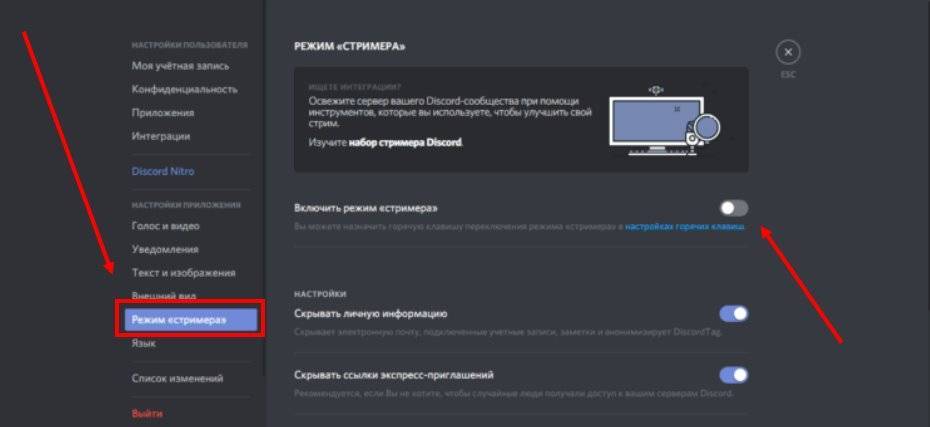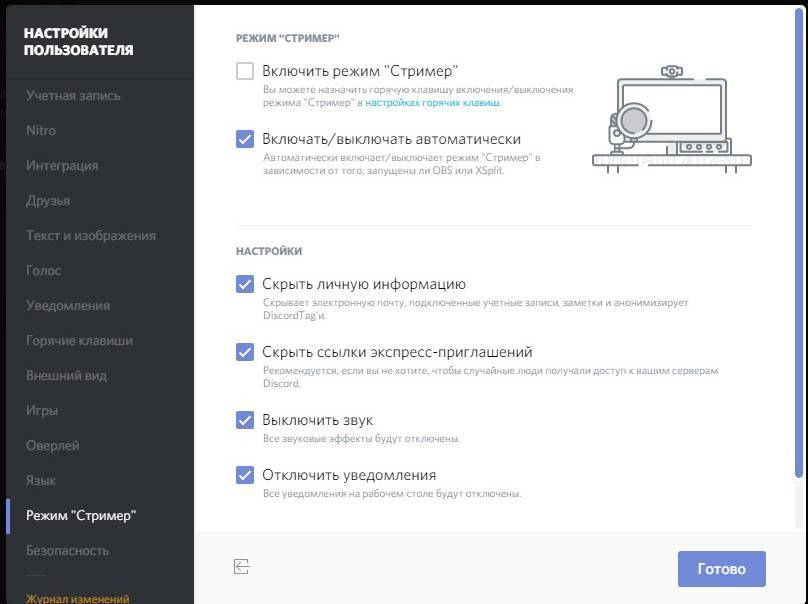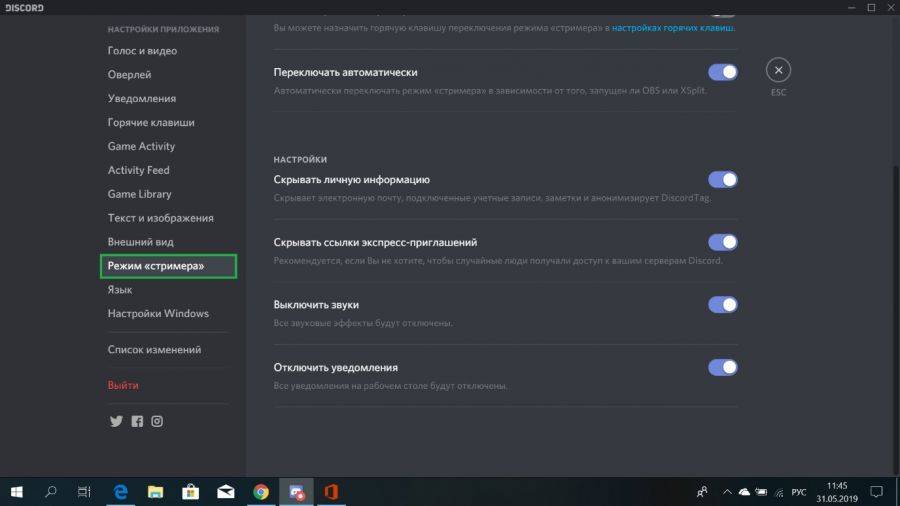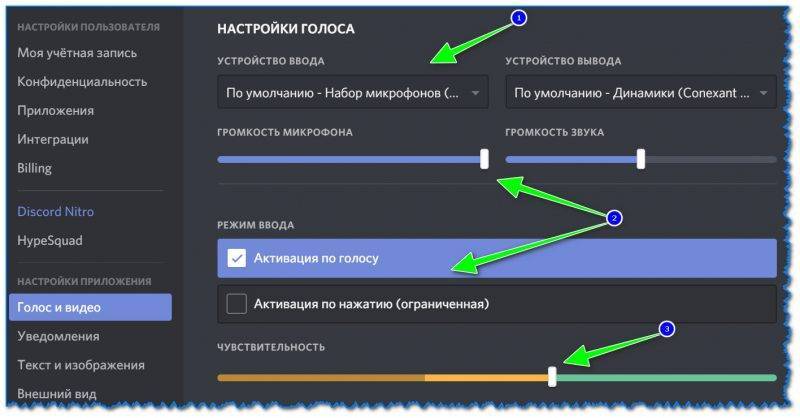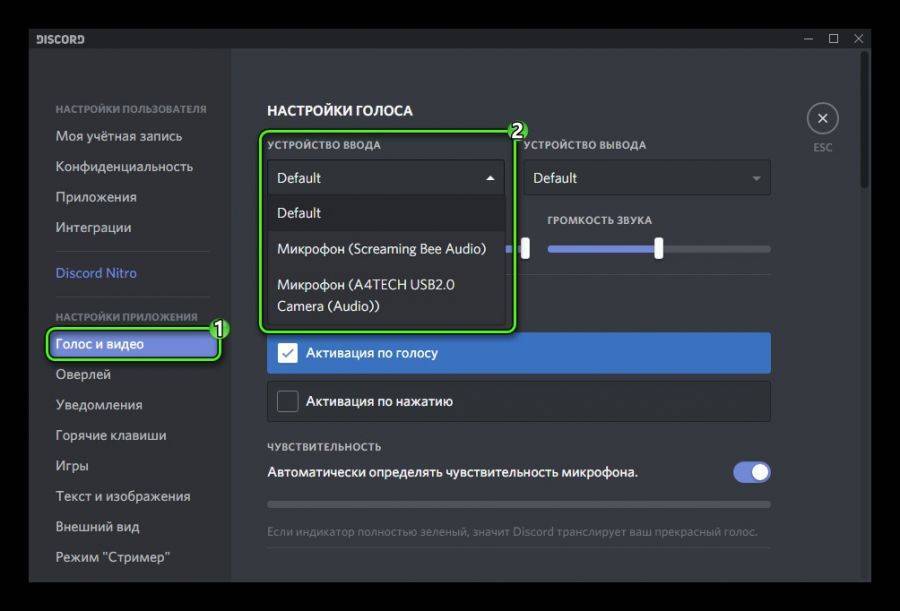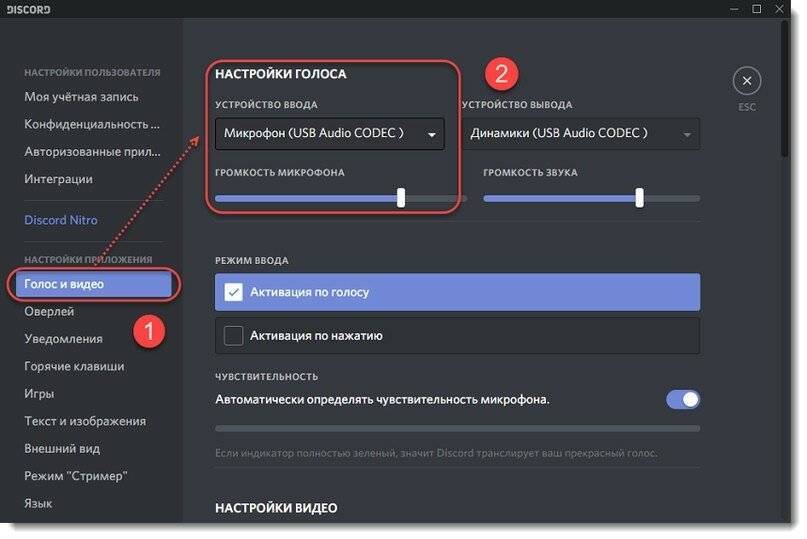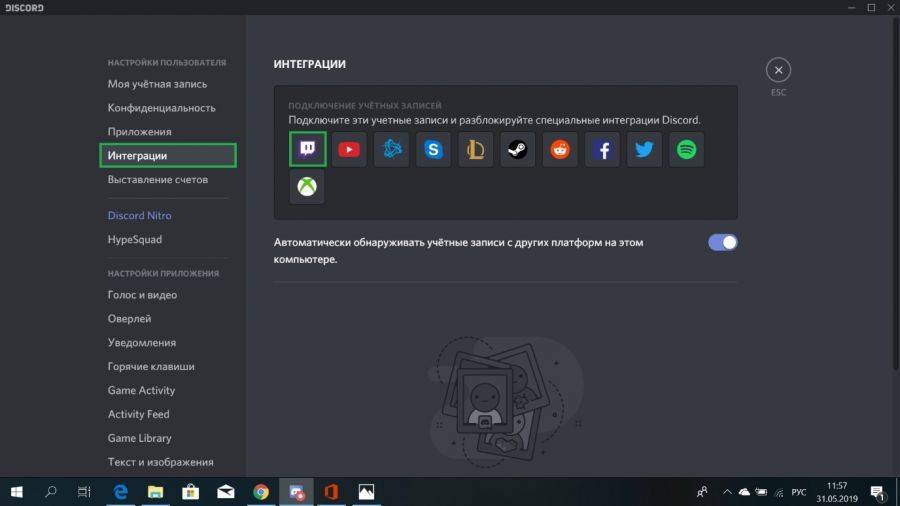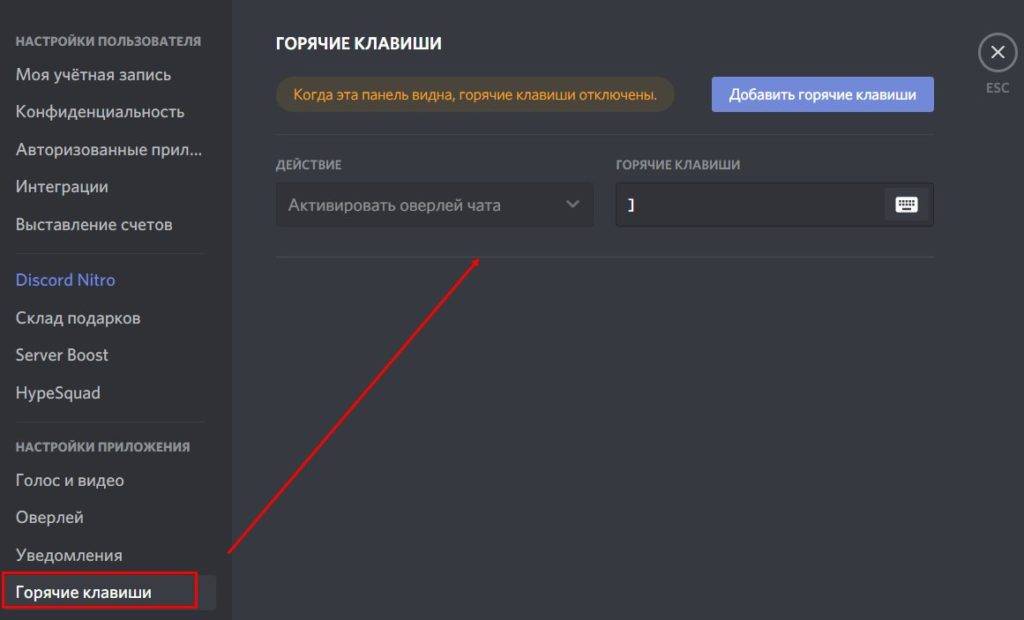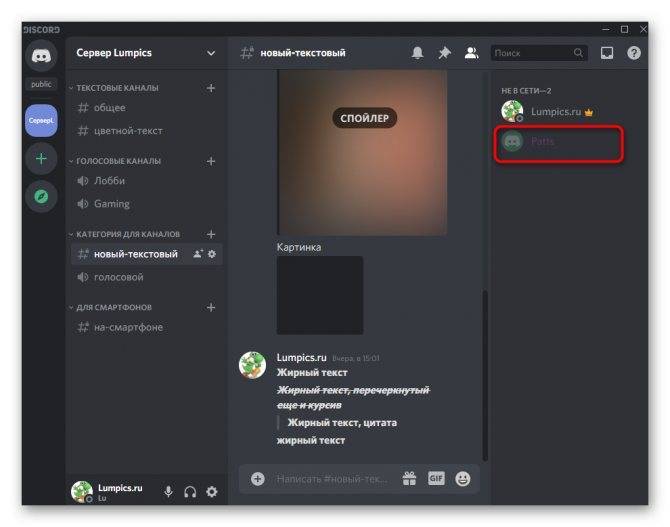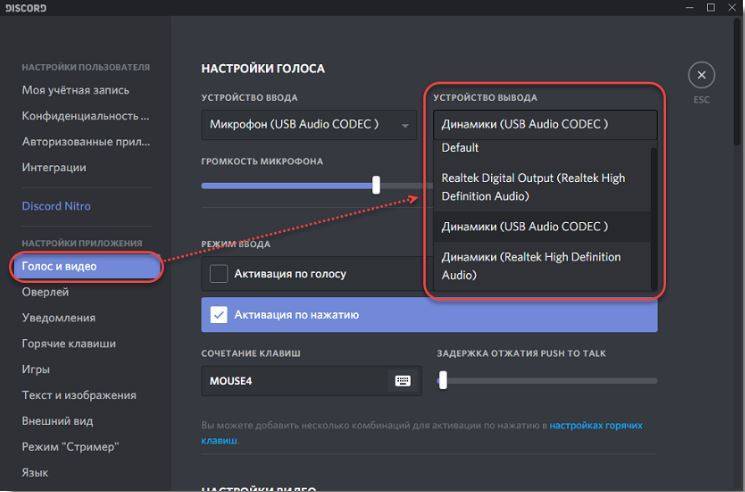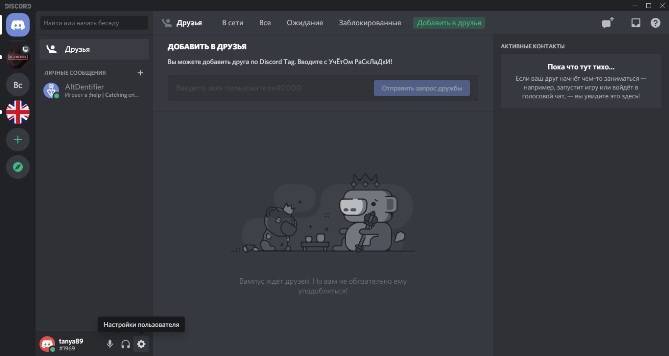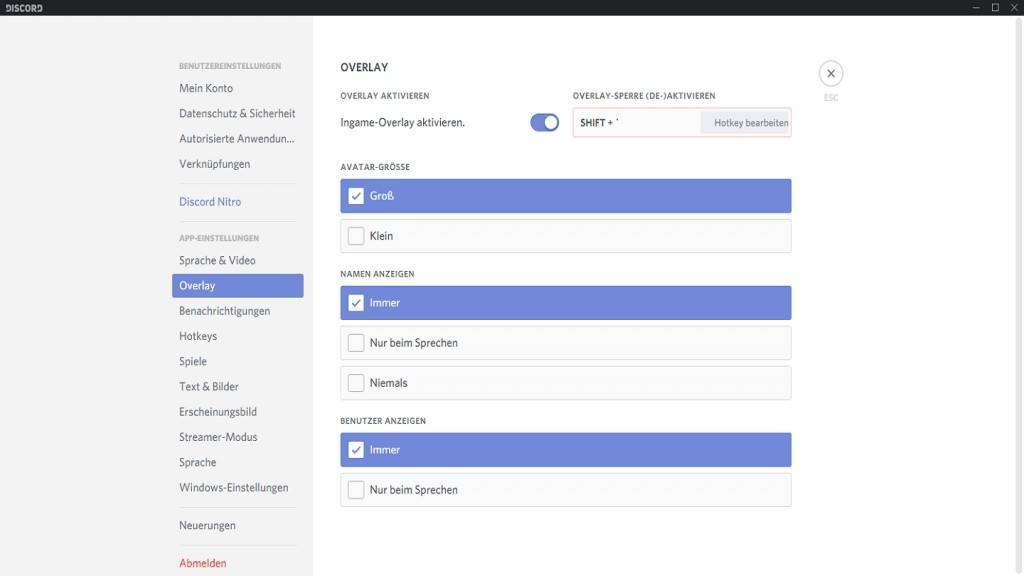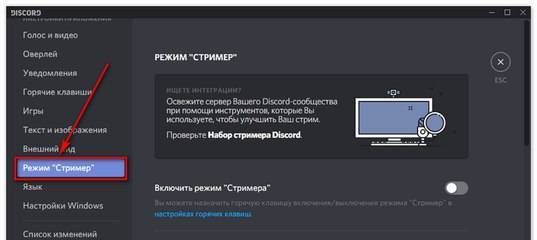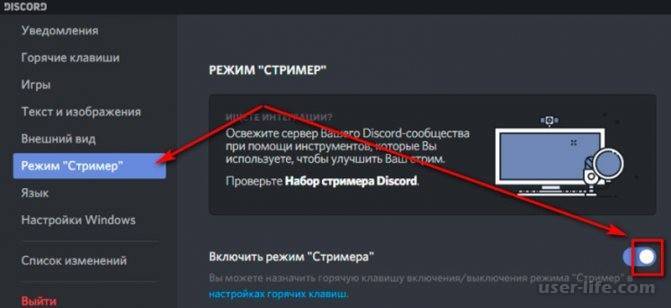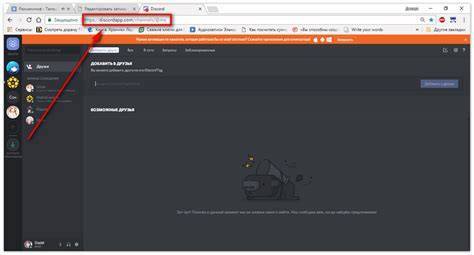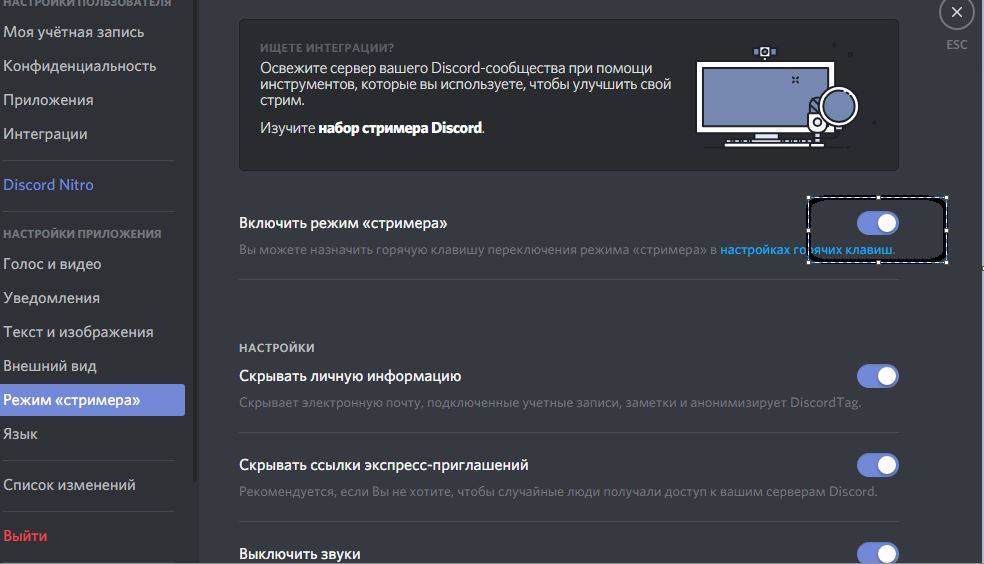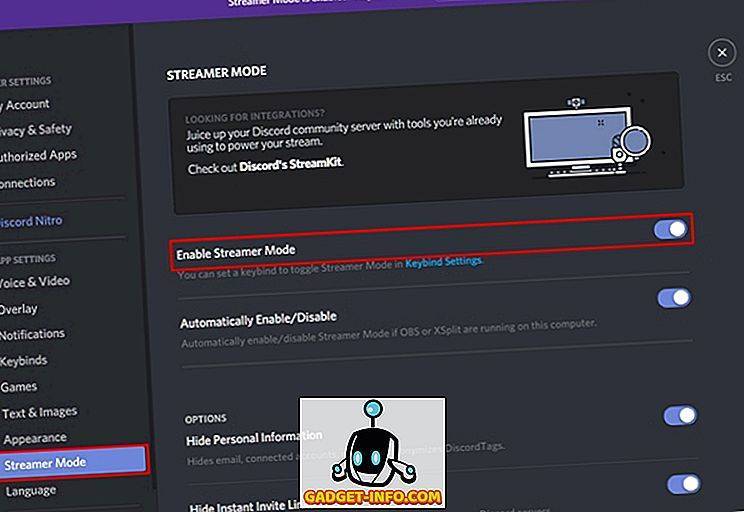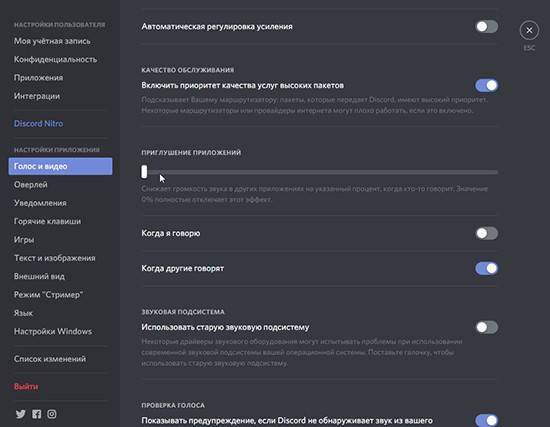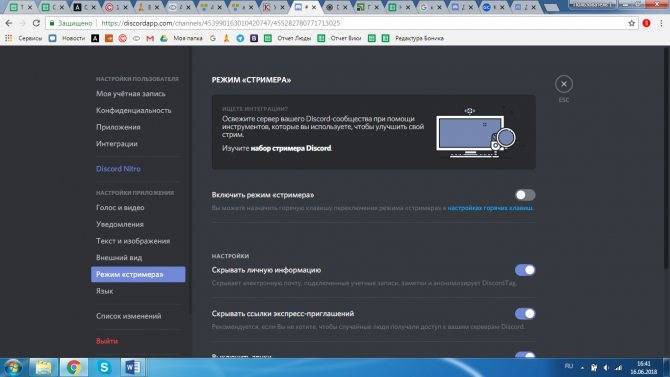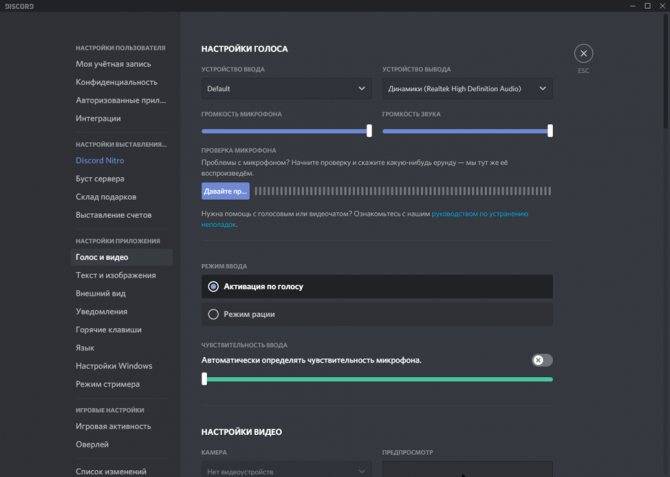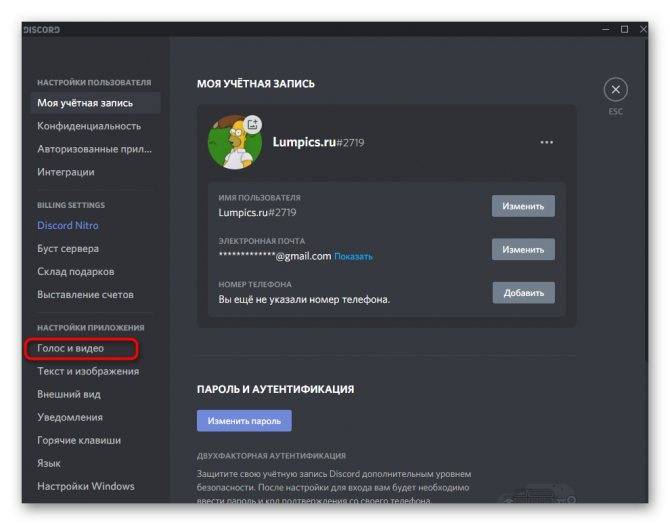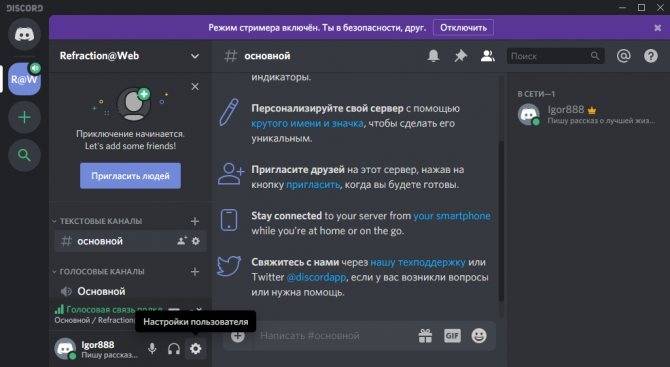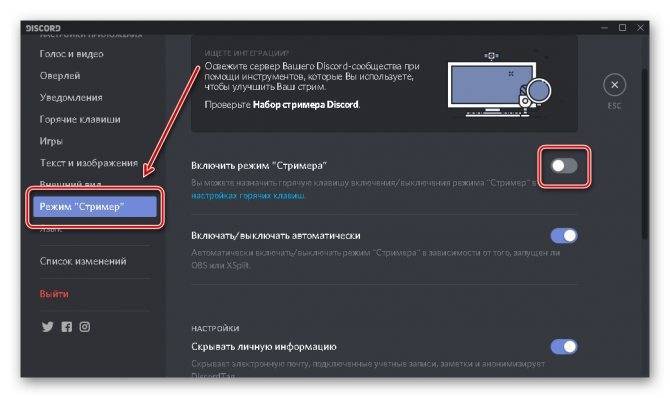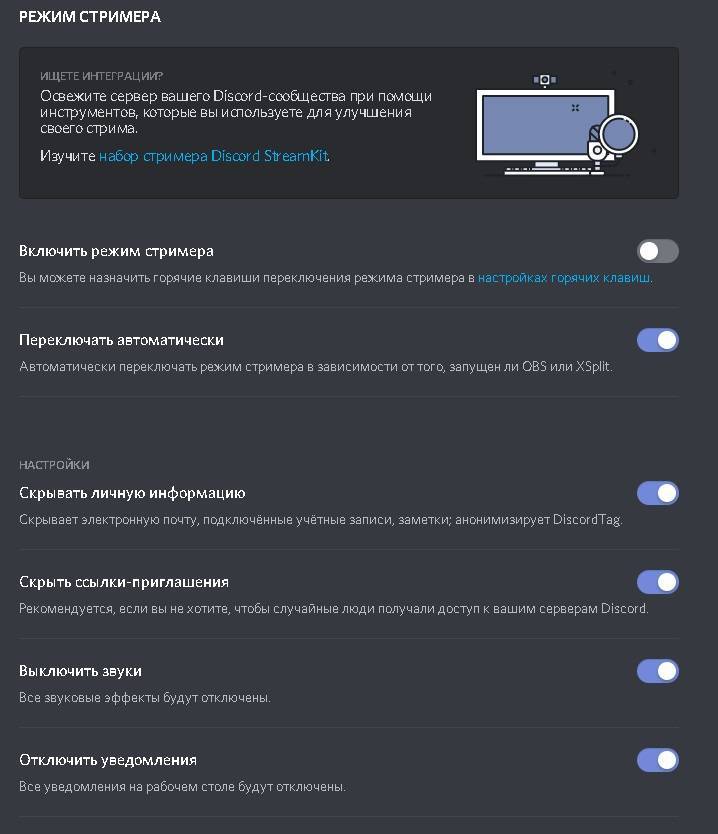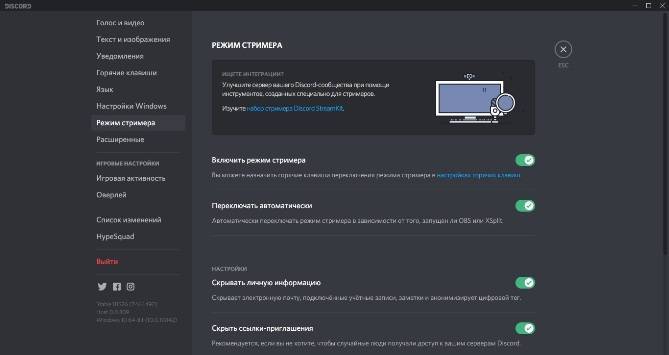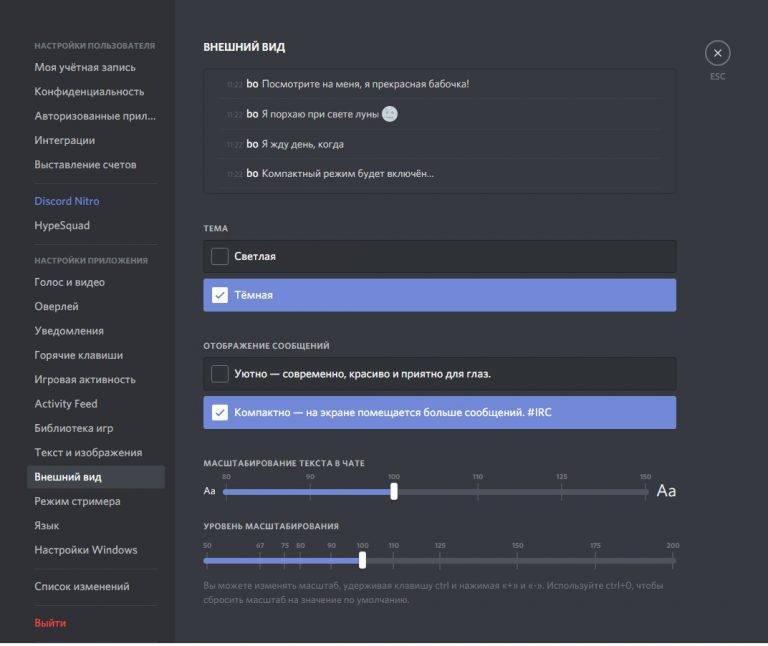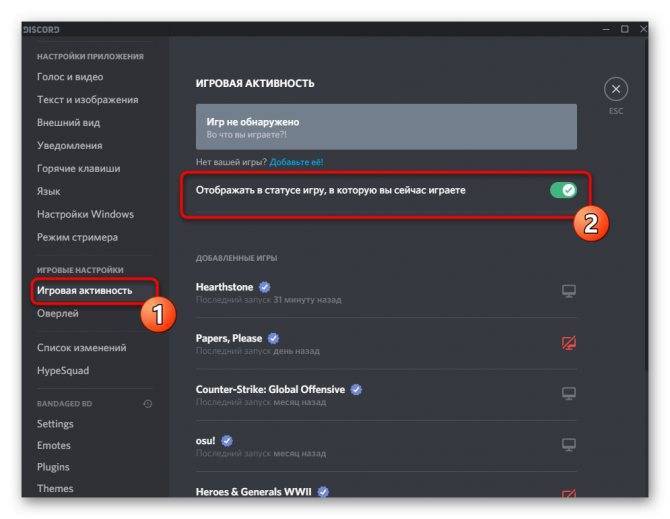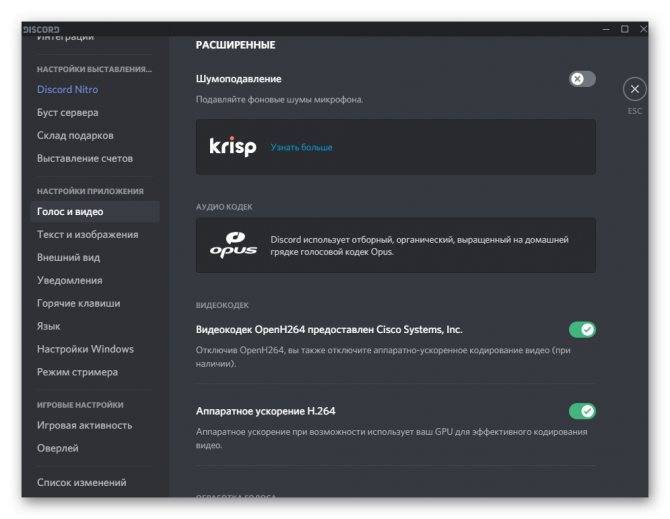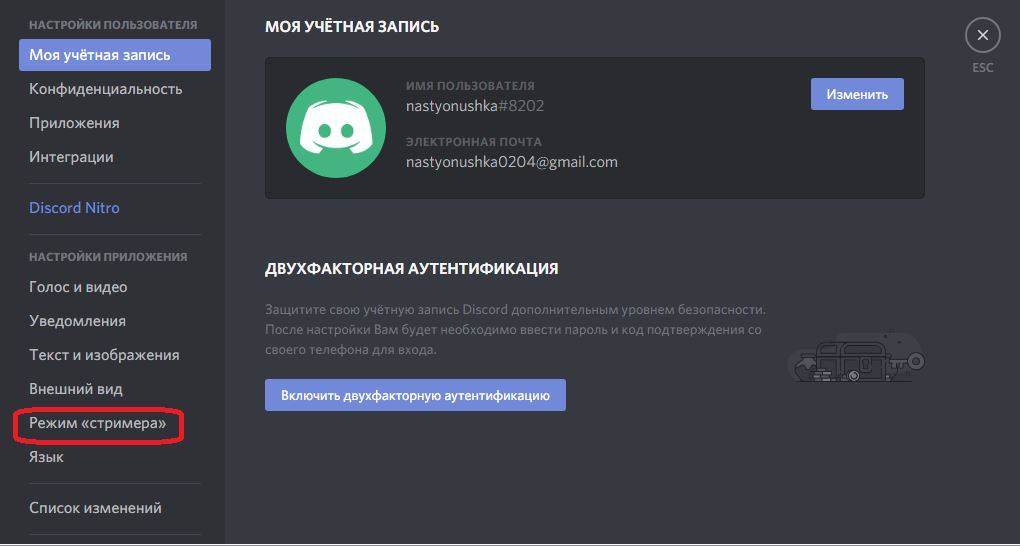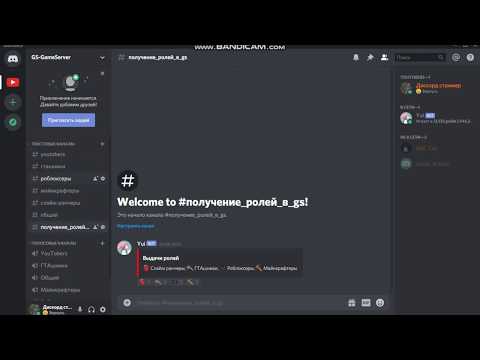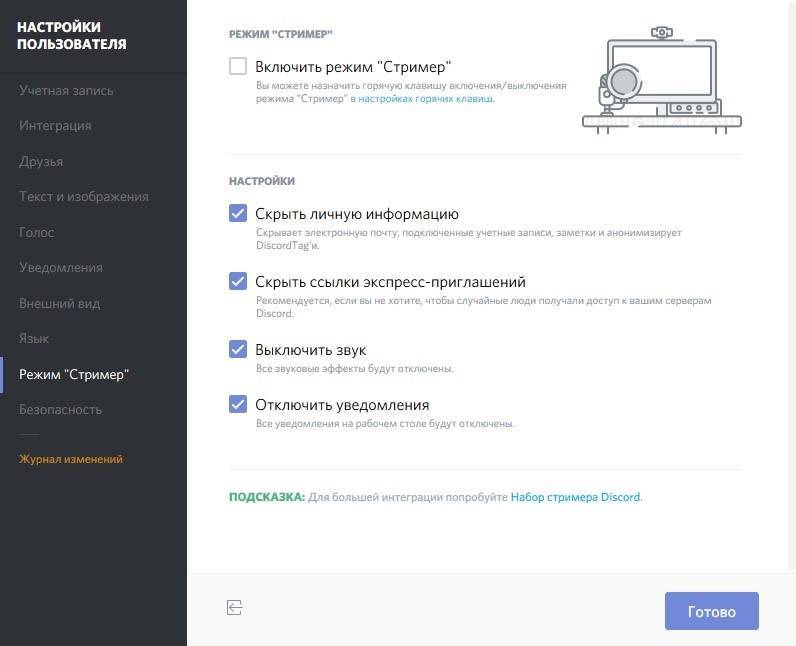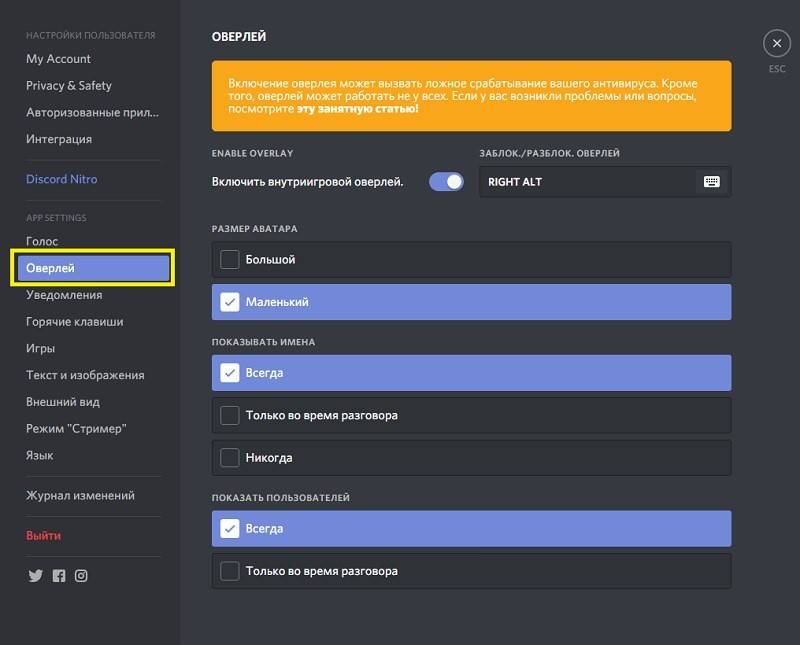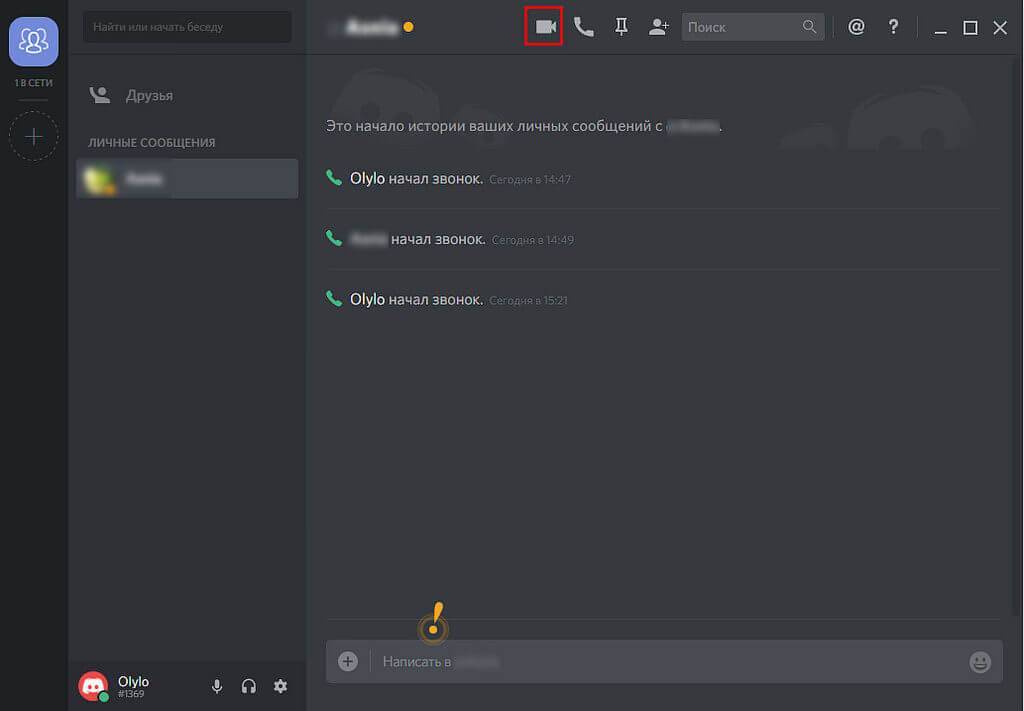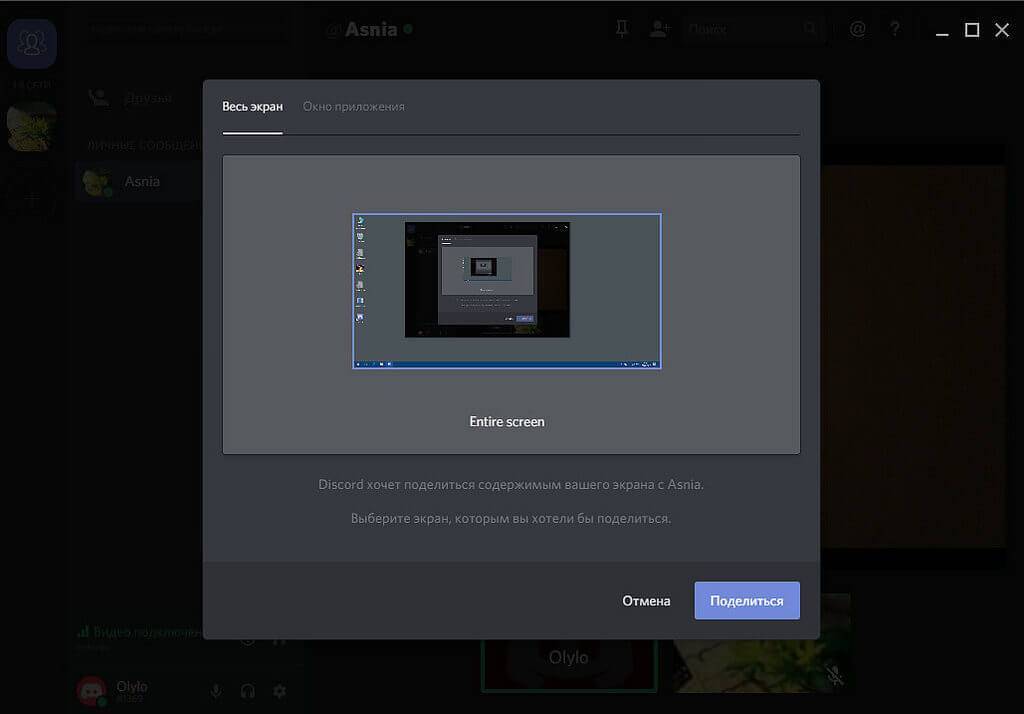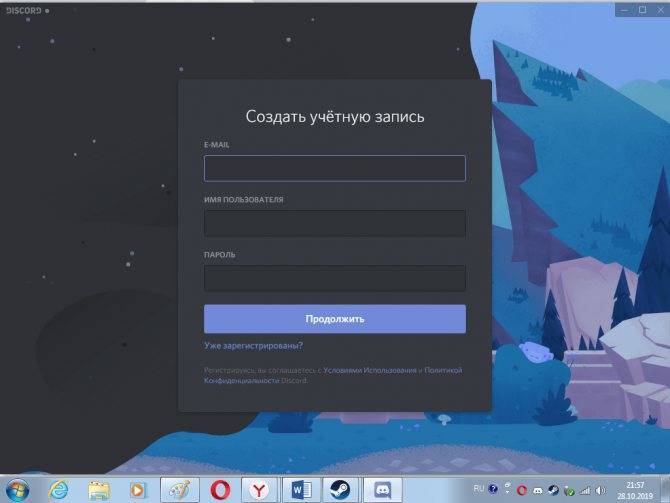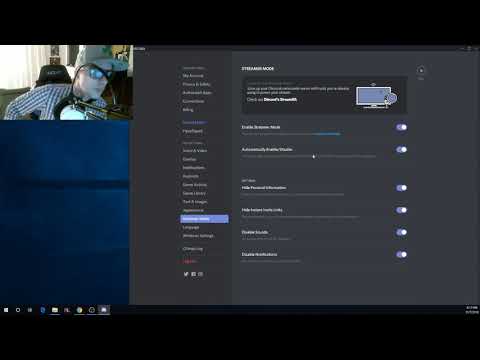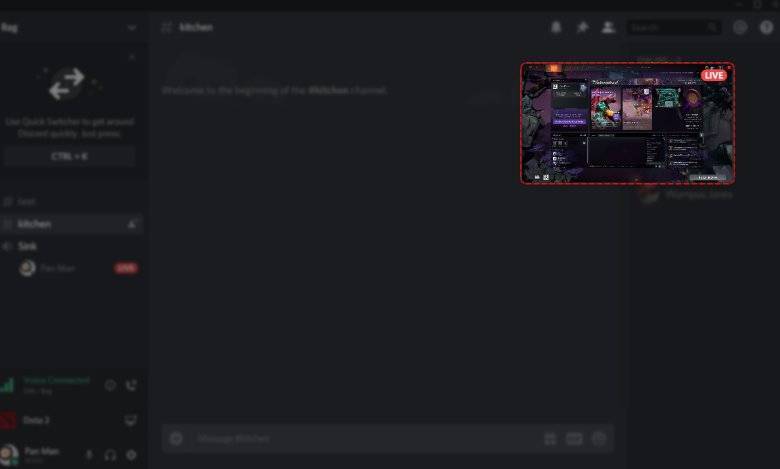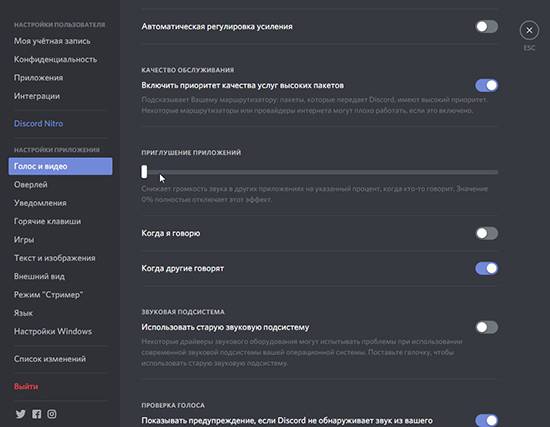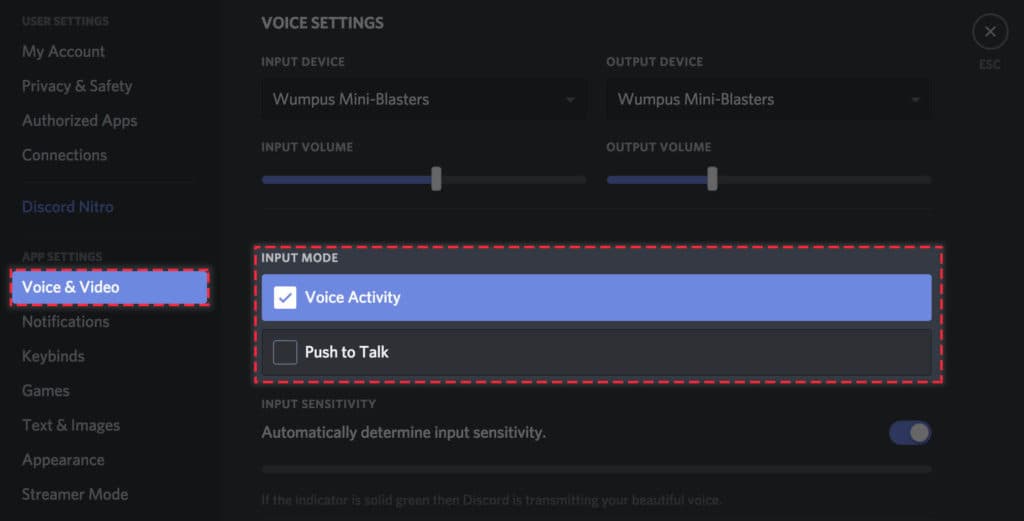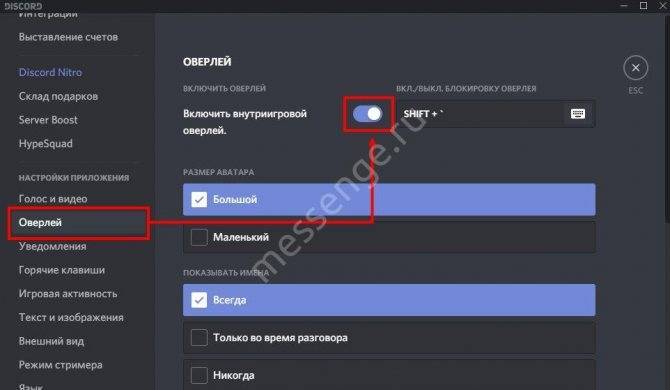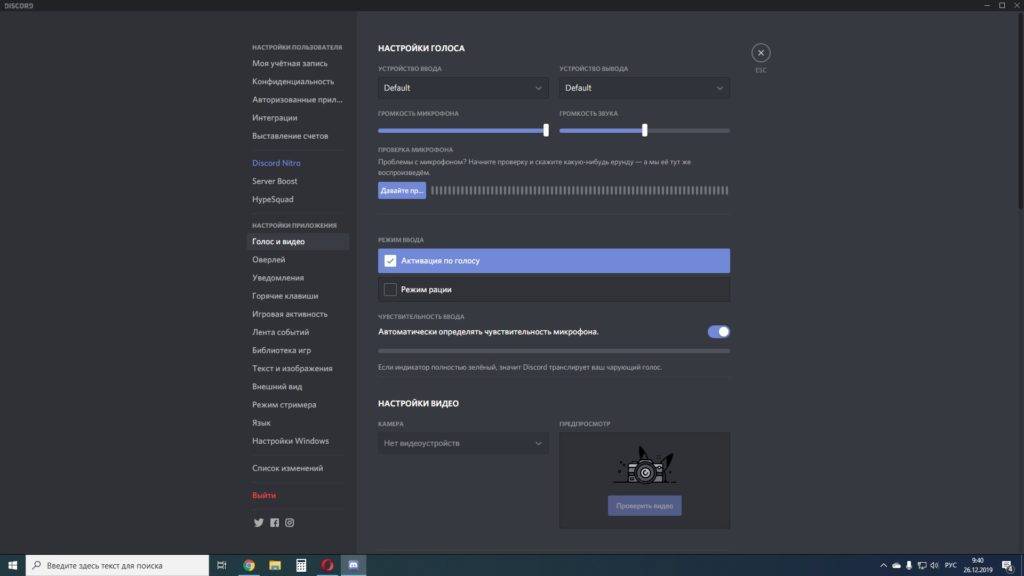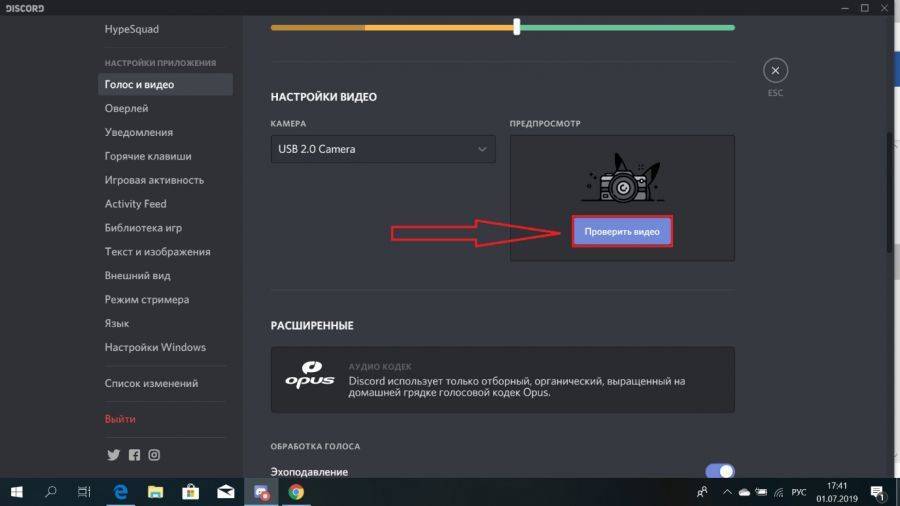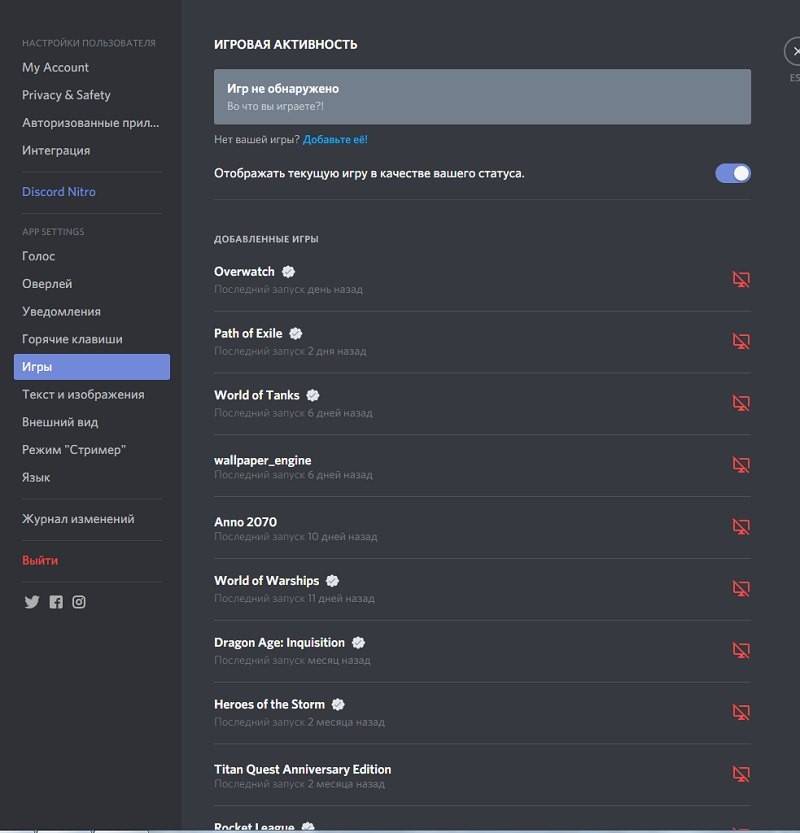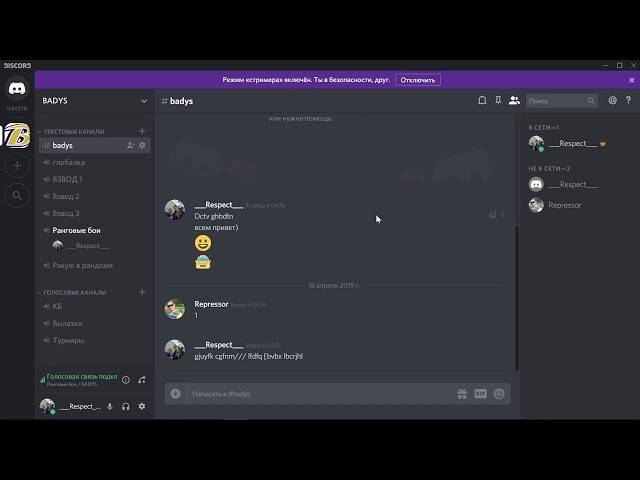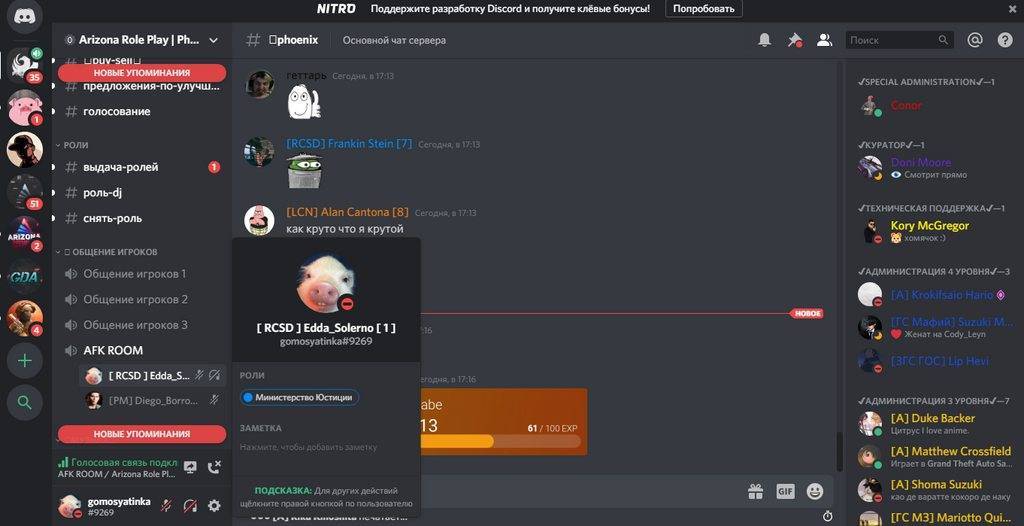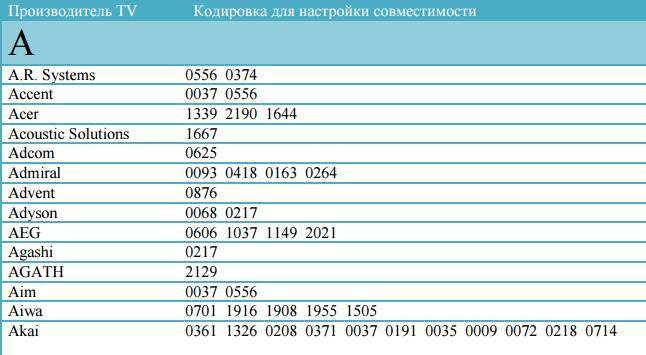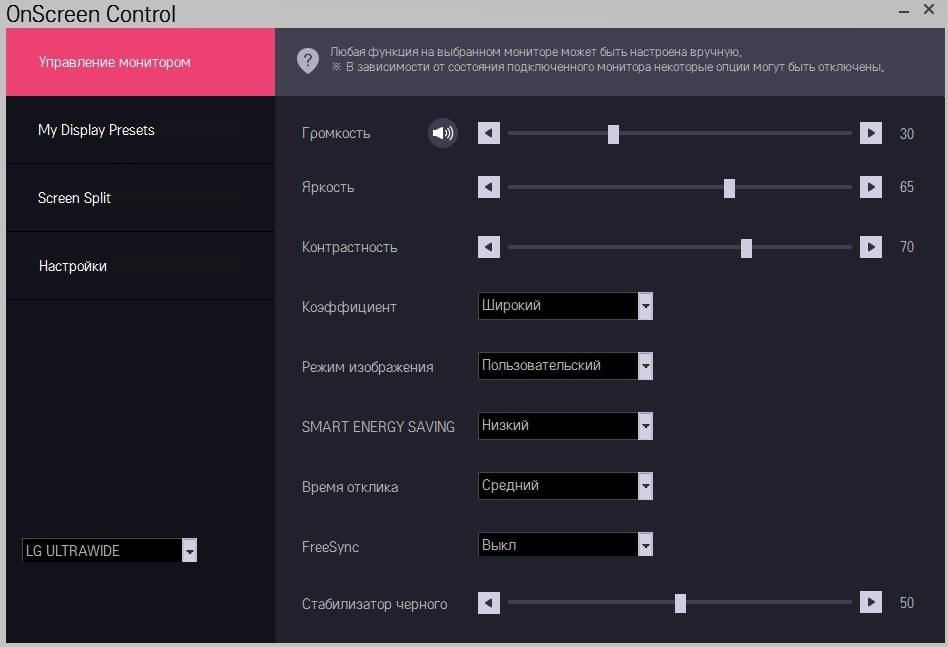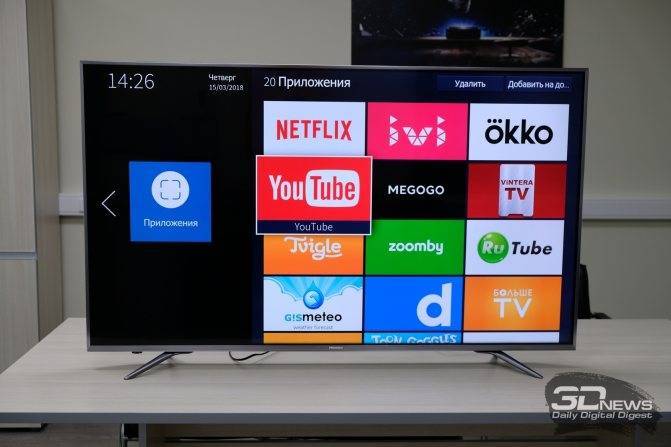Для чего необходим режим Стример?
Сегодня игровые стримы широко распространены не только в интернете, но и на TV. Наиболее известные блогеры обладают тысячами подписчиков и зарабатывают серьезные деньги на трансляциях. Соответственно многие игроки хотели бы попробовать предложить в стриме собственную игру. Реализовать данную возможность непосредственно через приложение Discord невозможно, но наличие данного режима позволяет реализовать определенные преимущества.
Активация в программе режима Стример обеспечивает возможность очистить картинку для зрителей видео от всей информации, которая им не нужна. В частности речь идет о всплывающих окнах, например, из мессенджеров, появляющихся текстовых сообщениях и так далее. Во-первых, зрителю не интересны подобные данные, а во-вторых, они могут носить конфиденциальный характер, и в последующем использованы недобросовестными гражданами в собственных интересах. Стример же позволяет исключить всю эту информацию с предоставляемой картинки.
Как транслировать музыку в Дискорде
Многие игры не позволяют транслировать музыку напрямую, а отдельно запущенный аудио плеер, потребляет слишком много системных ресурсов, серьезно снижая производительность компьютера и FPS. Discord разрабатывался специально для геймеров, поэтому во время работы практически не нагружает систему.
Трансляция музыки — функция, которая позволяет включать аудио во время игры. Треки будут играть в режиме реального времени. Это удобно, если вы хотите составить плейлист и слушать его вместе с друзьями. Сделать это можно несколькими способами. Но учтите, что транслировать музыку с ВК не получится.
Способ 1: Через Virtual Audio Cable
Данный способ позволяет транслировать музыку в голосовой канал напрямую с компьютера, со своей учетной записи.
- Скачайте и установите утилиту Virtual Audio Cable.
- После этого в устройствах воспроизведения появится новое «Line 1», кликните по нему правой кнопкой мыши и установите, как «Устройство по умолчанию». Аналогичные действия выполните во вкладке «Запись».
- Запустите плеер, через который вы планируете транслировать музыку. Перейдите в настройки и в параметрах воспроизведения выберите «Line 1».
- Запустите Discord и перейдите в меню «Настройки».
- Здесь найдите вкладку «Голос и видео». Найдите параметр «Устройства ввода» и выберите из выпадающего списка «Line 1».
Способ 2: Через музыкального бота
Если вы не знаете, можно ли транслировать музыку в голосовой канал Дискорда, то спешим вас обрадовать — можно. Для этого достаточно подключить на сервер аудио бота. Но учтите, что для его добавления у вас должны быть права администратора.
Найти его можно на специальном сайте carbonitex (вкладка Discord Bots). Если вы знаете другие ресурсы, то воспользуйтесь ими.
Здесь список популярных ботов (не только музыкальных). Возможности бота указываются во вкладке «Info». Для примера добавим на сервер «Rythm» (вы можете установить любого другого). Для этого:
- Кликните по зеленой кнопке «Add to Server», чтобы начать подключение.
- Если вы не залогинены на сайте, то вам будет предложено войти в личный кабинет. Для этого введите данные учетной записи (адрес электронной почты, пароль).
- После этого сайт предложит указать из списка доступных сервер (у вас должны быть права администратора) на который будет добавлен бот, предоставить ему права (их можно будет отредактировать позже). Нажмите «Авторизовать», чтобы добавить его в Дискорд.
Как включить музыку с YouTube или SoundCloud
- Зайдите в голосовой канал и введите команду «!Summon». После этого бот зайдет на канал.
- Введите команду «!P» (play) и название композиции, которую хотите прослушать (либо прямую ссылку на видео или плейлист из YouTube, SoundCloud), чтобы включить музыкальный режим.
- После этого бот начнет поиск и в случае его успеха начнет воспроизведение композиции.
Что такое режим Discord Streamer?

К сожалению, когда вы решаете транслировать свою игру, вы непросто транслируете свой любимый FPS или MOBA-игру. Вы также транслируете всё остальное, что появляется на вашем дисплее. Включая личные сообщения и всплывающие окна. Хотя это, вероятно, не является большой проблемой для некоторых людей, более крупные стримеры, у которых есть несколько миллионов подписчиков.
Представьте себе, вы транслируете трансляцию для 20 000 зрителей, и внезапно появляется личное сообщение вашего приятеля с некоторой интимной информацией. Которой определённо не следует делиться с таким количеством незнакомцев в Интернете. Всё могло быстро запутаться. По этой причине Discord решил создать режим Streamer.
Режим Streamer — это средство безопасности Discord, которое меняет то, что ваши зрители могут видеть, когда он включён. Он блокирует всплывающие окна, личные сообщения и приглашения, которыми могут злоупотреблять некоторые зрители. Скрывая личную информацию, он позволяет стримерам по-прежнему в полной мере использовать Discord во время стрима. А также позволяя вам перейти на свой сервер Discord, не раскрывая никакой личной информации.
Особенности режима стримера в Discord
Режим стримера предоставляет вам возможность очень быстро и легко скрыть от посторонних глаз личную информацию во время трансляции. Очень часто бывает, что, когда вы стримите, вам приходят оповещения из других программ, проскакивают ссылки на сервер игры, который предназначен только для близких друзей и множество подобных ситуаций. Иногда это выглядит просто не очень красиво, а иногда даёт повод назойливым зрителям воспользоваться конфиденциальной информацией не по назначению.
Режим стример имеет несколько простых настроек, которые позволят скрыть такие данные:
- Личная информация: электронная почта, учётная запись, теги, по которым можно найти групповой чат, заметки.
- Ссылки приглашения в игру — предназначена для того, чтобы никто посторонний не мог заходить на сервер, который рассчитан только на узкий круг игроков.
- Звуковые уведомления. Теперь никакие сообщения, например, из Skype, не будут прерывать трансляцию.
- Уведомления рабочего стола. Больше ваши зрители не будут видеть всплывающие окошки в разных частях экрана.
Как подключить к трансляции и поделиться ссылкой
После включения стрима возле ника появляется значок. Он свидетельствует о старте трансляции. Если нажать по имени канала, программа предлагает присоединиться к сообществу. Если вам интересна только переписка, можно подключиться только к текстовому чату. После перехода в другой канал стрим сворачивается в небольшое окно, которое можно перемещать в любое удобное место.
В случае подключения к другому голосовому каналу текущий стрим Дискорд будет приостановлен. Это связано с тем, что одновременно можно просматривать только один чат. Если цель — поделиться трансляцией, необходимо отправить экспресс-приглашение. Для этого жмите на иконку со стрелкой возле названия канал, копируйте приглашение и пригласите других пользователей.
Еще один вариант — нажать правой кнопкой мышки на канал и выбрать пункт пригласить. Далее необходимо копировать ссылку и передать ее другим пользователям. Для настройки URL жмите на символ шестеренки. После этого укажите, через какое время устареет ссылка (0,5; 1; 6; 12; 24 часа и никогда), и сколько раз ее можно использовать (1, 5, 10, 25, 50, 100). Здесь же установите тумблер в нужную позицию — задавать временное членство или нет.
Шаг 1: Проверка настроек
Перед демонстрацией экрана в Discord на телефоне советуем проверить настройки учетной записи и убедиться в том, что параметры микрофона и видео выставлены правильно, поскольку изменять их прямо во время звонка будет неудобно. Если ранее вы уже совершали звонки и уверены в корректной настройке всех пунктов, пропустите этот шаг и переходите к следующему. В противном случае выполните такие действия:
- Запустите мобильное приложение и нажмите по значку с изображением учетной записи на панели внизу.
- Прокрутите список настроек, найдите блок «Настройки приложения» и выберите пункт «Голос и видео».
- Проверьте режим ввода (можно включать микрофон автоматически голосом или при нажатии), по необходимости передвиньте ползунок чувствительности, регулируйте параметр общей громкости и включите мобильный голосовой оверлей, чтобы проще управлять звонком при его совершении.
Как найти и вступить в чужую группу
Чтобы ускорить процесс поиска, лучше с помощью браузера сразу найти специальные сайты, которые посвящены – Группам в Дискорде. Выбрав любой из их, с помощью встроенных фильтров подбираете тематику группы и нажимаете вступить.
Не все группы могут оставлять кнопку с прямой ссылкой. Иногда оставляются только адрес. В таком случае выделяете адрес и копируете, затем открываете Дискорд и нажимаете на – Плюс в пунктирном круге.
Далее выбираете – Войти на сервер.
Вставляете приглашение в нужную графу и подтверждаете вход.
В списке слева, должна добавиться новая иконка с группой.
Затем выбираете необходимый раздел в чате и начинаете знакомиться со всеми. После чего добавлять в друзья кого сочтете нужным или всех сразу.
Что делает режим Discord Streamer?
В общем, стримерный режим Discord предназначен для скрытия или размытия личной информации стримеров от их потокового экрана.
Более подробно, режим стримера скроет или отключит следующие аспекты:
- Личная информация (например, электронная почта, подключенные учетные записи, пароль, а также Discord)
- Мгновенные пригласительные ссылки
- Все звуковые эффекты
- Все уведомления на рабочем столе
Как использовать режим Discord Streamer?
Чтобы использовать режим стримера Discord, вы должны прежде всего быть квалифицированным пользователем стриминга Discord.
Шаг 1. Интегрируйте Discord со своей потоковой платформой
У большинства пользователей Discord уже есть потоковые платформы. Тем не менее, если некоторые из вас еще не начали свое путешествие к потоковой передаче, вам следует сначала интегрировать этот инструмент в одну потоковую платформу, которая вам нравится. Есть много популярных потоковых платформ, таких как YouTube и Twitch.
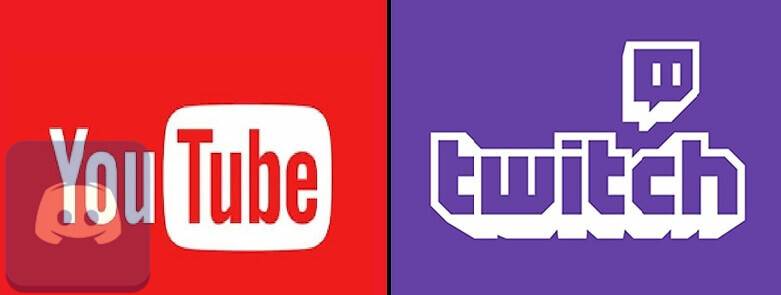
- Щелкните Настройки пользователя (шестеренка) в нижней части экрана Discord.
- Выберите Подключения .
- Перейдите в Настройки сервера и выберите Интеграции .
- Выберите платформу, с которой вы хотите синхронизировать свою учетную запись Discord.
- Нажмите « Синхронизировать» рядом с платформой.
Шаг 2. Включите программное обеспечение XSplit
Из Википедии, XSplit — это программа для микширования видео и потоковой передачи в реальном времени. Он в основном используется для записи игрового процесса для потоковой передачи или записи видео.

- Скачайте и установите XSplit.
- Разрешите XSplit доступ к определенным аспектам вашего клиента Discord.
- Настройте наложение XSplit.
Совет: Существуют и другие инструменты потоковой передачи, такие как Open Broadcaster Software (OBS). Кроме того, OBS совместим с XSplit.
Шаг 3. Включите режим Discord Streamer.
1. Перейдите в Настройки пользователя .
2. Щелкните Streamer Mode в левом меню.
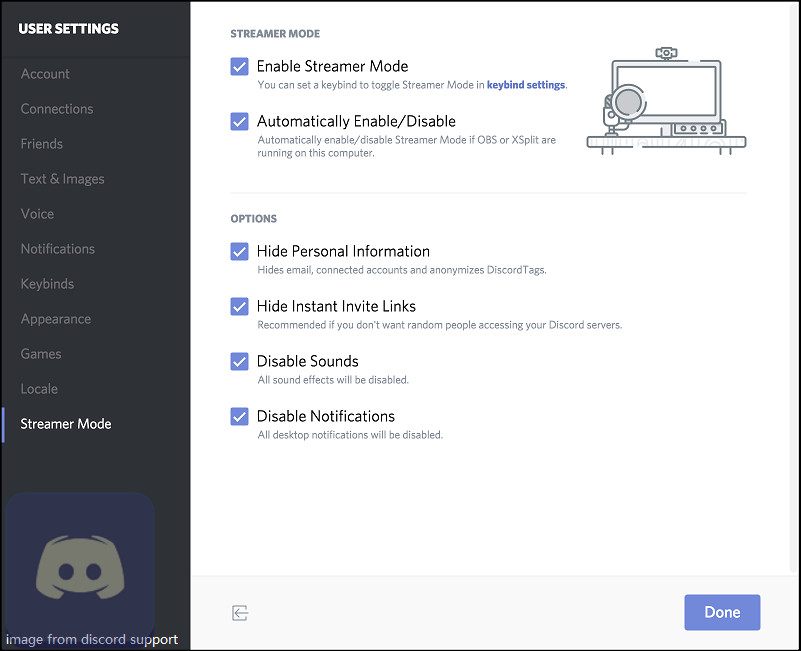
3. Установите флажок Включить режим стримера в правой области.
Другие варианты, которые вы можете отметить:
- Параметры привязки клавиш — эта функция позволяет настроить ярлык для включения режима стримера.
- Автоматически включать / отключать — если вы используете OBS или XSplit, включите этот параметр, чтобы режим стримера Discord всегда был включен . Таким образом, вам не нужно беспокоиться о том, чтобы забыть скрыть конфиденциальность.
- Скрыть личную информацию — эта опция скроет электронную почту, подключенные учетные записи и анонимизирует Discord.
- Скрыть ссылки для мгновенного приглашения — этот вариант рекомендуется вам, если вы не хотите, чтобы случайные люди получали доступ к вашим серверам Discord. Код приглашения будет скрыт от потокового видео.
- Отключить звуки — отметьте эту опцию, чтобы отключить все звуковые эффекты.
- Отключить уведомления — все уведомления на рабочем столе будут отключены, если он выбран.
Когда вы закончите вышеуказанные операции, вы можете перейти на вкладку «Учетная запись». Если есть изображение, показывающее «РЕЖИМ СТРИМЕРА ВКЛЮЧЕН», это означает, что вы успешно включили режим стримера. Поздравляю!
Примечание: Режим стримера Discord применяется только к пользователям на стороне клиента. Пользователи, находящиеся на одном сервере с вами, могут видеть ваш идентификатор, даже если вы находитесь в режиме стримера. Если вы хотите отключить режим стримера, просто снимите флажок «Включить режим стримера» здесь.
Иногда режим стримера может не работать по каким-либо причинам. Вы можете попробовать следующие методы, чтобы решить эту проблему.
Шаг 1: Предоставление прав на проведение трансляции
Не у всех участников разных серверов есть право на проведение прямых трансляций, то есть стримов. Эта возможность зависит от настройки роли, которая редактируется администрацией и выдается на их усмотрение. Если вы являетесь владельцем сервера и желаете, чтобы другие участники запускали стримы, выполните следующую инструкцию (она подойдет и в тех ситуациях, когда хотите попросить администратора предоставить вам право на стриминг, но он по каким-то причинам не знает, как меняются настройки роли).
- На панели с чатами нажмите на значок своего сервера и сделайте клик по его названию.
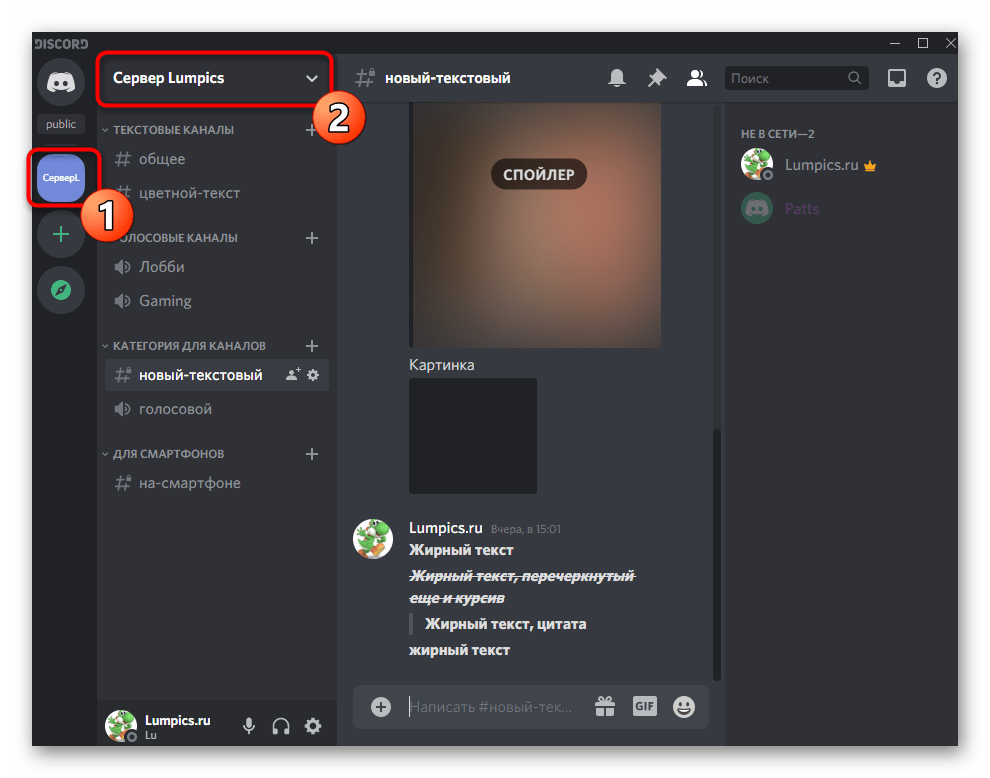
Появится список, где нужно выбрать «Настройки сервера».
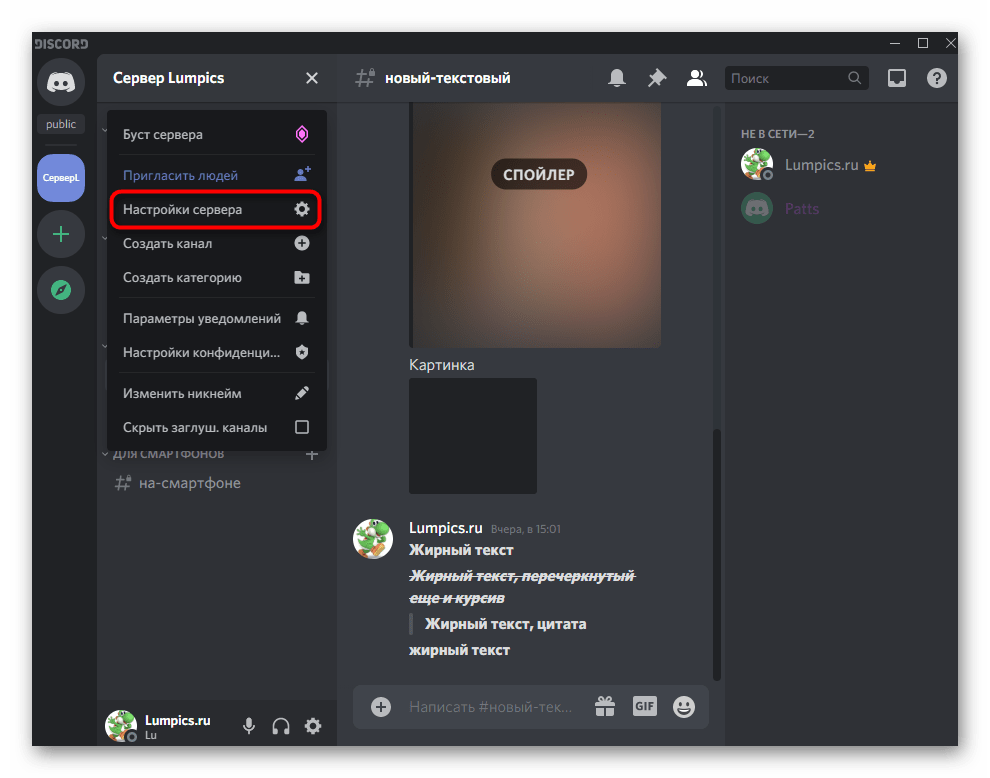
Перейдите к разделу — «Роли».
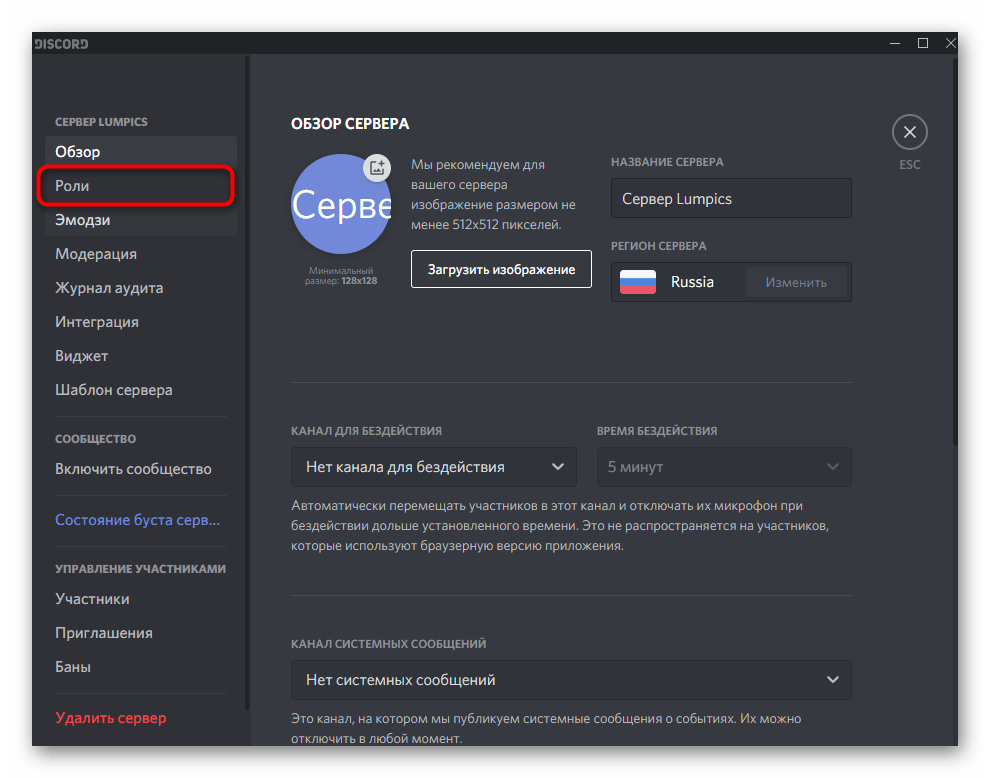
Выберите роль, для которой требуется редактировать право на проведение трансляции. Если какие-либо роли отсутствуют, можно создать новую.
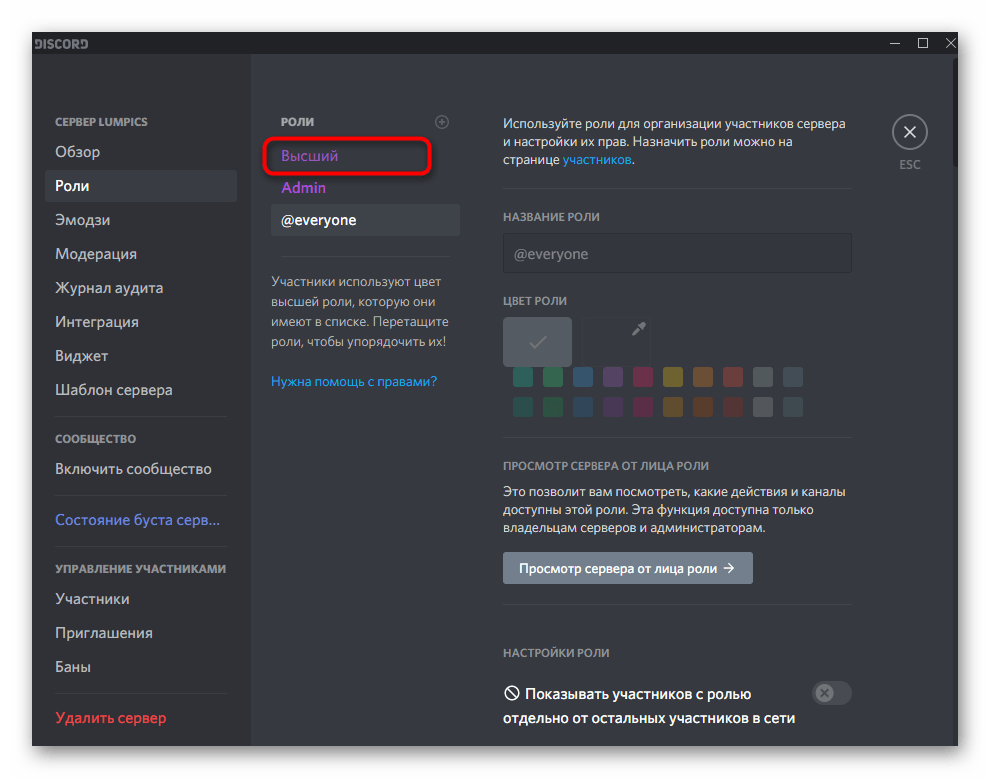
Проведение прямых трансляций доступно только в голосовых каналах, поэтому переместитесь к блоку «Права голосовых каналов» и активируйте пункт «Видео».
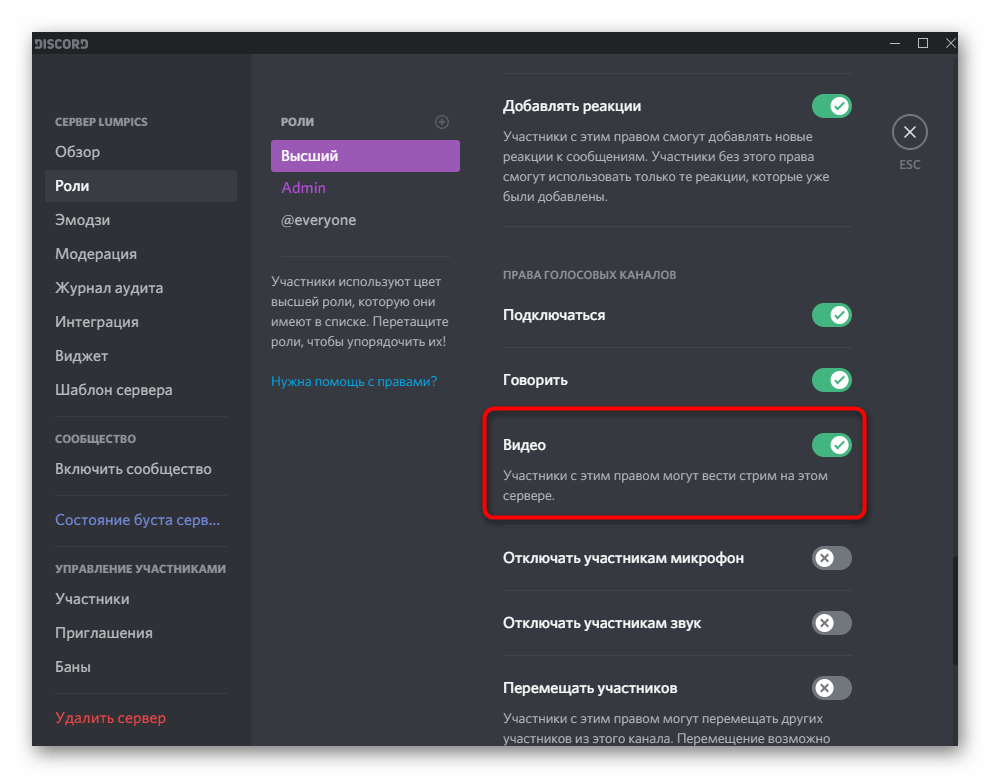
Перед выходом не забудьте нажать на «Сохранить изменения».
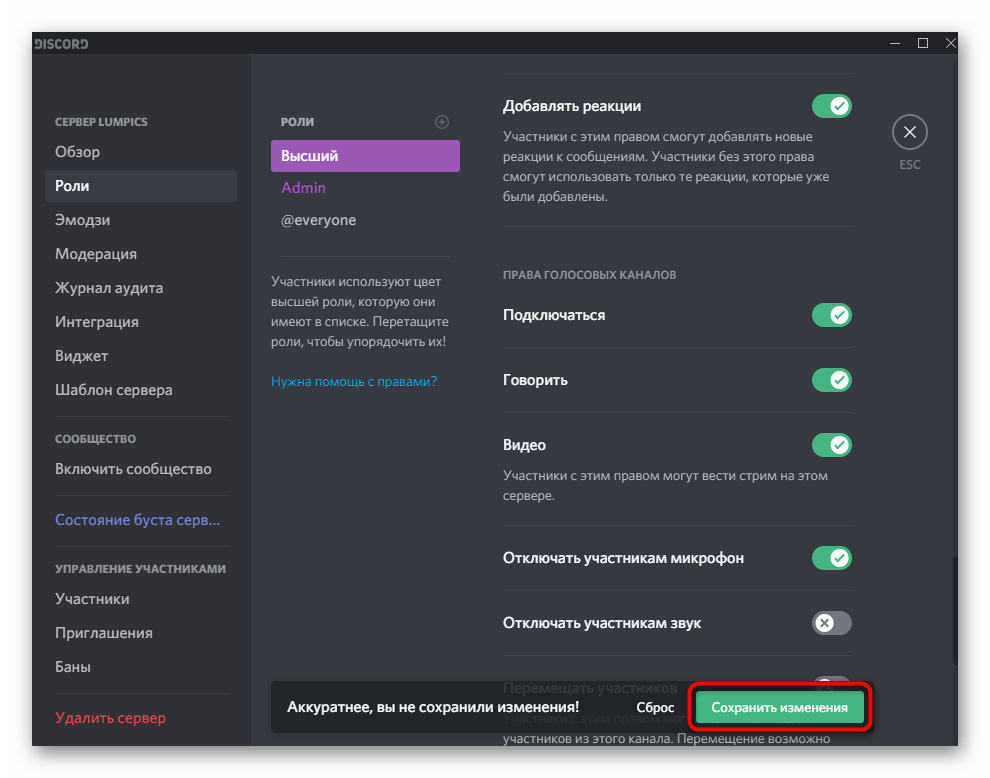
Далее в этом же меню с настройками щелкните по «Участники».
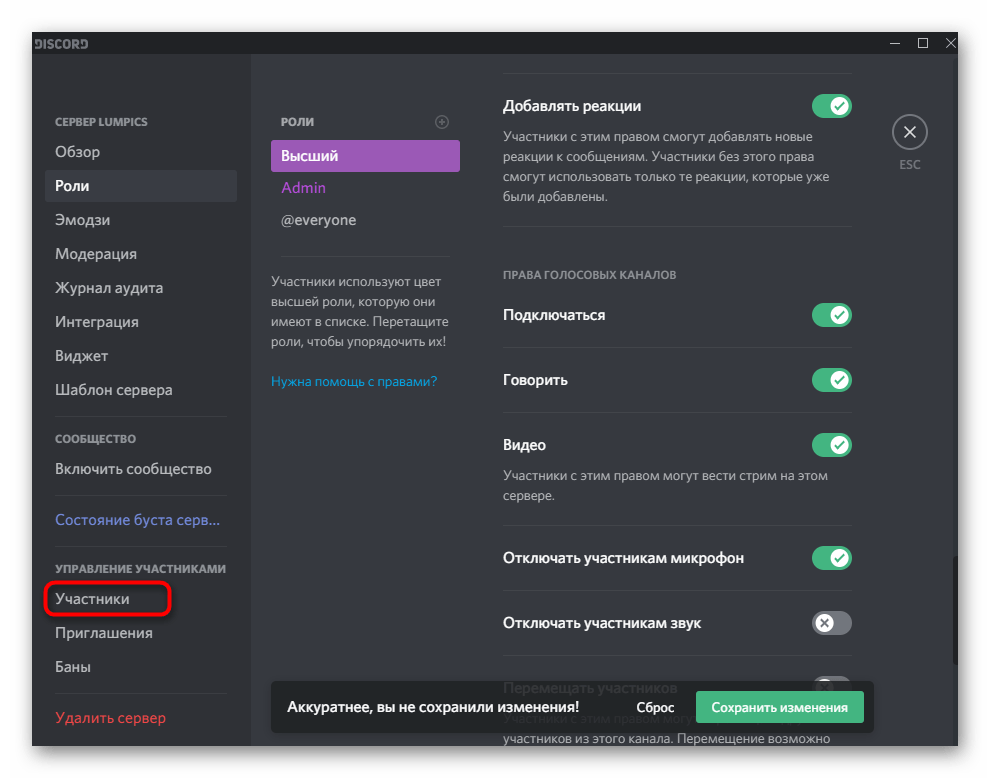
Найдите пользователя, которому желаете присвоить роль для проведения прямых трансляций, нажмите кнопку с плюсом, чтобы открыть список доступных статусов.
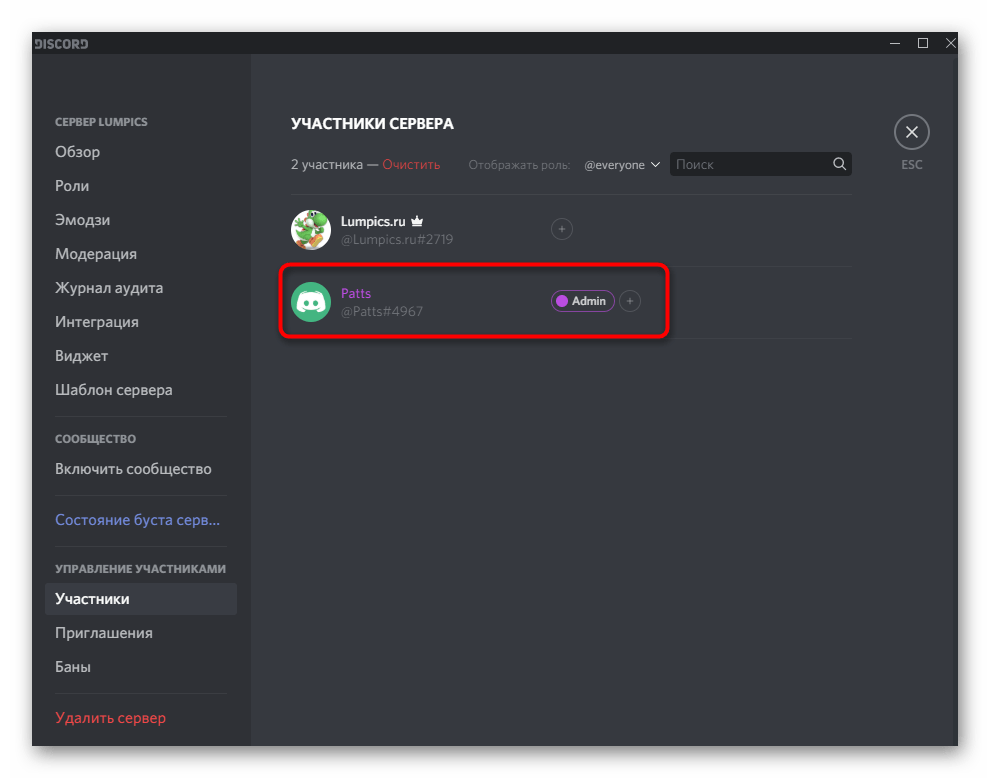
Выберите ту роль, редактированием которой занимались ранее.
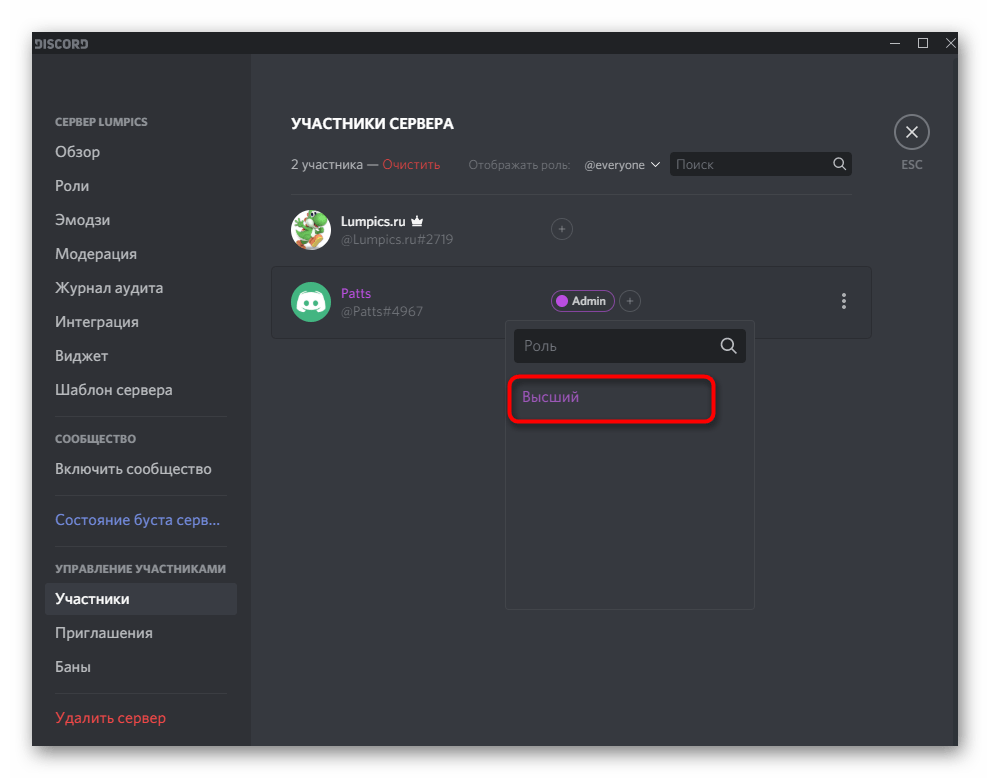
Подробнее: Создание и распределение ролей в Discord
Почему не получается стримить в Дискорде
Зарегистрированные пользователи в программном обеспечении Дискорд должны понимать, что организация прямого эфира не вызывает сложностей – достаточно соблюдать четкую последовательность действий. При желании можно пользоваться специально разработанной встроенной функцией либо сторонними утилитами.
Единственным недостатком первого варианта считается ограничение по максимальному количеству участников – суммарное число не может превышать 10 человек. При этом организация трансляции доступна исключительно при условии использования программного обеспечения на стационарном компьютере. Поэтому пользователи часто отдают предпочтение сторонним приложениям, поскольку они предоставляют расширенные функциональные возможности.
Расскажем, как стримить в Дискорде – если вы давно хотели показать, как проходите уровни любимой игры, самое время! Мы разобрались в настройках приложения и сделали подробный гайд, который поможет справиться с задачей. Внимательно изучите инструкции – у вас все получится!
Основные функции
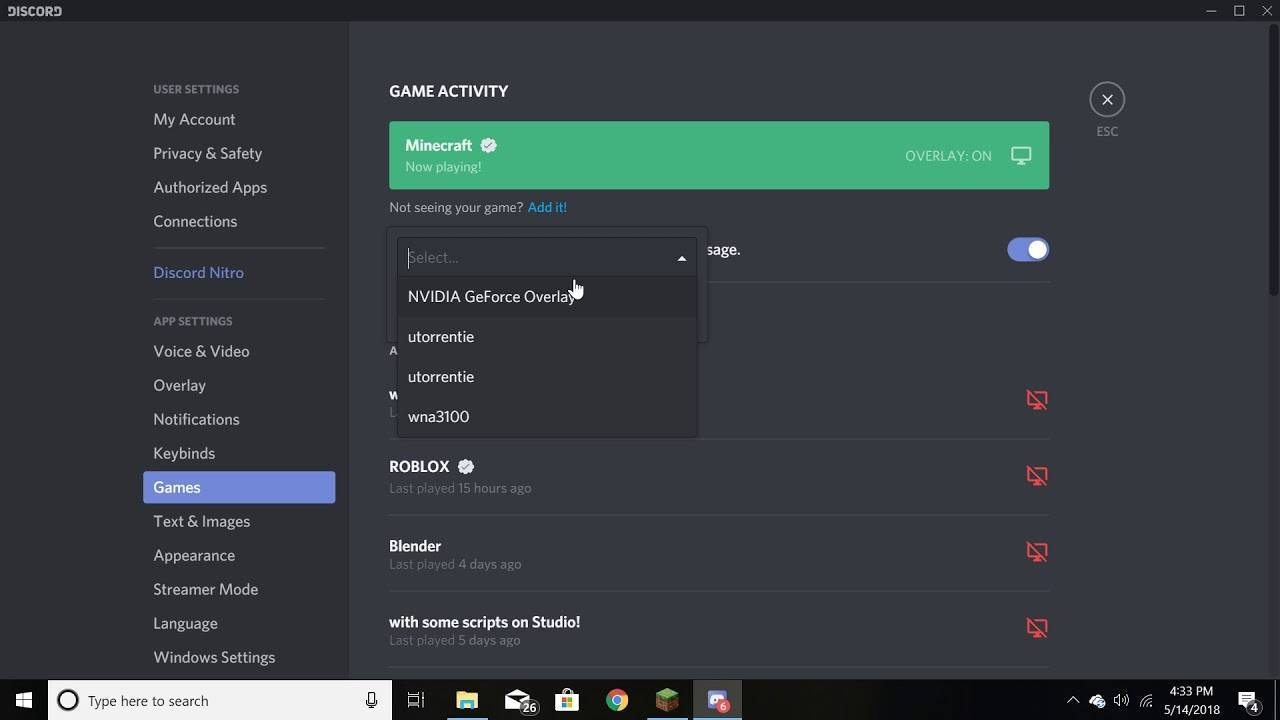 Дискорд обладает гибкими настройками.
Дискорд обладает гибкими настройками.
Discord позволяет создавать публичные и приватные чаты, в которых есть распределение на голосовые и текстовые каналы связи. Во время голосовых
конференций возможно использование функции Push-To-Talk, которая заключается в нажатии выбранной клавиши для того, чтобы говорить. А в текстовом чате доступны загрузка файлов, картинок или ссылок, удаление, редактирование или закрепление отправленного сообщения и использование смайликов.
Кодек Opus обеспечивает качественное звучание программы, доступны опции подавления эхо и посторонних шумов. Есть приглушение приложений, которое работает, когда говорит пользователь или кто-то другой.
Кроме того, доступны горячие клавиши. Они позволяют юзеру назначать действие на нужную кнопку и осуществлять его одним нажатием. Чтобы их установить, необходимо пройти в настройки, которые находятся в нижнем левом углу – иконка выглядит как шестеренки.
Пользователь может выбрать один из режимов, наиболее подходящий ему во время работы, игры или отсутствия за компьютером. Среди них:
- “Не беспокоить”, отключающий уведомления на рабочем столе;
- “Невидимый”, позволяющий работать с Discord, находясь “Не в сети” для других пользователей;
- “Не активен”;
- “В сети”.
Пользователь может заглушить сервер, нажав на его иконку в левом вертикальном меню правой кнопкой мыши и поставив галочку.
Режим стримера в Дискорде
Дискорд — это удобное программное обеспечение для общения по Интернету. Оно популярно среди игрового комьюнити, дополнительно позволяет использовать функции демонстрации экрана, прямых видеотрансляций (в том числе стриминга).
Режим стримера в Discord — что это
Функция была добавлена в программу относительно недавно и особенно понравится тем пользователям, которые проводят прямые трансляции.
В отличие от другого аналогичного софта, у нее есть несколько уникальных особенностей, а именно:
- Возможность скрыть личную информацию (e-mail, никнейм, теги каналов ит.д.). Поэтому можно без особых опасений открывать окно Дискорда.
- Если в кадр попадет ссылка с быстрым приглашением на сервер, то она будет автоматически закрыта. Это помогает избежать посторонних, которые могут увидеть адрес во время проведения трансляции и попытаться испортить прямой эфир.
- Автоматическое отключение звуковых уведомлений, в том числе из других запущенных программ. Они не будут прерывать прямой эфир, портить звук. Это же касается и обычных оповещений, которые появляются на экране рабочего стола.
Благодаря этим особенностям, стримить можно без особого риска. Личные данные не попадут в руки злоумышленников. Функция полезна и популярным видеоблогерам, которые заботятся о своей безопасности.
Активация
Если вы используете последнюю версию Discord, то сможете активировать эту функцию. В более старых она может быть недоступна, если вы не видите ее в списке доступных, то обновитесь. Как включить режим стримера:
- Перейдите в настройки пользователя.
- В открывшемся окне найдите вкладку с соответствующим названием, как показано на скриншоте. Здесь переведите ползунок в состояние «Включено». Для этого передвиньте его вправо.
- На этой же странице вы можете настроить другие параметры безопасности. Если хотите поделиться личными данными со своими зрителями, то переведите ползунки в левую сторону. Тогда во время прямого эфира эта информация не будет скрываться.
Все изменения сохраняются автоматически, поэтому дополнительно ничего нажимать не нужно. Если вы хотите проверить, как работает режим, то попробуйте запустить закрытую тестовую трансляцию и попросить друга проверить, получилось ли добиться нужного результата.
Вернуть все данные по умолчанию вы сможете в любое время. Кроме того, изменять настройки приватности можно будет прямо во время прямого эфира. Прерывать его не придется.
Как найти и зайти в группу в Дискорде (Discord)
С помощью Дискорда общаться можно не только с друзьями, используя личные сообщения, но и на серверах. Каждый пользователь может создать собственную группу и пригласить туда знакомых пользователей.
Для этого они должны находиться в списке друзей. По желанию вы можете присоединиться к уже созданным. Сделать это можно несколькими способами.
Как пригласить друга на сервер
Если вы состоите в группе, то можете пригласить в нее любого пользователя. Для этого:
- Наведите курсор мышки на любой текстовый канал. Напротив названия появится небольшой значок, нажмите на него, чтобы создать экспресс приглашение.
- Запустится окошко, где программа автоматически сгенерирует ссылку. По умолчанию она устанавливается «истекающей». Это значит, что со временем присоединиться к каналу через нее не получится.
- Чтобы настроить время, через которое она станет недоступна, нажмите на значок в виде шестеренки. Здесь установите желаемые параметры.
- Если вы хотите использовать приглашение на официальном сайте, блоге или в другом месте, то обязательно поставьте галочку напротив «Сделать неистекающей». Тогда пользователи смогут присоединяться по ней бессрочно. До тех пор, пока вы ее не удалите.
- Скопируйте полученную ссылку. После этого она сменит цвет на зеленый.
Приглашение распространяется на все голосовые и текстовые каналы, поэтому отдельно рассылать их для каждого не придется.
Как найти группу в Дискорде
Чтобы присоединиться к существующей группе, необходимо знать ее ID. Если вы администратор, то узнать его можно следующим способом:
- Зайти в настройки сервера.
- Перейти на вкладку «Виджет».
- Найти здесь строчку «ID», чтобы узнать его.
- Здесь же вы можете настроить дополнительные параметры, если хотите создать экспресс-приглашение или разместить на сайте API.
Как зайти на сервер, зная эти параметры:
В списке доступных серверов нажмите на большой серый плюсик.
- Появится новое окно, где будет предложено создать новый сервер или присоединиться к уже готовому. Выберите второе.
- Discord предложит указать данные сервера. Введите ссылку или ID в пустое поле, после чего нажмите «Войти».
Перед тем как войти на сервер, учтите, что другие пользователи могут сразу заметить ваше появление. Особенно, если в группе установлен бот, которые приветствует новых участников.
Как подключить к трансляции и поделиться ссылкой
После включения стрима возле ника появляется значок. Он свидетельствует о старте трансляции. Если нажать по имени канала, программа предлагает присоединиться к сообществу. Если вам интересна только переписка, можно подключиться только к текстовому чату. После перехода в другой канал стрим сворачивается в небольшое окно, которое можно перемещать в любое удобное место.
В случае подключения к другому голосовому каналу текущий стрим Дискорд будет приостановлен. Это связано с тем, что одновременно можно просматривать только один чат. Если цель — поделиться трансляцией, необходимо отправить экспресс-приглашение. Для этого жмите на иконку со стрелкой возле названия канал, копируйте приглашение и пригласите других пользователей.
Еще один вариант — нажать правой кнопкой мышки на канал и выбрать пункт пригласить. Далее необходимо копировать ссылку и передать ее другим пользователям. Для настройки URL жмите на символ шестеренки. После этого укажите, через какое время устареет ссылка (0,5; 1; 6; 12; 24 часа и никогда), и сколько раз ее можно использовать (1, 5, 10, 25, 50, 100). Здесь же установите тумблер в нужную позицию — задавать временное членство или нет.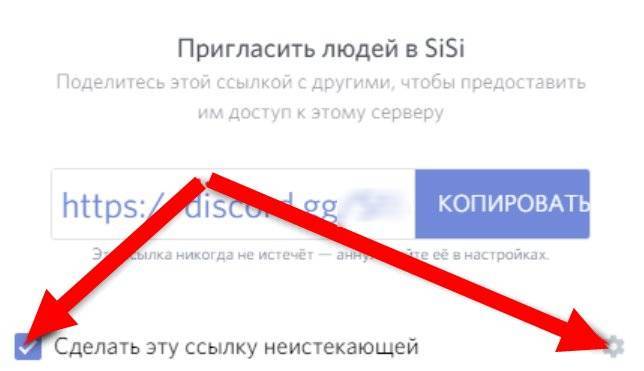
Как включить режим стримера: + дополнительные настройки
Пользователям запустить стрим в Дискорде несложно. Для этого требуется придерживаться четкой последовательности действий и соблюдать имеющиеся особенности.
Запуск стрима
Перед тем, как начать стрим в Дискорде, пользователи должны понимать, что он обладает современным протоколом шифрования, поэтому персональная информация находится в безопасности. Порядок активации включает в себя несколько этапов:
- Изначально выполняется запуск программного обеспечения с последующей авторизацией в личном кабинете.
- На следующем этапе осуществляется переход в раздел внесения настроек – отображается в виде шестеренки и находится возле логина пользователя.
- После этого из представленного перечня выбирается режим стрима.
- На следующем этапе пользователь требуется перевести встроенный тумблер с одноименным названием вправо. После этого задается горячая клавиша для последующего включения режима.
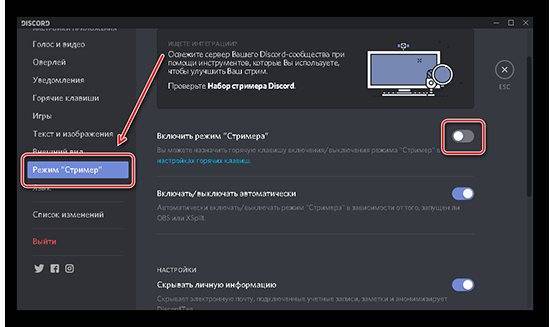
Понимая, как стримить игру в Дискорде, каждый пользователь сможет с легкостью в любой момент организовать трансляцию в интересующем голосовом чате. Дополнительно рекомендуется внести определенные настройки, среди которых:
переключение в автоматическом режиме во время запуска программного обеспечения для последующего захвата дисплея. Это обеспечивает максимальный комфорт, если, к примеру, пользователь забывает в ручном режиме включать стрим;
скрытие персональных данных. Во время переключения специально разработанной отметки в правую сторону, система в автоматическом режиме перестает отображать адрес электронной почты, а также прикрепленные заметки и аккаунты, включая Дискорд Таг;
скрытие специально созданных пригласительных ссылок
Обратите внимание, функция стрима предоставляет возможность обеспечить максимальную защиту о мошенников с вытекающими последствиями;
выключение звука. Рассматриваемая функция позволяет пользователям отключать звуковые эффекты, которые могут мешать трансляции;
отключение оповещений.
Рекомендуется заранее установит требуемые параметры, чтобы избежать дискомфорта во время трансляции
Обратите внимание, стримить игру в Дискорде которую не видно, можно исключительно с помощью стороннего специализированного программного обеспечения
Go Live
Встроенная функция в программном обеспечении – эффективный инструмент, чтобы начать стримить. Воспользоваться можно исключительно при условии, что интересующая игра распознана приложением. В таком случае необходимая панель управления автоматически появляется возле установленного пользовательского статуса в личном кабинете. Если игра не распознана в автоматическом режиме, требуется придерживаться следующей последовательности действий:
Изначально пользователь выполняет запуск программного обеспечения на используемом устройстве, к примеру, персональном компьютере или мобильном телефоне.
После этого необходимо перейти в разработанный раздел внесения настроек, который отображается на панели управления в виде шестеренки.
На следующем этапе из представленного программным обеспечением списка выбирается категорию игровой активности.
Далее осуществляется нажатие на клавишу добавления.
На следующем этапе пользователю требуется указать уникальное название и нажать на одноименную клавишу добавления интересующей игры для проведения стрима
Обратите внимание, если выбранная игровая утилита по различным причинам не распознается программным обеспечением, из-за чего не может быть добавлена в список исключений, провести трансляцию невозможно.

Сразу после добавления интересующей игры, пользователю требуется перейти к запуску стрима с помощью встроенной функции. Последовательность действий несложная и предусматривает следующую инструкцию:
- Пользователь выполняет запуск программного обеспечения с последующим входом в зарегистрированный личный кабинет.
- Во вновь открывшейся форме пользователю требуется отыскать интересующий сервер для проведения трансляции.
- На следующем этапе пользователь выполняет нажатие на графическое изображение компьютера.
- После этого требуется внимательно указать интересующий контент для последующего захвата. В таком случае программное обеспечение автоматически отображает доступные варианты действий. К примеру, это может быть офисная утилита, игра либо часть монитора.
- На следующем этапе пользователю необходимо указать интересующий стриминговый канад, который в дальнейшем планируется использовать при организации трансляции.
- Осуществляется нажатие на клавишу включения прямого эфира.
Режим стример Discord — что это такое?
Вероятно, некоторые пользователи уже слышали про так называемый режим Стримера. Другие же, возможно, его даже давно активно применяют. Но ответ на вопрос: режим стример Discord что это будет наверняка небезынтересно узнать многим.
Игровые стримы сегодня весьма распространены не только в Сети, но и на некоторых телевизионных каналах. ТОПовые блогеры-стримеры пользуются большой популярностью, а также зарабатывают весьма неплохо.
Как будет показано далее, впрочем, непосредственно через Дискорд игрушку стримить невозможно.
Зато так называемый режим Стример позволит убрать с экрана зрителей всевозможную нежелательную информацию. Такую, как всплывающие оповещения из мессенджеров, уведомления системы, сообщения с перепиской и тому подобное.
Во-первых, все это выглядит не слишком красиво: мало кому захочется быть в курсе личной жизни блогера, отвлекаясь от игры.
Во-вторых, это может послужить и информацией для не слишком добросовестных граждан… В общем, именно Стримером в Дискорде весь этот экранный мусор и убираем!
Как включить и настроить режим стримера?
Конечно, перед тем, как стримить через Дискорд, данный режим потребуется еще и активировать. Для этого:
- Запускаем саму программу Дискорд;
- Переходим в Настройки пользователя;
- Здесь в нижней левой части рабочего окна программы ищем пункт «Режим Стример»;
- Теперь в правой части окна можно будет произвести необходимые настройки и нажатием на экранную кнопку «Готово» согласиться с проделанными изменениями.
Что же можно настроить здесь? А вот что:
- Непосредственно активировать данный режим, установив флажок рядом с соответствующим пунктом;
- Разрешить Дискорду активировать режим стрима автоматически – при запуске игры и приложения для экранного захвата;
- Скрывать всевозможную личную информацию: это как раз сообщения из мессенджеров, теги, личные послания в чате и тому подобное;
- Скрывать ссылки из быстрых приглашений;
- Выключать системные звуковые уведомления;
- А также отключать вообще все уведомления, которые всплывают во время игры на экране.
Как видно, возможности весьма обширны. Настройки помогут и перед тем, как включить демку в Дискорде, и непосредственно перед игровым стримом. Но не все так просто… Дело в том, что само по себе приложение Дискорд не является программой для видео стрима и не относится к приложениям захвата экрана.
Для того, чтобы можно было что-то стримить, потребуется все-таки устанавливать и загружать сторонние программы – такие, как Twitch, Ютуб и прочие аналогичные сервисы. Впрочем, разработчики обещают в скором времени появление функции демонстрации экрана и в Discord. Так что стоит, видимо, дождаться одного из очередных обновлений.
Пока же для того, чтобы скрывать нежелательные уведомления от посторонних глаз приходится параллельно со стримерской программой запускать и Discord.