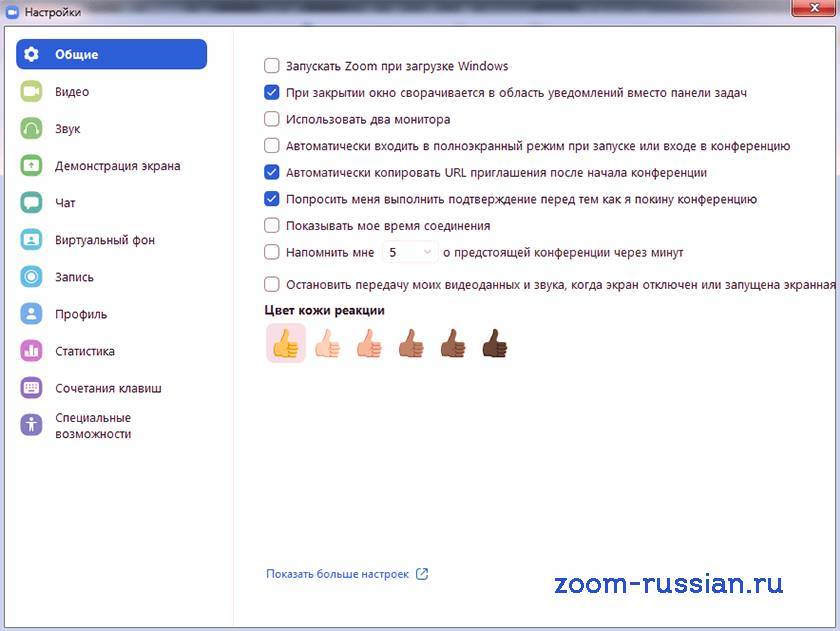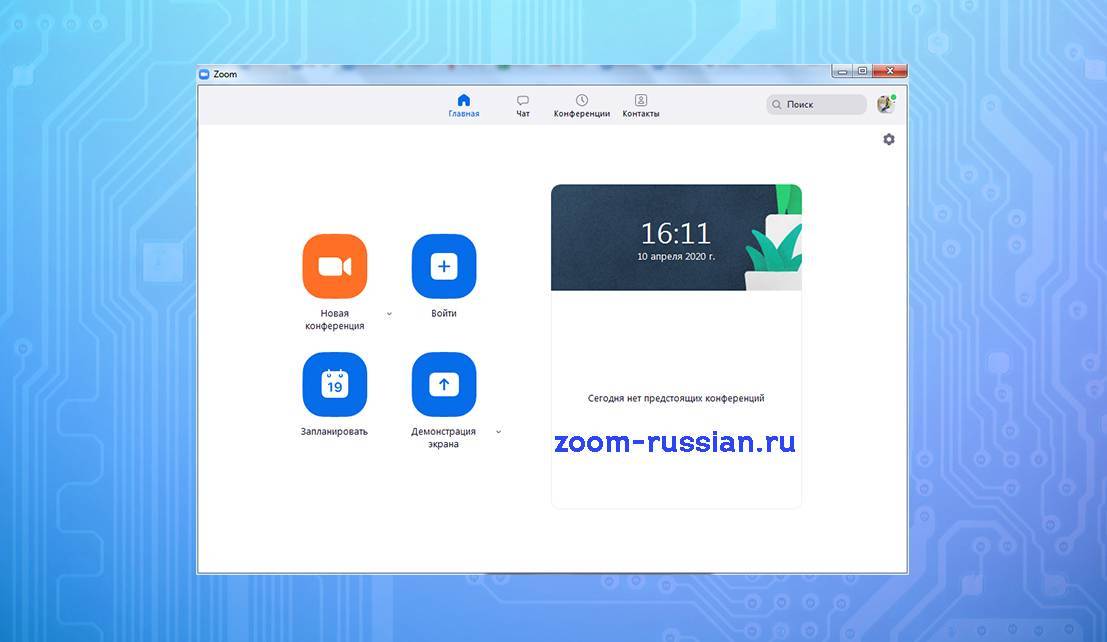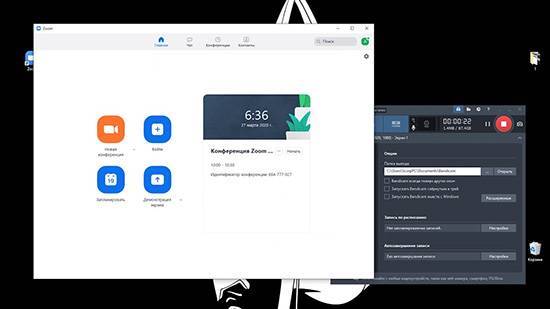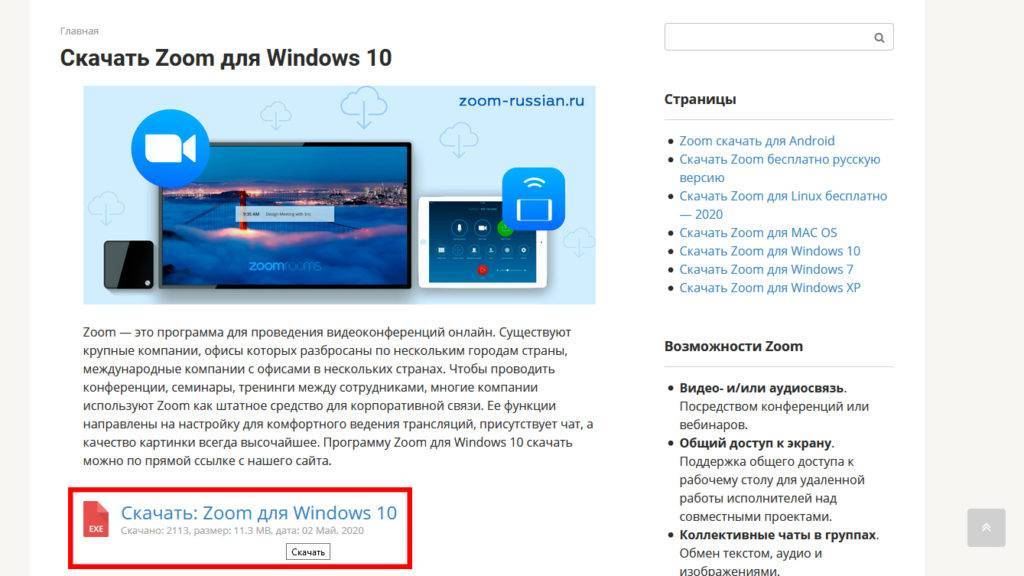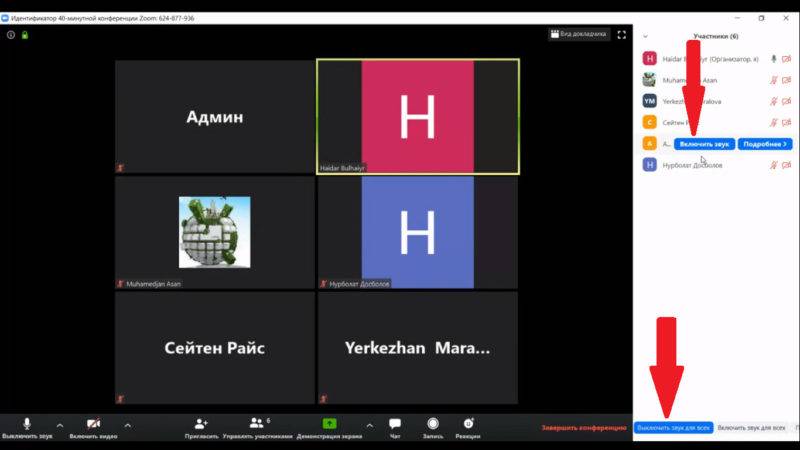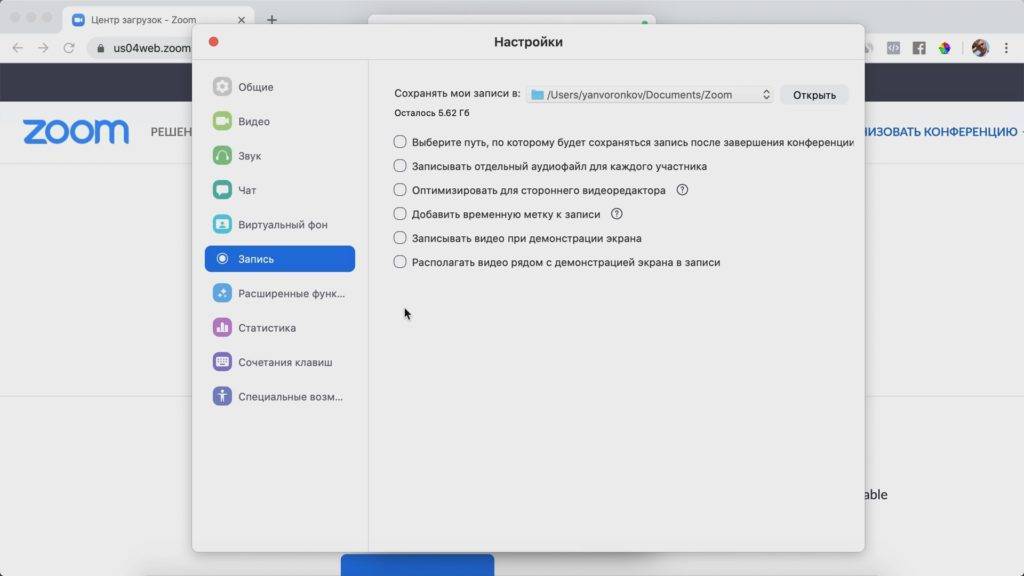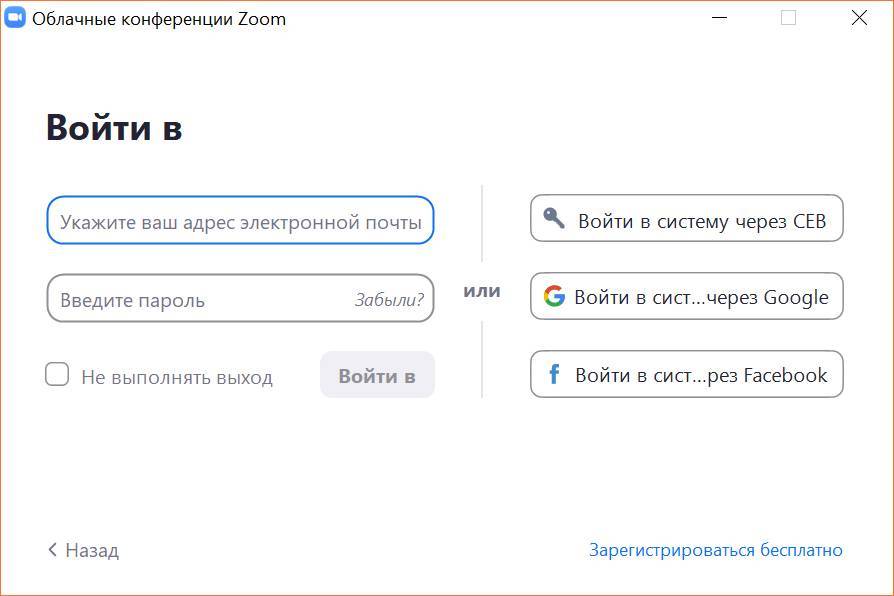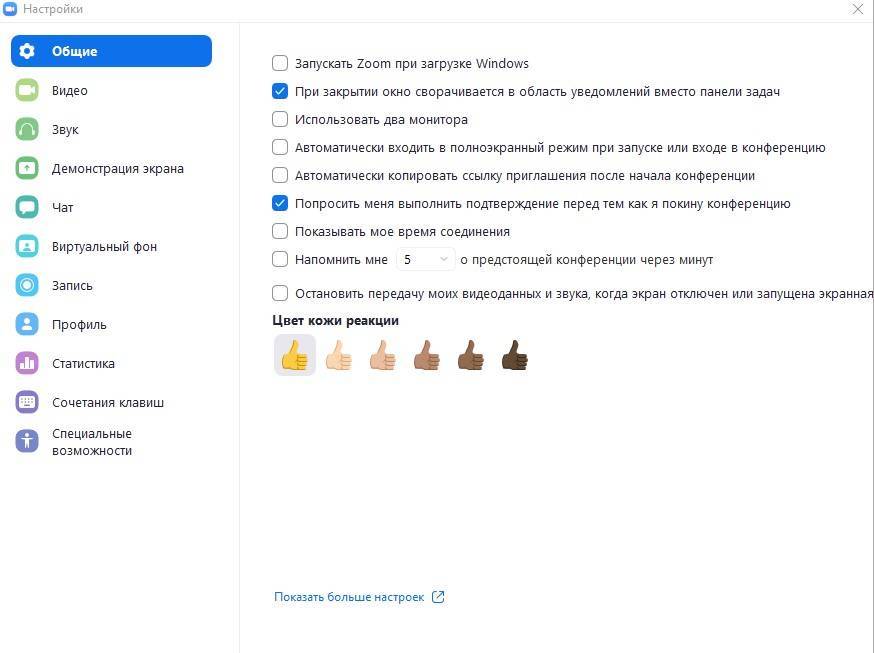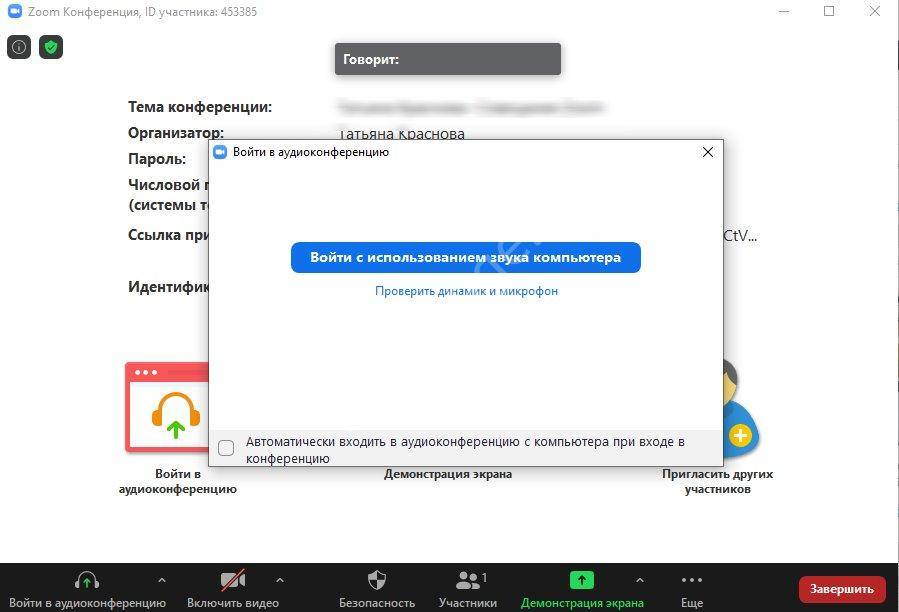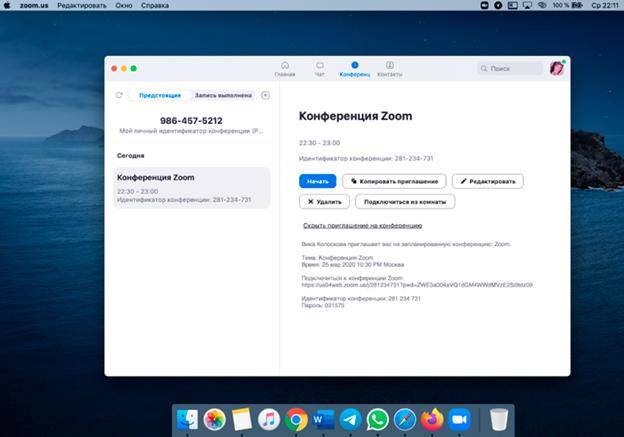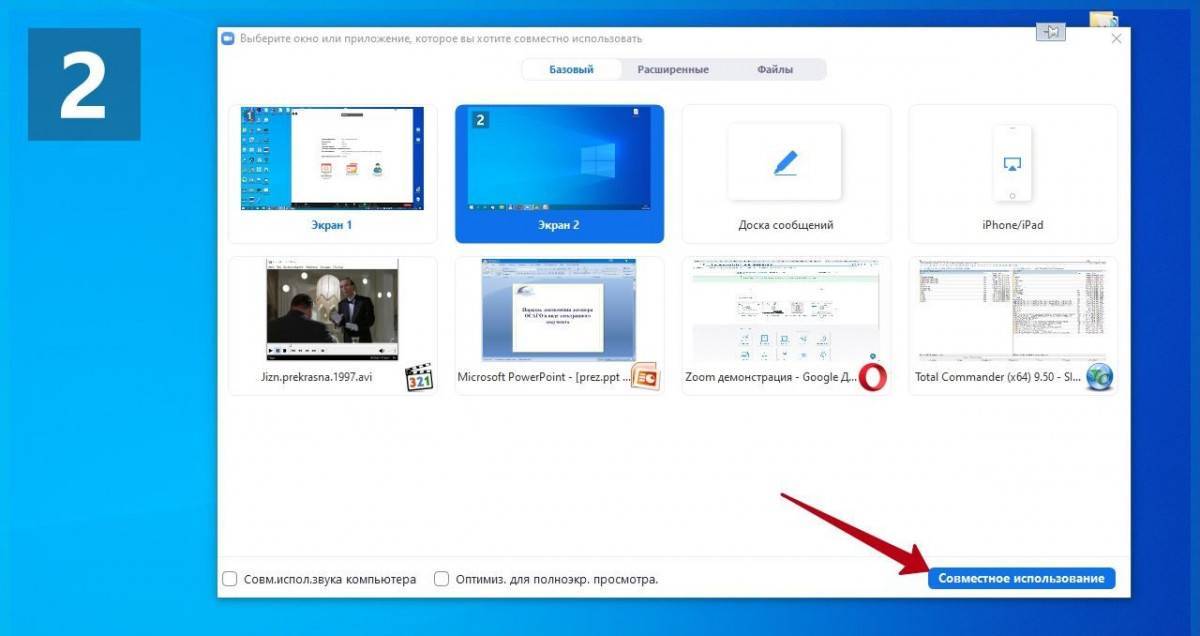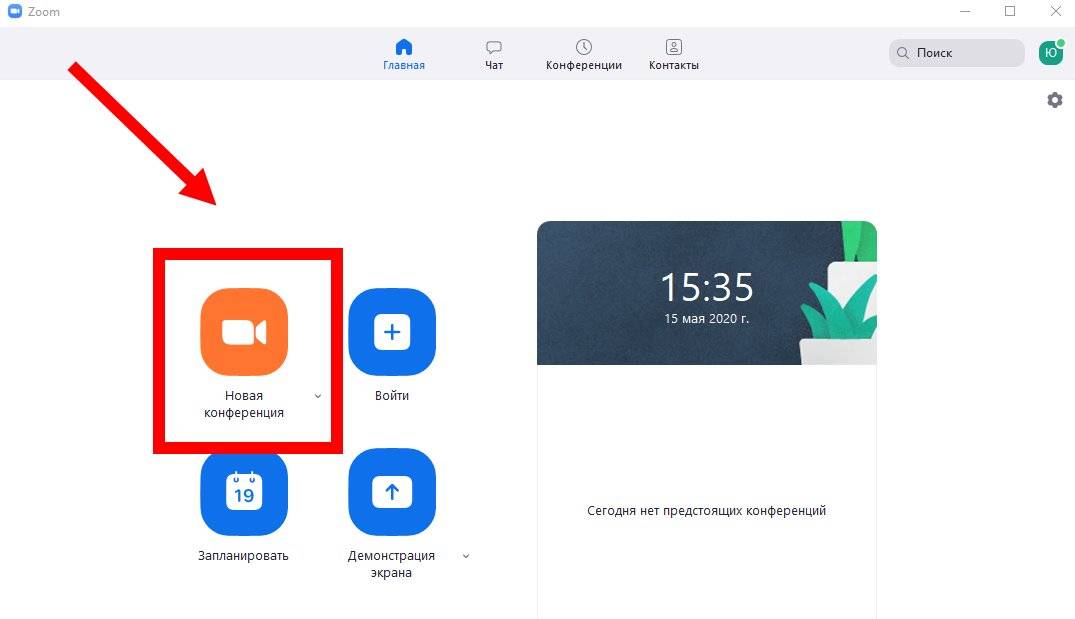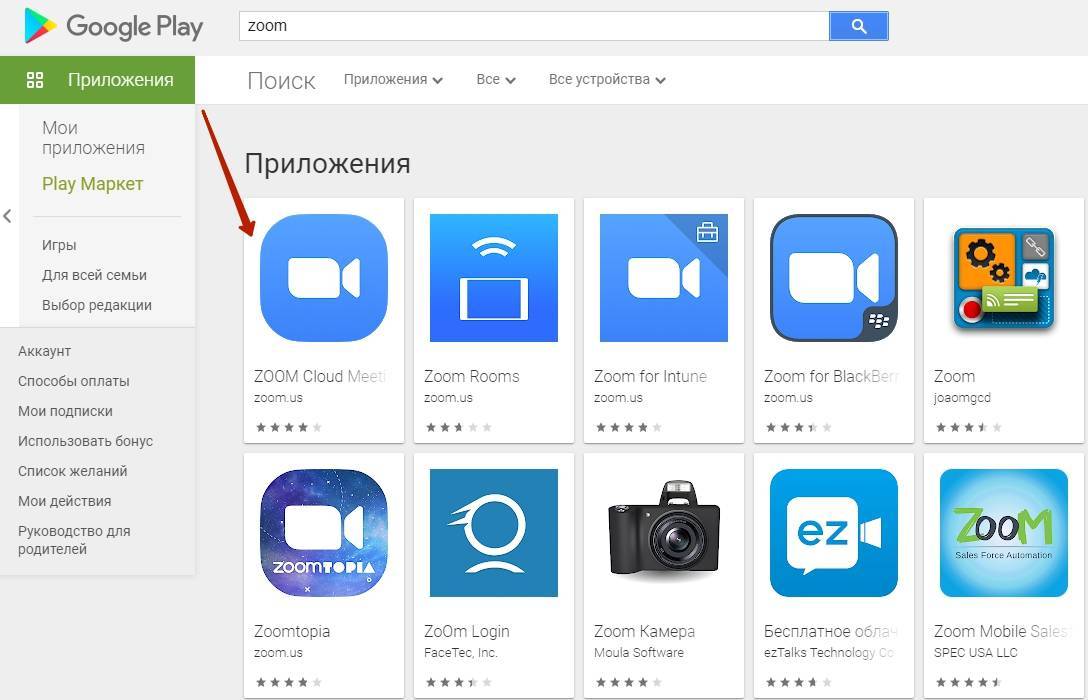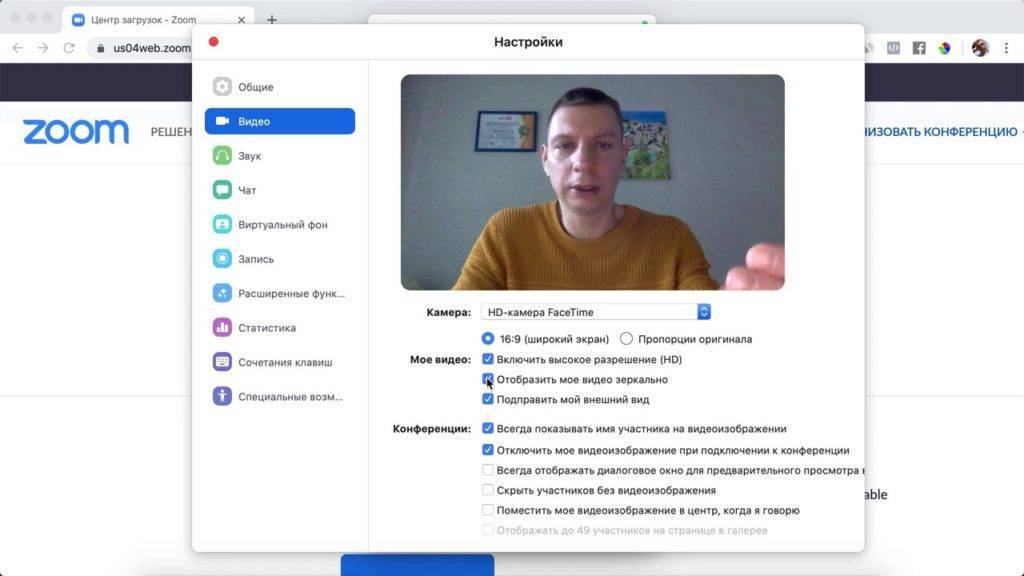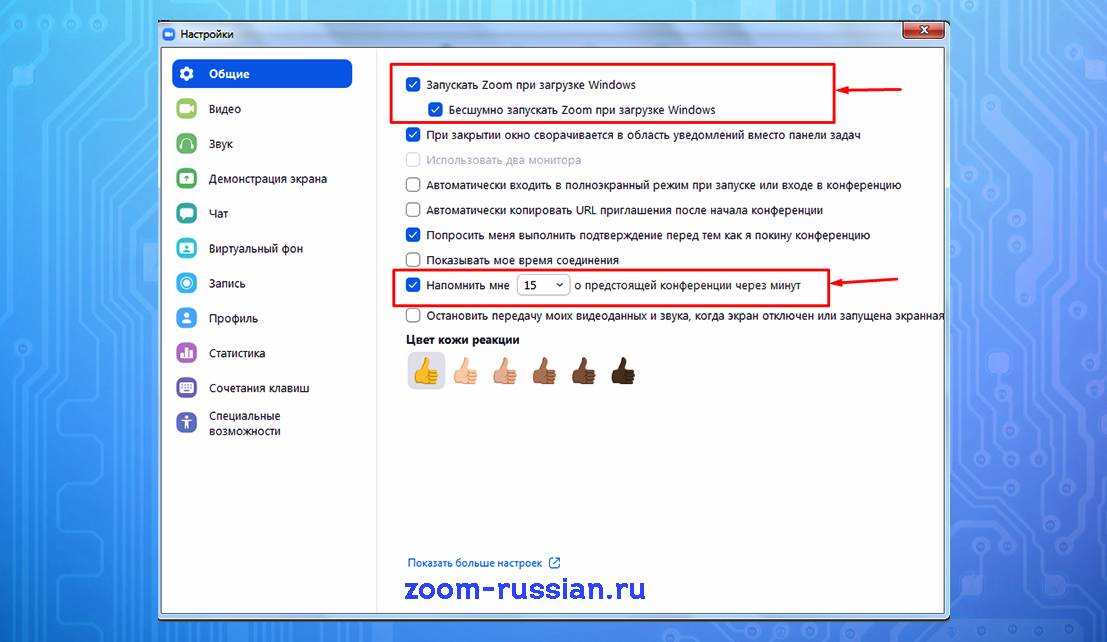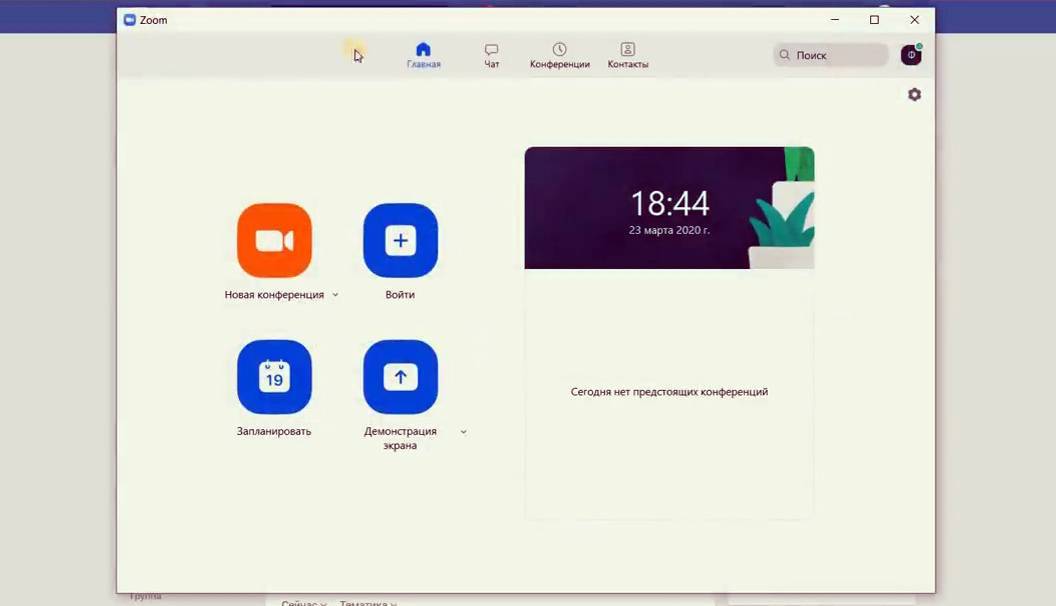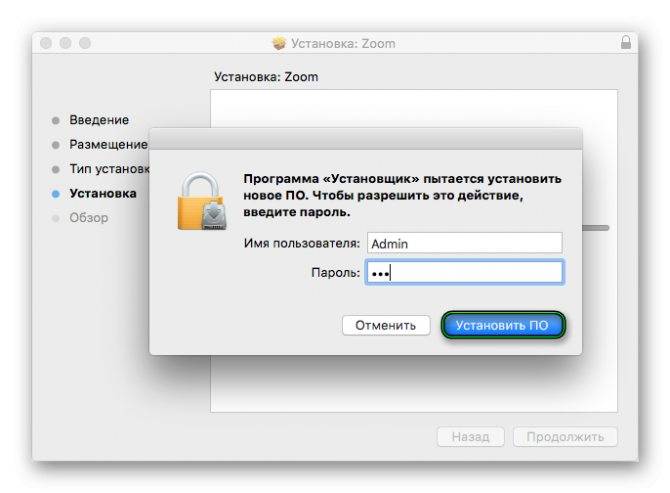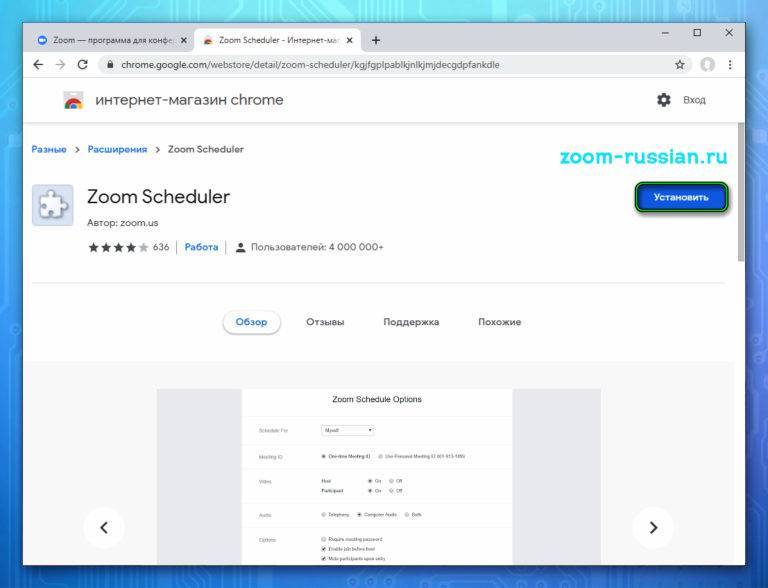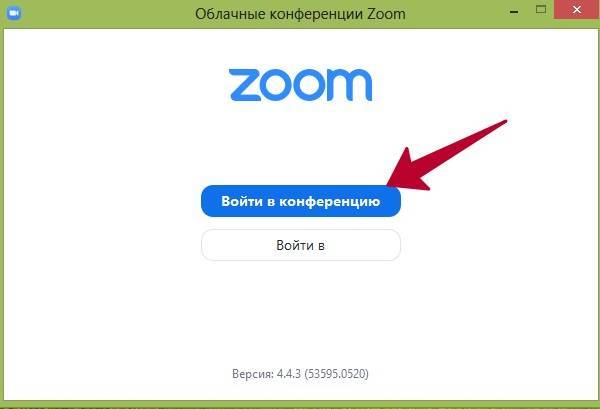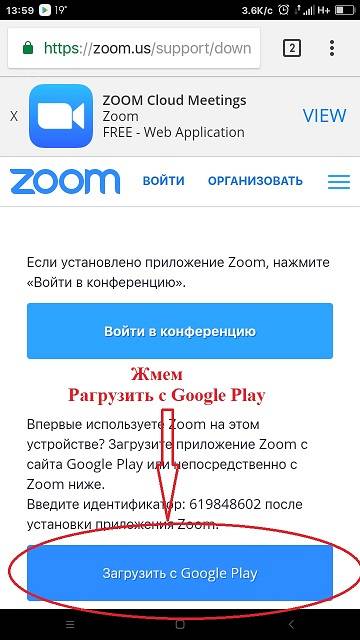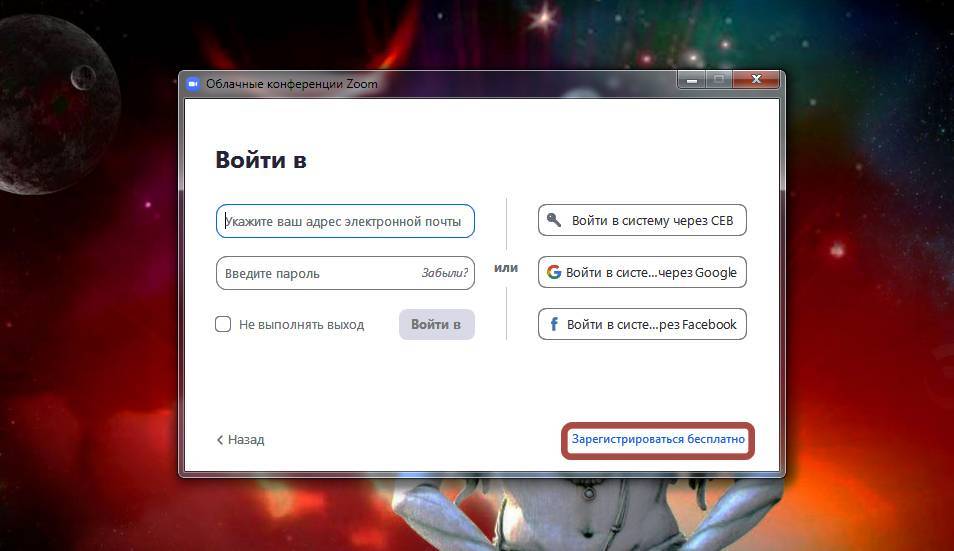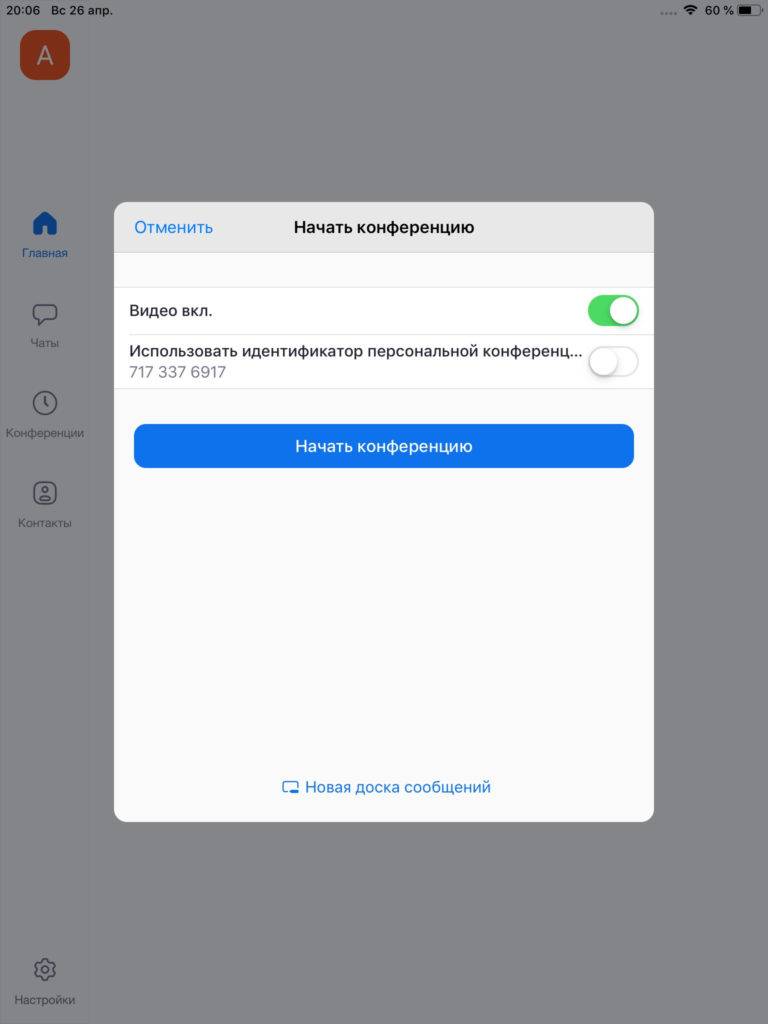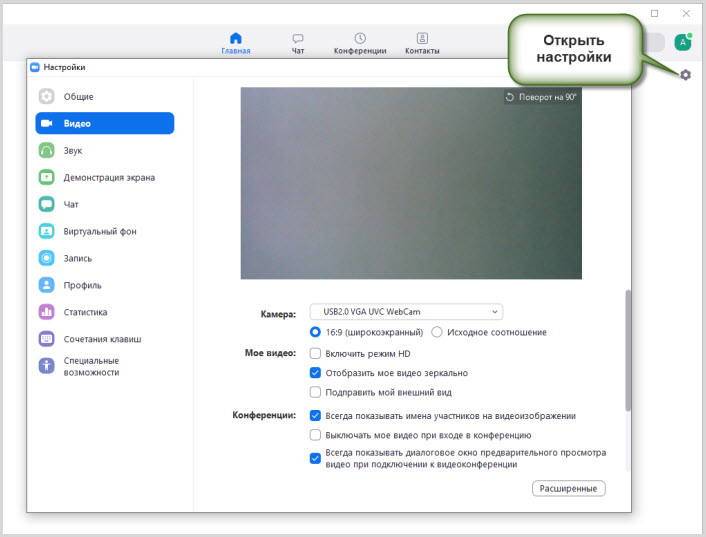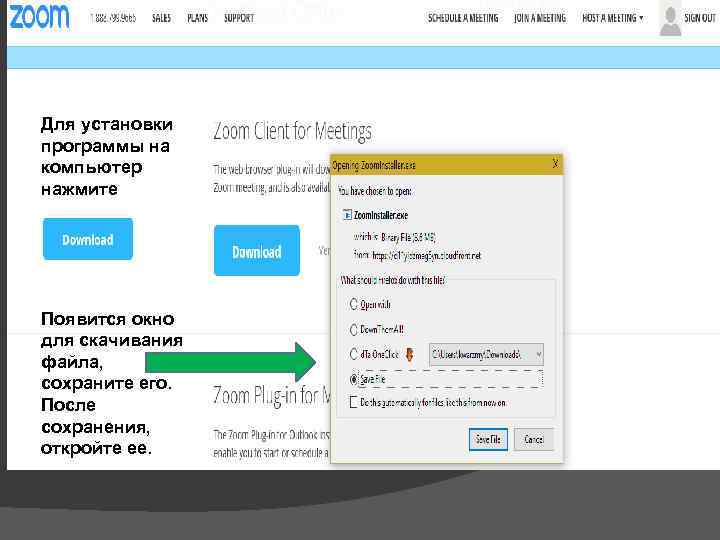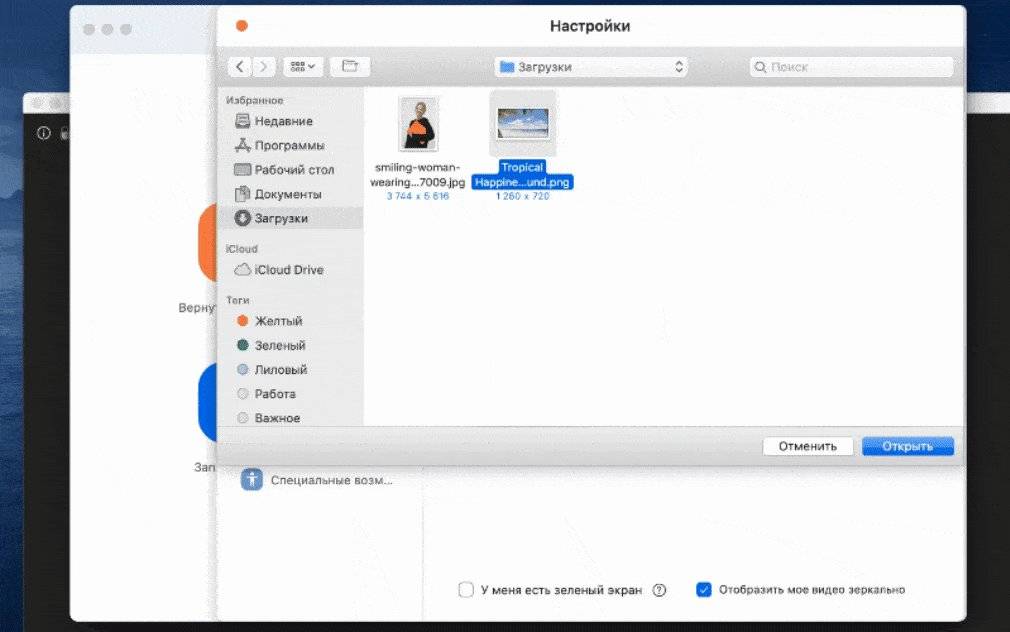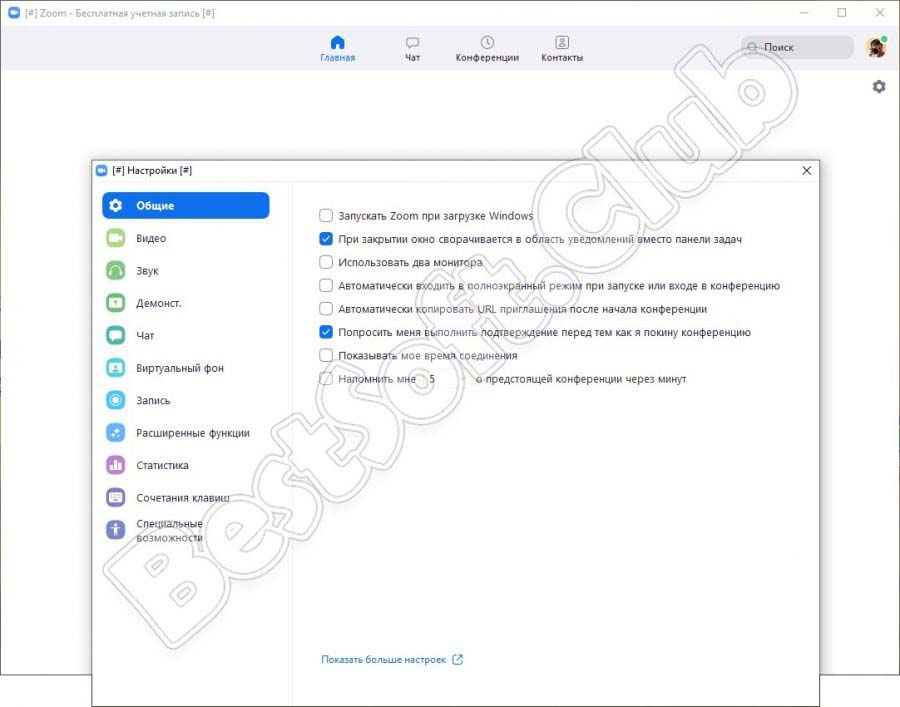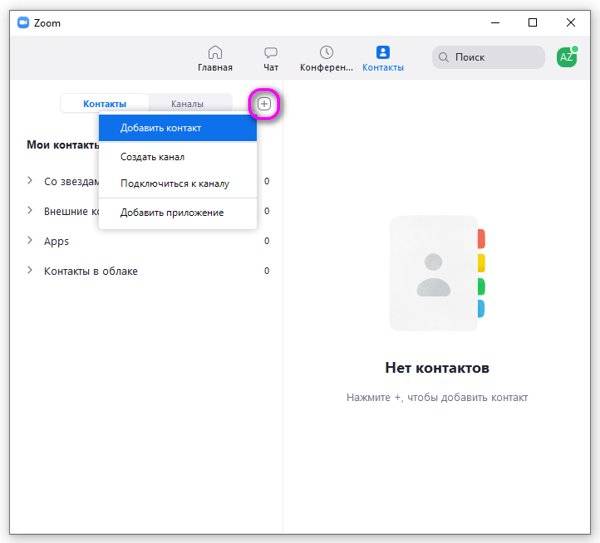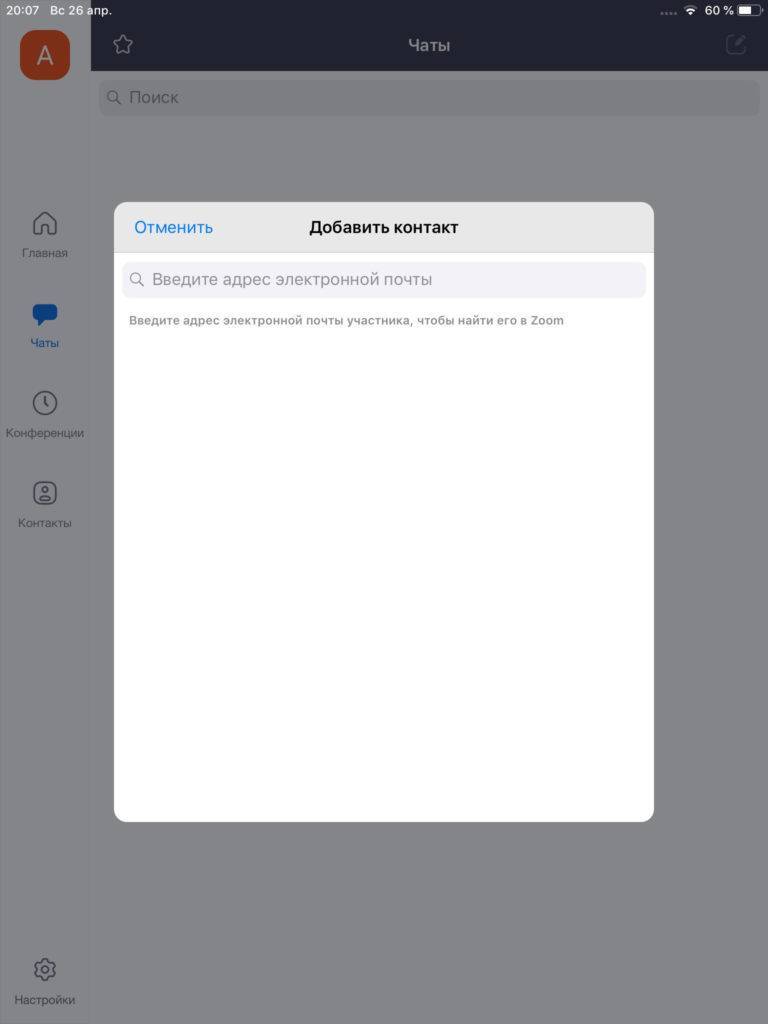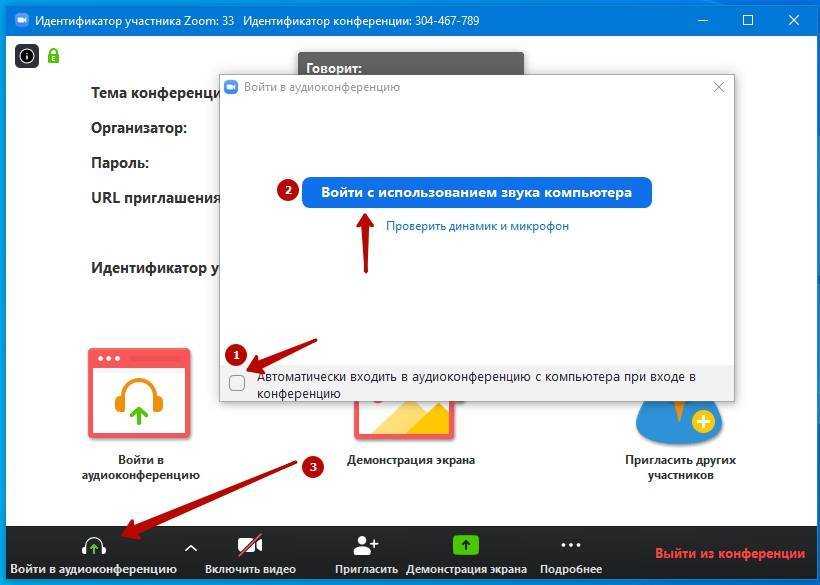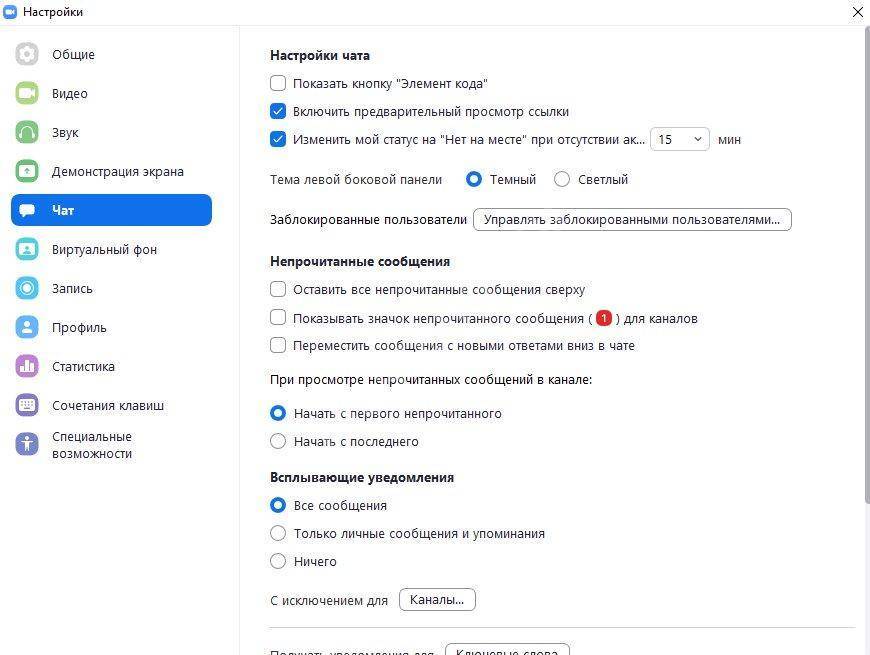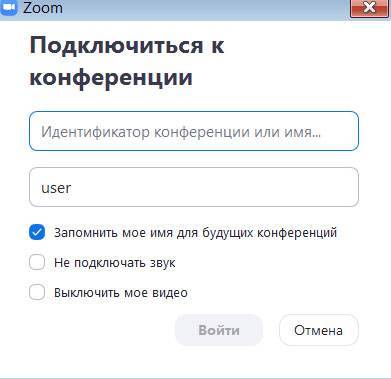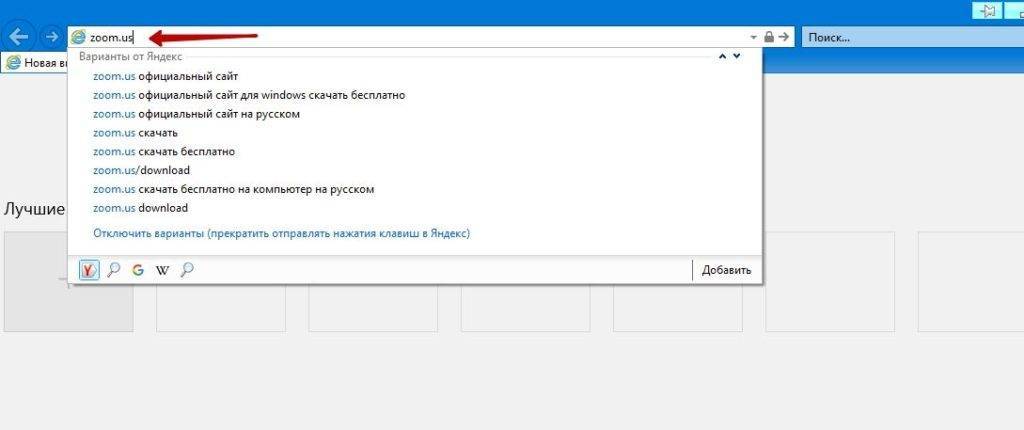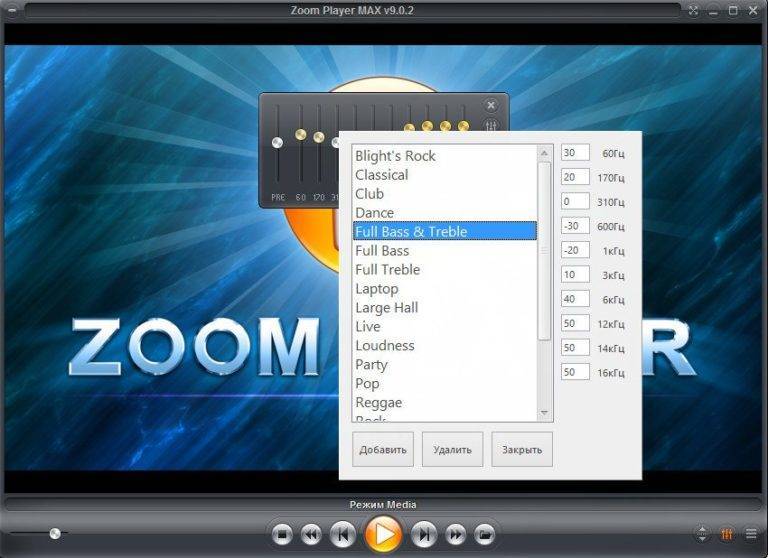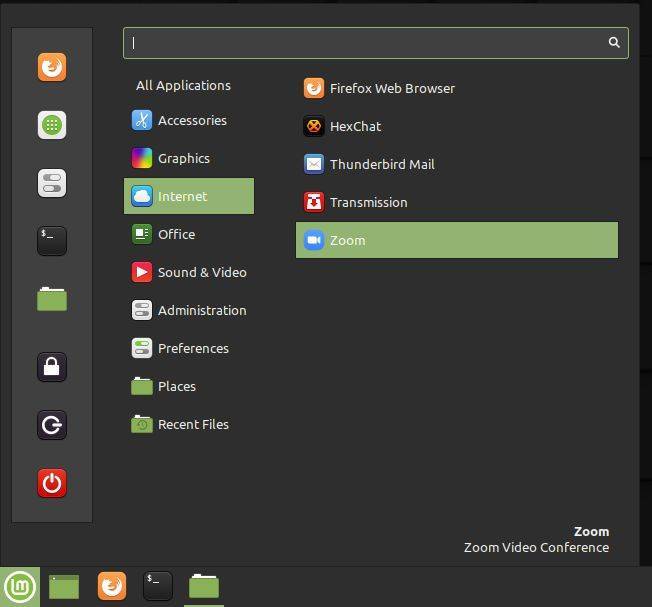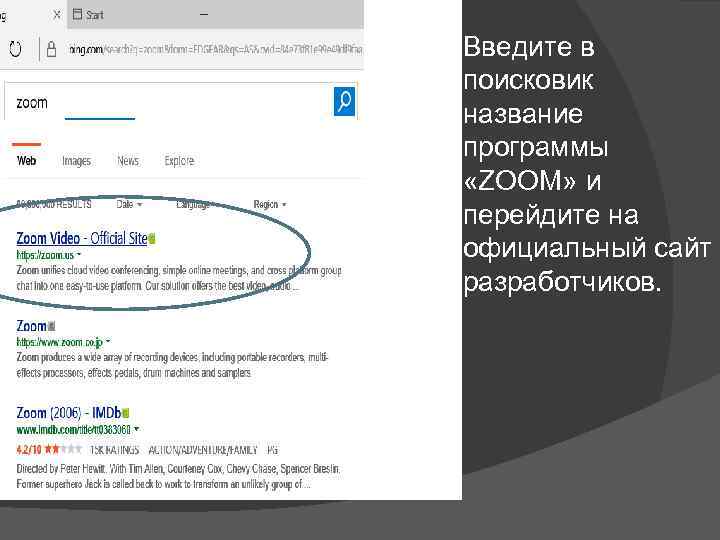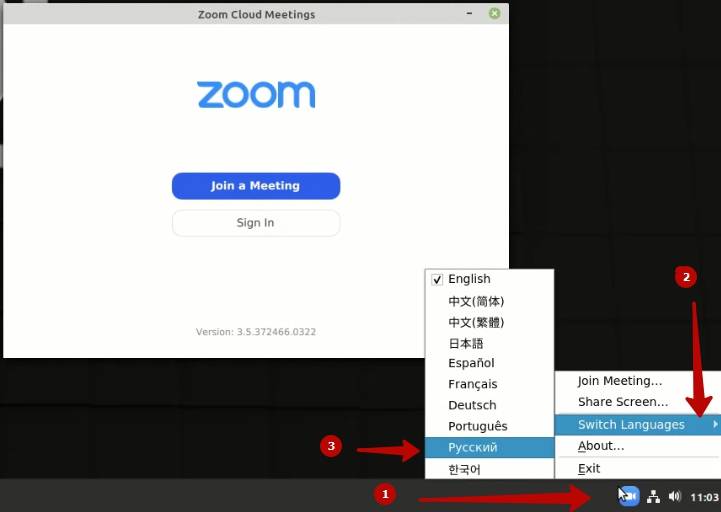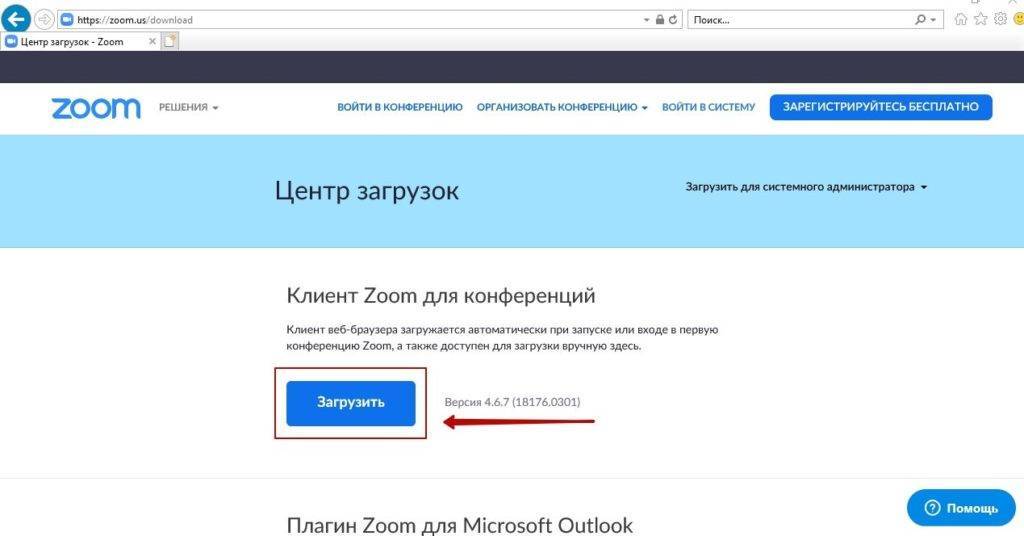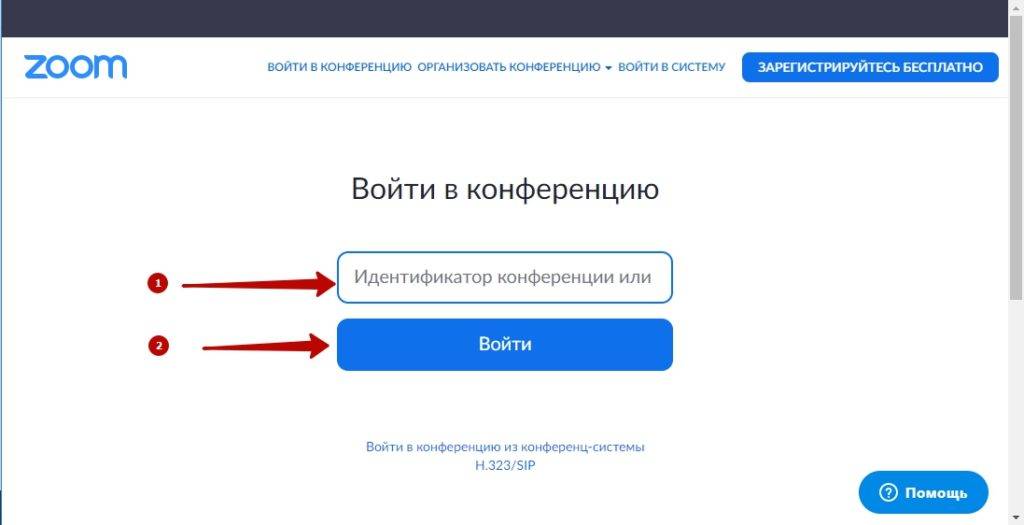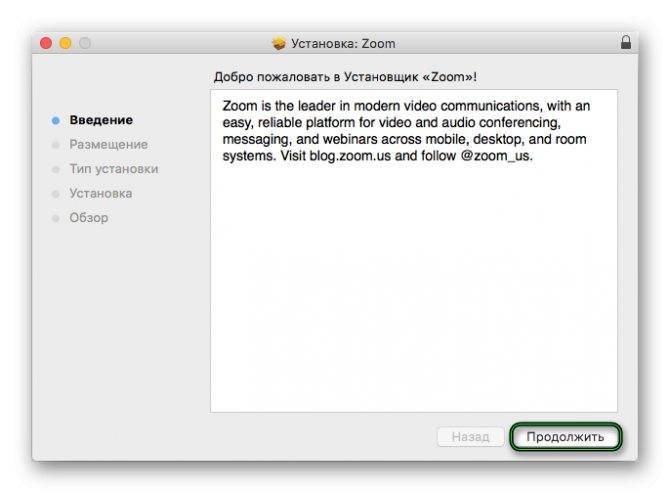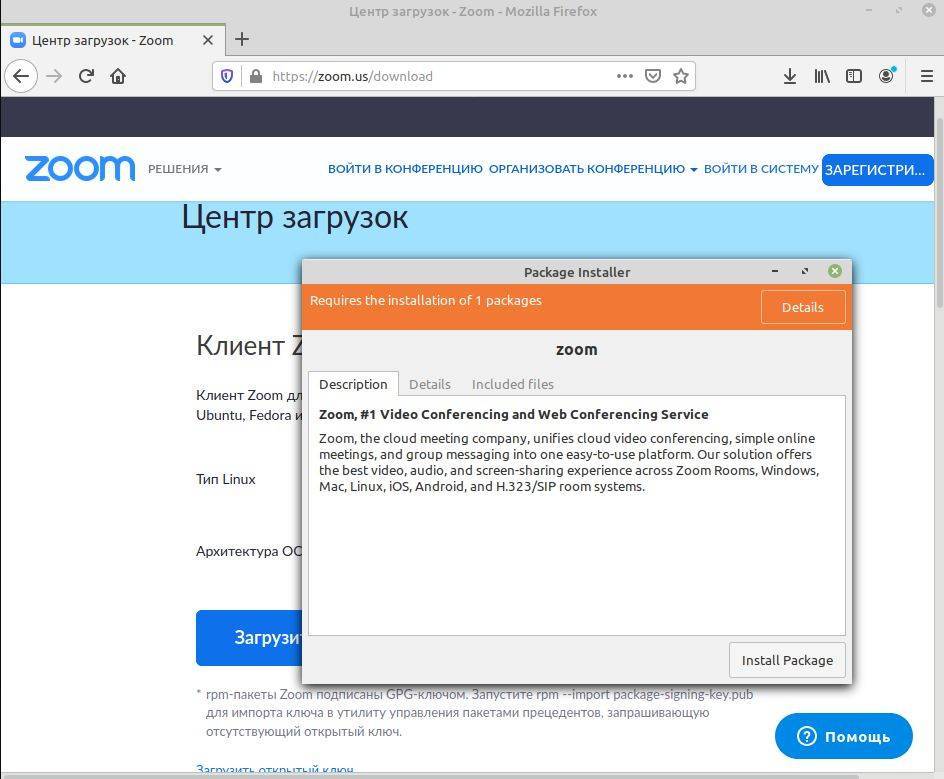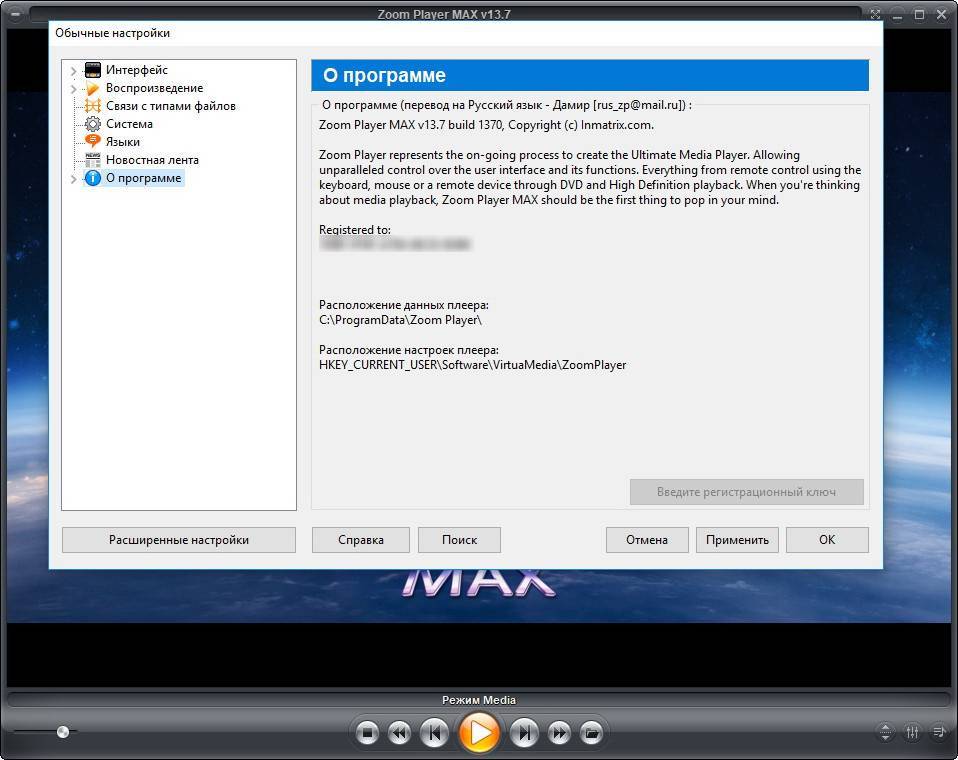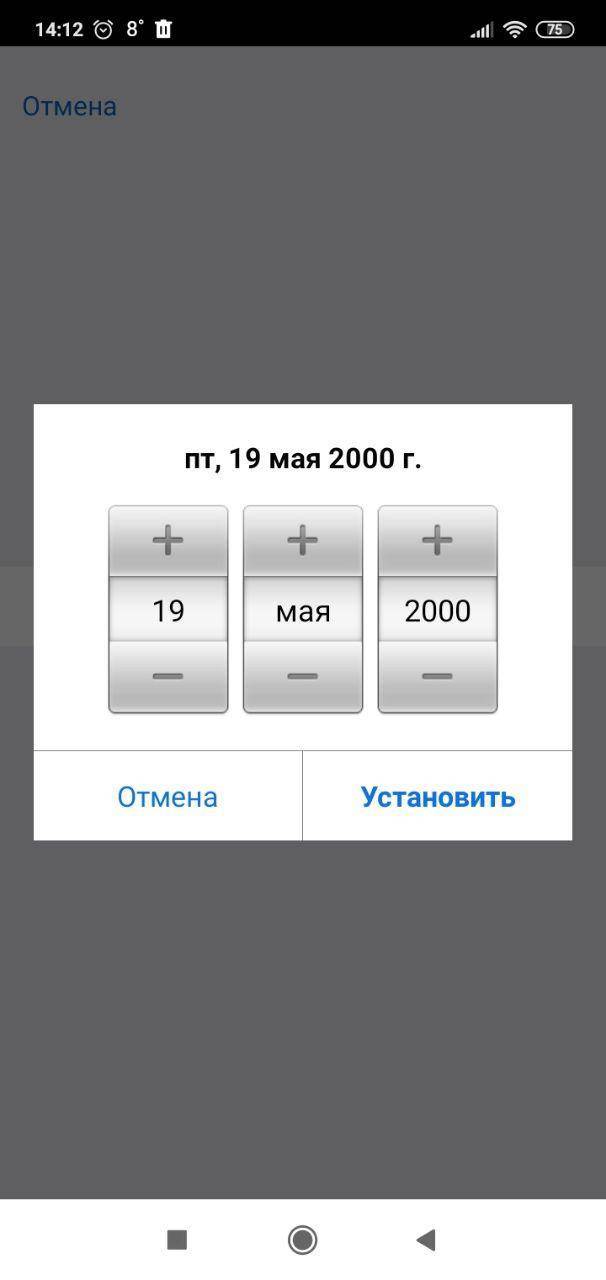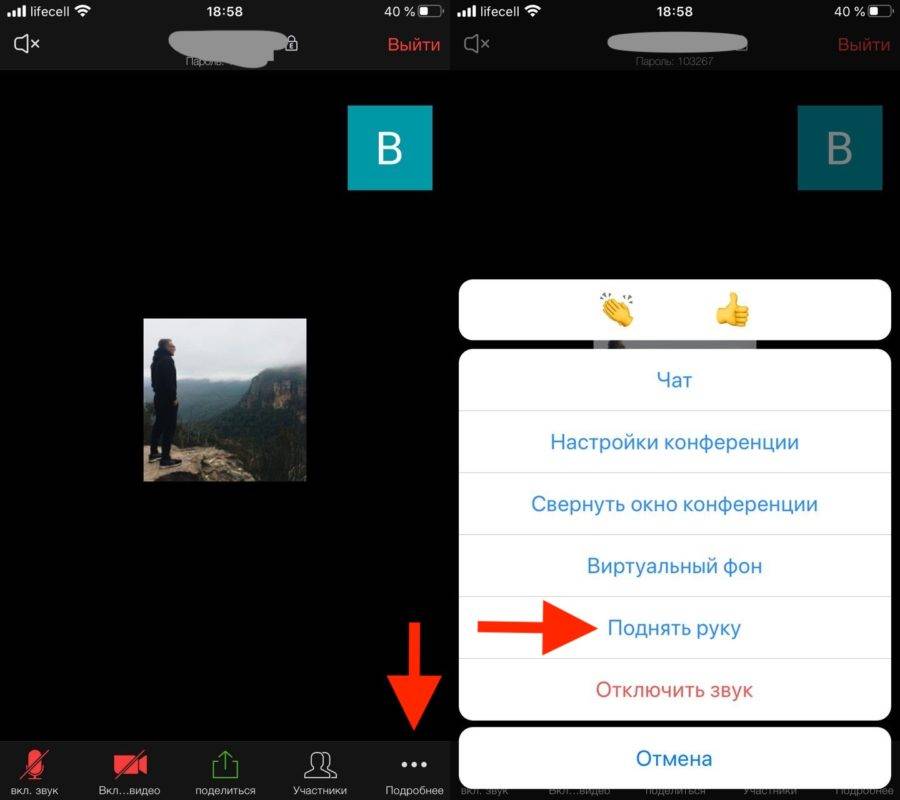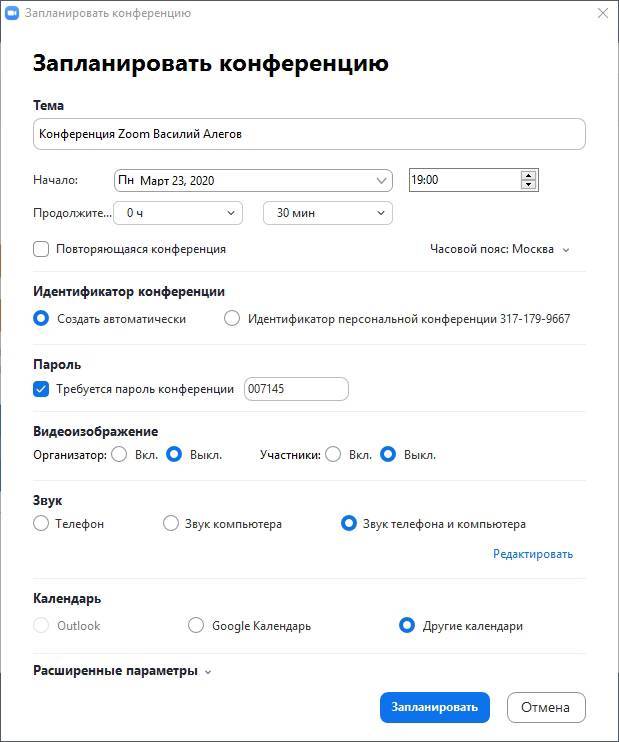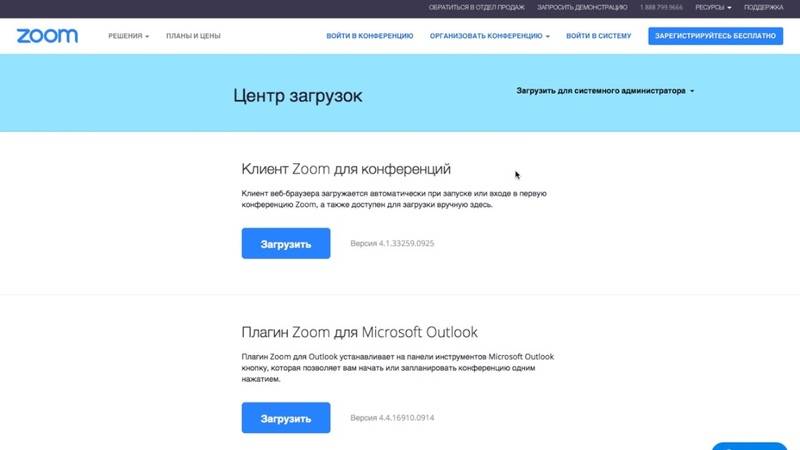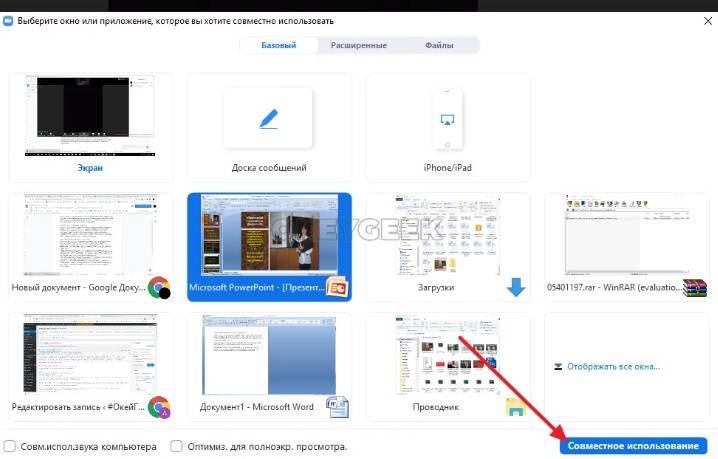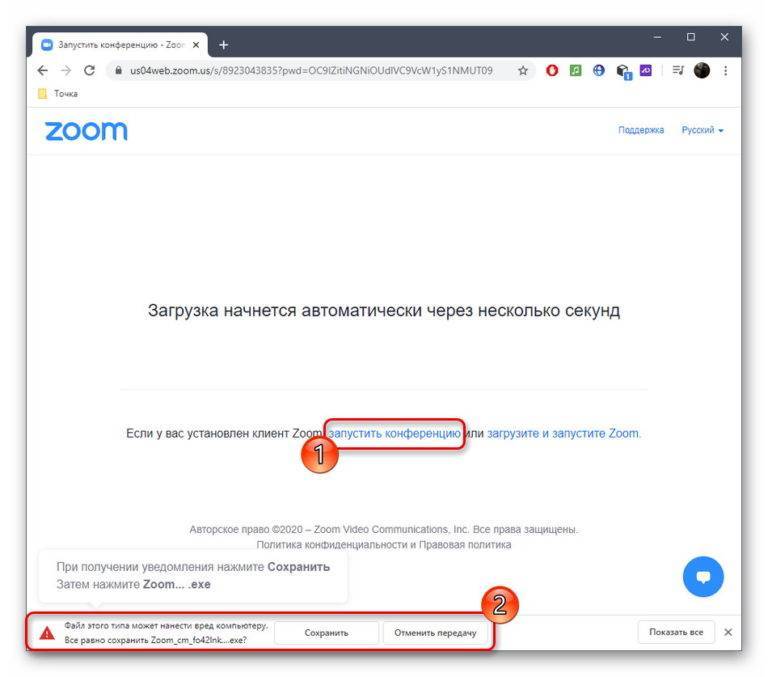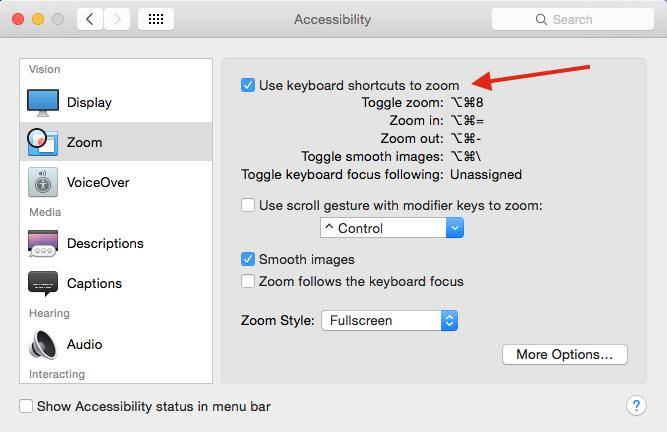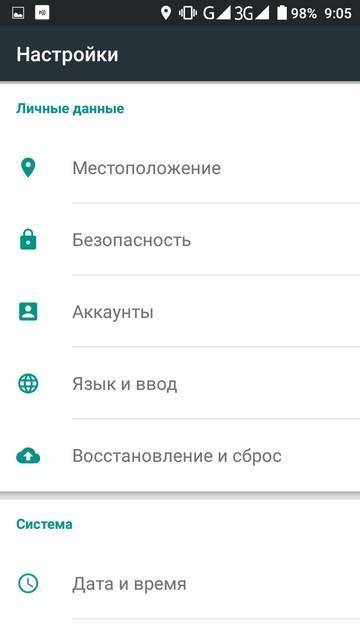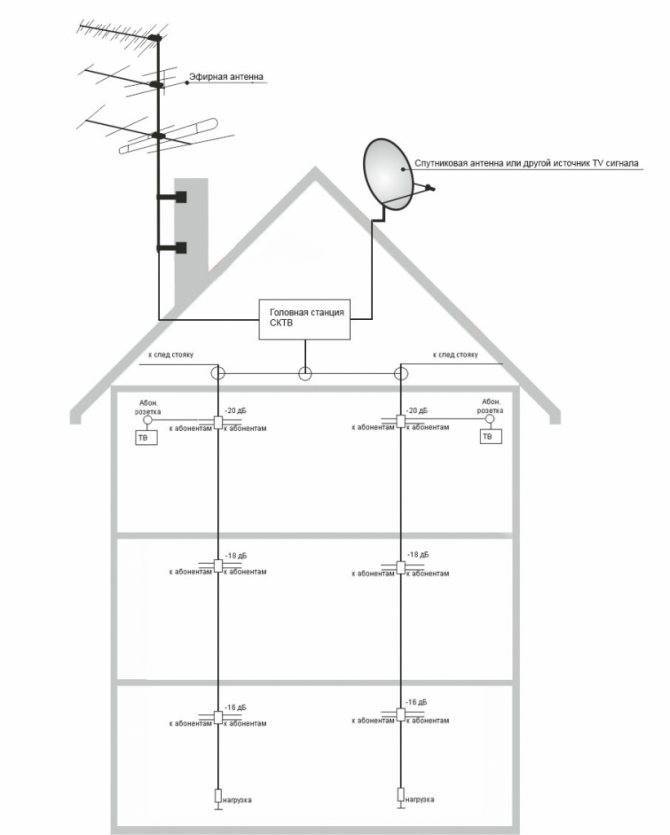Как записать конференцию в Zoom
1. Щелкните по иконке «Запись».
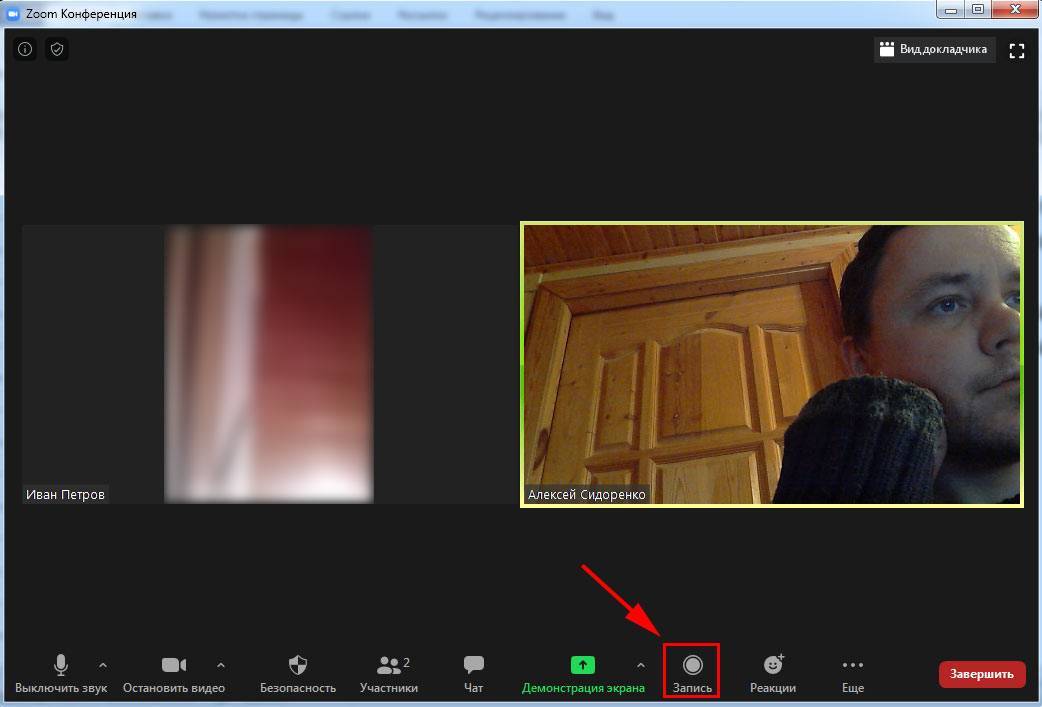
2. Приложение для видеоконференций начнет записывать онлайн-встречу. Жмите на иконку «Пауза», чтобы временно прервать запись, и на значок «Остановить запись» для полной остановки.
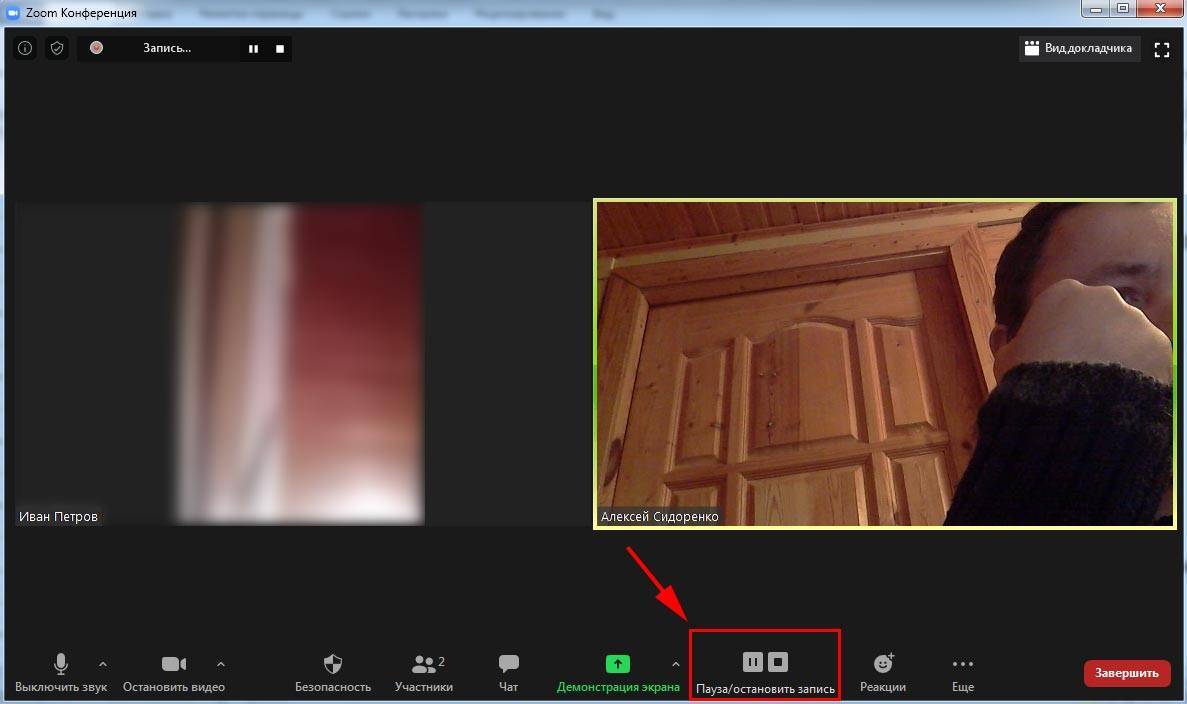
3. После остановки записи конференц-клиент сохранит временный видеофайл.
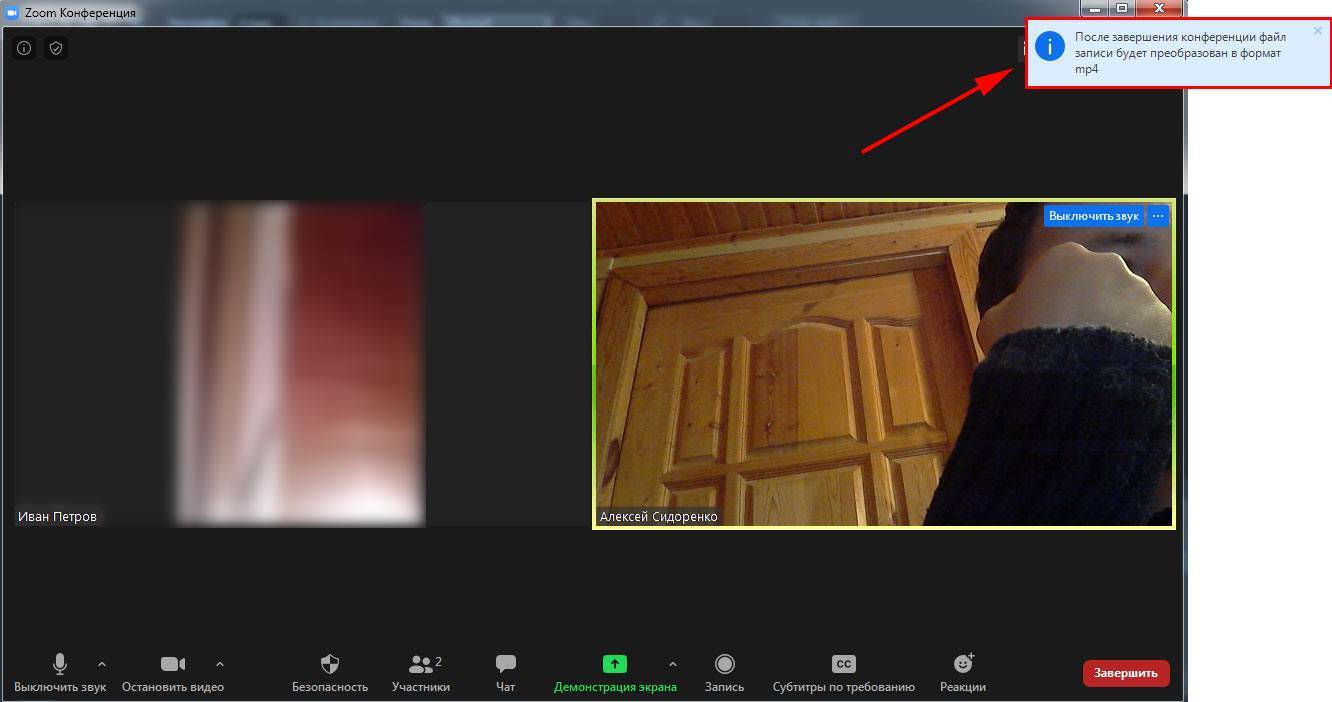
4. Когда организатор завершит мероприятие, начнется преобразование файла в формат .mp4.
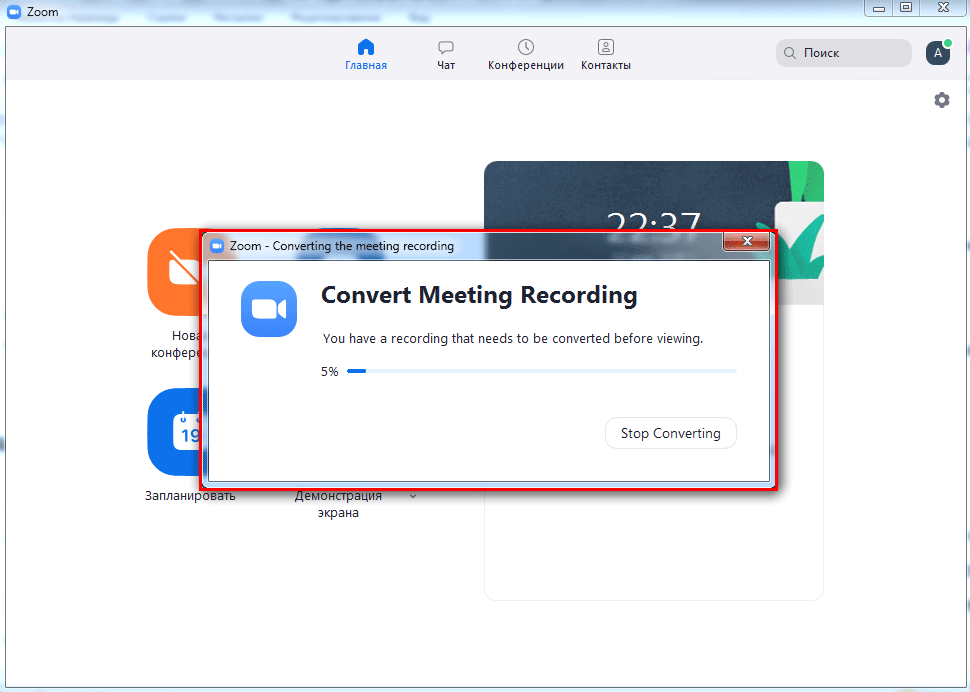
5. Программа создаст в папке «zoom» и откроет в окне проводника Windows дочерний каталог с сегодняшней датой и именем организатора в названии. Клиент конференций поместит в директорию видеофайл .mp4 и аудиофайлы в формате .m4a и .m3u.
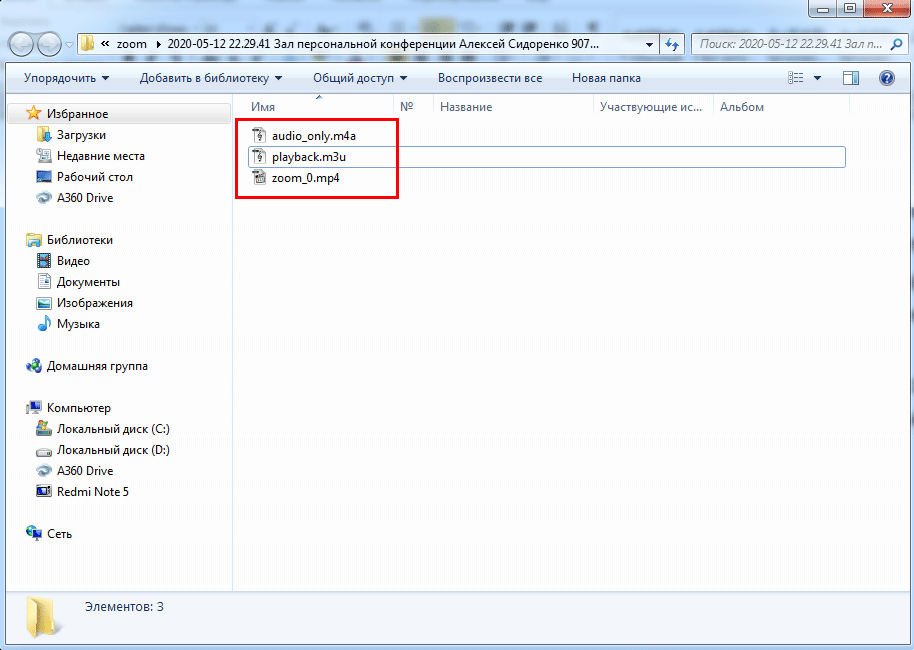
Недостатки
При множестве преимуществ, у платформы Zoom имеются некоторые недостатки:
- Запутанный интерфейс. Пользователи Zoom (в том числе это касается учителей) жаловались на сложный интерфейс платформы. По их словам, для работы с Зум необходимо потратить некоторое время для изучения приложения.
- Атаки хакеров. Хакеры при помощи поддельных доменов Zoom распространяют вредоносные файлы и незаконно получают доступ к посторонним конференциям. По этой причине некоторые глобальные компании приняли решение блокировать Zoom у сотрудников на их рабочих компьютерах. Однако, для связи с близкими сотрудникам разрешено использовать работу сервиса.
- Утечка данных. Помимо этого, в сети оказались тысячи видеозаписей частных конференций. Эта утечка произошла по причине ряда трудностей, связанных с неймингом файлов, с помощью которых возможно получать доступ к защищенным данным.
Платформа Zoom вошла в тройку лидеров среди мобильных приложениях. На данный момент это чуть ли не самый популярный сервис, предназначенный для видеоконференций. Благодаря Zoom многий бизнес продолжает свою работу во время пандемии, а школьники могут учиться онлайн. Причем в Zoom есть интересная функция для преподавателей. Организатору конференции приходит сообщение в случае переключения какого-то участника на другое приложение. Таким образом, преподаватель может отслеживать заинтересованность студентов в проводимой лекции.
Zoom: как создать конференцию
Вот вы создали свой аккаунт и теперь пришла пора организовать свою первую конференцию в Зум.
Предупреждаю сразу, ничего сложно в этом процессе нет. Как только вы сделаете это один раз, дальше будете делать это без моей помощи.
Инструкция максимально простая:
- Через ноутбук/ПК. Открываем программу Зум и заходим в свой профиль.
- Нажимаем Новая конференция.
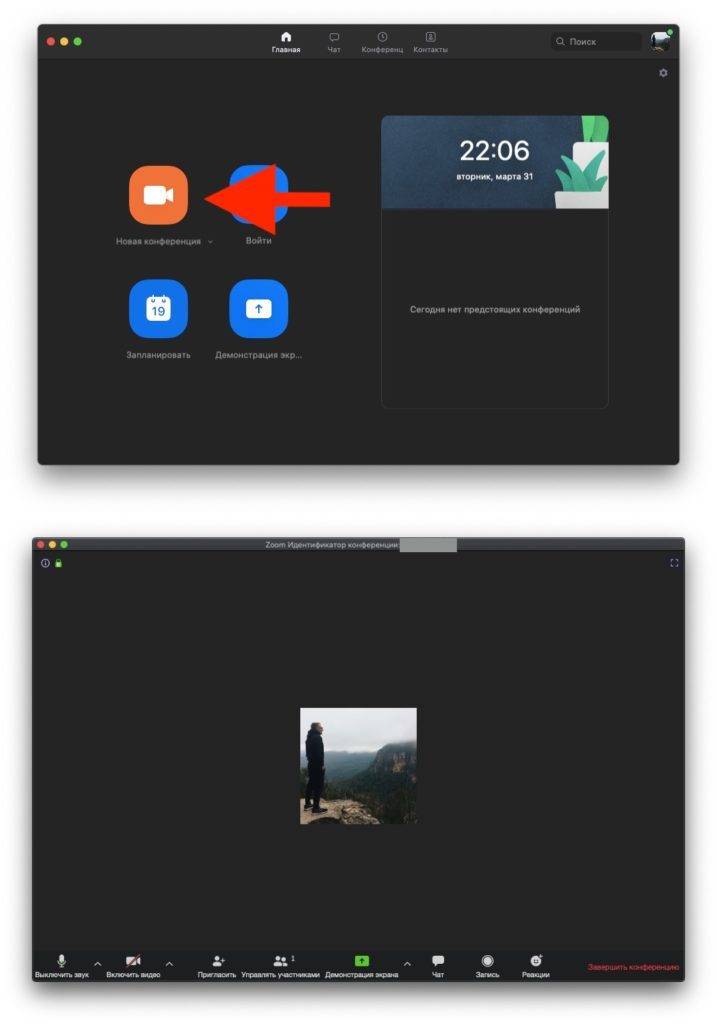
Смартфон. Открываем приложение, нажимаем Новая конференция — Начать конференцию.
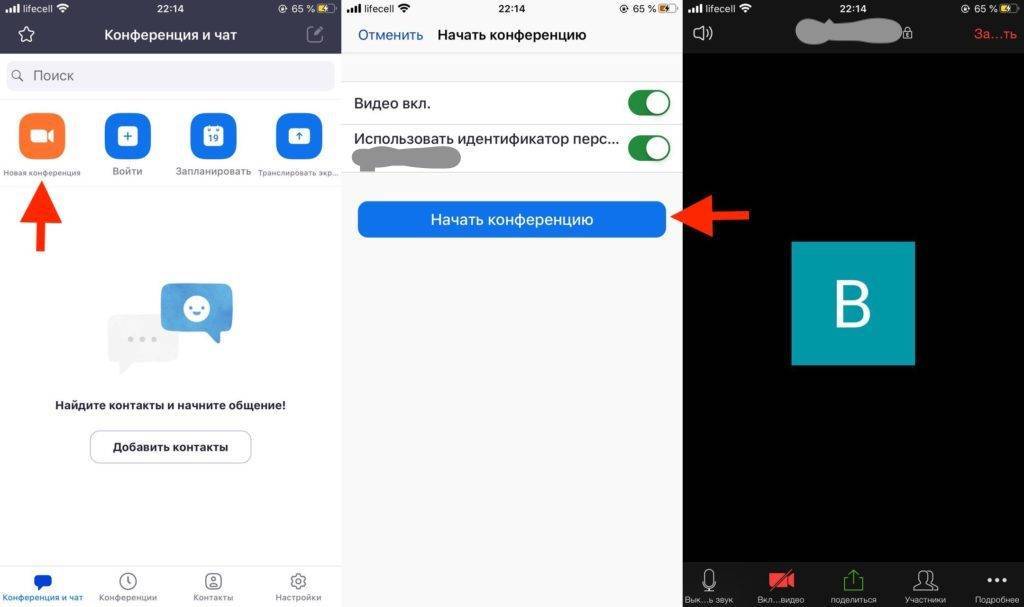
В обоих случаях не забываем, что для создания конфы нужно иметь учетную запись.
Процесс её создания можно увидеть немного выше, в прошлой части материала. А мы переходим к добавлению людей в это мероприятие.
Что такое Zoom
Платформа Zoom доступна на мобильных устройствах и компьютерах. Для работы потребуется подключение к интернету, наличие камеры, динамиков и микрофона. Сервис позволяет не только проводить трансляции, но и записывать их.
| Рекомендуем!InstallPack | Стандартный установщик | |
|---|---|---|
| Официальный дистрибутив Zoom | ||
| Тихая установка без диалоговых окон | ||
| Рекомендации по установке необходимых программ | ||
| Пакетная установка нескольких программ |
С помощью личного кабинета можно уведомлять о занятиях, отправлять приглашения, выбирать дату проведения тренинга.
Кому подойдет Zoom:
- учителям;
- предпринимателям;
- людям, которые проводят онлайн-тренинги.
Как добавить телефонные контакты в Zoom
1. Запустите приложение и авторизуйтесь в программе.
2. Щелкните по иконке с шестеренкой в правом нижнем углу экрана.
3. Перейдите в раздел «Контакты».
4. Кликните по пункту «Сопоставление телефонных контактов».
5. Нажмите на голубую кнопку «Включить».
6. Выберите страну и введите номер мобильного телефона.
7. Нажмите «Дальше».
8. Во всплывающем окне щелкните «Ok».
Иногда приложение Zoom Cloud Meetings для Андроид меняет значение поля «Страна» с «Россия» на «Казахстан». Не обращайте внимания на несущественный недочет разработчиков и переходите к следующему шагу.
9. Зум выведет сообщение об успешном сопоставлении телефонных контактов. Жмите «Готово».
Чтобы связаться с контактом из телефонной книжки, щелкните по иконке «Контакты» в нижней части экрана, раскройте список «Телефонные контакты» и кликните по имени интересующего адресата.
Пользователю доступны три варианта связи. Чтобы совершить видеозвонок, щелкните по иконке с камерой. Для аудиозвонка через приложение нажмите на пиктограмму с телефонной трубкой. Если хотите написать текстовое сообщение, кликните по иконке «Чат».
Переписка в чате, аудио- и видеовызовы доступны только для подтвержденных контактов. Как добавить в друзья в Zoom, читайте далее.
Онлайн-лекции в ZOOM: рекомендации преподавателю
При проведении лекций в режиме онлайн преподавателю мы рекомендуем учесть следующие моменты:
1. Не стоит читать текст со слайдов. Слушатели и так видят его на экране.
2. Демонстрируйте дополнительные материалы (по возможности): документы, таблицы, изображения, видео и т.д. Это создаст разнообразие и будет способствовать вовлечению слушателей в учебный процесс.
3. Стоит делить информацию на логические блоки, чтобы были четкие рамки
На переходе между темами стоит акцентировать внимание слушателей.
4. Лучше избегать монотонности, говорить эмоционально, но без активных движений в кадре, т.к. изображение может передаваться с задержкой, что может вызвать раздражение слушателей.
5. Использование анимации на слайдах может “оживить” вашу презентацию. Если очно она только отвлекает, то в вебинаре даст бонус. Аналогично с рисованием на экране или указателем мышки.
6. Самостоятельные действия: можно предложить всем открыть ссылку на вашу таблицу или загуглить что-то в сети.
Подключение Zoom на мобильном устройстве
Для ведения трансляции с мобильного телефона или подключиться к транслируемой конференции, можно после установки приложения. Оно находится в свободном доступе в магазине Плэй Маркет.
После запуска приложения для подключения к трансляции, нужно нажать кнопку “Войти в конференцию” и ввести идентификатор транслируемой конференции.
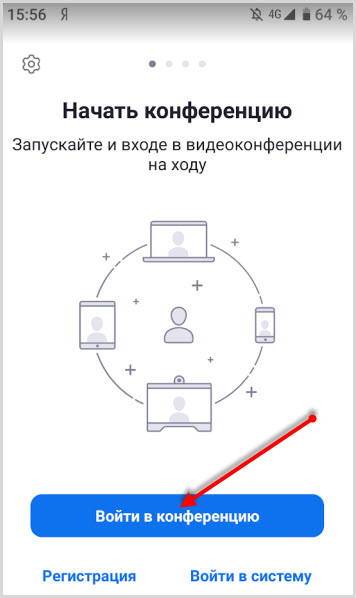
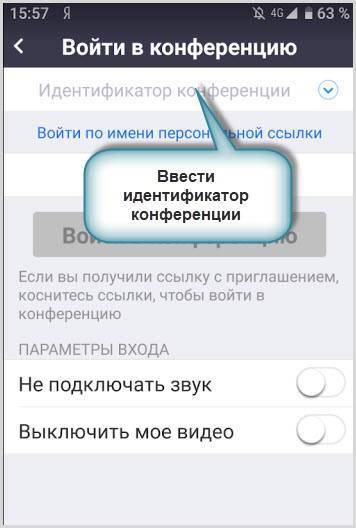
Для запуска новой конференции на мобильном организатору видео придется пройти полный процесс авторизации, если он был не зарегистрирован. Или воспользоваться готовыми данными для входа в приложении.

Настройки участников мобильной версии дают возможность:
- включать камеру
- управление совместным доступом
- подключение гарнитуры
- просмотр участников конференции
- скрыть участников без видео
- поднять руку для привлечения внимания организаторов
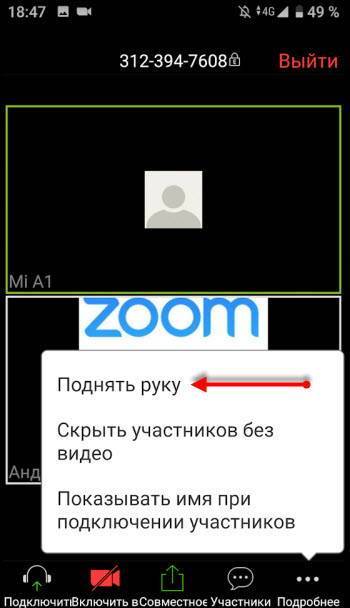
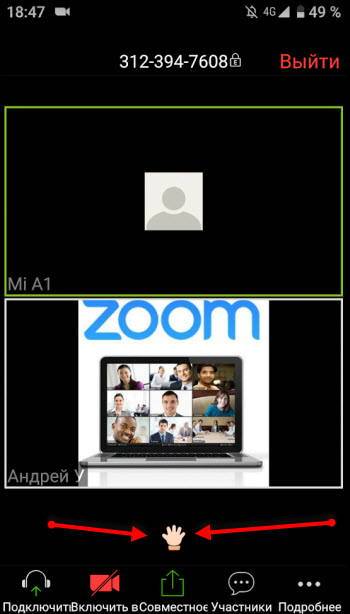
Аналогичным способом можно организовать видео встречу непосредственно в браузере на сайте. Но в браузере работает немного хуже.
MacOS
В операционной системе MacOS Mojave есть встроенная возможность записи экрана. Соответствующая панель инструментов вызывается сочетанием клавиш Shift+Command+5. В открывшемся окне сделайте следующее:
- Нажмите на иконку экрана, чтобы курсор поменял вид на значок камеры.
- Кликните на пункт «Запись» или просто по любой части экрана для начала записи.
- Для прекращения видео нажмите значок «Запись» или сочетание клавиш Command+Control+Escape.
Также можно записать не весь экран, а только его часть, например, окно видеочата. Для этого нажмите в меню кнопку в виде пунктирного прямоугольника и выделите на дисплее нужную область с помощью курсора.
Когда запись остановится, то в правом нижнем углу экрана появится ее миниатюра, которую можно открыть или смахнуть вправо для сохранения. По умолчанию она окажется в папке «Автосохранение информации» с указанием времени и даты, но можно самостоятельно задать удобное место хранения и имя клипа.
Для более ранних версий системы запись экрана возможна через встроенное приложение QuickTime:
- Выберите в меню «Файл» – «Новая Запись».
- В открывшемся окне «Запись экрана» включите микрофон и настройте параметры съемки видео.
В этой программе также получится записать весь экран либо его часть. А после окончания ролик автоматически откроется в QuickTime Player, где его можно посмотреть и отредактировать.
Легально ли записывать видеоконференции?
Видеозапись беседы – это законное действие, причем можно вести даже скрытую запись, если это необходимо для вашей безопасности или доказательства своей позиции в суде. Тем не менее, во время конференции мы рекомендуем предупредить собеседников, что вы пишете видео, и в идеале — получить их согласие
Это особенно важно, если планируете выкладывать ролик в общий доступ. Кстати, некоторые приложения не дадут записывать видео без одобрения других участников, но об этом ниже
Другое дело – распространение записанного материала. Это относится к записям платных вебинаров и онлайн-курсов, которые нельзя найти в открытом доступе. Как правило, организаторы предупреждают слушателей о том, что перепродажа или размещение их видео на других ресурсах запрещена, так как нарушает права создателей контента.
Как скачать, установить и зарегистрироваться в Zoom: пошаговая инструкция.
На компьютер
Заходим на сайт Zoom, нажимаем на кнопку «Зарегистрируйтесь бесплатно» или «Бесплатная регистрация».
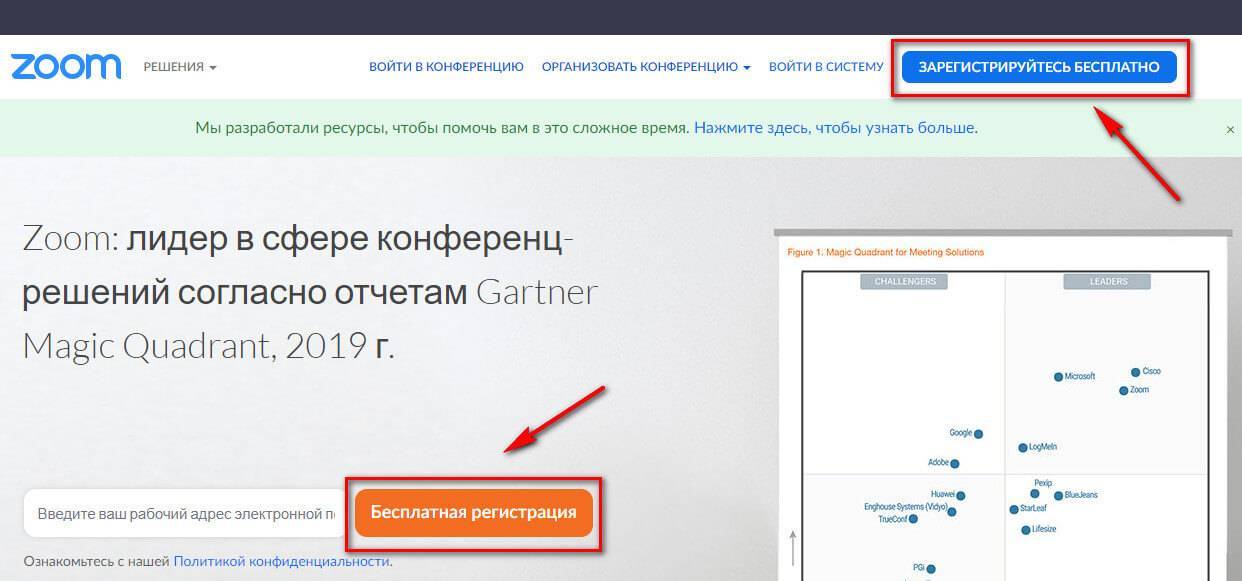
Вводим адрес электронной почты, нажимаем «Регистрация». Можно авторизоваться через почту Google или аккаунт на Facebook.
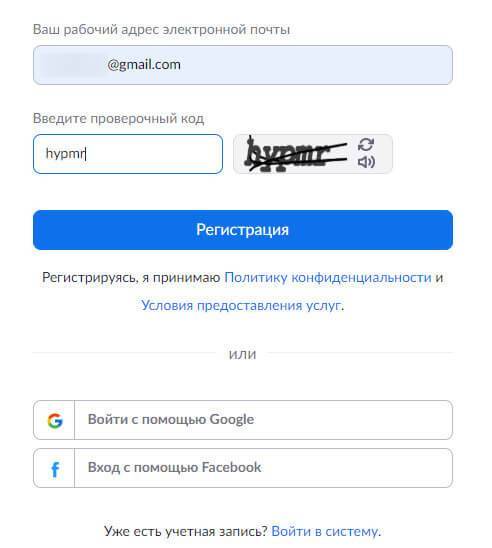
На почту придет письмо с ссылкой на подтверждение аккаунта. Кликаем по ней, чтобы подтвердить регистрацию.
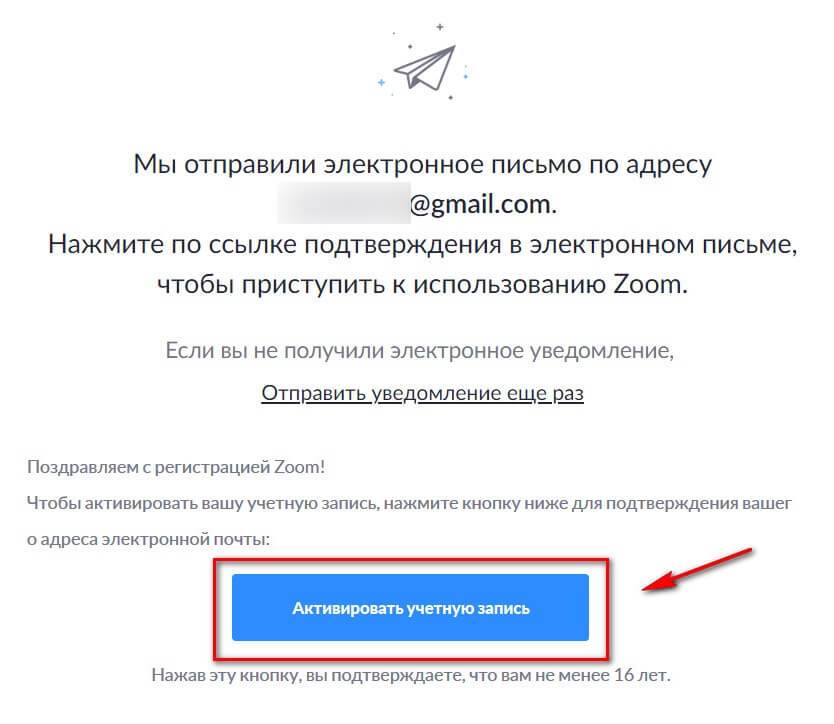
Затем нас просят ввести имя, фамилию и придумать пароль. Заполняем, жмем «Продолжить».
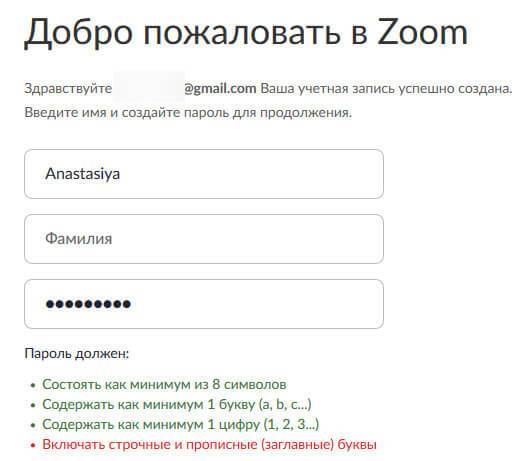
Можно сразу ввести адреса коллег – им на почту придет предложение зарегистрироваться в сервисе. Можно пропустить этот шаг.
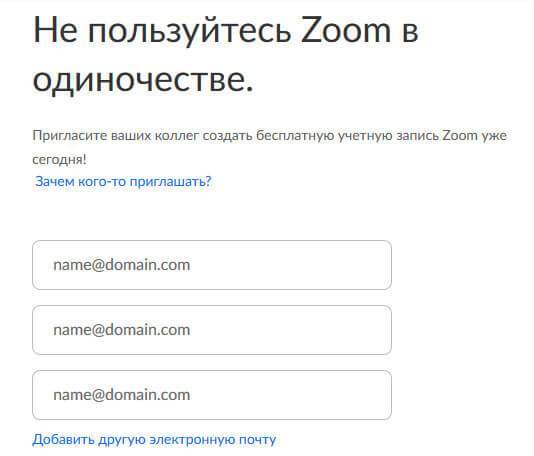
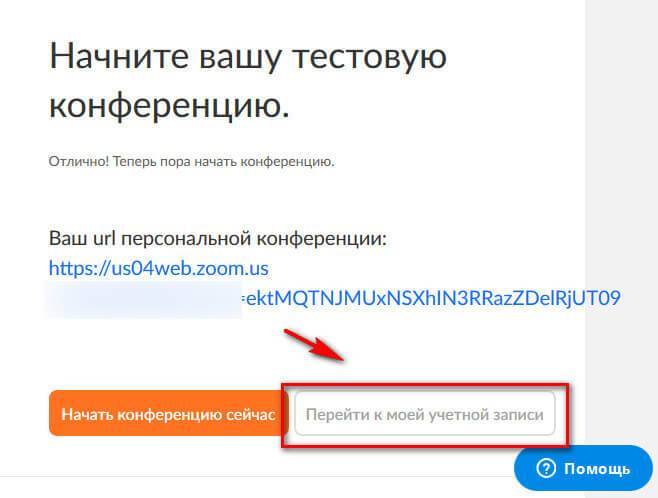
Сервисом можно пользоваться на сайте Zoom, но лучше скачать версию для ПК – так вы не пропустите входящие сообщения в чате и вызов на конференцию. Да и вообще так удобнее.
Нужно перейти в центр загрузок, скачать и установить на компьютер клиент Zoom для конференций. После установки запускаем на компьютере и заходим под своим логином/паролем.
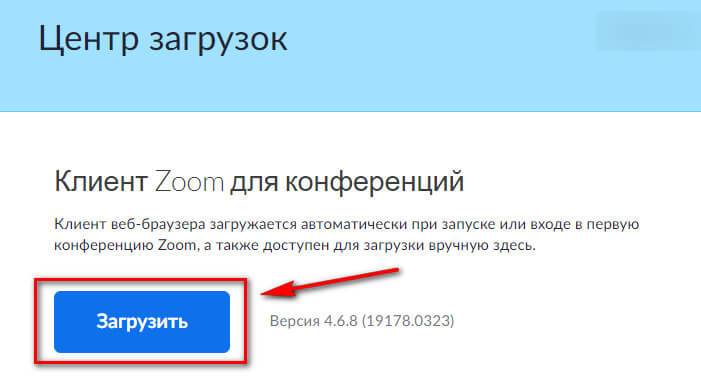
Для работы с десктопной версией необходимо идентифицироваться. Нажимаем на кнопку «Войти» и вводим свои данные. Можно сохранить данные, чтобы не логиниться каждый раз заново.
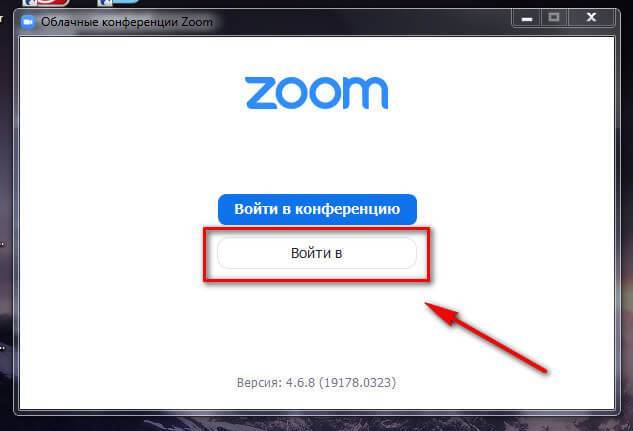
На телефон
Можно зарегистрироваться на сайте, а потом скачать приложение или пройти регистрацию сразу с приложения. Скачиваем Zoom из магазина приложений:
- для Андроид;
- для iOS.
Открываем приложение, жмем «Регистрация» или «Войти в систему», где вводим свой логин/пароль.
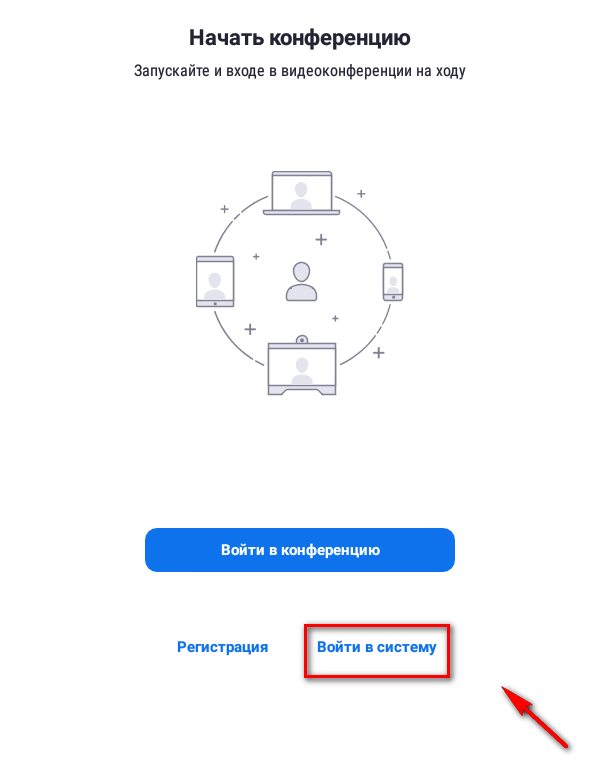
В приложении можно начинать конференции, подключаться к чужим, планировать будущие встречи, переписываться с участниками.
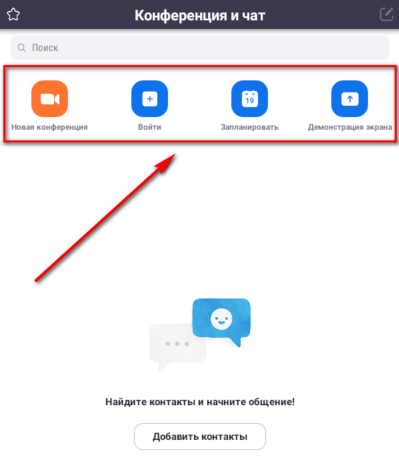
Как пользоваться Zoom с разных гаджетов?
Установить программу можно с официального сайта zoom.us. Система успешно работает в разных операционных системах: Windows, MacOS, iOS, Android, есть расширения для популярных браузеров – Google Chrome и Mozilla Firefox. Пользоваться приложением можно сразу после скачивания и установки, только сначала нужно зарегистрировать учетную запись. Регистрация возможна двумя способами:
Непосредственно на сайте создать аккаунт с привязкой к электронной почте;
Авторизоваться через аккаунт в Google или Facebook.
После ввода адреса электронной почты на нее придет уведомление с просьбой активировать учетную запись. Затем нужно ввести имя, фамилию и пароль для создания аккаунта. В личном профиле нужно указывать настоящие ФИО, город и учебное заведение, иначе есть вероятность, что вас не допустят к конференции.
Новый пользователь получает ID идентификатор, с помощью которого можно подключаться к существующим видеоконференциям или начинать новые. Чтобы узнать свой личный номер, нужно зайти во вкладку Meeting в верхней части программы. В зависимости от того, с какого устройства заходит пользователь, интерфейс программы будет немного отличаться.
При первом знакомстве программа предложит начать тестовую конференцию. На этом же этапе можно установить расширения для разных браузеров. Лучше сделать это сразу, если планируете пользоваться Zoom для конференций и других рабочих переговоров. После запуска теста появится окно с URL-адресом конференции (пример на рисунке ниже), его надо будет рассылать будущим участникам для доступа к разговору.
URL конференции (Источник)
По окончанию беседы закончить видеосвязь можно тремя способами:
- «Завершить конференцию для всех» – конец связи для всех участников;
- «Завершить конференцию» – при выходе из программы нужно назначить организатора беседы;
- «Выйти из конференции» – окончание сеанса для слушателя.
Чтобы не создавать каждый раз новую видеоконференцию, можно сохранить постоянную ссылку для всех участников. Для этого вместо функции «Новая конференция» нужно поставить галочку напротив «Использовать мой идентификатор персональной конференции». После этого ссылка на мероприятие всегда будет доступна на странице ее создателя.
В Zoom можно записать мероприятие, чтобы после его пересмотреть или отправить тем, кто не смог принять участие. Для этого нажмите на кнопку «Запись» во время прямого эфира, а по его окончанию – на кнопку «Остановить запись». Будет предложено сохранить файл на компьютер. Если не видите такую функцию, нажмите на кнопку «Подробнее» и откроются дополнительные параметры.
Также есть возможность планирования конференций, она доступна на всех устройствах – через мобильное приложение смартфона и установленную программу на ноутбук, через плагин браузера, на веб-портале Zoom, с помощью документов в pdf-формате. Планирование позволит настроить предстоящую онлайн-встречу по многим параметрам:
- Задать тему и время начала конференции;
- Установить ее продолжительность;
- Отметить нужный часовой пояс, будет ли конференция повторяющаяся (то есть вход по одному и тому же идентификатору);
- Выбрать возможность включения видео сразу при входе в сеанс (в процессе беседы это также можно будет делать);
- Установить звуковые настройки, то есть, с каких устройств можно воспроизводить звук;
- Поставить пароль, по которому возможен вход в видеочат;
- Выбрать множество других полезных настроек через расширенные параметры.
Когда все настройки будут выбраны, необходимо нажать кнопку «Запланировать» и установить дату проведения мероприятия в календаре.
Где загрузить Zoom
Программу Zoom можно легко установить не только на компьютер, но и на планшет и даже смартфон. И с её помощью легко проводить даже большие онлайн-конференции, на 50 участников. Если в вебинарной комнате проходит встреча «тет-а-тет», её длительность не ограничена. Но если же участников от 3 до 100, тогда через 40 минут конференция будет автоматически завершена. Чтобы этого избежать, стоит воспользоваться платной версией программы Zoom (15 долларов), и тогда длительность конференции будет неограниченной.
Также есть другие тарифы, которые позволяют приглашать до 300 участников на конференцию одновременно.

Первое, что нужно сделать для того, чтобы воспользоваться программой Zoom, это установить её бесплатную версию на свой гаджет. А затем создать учётную запись и наслаждаться общением.
Для того чтобы все члены конференции были готовы в нужное время, такую встречу также можно запланировать заранее и разослать приглашение всем желающим. Кстати, это можно сделать двумя путями:
- отправить участникам конференции ссылки на встречу;
- прислать идентификатор конференции (это уникальный номер, который состоит из 9–11 цифр).
Чтобы использовать программу Zoom, её нужно скачать и установить. Это можно сделать не только в операционной системе Windows, но и в MacOS, Android и даже iOS. Всё, что для это этого нужно, иметь необходимый плагин, который даёт возможность использовать данную программу в браузерах Google Chrome и Mozilla Firefox.
Итак, создана бесплатная учётная запись на сайте Зум, и теперь можно скачать приложение на свой гаджет. Но после создания записи нужно зайти на электронную почту, которую указывали при регистрации и активировать свою учётную запись.
Как подключиться к конференции
Как вариант, можно работать в программе Зум на ноутбуке в качестве слушателя онлайн-конференций, уроков и лекций. После создания сервера последнему присваивается идентификатор, состоящий из 9, 10 или 11 символов. Он применяется для рассылки участникам и дальнейшего общения в чате.
Пользоваться Zoom конференцией на компьютере можно после входа через сайт или приложение для ПК. При входе через ресурс сделайте такие шаги:
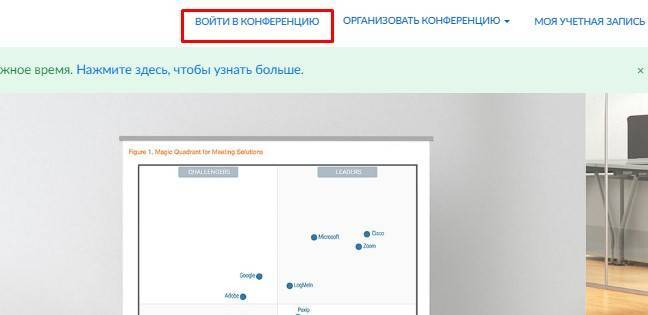
Введите идентификатор и жмите на кнопку Войти.
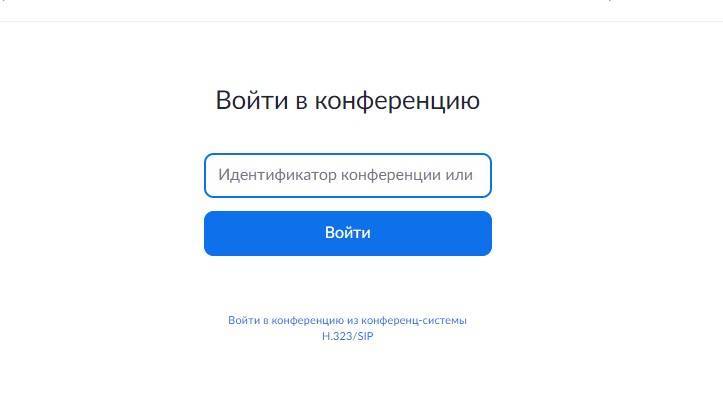
Для входа через приложение сделайте следующее:
- Откройте приложение.
- Жмите на кнопку Войти в конференцию.
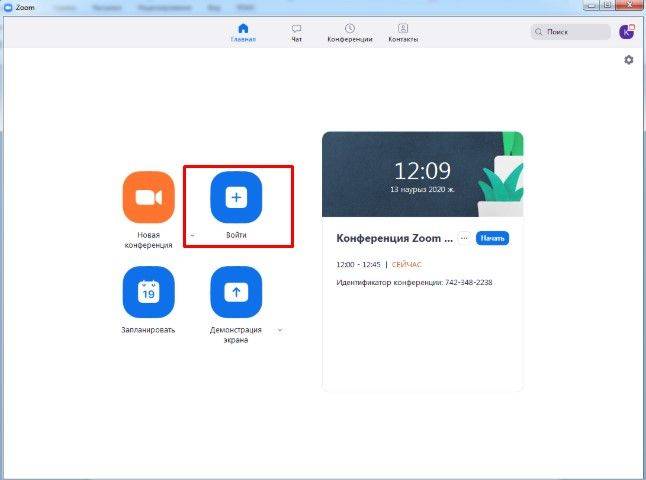
Введите идентификатор и имя.
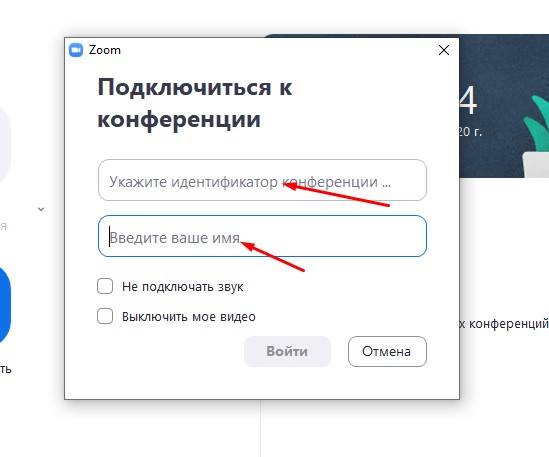
- Сделайте настройки (запомните имя, установите настройки звука или видео).
- Жмите на кнопку Войти.
После этого можно пользоваться приложением Зум на ноутбуке или ПК, общаться с преподавателем, учениками, начальником, подчиненными и т. д (в зависимости от целей создания).
Добавление новых пользователей
Существует несколько способов:
Вариант №1:
- Сообщить идентификатор и пароль конкретным участникам любым удобным способом (рассылка через почту, на номер мобильного телефона, или в приватной беседе через общение в другом мессенджере).
- Дождаться подключения и сбора необходимой группы людей, чтобы начать беседу.
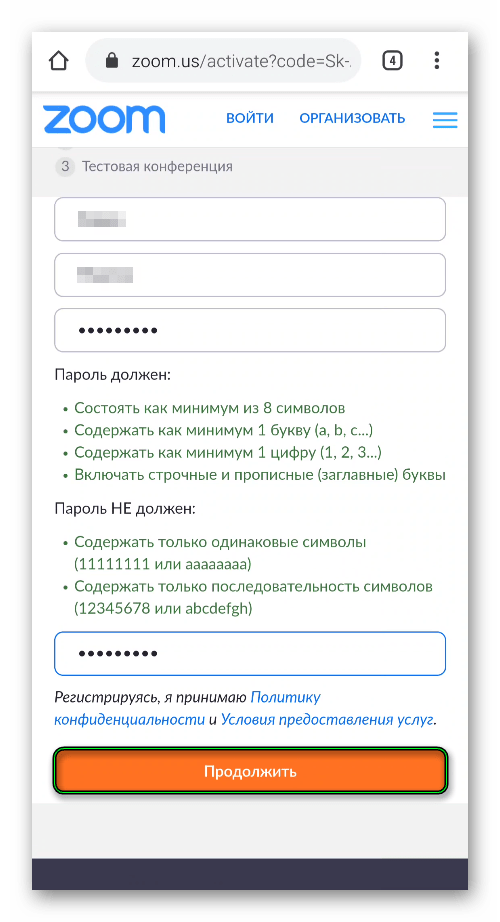
Вариант №2:
- Щёлкните на вкладку «Участники».
- Выберите пункт «Пригласить».
- Выберите пункт «Копировать URL».
- Ссылка на приглашение будет скопирована в буфер обмена. Осталось передать её нужным участникам (рассылка через другие мессенджеры, через смс на номер телефона, адрес почты) и многие другие способы по желанию.
- Теперь дожидайтесь подключения всех приглашенных участников конференции.
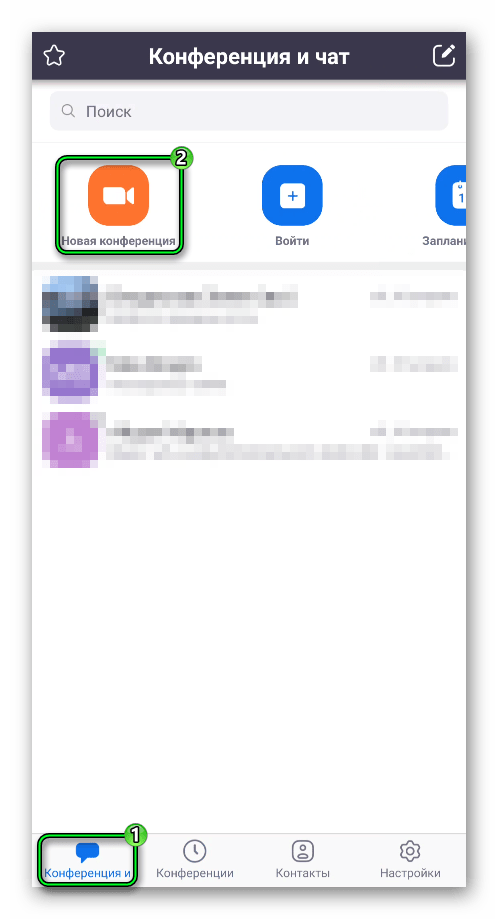
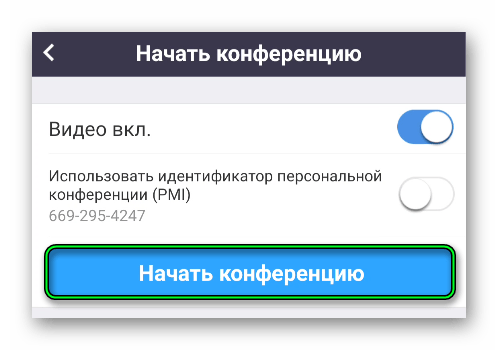
Ограничения будут сняты сразу после приобретения платного пакета.
Как обезопасить свой звонок в Zoom от хакеров?
Технические эксперты утверждают, что Zoom имеет дефекты, которые могут помочь хакерам взломать видеоконференцию. В январе 2020 года израильская компания Check Point, специализирующаяся на кибербезопасности, обнаружила уязвимость, которая позволяла прослушивать разговоры, не защищенные паролем, и получать все файлы, которые распространялись во время таких конференций. С того времени Zoom запаролил все разговоры в приложении. Кроме того, британские СМИ сообщали, что хакеры смогли проникнуть на совещание в Zoom и запустить ролик порнографичечкого содержания.
Эксперты говорят, что обезопасить себя от хакеров можно. Для этого нужно следовать некоторым правилам.
- Приглашения в видеоконференции должны быть частными – их нужно рассылать в чаты с ограниченным количеством сотрудником или в личку. Проблема Zoom в том, что в программе невозможно отследить, кто получил приглашение и воспользовались ли ним.
- Не используйте свой личный идентификатор встречи. Очень часто организаторы конференций копируют свой личный идентификатор собрания (PMI) и используют его его для каждого собрания в Zoom. Однако, если кто-то заполучит ссылку на вашу личную “комнату”, он может зайти и прервать работу. Тогда единственный способ остановить их – установить пароль для всего, включая вызовы PMI. Лучший подход – генерировать уникальные идентификаторы для ваших встреч.
- Обязательно используйте пароль для всех видеоконференций. Zoom может автоматически сгенерировать пароль для каждой запланированной встречи, ним нужно делиться как частью приглашения.
- Отключите общий доступ к экрану. Если вы этого не сделаете – любой человек может взять видеоконференцию под свой контроль.
Дополнительные возможности Zoom
Помимо базовых функций, в Zoom предусмотрены различные дополнительные возможности. В частности, в этом приложении есть интерактивная доска, на которой могут писать и рисовать все участники проводимой онлайн-конференции. Подобная функция очень полезна при проведении онлайн-занятий или совещаний. Кроме того, в приложении Zoom можно:
- Записывать проводимые видеоконференции.
- Назначать со-организатора, который будет иметь возможность включать и выключать микрофоны других участников и не только.
- Разбивать участников проводимой видеоконференции на пары и небольшие группы.
- Подставлять виртуальный фон. Если в комнате не убрано, можно «подставить» белый фон или какой-нибудь пейзаж.
- Передавать управление своей мышкой и клавиатурой.
Нужно ли вообще регистрироваться?
Приложение привлекательно для всех, кому нужна качественная видео- и аудиосвязь для общения на расстоянии. Программа полезна для учителей, использующих платформу Zoom для дистанционного обучения детей; для школьников, посещающих в режиме онлайн базовые школьные занятия и дополнительные уроки с репетиторами; для компаний, организующих вебинары или собрания с сотрудниками.
Помимо применения в качестве образовательного или рабочего портала, клиент Зум популярен для проведения личных встреч. Будучи более функциональным, чем Skype или Hangouts, онлайн-платформа позволяет вмещать большое количество участников в одну видеоконференцию, где все друг друга видят и могут общаться одновременно.
Skype
В десктопной и мобильной версии программы Skype можно записать конференцию, которую начали вы сами. После старта звонка нажмите на значок в виде трех точек в окне в мобильной версии или кнопку «Запись» справа внизу — в десктопной. У участников конференции после этого появится соответствующее уведомление.
Запись можно остановить в любой момент, также она автоматически прекратится при окончании звонка либо если беседу покинет инициатор. После этого в чате появится видео, и в течение 30 дней участники конференции могут скачать его себе на устройство или переслать в сообщении в Skype.
Skype записывает видеопотоки всех участников беседы, в том числе демонстрацию экрана. Кстати, длительность видеозаписи не ограничена, а первые 24 часа сохраняются единым файлом. Более длинные звонки будут разбиты на несколько клипов.
Зачем нужен планшет
На самом деле, область использования планшетов довольно широка, хотя при этом сам по себе планшет не может делать ничего такого, что не мог бы, скажем, смартфон или ноутбук с сенсорным экраном. Тем не менее, иногда удобство, а отсюда и польза, заключается в самом форм-факторе — как это произошло с той же Nintendo Switch, которую выбирали не только ради каких-то эксклюзивных игр (поначалу их там и не было — в ту же Breath Of The Wild можно было поиграть и на Wii U), а из-за специфического формата гибридной консоли, которая одновременно и домашняя ТВ-приставка и портативное игровое устройство.
С планшета с большим экраном очень удобно читать веб-страницы в полном формате
Кстати говоря, сама Nintendo Switch — это тоже планшет, к которому могут физически присоединяться геймпады Joy-con. Причём, построена Switch на обычной «планшетной» системе на чипе NVIDIA Tegra X1.
Но мы отвлеклись. Главное, что стоит отметить — дело не столько в функциональности самой по себе, сколько в функциональности плюс форм-фактор
У планшета большой экран (7-10 дюймов, как правило), при этом он лёгкий, тонкий и, что немаловажно, работает до 10 часов без подзарядки
Тем не менее, у спада популярности планшетов есть свои причины.
Смартфон LG G4 с 5,5-дюймовым QHD-экраном, один из лидеров по отношению площади экрана к корпусу
Причина первая: смартфоны обзавелись большими экранами. Когда-то 5,3-дюймовый экран смартфона считался огромным, а сегодня это стандартное значение. Сегодня среднее значение — 5,5 дюйма. Конечно, при наличии такого смартфона особой необходимости в 7-дюймовом планшете нет, а 10-дюймовый многим кажется слишком большим, чтобы его с собой носить.
Причина вторая: Android-планшеты действительно ничем не отличаются от смартфонов. Если запустить, например, Facebook хоть на 12-дюймовом Android-планшете, можно увидеть, что приложение точно такое же, как на смартфоне. И большой экран там скорее не плюс, а минус: окно логина неестественно растягивается на весь экран, а при чтении ленты остаётся много свободного места.
Официальный клиент Твиттера, запущенный на 7-дюймовом Android-планшете
Причина третья: ограниченная функциональность операционной системы. Несложно заметить, что планшеты начали сдавать позиции на рынке после повсеместного распространения ультрабуков. Ультрабуки — это, по сути, те же ноутбуки, только с габаритами планшетов. Ну чуть побольше
Цена, конечно, заметно выше, однако ультрабук — это полноценный ПК с привычной операционной системой (не так важно — Windows, macOS или Linux). Тогда как на планшете будет куча условностей и ограничений
Да и программы придётся подбирать (и нередко — покупать) специфические.
В общем, из всех вышеозначенных причин вытекает главное правило нашего гида: планшеты на Android действительно, по большей части, бесполезны. В них, по сути, есть только одно преимущество перед другими — наличие (в некоторых моделях) полноценного телефонного модуля, который может работать со звонками и SMS. Но это преимущество довольно сомнительное — как мы уже говорили, 5,5-дюймовый смартфон вполне заменяет 7-дюймовый планшет, а носить с собой 10-дюймовый смартфон (большой планшет) как-то странно.
Смартфон ZTE Axon 7 с 5,5-дюймовым экраном
Возможно, в ближайшем времени кто-то из Android-производителей решит возродить направление планшетов, представив действительно какой-то интересный с точки зрения продукт (будем следить за этим), но пока из того, что мы видели, ситуация печальная.
Более-менее выделяются только модели от Samsung и Huawei.
Так что, под большинство сценариев подходит либо Windows-планшет, либо iPad. Давайте разберём эти сценарии:
Советы и выводы
На сегодняшний день облачный сервис для проведения онлайн-видеоконференций Zoom считается одним из лучших. Если компанию или образовательное учреждение перевели на удаленный режим работы, достаточно трудно найти более удобный сервис для осуществления онлайн-коммуникаций. Однако у него есть и свои недостатки, в числе которых можно назвать ограничения по времени проводимых сеансов.
Некоторые крупные компании отказались от использования Zoom из-за потенциальных проблем с конфиденциальностью. Однако если во время проведения видеоконференции вы не планируете обсуждать или демонстрировать технологии, важные для национальной безопасности, можете смело использовать данный сервис. Для проведения онлайн-уроков он заслуженно считается наиболее удобным даже в бесплатном тарифе.
Пожалуйста, оставьте свои комментарии по текущей теме статьи. Мы крайне благодарны вам за ваши комментарии, лайки, подписки, дизлайки, отклики!
Пожалуйста, оставляйте свои комментарии по текущей теме статьи. За комментарии, лайки, подписки, дизлайки, отклики огромное вам спасибо!
АРАлина Рыбакавтор