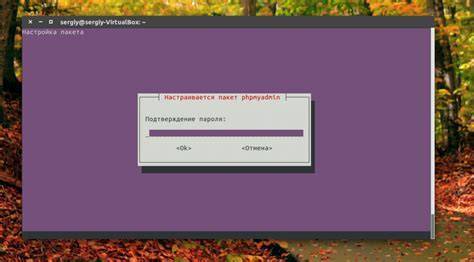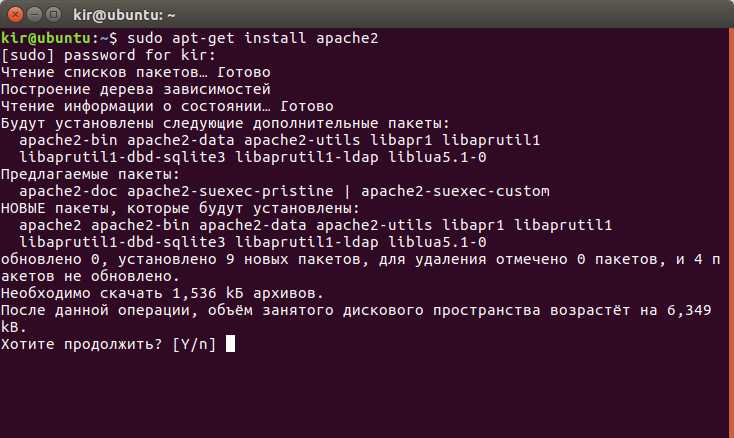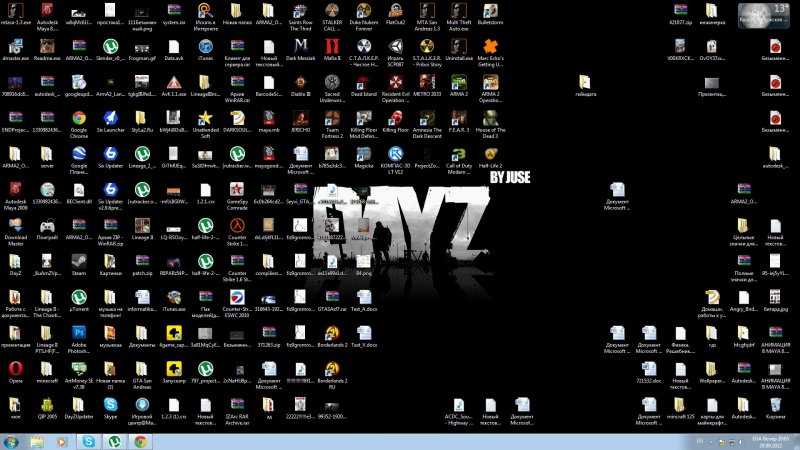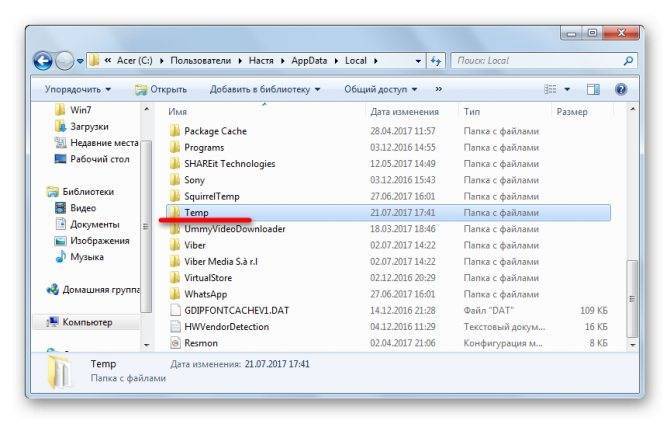Сделайте резервные копии
Чтобы очередной владелец не получил доступ к личным данным, перед продажей необходимо полностью очистить память гаджета, отвязать аккаунты и сделать сброс до заводских настроек. Данная операция нередко приводит к тому, что человек полностью теряет свои файлы. Во избежание подобной проблемы следует позаботиться о создании резервной копии.
Бэкап позволит восстановить данные, если они еще не были перенесены на новый смартфон. В настройках Андроид-устройств создание резервной копии происходит в несколько кликов:
- Открываем настройки.
- Переходим в раздел «Восстановление и сброс».
- Включаем функцию резервирования данных.
После активации резервного копирования все данные загрузятся в облачное хранилище Google Drive. Это может быть и другое «Облако», если вы используете смартфон Xiaomi, Samsung или Huawei. Но суть остается одна и та же. Данные помещаются в надежное хранилище, откуда их в любой момент можно восстановить на новом девайсе.
К сожалению, при переходе со смартфона одной марки на другую далеко не всегда полностью вернуть файлы. Поэтому рекомендуется создать бэкап в основных приложениях по отдельности.
WhatsApp и другие мессенджеры
Мессенджеры используются большинством людей, в руках которых находится смартфон. Подобные приложения хранят в себе мультимедийные файлы, а также всю переписку. Чтобы не потерять их во время подготовки к перепродаже, нужно заблаговременно создать резервную копию.
В Вотсапе сделать бэкап можно через настройки приложения. Открываем их, переходим в раздел «Чаты» и подтверждаем создание резервной копии.
При создании бэкапа потребуется пройти авторизацию в Гугл-аккаунте. Именно так WhatsApp получит доступ к вашему Google Drive для дальнейшего сохранения файлов.
В других мессенджерах процесс создания бэкапа выглядит схожим образом. Для Вайбера нам понадобится раздел «Учетная запись», который расположен в настройках приложения.
В настройках вы можете указать периодичность создания бэкапа или сделать разовую копию. Весь процесс займет 1-10 минут в зависимости от того, какое количество данных находится в кэшэ Viber.
Для остальных мессенджеров будет действовать тот же самый алгоритм. Опять же, нужно отталкиваться от фразы «Резервная копия». Этот раздел обязательно найдется в настройках приложения.
Контакты
В случае перепродажи смартфона можно вручную переписать всех абонентов из телефонной книги на новый девайс. Но это будет не очень рационально. Особенно, если контактов несколько десятков или даже сотен.
Куда логичнее выглядит экспорт абонентов из памяти телефона на SIM-карту. Для этого понадобится выделить все контакты и в качестве экспорта выбрать одну из установленных симок.
Но есть и еще более рациональный способ «спасти» свои контакты. Он предполагает создание резервной копии. Лучше всего настроить синхронизацию с сервисами Google, чтобы на новом телефоне оттуда уже сделать импорт обратно в память мобильного устройства. Операция также выполняется через приложение «Телефон».
А еще можно активировать синхронизацию при создании резервной копии в настройках телефона. Теперь при переходе на новый девайс вы всегда будете уверены, что контакты никуда не пропадут.
СМС
Если на телефоне, который готовится к продаже, остались важные сообщения, их тоже следует зарезервировать. Здесь можно посоветовать приложение SMS Backup & Restore, доступное в Google Play.
С его помощью вы в два счета сохраните все сообщения. Файл бэкапа можно будет загрузить в облако или сразу передать на новое устройство.
Профили в играх
Геймерам, в отличие от обычных пользователей, нужно позаботиться о сохранении игровых профилей. Ведь при переходе на новое устройство учетная запись может запросто слететь, если заранее не были зарезервированы профили.
Подавляющее большинство игр сохраняет достижения после настройки синхронизации с Google-сервисами. Поэтому не забудьте запустить игру и включить сопряжение с Google Play Игры.
В таких играх, как Real Racing 3, создание резервной копии выполняется через саму игру.
Так что пользователю, меняющему смартфон, нужно отдельно проверить каждую конкретную игру.
Сделайте резервную копию ваших данных
Невозможно переоценить важность резервного копирования всего на вашем телефоне перед очисткой. В идеале, если включено резервное копирование на Google Диск, настройки устройства, приложения и данные приложений, SMS, история звонков и контакты автоматически копируются и синхронизируются с Google Диском
В противном случае вам нужно будет вручную создать их резервную копию.
Вот как сделать резервную копию ваших данных на любом устройстве Android:
Вам не нужно сильно беспокоиться о резервном копировании электронной почты. Вы можете легко воссоздать его на своем новом устройстве. Большинство настроек электронной почты хранят копии загруженных писем на сервере. Если вы не уверены в этом, просто войдите в свою электронную почту на другом устройстве, чтобы подтвердить резервные копии на сервере.
Что касается приложений, Google ведет учет всех приобретенных вами приложений для Android. Пока вы переходите на другое устройство Android, вы можете снова загрузить их на свой новый телефон бесплатно. Более того, Google также может помочь вам синхронизировать все ваши приложения с вашей учетной записью. Если он еще не включен, вы можете включить его, выбрав «Настройки» >> «Учетные записи» >> «Включить автоматическую синхронизацию данных». После этого перейдите в Настройки >> Система >> Резервное копирование >> Включить резервное копирование на Google Диск. Некоторые приложения могут иметь собственное облачное хранилище резервных копий. Другие, такие как WhatsApp, полагаются на Google Диск, если он включен. Это гарантирует, что все ваши данные будут готовы к распаковке, когда появится ваш новый телефон.
Одна из самых важных вещей, которую вы должны сохранить, – это ваши контакты. К счастью, Google упрощает резервное копирование. Благодаря резервному копированию всего в контакты Google ваши контакты будут везде следовать за вами и синхронизироваться с каждым новым устройством Android. Если вы еще не используете контакты Google, вы можете настроить его, перейдя в Настройки >> Учетные записи >> Учетная запись Google >> Синхронизация учетных записей >> Включить контакты. См. Рисунок 1.0 ниже.
Еще одна важная часть данных, которую вы хотите сохранить, – это ваши фотографии, видео и музыка. Есть несколько способов сделать это, но самый быстрый и эффективный – подключить телефон к ПК или Mac с помощью USB-кабеля, который идет в комплекте с телефоном. Пользователям Mac может потребоваться установить небольшое приложение под названием Android File Transfer, чтобы это работало. После подключения вы найдете все свои фотографии и видео в папке DCIM, а музыкальные файлы – в папке «Музыка». Теперь вы можете просто скопировать эти папки на свой компьютер.
Как насчет всех ваших текстовых сообщений, журналов вызовов, системных настроек, событий календаря, списков воспроизведения, закладок браузера и т.д.? Для их резервного копирования вы можете рассмотреть возможность использования стороннего инструмента резервного копирования, такого как Backup Your Mobile или My Backup Pro, который позволяет создавать резервные копии ваших данных в облаке или на карте памяти и синхронизировать их обратно с вашим новым устройством.
Рисунок 1.0. Снимок экрана, показывающий, как выполнить резервное копирование в контакты Google.
Зашифруйте свои данные
Шифрование отображает ваши личные данные на вашем устройстве в нечитаемом или зашифрованном формате; Это означает, что даже если кто-то попытается восстановить ваши данные, он не сможет получить к ним доступ. Этот шаг необходим, чтобы гарантировать, что если каким-то чудом опытный хакер сможет получить ваши стертые данные или некоторые остатки, оставшиеся после полного сброса, они не смогут понять это. Любому, кто попытается получить доступ к зашифрованным данным, потребуется специальный ключ (PIN-код, пароль или шаблон экрана блокировки) для их расшифровки, которого, конечно же, у них нет.
Большинство пользователей Android редко шифруют данные своего телефона, вероятно, из-за незнания или опасения снижения производительности. По оценкам, только «10 процентов из 1,4 миллиарда телефонов Android в мире были зашифрованы, по сравнению с 95 процентами всех iPhone». Но в наши дни кажется, что новые устройства Android поставляются с включенным шифрованием по умолчанию. Если у вас достаточно новое устройство (Android 6.0 и выше), оно почти наверняка должно быть зашифровано по умолчанию. Но если вы избавляетесь от старого устройства Android, этого может не быть.
Если на вашем телефоне не включено шифрование по умолчанию, вы можете зашифровать его вручную всего в несколько касаний. Для устройств Android под управлением Android 5.0 перейдите в Настройки >> Безопасность >> Шифрование >> Зашифровать телефон. Вы увидите вариант «Зашифровать телефон» или «Зашифровать планшет», в зависимости от обстоятельств. Для Android 4.4 KitKat или ниже перейдите в «Настройки»> «Безопасность»> «Блокировка экрана»> «Зашифровать телефон»
Обратите внимание, что вам будет предложено подключить телефон для зарядки, пока идет процесс шифрования, просто чтобы убедиться, что он не отключится и не вызовет ошибок. Если вы еще этого не сделали, вам также будет предложено установить PIN-код, пароль или экран блокировки, который необходим для доступа к вашим зашифрованным файлам.
Простого удаления файлов и сброса настроек недостаточно
Многие люди выполняют сброс настроек до заводских, чтобы стереть все со своего устройства Android, прежде чем выбросить или перепродать его. Но проблема в том, что сброс к заводским настройкам на самом деле не удаляет все. Согласно недавнему исследованию, проведенному Университетом Хартфордшира совместно с Comparitech, было обнаружено, что все еще можно восстанавливать фотографии, электронные письма, текст и другие документы со сброшенного устройства Android.
Вопреки распространенному мнению, когда вы удаляете файл из памяти телефона, SD-карты или жесткого диска компьютера, на самом деле файл не удаляется. Постоянное стирание данных выходит за рамки основных команд удаления файлов, которые удаляют только прямые указатели на секторы диска с данными и делают возможным восстановление данных с помощью обычных программных инструментов.
Операционная система (Android, Windows и т.д.) Использует концепцию, называемую индексированием, чтобы отслеживать, где файлы хранятся на устройстве. Каждый файл в памяти или хранилище вашего устройства имеет указатель, который сообщает ОС, где данные файла начинаются и заканчиваются. Это очень похоже на индексную страницу в учебниках. Когда вы удаляете файл, операционная система удаляет указатель на этот файл (аналогично стиранию номеров страниц из таблицы содержания учебника) и отмечает сектора, содержащие данные файла, как доступные. С точки зрения файловой системы файла больше нет на вашем запоминающем устройстве, а секторы, содержащие его данные, считаются свободным пространством. Однако до тех пор, пока ОС не запишет новые данные в секторы, содержащие содержимое файла, файлы все еще можно восстановить. Программа восстановления файлов может сканировать устройство на наличие этих удаленных файлов и восстанавливать их.
Поэтому, если вы подумываете о том, чтобы избавиться от старого устройства Android, убедитесь, что вы правильно удалили свои личные данные. В этой статье мы покажем вам, как безопасно стереть ваши личные данные со старого устройства Android перед его продажей или переработкой, чтобы убедиться, что на нем нет остатков личных данных. Ниже описаны пять важных шагов, которые необходимо предпринять для безопасного удаления данных и противодействия остаточным данным. Мы подробно рассмотрим каждый шаг.
Вот как полностью стереть данные с телефона Android перед продажей:
- Сделайте резервную копию ваших данных
- Зашифруйте свои данные
- Перезаписать ненужными данными
- Удалите свои учетные записи, SIM-карту и карту памяти
- Выполните сброс к заводским настройкам
Перенос данных с Android на Android
Начнем с хорошей новости: часть данных будет перемещена автоматически, когда вы авторизуетесь в учетной записи Google на новом устройстве. Вместе с ней подтянется информация, хранящаяся на серверах производителя ОС. Так, если вы откроете Chrome и подтвердите синхронизацию, в нем появятся ваши закладки и история посещений.
Однако для переноса данных сторонних приложений, сообщений, контактов, документов и файлов мультимедиа понадобится выбрать другой способ бэкапа и перемещения на новое устройство. Рассмотрим основные из них.
С помощью сервисов Google
Названия пунктов меню в разных оболочках Android могут незначительно отличаться, но принцип настройки одинаков для всех устройств.
На старом телефоне:
1. Зайдите в секцию настроек «Аккаунты» («Учетные записи») – Google.
2. Откройте раздел «Резервное копирование» и убедитесь, что здесь включен тумблер «Загружать на Google Диск». Убедитесь, что в параметрах синхронизации проставлены нужные галочки.
3. Нажмите «Начать копирование» – «Продолжить».
4. Дождитесь окончания загрузки данных в облако.
На новом телефоне:
1. Подключитесь к интернету на новом смартфоне.
2. Во время первичной настройки при предложении перенести файлы выберите «Скопировать из облачного хранилища».
3. Введите данные для входа в аккаунт Google, найдите нужный бэкап и нажмите «Восстановить».
4. После восстановления подождите 10-20 минут, дав гаджету время установить приложения со старого устройства.
Если новый смартфон уже активирован, то можно сделать сброс настроек и восстановить данные через бэкап, как описано выше. Если вы не хотите сбрасывать устройство, то откройте в его меню раздел «Аккаунты», перейдите к вашей учетной записи Google и нажмите «Синхронизировать» – это также поможет перенести данные, зарезервированные на старом устройстве при последнем бэкапе.
Музыку, приложения и документы придется копировать вручную – их можно загрузить на Google Диск и скачать на новом устройстве. Снимки и видеоролики можно перенести с помощью Google Фото.
С помощью сторонних приложений
Также для клонирования можно использовать сторонние приложения. Самое популярное – CloneIt. Интерфейс интуитивно понятен, проблем с его эксплуатацией возникнуть не должно.
Если оба гаджета относятся к одному бренду, наверняка производителем предусмотрена функция или отдельная программа для переноса данных со старого смартфона на новый. Скорее всего, опция сама предупредит вас о своем существовании, когда вы включите новое устройство. К примеру, для переноса данных между смартфонами Samsung разработано приложение Smart Switch, а для устройств HUAWEI – Phone Clone.
Если у вас есть root-права на обоих смартфонах, то можете поставить на них Titanium Backup и скинуть на SD-карту резервную копию всей нужной информации (SMS, историю вызовов, установленные приложения и их данные). Метод подойдет для пользователей, которые не боятся рутировать свои устройства.
Восстановление из бэкапа на ПК
Штатными средствами Android сделать полный бэкап на компьютер не получится. Остается два варианта: либо вручную копировать данные через USB, оставив за кадром контакты, историю вызовов, сообщения и далее по списку; либо использовать стороннее ПО. Например, Apeaksoft Android Data Backup & Restore. Программа поможет скинуть все данные с телефона на ПК на базе MacOS или Windows в один клик. Причем и контакты, и документы, и сообщения, и файлы мультимедиа.
Подготавливаем iPhone к продаже
Собственно, вы нашли потенциального нового владельца, который с радостью примет ваш Айфон. Но чтобы не передавать в чужие руки, помимо смартфона, и личную информацию, следует выполнить несколько подготовительных действий.
Этап 1: Создание резервной копии
Большинство владельцев iPhone продают свои старые устройства с целью покупки нового. В связи с этим, чтобы обеспечить качественный перенос информации с одного телефона на другой, необходимо создать актуальную резервную копию.
- Чтобы сделать резервную копию, которая будет храниться в iCloud, откройте на iPhone настройки и выберите раздел со своей учетной записью.
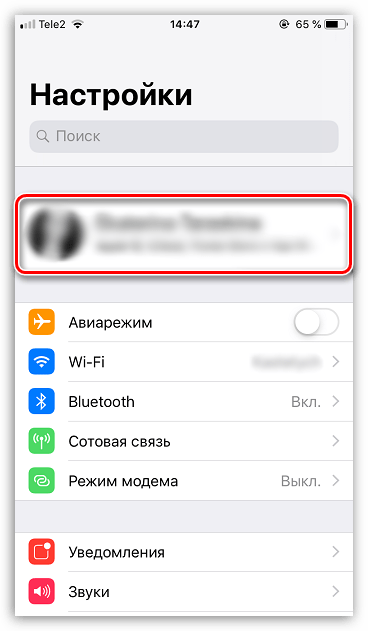
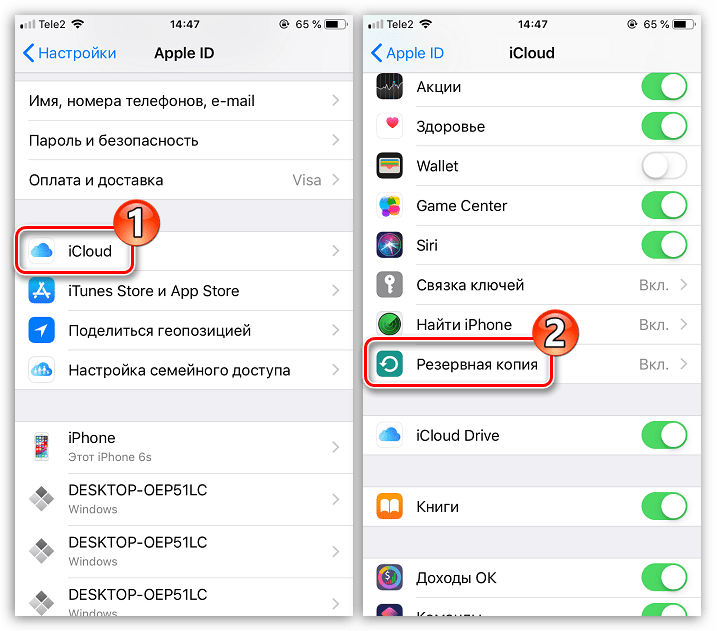
Тапните по кнопке «Создать резервную копию» и дождитесь окончания процесса.
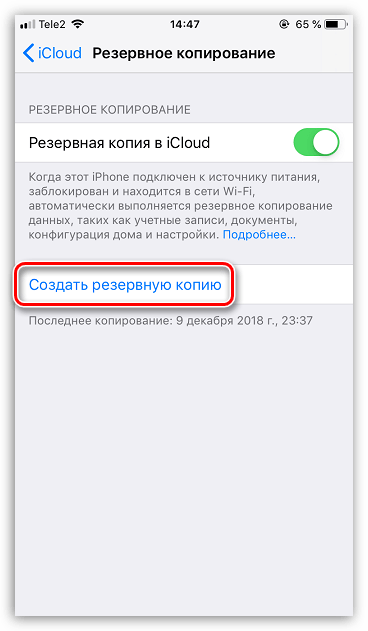
Также актуальная резервная копия может быть создана и через программу iTunes (в этом случае она будет храниться не в облаке, а на компьютере).
Этап 2: Отвязка от Apple ID
Если собираетесь продавать свой телефон, обязательно отвяжите его от своего Apple ID.
- Для этого откройте настройки и выберите раздел своего Apple ID.
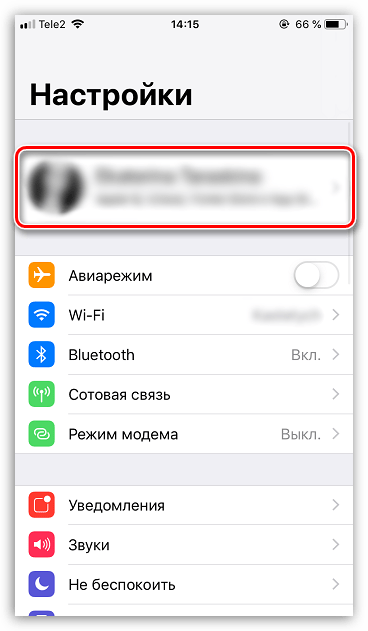
В нижней части открывшегося окна тапните по кнопке «Выйти».
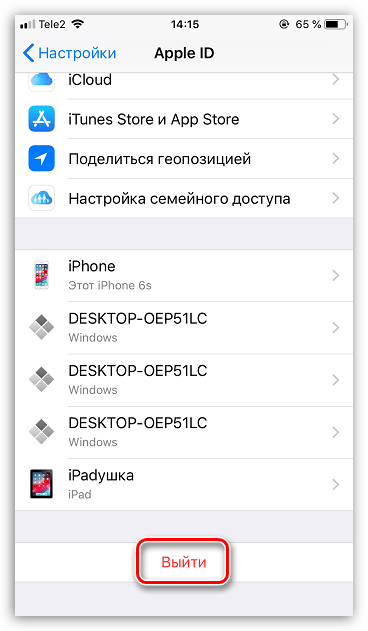
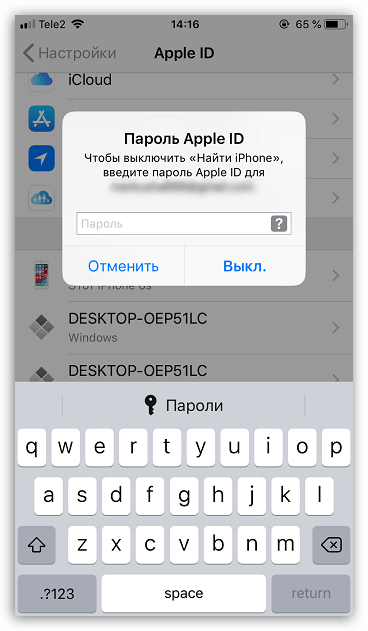
Этап 3: Удаление контента и настроек
Чтобы избавить телефон от всей личной информации, следует обязательно запустить процедуру полного сброса. Ее возможно осуществить как с телефона, так и с помощью компьютера и программы iTunes.
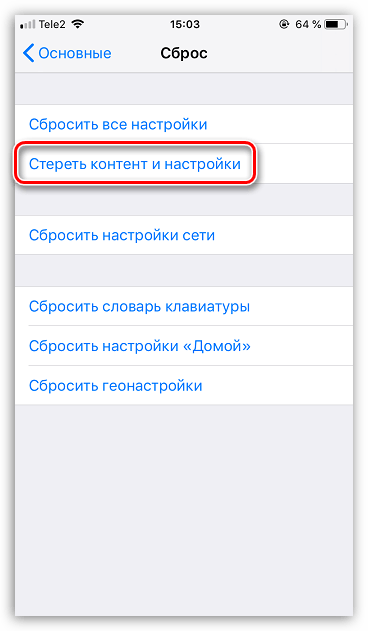
Этап 4: Восстановление внешнего вида
Чем iPhone внешне лучше выглядит, тем дороже его можно продать. Поэтому обязательно приведите телефон в порядок:
- С помощью мягкой сухой ткани очистите устройство от отпечатков и разводов. Если на нем имеются сильные загрязнения, ткань можно слегка намочить (или использовать специальные влажные салфетки);
- Зубочисткой прочистите все разъемы (для наушников, зарядки и т. д.). В них за все время эксплуатации любит собираться мелкий мусор;
- Подготовьте аксессуары. Вместе со смартфоном, как правило, продавцы отдают коробку со всей бумажной документацией (инструкцией, наклейками), скрепку для SIM-карты, наушники и зарядное устройство (при наличии). В качестве бонуса можно отдать и чехлы. Если наушники и USB-кабель потемнели от времени, протрите их влажной салфеткой — все, что вы отдаете, должно иметь товарный вид.
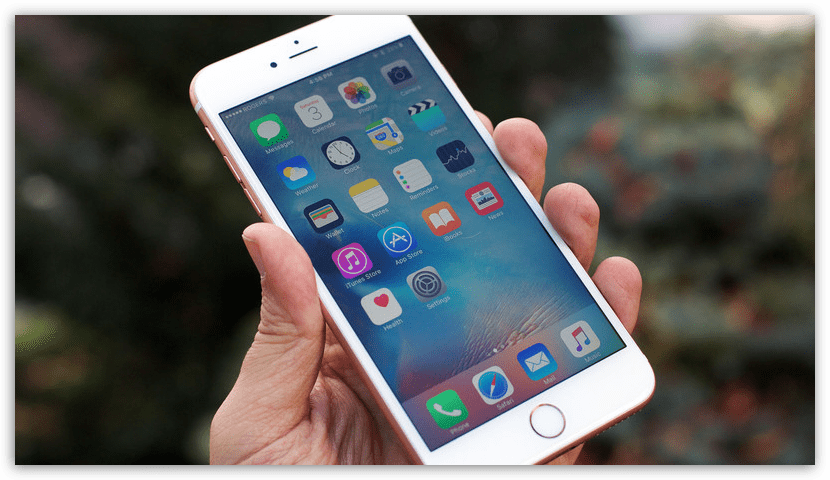
Этап 5: SIM-карта
Все практически готово к продаже, осталось дело за малым — вытащить свою SIM-карту. Для этого вам потребуется воспользоваться специальной скрепкой, с помощью которой вы ранее уже открывали лоток, чтобы вставить карточку оператора.
Поздравляем, теперь ваш iPhone полностью готов к передаче новому владельцу.
Помимо этой статьи, на сайте еще 11959 инструкций. Добавьте сайт Lumpics.ru в закладки (CTRL+D) и мы точно еще пригодимся вам.
Как удалить все данные с iPhone
Можно просто сбросить телефон до заводских настроек (Настройки — Основные — Сброс — Стереть контент и настройки), но если хотите быть уверенными в том, что никто не сможет восстановить удаленные данные, лучше воспользоваться специальными инструментами вроде приложения Apeaksoft iPhone Eraser. Оно предлагает несколько уровней очистки данных (от простого до полного удаления без возможности восстановления), и нелишним будет воспользоваться такой утилитой, чтобы вся информация с iPhone была удалена.
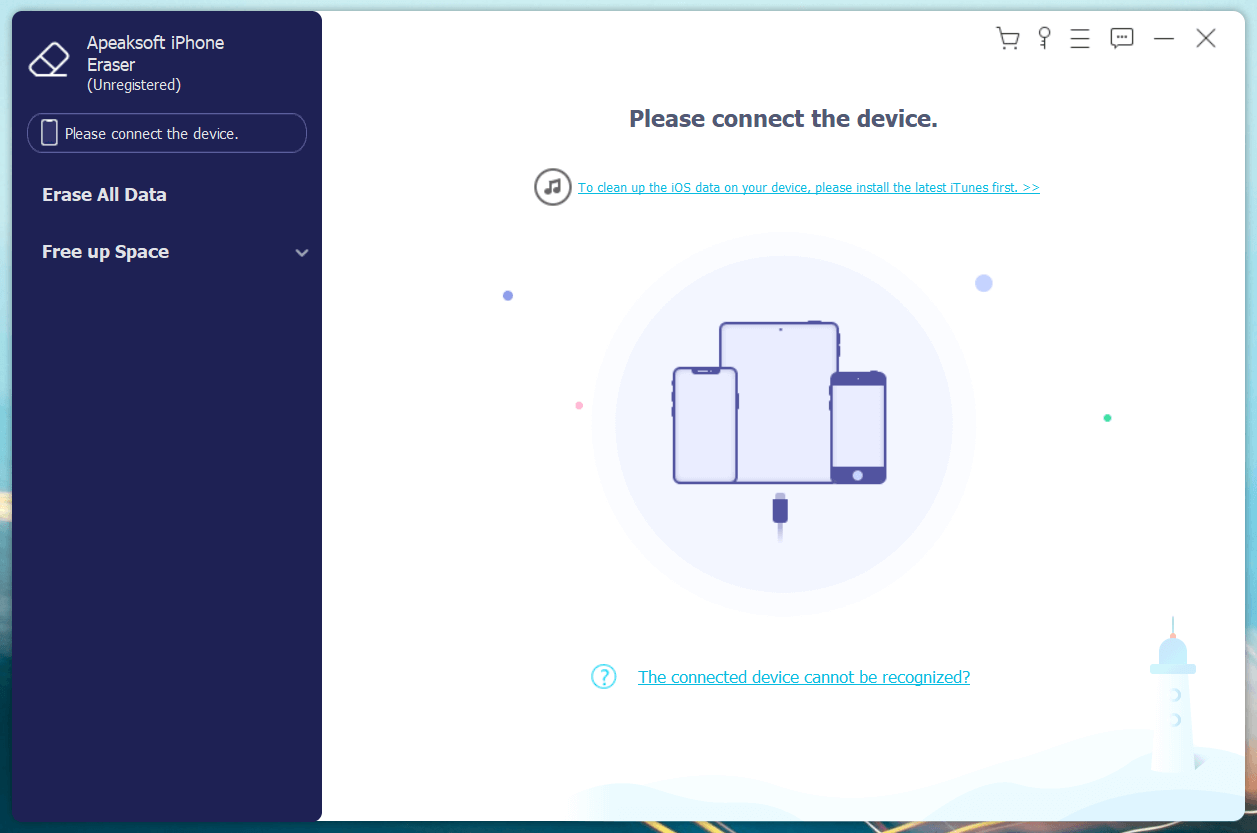
Чтобы стереть данные, достаточно подключить устройство
Сделать это очень просто. Подключите iPhone, выберите пункт Erase All Data и степень безопасности — низкую, среднюю или максимальную. В последнем случае приложение использует специальный стандарт удаления данных, который используется для стирания банковской информации и других конфиденциальных файлов.
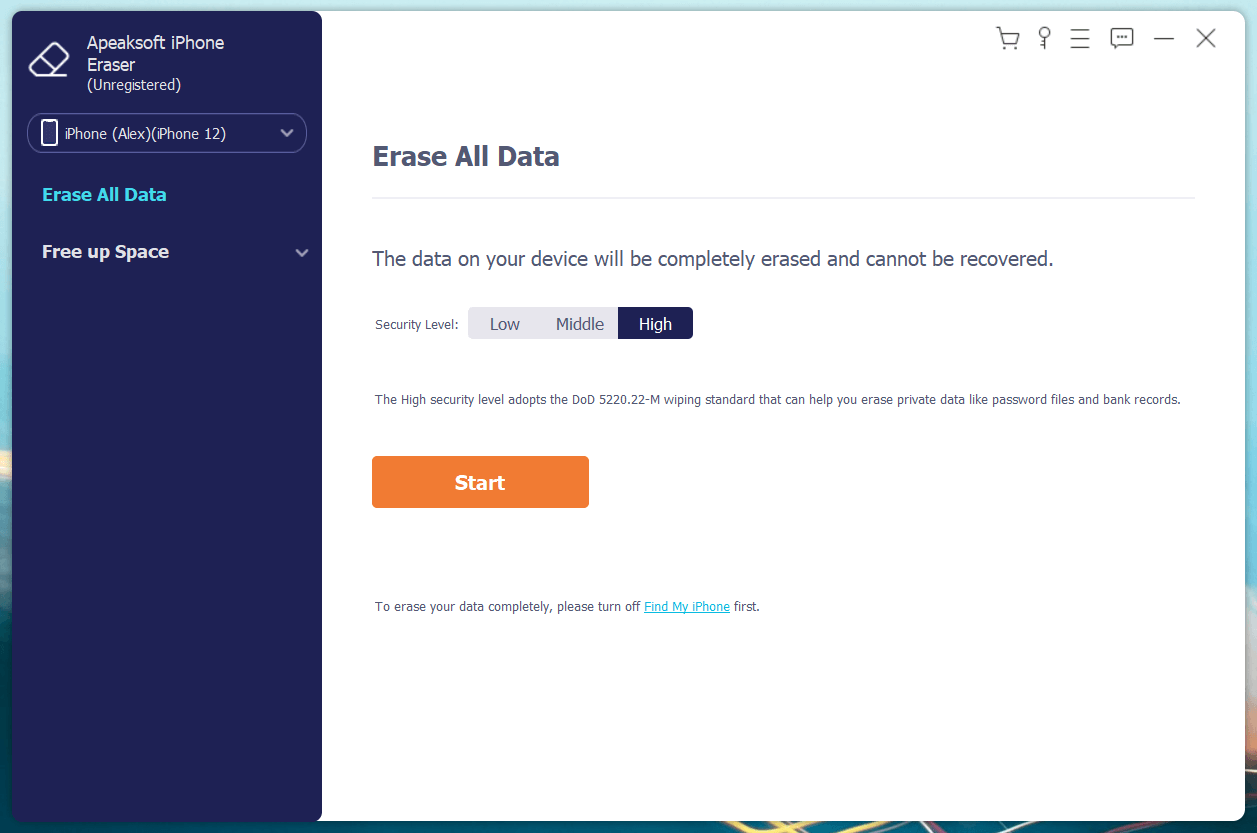
Выберите уровень стирания и нажмите Start
Приложение Apeaksoft iPhone Eraser можно использовать не только для полного удаления данных с iPhone без iTunes, но и частичного — например, очистить наконец-то файлы из раздела «Другое» и различные кэши. Для этого выберите меню Free up Space, после чего приложение просканирует устройство и покажет, какие данные можно удалить. Среди них кэши, сами приложения, большие файлы и фотографии.
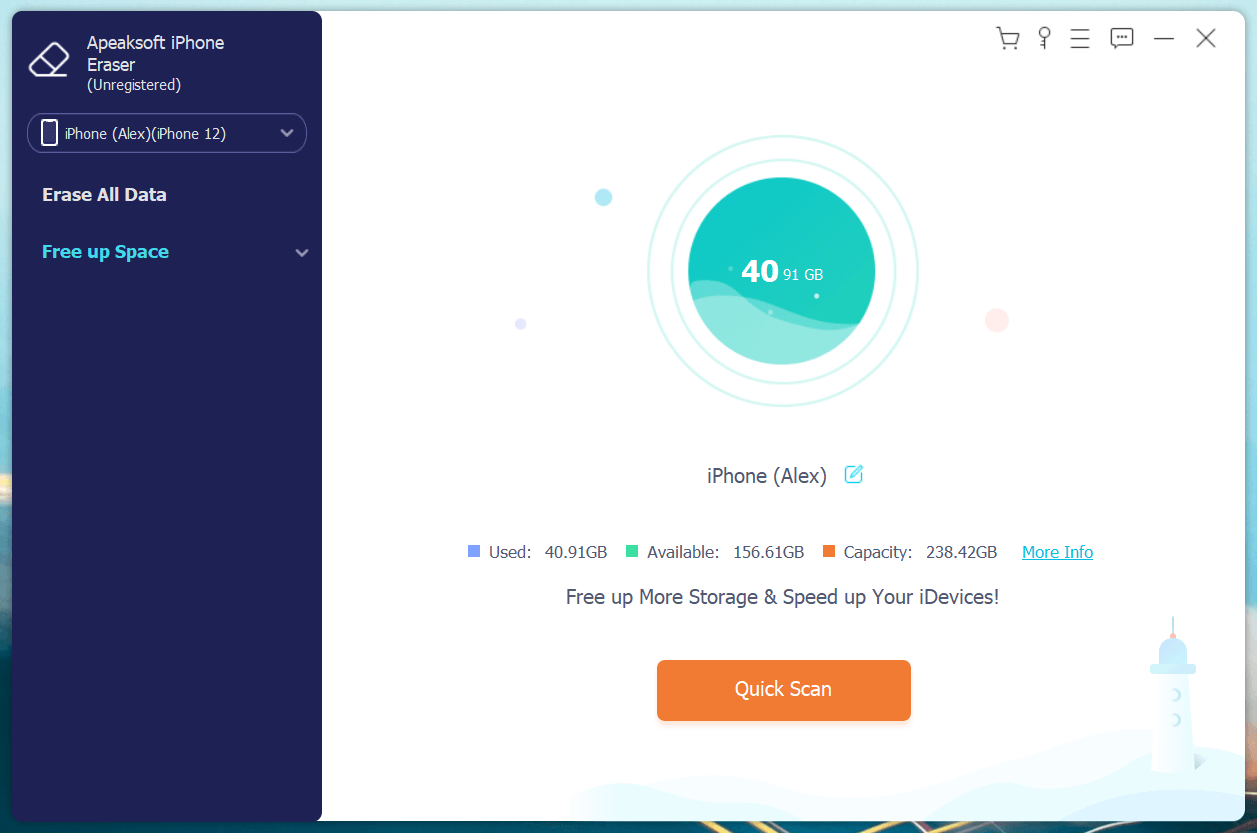
Приложение может удалять временные файлы и прочие данные
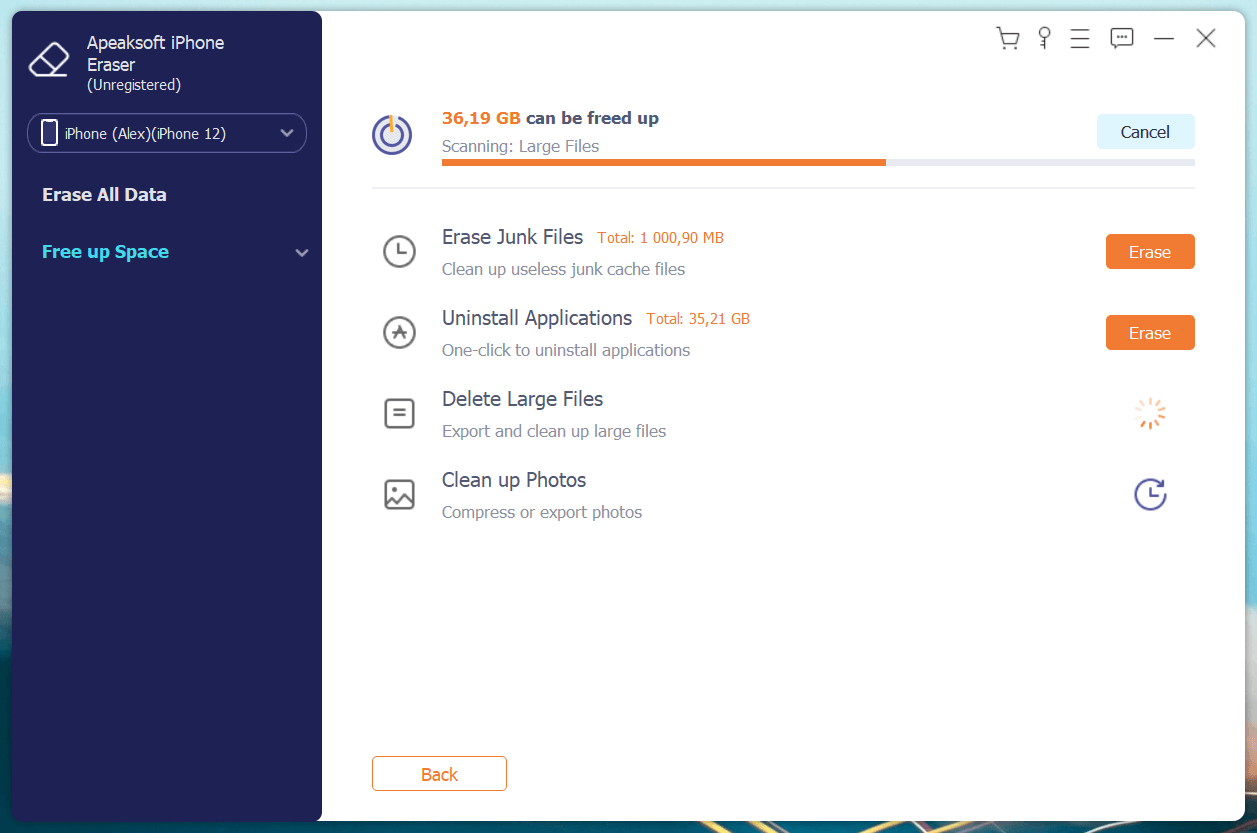
У меня нашло кэшей почти на 1 ГБ
Через NFS
Данный модуль позволяет не только делать оплаты в магазинах при помощи телефона, но и передавать между устройствами разную информацию. Скорость передачи файлов при помощи этого способа еще ниже, чем на Bluetooth.
К тому же, не у всех смартфонов есть этот модуль. Если на двух смартфонах есть поддержка NFS, тогда делаем следующие шаги:
- Активируем данный датчик на всех устройствах
- В том же меню активируем Android Beem
- На устройстве-отправителе выбираем нужные файлы
и жмем на кнопку «Поделится» - Выбираем пункт NFC
- Подносим два устройства друг к другу и ожидаем
завершения процесса.
Для переноса файлов небольшого размера этот способ использовать можно. Большие файлы могут передаваться несколько дней.
Этап №3. Выход из iCloud
Этот этап – пожалуй, самый важный. Если продавец пренебрежёт процедурой выхода из iCloud или просто забудет о ней, он фактически передаст в руки малознакомого субъекта доступ ко всем своим персональным данных, сохранённым в «облаке». Незадачливому продавцу повезёт, если покупателем окажется честный человек или простачок, не способный извлечь выгоду из предоставленного преимущества.
Проследить за тем, чтобы учётная запись была стёрта с продаваемого устройства, в интересах не только продавца, но и покупателя. Вместе с аккаунтом iCloud на устройстве, как правило, оказывается активированной функция «Найти iPhone». В этом случае продавец даже после передачи гаджета способен заблокировать его дистанционно.
Выйти из iCloud перед передачей смартфона другому человеку можно без компьютера. Выполнить необходимо такие действия:
Шаг 1. Зайдите в раздел «iCloud» в «Настройках» гаджета.
Шаг 2. Прокрутите экран до самого низа – там вы найдёте кнопку «Удалить учётную запись». Нажмите на неё.
Шаг 3. Подтвердите своё согласие с тем, что все документы и фото, хранящиеся в «облаке», окажутся недоступными на Айфоне – нажмите «Удалить».
Шаг 4. Гаджет задаст ещё один вопрос: желает ли пользователь, чтобы данные Safari и контакты из iCloud остались в памяти устройства? Вспомните, что вам необходимо передать покупателю совершенно чистый iPhone. Данные браузера и номера вы уже скопировали в бэкап, поэтому вам ни к чему переживать по поводу их сохранности. Смело жмите «Удалить с iPhone».
Шаг 5. Введите пароль от iCloud, затем нажмите «Выключить».
«Отвязка» мобильного устройства от учётной записи Apple займёт всего пару минут.
Как сбросить настройки и стереть данные с телефона
Удаление отдельных приложений, контактов или фотографий не приведёт к очистке памяти телефона. Требуются более комплексные действия.
Пользователь iPhone или Android не может легко удалить операционную систему. Поэтому форматирование памяти телефона доступно только с позиции администратора, которую оставляют за собой производители оборудования. Пользователю приходится довольствоваться перезапуском.
На выбор есть три типа:
- мягкий перезапуск: не удаляет данные; заключается в банальной перезагрузке телефона с помощью команды, выбранной в меню: операционная система выключается в стандартном режиме, а затем вновь запускается.
- жёсткая перезагрузка: не удаляет данные; состоит в том, чтобы внезапно выключить телефон, когда он активен, но сегодня сделать это всё сложнее и сложнее, так как аккумуляторы телефона перестали быть заменяемым компонентом, а отверстие для reset встречается всё реже и реже.
- перезагрузка до заводских настроек: перезагрузка устройства с загрузкой операционной системы в исходном состоянии; удаляет все данные пользователя, сохраняя системные данные; в просторечии это иногда называют жёстким перезапуском.
Сброс, который необходимо провести перед передачей телефона другому владельцу, – это сброс настроек к заводским состояниям на телефонах Android или удаление пользовательских данных и настроек на устройствах iOS.
Удалить ли все данные сброс смартфона до заводских настроек?
Если телефон попадает в руки обычного пользователя, сброс настроек обеспечит достаточную анонимность для прошлого владельца. Ранее размещенные списки контактов, история звонков и переписки будут недоступны. Также не будет приложений, логинов, паролей, фото, видео и аудио файлов, принадлежащих предшественнику. Сохраняется только заводские приложения.
Но, сброса до заводских настроек недостаточно, если телефон попадает в руки человека, который знает, что удаление данных во время сброса настроек приводит к их сохранению в кэше устройства. Они разбросаны, как кусочки головоломки, но если они достаточно полны, вы можете попытаться объединить их в фотографии, пароли, записи смущающей переписки и множество других файлов, которые могут погрузить нового владельца на глубокие уровни чужой частной жизни.
Конечно, это требует больших знаний и использования специализированного программного обеспечения, но восстановление таких «удаленных» данных возможно. Это становится сложнее и, в конечном итоге, недоступным, только когда данные в кэше вашего телефона начинают перезаписываться новыми. Поэтому эффективная очистка телефона – это сброс к заводским настройкам и перезапись памяти новыми данными.
Механизм, запускаемый функцией удаления аппаратного шифрования, может сделать это за нас, но результат совсем не очевиден.
Почему сброс настроек не удаляет все данные со смартфона?
Иногда приходится перезагружать телефон до заводских настроек, хотя мы не хотим избавляться от данных. Достаточно установить зараженное вирусом приложение, и перезапуск операционной системы будет единственным способом дальнейшего использования телефона. Однако, функциональным смартфоном без списка контактов назвать сложно.
К счастью, и Google, и Apple много делают для того, чтобы данные пользователей телефона были связаны с их облачными сервисами. Это превращает использование нового смартфона в чистое удовольствие. Мы получаем новую операционную систему, и недостающие данные загружаются с виртуального диска, как будто новый телефон учится устарого.
Однако, при зачистке телефона мы преследуем противоположную цель. Чтобы этого добиться, мы должны помнить, что приоритет отдаётся синхронизации телефона с облачными сервисами Google и Apple. В результате перезагрузка старого телефона до заводских настроек безвозвратно удаляет данные, но лишь иногда и только некоторые.
Так как же очистить память смартфона, чтобы его можно было безопасно передать новому пользователю?
Шаг 3. Привести устройство в порядок
Как говорится — по одёжке встречают. И это правда, тем более в нашем случае. Ведь мало кто захочет покупать телефон, который хотя бы просто небрежно выглядит. И чтобы у покупателя не возникло такое ощущение, желательно заранее об этом побеспокоиться.
Весь смартфон (экран, заднюю сторону и боковые грани) нужно тщательно протереть специальными салфетками для чистки мониторов и тряпочкой из микрофибры. Также какой-нибудь кисточкой вычистить пыль из разговорного динамика и всех разъёмов. Если телефон носился без чехла и плёнки, следует ими обзавестись. Их наличие создаст впечатление, что вы бережно обращались с девайсом. Кроме того, плёнка может скрыть мелкие царапины на стекле, что явно пойдёт вам на пользу. Чехол также сыграет свою роль: он теоретически может скрыть все недостатки на спинке устройства и тем самым покупатель уже не сможет сбить (адекватную) цену. Тем более он достанется ему в подарок.
Кроме, собственно, смартфона, обработать «чистящим средством» стоит коробку от девайса и зарядный блок с кабелем. Это также добавит девайсу и вам «плюс в карму».


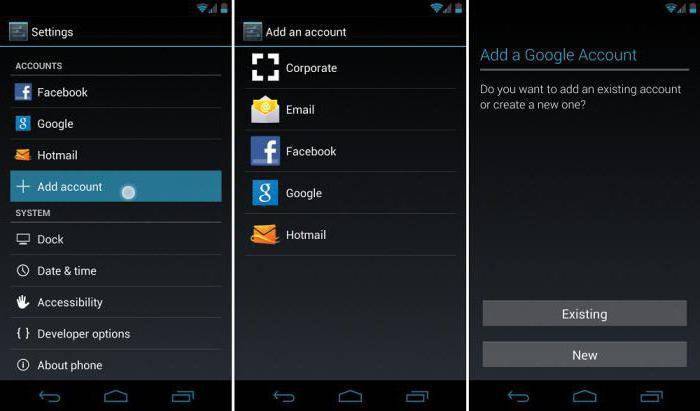
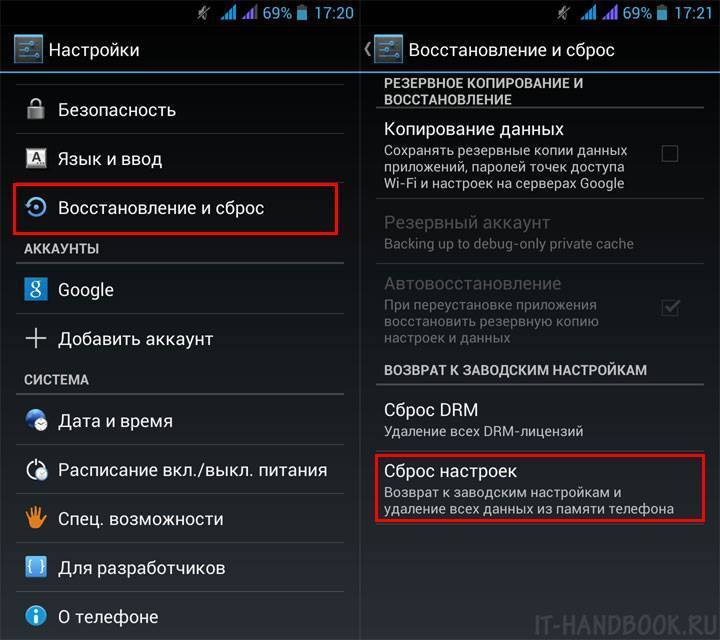
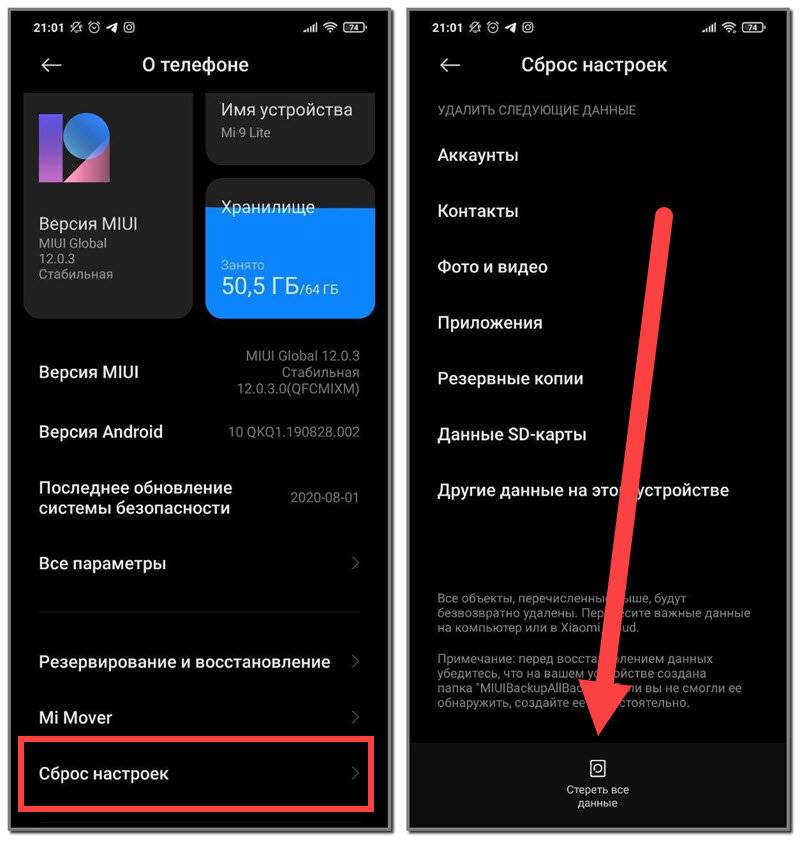
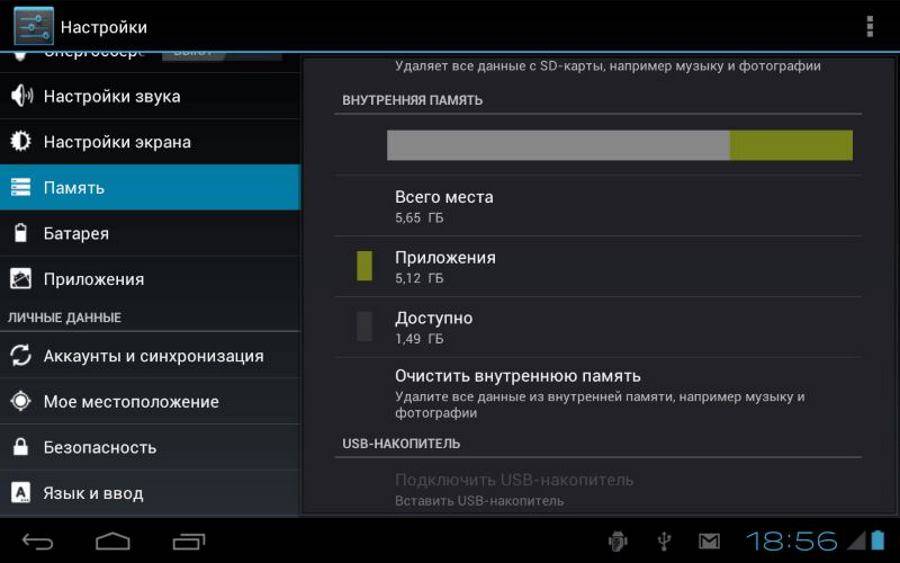
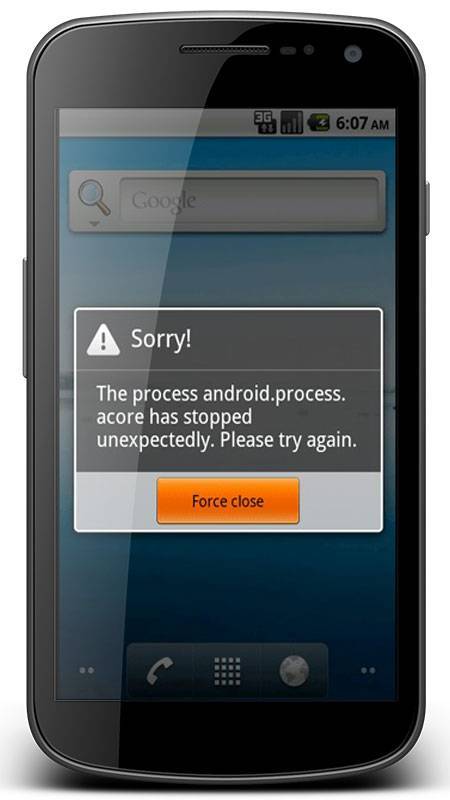
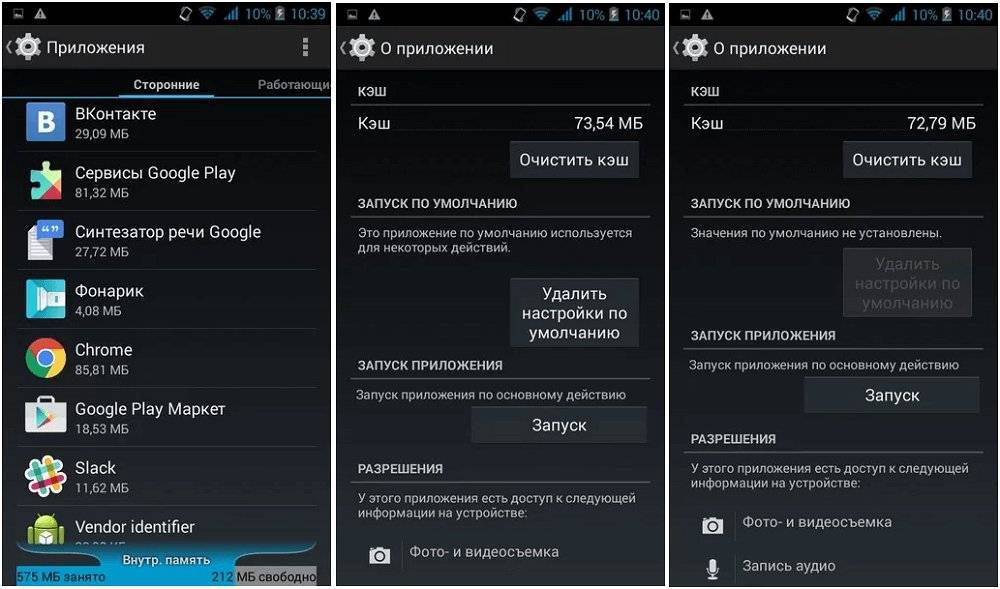
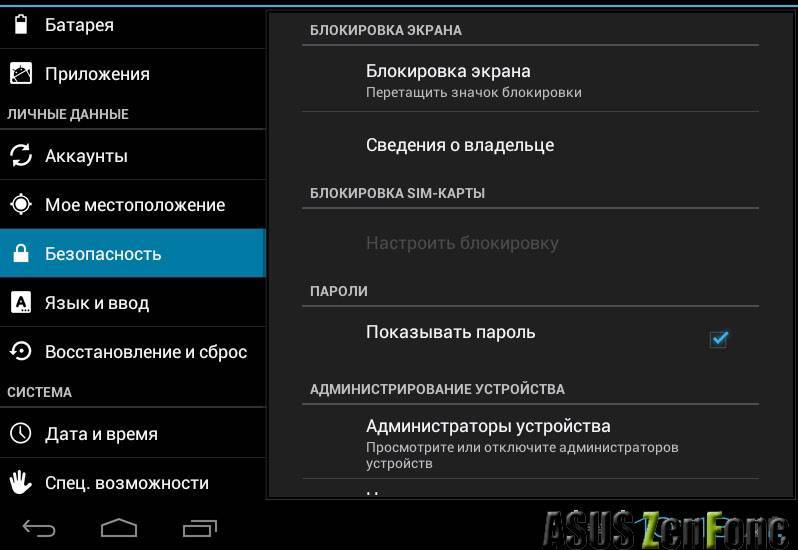
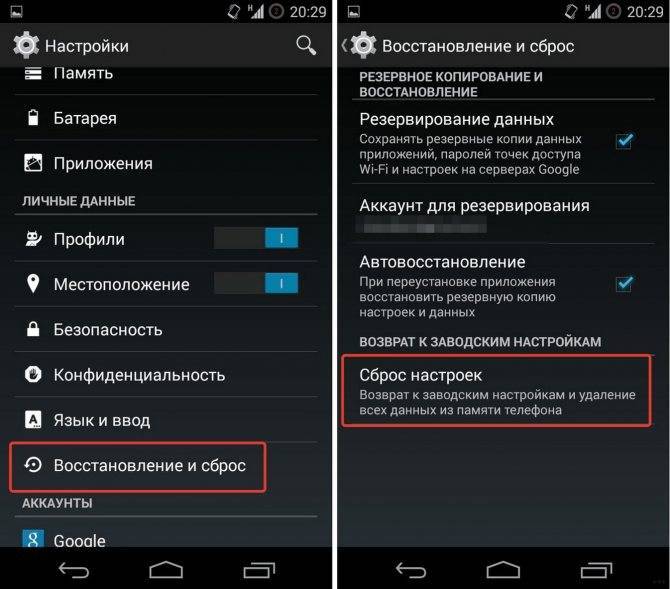
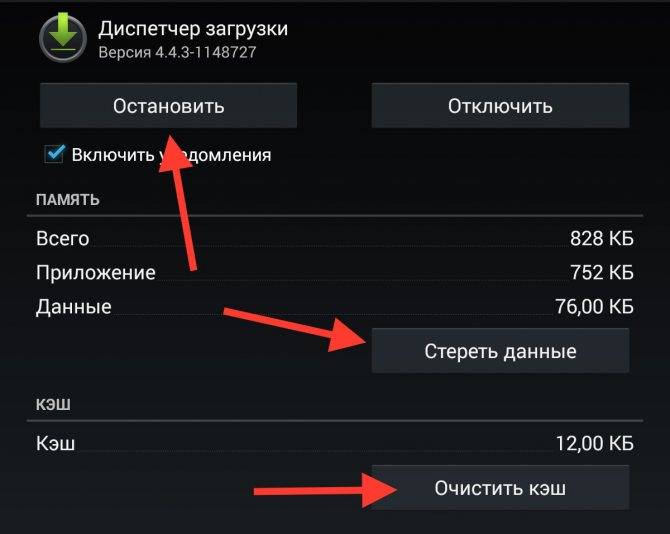
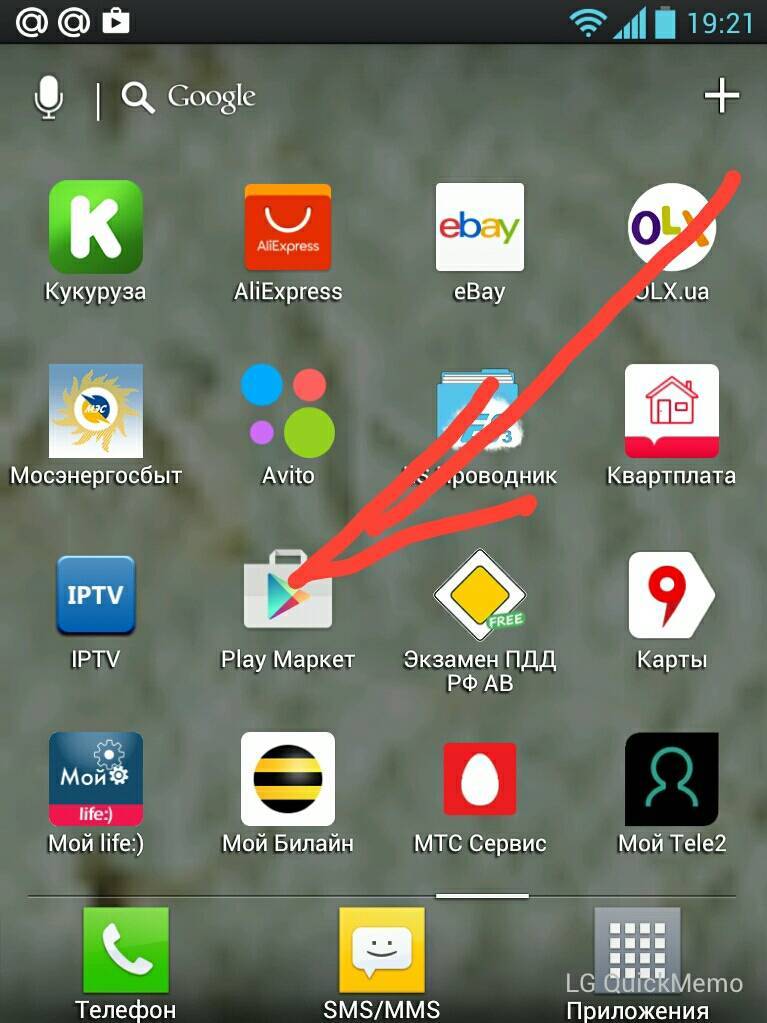
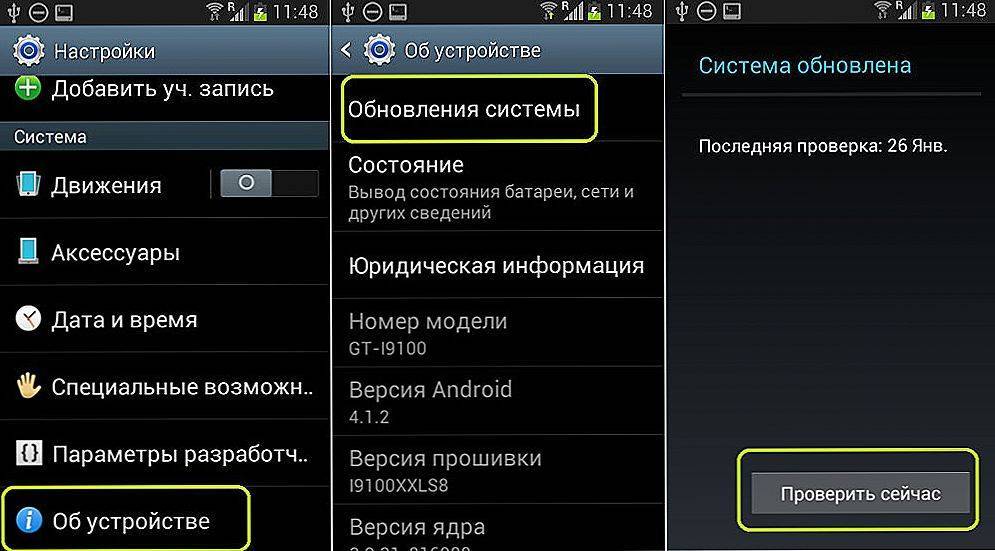
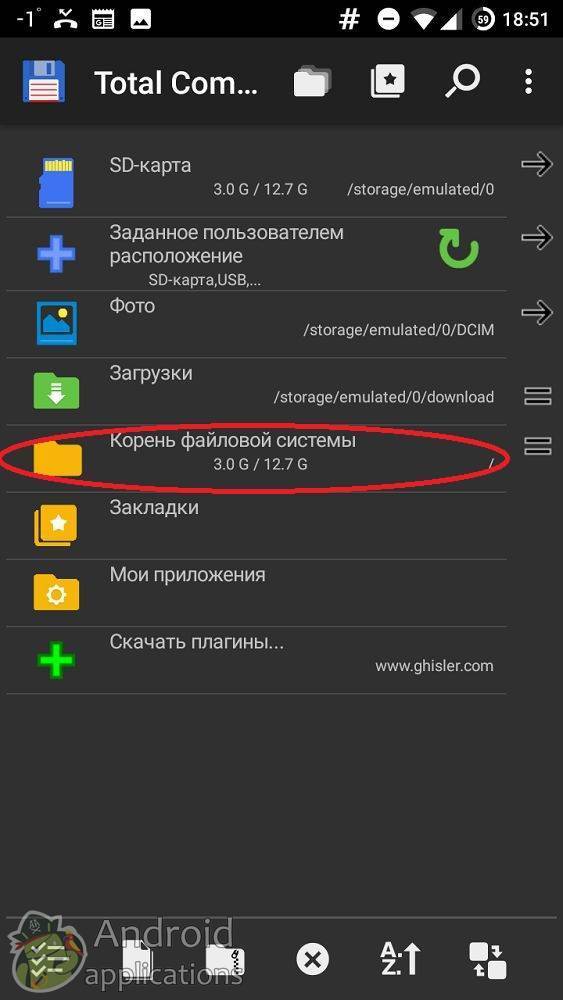
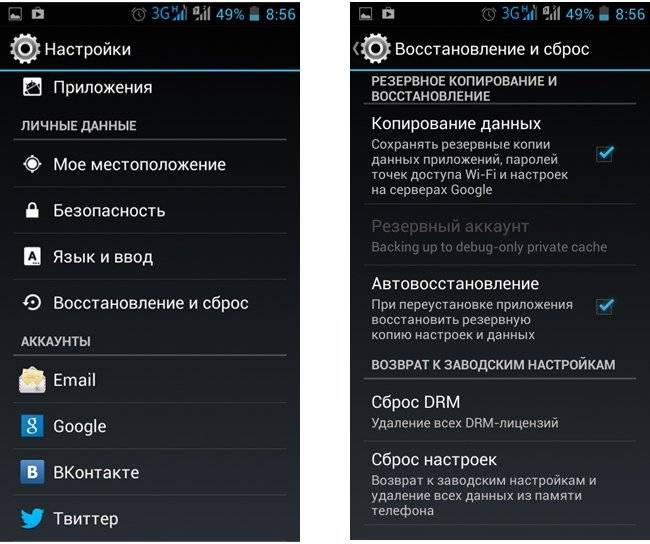
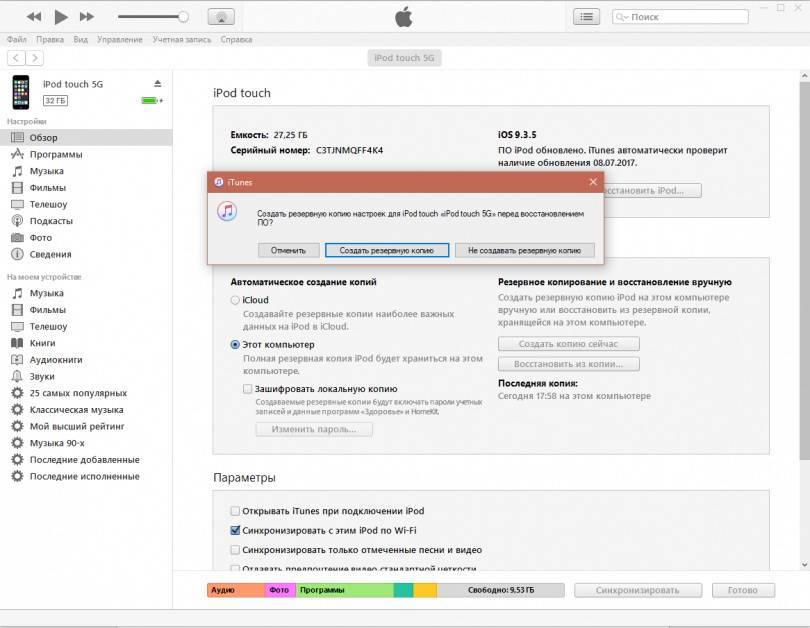
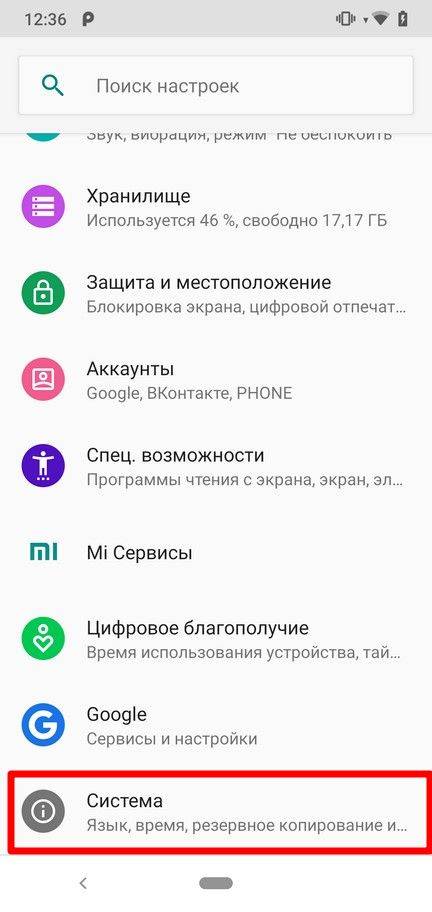
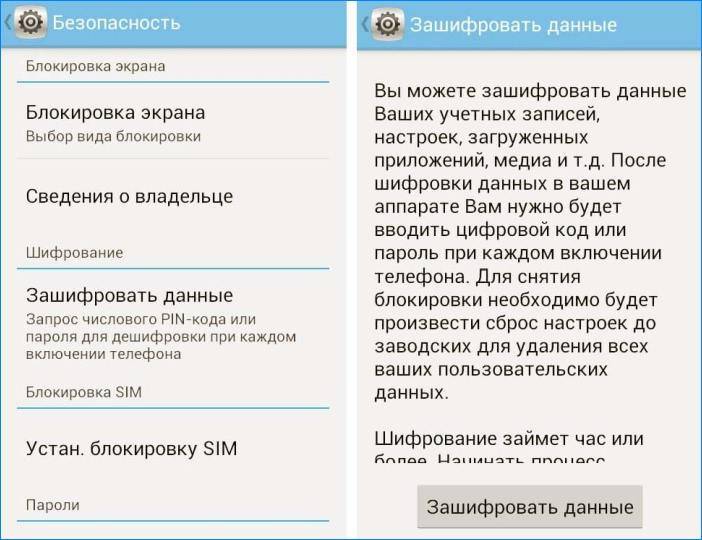
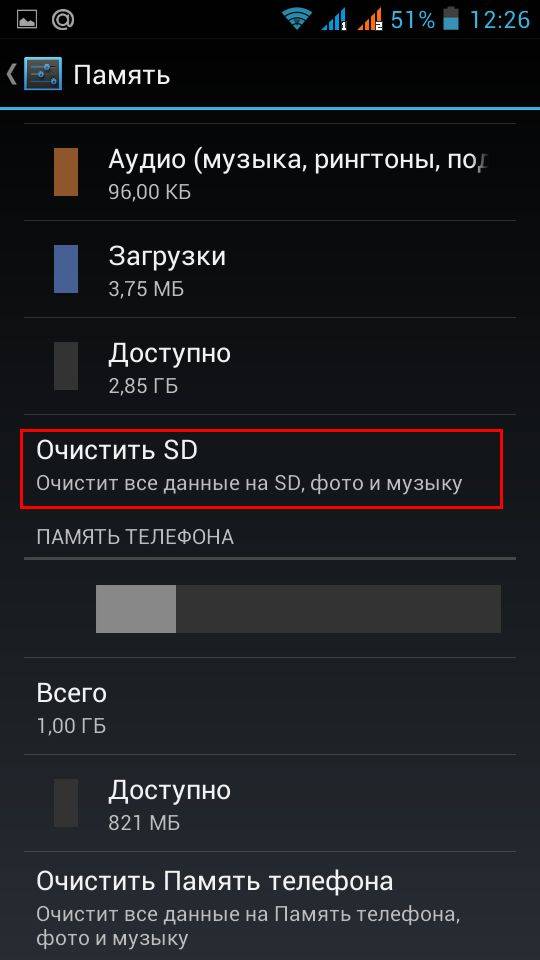
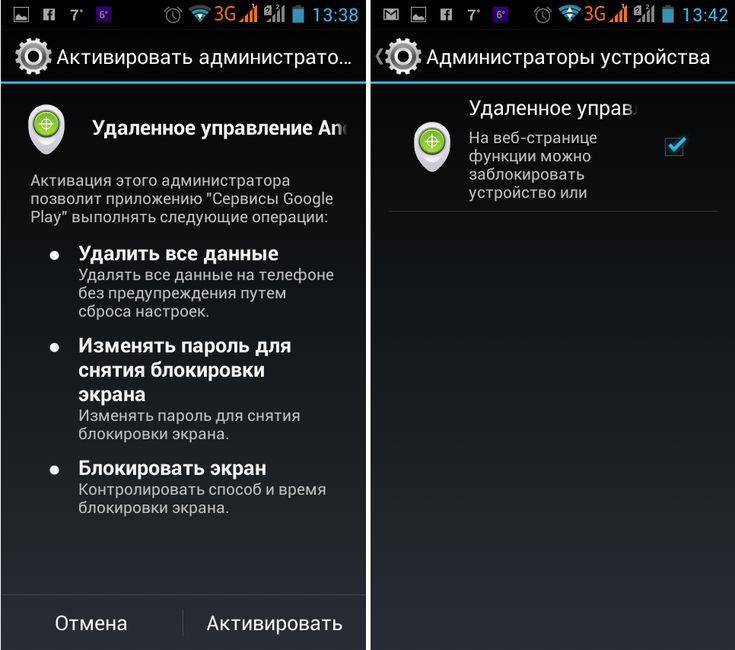

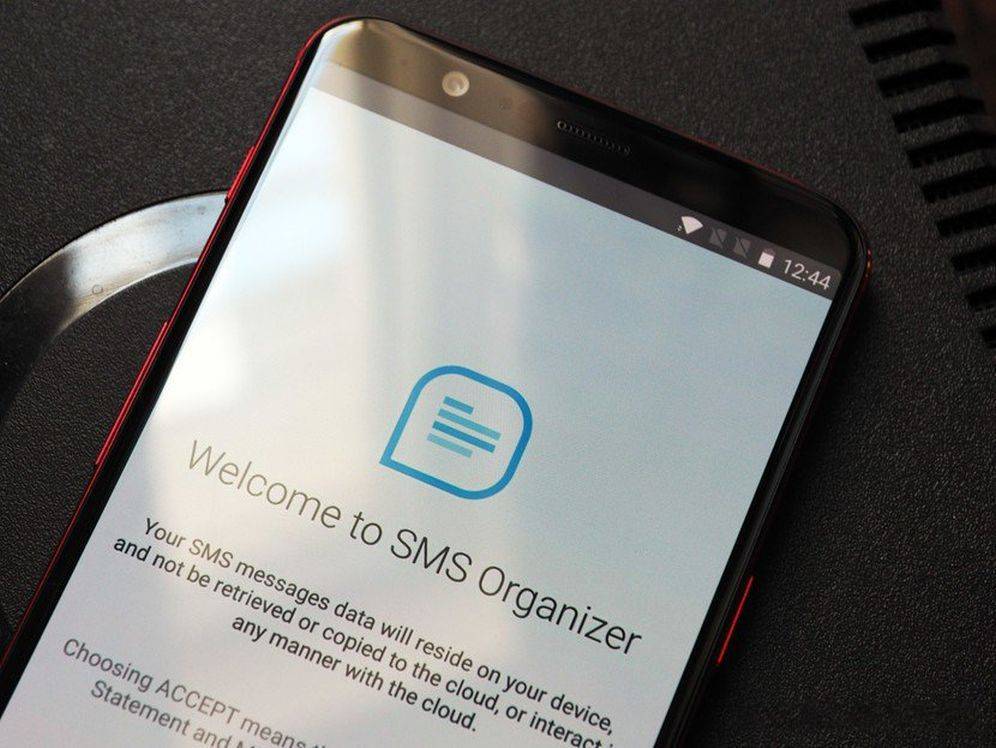

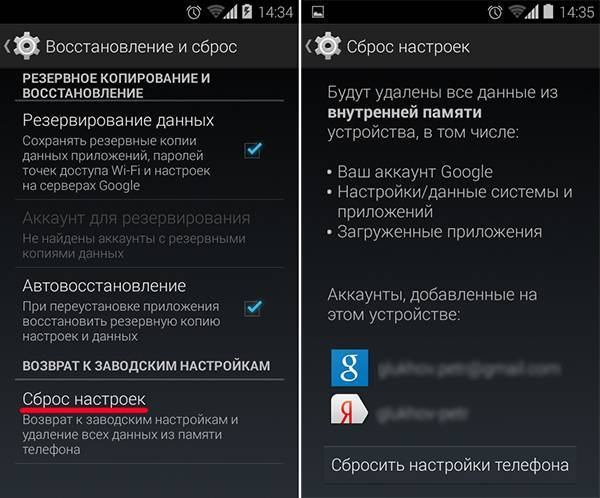
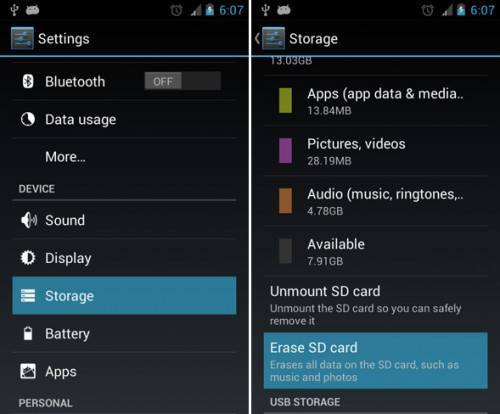
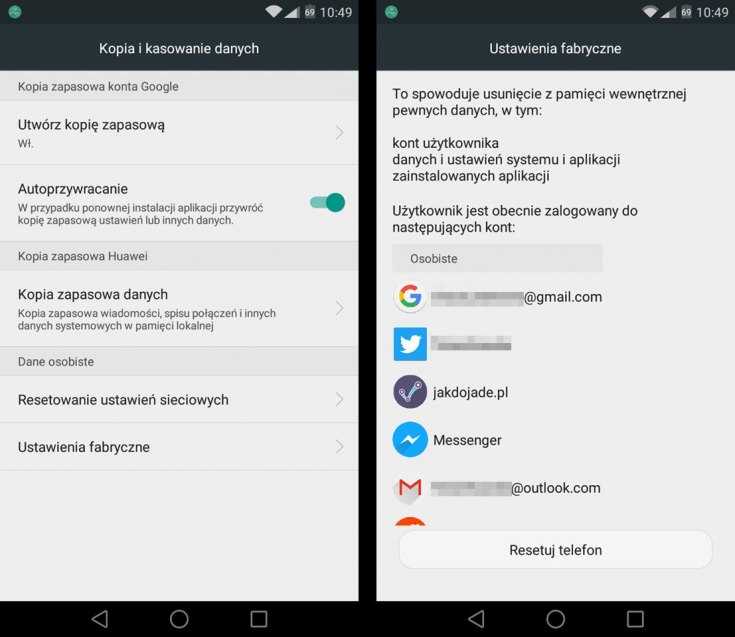
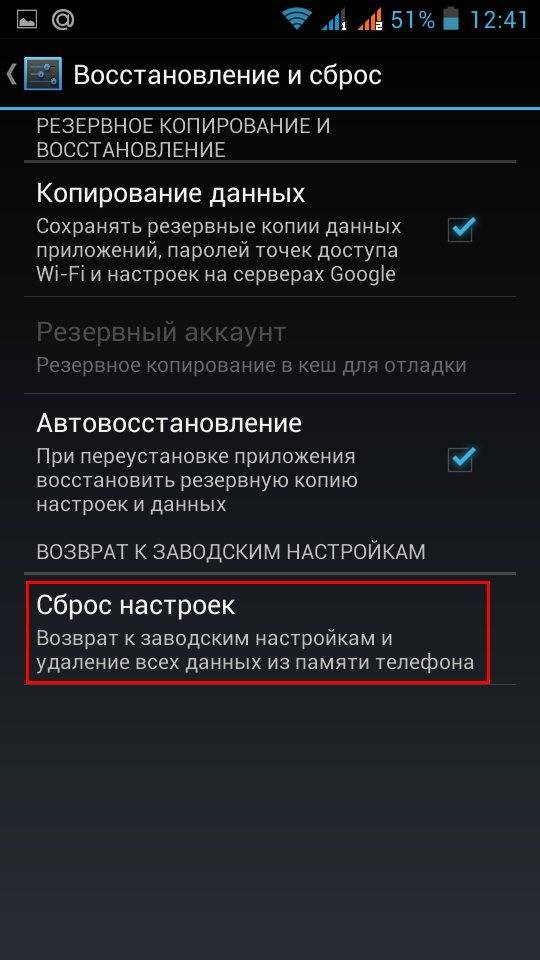
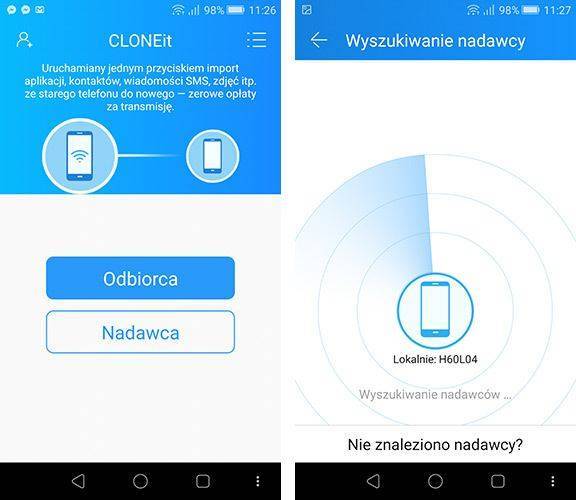
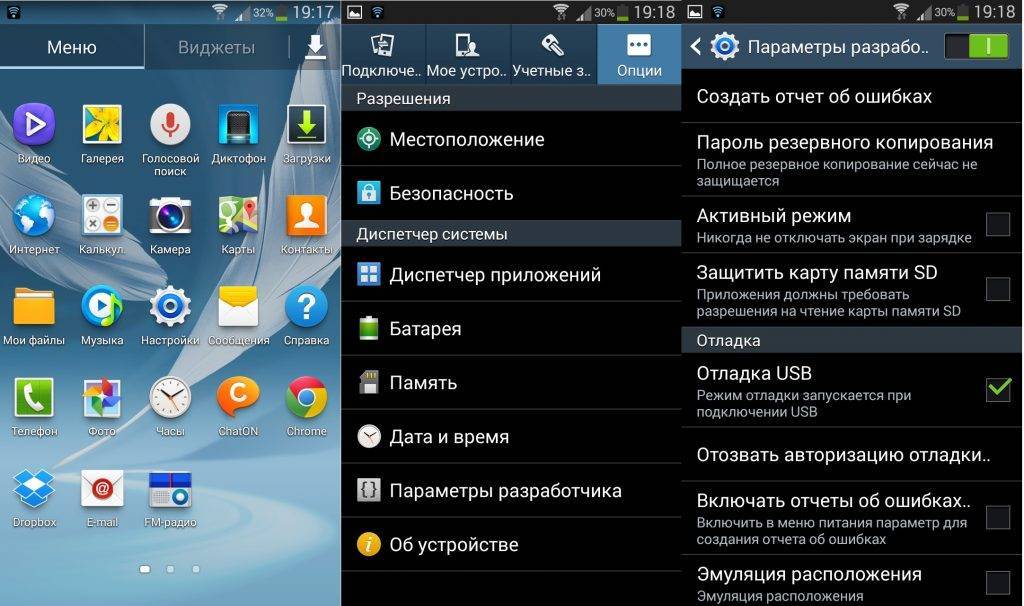
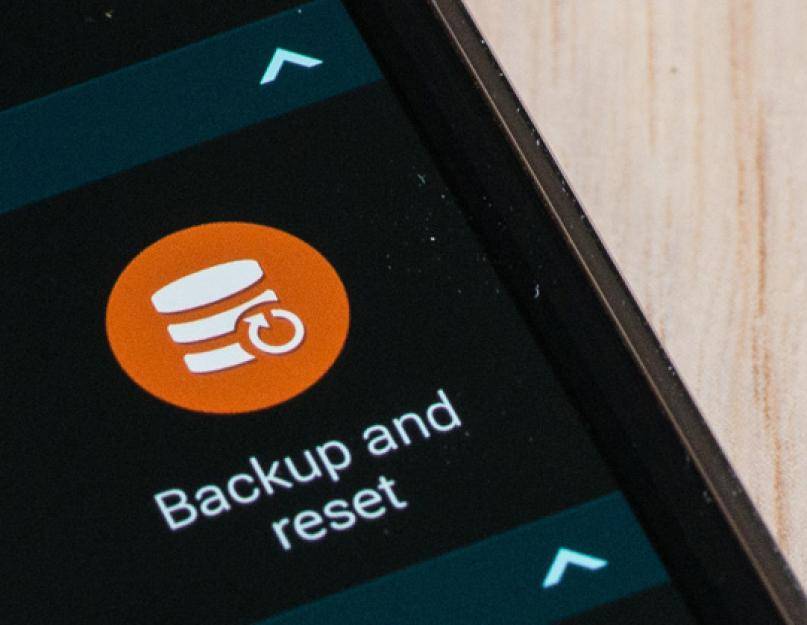
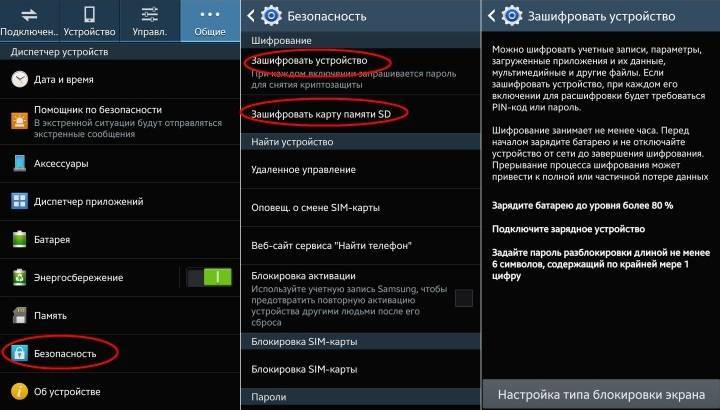
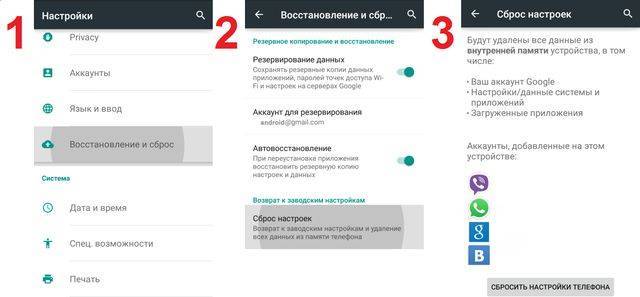

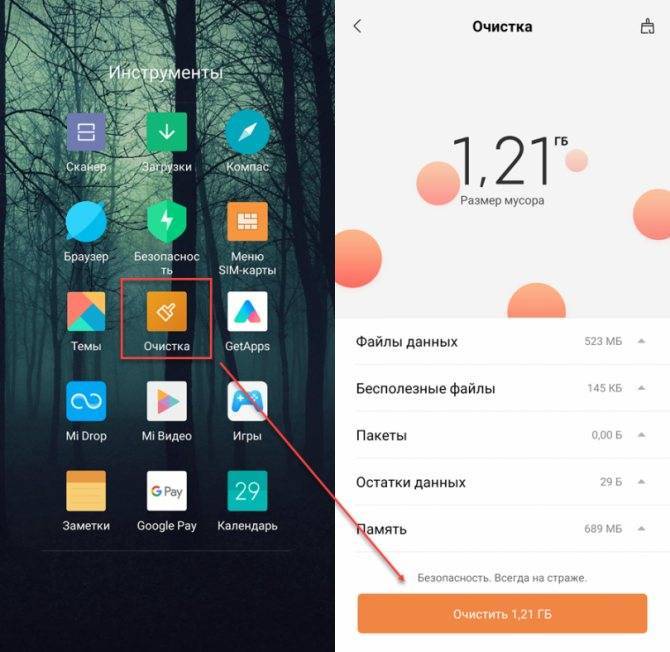
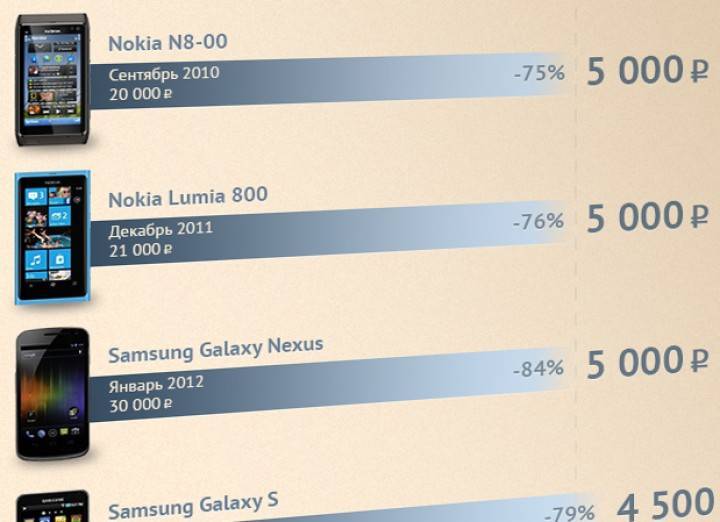
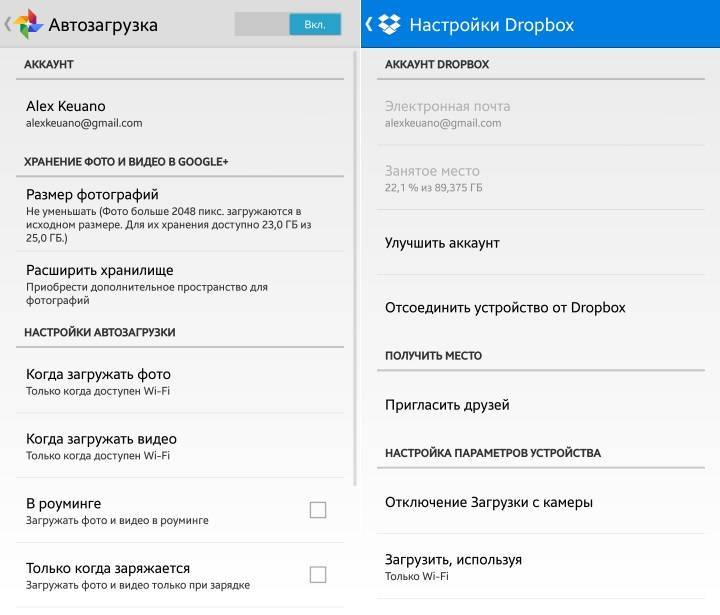

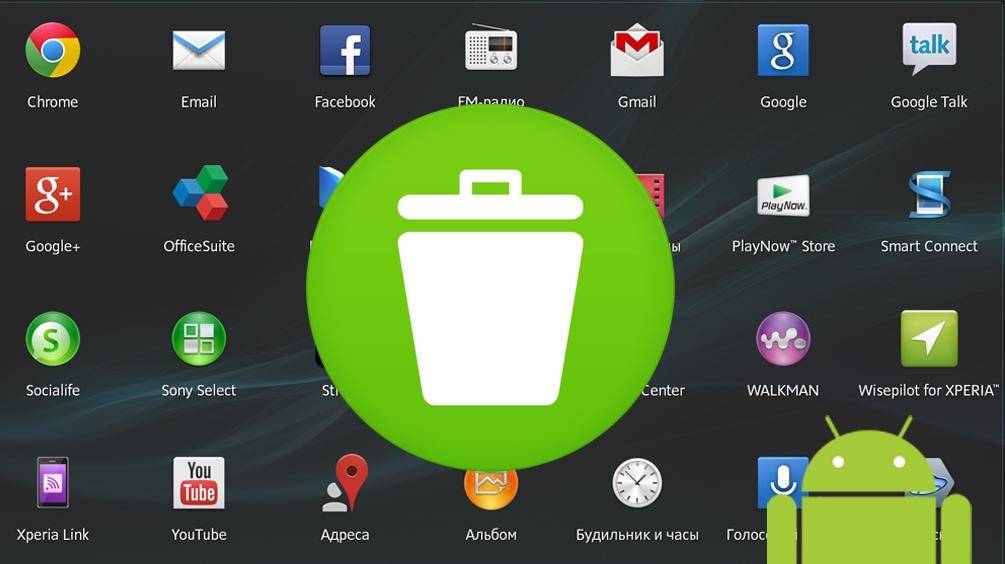
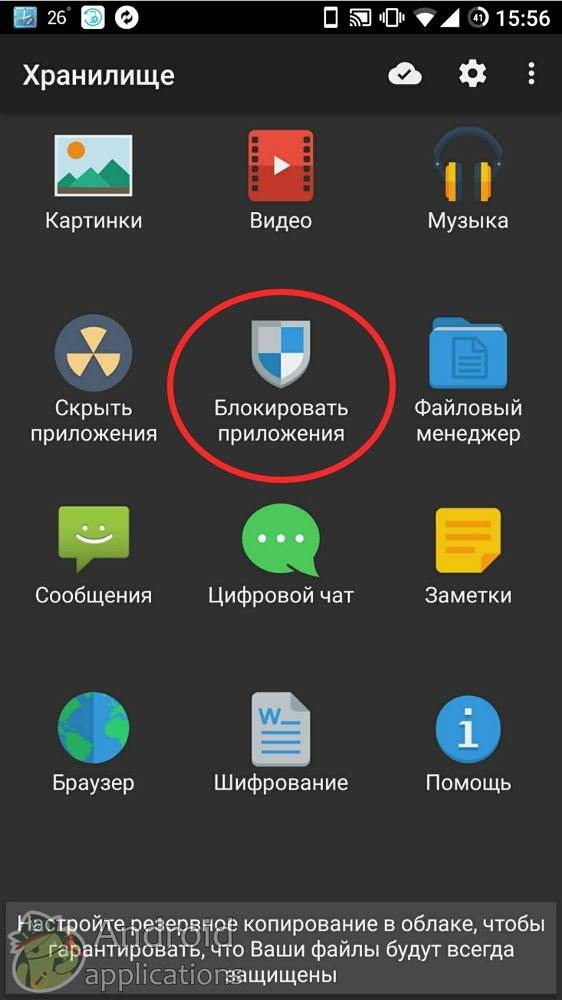
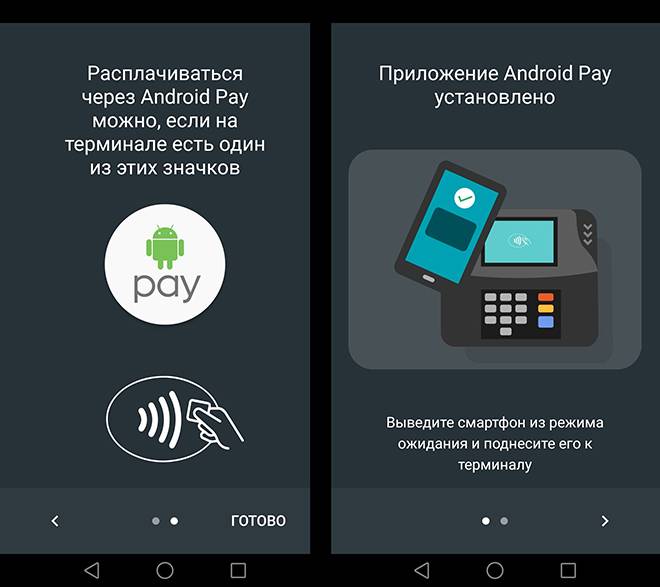
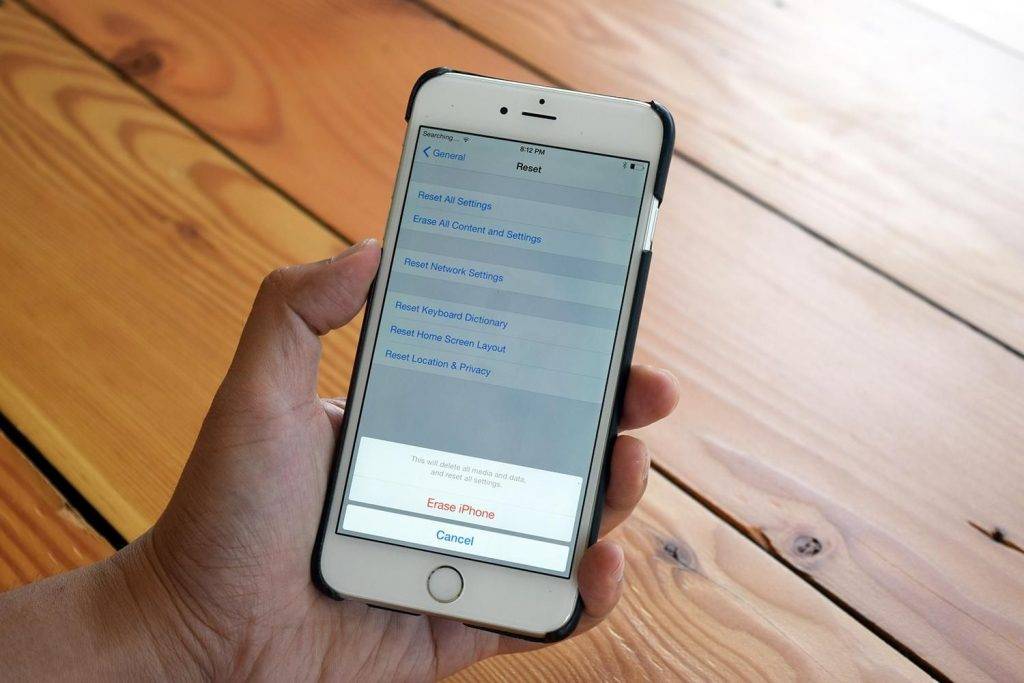
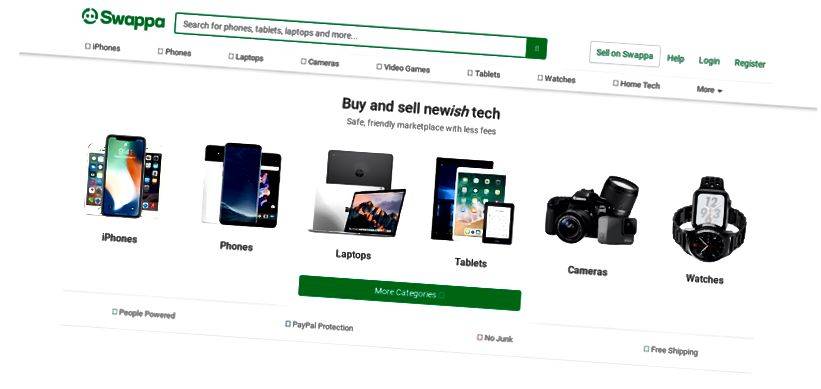
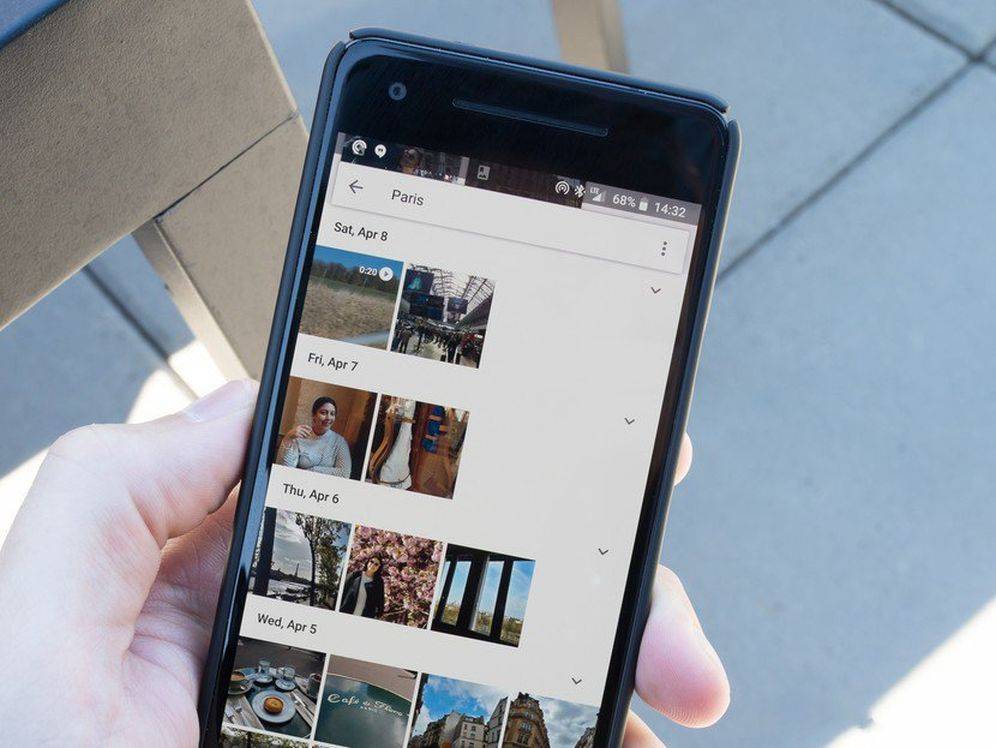
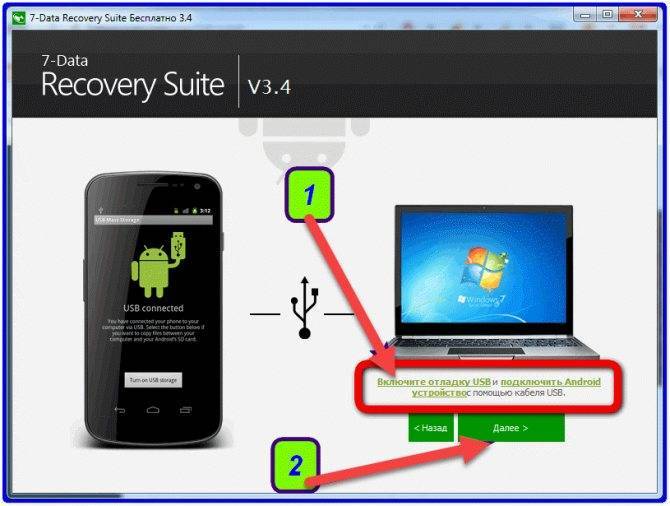

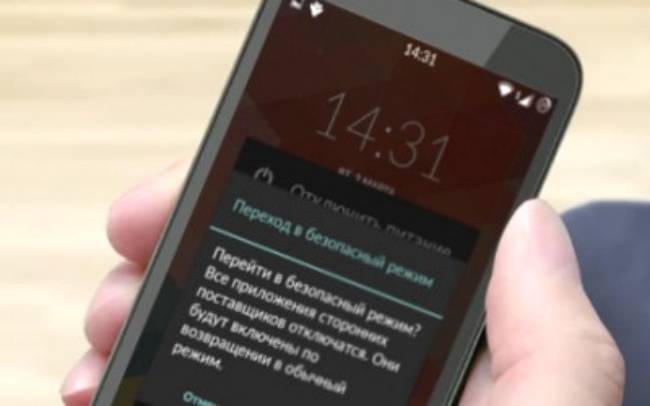
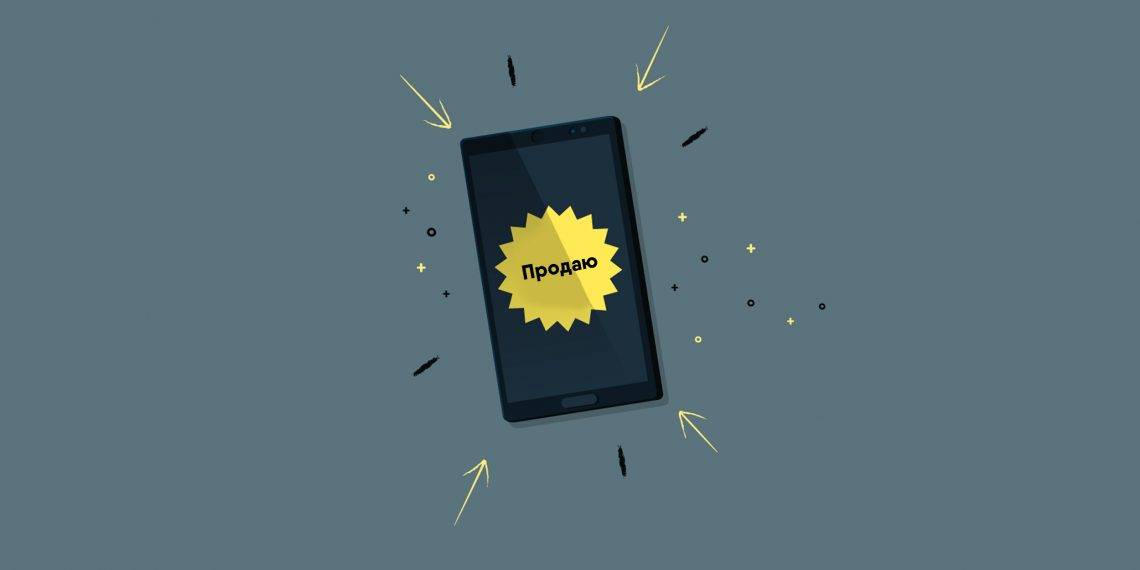
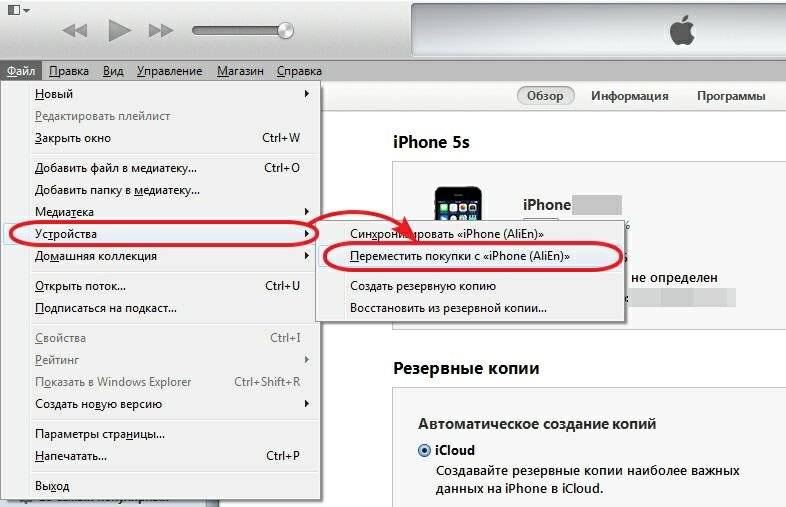
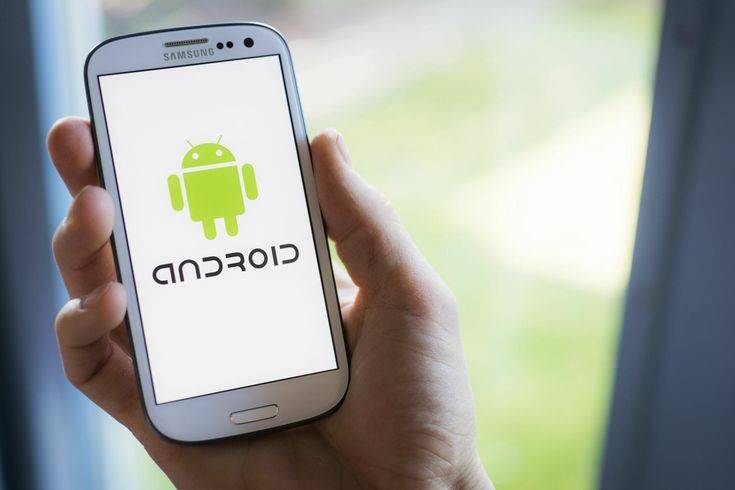


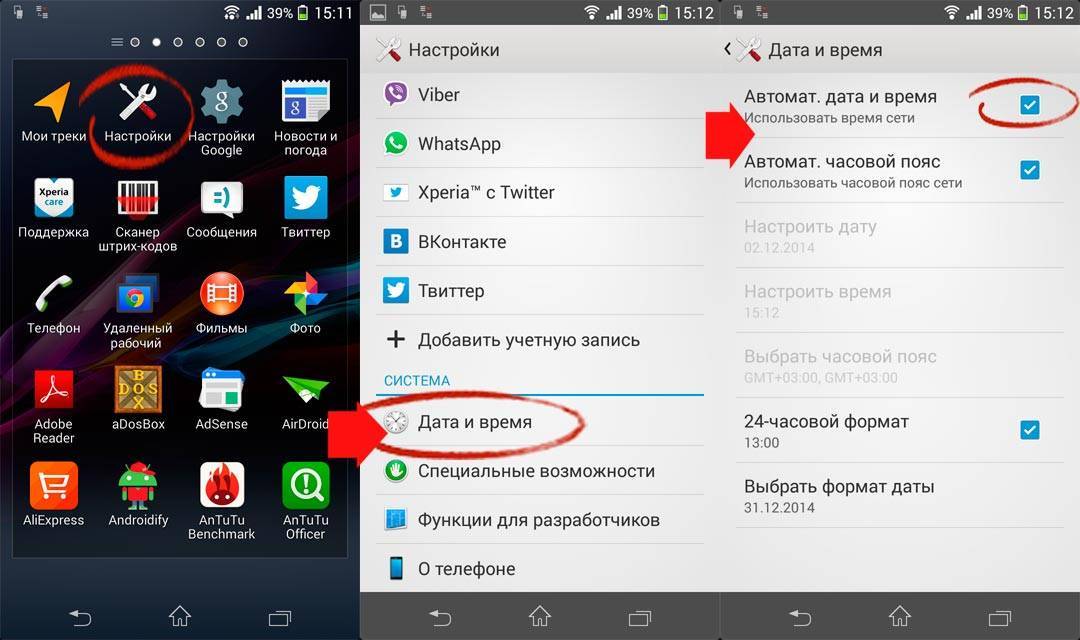
![Замена экрана iphone своими руками [руководство для чайника]](https://setemonic.ru/wp-content/uploads/1/f/7/1f7632b34821438e224f5e279fdcacb4.jpeg)