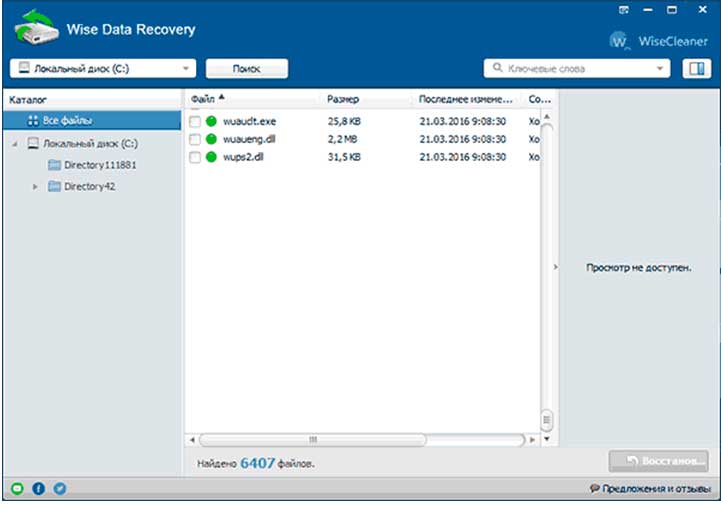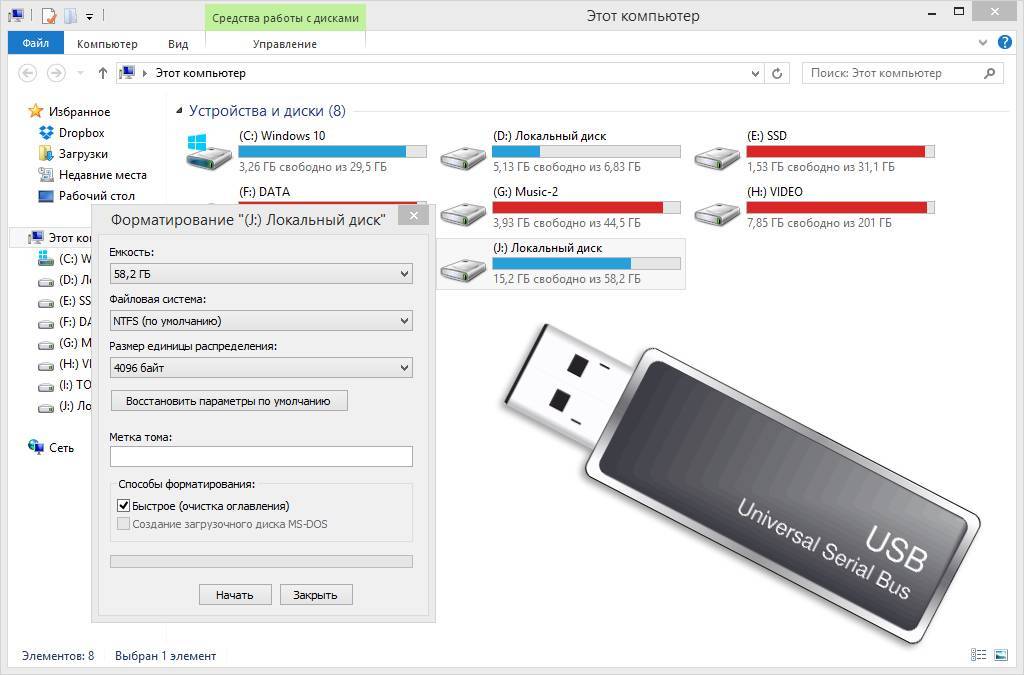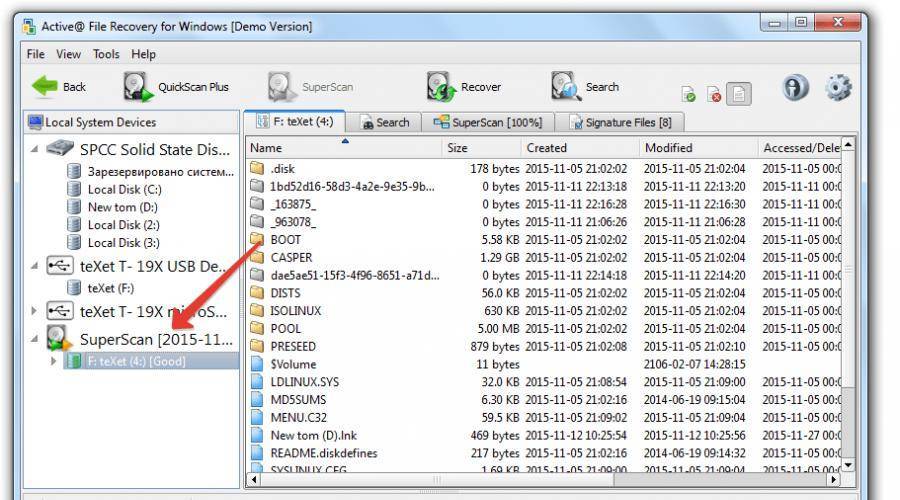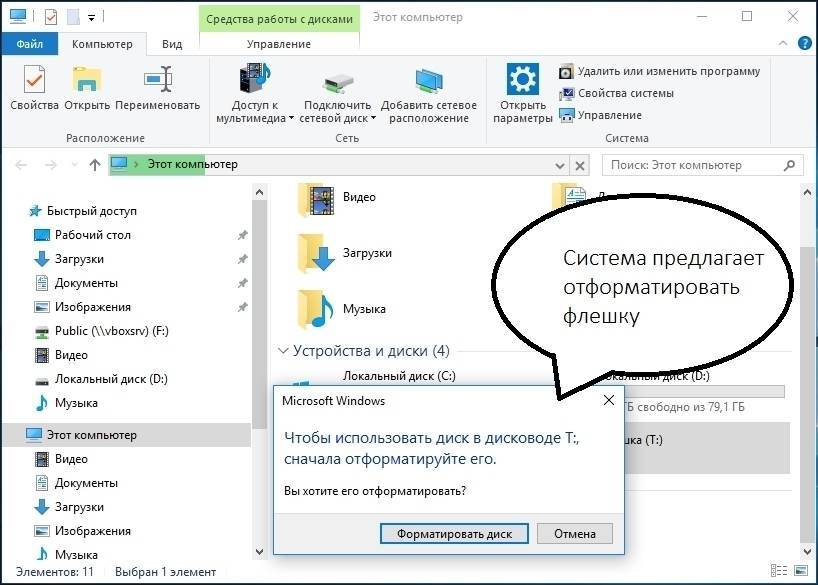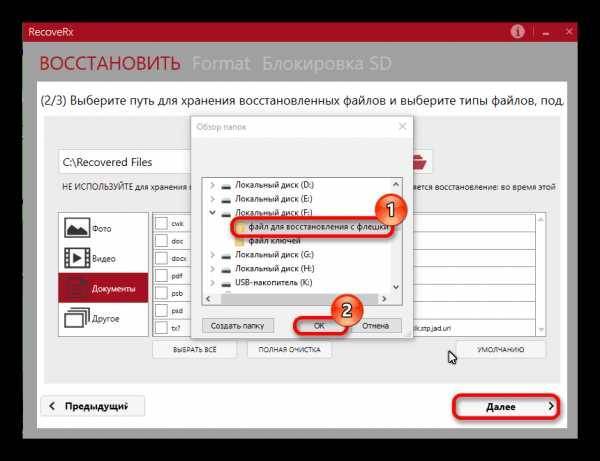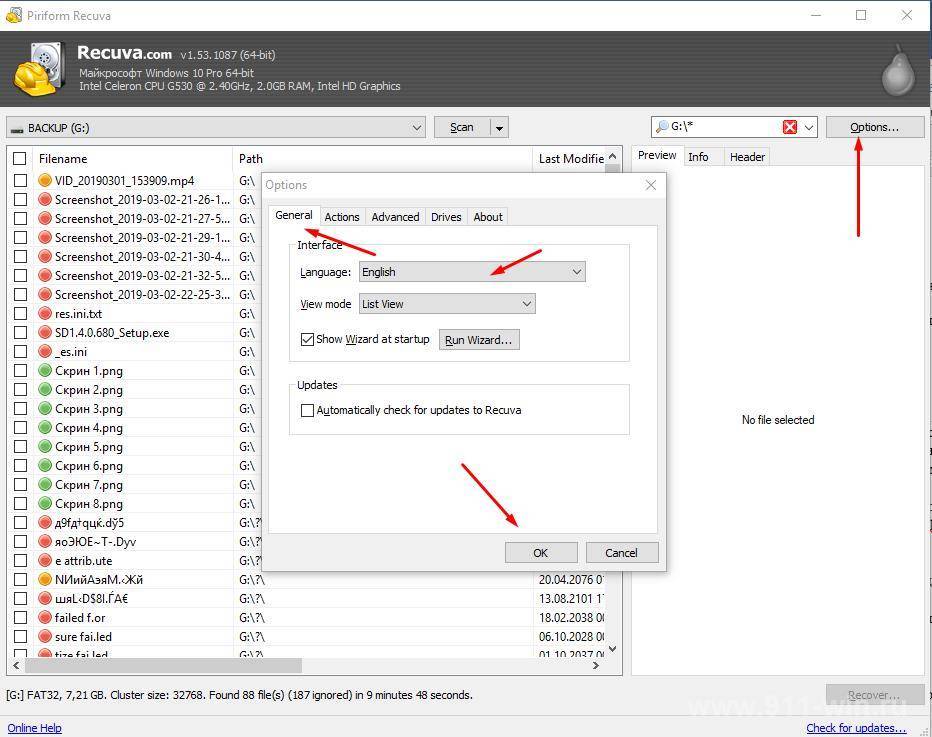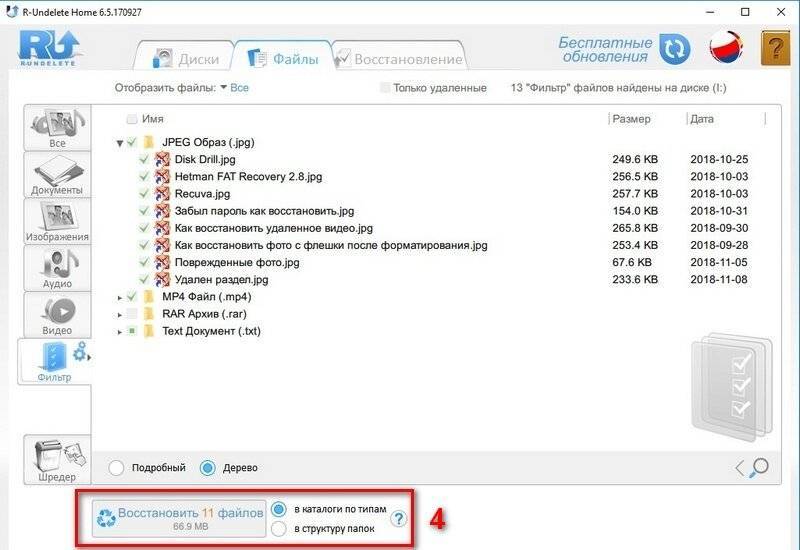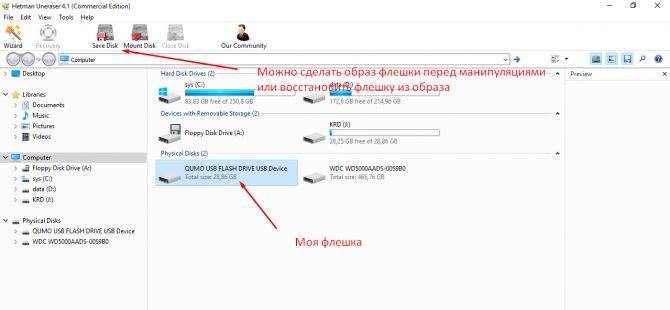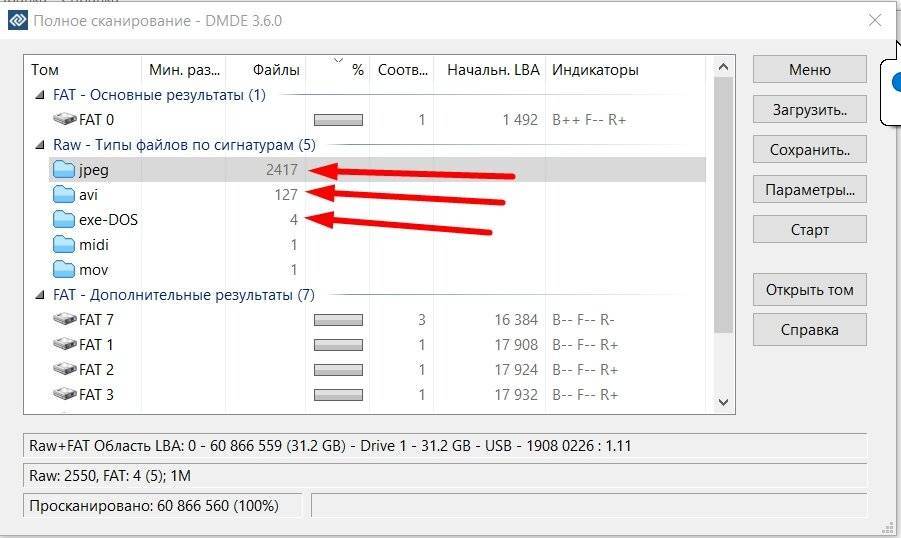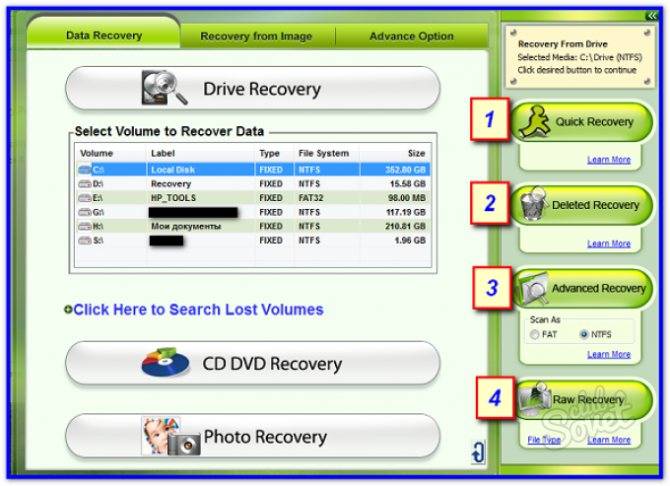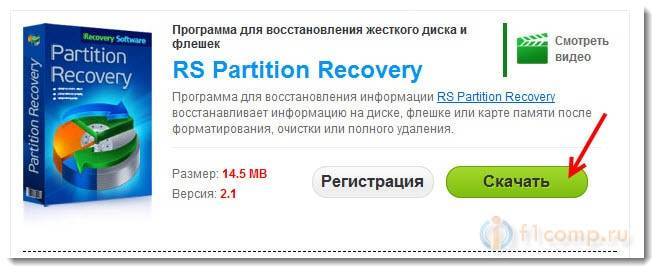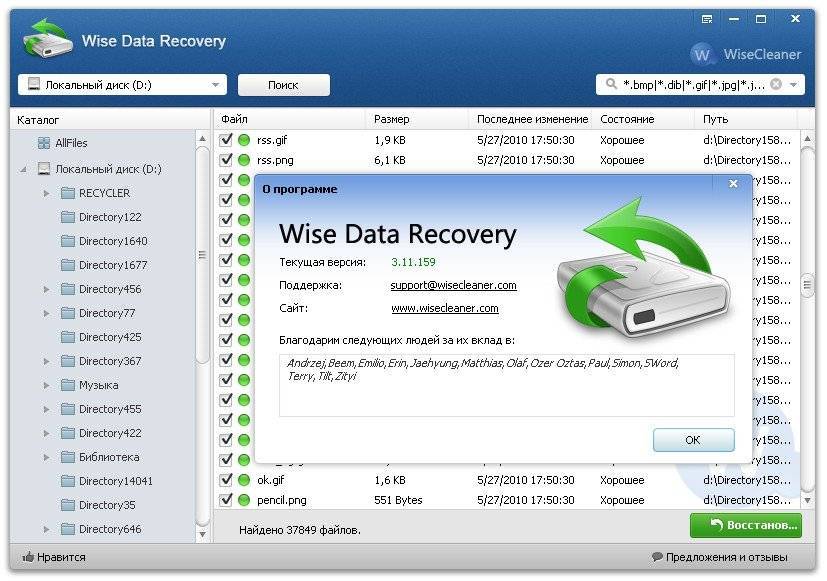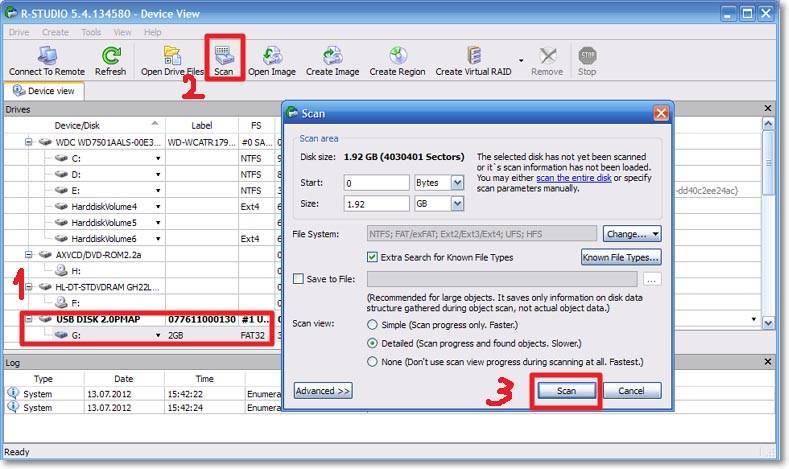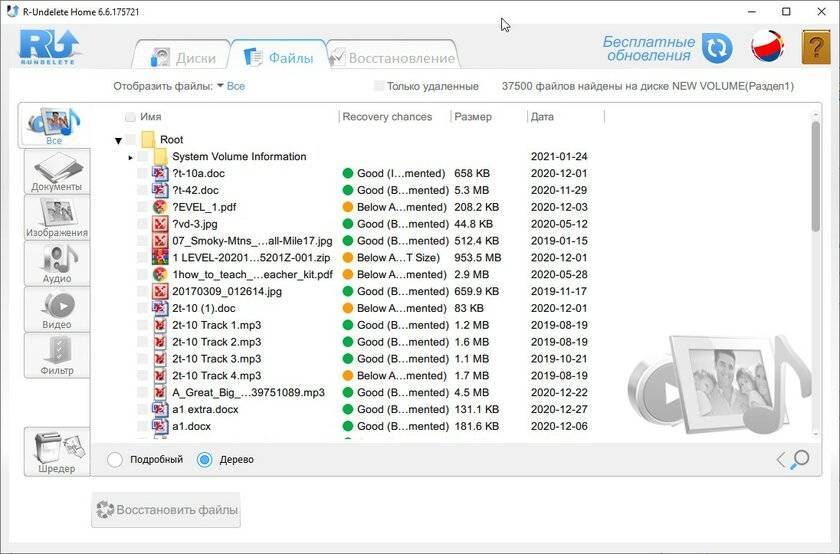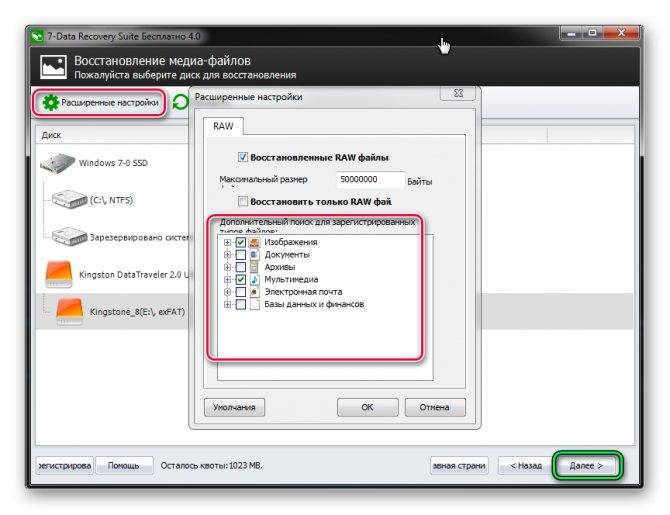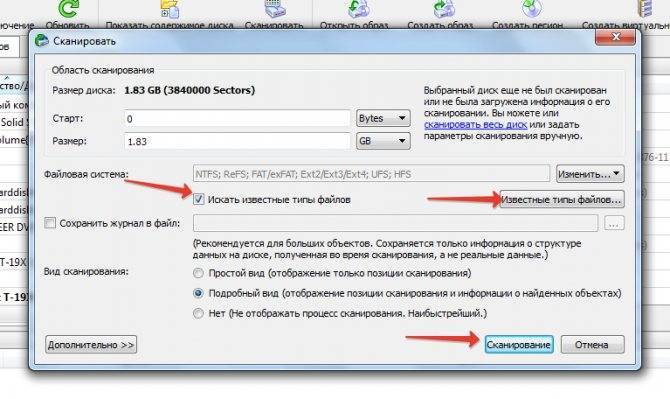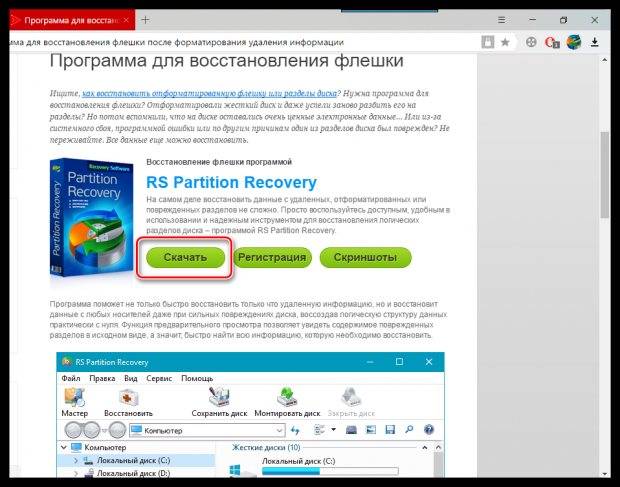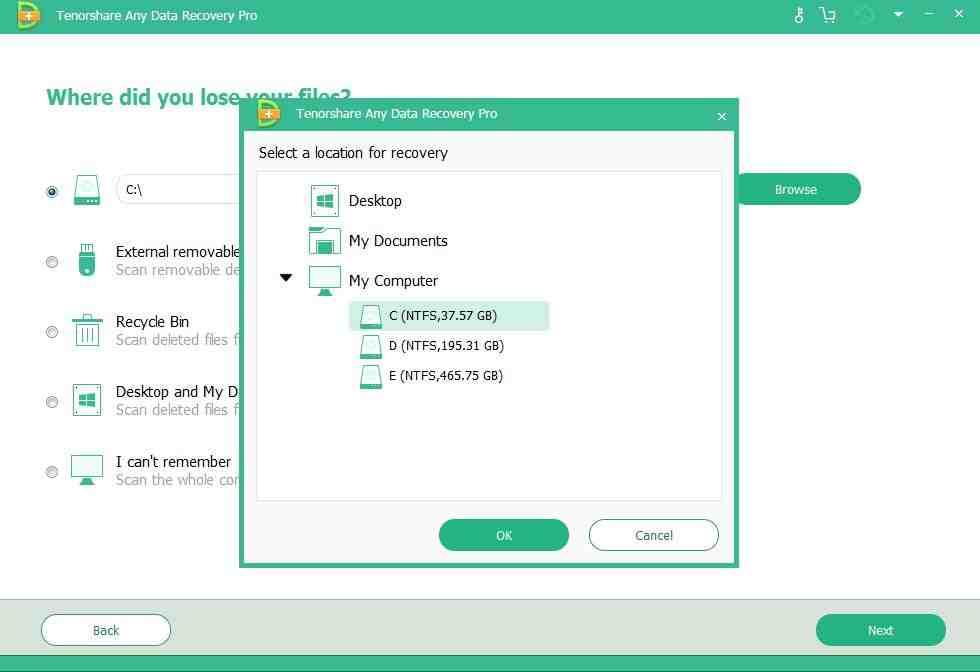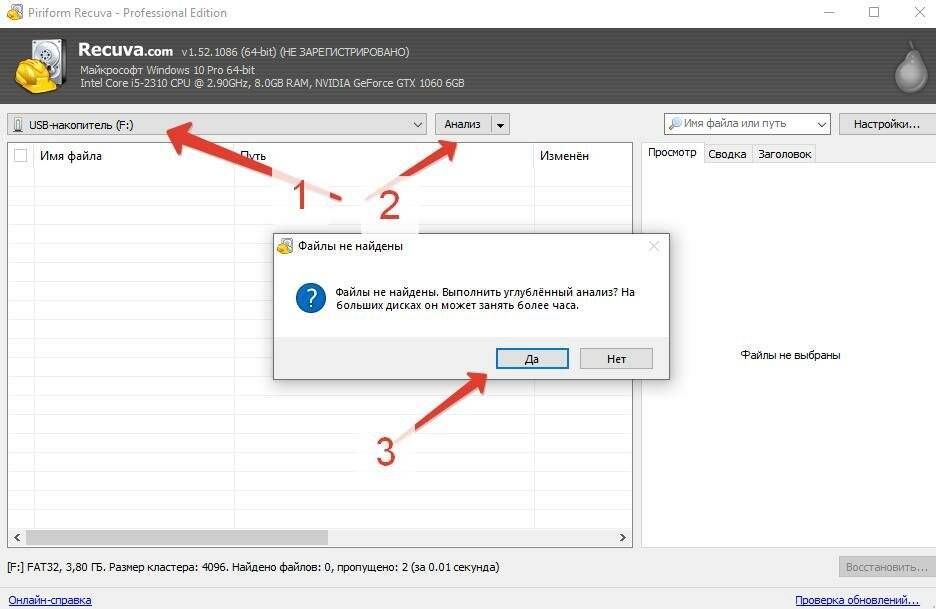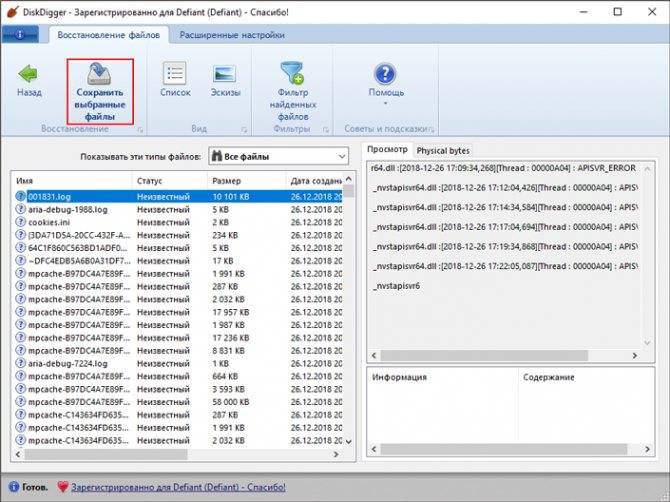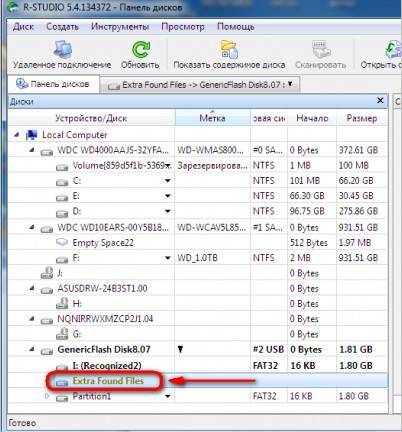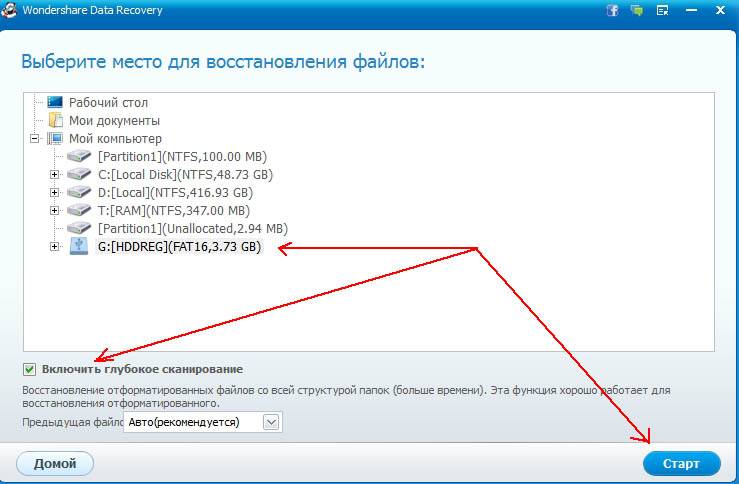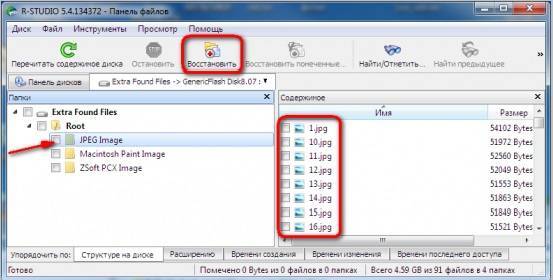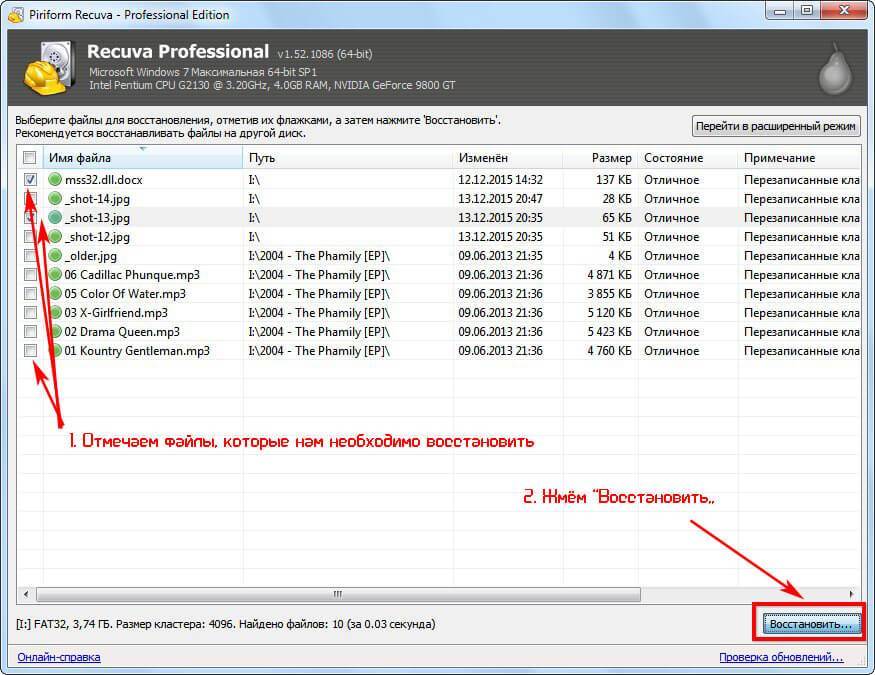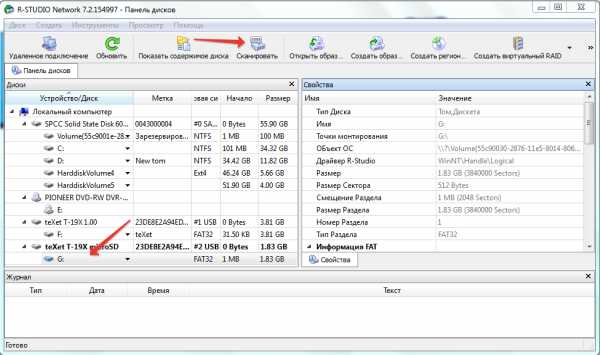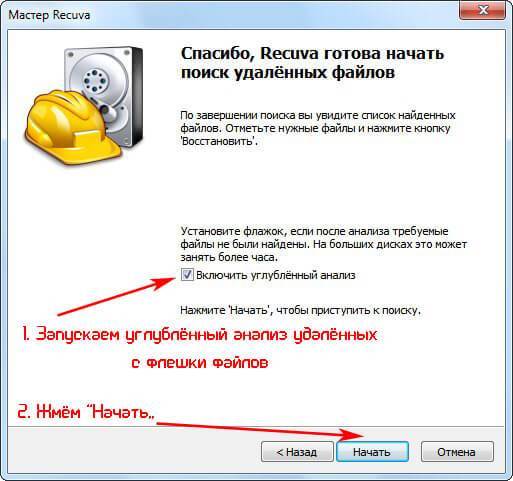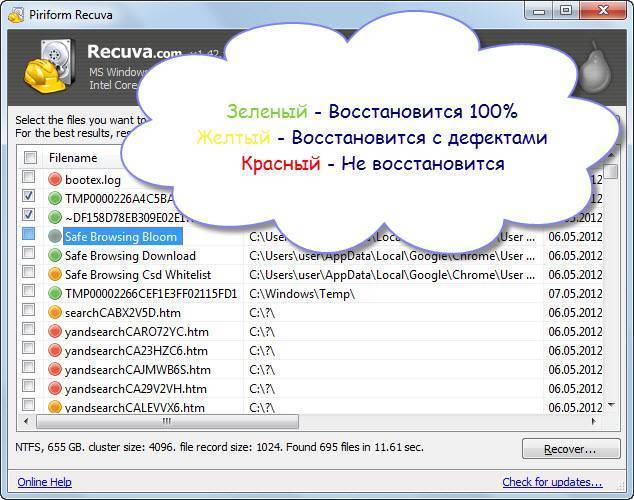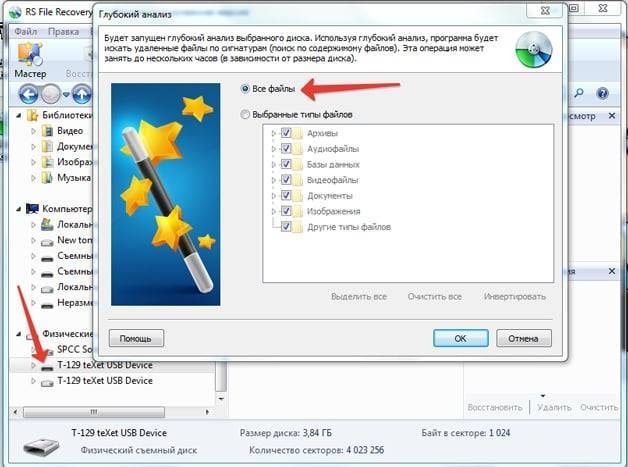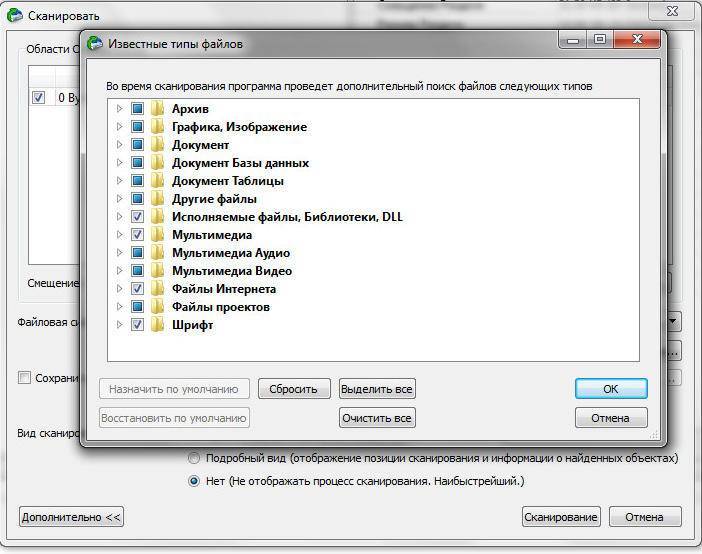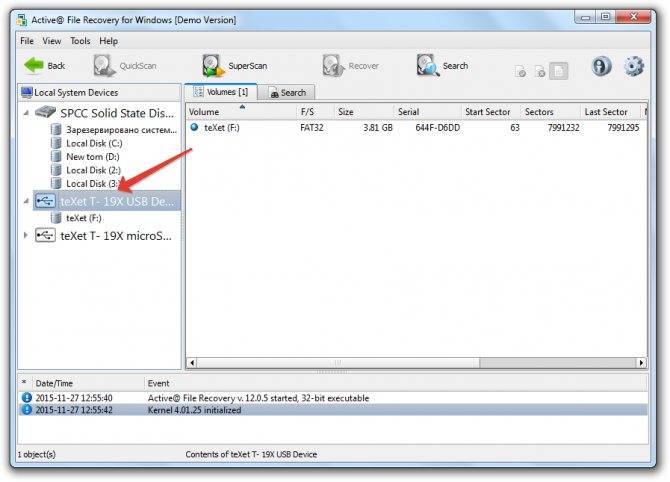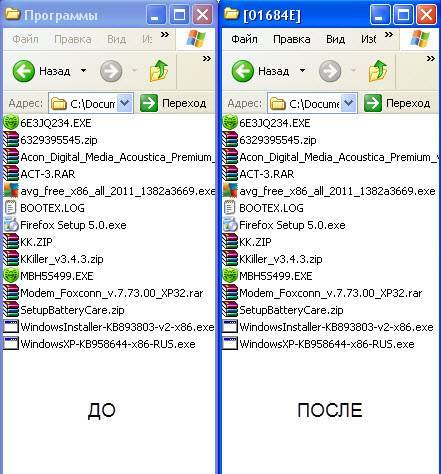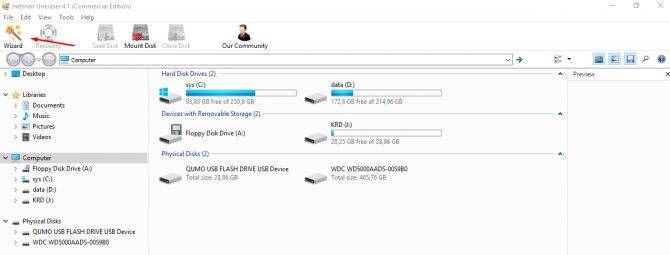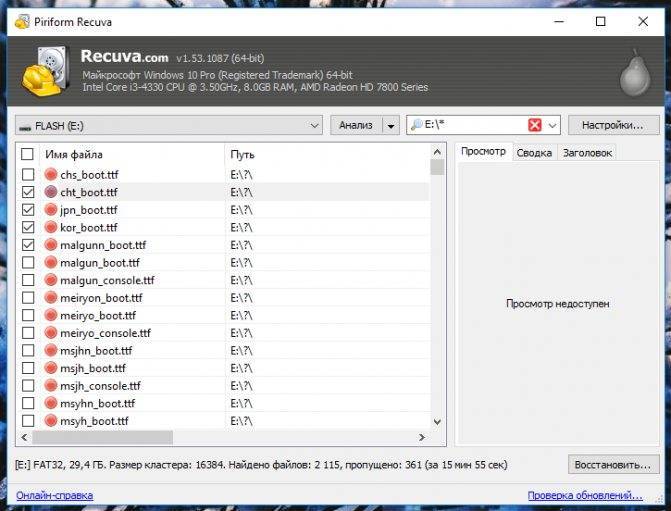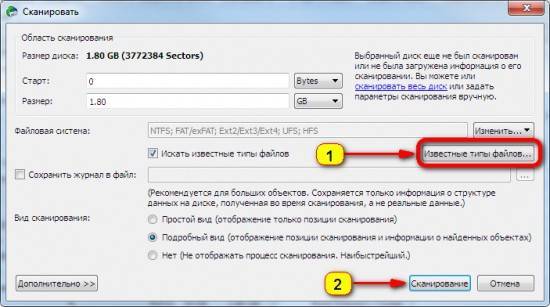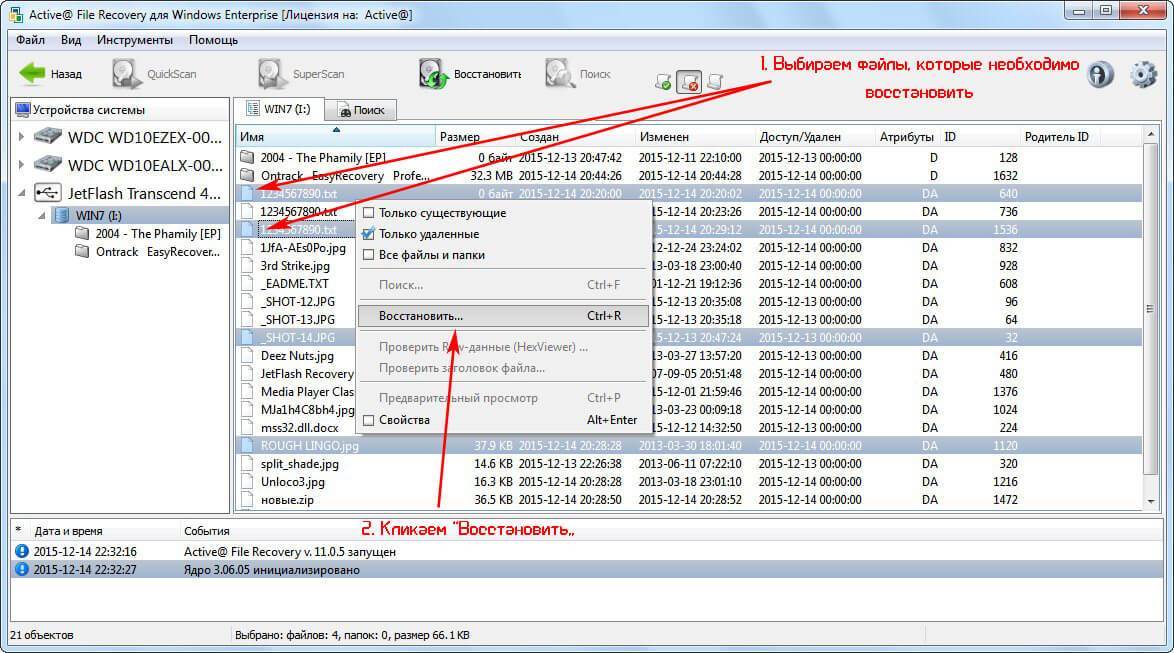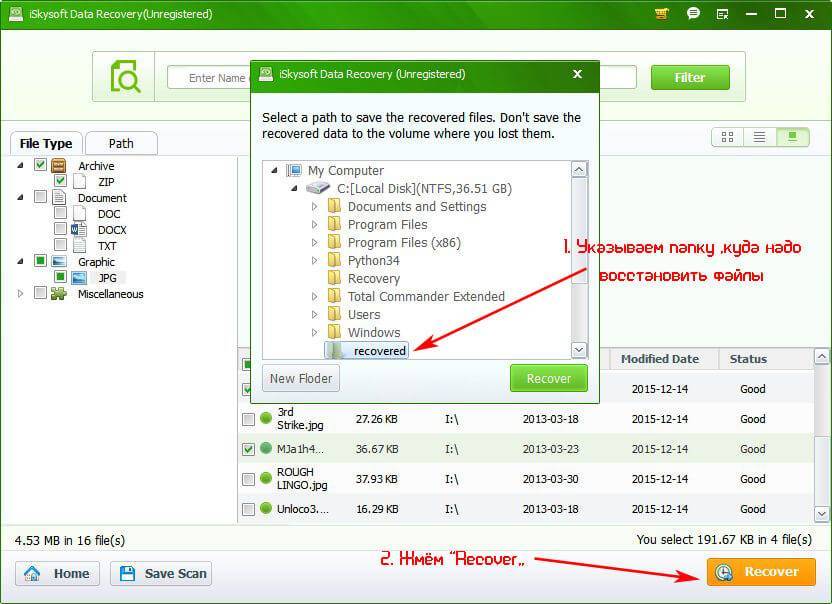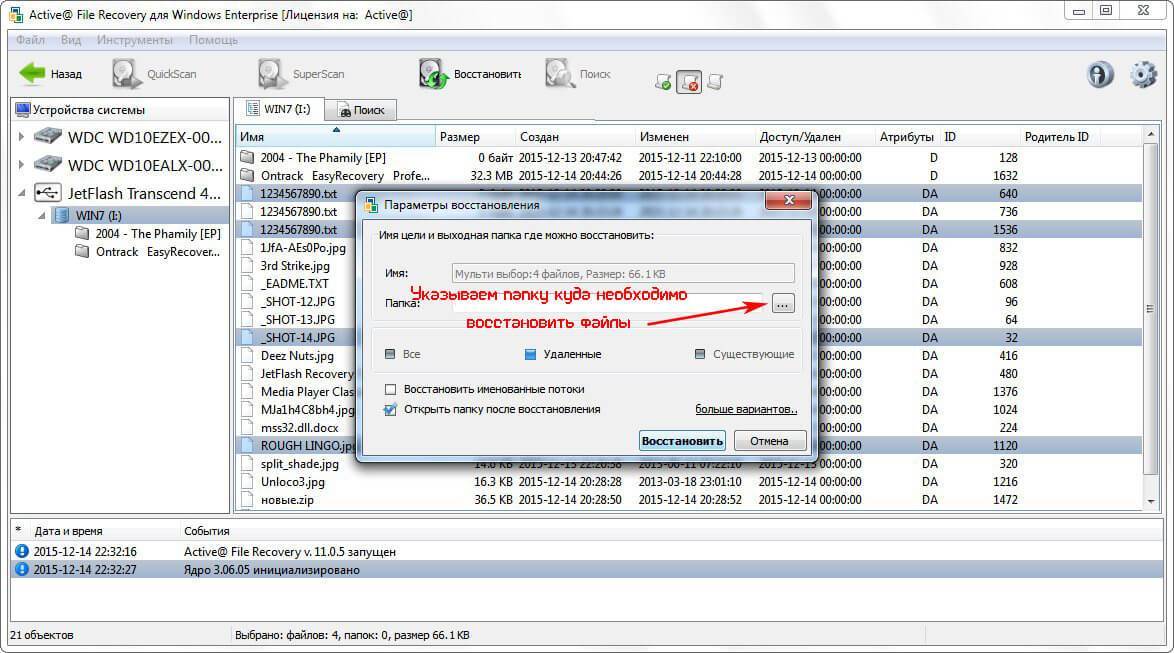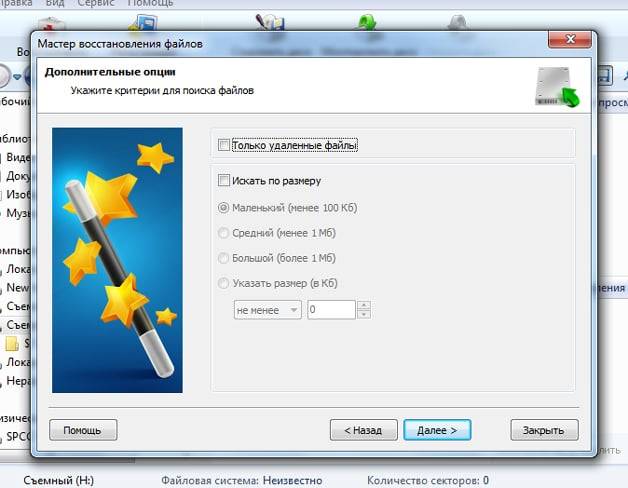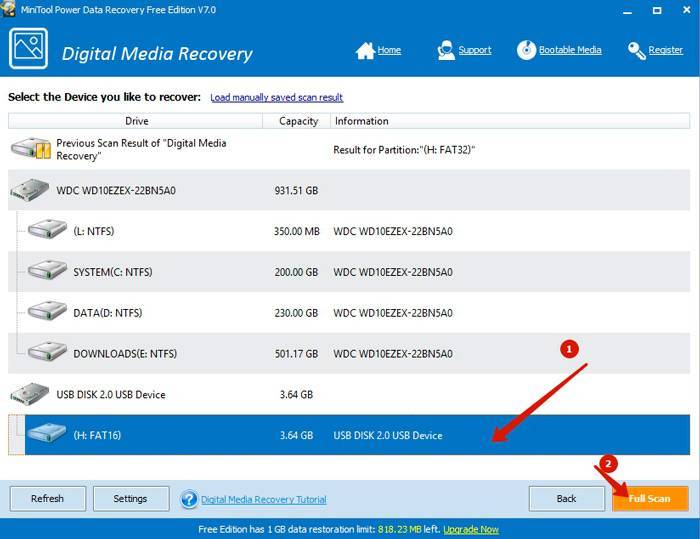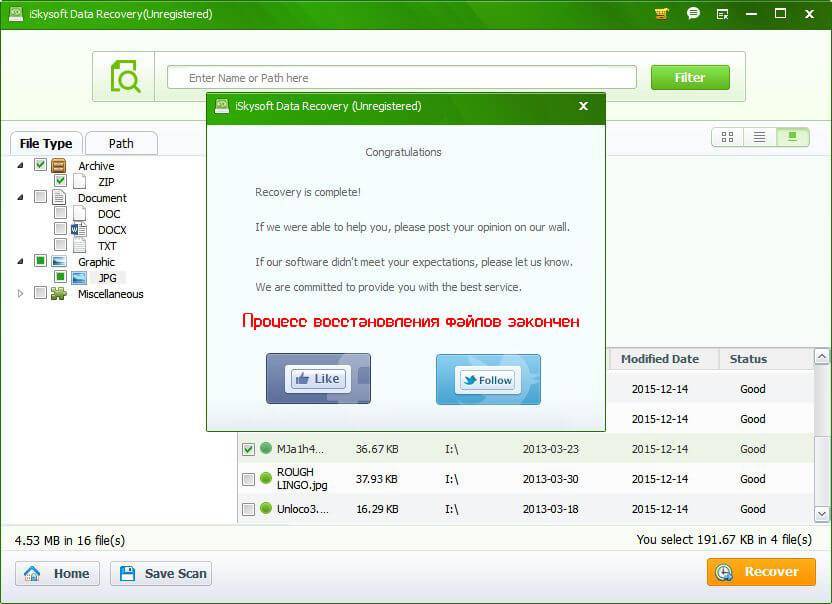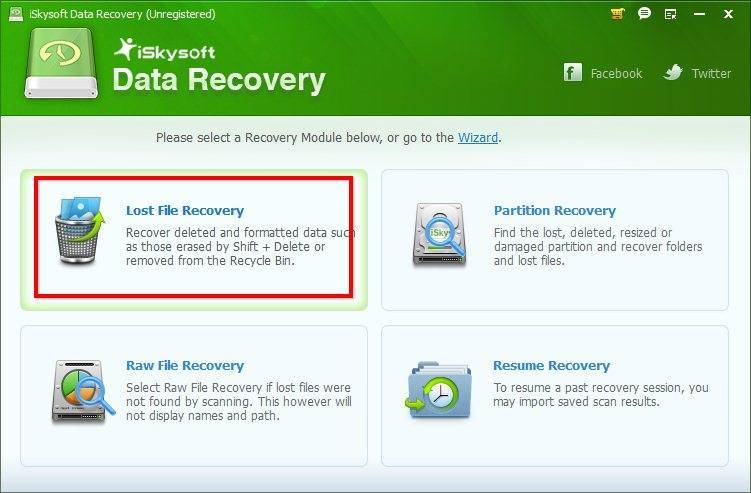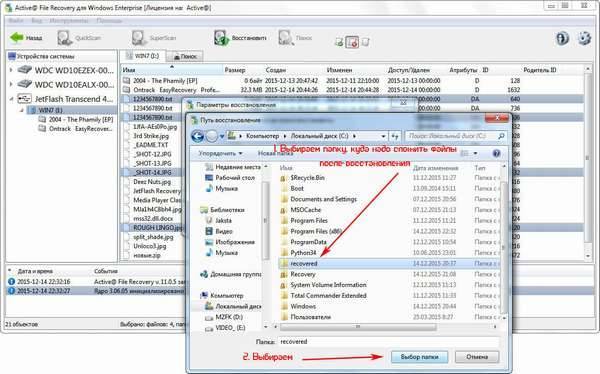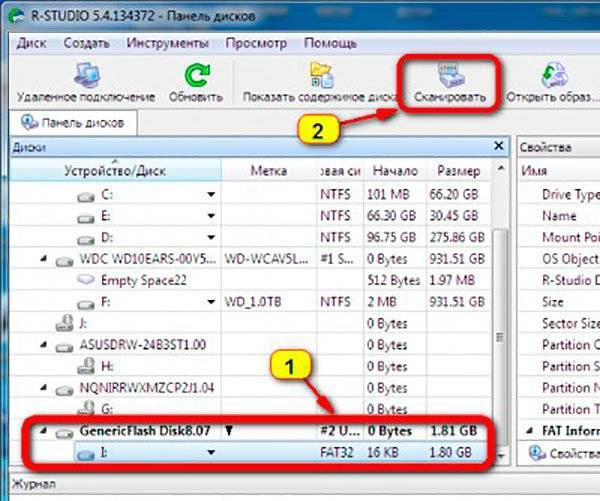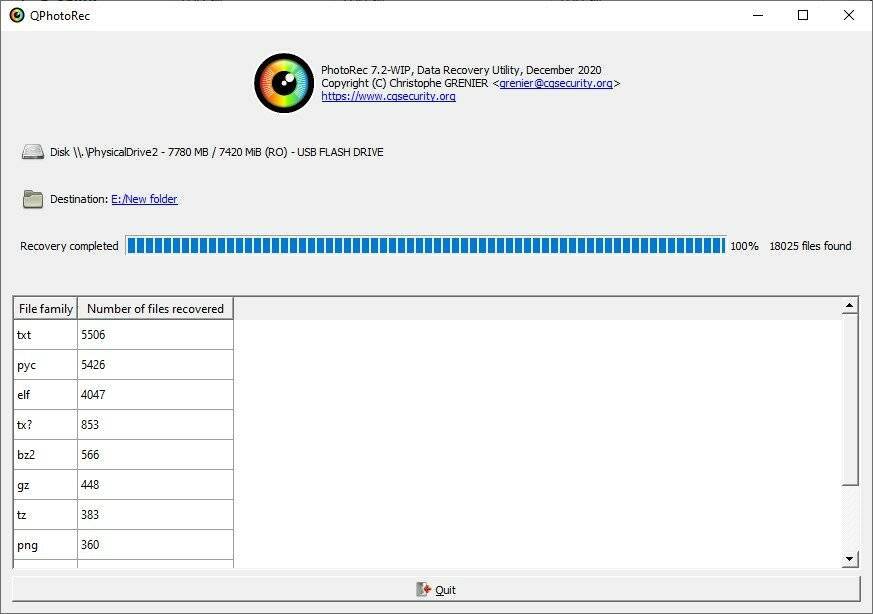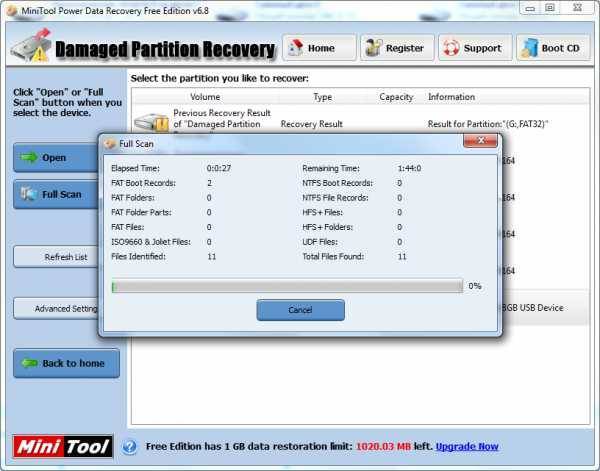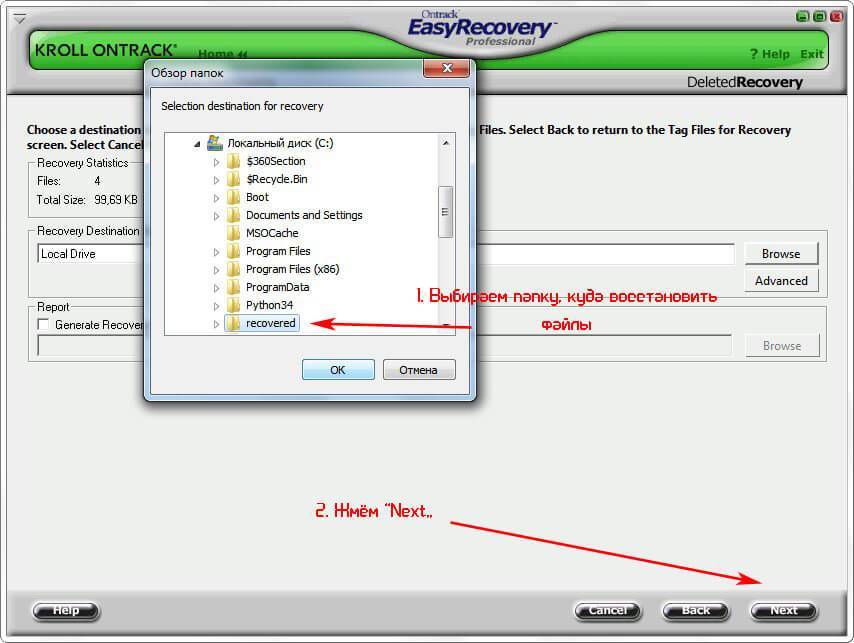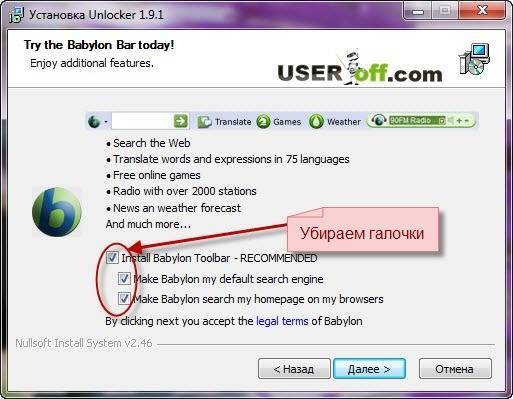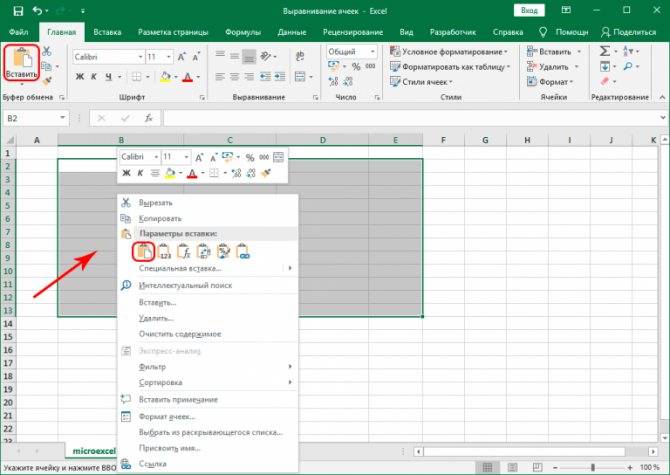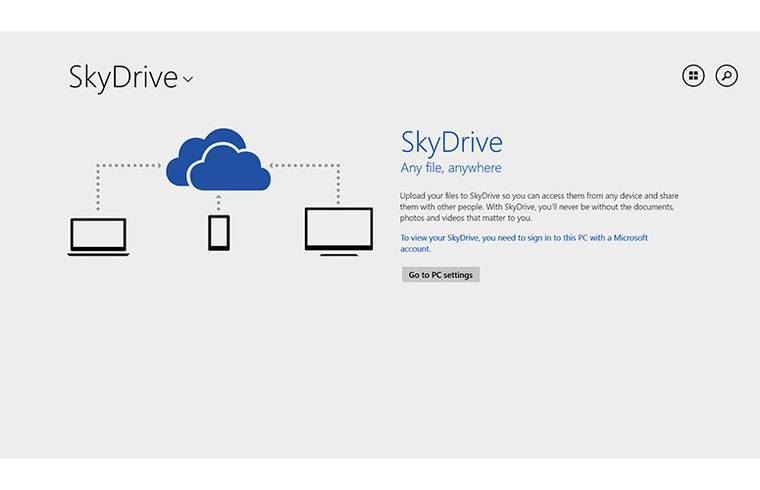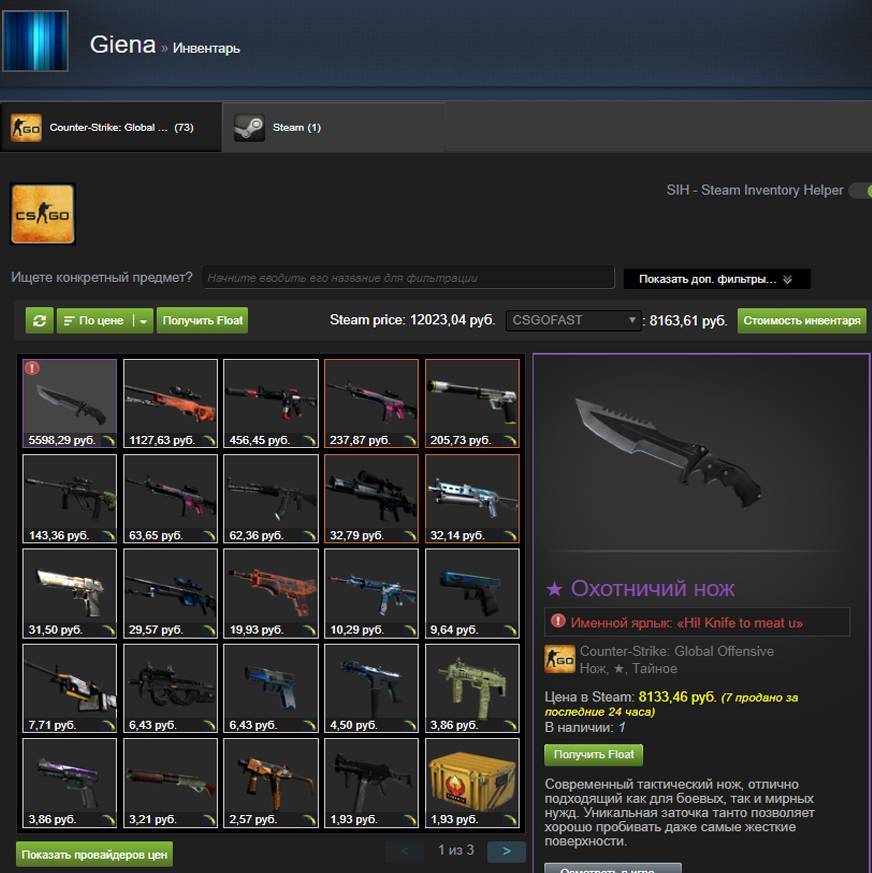Если мобильный был отформатирован / вернулся к заводским настройкам
Это один из самых деликатных моментов, который может показаться более сложным для восстановления удаленных файлов. Возможно, мы сделали сознательный сброс настроек мобильного телефона до заводских, сразу вспомнив, что некоторые важные файлы не были сохранены. Аппаратные проблемы или вирус также могли вызвать стирание данных.
Бэкап был?
Прежде чем рассматривать более глубокие методы восстановления удаленных файлов после сброса настроек к заводским, следует помнить, что если бы у нас была активирована резервная копия, мы можем восстановить контакты, текстовые сообщения, приложения, пароли и другие настройки, чтобы выполнить шаги во время новой настройки. Однако файлы, относящиеся к сохраненным документам или фотографиям, которые были удалены при заводском сбросе и не подвергались резервной копии, должны пройти другой процесс для восстановления.
Инструменты восстановления
Когда все усложняется, мы должны использовать специальное программное обеспечение для восстановления файлов, то есть инструмент, способный искать в глубине системы для восстановления удаленных файлов даже после форматирования мобильного телефона.
- UltData Tenorshare : одно из самых популярных программ восстановления, совместимое с более чем 6,000 устройств от популярных брендов, таких как Samsung, OPPO, Xiaomi или Huawei. Включает восстановление удаленных фотографий и сообщений WhatsApp.
- dr.fone: еще один из самых популярных и позволяет восстанавливать музыку, текстовые сообщения, контакты, видео, фотографии, документы и сообщения WhatsApp
- iMyFone : это программное обеспечение обещает восстанавливать удаленные файлы и даже со сломанных мобильных телефонов, будучи совместимым с различными типами файлов и смартфонами Android, включая журналы вызовов, сообщения, фотографии, аудио, видео, контакты, документы и данные WhatsApp.
- FonePaw – мощный инструмент, который даже восстанавливает удаленные файлы в таких форматах, как Excel, Word, PPT, HTML, PDF, RAR, ZIP и другие. Не имеет значения, были ли данные потеряны из-за случайного повреждения, сбоев операционной системы, проблем с SD-картой, перепрошивки ПЗУ или вирусных атак.
- AireПодробнее : еще один мощный инструмент, который восстанавливает удаленные файлы из внутренней памяти или внешней карты. Программное обеспечение может восстанавливать такие данные, как контакты, сообщения, фотографии, аудио, видео, журналы вызовов, документы и данные WhatsApp.
Техническая служба по восстановлению
Если мы достигнем точки, где нам не удалось получить необходимые данные, мы может потребоваться связаться с технической службой нашего мобильного бренда. Только тогда мы сможем избавиться от сомнений в том, есть ли другая возможность вернуть то, что было потеряно.
Пошаговое руководство
Пользователь сможет вернуть удаленные файлы с флешки, соблюдая простейшую инструкцию из следующих шагов:
- Включить показ скрытых папок, системных разделов ОС.
- Провести детальное сканирование антивирусом.
- Использовать утилиту, если проблема не решилась.
Важно: большинство проблем с пропаданием информации связано с вирусными программами, поэтому в первую очередь нужно провести сканирование
Включение скрытых разделов
Инструкция:
- Откройте флеш-накопитель.
- Наверху нажмите пункт «Вид».
- Поставьте галочку возле строчки «Показывать скрытые элементы».
Чтобы появились системные разделы, пользователю нужно сделать следующее:
- Через поисковую строчку введите «Проводник» (без кавычек). Откройте его.
- Далее «Вид», затем нажмите «Параметры папок». Выберите вкладку «Вид».
- Снимите отметку со строчки «Скрывать защищенные системные файлы». Подтвердите действия кнопкой «ОК».
Если появятся файлы – они будут выделятся прозрачным, то значит часть данных возможно восстановить.
Проверка антивирусом
Проверить наличие вредоносных программа можно через любой антивирус. Как правило, большинство современных приложений могут сделать детальное сканирование.
Примеры качественных антивирусных решений:
- Avast;
- Avira Antivirus;
- Nod32;
- Panda Cloud;
- Web.
Провести сканирование просто:
- Запустите антивирус.
- Выберите пункт «Проверка» или «Сканировать». Отметьте потенциально зараженный носитель.
- Нажмите «Детальное сканирование», «Подробный анализ», затем «Начать».
Детализированный анализ может занимать много времени – от 10 минут и больше. После окончания проверки будут найдены потенциальные угрозы. Пользователь может всегда к ним быстро перейти, чтобы удалить злокачественные приложения.
Если удаление вирусов не дало результатов, то необходимо воспользоваться сторонними решениями.
PhotoRec
Изначально предлагалась только консольная версия программы, но затем появилось и седьмое графическое издание. Это значительно упростило работу с утилитой со стороны новичков и обычных пользователей.
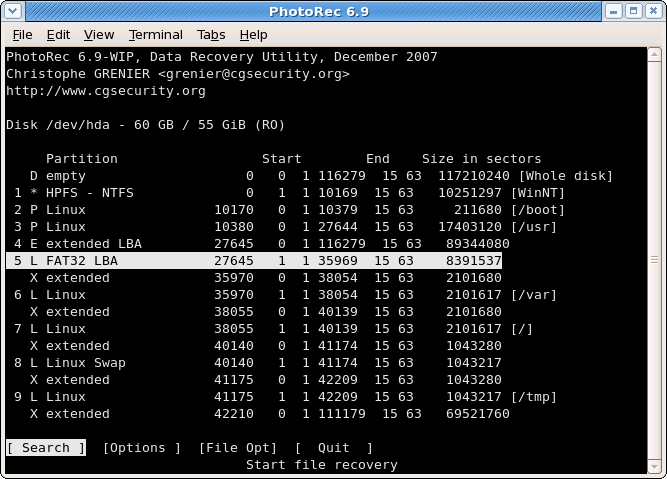
Photo Recover
Что интересно, эту программу разрабатывали как инструмент для восстановления карт памяти на фотоаппаратах и видеокамерах. Но затем, по мере развития, функционал затронул обычные флешки, жёсткие диски.
Распространяется бесплатно, поддерживает работу со всеми популярными операционными системами. Это не только Windows, но также и MacOS, Linux.
Чтобы восстановить данные, необходимо:
- извлечь из архива содержимое;
- запустить файл с расширением exe;
- выбрать носитель для восстановления;
- указать место для сохранения реанимированных данных.
Привлекает факт бесплатности программы. При этом работает она не хуже, чем множество платных конкурентов.
Бесплатная программа для восстановления удаленных данных — Recoverit Data Recovery
Эта программа считается одной из самых лучших для флэш-накопителей. Recoverit Data Recovery используется для воссоздания утраченных файлов и системных папок. Данное программное обеспечение скоростное, безопасное и может восстанавливать все файлы, утерянные с флэшки по разным причинам. Оно также может применяться при работе с несколькими форматами и типами файлов, включая видео, аудио, сохраненные архивы, электронную почту и фотографии.Для того чтобы добиться результатов с данной утилитой, вам потребуется выполнить следующие шаги:
- Запустите Recoverit Data Recovery и перейдите к пункту «Параметры восстановления внешних устройств», чтобы вернуть данные с флэшки.
- Убедитесь, что вы сможете подключиться к флэш-накопителю, который не будет распознан вашей системой.
- Выберите местоположение флешки из списка и нажмите кнопку «Пуск» для ее обработки.
- Вы сможете просмотреть информацию, обнаруженную инструментом восстановления флэш-накопителя и выбрать данные для ее восстановления.
- Быстрый процесс сканирования будет запущен автоматически после выбора опции «восстановить». Если вы не сможете обнаружить потерянные данные с внешнего накопителя, то попробуйте «Глубокий поиск» для более полного сканирования.
Скачать данное вспомогательное приложение для восстановления утраченной информации можно с сайта компании — разработчика.
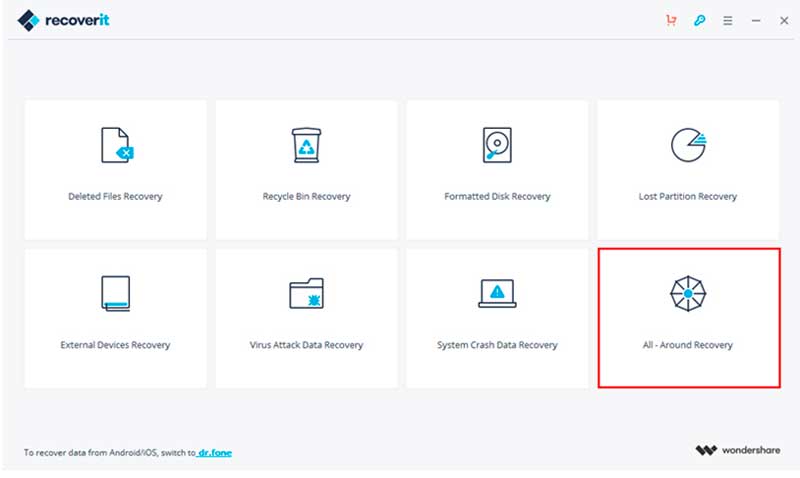
Восстановление повреждённого носителя
 Ремонт SD-карты, у которой повреждено встроенное программное обеспечение, проходит сложнее, чем просто восстановление файлов. Но такой способ реанимации носителя тоже возможен. Если в процессе копирования флешка была внезапно отключена, то из-за этого может повредиться микропрограмма, вшитая в контроллер SD-карты. Это, естественно, приводит к отказу устройства.
Ремонт SD-карты, у которой повреждено встроенное программное обеспечение, проходит сложнее, чем просто восстановление файлов. Но такой способ реанимации носителя тоже возможен. Если в процессе копирования флешка была внезапно отключена, то из-за этого может повредиться микропрограмма, вшитая в контроллер SD-карты. Это, естественно, приводит к отказу устройства.
Для восстановления прошивки нужно:
- Выяснить модель микроконтроллера, на котором построена схема карты памяти. Такую информацию можно узнать на самой микросхеме.
- Для этого необходимо аккуратно вскрыть корпус флешки и найти маркировку на чипе.
- После чего нужно перейти по адресу и найти там строку, в которой указана модель контроллера.
- В той же строке есть ссылка на загрузку программы прошивальщика. Её необходимо скачать.
- Воспользовавшись этим приложением, нужно загрузить микропрограмму в контроллер SD-карты.
Это краткое описание процесса восстановления работоспособности повреждённой флешки. И написано лишь для ознакомления с процедурой ремонта устройства хранения информации. Более подробное руководство нужно искать отдельно к каждому прошивальщику.
Основные причины проблем
Есть несколько ситуаций, при которых может пропасть информация со съемного носителя:
- Данные были удалены человеком случайно или в результате необдуманных действий. Наиболее распространенная причина, восстановить информацию в этом случае проще всего.
- Сбой в файловой системе. Чаще всего случается, если носитель был неправильно извлечен. В большинстве случаев данные восстановить возможно.
- Повреждение флеш-носителя (электрические, механические). В этом случае следует использовать услуги специалистов, своими силами с такой задачей справиться не удастся.
Когда с накопителем что-то произошло, то увеличить шансы на восстановление можно, если:
- повторно не форматировать;
- ничего не записывать;
- не создавать папки.
После удаление информация не отправляется полностью в корзину и не стирается. Сначала удаляются данные из файловой таблицы. Поэтому вернуть их обратно возможно, применяя специальный софт.
Как восстановить файлы с флешки после форматирования или удаления?
Итак, Hetman Unreaser. Предназначена для восстановления удаленных файлов. Разработчики рекомендуют устанавливать ее до «пропажи» данных с компьютера. Программа восстанавливает файлы, удаленные с жестких дисков персональных компьютеров и ноутбуков, карт памяти SD, MicroSD, Compact Flash, USB-флеш-дисков и т.д. Утилита восстановит случайно удаленные файлы или файлы, утерянные после очистки «Корзины». Правда, меню на английском, но это мелочи, потому что результат компенсирует неудобства и тут я постараюсь объяснить, что и как.
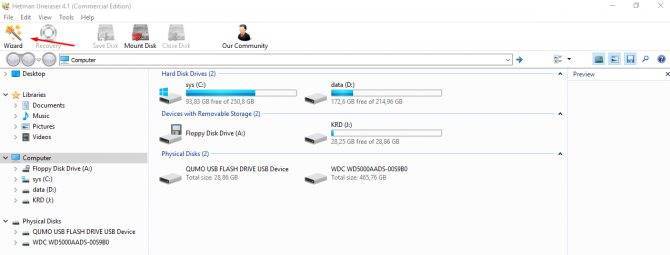
Интерфейс Hetman Uneraser напоминает окно «Мой компьютер», в котором отображается список существующих и удаленных файлов и папок. Для восстановления информации, достаточно выбрать файл и нажать кнопку «Восстановить». Это так же просто, как открыть файл в «Проводнике».
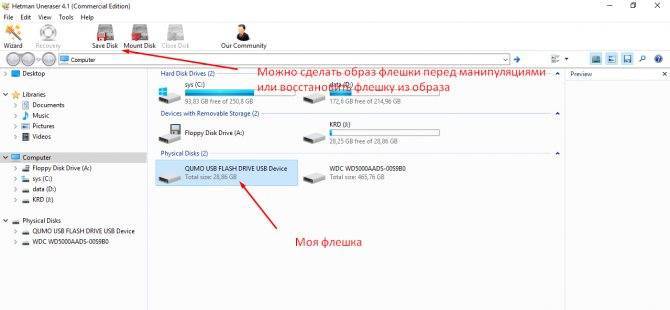
Отличительной особенностью программы является возможность сделать образ флешки или восстановить ее из образа. После запуска нажимаем Wizard (мастер, который проведет Вас по всем этапам поиска и восстановления пропавших файлов. Если файлы были удалены программа найдет удаленные файлы и папки. Вот так это выглядит, если открыли флешку из оснастки Computer:

Имена некоторых папок и файлов будут сохранены. Но это не всегда возможно. Правой кнопкой мыши щелкаем по нужному файлу/папке и нажимаем «Recovery»(т.е восстановить):
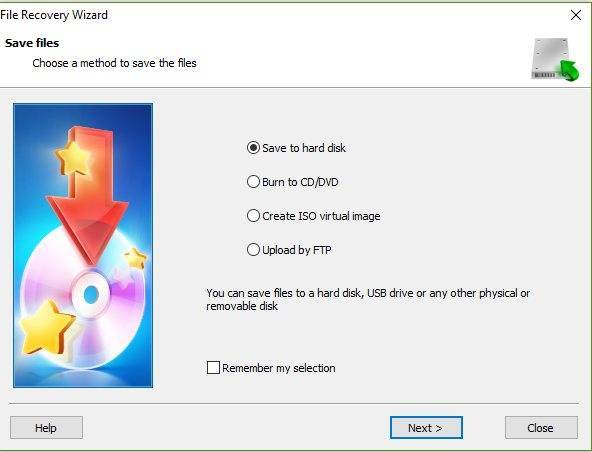
Автоматически запуститься Wizard, (или «мастер восстановления») который предложит сохранить файлы на жесткий диск, либо записать его на CD, либо загрузить на FTP.
Указываем настройки восстановления — путь сохранения и восстановление первоначальной структуры файлов и папок. Эта настройка позволит вернуть все как было, если у вас в папке были другие папки и файлы:
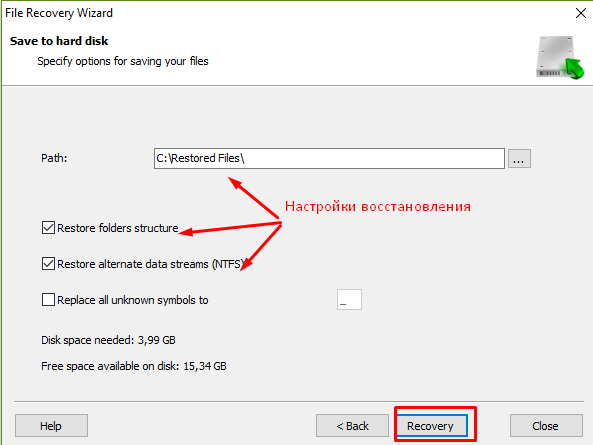
Остается лишь дождаться до конца процесса восстановления. Он может быть долгим. Ниже у нас есть список физических дисков(Phisycal Disks). Выбираем нашу флешку в этом списке, когда не удается ничего найти через Computer. Будет проведено глубокое сканирование всей поверхности выбранного носителя.
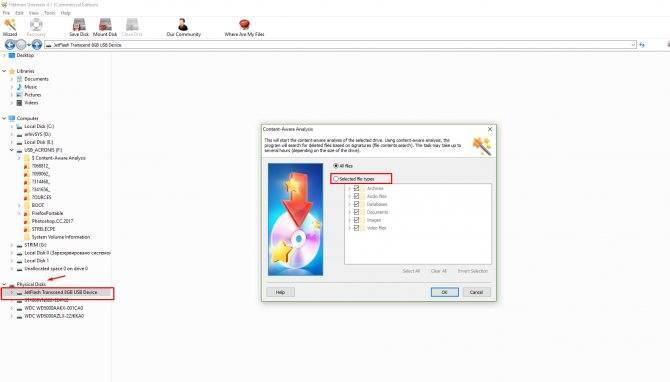
Механизм восстановления файлов при выборе этого режима будет немного другим. Программа (в зависимости от типа найденных файлов) сформирует под каждый свою отдельную папку и положит туда найденное. Если Вы знаете, тип файла который ищете, оставляйте флаги напротив нужного, остальные можно снять
Обратите внимание, что Hetman Uneraser «видит» потерянные базы данных
Это еще одно важное отличие от некоторых других программ. Таким образом, будет восстановлена вся найденная информация
Процесс сканирования занимает довольно длительное время, ждем
Таким образом, будет восстановлена вся найденная информация. Процесс сканирования занимает довольно длительное время, ждем.
Если флешка была загрузочной, вы уже не восстановите ее в первоначальное состояние. Еще один важный момент — имена файлов и папок скорее всего не восстановятся. Программа сама присвоит им имена в процессе поиска. Но это уже мелочи, главное содержимое и то, что ущерб от потери информации минимален. Обидно терять несколько лет работы в таких ситуациях. Для этого и существуют подобные программы.
Как реанимировать флешку: пошаговая инструкция
Восстановить файлы и вернуть флешку к жизни можно во многих случаях, даже тогда, когда кажется, что ситуация безнадежна. Мы предлагаем вам простой пошаговый способ исправить накопитель:
Большинство россиян признались, что хотят, чтобы их дети связали жизнь с наукой Для Раков — бунгало: выбираем себе дом по знаку зодиака Доход мамы и пальцы ребенка: беременные выделяют гормоны, влияющие на их длину
- Сначала перейдите в «Проводник», если у вас установлен Windows в качестве операционной системы.
- Находясь в окне «Проводник», вы можете просматривать внешние накопители и диски внутренней памяти.
- Затем вам нужно будет щелкнуть правой кнопкой мыши на USB-накопитель, который вы хотите восстановить. Там появится всплывающее окно.
- Щелкните левой кнопкой мыши на опции «Формат».
- Впоследствии откроется новое окно. Вам нужно будет выбрать тип файловой системы, с которой вы хотите восстановить функции флешки. Рекомендуется опция FAT32.
- Когда вы это сделаете, перейдите в раздел «Метка громкости» и назовите устройство именем по вашему выбору.
- Щелкните левой кнопкой мыши на поле «Быстрое форматирование».
- Наконец, вам нужно будет нажать левой кнопкой мыши на кнопку «Пуск». Подождите, пока компьютер завершит форматирование флеш-накопителя, и все будет готово.

Причина и следствие
Значительно чаще проблемы со съёмными носителями не аппаратные, а программные, и причин для их возникновения масса. Можно просто вытащить из слота флешку в момент, когда на неё производится копирование файлов и всё – потом уже только форматирование. А можно на неё же занести зловредного вируса, который постарается отравить вам жизнь, подпортив файловую систему на накопителе. Но, в большинстве случаев, спасти данные можно даже после форматирования флешки.
- Быстрое форматирование (очистка оглавления) — на самом деле не удаляет файлы, данная процедура стирает названия файлов, создавая вид, что флешка пустая. Удаление происходит по мере записи новых данных, которые заменяют собой старые. Поэтому, если было произведено обычное форматирование, данные с флешки или другого носителя восстановить можно.
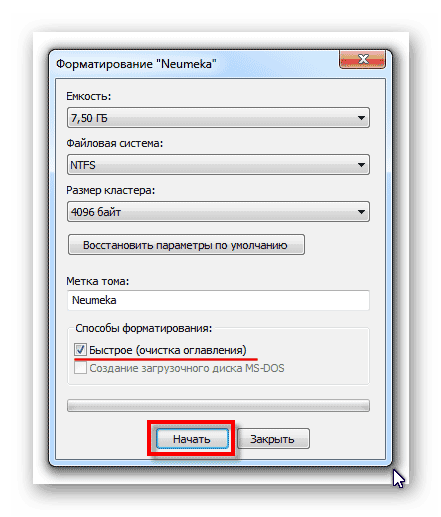
Низкоуровневое форматирование — после такого вида форматирования нельзя восстановить данные – такое форматирование полностью удаляет все данные, а на место них, во все ячейки записывает нули.
Обязательно нужно проверить флешку на наличие вирусов, в большинстве случаев после лечения от вирусного заражения флешки, она снова начинает нормально работать.
Восстановление данных с жесткого диска, флешки
Всем здравствуйте! Итак мы уже спасли не одного человека от потери данных на вашем внешнем накопителе если он при подключении требует форматирования. В данной статье рассмотрим способ и программу для восстановления данных с жесткого диска, флешки, внешнего накопителя и других устройств после форматирования, неудачного извлечения и отключения, а также если не помог способ проверки вашего проблемного диска стандартными средствами Windows.
Итак никому не советую оказаться в такой ситуации: флешка, жесткий диск, внешний usb накопитель у вас по каким-то причинам не открывается или вы случайно отформатировали все данные, а информация на устройстве вам жизненно важна. Что делать? Главное не трястись, все буде окей. Рассмотрим пример как полного, так и выборочного восстановления данных.
Как восстановить данные с носителя?
1. Если жесткий диск или флешка требует форматирования тогда вам сюда (только если не помог этот способ переходим дальше).
2. Если не уверены и данные на носителе сверхважны — обращайтесь к специалистам. Все ваши файлы восстановятся не том порядке и не теми именами, которые были у вас до этого. Все картинки, файлы, документы от 1 до бесконечности. К сожалению это принцип всех программ по восстановлению данных. В противном случае идем дальше.
сверхважны — обращайтесь к специалистам. Все ваши файлы восстановятся не том порядке и не теми именами, которые были у вас до этого. Все картинки, файлы, документы от 1 до бесконечности. К сожалению это принцип всех программ по восстановлению данных. В противном случае идем дальше.
Качаем программу для восстановления данных R-Studio и запускаем ее. Мы видим перед собой такое окно (программа на английском но это не страшно)
В этом окне вам нужно выбрать ваш накопитель, не важно жесткий диск это или флешка, и нажать кнопочку SCAN
Программа проскандирует ваш накопитель и постарается собрать всю информацию о данных, которые были на жестком диске до последствий, которые привели вас на эту страницу. Продолжительность сканирования напрямую зависит от объема жесткого диска — чем больше обьем, тем дольше заветный и нервный процесс ожидания.
По завершению сканирования программа выкинет следующее окно: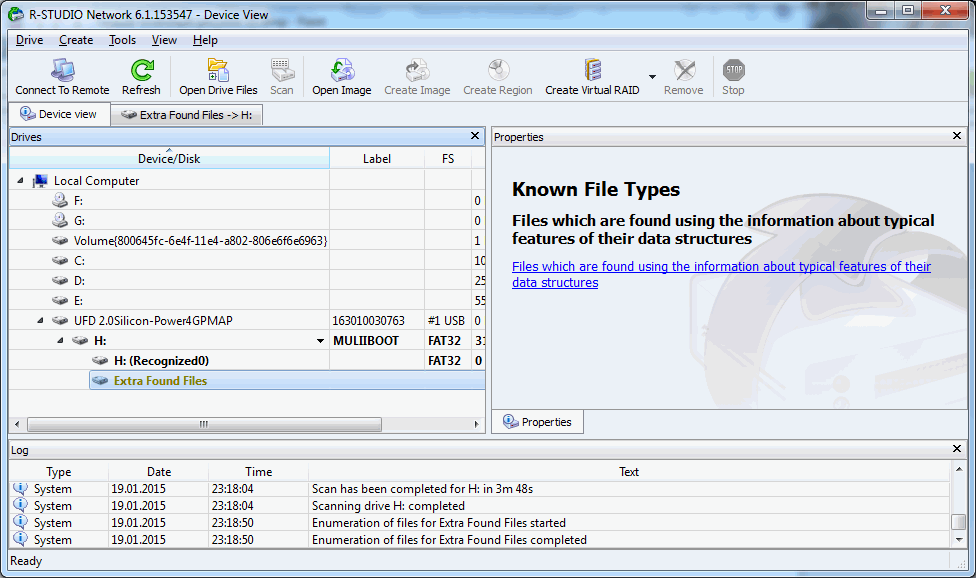
В данном окне нас интересует строчка EXTRA FOUND FILES и мы кликаем по ней левой кнопкой мыши 2 раза, чтобы открыть ее и переходим в следующий интерфейс 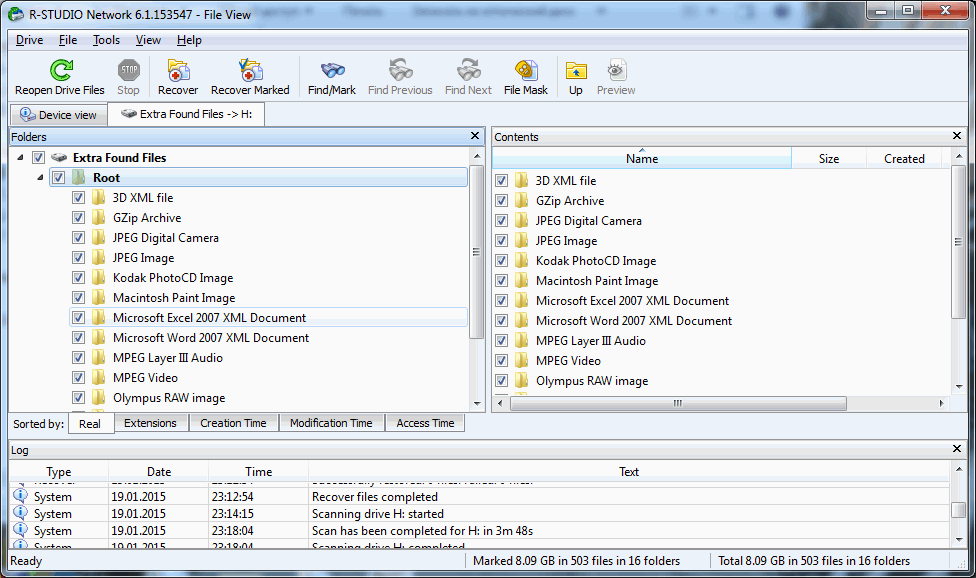
и наконец мы добрались к заветному меню восстановления данных. В левом окне вы можете выбрать как полное восстановление, так и частичное, а правом вы даже можете просмотреть то что прога для восстановления нашла на вашей флешке. Поставив галочки напротив нужных нам файлов мы выбираем что нужно восстановить и нажимаем RECOVER, затем выбираем путь куда это все восстановить и нажимаем ок. Если вам нужно восстановить все — выбираем RECOVER ALL. Сразу хочу предупредить что если у вас жесткий диск или флешка большого объема тогда места, где вы хотите сохранить восстановленные данные, должно быть чуть ли не в 2 раза больше. Если места дефицит предлагаю восстанавливать частично. Рассмотрим примеры за что отвечает каждая папка: Gzip archive — архивы, которые были на жестком диске; jpeg image — картинки; mpeg layer 3 audio — музыка в формате mp3; microsoft word 2007 — документы Word и так далее по аналогии.
куда это все восстановить и нажимаем ок. Если вам нужно восстановить все — выбираем RECOVER ALL. Сразу хочу предупредить что если у вас жесткий диск или флешка большого объема тогда места, где вы хотите сохранить восстановленные данные, должно быть чуть ли не в 2 раза больше. Если места дефицит предлагаю восстанавливать частично. Рассмотрим примеры за что отвечает каждая папка: Gzip archive — архивы, которые были на жестком диске; jpeg image — картинки; mpeg layer 3 audio — музыка в формате mp3; microsoft word 2007 — документы Word и так далее по аналогии.
В конечном результате вы получите вот такое окно завершения: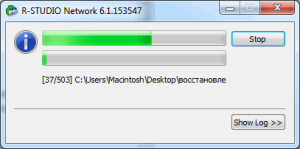
Подведем итоги: мы с вами только что восстановили данные с вашего жесткого диска, флешки или съемного накопителя. Да! файлы восстановились в неудобной для нас форме, придется теперь долго ковыряться искать нужную нам информацию. Но! Мы с вами сделали это бесплатно. В сервисах услуга восстановления данных с носителя стоит порядка 1000 руб за 1 гигабайт ( например 20гб=20000 руб — немало).
Теперь любой из Вас сможет восстановить информацию с носителя даже если вы удалили все данные с жесткого диска или отформатировали флешку. Восстановление данных возможно — даже после форматирования, но придется попотеть! Кстати можете посмотреть видео инструкцию ниже! Удачи!!!
Феникс
Одна из самых популярных программ для восстановления данных – это «Феникс» от отечественных разработчиков. Она способна безопасно вернуть файлы даже в сложных случаях: сбой работы в системе или после того, как она отформатирована. Достаточно выбрать носитель для проверки, затем запустить сканирование. Через некоторое время отобразится список файлов, доступных для восстановления. В программе предусмотрен встроенная фильтрация, упрощающая поиск нужных данных. Также можно настроить вид отображения и отсортировать файлов. Выбранные позиции можно вернуть в несколько кликов.
Из преимуществ программы «Феникс» можно выделить следующие особенности:
- поддерживается работа с различными устройства хранения файлов, включая съемные носители, цифровые фотоаппараты или смартфоны;
- восстановление документов, графических изображений, видео или аудио;
- совместимость со всеми актуальными версиями ОС Windows;
- логичный руссифицированный интерфейс.
R.Saver
Популярная и в то же время простая в использовании утилита от российских разработчиков, которая распространяется бесплатно. Сами создатели отмечают, что их пользовательская утилита создавалась на базе мощного программного продукта в лице Recovery Explorer.
R-Saver
Установка не требуется. Просто распаковывается архив и запускается программа. Причём работает она на всех версиях Windows, начиная от Windows XP.
Утилита способна реанимировать данные с флешки и жёсткого диска.
Пользоваться инструментом предельно просто:
- во время первого запуска ознакомиться с инструкцией и подтвердить ознакомление соответствующей кнопкой;
- нажать на клавишу начала работы;
- выбрать носитель, на котором будет происходить восстановление;
- кликнуть по кнопке «Продолжить»;
- отметить все объекты, которые требуется вернуть (они отображаются по завершению сканирования);
- нажать по клавише восстановления, и дождаться завершения.
По такому же принципу работает большинство аналогов. Просто выбрал раздел для реанимации информации, нажал на пару кнопок и дождался результата.
Wise Data Recovery
Для Windows выпускается еще одно удачное приложение, восстанавливающее данные с любого типа флешек. Оно называется Wise Data Recovery и может работать в облегченном варианте, без необходимости инсталляции на ваш компьютер. Программа имеет функцию скоростного сканирования и показывает возможный уровень восстановления файлов. Как ею пользоваться:
- Откройте приложение и дождитесь его полной готовности к работе.
- Укажите необходимый носитель.
- Выберите файлы для восстановления и кликните по значку «Recover».
Программа является абсолютно бесплатной и имеет русский интерфейс, хотя существует и ее расширенная платная версия с большим количеством возможностей.