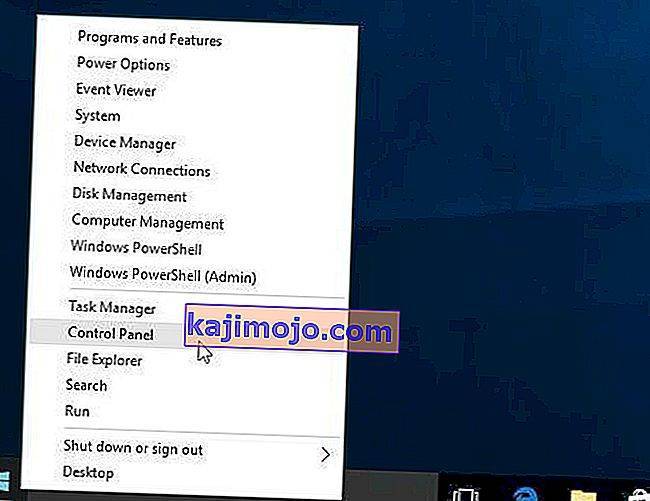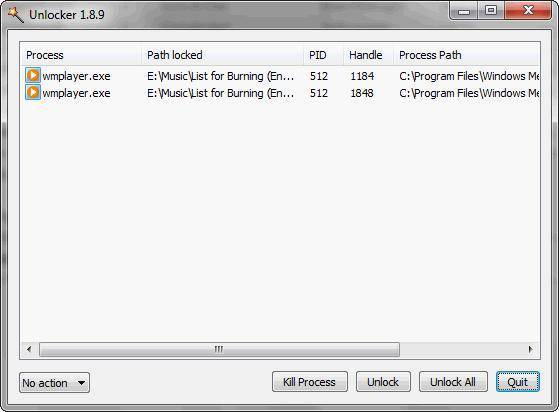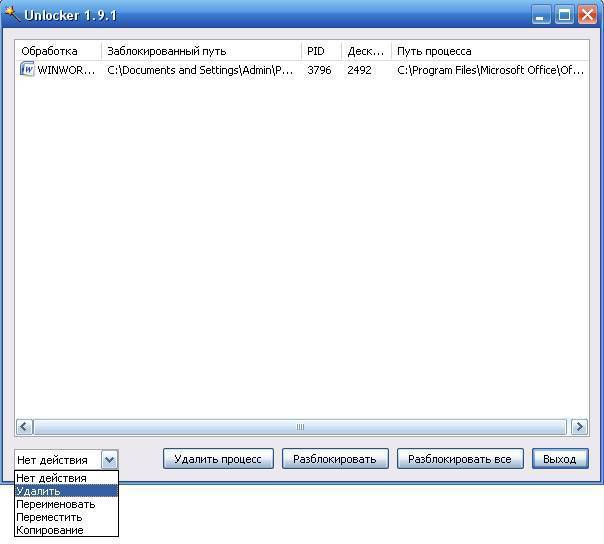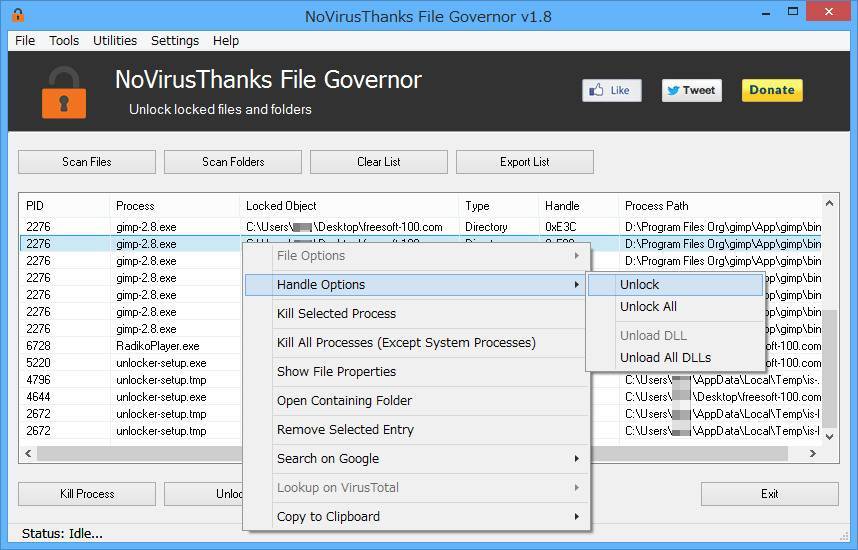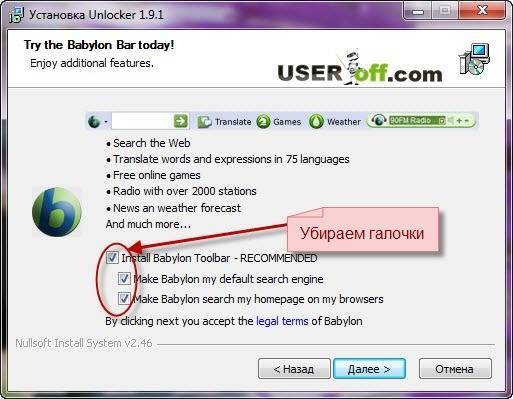Как работает DNS Unlocker?
DNS Unlocker не является единственным в своем роде. Есть несколько других программ, которые утверждают, они могут разблокировать системы доменных имен и позволит вам доступ к сайт, который по некоторым причинам, черный список на местных серверах DNS. Эти программы включают в себя DNS Unblocker, хранитель DNS, DNS-шкафчик и др. Вы не должны доверять такие приложения, как никто из них не функционируют так, что они продвигаются. Единственной целью таких инструментов является создание веб-трафика, который является именно то, что они делают после того, как они получают установки.
Скачать утилитучтобы удалить DNS Unlocker
Как упоминалось выше, нежелательных приложений вставляет объявления, всплывающие окна, баннеры и рекламные ссылки во всех посещенных страниц. Вы не должны нажать на эти объявления, как никоим образом быть уверены в их безопасности. Adware не одобрить способствовали содержание, так что вы щелкаете дальше его на свой собственный риск. Если вы не хотите, чтобы в конечном итоге испорченных снаряжения и заразить ваш компьютер с вредоносной программой, следует устранить DNS Unlocker объявления из вашего браузера.
Вы можете быть удивлены, как вы в конечном итоге с adware в первую очередь. Поскольку приложение не может загружаться из своей официальной странице, он получает распространяется с помощью бесплатно сторонние пакеты. Вы должны быть очень внимательны при установке freeware, потому что он часто приезжает с дополнительные программы, которые редко используются. В самом деле большинство из них являются Объявлени поддержанная. Мы рекомендуем что вы отклонить все дополнительные предложения вам во время установки свободного программного обеспечения. Как для теперь, вы должны сосредоточиться на том, как удалить DNS Unlocker.
Свидания с вирусом
Мы почти добрались до момента, когда определим полностью DNS Unlocker. Как удалить из “Оперы” данную заразу и вообще с компьютера? Но пока что нами был упущен еще один важный момент. Речь идет о том, где же можно столкнуться с данной “неожиданностью”. Ведь далеко не все пользователи озадачены проблемой истребления DNS Unlocker.
Ответ прост – везде в интернете. Только можно выделить несколько наиболее распространенных мест “свиданий” с вредоносными файлами. Скажем, сайты запрещенного или интимного характера. Помимо обычной информации, вы получите еще и сюрприз в виде букета вирусов. Среди них зачастую оказывается DNS Unlocker.
Далее по списку – установка взломщиков и некачественного контента из недостоверных источников. Лучше проверять все исполняемые файлы перед запуском. Иначе существует огромный риск во время процесса установки приложения подгрузить в систему вирусы.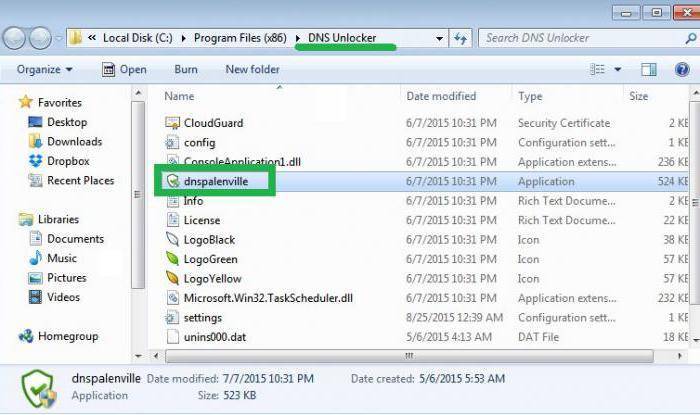
На последнем месте стоят так называемые Это программы, которые помогают скачивать разнообразные документы и файлы из интернета. Вместе с этим – инфицируют операционную систему. В том числе и DNS Unlocker.
Удаление
Необходимо отметить, что даже минимальный след, который может остаться при неполной деинсталляции, может привести к повторному проявлению «DNS Unlocker». Поэтому все действия, описываемые ниже, нужно выполнить в полном объёме. Итак, для того чтобы удалить «DNS Unlocker» и устранить последствия его работы, потребуется сделать следующее:
- «Штатные средства». Начать следует с простого удаления ПО с помощью стандартных средств операционной системы Windows:
- Откройте меню «Пуск» — «Служебные» — «Панель управления»;
- Далее выберите «Программы и компоненты» — «Удаление программ»;
- В открывшемся списке найдите «DNS Unlocker» и нажмите на кнопку «Удалить».
- «Исправление сетевых настроек». Как уже было сказано ранее, «DNS Unlocker» вносит собственные правки в используемые сетевые настройки, что обязательно необходимо исправить. Для этого откройте «Центр управления сетями и общим доступом» — «Изменение параметров адаптера», а далее:
- Нажмите на сетевой адаптер и кликом правой кнопки мышки вызовите его «Свойства»;
- В списке компонентов найдите «Протокол интернета в версии 4 TCP/IPv4» и откройте его «Свойства»;
- В открывшемся окне найдите раздел с настройками «DNS-сервера». Рассматриваемое ПО, чаще всего, вносит следующие адреса:
- 82.163.143.172
- 82.163.142.174
- Если у вас прописаны именно эти адреса, то удалите их и, не закрывая активное окно, нажмите на кнопку «Дополнительно»;
- В данном разделе следует проверить наличие «подозрительных адресов» и удалить всё, что вызывает подозрение;
СОВЕТ. Предварительно сделайте скришнот настроек или перепишите адреса, после чего выберите «Получить адрес DNS-сервера автоматически» и в завершение нажмите «ОК».
«Чистка остаточных следов в реестре». «Щупальца» вирусного ПО часто доходят и до реестра, где они, пытаясь закрепиться в системе, оставляют «ключи», по которым могли в дальнейшем восстановить контроль над компьютером
Этого допустить просто нельзя:Нажмите комбинацию клавиш «WIN+R» и выполните команду «regedit»;
В открывшемся окне «Редактор реестра» нажмите «Правка» — «Найти» или просто «ctrl+f»;
В строку поиска введите фразу «unlocker»;
Все записи, которые будут демонстративно указывать на основную программу, необходимо удалить;
Рекомендация: предварительно создайте точку восстановления, дабы избежать появления ещё больших негативных последствий в результате удаления важной системной записи. Но здесь следует учитывать, что при возврате к данной конфигурации следы «DNS Unlocker» ещё будут находиться в системе
Потребуется заново их удалить.
«Проверка ярлыков». Очень часто вирусы прописывают свои коды в исполняемых командах ярлыков, что автоматически запускает процесс их работы. В данном случае это маловероятно, но проверить стоит. Откройте «Свойство» ярлыков используемых браузеров и проверьте путь, который указан в одноимённой строке. Далее найдите вручную расположение ярлыка и сопоставьте два полученных адреса, они должны быть идентичными.
«Удаление расширений и подписок». Кроме внесения изменений в сетевые параметры, «DNS Unlocker» успевает «наследить» и в работе браузеров, внедряя в их настройки свои рекламные блоки «ads by DNS Unlocker». Соответственно, проверьте настройки расширений/дополнений, настройки стартовых страниц и т. п.
Удалить DNS Unlocker вручную бесплатно
Вот руководство шаг за шагом учебник для полного удаления DNS Unlocker с вашего компьютера. Этот способ работает в 99% и был проверен с последними версиями DNS Unlocker монтажника на операционных системах с последними обновлениями и версиями браузеров.
Удалить DNS Unlocker с помощью панели управления
Для того, чтобы начать удаление DNS Unlocker вы должны удалить его с помощью панели управления. Обычно, вирус должен удалиться без проблем, однако, мы рекомендуем использовать CleanMyPC , чтобы очистить оставшиеся элементы после удаления. Ниже приведены инструкции для Windows XP, Windows 7 и для Windows 8.
Удалить DNS Unlocker с Windows XP:
- Нажмите Запустить кнопку.
- Выберите Панель управления.
- Нажмите Установка или удаление программ.
- Найдите DNS Unlocker или же DNS Unlocker версия 1.3.
- Нажмите Удалить.
Удалить DNS Unlocker из ОС Windows 7:
- Нажмите Запустить кнопку.
- Затем перейдите в Панель управления.
- Нажмите Удалить программу.
- Найдите DNS Unlocker или же DNS Unlocker версия 1.3 и нажмите Удалить.
Удалить DNS Unlocker из ОС Windows 8:
- Наведите указатель мыши на правый нижний угол, чтобы увидеть Меню.
- Нажмите Поиск.
- После этого нажмите Приложения.
- Затем Панель управления.
- Нажмите Удалить программу под Программы.
- Найдите DNS Unlocker или же DNS Unlocker версия 1.3, кликните Удалить.
Удалить DNS Unlocker из ОС Windows 10:
Первый способ
- Нажмите на Запустить кнопку.
- В открывшемся меню выберите Настройки.
- Нажмите на Система кнопку.
- Нажмите Приложения & возможности и найдите DNS Unlocker или же DNS Unlocker версия 1.3 в списке.
- Нажмите на нее, а затем выбирете Удалить кнопку рядом.
Второй способ (классический)
- Щелкните правой кнопкой мыши на Запустить кнопку.
- В открывшемся меню выберите Приложения и возможности.
- Найдите DNS Unlocker или же DNS Unlocker версия 1.3 в списке.
- Нажмите на нее, а затем выбирете Удалить кнопку выше.
Невозможно удалить DNS Unlocker
В некоторых случаях DNS Unlocker не удалит и выдаст сообщение, что “У вас нет достаточного доступа для удаления DNS Unlocker. Пожалуйста, обратитесь к системному администратору” при попытке удалить его из Панели управления или вы можете получить ошибку “Доступ запрещен” Ошибка при удалении DNS папки Unlocker и файлов. Это случается, потому что файл DNSUnlocker.dll или услуга DNSUnlocker.exe не позволяет сделать это. В этом случае я рекомендую вам использовать SpyHunter 5 или Malwarebytes AntiMalware или удалить DNS Unlocker в безопасном режиме. Для загрузки в безопасном режиме, выполните следующие действия:
- Перезагрузите компьютер.
- В то время как он начинает загрузку, нажмите кнопку F8.
- Это откроет Дополнительные параметры загрузки меню.
- Выберите Безопасный режим и ждите пока Windows загрузится.
- Зайдите в Панель управления > Удаление программы и удалить DNS Unlocker
Удалить DNS Unlocker надстройки из ваших браузеров
Удаление DNS Unlocker с помощью панели управления часто не приносит желаемый эффект. Это расширение для браузера, и оно по-прежнему может быть активным в Google Chrome и Mozilla Firefox. Ниже приведены инструкции о том, как удалить расширение DNS Unlocker из ваших браузеров вручную.
Google Chrome:
- Запустите браузер Google Chrome
- В адресном поле введите (или скопируйте и вставьте) .
- Найдите DNS Unlocker расширение.
- Нажмите Значок корзины чтобы удалить его.
Mozilla Firefox:
- Запустите браузер Mozilla Firefox.
- В адресном поле введите (или скопируйте и вставьте) .
- Выберите DNS Unlocker расширение.
- Нажмите Отключить или Удалить кнопку.
Internet Explorer (9, 10, 11):
- Откройте Internet Explorer.
- Нажмите на значок шестеренки/звездочки в верхнем правом углу.
- В открывшемся меню Настроить надстройки.
- Выберите Тулбары и расширения.
- Нажмите Отключить DNS Unlocker.
Браузер Opera:
- Запустите браузер Opera.
- Зайдите в Меню > Расширения > Управление расширениями.
- Найдите DNS Unlocker расширение.
- Нажмите Удалить кнопку.
Что это за программа?
DNS Unlocker — это вредоносная программа, суть которой заключается в зарабатывании денег через принудительные переходы по рекламе. Не исключено использование утилиты для шпионажа и хищении персональной информации пользователя. Часто, такая утилита проникает на компьютер вместе с установщиком другого ПО. Она использует вредоносный код, чтобы на страничках сайтов, которые вы используете, появились рекламные баннеры и кликандеры.
Совет! Чтобы в дальнейшем не подхватить такого рода вредоносное ПО, относитесь к установке программ серьезно и просматривайте каждый шаг установки.
Назначение и особенности Unlocker
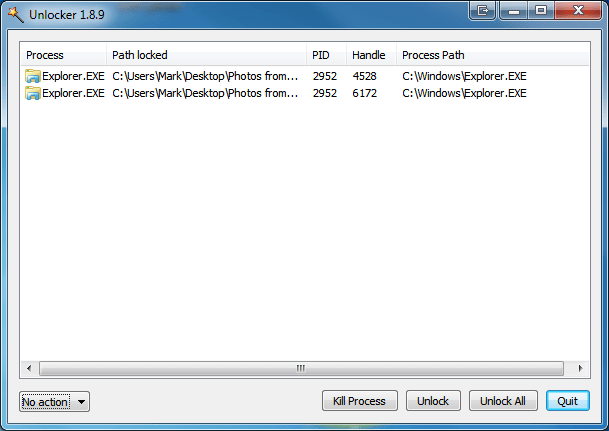
Некоторые сталкиваются с тем, что попросту не могут удалить файл, применяя обычные операции при работе с ПК. Система выдает ошибку, не позволяя его удаление. Это происходит потому, что он используется другой программой и Windows блокирует его.
Разобраться сразу, в чем ошибка – сложно, поскольку информации никакой не предоставляется. Незаменимым помощником при такой проблеме является Unlocker. Эта утилита не просто позволяет завершить работу, но и предлагает разъяснительный перечень.
Это и является ее главной особенностью. Кроме того, данная программа делает возможным доступ к нужному файлу, который можно переименовать, закрыть, переместить и т. д.
Итак, все преимущества – налицо:
- полная безопасность;
- быстрая разблокировка всех системных файлов;
- бесплатная установка;
- улучшенный интерфейс;
- возможность продолжения работы.
Таким образом, если на экране появилась уже знакомая надпись «Unlocker», эту утилиту можно смело закачивать в свой ПК. Это даст новые возможности работы с файлом, поможет избежать многих проблем с их зависанием и блокировкой, в том числе и «стрессовой» ситуации, как для компьютера, так и для самого пользователя.
Программа появилась примерно в 2005 году и работа над ней ведется до сих пор. Видоизменяется интерфейс, добавлено много новых языков, что значительно упрощает процесс.
Поэтому, если unlocker что это за программа, еще вызывает у кого-либо дополнительные вопросы, нужно ее просто установить и проверить ее безупречную работу, причем безвозмездно и без рисков.
На сегодняшний день сложно себе представить компьютер без программы unlocker на борту. Она очень емкая, лаконичная и, к тому же, бесплатная. Суть действия данной утилиты заключается в том, что она способна разблокировать программы и файлы, которыми пользуется процессор или которые находятся в закрытом доступе. Программа unlocker для windows 7 поддерживает очень много языков, включая русский, а также работает как в 32 так и в 64-битных версиях ОС.
Unlocker-setup.exe безопасно или это вирус или вредоносная программа?
Первое, что поможет вам определить, является ли тот или иной файл законным процессом Windows или вирусом, это местоположение самого исполняемого файла. Например, такой процесс, как unlocker-setup.exe, должен запускаться из C: \ Program Files \ iobit \ iobit unlocker \ iobitunlocker.exe, а не в другом месте.
Для подтверждения откройте диспетчер задач, выберите «Просмотр» -> «Выбрать столбцы» и выберите «Имя пути к изображению», чтобы добавить столбец местоположения в диспетчер задач. Если вы обнаружите здесь подозрительный каталог, возможно, стоит дополнительно изучить этот процесс.
Еще один инструмент, который иногда может помочь вам обнаружить плохие процессы, – это Microsoft Process Explorer. Запустите программу (не требует установки) и активируйте «Проверить легенды» в разделе «Параметры». Теперь перейдите в View -> Select Columns и добавьте «Verified Signer» в качестве одного из столбцов.
Если статус процесса «Проверенная подписывающая сторона» указан как «Невозможно проверить», вам следует взглянуть на процесс. Не все хорошие процессы Windows имеют метку проверенной подписи, но ни один из плохих.
Наиболее важные факты о unlocker-setup.exe:
- Находится в C: \ Program Files \ IObit \ IObit Unlocker \ вложенная;
- Издатель: IObit
- Полный путь: C: \ Program Files \ iobit \ iobit unlocker \ iobitunlocker.exe
- Файл справки:
- URL издателя: www.iobit.com
- Известно, что до 5.41 MB по размеру на большинстве окон;
Если у вас возникли какие-либо трудности с этим исполняемым файлом, вы должны определить, заслуживает ли он доверия, перед удалением unlocker-setup.exe. Для этого найдите этот процесс в диспетчере задач.
Найдите его местоположение (оно должно быть в C: \ Program Files \ IObit \ IObit Unlocker \) и сравните размер и т. Д. С приведенными выше фактами.
Не спешите применять Unlocker
Использовать Unlocker нужно осторожно и с пониманием дела. Зачастую пользователи не задумываются и при первой же возможности применяют Unlocker для удаления или переименования файлов и папок
Мы же настоятельно рекомендуем сначала разобраться, каким процессом занят файл или папка и какому приложению принадлежит данный процесс
Почему это так важно? Основных причин две:
- Файл может быть занят системным процессом и сам файл может относиться к критически важным системным файлам, удаление которого может привести к нарушению работы операционной системы.
- Файл может являться частью вредоносной программы. Если его разблокировать и удалить, в системе могут остаться другие вредоносные файлы. Часто бывает, что после удаления мешавшего пользователю «заблокированного» файла при последующей загрузке системы появляется не менее раздражающая ошибка вроде «не удаётся найти файл».
Совет: перед применением Unlocker нужно:
- Выяснить, не относится ли файл к системным файлам операционной системы.
- Выяснить, не является ли файл компонентом вредоносного или нежелательного ПО.
- Если файл является компонентом вредоносного ПО, нужно просканировать систему утилитами , и . Если в ходе сканирования этими утилитами файл не будет удалён, можете удалить его вручную, но главное ПОСЛЕ проверки.Если файл является системным файлом операционной системы, то соответственно его нельзя ни удалять, ни перемещать, ни переименовывать.
Для того, чтобы выяснить, что из себя представляет файл, является ли он системным или несёт в себе угрозу, можно воспользоваться сервисом .
История
Но для начала следует сказать пару слов о смысле использования/назначения программы «DNS Unlocker». Итак, «DNS Unlocker», по заверениям разработчиков, – это окно в безграничный мир интернет-возможностей. Каждый пользователь сможет получить доступ к любому заблокированному сайту, применяемый DNS-сервер в разы превышает скорость работы VPN, и при этом он наиболее прост в использовании и управлении.
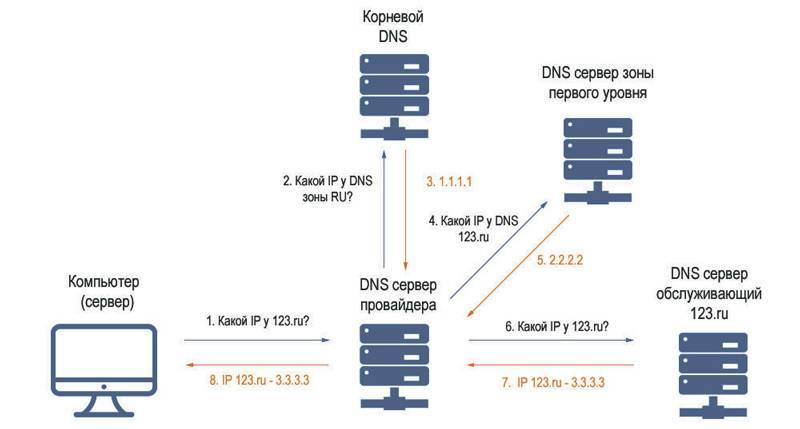
Схема рабочих действий DNS сервера
Звучит заманчиво, не правда ли. Кроме того, заявленный функционал распространяется абсолютно бесплатно. Но на деле всё оказалось наоборот:
- заблокированные сайты так и остались недоступными;
- скорость работы браузеров снижается в разы, в результате подгрузки колоссального количества различных рекламных компонентов;
- самовольно проводились изменения сетевых параметров компьютера.
ВАЖНО. Надо понимать, что рассматриваемая программа чаще всего распространялась скрытно, внедряясь в установщик популярных категорий программ (плееры, генераторы, менеджеры загрузок). . Данная методика под названием «бандлинг» уже давно продемонстрировала «отличный уровень КПД», так как большинство пользователей, следуя рекомендациям мастера установщика какой-либо программы, слепо следует «мнимым рекомендациям» и просто нажимают «Далее», когда об этом просят
А ничего большего для «DNS Unlocker» и не надо, далее он сделает всё сам. Поэтому первый шаг по обеспечению безопасности своего компьютера и своих персональных данных – это вдумчивый подход к процессу установки, включающий в себя выбор расширенных настроек и просмотр всего содержимого (в том числе злополучный «мелкий шрифт»). Исходя из того, что рассматриваемая программа распространяется скрытно, а, следовательно, она является не вполне правомерной, простым удалением «ярлыка» здесь не обойтись. В данном случае нужен комплекс действий, о котором и пойдёт речь далее
Данная методика под названием «бандлинг» уже давно продемонстрировала «отличный уровень КПД», так как большинство пользователей, следуя рекомендациям мастера установщика какой-либо программы, слепо следует «мнимым рекомендациям» и просто нажимают «Далее», когда об этом просят. А ничего большего для «DNS Unlocker» и не надо, далее он сделает всё сам. Поэтому первый шаг по обеспечению безопасности своего компьютера и своих персональных данных – это вдумчивый подход к процессу установки, включающий в себя выбор расширенных настроек и просмотр всего содержимого (в том числе злополучный «мелкий шрифт»). Исходя из того, что рассматриваемая программа распространяется скрытно, а, следовательно, она является не вполне правомерной, простым удалением «ярлыка» здесь не обойтись. В данном случае нужен комплекс действий, о котором и пойдёт речь далее.
Очистка кэша DNS
Через командную строку
Является очень простым и одновременно практически самым надёжным способом. Чтоб очистить кэш DNS на компьютере с Windows 10 вам нужно запустить командную строку Виндовс от имени администратора и применить несколько команд.
Зависимо от версии Windows, в командную строку можно попасть следующим образом:
- Windows 10. Кликните правой кнопкой мыши либо нажмите комбинацию клавиш Win + X, после чего выберите строку «Командная строка (администратор)».
- Windows 8–8.1. Нажмите сочетание кнопок Win + R, введите cmd и кликните Enter.
- Windows 7. Аналогично Windows 8, нажмите комбинацию Win + R, после чего в окне поиска напечатайте cmd и кликните клавишу Enter.
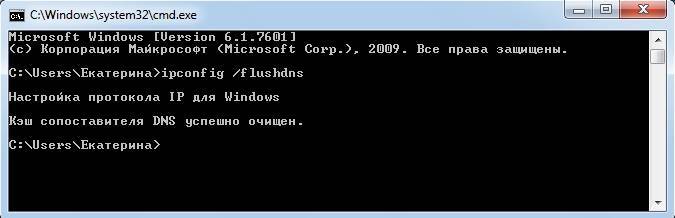
Каждая команда должна использоваться по очереди, и её ввод должен подтверждаться клавишей Enter. После окончания обязательно перезагрузите компьютер. Очистка DNS кэша на вашем ПК с Windows 7 должна устранить проблемы с недоступностью некоторых веб-ресурсов.
Путём перезапуска DNS-клиента
Для управления кэшем DNS используется специальная служба Windows. Ею можно управлять через специальное меню управления компьютером. Независимо от версии операционной системы, попасть в него можно одним из следующих способов:
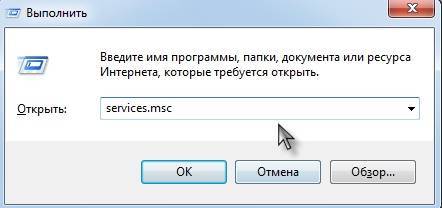
Для очистки кеша нужно отыскать службу «DNS-клиент», нажать по его иконке один раз, после чего в левой колонке нажать кнопку «Перезапустить». После этого также выполните перезапуск Windows и повторите попытку входа на сайт. Всё должно работать, как часики.
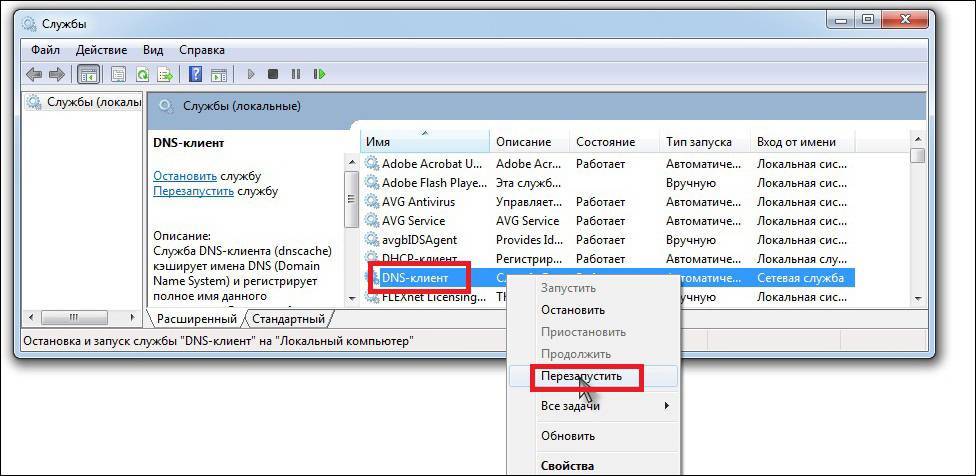
Антивирус и сканирование
Помогут установленные заранее утилиты в сочетании с антивирусом. Запустите глубокую проверку всех разделов жесткого диска. Как только вам будут выданы результаты, пролечите опасные объекты. Что не поддается процессу – удаляется беспощадно. После антивируса желательно выловить шпионов. Запускаете SpyHunter и работаете с приложением точно также, как и в случае антивирусной системы. Сканируете, лечите, удаляете.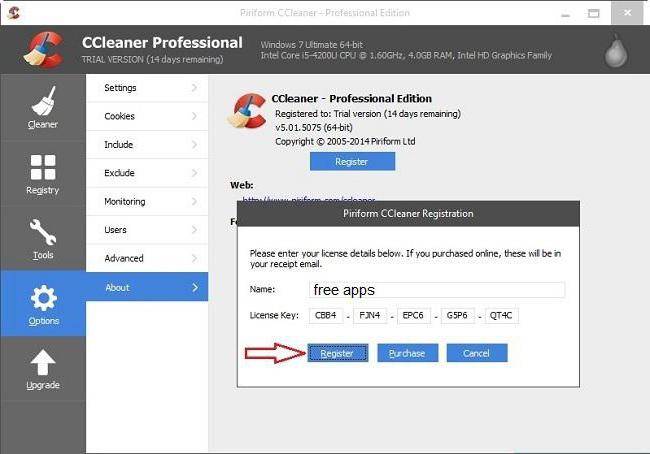
Готово? Подчищаем реестр операционной системы при помощи CCleaner. В левой части появившегося окна выбираете жесткий диск и браузеры, в правой – кликаете по “Анализ”, а потом и по “Очистка”. Результат не заставит себя ждать. Можно совершить перезагрузку компьютера и радоваться вылеченной системе. В редких случаях, если проведенные манипуляции не помогли, придется проводить переустановку компьютера.
Всем привет Сегодня я решил вам рассказать о такой программе как Unlocker. Поверье эта программа классная, она позволяет удалять любые папки и файлы, которые заблокированы для удаления. Если удаление невозможно, то оно будет запланировано и выполнено при следующей загрузки Windows.
Однако, хочу вас предупредить, что если файл или папку удалить нельзя — то видимо есть этому причина. То есть файл может быть или в работе или заблокирован именно с той целью, чтобы его не удалили. Ну то есть я надеюсь, что вы понимаете, что я клоню к тому что не нужно удалять все то, что кажется вам не нужным
Некоторые юзеры пробовали удалять папку WinSxS, а потом удивлялись что Windows не загружается. Но это еще полбеды, а вот еще некоторые пользователи удалить пытались папку Windows, вот это прикол
Рассмотрим где может быть полезен Unlocker:
- удаление неудаляемых папок и файлов, которые были оставлены программами после их деинсталляции;
- вирусное заражение компа, когда вирусы создают специально такие папки, чтобы вы не могли их удалить;
- удаление папки с вирусом, даже если процесс вируса в данное время запущен из папки;
- чистка Windows от ненужных папок и файлов; это нужно делать только в том случае, когда вы понимаете что можно удалять а что нет; если удалите не то что нужно то ваша винда просто полетит;
- для продвинутых юзеров есть поддержка командной строки, из которой доступны все команды; список команд можно получить если запустить unlocker.exe с ключом /?;
Проверим как работает Unlocker, я попробую удалить некоторые папки из Program Files (x86), которые мне не нужны. Это не то что бы мусор, это предустановленный софт Windows, которым лично я не пользуюсь.
Итак, вот эти папки:
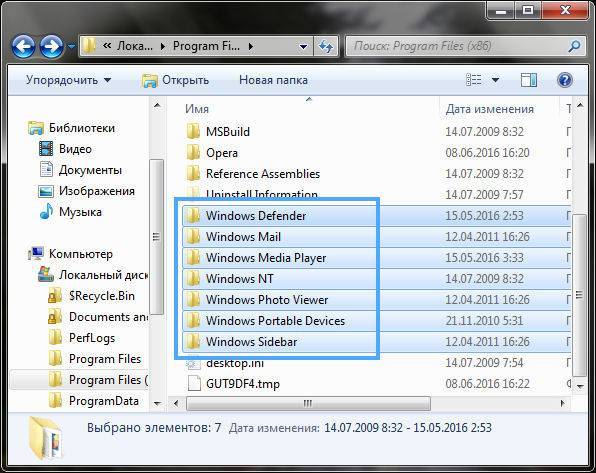
Как видите ничего криминального или особо важного тут нет, правда в списке есть Windows Defender. Да, я знаю что это относится к безопасности, но я попробую и эту папку удалить, проверим получится ли
У себя вы это не повторяйте, это я просто демонстрирую работу Unlocker, да и самому интересно.
Итак, нажимаю я по выделенным папкам правой кнопкой и выбираю Unlocker:
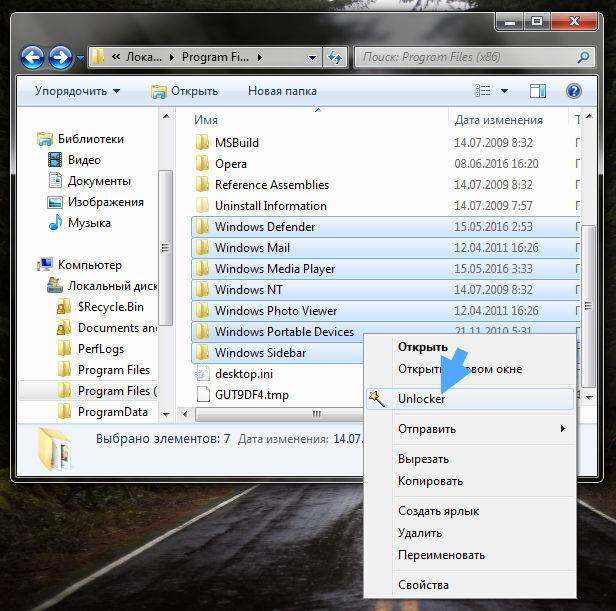
Теперь выскочило такое окошко, тут нужно выбрать что именно нужно сделать и нажать ОК:
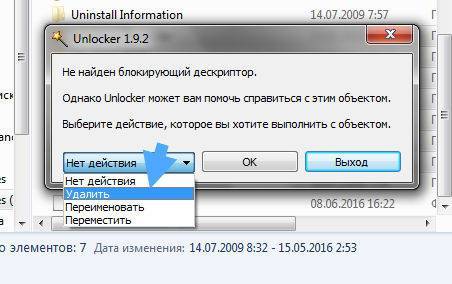
Напомню, что эти папки нельзя просто так удалить.
Процесс шаманства начался:
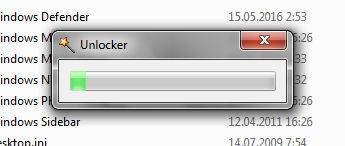
Через где-то полминуты я увидел такое сообщение:
Как видите Unlocker справился четко и без ошибок и даже без перезагрузки, то есть можно сделать вывод что программа годная
Но руки то у меня чешутся дальше Короче вот что я еще придумал. У меня Windows 7 64 bit, тут присутствует папка C:\Program Files для 64-битныйх программ и C:\Program Files (x86) для 32-битных. Unlocker у меня установлен в папку для 64-битных программ, так что Program Files я трогать не будут. А вот Program Files (x86) я попробую удалить, нажимаю по ней правой кнопкой и выбираю Unlocker:
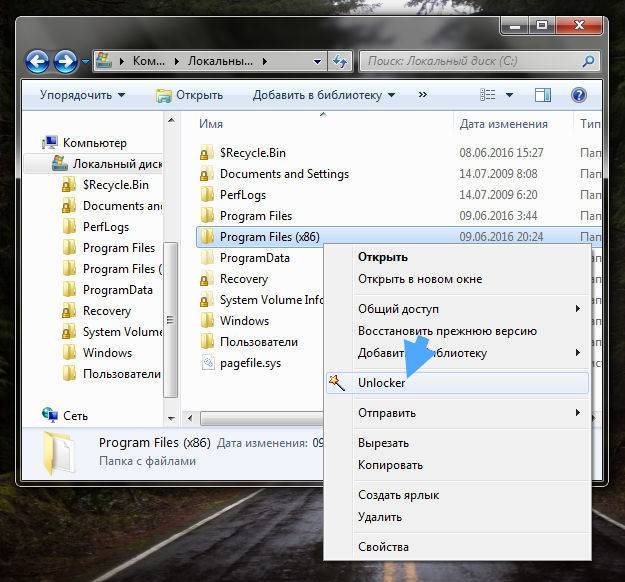
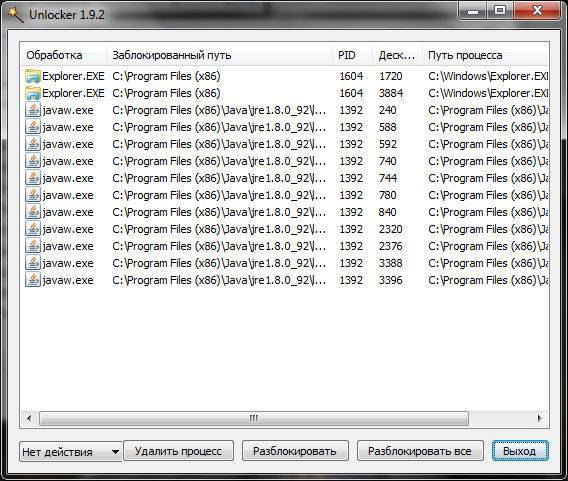
Что тут нажимать я даже честно говоря даже не знаю. В общем я нажал на разблокировать все. Это окно потом исчезло, я снова нажал правой кнопкой по Program Files (x86) и выбрал Unlocker, и уже было такое окошко:
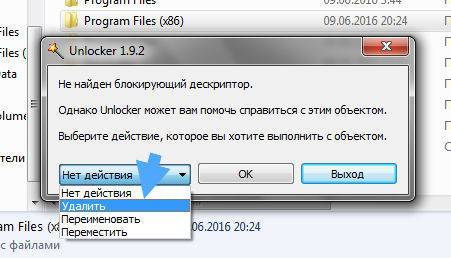
Так что делаем вывод — иногда сначала нужно файлы разблокировать перед удалением
Потом снова началось шаманство:
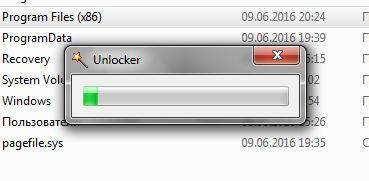
В итоге выскочила ошибка, что для полного удаления нужно сделать перезагрузку:

В общем я нажал Да и сделал перезагрузку, никаких ошибок или глюков не было. Потом я открыл диск C:\ и увидел что папки Program Files (x86) уже нет:
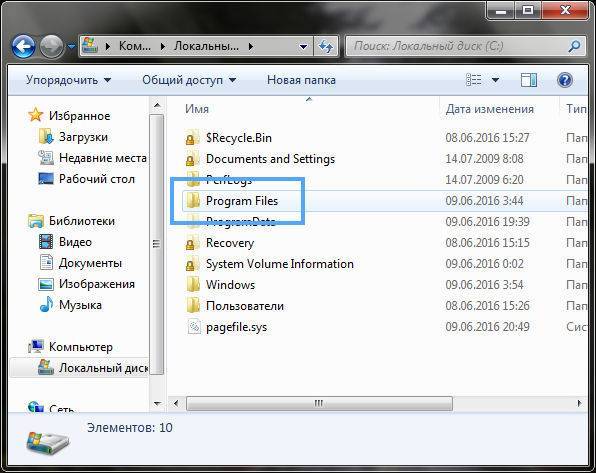
Есть просто обычная Program Files. При этом сама Windows работала нормально, но конечно так удалять нельзя, это точно приведет к каким-то проблемам. Я просто не буду проверять Windows на глюки, а верну прежнюю версию из бэкапа.
Ну что, можно сделать вывод, что Unlocker реально делает то, для чего предназначен. Он умеет удалять наверно почти все файлы и папки. Это может быть сделано двумя вариантами — в работающей Windows, это когда нет никаких блокировок, ну а если они есть и удаление сложное, то нужна перезагрузка. При перезагрузке Unloker начнет удалять еще до начала сеанса Windows.
Распространенные сообщения об ошибках в unlocker-setup.exe
Наиболее распространенные ошибки unlocker-setup.exe, которые могут возникнуть:
• «Ошибка приложения unlocker-setup.exe».
• «Ошибка unlocker-setup.exe».
• «unlocker-setup.exe – столкнулся с проблемой и будет закрыт. Приносим извинения за неудобства».
• «unlocker-setup.exe не является допустимым приложением Win32».
• «unlocker-setup.exe не запущен».
• «unlocker-setup.exe не найден».
• «Не удается найти unlocker-setup.exe».
• «Ошибка запуска программы: unlocker-setup.exe».
• «Неверный путь к приложению: unlocker-setup.exe».
Эти сообщения об ошибках .exe могут появляться во время установки программы, во время выполнения соответствующей программы, IObit Unlocker, при запуске или завершении работы Windows, или даже при установке операционной системы Windows
Отслеживание момента появления ошибки unlocker-setup.exe является важной информацией при устранении неполадок


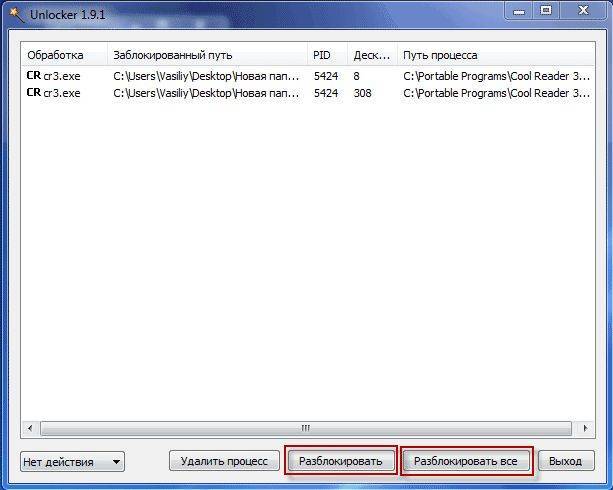
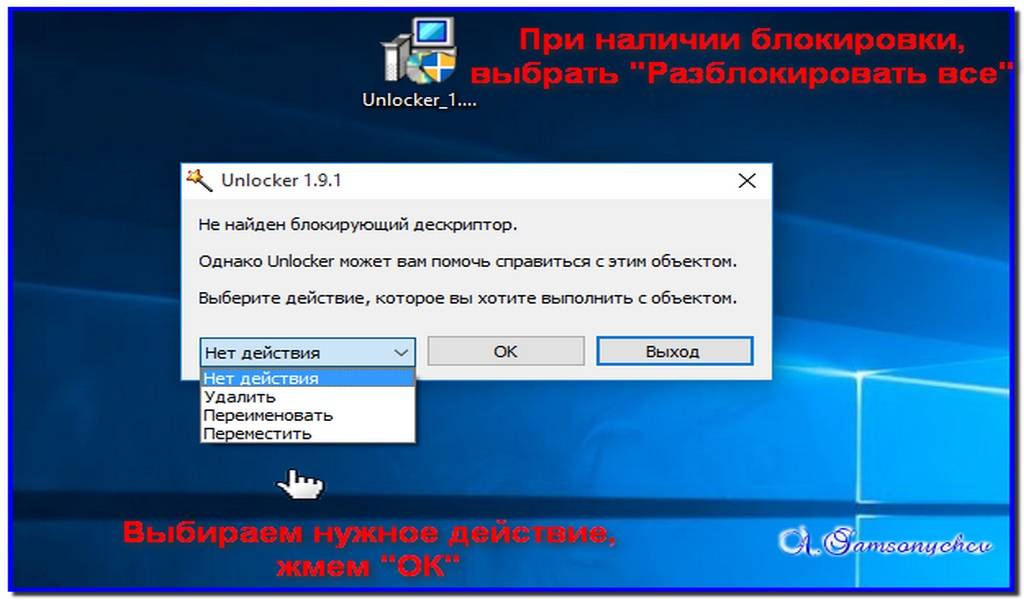
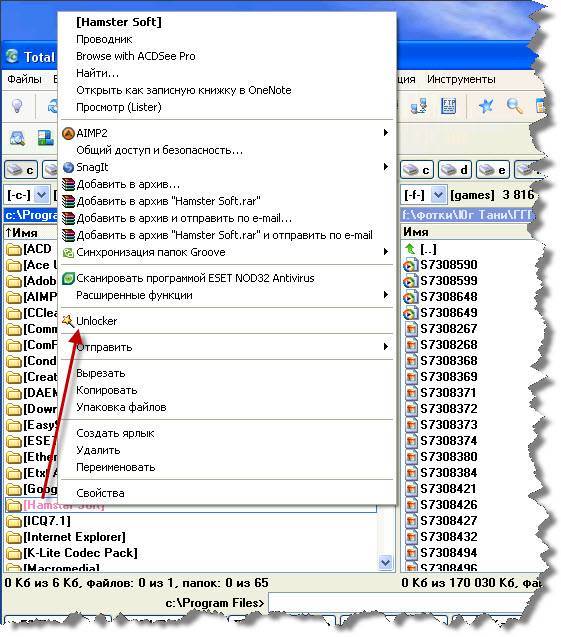
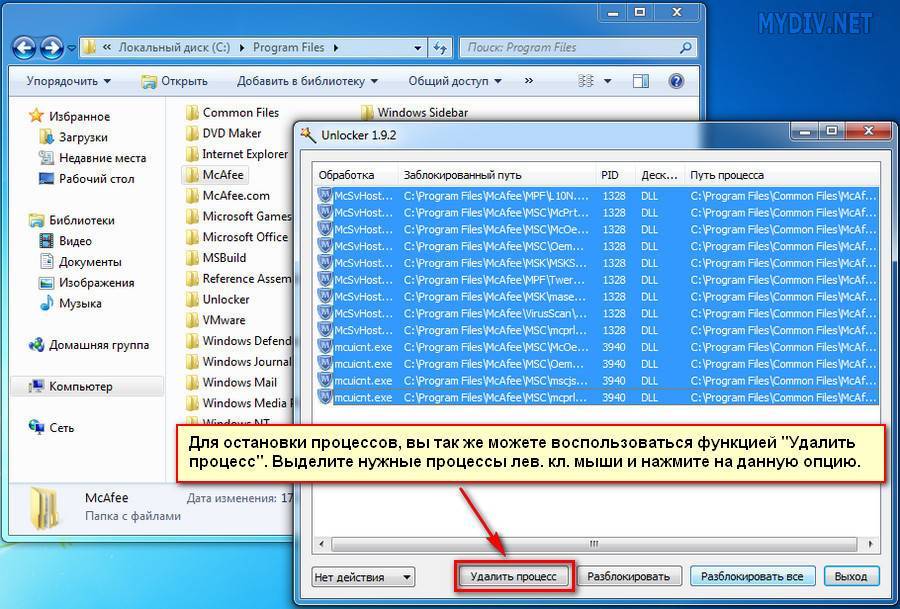
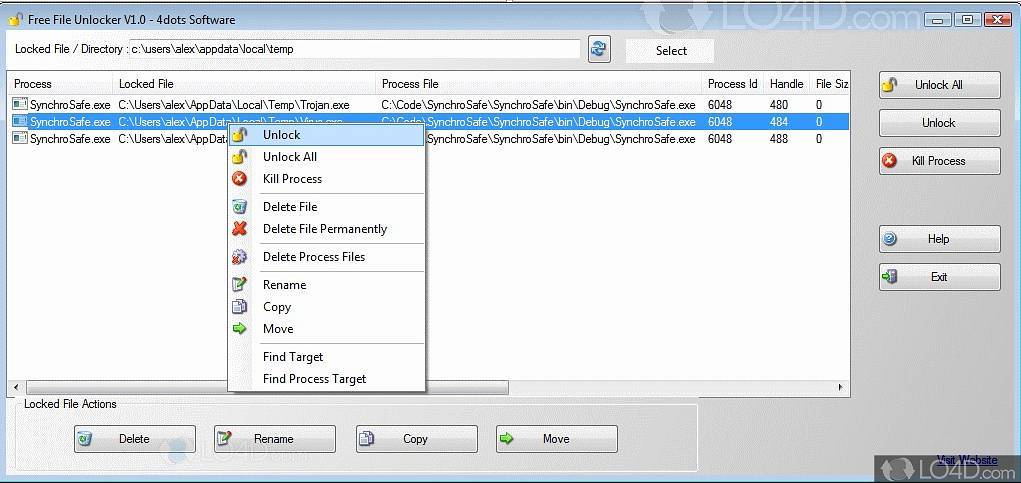
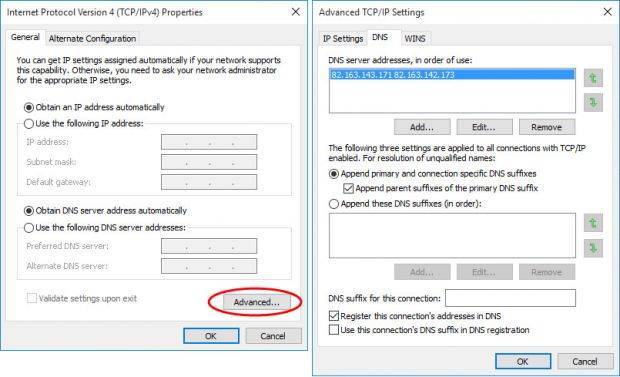


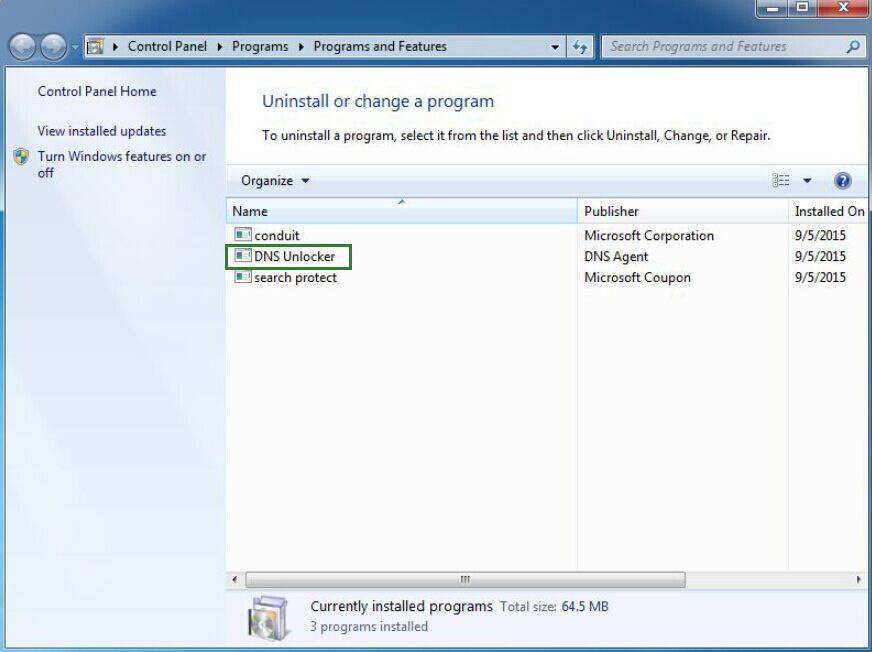
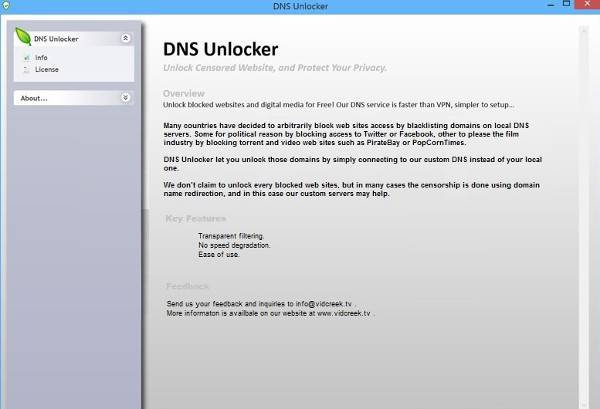
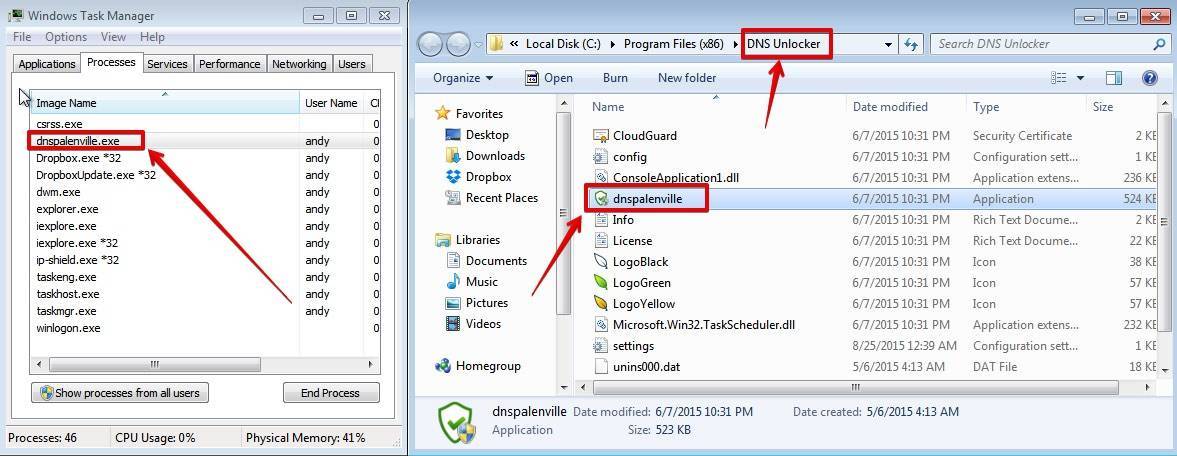
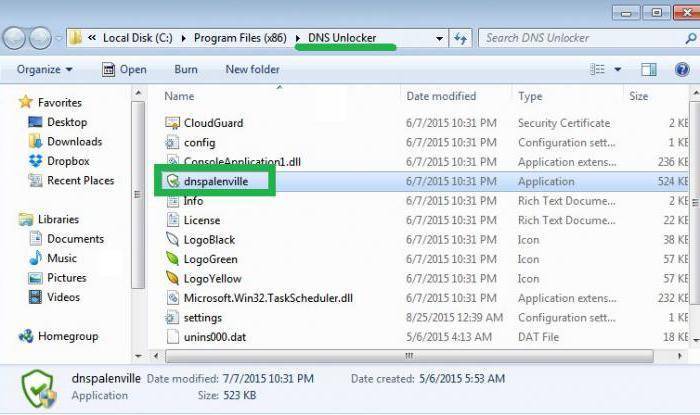
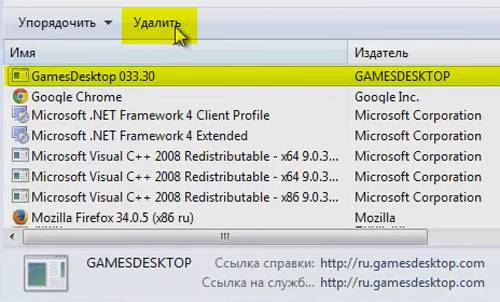
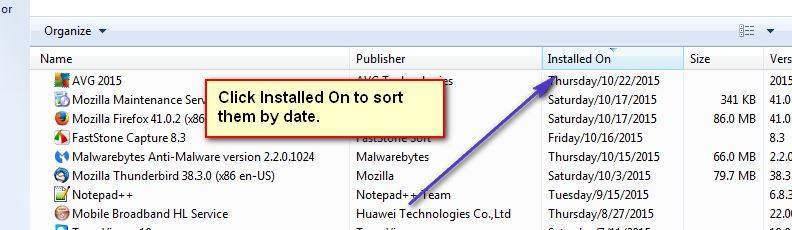
![Идеальная программа для удаления не удаляемых файлов и папок. [unlocker] — [pc-assistent.ru]](https://setemonic.ru/wp-content/uploads/a/5/0/a50d3c1dae62d6c1557df148abf7dc84.jpeg)
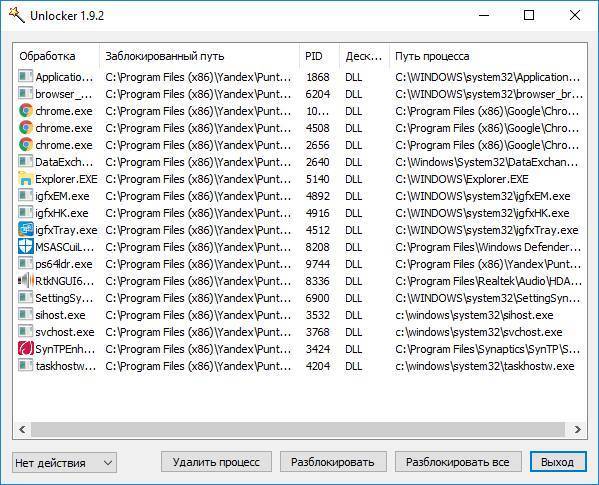
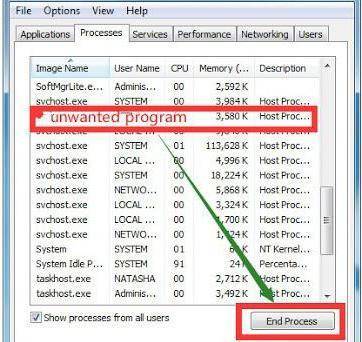
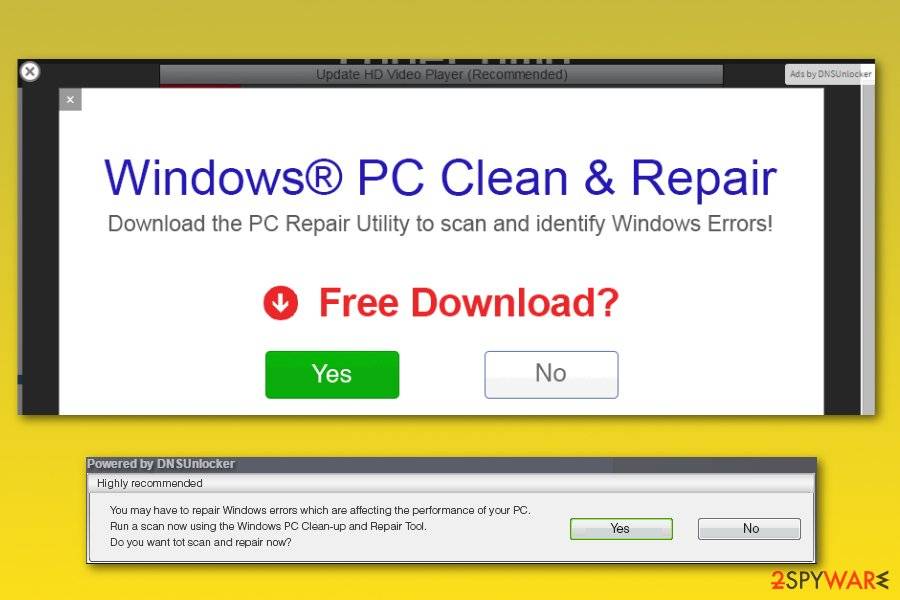
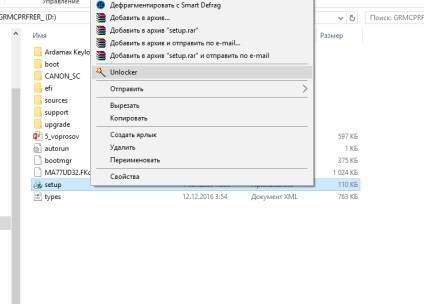
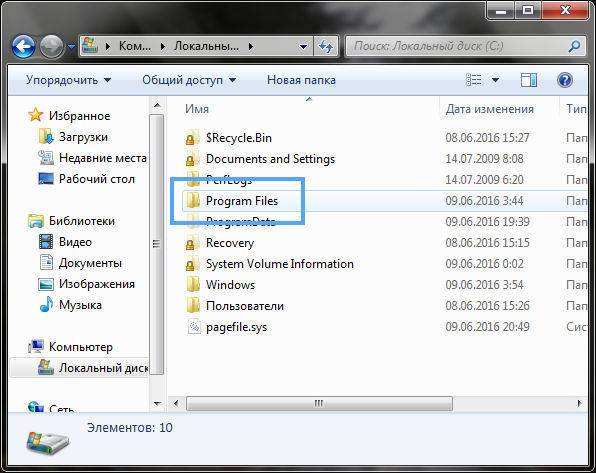
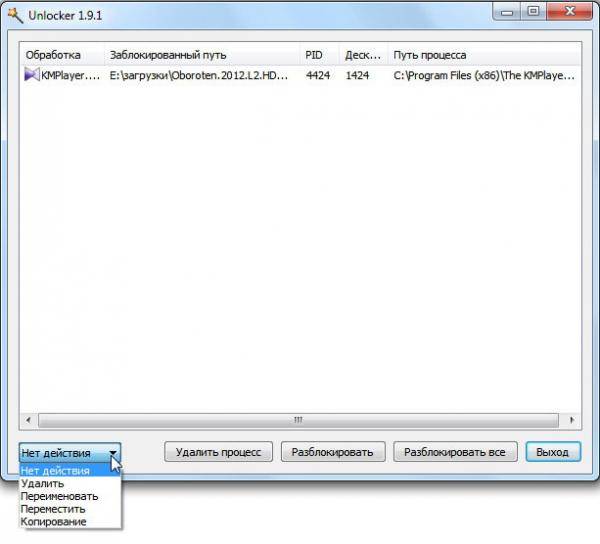
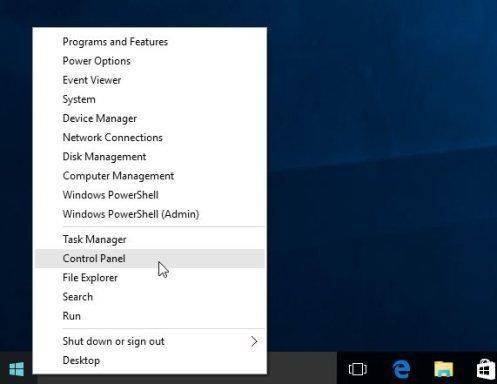
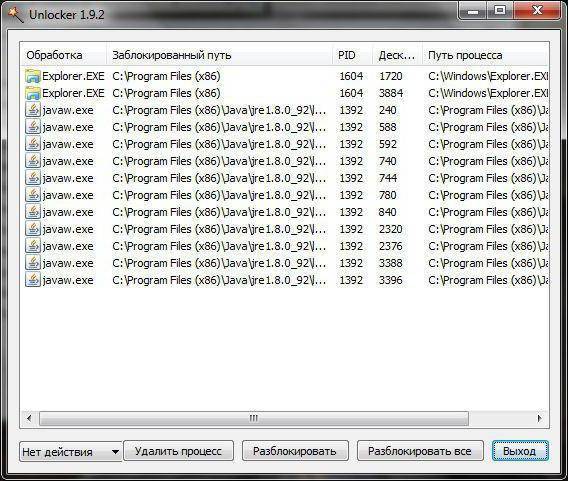
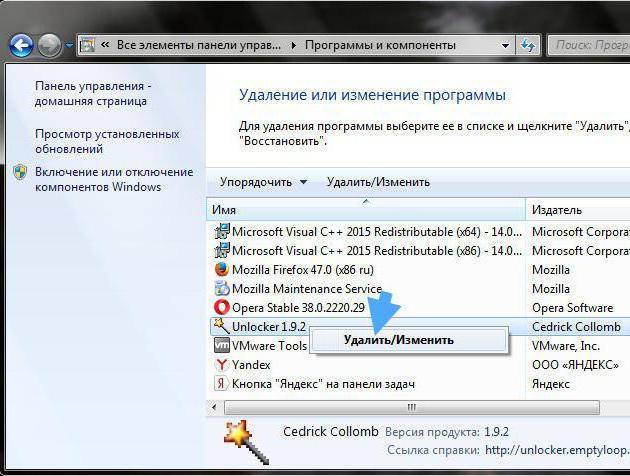
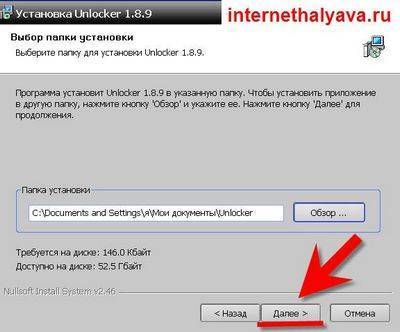

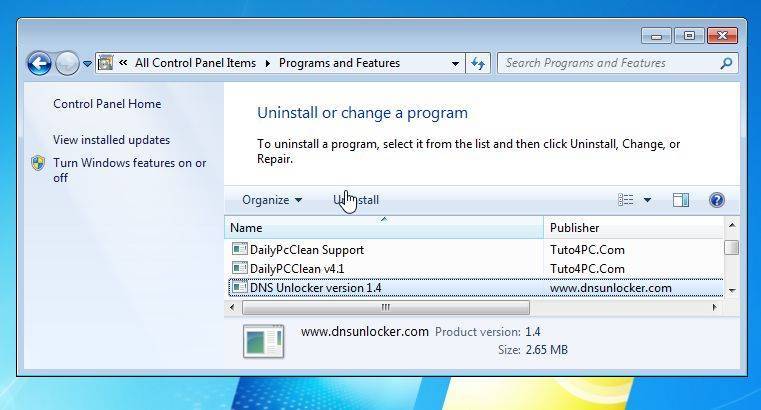
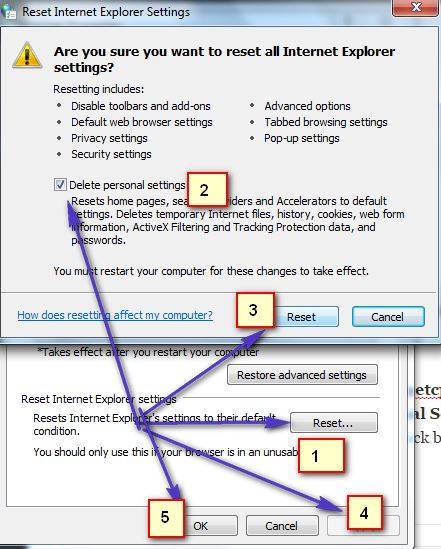
![Идеальная программа для удаления не удаляемых файлов и папок. [unlocker]](https://setemonic.ru/wp-content/uploads/a/a/9/aa909dc5db49137010761bd126b0bc9a.jpeg)
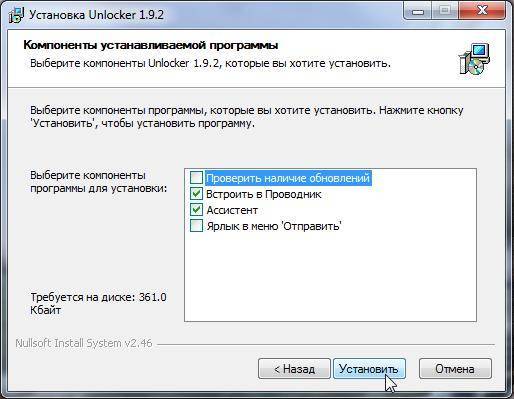
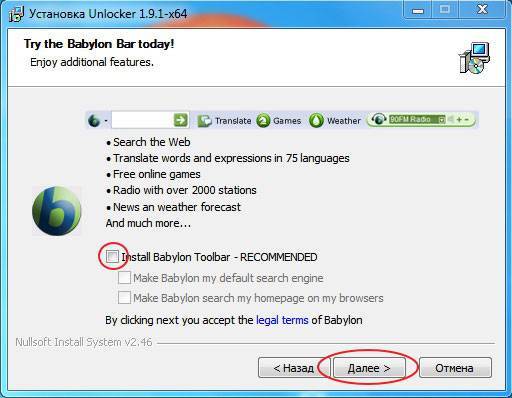
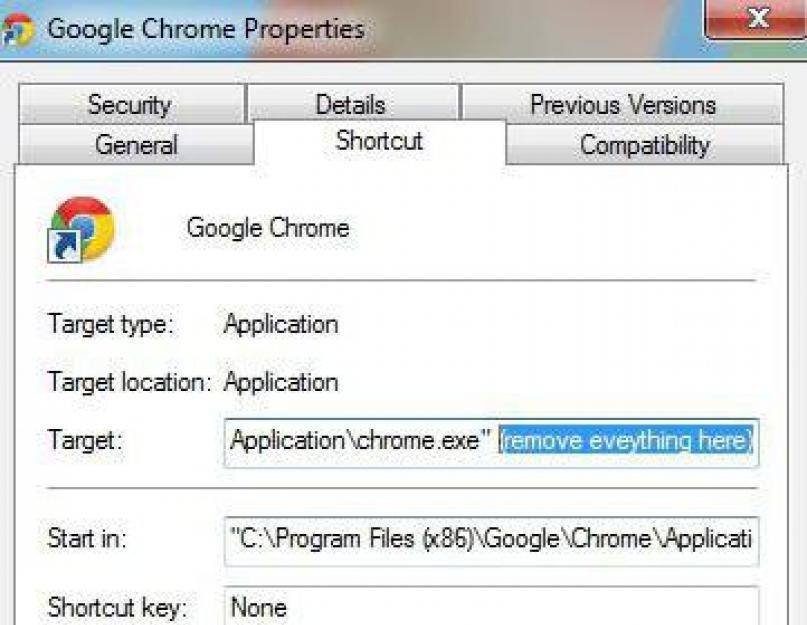
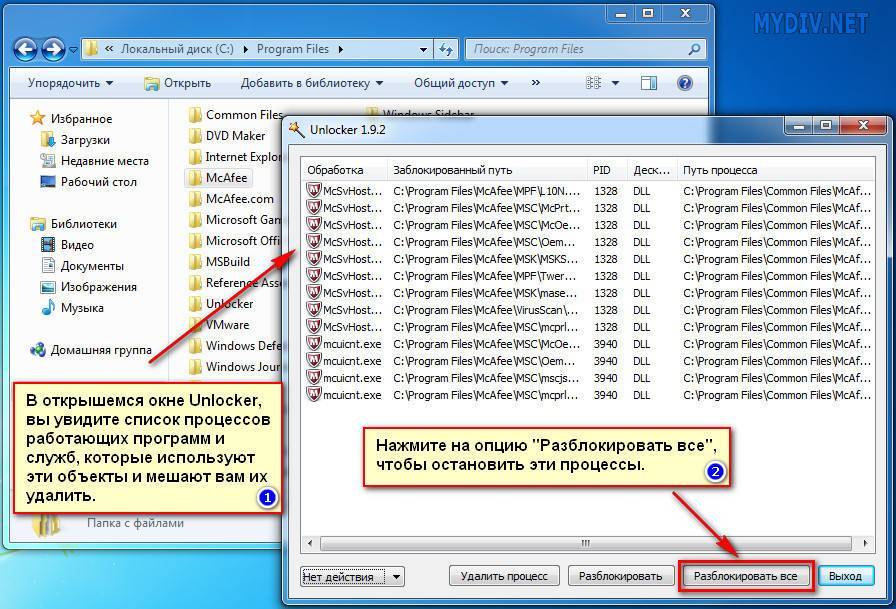
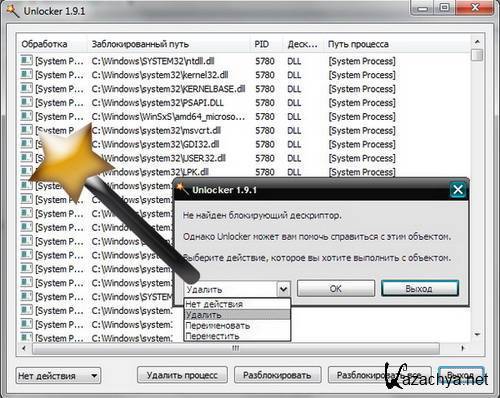

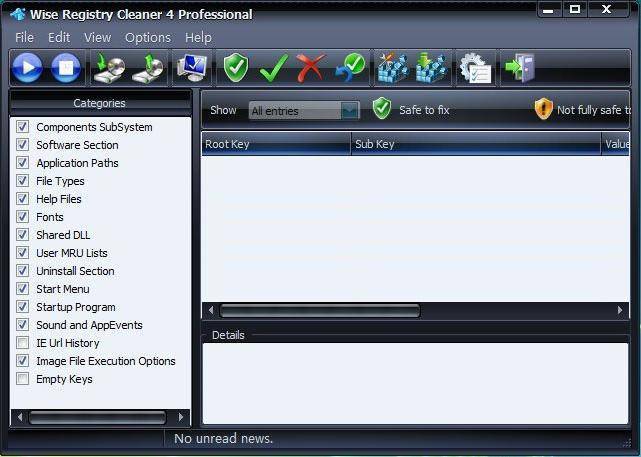
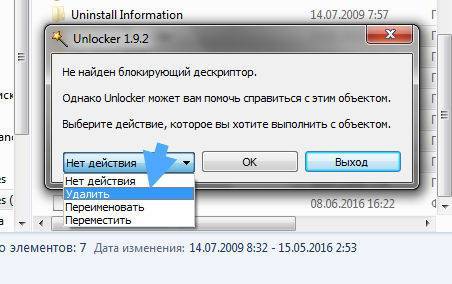
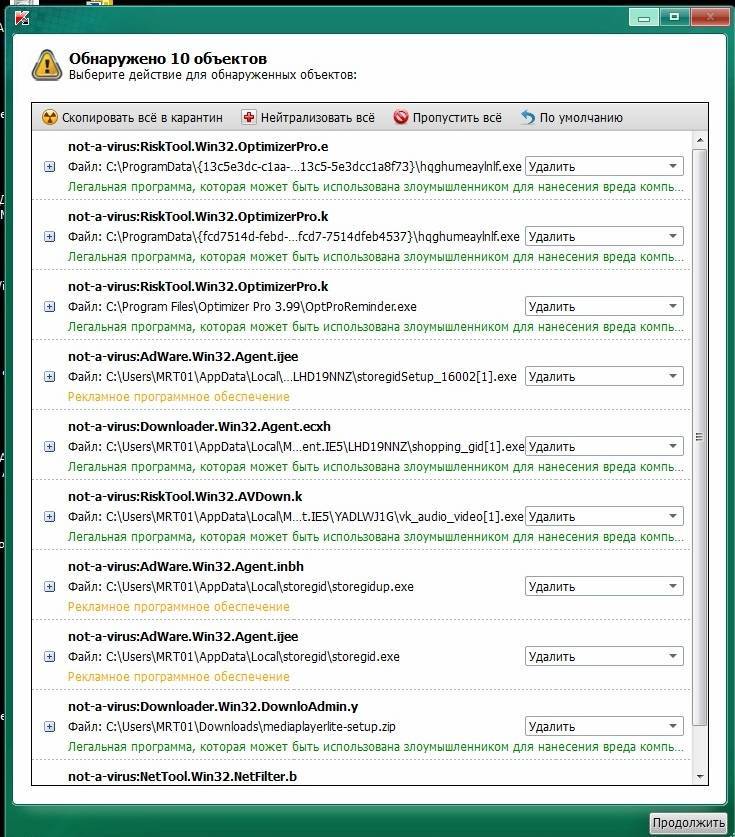
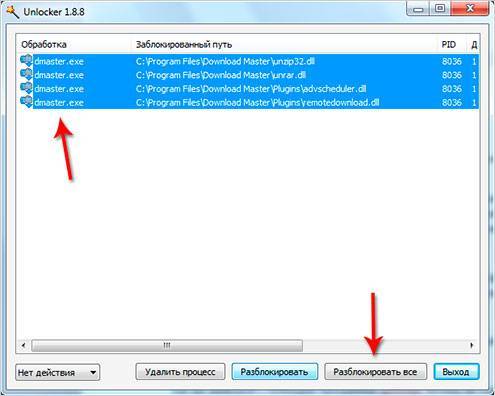
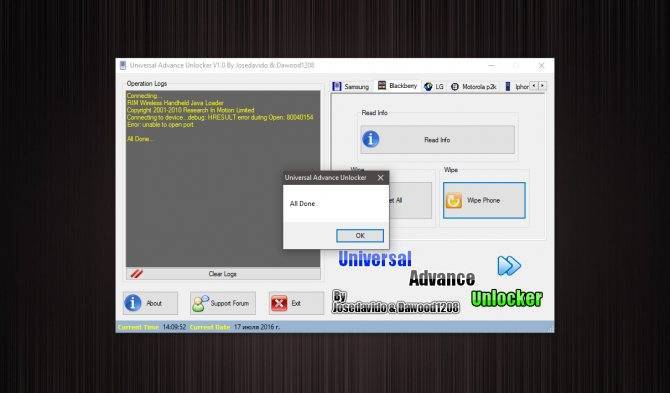
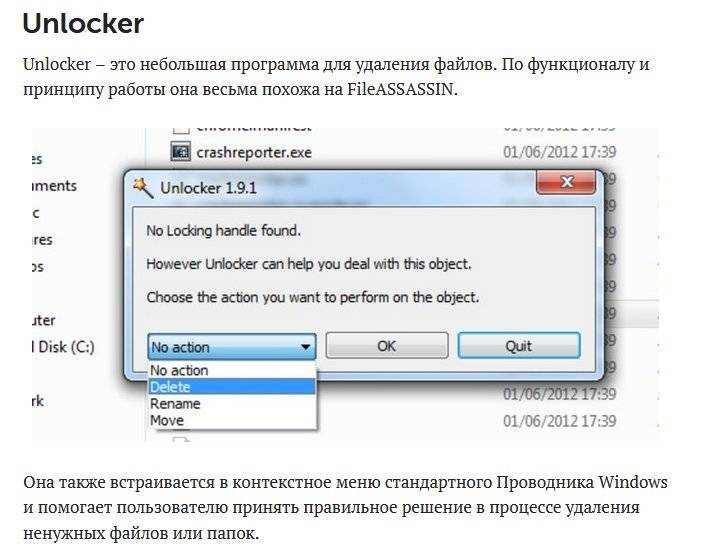
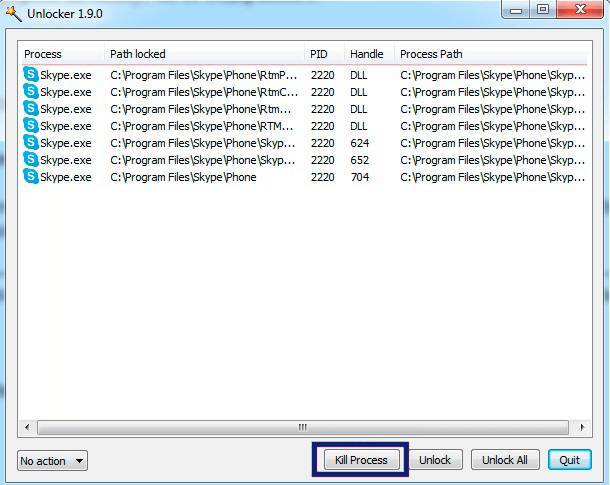
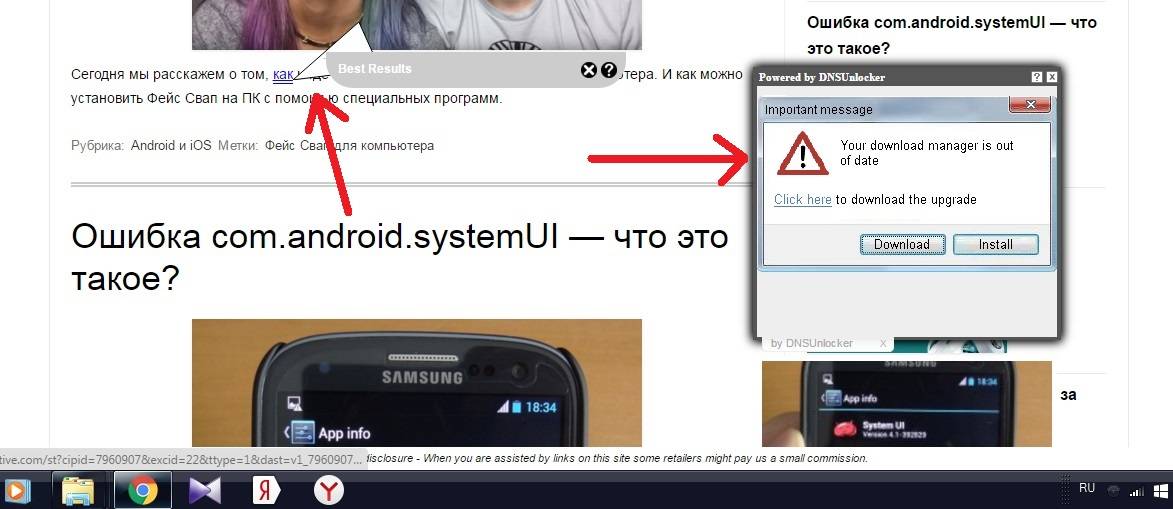
![Идеальная программа для удаления не удаляемых файлов и папок. [unlocker] — [pc-assistent.ru]](https://setemonic.ru/wp-content/uploads/a/7/b/a7bfb8c6d388985fb8387b37176a2397.jpeg)