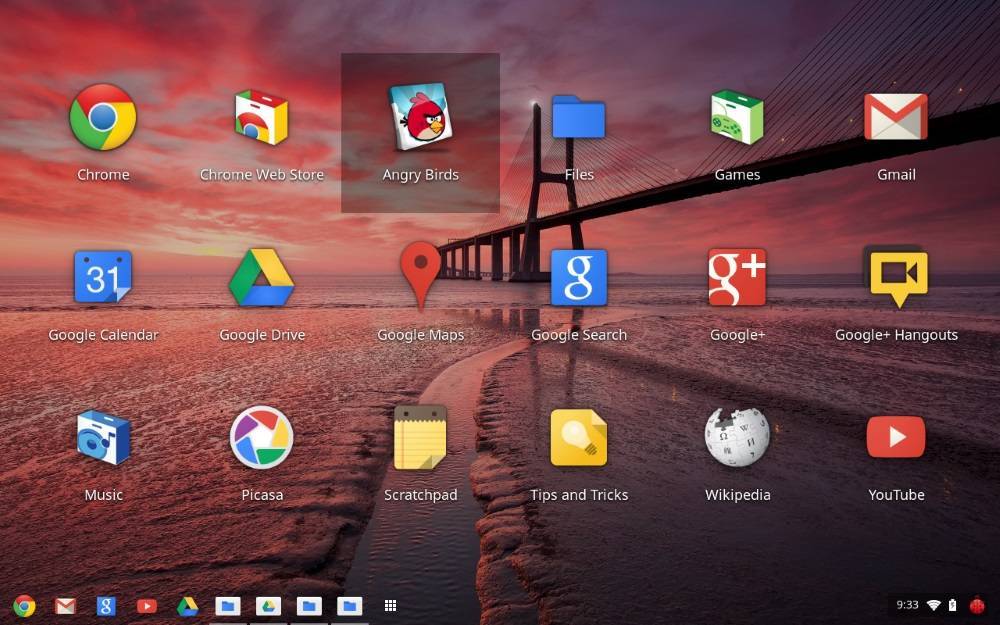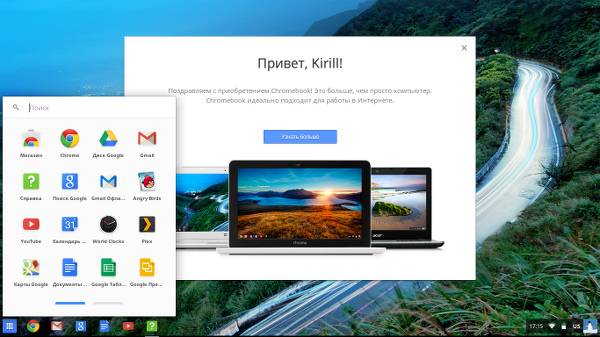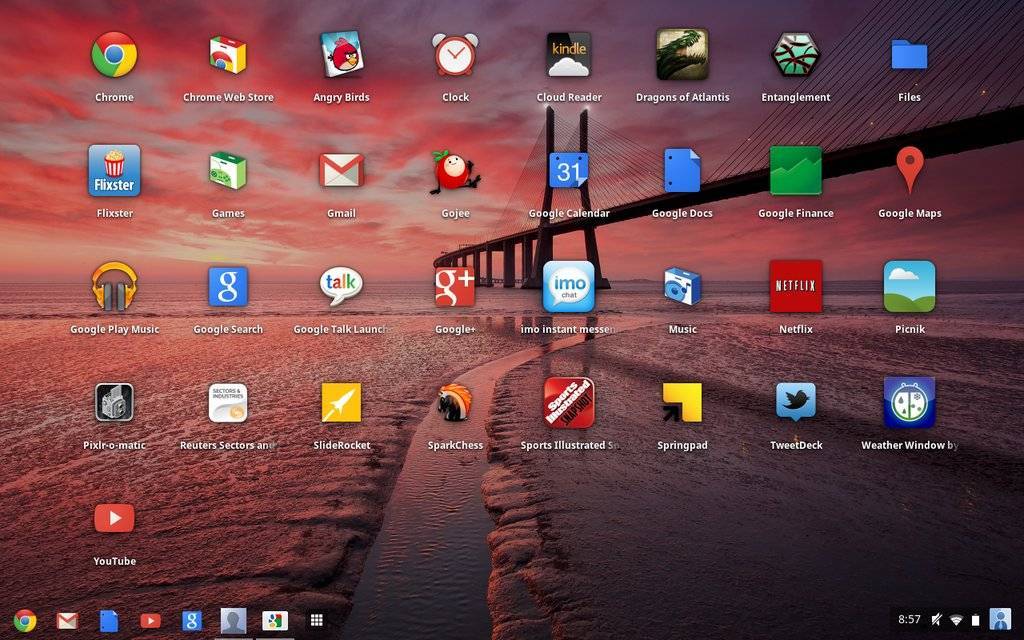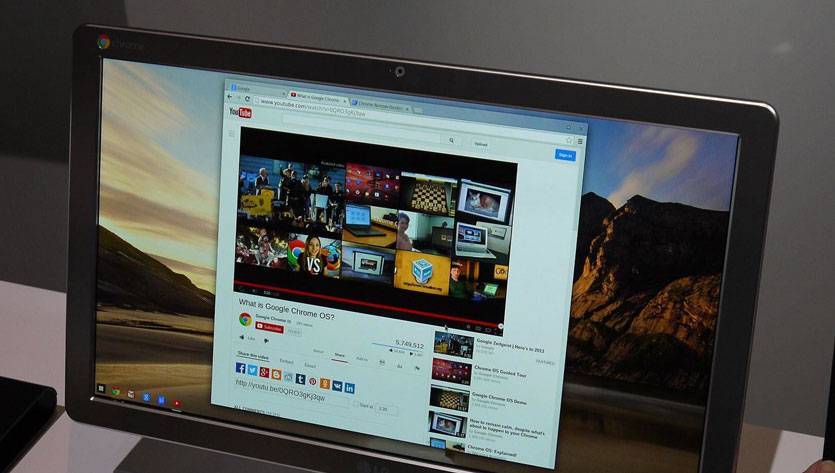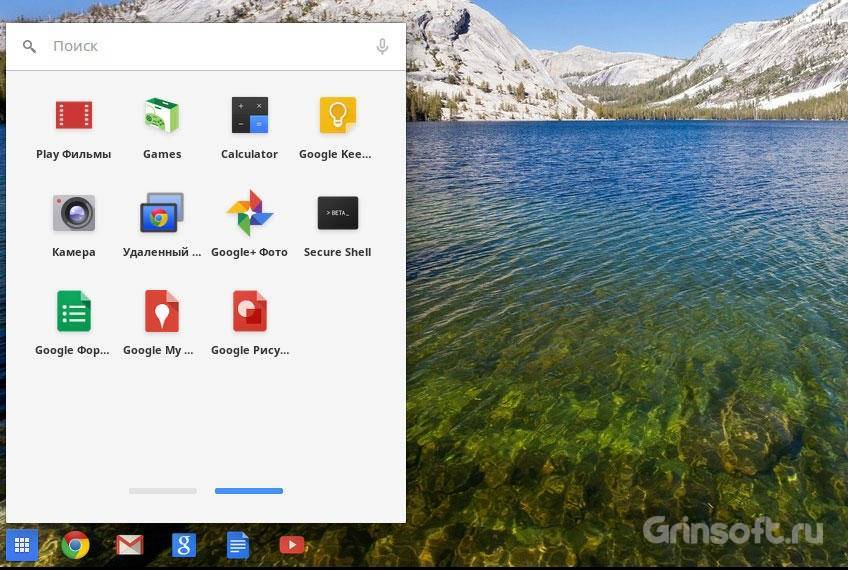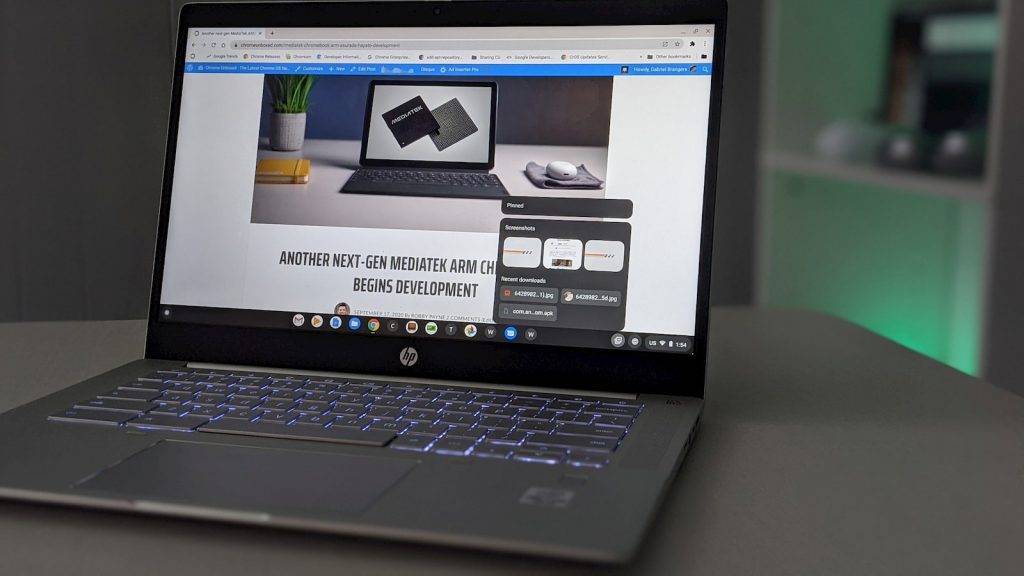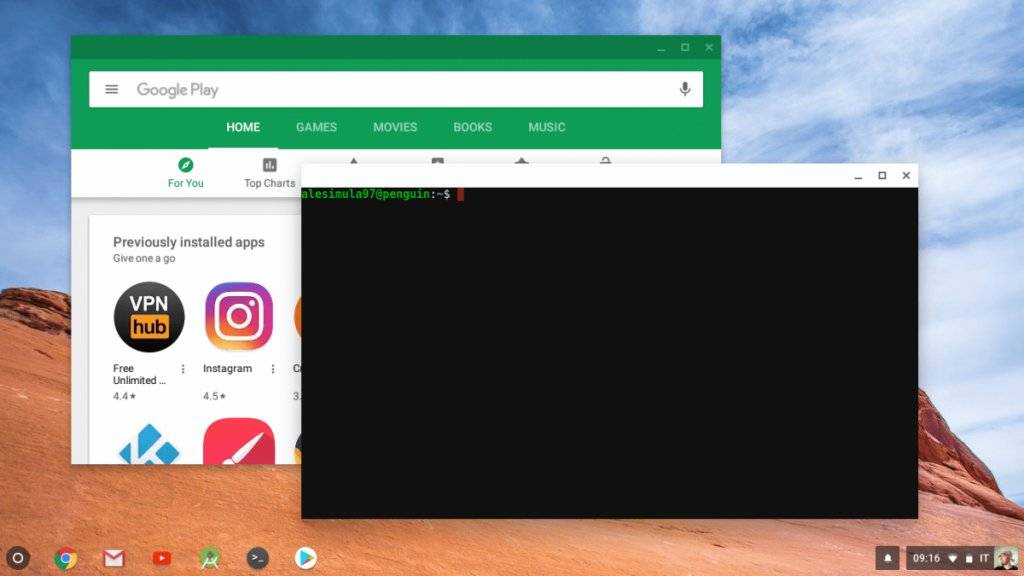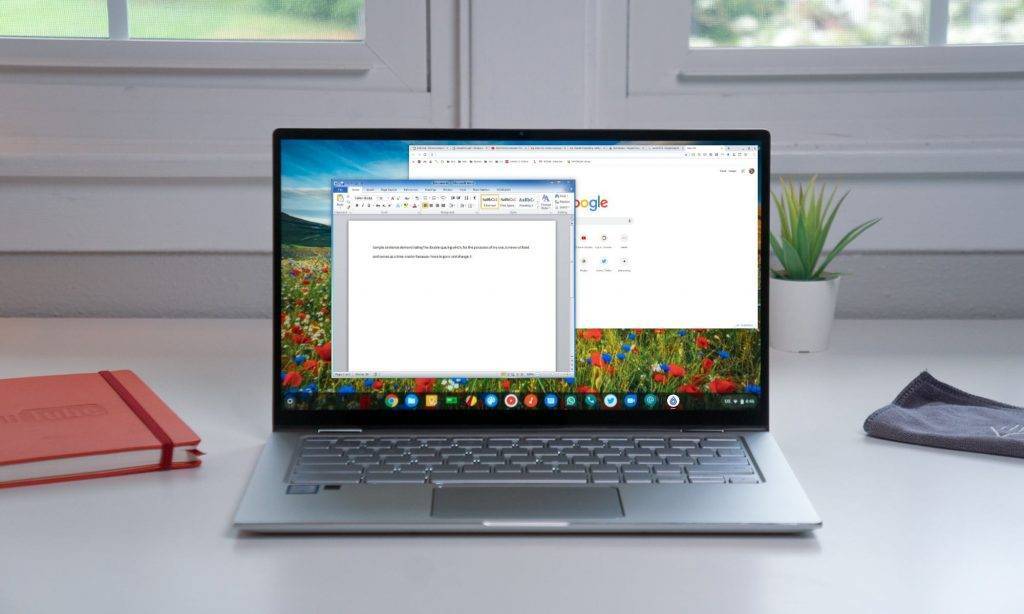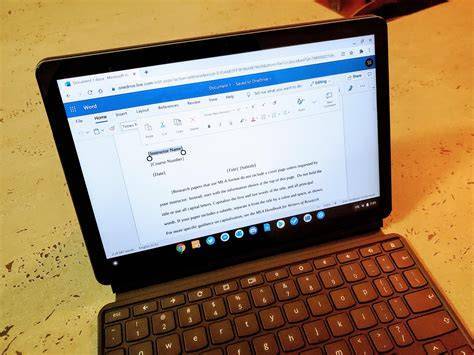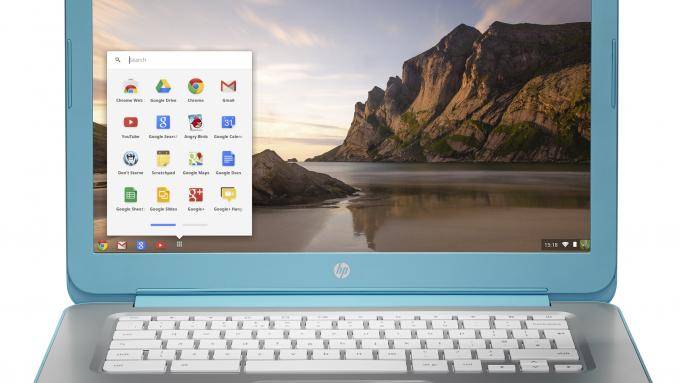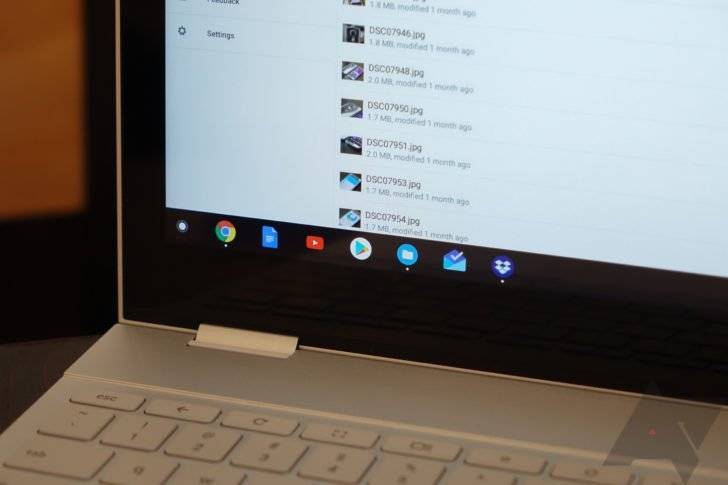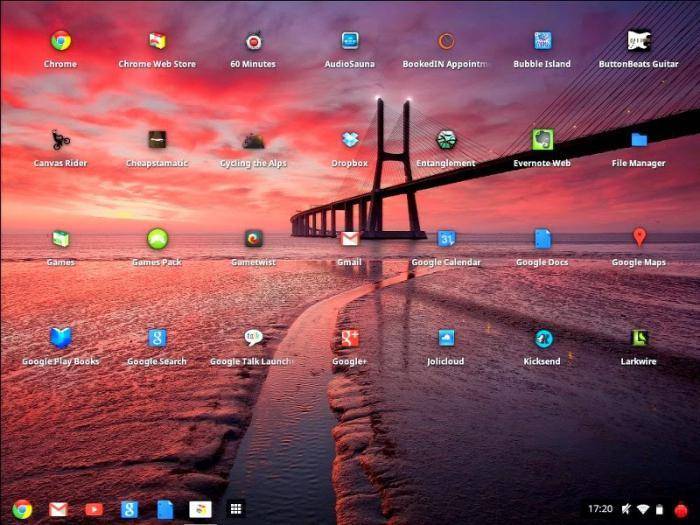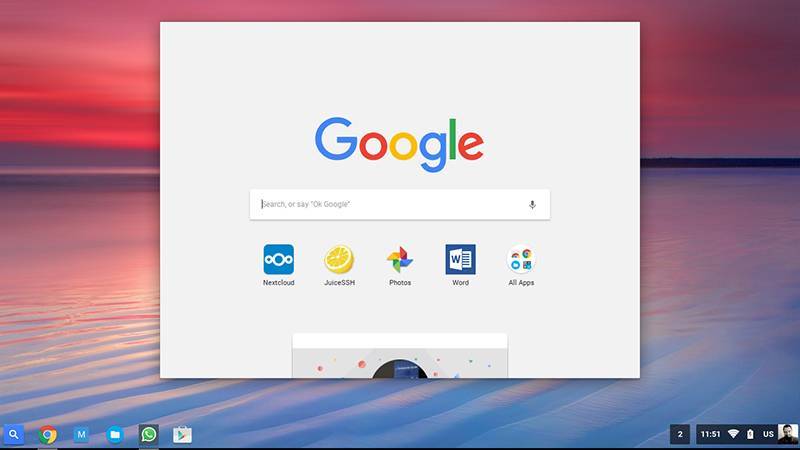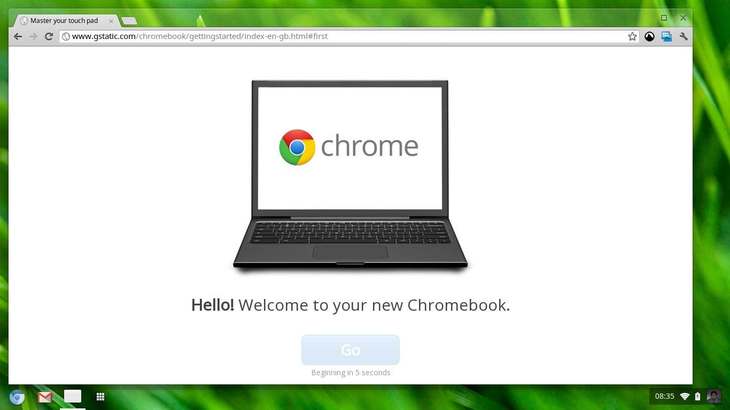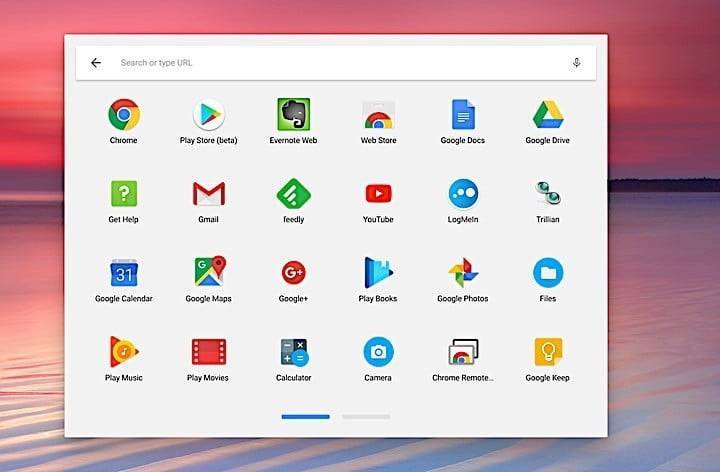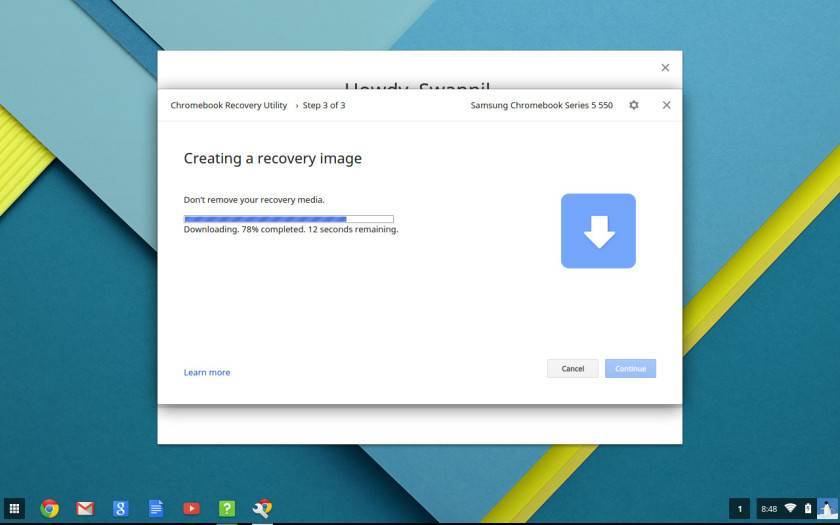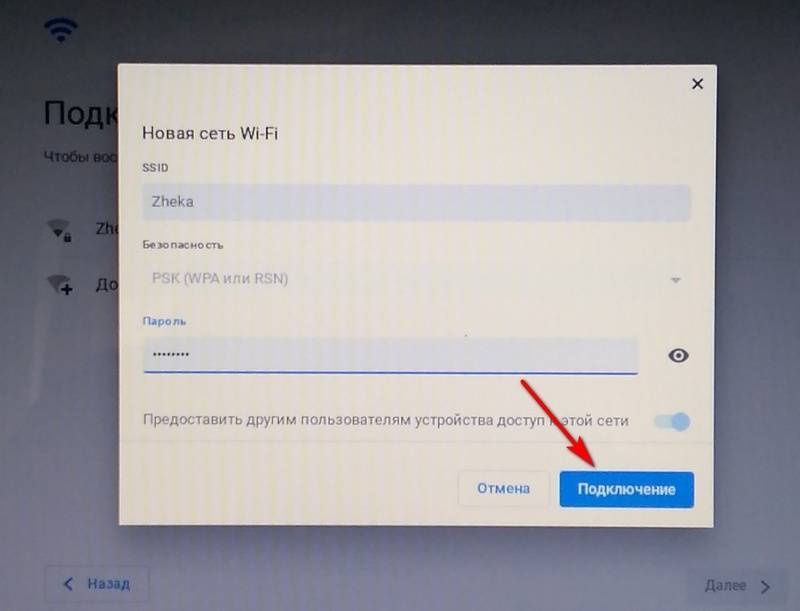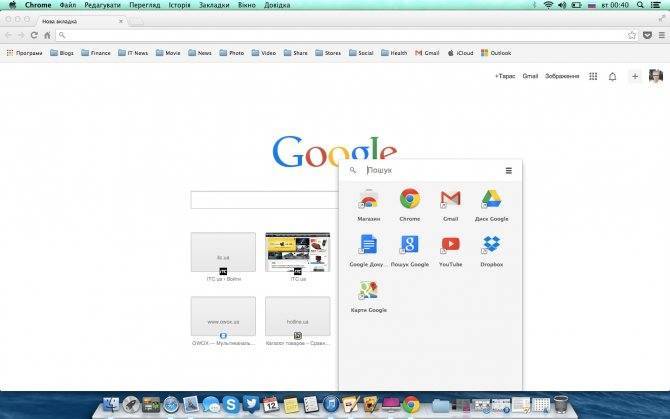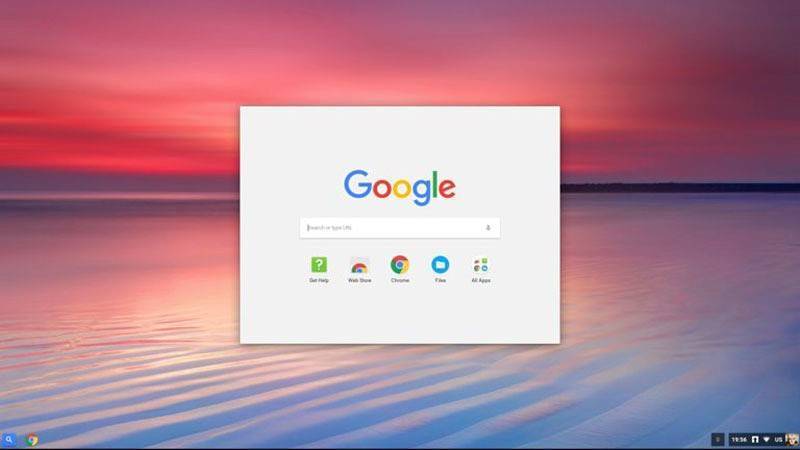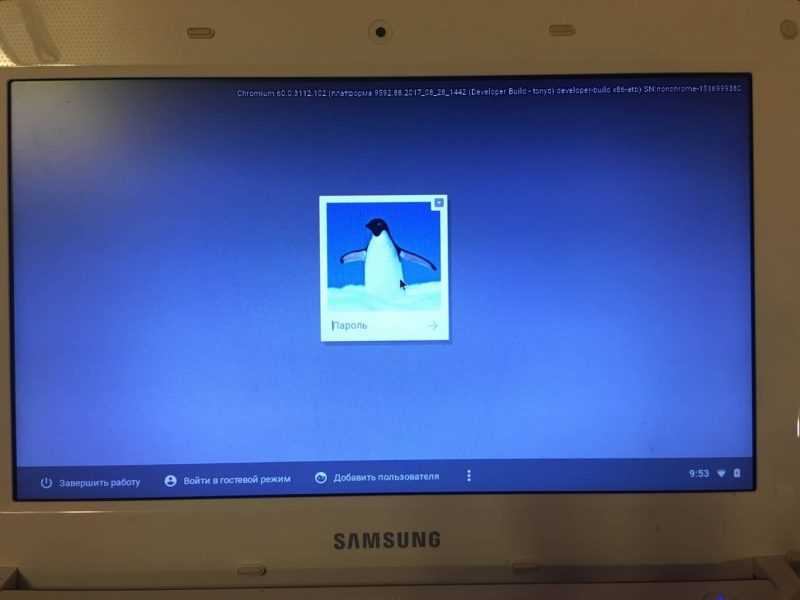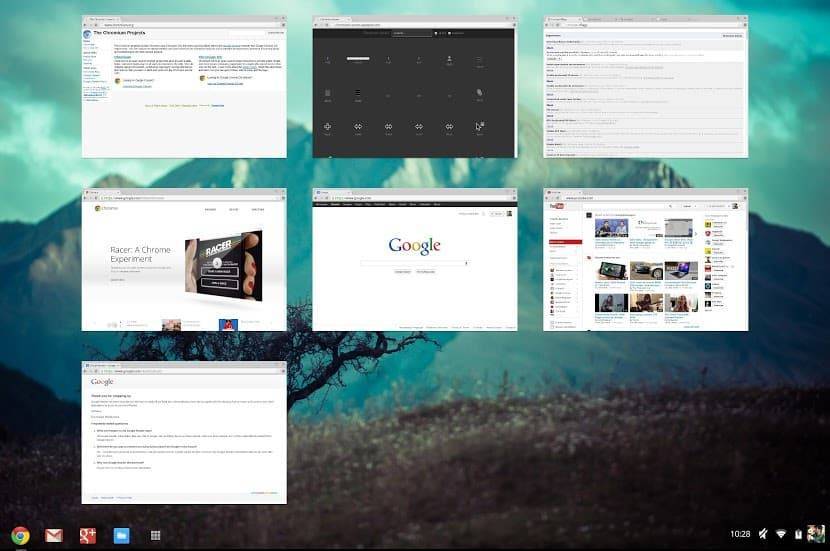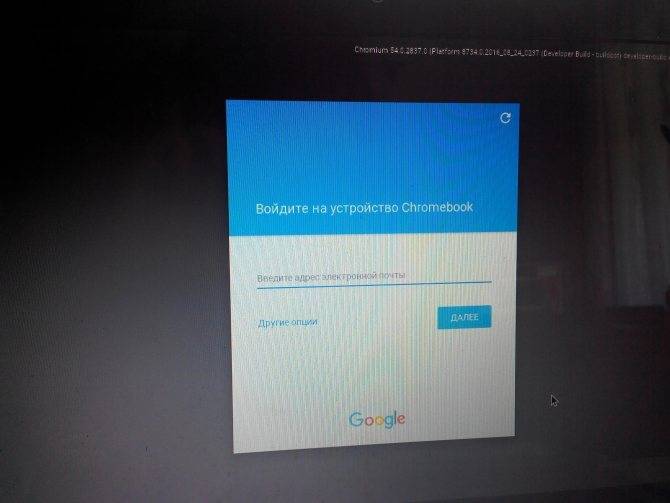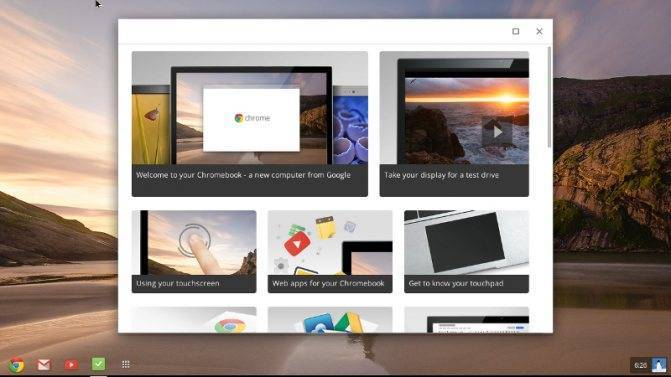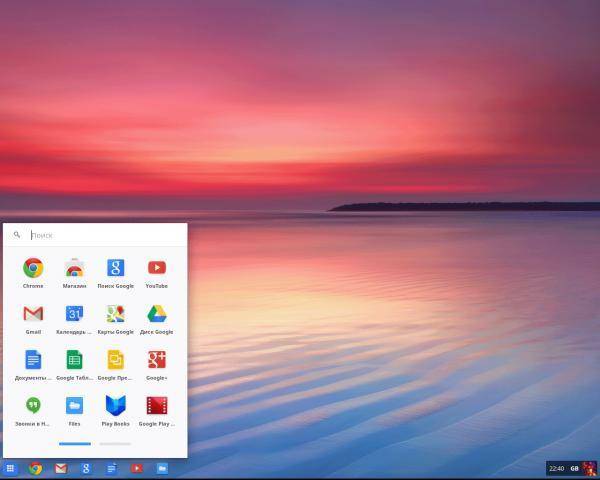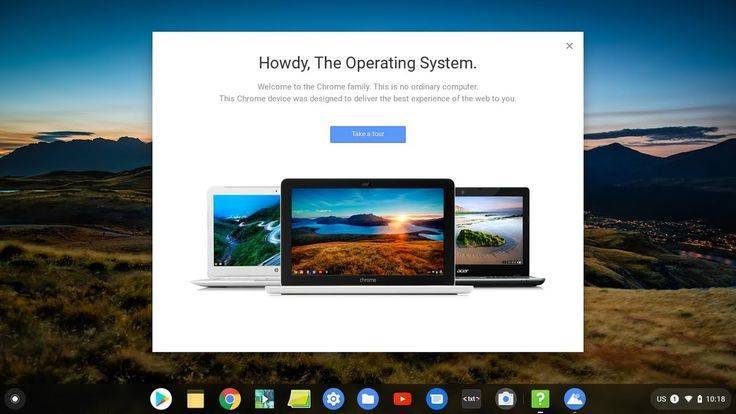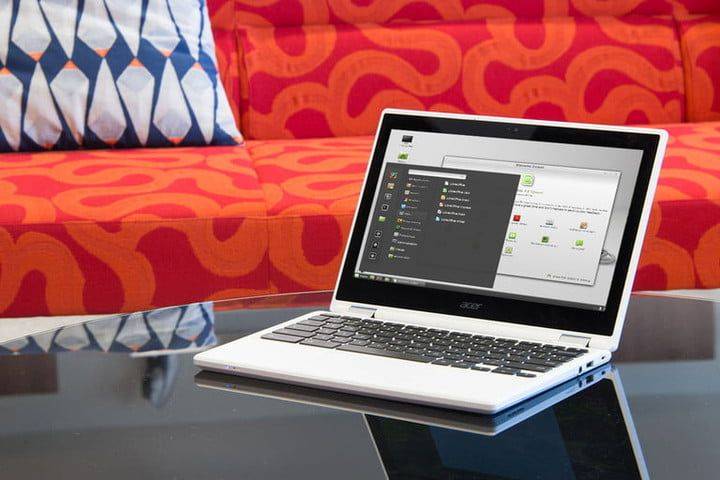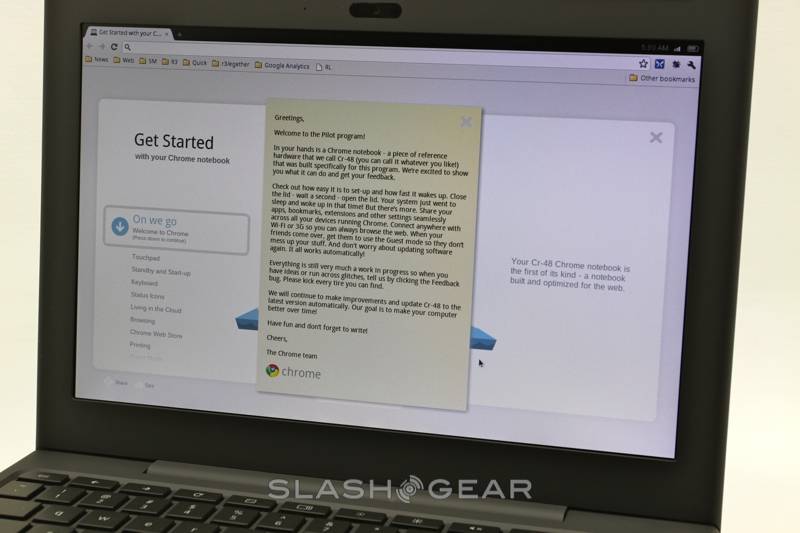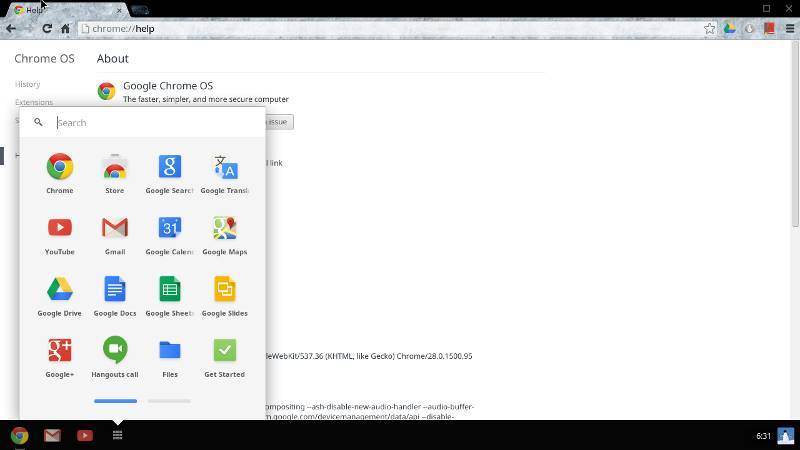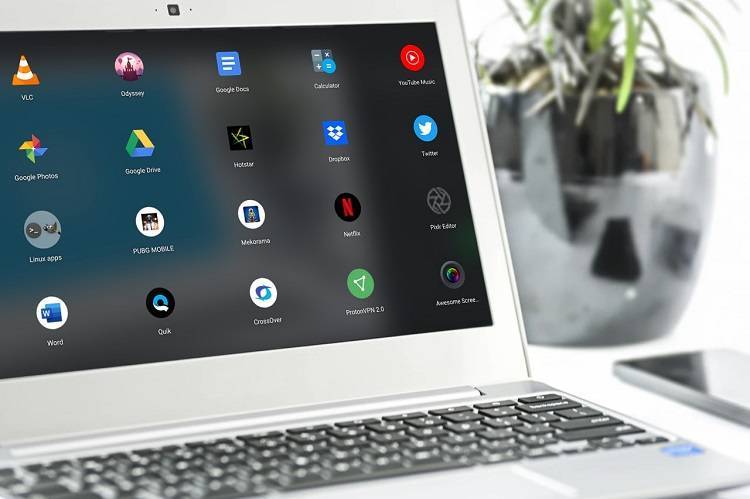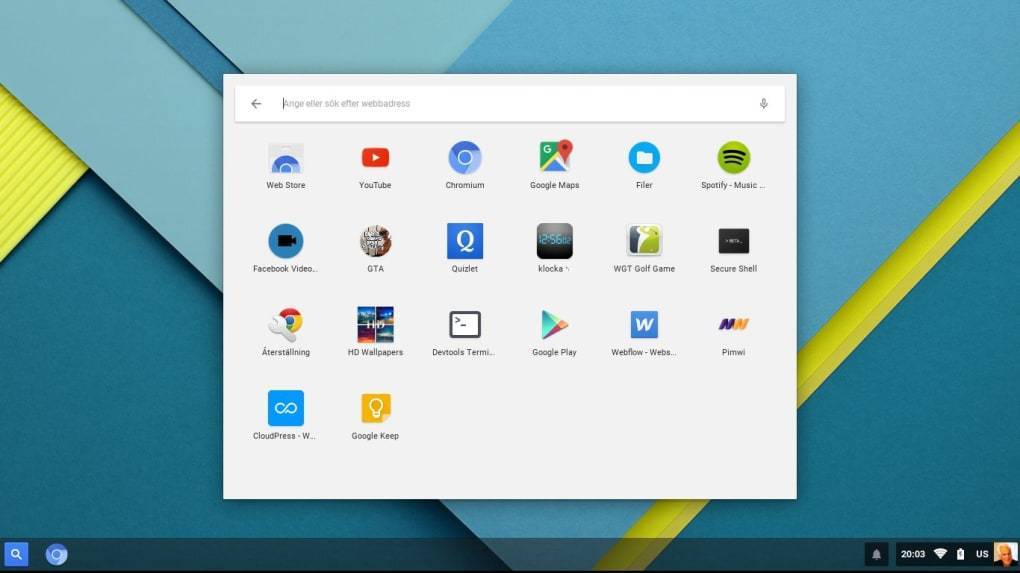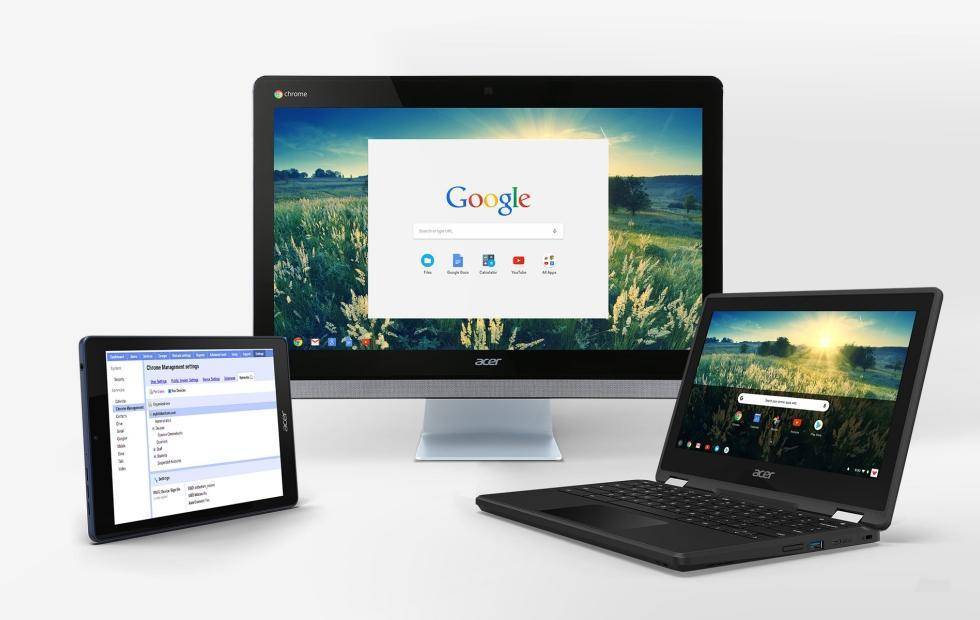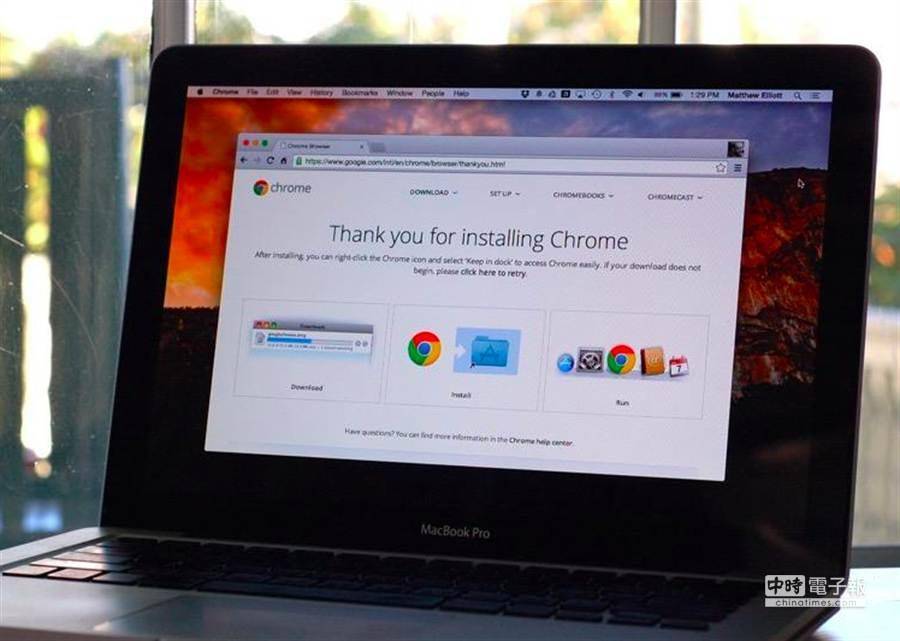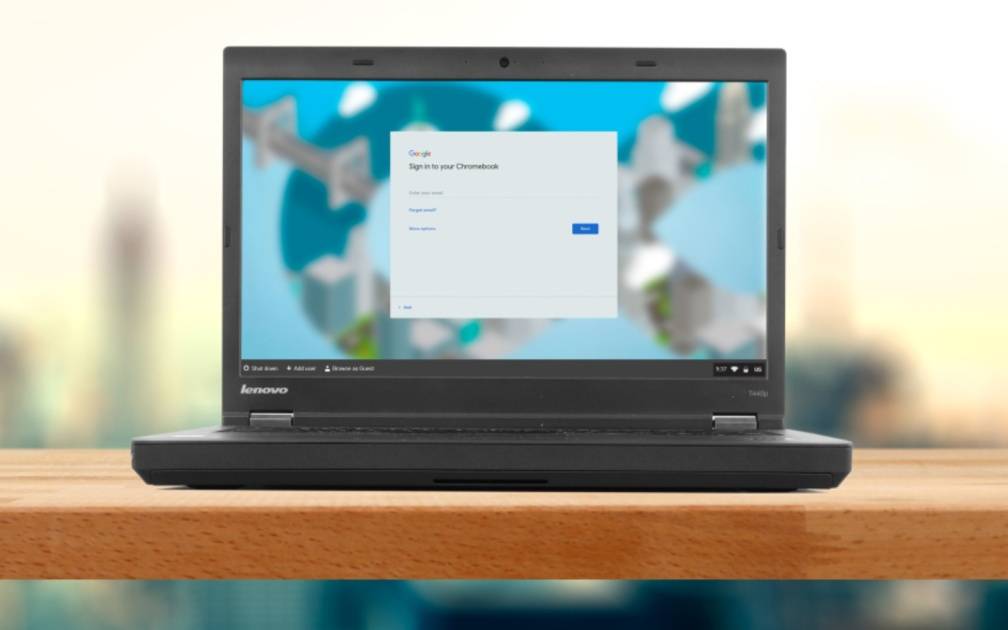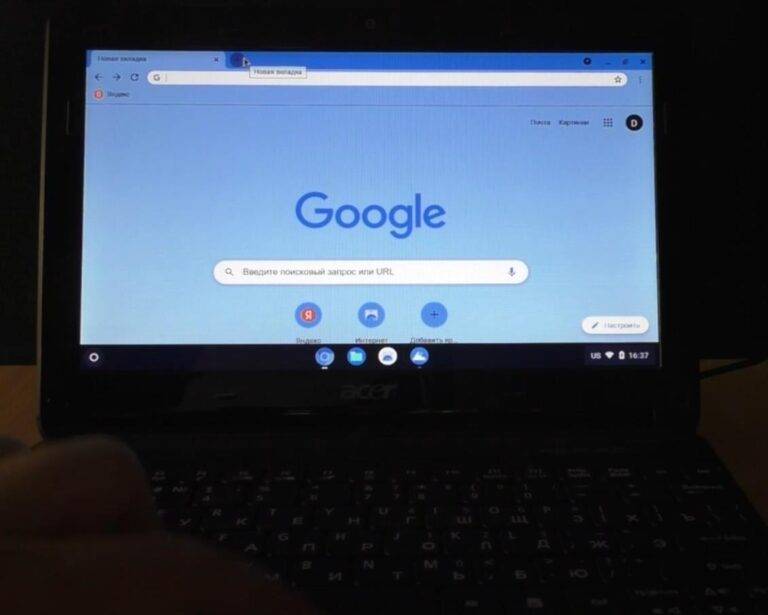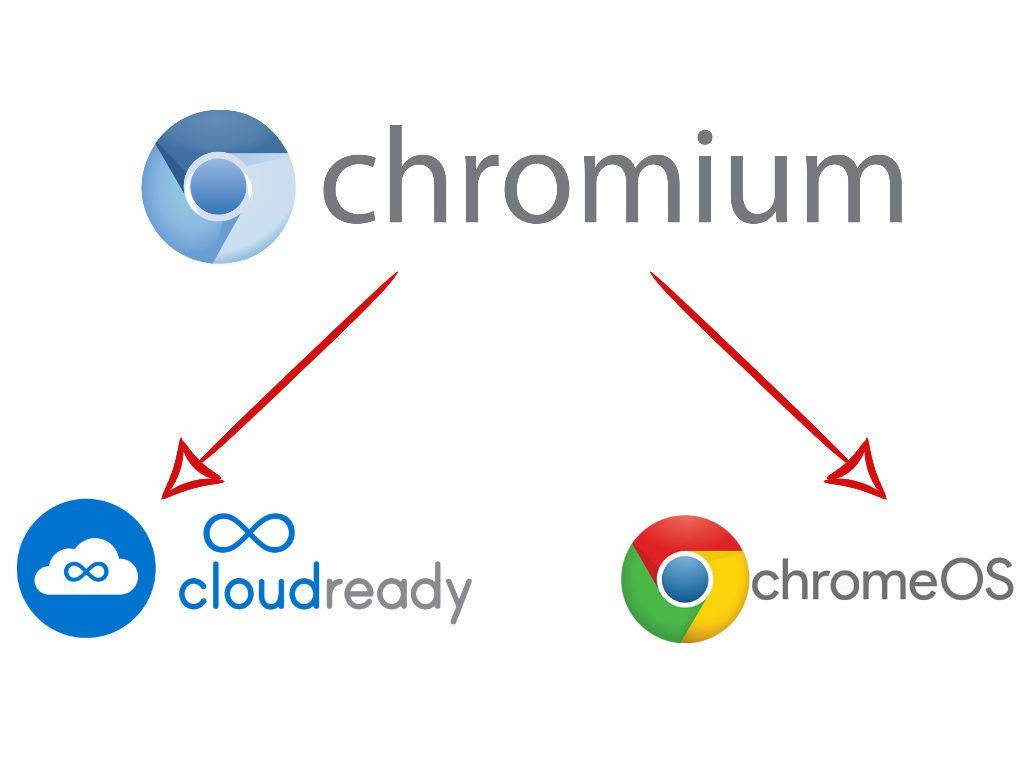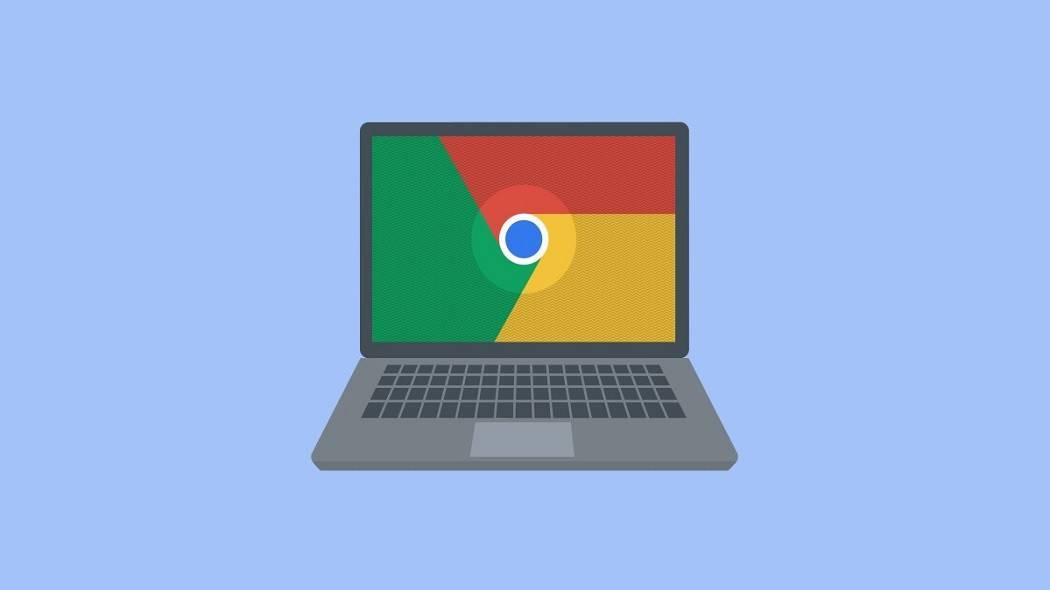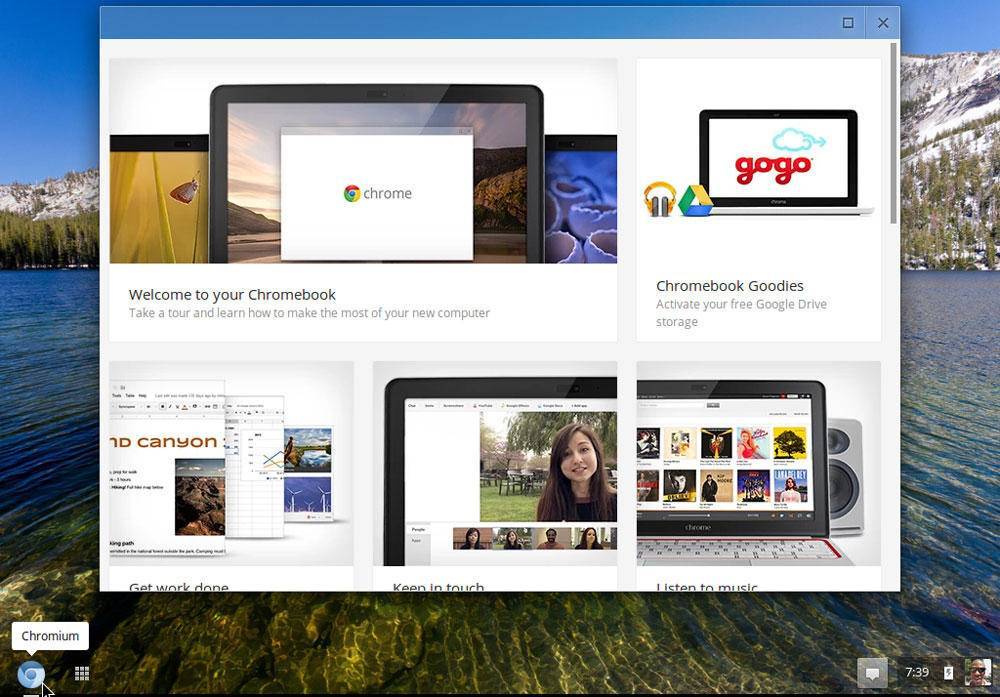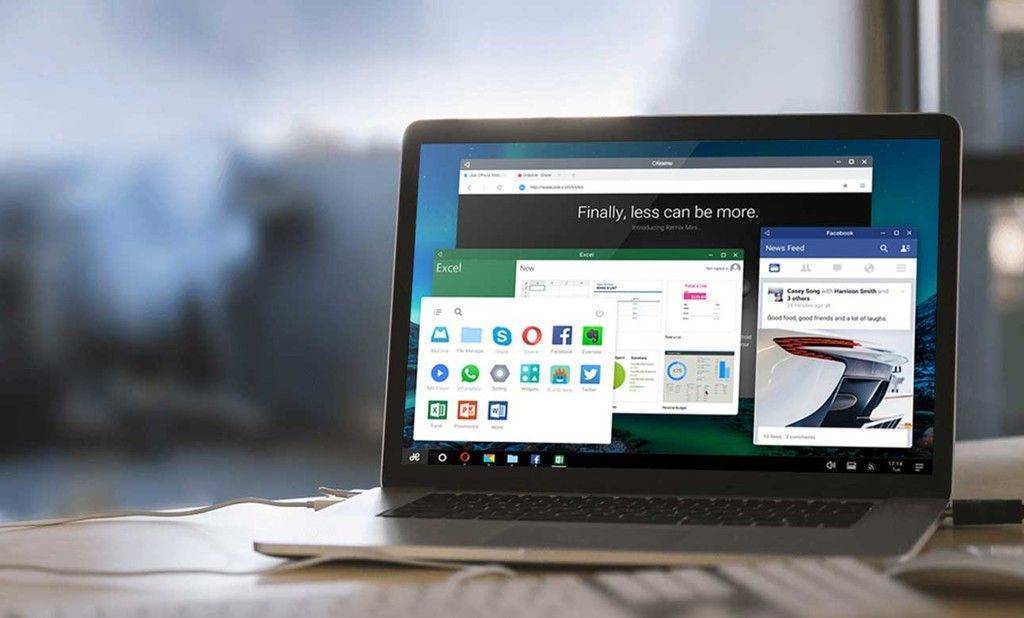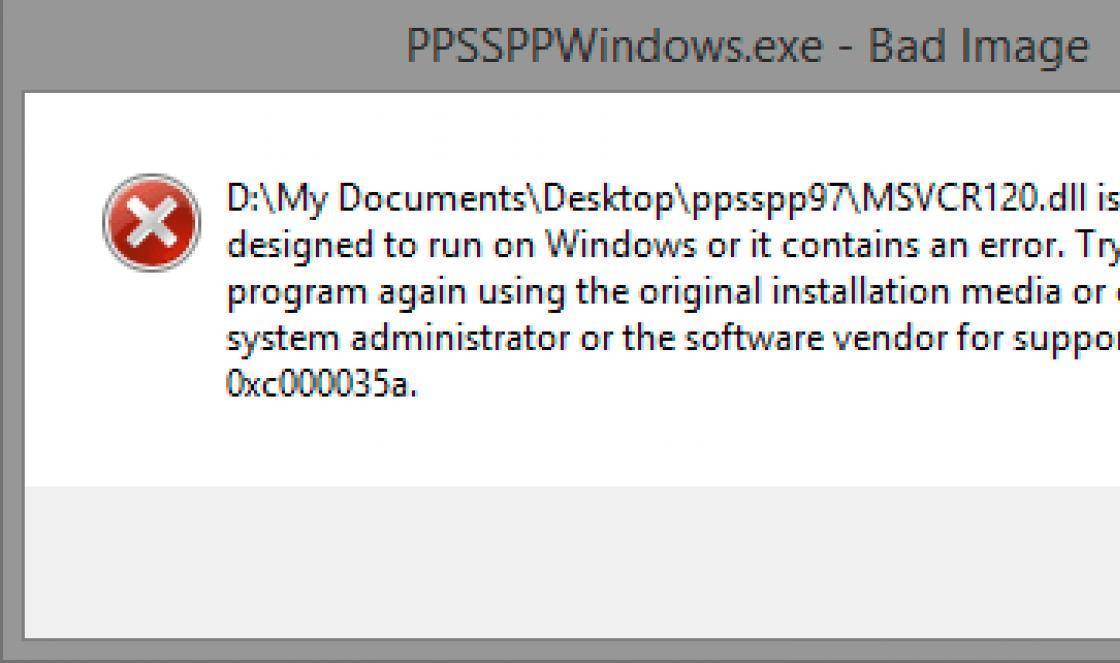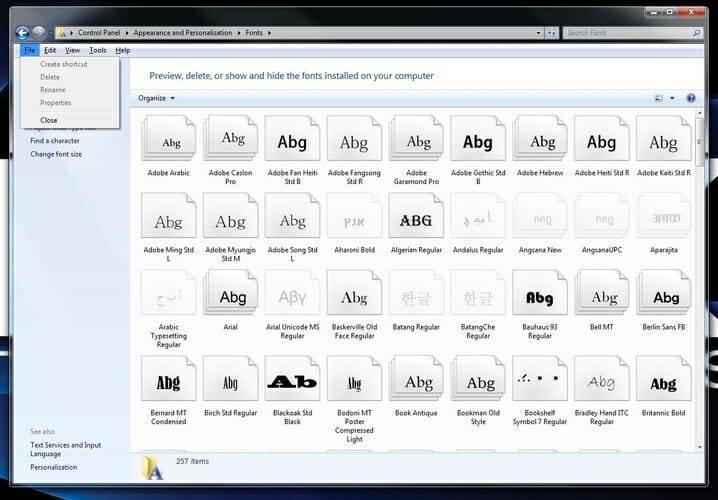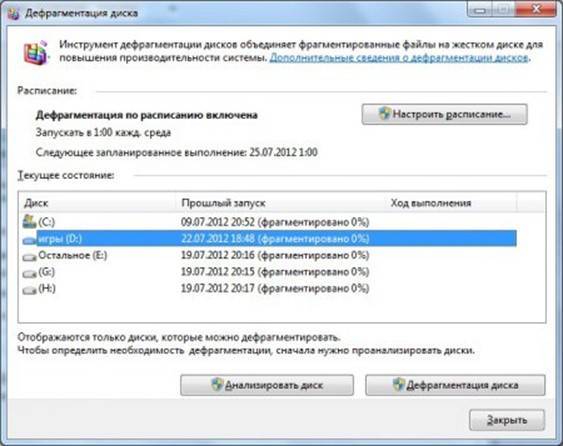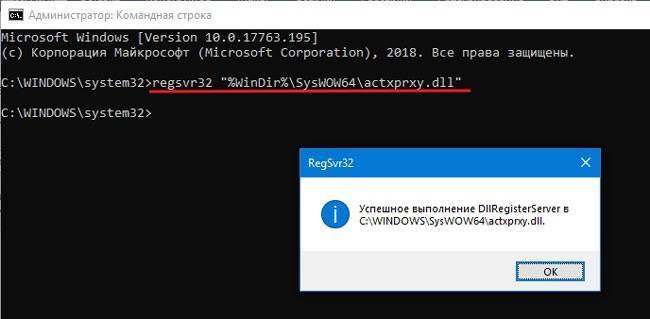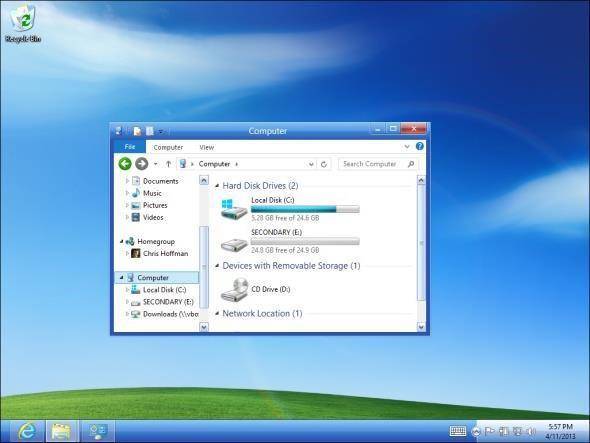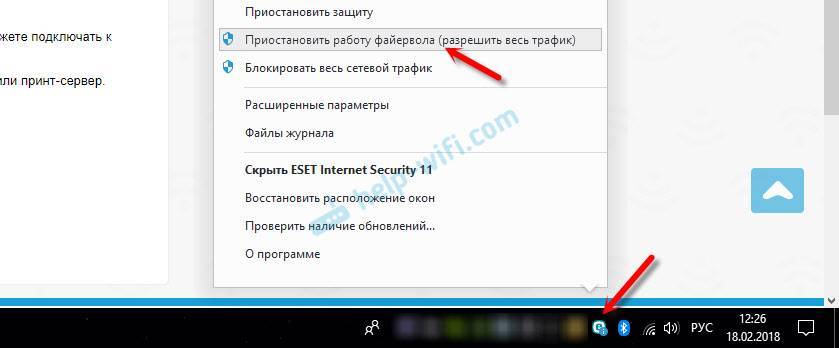Этап второй: запуск
Для переноса системы на жесткий диск пробного запуска с флешки не избежать, что обусловлено особенностями BIOS и оси. Предварительно подключаем интернет соединение к устройству, подойдет как проводная, так и беспроводная точка доступа. Включаем ноутбук. Ведь вы знаете как запустить BIOS на своем устройстве? Изучаем матчасть, благо ее полно в интернете. Открываем BIOS, находим вкладку «BOOT», жмакаем по ней.  Здесь необходимо установить новый порядок загрузки оси. Выбираем USB-port и подтверждаем изменения – жмакаем «YES». Наблюдаем перезагрузку устройства и первый запуск Chrome OS для нетбуков и ноутбуков. Если все проделано правильно, откроется окно «Приступим», где необходимо выбрать тип подключения, локализацию и жмакнуть «Продолжить». Открывается окно «Вход», здесь вводим свои данные от аккаунта в Google.
Здесь необходимо установить новый порядок загрузки оси. Выбираем USB-port и подтверждаем изменения – жмакаем «YES». Наблюдаем перезагрузку устройства и первый запуск Chrome OS для нетбуков и ноутбуков. Если все проделано правильно, откроется окно «Приступим», где необходимо выбрать тип подключения, локализацию и жмакнуть «Продолжить». Открывается окно «Вход», здесь вводим свои данные от аккаунта в Google. 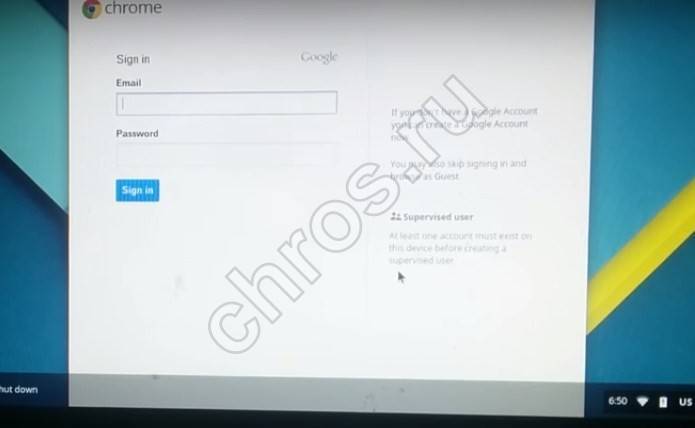 Выбираем картинку пользователя. Клацните по иконке с фотоаппаратом, чтоб сделать селфи на аватарку. Готово? Нашему взору открывается архитектура системы, юзать которую нам предстоит с помощью знакомого браузера. Здесь же доступны все настройки системы через меню. К традиционным вкладкам Google Chrome добавились три дополнительные, теперь у нас в настройках: «Основные», «Личные материалы», «Система», «Интернет», «Расширенные» и «Пользователи». Что это и к чему оно, рассказывать – тратить силы понапрасну. Интерфейс интуитивен и лаконичен, на уровне Mac OS, но это совершенное иное. Пользоваться системой с внешнего накопителя весьма удобно. Ничего не мешает довольствоваться достоинствами системы.
Выбираем картинку пользователя. Клацните по иконке с фотоаппаратом, чтоб сделать селфи на аватарку. Готово? Нашему взору открывается архитектура системы, юзать которую нам предстоит с помощью знакомого браузера. Здесь же доступны все настройки системы через меню. К традиционным вкладкам Google Chrome добавились три дополнительные, теперь у нас в настройках: «Основные», «Личные материалы», «Система», «Интернет», «Расширенные» и «Пользователи». Что это и к чему оно, рассказывать – тратить силы понапрасну. Интерфейс интуитивен и лаконичен, на уровне Mac OS, но это совершенное иное. Пользоваться системой с внешнего накопителя весьма удобно. Ничего не мешает довольствоваться достоинствами системы.
Что такое Chrome OS?
Это система, ориентированная на пользователей, которые ценят скорость и мобильность. Как объявил Google, их решение избавляет систему от ненужного программного обеспечения, что позволяет запустить ее всего за 7 секунд.
Благодаря Chrome OS можно забыть о неприятной необходимости восстанавливать файлы после поломки оборудования. Все пользовательские данные надежно хранятся в «облаке», и после замены компьютера на новый (конечно, с ОС от Google) нужно просто использовать свой логин и пароль, чтобы получить доступ к сохраненной информации.
Самый простой способ преобразовать компьютер в Хромбук – использовать готовое решение Neverware CloudReady, в котором есть Chromium OS – версия Chrome OS с открытым исходным кодом. Операционная система CloudReady выглядит и работает так же, как Chrome OS.
К сожалению, из-за отсутствия сертификации Google нельзя использовать приложения Android. Только у новых Хромбуков есть доступ к Google Play.
Запуск
Вставляем накопитель в USB. К ноутбуку подсоединяем проводной Интернет. При наличии Wi-Fi активируем точку доступа. Включаем ноутбук. Заходим в BIOS. Задаем запуск со съемного носителя. Как вы видите, в Chrome OS установка на компьютер и портативное устройство до этого момента во многом схожа. Итак, продолжим. Перезагружаем ноутбук. В случае если все сделано верно, первое, что отобразится на экране — заставка проекта Chrome OS. Далее появится окно «Приступим». Здесь нам предстоит выбрать подключение к Сети, раскладку и язык. После этого нажимаем «Продолжить». Откроется окно «Вход». На данном этапе следует указать учетные данные аккаунта Google. После чего нажимаем кнопку «Вход». Произойдёт процедура проверки. Если система одобрит авторизацию, можно будет перейти к выбору аватара. Можно указать любую картинку или воспользоваться камерой ноутбука, чтобы установить личную фотографию. Таким образом, запуск осуществится, и мы перейдем к работе на платформе.
Установить приложения Linux с Crostini
Официальный метод Google для установки приложений Linux называется Crostini, и он позволяет запускать отдельные приложения Linux прямо на рабочем столе Chrome OS. Поскольку эти приложения находятся внутри своих собственных маленьких контейнеров, они достаточно безопасны, и если что-то пойдет не так, ваш рабочий стол Chrome OS не должен быть затронут.
Тем не менее, это довольно новая функция, и она все еще находится в стадии разработки, то есть некоторые вещи не работают – например, звук в приложениях Linux или ускоренная графика для игр Linux – поэтому пока не ожидайте появления мира. Кроме того, не все Chromebook поддерживают его, но, если у вас, это, вероятно, идеальный способ запустить эти дополнительные приложения.
Чтобы запустить Crostini, нажмите на часы в правом нижнем углу экрана и выберите значок «Настройки». Прокрутите вниз до параметра «Linux (бета-версия)» – если вы его не видите, ваш Chromebook еще не поддерживается, и вам нужно будет использовать один из двух других методов ниже. Если вы видите эту опцию, нажмите кнопку Включить, чтобы установить эту функцию.
Вам будет представлен терминал Linux. Затем введите следующие две команды, нажимая Enter после каждой:
Эти команды гарантируют, что все ваше программное обеспечение Linux обновлено. Прямо сейчас это означает, что программное обеспечение работает на базовой системе Linux, но вы можете в будущем запускать эти команды для обновления ваших приложений Linux.

Устранение проблем
- Проверить подключение к сети, отключить и через минуту включить Интернет. В крайнем случае – повторить попытку позже.
- Проверить, соответствует ли устройство системным требованиям (процессор Intel Pentium 4 с поддержкой SSE2 и новее; версии Windows 7, 8, 8.1, 10; Android – от 5.0 (Lollipop); iOS – от 12).
- При проблемах с поисковой системой, флэшем, всплывающими окнами или обновлениями, необходимо удалить Хром и повторно инсталлировать.
- Убедиться, что хватает места на диске.
- Отключить антивирусное ПО.
- Проверить, есть ли у пользователя права Администратора.
- Внести брандмауэр, антивирус или прокси-сервер в список исключений системы безопасности.
- Проверить, включена ли работа в фоновом режиме интеллектуальной службы передачи (BITS).
О чем свидетельствуют конкретные неполадки:
Установите Chrome OS на ПК в 2020 году
Здесь мы собираемся показать подробные шаги по установке Chrome OS на ПК. Мы будет использовать бесплатную CloudReady OS от Neverware, созданную из ChromiumТочно так же, как Chrome OS построена Google из того же источника Chromium. Разница лишь в том, что вы не получите поддержку Play Store с CloudReady, так что есть. Тем не менее, существует поддержка Linux в CloudReady, поэтому вы обязательно должны воспользоваться преимуществами приложений Linux для Chrome OS. Теперь на этой ноте, давайте продолжим и узнаем о шагах.
Замечания: Если на вашем ПК или ноутбуке установлена видеокарта AMD, возможно, у вас проблема с установкой Chrome OS. Тем не менее, продолжайте и установите Chrome OS, чтобы проверить, работает ли он на вашем ПК.
1. Прежде всего, откройте официальная страница Neverware скачать файл Chrome OS. Вот, прокрутите вниз и нажмите «Загрузить USB Maker» в разделе Windows. Это универсальное средство для загрузки ОС Chrome и создания загрузочного USB-накопителя. После этого подключите USB-накопитель к компьютеру.
2. Затем запустите загруженный USB Maker и выберите архитектуру ПК, на котором вы будете устанавливать Chrome OS. Вы можете найти архитектуру, перейдя к Мой компьютер -> Щелкните правой кнопкой мыши и откройте Свойства, Здесь «Тип системы» будет упоминать, что ваш компьютер построен на 64-битной или 32-битной архитектуре.
Замечания: Если вы не можете найти архитектуру, а ПК довольно старый, тогда предположите, что это 32-битный компьютер. Однако все новые ПК — в основном после 2017 года — построены на 64-битной архитектуре.
3. Теперь выберите свой перьевой привод и нажмите кнопку «Далее». Начнется загрузка файла и после этого, он автоматически создаст загрузочный USB-накопитель. Размер файла составляет всего 1 ГБ, поэтому его загрузка не займет много времени.
4. После того, как USB-накопитель будет готов, нажмите кнопку «Готово». Теперь выключите компьютер, а затем включите снова. В тот момент, когда вы включаете компьютер, начните непрерывно нажимать специальную клавишу загрузки, Вот ключи загрузки для различных ноутбуков и ПК на основе их производителей ПК.
5. Ваш ПК должен показать меню параметров загрузки. Выберите свой USB-накопитель, и он наконец откроет экран CloudReady, В противном случае найдите в компьютере ключ BIOS в Интернете и затем нажмите его во время загрузки. В меню BIOS измените настройку порядка загрузки USB-накопителя на 1. Теперь перезагрузите компьютер, и на этот раз он должен загрузиться в экран CloudReady.
6. Через некоторое время отобразится экран настройки. Вот, нажмите на меню времени в правом нижнем углу и выберите «Установить ОС».
Замечания: Если вы хотите протестировать Chrome OS без его установки, нажмите «Let’s Go» и добавьте свою учетную запись Google. ОС будет работать через USB-накопитель и сохранит все изменения в вашем флеш-накопителе, не затрагивая жесткий диск.
7. Теперь нажмите «Установить CloudReady», чтобы продолжить. Иметь ввиду, CloudReady прекратил поддержку двойной загрузки так что вы не можете использовать Windows и Chrome OS рядом друг с другом. Итак, если вы продолжите установку, ваш жесткий диск будет полностью стерт, включая ваши личные файлы. В этом случае сделайте резервную копию своего ПК с Windows перед установкой Chrome OS.
8. Опять же, он попросит вашего окончательного разрешения, Нажмите «Стереть жесткий диск и установить CloudReady», чтобы наконец установить Chrome OS на ваш ПК.
9. После установки ваш компьютер полностью выключится, Теперь удалите перьевой диск и включите компьютер. На этот раз он загрузится прямо на экран настройки. Теперь, чтобы начать, добавьте свой аккаунт Google. Наслаждайтесь Chrome OS на вашем компьютере с Windows!
Запись образа на флеш-накопитель
Итак, при наличии внешнего DVD-ROM будет достаточно записать образ ОС на любой диск, вооружиться ПК и приступать к установке.
В подразделе будет поэтапно описан процесс создания загрузочного флеш-накопителя. Если первое условие соблюдено и объём внешнего запоминающего устройства больше 4 Гб, следует очистить память и перенести все документы в память компьютера, так как процедура создания загрузочной флешки впоследствии удалит все имеющиеся данные.
Прежде чем запустить Win32DiskImage от лица администратора (нажатие правой кнопки по ярлыку приложения и щелчок по разделу «Запуск от имени администратора»), в USB-порту должна стоять выбранная для загрузки флешка.

Среди прочих вкладок главного меню в приложении нужно найти категорию «Image Flie», в которой указать путь к образу Chrome OS. Раздел «Device» позволит указать на соответствующий флеш-накопитель. Дальше нужно нажать на «Write»,благодаря чему приложение Win32DiskImager в автоматическом режиме отформатирует носитель и запишет образ. В результате процедуры у пользователя будет загрузочная флешка, которая готова к установке новой ОС.

Play Market закрыт, приходите позже
В предшествующей статье я называл третьим плюсом системы полную совместимость с Android и поддержку магазина приложений Google Play. Однако, не все так радужно, как оказалось. В процессе использования Cloud Ready возникли определенные трудности.
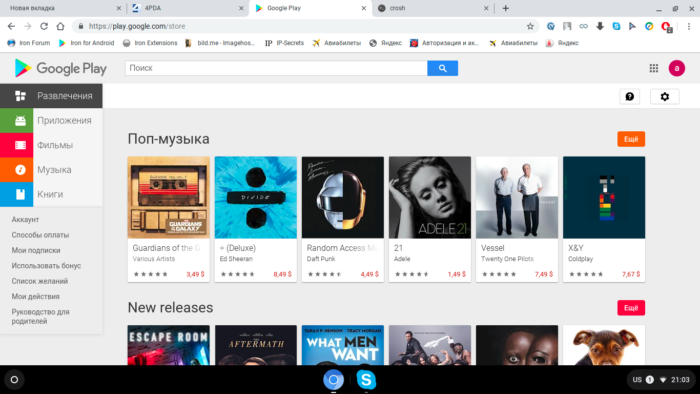
Дело в том, что для запуска Google Play на данной системе придется потанцевать с бубном, а если быть точным, то необходимо провести активацию приложения при помощи команд через системный терминал. Процедура достаточно простая и тривиальная. Но проблема в том, что для среднестатистического пользователя все, что связано с вводом кода, является чем-то за гранью понимания.
Необходимые условия для установки Chrome OS на ноутбук
- Скачать Linux cinnamon
- Скачать Chrome OS (Intel)
- Скачать Chrome OS (AMD)
- install.sh (Кредиты- Джагат Гьян)
- Бранч
- Исправление MBR позднего завтрака
- USB-накопитель (минимум 8 ГБ)
- Руфус
Быстрые заявления об отказе от ответственности
- Все графические процессоры Intel Gen 1 поддерживают только версии до Google Chrome OS 80. Все остальные поколения поддерживают последнюю версию Google Chrome OS — (в настоящее время Chrome OS 91)
- Пользователи с устаревшей загрузкой должны загрузить файл Brunch MBR Fix. При этом пользователи с загрузкой UEFI не должны загружать файл исправления MBR.
- Поддерживаются процессоры Intel и AMD. Проверьте список поддерживаемых процессоров AMD здесь.
- Все данные на диске, который вы устанавливаете в Chrome OS, будут удалены.
Устанавливаем ОС на флешку
Google не поставляет официальной сборки Chrome OS, а потому воспользуемся одной из неофициальных – Vanilla или Lime. Vanilla – наиболее свежая сборка, и начать лучше с нее. Если же у вас будут серьезные проблемы с железячной совместимостью, то ставьте Lime – у нее расширенная поддержка драйверов устройств (включены драйверы для wi-fi чипсетов Broadcom, Ralink и Realtek, а также поддерживается графика от nVidia и AMD). Качать тут: Chromium OS Lime или Chromium OS Vanilla . Дистрибутив занимает 300Мб.
С помощью беспроводной мыши и клавиатуры проблема не была общим родовым драйвером. У этого есть много преимуществ в своем собственном праве – он позволяет главным образом удаленную печать из дома, но проблема в том, что она не понимает наш большой копир. Второй камень преткновения пришел после обеда, когда мне нужно было скачать фотографии продукта из студии, хранящиеся на сетевом диске.
Редактор весь день пишет тексты, редактирует изображения в статьях и иногда использует еще более сложные инструменты – в моем случае речь идет о создании скринкастов. Это большинство веб-сервисов до сих пор обычно может быть только простым текстом. Но редакционная работа, которая сочетает в себе весь спектр профессий, от производства группы до творчества, является лишь очень узким сегментом всего корпоративного потенциала.
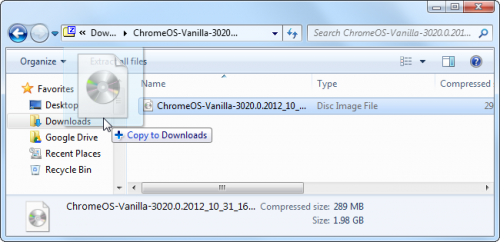
Загрузите Windows Image Writer и запустите EXE-шник.
Вставьте флешку в компьютер и запишите при помощи Windows Image Writer полученный IMG файл на нее.

Ну, прежде всего, постоянный офисный работник ежедневно не редактирует десятки фотографий, но должен работать в основном с системой групповой работы, текстовым и электронным массивом, а также с веб-системами интрасети. Доступ к принтеру гарантирует, что сервер печати и проприетарные приложения интрасети будут совместно использоваться совместно используемыми документами на локальных сетевых дисках.
Казалось бы, это будет намного проще, но здесь есть несколько приманок. Однако быстрый беспроводной интернет не везде, и предложение потокового видео, доступного из Чехии и Чехии, еще не ослепительно. Основной игрок играет только и не имеет каких-либо дополнительных функций.
Очевидно, что все информация на флешке будет уничтожена, будьте внимательны.
Установка ChromiumOS
Все сложное уже позади. Установка Chromium OS выполняется в пару кликов.
Шаг 8. Запуск терминала
Чтобы установить Chromium OS нам нужно запустить терминал. Сначала нажмите сочетание клавиш Ctrl+Alt+T, чтобы запустить консоль разработчика crosh:
Затем наберите shell и нажмите Enter, чтобы получить доступ к обычному терминалу linux:
Шаг 9. Запуск установки
Установка выполняется всего одной командой, и в параметрах ей нужно передать жесткий диск, на который нужно установить Chromium OS. Просто наберите команду:
Если система потребует пароль, введите password. Остается только подтвердить выбор. Система очистит весь диск. Настроить двойную загрузку с другими версиями Linux или Windows здесь не получится. Для двойной загрузки используйте модификацию CloudReady Chromium OS.
Шаг 10. Завершение
После завершения установки перезагрузите компьютер и извлеките флешку. Теперь ваша система готова к использованию и настройке. Вы можете устанавливать свои программы и удобно работать в интернете.
Что умеет Chrome OS
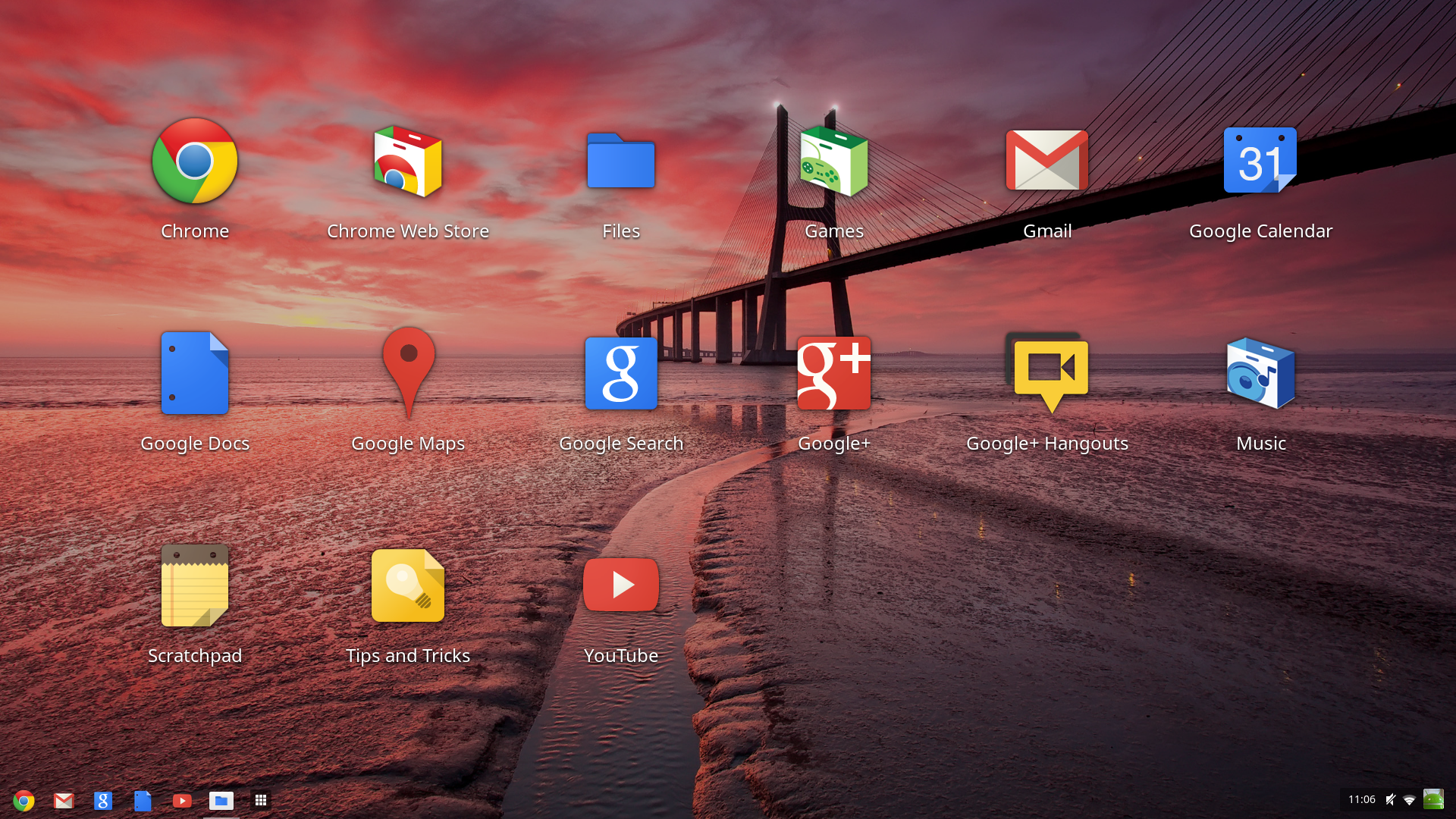 Рабочий стол Chrome OS.
Рабочий стол Chrome OS.
Когда эта система только появилась в 2009 году, к ней относились скептически — это был просто ещё один браузер, который умел всё то же, что умеет и обычный браузер на компьютере. Но сейчас всё изменилось, и в Chrome OS появились новые возможности:
- запуск приложениий Windows через среду виртуализации;
- запуск Android-приложений;
- работа с программами для Linux;
- собственные функции безопасности и защиты данных;
- поддержка профилей пользователей;
- отдельные приложения для работы с файлами и медиатекой.
А ещё там есть рабочий стол, переключение между приложениями и возможность ставить любой совместимый софт.
Конечно, если вам нужна поддержка специальных и сложных программ, например, «1С-Бухгалтерии», «Автокада» или «Премьера» для профессионального монтажа видео, то Chrome OS точно не подойдёт. А вот с офисной работой и с просмотром видео на ютубе Chrome OS вполне справится.
Получаем доступ из-под обычного пользователя
Иногда бывают ситуации, когда нужно выполнить какую-нибудь утилиту с admin правами. Например, ваш компьютер использует сотрудник на работе и в его учетке ограничен доступ к некоторым программам. Чтобы не давать свой пароль, вы можете решить данную задачу удаленно, зайдя на ваш ПК и запустив необходимую утилиту с admin правами, используя ваш пароль.
Рассмотрим работу с утилитой uTorrent, у которой ограничен доступ из-под обычной учетки. Для этого перейдем в контекстное меню ярлыка утилиты uTorrent и удобным для вас способом выполним пункт, отвечающий за admin права.
После этого откроется окно, которое запросит пароль учетной записи админа.
После ввода пароля вы откроете утилиту на обычной учетной записи, и пользователь сможет пользоваться утилитой.
Установите приложение Linux с помощью Crostini
Говоря о приложениях для Linux, давайте установим одно. Мы будем использовать GIMP для этого примера, так как – давайте будем честными – возможно, поэтому половина из вас все равно читает это. Запустите следующую команду:
Очевидно, что в этой команде вы можете заменить именем пакета любого приложения, которое вы хотите установить.
Как только это будет сделано, вы сможете открыть панель запуска приложений Chrome, прокрутить вниз до папки Linux Apps и запустить GIMP (или любые другие приложения, которые вы установили) оттуда.
Обратите внимание, что эти приложения не могут получить доступ к обычным папкам Chromebook, поэтому, если вы хотите открыть файл, загруженный в Chrome, вам нужно перетащить его в новую папку «Файлы Linux» в файловом менеджере Chrome OS. Помните, что это все еще в ранней бета-версии, и еще не все работает идеально
Если у вас возникнут какие-либо проблемы, subreddit / r / crostini – это хорошее место, чтобы обратиться за помощью
Помните, что это все еще в ранней бета-версии, и еще не все работает идеально. Если у вас возникнут какие-либо проблемы, subreddit / r / crostini – это хорошее место, чтобы обратиться за помощью.
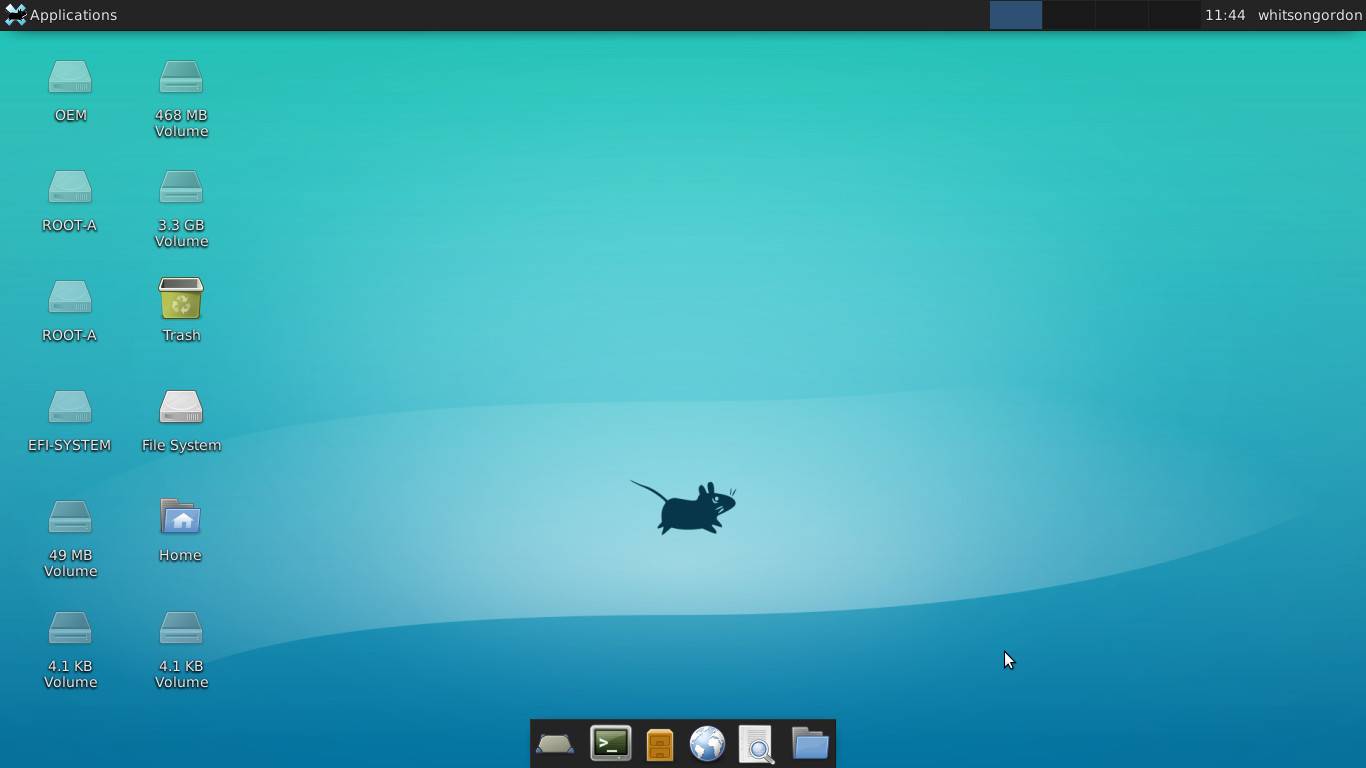
Установка Chromium OS 54
Несмотря на все, проект особенной операционной системы от корпорации Google продолжает развиваться. Chromium OS – это операционная система с открытым исходным кодом на основе дистрибутива Gentoo. Ее главная особенность в том, что здесь все рассчитано на работу в интернете, и только в браузере.
Chromium OS грузится достаточно быстро, не потребляет много ресурсов, а также поддерживает полную интеграцию с аккаунтом Google. Автоматически синхронизируются ваши настройки, история, программы, плагины и расширения.
Операционная система вышла в 2009 году и имеет все преимущества ядра Linux. Она не выпускается Google официально, разработчики просто открыли код и любой желающий может его скачать и собрать систему. В то же время Google поддерживает операционную систему Chrome OS, которая получает обновления и распространяется на хромбуках.
В этой статье будет рассмотрена установка Chromium OS на ваш компьютер или ноутбук. Учитывая, что система не собирается в Google могут возникнуть кое-какие трудности, но мы постараемся все их обойти.
Как установить Google Chrome в Windows
Никаких подготовительных процедур перед установкой браузера от Google выполнять не нужно – для работы понадобится лишь стабильное подключение к Интернету и любой доступный браузер (например, Opera, Mozilla или стандартный Microsoft Edge).
Шаг 1: Загрузка дистрибутива
Хром можно установить абсолютно бесплатно с официального сайта. Для скачивания доступны две версии установочных файлов – онлайн-установщик и офлайн-установщик. Первый вариант весит несколько мегабайт, все необходимые для инсталляции браузера файлы скачивает по сети постепенно после запуска. Второй же уже содержит в себе все необходимые файлы – для установки браузера в подключении к Интернету нет необходимости.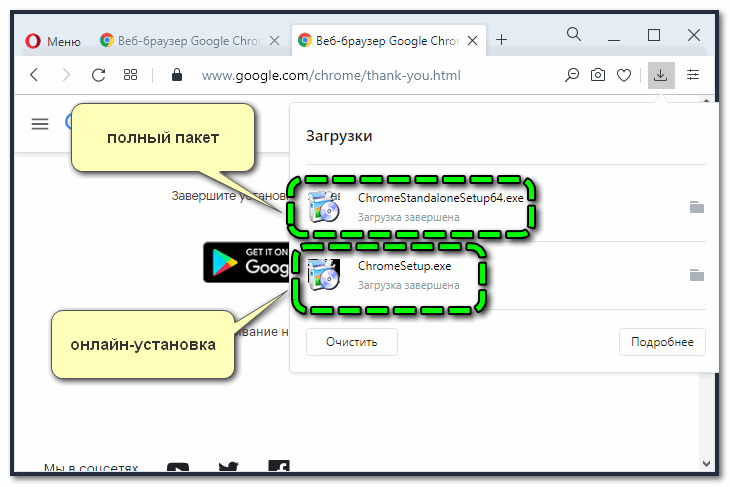
Перейдя по одной из предложенных выше ссылок, нужно нажать на «Скачать Chrome», а затем указать место сохранения дистрибутива – версию и разрядность операционной системы сервис определит самостоятельно.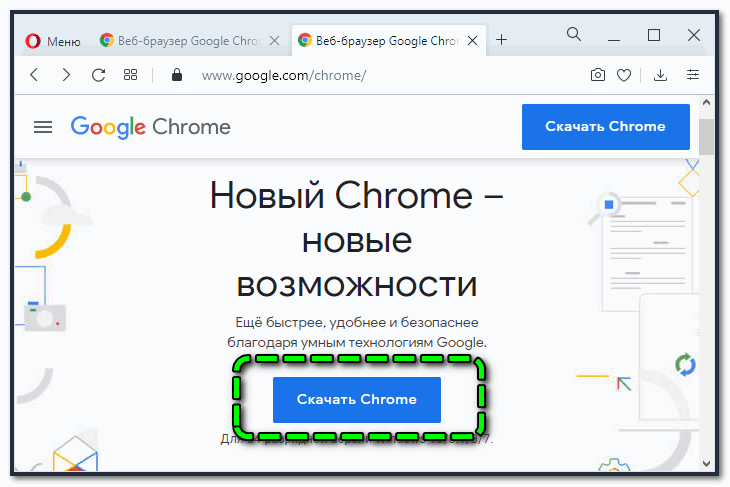
Шаг 2: Установка
После завершения загрузки нужно запустить скачанный инсталлятор через окно загрузок – его местоположение зависит от браузера. В большинстве обозревателей недавно скачанные файлы отображаются в нижней части окна.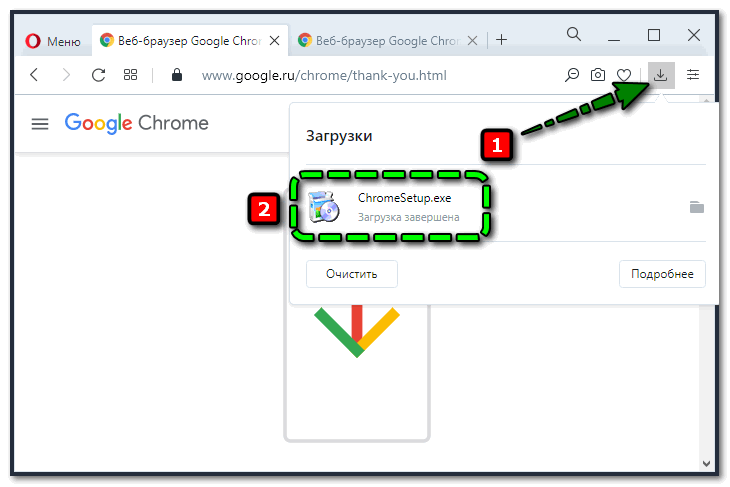
Установить браузер Гугл Хром система сможет самостоятельно – никаких дополнительных действий инсталлятор совершить не предлагает.
Шаг 3: Настройка
После завершения всех процедур Гугл Хром запустится автоматически и предложит пройти несколько простых этапов настройки. Если Chrome уже используется на других устройствах (например, на смартфоне или втором ПК), можно простой войти в существующий аккаунт. Если же нет – нажать на кнопку «Начать», чтобы запустить настройку.
Процесс состоит из следующих шагов:
- Выбрать закладки для любимых приложений от Google – среди доступных Gmail, YouTube, Карты, Новости, Переводчик (к отмеченным будет организован быстрый доступ).
- Указать предпочитаемое фоновое изображение – городской пейзаж, планета Земля, искусство и другие варианты. При желании можно оставить стандартное оформление.
- Сделать Хром браузером по умолчанию – любые ссылки, используемые в сторонних приложениях, будут открываться через Chrome. Для изменения необходимо подтвердить выбор в появляющемся системном окне.
- Синхронизировать Chrome на всех устройствах. Стоит воспользоваться, если нужно синхронизировать пароли, закладки и прочие настройки на всех имеющихся гаджетах.
Создать электронную почту в Google все же стоит – это откроет доступ к возможностям синхронизации, а также позволит полноценно пользоваться видеохостингом YouTube.
Опубликованы системные требования для Windows 10 Cloud

С 10 по 12 мая пройдет конференция Microsoft Build, на которой, по слухам, представят Windows 10 Cloud — прямого конкурента Chrome OS. В сети появились системные требования для будущей операционной системы.
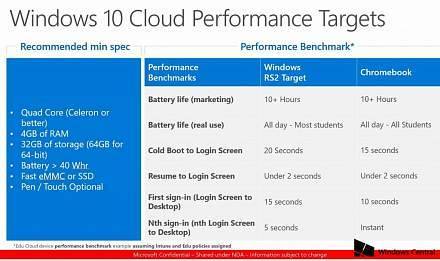
Согласно приведенному выше скриншоту, для работы Windows 10 Cloud потребуется четырехъядерный процессор не ниже уровня Intel Celeron, 4 ГБ оперативной памяти, накопитель eMMC или SSD объёмом 32 Гбайт (64 Гбайт для 64-битной ОС), аккумулятор ёмкостью от 40 Вт и сенсорный экран с поддержкой стилуса (опционально). Стоит отметить, что это рекомендуемые минимальные системные требования. Вероятно, система сможет работать и на более слабом железе.
Windows 10 Cloud будет сравнима по скорости работы с Chrome OS. Это видно из результатов тестирования. По слухам, Microsoft может выпустить систему под названием Windows 10 S. В США Windows 10 Cloud будет конкурировать с Chrome OS на образовательном рынке.
Начало истории
Анонс проекта Chrome OS состоялся в июле 2009 г., а первая стабильная сборка увидела свет в июне 2011 г. Между этими событиями, в декабре 2010 г., Google выпустила самый первый хромбук (ноутбук на базе Chrome OS) в мире – прототип под названием Cr-48.
Всего было выпущено 60 тыс. экземпляров Cr-48, и Дэвид Руддок владел одним из них. Он пользовался им около года, и, по его словам, он получил, по большей части, негативный опыт.
У Cr-48 постоянно сбоила программная часть – ОС регулярно выдавала ошибки, мешая Руддоку работать. Ноутбук базировался на медленном одноядерном процессоре Intel Atom, что снижало общую производительность, да и к качеству сборки ноутбука были определенные вопросы. Руддок сделал вывод, что Cr-48 нельзя читать полноценной заменой ноутбукам на Mac OS или Windows, в том числе и потому, что изначально Google создавала «облачную» операционную систему.
Оригинальная Chrome OS не имела поддержки обычных приложений – она ориентировалась на веб-сервисы, которые в 2010 не были так развиты, как в 2020 г. Тем не менее, за 11 лет своей истории, несмотря на доступность Wi-Fi и мобильного интернета, Chrome OS не стала существенно более популярной, чем была в начале своего пути.
Запись образа на флеш-накопитель
Итак, при наличии внешнего DVD-ROM будет достаточно записать образ ОС на любой диск, вооружиться ПК и приступать к установке.
В подразделе будет поэтапно описан процесс создания загрузочного флеш-накопителя. Если первое условие соблюдено и объём внешнего запоминающего устройства больше 4 Гб, следует очистить память и перенести все документы в память компьютера, так как процедура создания загрузочной флешки впоследствии удалит все имеющиеся данные.
Прежде чем запустить Win32DiskImage от лица администратора (нажатие правой кнопки по ярлыку приложения и щелчок по разделу «Запуск от имени администратора»), в USB-порту должна стоять выбранная для загрузки флешка.
Среди прочих вкладок главного меню в приложении нужно найти категорию «Image Flie», в которой указать путь к образу Chrome OS. Раздел «Device» позволит указать на соответствующий флеш-накопитель. Дальше нужно нажать на «Write»,благодаря чему приложение Win32DiskImager в автоматическом режиме отформатирует носитель и запишет образ. В результате процедуры у пользователя будет загрузочная флешка, которая готова к установке новой ОС.
Возможные проблемы
При попытке установки могут появиться ошибки — решаются они просто, об основных сказано ниже.
Проблема 1: Сбой при загрузке
Самая распространённая проблема связана со сбоями при загрузке, которые обычно сопровождаются ошибкой «0x80072ee2» – она уведомляет о разрыве соединения. Ошибка возникает при нестабильном подключении (например, через 3G-модем).
Решается проблема скачиванием офлайн-пакета – при установке через него Интернет не нужен.
Проблема 2: Компьютер не отвечает требованиям
Как и любое другое приложение, браузер от Google предъявляет собственные минимальные системные требования – установить его на слабый ноутбук не получится.
Для решения проблемы стоит поискать предыдущие версии Хрома – возможно, одна из них «согласиться» работать на старом компьютере. Ориентироваться можно на следующие системные требования:
| Операционная система | Требования |
| Windows | Windows 7 и выше. Процессор Intel Pentium 4 или новее. |
| Linux | Ubuntu 14.04 x64 и выше, Debian 8 и выше, openSUSE 13.3 и выше, Fedora Linux 24 и выше. Процессор Intel Pentium 4 или новее. |
| macOS | OS X El Capitan (10.11) или выше. |
Проблема 3: Установщик не запускается
Проблема может быть связана с правами пользователя – например, текущая учётная запись числится как гостевая или не обладает правами администратора. Попробовать решить проблему можно запуском от имени администратора – делается это через клик правой кнопкой мыши по установочному файлу.
Google Chrome – удобный браузер, установить который в любую ОС можно буквально в несколько действий. Отметим, что Хром тяжеловат для слабых ПК, особенно в последних версиях – для устаревших устройств лучше поискать другие варианты.
Подготовка к установке ChromeOS
В целом установка этой операционной системы выполняется легче, чем других дистрибутивов Linux, за исключением пары моментов.
Шаг 1. Загрузка сборки
Мы не будем собирать систему из исходников, это было бы слишком долго. Использовать ранее популярную сборку от Hexxeh мы не будем. Она уже устарела, а мы хотим Chromium OS 54 или более новую версию. Проект Arnoldthebat собирает ежедневные сборки ChromiumOS для архитектур x86, amd64 и arm.
Их вариантом и воспользуемся. Здесь есть три варианта, daily, weekly и spesial:
Рекомендую качать spesial, потому что у Chromium OS возникают проблемы с оборудованием, в частности с Wifi адаптерами не от Intel. В эти же сборки включены все нужные драйвера, в том числе для карт Broadcom.
Выберите нужную версию Camd64OS для x64 или Cx86OS для x32, затем кликните по ней, чтобы скачать Chromium OS.
Шаг 2. Запись образа
Образ занимает в пределах 600 Мегабайт, поэтому загрузка завершится быстро. Образ запакован в архив 7z, если у вас установлена эта утилита, вы можете распаковать его командой:
Также распаковку можно сделать с помощью файлового менеджера. Дальше нужно записать образ на флешку. Причем нам нужен не отдельный раздел, а вся флешка. Это не просто образ с файлами, на нем есть разметка и несколько разделов.
Поэтому для записи воспользуемся командой dd:
sudo dd if=Cx86OS-20160824010101.img of=/dev/sdb bs=4M
Здесь if указывает ваш образ с ChromeOS, а of вашу флешку. Будьте очень аккуратны, возможно, ваша флешка называется по-другому. Сначала проверьте с помощью fdisk -l, затем замените название на свое. В Windows вы можете воспользоваться утилитой win32diskimager.
Шаг 3: Установите CloudReady на свое хранилище / загрузочный диск
Вставьте флэш-накопитель USB с CloudReady на нем в компьютер. Помните, что установка CloudReady сотрет содержимое диска — если вам что-то понадобится, не забудьте сделать резервную копию. Запустите компьютер и загрузитесь с диска.
Начальное меню должно выглядеть так (без моей информации для входа):

Войдите в систему как гость (находится в левом нижнем углу экрана). После входа в систему для установки на накопитель нажмите и удерживайте Ctrl + Alt + F2 .
После нажатия всех трех кнопок открывается окно терминала. Теперь вы сможете вводить текст и команды.
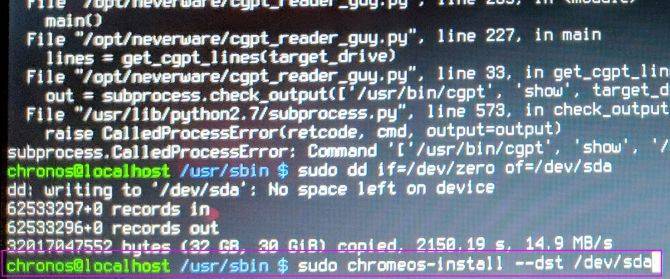
Введите следующую команду, чтобы установить Chrome OS на диск вашего компьютера:
Вам может потребоваться ввести логин и пароль: chronos — это логин, а chrome — пароль.
Обратите внимание, что после деинсталляции и до «dst» рядом с ними стоят дефисы. Также посмотрите на «sda»
В Linux каждый накопитель отмечен буквой алфавита. Первый накопитель на вашем компьютере помечен как « s torage d rive a » или инициализирован как «sda». Если у вас есть несколько дисков на вашем компьютере, вы можете найти соответствующий диск, введя следующую команду:
Эта команда отобразит диски и их соответствующую букву. Первый диск будет отображаться как «sda», второй диск как «sdb» и так далее. Если вы не хотите устанавливать на первый диск, выполните приведенную выше команду и найдите соответствующий диск, на который хотите установить.
Установка ОС Хром на жёсткий диск компьютера
О быстроте работы новой ОС Хром свидетельствует её скорость установки на HDD. В первую очередь, пользователь должен загрузить данные с флеш-накопителя, так же, как это было описано выше. Затем одновременно зажать клавиши Ctrl+Alt+T, что позволит воспользоваться консолью системы. В консоли необходимо ввести:
После нажатия на «Enter» и последующего отклика ОС вводится команда:
Подтверждение кнопкой «Enter» дополнительно узнает у хозяина ПК о желании установить на компьютер Chrome OS. Чтобы подтвердить своё желание в диалоговом окне следует ввести символ «y» и нажать на «Enter». После проведённых манипуляций, оригинальная сборка, предложенная фирмой Dell, попросит ввести пароль (dell1234). Очередное нажатие на «Enter» и в ноутбук начнут копироваться файлы Chrome OS. Всего через несколько минут компьютер сможет загрузить новую ОС, установленную на его HDD.

После того как операционная система будет загружена, можно извлечь USB-накопитель. Полноценным функционал Chrome OS станет только после того, как посредством Google Market на компьютер будут загружены второстепенные приложения, игры и расширения.
Преимущества Chrome OS кроются в использовании современных облачных технологий, иными словами, простая и быстрая операционная система позволяет не задумываться потребителю о месте, в котором будет храниться и синхронизироваться его информация. Фирменный Хромбук с Chrome OS позволит своему обладателю в любом месте иметь свободный доступ к своим данным, кроме того, человек сможет получить доступ к нужному веб-ресурсу при минимальных затратах.
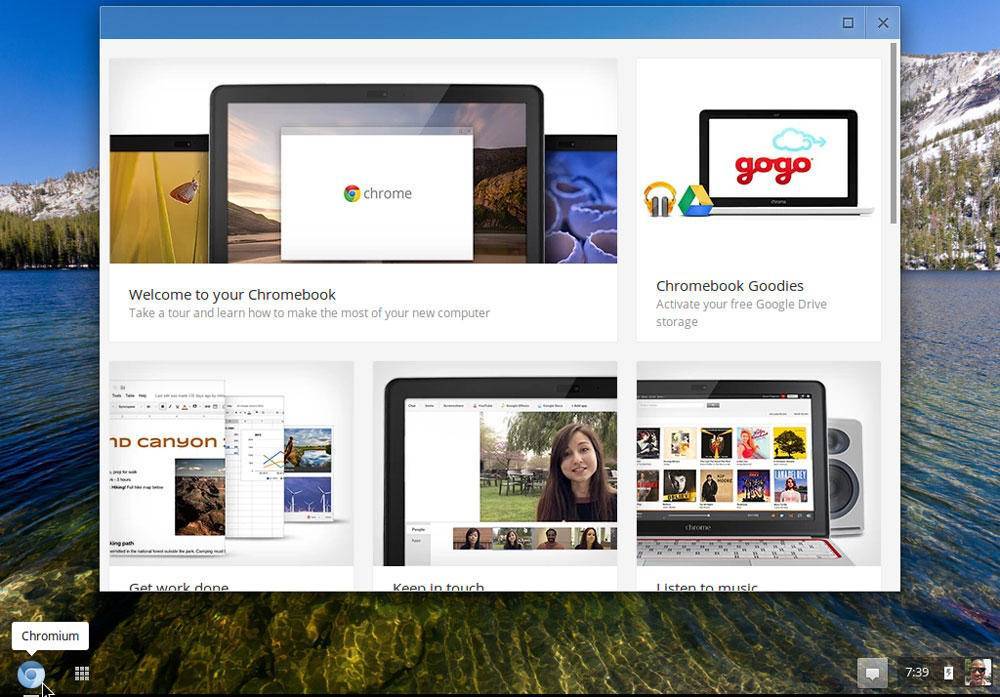
Dual-Boot Chrome OS с Linux (для энтузиастов)
Здесь все становится немного сложнее. Если вы хотите запускать Linux независимо от Chrome OS – возможно, вам вообще не нужна Chrome OS, или вам нужна отдельная среда, в которую можно обойтись без угрозы для установки Chrome – вы можете установить Linux более традиционным способом, разметка диска и двойная загрузка с Chrome OS.
Обратите внимание, что для этого потребуется выделить немного дополнительного пространства для установки Linux, что может быть непросто для Chromebook с небольшим объемом памяти. Это также сотрет ваше устройство, поэтому сделайте резервную копию важных файлов, прежде чем продолжить!. Для Linux с двойной загрузкой я рекомендую инструмент chrx, который проведет вас через необходимые шаги
По умолчанию chrx устанавливает GalliumOS, облегченный дистрибутив на основе Xubuntu, настроенный для маломощного оборудования Chromebook
Для Linux с двойной загрузкой я рекомендую инструмент chrx, который проведет вас через необходимые шаги. По умолчанию chrx устанавливает GalliumOS, облегченный дистрибутив на основе Xubuntu, настроенный для маломощного оборудования Chromebook.
Если вы хотите, чтобы все было как можно быстрее, GalliumOS – отличный выбор. Тем не менее, chrx может также установить Ubuntu и Fedora (плюс производные Ubuntu, такие как Lubuntu и Kubuntu), если вы предпочитаете.
Перед использованием chrx вам необходимо включить режим разработчика, как мы это делали при установке Crouton. Вам также может понадобиться отключить защиту от записи и установить специальную прошивку на свой ноутбук, в зависимости от его процессора.
Посетите эту страницу для получения информации о совместимости вашего конкретного ноутбука и о том, что вам нужно сделать. (Эта специальная прошивка также позволяет полностью стереть Chrome OS и установить Linux самостоятельно, если вы предпочитаете двойную загрузку.)
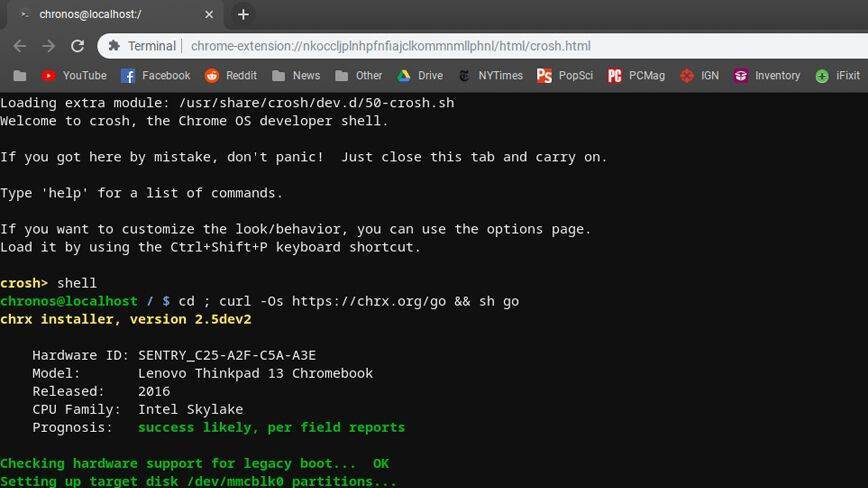
Установка Google Chrome в режиме онлайн
Дистрибутив нужно загружать исключительно с официального сайта. Скачивая инсталлятор со стороннего ресурса, есть вероятность вместе с ним (или даже вместо) получить вирус или троян.
На компьютер/ноутбук
Далее:
- Загрузится официальная страница (скрипт автоматически определит, какая версия нужна). Можно снять галочку с пункта, где по умолчанию дается согласие пользователя на автоматическую отправку статистики. Скачать Google Chrome, кликнув по соответствующей кнопке.
- Если на экране появится запрос, подтвердить действие нажатием на кнопку «Выполнить» (может называться по-другому). Страница обновится, и если файл не загрузился по какой-то причине, сделать это в ручном режиме, клацнув по специальной ссылке, чтобы повторить попытку.
- На ПК открыть папку с загрузками и дважды кликнуть по инсталлятору. Мастер автоматически начнет процесс установки, который занимает около минуты.
- По завершении запустить Chrome. Программа предложит сделать себя браузером по умолчанию (все ссылки будут открываться только в нем). Но если этого не произошло, в параметрах ОС Windows 10 (Win+I) в разделе «Приложения» выбрать программу в качестве основной. В версиях 8 и 7 перейти по пути «Панель управления» – «Программы» – «Программы по умолчанию» – «Задать программу по умолчанию».
Если раньше пользователь работал в другом браузере, возможно перенести его настройки в Chrome с помощью опции «Импорта».
На мобильный телефон/планшет
- Нужно зайти в Play Market (или App Store) и клацнуть по кнопке установки (может быть в виде значка облака), затем нажать на «Ок».
- На iOS-устройстве ввести Apple ID.
- Перейти на главный экран или во «Все приложения» («Домой») и кликнуть по значку. Далее будут отображаться первоначальные настройки: принятие или отклонение соглашения по отправке статистике, добавление аккаунта, включение геолокации.
Все открытые вкладки и закладки одновременно доступны на персональном компьютере, ноутбуке, телефоне и планшете.
Важно! Google-сервисы теперь нельзя установить на устройства Huawei и Honor