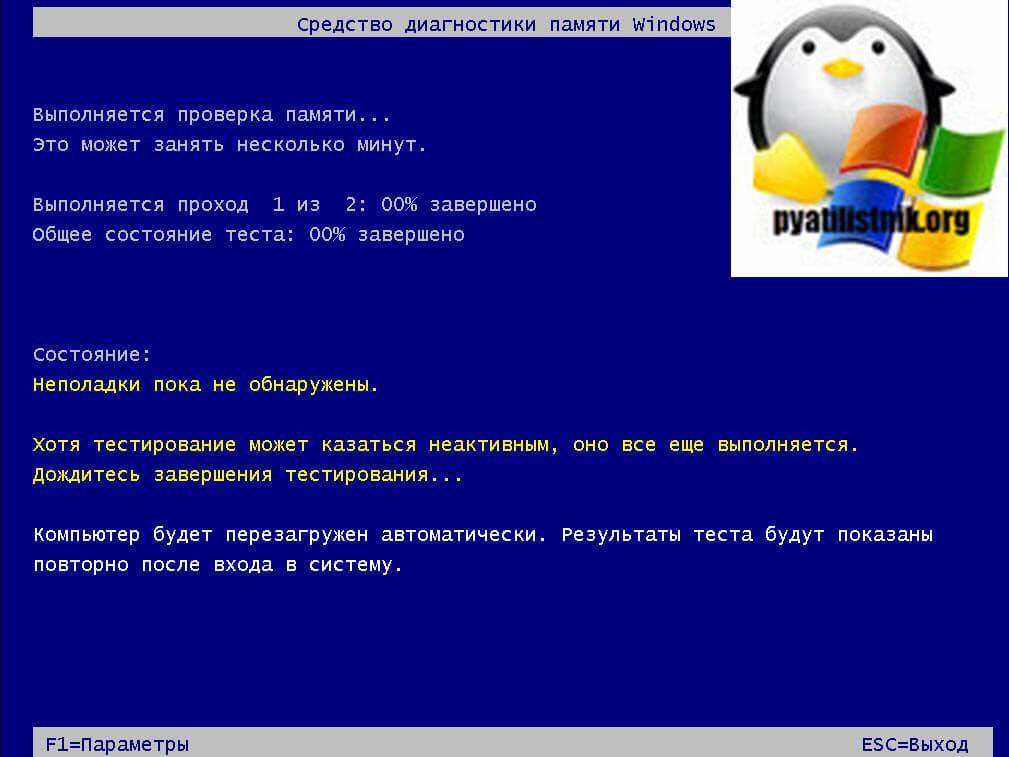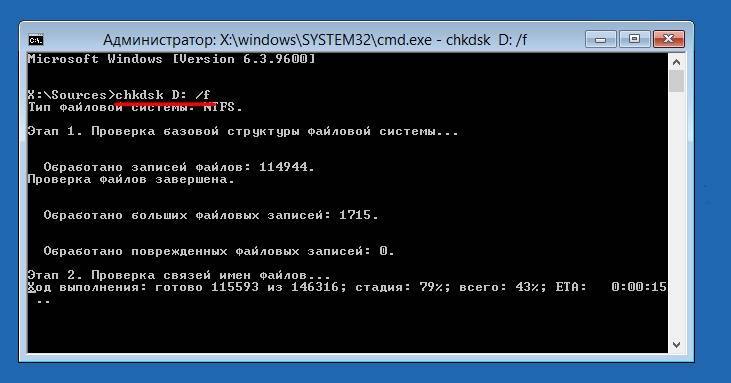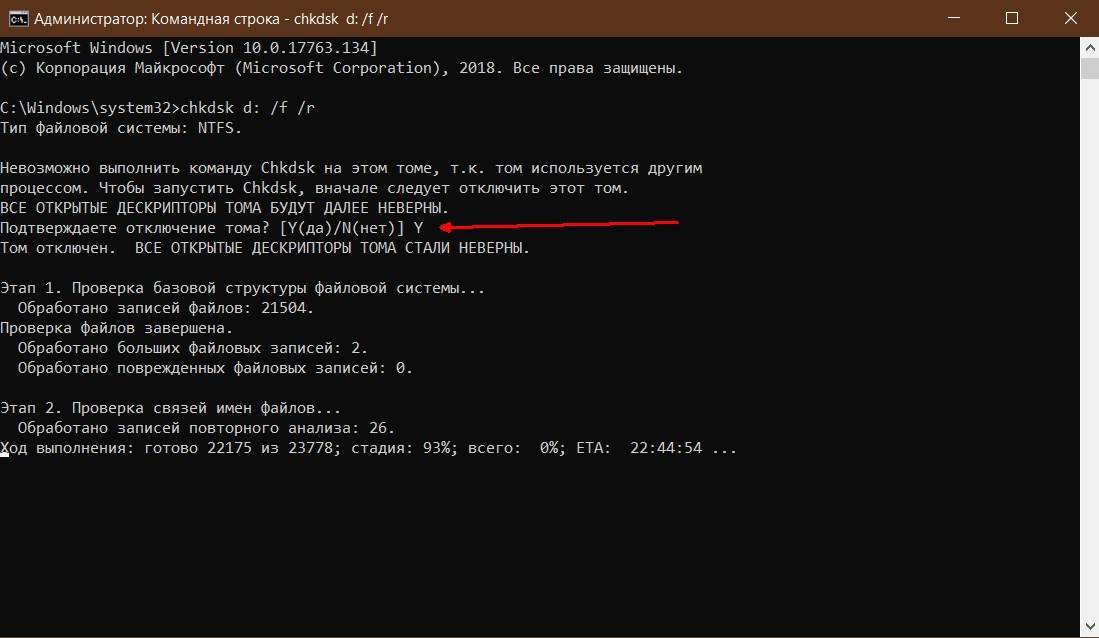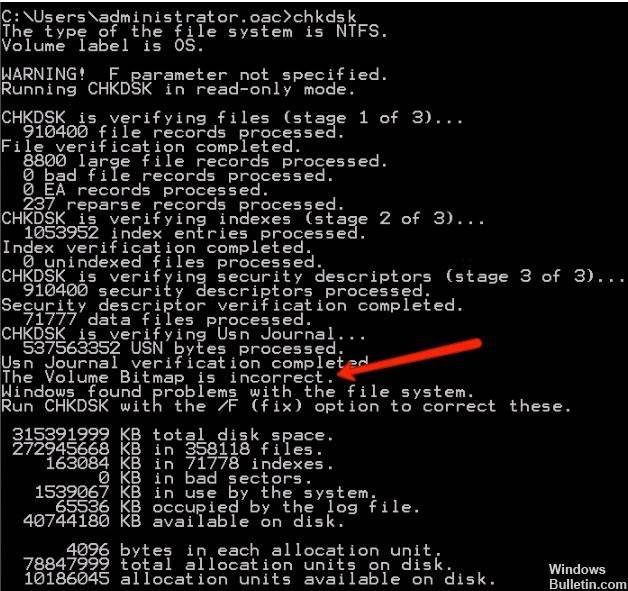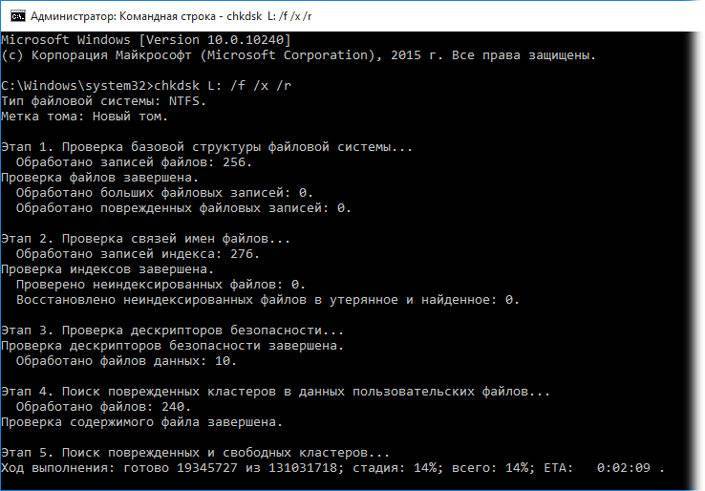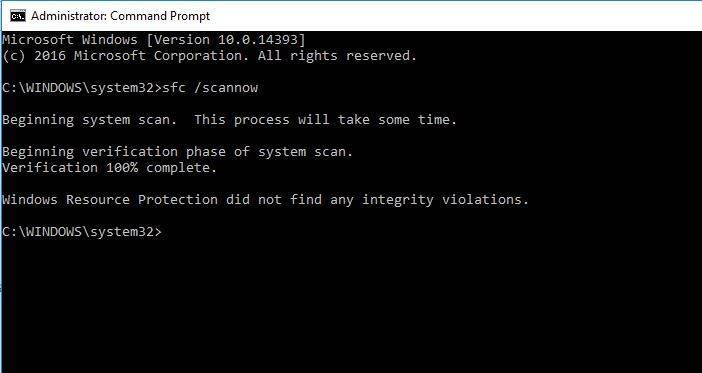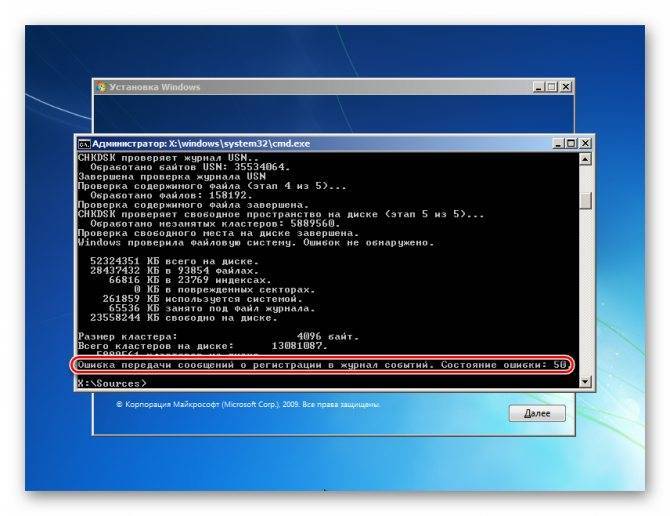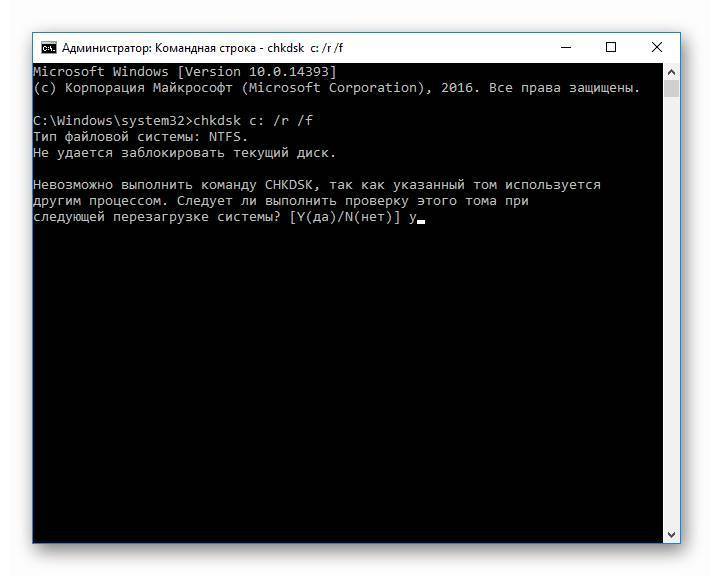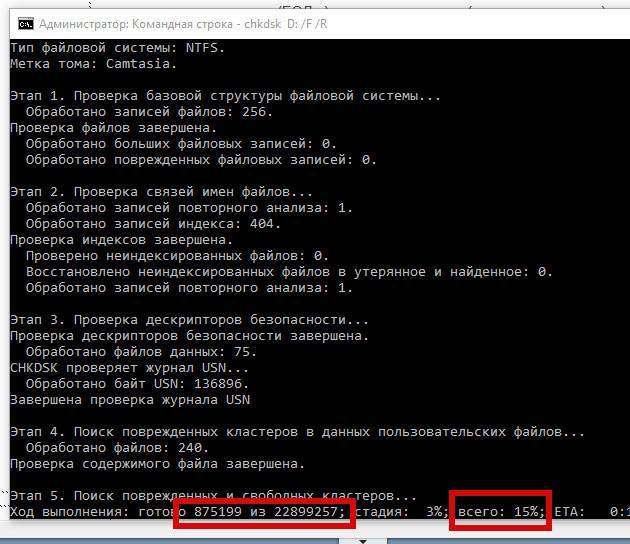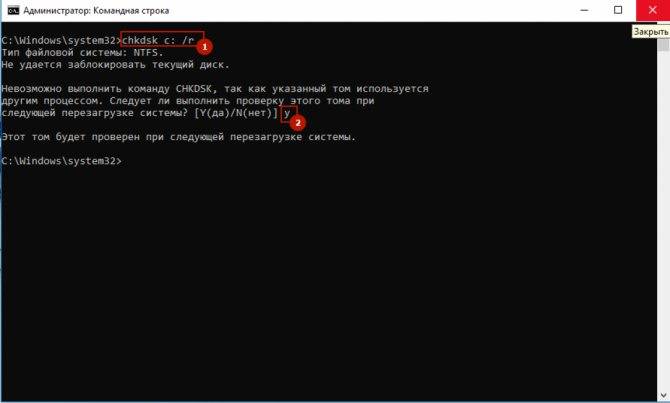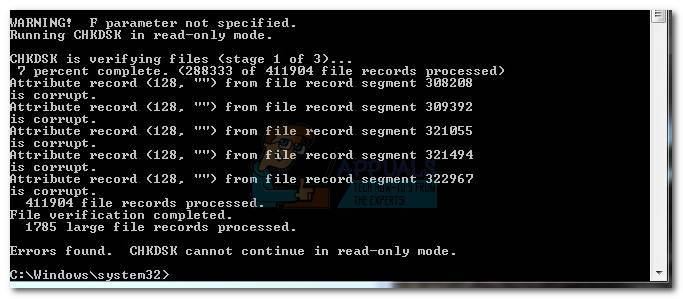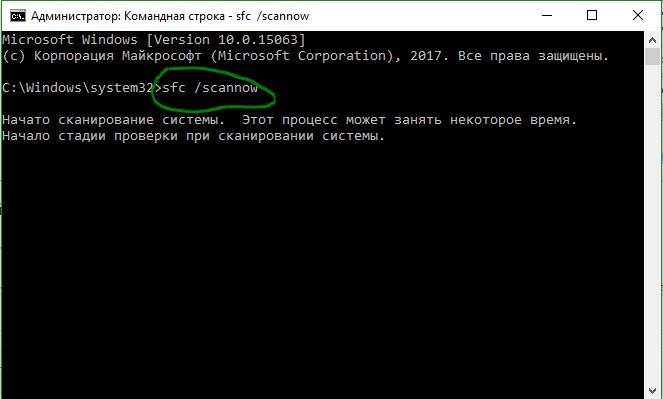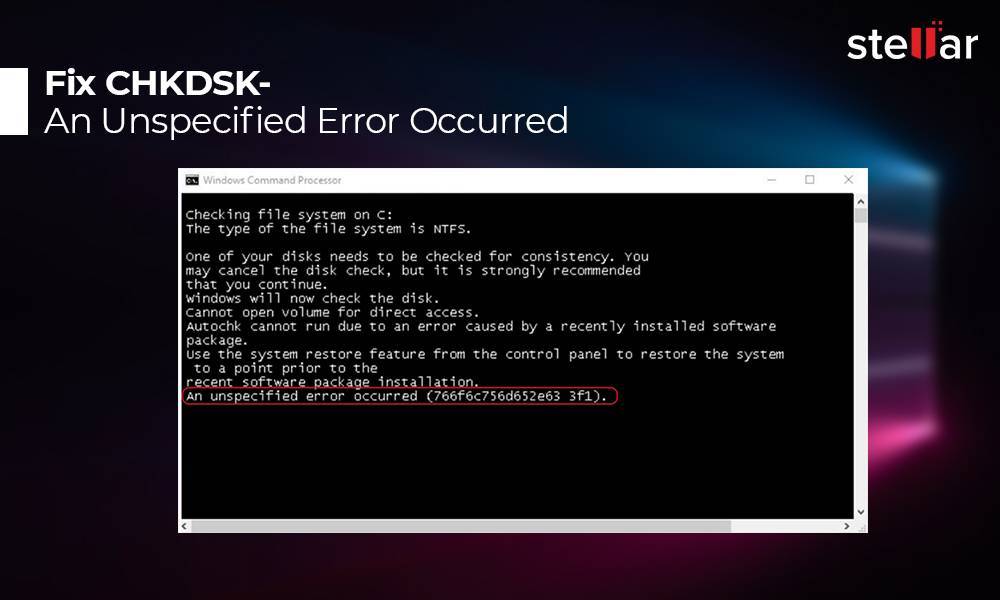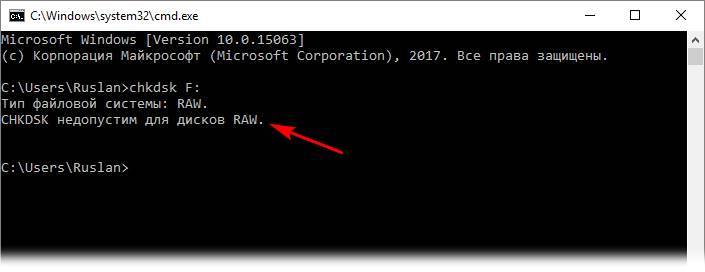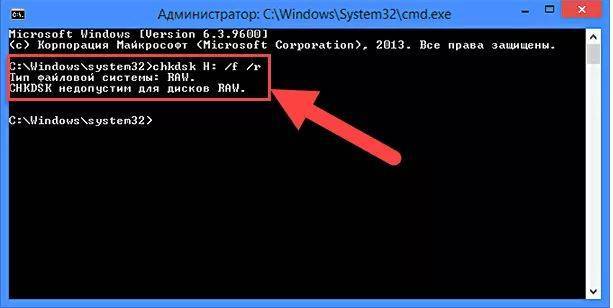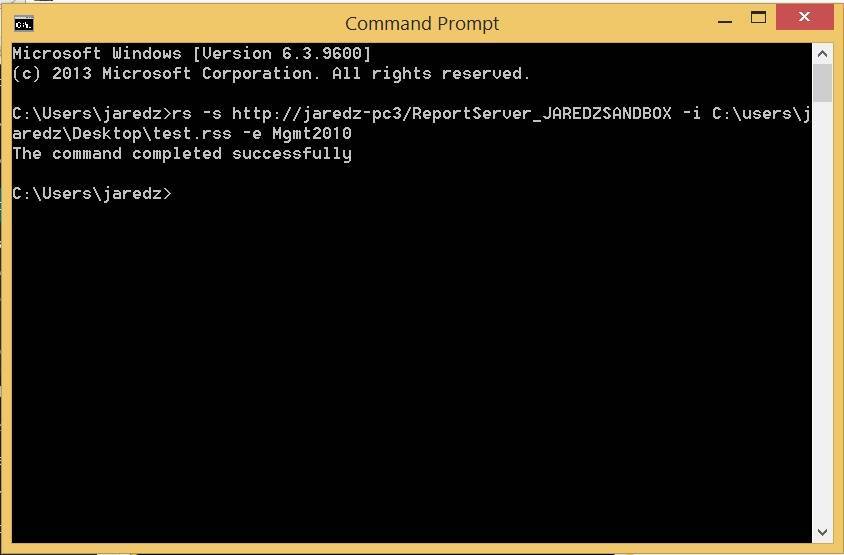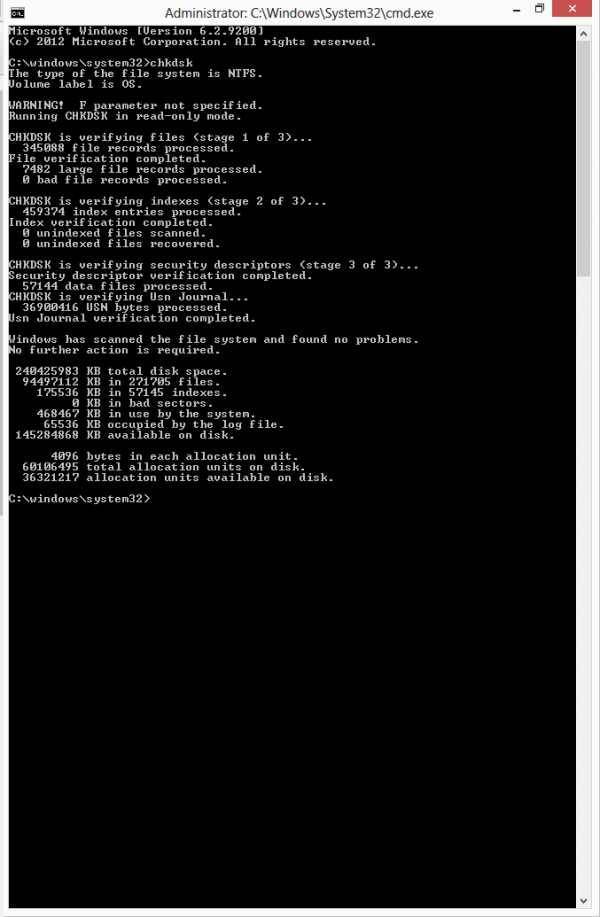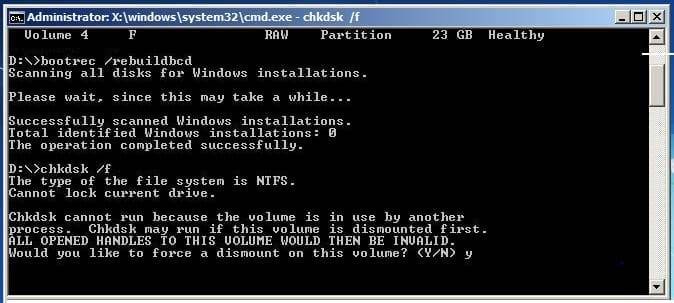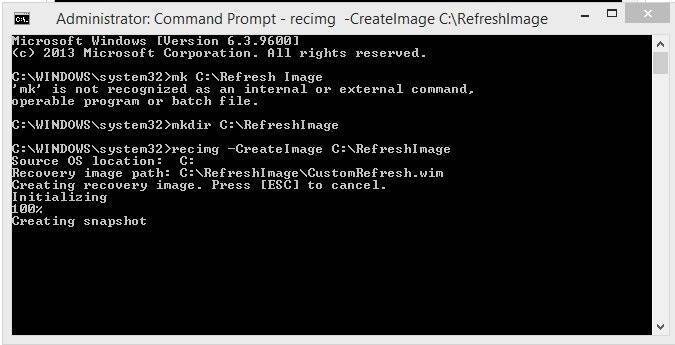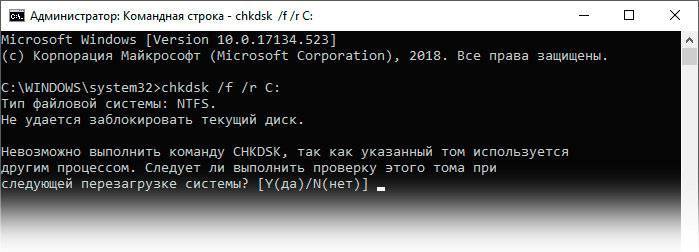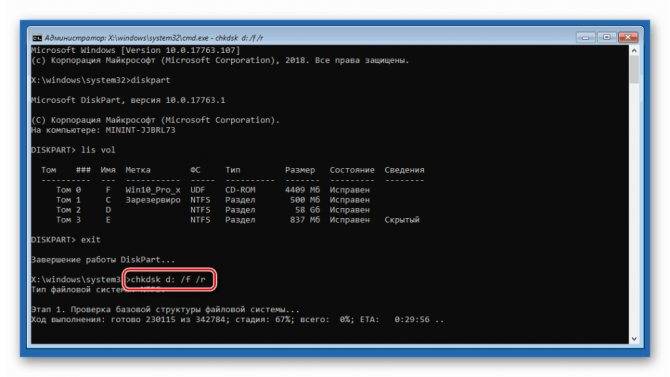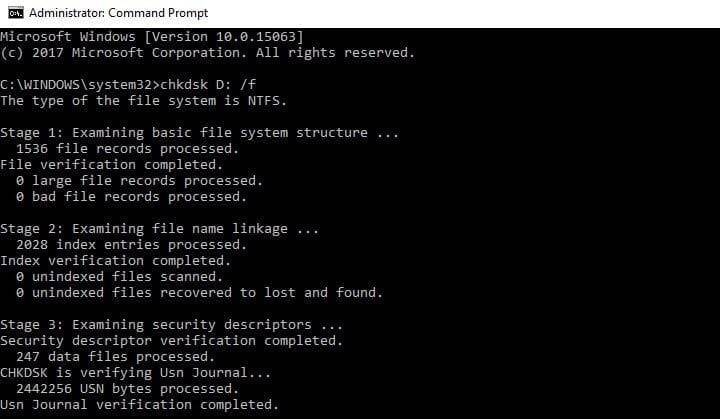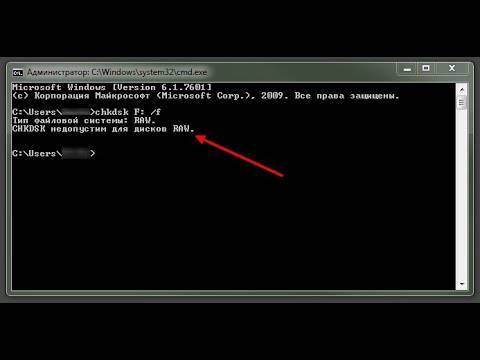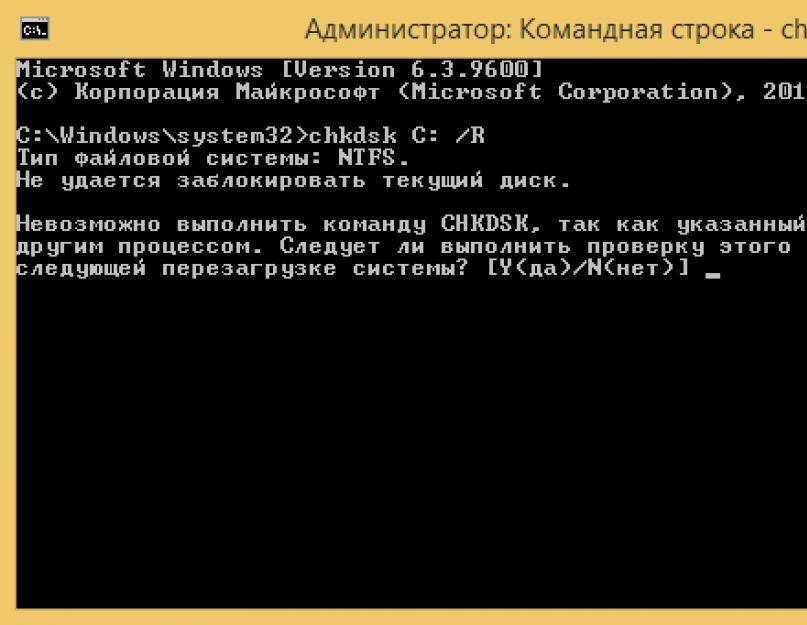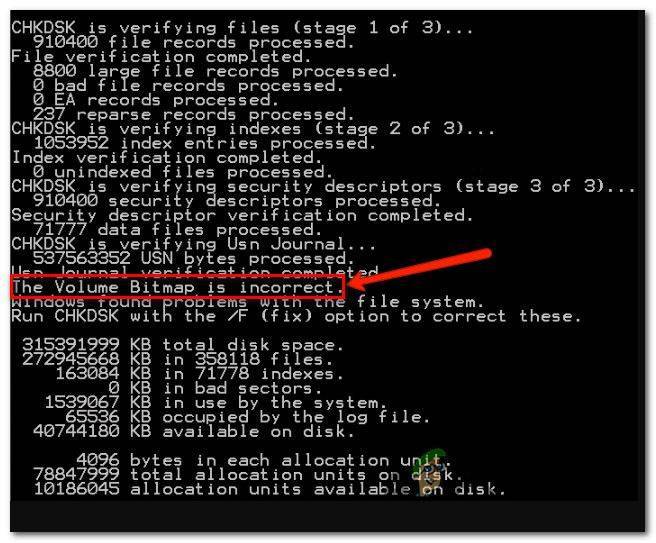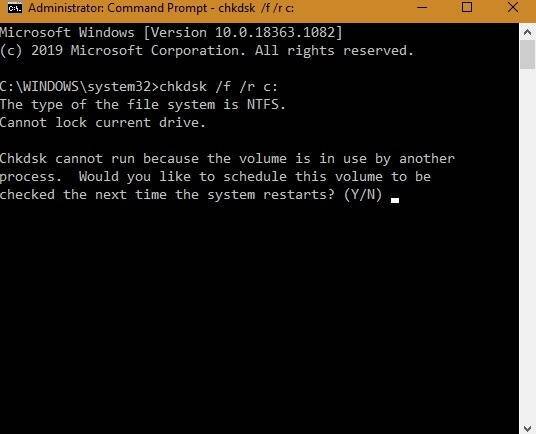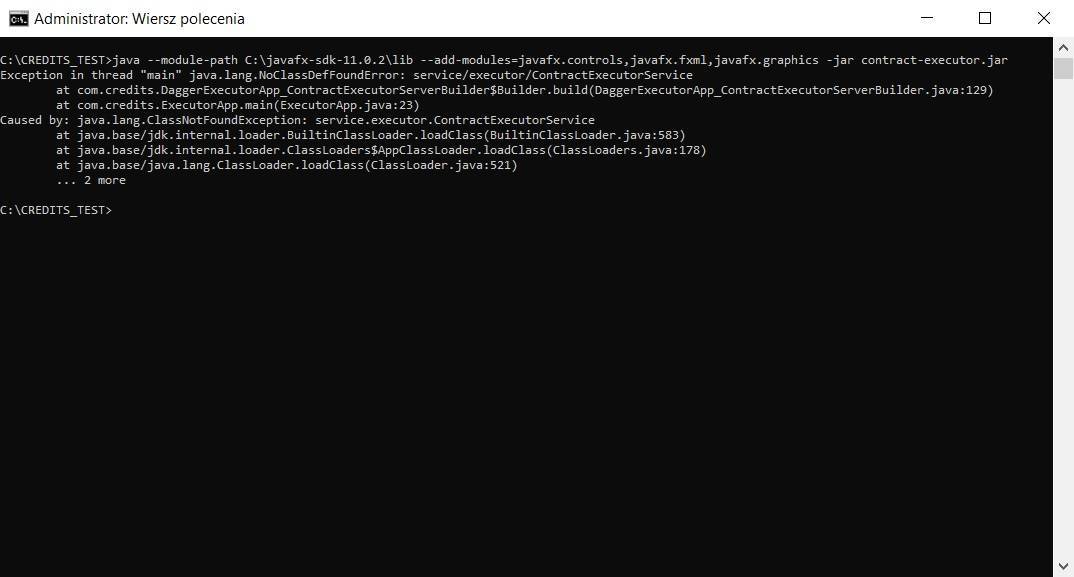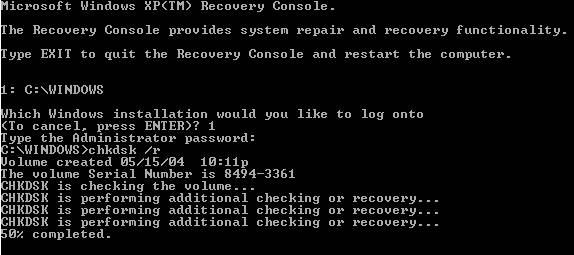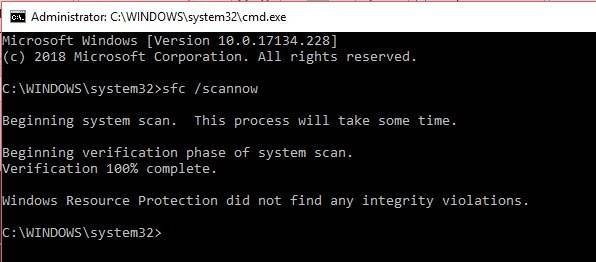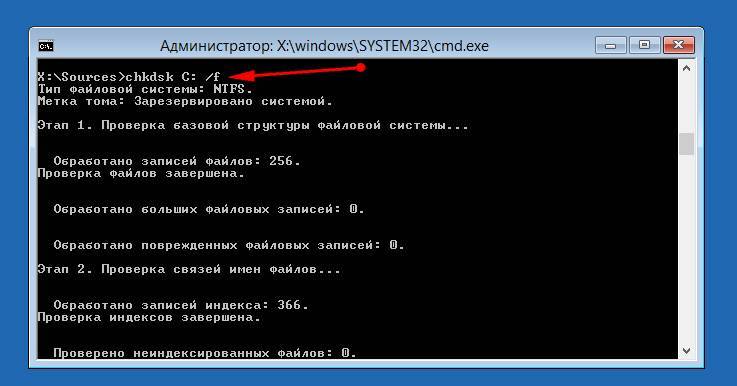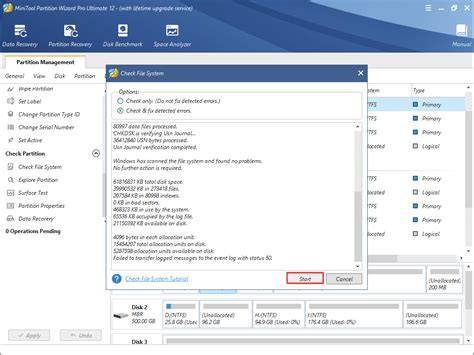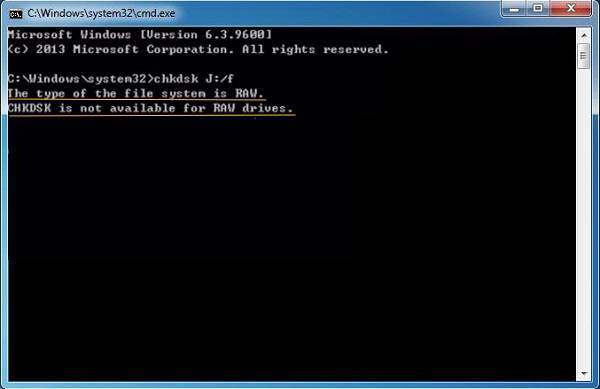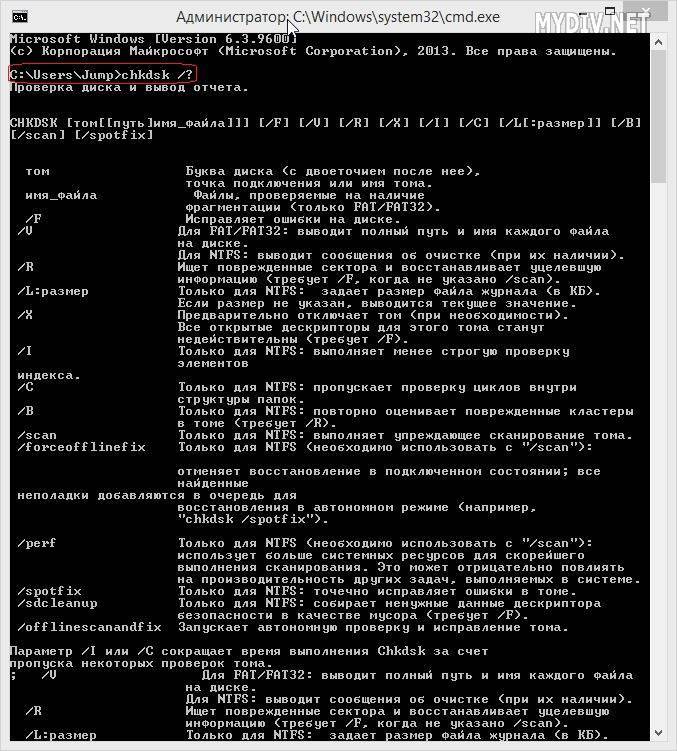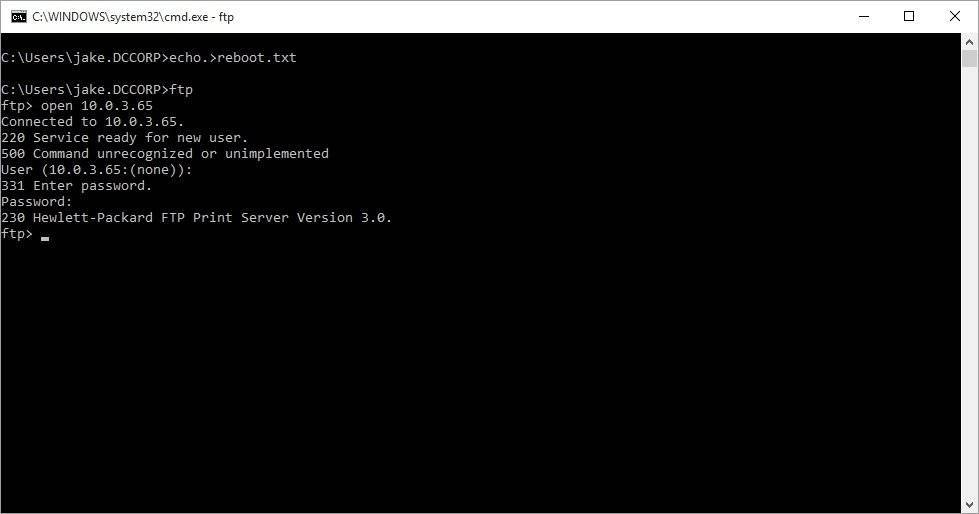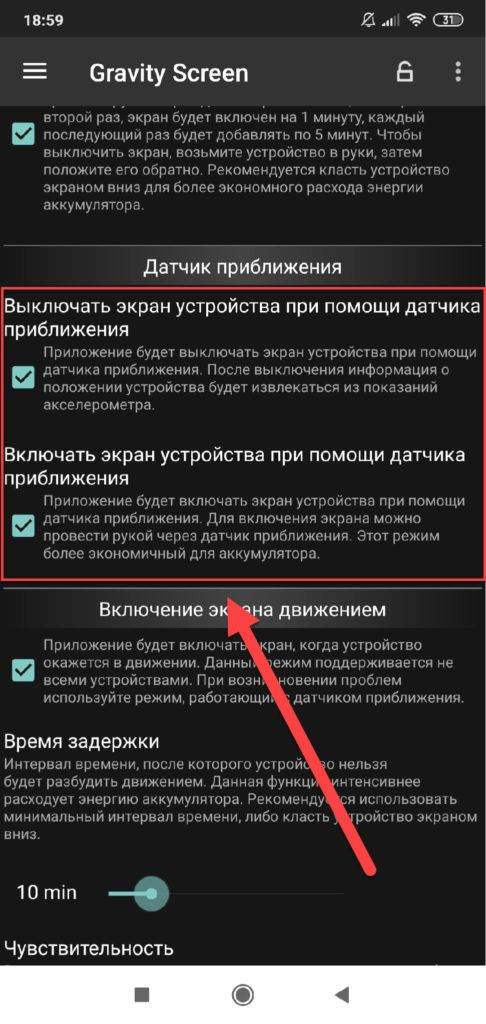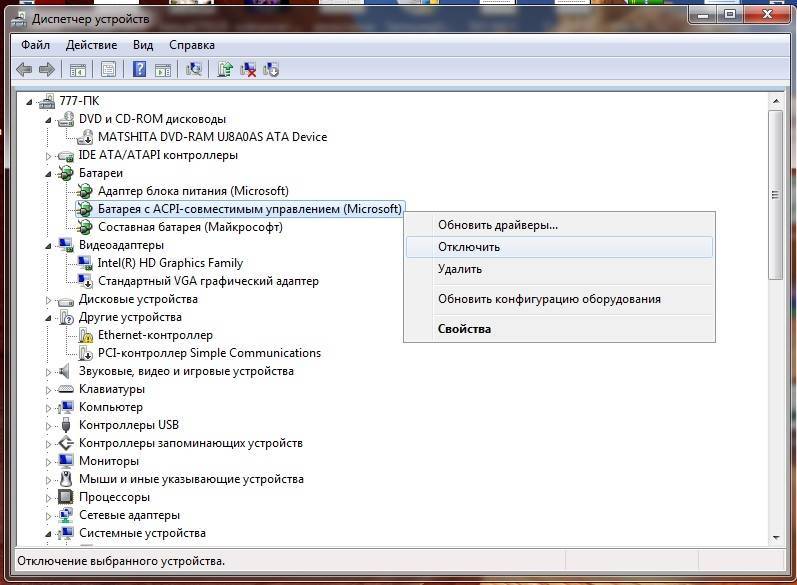Как исправить неполадку
Давайте разберем классический пример, в котором, вполне вероятно, вы сможете увидеть ситуацию со своим накопителем.
Касательно USB-флешек, может случится такая ситуация, при которой компьютер перестает распознавать логические разделы диска и даже CHKDSK оказывается бессилен помочь в восстановлении файловой системы RAW на внешнем накопителе. Возможно, форматирование и решило бы вопрос, но не в ситуации, когда информация на диске крайне важна для пользователя и ее ни в коем случае нельзя терять. Это касается всех накопителей информации, будь то USB-флешка или жесткий диск.
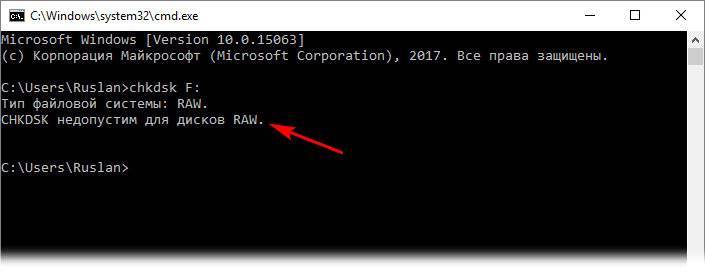
Обычно когда USB или другие устройства хранения информации становятся RAW, основным решением вопроса, как это говорилось выше, является полное форматирование диска, поскольку CHKDSK не работает с накопителями, имеющими данный статус.
Воспользуйтесь следующей инструкцией для устранения неполадки.
Шаг 1. Восстановление данных с RAW, USB или SD-карты.
Для восстановление данных устройства хранения RAW, вам потребуется помощь специализированного программного обеспечения. Starus Partition Recovery станет отличным выбором и поможет вам в два щелчка перейти от вопроса к его непосредственному решению. Программа проведет глубокое сканирование любого выбранного вами физического диска и устранить имеющиеся в них логические ошибки.
1. Если у вас неполадка на USB или SD-карте, подключите их к компьютеру. Запустите Starus Partition Recovery и найдите устройство RAW, которое необходимо просканировать.
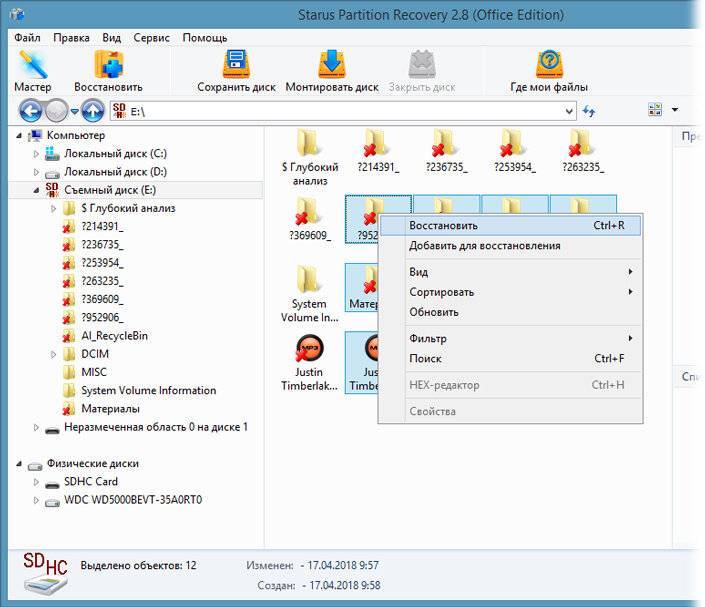
2. В зависимости от выбранного вами режима, Быстрое сканирование или Полный анализ, будет проведена проверка компьютера, которая поможет обнаружить потерянные и скрытые файлы на RAW. Разница режимов заключается в количестве информации, которая будет обнаружена. Полный анализ поможет найти гораздо больше данных.
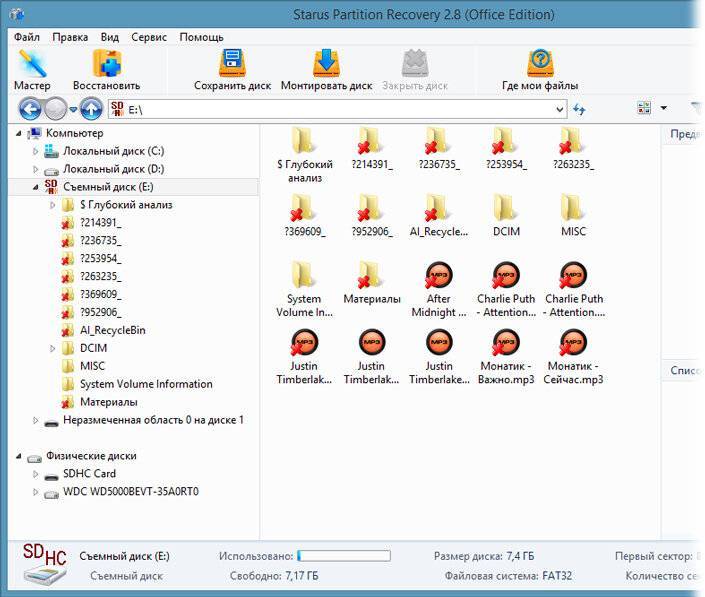
3. Софт предлагает пользователю предварительный просмотр найденной информации и ее восстановления с устройства RAW (выборочно или полностью). Чтобы восстановить важные данные, выделите необходимые файлы, кликните по любому из них правой кнопкой мыши и нажмите клавишу Восстановить.
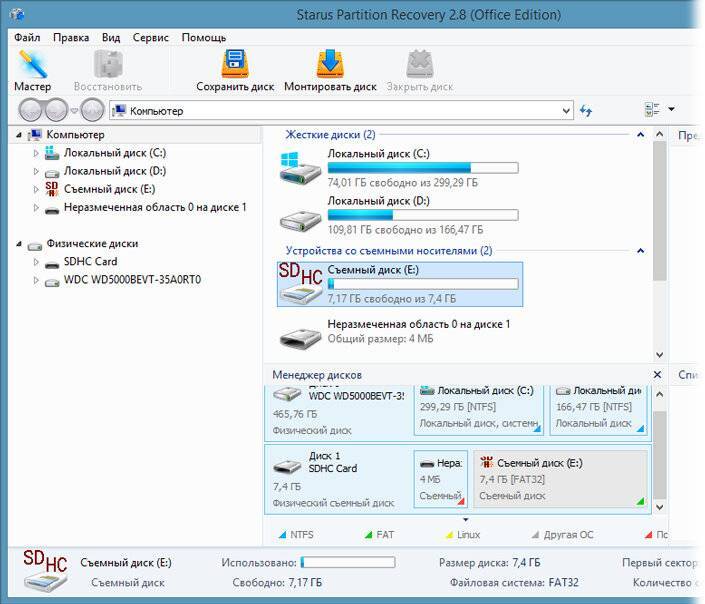
4. Starus Partition Recovery представляет широкие возможности по сохранению файлов.
Вы можете:
- Сохранить данные на жесткий диск.
- Произвести запись на CD/DVD.
- Создать виртуальный образ ISO.
- Загрузить по FTP.
Завершите процесс экспорта данных в удобном формате в удобное вам место.
Шаг 2. Исправление неполадки “CHKDSK недоступен для дисков RAW, USB и SD-карт”.
После восстановления данных с диска, самое время перейти к исправлению причины ошибки по которой компьютер не может считывать информацию устройства.
Метод первый. Запустите проверку на наличие ошибок для исправления неполадки CHKDSK.
- 1. Откройте проводник Windows и щелкните правой кнопкой мыши по диску, который нужно восстановить и выберите Свойства.
- 2. Теперь перейдите во вкладку Сервис, она доступна в верхнем меню.
- 3. Нажмите на клавишу Проверить для запуска утилиты.

Подождите пока завершится процесс сканирования и после вы вновь сможете пользоваться функционирующим диском.
Метод второй. Альтернативный способ восстановления диска.Еще один не менее эффективный способ форматирования диска или флешки — восстановление при помощи командной строки. Проследуйте по приведенным ниже пунктам для исправления ошибки RAW:
- 1. Введите в командной строке diskpart.Это утилита, управляющая дисковым пространством.
- 2. Далее наберите list disk.Перед вами появится список всех дисков. Выберите нужный.
- 3. Наберите select disk N.Здесь под N мы обозначили условное число, которое соответствует номеру диску. Вы можете поставить то, которое подходит в вашем случае.
- 4. Напишите attributes disk clear readonly.Данная команда произведет очистку атрибутов.
- 5. Введите clean.Команда проведет очистку флешки или диска, который вы сканируете.
- 6. Наберите create partition primary.Эта команда создаст первичный раздел на диске.
- 7. И наконец можно ввести format fs=ntfs или же fs=fat32, если есть нужда во второй файловой системе.
Можете еще попробовать провести быстрое форматирование при помощи команды:format fs=ntfs quick.
Шаг 3. Форматирование и перезагрузка RAW-диска.
После восстановления логически поврежденных секторов и восстановления файловой системы диска RAW, воспользуйтесь следующей инструкции для сброса и форматирования RAW в NTFS.
- 1. Подключите диск с файловой системой RAW к вашему ПК.
- 2. Откройте проводник, щелкните правой кнопкой мыши по требуемому диску и нажмите на клавишу Форматировать.
- 3. Сбросьте RAW на систему NTFS или FAT32 и нажмите ОК для подтверждения операции.
По завершению процесса, ваш носитель будет готов к использованию!
***
Что такое формат RAW и при каких обстоятельствах он появляется
Стандартной файловой системой для жестких дисков является NTFS и FAT. Но при определенных обстоятельствах она может измениться на RAW. В свою очередь это говорит о том, что в следствии определенных причин (их мы рассмотрим ниже) ОС не удается правильно определить тип файловой системы винчестера.
Основные причины:
- Наличие вирусов, сбои или резкое выключение компьютера. Как правило, при этом повреждается структура файловой системы.
- Подключен новый накопитель и при этом не было выполнено первоначальное форматирование.
- Отсутствие доступа.
- Наличие недоступных секторов «Bad блоков». Чаще всего они появляются в результате износа или физических повреждений (ударов, падений, встряски, перегрева).
- Неисправность USB портов на материнской плате или на винчестере (если речь идет о внешнем подключении накопителя).
- Неисправность док станции, к которой подключен носитель.
- Проблема с драйверами.
В редких случаях, ОС помечает жесткий диск форматом RAW, когда файловая система «ФС» носителя не поддерживается текущей операционной системой. Тогда исправить ситуацию получается сменой ОС или ФС накопителя с помощью форматирования.
А теперь перейдем непосредственно к делу и разберем, как перевести RAW обратно в NTFS. При этом будут рассмотрены несколько способов: без потери данных и с потерей, когда данные не важны.
Флешка распознается Windows, но доступ к данным отсутствует
Если носитель распознается, но показывает неверную емкость, при попытке просмотра содержимого выдаются ошибки «Нет доступа к диску», «Вставьте диск» и так далее, скорее всего имеет место повреждение прошивки (микропрограммы).
К подобным поломкам чаще всего ведут сбои в электропитании, небезопасное извлечение устройства из USB-порта. Также причиной описанных выше ошибок могут стать сбои и повреждения самой flash-памяти. В таких случаях при попытках отформатировать накопитель выдается сообщение «Диск защищен от записи».
Случай более сложный, чем с файловой системой RAW. Тем не менее, при правильном подходе нерабочий накопитель можно восстановить. Для этих целей применяются специальные программы класса MPTool, позволяющие выполнять так называемое низкоуровневое форматирование.

Поскольку все эти инструменты строго специализированы, для каждой модели флешки и типа контроллера нужно использовать свою, «родную» утилиту. А для этого как минимум нужно знать идентификатор устройства (PID) и идентификатор производителя (VID).
Подключите флешку к компьютеру, откройте Диспетчер устройств, в категории запоминающих или переносных устройств найдите в категории «Контроллеры USB» подключенный накопитель и откройте его свойства.
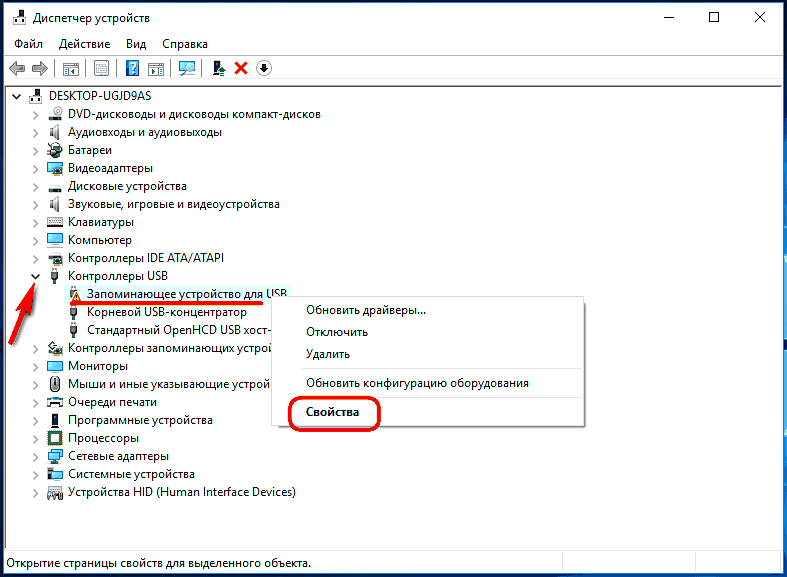
В списке свойств вам нужно отыскать параметр: ИД устройства или Код экземпляра устройства. В поле «Сведения» вы увидите строку, в которой будут элементы VID_XXX; PID_XXX, где XXX — это ID производителя и ID устройства соответственно.

Если указанных параметров у вас нет, воспользуйтесь утилитами для получения полных сведений о съемном носителе: Flash Drive Information Extractor .
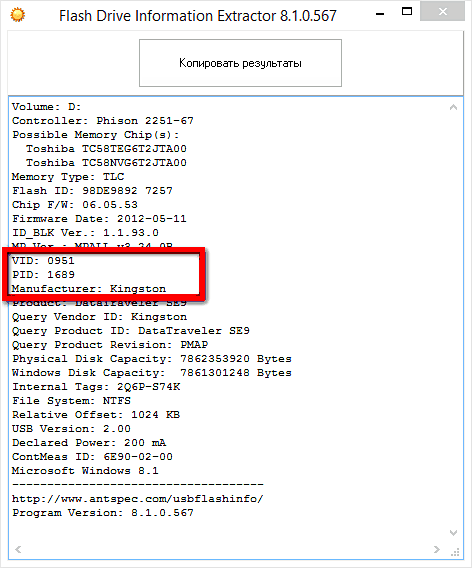
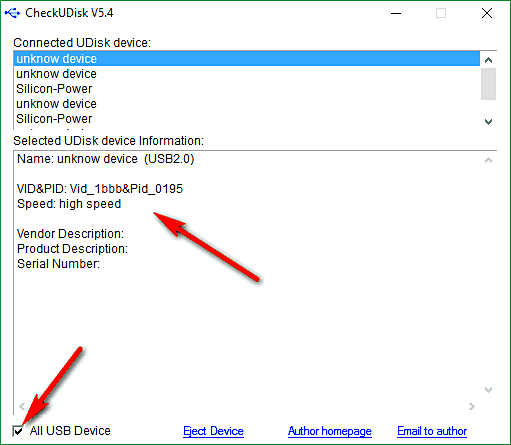
Получив сведения, перейдите на специализированный сайт Flashboot , введите полученные VID и PID в соответствующие поля и выполните поиск. Вы получите список утилит для восстановления накопителя.
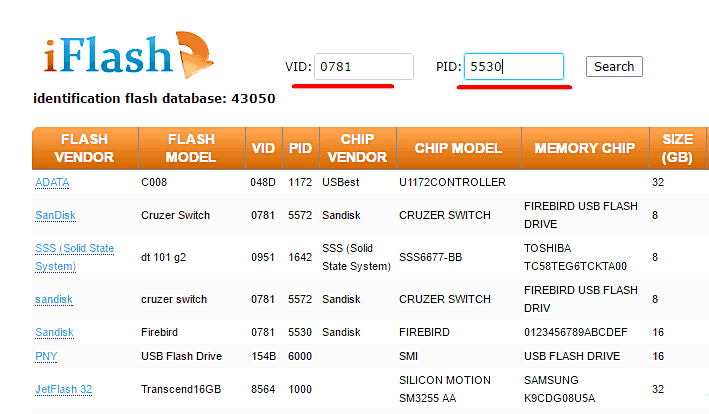
Если утилиты, точно соответствующей VID и PID вашей флешки не окажется, ориентируйтесь на производителя съемного устройства. Дать последовательную инструкцию по использованию каждой утилиты не представляется возможным. Так как все они отличаются друг от друга. Главное при их использовании — четко следовать указаниям мастера.
Впрочем, вы можете воспользоваться универсальными программными средствами для восстановления флешек, например, D-Soft Flash Doctor . Эта бесплатная программа не имеет привязки к определенному производителю и типу контроллера. И поэтому может использоваться для лечения flash-накопителей самых разных типов.
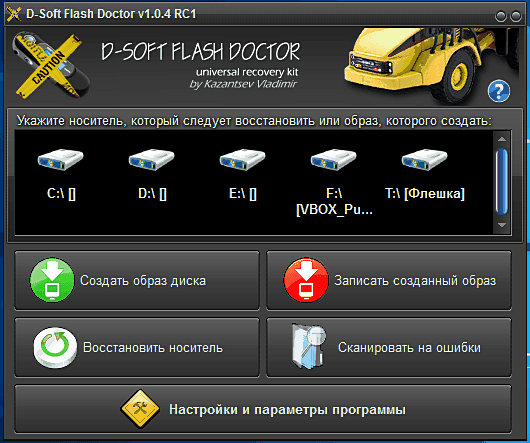
Дополнительно D-Soft Flash Doctor поддерживается создание образа дисков, сканирование на предмет логических ошибок. Пользоваться утилитой просто, нужно лишь выбрать в окошке нерабочий флеш-накопитель и нажать кнопку «Восстановить носитель».
Причины, по которым диск из NTFS и FAT32 становится RAW
Причины появления RAW дисков вместо привычных файловых систем NTFS и FAT32 следующие:
- Внезапное отключение таких дисков (потеря напряжения в сети, физическое отсоединение их пользователем, проблемы в работе блока питания и т.д.), вследствие чего нарушается целостность и структура имеющихся на диске данных;
- Проблемы с кабелями, соединяющими материнскую плату и жёсткий диск;
- Работа вирусных программ, нарушающих целостность загрузчика, таблицы разделов, файловой структуры и так далее;
- Bad-сектора на винчестере, вследствие чего структура системы на жёстком диске бывает повреждена;
- Ошибке в установке или обновлении операционной системы;
- Ошибки при работе с различными менеджерами разделов жёсткого диска;
- Не плотное соединение флешки с USB-разъёмом ПК (в случае флеш-накопителя);
- Проблемы в работе материнской плате компьютера и так далее.
Как вернуть NTFS из файловой системы RAW без потери данных?
Что такое файловая система RAW и как вернуть NTFS формат без потери данных — в данной статье мы подробно рассмотрим эти вопросы, а также способы восстановления.
Часто случается так, что после некорректного выключения компьютера, например, если вы выдернули шнур из розетки или в вашем доме неожиданно отключили свет, или ваш компьютер пережил атаку вирусов, может произойти неприятная ситуация. Файловая система диска на вашем компьютере или ноутбуке меняет свой формат на RAW и для правильной работы устройства (как правило, хочется это сделать как можно быстрее) необходимо вернуть ему NTFS формат.
Что такое диск в формате RAW
Итак, тип файловой системы RAW, давайте разберемся, что же это такое. Система RAW – несуществующая система. Если компьютер указывает, что у носителя информации такой формат, значит драйвера не могут определить тип его файловой системы (FAT, FAT32 ИЛИ NTFS).
Если носитель получил формат RAW, ОС Windows 10, хоть и отобразит его среди разделов винчестера, но любые действия с ним будут невозможны, и дефрагментирование, и проверка на ошибки, и, само собой, просмотр лежащих на диске данных. Компьютер постоянно будет выдавать ошибку, и предлагать диск отформатировать, a в строке «свойства логического диска» появится надпись «RAW». Так как же восстановить файловую систему из формата RAW в NTFS на жестком диске?
Восстановление файловой системы из RAW в NTFS
Система будет предлагать вас самый простой способ – форматировать диск. Но не спешите это делать, ведь ваши данные не утеряны, сейчас к ним просто нет доступа. Если вы отформатируете диск RAW, чтобы перевести файловую систему обратно в NTFS, то придется долго восстанавливать данные с носителя с помощью специальных программ. Мы предлагаем несколько способов, как восстановить диск из RAW в NTFS без потери данных.
Восстановление файловой системы в NTFS из RAW без форматирования
Способ 1: Средства Windows
Главным образом, для изменения файловой системы с RAW на NTFS, помогает штатная утилита от операционной системы chkdsk. Выполняйте следующий порядок действий:
- Правой кнопкой мыши нажмите «Пуск» и выберите «командная строка»
- Наберите команду chkdsk буква_нужного_диска: /f
- Компьютер начнет проверку, после которой восстановит повреждения и систему NTFS на проблемном участке
Вот ваши действия:
- Выполните запуск компьютера с флешки или диска, а за тем выберите пункт «Восстановление»
- Затем откройте «дополнительные параметры», а следом «командная строка». Там введите chkdsk буква_нужного_диска: /f
При восстановлении буквы разделов могут разниться с названиями дисков. Для того, чтобы не допустить ошибку в работе, откройте в командной строке список разделов компьютера, затем введите diskpart, потом list volume и вы увидите, какой диск системный. Это будет указано в списке.
Кроме того, можно попробовать восстановить систему из ранее сохраненных резервных копий.
Способ 2: Использование специальных программ
А вот как из файловой системы RAW сделать NTFS с помощью сторонних программ.
В первую очередь, мы рекомендуем к использованию бесплатную программу Testdisk. Это утилита, взаимодействующая с разделами жесткого диска. Она поможет исправить ситуацию. Минус работы с программой Testdisk в том, что она не работает с русскими названиями и они могут отобразиться некорректно.
Вот как с помощью Testdisk преобразовать RAW в NTFS:
Формат RAW на вашей флешке
Причины преобразования:
- При подключенной флешке неправильно выключен компьютер или произошел перепад напряжения
- Сбой работы Windows
- Банальные вирусы
- Внешние повреждения флешки, от удара или падения
Как поменять неправильный формат системы на верный:
Хороший результат дает converter MiniTool Power Data Recovery. Принцип ее работы заключается в том, что программа не конвертирует RAW в нужный формат, а делает все файлы на вашей флешке видимыми, что делает работу с ними возможной. Минус программы в том, что бесплатна только пробная версия, которая работает с файлами не больше 1 Гб.
Порядок работы с программой:
Так же на нашем сайте вы можете ознакомиться с такими темами:
- Объединение разделов жесткого диска на Windows 10
- Как изменить разделы жесткого диска
- Как изменить файл подкачки в Windows 10
windows10x.ru
Восстановление диска RAW в TestDisk
Еще один способ эффективного поиска и восстановления раздела диска из RAW — бесплатная программа TestDisk. Она сложнее в использовании, чем предыдущий вариант, но иногда оказывается более эффективной.
Внимание: беритесь за то, что описано ниже только если понимаете, что делаете и даже в этом случае будьте готовы к тому, что что-то пойдет не так. Сохраните важные данные на физический диск, отличный от того, на котором производятся действия
Также запаситесь диском восстановления Windows или дистрибутивом с ОС (возможно, потребуется восстановление загрузчика, инструкции для чего я приводил выше, особенно если диск GPT, даже в тех случаях, когда восстанавливается не системный раздел).
- Загрузите программу TestDisk с официального сайта http://www.cgsecurity.org/wiki/TestDisk_Download (будет загружен архив, включающий TestDisk и программу для восстановления данных PhotoRec, распакуйте этот архив в удобное место).
- Запустите TestDisk (файл testdisk_win.exe).
- Выберите «Create», а на втором экране выберите диск, который стал RAW или имеет раздел в таком формате (выбирайте именно диск, а не сам раздел).
- На следующем экране нужно выбрать стиль разделов диска. Обычно он определяется автоматически — Intel (для MBR) или EFI GPT (для GPT дисков).
- Выберите пункт «Analyze» и нажмите Enter. На следующем экране нажмите Enter (с выбранным пунктом Quick Search) еще раз. Подождите, пока диск будет проанализирован.
- TestDisk найдет несколько разделов, включая тот, который был превратился в RAW. Его можно определить по размеру и файловой системе (размер в мегабайтах отображается внизу окна при выборе соответствующего раздела). Также вы можете просмотреть содержимое раздела, нажав латинскую P, для выхода из режима просмотра нажмите Q. Разделы с пометкой P (зеленые) будут восстановлены и записаны, с пометкой D — не будут. Для изменения пометки используйте клавиши «влево-вправо». Если изменить не получается, значит восстановление этого раздела нарушит структуру диска (и, вероятно, это не тот раздел, что вам нужен). Может оказаться, что присутствующие в настоящее время системные разделы определены под удаление (D) — измените на (P) с помощью стрелок. Нажмите Enter для продолжения, когда структура диска будет соответствовать той, что должна быть.
- Убедитесь, что представленная на экране таблица разделов на диске верная (т.е. такая, как должна быть, включая разделы с загрузчиком, EFI, средой восстановления). Если у вас есть сомнения (вы не понимаете, что отображено), то лучше ничего не делать. Если сомнений нет, выберите «Write» и нажмите Enter, а затем — Y для подтверждения. После этого можно закрыть TestDisk и перезагрузить компьютер, а затем проверить — был ли восстановлен раздел из RAW.
- Если структура диска не соответствует тому, что должно быть, то выберите «Deeper Search» для «глубокого поиска» разделов. И так же, как в пунктах 6-7 попробуйте восстановить правильную структуру разделов (если не уверены в том, что делаете, лучше не продолжайте, можете получить не запускающуюся ОС).
В случае если все прошло успешно, правильная структура разделов будет записана, а после перезагрузки компьютера диск будет доступен, как и прежде. Однако, как упоминалось выше, может потребоваться восстановление загрузчика, в Windows 10 исправно работает автоматическое восстановление при загрузке в среде восстановления.
Несколько слов о формате диска RAW
Формат диска RAW встречается на ПК в нескольких случаях: повреждение диска, новый диск, несовместимость с операционной системой. По сути RAW это не формат, а точнее «отсутствие формата». Чаще всего такой формат появляется в случаях физического повреждения диска, после перебоев с электричеством, при некорректном выключении ПК.
Если на вашем диске уже была установлена операционная система Windows 7 и выше, имелись файлы и программы, а потом диск стал отображаться как RAW, то исправить ситуацию и восстановить NTFS или FAT32 можно с помощью различных способов.
Исправление ошибки с помощью командной строки
Самый первый и безопасный вариант, как исправить FAT32 или NTFS при повреждении диска, это запустить проверку диска на ошибки. Для этого есть специальная утилита, которая запускается через командную строку с правами Администратора.
Необходимо запустить консоль и ввести chkdsk /?. Эта команда вызовет инструмент для проверки диска и отобразит существующие команды.
Далее нужно указать диск и букву для исправления. Команда будет выглядеть так: chkdsk D: /f.
Если диск был поврежден в результате системного сбоя, то по окончании проверки он будет исправлен. Если нет, то утилита выдаст сообщение «CHKDSK недопустим для дисков RAW». В данном случае придется выполнить следующие действия:
- Подключаем к ПК установочный диск или флешку той версии и разрядности Windows, которая установлена.
- Появится окно установщика. Нажимаем «Shift+F10» или «Shift+Fn+F10». Нужно выбрать «Восстановление системы», а далее «Командная строка».
- Теперь нужно в консоли ввести diskpart, чтобы вызвать утилиту для работы с дисками.
- Прописываем list volume – отобразить список дисков. Смотрим, какой диск имеет формат RAW.
- Вводим exit. Саму командную строку не закрываем.
- Вводим chkdsk D: /f, где D – диск формата FAW, а f – команда для восстановления раздала.
После проверки и восстановления диска нужно перезагрузить ПК, чтобы изменения вступили в силу.
Форматирование раздела, если на нем нет важных данных
Если вы только установили операционную систему или купили новый диск, а на нем появилась такая ошибка с обозначением формата диска RAW, то его можно отформатировать штатными средствами Windows. Для этого выполняем следующие действия:
Жмем «Win+R» и вводим «diskmgmt.msc».
Появится окно утилиты «Управление дисками». Нужно нажать правой кнопкой мыши на разделе RAW и выбрать «Форматировать».
Появится окно. Выбираем формат диска и указываем букву диска.
Если вам не удается отформатировать диск через «Управление дисками», то нужно нажать на нем правой кнопкой мыши и выбрать «Удалить». Далее появится нераспределенная область. Нажимаем не ней правой кнопкой мыши и выбираем «Создать простой том». Запустится «Мастер создания томов». Указываем букву диска, формат и кликаем «Далее». Следуя подсказкам Мастера, вы создадите новый том правильной файловой системы.
Восстановление диска через программу DMDE
Если на повреждённом диске у вас находилась важная информация, которую нужно восстановить, то стоит попробовать исправить ситуацию с помощью бесплатной программы DMDE. После того, как вы скачаете и установите программу, действия будут следующими:
Запускаем программу. Ставим отметку «Физические устройства», так как это диск и, отметку «Показать разделы», чтобы понять, какой том имеет формат RAW.
Если в списке появится том с форматом RAW, то нажимаем на кнопку «Открыть том». Если его нет, то нажимаем «Полное сканирование».
Для того, чтобы проверить содержимое и убедиться, что этот тот диск, который нужно восстановить, нажимаем на кнопку «Показать содержимое».
Убедившись, что это нужный том, выделяем его и кликаем «Восстановить».
Некоторое время программа будет восстанавливать файлы. Потом, после перезагрузки, ПК загрузится исправно и без ошибки.
Естественно, кроме этого способа можно обратиться к программе LiveCD или к платной версии Active Partition Recovery Boot Disk. Эти программы также восстанавливают работоспособность системы. Однако даже после решения неполадки мы рекомендуем проверить жесткий диск на исправность с помощью программы VictoriaHDD, так как на нем могут быть битые сектора и неполадка повториться снова.
Несколько слов о формате диска RAW
Формат диска RAW встречается на ПК в нескольких случаях: повреждение диска, новый диск, несовместимость с операционной системой. По сути RAW это не формат, а точнее «отсутствие формата». Чаще всего такой формат появляется в случаях физического повреждения диска, после перебоев с электричеством, при некорректном выключении ПК.
Если на вашем диске уже была установлена операционная система Windows 7 и выше, имелись файлы и программы, а потом диск стал отображаться как RAW, то исправить ситуацию и восстановить NTFS или FAT32 можно с помощью различных способов.
Исправление ошибки с помощью командной строки
Самый первый и безопасный вариант, как исправить FAT32 или NTFS при повреждении диска, это запустить проверку диска на ошибки. Для этого есть специальная утилита, которая запускается через командную строку с правами Администратора.
Необходимо запустить консоль и ввести chkdsk /?. Эта команда вызовет инструмент для проверки диска и отобразит существующие команды.
Далее нужно указать диск и букву для исправления. Команда будет выглядеть так: chkdsk D: /f.
Если диск был поврежден в результате системного сбоя, то по окончании проверки он будет исправлен. Если нет, то утилита выдаст сообщение «CHKDSK недопустим для дисков RAW». В данном случае придется выполнить следующие действия:
- Подключаем к ПК установочный диск или флешку той версии и разрядности Windows, которая установлена.
- Появится окно установщика. Нажимаем «Shift+F10» или «Shift+Fn+F10». Нужно выбрать «Восстановление системы», а далее «Командная строка».
- Теперь нужно в консоли ввести diskpart, чтобы вызвать утилиту для работы с дисками.
- Прописываем list volume – отобразить список дисков. Смотрим, какой диск имеет формат RAW.
- Вводим exit. Саму командную строку не закрываем.
- Вводим chkdsk D: /f, где D – диск формата FAW, а f – команда для восстановления раздала.
После проверки и восстановления диска нужно перезагрузить ПК, чтобы изменения вступили в силу.
Форматирование раздела, если на нем нет важных данных
Если вы только установили операционную систему или купили новый диск, а на нем появилась такая ошибка с обозначением формата диска RAW, то его можно отформатировать штатными средствами Windows. Для этого выполняем следующие действия:
Жмем «Win+R» и вводим «».
Появится окно утилиты «Управление дисками». Нужно нажать правой кнопкой мыши на разделе RAW и выбрать «Форматировать».
Появится окно. Выбираем формат диска и указываем букву диска.
ВАЖНО! Если команда «Форматировать» в функциональном меню правой кнопки мыши неактивна, то стоит выбрать «Инициализировать», а далее «Форматировать». Если вам не удается отформатировать диск через «Управление дисками», то нужно нажать на нем правой кнопкой мыши и выбрать «Удалить»
Далее появится нераспределенная область. Нажимаем не ней правой кнопкой мыши и выбираем «Создать простой том». Запустится «Мастер создания томов». Указываем букву диска, формат и кликаем «Далее». Следуя подсказкам Мастера, вы создадите новый том правильной файловой системы
Если вам не удается отформатировать диск через «Управление дисками», то нужно нажать на нем правой кнопкой мыши и выбрать «Удалить». Далее появится нераспределенная область. Нажимаем не ней правой кнопкой мыши и выбираем «Создать простой том». Запустится «Мастер создания томов». Указываем букву диска, формат и кликаем «Далее». Следуя подсказкам Мастера, вы создадите новый том правильной файловой системы.
Восстановление диска через программу DMDE
Если на повреждённом диске у вас находилась важная информация, которую нужно восстановить, то стоит попробовать исправить ситуацию с помощью бесплатной программы DMDE. После того, как вы скачаете и установите программу, действия будут следующими:
Запускаем программу. Ставим отметку «Физические устройства», так как это диск и, отметку «Показать разделы», чтобы понять, какой том имеет формат RAW.
Если в списке появится том с форматом RAW, то нажимаем на кнопку «Открыть том». Если его нет, то нажимаем «Полное сканирование».
Для того, чтобы проверить содержимое и убедиться, что этот тот диск, который нужно восстановить, нажимаем на кнопку «Показать содержимое».
Убедившись, что это нужный том, выделяем его и кликаем «Восстановить».
Некоторое время программа будет восстанавливать файлы. Потом, после перезагрузки, ПК загрузится исправно и без ошибки.
Файловая система RAW
Привет друзья! Файловая система RAW, как это ни парадоксально звучит, обозначает отсутствие любой файловой системы. Другими словами, на диске C: нашего читателя (написавшего первое письмо) файловая система NTFS сильно повреждена (нарушена файловая таблица MFT, некорректный загрузочный сектор или неправильные данные в таблице разделов MBR).
Случается это по разным причинам, ошибки при работе с программами менеджерами разделов жёсткого диска (Acronis Disk Director, Paragon Partition Manager), активность вредоносных программ или например, неправильное выключение компьютера.
Как выйти из положения с достоинством? Очень просто, я вам предложу несколько вариантов решения проблемы и подробно их опишу, а вы выберите тот, который вас устроит.
Первый способ. Снять жёсткий диск, подсоединить его к другому компьютеру и проверить утилитой Chkdsk исправляющей ошибки файловой системы.
Второй способ. Если файловая система RAW появилась у вас НЕ на системном диске C:, а на каком-нибудь другом, к примеру диске D:, то нужно просто загрузиться в операционную систему нормальным способом и запустить утилиту Chkdsk с параметром /f, то есть, открываете командную строку от имени администратора и вводите команду chkdsk D: /f, эта команда запустит проверку и дальнейшее исправление файловой системы RAW на диске D:, в подавляющем большинстве случаев это решит проблему и файловая система RAW будет преобразована в нормальную NTFS.
Примечание: Запустить CHKDSK для диска можно даже тогда, когда у него нет буквы, читайте эту статью
Как это происходит на практике. Совсем недавно у моих знакомых произошла подобная проблема, перестала загружаться операционная системы, выдавая ошибку Reboot and select proper boot device or insert boot media.
Я снял жёсткий диск и подсоединил его к своему компьютеру вторым. На жёстком диске моих знакомых оказалось три раздела, первый скрытый служебный раздел без буквы (100 МБ) Windows 7, второй раздел (F:) с неопределённой файловой системой RAW,
как раз на этом разделе находились файлы операционной системы, при попытке открыть его, выходила ошибка «Нет доступа к F::\. Файл или папка повреждены. Чтение не возможно».
С разделом (G:) всё было нормально.
Я открыл командную строку от имени администратора и ввёл команду chkdsk F: /f/
Началась проверка раздела F: на ошибки файловой системы
и она закончилась успешно. Windows сделала исправления в файловой системе. Дальнейшие действия не требуются.
В результате файловая система RAW была реконструирована в файловую систему NTFS и появился диск F: с пропавшими файлами.
Вы хотите избавится от файловой системы RAW, но у вас под руками нет другого компьютера.
Или вы не хотите снимать ваш жёсткий диск из системного блока, можно поступить по другому — загрузить компьютер с Live CD или диска восстановления Windows 7, или наконец с установочного диска «семёрки», войти в среду восстановления и запустить эту же утилиту Chkdsk из командной строки.
Например загрузим компьютер с установочного диска Windows 7, если не знаете как это сделать, читайте нашу статью «BIOS загрузка с диска».
В самом начале загрузки появится надпись «Press any key to boot from CD…», сразу нажимайте любую клавишу на клавиатуре и произойдёт загрузка с диска.
Далее.
Восстановление системы.
Далее.
Командная строка.
Перед работой определим правильные буквы всех дисков, так как в среде восстановления они будут отличаться.
В командной строке вводим команду notepad и жмём Enter, откроется блокнот. Выберите в меню Файл и Открыть.
Сначала откроется содержимое диска восстановления или установочного диска Windows 7, ему будет присвоена буква (X:). Нажмите кнопку «Компьютер»
Выберите пункт «Тип файлов» и затем в меню «Все файлы»
Внимание: Содержимое диска с файловой системой RAW будет недоступно. Содержимое всех остальных дисков с файловой системой NTFS будет доступно.
Например мы не сможем открыть диск (D:)
Для проверки файловой системы на диске (D:) в командной строке вводим команду
chkdsk D: /f
Начинается проверка диска D: с файловой системой RAW на ошибки.
После проверки файловая система RAW должна быть преобразована нормальную в файловую систему NTFS.