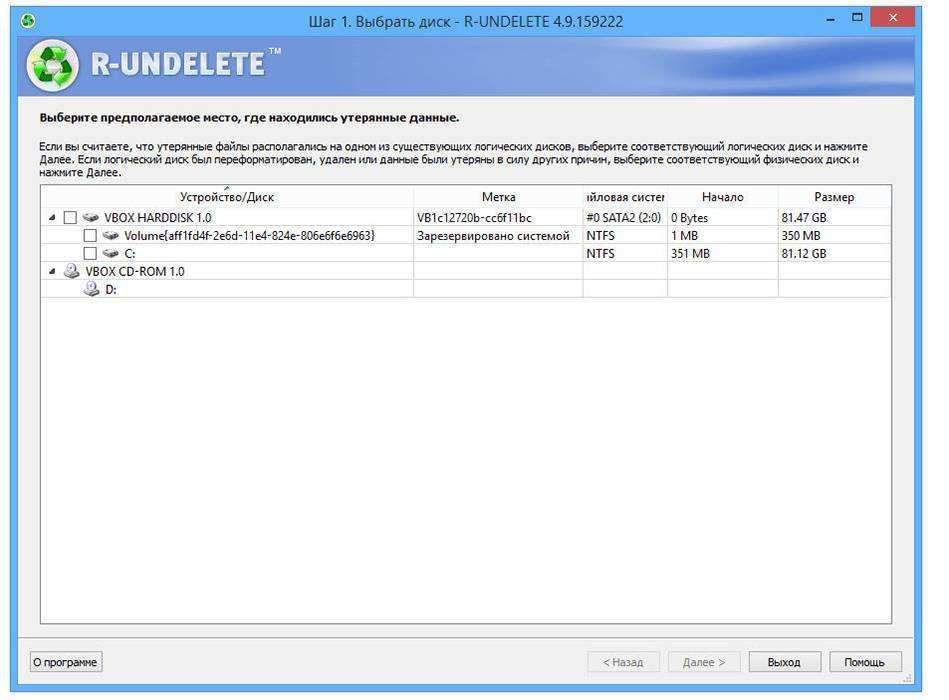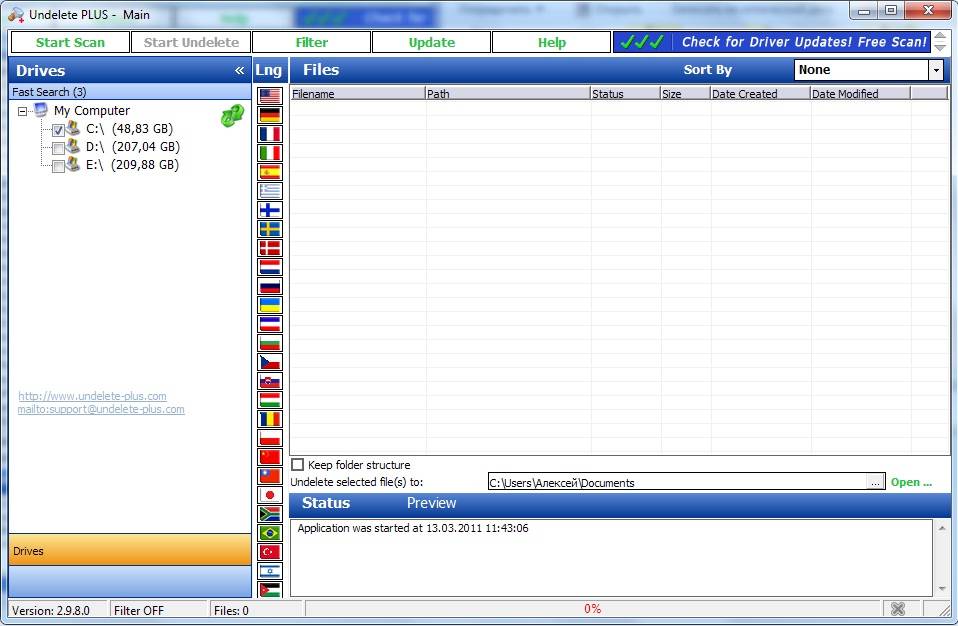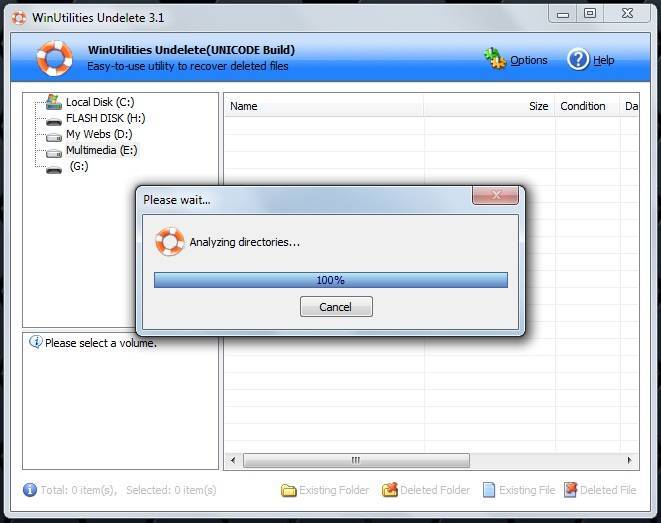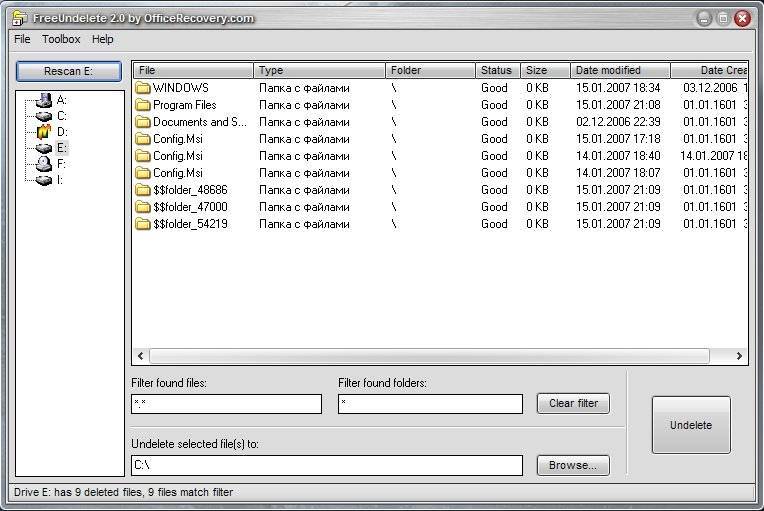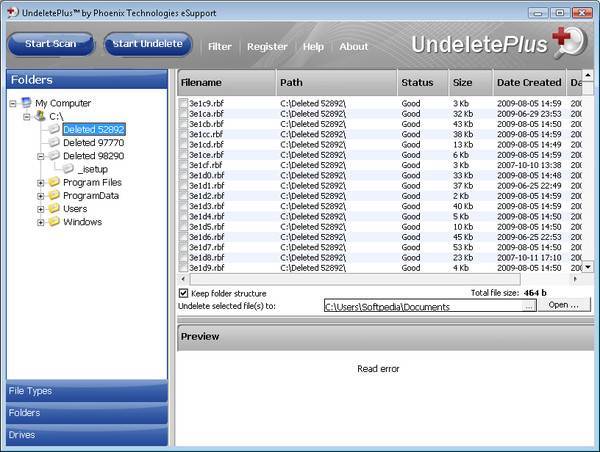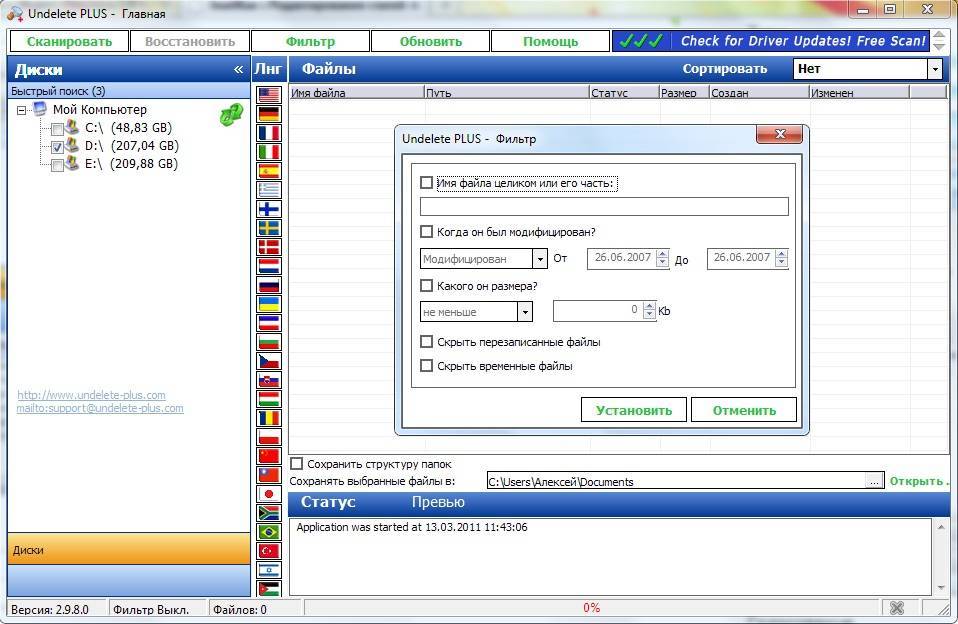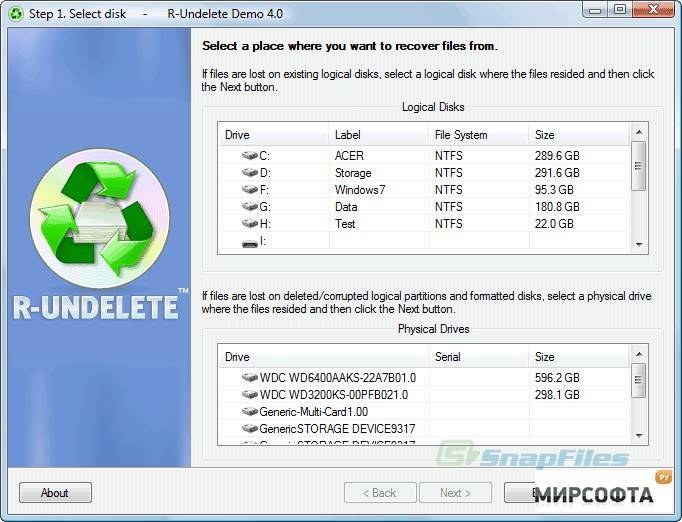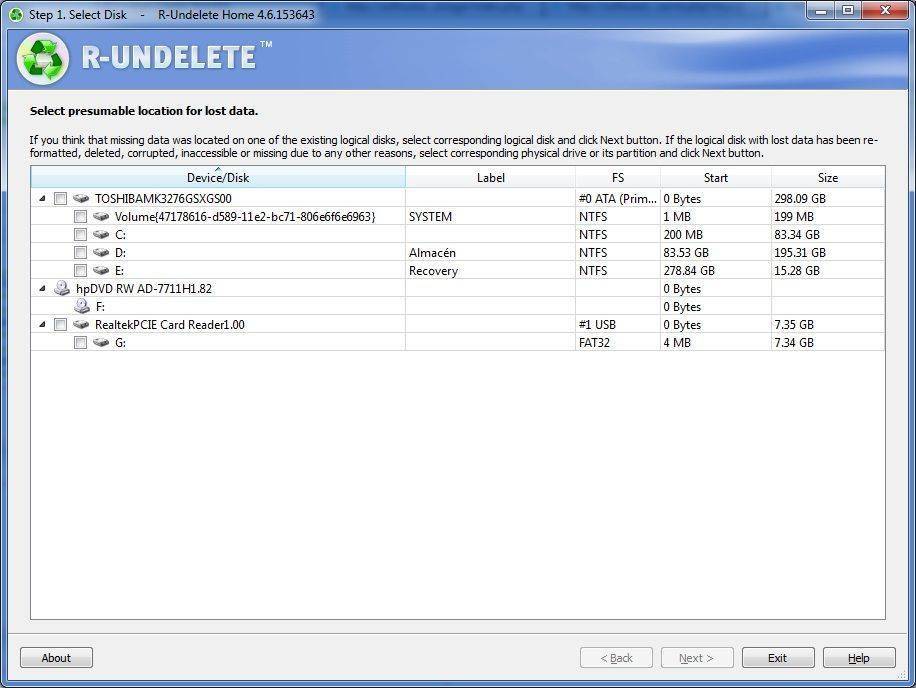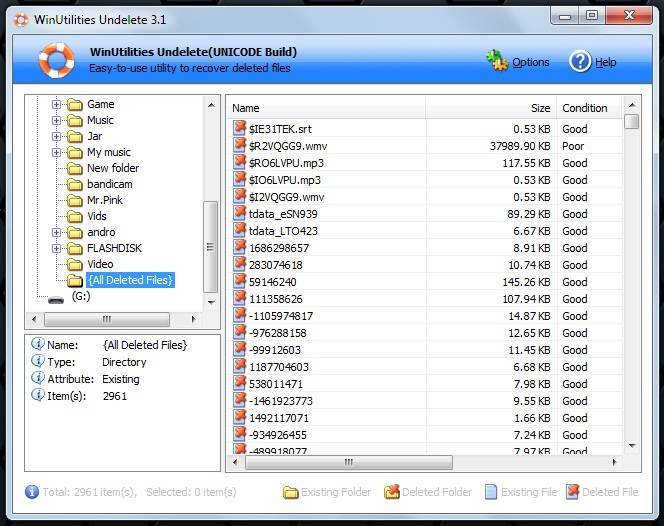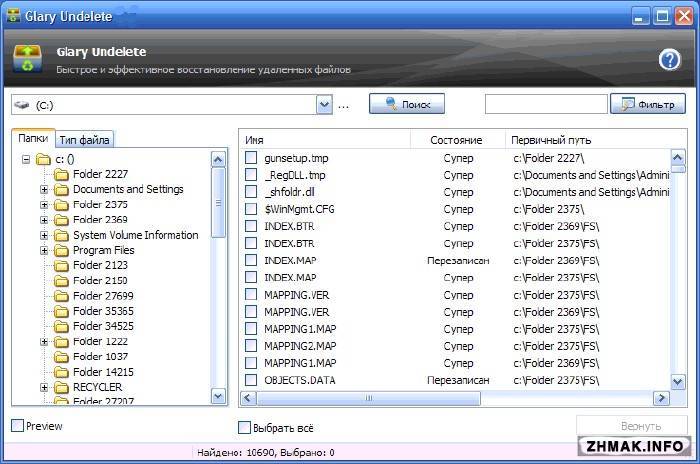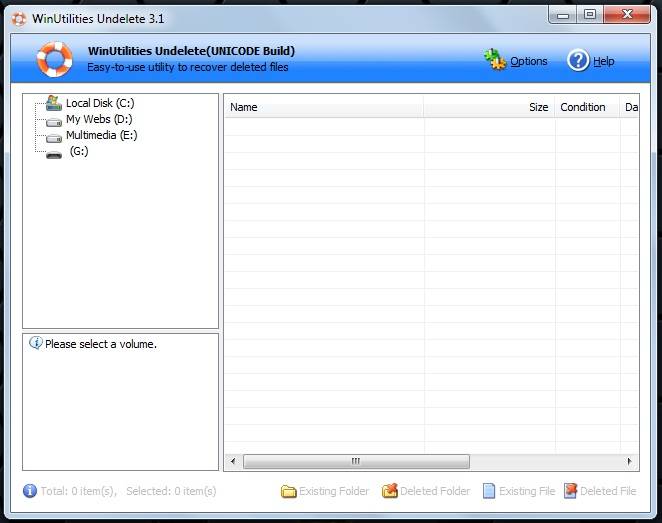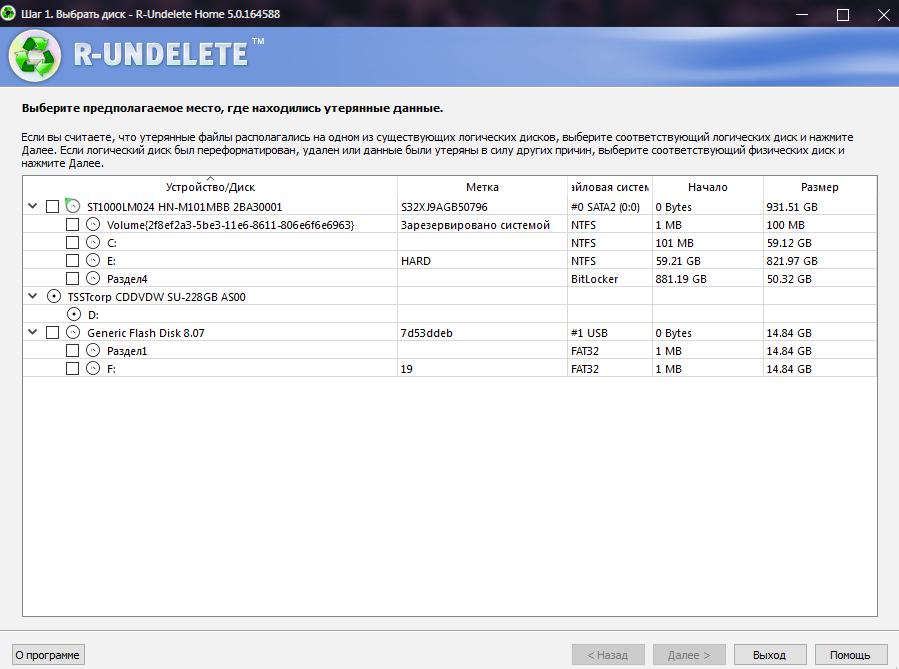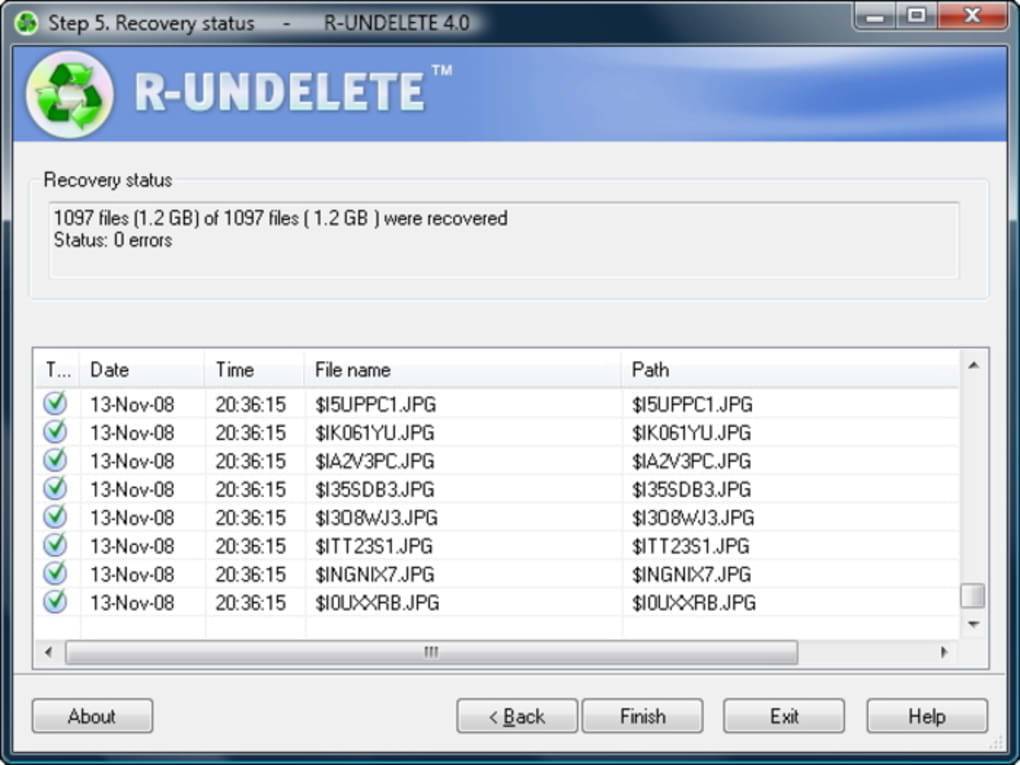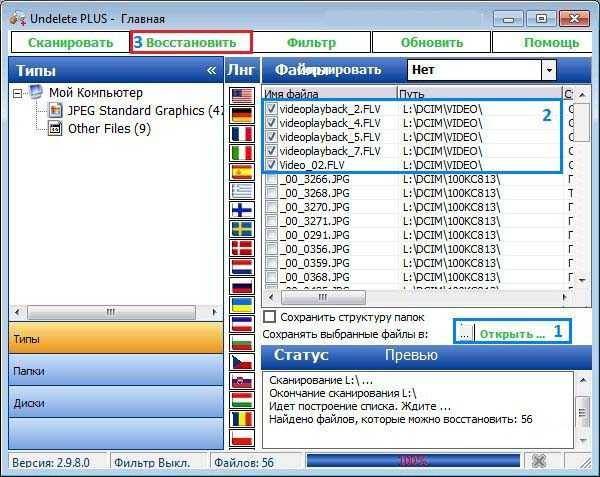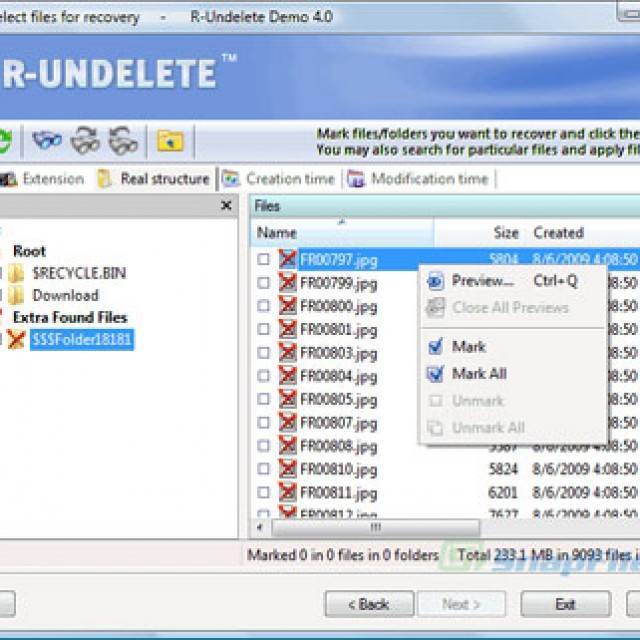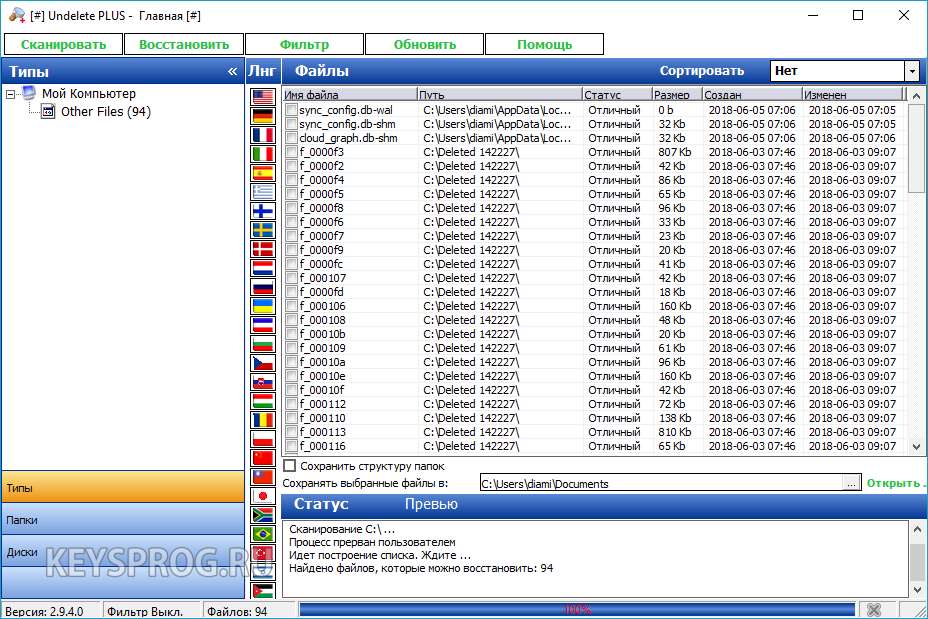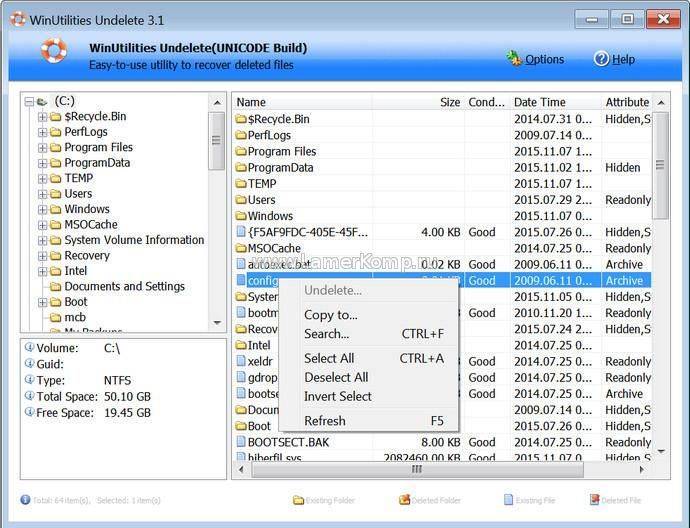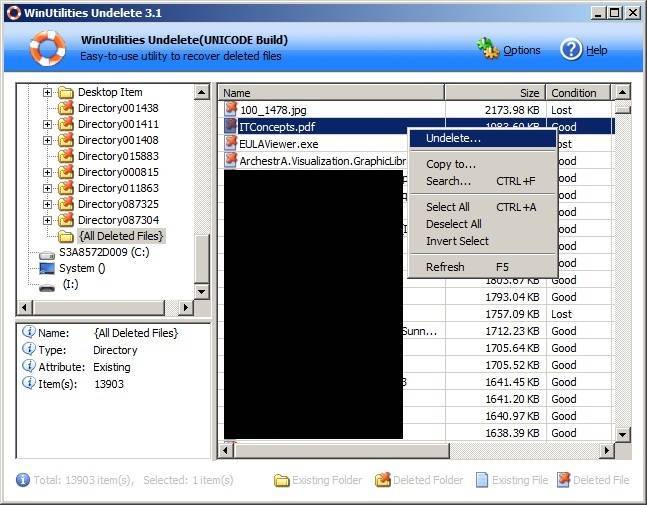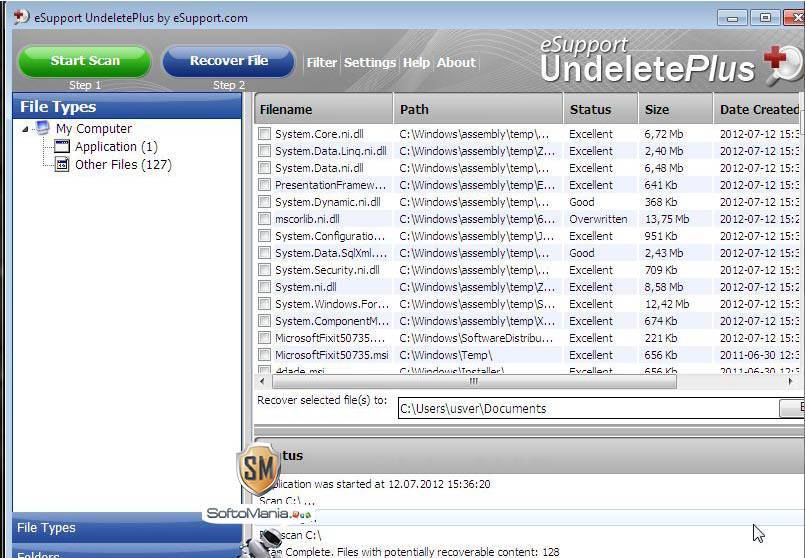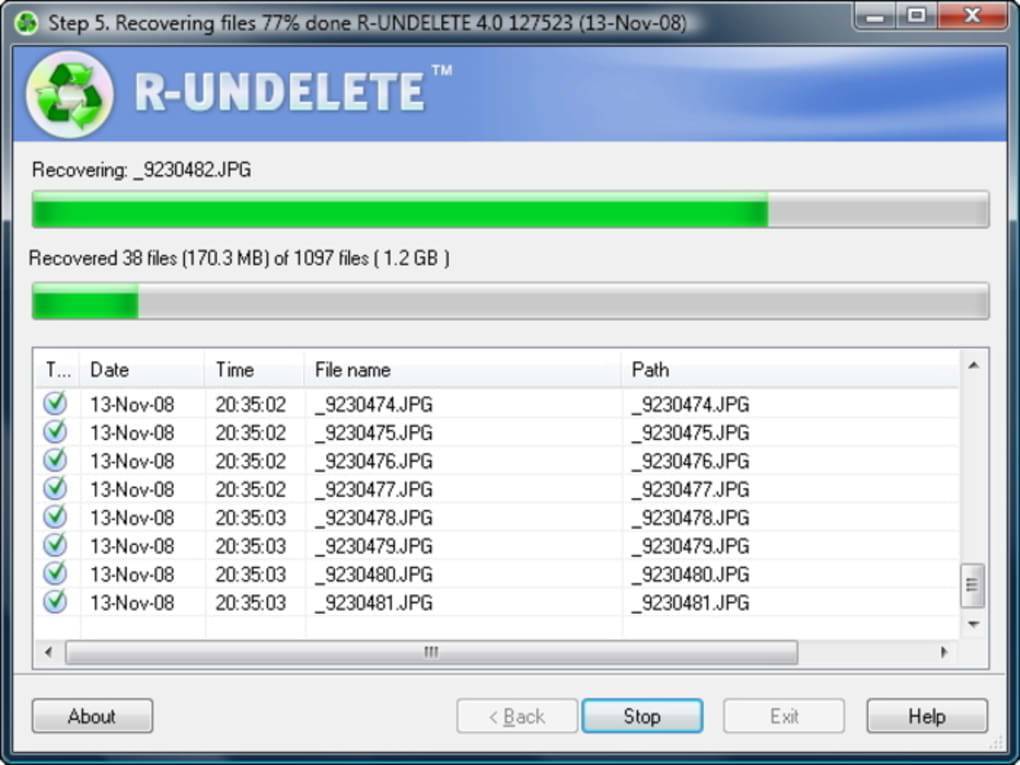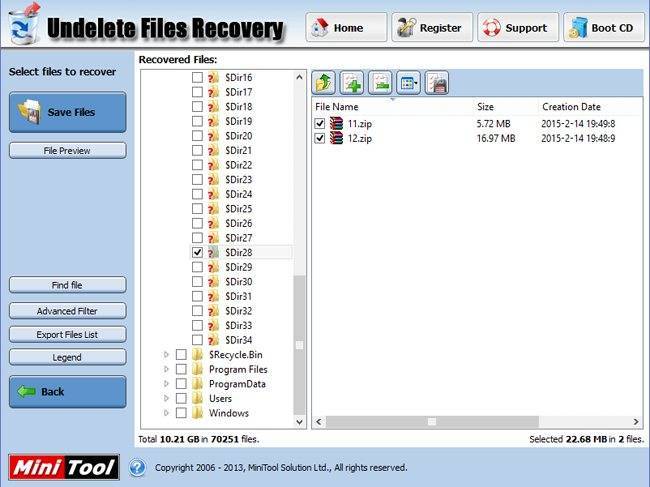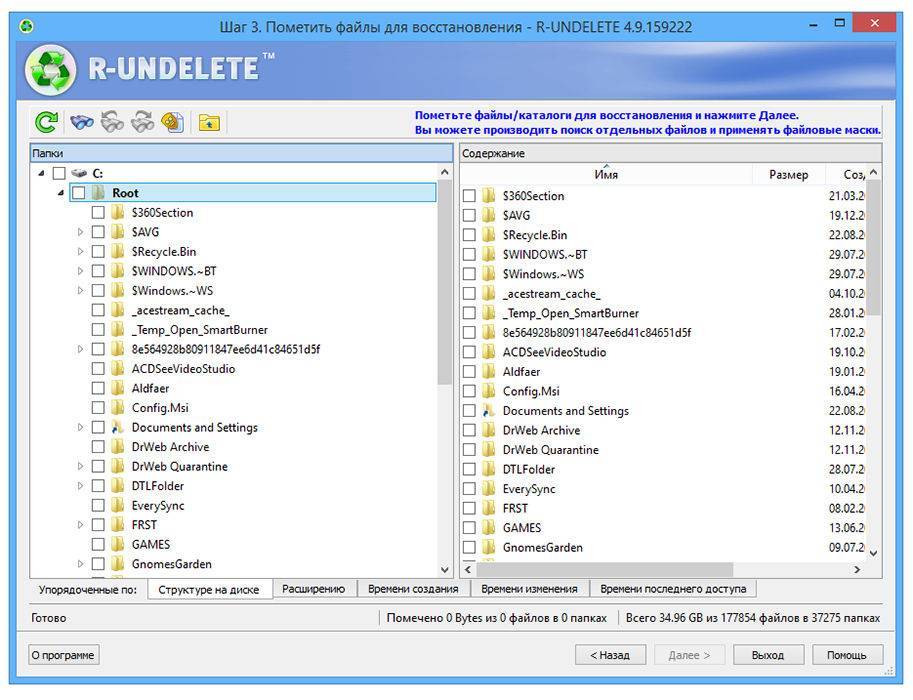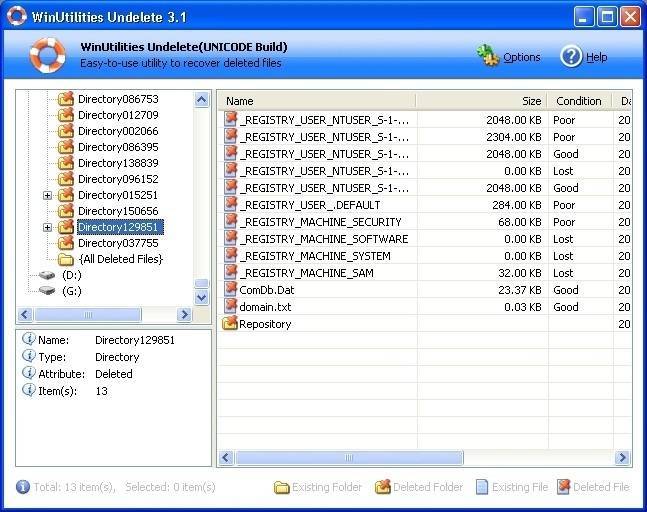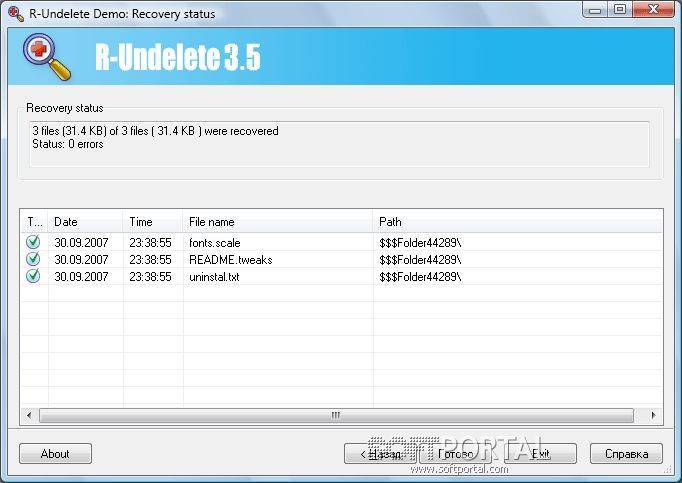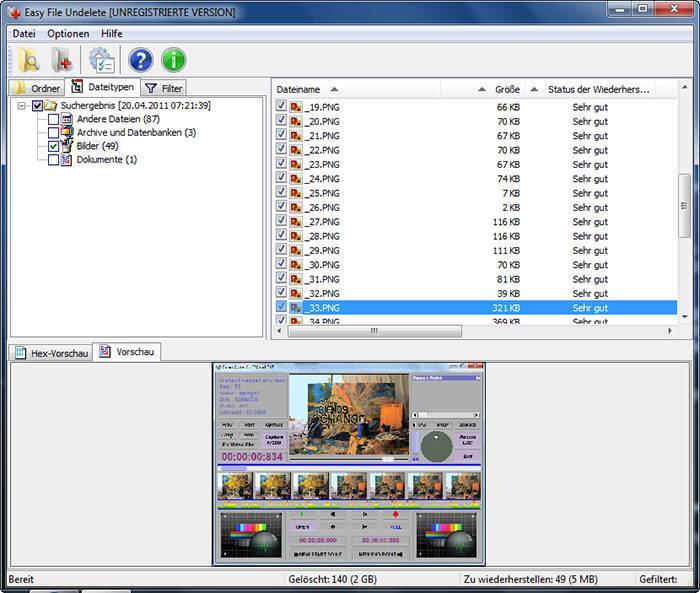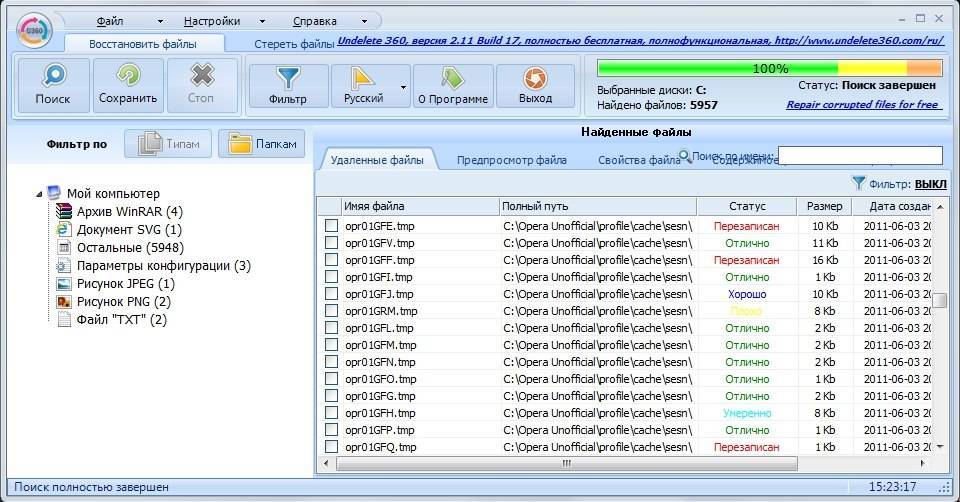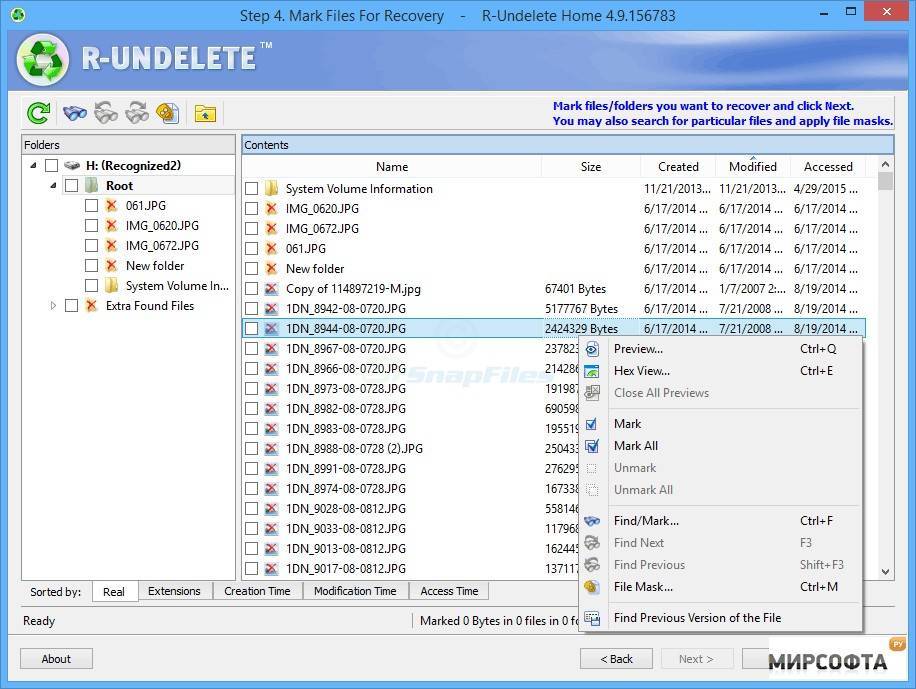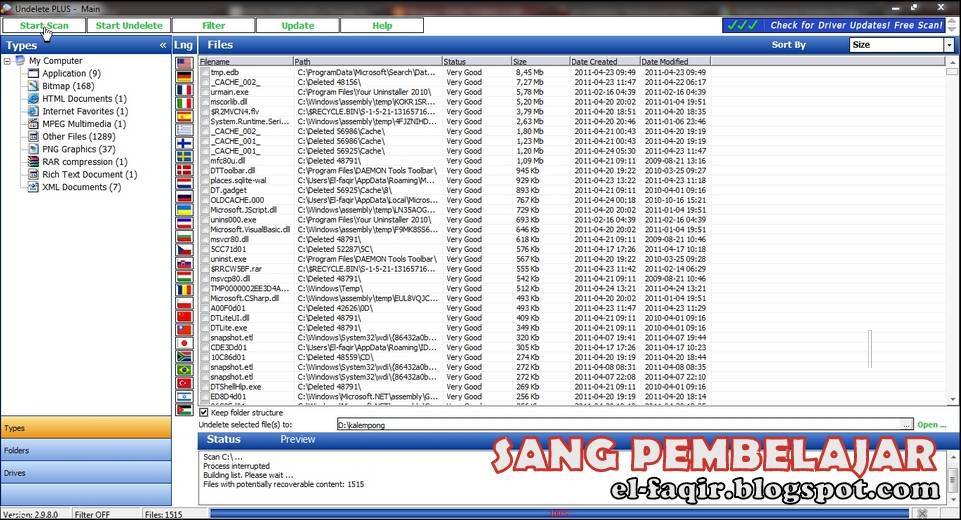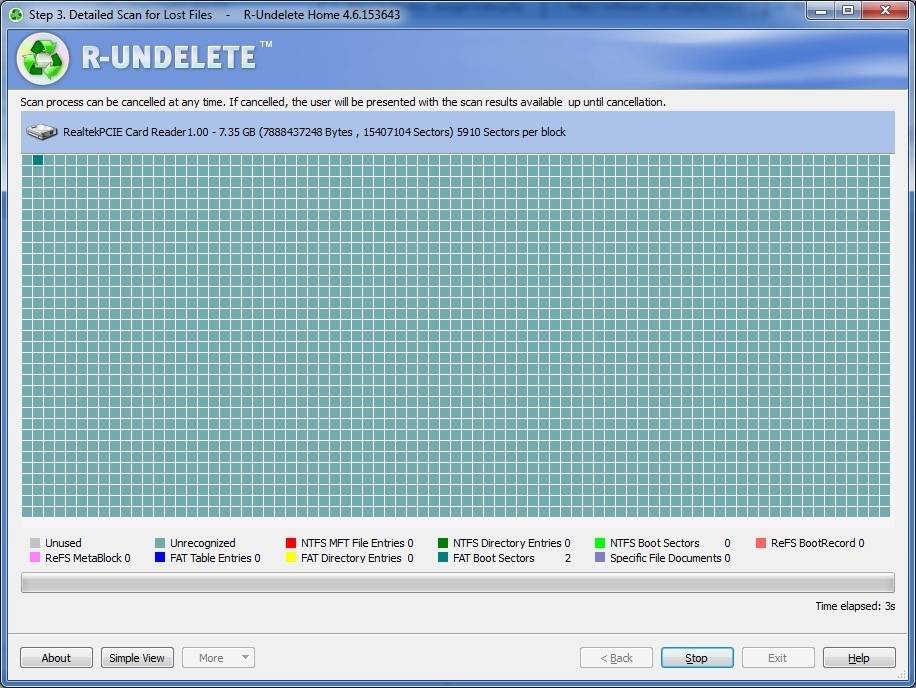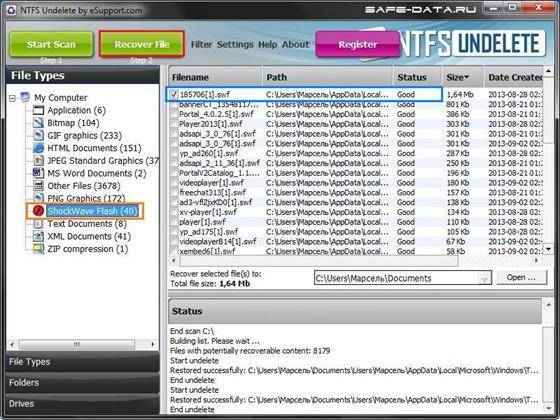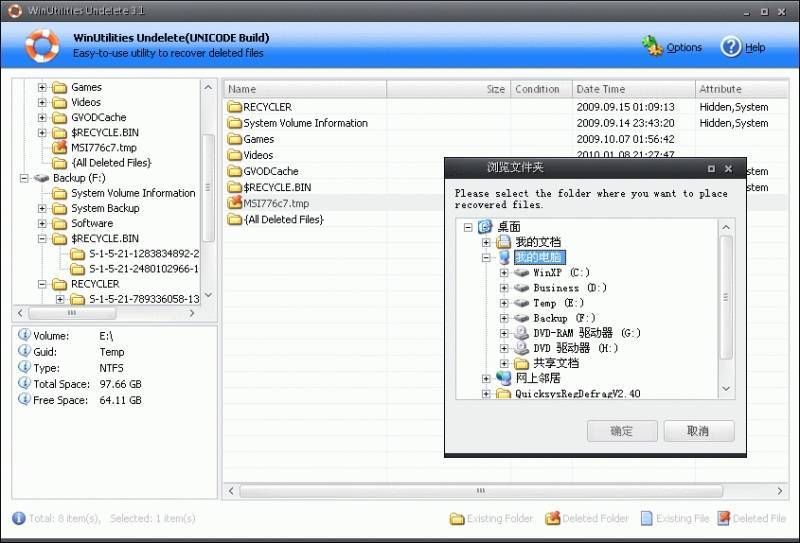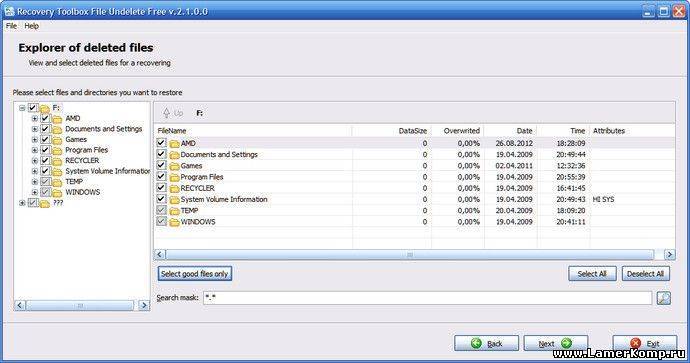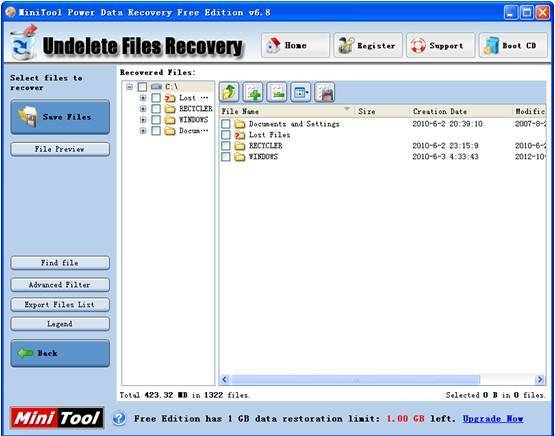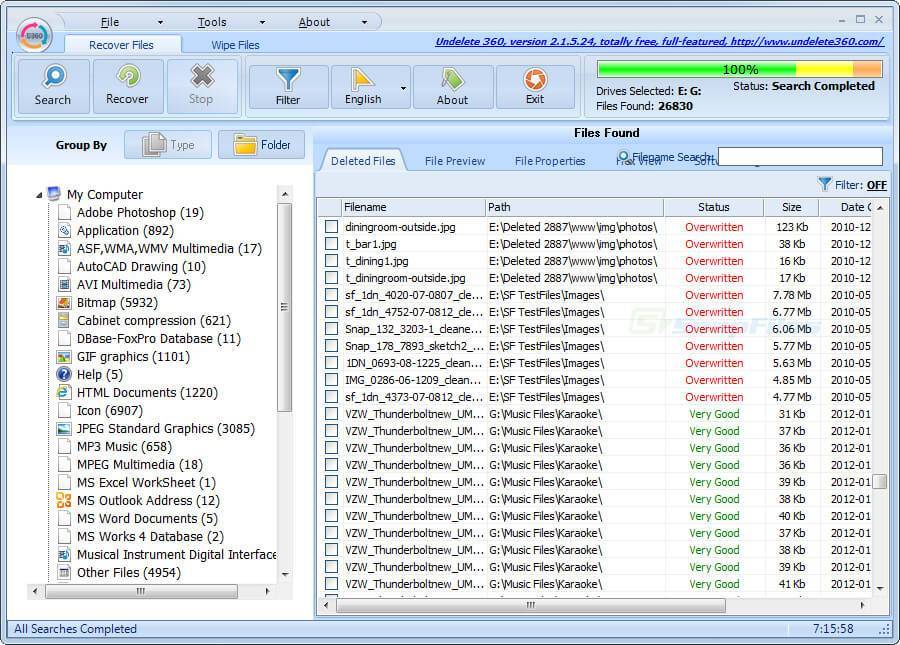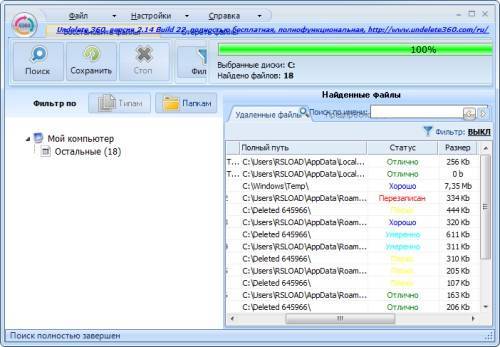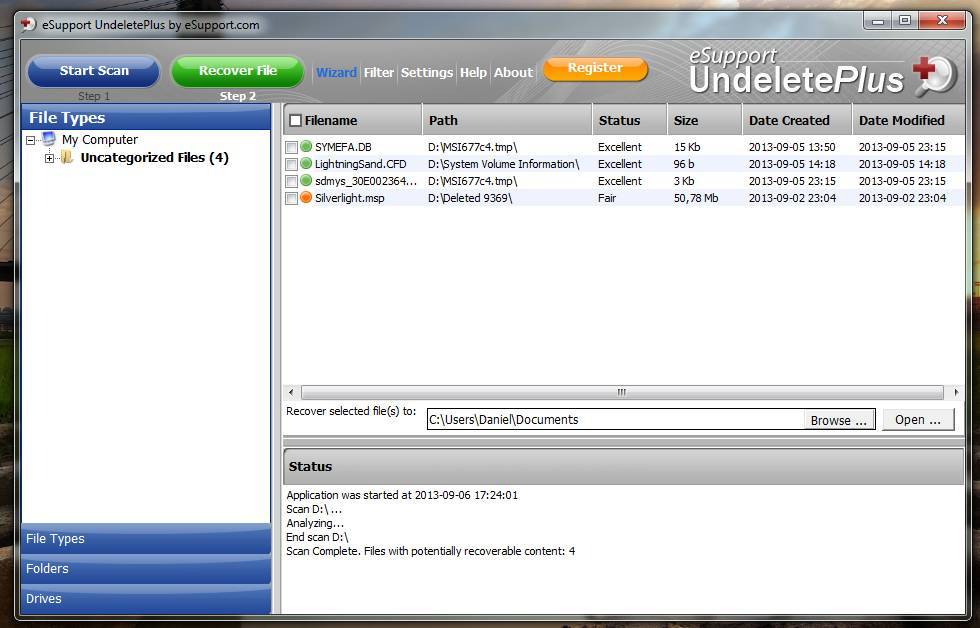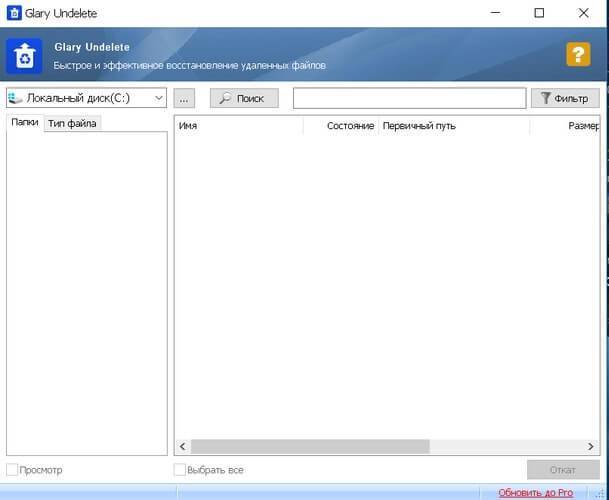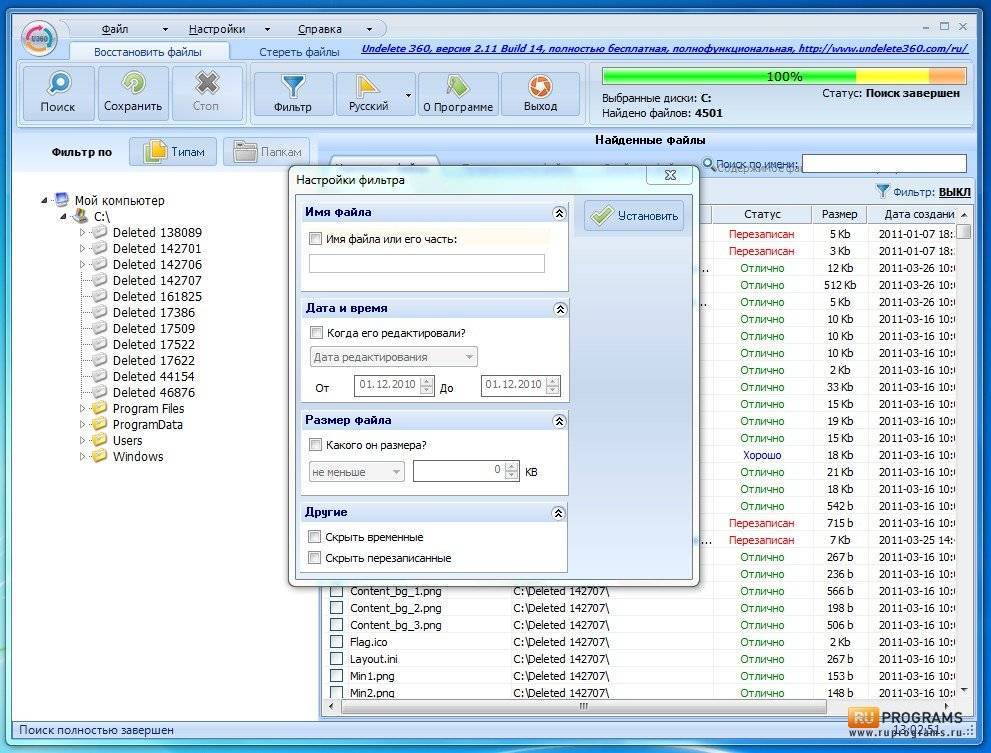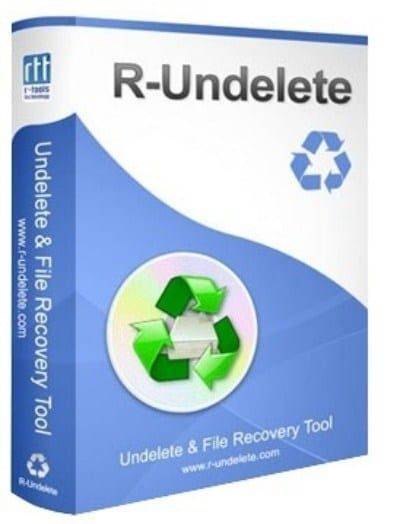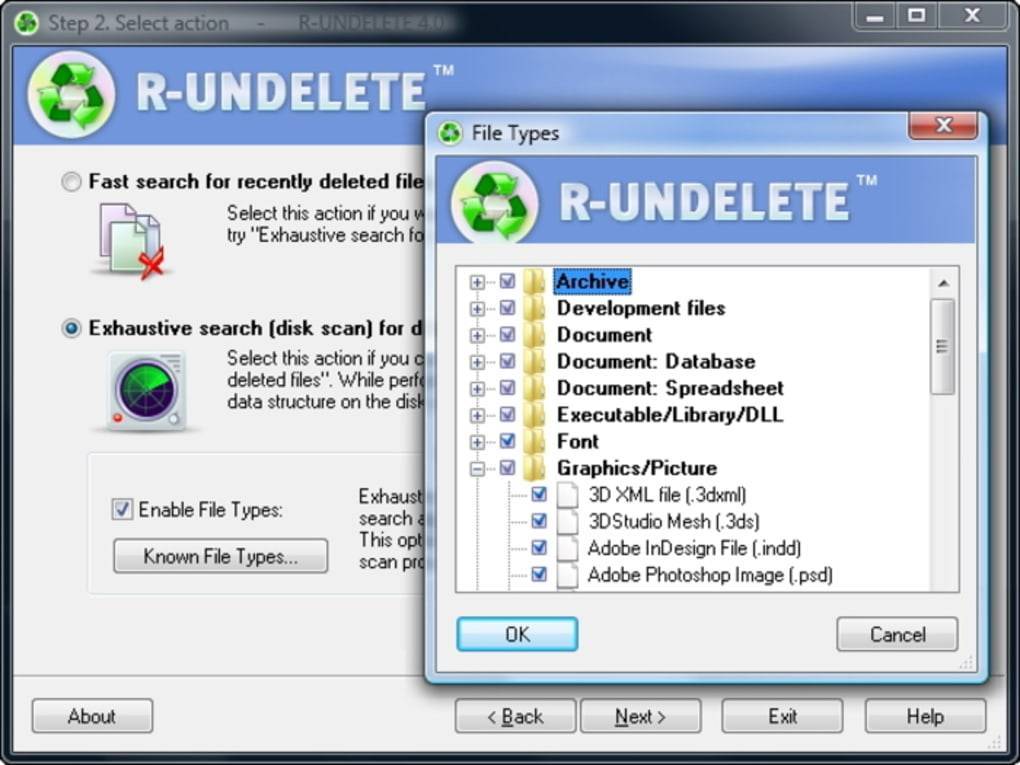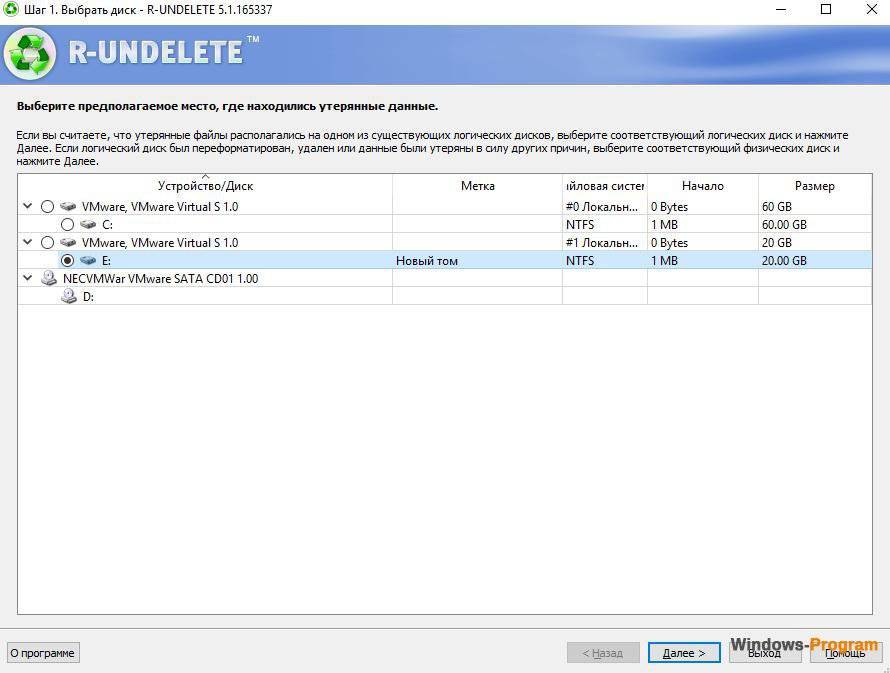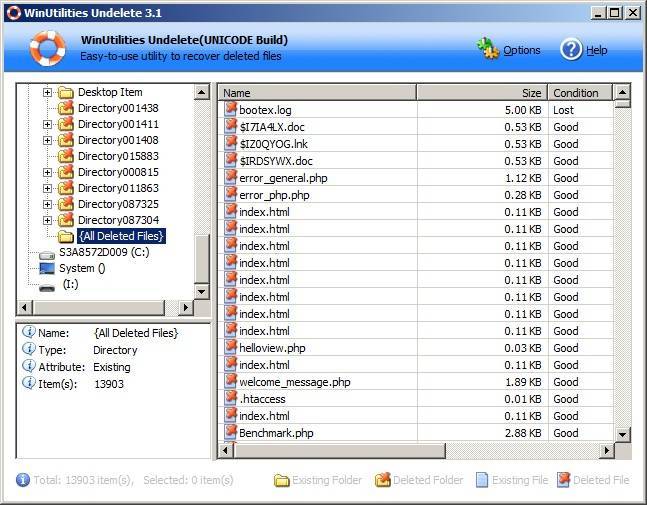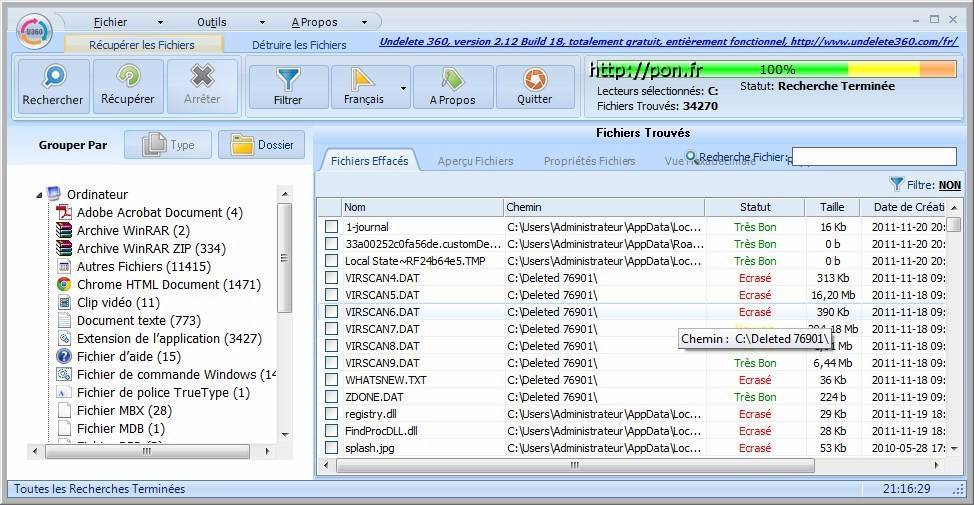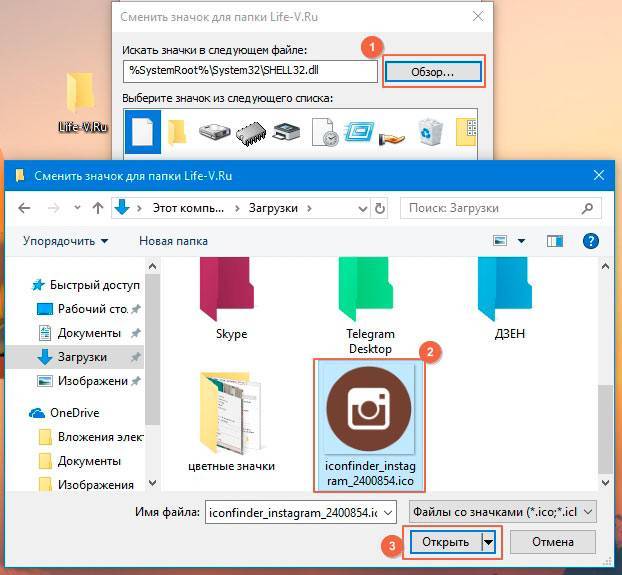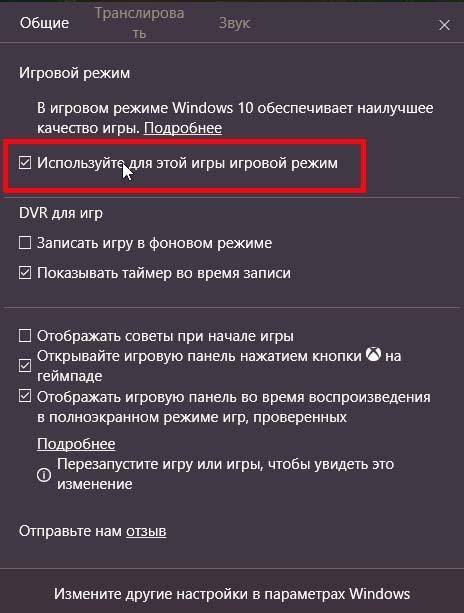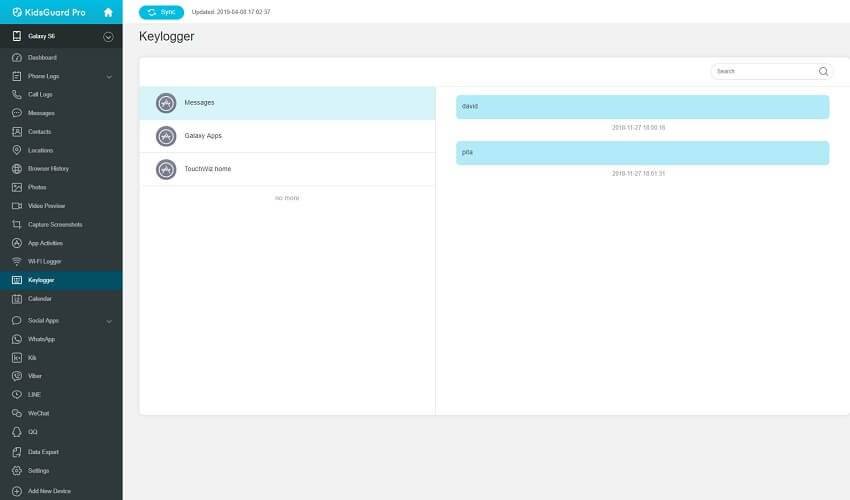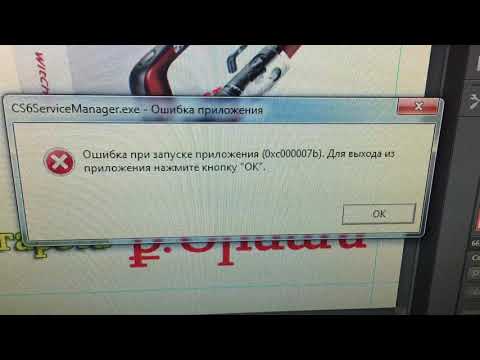Восстановление данных с жесткого диска, флешки
Всем здравствуйте! Итак мы уже спасли не одного человека от потери данных на вашем внешнем накопителе если он при подключении требует форматирования. В данной статье рассмотрим способ и программу для восстановления данных с жесткого диска, флешки, внешнего накопителя и других устройств после форматирования, неудачного извлечения и отключения, а также если не помог способ проверки вашего проблемного диска стандартными средствами Windows.
Итак никому не советую оказаться в такой ситуации: флешка, жесткий диск, внешний usb накопитель у вас по каким-то причинам не открывается или вы случайно отформатировали все данные, а информация на устройстве вам жизненно важна. Что делать? Главное не трястись, все буде окей. Рассмотрим пример как полного, так и выборочного восстановления данных.
Как восстановить данные с носителя?
1. Если жесткий диск или флешка требует форматирования тогда вам сюда (только если не помог этот способ переходим дальше).
2. Если не уверены и данные на носителе сверхважны — обращайтесь к специалистам. Все ваши файлы восстановятся не том порядке и не теми именами, которые были у вас до этого. Все картинки, файлы, документы от 1 до бесконечности. К сожалению это принцип всех программ по восстановлению данных. В противном случае идем дальше.
Качаем программу для восстановления данных R-Studio и запускаем ее. Мы видим перед собой такое окно (программа на английском но это не страшно)
В этом окне вам нужно выбрать ваш накопитель, не важно жесткий диск это или флешка, и нажать кнопочку SCAN
Программа проскандирует ваш накопитель и постарается собрать всю информацию о данных, которые были на жестком диске до последствий, которые привели вас на эту страницу. Продолжительность сканирования напрямую зависит от объема жесткого диска — чем больше обьем, тем дольше заветный и нервный процесс ожидания.
По завершению сканирования программа выкинет следующее окно:
В данном окне нас интересует строчка EXTRA FOUND FILES и мы кликаем по ней левой кнопкой мыши 2 раза, чтобы открыть ее и переходим в следующий интерфейс
и наконец мы добрались к заветному меню восстановления данных. В левом окне вы можете выбрать как полное восстановление, так и частичное, а правом вы даже можете просмотреть то что прога для восстановления нашла на вашей флешке. Поставив галочки напротив нужных нам файлов мы выбираем что нужно восстановить и нажимаем RECOVER, затем выбираем путь куда это все восстановить и нажимаем ок. Если вам нужно восстановить все — выбираем RECOVER ALL. Сразу хочу предупредить что если у вас жесткий диск или флешка большого объема тогда места, где вы хотите сохранить восстановленные данные, должно быть чуть ли не в 2 раза больше. Если места дефицит предлагаю восстанавливать частично. Рассмотрим примеры за что отвечает каждая папка: Gzip archive — архивы, которые были на жестком диске; jpeg image — картинки; mpeg layer 3 audio — музыка в формате mp3; microsoft word 2007 — документы Word и так далее по аналогии.
В конечном результате вы получите вот такое окно завершения:
Подведем итоги: мы с вами только что восстановили данные с вашего жесткого диска, флешки или съемного накопителя. Да! файлы восстановились в неудобной для нас форме, придется теперь долго ковыряться искать нужную нам информацию. Но! Мы с вами сделали это бесплатно. В сервисах услуга восстановления данных с носителя стоит порядка 1000 руб за 1 гигабайт ( например 20гб=20000 руб — немало).
Теперь любой из Вас сможет восстановить информацию с носителя даже если вы удалили все данные с жесткого диска или отформатировали флешку. Восстановление данных возможно — даже после форматирования, но придется попотеть! Кстати можете посмотреть видео инструкцию ниже! Удачи!!!
Как Undelete 360 может помочь нам на ПК
Undelete 360 - мощное приложение, которое позволяет нам восстановление случайно или по ошибке удаленные файлы с нашего компьютера, независимо от носителя. Эта программа имеет очень быстрый и чрезвычайно эффективный алгоритм, который позволит нам искать и восстанавливать удаленные файлы и папки как с жесткого диска, так и с карты памяти и USB-ключа.
С Undelete 360 вы можете восстановить файлы которые были удалены при следующих обстоятельствах:
- Случайно удален с нашего компьютера или другими средствами
- Удалено вирусом
- Слишком большой, чтобы поместиться в корзину
- Удалено на сетевых ресурсах Windows
- Стереть память USB
- Сбрасывается при использовании команды «Переместить» или «Вырезать»
- Создано и удалено определенными приложениями
- Удалено из командной строки
- Удаляется при нажатии клавиш «Shift + Delete»
Для достижения этой цели этот инструмент способен анализировать нужный нам блок памяти и искать все его остаточные файлы, чтобы отобразить их со всеми своими данными. Кроме того, Undelete 360 позволит нам фильтр все видимые результаты по дате, типу файла или размеру. Мы также можем предварительный просмотр файлы, доступ ко всем данным и увидеть все шестнадцатеричные данные, которые включает в себя каждый файл.
Поддержка удаленного типа раздела 360
Этот файловый ретривер поддерживает следующие тома on Windows:
- NTFS
- NTFS5
- FAT12
- FAT16
- FAT32
Еще одна важная особенность, которую мы можем найти в Undelete 360 - это возможность навсегда удаляя файлы и папки , Таким образом, эти файлы не могут быть восстановлены, даже если мы используем такие приложения. Для этого он предлагает нам возможность использования перезаписывающей системы, которая может состоять из одного или трех проходов.
Внутренний режим работы для восстановления файлов
Использовать Undelete 360 очень просто. Как только мы начали это, мы должны нажать Поиск кнопку, и мы выберем диск, на котором был сохранен файл, который был удален в то время и который мы сейчас хотим восстановить. Затем нажмите Обновить и мы рассмотрим это снова. Если блок правильный, нажмите на Start .
Теперь программа начнет сканировать диск, который мы выбрали для удаленных файлов, процесс, который может занять много или мало времени, в зависимости от емкости жесткого диска. Как только анализ будет завершен, он покажет нам все полученные результаты. Мы выбираем тип файлов, которые мы хотим восстановить, и он покажет нам все результаты этой категории. Найдите файл, который мы хотим восстановить, и нажмите на Recover кнопку.
Бесплатная утилита Glary Undelete — для восстановления файлов
Восстановление файлов можно сделать благодаря бесплатной программе Glary Undelete, которая восстановит стертые файлы на любых накопителях в файловых системах NTFS и NTFS5 или в FAT12,16,32. Об этом мы сегодня поговорим на сайте undelete-file.ru.
Glary Undelete вернет удаленные файлы на внешнем и внутреннем жестком диске компьютера, usb флешке, карте памяти мобильного телефона или ином носителе, который подключен к ПК в «режиме накопителя» , то есть, определяется как внешний диск. Восстановление случайно удаленных файлов возможно после обычных ситуаций потери данных: случайного удаления, удаления мимо корзины, атаке вирусов, после форматирования, аварийного выключения компьютера…
MiniTool PowerData Recovery
Для утилиты Power Data Recovery восстановление удалённых файлов – рутинная задача, с которой она хорошо справляется на любых типах носителей, от HDD/SSD до CD/DVD и карт памяти. Кроме того, программа умеет восстанавливать на винчестерах повреждённые разделы, работая на физическом уровне со всеми распространёнными интерфейсами – IDE/EIDE, скайзи, SATA, и, разумеется, USB. В отличие от платной версии утилиты, её бесплатный аналог может восстанавливать файлы с лимитированным объёмом (до 1 Гб), так что о восстановлении фильмов или больших баз данных речь не идёт, но в остальном функционал тот же.
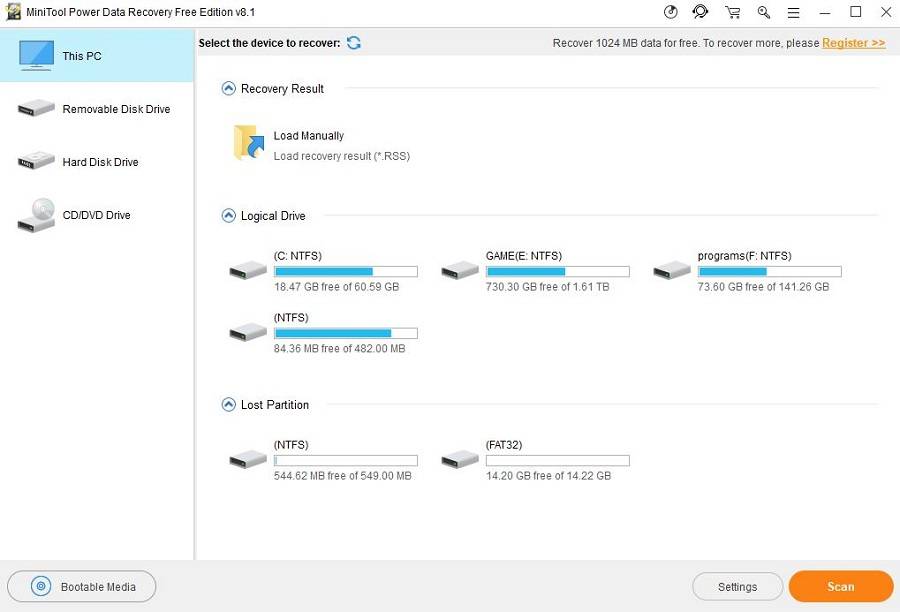
Power Data Recovery – достаточно разносторонняя программа, умеющая искать и файлы определённых типов и утерянные разделы диска. Имеется функция создания образа физического носителя, позволяющая повысить безопасность манипуляций с файловой системой. Если компьютер из-за повреждений файловой системы не грузится, можно сделать загрузочную флешку с утилитой и работать с носителем с неё.
Наконец, нельзя не отметить такую фишку, как предварительный просмотр удалённых, но обнаруженных файлов, при этом утилита по мере возможности старается отображать оригинальные имена файлов.
Data Rescue
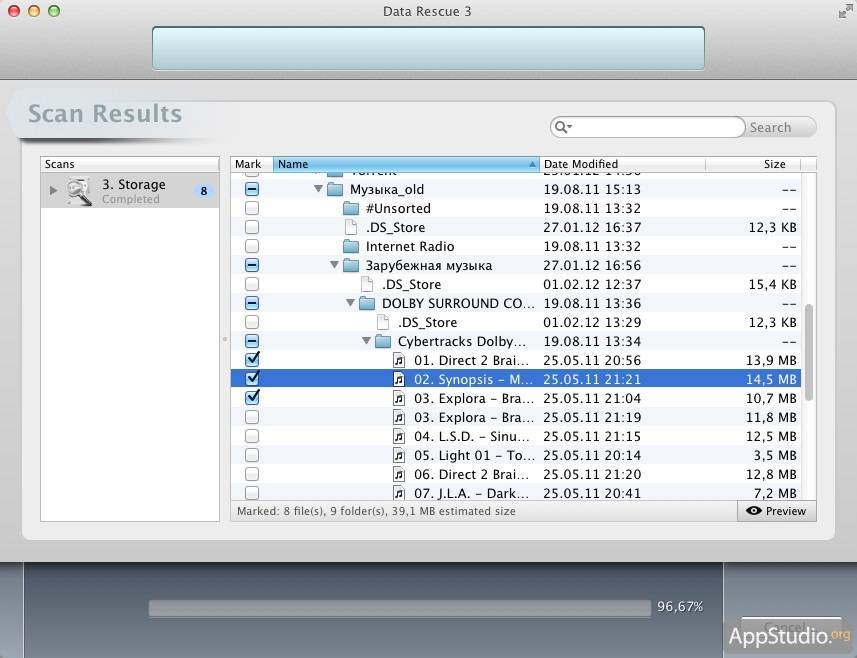
Среди лучших программ, предназначенных для восстановления удалённых данных, отметим и Data Rescue – эту утилиту можно использовать на неработоспособном компьютере, поскольку она может быть запущена с оптического или flash-носителя.
Программа умеет работать с файлами самых распространённых типов, восстанавливать удалённые или повреждённые разделы, распознавать данные на отформатированных накопителях, работать с RAID массивами (требуется установка дополнительных компонентов). При обширном функционале программа обладает простым интерфейсом и не вызывает трудности при использовании.
Топ бесплатных (или условно-бесплатных) для восстановления файлов
Recuva
Преимущества:
- удобный интерфейс на русском языке;
- компактность – размер 4,8 Мб;
- наличие опции «Углубленный анализ» – повышает вероятность полного восстановления (срок проверки диска при этом увеличивается);
- наличие маркировки файлов (желтой, красной и зеленой), что позволяет сразу понять, подлежит ли восстановлению тот или иной документ;
- наличие опции «Поиск неудаленных файлов» для реанимации данных с поврежденных носителей.
Недостатки:
невозможность восстановления после форматирования HDD.
Puran File Recovery
Преимущества:
- простой интерфейс;
- наличие русификатора;
- метод восстановления с USB-флешки после изменения формата FAT на NTFS;
- восстановление большинства форматов, особенно изображений и текстовых документов;
- наличие опции «Просмотра в режиме дерева» для выбора файлов с одинаковым форматом;
- оперативное восстановление с сохранением структуры и заданного размера.
Недостатки:
- отсутствие автообновления;
- отсутствие функции восстановления разделов.
Transcend RecoveRx
Преимущества:
- лаконичный интерфейс с минимумом настроек;
- наличие русской версии;
- функция защиты данных и форматирования для SD и Compact Flash;
- возможность установки пароля на карты памяти Transcend для поддержки картридера RDF8.
Недостатки:
- возможность добавления пароля только на карты памяти Transcend, которые используются в фирменном картридере;
- не самые высокие показатели эффективности алгоритма восстановления.
R.Saver
Преимущества:
- простой интерфейс;
- сканирование при помощи одной кнопки;
- реанимация поврежденных файлов на основе сигнатур.
Недостатки:
- применение только в некоммерческих целях (не подходит для решения корпоративных задач);
- отсутствие структуры и имен восстановленных данных;
- невозможность реанимации контента с поврежденных носителей.
PhotoRec (Test Disk)
Преимущества:
- портативность;
- поддержка большинства имеющихся форматов;
- режим чтения, позволяющий избежать внесения ненужных изменений в файловую систему в процессе поиска информации;
- два режима – «Free» и «Whole»;
- возможность реанимации большинства удаленных данных.
Недостатки:
- отсутствие структуры файлов после восстановления;
- бессистемность сохранения данных – замена имен.
DMDE Free Edition
Преимущества:
- поддержка большинства ОС;
- возможность работы с поврежденными файловыми системами;
- опция восстановления по сигнатурам – Raw-поиск;
- поддержка русскоязычных наименований;
- работа с крупными файлами и секторами;
- портативность;
- возможность установки нужных параметров сканирования дисков;
- опция «Полное сканирование».
Недостатки:
отсутствие в бесплатной версии ПО возможности восстановления нескольких папок по результату единичной поверки: по окончании сканирования можно вернуть лишь файлы, расположенные в одной папке (исключение действует для файлов одного формата).
Hasleo Data Recovery Free
Преимущества:
- интуитивно понятный интерфейс;
- пять режимов работы;
- режим быстрого поиска;
- функция восстановления с накопителей BitLocker;
- возможность восстановления с зашифрованного Windows BitLocker диска;
- создание загрузочного диска;
- поддержка аварийного диска на базе WinPE;
- отсутствие ограничений на восстановление контента из разных папок;
- сохранение данных на съемные носители.
Disk Drill for Windows
Преимущества:
- несколько алгоритмов восстановления после удаления и форматирования;
- опция Recovery Vault для защиты данных от случайной деинсталляции;
- возможность быстрого восстановления при помощи опции «Undelete protected date»;
- бесплатная функция создания образа восстановления.
Недостатки:
отсутствие русификатора.
Wise Data Recovery
Преимущества:
- простота использования;
- наличие русификатора;
- отображение полных сведений о восстанавливаемых данных (наименование, дата изменения, размер и расположение);
- опция поиска по названию;
- высокая скорость сканирования;
- техподдержка от разработчиков;
- наличие средства проверки обновлений.
Недостатки:
- отсутствие режима точного сканирования;
- ограничение возможности сортировки результатов проверки.
Undelete 360
Преимущества:
- удобный и простой интерфейс;
- расширенный фильтр данных по разным параметрам;
- опция предварительного просмотра восстанавливаемых файлов;
- работа с HEX, зашифрованными и сжатыми файлами;
- высокая скорость работы;
- небольшой размер;
- возможность группировки результатов по типу файла или фолдера;
- опция безвозвратного удаления данных.
Недостатки:
алгоритмы программы довольно примитивны: не стоит использовать ПО при физических повреждениях HDD и съемных носителей.
Немного теории
Каждый файл занимает определенное пространство на жестком диске, но файловая система для предоставления доступа к файлу дает нам ссылки на его начало, по которым любая программа может получить уже содержимое всего файла. Было бы неэффективно, если бы удаление файла приводило к полному перезаписыванию его области на диске.
Вместо этого, файловая система просто удаляет ссылку на эту область со своей базы, а затем помечает пространство, где находился файл, неразменным. Но на самом деле там еще остались все ваши файлы. Из этого делаем вывод, что если после удаления файловую систему очень быстро переключить в режим только для чтения, то все удаленные файлы могут быть восстановлены.
Если же вы работали с этой файловой системой и данные на диске были перезаписаны другими, то вы уже ничего сами не спасете. Возможно, вы слышали, что спецслужбы могут восстанавливать несколько раз перезаписанные данные по остаточному магнитному следу на диске. Это действительно так. Но для решения такой задачи нужно специальное оборудование, здесь недостаточно нескольких программ, нужен специальный лазер, который может считать магнитный след по краям дорожки и другая аппаратура. Так что про этот метод для себя можете забыть.
Ну а мы остановимся на программном восстановлении, когда данные были формально удалены, но физически еще находятся на диске в целостности и сохранности. Дальше рассмотрим несколько утилит, которые помогут восстановить удаленные файлы Linux.
Другие программы (платные)
Процесс поиска и восстановления утерянных файлов – сложный процесс, который программы решают разными способами. Этот процесс можно реализовать посредством разных программных алгоритмов, каждый из которых может выдать разные результаты. Потому и разные программы используют разные алгоритмы, иначе не было бы смысла создавать более одной программы для данной цели. Поэтому если вам не помогли перечисленные в статье бесплатные программы, попробуйте воспользоваться платными – возможно, они справятся со своей задачей лучше.
 Платные программы для восстановления файлов
Платные программы для восстановления файлов
Вот список наиболее популярных платных программ:
- «R-Studio»;
- «File Scavenger»;
- «Power Data Recovery»;
- «R-Undelete»;
- «Eassos Recovery»;
- «Hetman Recovery»;
- «Wondershare Data Recovery»;
- «Recover My Files».
Теперь у вас есть обширный список программ для восстановления. Выбирайте любую по вашему вкусу, исходя из преимуществ и недостатков. Если вам нужно восстановить какой-то конкретный файл, то попробуйте поочерёдно воспользоваться программами, пока он не будет найден и восстановлен.
Сохранение восстановленных файлов
Чтобы восстановить данные, всё, что вам нужно сделать, – щёлкнуть соответствующие флажки и перейти к следующему шагу, где вы можете выбрать окончательную папку для сохранения и сделать несколько других настроек, например, сохранить структуру исходных папок или восстановить альтернативные потоки данных для NTFS. Утилита R-Undelete обеспечивает поддержку файловых систем NTFS и FAT, а также Ext2 и FS.
- Выберите способ, с помощью которого R-Undelete сохранит файлы: либо в папки по типу файла, либо в структуре реальной папки.
- Когда все необходимые настройки будут сделаны, нажмите кнопку «Восстановить», чтобы начать восстановление файла. Дождитесь окончания операции.
- Журнал восстановления файлов можно сохранить, нажав кнопку «Сохранить журнал».
- Когда восстановление будет завершено, автоматически откроется папка с восстановленными файлами.
- Перейдите на панель «Диски», чтобы начать другой сеанс, или нажмите кнопку «Выход», чтобы закрыть программу.
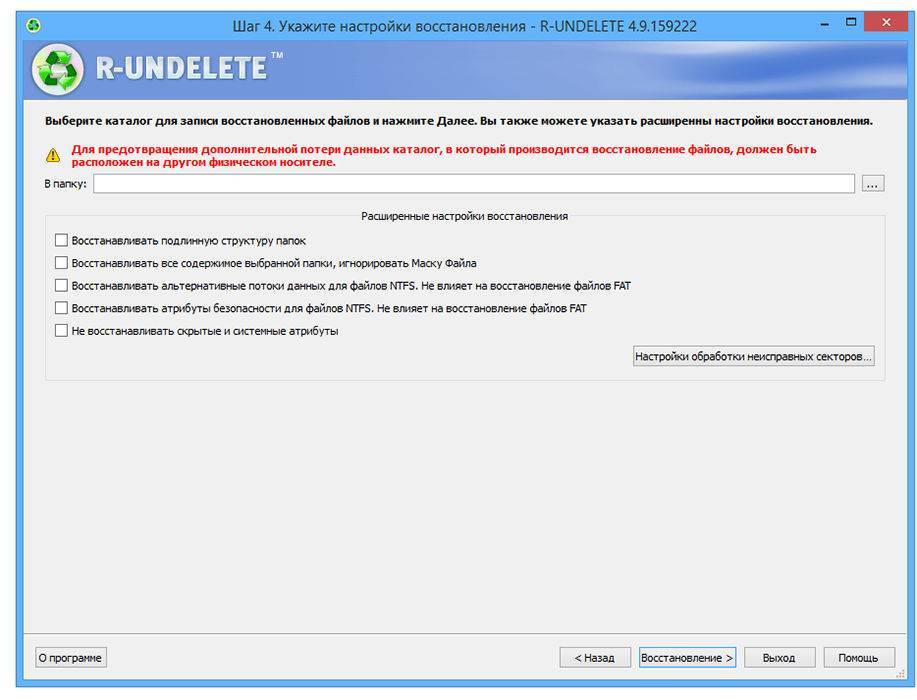
Преимущества программы очевидны. Можно вернуть удалённые данные независимо от их размера или формата. Софт выполняет быстрое или подробное сканирование и ищет конкретные типы файлов. Утилита также позволяет сортировать результаты сканирования различными способами. Единственным недостатком пробной версии программы является ограничение на размер восстанавливаемых файлов.
File Scavenger
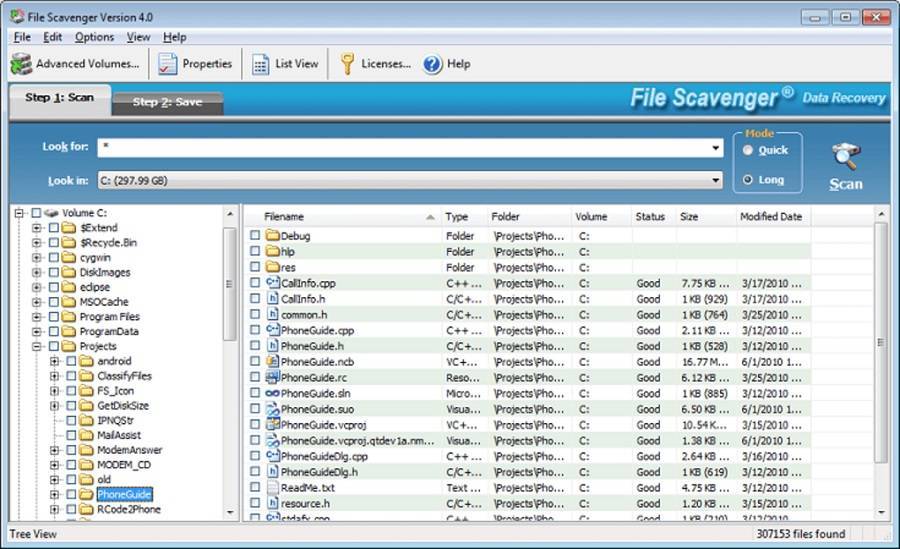
По сравнению с другими утилитами для восстановления файлов File Scavenger отличается тем, что отлично справляется с отформатированными и перезаписанными накопителями. Правда, наилучшие результаты были продемонстрированы для накопителей относительно небольшого объёма (флешки), для жёстких дисков и тем более с RAID массивов результаты были хуже, а время, затраченное на восстановление – слишком большим.
Но если применение других инструментов не позволило восстановить утерянную информацию, File Scavenger может оказаться той соломинкой, за которую вам обязательно следует ухватиться.
Среди дополнительных плюсов утилиты – возможность работы с образами, что очень хорошо, если имеется риск порчи физического накопителя. Да, утилита платная, и стоит немало, но это если вам нужен полный функционал. Бесплатная версия не так хороша, но и она умеет многое. Во всяком случае, попробовать её однозначно стоит.
Особенности бесплатной версии R-Undelete Home и дополнительный эксперимент по восстановлению
При попытке восстановить файлы я получил сообщение о том, что в бесплатной версии с дисков NTFS (напомню, у меня флешка, на которой изначально файлы были в FAT32, в дальнейшем отформатированная в NTFS) можно восстанавливать только файлы не более 256 Кб, или же следует произвести апгрейд.
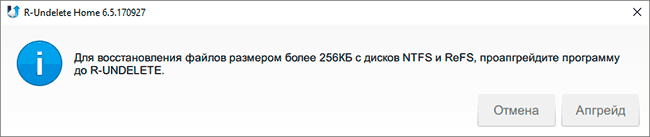
Тут у меня возникла идея эксперимента: а что, если выполнить быстрое форматирование флешки в FAT32 и повторить процедуру. Остатки данных при этом не должны повредиться, но накопитель не будет подпадать под ограничение
Важно: не проделывайте такого с накопителями, на которых есть что-то очень важное, у меня во всех тестах используется отдельная USB флешка, специально предназначенная для экспериментов, лучше используйте утилиты, у которых нет ограничений для файловой системы NTFS — PhoroRec, RecoveRx и другие бесплатные программы для восстановления данных
После форматирования и повторного запуска сканирования, R-Undelete предложила загрузить уже имеющиеся результаты предыдущего сканирования. Если выбрать его, то ограничение сохранится, программа всё ещё будет считать, что это диск NTFS. Если же перезапустить поиск потерянных файлов, то R-Undelete Home заново инициализирует диск и увидит, что он в файловой системе FAT32. В этот раз восстановление найденных файлов (было найдено столько же, сколько и на первом этапе), прошло полностью успешно.
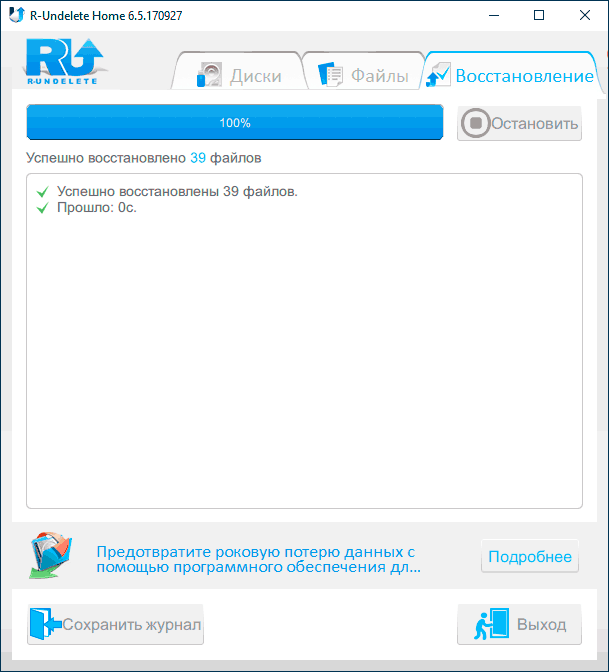
Все файлы оказались исправны, открываются, каких-либо проблем замечено не было.

Как итог: очень хороший результат, если у вас накопитель в файловой системе FAT32 или вы не опасаетесь, что после его форматирования (только «быстрого» и, ещё раз: я этого не рекомендую для важных файлов) в указанную файловую систему данные будут потеряны. И еще один нюанс: программа позволяет создать образ диска и в дальнейшем работать именно с ним, а не с физическим накопителем: полезная и сравнительно редкая для бесплатного ПО функция.
А вдруг и это :
Быстрые ссылки

Основные возможности Glary Undelete
Также в результате отключения всей системы или же при возникновении ошибок! ПО, название которой также говорит о ее предназначении. Поддерживает все существующие файловые системы ОС Windows на жестких дисках или на дискетах, включая в себя FAT, NTFS.
Восстановление образов с помощью CompactFlash или SmartMedia и MultiMedia и SD-карт. Есть аналог популярной программы R-Studio, с которой вы сможете ознакомиться и скачать на нашем портале.
- Восстанавливает стертую информацию и системы;
- Восстанавливает удаленную информацию со съемных накопителей;
- Осуществляет фильтрацию информации по заданным критериям;
- Работает в файловых системах FAT12-32, NTFS и ее разновидностей;
- Сортирует восстановленные файлы по параметрам;
- Имеет встроенные базовые и динамические диски.
Преимущества
- Программа имеет совместимость с любой из операционных систем Windows;
- Имеет возможность для восстановления запароленых и зашифрованных данных и папок;
- Меню программы имеет русский интерфейс;
- Абсолютно бесплатна;
- Сканирование заданного места диска или съемного носителя.
Недостатки
- Во время установки программы, установщик предлагает дополнительный софт;
- Не определяет ряд карт памяти и других съемных накопителей.
Скриншоты: (кликнуть для увеличения)
Как пользоваться?
Данная программа необходима пользователям, которые потеряли свою важную информацию с жесткого диска компьютера, в результате вирусной атаки, нечаянного удаления документов и файлов, или отключении электропитания и сбоя в системе компьютера. Для работы с утилитой, и перед началом ее использования необходимо скачать Glary Undelete на свой ПК, и приступить к установке.
После того как откроется мастер установки утилиты, нажимаем на кнопку далее, установщик предложит установить приложение в удобное для вас место. Если вы скачиваете утилиту для восстановления данных с диска C, то вам следует установить приложение на диск D.Если вам необходимо восстановить данные со съемных информационных карт, носителей или с другого диска, то программу устанавливаем на диск C.
После установки программы, в меню программы, можно выбрать диск, мои документы или съемные носители для восстановления файлов. Для выбора любой папки для сканирования, необходимо щелкнуть на троеточие в верхней части окна. После выбора диска или папки нажимаем поиск, и ждем результатов сканирования. После завершения поиска, смотрим восстановленные файлы, если они существуют.
Рядом с восстановленным файлом можно просмотреть его состояние. После, проделанных манипуляций, нажимаем на кнопку «восстановить», и восстанавливаем файл, с указанным местом сохранения. После того как ваши данные, файл, или папка восстановлены, проверяем его на целостность и работоспособность. Щелкаем на восстановленный файл, если он открывается, то он рабочий и небитый, и готов к использованию. Данная программа не требует дополнительных настроек, легка в использовании и понятна любому пользователю. Интерфейс программы прост в исполнении, и разобраться в нем не составит труда.
| Версия: | 5.0.1.19 |
| Лицензия: | Бесплатная |
| Обновление: | 28-08-2019 |
| Разработчик: | www.filerepair1.com |
| Язык: | Русский, Английский |
| ОС: | Windows: All |
| Размер файла: | 4.42 Mb |
| Категория: | Восстановление файлов |

Понравилась программа? Раскажите друзьям:
Уважаемые посетители!
Пожалуйста, оставляйте свои отзывы или комментарии. Они могут помочь другим пользователям.