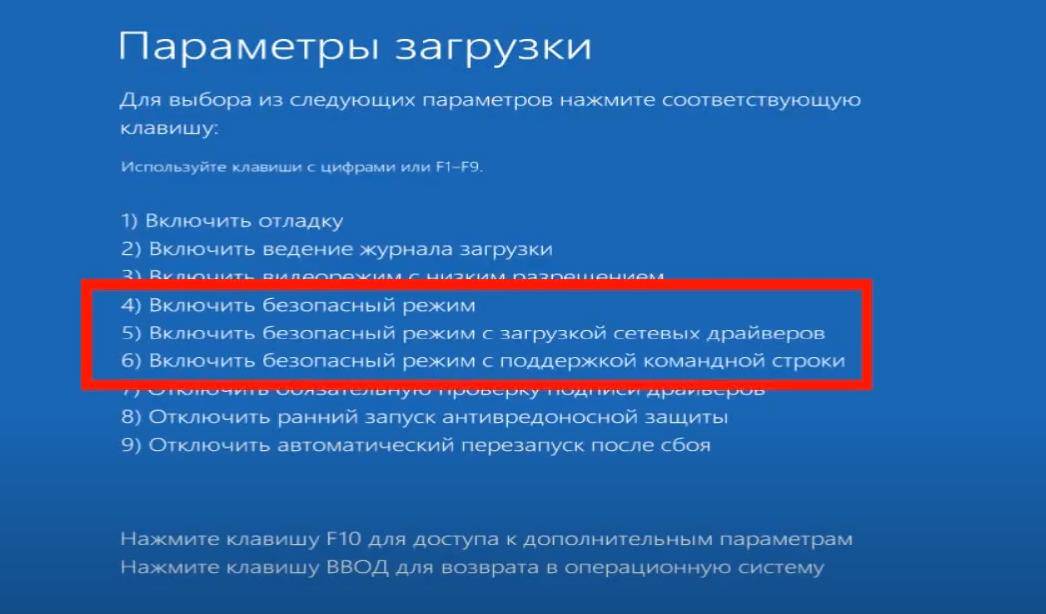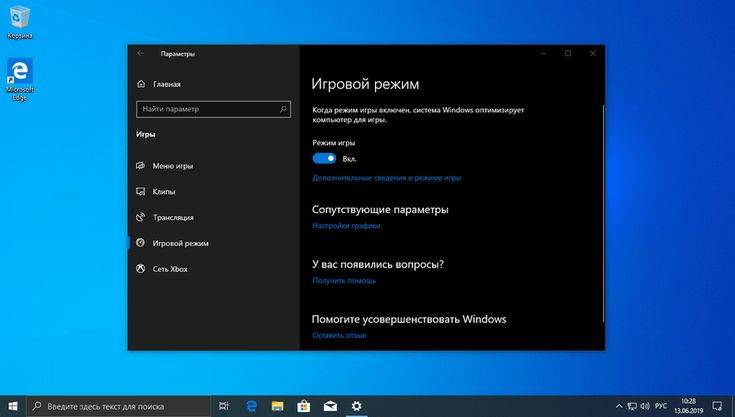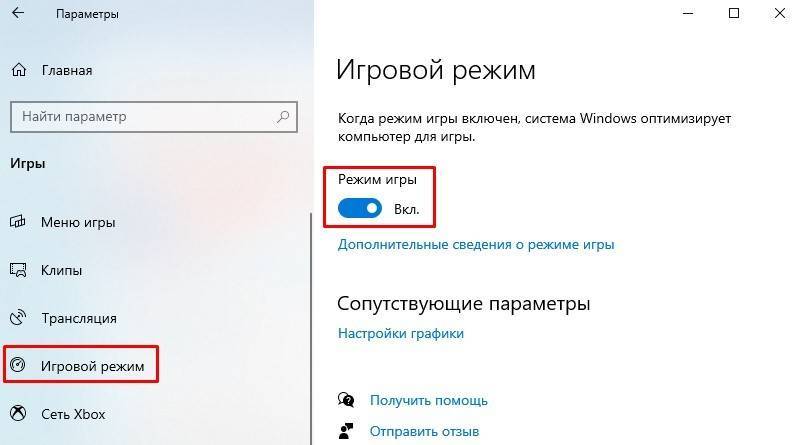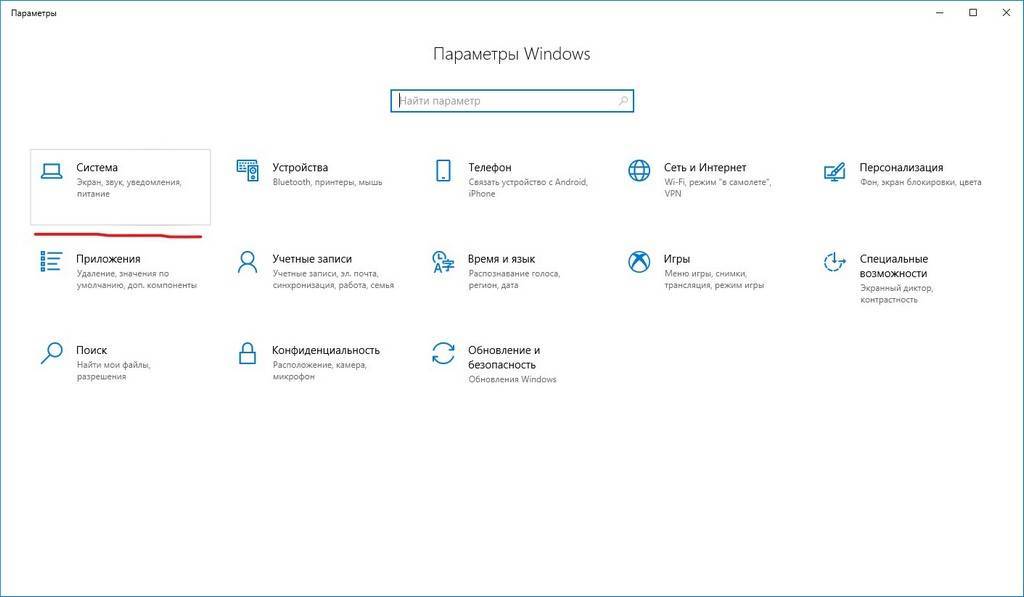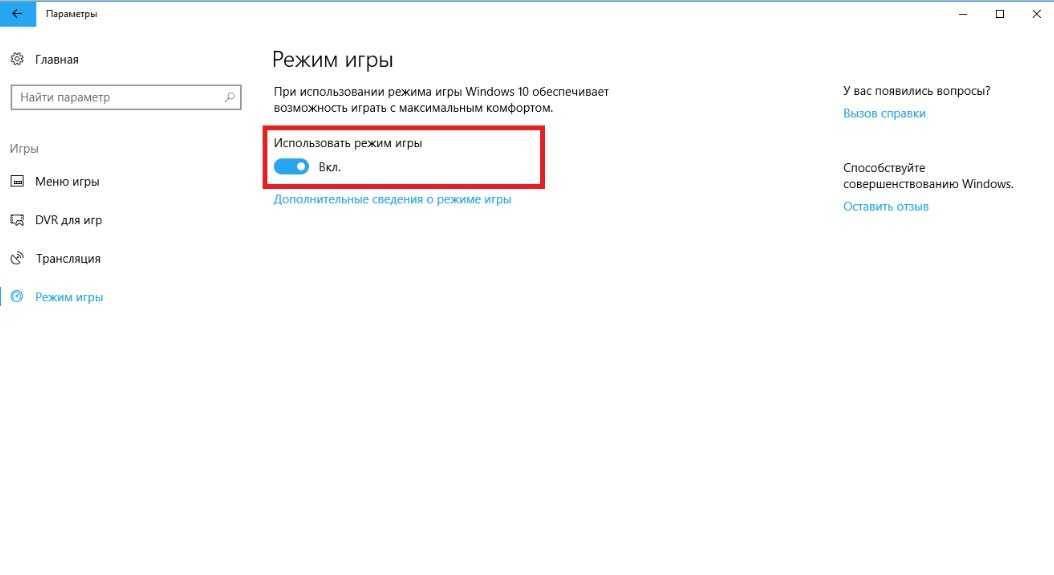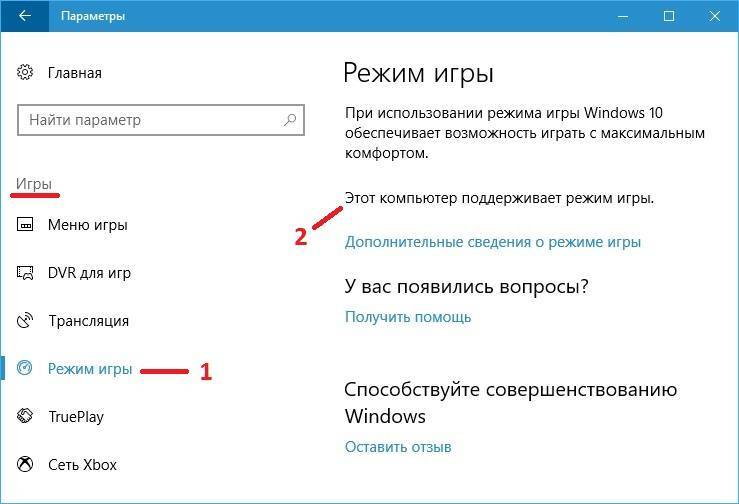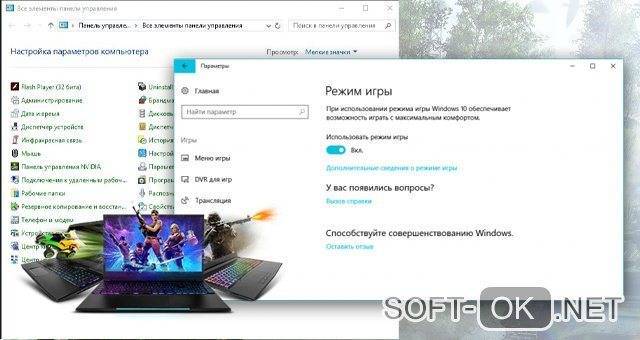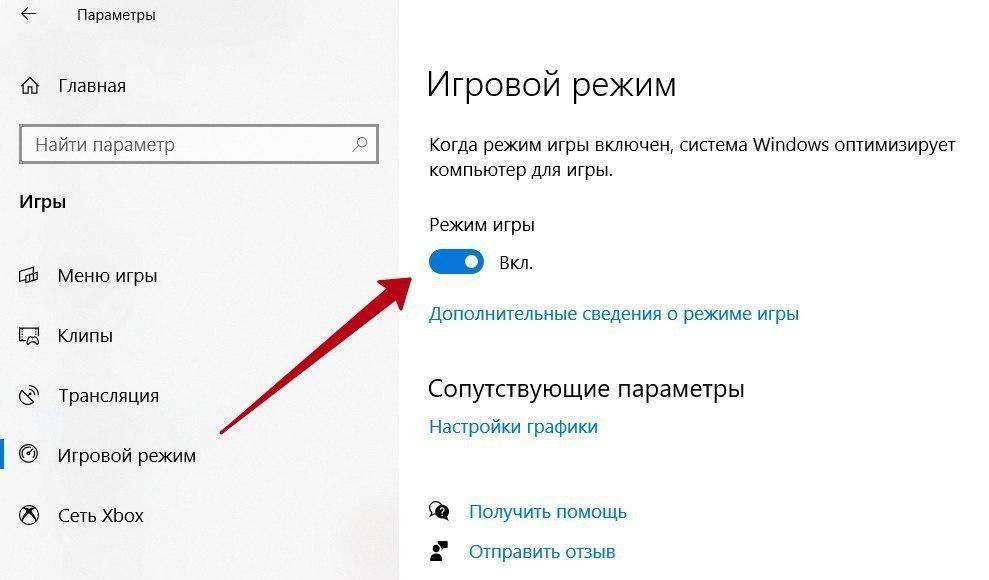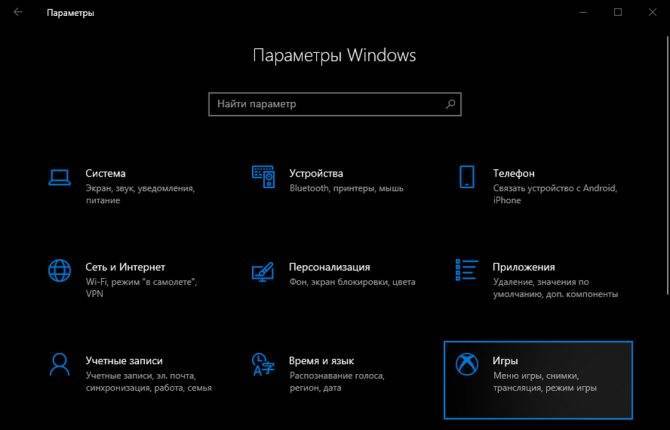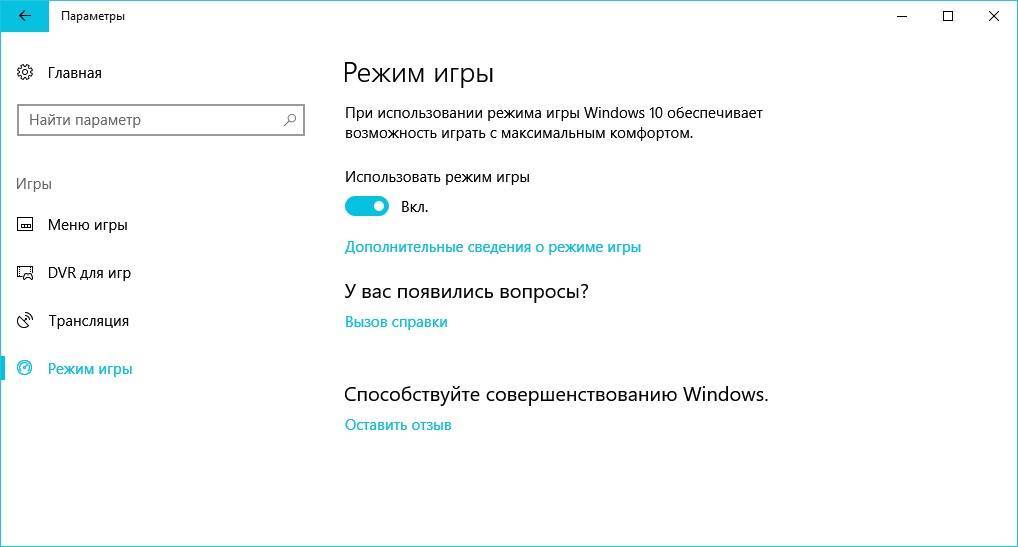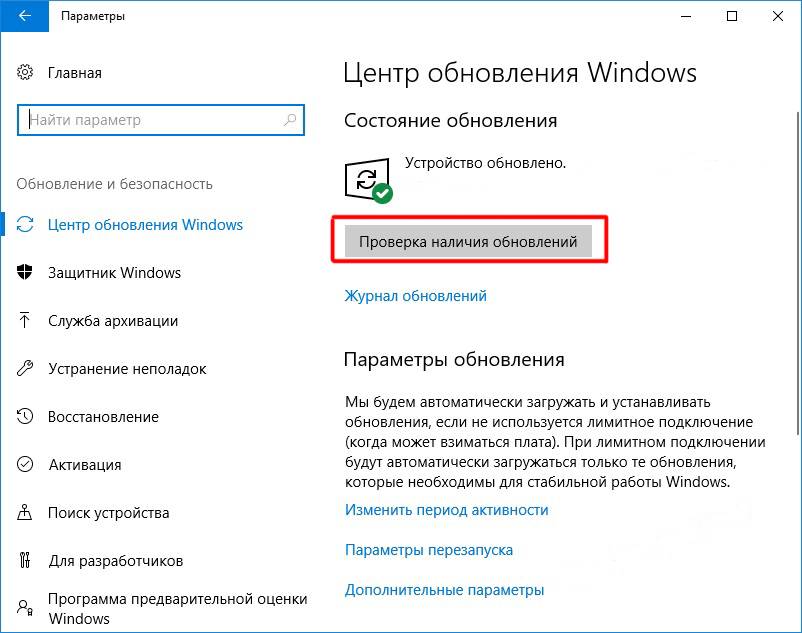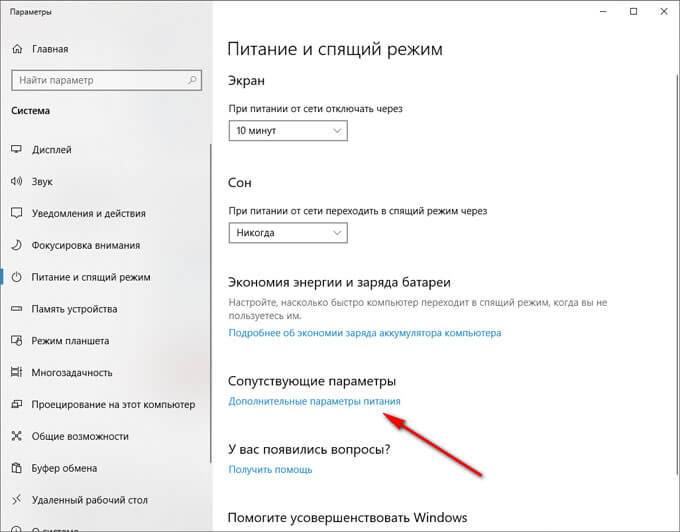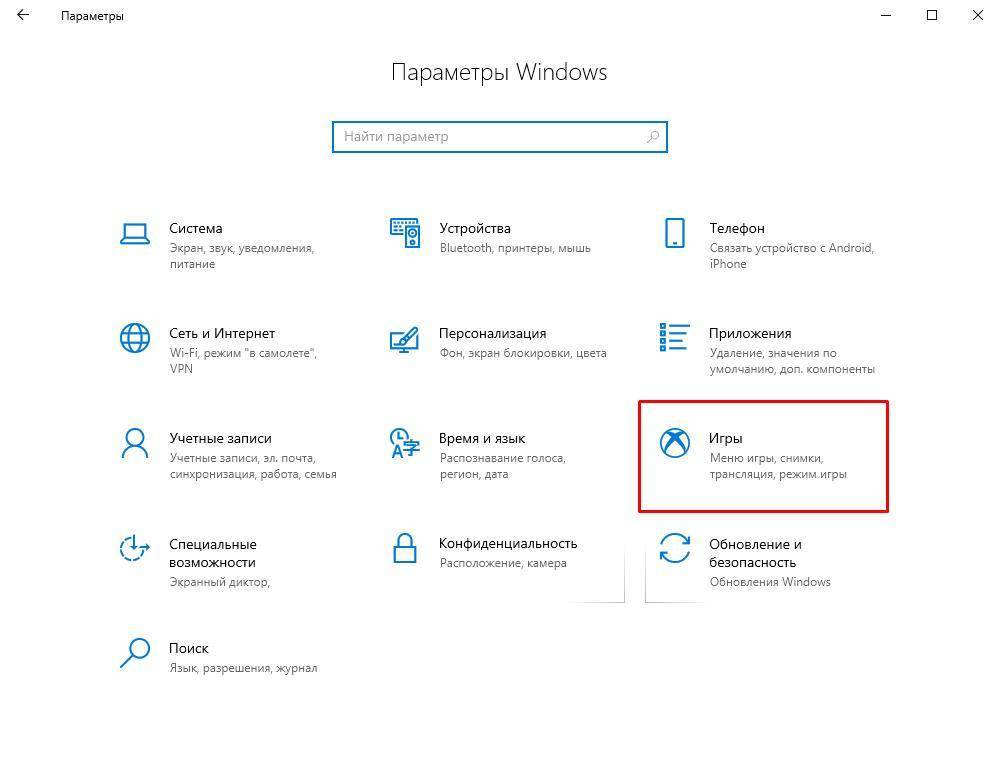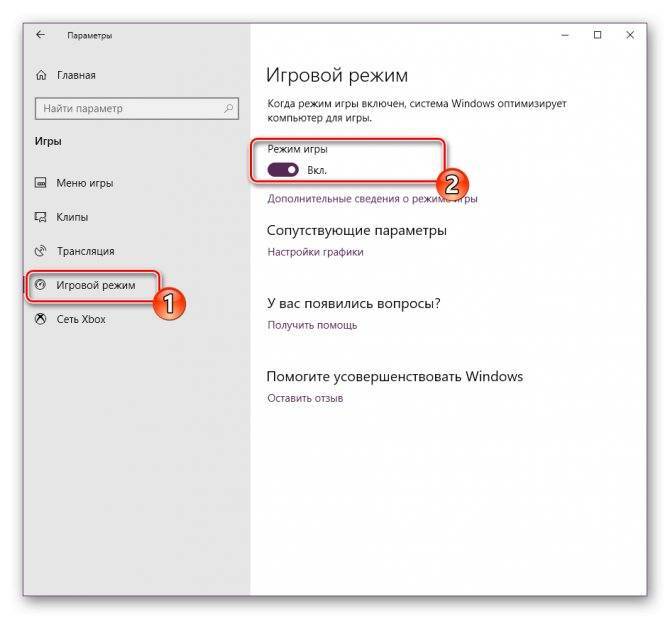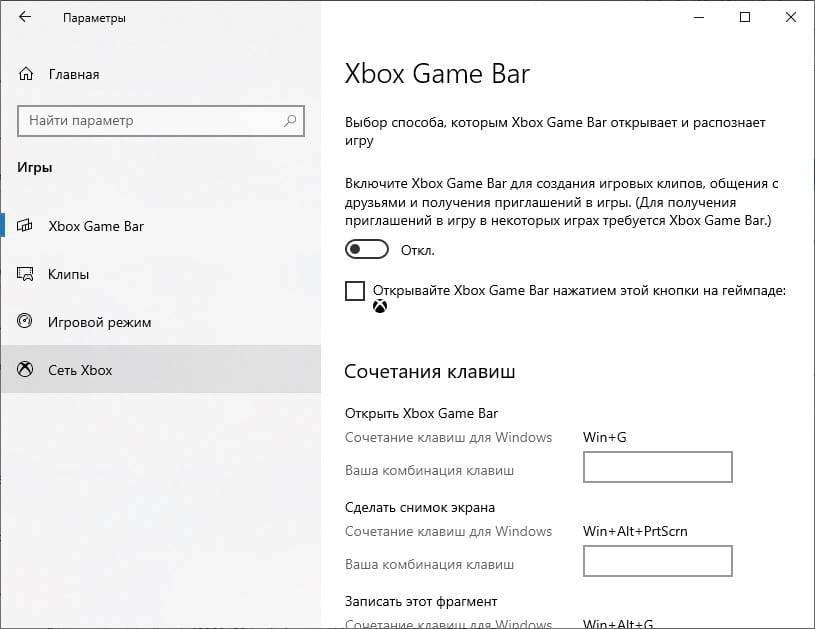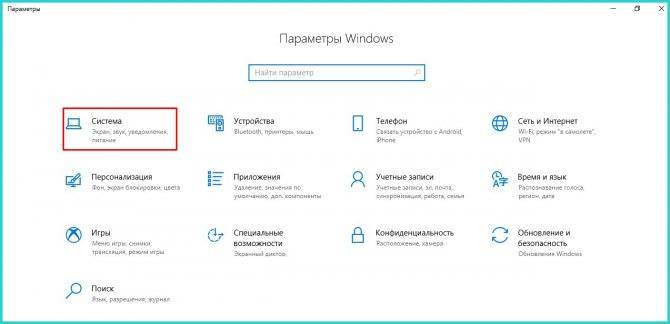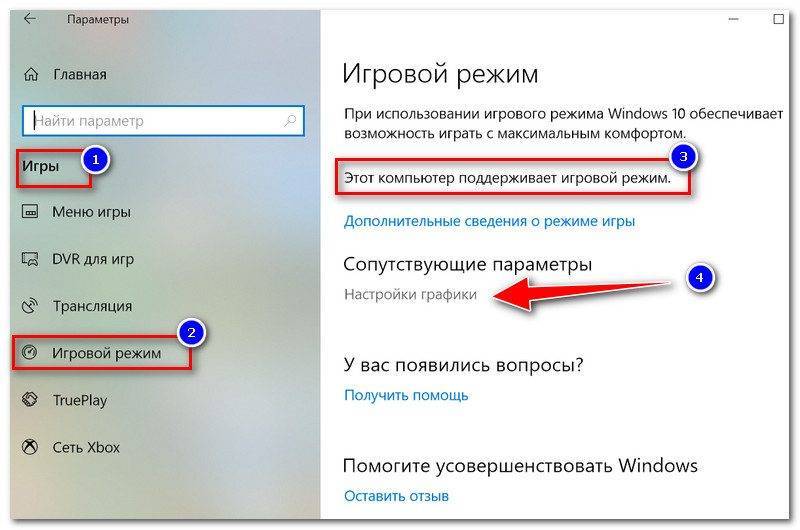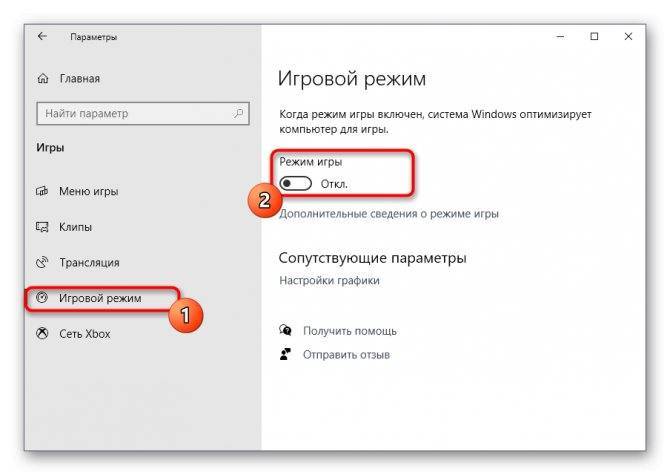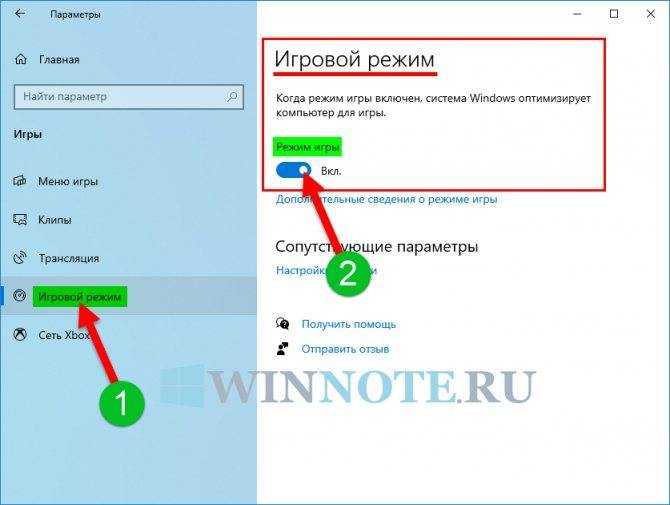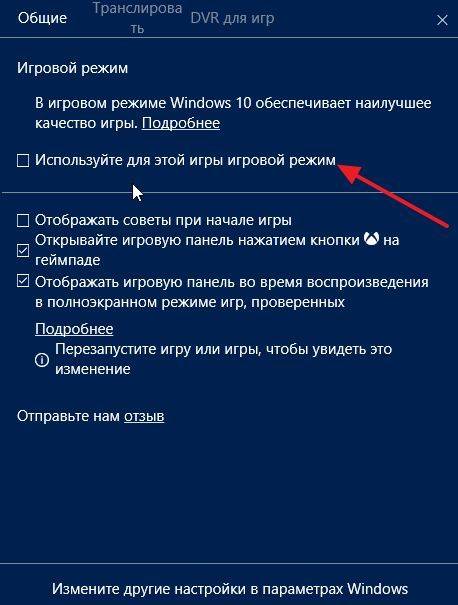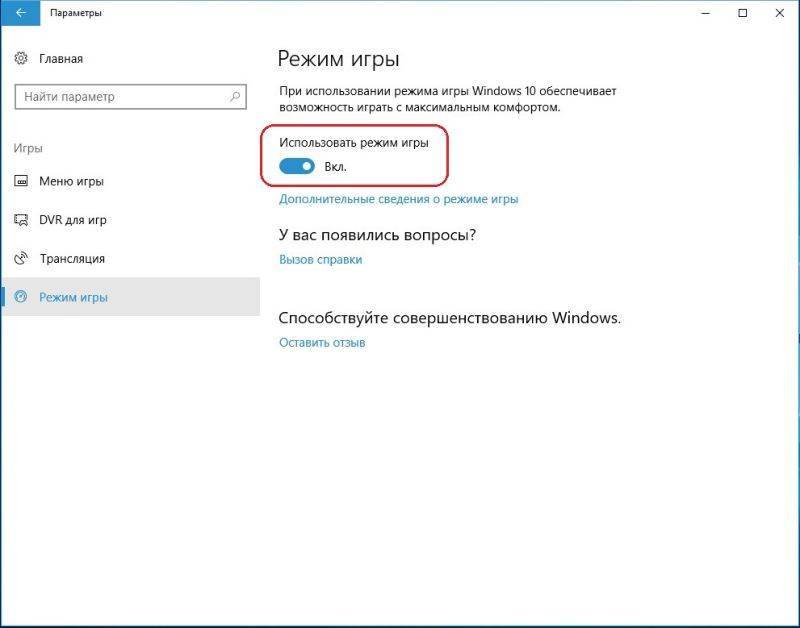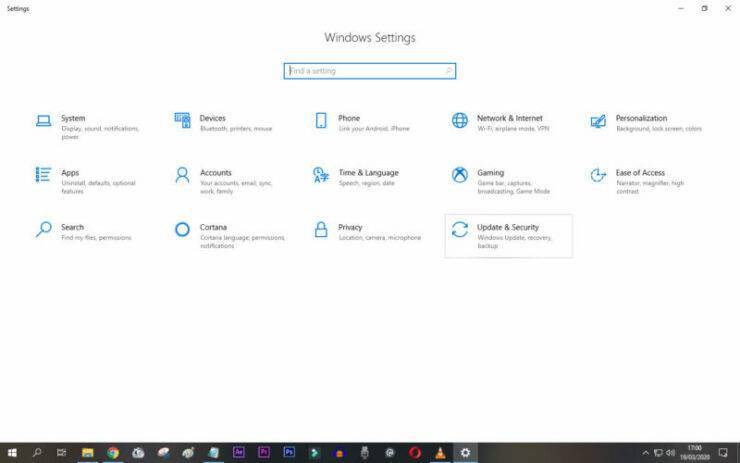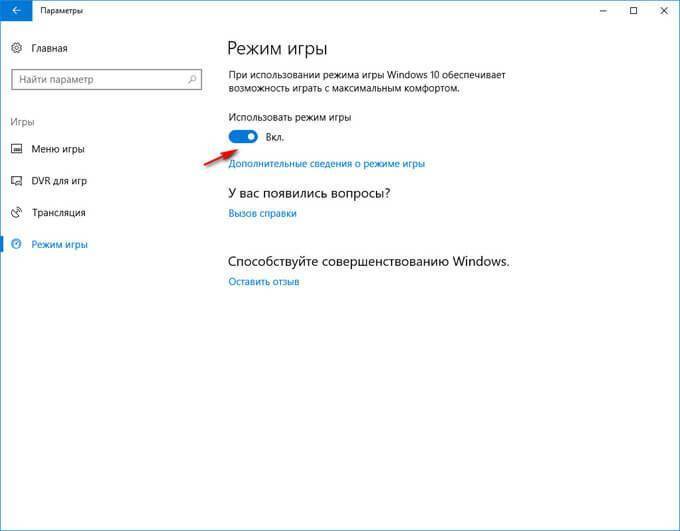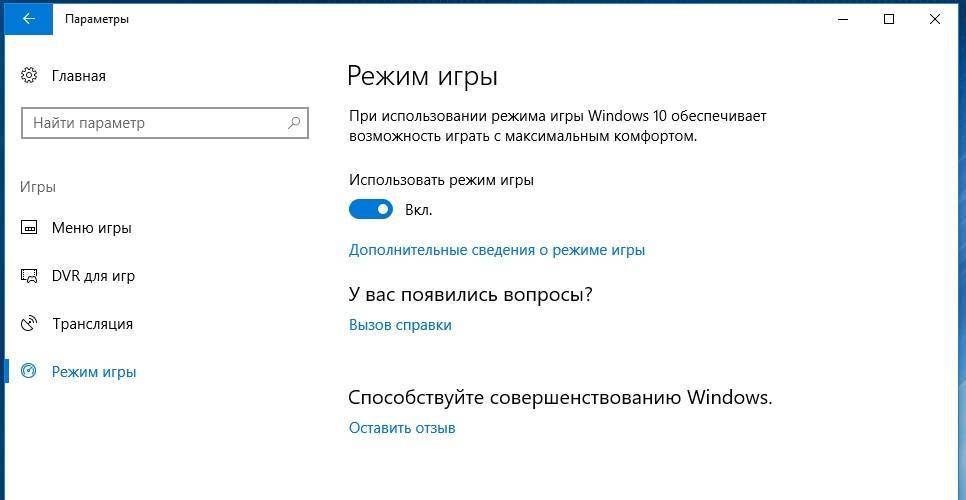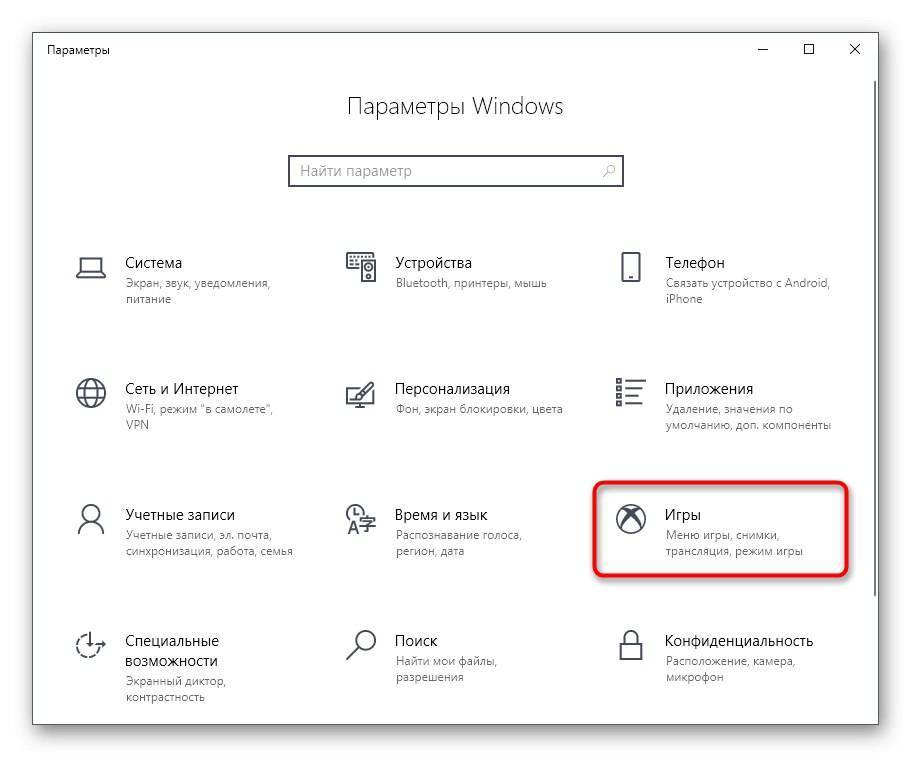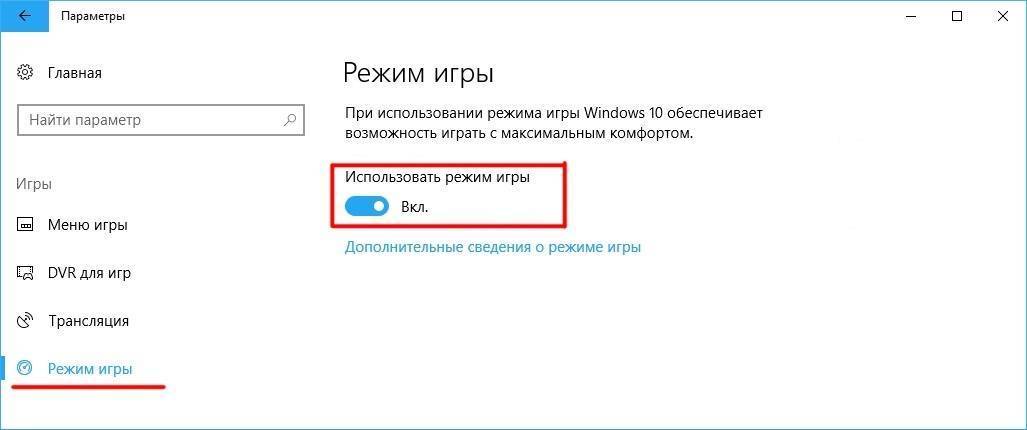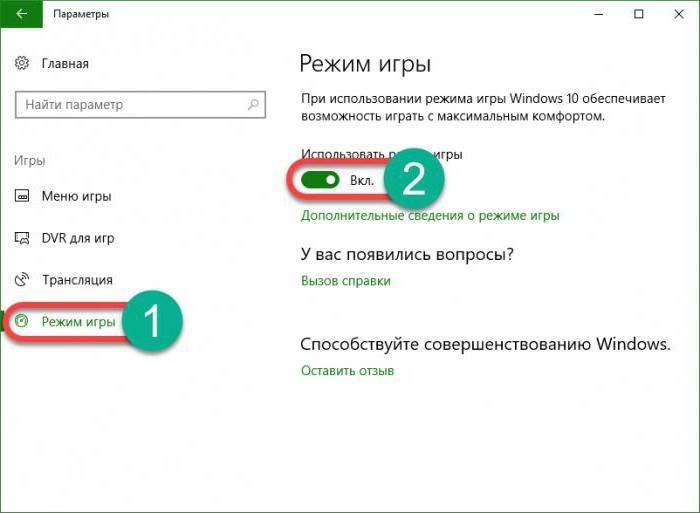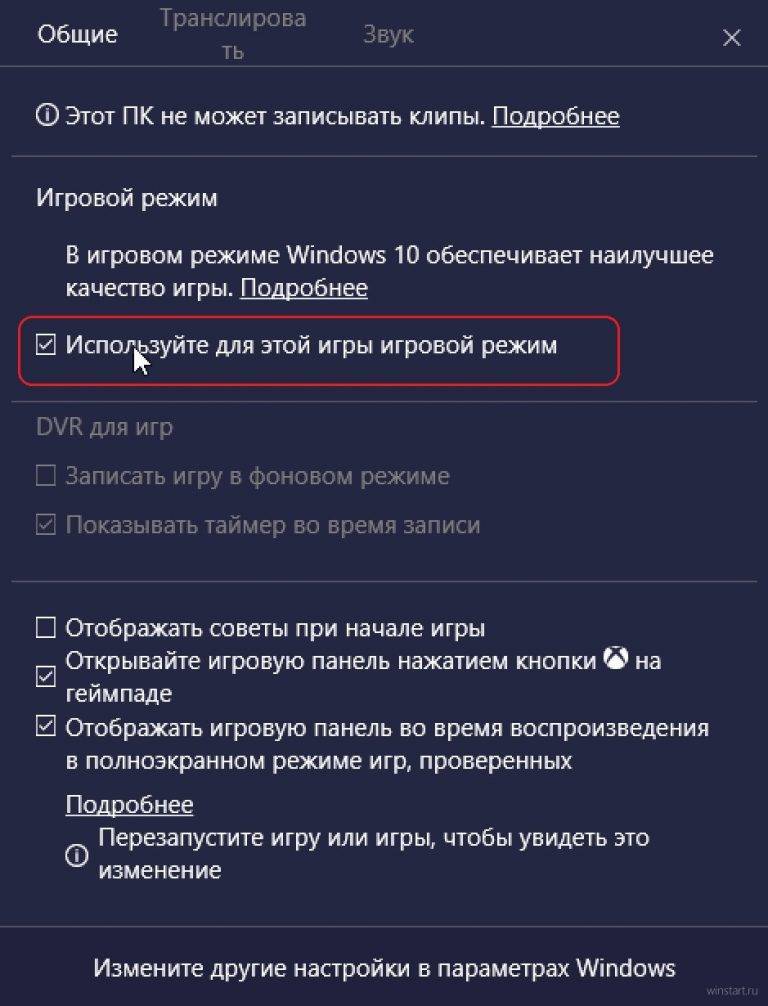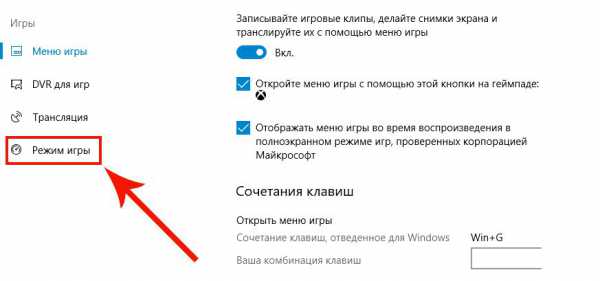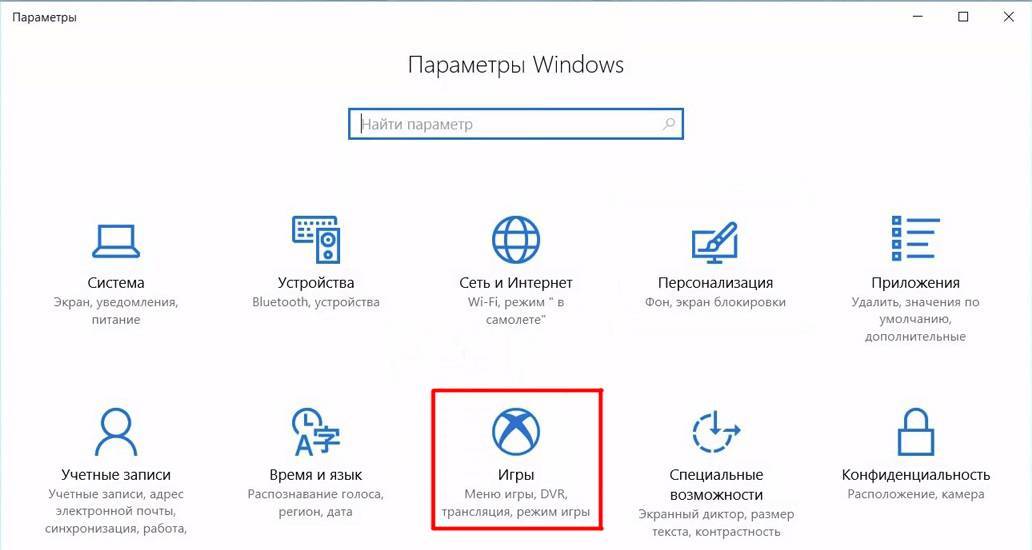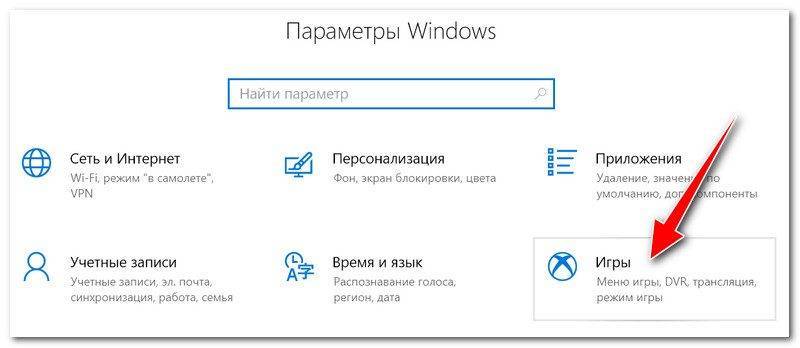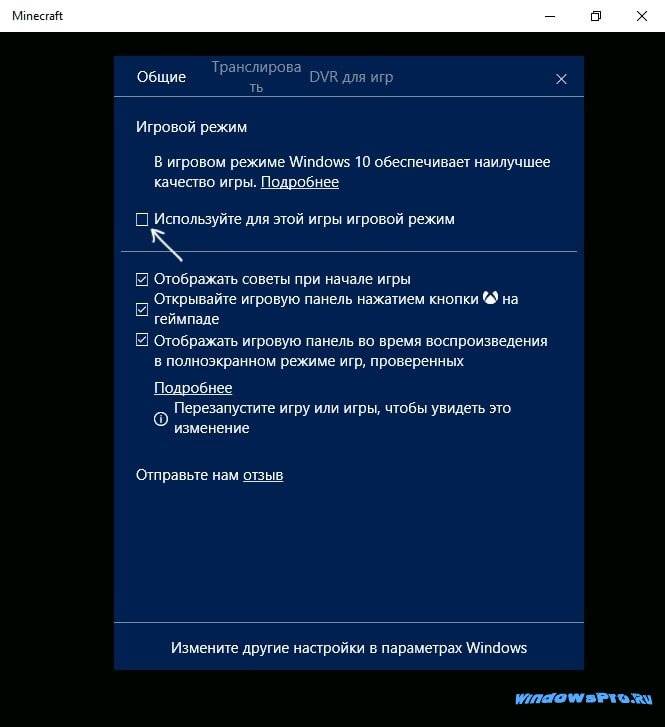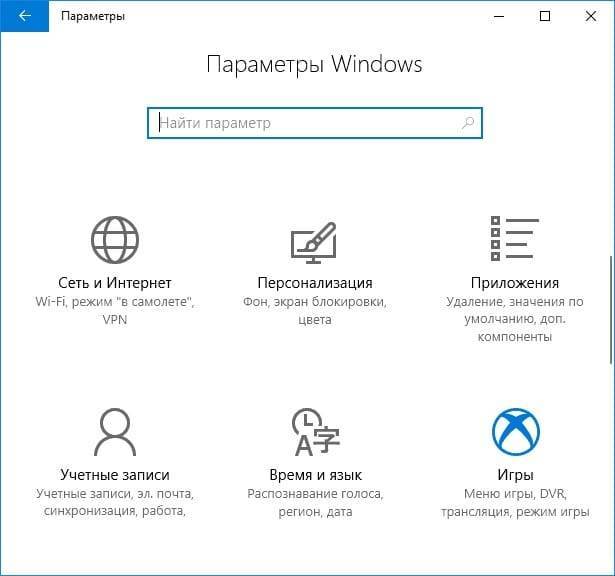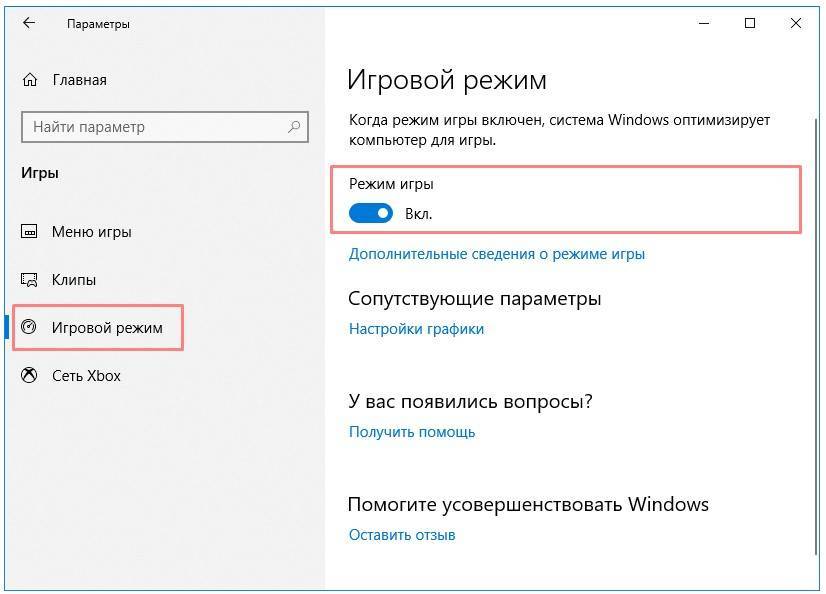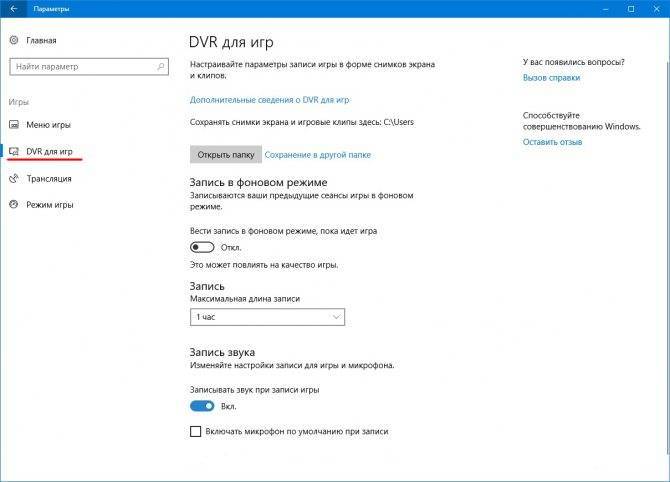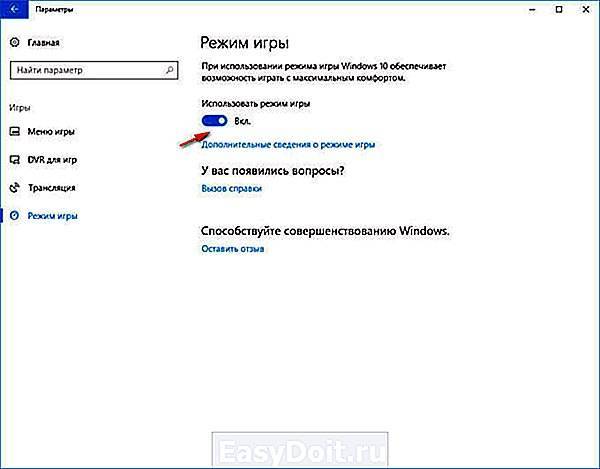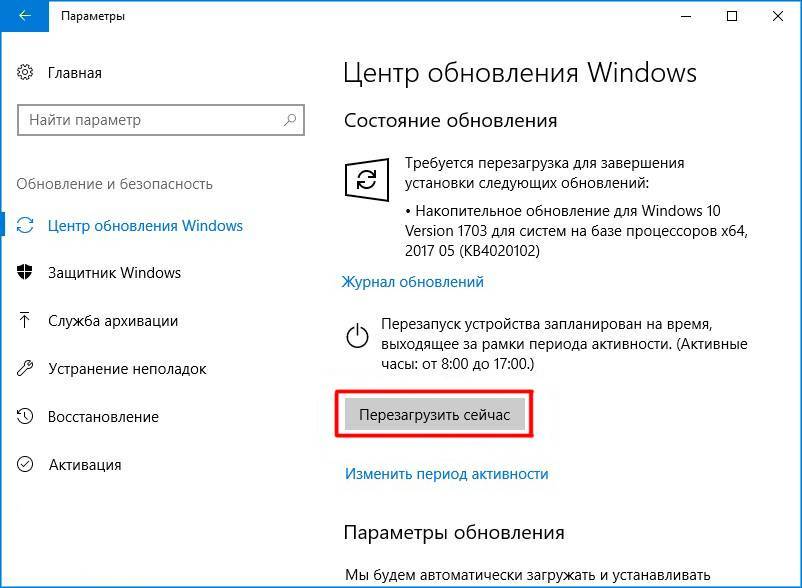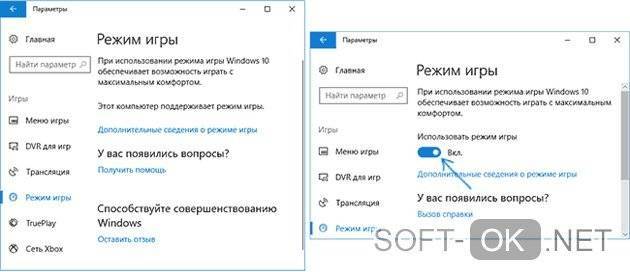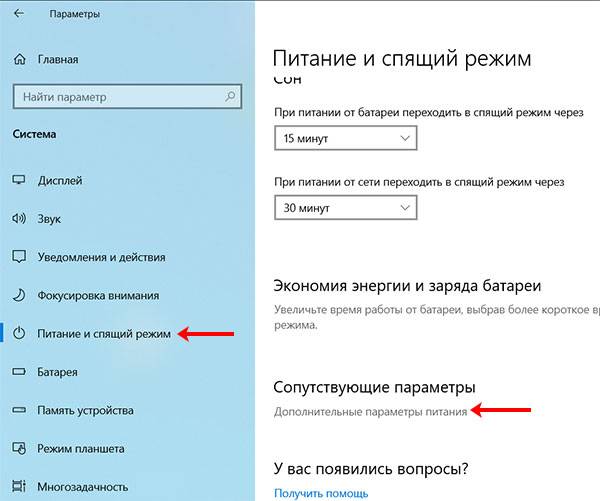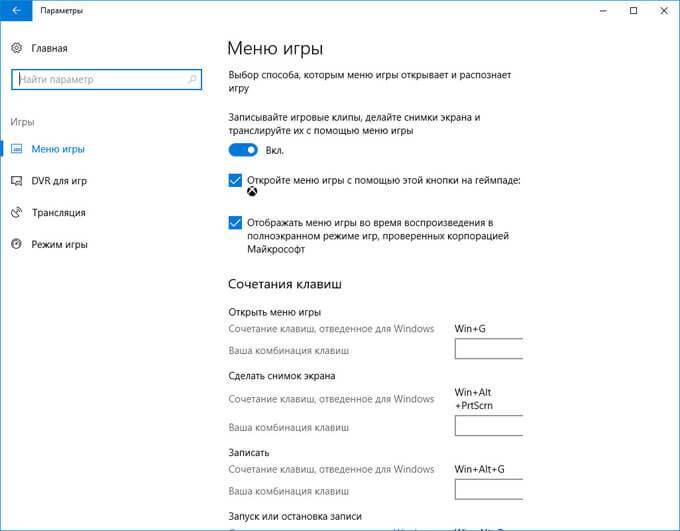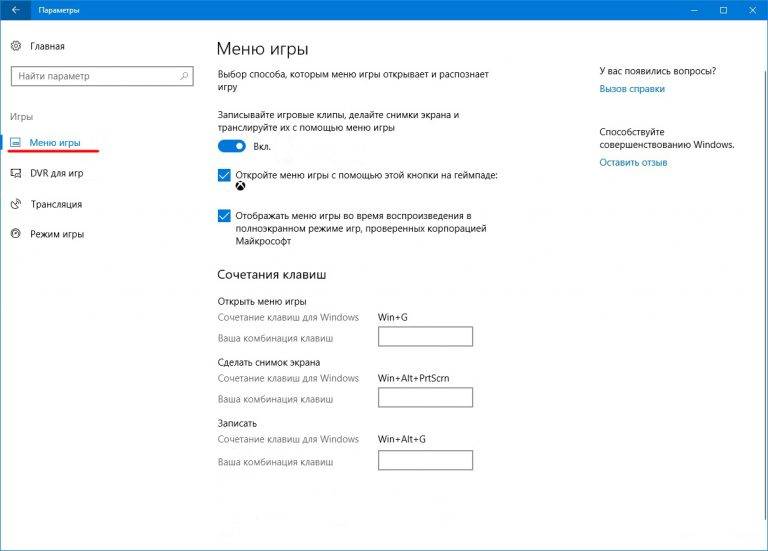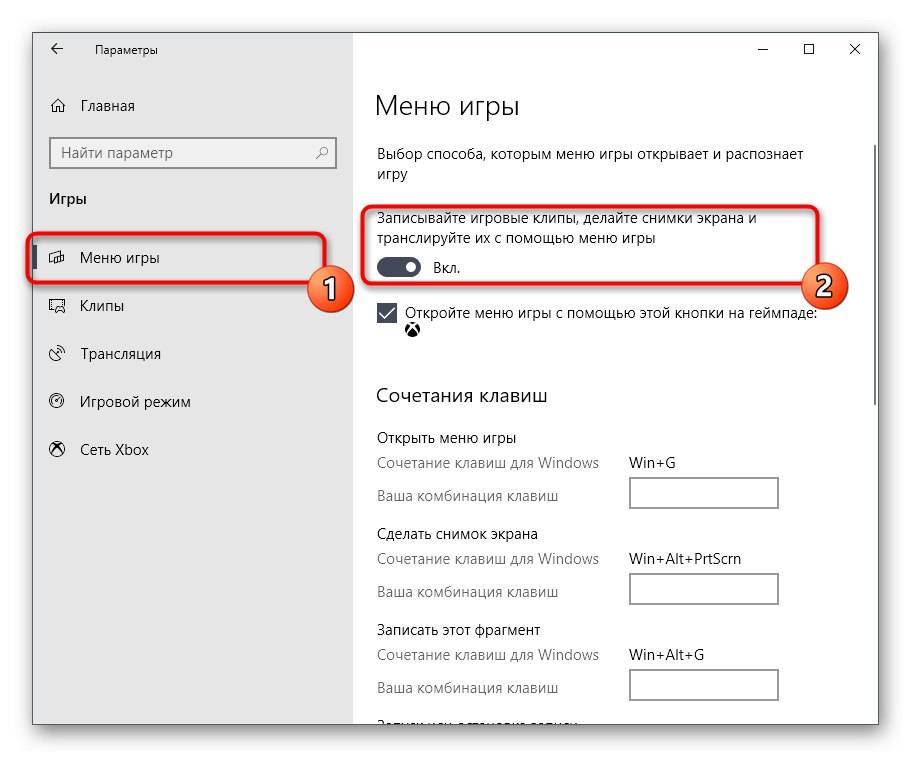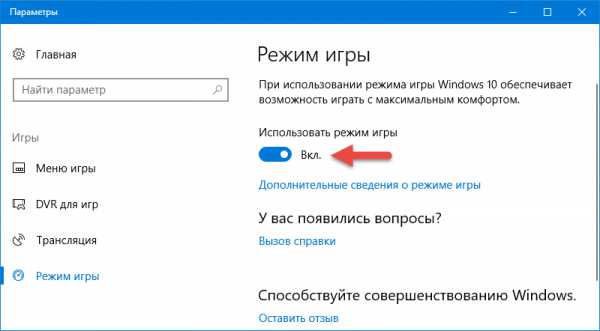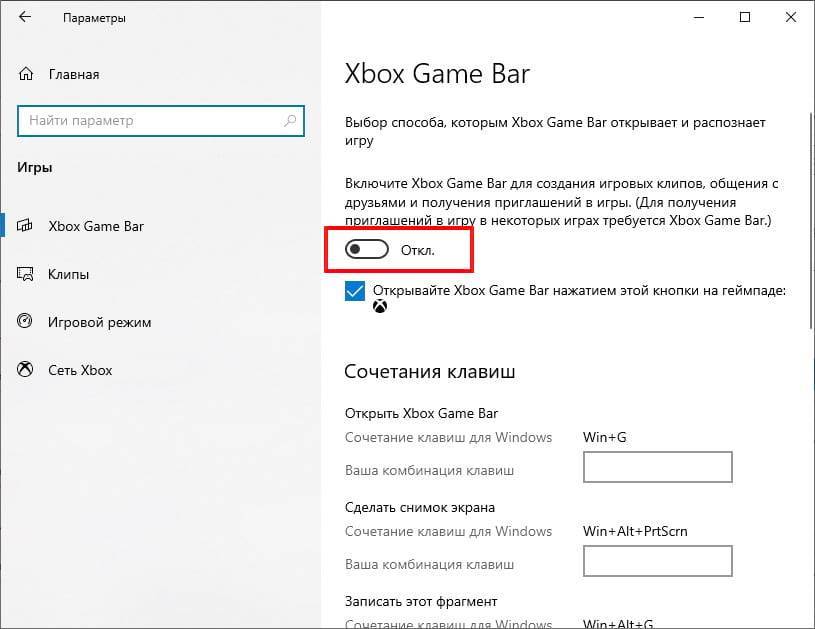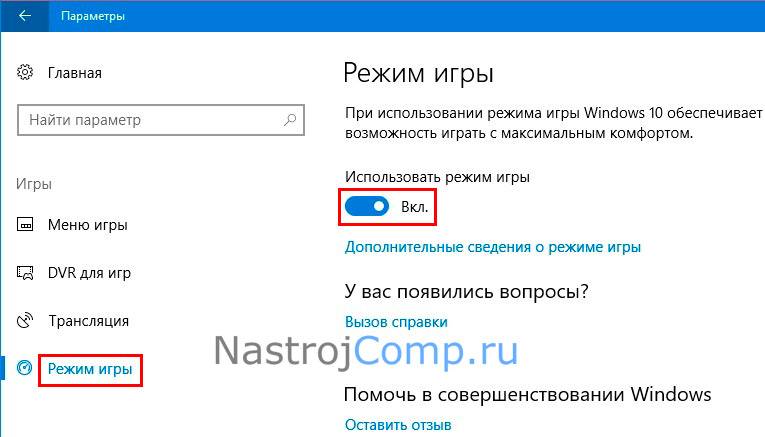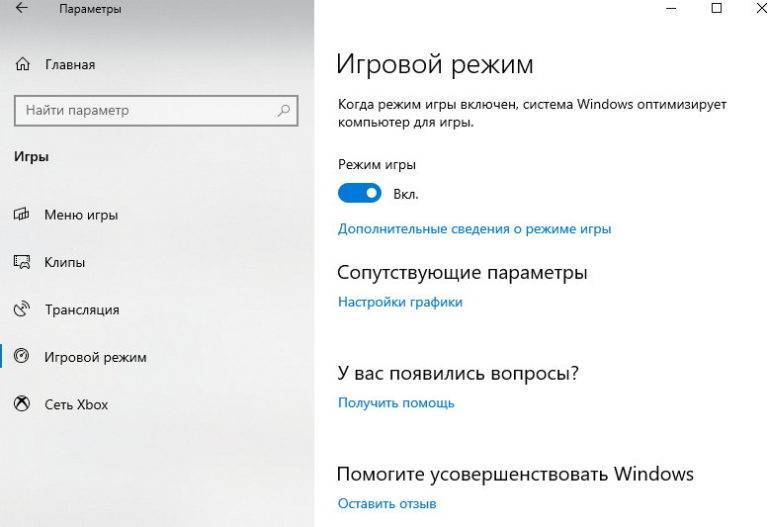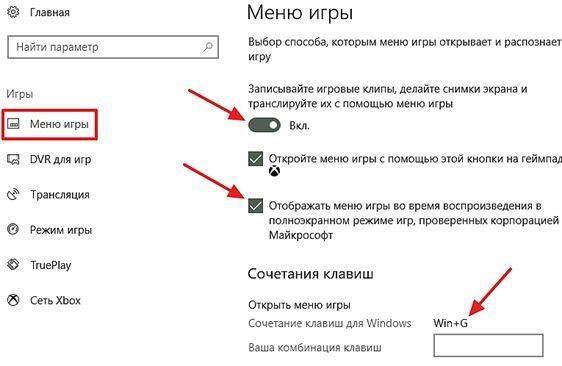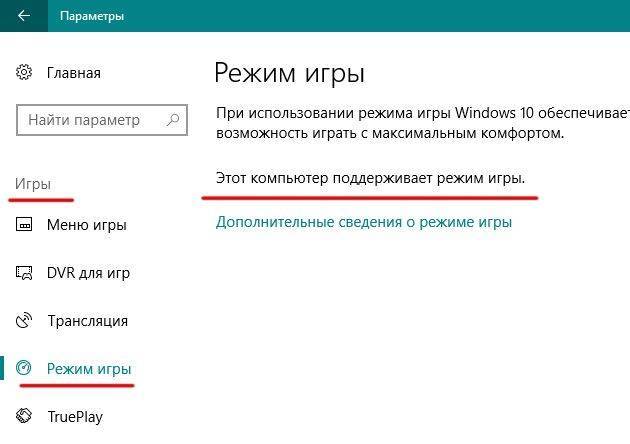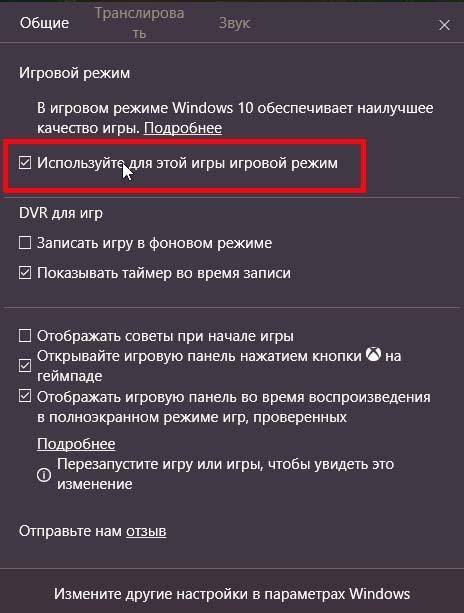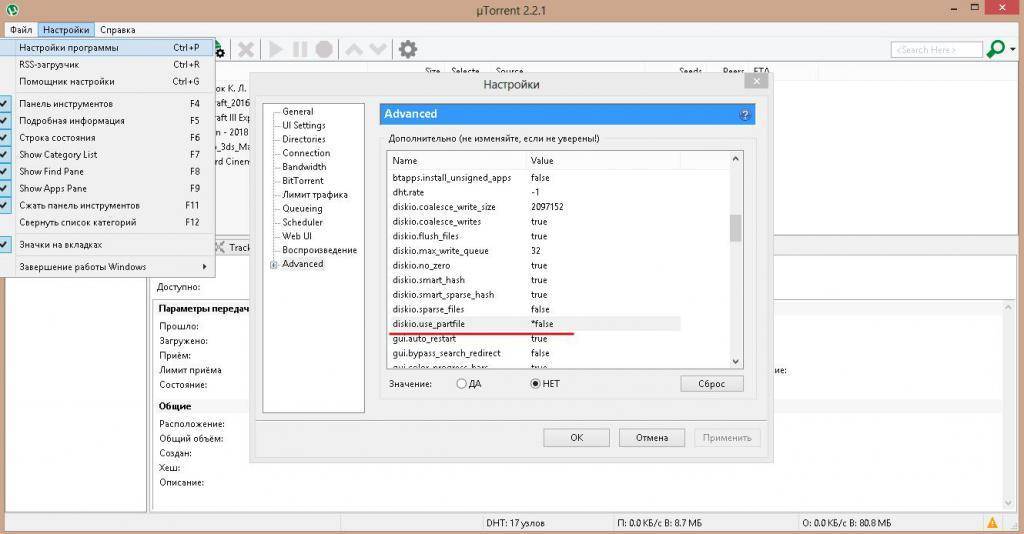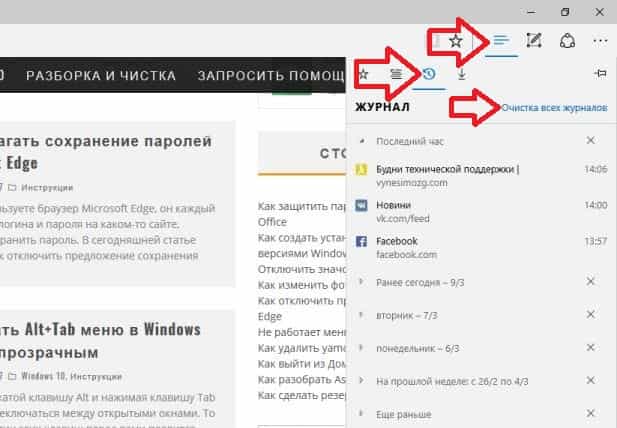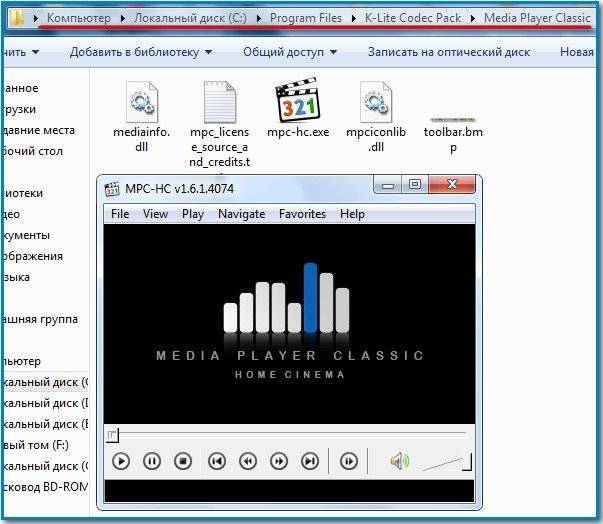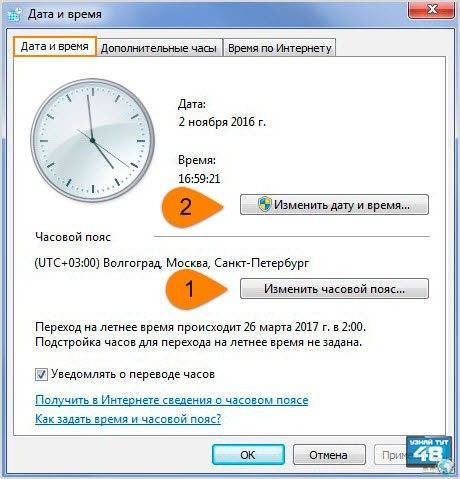Полезен ли режим игры Windows 10 и когда он может помешать
С учетом того, что игровой режим появился в Windows 10 достаточно давно, накопилось немало тестов его эффективности для игр, общая суть которых сводится к следующим пунктам:
- Для компьютеров с хорошими аппаратными характеристиками, дискретной видеокартой и «стандартным» количеством фоновых процессов (антивирус, что-то еще небольшое) прирост FPS незначительный, в некоторых играх его может вообще не быть — нужно проверять.
- Для компьютеров с интегрированной видеокартой и сравнительно скромными характеристиками (например, для не игровых ноутбуков) прирост более значительный, в некоторых случаях — в полтора-два раза (также зависит от конкретной игры).
- Также значительный прирост может быть заметен в системах, где всегда запущено много фоновых процессов. Однако более правильным решением в данном случае будет — избавиться от ненужных постоянно работающих программ (для начала, например, убрать ненужное из автозагрузки Windows 10 и проверить компьютер на наличие вредоносных программ).
Также возможны случаи, когда игровой режим вредит игре или сопутствующим задачам: например, в случае если вы ведете запись игрового видео с экрана с помощью сторонних программ, игровой режим может помешать правильной записи.
Так или иначе, если есть жалобы на низкий FPS в играх, попробовать режим игры стоит, к тому же сообщают, что в Windows 10 1709 он стал работать лучше, чем раньше.
Игровой режим помогает оптимизировать ваш ПК для улучшения производительности игры. В сегодняшней статье рассмотрим как включить или отключить игровой режим в Windows 10.
Если ранее вы могли включать игровой режим в параметрах системы, то сейчас там только пишет поддерживает ваш компьютер данный режим или нет, есть другие способы его включения (отключения) и мы рассмотрим их ниже.
Что такое Режим игры в Windows 10?
В Windows 10 запущено множество служб и фоновых процессов, которые в своей мере используют ресурсы компьютера и могут понизить производительность игр. Многие пользователи пытаются максимально использовать потенциал своего компьютера, но им препятствует тот факт, что некоторые системные процессы могут запускаться в фоне во время игры.
Игровой режим решает эту проблему. После его активации игровой процесс получает наибольший приоритет. Все ресурсы будут распределяться в пользу игрового процесса, а «ненужные» в текущий момент службы, которые работают в фоне, будут ограничены. Как показывают тесты, функция не столько влияет на частоту кадров в секунду, но, безусловно, позволяет ограничить так называемые «замедления» в играх, которые часто возникают вследствие того, что в фоне запустился какой-либо системный процесс, например, служба индексирования файлов (в свою очередь вызывает высокую нагрузку на диск).
Что даёт «Игровой режим»
Функционал рассматриваемого программного обеспечения не ограничивается повышением производительности, а именно:
- Создание скриншотов;
- Запись игрового процесса;
- Запись голосового сопровождения;
- Запуск прямой трансляции;
- Синхронизация с сервисами «Xbox», например, «Xbox social»;
- Мониторинг ресурсов.
Невозможно дать однозначного ответа о полезности или бесполезности «Game Mode». Как и всё программное обеспечение, так или иначе призванное оптимизировать работу операционной системы и компьютера в целом, применение рассматриваемого режима всегда сопровождается индивидуальными критериями и характеристиками устройства.
Например, если говорить о компьютерах, оснащённых современными (мощными) компонентами, использование «Game Mode» для повышения FPS не имеет под собой логичного обоснования, за исключением применения других функций, описанных выше.
Подобное мнение можно транслировать и на компьютеры, которые не могут похвастаться хорошей технической оснащённости.
Если, резюмируя вышеизложенное, то можно выделить следующее:
- Проверить качество работы «Game Mode» следует каждому самостоятельно, не учитывая мнение других пользователей;
- На компьютере со скромными техническими характеристиками следует запускать игровой режим с минимальным набором стороннего игрового программного обеспечения. Например, если вы используете стороннее ПО для записи экрана, «Game Mode» может наоборот снизить производительность и качество записи.
- Перед запуском игры и данного режима следует по максимуму избавиться от программ, работающих в фоновом режиме, если их активность в рамках игрового процесса не требуется.
Итак, в целом «Game Mode» – это полезный инструмент, который в умелых руках может стать прекрасным помощником комфортного гейминга.
Предназначение
Корпорация Microsoft утверждает, что игровой режим лучше всего работает с UWP-играми.
Это именно те программы, которые пользователи устанавливают на свой компьютер через Windows Store.
С другими — от Steam, Origin и других игровых магазинов — дело предстоит несколько иначе. Game Mode в Windows на них может просто не сработать.
Обусловлено это тем, что UWP-игры открыты для разработчиков Windows. Они могут создать механизм оптимизации под них. С другими платформами это сложнее.
Некоторые игры даже могут вообще не поддерживать Game Mode.
Правда, Game Mode все уже упростил жизнь если не пользователям, то создаетелям тех UWP-игр. Game Mode будет установлен автоматически и по умолчанию в саму программу.
Как активировать функцию игрового режима
Режим игрока можно включить через меню игры, которое вызывается с помощью клавиш «Win+G». Меню представляет собой накладку в стиле тех, которые предлагают Steam или Origin. В его настройках можно включить режим для запущенного процесса.
Для начала нужно проверить, что игровое меню включено в Windows 10. Откройте меню Пуск, перейдите в Параметры (значок шестеренки) и выберите вкладку «Игры».
Здесь следует проверить, отмечен ли галкой пункт «Отображать меню игры во время воспроизведения в полноэкранном режиме, проверенных корпорацией Майкрософт».
Обратите внимание на название этой опции, можно подумать, что игровой режим возможно включить только в тех играх, которые были приобретены в Магазине Windows в образе универсальных приложений (UWP), например, Rise of Tomb Raider. Но это вовсе не так
Меню можно включить через комбинацию клавиш Win+G в любой игре при условии, что она была запущена в оконном или полноэкранном формате. Достаточно в опциях войти в настройки образа и установить формат отображения с «Полноэкранного» на «Оконный» или «Оконный без рамки»
Но это вовсе не так. Меню можно включить через комбинацию клавиш Win+G в любой игре при условии, что она была запущена в оконном или полноэкранном формате. Достаточно в опциях войти в настройки образа и установить формат отображения с «Полноэкранного» на «Оконный» или «Оконный без рамки».
Когда игра уже запущенна в оконном формате (или в полноэкранном, если загружена из Магазина Windows), то просто нажмите сочетание клавиш Win+G. На экране появится игровое меню Windows 10.
Нажмите на значок шестеренки, чтобы зайти в настройки. В меню найдите пункт «Использовать игровой режим для этой игры».
Будет достаточно отметить этот пункт, чтобы включить режим, который позволит увеличить производительность. Теперь можно переключить ее в классический полноэкранный формат – настройки в меню будут сохранены, и игровой режим по-прежнему будет включен.
</index>
После того как представители корпорации Майкрософт наметили новый курс развития, объявив, что их ОС Windows станет единой платформой для различных электронных девайсов и устройств, они выпустили в свет Windows 10. Новая ОС действительно стала не только универсальной системой для компьютеров, планшетов и смартфонов, но и смогла интегрироваться с консолью Xbox. Такая интеграция предоставляет ПК-геймерам ряд новых возможностей, таких как: запуск консольных эксклюзивов на компьютере, единый цифровой магазин Microsoft Store и аккаунт Xbox Live, а также специальную функцию «Игровой режим» для Windows 10.
Что дает игровой режим в Windows 10?
Снижение нагрузки на процессор и видеокарту достигается за счет установки наивысшего приоритета для игрового приложения на период его активности путем отключения тяжеловесных фоновых служб и программ. Например, если в фоновом режиме запускается дефрагментация жесткого диска, она будет отключена. Так и с остальными службами.
Но не это главное. Самое основное, что является конечной целью этого режима, состоит в повышении частоты кадров или FPS. Многие пользователи знают, что именно этот параметр во многом определяет комфортное прохождение игры без всяких зависаний, торможений или перепрыгивания изображения с одного кадра на другой, что как раз-таки и связано с работой графического ускорителя. Насколько оправдано использование такого инструмента в операционной системе, рассмотрим отдельно, а пока остановимся на некоторых нюансах, без которых использование игрового режима не представляется возможным вообще.
Как открыть игровой режим в игре
В обновлении Creators Update (1703) достаточно было нажать Win+G и перейти в Настройки игровой панели.

В открывшемся окне настроек для включения режима отметить Используйте для этой игры игровой режим.

В обновлении May 2019 Update (1903) внешний вид несколько изменился и функциональность была доработана. Теперь основные элементы управления разделены по виджетам. Можно включить мониторинг производительности системы.
Клавиши для активации игрового режима не изменились (включаем его нажав сочетание Win+G). Возможность удобной настройки виджетов действительно радует. После активации которого можно сразу же увидеть небольшой прирост производительности.
В меню мини-приложений смотрите все доступные виджеты. Можно установить и сторонние, используя Widget Store. Список сейчас очень скудный, но всё же такая возможность есть. Например, Razer Cortex, Razer Gold & Silver и XSplit Game Bar.
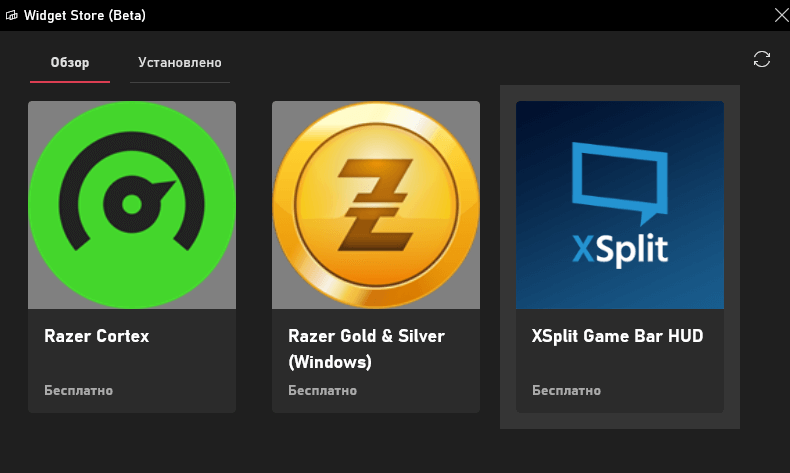
Как включить или отключить «Режим игры» (Game Mode) в Windows 10


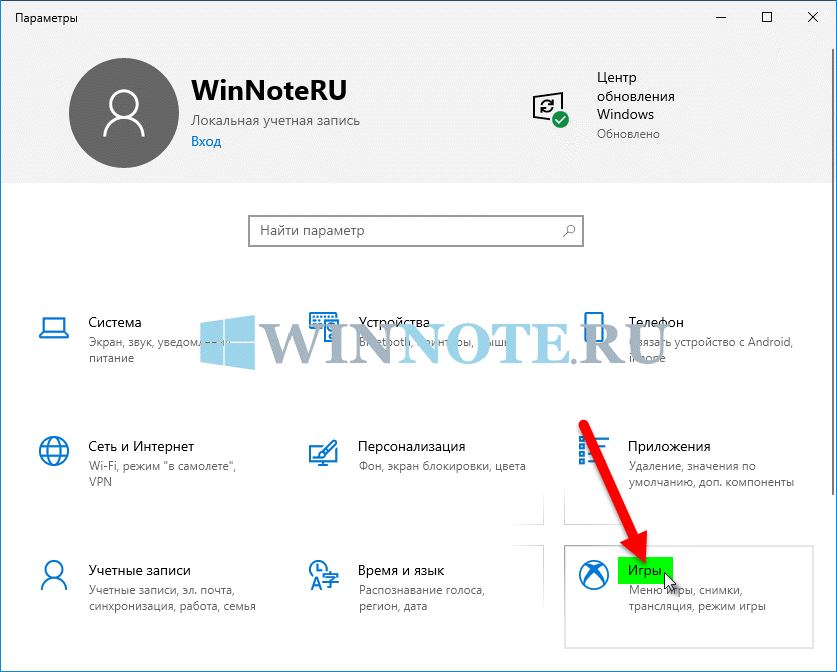
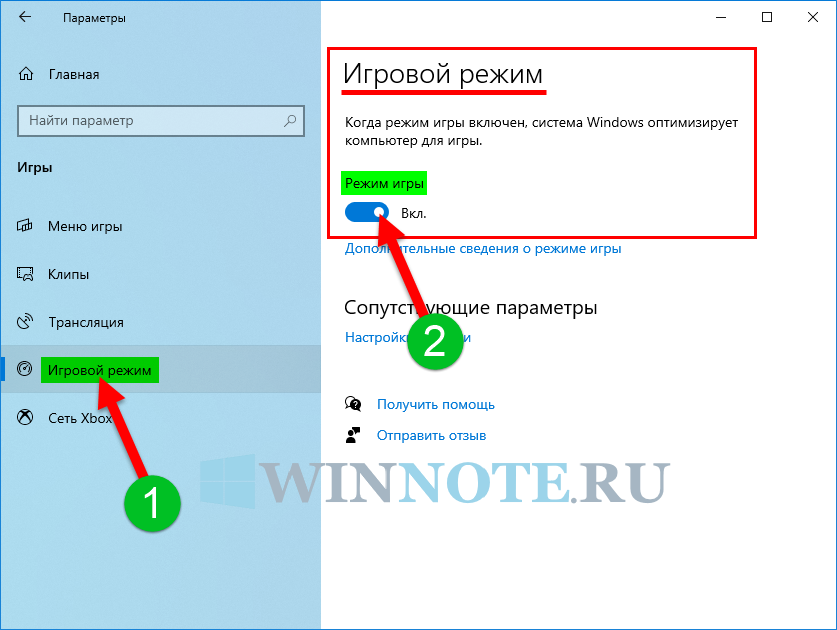
Похожие новости
Как отключить игровую панель (Game Bar) в Windows 10В данной статье показаны действия, с помощью которых вы сможете отключить игровую панель (Game Bar) в операционной системе Windows 10. Игровая панель (Game Bar) — встроенное приложения для настройки игр, которое позволяет настроить. Как включить ночной режим в Твиттере (Twitter)В данной статье показаны действия, с помощью которых вы сможете включить или отключить ночной режим (night mode) в веб-интерфейсе социальной сети Твиттер (на веб-сайте Twitter). Ночной режим позволяет оптимизировать яркость экрана для. Эмулятор игр «Электроника» для WindowsЭмулятор Игр Электроника – это популярные в советские годы игры, или по другому микропроцессорные игры серии «Электроника» – серия советских электронных игр, в основном объединённых в единую серию «Электроника ИМ» (ИМ — игра. Как вернуть в Windows 10 классические (стандартные) игры из Windows 7В данной статье показаны действия, с помощью которых вы сможете вернуть в Windows 10 классические (стандартные) игры из Windows 7. Начиная ещё с Windows 8, разработчики корпорации Майкрософт по каким-то не понятным причинам удалили. Как включить или отключить Adobe Flash Player в браузере Microsoft EdgeВ данной инструкции показаны действия, выполнив которые, вы сможете включить или отключить Adobe Flash Player в браузере Microsoft Edge. Большинство веб-сайтов в сети интернет используют в своем функционале элементы Flash, это и.
Последние комментарии
Режим размещенной сети разрешен в службе беспроводной сети.
PS C:\WINDOWS\system32> netsh wlan set hostednetwork mode=allow ss >>> netsh wlan set hostednetwork mode=allow ss >Один или несколько параметров команды отсутствуют либо недопустимы.
Использование: set hostednetwork allow|disallow persistent|temporary
Тег Значение mode Указывает, разрешить или запретить использование сети. ssid Идентификатор SSID сети. key Ключ безопасности пользователя, используемый сетью. keyUsage Указывает, является ли ключ безопасности постоянным или временным.
Эта команда изменяет свойства сети, включая: идентификатор SSID сети, разрешение или запрет системе связи с сетью и ключ безопасности пользователя, используемый сетью.
Ключ безопасности пользователя должен представлять собой строку из символов ASCII (минимальная длина – 8 символов, максимальная – 63), т.е. например парольную фразу или 64 шестнадцатиричных цифры, представляющие 32 двоичных байта.
Если keyUsage имеет значение постоянного использования (“persistent”), то ключ безопасности будет сохранен и будет использоваться при каждом включении этой сети в будущем. В противном случае он будет использоваться только в ходе одного включения сети. Как только связь с сетью останавливается, временный ключ безопасности удаляется из системы. Если параметр keyUsage не задан, то его значение устанавливается по умолчанию на “persistent”.
Данной команде требуются привилегии администратора для разрешения или запрещения сети.
set hostednetwork mode=allow set hostednetwork ss > set hostednetwork key=passphrase keyUsage=persistent
To view this video please enable JavaScript, and consider upgrading to a web browser that supports HTML5 video
Что такое игровой режим и зачем он нужен
Операционная система постоянно работает с системными ресурсами, технические требования которых замедляют скорость работы проги. Часто юзеры пытаются выжать возможности своего ПК по максимуму, используя для этого, порой, не самые надежные способы.
Первый вариант – это разогнать видеокарту. Но этот метод является очень рискованным и может привести к непредсказуемым последствиям, в том числе выходу системы из строя. Более безопасным способом улучшения производительности компьютера является включение специальной функции. Он позволяет увеличить частоту воспроизведения кадров в секунду и именно с его помощью можно улучшить графику игры и сделать так, чтобы компьютер не тормозил (Рисунок 2).
Раньше добиться таких же результатов можно было только с помощью сторонних программ. Теперь же разработчики ОС предусмотрели удобную возможность в самом компьютере без необходимости перегружать память лишними утилитами или траты времени на их поиски.
Рисунок 2. Сравнительная таблица FPS в разных режимах игры
Только учтите, что указанная функция работает исключительно в новой сборке операционной системы. Если не включается игровой режим в Windows 10 или вы не можете найти на своем ПК соответствующую функцию, возможно, его необходимо обновить. Для этого перейдите в панели управления в раздел «Обновления» и проверьте, когда они осуществлялись в последний раз. Возможно, если не работает игровой режим Windows 10, вам потребуется обновить систему, чтобы получить возможность устанавливать Game Mode. После того, как обновление будет загружено, перезагрузите ПК и проверьте, включается ли опция снова.
Указанные ниже методы, не способны привести к негативным последствиям для вашего компьютера, но если перечисленные действия не привели к желаемому результату, обратитесь за помощью к более опытному пользователю или профессионалу.
Как включить игровой режим в Windows 10
Так как данный режим встроен в саму операционную систему, то его активация происходит максимально просто – не нужно никаких дополнительных программ или долго копания в настройках операционной системы.
Несмотря на всю простоту, есть два способа включения данного режима.
Вариант 1: Через «Параметры»
«Параметры» позволяют получить быстрый и удобный доступ ко всем основным настройкам в Windows 10. Игровой режим проще всего активировать как раз через это окно:
- Запустите «Параметры» операционной системы. Это можно сделать, воспользовавшись сочетанием клавиш Win+I или через меню «Пуска» кликнув по иконке шестеренки.
- В интерфейсе «Параметров» перейдите в раздел «Игры».
Воспользуйтесь панелью слева, чтобы переключиться к категории «Игровой режим». Активируйте ползунок под надписью «Режим игры».
Чтобы полноценно использовать игровой режим, переключитесь в подраздел «Меню игры». Там нужно поставить все галочки в активное положение. Дополнительно там можно изменять настройки горячих клавиш.
Во вкладке «Клипы» настраивается сохранение снимков и записей видео с экрана. Плюс, есть дополнительные параметры обработки.
Для владельцев Xbox есть возможность вести прямую трансляцию через сервера Xbox. Настройка трансляций производится в одноименной вкладке.
В целом, вам достаточно выполнить только первые 3 шага из инструкции. Остальные требуются для более тонкой настройки и к выполнению необязательны.
Вариант 2: Через реестр
Некоторые инструменты и режим работы с операционной системой Windows 10 можно активировать через реестр. Однако это неудобно, особенно, если речь идет о не самых опытных пользователях операционной системой. Такой вариант активации игрового режима в Windows 10 все равно имеет место быть, поэтому давайте рассмотрим его подробнее.
- Для начала запустите строку «Выполнить», воспользовавшись сочетанием клавиш Win+R. В эту строку нужно прописать команду regedit. Для ее применения нажмите «Ок» или клавишу Enter.
В верхней части окна можно выполнить быстрое переключение в нужную директорию реестра. Введите в строку, что расположена в верхней части следующий адрес: HKEY_CURRENT_USER\Software\Microsoft\GameBar Нажмите клавишу Enter для перехода по указанному адресу.
Кликните по любому пустому месту в директории и выберите из контекстного меню пункт «Создать». Нам нужно создать строку формата DWORD32. Выберите из контекстного подменю соответствующий параметр.
Задайте созданной строке имя «AllowAutoGameMode». Возможно, что данная строка уже создана в указанной директории реестра. Тогда пропустите предыдущий шаг.
Теперь нам нужно перейти к изменениям параметров параметра. Для этого кликните два раза левой кнопкой мыши по его названию. В окошке с настройками параметров поставьте в поле «Значение» цифру 1 и нажмите «Ок» для сохранения.
Если вам потребуется отключить игровой режим, то вместо цифры 1 напишите 0 и нажмите «Ок».
Как видите, активировать игровой режим через редактор реестра не так сложно, но гораздо удобнее это делать через «Параметры» операционной системы.
Как работать в игровом режиме
Включив режим игры, вы можете не только оптимизировать игровой процесс, но и вызывать специальную панель с инструментами, с помощью которой можно выполнить дополнительные настройки, а также сделать снимок игрового процесса и запись экрана.
Вот небольшое руководство по использованию основных возможностей игрового режима в Windows 10:
- Для запуска панели игрового режима воспользуйтесь сочетанием клавиш Win+G. Ее можно вызывать непосредственно во время игры. Вверху будет отображаться название активного окна и системное время. Немного ниже присутствуют кнопки по созданию скриншота, записи видео с экрана, отключению микрофона или началу трансляции. Ползунки в разделе «Звук» отвечают за громкость всех активных приложений. Отсюда же можно переместиться к настройкам панели, воспользовавшись иконкой в виде шестеренки.
- Откроется окно «Параметры меню игры». Здесь находятся общие настройки, позволяющие активировать подсказки в начале и запомнить активное ПО как игру. Также здесь вы можете добавить и настроить дополнительную учетную запись Xbox для ведения трансляций игры.
- Ниже расположены параметры внешнего вида игровой панели. Там можно задать тему: светлая, темная или автоматическая настройка под выбранную тему в Windows.
Как видите, активировать игровой режим и использовать его в процессе игры достаточно просто. С этим сможет разобраться даже неопытный пользователь.
Не мешает ли
Режим игры в системе существует довольно давно. И за это время скопилось много мнений и тестов касательно того, насколько он эффективен для игр. Рассмотрим их.
На компьютерах, которые имеют высокие аппаратные параметры, хорошую видеокарту и обычный набор работающих фоном программ (к примеру, антивирусная программа и что-нибудь негромоздкое), повышение качества и скорости практически не заметно.
На машинах, которые имеют относительно невысокие показатели и встроенную видеокарту, прирост будет заметен (к примеру, на ноутбуках, которые не предназначены для игр). Иногда он доходит до полутора-двух раз.
Большой прирост отмечается и на машинах, на которых работает много процессов одновременно, и все фоном. Здесь лучше закрыть постоянно работающие программы, которые не нужны (для этого нужна «Автозагрузка» системы), а также проверить машину есть ли на не вредоносные программы.
Бывает и обратное, когда режим игры вредит как самой игре, так и параллельным задачам. К примеру, вы записываете игровое видео при помощи определенных программ, включенный режим помешает сделать это сделать правильно.
Однако, несмотря на наличие жалоб, что в играх очень невысокий FPS, опробовать игровой режим все же стоит: он стал намного эффективнее.
Что такое «Игровой режим» на Windows 10
«Игровой режим» на Windows 10 (Game Mode) является системной функцией ОС (или даже скорее приложением), которая в первую очередь предназначена для оптимизации (обеспечения стабильности) в играх. Данный процесс осуществляется благодаря перераспределению системных ресурсов со сторонних запущенных процессов (программ, служб, приложений) непосредственно на саму игру, с целью увеличения её производительности.
Основные функции Game Mode
Благодаря Game Mode в игре становится меньше пропусков кадров, «фризов», особенно во время интенсивных игровых сцен. Помимо этого, приложение «Игровой режим» предоставляет геймерам ряд дополнительных функций:
- мгновенный доступ к аккаунту Xbox Live (непосредственно во время игры);
- запуск онлайн-трансляции на видеостриминговый сервис (mixer/twitch/youtube);
- запись видеороликов (с автоматическим сохранением на жёстком диске);
- возможность делать скриншоты (с автоматическим сохранением на жёстком диске).
Тестирование режима game mode на windows 10
Microsoft преуменьшил результаты применения новой опции, обнаружив, как она на самом деле работает и советуя ожидать увеличения производительности на 2-5%. Это просто переключение ресурсов Windows, а не чудо. Первоначальное тестирование Game Mode спецами из PC Gamer, PCGamesN, и Laptop Mag на специализированных геймерских системах показало улучшение от небольшого до нулевого. Да что там, PC Gamer наблюдал даже снижение показателей, запустив Game Mode в игре Hitman!
Так что если у вас относительно современный геймерский «танк» с «крупнокалиберной» графической картой — не ждите многого от Game Mode. А если нет?
Заявления из Microsoft об улучшении плавности графики меня весьма заинтриговало. Назначение определенного количества системных ресурсов конкретной игре может и не оказать особого влияния на игровой ПК, по макушку заполненный мощным железом, но вот для более ресурсозависимой бюджетной системы или даже ноутбука это будет просто переворот. Вот последний-то я и буду здесь тестировать.
Microsoft обеспечил PCWorld обновлением Creators Update, установив его на наш офисный Surface Book. Это не самый обычный ноутбук: наша топовая модель содержит SSD размером 1 ТБайт, 16 Гбайт оперативной памяти, процессор Core i7 и дискретную видеокарту Nvidia.
Игры из Windows Store, будучи универсальными приложениями Windows, пожалуй, выиграют от применения Game Mode больше, нежели прочие игры, поскольку они не порождают дополнительных процессов. Так что мы протестировали Gears of War 4, игру DirectX 12, написанную как универсальное приложение Windows, вместе с версией DX11 Rise of the Tomb Raider в Steam.
Сначала каждая контрольная задача была запущена безо всякого системного сопровождения кроме программного обеспечения от Nvidia, GeForce Experience.
Как вы можете наблюдать, Game Mode почти не принес никакой разницы во все три игры. Если у вас не запущены никакие параллельные программы, конкурирующие за драгоценную мощность процессора, Game Mode практически не представляет для вас никакой ценности.