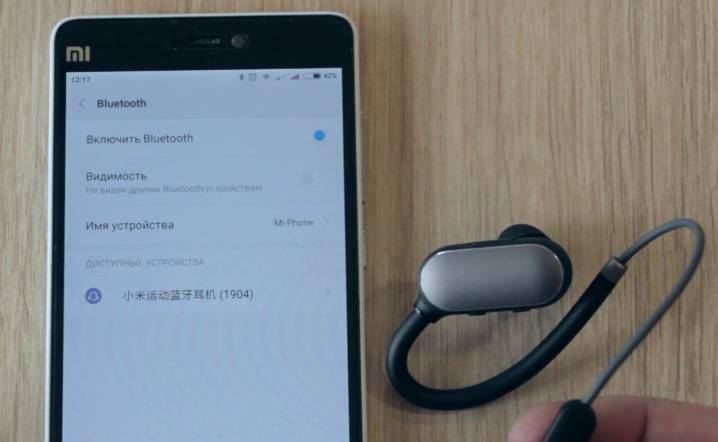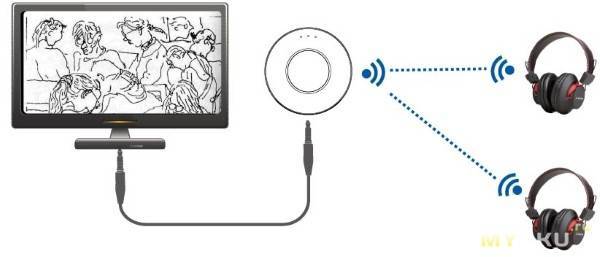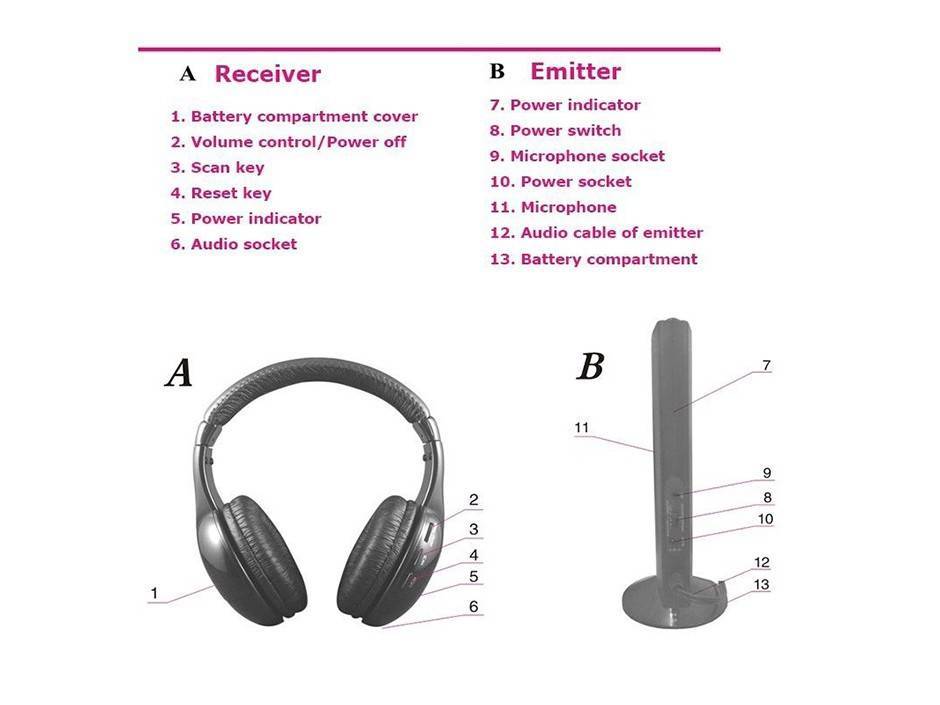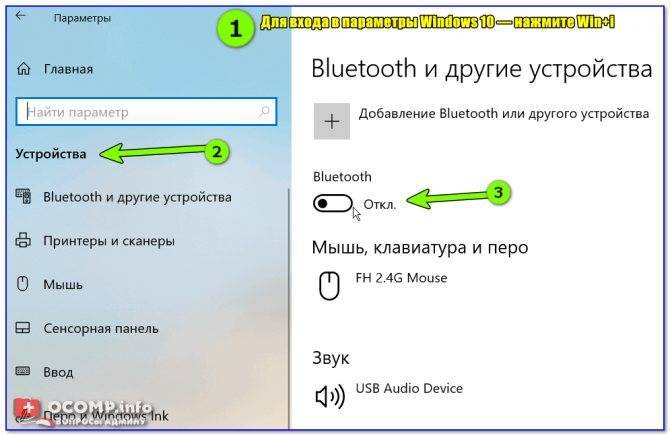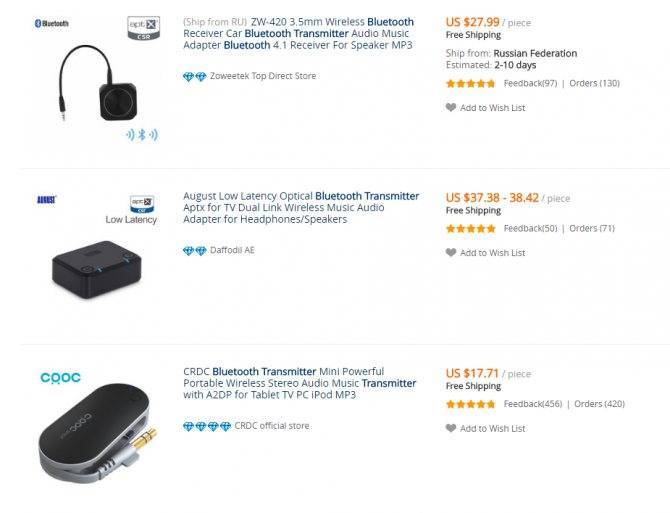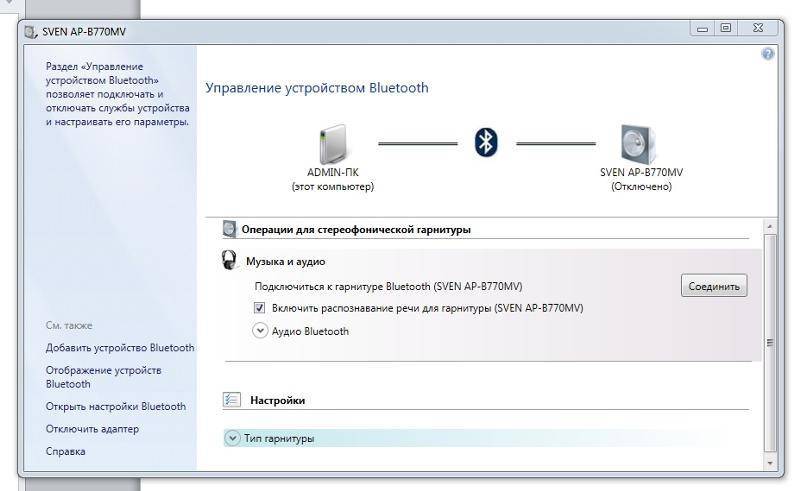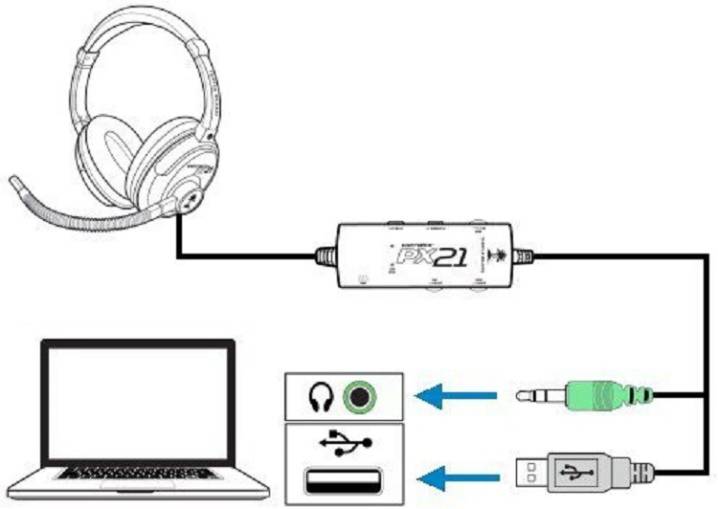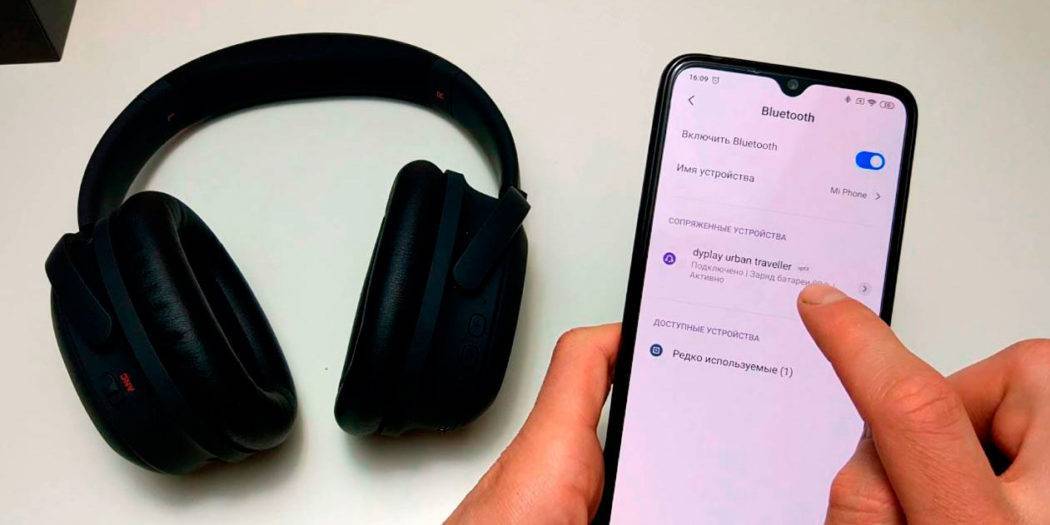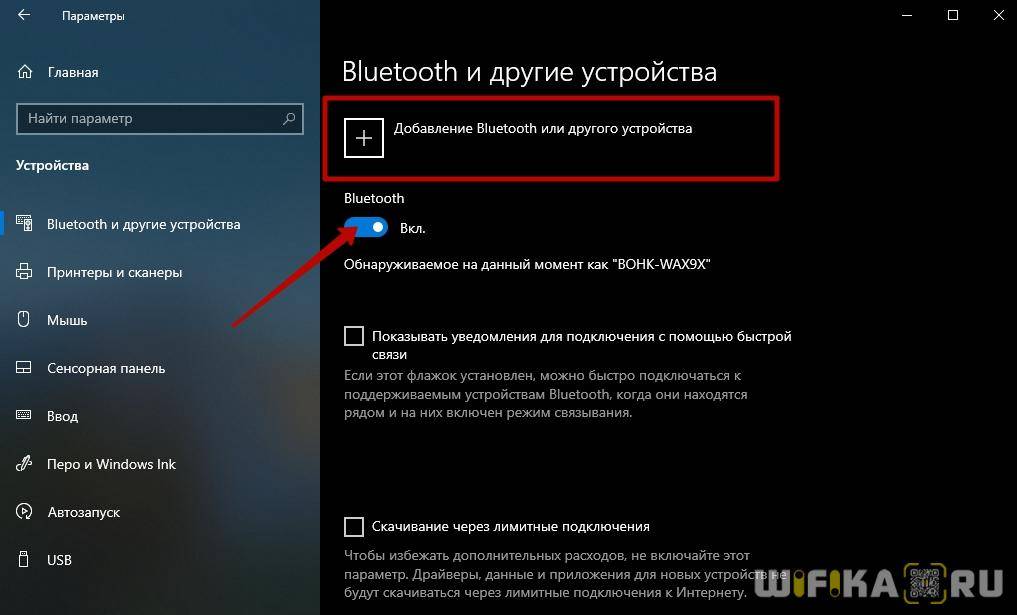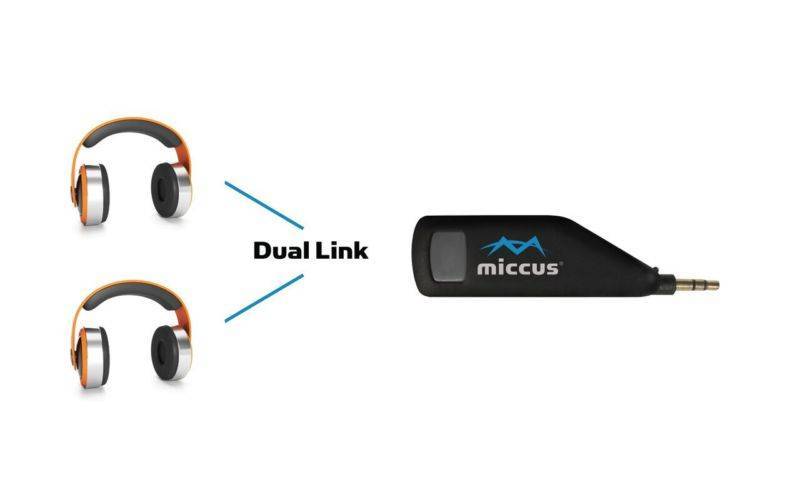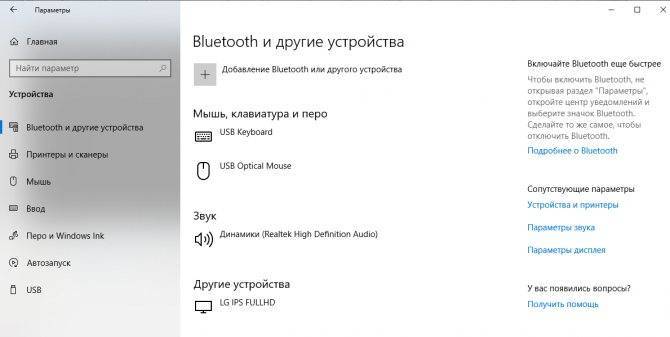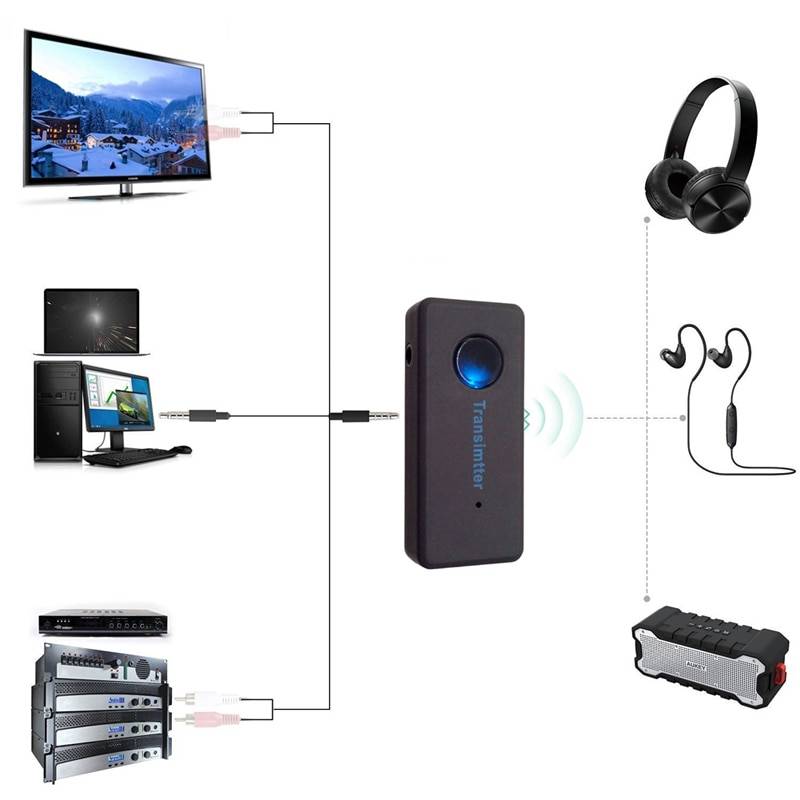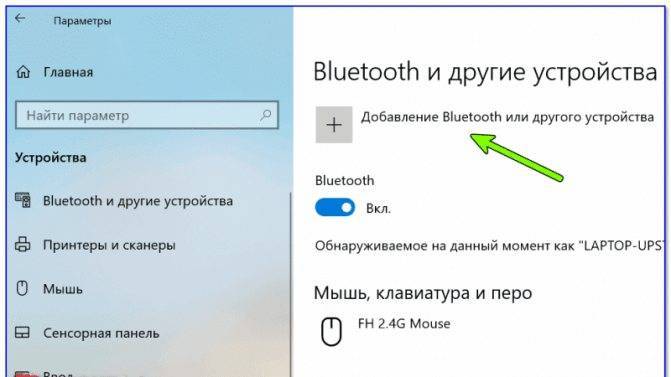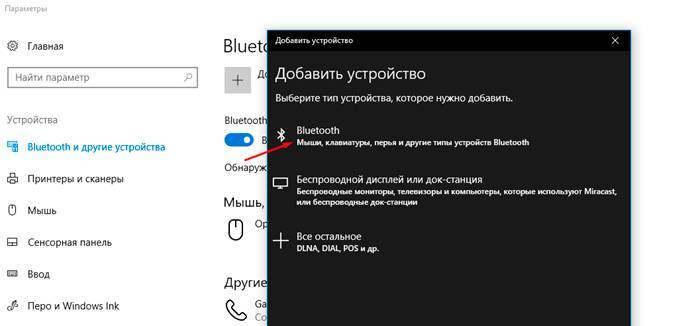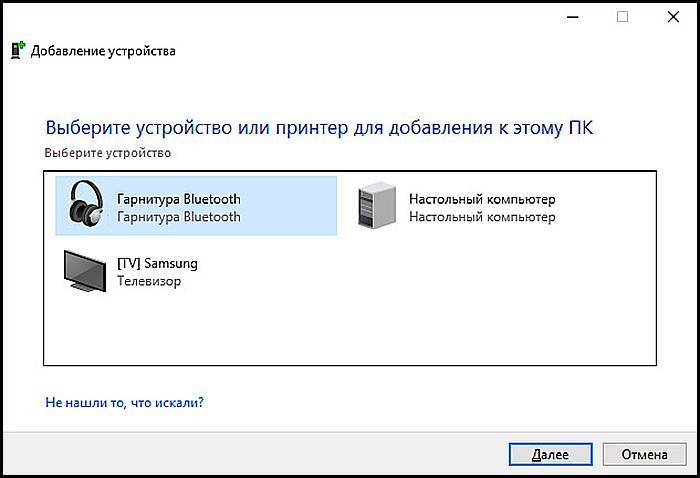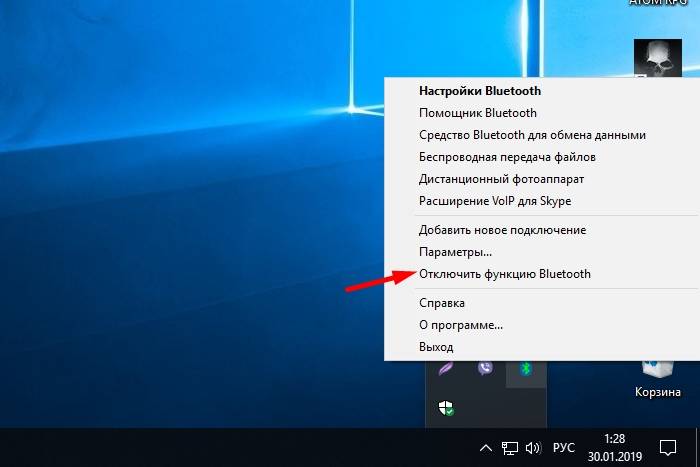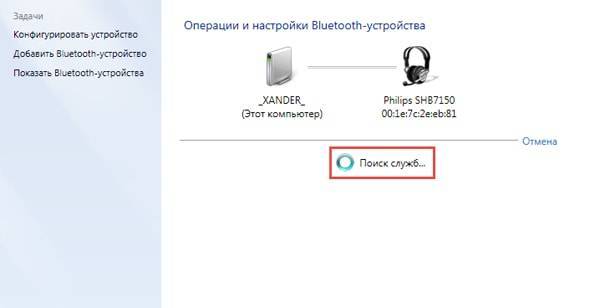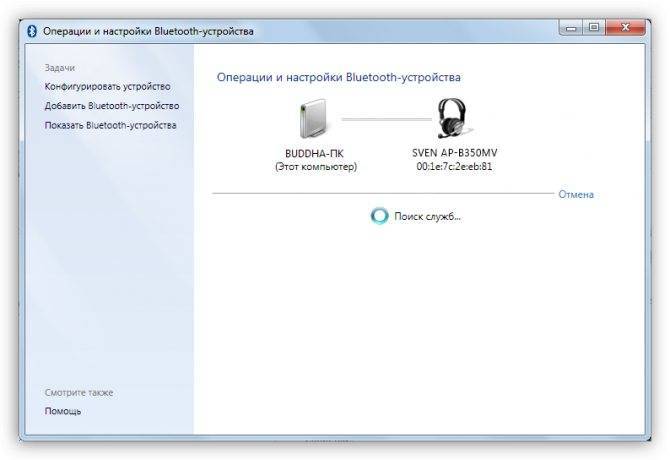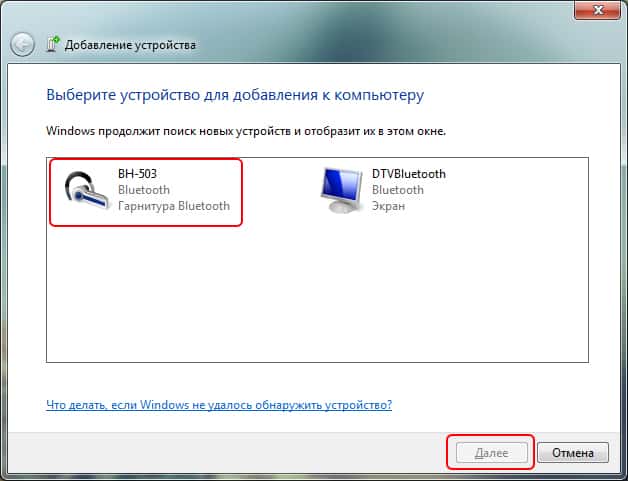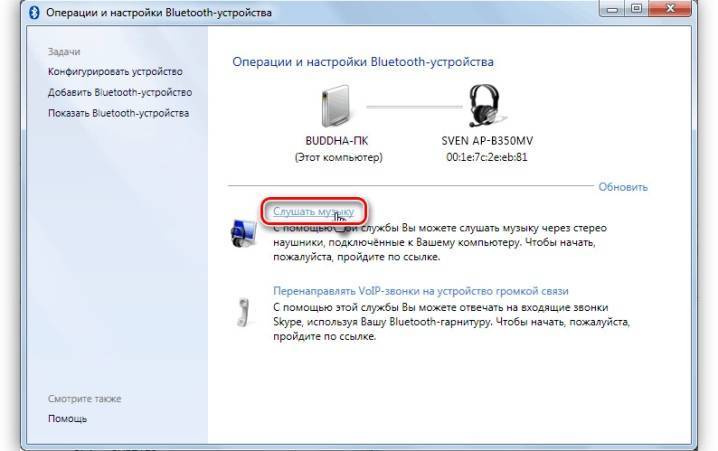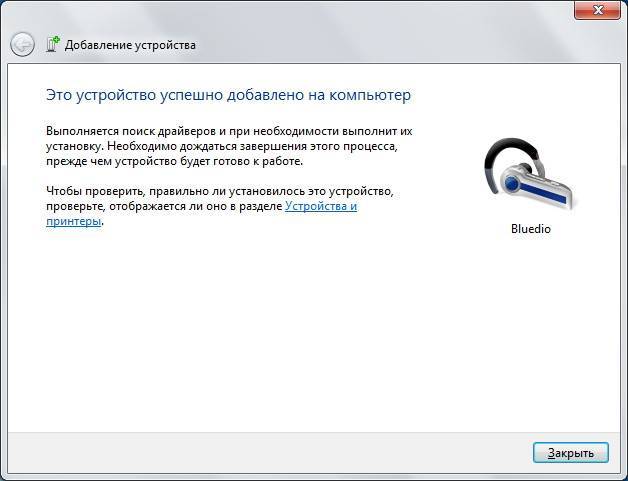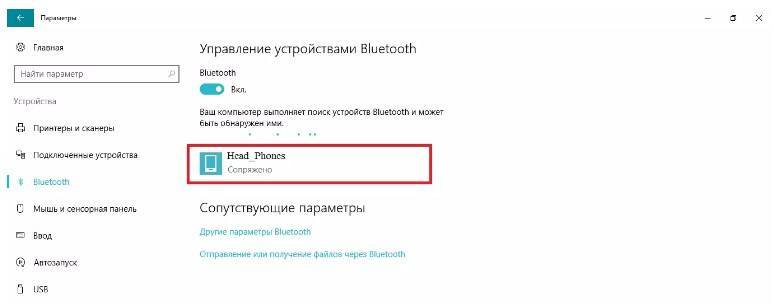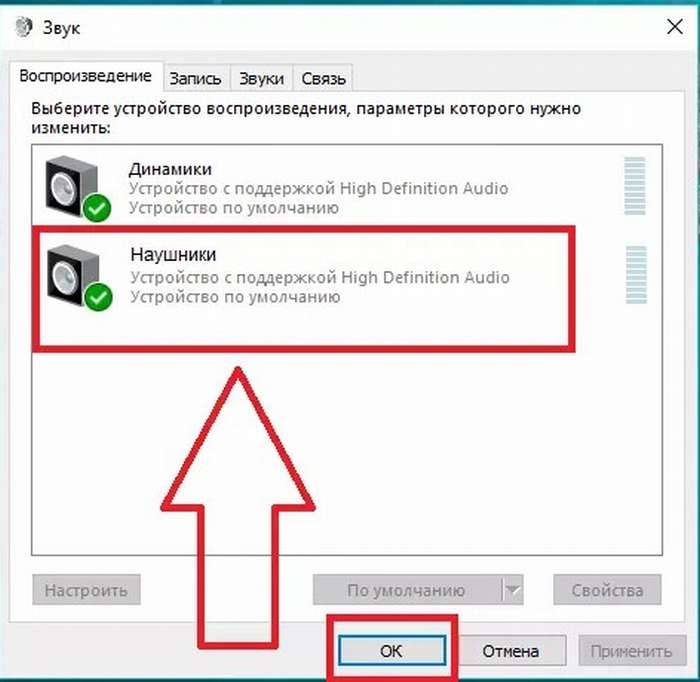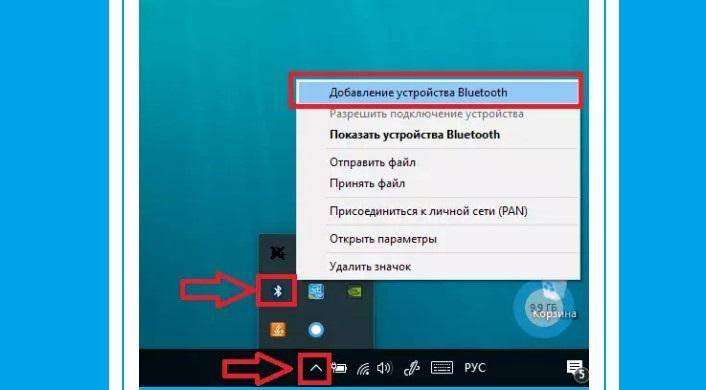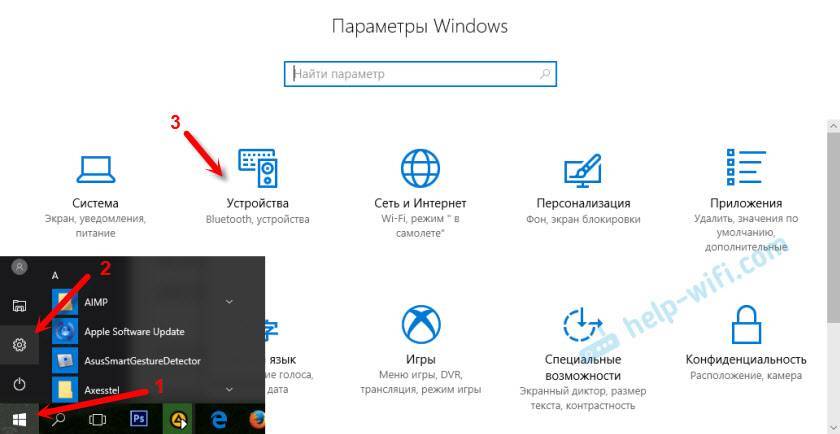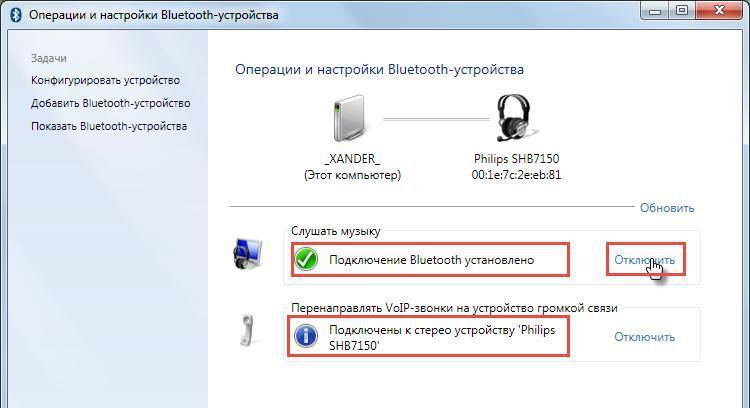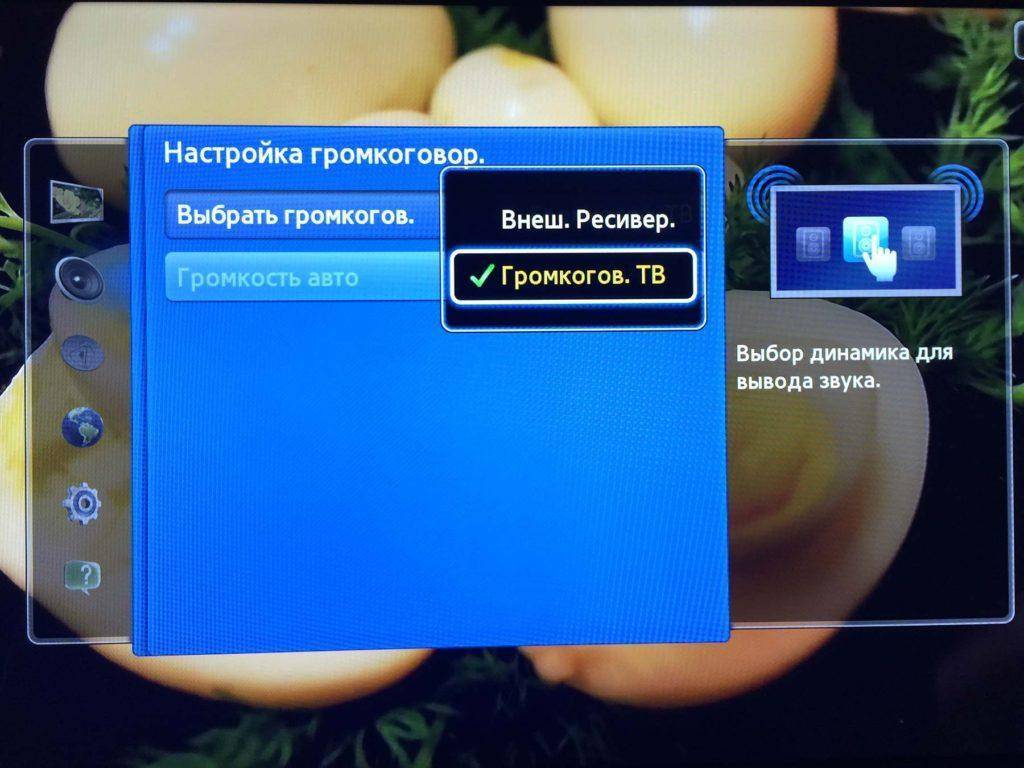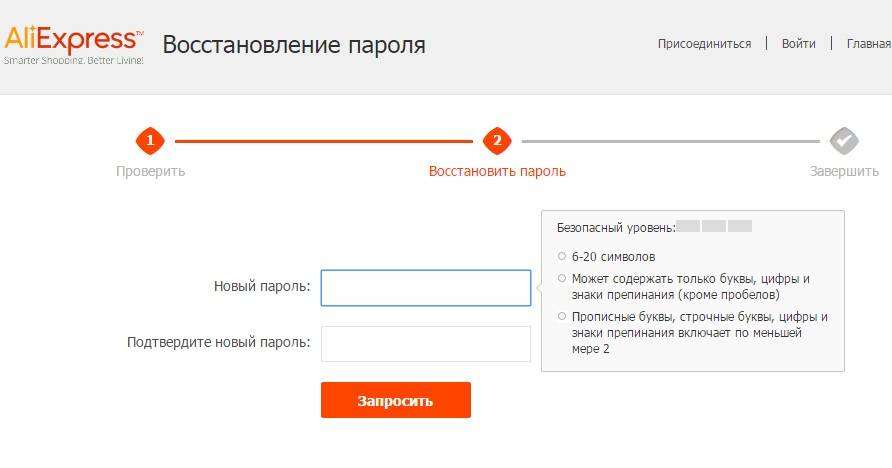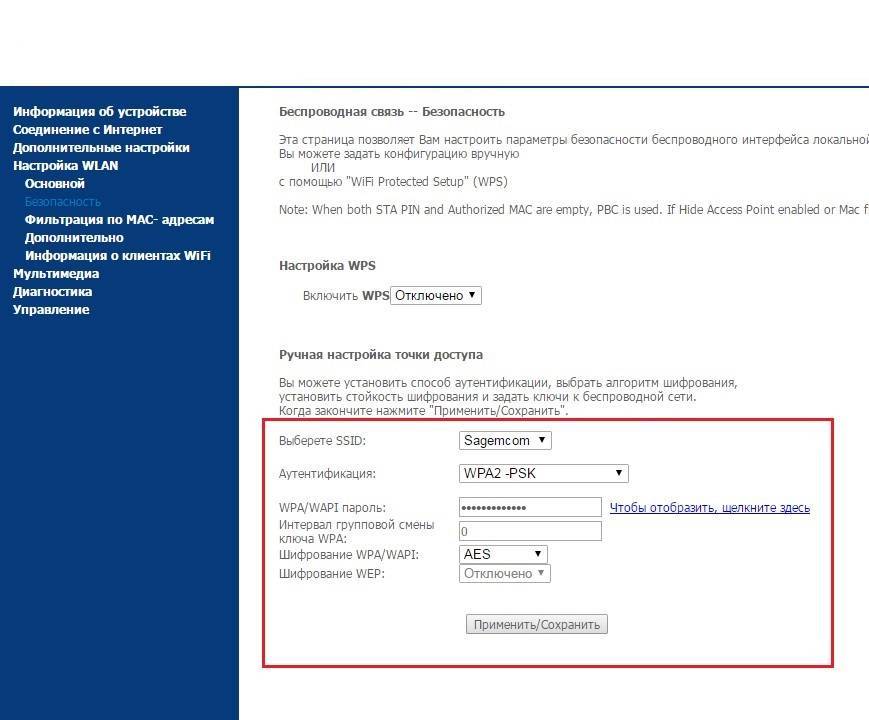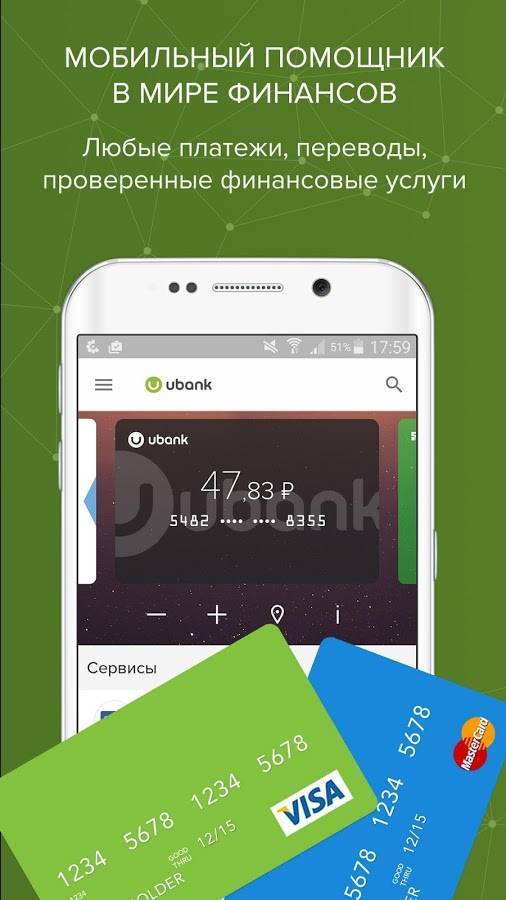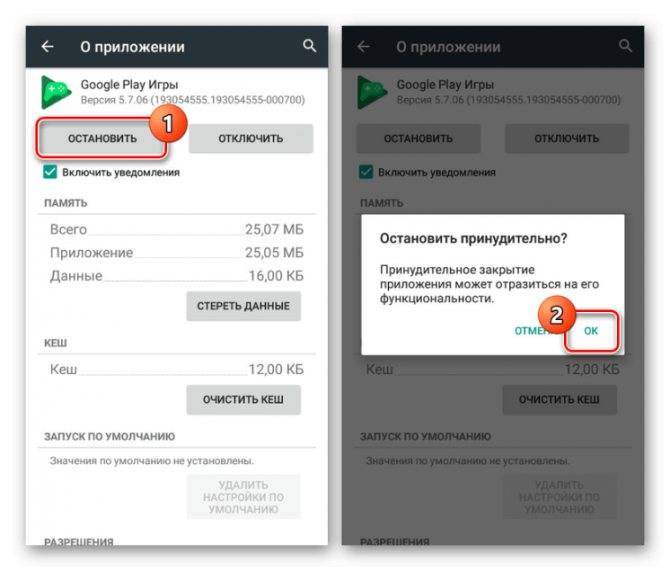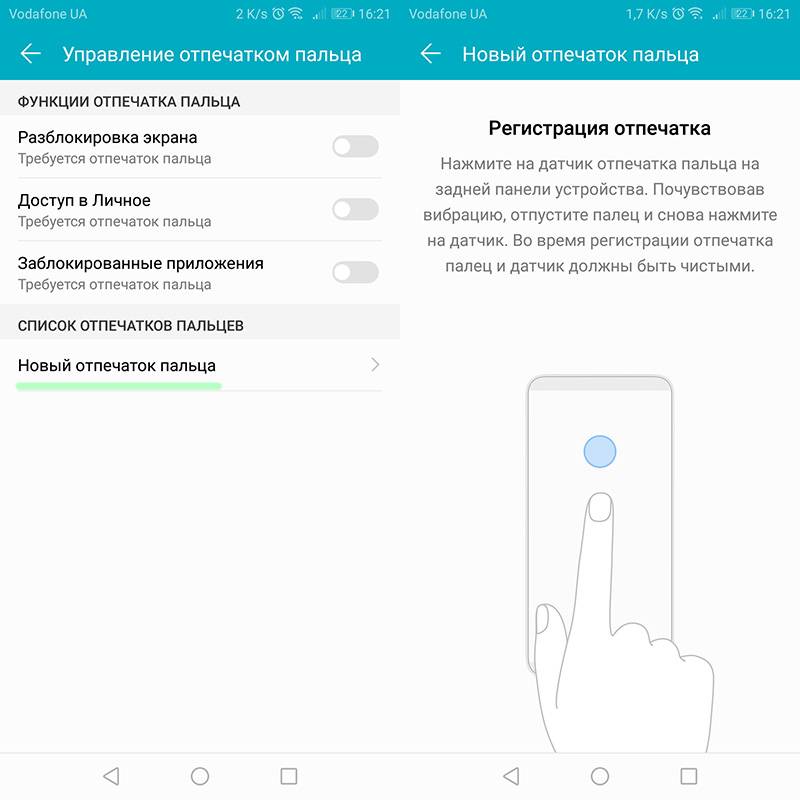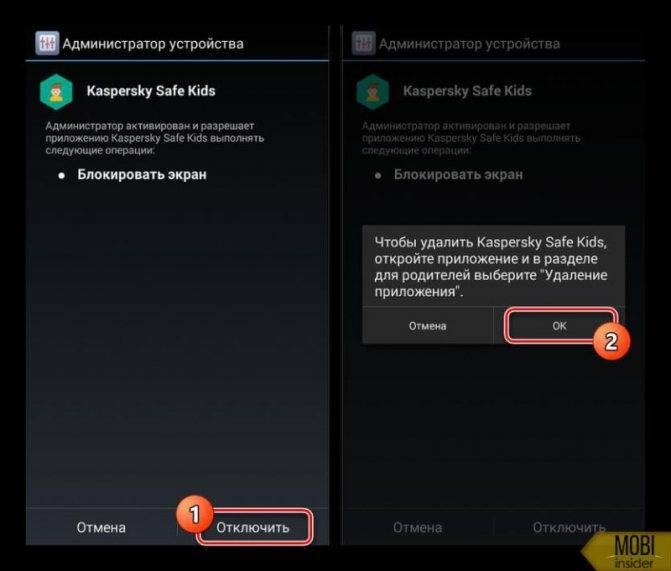Как подключить Блютуз адаптер к телевизору?
Многие задаются вопросом, можно ли к телевизору подключить Блютуз адаптер? Ответ можно, однако, давайте разбираться, как это сделать.
Если у вас Самсунг, вам придется немного повозиться. Это конечно в том случае, если только вы не купили современный Smart TV и модели из серии J, в этом случае все пройдет без проблем.
Подключить Bluetooth адаптер для телевизора Samsung можно следующим образом.
- Открыть в настройках меню-звук-настройки громкоговорителя.
- Подключите адаптер и наушники и поставьте их возле ТВ.

- Все устройства необходимо активировать.
- Если индикатор начал мигать, выберите в меню «Список наушников», после этого телевизор находит сопряженное устройство и передает на него звук.
Пообщавшись с другом, у которого ЛЖ, я могу сказать, что подключение адаптера Блютуз для телевизора LG еще более сложное, чем в случае с Самсунгом. К ним подходит только оригинальное устройство, то есть наушники Эл Джи. Для техники на платформе Android и iOS необходимо заказать приложение и только после этого подключаться к ТВ. Так, для начала скачиваем на смартфон LG TV Plus, и после этого подключаемся к телевизору.
Обзор популярных моделей
Почти все трансмиттеры подключаются одинаково. Они имеют стандартный выход mini-Jack. Одним из основных отличий таких моделей является стоимость и качество передаваемого сигнала, при этом нужно выбрать оптимальный вариант соотношения цены и качества. Для более наглядной картины я сделал обзор двух популярных моделей.
#1 Logitech Bluetooth Audio Adapter
Преобразователь аудиосигнала передает музыку с TV или планшета на любое принимающее устройство.
Очень компактная техника, распознать которую позволяет специальная подсветка. Подключение с любыми совместимыми устройствами производится при помощи одной кнопки. В комплекте к нему идут два кабеля и техническая документация.
| Преобразователь | ЦАП |
| Прием звукового сигнала | Аудиовыход 3,5 мм |
| Количество каналов | 2 |
| Средняя стоимость | 1800 |
| Питание | адаптер 220 В |
#2 Avantree TWS Long Range Receiver — RC500
Этот адаптер позволяет легко передать звук от ТВ к наушникам или колонкам.
Благодаря голосовым подсказкам и легкому меню, процесс настройки не вызовет трудностей. Нет задержки звука. Позволяет передавать сигнал на несколько устройств.
| Версия | 4.2 |
| Прием звукового сигнала | Аудиовыход 3,5 мм |
| Поддержка стандартов | A2DP, AVRCP |
| Средняя стоимость | 3500 |
Комплектация выглядит следующим образом:
При обзоре брались данные по Московскому региону, цены в других регионах могут отличаться.
Проверьте порты аудиовыхода на телевизоре

Важно обратить внимание на параметры звука телевизора, поскольку существуют разные типы подключений. Например, вам нужно знать, есть ли оптическое аудиосоединение, RCA или дополнительный выход, чтобы вы имели лучшее представление о том, какой передатчик Bluetooth купить. К счастью, есть универсальные передатчики, такие как Avantree Oasis (на Amazon), которые охватывают RCA, оптическое аудио соединение, а также вспомогательные
К счастью, есть универсальные передатчики, такие как Avantree Oasis (на Amazon), которые охватывают RCA, оптическое аудио соединение, а также вспомогательные.
RCA
Чтобы узнать, где находятся выходы RCA, вам просто нужно посмотреть на заднюю панель телевизора. Аналоговые выходы RCA нередко находятся в нижней части телевизора или по бокам, и они, как правило, имеют красную и белую цветовую кодировку, поэтому легко правильно настроить кабели, не допуская ошибок во время процесса. Если вы видите метку «Вывод», это означает, что он предназначен для отправки звука на другое устройство.
Оптическое аудио соединение
Оптическое аудиосоединение – также известное как соединения TOSLINK – это очень популярный способ отправки высококачественного звука с одного устройства на другое. Если на вашем телевизоре есть порт для оптического аудиосоединения, вы увидите один порт на задней или боковой панели телевизора вместе с этикеткой под ним с надписью «Оптический».
Вспомогательный (AUX)
Вспомогательный или AUX, вероятно, один из самых популярных аудиопортов. Опять же, он обычно находится на задней или боковой стороне телевизора и будет обозначаться как AUX Out или AUX Output. Фактически вы можете преобразовать RCA в AUX и наоборот.
❔ 4. Что делать если телевизор не видит беспроводные Bluetooth наушники (не подключаются)?
Если после основной , Ваш телевизор не видит беспроводные Bluetooth наушники, то вот что следует сделать:
1. Попробовать подключить к телевизору другие блютуз наушники, по (или другое Bluetooth устройство, задача проверить работоспособность Bluetooth на ТВ). Если подключить 2е наушники получилось, то проблема в первых наушниках, которые вы пытались подключить. .
1.1. Если вторые наушники подключить не удалось, то проблема в ТВ. Пробуем сбросить ТВ до заводских настроек (в меню). Смотрим в инструкции к вашему ТВ (добавил пример ниже, в видео). После чего пробуем подключиться по .
1.2. Пробуем подключиться . Возможно в телевизоре перестал работать встроенный Bluetooth модуль.
1.3. Обращаемся в сервисный центр с неисправным ТВ, если ничего не помогло.
2. Если проблема в наушниках:
2.1. Стоит проверить заряжены ли они.
2.1. Если наушники заряжены и в рабочем состоянии, то стоит выполнить сброс блютуз гарнитуры до заводских настроек. Смотрите в инструкции к Вашим наушникам. (2 примера есть ниже, в видео).
2.2. Если после сброса подключиться по не получилось, то обращаемся в сервисный центр.
Что нужно для подключения
Список необходимого для подключения оборудования определяется характеристиками устройств. Если телевизор оснащен передатчиком беспроводной связи, в таком случае ничего дополнительно приобретать не придется. Достаточно будет просто настроить оборудование. Если телевизор не оснащен Блютузом, в таком случае понадобится дополнительный адаптер беспроводной связи. Это небольшое устройство по виду, напоминающее флэшку.

Если телевизор не оснащен Блютуз модулем
Если устройство не оснащено передатчиком беспроводной связи, придется его приобрести отдельно. Пригодится такой девайс и для соединения с другими wire-free устройствами. Если же на телевизоре нет USB входа, необходимо будет приобрести специальный трансмиттер, который подключается к ТВ через аудио кабель. Итак, для подключения блютуз наушников к телевизору через трансмиттер необходимо соблюдать следующий алгоритм:
- Подключить через аудиоразъем или через переходник к «тюльпану» трансмиттер;
- Включить наушники и поиск сопряжения в наушниках;
- Настроить поиск нового устройства в трансмиттере.
Соединение должно быть установлено без проблем.
Как подключить блютуз наушники к ноутбуку
Сразу же стоит отметить, что не каждый ноутбук оснащен встроенным модулем беспроводной связи. Если у вас именно такая модель лэптопа, то сперва следует подключить внешний Bluetooth модуль и установить на него драйвера. Проверить установлен ли драйвер можно в диспетчере оборудования.
- А теперь подробно разберем шаги, как подключить беспроводные наушники к ноутбуку:
- Запускается этот инструмент следующим образом: нажмите комбинацию клавиш Windows+R. В появившемся окне напишите devmgmt.msc и нажмите «Ок». Если все работает нормально, то вы найдете Bluetooth адаптер. После этого можно переходить к вопросу, как подключить блютус наушники к ноутбуку.
- Нажмите кнопку питания на наушниках и удерживайте ее до тех пор, пока индикатор не начнет мигать красным и синим цветами (в зависимости от модели цвета могут отличаться, к примеру, зеленый и красный).
- Найдите на ноутбуке значок Блютуза в системном трее (в нижнем правом углу рабочего стола). Нажмите на него правой кнопкой мышки. Выберите пункт «Добавить устройство». После этого, появится окно, в котором компьютер предложит список доступных соединений. Выберите название ваших наушников и нажмите «Далее».
Теперь просто следуйте подсказкам на экране. Если система попросит код подтверждения, то введите 0000. Это стандартный пароль для подобного оборудования.
Теперь вы знаете, как подключить блютуз гарнитуру к ноутбуку. Как видите, нет ничего сложного. Если вам нужно подключить беспроводную гарнитуру к телефону или планшету, читайте эту статью. Стоит заметить, что иногда могут возникать ошибки и сложности.
Возможные ошибки при подключении
В первую очередь следует уделить внимание драйверу. Так как именно он управляет работой беспроводного модуля
Другими словами, если он будет работать не корректно, то и подключение будет нестабильным либо вы вообще не сможете соединить устройства.
Кроме этого, встроенные средства Windows также иногда могут работать неправильно, особенно если вы используете пиратскую версию. В таком случае рекомендуется установить программу Bluesoleil.
- Она предоставляет пользователям несколько важных преимуществ:
- Интуитивно понятный интерфейс (работа с адаптером теперь стала еще проще).
- Стабильная связь без обрывов.
- Одновременное управление множеством соединений.
Помимо подключения, возможно, придется немного настроить систему. Для этого нажмите на значок динамика в трее правой кнопкой мыши и выберите пункт «Устройство воспроизведения». Здесь нужно просто включить «Аудио Bluetooth». Однако, обычно, все настраивается автоматически.
Как на ноутбуке включить блютуз
Чтобы включить Bluetooth на своем ноутбуке необходимо проделать несколько довольно простых манипуляций. Во-первых, убедитесь в том, что ноутбук поддерживает данную технологию. Во-вторых, определите свою операционную систему: Windows или Mac.
После этого перейдите на соответствующий раздел в оглавлении и пройдите пошаговую инструкцию по включению данного устройства.
Необходимые шаги по включению блютус на ноутбуке
Найдите в панели управления «Диспетчер Устройств».
В списке устройств найдите строку «радиомодули Bluetooth». Нажмите правой кнопкой мыши на соответствующую модель (выделено желтым) и выберите «Свойства».
Перейдите во вкладку «Драйвер» и если он отсутствует то перейдите на «Обновить». Если все в норме закройте окно.
В «панели управления» В этом же окне, так же есть кнопка включения и выключения Блютуз. Что касается настроек, то их там не много. Что бы открыть их, достаточно нажать на пункт Другие параметры Bluetooth.
Появится новое окно, в котором разве что можно включить, или отключить обнаружение вашего ноутбука. Если убрать галочку с пункта Разрешить устройствам Bluetooth обнаруживать этот компьютер, то все устройства не смогут увидеть ваш ноутбук. Но, вы их будете видеть, и сможете к ним подключатся.
В «Центре управления сетями и общим доступом» перейдите на «Изменение параметров адаптера».
Выберите правой кнопкой мыши «Сетевые подключения Bluetooth» и выберите «включить».
В разделе «Пуск» необходимо открыть «Параметры».
Затем открыть «Устройства».
Выбрать «вкл Bluetooth».
- На ноутбуках Mac процесс обстоит еще проще:
- Нажмите на значок «Bluetooth»;
- Выберите опцию «включить bluetooth».
Подключение блютуз наушников к ПК
Для успешного соединения устройств в одну систему, необходимо:
- Проверить актуальность установленных драйверов.
- Убедиться, что компьютер поддерживает передачу данных по Bluetooth.
- Зарядить аккумуляторы устройств перед подключением.
- Выставить уровень громкости на ПК, достаточный для комфортного использования.
- Выключить и снова включить наушник для обрыва предыдущих соединений
Проверка драйверов звуковой карты у ноутбука
Порядок подключения к Windows 10
Подключение беспроводных наушников к компьютеру не составит проблемы, если следовать инструкции по настройке сопряжения. Как подключить беспроводные наушники на Windows 10, будет описано на примере ноутбука Леново Ideapad 320.
Порядок действий:
- Выполнить перезагрузку ПК и активировать гарнитуру.
- Включить Блютуз модуль на компьютере: Параметры—>Устройства—>Bluetooth и другие устройства—>Вкл.
- Запустить подключение.
- Дождаться пока система определит наушники (их название появится в окне уведомлений).
- Нажать на ярлык наушников левой кнопкой мыши.
- В статусе устройства должна появиться надпись «Сопряжено».
- Проверить появился ли значок гарнитуры в параметрах подключения (необходимо для разрыва сопряжения).
- При последующих подключениях Блютуз наушников, синхронизация будет автоматической.
Подключение к Windows 7
Как подключить беспроводные наушники к ноутбуку под управлением Windows 7, рассмотрено на примере ПК Асус х550с.
- Включить Блютуз модуль на ПК.
- Открыть «Панель управления».
- Выбрать пункт «Устройства и принтеры».
- Нажать на «Добавление нового устройства».
- Дождаться пока ОС обнаружит наушники.
- Двойным щелчком левой кнопкой мыши активировать синхронизацию.
- Во всплывающем окне на экране должен высветиться пароль гарнитуры для установки сопряжения (в 95% случаев это будет «0000»).
- Подтвердить соединение.
- Дождаться установки необходимых драйверов на ноутбук.
Как подключить к MacOS
Компьютер или ноутбук Apple по умолчанию оснащен поддержкой беспроводного соединения и предполагает подключение устройств по протоколу Bluetooth.
- Включить наушники в режиме синхронизации.
- На Макбуке нажать левую кнопку мыши на указателе Блютуз соединения.
- В открывшемся меню выбрать «Настройка устройства».
- Система выдаст список доступных для подключения гаджетов.
- Отметить нужную модель наушников и нажать кнопку «Continue».
- Дождаться завершения процесса сопряжения и нажать клавишу «Выход».
- Навести курсор на иконку Bluetooth и выбрать гарнитуру в качестве средства воспроизведения по умолчанию.
Подключение наушников Sony
Как подключить наушники Сони к ноутбуку описывается в инструкции из комплектации. В случае, если мануал утерян, следует руководствоваться алгоритмом:
- Включить функцию сопряжения гарнитуры посредством зажима кнопки соединения на 7 секунд (при первоначальном использовании гаджета после покупки режим синхронизации включится автоматически).
- Убедиться, что индикатор беспроводной связи моргает синим и красным цветом по очереди и слышен звуковой сигнал о том, что устройство готово к сопряжению.
- Выбрать на компьютере «Пуск» — «Настройки» — «Устройства».
- Выбрать вкладку «Блютуз» и активировать функцию.
- Из списка выдачи выбрать устройство WH-1000XM2 и нажать «Подключить».
- Ввести код синхронизации (по умолчанию стоит «0000»).
- После установки соединения гарнитура уведомит об успешном подключении с помощью голосового оповещения.
Порядок подключения JBL
Как подключить беспроводные наушники JBL к ноутбуку, можно узнать из инструкции:
- Включить гарнитуру с помощью ползунка, переведенного в положение «ON».
- Зайти на компьютере в меню «Старт».
- Выбрать папку «Панель управления».
- Найти раздел «Устройства».
- Добавить новое устройство посредством выбора соответствующего пункта.
- Когда система определит 650BTNC выбрать гаджет двойным щелчком клавиши мыши.
- Ввести проверочный код, который указан в инструкции девайса.
- ОС автоматически установит необходимые драйвера для оптимальной работы.
- Нажать кнопку «Выход».
- Зайти в папку «Оборудование и звук».
- Нажать на раздел «Управление звуковыми устройствами».
- Поставить маркер напротив JBL LIVE650BTNC, а затем выбрать для воспроизведения по умолчанию.
Если у ПК нет встроенного блютуз устройства
В том случае, когда компьютер не имеет встроенного блютуз-адаптера, есть два способа добиться цели:
- Покупка внешнего модуля Bluetooth — подключается через USB-вход и требует самостоятельной установки драйвера.
- Внутренний адаптер — дороже, но более производительный. Встраивается в материнскую плату, имеет дополнительные антенны усиления. Все необходимые модули и драйвера идут в комплекте.
Внешний модуль блютуз для ноутбука
Какие наушники можно подключить к xbox
Прежде всего, стоит отметить, что консоль не оснащена модулем Блютуз, а значит, создать пару с wire free гаджетами без использования сторонних устройств не получится. Для сопряжения необходимо приобрести отдельный модуль беспроводной связи, который подсоединяется к оптическому выходу на самой консоли. Либо использовать специальный блютуз адаптер для джойстика.
Проводные наушники можно подсоединить несколькими способами
Как подключить наушники к джойстику
Обновленные модели Xbox One (с 2015 года) поддерживают гарнитуры с разъемом 3.5 мм только с форматом входа CTIA (относительно новый стандарт, в большинстве современных смартфонов применен именно он).
Модели с форматом OMTP (старый стандарт, первые Нокии имели именно такую распайку) будут функционировать не полностью (микрофон работать не будет, будут возникать сторонние шумы). Эта проблема возникает, например, при подсоединении к консоли Xbox One S наушников от Apple.
Как подключить наушники к джойстику xbox one в этом случае? Можно использовать переходники. Подбирать необходимый нужно, исходя из типа подключаемого разъема:
- Переходник со стандарта OMTP на CTIA
- Переходник для компьютерных гарнитур с двух отдельных mini-jack 3.5 на один штекер CTIA
Нужный разъем находится в нижней части джойстика.
Как устранить шум при подключении гарнитуры Apple
Чтобы яблочные наушники корректно воспроизводили звук, следуйте инструкции, приведенной ниже:
- Подключите устройство к геймпаду;
- Нажмите кнопку с логотипом Xbox;
- В открывшемся меню выберите иконку с шестеренкой, откроются настройки;
- В пункте «Headset Mic» отключите микрофон;
- В пункте «Mic Monitoring» следует выбрать значение ноль.
Микрофон, в этом случае, работать не будет, но зато звук будет воспроизводиться корректно.
Подключение через адаптер
Некоторые джойстики оригинальной Xbox не оснащены входом джек 3.5мм.
Для соединения через порт 3.5 мм к джойстику Xbox One Microsoft предлагает использовать специальный адаптер. На рынок был выпущен под наименованием «Stereo Headset Adapter». Это небольшое устройство подсоединяется к прямоугольному порту на джойстике и предназначено для подключения гаджетов со штекером 3.5 мм. Кроме того, в комплект с адаптером входит переходник, который позволяет подключить моно-гарнитуру с разъемом 2.5 мм.
На корпусе расположены кнопки для управления воспроизведением. С их помощью можно отрегулировать уровень звука, включить или выключить микрофон, подобрать режим работы.
Подключение гарнитур с другими типами разъемов
Звук может воспроизводиться через гарнитуру с RCA штекерами. В таком случае шнур от наушников или их базы подсоединяется к аудиовыходам телевизора (если он имеет нужный разъем, если таковой отсутствует, стоит воспользоваться переходником).
Стерео-гарнитуры с подключением через S/PDIF кабель можно подсоединить напрямую к консоли или телевизору.
Стоит отметить, что есть возможность подключения только проводных наушников и гарнитур с разъемами типа джек 3.5. Устройства с USB штекером к Xbox подключить на сегодняшний день невозможно.
Читайте далее:
Подключение беспроводных наушников к телевизору
Как подключить беспроводные наушники к ПК
Когда Айфон думает что в нем наушники
Блютуз адаптер для наушников
Подключаем AirPods к iPhone легко
Достоинства и недостатки беспроводных наушников
Главное преимущество bluetooth-технологии – отсутствие проводов. Вы не привязаны к компьютеру и можете свободно перемещаться по комнате, убирать, мыть посуду и при этом слушать любимую музыку. И наушники не придут в негодность из-за повреждения кабеля.
Есть и другие достоинства:
- можно переключить наушники на другое устройство, будь то ноутбук или смартфон, буквально на ходу;
- большой радиус действия позволяет находиться на расстоянии более десяти метров от источника звука;
- устройство без проводов выглядит внешне более стильным.
Но не обошлось без недостатков:
- необходимо регулярно подзаряжать батарею;
- стоимость заметно выше, чем у проводных аналогов;
- нужно настраивать, могут возникнуть сложности с подключением.
Виды беспроводных наушников
Способ подключения беспроводных наушников во многом зависит от технологии сопряжения, которые применяются в той или иной модели:
- Bluetooth;
- Wi-Fi;
- Радиоканал;
- Инфракрасный порт;
- Оптические.
Блютуз – наиболее популярная технология, применяемая в wire-free гарнитурах.
Именно она чаще всего применяется для соединения с самыми различными устройствами (смартфонами, планшетами, плеерами). Могут применяться и совместно с ТВ. Дальность беспроводной связи в таком случае составляет до 10 метров. Подключить блютуз наушники к телевизору можно двумя способами:
- Через встроенный Bluetooth адаптер. В некоторых современных моделях телевизоров он уже имеется. В этом случае в настройках ТВ необходимо активировать работу передатчика беспроводной связи. После необходимо запустить поиск возможных для подключения устройств и ввести подтверждающий код. Обычно это 0000 (иногда 1234), но в любом случае уточнить код всегда можно в инструкции по эксплуатации;
- Через внешний адаптер Bluetooth. Подключается к ТВ через USB порт, реже через HDMI.
Главный плюс Wi-Fi этой технологии – дальность действия
Инфракрасные беспроводные гарнитуры не пользуются особой популярностью.
Радионаушники работают по принципу рации
Оптические наушники – одна из самых редких разновидностей, однако именно она обеспечивает лучшее качество звучания.
Поскольку Блютуз наушники наиболее распространенный вид, далее речь пойдет именно о подключении устройств этим способом.
Какие наушники подходят для телевизоров LG?
Современные ТВ прекрасно оснащены с технологической точки зрения, но качество звука пока еще оставляет желать лучшего. Также необходимы, когда хочется посмотреть ТВ или послушать музыку в поздное время, но не создавая дискомфорт людям, с которыми проживаешь на одной территории. Тогда на помощь приходят беспроводные модели. Они позволяют получить отменный звук, без траты денег на акустическую систему. Для телевизоров LG подходят блютуз и вай-фай наушники. Но соединение ТВ и гарнитуры предполагает определенные особенности.
Как подключить блютуз-наушники к телевизору LG Smart TV рассказываем далее.
Как подключить наушники к телевизору LG через Bluetooth
Для подключения необходимо учитывать особенности каждого девайса. Если используете современный телевизор, то кроме гарнитуры и самого ТВ для подключения больше ничего не нужно. Но если телевизор устаревшего образца, то придется приобрести адаптер или использовать приставки к ТВ. Адаптеры продаются, практически, в любом магазине электронике по приемлемым ценам. Для новых моделей применяйте инструкцию:
вставьте гарнитуру в соответствующий выход на ТВ;
После включите ТВ и проверьте поступление звука. К телевизорам LG гарнитуру можно подключить несколькими способами. Поскольку такие ТВ работают на уникальной базе ОС WebOS, то процесс подключения гарнитуры несколько отличается от аналогичных моделей других производителей. Специалисты рекомендуют наушники производства LG. В другом случае подключить гарнитуру будет невозможно.
Первый способ предполагает использование настроек:
- откройте меню;
- активируйте вкладку «Звук»;
- включите гарнитуру в соответствующий разъем.
Для открытия настроек достаточно воспользоваться пультом и выбрать сообвуювующую кнопку. Для настроек звука необходимо выбрать рубрику «Синхронизация звука LG».
Подключайте, используя специальный код:
- откройте «Настройки», выберите вкладку «Bluetooth»;
- найдите гарнитура и подтвердите действия нажатием «ОК»;
- на активации сопряжения выберите зеленую кнопку;
- введите код.
Код найдете в инструкции к беспроводному девайсу. Это делается для того, чтобы защитить подключение.
Если у Вас остались вопросы или есть жалобы – сообщите нам
Перед подключением убедитесь, что все девайсы включены и настроено сопряжение. Для соединения девайсов стоит использовать специальные программы. Для упрощенного способа производители создали специальное приложение. Программа LG TV Plus разработана для iOS и Android. Но учитывайте, что программу можно использовать только для ТВ, которые работают на платформе WebOS, версии 3.0 и выше. На устаревших ТВ она не запуститься.
Для активации работы:
- загрузите программу на смартфон через Google Play;
- выберите «Настройки»/ «Агент Bluetooth»/«Выбор устройства»;
После гарнитура отобразится «Доступные устройства». Выберите необходимый девайс и ожидайте, пока система автоматически не выполнит поставленную задачу — сопряжение. Для безопасного использования программ скачивайте ее только с официального источника. Если загружать устройство из не проверенного ресурса можно подхватить вирус.
Ноутбук не видит наушники после инсталляции Windows 10
Если ноутбук не видит наушники на операционной системе Windows 10, не стоит паниковать. Прежде чем полностью переустанавливать ОС, выполните несколько простых действий, которые в большинстве случаев решат проблему.
Общие советы
Каждому пользователю рекомендуется выполнить ряд действий, если Windows 10 не видит гарнитуру:
- убедитесь, что используемый разъем работает. Попробуйте вставить наушники в другое гнездо;
- проверьте уровень громкости на гарнитуре и ноутбуке;
- убедитесь, что вы вставляете штекер в правильный разъем;
- если используете переходник, проверьте его работоспособность;
- проверьте на материнской плате, что разъемы подключены через прогрессивный HD Audio.
Диагностика звукового устройства
Первое, что стоит попробовать, – это устранить неполадки стандартными средствами Windows. Для этого выполните следующие действия:
- В правом нижнем углу нажмите ПКМ на иконке динамика. Выберите пункт «Обнаружить неполадки со звуком».
- После поиска оборудования система спросит пользователя, в каком устройстве наблюдается проблема. Выберите необходимое.
- Дождитесь окончания процесса. Система может устранить проблему гарнитуры. Если этого не произошло, она укажет, в чем заключается причина.
Вы можете посмотреть также дополнительные сведения.
Обновляем драйвер
Часто некорректность работы драйвера звуковой карты не дает использовать наушники. Обновить их можно через меню «Диспетчер устройств». На звуковой карте нажмите правой кнопкой мыши и выберите «Обновить драйверы».
Настройки в ОС
Если звука в наушниках нет, при этом и микрофон не работает, необходимо правильно выбрать устройства воспроизведения и записи:
- В правом нижнем углу экрана на панели «Пуск» найдите значок динамика, а затем нажмите по нему правой клавишей мышки. Выберите пункт «Устройства воспроизведения».
- Найдите в списке ваши наушники и нажмите по ним ПКМ. Выберите пункт «Подключить». Активируйте их работу по умолчанию.
Аналогичные действия необходимо выполнить для микрофона в разделе «Записывающие устройства»:
- В правом нижнем углу экрана на панели «Пуск» найдите значок динамика и нажмите по нему ПКМ. Выберите строку «Записывающие устройства».
- Среди устройств записи найдите подключенные наушники, нажмите по ним ПКМ, а затем включите по умолчанию. Скажите что-то в микрофон и проверьте, меняется ли индикатор сигнала.
Этим способом осуществляется настройка наушников с микрофоном. Также настройка наушников на Windows 10 может выполняться в диспетчере Realtek HD или стандартном микшере.
Диспетчер Realtek HD
Если вышеописанные действия не помогли, попробуйте выполнить настройки в Realtek HD:
- Откройте «Панель управления» и нажмите на «Диспетчер Realtek HD» (может называться Dolby Digital или Sound Booster).
- В появившемся окне нажмите «Дополнительные настройки устройства».
- Выберите «Разделить все выходные гнезда в качестве независимых входных устройств» для устройств записи и воспроизведения. Подтвердите выбор кнопкой ОК.
- Отключите определение гнезд передней панели в параметрах разъема.
Если звук не появился, проблема может быть в кодеках воспроизведения музыкальных файлов. Скачать их можно в Интернет.
Стандартный микшер
Звук может отсутствовать по одной банальной причине – он просто отключен в стандартном микшере. Нажмите на динамик в панели пуск левой кнопкой мыши и поднимите бегунки на шкале наушников, а также системных звуков.
Дополнительные программы
Как правило, производители материнских плат с диском драйверов включают дополнительно программное обеспечение по настройке звука. Рекомендуем установить его или скачать с официального сайта. Такие программы позволяют достаточно тонко настроить звуковые параметры на вашем ноутбуке или ПК. Среди сторонних приложений стоит отметить FxSound Enhancer и ViPER4Windows.
Пожаловаться на контент
Как подключить к телевизору без функции bluetooth
Необходимо подсоединить адаптер или ТВ-приставку.
С помощью bluetooth-передатчика
В этом случае действуют так:
- Переходят в раздел настроек, выбирают пункт «Bluetooth-гарнитура». Подтверждают действия нажатием клавиши «OK».
- Определяют название наушников. Вводят код подтверждения. Пароль находится в инструкции. Иногда производитель устанавливает 0000.
Посредством TV-приставок
В этом случае в меню находят раздел настроек, пункт bluetooth. В открывшемся списке указывают название используемого аудиооборудования.
 Блютуз наушники можно подключить посредством TV-приставок.
Блютуз наушники можно подключить посредством TV-приставок.
Программы для соединения компьютера с наушниками по Bluetooth
| Фото | Название | Описание |
|---|---|---|
| Bluetooth Toshiba Stack | Стабильное, лучшее приложение для наладки блютуз сопряжения компьютера с устройствами. Если ваш Bluetooth на ноутбуке не распознаёт наушники, тогда устанавливайте данный продукт на ПК. На практике приложение зарекомендовало себя с лучшей стороны. Подходит ко всем ОС | |
| MOBILedit | Разработчики следят за обновлениями программы, чтобы шагать в ногу с современными девайсами. Утилита предоставляется в бесплатное пользование, только интерфейс англоязычный. Встроенные функции поддержки ИК и Bluetooth портов | |
| Files to Phones | Рассчитана на большое количество девайсов с поддержкой блютуз модулей. Бесплатная утилита не требует регистрации. Может производить передачу данных сразу на несколько устройств. Проверена на ОС Windows 7, Vista, XP | |
| BlueTooth Driver Installer | Ещё одна несложная, бесплатная программа и не требующая регистрации, имеет уже встроенные драйвера в своей структуре. Что ускоряет установку её на компьютер. Прошла успешные испытания со всеми ОС, кроме Windows 10 | |
| Widcomm | Если на ваших наушниках с блютузом есть микрофон, тогда вы можете звонить и общаться через скайп с помощью этого простого приложения. Оно является бесплатным русскоязычным соединителем для устройств с модулями Bluetooth | |
| BlueSoleil | Может объединять устройства имеющие модуль передачи данных Bluetooth, а также управлять контактами и прослушивать музыку через блютуз наушники. Многофункциональная программа требует доработки. Возможны конфликты с сетевыми адаптерами |
Как подключить наушники с Bluetooth Toshiba Stack
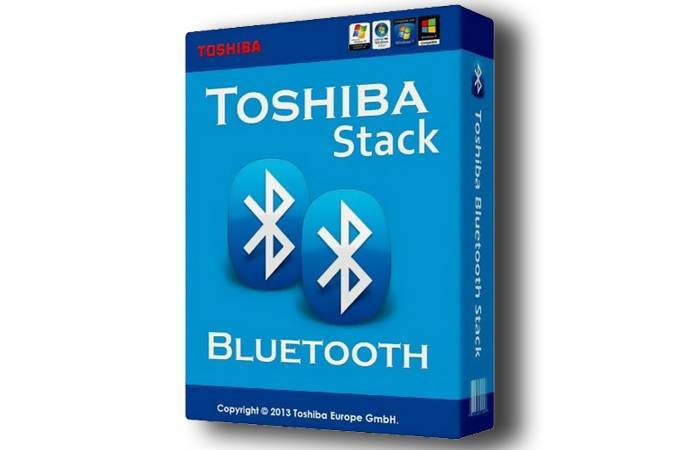
Программа Bluetooth Toshiba Stack
Есть в интернете одна из многих программ, которая поможет установить значок Bluetooth на компьютере прямо на рабочий стол — Bluetooth Toshiba Stack. Это приложение работает со всеми версиями Windows. Его удобнее всего использовать при приобретении адаптера для передачи данных. Бесплатная версия даётся на пробу в течение 30 дней. Но в интернете есть много и пиратских версий с «таблеткой» (ключи для регистрации): https://soft-portal.club/5343-toshiba-bluetooth-stack-92002-x86-x64-2016-multi-rus.html.
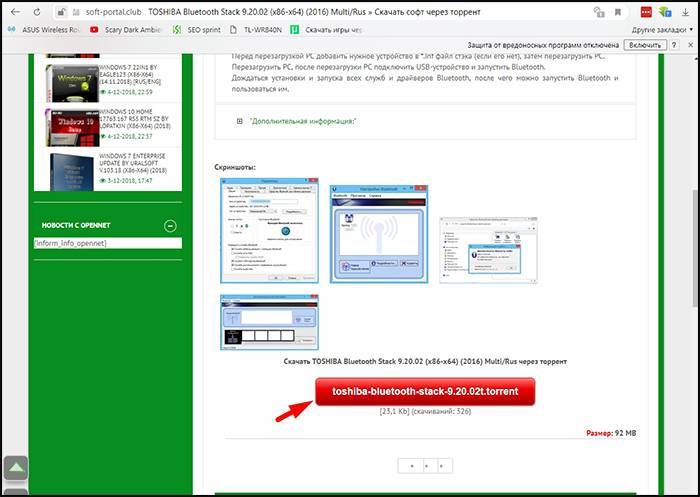
Как подключиться к ТВ-приёмнику
Для начала необходимо удостовериться, что техника поддерживает работу «друг с другом». Для подключения того или иного вида беспроводных наушников может потребоваться как стандартный 3,5-мм «джек», так и USB, HDMI или даже RCA. Убедитесь в наличии необходимых входов на приёмнике и удостоверьтесь, что наушники поддерживают такие соединения.
Пару слов необходимо сказать и о том, какой именно тип наушников выбрать для подключения. На сегодняшний день наиболее популярны модели, использующие технологии Bluetooth и Wi-Fi, чуть менее популярными являются радионаушники, и уж совсем небольшой популярностью обладают почти канувшие в лету модели с ИК-портами.
Любителям коротать за просмотром телевизора целые вечера нелишним будет обратить внимание и на ёмкость аккумулятора. Чем она выше – тем больше девайс обходится без подзарядки
Вывод
В следующей раз, когда будете брать телевизор постарайтесь брать его сразу со встроенным Bluetooth модулем, чтобы в дальнейшем не пришлось мучиться, как мне. Так же не забываем и о Wi-Fi передатчике, который позволяет подключать свой телевизор к вашей домашней сети, выходить в интернет и смотреть сериалы прям с Web-страниц сайтов. Но это уже совсем другая история.
Bluetooth – стандарт современных устройств связи, снискавший высокую популярность в большей степени на аудио устройствах. Благодаря этому виду связи, удобно подключаются, к примеру, выносные динамики телевизора. Отсутствием проводов создаётся повышенный комфорт. Однако необходима настройка Bluetooth TV, если такой способ решено применить к телевизору. Рассмотрим варианты — как добавить Bluetooth в телевизор, а также нюансы и альтернативы.