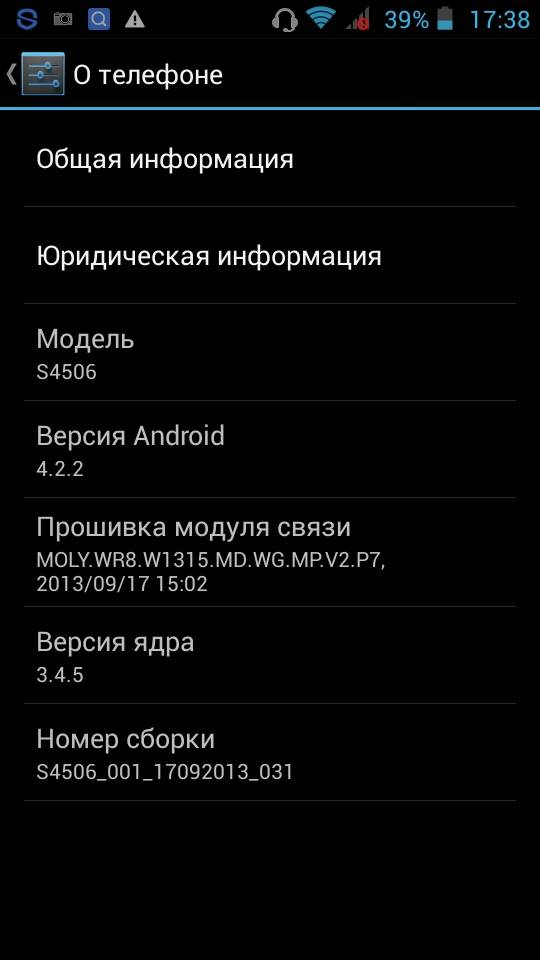Что означают все эти кнопки?
При включении Game Bar ваш курсор переходит в зону этого окна. Вы можете навести его на различные кнопки и посмотреть, для чего они, однако вот краткий обзор слева направо:
- Шестеренка открывает дополнительные настройки.
- Game capturing section дает доступ к панели управления скриншотами.
- Иконка с камерой делает скриншоты.
- Иконка записи со стрелочками отвечает за запись видео. Нажмите, чтобы записать прошедшие 30 секунду вашей игры, которые будут подгружены из буфера DVR (возможно, это нужно будет настроить отдельно через Настройки).
- Нажмите на эту кнопку, чтобы начать запись.
- Символ микрофона позволяет включить или выключить микрофон во время записи.
- Символ трансляции позволят вам стримить в подключенный аккаунт Mixer.
- Show all captures откроет папку со всеми сохраненными записями.
- Под всеми этими кнопками находится секция Аудио, которая нужна для контроля звука всех устройств и приложений, подключенных к вашему ПК.
Настройка DVR
Когда дело доходит до записи видео и съемки скриншотов с помощью Game Bar, есть ряд настроек, которые вы можете изменить, чтобы улучшить запись. Вот краткая информация о том, где их найти и что можно исправить.
- Откройте меню Настройки, нажав на шестеренку в меню Пуск.
- Выберите пункт Игры в меню настроек.
- Выберите DVR, как показано выше.
Здесь вы можете настроить следующие параметры:
- Вы можете изменить местоположение сохраненных снимков.
- Установить DVR для поддержания фоновой записи для съемки последних моментов.
- Изменение настроек для сохранения фоновой записи (при включенной, выключенной батарее и т.д.).
- Изменить настройки записи звука, например, уровень громкости микрофона.
- Изменить качество записи, включая разрешение и частоту кадров (для лучшей производительности лучше выставить настройки пониже).
- Включить или отключить функцию захвата курсора на записи.
Как отключить Xbox?
Польза от Xbox DVR сомнительна, ведь само приложение нужно далеко не всем. При этом утилита постоянно потребляет системные ресурсы, что может сказаться на производительности в требовательных играх. Однако, утилиту можем отключить для своей учетной записи и включить в момент необходимости.
Алгоритм действий:
- Вводим в поисковую строку Виндовс слово «Xbox» и выбираем элемент меню с «Настройками».
- Напротив раздела «Фоновая запись» расположен переключатель, который рекомендуем установить в неактивное положение.
- Система предлагает полное отключение приложение, можем подтвердить действие.
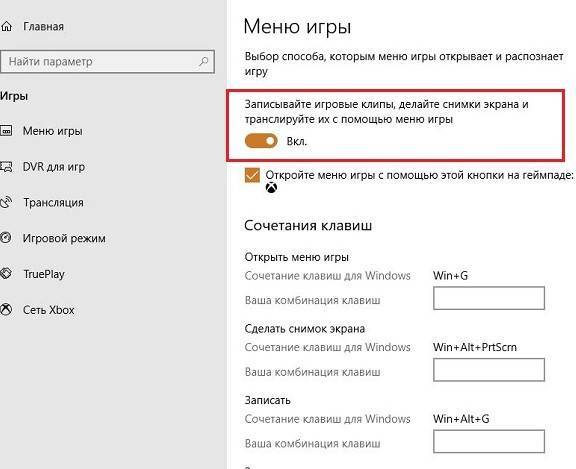
Другие рекомендации по оптимизации Windows 10 под игры
Некоторые системные функции, созданные для оптимизации работы Windows, нередко мешают работе приложений и игр. Например, тот же Игровой режим и службы Xbox. Мы напишем несколько советов, которые помогут несколько ускорить работу системы и повысить производительность игр.
- Отключите службу «Диспетчер проверки подлинности Xbox Live».
Для этого нажмите сочетание клавиш Win+R и введите в окне «Выполнить» команду «services.msc», после чего нажмите OK.
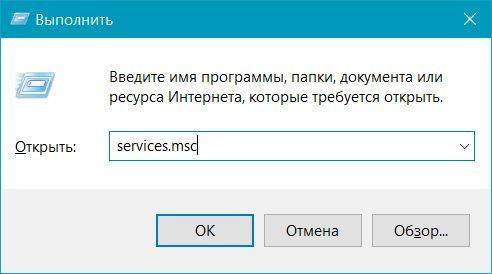
Найдите службу «Диспетчер проверки подлинности Xbox Live» и откройте её. В строке «Тип запуска» выберите «Отключено» и нажмите ОК.
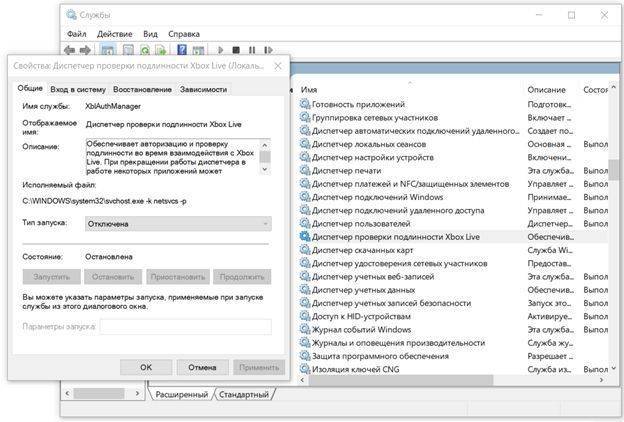
Служба напрямую взаимосвязана с другой службой — Xbox Game Monitoring, которая может влиять на производительность игр и приложений.
- Обновите драйвера. Свежие версии драйверов оптимизируют работу оборудования, для повышения его производительности.
- Отключите сторонние приложения. Хоть игровой режим Windows 10 так и должен поступать, но некоторые тесты показывают обратное и ручное отключение стороннего ПО может быть больший прирост, чем Игровой режим.
Отключение Xbox DVR в ОС Windows 10
Отметим, что аббревиатура DVR расшифровывается как Digital Video Recording. Из названия понятно, что она позволяет производить запись с экрана и делать скриншоты. Кроме того, с помощью нее можно записывать игровой процесс в фоне. Если вы решили отключить ее, тогда используйте один из описанных далее методов.
Способ 1: Фирменное ПО Xbox
Сразу хотим обратить внимание на тот факт, что данный способ не подойдет пользователям, которые используют последнюю сборку Windows 10 1909. Дело в том, что необходимые опции попросту были перенесены из одного места в другое, а приложение «Xbox» и вовсе переработано и переименовано. В таком случае просто используйте другой способ
В таком случае просто используйте другой способ.
- Кликните по кнопке поиска на панели задач. В текстовое поле открывшегося окна пропишите слово . Выше появятся результаты поиска, которые соответствую запросу. Выберите из списка приложение под названием «Компаньон консоли Xbox».
Если вами используется локальная учетная запись Windows, тогда необходимо будет войти в ПО с помощью аккаунта Microsoft. Вы явно не пропустите кнопку входа. Если аккаунт отсутствует, его следует создать.
В результате действий откроется окно «Компаньон консоли Xbox». В нем перейдите в раздел «Настройки», кликнув в левом вертикальном меню по кнопке с изображением шестеренки.</li>
Далее перейдите во вкладку «DVR для игр» или же «Game DVR» в английской версии. Для отключения функции измените положение переключателя из состояния «Вкл» в режим «Выкл».</li>
Теперь можно закрыть все открытые ранее окна и перезагрузить систему, так как Xbox DVR отключен.</li></ol>
Способ 2: «Редактор реестра»
Среди всех возможностей утилиты «Редактор реестра» присутствует также и способ отключить функцию Xbox DVR. Будьте внимательны, выполняя все дальнейшие действия — допустив ошибку и изменив другие ключи реестра, вы можете навредить системе. Сам же способ реализуется следующим образом:
В окне изменения параметров ключа пропишите цифру «0» в поле «Значение». Сохраните внесенные изменения, нажав кнопку «OK».</li>
Далее вам нужно попасть в еще одну директорию реестра — папку «Windows», которая расположена по указанному ниже пути:
Внутри этой директории необходимо создать новый ключ. Для этого в правой области окна нажмите ПКМ, а затем поочередно выберите из контекстного меню строки «Создать» и «Параметр DWORD (32 бита)».</li>
Созданному ключу нужно присвоить название «AllowGameDVR». Затем откройте его и в текстовое поле «Значение» пропишите число «0». В завершении кликните «OK».</li>
После этого перезагрузите систему для того, чтобы все внесенные изменения вступили в силу.</li></ol>
Способ 3: Системные «Параметры»
Отключить функцию DVR можно также посредством стандартных настроек Windows 10. Для этого существует даже специальный раздел. От вас потребуется следующее:
- Кликните по кнопке «Пуск» ЛКМ. Из открывшегося меню откройте окно «Параметры». Для этого нажмите одноименную кнопку в виде шестеренки.
В открывшемся окне кликните по разделу под названием «Игры».</li>
Вы сразу же окажетесь в нужной вкладке «Меню игры». В ней установите переключатель, который отмечен на скриншоте ниже, в положение «Откл». Если вы используете геймпад, снимите также галочку напротив строки ниже переключателя.</li>
Далее рекомендуем отключить функцию записи в фоновом режиме. Для этого в разделе «Игры» перейдите в следующую вкладку «Клипы». В ней измените положение переключателя под указанной строкой в состояние «Откл».</li>
В завершении закройте все окна и перезапустите компьютер или ноутбук, после чего DVR будет окончательно отключен.</li></ol>
Использовав один из описанных в статье методов, вы без проблем сможете отключить функцию Xbox DVR, тем самым сэкономив системные ресурсы. В качестве заключения мы хотели бы напомнить, что существуют и другие методы увеличения производительности системы Windows 10 — о них мы рассказывали во всех подробностях в отдельном руководстве.
Подробнее: Увеличение производительности компьютера на Windows 10Мы рады, что смогли помочь Вам в решении проблемы.Опишите, что у вас не получилось. Наши специалисты постараются ответить максимально быстро.
Помогла ли вам эта статья?
- https://it-tehnik.ru/software/windows-10/disable-xbox-dvr.html
- https://geekon.media/otklyucheniye-xbox-dvr-i-udalenie-xbox/
- https://lumpics.ru/how-disable-xbox-dvr-in-windows-10/
Удаление дополнительных программ
Подробная инструкция по установке приложения вайбер на андроид
После удаления основного игрового сервиса на компьютере может остаться еще большое количество различных вспомогательных служб и компонентов. Чтобы от них избавиться, можно также использовать встроенные инструменты или специальные программы.
При использовании стандартных средств ОС потребуется открыть раздел «Установка и удаление программ». В списке установленных на компьютере программ выбрать те, которые связаны с игровой индустрией и службой Xbox. Выбрав нужное приложение, достаточно кликнуть на кнопку «Удалить».
Обратите внимание! После деинсталляции каждого приложения настоятельно рекомендуется перезагружать операционную систему
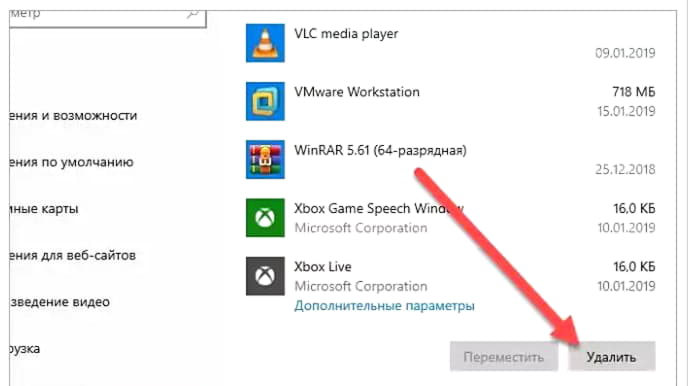
Удаление программ через встроенные инструменты операционной системы
Также можно воспользоваться специальными программами-очистителями. Для решения проблемы идеально подойдет программа Revo Uninstaller. С ее помощью можно в несколько кликов удалить стандартные программы и все сопутствующие приложения. Скачать программу можно на официальном сайте разработчиков.
Существует несколько способов, как деактивировать или деинсталлировать игровую панель Xbox в операционной системе Windows 10. Процесс вызвать сложностей не должен, если строго следовать описанным инструкциям.
Как разогнать кулер
Разогнать кулер, как уже было отмечено, можно через БИОС или посредством специальных бесплатных утилит, которые позволят контролировать, управлять скоростью работы вентиляторов. Программы предназначены для различных типов процессоров.
Рассмотрим, как выполнить разгон кулеров через БИОС:
- При включении ноутбука или ПК нажимаем соответствующую клавишу и переходим к настройкам BIOS.
- Открываем вкладку «Power» и выбираем раздел «Hardware Monitor».
- Просматриваем сведения о скорости работы кулера, выставляем необходимые параметры. Можно установить на максимум или выбрать «Интеллектуальный режим».
- Сохраняем настройки, перезагружаем ПК.
Для ноутбуков с процессором AMD рекомендуем скачать программу AMD OverDrive, которая не только контролирует скорость оборотов вентилятора, но и меняет настройки чипсета.
Для процессоров Intel уменьшить или увеличить скорость вращения кулера позволят программы Riva Tuner, SpeedFan. Имеют большой функционал, выбор настроек, понятный интерфейс, не занимают много места, автоматически контролируют работу кулеров.
Если сторонний на ПК софт не позволяет проводить регулировку скорости оборотов вентиляторов, кулер для процессора можно контролировать посредством оригинальных утилит от производителей. К примеру, в лептотах НР есть программа Notebook Fan Control, в Acer — Smart Fan, ACFanControl. В Леново — Fan Control.
К современным «продвинутым» системам охлаждения, которые чаще всего используют в оверклокинге, можно отнести: радиаторные, фреонные, жидкоазотные, жидкогелевые. Принцип действия их основан на циркуляции теплоносителя. Сильно нагревающиеся элементы греют воду, которая охлаждается в радиаторе. Он может находиться снаружи корпуса или быть пассивным, работая без вентилятора.
Как отключить Xbox DVR в Windows 10 через командную строку
Алгоритм действий также прост:
- Запускается командная строка через то же самое меню «Выполнить», но при этом используется команда «cmd».
- В открывшемся окне нужно вписать команду, которая показана на скриншоте и кликнуть на Enter.
В данном случае программа не просто отключается, но и полностью удаляется из ОС, что, естественно, облегчит жизнь пользователю. Ни один сбой не сможет вернуть данный софт в работоспособное состояние, поскольку он просто будет отсутствовать.
Следите за своим ПК и грамотно его настраивайте, чтобы все нужные программы и игры работали в режиме максимальной производительности без потери FPS. Используя любую из вышеизложенных инструкций, можно без труда устранить проблему в лице Xbox DVR и продолжить эксплуатацию ПК. В ином случае, если нет желания устранять данное ПО, стоит разобраться с его работой и применять в собственных целях, хотя на сегодняшний день можно найти не худшие инсталлируемые аналоги данного софта с куда более широким функционалом.
Как выключить xbox dvr на Windows, способы
Прежде всего, следует удостовериться, включено ли приложение
Хbox dvr — приложение, которое пользуется популярностью, в основном, среди видео-блогеров, которые транслируют свои игровые процессы другим пользователям.
Помимо записи видео, с помощью приложения можно сделать скриншоты. Хbox dvr сохраняет полученные данные и позволяет пересылать их.
Всё это, очень тормозит работу компьютера, снижает производительность в два раза, что особенно заметно на слабых по мощности устройствах.
Как правило, видеоблогеры владеют мощными компьютерами у которых большой запас мощности и поэтому попросту не замечают дополнительную нагрузку.
Пользователям, не нуждающимся в приложении, обязательно нужно его отключить. Приложение снижает производительность игр, из-за него уменьшается количество кадров в секунду.
Но, прежде чем приступать к отключению, нужно проверить активно ли оно. Найдите приложение в поиске (используя «Пуск»), откройте и проверьте в настройках включено оно или нет.
Если приложение активно, воспользуйтесь одним из способов его отключения.
Аккаунт
Откройте приложение xbox dvr и пройдите авторизацию.
Если аккаунта у вас нет — зарегистрируйтесь.
Внизу слева найдите «Настройки».
Вам нужна вкладка под названием «DVR для игр».
Откройте её, отключите параметр «Создать игровые клипы, снимки».
Перезагрузите компьютер, наслаждайтесь любимыми играми.
Реестр
Если первый способ вам не понравился или что-то не получается, выключить приложение можно при помощи реестра. Этот вариант отключения самый безопасный. Но, нужно быть очень внимательным, чтобы не нарушить работу системы.
Для начала — клик на лупу внизу экрана, или нажмите клавиши Win и R. В пустой строке поиска введите «Regedit», без кавычек.
Пройдите по следующему пути HKEY_CURRENT_USER — System — GameConfigStore. Запустите файл под названием «GameDVR_Enabled».
Появится строка, в которой нужно вписать цифру 0.
Теперь нужно открыть другую папку (HKEY_LOCAL_MACHINE — SOFTWARE — Policie — Microsoft — Windows)
Шмяк по пустому полю правой мышкой, создать Параметр «DWORD 32 бита».
Дайте ему название» AllowGameDVR», откройте файл двойным щелчком.
Укажите значение 0.
Удаление
Так как приложение встроенное, кнопка «Удаление» является недоступной. Но избавится от него всё-таки можно, причём достаточно быстро, за четыре шага:
- Кликните на лупу в меню «Пуск», скопируйте и вставьте в окно — Power Shell;
- Запустите приложение Power Shell от имени администратора;
- Введите команду «Get-AppxPackage *xbox* | Remove-AppxPackage» и нажмите enter;
- Перезагрузив компьютер, вы увидите, что программа отсутствует на вашем компьютере.
Если и это не помогло избавиться от установленной на компьютер утилиты, то попробуйте следующий способ.
Командная строка
Как описано выше, вызываем окно поиска и вводим слово — cmd, то есть, этим действием вызываем командную строку.
Затем скопировав здесь, вставляем в чёрное окно текст — Get-AppxPackage *xbox* | Remove-AppxPackage. Копируйте внимательно, не захватывая лишних знаков и пробелов.
Перезагрузите компьютер и проверьте, удалось ли выключить xbox dvr. Если ничего не изменилось, то проделайте те же действия, но уже от имени админа.
Начните вводить в поиск русскими буквами — командная строка. Когда поиск выдаст результат, то запустите строку от имени администратора и вновь вставьте в строке указанный выше текст.
Как выключить xbox dvr на Windows, итог
Отключить ненужный вам параметр совсем несложно. Для этого есть несколько проверенных способов. Воспользуйтесь наиболее понятным и удобным для вас.
Успехов!
Как включить «Игровой режим» на Windows 10
Существует несколько способов включения функции Game Mode, однако перед тем как её активировать необходимо провести обновление вашей ОС Windows 10 до сборки версии 1703. Для этого:
- Перейдите в панель управления Windows и выберите настройки «Обновление и безопасность».Открыть окно «Панель управления» также можно с помощью горячих клавиш WIN+I
- В открывшейся вкладке нажмите на кнопку «Проверка наличия обновления».Проверить версию сборки обновления вы можете нажав на строке «Журнал обновлений»
- По окончания проверки, нажмите на кнопку «Перезагрузить сейчас» для установки пакета обновления.Если не произвести перезагрузку ПК, то необходимое обновление ну установится
После перезагрузки, на вашем ПК активизируется функция «Игровой режим».
Активация «Игрового режима» через панель управления Windows 10
Для того чтобы включить «Игровой режим», необходимо:
- Перейти в настройки «Параметры» («Пуск»/«Панель управления») и выбрать значок «Игры».Настройки «Игры» станут доступными только после установки пакета обновлений Windows 10 (версии 1703)
- В открывшемся окне настроек перейти на вкладку «Режим игры» и переключить «ползунок» в положение «Вкл».Если нажать на строку «Дополнительные сведения», то откроется подробная справка о функции «Игровой режим»
- Готово. Теперь «Игровой режим» будет активироваться автоматически каждый раз при запуске любой игры.
Чтобы отключить «Игровой режим» достаточно перевести «скролл-кнопку» обратно в положение «Откл». Помимо этого, в параметрах «Игры» можно будет настроить отдельные функции «Игрового режима».
- «Меню игры». Позволяет настроить сочетания горячих клавиш;Чтобы горячие клавиши начали работать переключите «скролл-кнопку» в положение «вкл»
- «DVR для игр». Отвечает за настройки записи видеороликов, а также способа их сохранения на жёстком диске;По умолчанию все записанные видеоролики будут хранится на системном жёстком диске (где установлена ОС Windows)
- «Трансляция». Предоставляет пользователям возможность настроить параметры онлайн-трансляции на видеостриминговые сервисы mixer/twitch/youtube.
Активация «Игрового режима» с помощью системного реестра Windows 10
Для того чтобы провести активацию, необходимо:
- Сочетанием клавиш WIN+R открыть командную строку Windows и ввести значение «regedit».Чтобы запустить командную строку вы также можете воспользоваться поиском в меню «Пуск»
- В открывшемся окне реестра перейти по корневому пути: «HKEY_CURRENT_USER/Software/Microsoft» и выберать категорию с именем «GameBar».Весь проделанный путь будет отображаться в нижней части окна
- В рабочей части окна реестра щёлкнуть на пустом месте ПКМ и выбрать пункт «Создать» — «Параметр DWORD (32 бита)».Даже если у вас 64-разрядная Windows 10, необходимо создать параметр на 32 бита
- В созданном параметре необходимо изменить его название на «AllowAutoGameMode» и выставить параметр «Значение» = 1. Нажать «ОК».Если вы захотите отключить «Игровой режим» через реестр, то в созданном параметре выставите значение «0»
- Готово. Закройте системный реестр и выполните перезагрузку ПК.
Активация Game Mode через игровую панель
Является наиболее простым и удобным способом включения «Игрового режима». Для его активации следует запустить любую игру.
- Находясь в игре откройте Game Bar (сочетание горячих клавиш WIN+G) и нажмите на самый крайний правый значок. Готово, «Игровой режим включен».Чтобы отключить «Игровой режим» достаточно ещё раз нажать на соответствующий значок
- Вы также можете настроить через Game Bar все существующие функции «Игрового режима» (достаточно нажать на соответствующий значок настроек).Вы можете открыть расширенные настройки, нажав на строке «Измените другие настройки в параметрах Windows»
Если говорить о назначении остальных кнопок на Game Bar, то они выполняют следующие функции:
Вы можете свободно перемещать Game Bar по экрану монитора
- Открыть учётную запись Xbox Live.
- Открыть стрминговый сервис «Mixer» (специальный видеохостинг от корпорации Майкрософт).
- Открыть папку с сохранёнными видеороликами и скриншотами. По умолчанию все файлы сохраняются в папку C:UsersИмя пользователяVideosCaptures.
- Сделать снимок экрана. Горячие клавиши по умолчанию Win+Alt+PrtScn.
- Записать последние 30 секунд геймплея. Горячие клавиши по умолчанию Win+Alt+G.
- Начать полноценную запись видео (без ограничений по времени). Горячие клавиши по умолчанию Win+Alt+R.
- Начать прямую трансляцию на видеохостинг (mixer/twitch/youtube).
Отключение Xbox DVR в ОС Windows 10
Отметим, что аббревиатура DVR расшифровывается как Digital Video Recording. Из названия понятно, что она позволяет производить запись с экрана и делать скриншоты. Кроме того, с помощью нее можно записывать игровой процесс в фоне. Если вы решили отключить ее, тогда используйте один из описанных далее методов.
Способ 1: Фирменное ПО Xbox
Сразу хотим обратить внимание на тот факт, что данный способ не подойдет пользователям, которые используют последнюю сборку Windows 10 1909. Дело в том, что необходимые опции попросту были перенесены из одного места в другое, а приложение «Xbox» и вовсе переработано и переименовано
В таком случае просто используйте другой способ.
- Кликните по кнопке поиска на панели задач. В текстовое поле открывшегося окна пропишите слово . Выше появятся результаты поиска, которые соответствую запросу. Выберите из списка приложение под названием «Компаньон консоли Xbox».
Если вами используется локальная учетная запись Windows, тогда необходимо будет войти в ПО с помощью аккаунта Microsoft. Вы явно не пропустите кнопку входа. Если аккаунт отсутствует, его следует создать.
В результате действий откроется окно «Компаньон консоли Xbox». В нем перейдите в раздел «Настройки», кликнув в левом вертикальном меню по кнопке с изображением шестеренки.</li>
Далее перейдите во вкладку «DVR для игр» или же «Game DVR» в английской версии. Для отключения функции измените положение переключателя из состояния «Вкл» в режим «Выкл».</li>
Теперь можно закрыть все открытые ранее окна и перезагрузить систему, так как Xbox DVR отключен.</li></ol>
Способ 2: «Редактор реестра»
Среди всех возможностей утилиты «Редактор реестра» присутствует также и способ отключить функцию Xbox DVR. Будьте внимательны, выполняя все дальнейшие действия — допустив ошибку и изменив другие ключи реестра, вы можете навредить системе. Сам же способ реализуется следующим образом:
Способ 3: Системные «Параметры»
Отключить функцию DVR можно также посредством стандартных настроек Windows 10. Для этого существует даже специальный раздел. От вас потребуется следующее:
- Кликните по кнопке «Пуск» ЛКМ. Из открывшегося меню откройте окно «Параметры». Для этого нажмите одноименную кнопку в виде шестеренки.
- В открывшемся окне кликните по разделу под названием «Игры».
- Вы сразу же окажетесь в нужной вкладке «Меню игры». В ней установите переключатель, который отмечен на скриншоте ниже, в положение «Откл». Если вы используете геймпад, снимите также галочку напротив строки ниже переключателя.
- Далее рекомендуем отключить функцию записи в фоновом режиме. Для этого в разделе «Игры» перейдите в следующую вкладку «Клипы». В ней измените положение переключателя под указанной строкой в состояние «Откл».
- В завершении закройте все окна и перезапустите компьютер или ноутбук, после чего DVR будет окончательно отключен.
Использовав один из описанных в статье методов, вы без проблем сможете отключить функцию Xbox DVR, тем самым сэкономив системные ресурсы. В качестве заключения мы хотели бы напомнить, что существуют и другие методы увеличения производительности системы Windows 10 — о них мы рассказывали во всех подробностях в отдельном руководстве.
Подробнее: Увеличение производительности компьютера на Windows 10Мы рады, что смогли помочь Вам в решении проблемы.Опишите, что у вас не получилось. Наши специалисты постараются ответить максимально быстро.
Помогла ли вам эта статья?
В этой статье мы подробно расскажем о том, как же в Windows 10 отключить Xbox DVR. Но прежде, давайте разберемся, что это и почему возникает потребность в сносе программы. Функция Disabling, работает в фоновом режиме и позволяет записывать сразу с экрана монитора, даже последние действия в игре. Все это просто отлично, но только в том случае, когда у пользователя очень мощный компьютер, но это не столь часто встречается. Как же быть любителям мощных сетевых игр, если перешли на новую операционную систему. Разработчики не думали о том, что будет сильный резонанс и немаленький поток пользователей кинется отключать, а то и вовсе удалять их детище.
Проблема стала массовой, и даже в сообществе Steam в базе знаний размещена подробная инструкция о том, как выключить Xbox DVR на Windows 10. Дело в том, что он съедает производительность даже не на очень слабых машинах.
Как можно отключить эту функцию
Отключить абсолютно ненужное ПО на нашем ПК можно тремя способами:
- через само приложение;
- в редакторе реестра;
- при помощи командной строки.
Убираем через клиент
Это самый простой способ, отвечающий на вопрос: как удалить Xbox в Windows 10 полностью. Его следует попробовать в первую очередь.
- Для того чтобы начать, откройте сам Xbox. Изначально он находится в меню «Пуск».
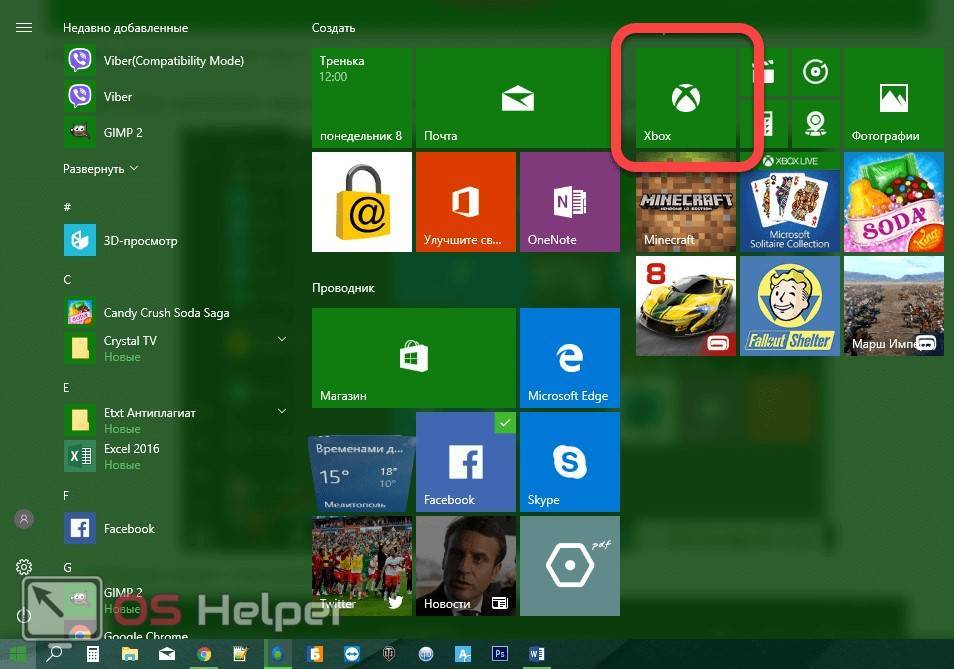
- Если здесь приложения нет, его можно найти через поиск. Для этого кликаем по значку увеличительного стекла в левой части панели задач Windows, вводим в поисковую строку слово «Xbox» и жмем по нужному результату.
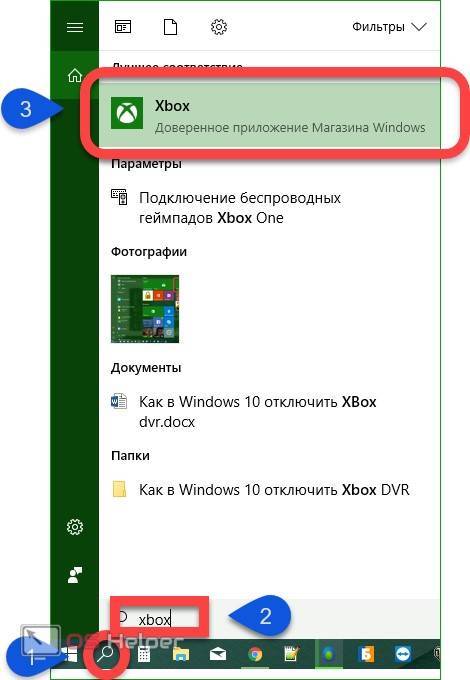
- После клика откроется сама программа Xbox и при первом запуске она может заставить немного подождать.
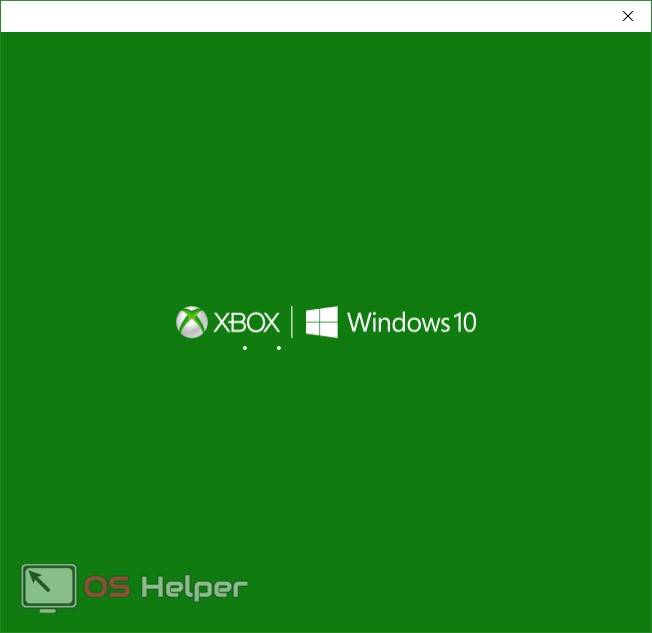
- Когда приложение запустится, нужно войти под своей учетной записью, иначе получить доступ к настройкам, которые помогут произвести удаление, не получится.
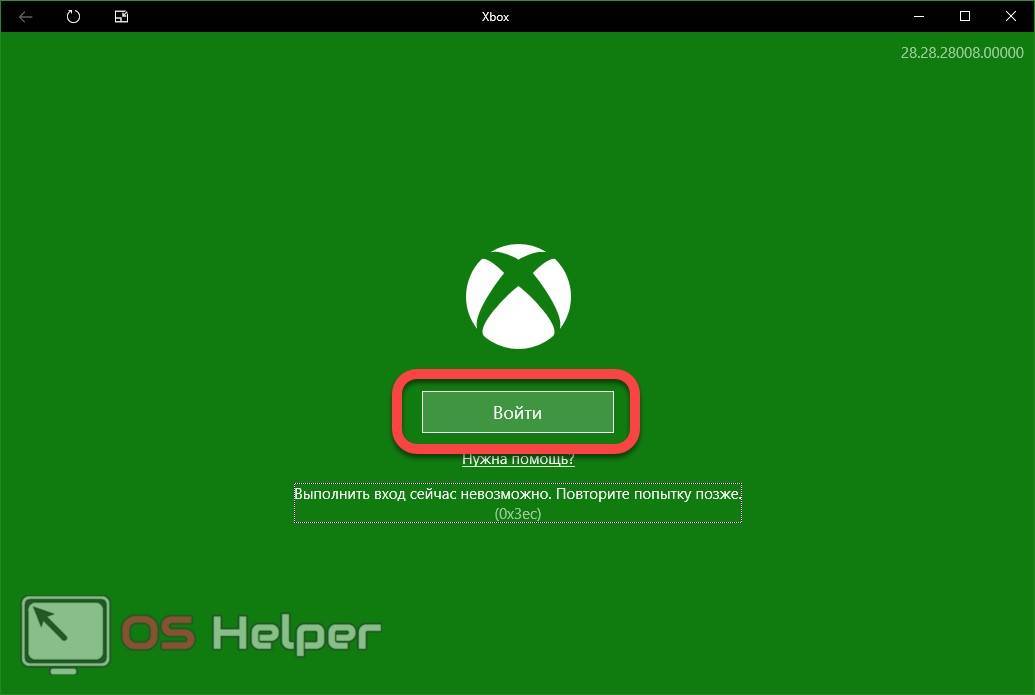
- Переходим в настройки программы. Для этого кликаем по кнопке, обозначенной на скриншоте.
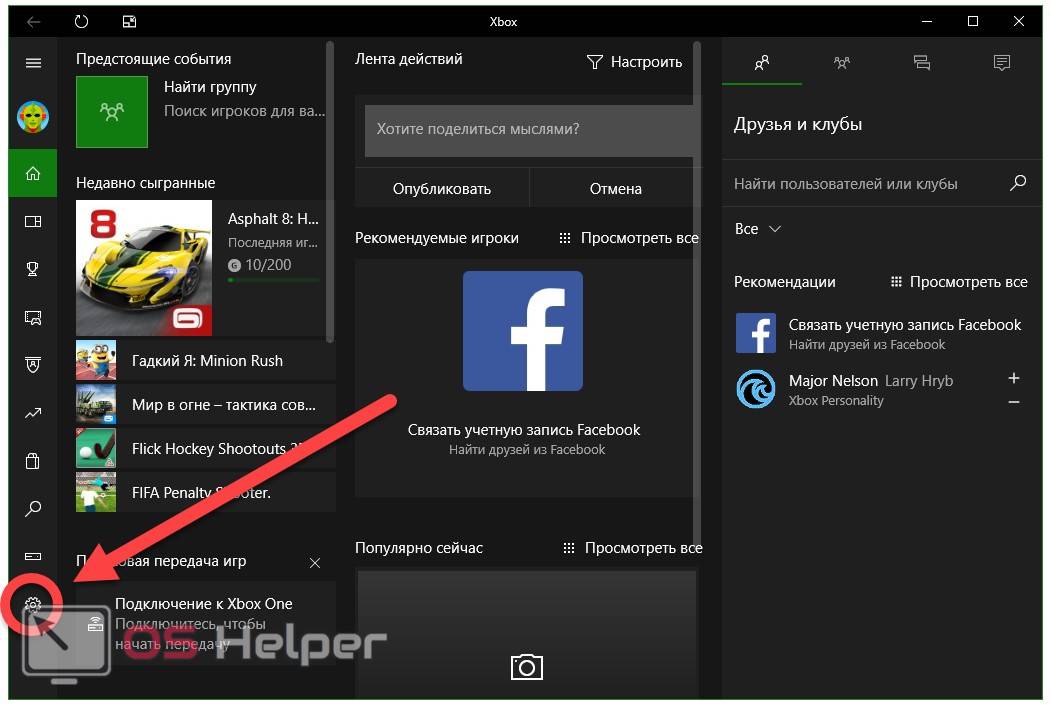
- Выбираем пункт «DVR для игр» – это как раз то, что нам нужно.
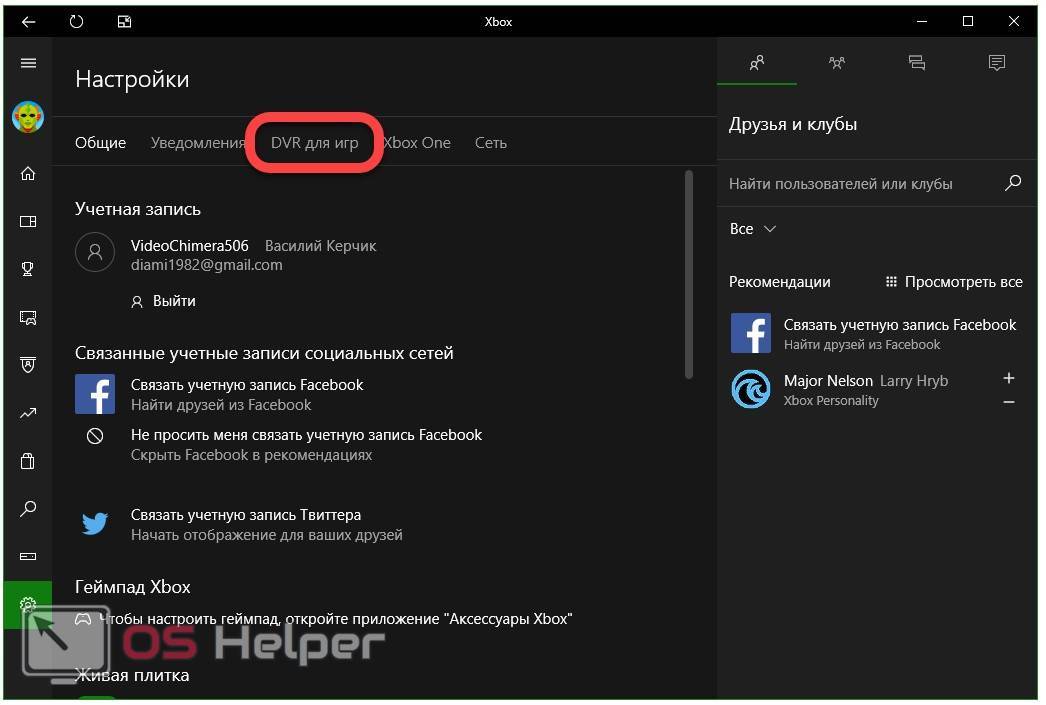
- И выключаем ненужную функцию при помощи триггера.
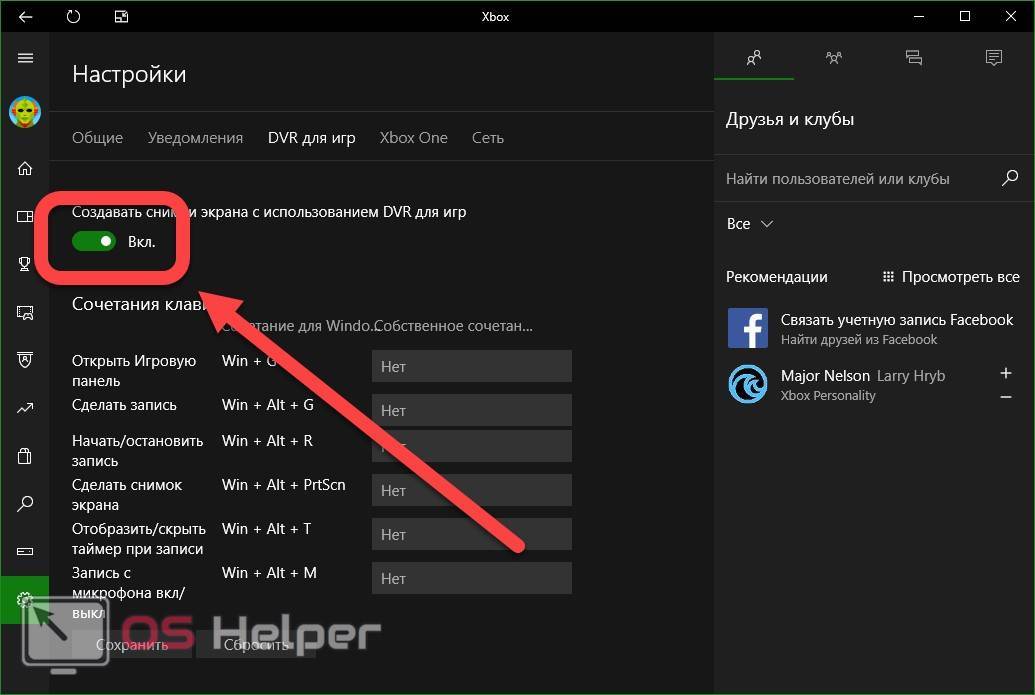
На этом отключение Xbox DVR окончено и навязчивая функция больше не потревожит вас. Однако случаются ситуации, когда получить доступ к Xbox невозможно, например, вы забыли пароль, а восстанавливать его не хочется. Или у вас попросту нет аккаунта Microsoft. Для этого мы опишем еще пару способов по деактивации ДВР. Приступаем.
Отключение средствами системного реестра
Это более надежный способ убрать Xbox DVR на Windows 10, который предотвратит произвольный запуск ненужной утилиты при следующем обновлении системы. К тому же, как мы уже говорили, нам не понадобится доступ к аккаунту Microsoft. Приступаем.
Для начала запустим сам редактор реестра. Сделать это можно также несколькими способами, начиная от скачивания стороннего ПО и заканчивая штатной утилитой системы под названием regedit. Мы будем использовать последний способ, давайте запустим редактор реестра.
- Используем сочетание горячих клавиш Win+R (кнопка Win находится в нижней части клавиатуры и представляет собой логотип операционной системы Windows).
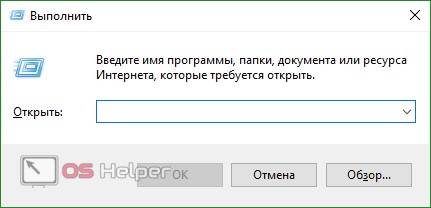
- Запустилось окошко «Выполнить». Оно-то нам и нужно: вводим в поле «Открыть» слово «regedit» и жмем «ОК». Это запустит редактор реестра.

- Нам нужно перейти по пути «HKEY_CURRENT_USER», далее «System», затем переходим в «GameConfigStore» и ищем в правой половине окна запись «GameDVR_Enabled». Потом нужно выделить ее.
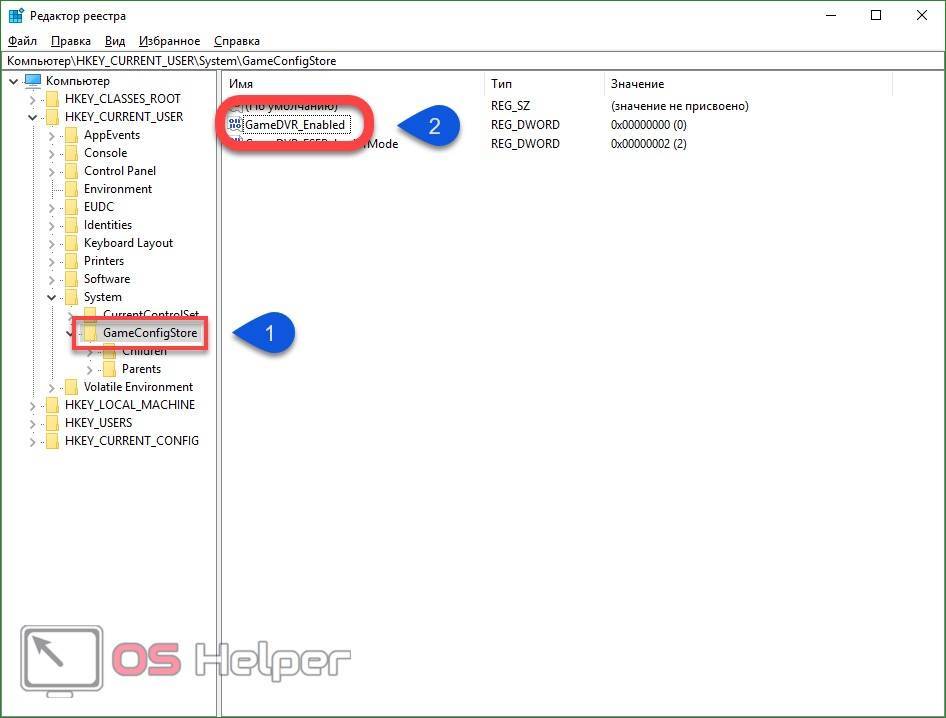
- Делаем двойной клик левой кнопкой мыши по выбранному ключу и в открывшемся окошке меняем значение 1 на 0. Жмем «ОК».
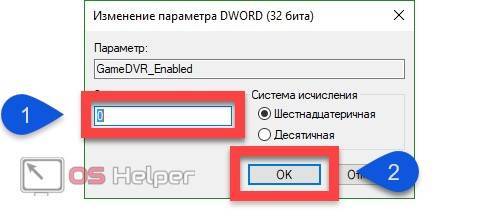
- Идем дальше. Переходим по другому пути в редакторе реестра: «HKEY_LOCAL_MACHINE» — «SOFTWARE» – «Policies» – «Microsoft» и открываем раздел «Windows». Создаем в нем новый ключ. Кликаем в рабочей области окна правой клавишей мыши и жмем «Создать» — «Параметр DWORD (32 бита)».
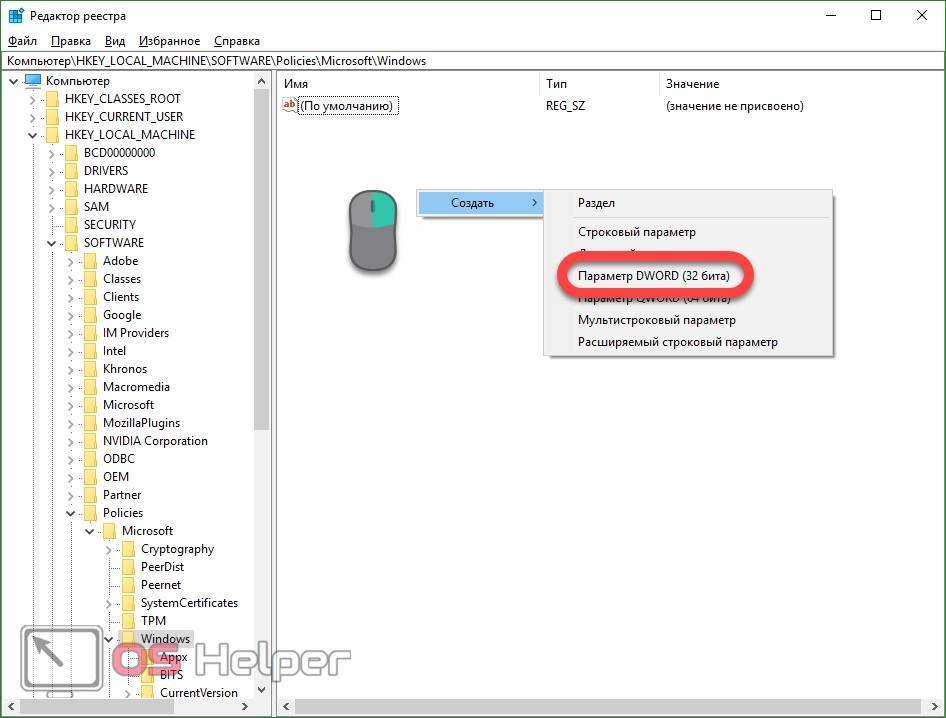
- Задаем новому параметру имя «AllowGameDVR» (без кавычек).
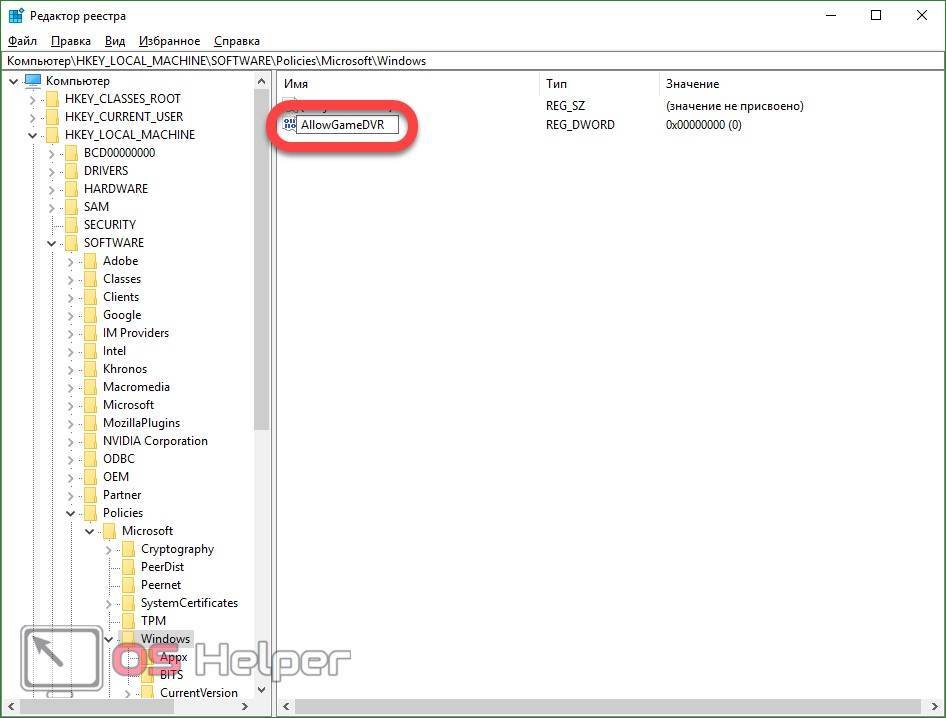
- Теперь нужно присвоить нашему параметру значение. Для этого снова кликаем по его имени левой клавишей мыши дважды и вводим «0» в появившееся поле (естественно, без кавычек).

Теперь редактор реестра можно закрывать. Он нам больше не понадобится, а Xbox DVR будет отключен.
Деактивация через командную строку
Еще один способ удалить лишнее из Windows 10 и избавиться от надоевшего приложения – это использование командной строки. Скажем сразу, этот вариант наиболее сложен и использовать его нужно только тогда, когда первые два не сработали. В любом случае будьте осторожными и точно придерживайтесь нашей пошаговой инструкции.
- Вызываем командную строку. Для этого, как и в варианте с реестром, используем сочетание кнопок Win+R. В маленьком окошке, которое появится перед нами, вводим слово «cmd» и жмем «ОК».
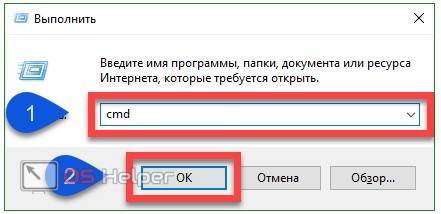
- Появится устрашающее окошко, черный цвет говорит нам, что тут все серьезно. Мы же вставляем в строку окна следующий текст «Get-AppxPackage *xbox* | Remove-AppxPackage» и жмем «Enter». Не забудьте убрать кавычки.
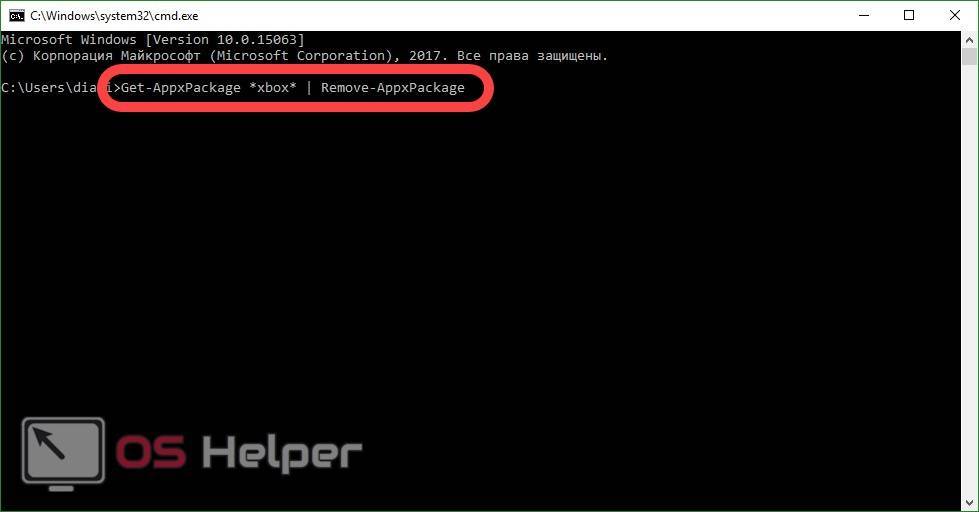
После этого XboxDVR будет удалена с нашего ПК и больше не помешает наслаждаться игрой.
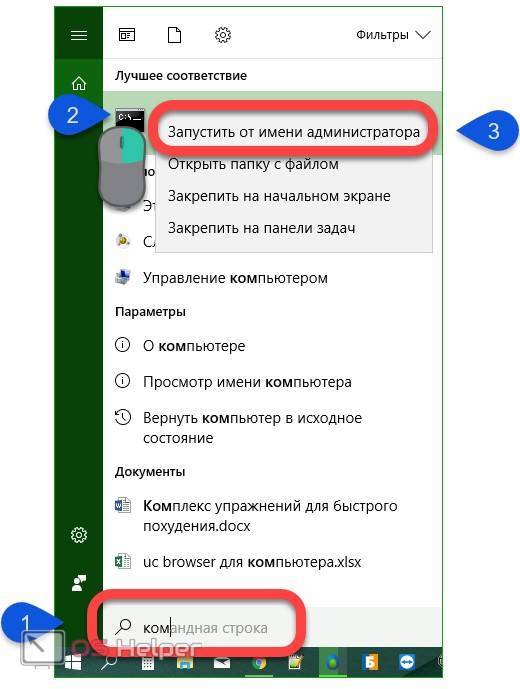


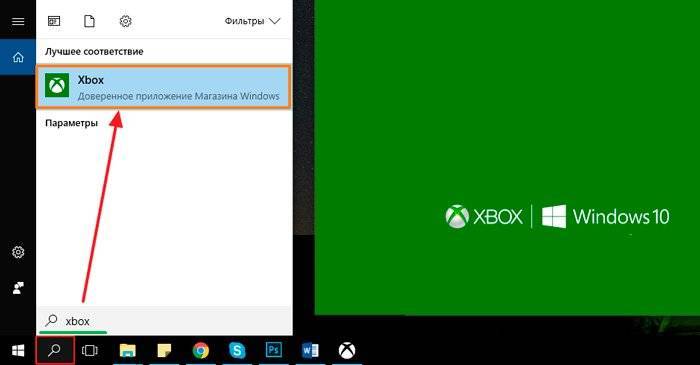
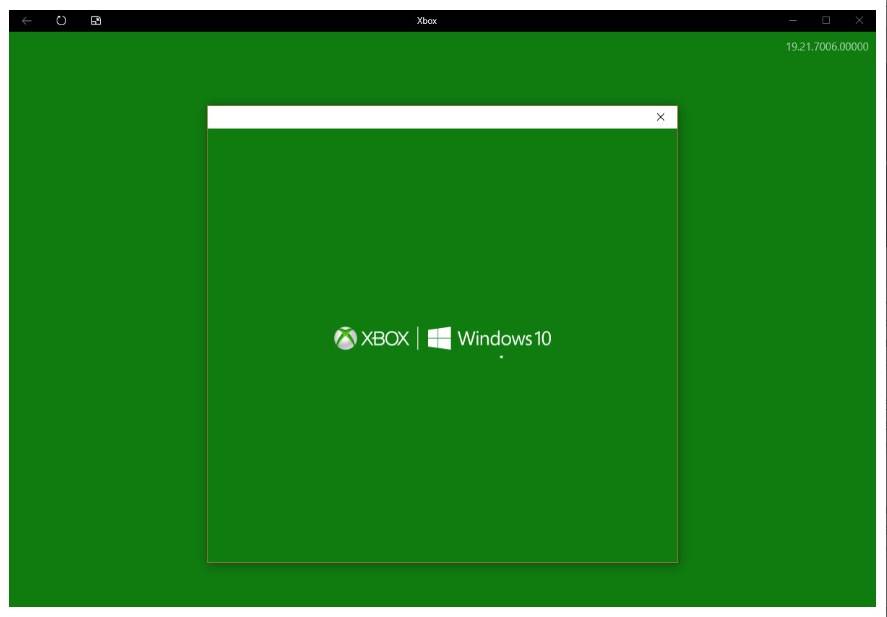
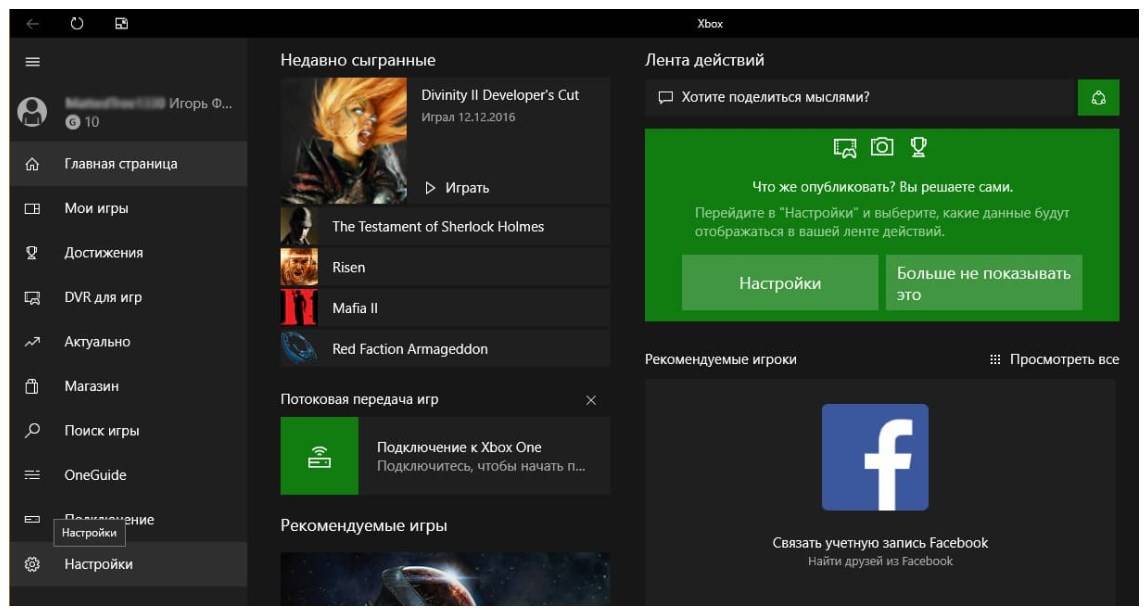
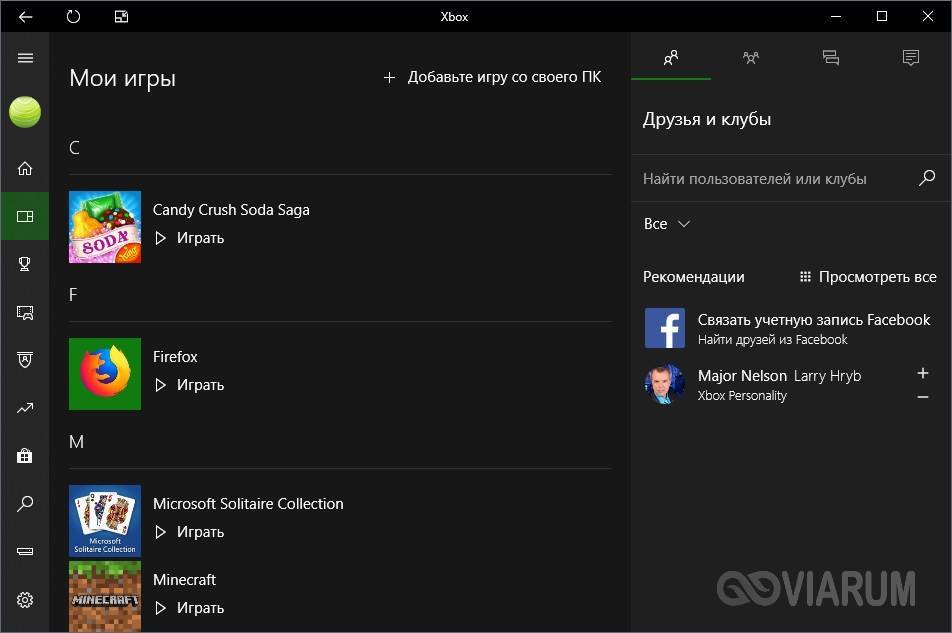
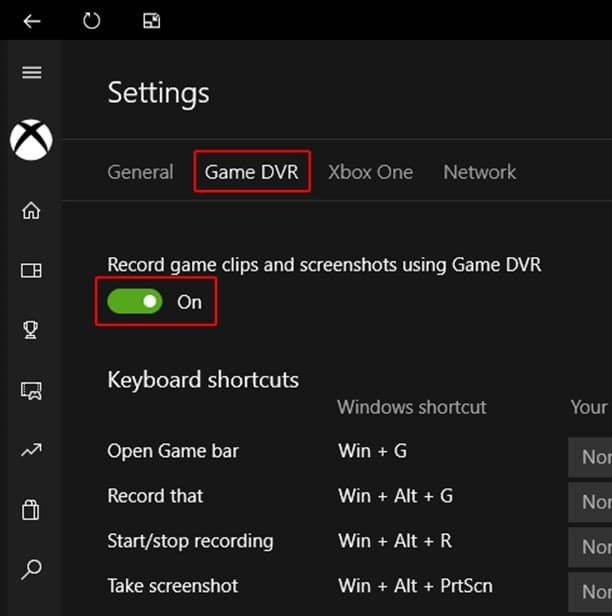
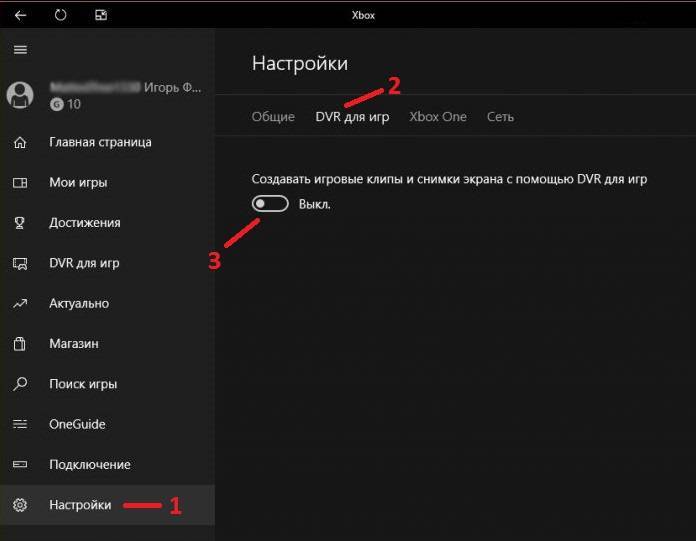
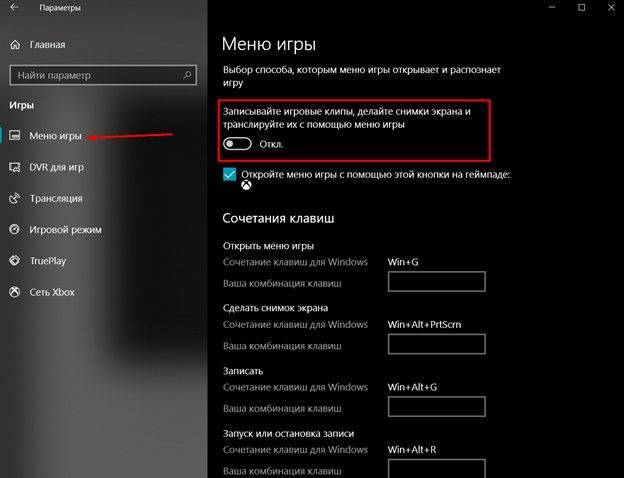
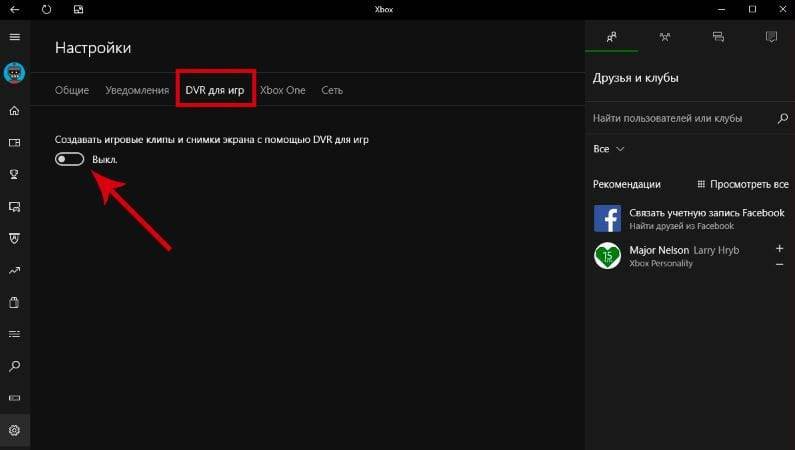
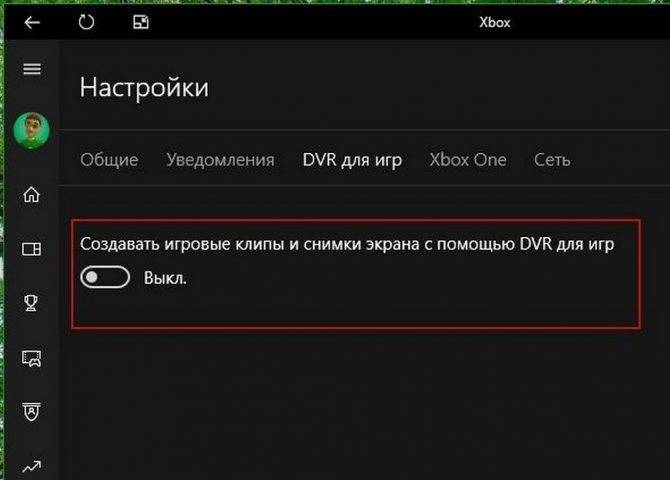
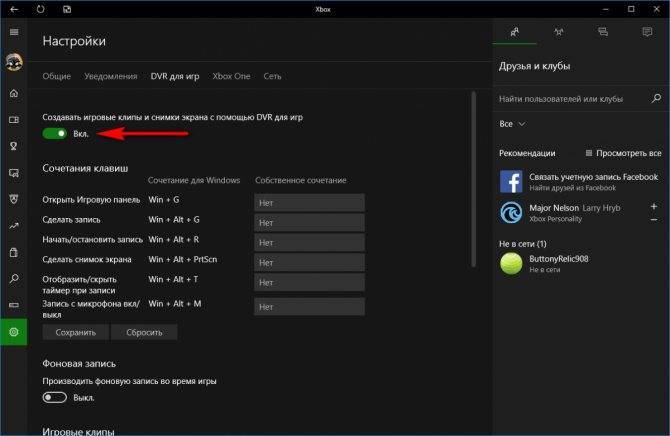
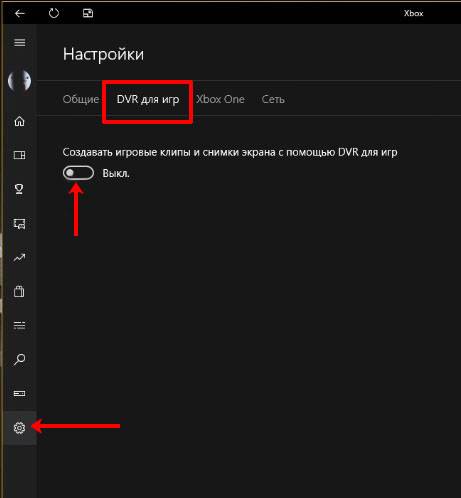
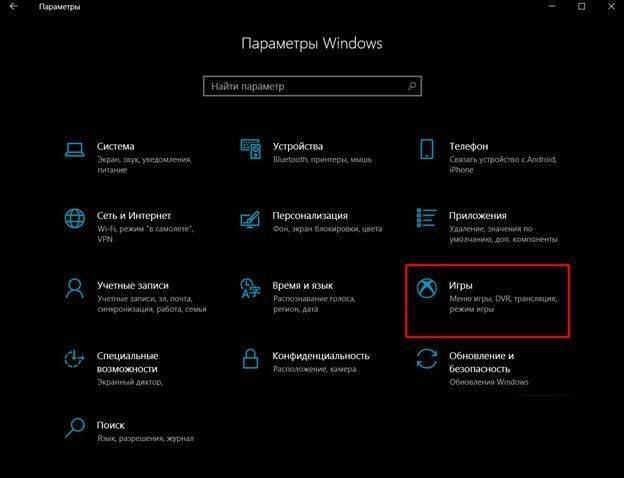
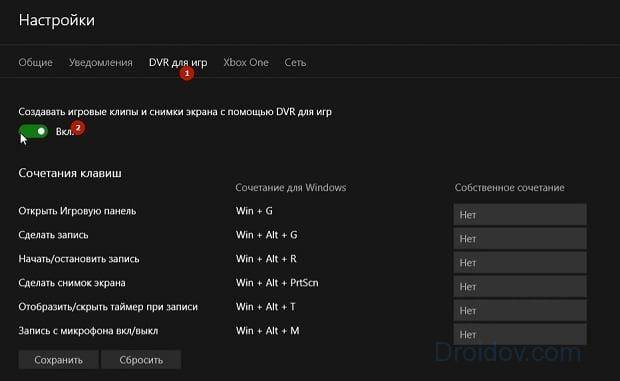
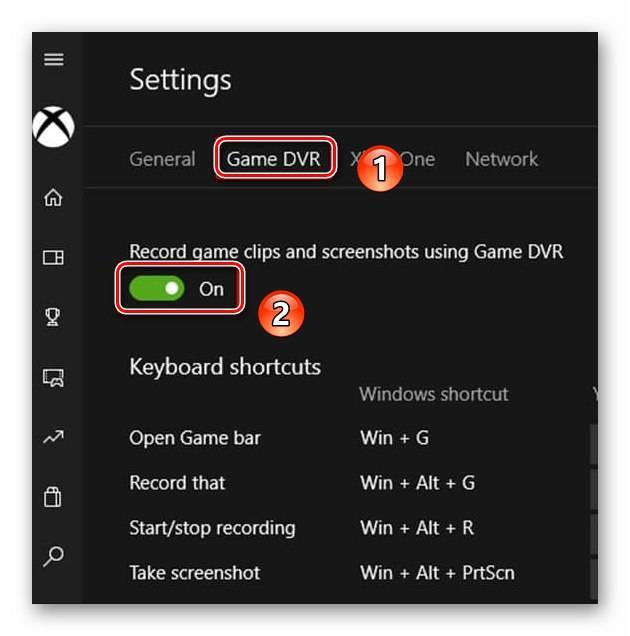
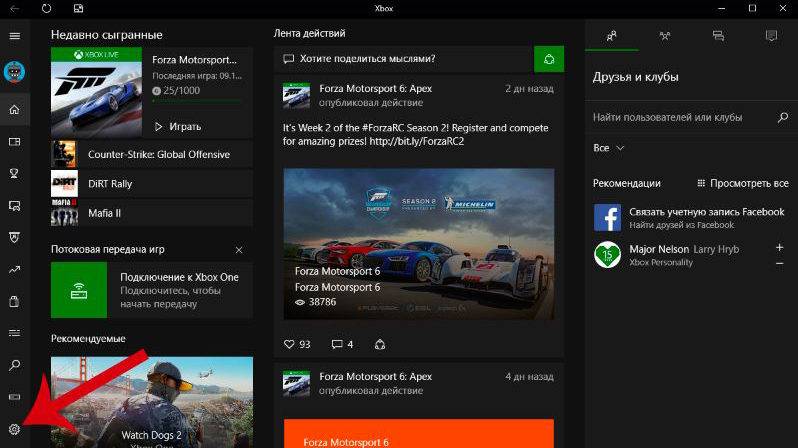
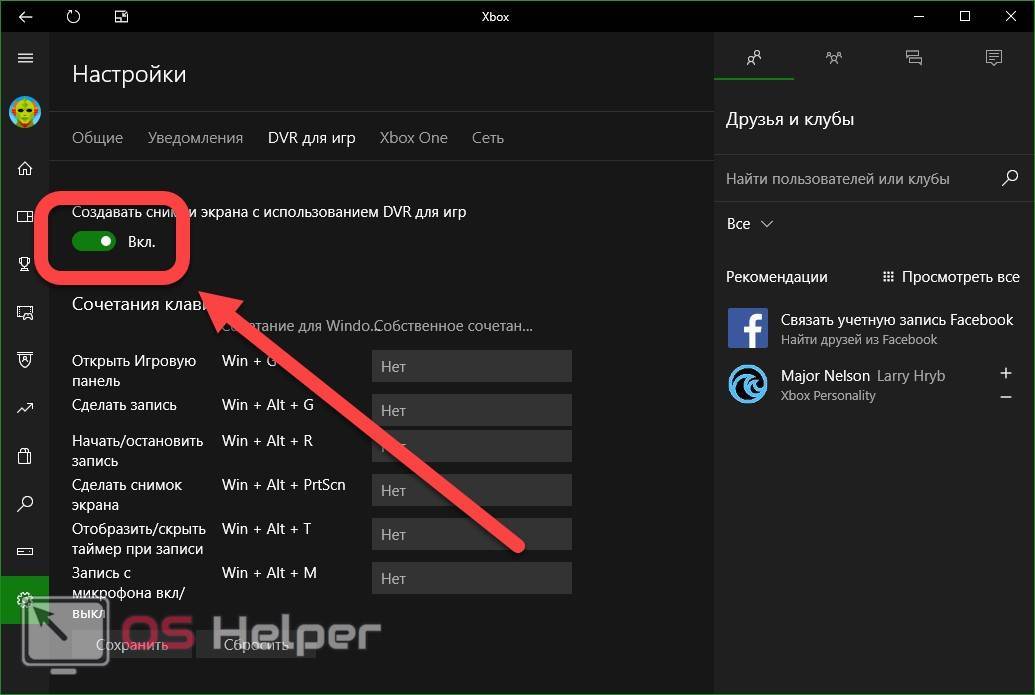
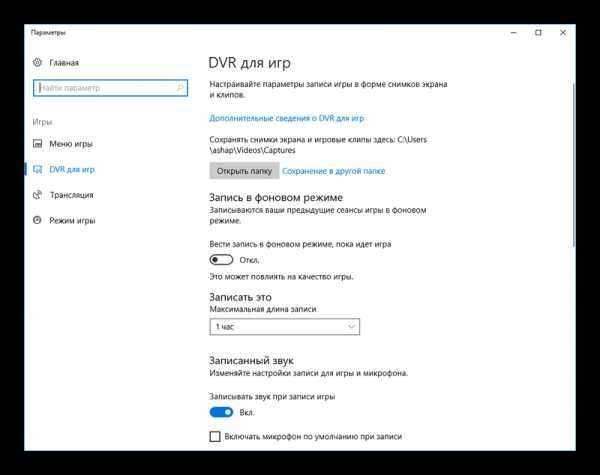
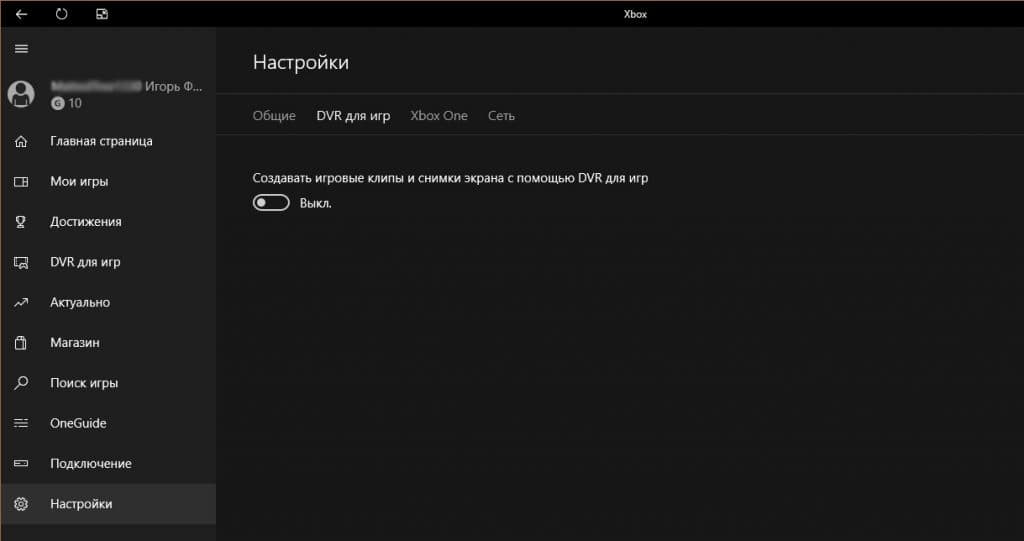

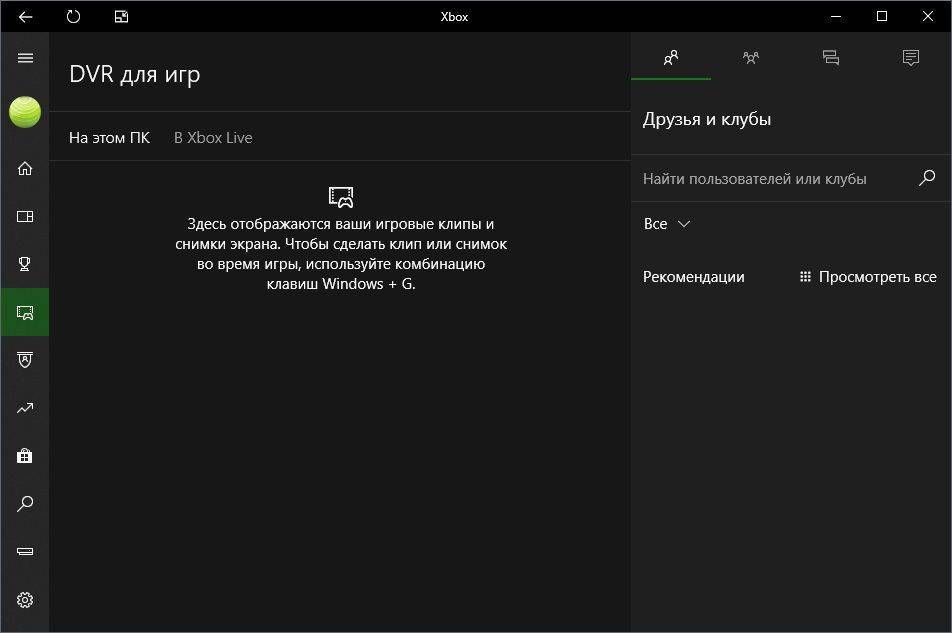
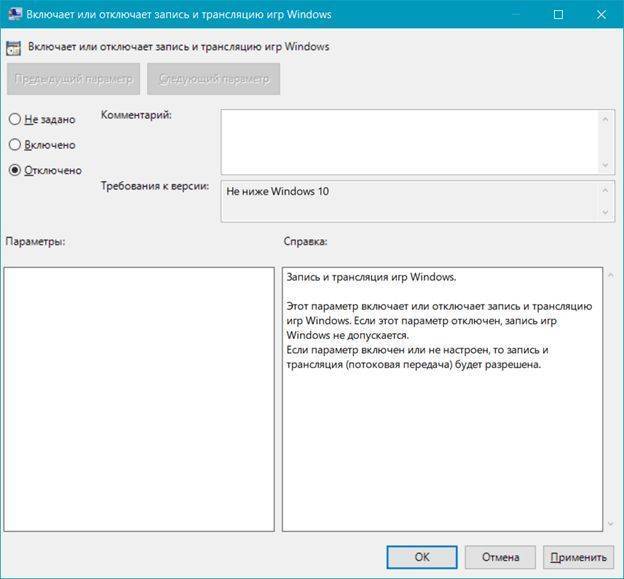
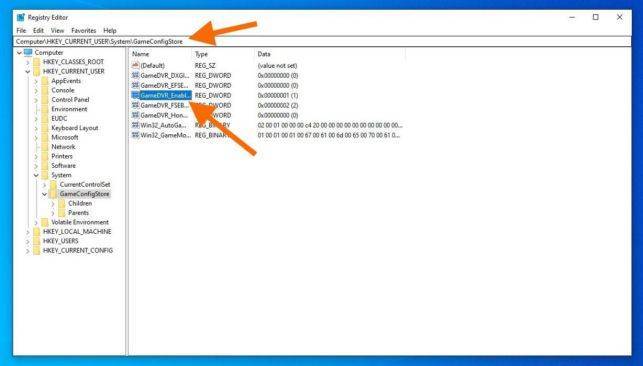
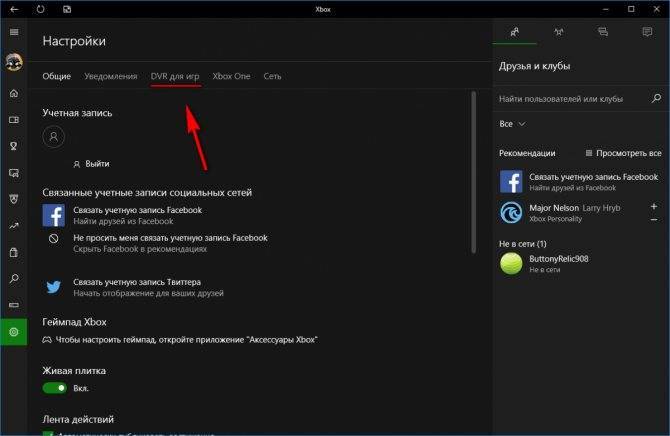
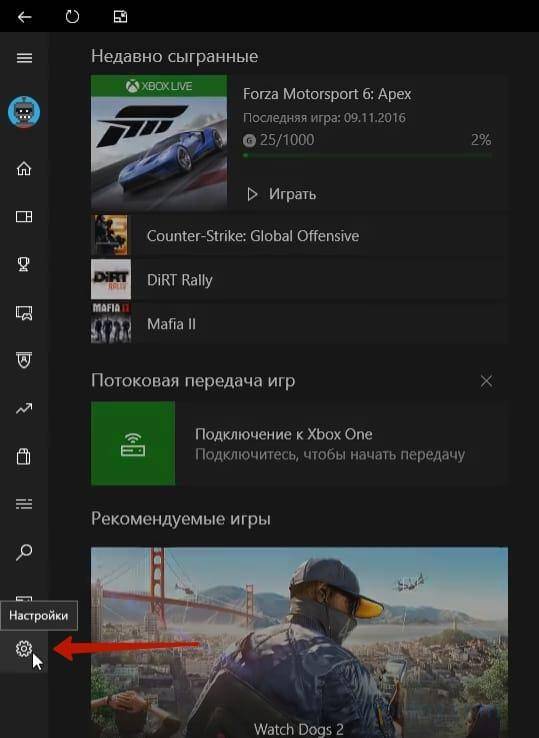
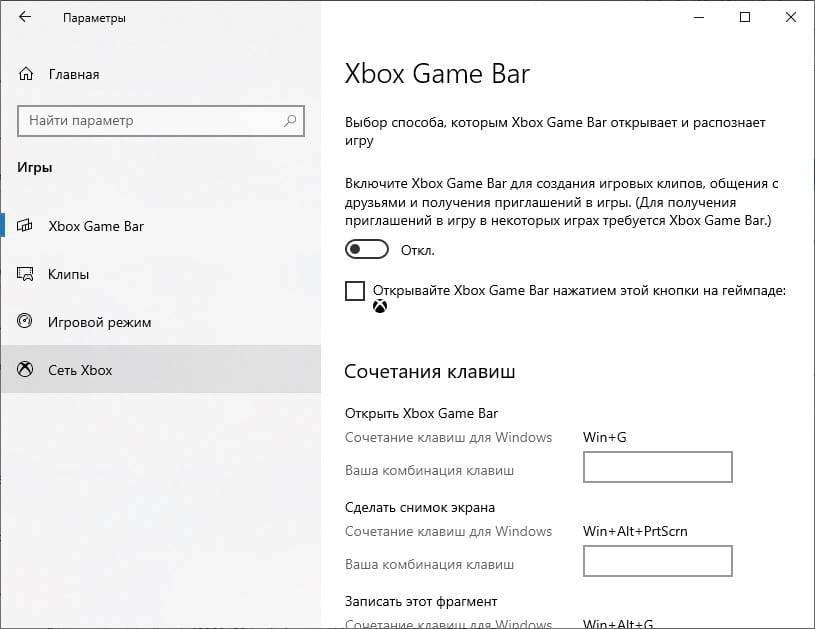
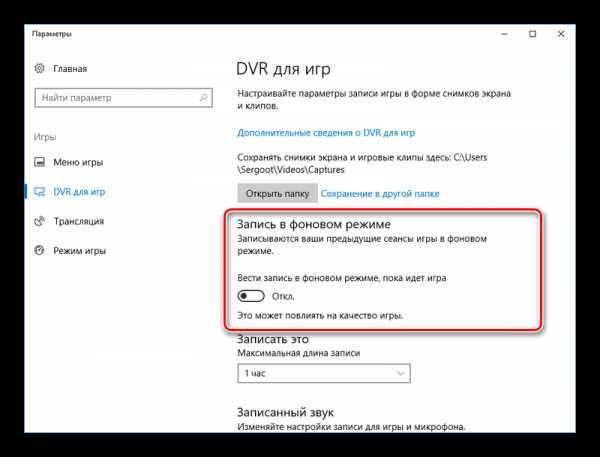
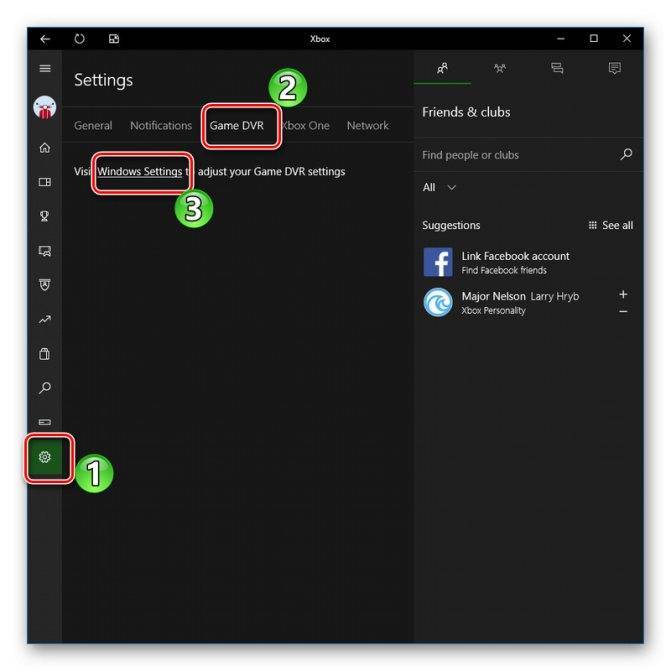

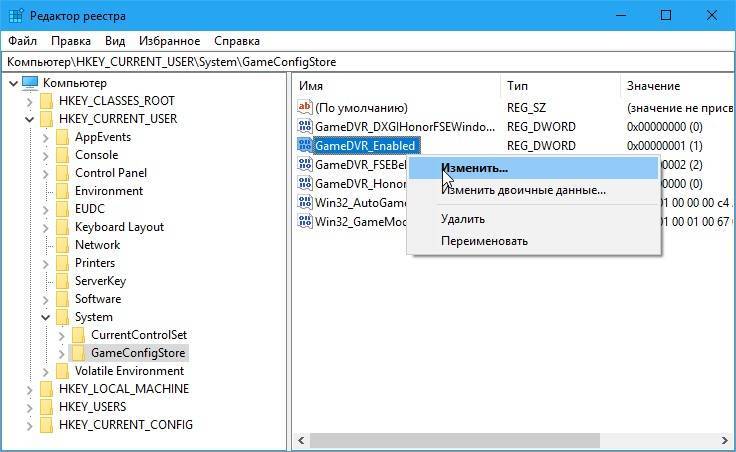
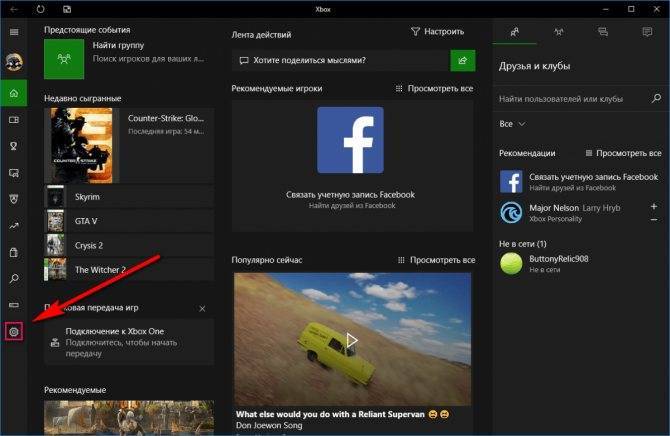
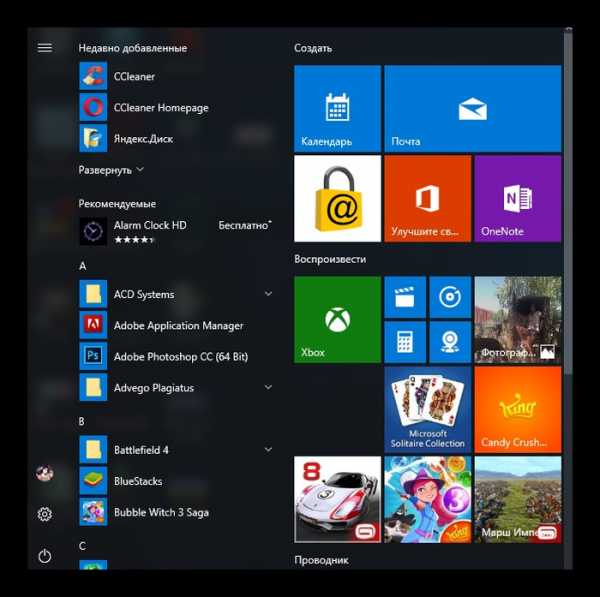
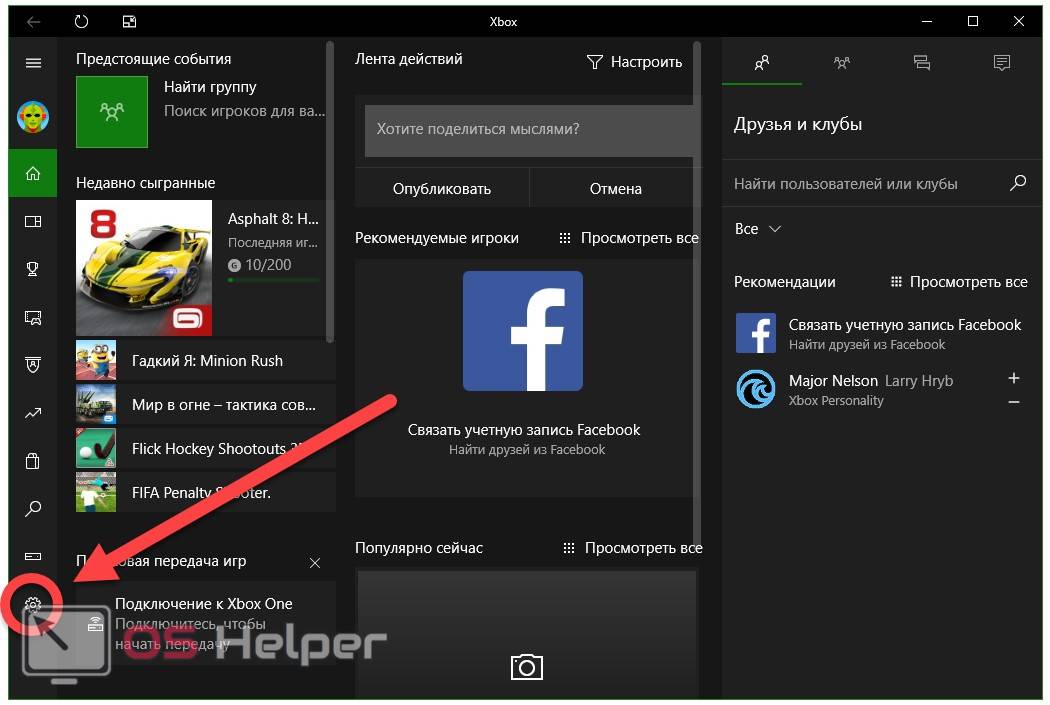
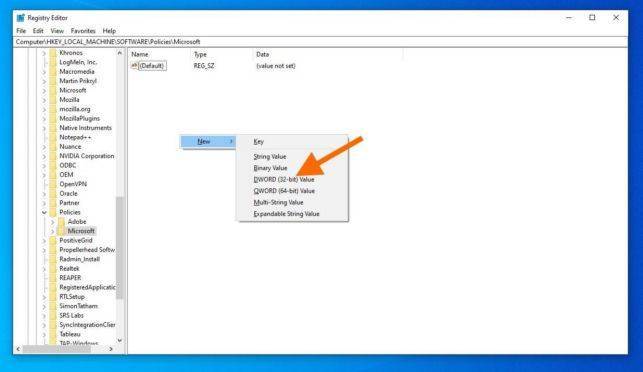
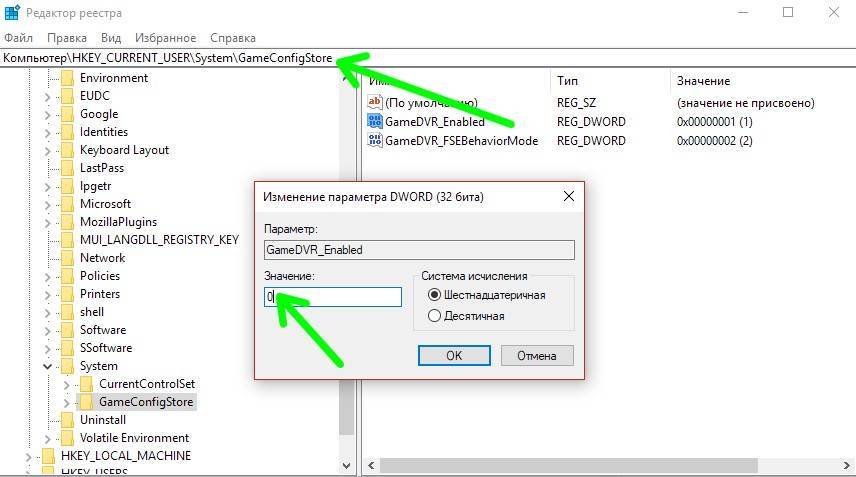
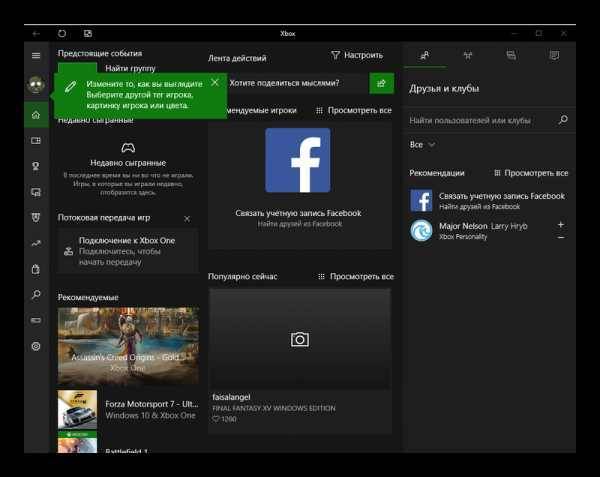
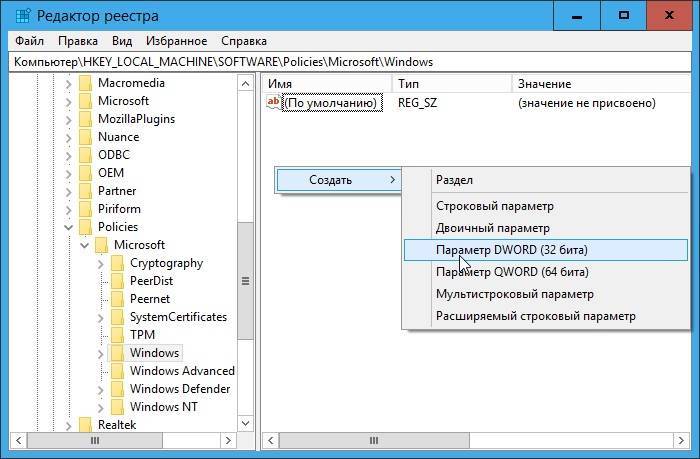
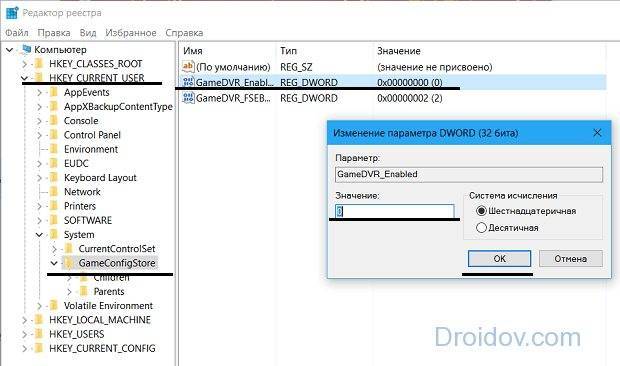
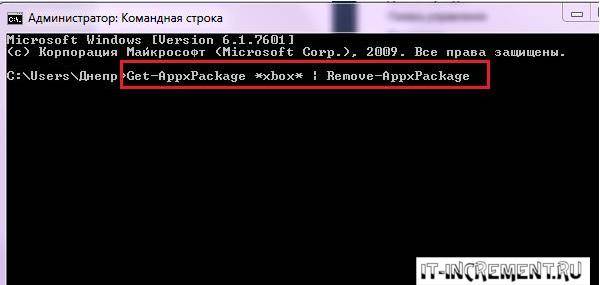
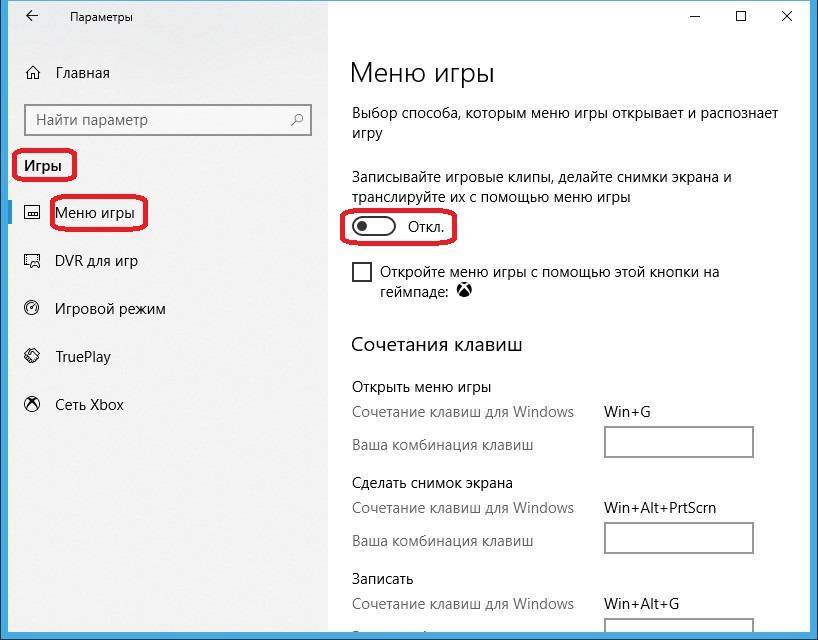
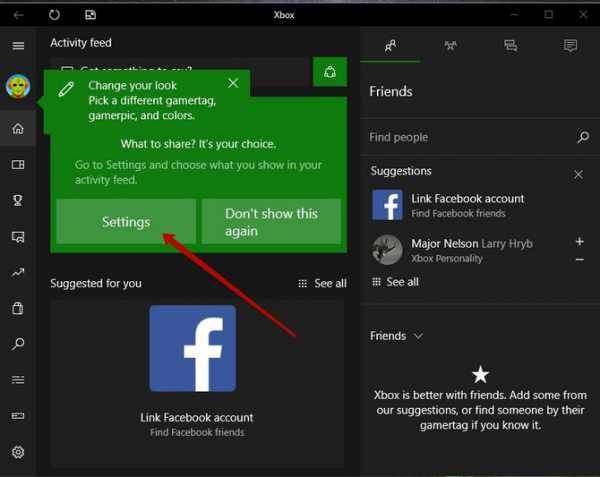
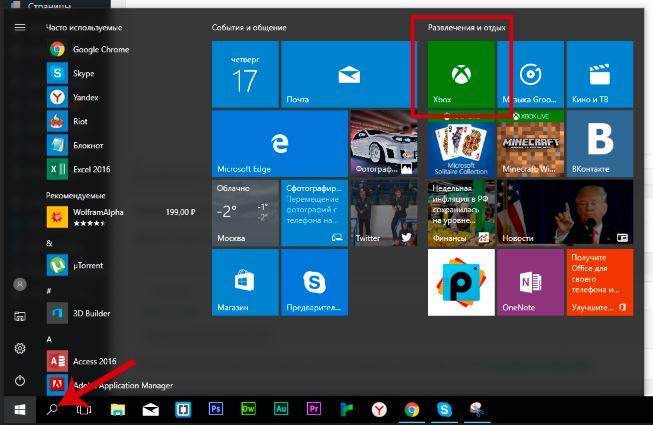

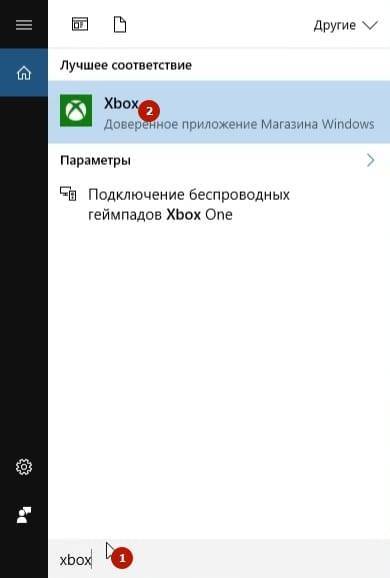
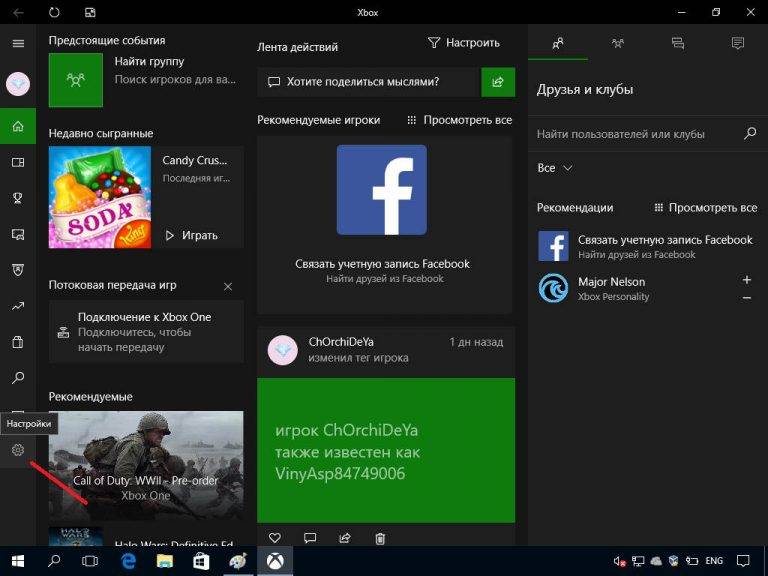
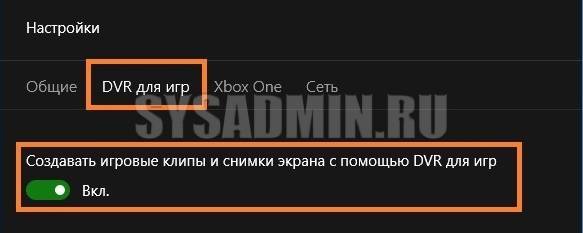
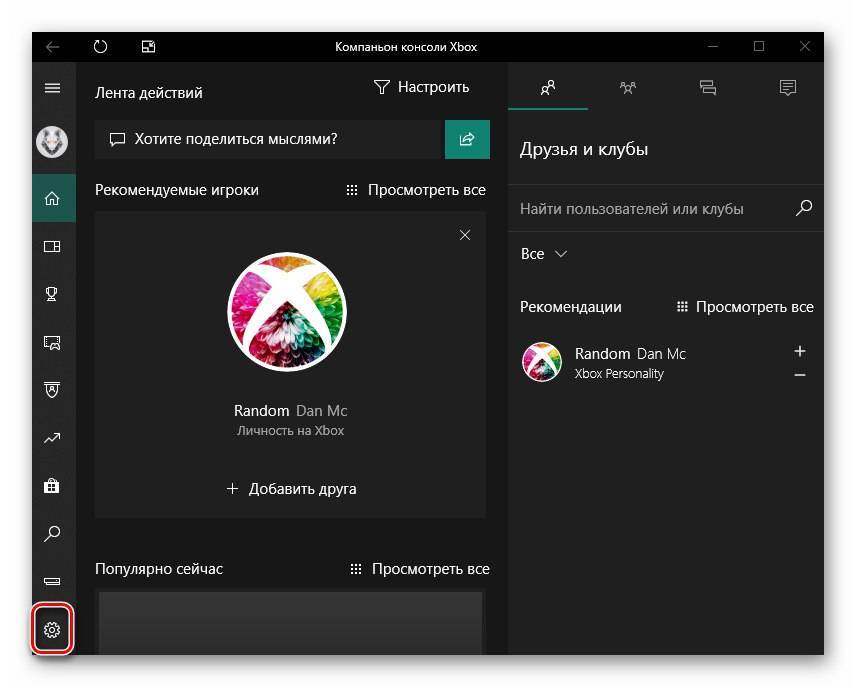
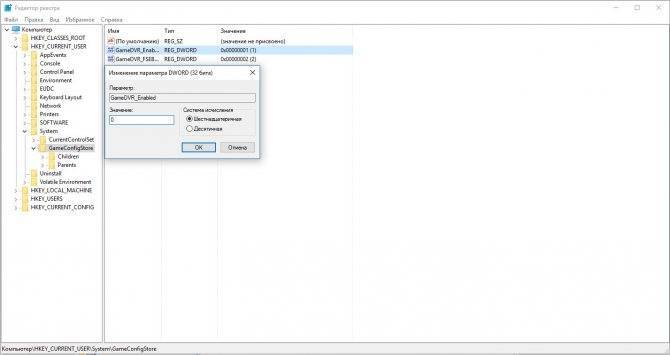
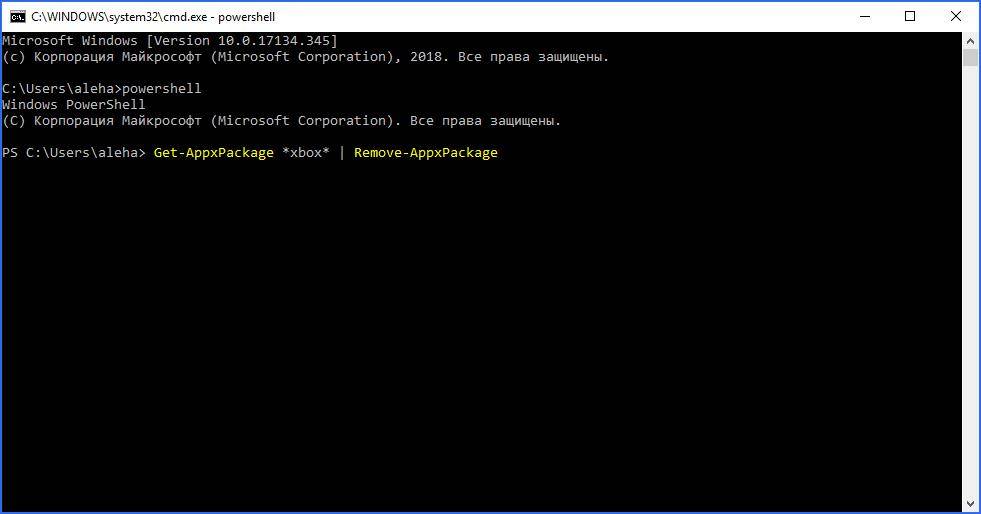
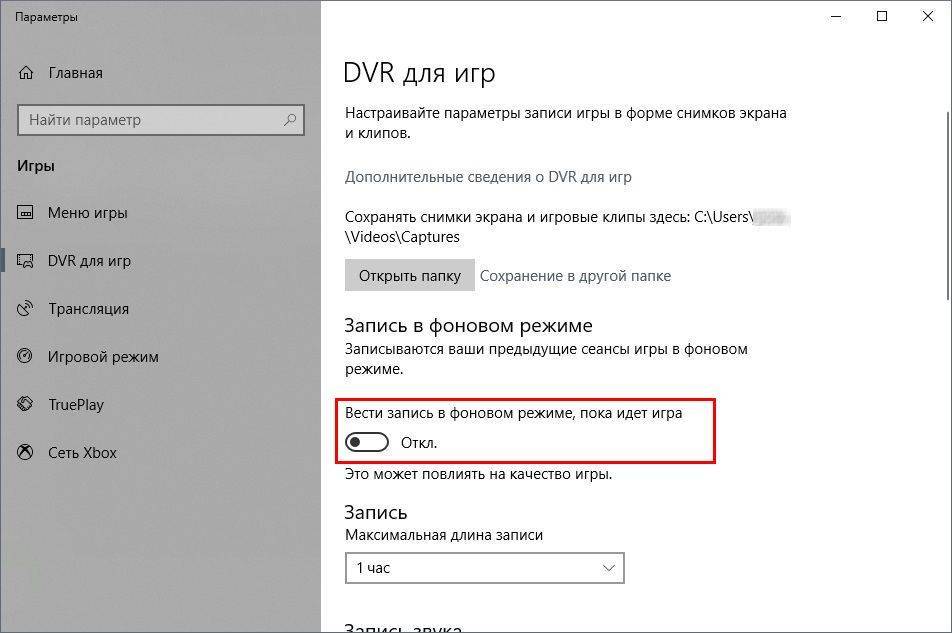
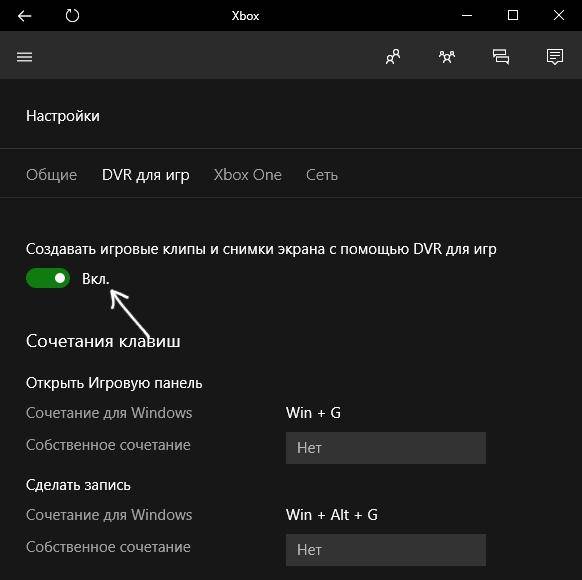



![How to fix a 400 bad request error [causes & fixes]](https://setemonic.ru/wp-content/uploads/0/7/9/0795237ca43ab6d49a05c386431c6198.jpeg)