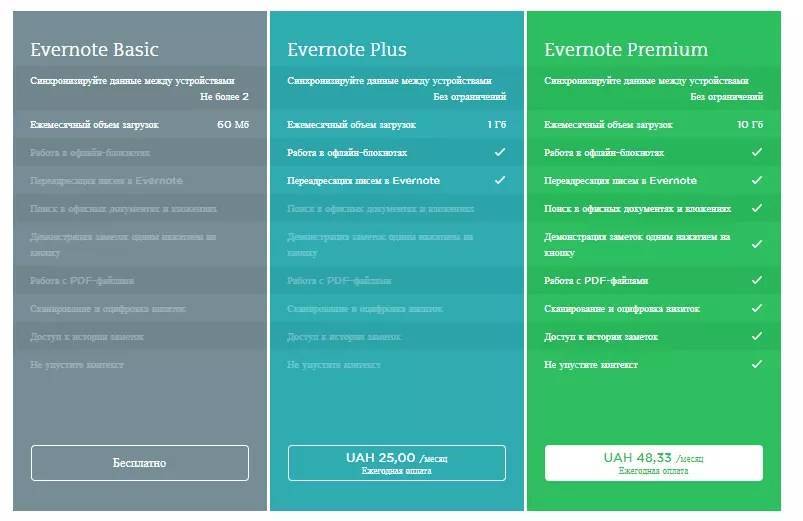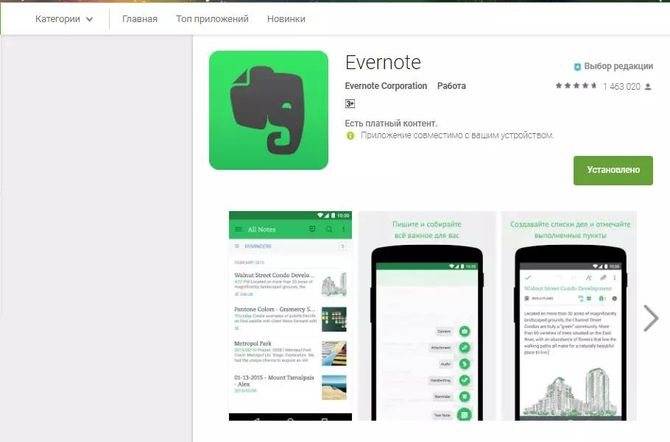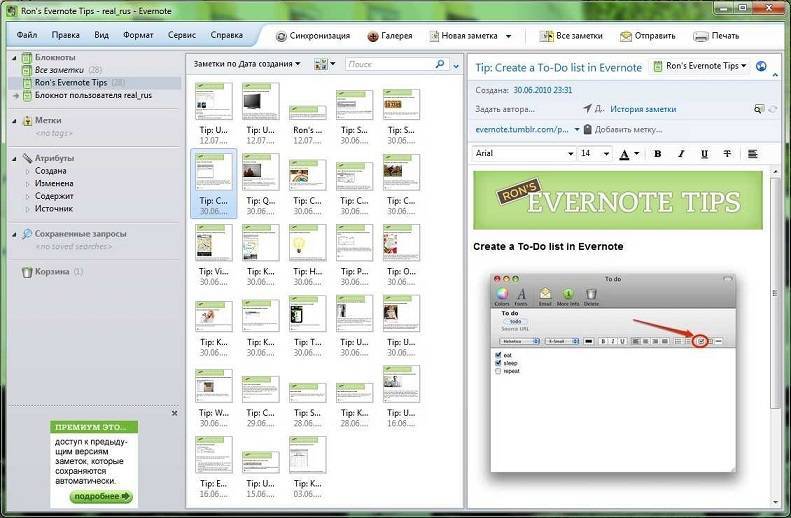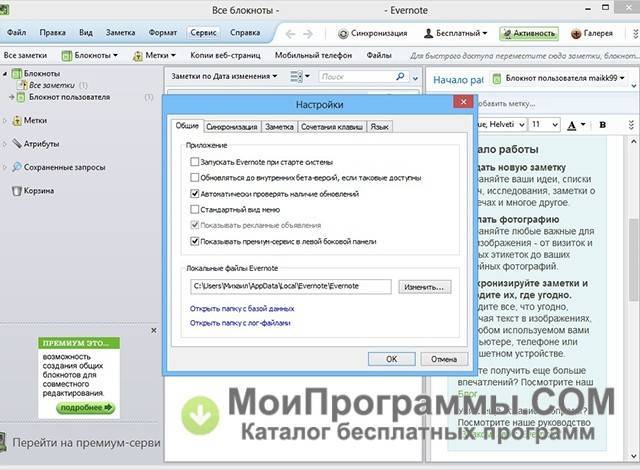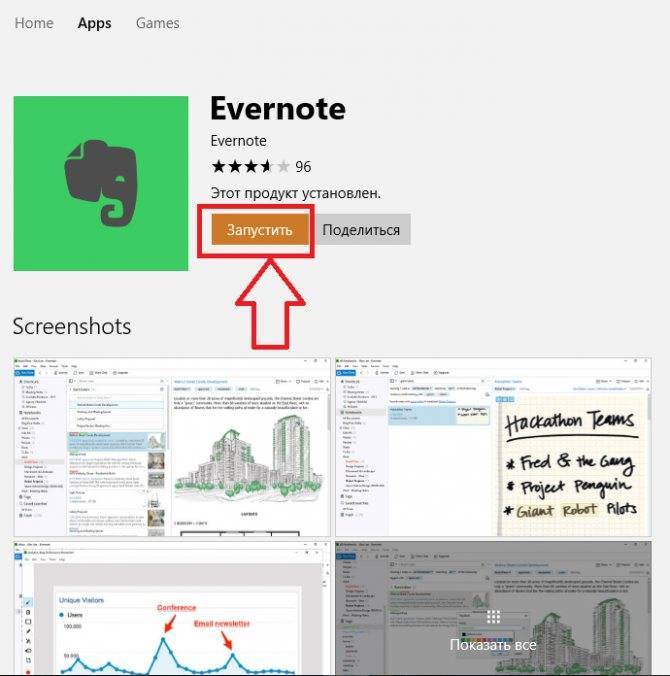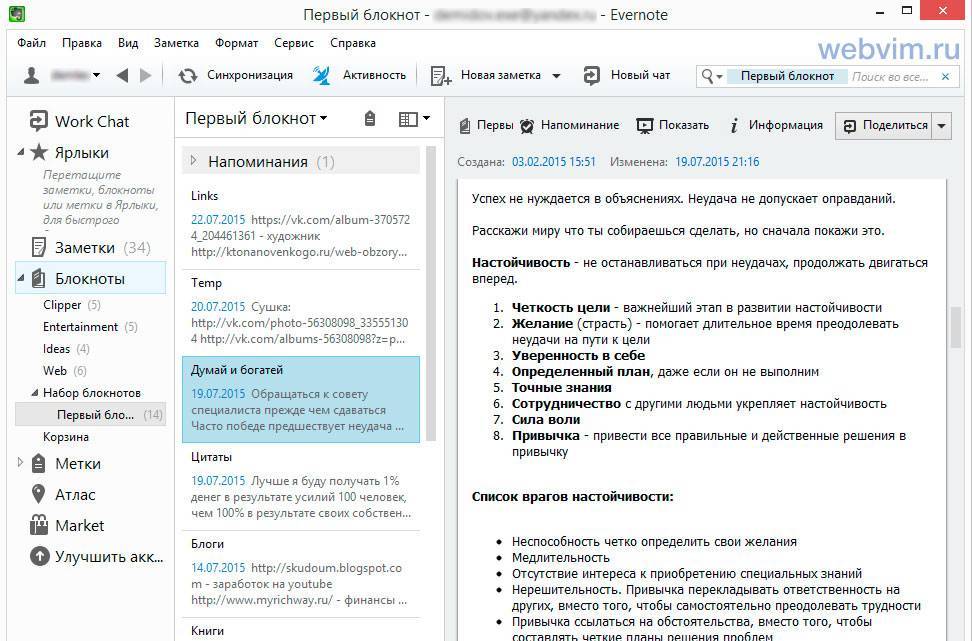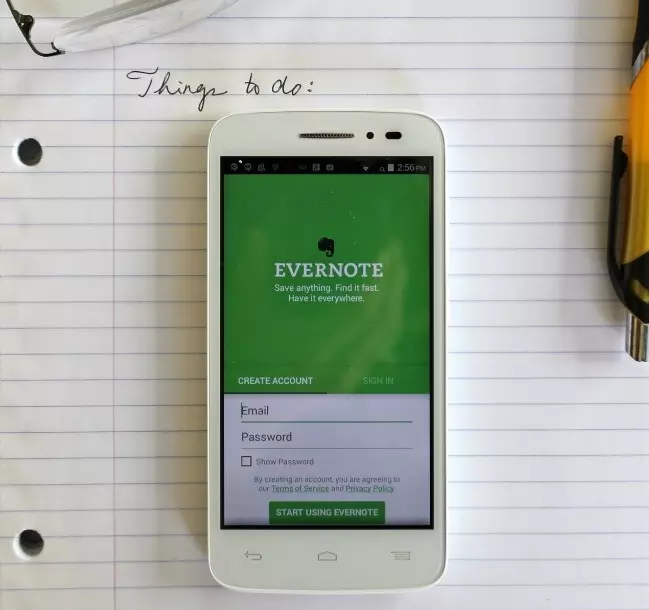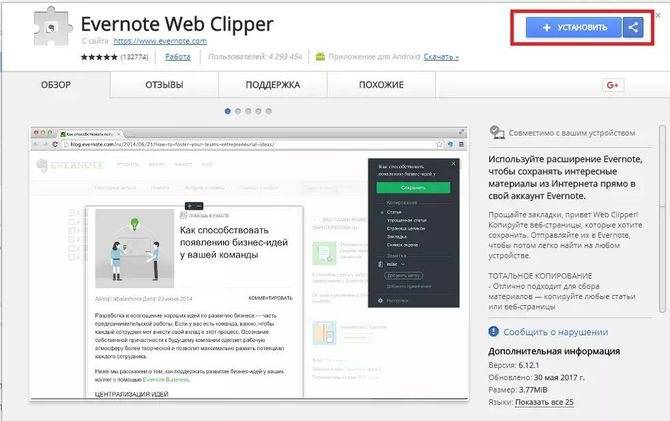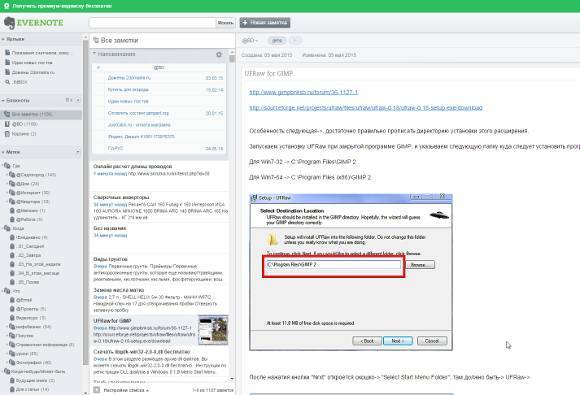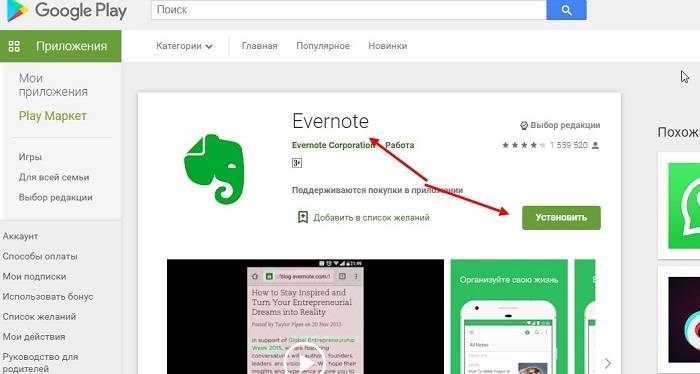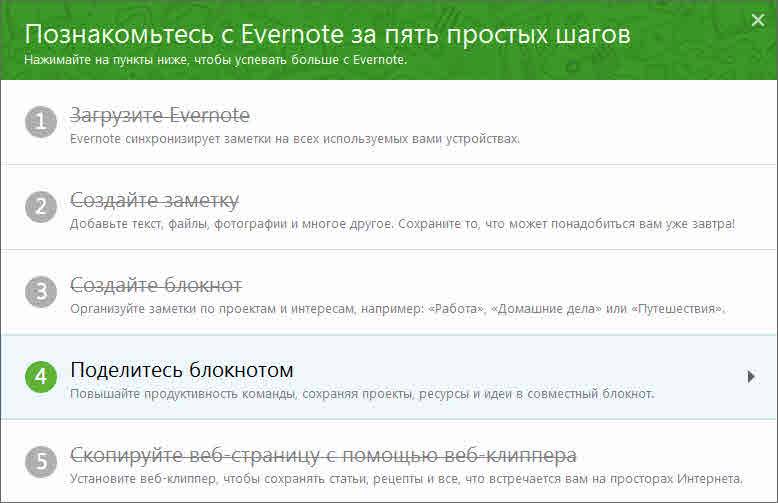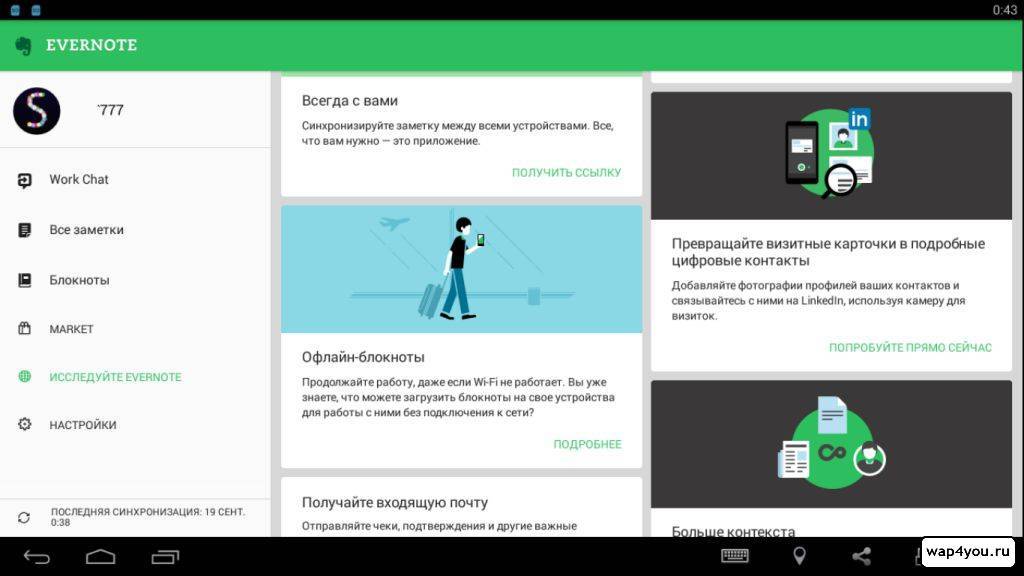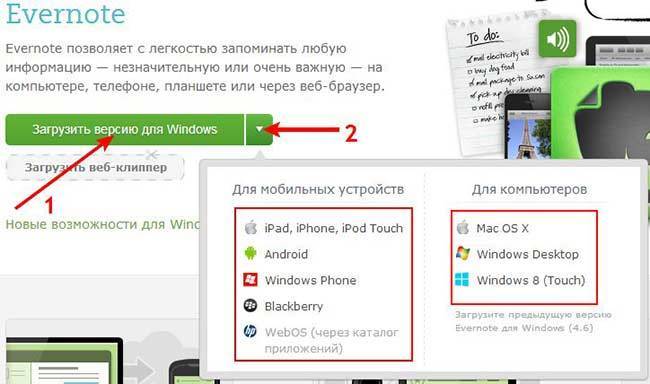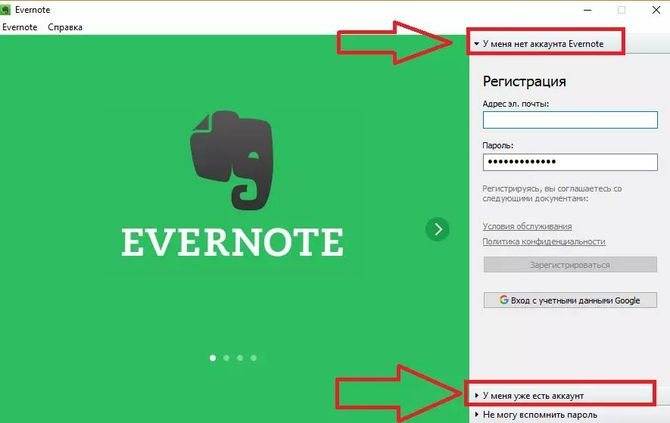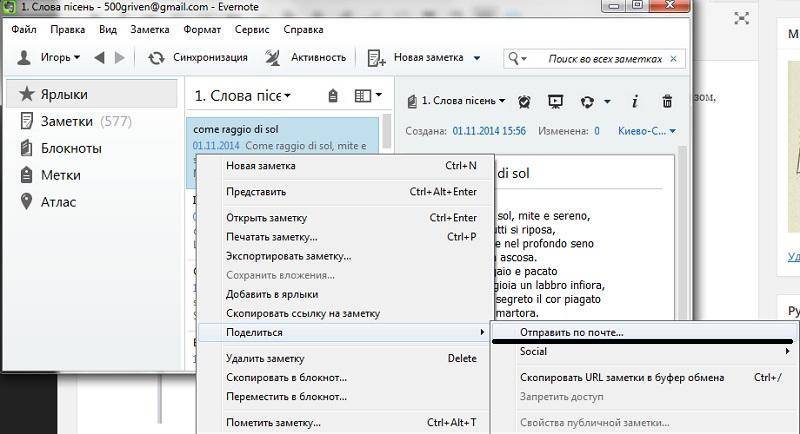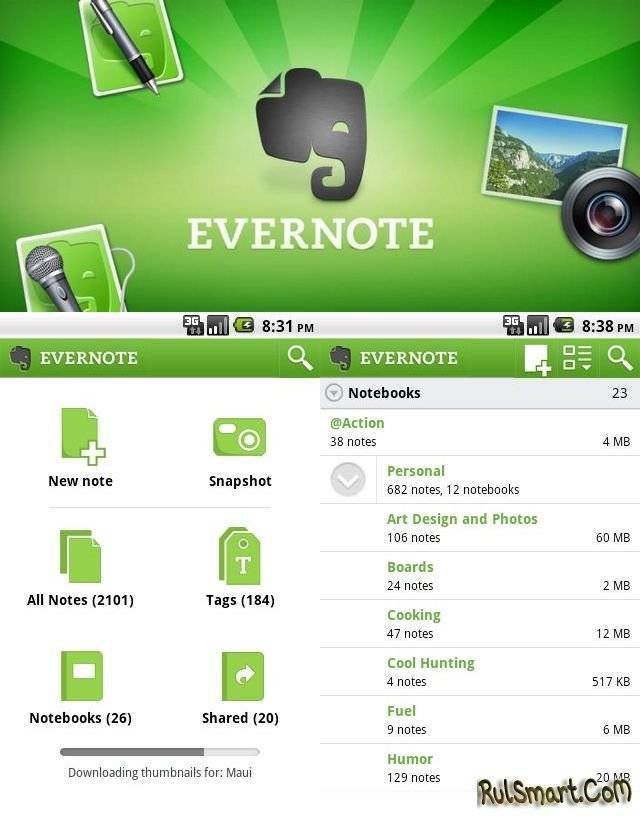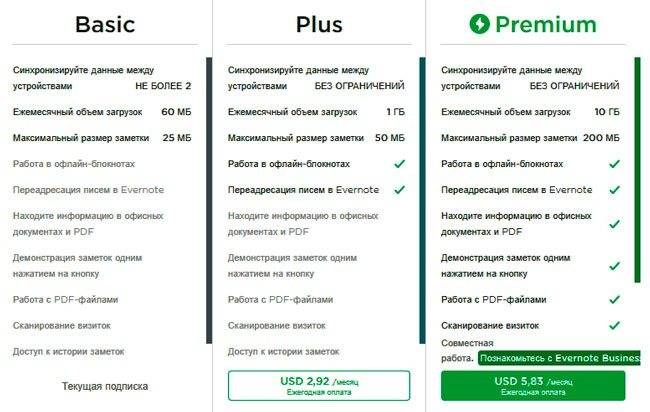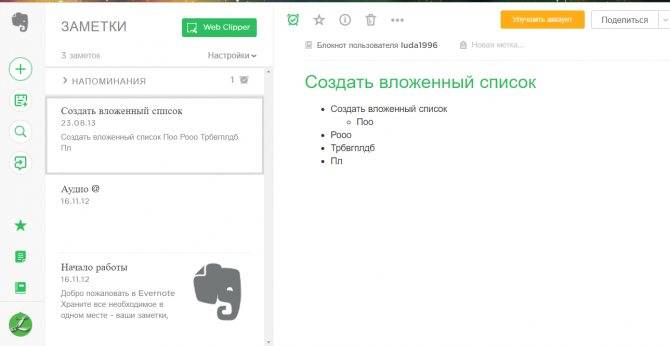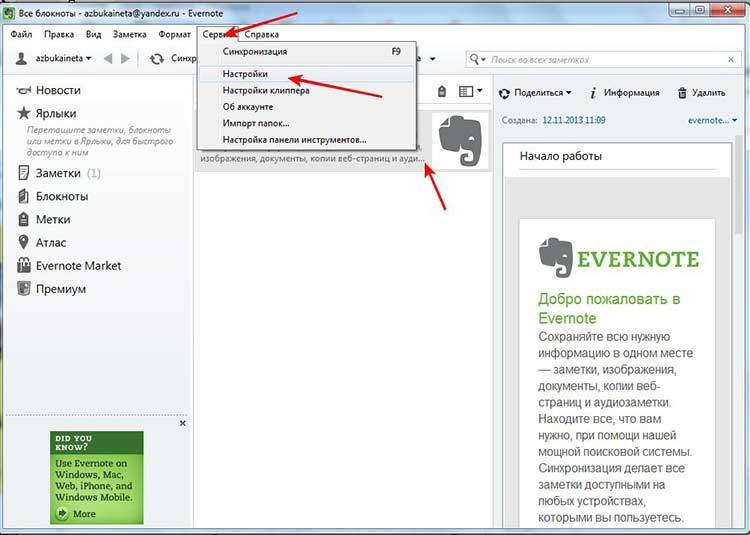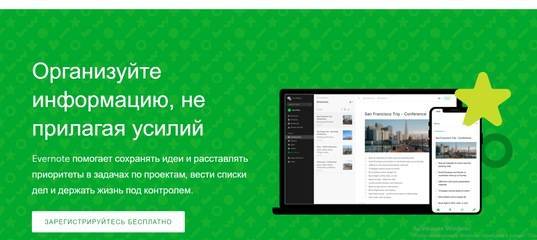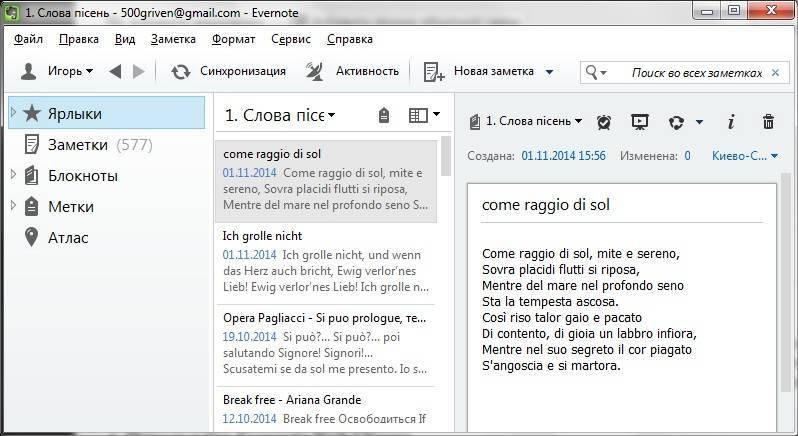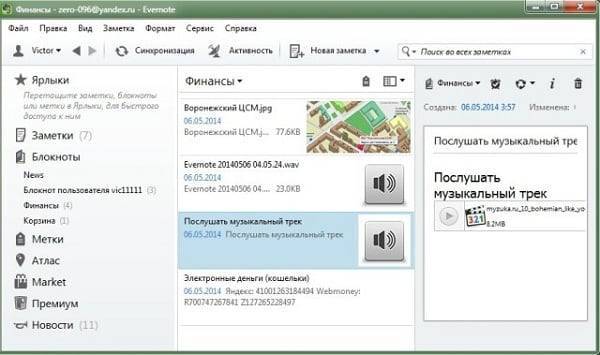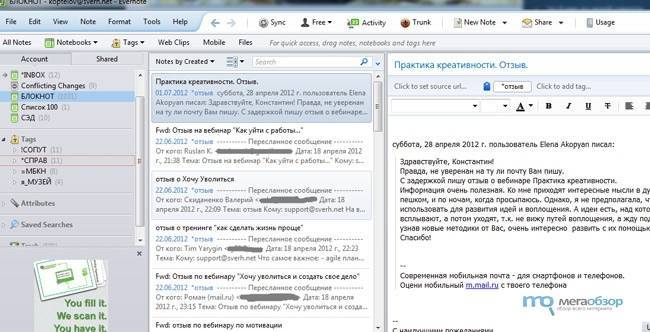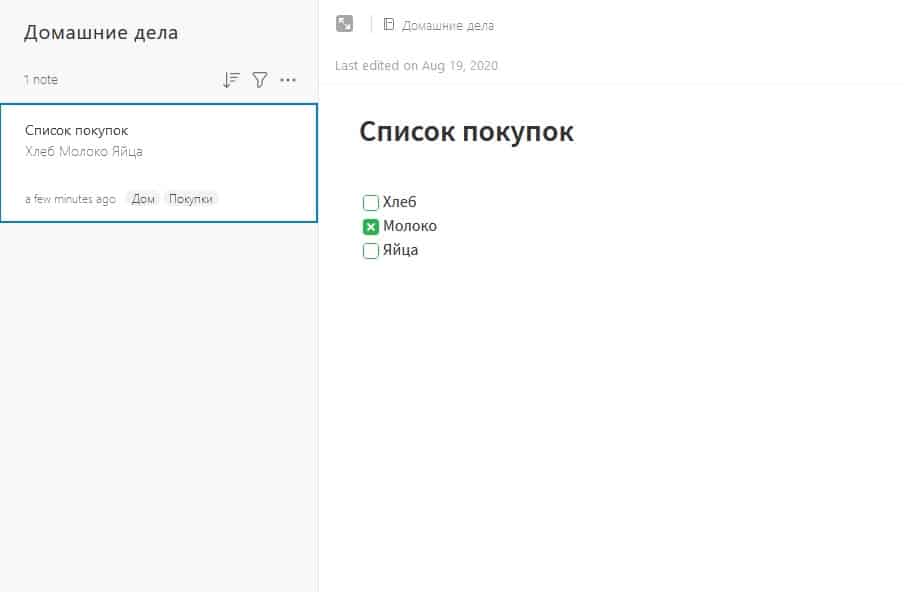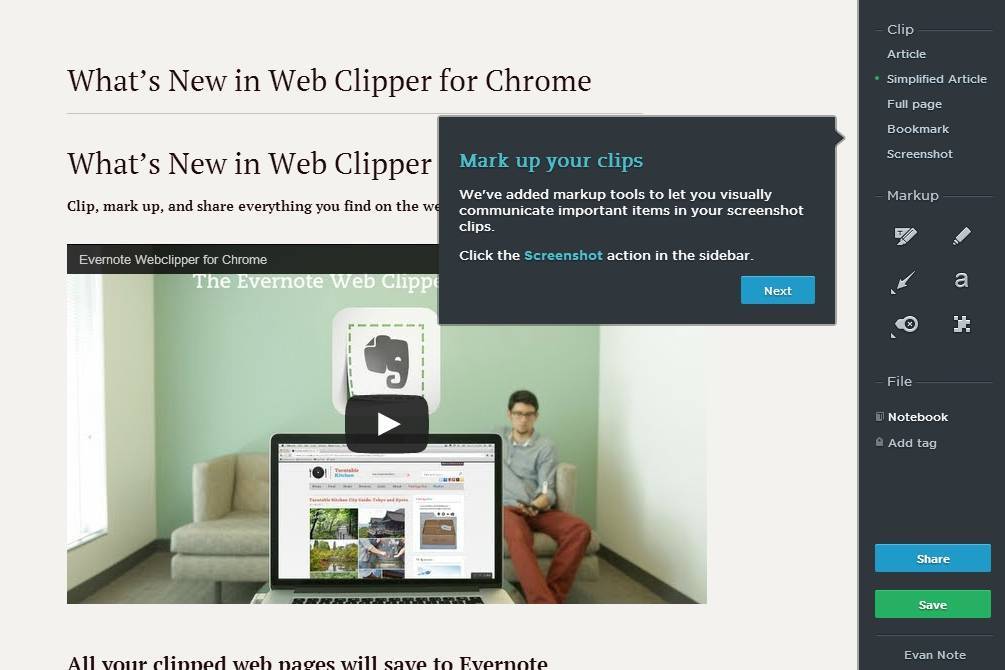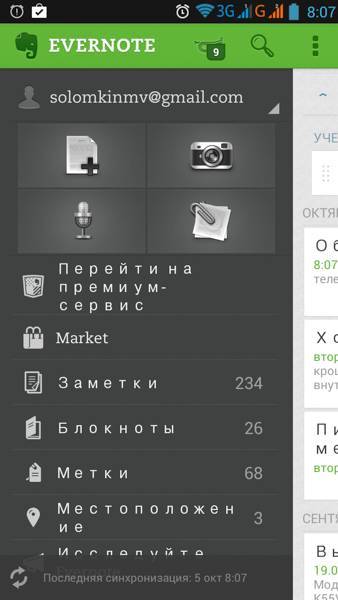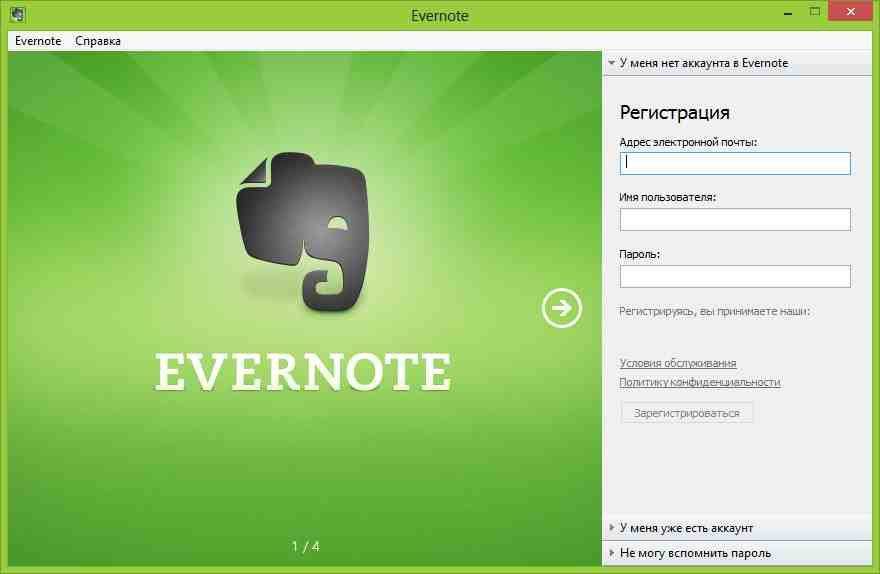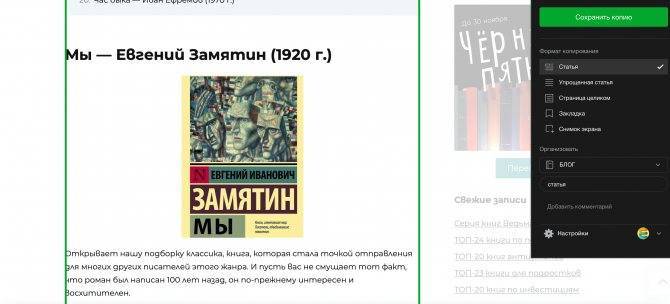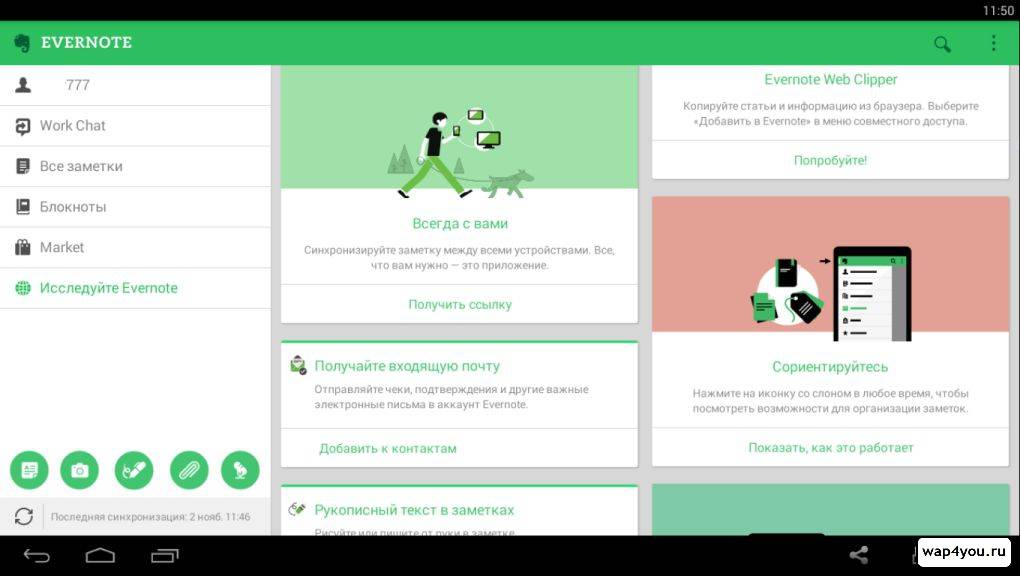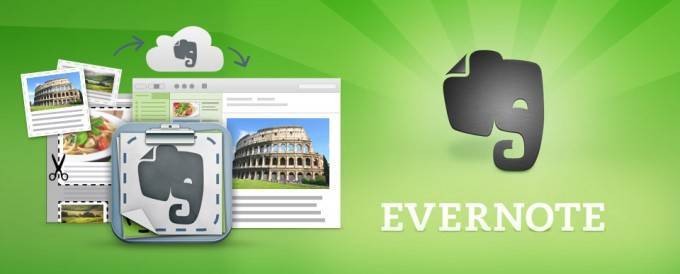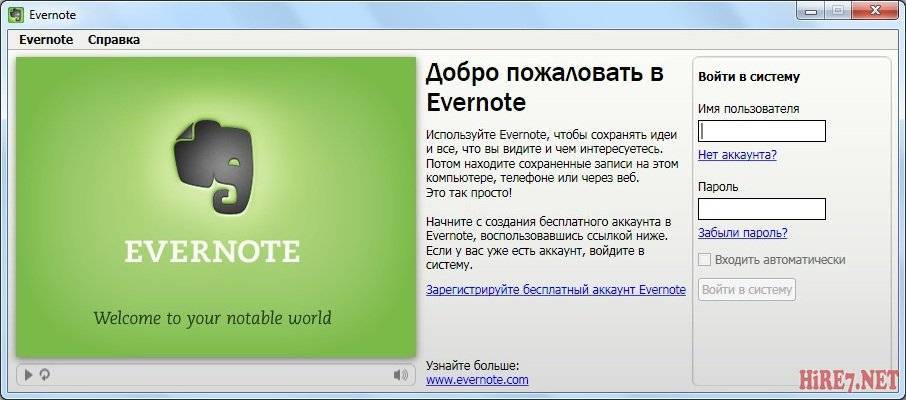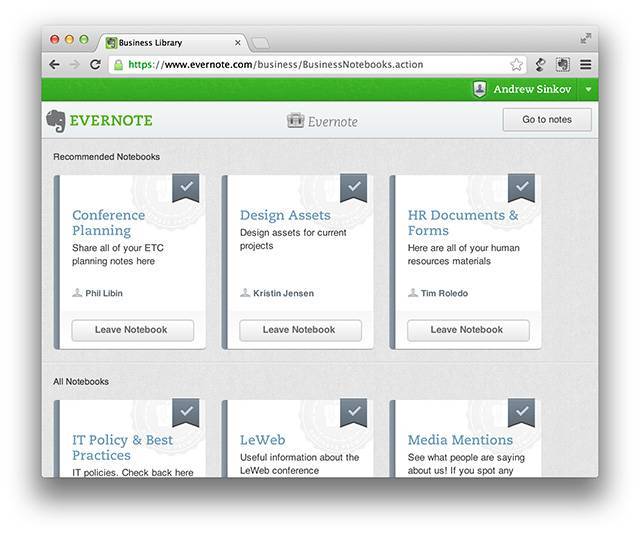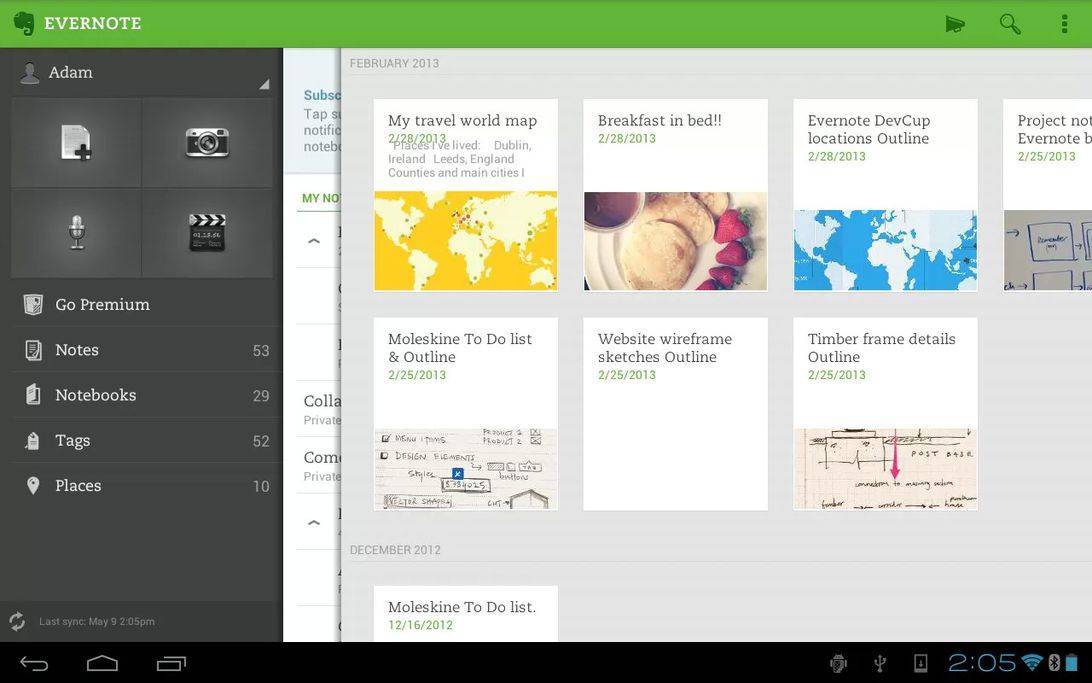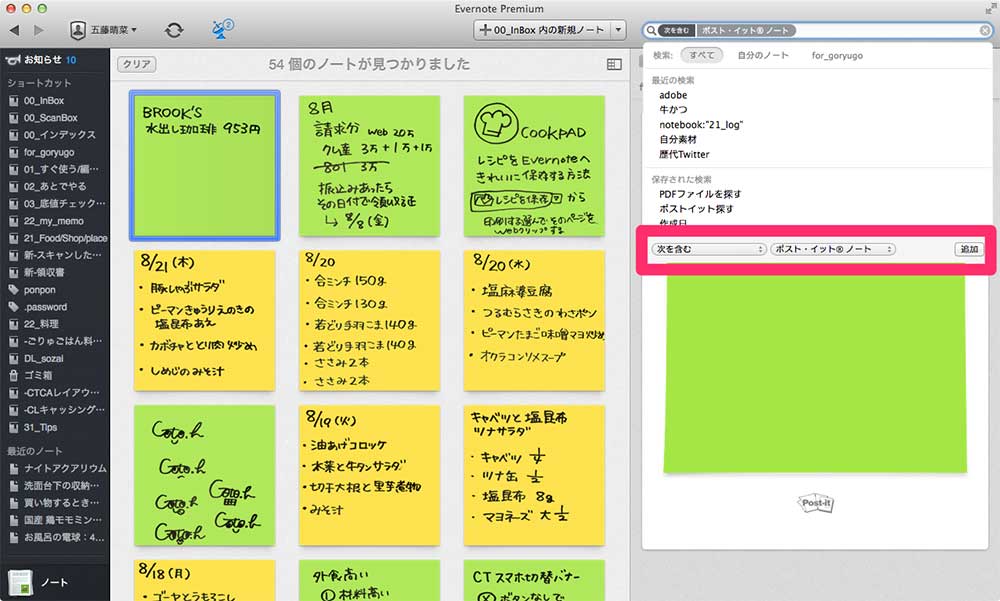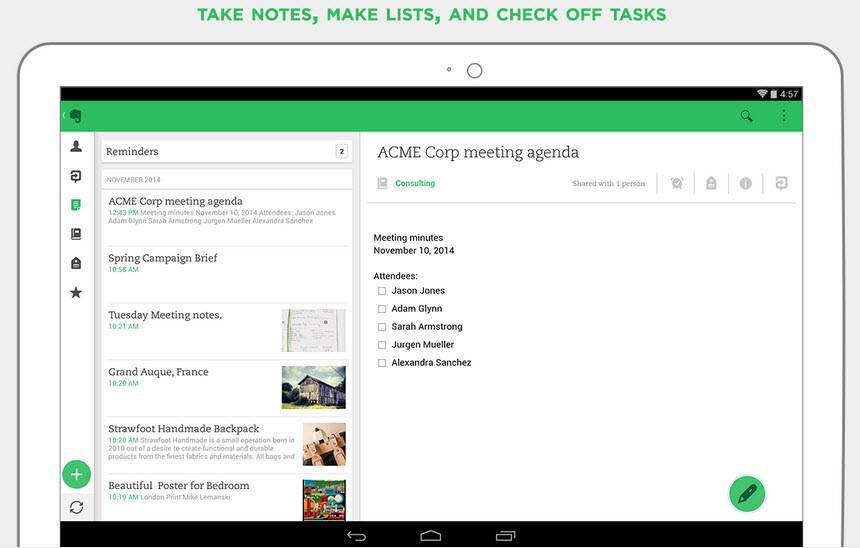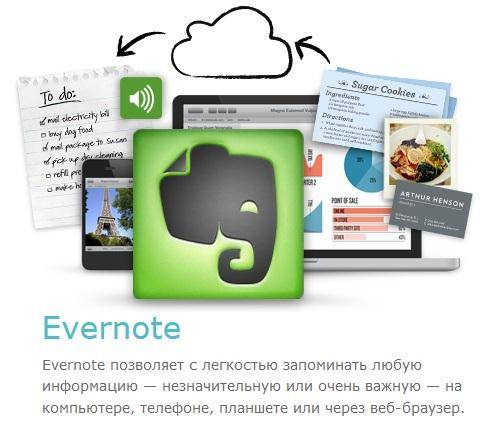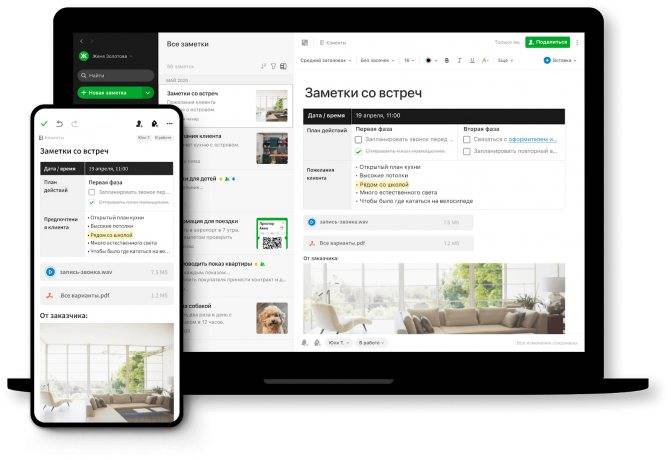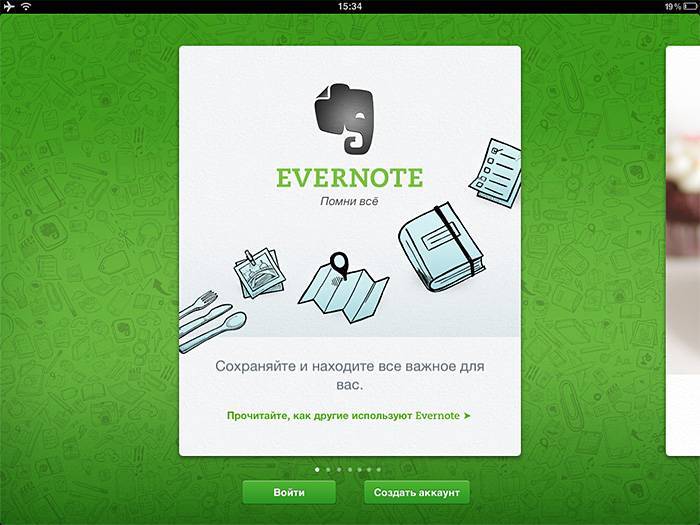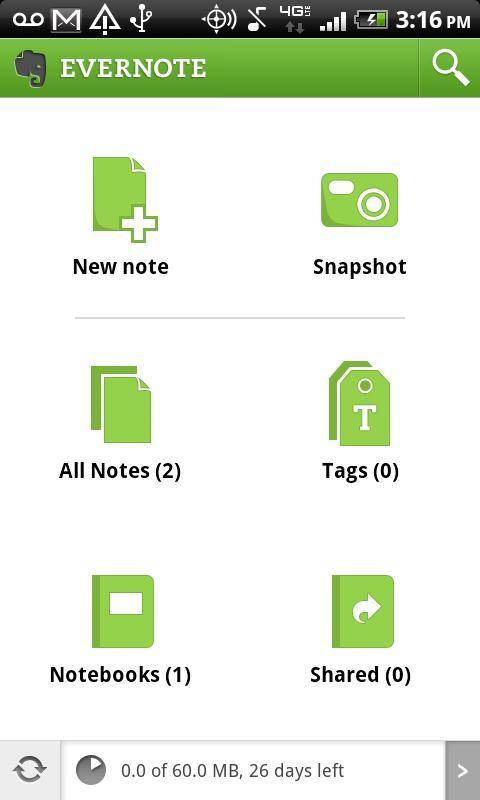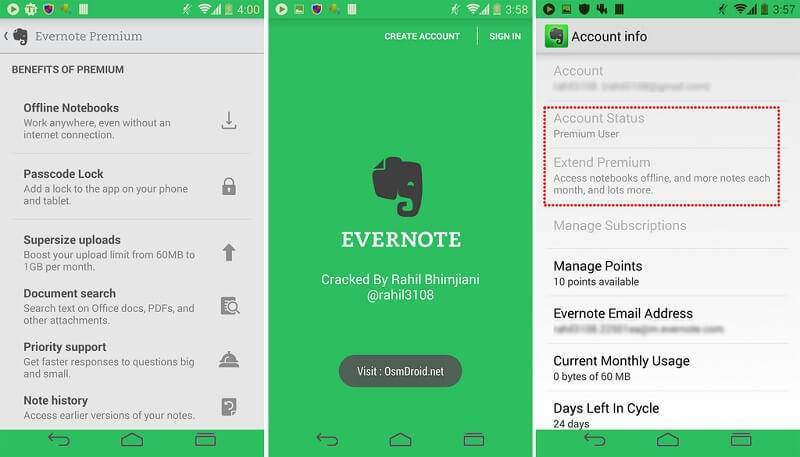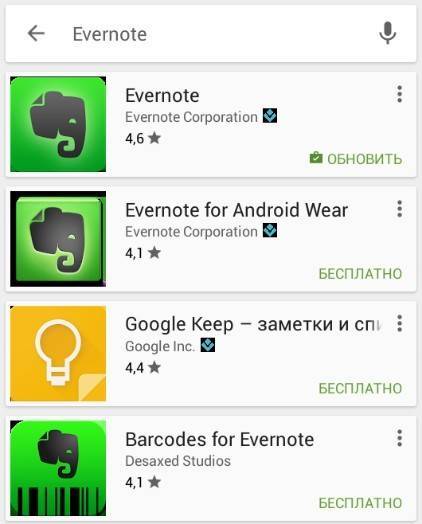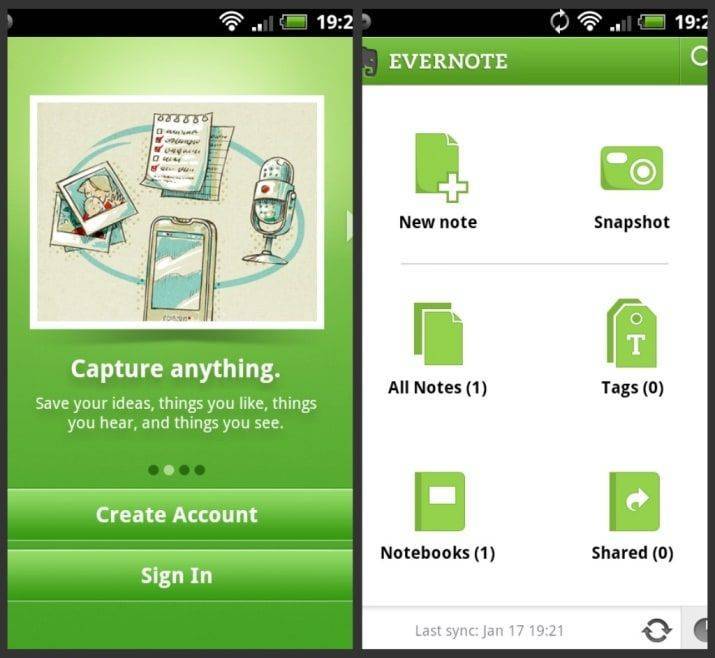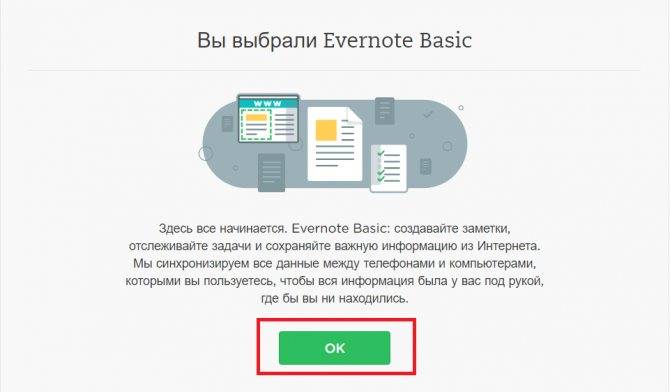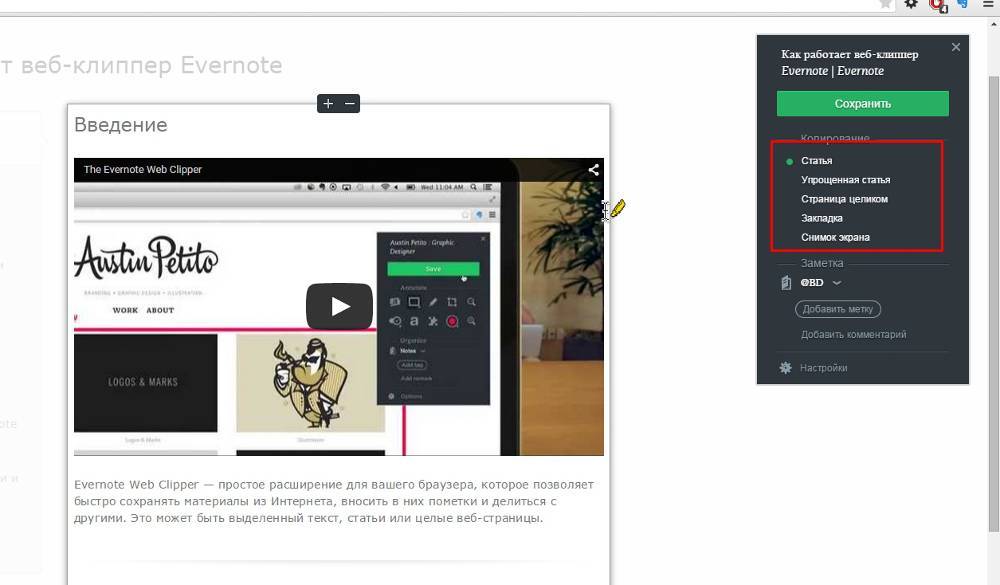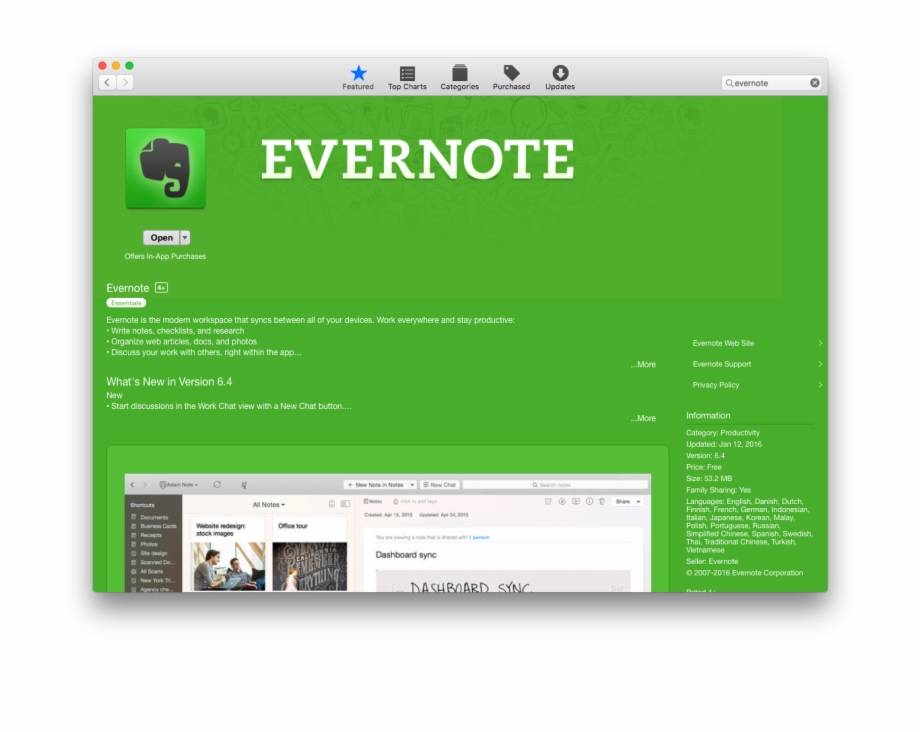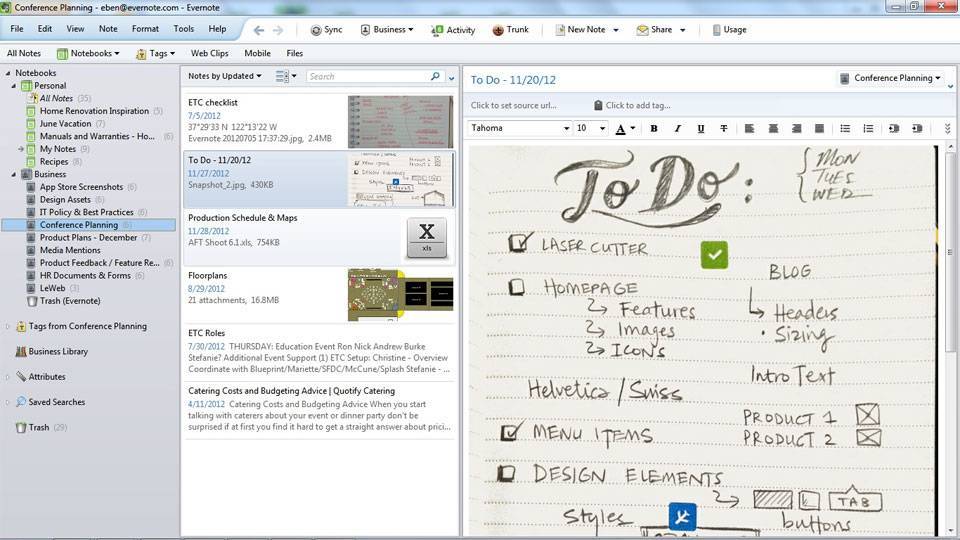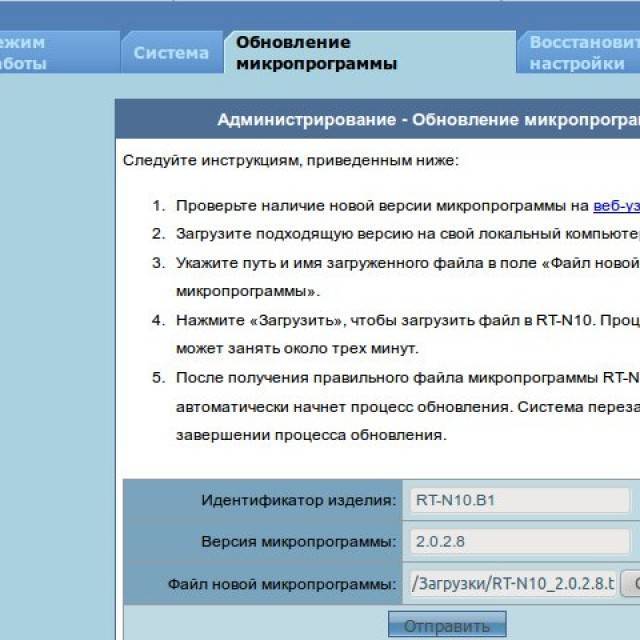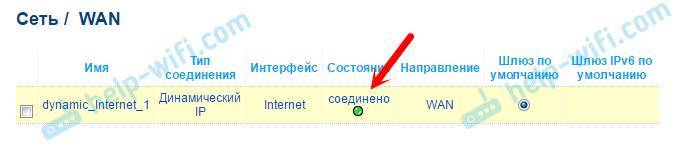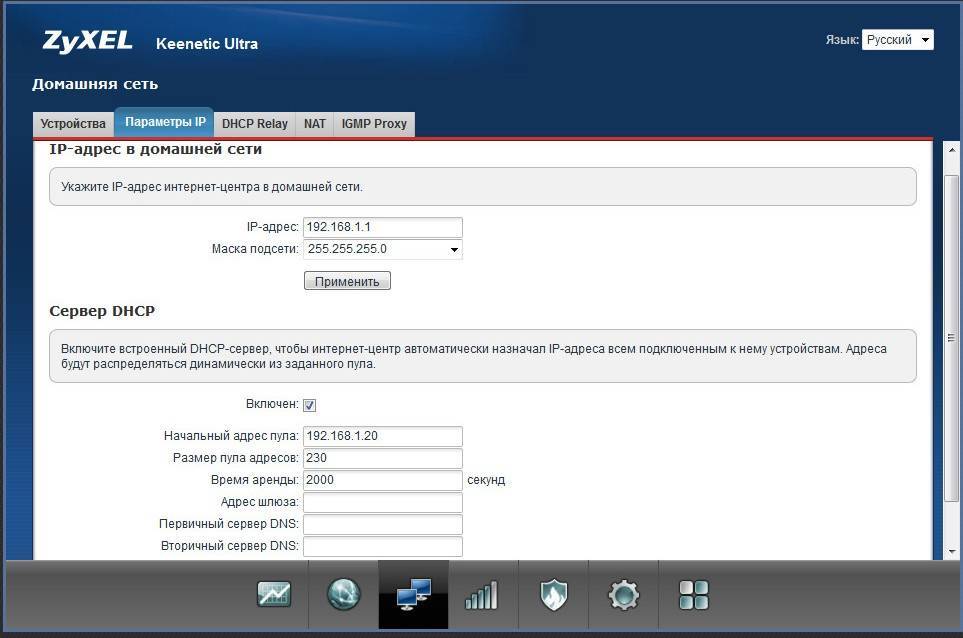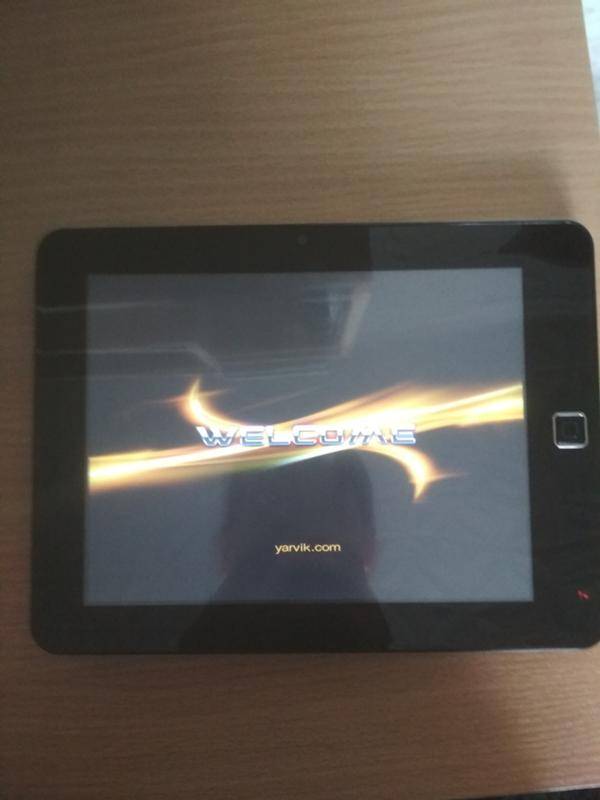Как я могу управлять хранящейся в Evernote информацией?
В соответствии с нашим первым правилом защиты данных (ваши данные принадлежат только вам) в большинстве случаев вы можете управлять своей информацией. Для этого достаточного авторизоваться в аккаунте и отредактировать информацию в сервисе Evernote.
Примечание для наших европейских пользователей о принципах обработки данных и правах доступа к данным
Общее регулирование защиты данных ЕС (ОРЗД) требует от нас предоставления уведомления наших европейских пользователей об их правах конфиденциальности в определенной форме. Мы обрабатываем личную информацию владельцев аккаунта или конечных пользователей в соответствии с одним из трех принципов в зависимости от обстоятельств: (i) при вашем согласии, при этом у вас есть право отозвать согласие в любое время; (ii) при обусловленной договором необходимости; или (iii) при нашей законной заинтересованности в предоставлении Сервиса. В дополнение, нам необходимо в определенной форме перечислить права доступа к данным, доступные для всех пользователей.
Работа в приложении: пошаговая инструкция
Для того чтобы начать работать в приложении и пользоваться всеми доступными возможностями, необходимо сделать следующие шаги:
- Установить на своих устройствах приложение или программу Evernote. Если на устройстве установлена операционная система Windows 8 и есть сенсорный экран, то необходимо установить Evernote touch. Это оптимизированная версия основного приложения, которое синхронизируется с другими устройствами с полной версией.
- Создать свой аккаунт, указав электронную почту и пароль. Можно войти в программу, используя данные от своего аккаунта Google.
- После подтверждения электронной почты необходимо выбрать платную или бесплатную версию программы.
- Создать свой первый блокнот. Можно изменить название или сделать сразу несколько блокнотов для работы. Это будут тематические папки для сохранения заметок.
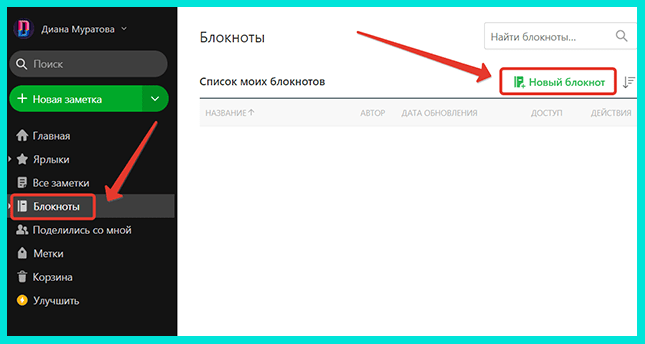
Создать первую заметку. Достаточно выбрать нужный блокнот и нажать на соответствующий пункт. Из выпадающего меню достаточно выбрать тип заметки. Сохранение всех изменений происходит автоматически. После синхронизации все данные доступны и на других устройствах.
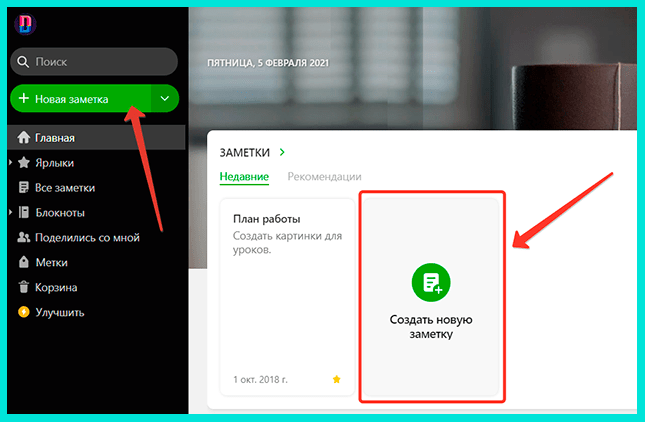
Интерфейс программы достаточно прост. Доступны три обрасти рабочего экрана:
В левой части экрана находится список всех созданных блокнотов. Кстати, их невозможно сортировать по различным критериям
Поэтому важно сразу при создании давать уникальное название. Предусмотрено создание не более 250-и блокнотов.
В средней части экрана находятся миниатюры всех заметок в выбранном блокноте
Вид отображения можно изменить: список, карточки, фрагменты.
В правой части экрана расположена выбранная заметка. Здесь же находятся инструменты для редактирования текста, прикрепления выбранного файла со стационарного компьютера.
Если необходимо дополнить или изменить уже существующую заметку, то нужно найти ее в блокноте и отредактировать. Предусмотрен поиск по определенному слову, фразе, дате создания и метке. К каждой заметке можно прикреплять несколько ярлыков. Однако, злоупотреблять этим не следует.
Начало работы
Чтобы начать работу, необходимо научиться использовать две базовые опции – создавать заметки и блокноты.
Для добавления новой заметки кликните на соответствующую клавишу на панели инструментов. Во всплывающем коне откроется редактор заметок.
Его функционал практически такой же, как и в текстовом редакторе. Это позволяет создавать визуально-организованные тексты:
Рис.15 – создание заметки на ПК
Для сохранения изменений просто закройте окно редактирования напоминания. Второй шаг в работе – это создание блокнота, в котором будет храниться заметка:
- Наведите курсор на вкладку «Блокноты» в левой части окна;
- Кликните на значок «+»;
- В появившемся окне введите имя блокнота и подтвердите действие.
Рис.16 – создание блокнота на ПК
Работа с несколькими блокнотами позволяет удобно разделить рабочие, домашние и личные дела.
Вы можете вести учет спортивных занятий, своих покупок и трат, рабочих моментов и других дел в разных электронных ежедневниках, не смешивая всю информацию в кучу.
Метки – это еще одна интересная особенность Эверноут. С помощью этого элемента вы легко сможете сортировать все записи, независимо от того, в каком блокноте они находятся. Просто создайте добавьте к заметке соответствующую тематику (метку) – путешествия, рабочий, домашний, дело, действие и прочие.
В главном окне кликните на нужную метку и просматривайте все данные, которые к ней относятся.
Чтобы недавно созданные данные отображались на всех устройствах, нажмите на клавишу «Синхронизация» или дождитесь автоматического выполнения этой функции (каждые 5 минут).
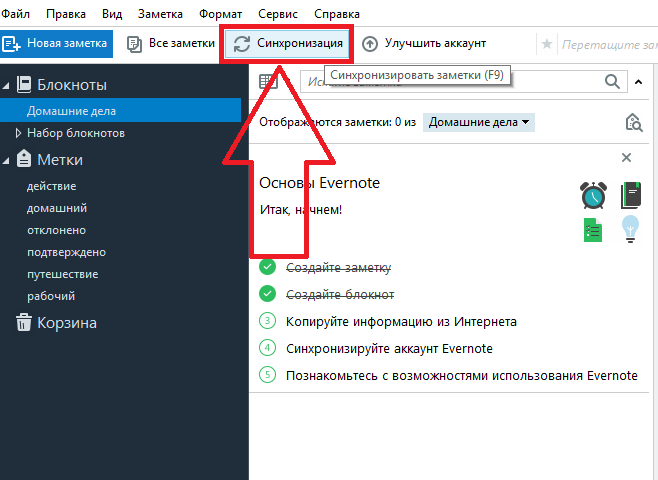
Рис.17 – синхронизация данных
Описание Evernote
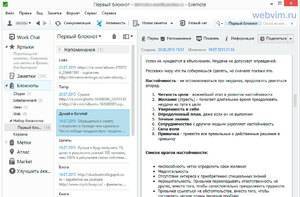 Раньше люди записывали необходимые сведения в бумажные блокнотики и тетрадки. В них же они указывали телефонные номера, электронные адреса, списки работников и т. д. Но тетради постепенно заканчивались, и людям приходилось заводить новые. В итоге важная информация нередко терялась, или же на ее поиски уходило много времени.
Раньше люди записывали необходимые сведения в бумажные блокнотики и тетрадки. В них же они указывали телефонные номера, электронные адреса, списки работников и т. д. Но тетради постепенно заканчивались, и людям приходилось заводить новые. В итоге важная информация нередко терялась, или же на ее поиски уходило много времени.
Сейчас же можно убрать куда-нибудь подальше свои бумажные носители данных и попробовать функционал сервиса «Эверноут», который позволяет хранить информацию. Попробуйте себе представить, что вы неспешно шагаете по парку и неожиданно у вас в голове возникла интересная задумка, к примеру, для статьи или бизнеса. Блокнота у вас при себе нет, но есть возможность достать свой смартфон, запустить приложение Evernote и оперативно создать необходимую заметку.
После того как вы придете домой и запустите персональный компьютер, сделанную запись можно сразу же увидеть, потому что данный сервис позволяет синхронизировать между собой сразу несколько устройств. Это лишь один из примеров применения сервиса.
Возможности
Одним из преимуществ «Эверноут» считается возможность читать заметки с любого электронного устройства (планшетного или стационарного компьютера, смартфона и т. д. ). Evernote можно открыть в любом месте и увидеть перечень дел. Существуют версии практически для всех операционных систем.
Установив дополнительное расширение к компьютерному браузеру, можно будет сохранять Интернет-страничку полностью или лишь часть текста
Интересно и то, что Evernote позволяет создать синхронизацию не только с устройствами, но и с разными браузерными программами, что также очень важно
Можно создать до двух с половиной сотен блокнотов, в которых будут отдельные заметки. Сервис имеет отличный поиск, потому отыскать нужную информацию не составит труда. Для этого дополнительно применяются специальные метки.
https://youtube.com/watch?v=d8QwrU9wJVc
Единственным недостатком «Эверноут» является то, что приложение имеет лишь пару уровней вложений. Если говорить простыми словами, то в одном блокноте можно создать еще один, но в него не выйдет вложить другой.
Регистрация и установка
Далее нужно закачать программу на компьютер, нажав специальную иконку. Кликните на файл для установки и примите условия применения программы. Нажмите «Установить» и ждите, пока не завершится процесс инсталляции.
Запустите приложение, введите свою электронную почту и пароль, после чего нажмите на пункт «Войти». В том случае, если вы еще не проходили процедуру регистрации, следует нажать на пункт «У меня пока нет учетной записи».
Из этого можно сделать вывод, что зарегистрироваться в Evernote можно с помощью двух способов — после инсталляции и до.
Особенности интерфейса
В первое время интерфейс данной программы может казаться слишком запутанным, но вы с ним с легкостью разберетесь. Запустите приложение. Перед вами появится несколько областей:
- В середине — иконки блокнотов, заметок и т. д. С применением специальной функции можно поменять вариант отображения (карточки, фрагменты, перечень).
- В левой части — перечень меток, блокнотов, заметок и чат (в обновленных программах).
- В правой части — непосредственно заметка и опции, присущие Word (таблички, шрифты). Имеется возможность закрепить файл или сделать заметку голосом.
Помимо этого, в меню сервиса можно создать «Напоминание», а также отослать весь блокнот или отдельную заметку другим пользователям. Если приложение используют сразу несколько человек, то можно добавить несколько пользователей и быстро переключаться между ними.
Структурирование данных
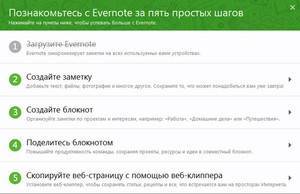 Чтобы можно было быстро и просто отыскать необходимую заметку, они помещаются в отдельные блокноты. Также каждой отдельно взятой записи можно присвоить какую-нибудь метку. Оперативный же доступ к заметкам обеспечивается функцией «Ярлыки».
Чтобы можно было быстро и просто отыскать необходимую заметку, они помещаются в отдельные блокноты. Также каждой отдельно взятой записи можно присвоить какую-нибудь метку. Оперативный же доступ к заметкам обеспечивается функцией «Ярлыки».
Сделайте блокнот и присвойте ему имя, к примеру, «Кошельки в интернете». Здесь можно создать заметку, в которой будет указана информация о ваших электронных кошельках — «Яндекс-Деньги», «Вэбмани» и т. д. Отныне, если вам потребуется указать эту информацию на том или ином ресурсе, то можно просто скопировать данные из предварительно созданной заметки, после чего вставить в соответствующее поле.
Можно создать и иные папки (блокноты) — бизнес-планы, путешествия, планы, перечень дел и т. д.
Расширение Web Clipper от Evernote
Если у вас есть желание сохранить какую-то интересную или важную информацию из Интернета, то можно воспользоваться расширением Web Clipper и сохранить ее в Evernote. При этом страничку можно сохранить полностью, включая ссылки, картинки и т. д.
Редактирование и организация заметок
Форматирование текста
В веб-и настольных версиях Evernote все параметры форматирования находятся на панели инструментов.
Панель инструментов работает похожим образом в Microsoft Word, выделяете текст, который нужно изменить, и используйте параметры на панели инструментов для улучшения заметки. В мобильных версиях используется сокращенная версия панели инструментов прямо над экранной клавиатурой.
Создание напоминаний
Если требуется напоминание об определенной заметке, опция напоминания в Evernote очень пригодится. Напоминания синхронизируются на всех устройствах, поэтому установка на одном устройстве автоматически настроит их на других.
В новой версии Evernote Web нет возможности создавать напоминания в заметках, такая возможность осталась только в приложении.
Открываем заметку и справа жмём на 3 точки, в выпадающем меню выбираем Напоминание, а затем Добавить дату
 Добавление напоминания в Evernote
Добавление напоминания в Evernote
Добавить дату
Далее, как в обычно календаре, кликаем по необходимой дате, когда хотите получить напоминание.
Выбор даты в напоминаниях к заметке
Если вы хотите работать с web-версией Evernote и прикреплять к заметкам напоминания, то можно вернуться на старую версию web-приложения.
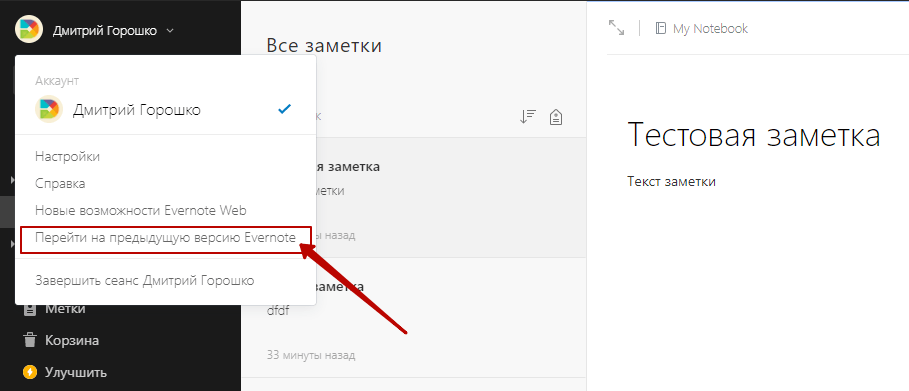 Переход на предыдущую версию Evernote
Переход на предыдущую версию Evernote
Создание тегов (меток)
Установка тегов (меток) к записям позволяет быстро отсортировать заметки по определённым темам. Тэги — это, по сути, ориентиры, позволяющие быстро связать похожие по тематике заметки.
Добавление тегов в веб-версии и приложении для компьютера отличается.
Чтобы добавить теги в веб-версии откройте заметку и в самом низу можно увидеть иконку ярлыка (ценника) и пустое поле. Введите название метки и нажмите Enter.
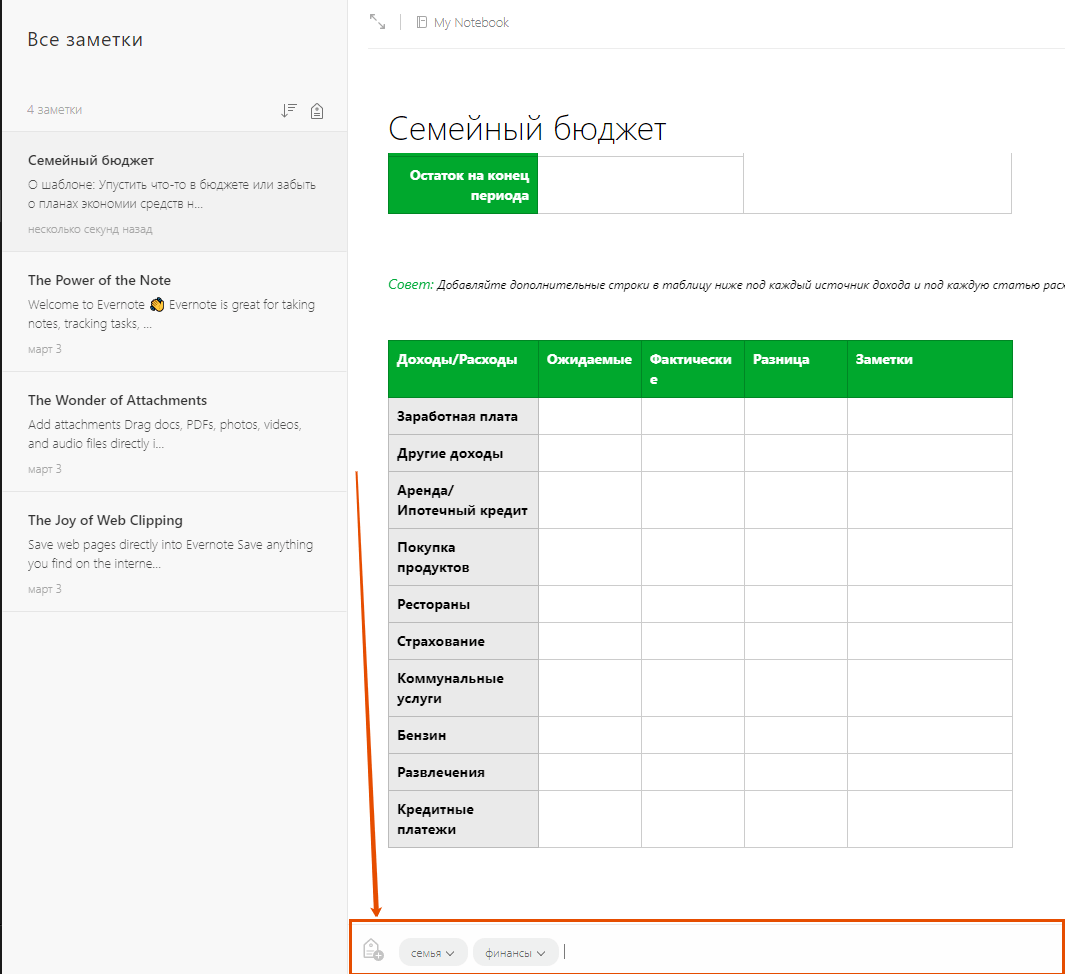 Добавление тегов в веб-версии Evernote
Добавление тегов в веб-версии Evernote
В приложении для компьютера теги добавляются в верхней части заметки, рядом с названием блокнота.
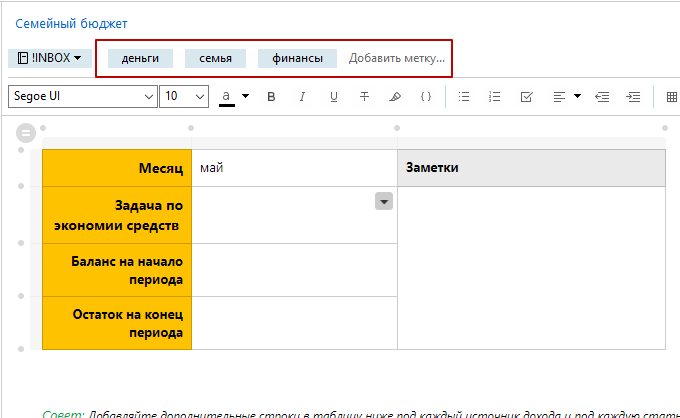 Добавление тегов в версии для компьютера
Добавление тегов в версии для компьютера
Теги можно создать заранее в соответствующем разделе «Метки». Тут можно задать метки заранее, а также сделать структуру тегов благодаря древовидной структуре и настроить вид меток (задать цвет и стиль). Заметки с разноцветными тегами будут всегда заметны.
Далее в блокнотах можно осуществлять поиск по тегам, нажав на ярлык и выбрав необходимый тег.
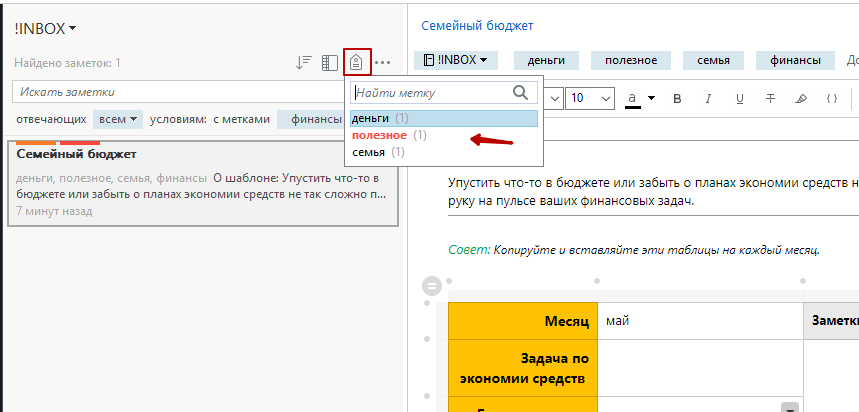 Поиск по тегам
Поиск по тегам
Как Evernote передает или раскрывает мою информацию?
Evernote не занимается коммерческой деятельностью, связанной с продажей или передачей в пользование вашей информации. Мы раскрываем информацию (минимально необходимый объем) в следующих случаях:
- Нам необходимо сообщить ваши данные сторонним поставщикам услуг, которые обрабатывают информацию по нашему поручению, например, операторам банковских карт и системам управления клиентами. Такие поставщики помогают нам в следующем:
- Поддерживать, разрабатывать и совершенствовать функции и функциональные возможности Сервиса
- Проводить платежи
- Выполнять ваши запросы на продажу и поддержку
- Связываться с вами в соответствии с другими разделами этого документа
Поддерживаемые платформы
Клиенты Evernote доступны для Microsoft Windows (включая RT версию), OS X, Android, iOS (iPhone, iPad, iPod Touch), Windows Mobile, Windows Phone, webOS, Maemo, BlackBerry (включая BlackBerry Playbook), а также есть бета-версия для Symbian S60 5th Edition. Также существуют портативные версии Evernote для флэш-драйвов и U3. В настоящее время нет официально поддерживаемого клиента для Linux или BSD (неофициальные клиенты перечислены ниже).
Тем не менее в зависимости от платформы функциональность приложений варьируется. Например, в Windows можно редактировать форматированный текст и рукописные наброски, а в Mac также можно редактировать форматированный текст, но наброски можно только просматривать.
Расширения Evernote Web Clipper для копирования фрагментов веб-страниц устанавливаются по умолчанию в браузеры Internet Explorer и Safari при инсталляции Evernote для Windows или OS X соответственно. Также расширения Evernote доступны для Firefox, Opera и Google Chrome. Их можно загрузить и установить отдельно для нужного браузера.
Расширение Evernote для копирования электронной почты автоматически устанавливается в Microsoft Outlook при инсталляции основного приложения на тот же компьютер. Также, существует аналогичное расширение для Mozilla Thunderbird, которое нужно устанавливать отдельно.
Веб-сервис
С помощью Веб-сервиса можно получить доступ к ней без предварительной установки обеспечения.
Использование сайта – отличная возможность ознакомиться с интерфейсом и базовыми функциями.
Однако, для длительного использования рекомендуем устанавливать версию блокнота для вашей ОС, так как сайт грузится гораздо дольше, чем приложение.
Следуйте инструкции, чтобы создать аккаунт и начать работу с веб-сервисом:
Рис.4 — регистрация аккаунта
Рис.5 – выбор подписки
Рис.6 – главная страница веб-сервиса
В левой части окна сайта отображаются следующие вкладки:
- Добавление заметки (в форме сплошного текста, стикера или маркированного/нумерованного списка);
- Добавление привязанной к календарю записи – заметка будет привязана к определённой дате. Также, можно настроить напоминание о событии;
- Удобный поиск по созданным записям;
- Рабочий чат – функция, которая позволяет владельцам нескольких аккаунтов создавать беседы для обсуждения тем и добавления заметок, напоминаний и вложений в виде медиа файлов и текстовых документов;
- Ярлыки – просмотр избранных меток и записей;
- Просмотр всех заметок пользователя;
- Блокноты – здесь вы можете создавать отдельные блокноты, которые будут хранить разные наборы заметок.
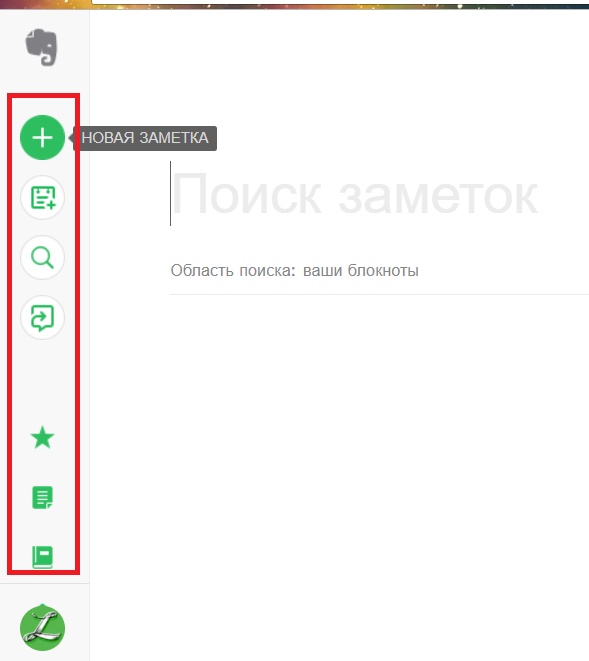
Рис.7 – панель инструментов веб-сервиса
Для управления аккаунтом, кликните на фото своего профиля в меню сайта:
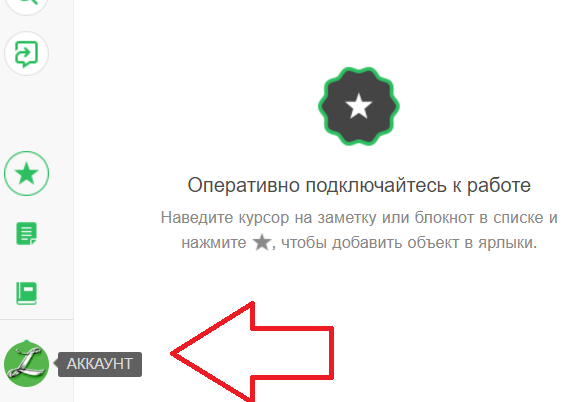
Рис.8 – вкладка «Аккаунт»
В окне настроек есть несколько вкладок:
- Общая информация – все о подключённой подписке и статистике использования страницы. Также, в окне указывается привязанный адрес почты, телефон, имя владельца, подарки другим пользователям;
- Персональные настройки — здесь можно изменить имя пользователя, язык сервиса, язык распознавания (для текста, который пользователь «рисует» на экране или фотографирует);
Рис.9 – персональные настройки профиля
Рис.10 – просмотр подключённых устройств
Во вкладке «Профиль» можно изменить фотографию пользователи его данные, а настройка «Напоминаний» позволяет выбрать часовой пояс и предпочтительное время для получения сообщений о предстоящих событиях.
Интерфейс Evernote
Сразу после авторизации нас встречает основной интерфейс программы. Увы, кастомизация главной страницы открывается лишь с Premium-подпиской.
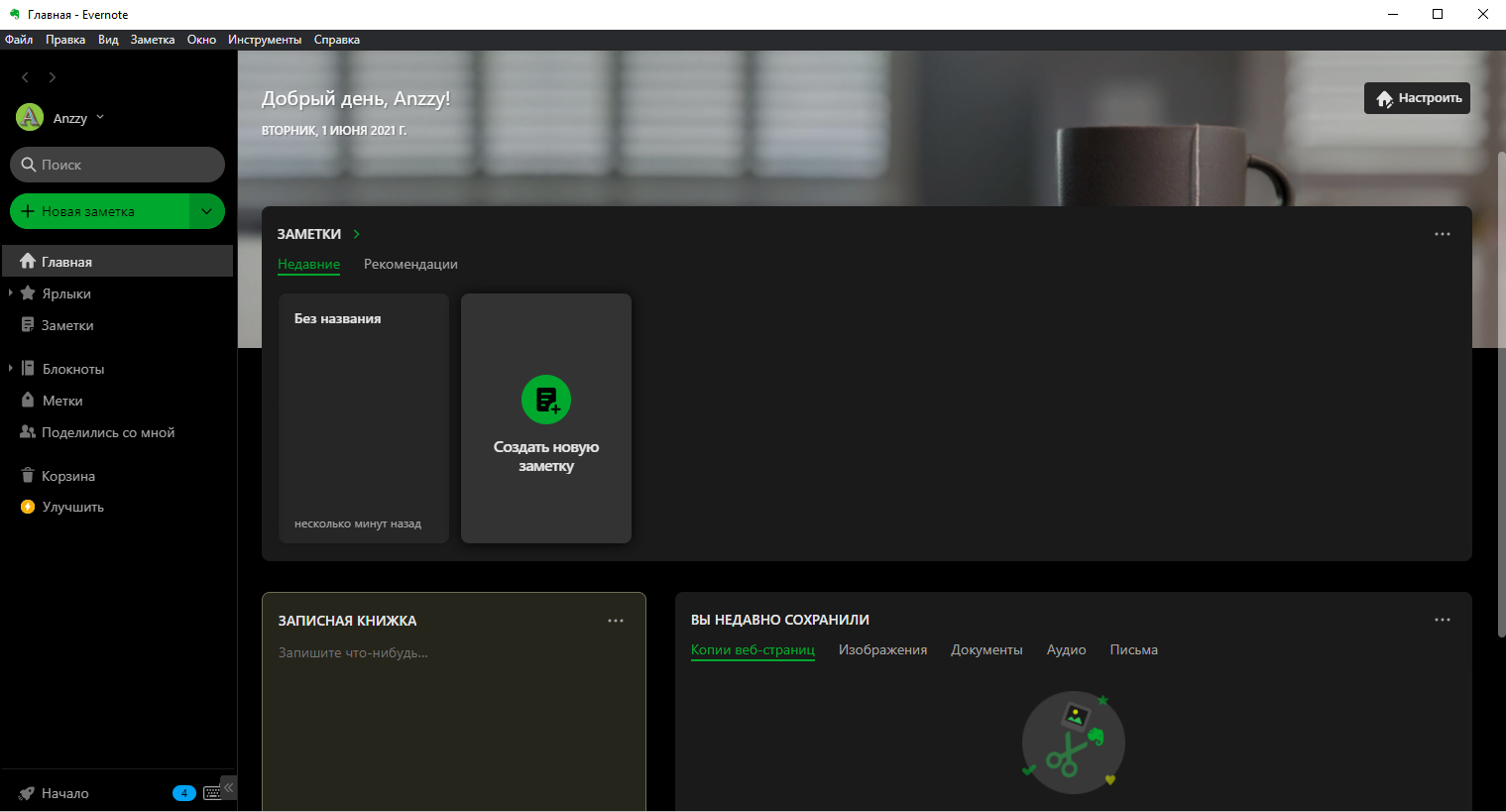
Здесь, ко всему прочему, есть записная книжка, по соседству с которой разместилось поле для сохраненных данных. Но давайте обо всем по порядку.
Записная книжка представляет собой поле, в которое можно быстренько записать что-то важное
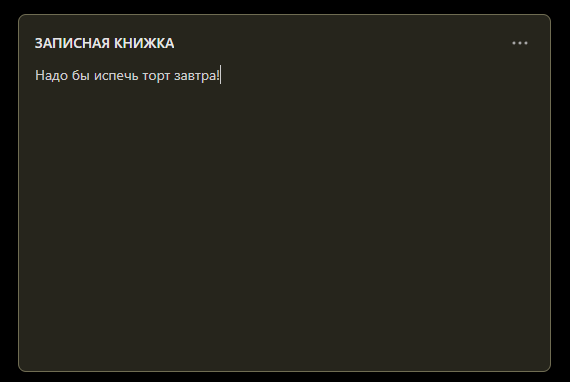
Однако, если классическое напоминание переросло в список действий, то можно в несколько нажатий сделать из него целую заметку!
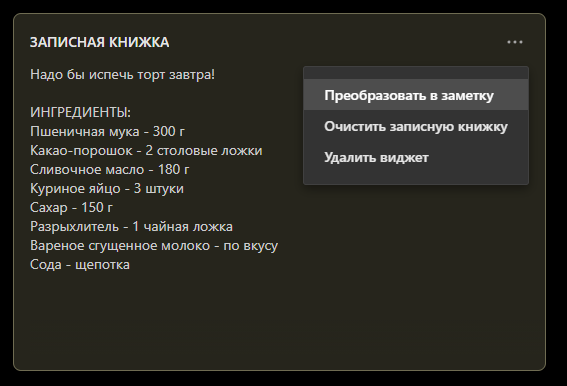
Теперь давайте рассмотрим соседнее поле и разберемся с каждым пунктом в нем по отдельности.
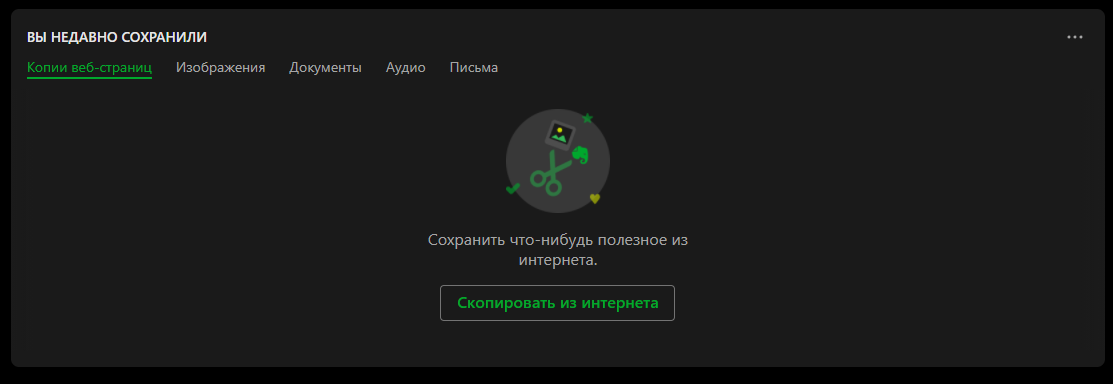
Копии веб-страниц
Для использования данной функции вам нужно установить расширение Web Clipper. Его можно скачать для браузеров на базе Chrome и Mozilla.
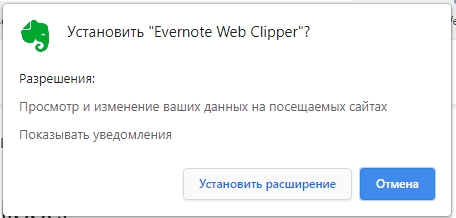
Открываем нужный сайт и запускаем расширение.
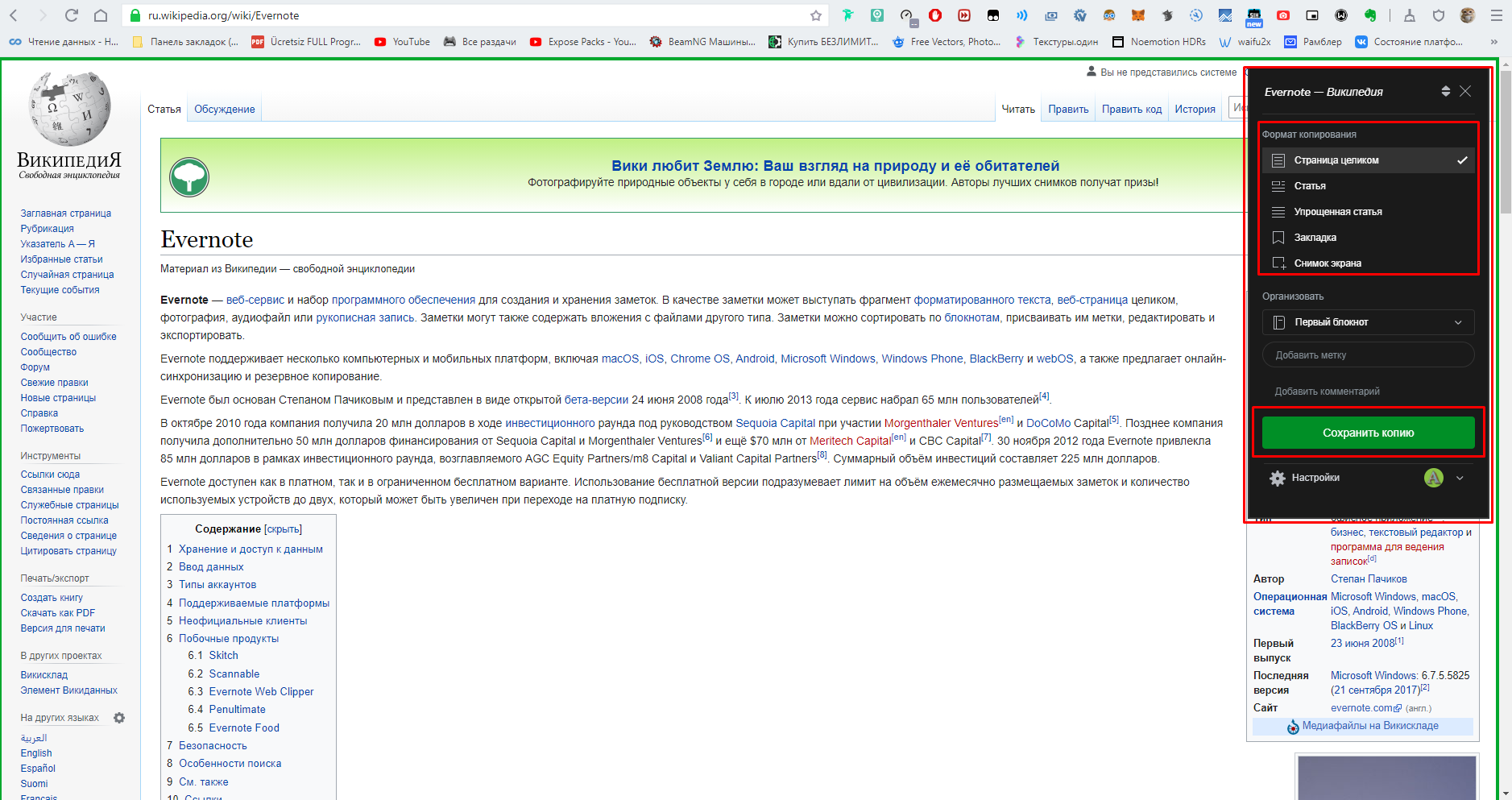
Здесь мы можем указать, что нужно скопировать, после чего надо нажать на кнопку сохранения.
Далее мы заходим в Evernote и видим скопированный текст со страницы.
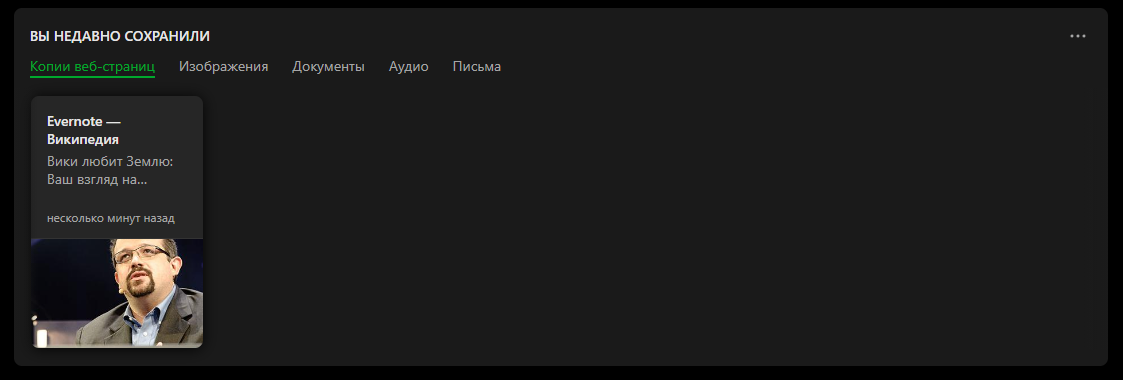
Изображения, документы и аудио
Я не просто так объединил эти разделы. Дело в том, что в них попадает сортированный материал из любых ваших заметок, а про заметки мы поговорим чуть позже.
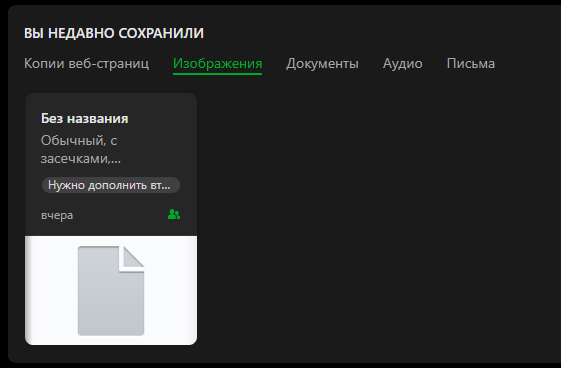
Письма
А вот здесь есть о чем рассказать. В данный раздел попадают письма, переадресованные на сгенерированный почтовый ящик.
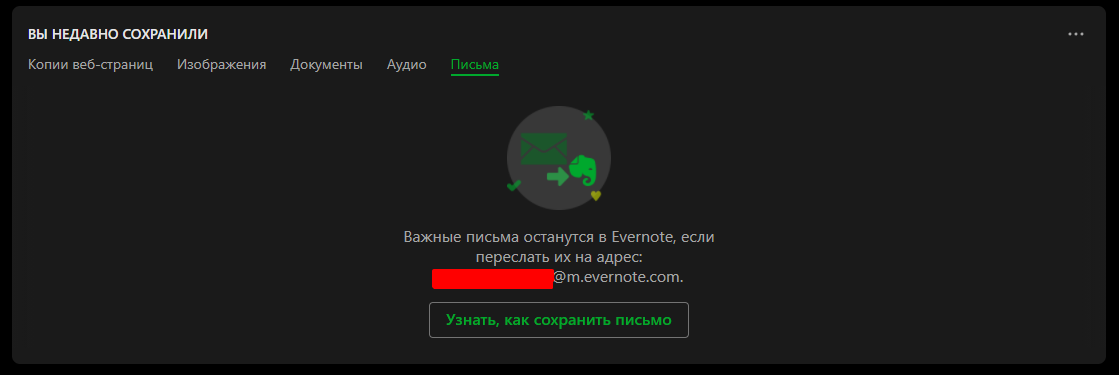
Давайте попробуем отправить туда любое письмо!
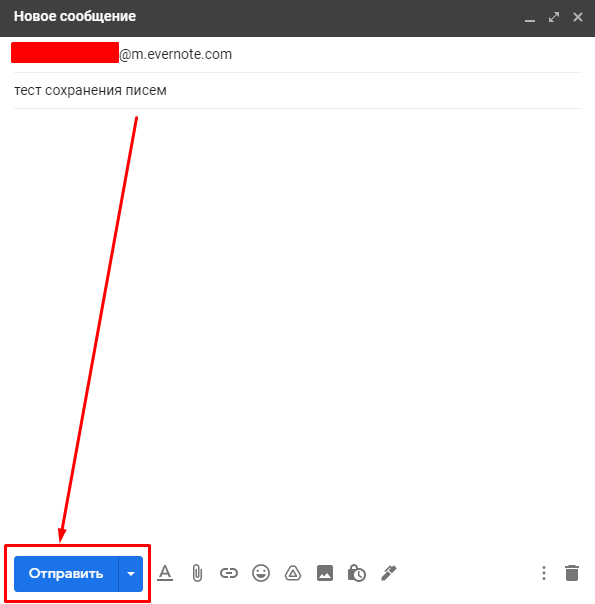
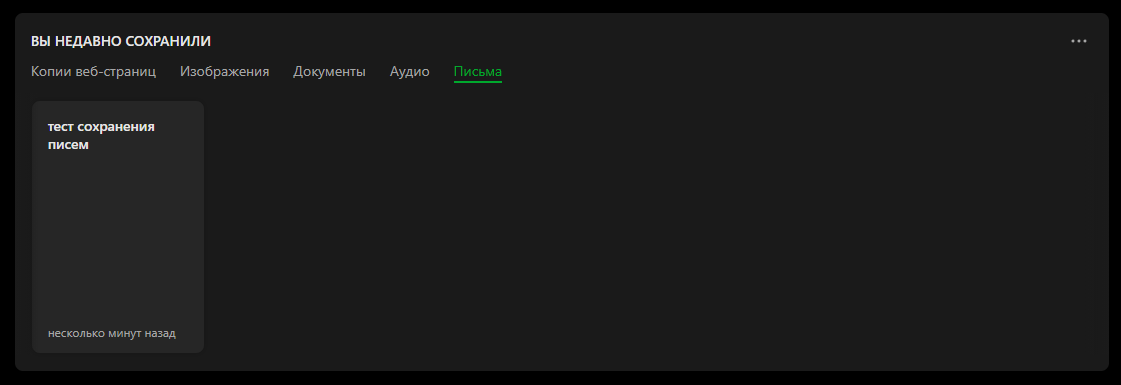
Письма автоматически превращаются в цельные заметки. Удобно!
Создание и редактирование заметок
Давайте наконец разберем основную функцию Evernote – заметки.
Чтобы создать заметку, необходимо нажать на специальную кнопку на главной странице.
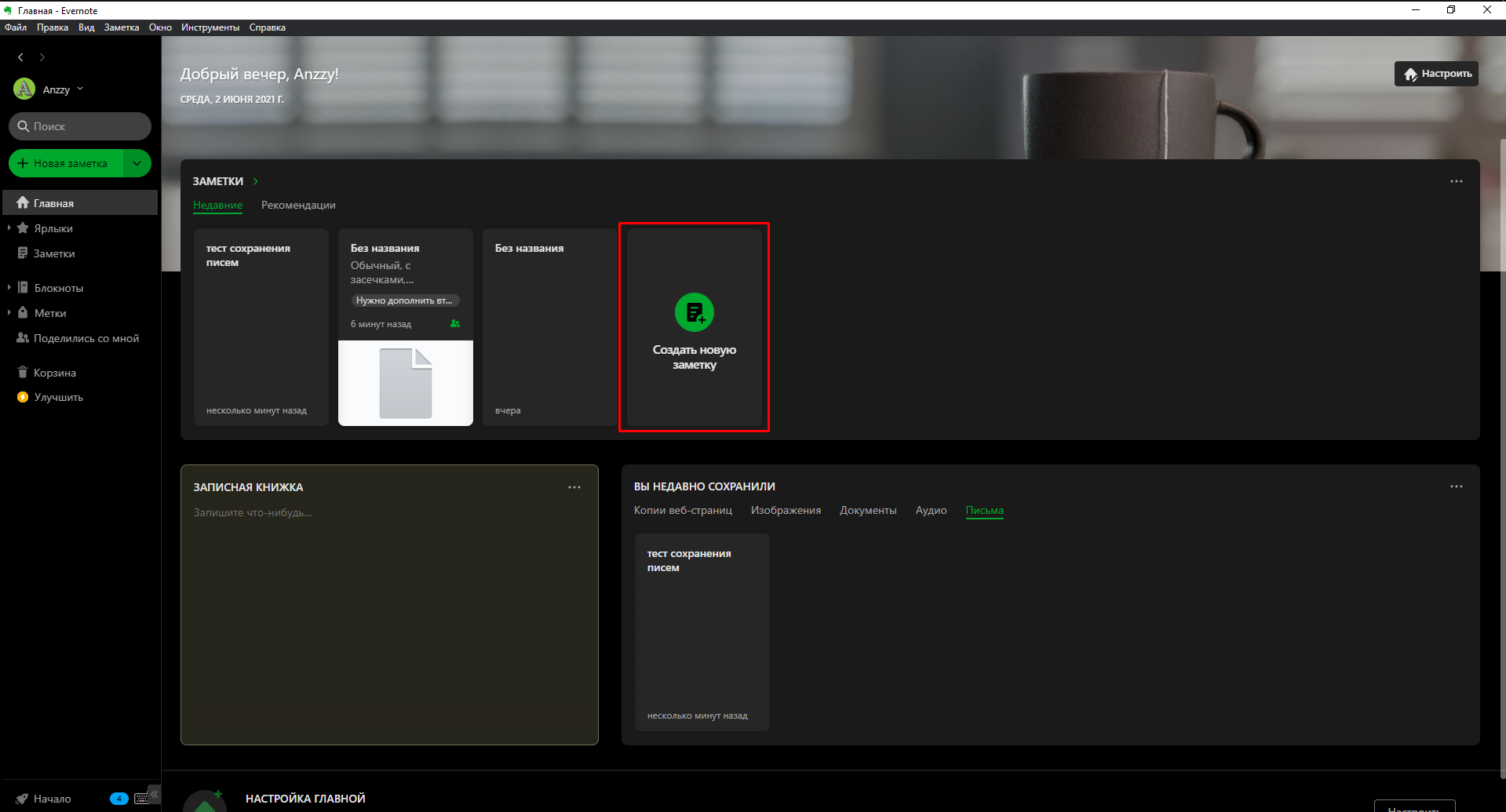
После чего откроется поле для редактирования заметки. Давайте же разберем столь важную составляющую данного приложения.
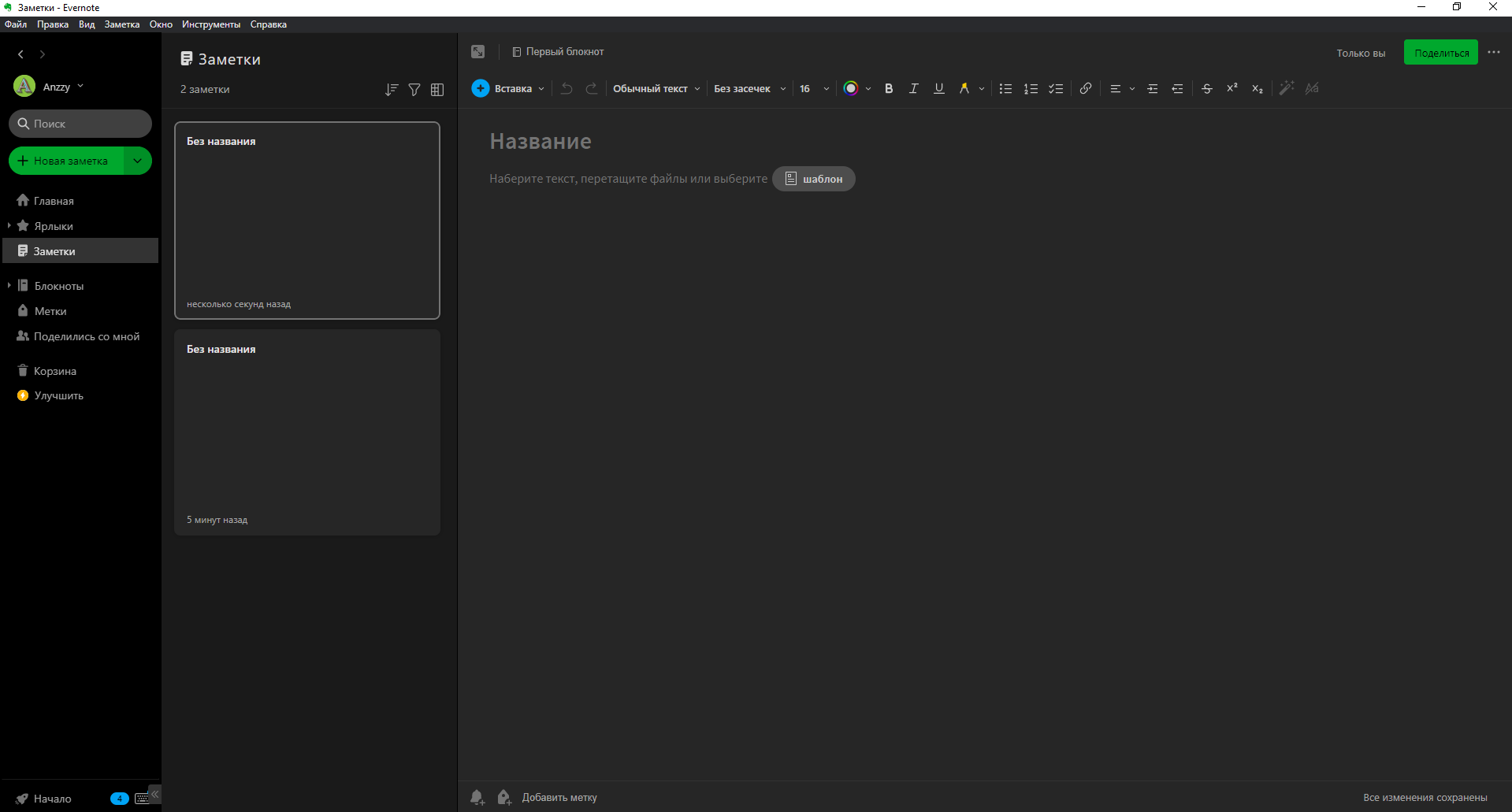
Нажав на кнопку «Шаблон», мы можем видеть огромную библиотеку готовых шаблонов для ваших заметок. Библиотека довольно-таки обширная, каждый здесь найдет что-то полезное для себя исходя из собственных нужд.
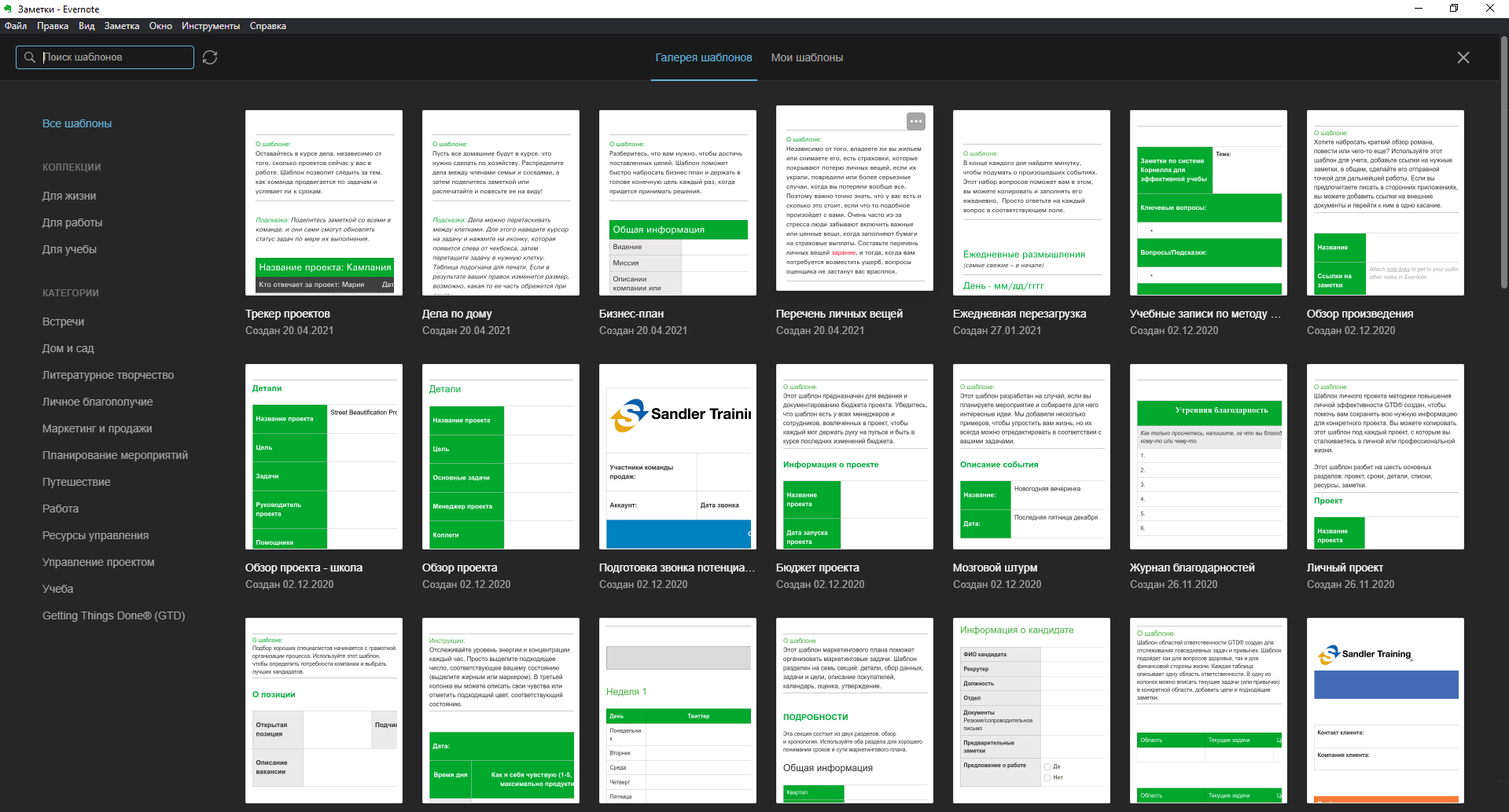
Я решил для примера взять шаблон «Перечень личных вещей».
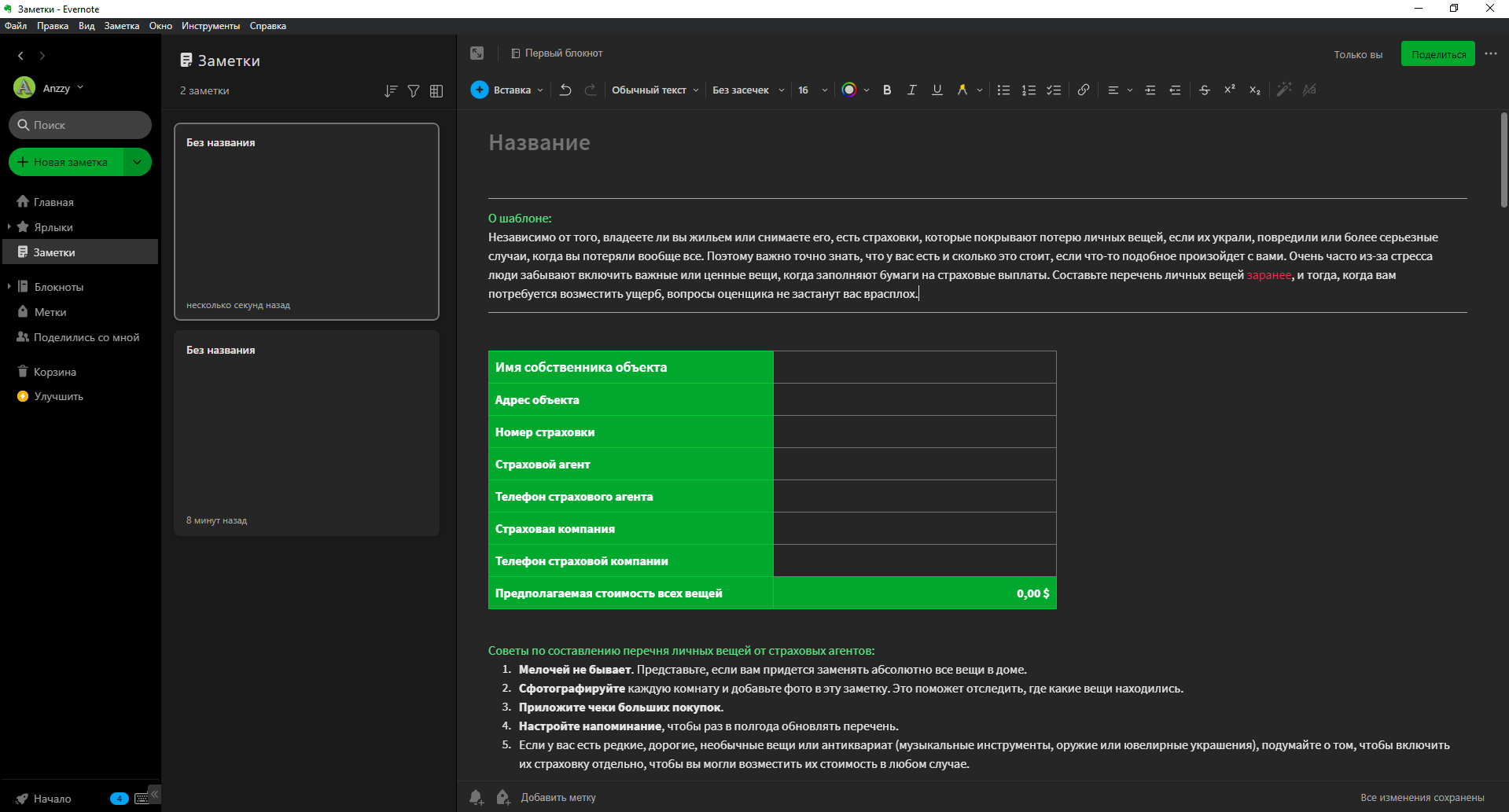
Автоматически сгенерированные таблицы имеют сочетаемый с интерфейсом программы зеленый цвет, который можно изменять на любой желаемый.
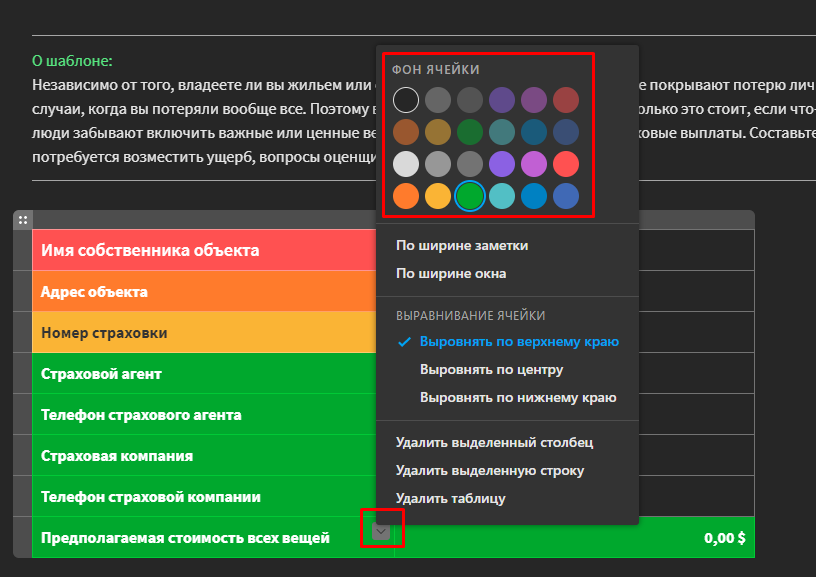
Также можно менять и цвет текста.
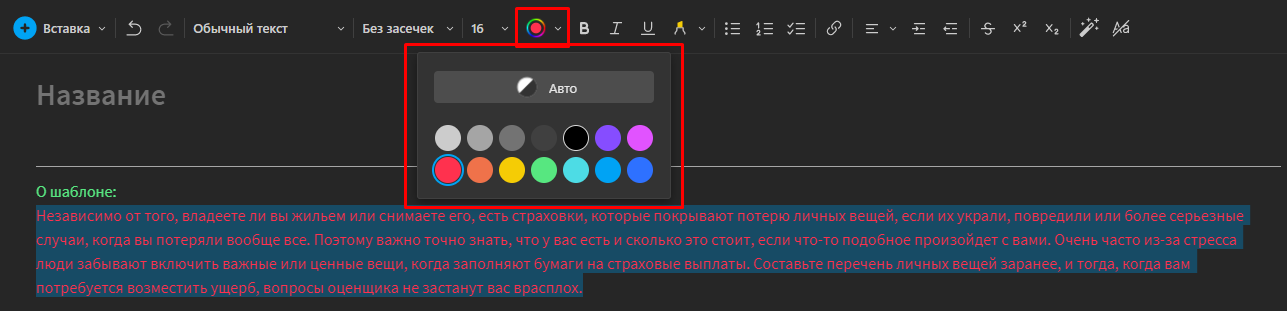
Выше мы можем наблюдать массу инструментов для работы с текстом. Работу большей их части я заключил в один скриншот, дабы вам было проще разобраться.
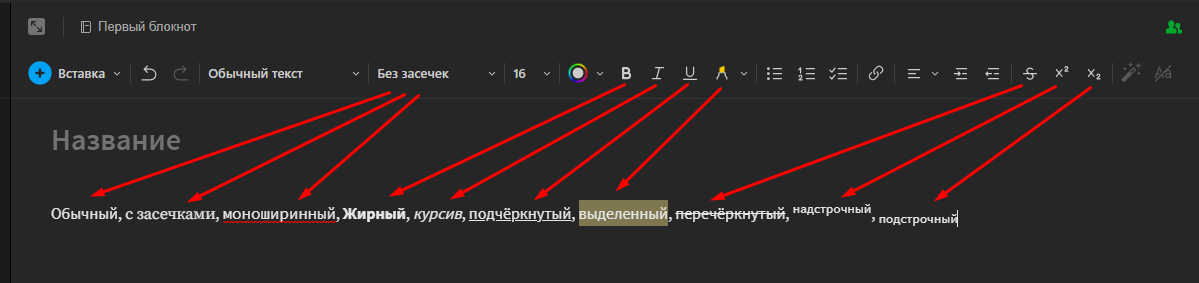
Еще три кнопки позволяют вам создать списки, работу которых я также объединил в один скриншот.

Также к заметке можно прикрепить вложения, о которых я говорил ранее. Однако не забывайте про ограничение на размер выгрузки файлов для определенных тарифных планов!
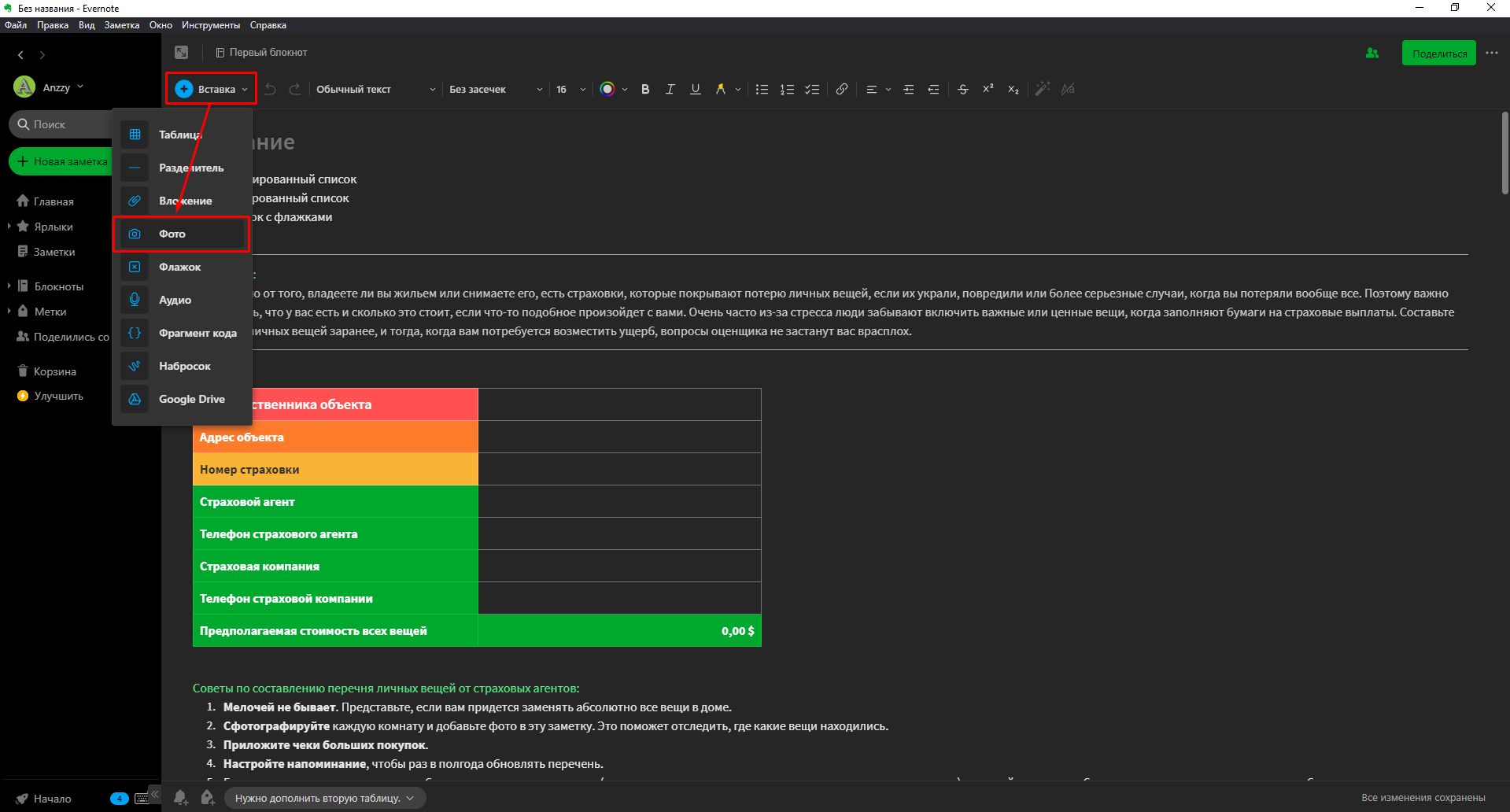
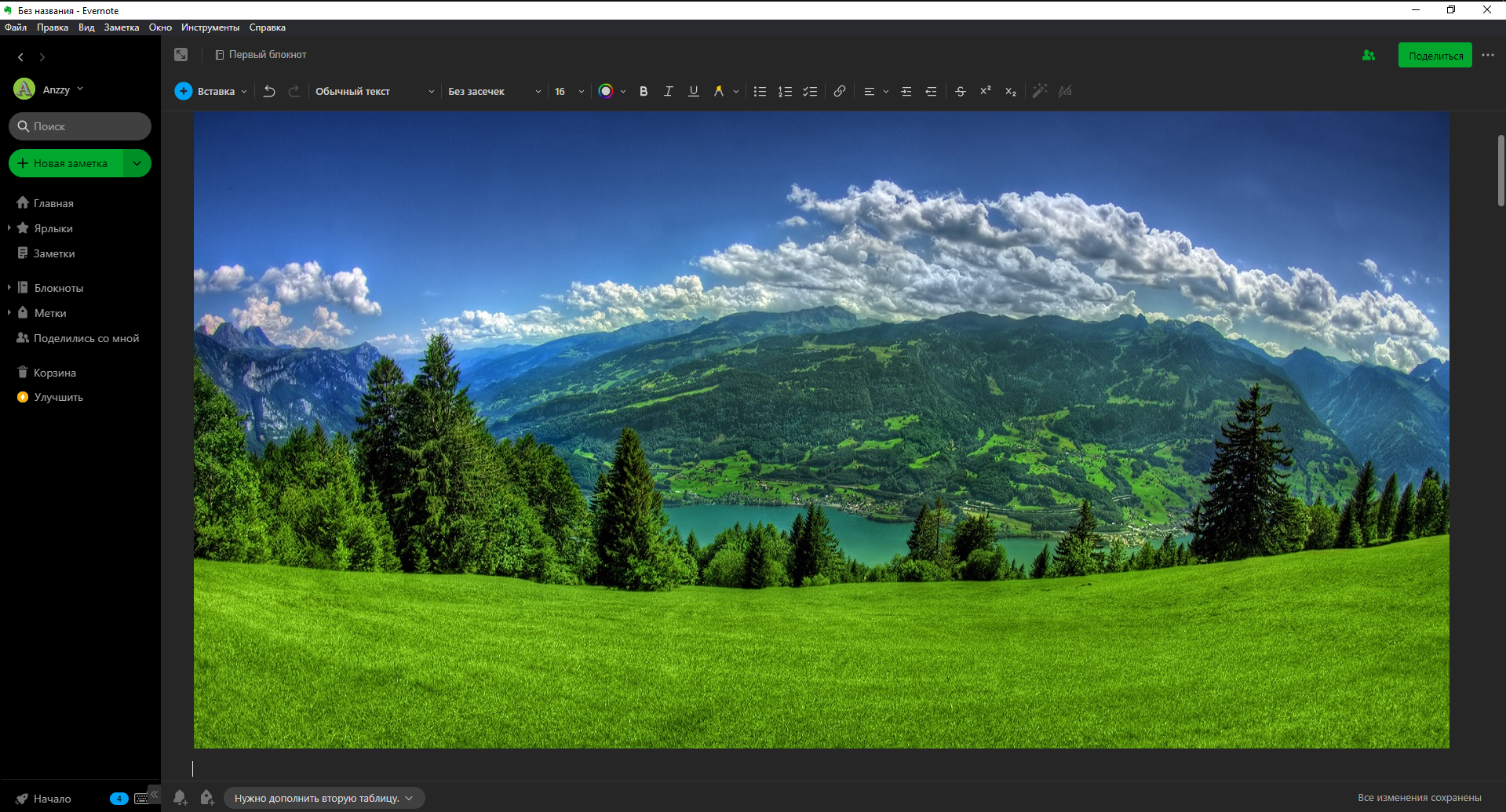
Любую заметку можно пометить особым флажком, в который можно, к примеру, поместить небольшое напоминание о том, что вам нужно отредактировать.
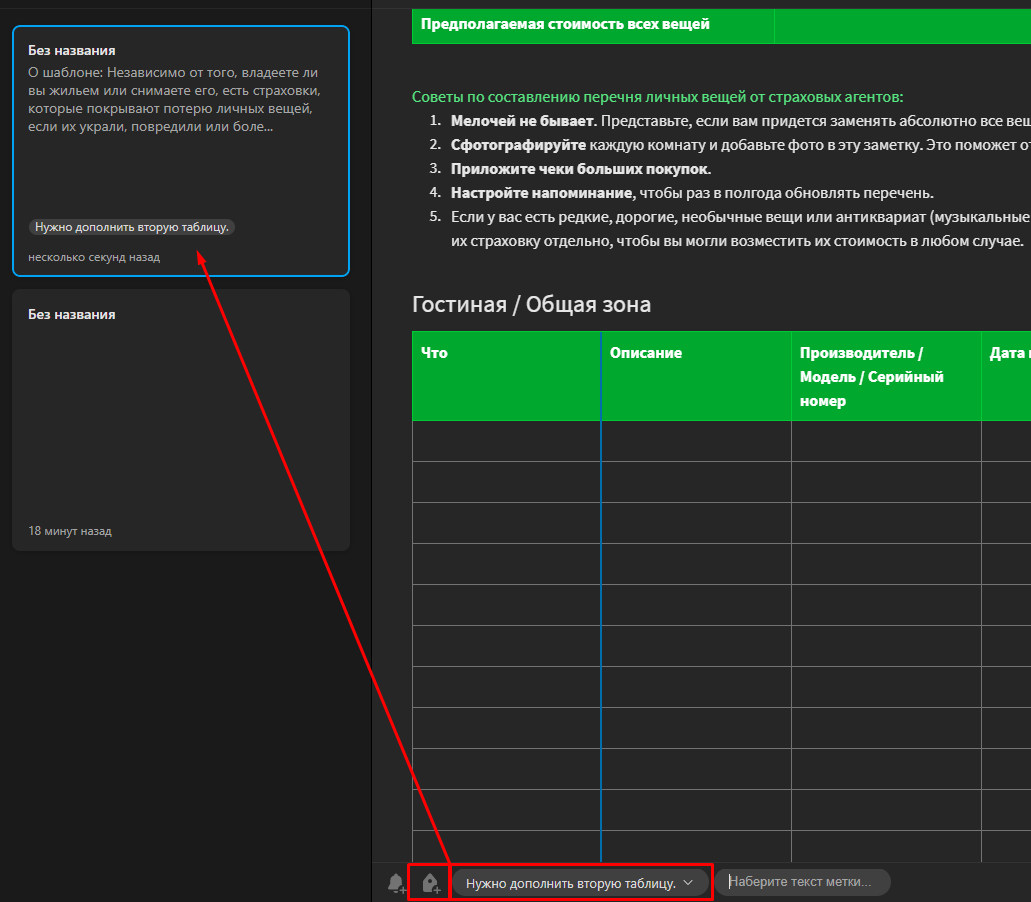
Для особо забывчивых есть функция создания напоминаний на определенное число.
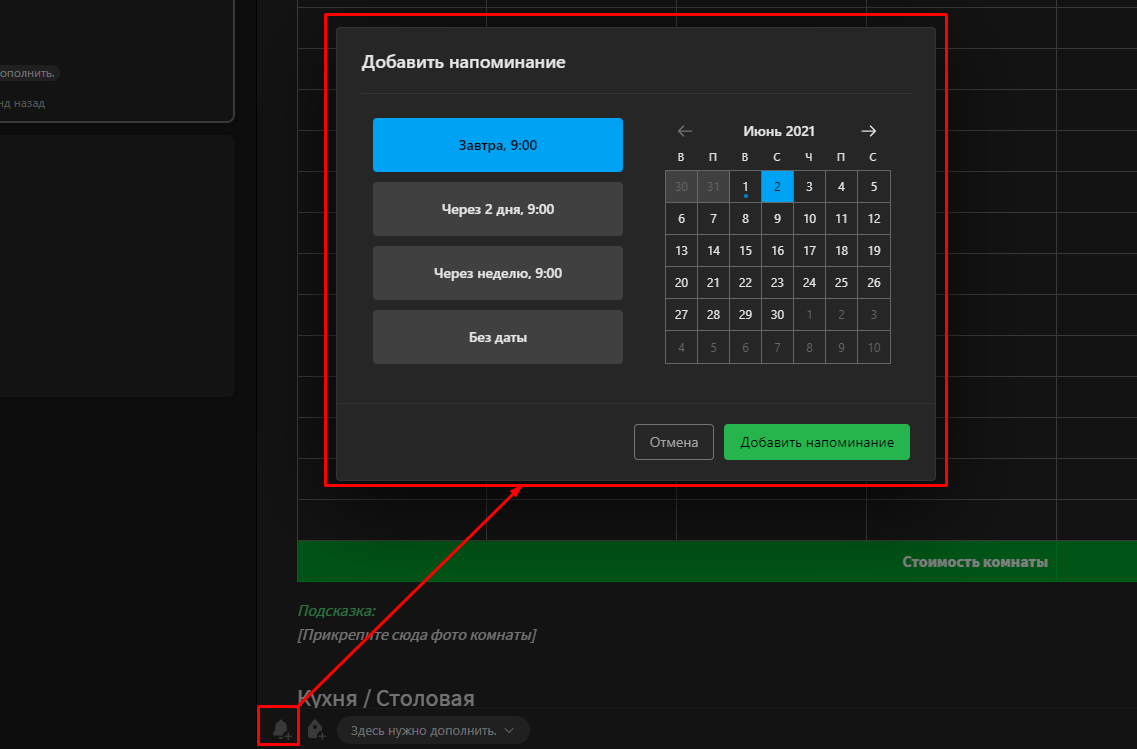
Также Evernote позволяет вам делиться заметками. Все необходимые меры конфиденциальности предусмотрены сервисом: вы можете дать доступ приглашенным пользователям, а можете открыть заметку для всех, кто располагает ссылкой на нее.
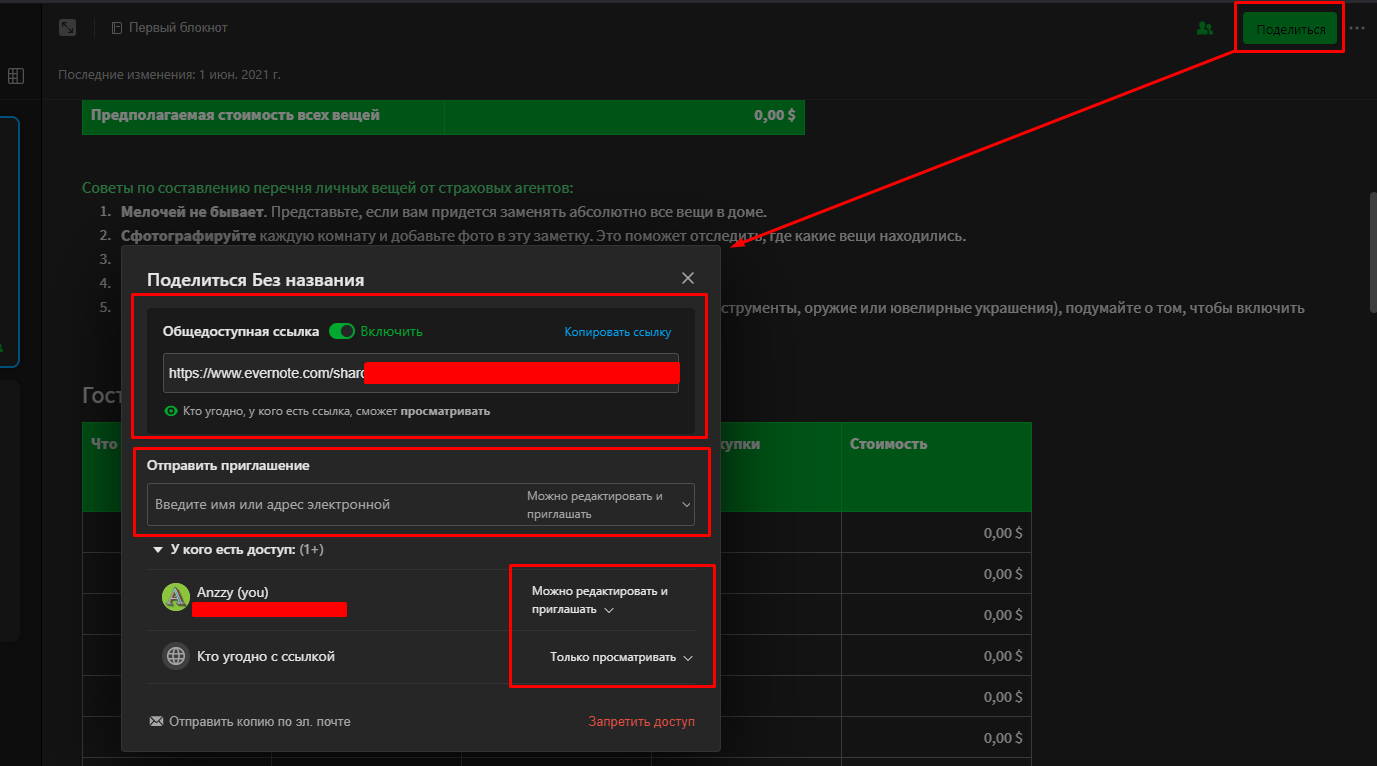
Я надеюсь, данная статья поможет вам разобраться со столь полезным сервисом, как Evernote, и понять, стоит ли вам воспользоваться им для личных целей или же внедрять в компанию.
Советы и хитрости
У меня не получится охватить все возможности (в том числе не очевидные) Evernote, не говоря уже изобилии функций и особенностей, предназначенных для различных платформ, на которых он работает. Поэтому в рамках этой статьи опишу несколько общих советов и приемов, позволяющих максимально эффективно использовать Evernote независимо от вашего устройства. Я сомневаюсь, что они сразу сделают вас экспертом ведения заметок, но вы точно поднимите свой уровень владения Evernote, как только освоите основы создания, тегирования, организации и обмена своими заметками.
Горячие клавиши
Для эффективной и быстрой работы с заметками в Evernote без знания горячих клавиш не обойтись.
Ниже приведены наиболее полезные и часто используемые горячие клавиши, которые на момент написания статьи доступны на платформах Mac OS X и Windows для настольных ПК.
| Mac OS X | Windows | |
| Новая заметка | Command + N | Control + N |
| Новый ярлык | Control + Command + T | Control + Shift + T |
| Новый блокнот | Command + Shift + N | Control + Shift + N |
| Сохранить заметку | Command + S | Control + S |
| Закрыть заметку | Command + W | Control + W |
| Печать заметки | Command + P | Control + P |
| Поиск заметок | Option + Command + F | + Shift + F |
| Синхронизация | Control + Command + F | F9 |
| Выйти | Command + Q | Control + Q |
Используйте другие приложения Evernote
Хотя основным продуктом является Evernote, компания-разработчик также предлагает несколько других программ для создания заметок и повышения производительности.
Например, такие продукты, как Skitch, предлагают дополнительные инструменты для редактирования и аннотирования фотографий Evernote (Mac и iOS), а Scannable предлагает пользователям iOS простой способ импорта документов в программное обеспечение.
Если у вас есть iPad или iPad Pro с Apple Pencil — обязательно купите Penultimate в App Store. Приложение позволяет делать рукописные заметки и легко интегрировать их в свои блокноты.
Шифрование
Если у вас личные приватные заметки, которые не должны никоим образом попасть к посторонним людям, то в Evernote есть инструмент шифрования заметок.
Выделите часть заметки, которую вы хотите зашифровать, и нажмите Ctrl + Shift + X (Mac) или Control + Shift + X (Windows), чтобы открыть настройки шифрования. При появлении запроса создайте чувствительную к регистру парольную фразу и подсказку.
Теперь не зная пароля, пользователи не смогу прочесть ту часть заметки, которую вы зашифровали. Удобно?
Сканирование документов
Продолжение следует…
Статья будет дополнена видеоматериалами
голоса
Рейтинг статьи
Как сейчас организована моя работа с Evernote
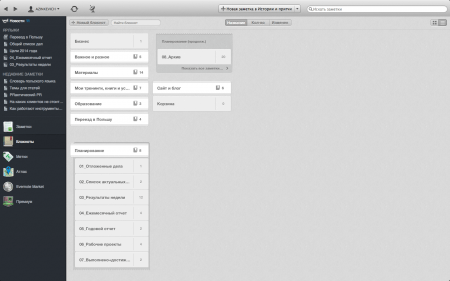
Во первых, Evernote выступает моим личным планировщиком и дневником.
Сразу хочу заметить, что я создал для себя некий симбиоз AG и GTD, и не следую слепо какой-либо системе. В папке «Планирование» у меня есть несколько блокнотов:
№1 – Отложенные дела
В отложенные дела попадают различные проекты, которые были запущены, но по тем или иным причинам, пока не доведены до логического конца.
Из примеров, там лежит переписка с различными агентствами из Братиславы по поводу открытия своей компании, и пошаговый план открытия.
Сейчас для меня этот проект временно неактуален, но как только я вернусь к нему, я уже знаю бюджет, процедуру и пошаговый план открытия бизнеса.
№2 – Список актуальных дел
Сюда входят все актуальные дела и задачи, которые по каким-либо причинам не попали в задачи на неделю или на день, но их желательно выполнить в ближайшее время.
Как пример, у меня сейчас в этом блокноте стоит задача запланировать прохождение одного онлайн-курса и вписать его в свой график.
№3 – Результаты недели
Сюда вносятся результаты недели на основании недельного плана и записей из Day One. Также я смотрю, что из запланированного успел и не успел сделать, стараюсь проанализировать причины и определяю следующие действия, чтобы на следующей неделе быть эффективней.
№6 – Рабочие проекты
В этом блокноте я веду записи относительно различных бизнес-проектов. Туда складываются идеи, перспективные направления, потенциальные клиенты, бюджеты.
№7 – Выполнено + достижения
Эта папка – своеобразный зал славы. Сюда заносятся личные достижения и успехи. Делается это не для удовлетворения своего эго, а для того, чтобы периодечески убеждать себя, в том, что иду по правильному пути.
Сразу добавлю, что я люблю все упрощать, поэтому у меня всего лишь 3 инструмента, которые я использую в качестве органайзеров. Кроме Evernote, я также использую:
- Day One – как личный ежедневник, в котором я подвожу итоги дня.
- Напоминания (Мас) – как список дел, разбитый на различные листы ( в том числе и план дня)
Все 3 программы синхронизированы между ноутбуком, планшетом и телефоном, поэтому всегда под рукой!
Подробнее о моей системе планирования с использованием Evernote читайте здесь
Вторая функция Evernote – библиотека

В папку «Материалы» заносятся различные статьи, которые мне понравились и могут быть использованы на практике. Все статьи группируются по темам: Маркетинг, менеджмент, продуктивность и т.д.
Также все материалы отмечаются определенными тегами, по которым мне достаточно легко быстро найти нужную заметку.
Идеи из статей, которые я могу внедрить достаточно быстро, тут же отправляются в блокнот на внедрение. А потом переносятся в списки дел.
Третья функция Evernote – работа над проектами
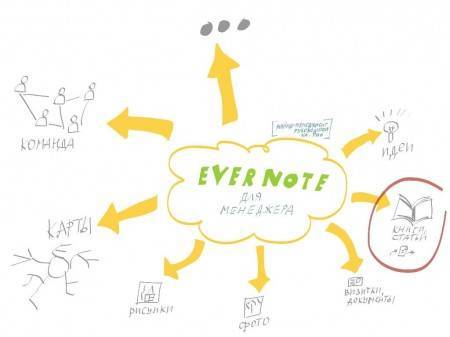
Здесь есть отдельные блокноты, которые посвящены текущему бизнесу, консалтингу и тренингам, своим книгам. Например, в блокноте «Сайт и блог» у меня находится контент-план на месяц, стратегия продвижения, перечень партнеров, идеи для статей.
Сюда же относится и блокнот «Поездки и путешествия», в которых хранится карта маршрута, контакты, брони, полезная и важная информация о месте поездки, интересные места.
Таким образом, никакая информация никогда не теряется, и у меня есть доступ к ней в любой момент.
Четвертая функция Evernote – хранилище идей
Для этого у меня создан один блокнот под названием «Важное и разное». В нем хранятся различные инсайты и идеи,важные документы и информация, личные материалы (например, личный манифест, принципы и ценности), идеи на внедрение.. В этом блокноте важно периодически пересматривать блокнот идей и инсайтов, так как всем идеям свойственно терять актуальность Поэтому, нужно либо планировать их внедрение, либо забывать о них
В этом блокноте важно периодически пересматривать блокнот идей и инсайтов, так как всем идеям свойственно терять актуальность Поэтому, нужно либо планировать их внедрение, либо забывать о них
Пятая функция – образование

Для самообразования я создал соответствующий блокнот. В нем хранится список книг, которые я хочу прочитать. Список книг, которые уже читал, их тематика и личная оценка по 10-бальной шкале. Там же находятся список любимых фильмов, а также перечень фильмов и видеокурсов, которые хочу посмотреть.
Также в Evernote я занимаюсь изучением иностранных языков.У меня создан один блокнот для словаря, второй – для уроков и упражнений, третий – для грамматики и различных правил.