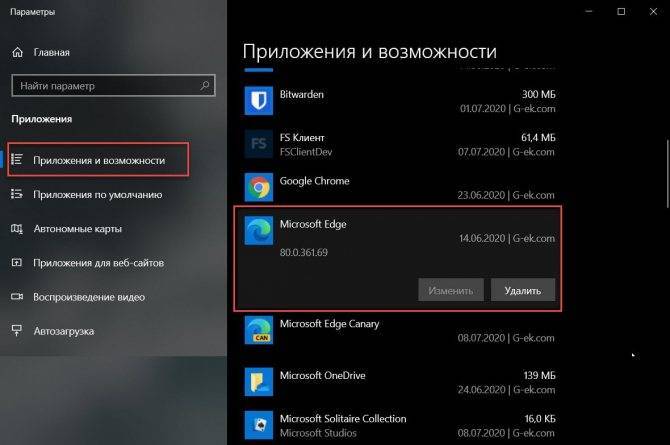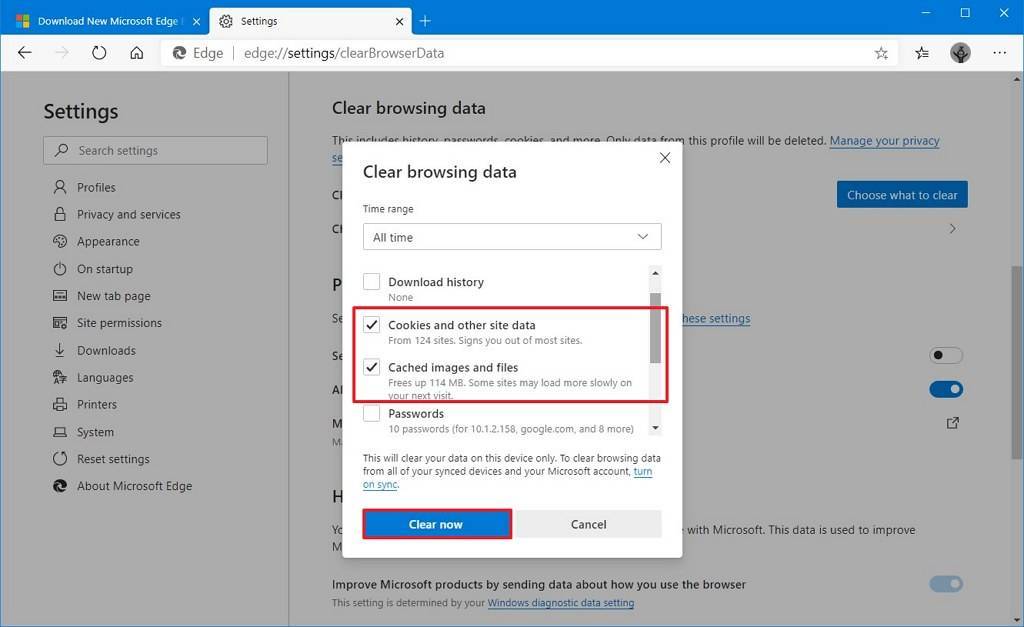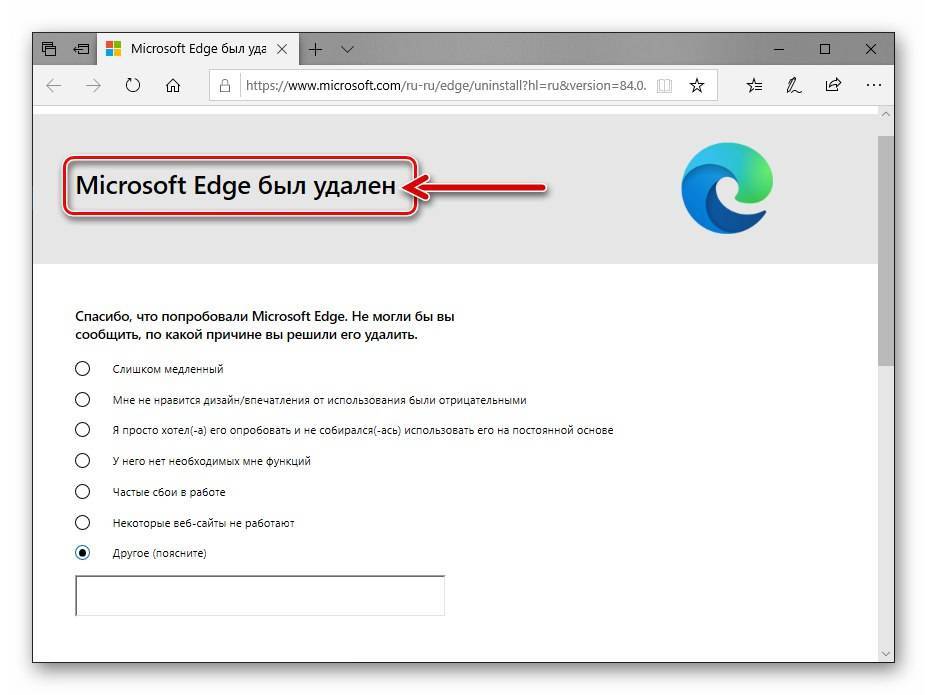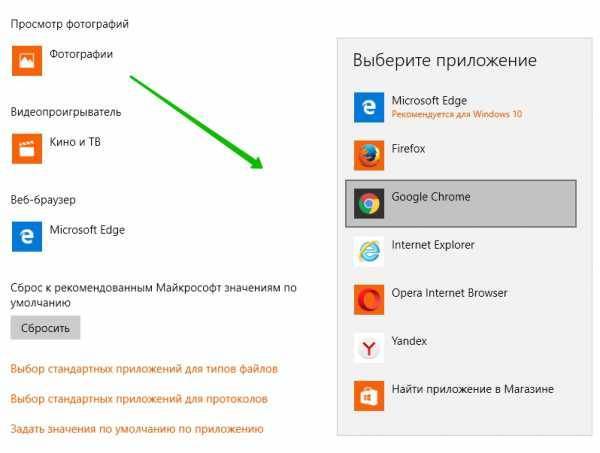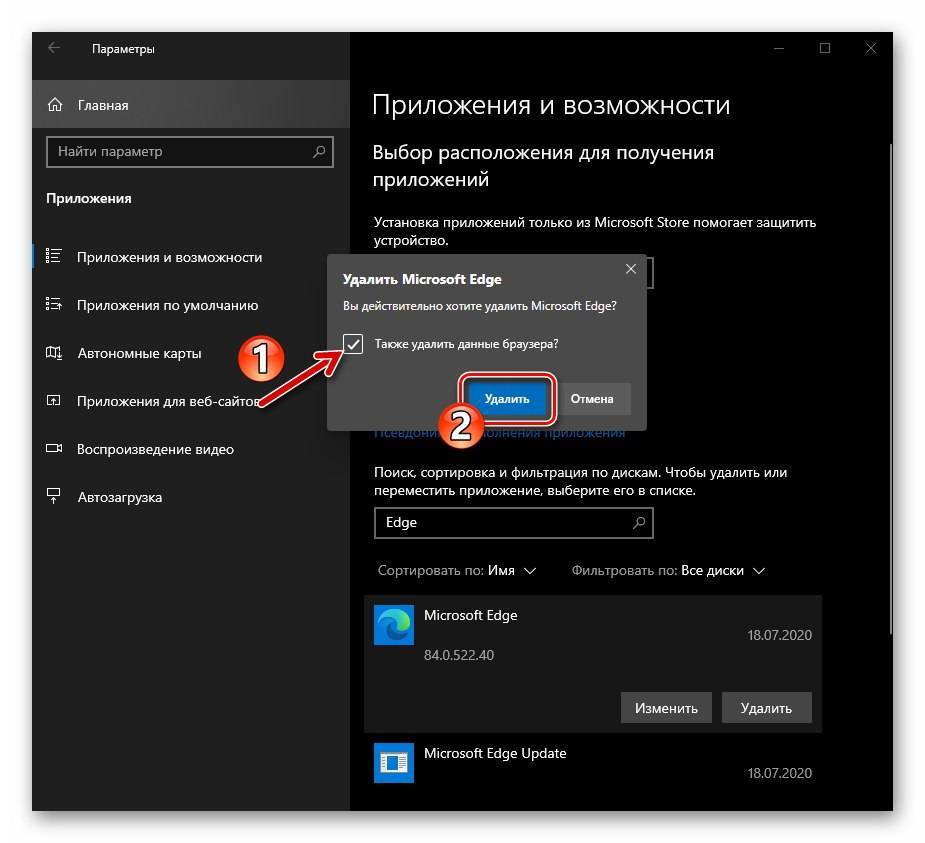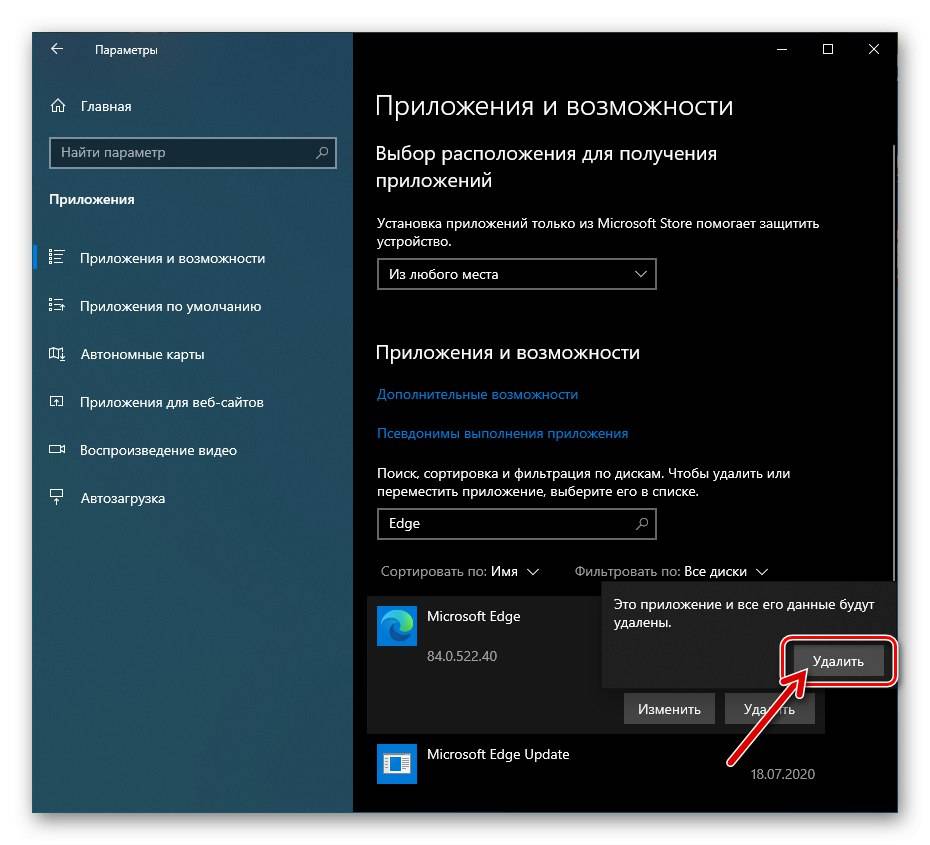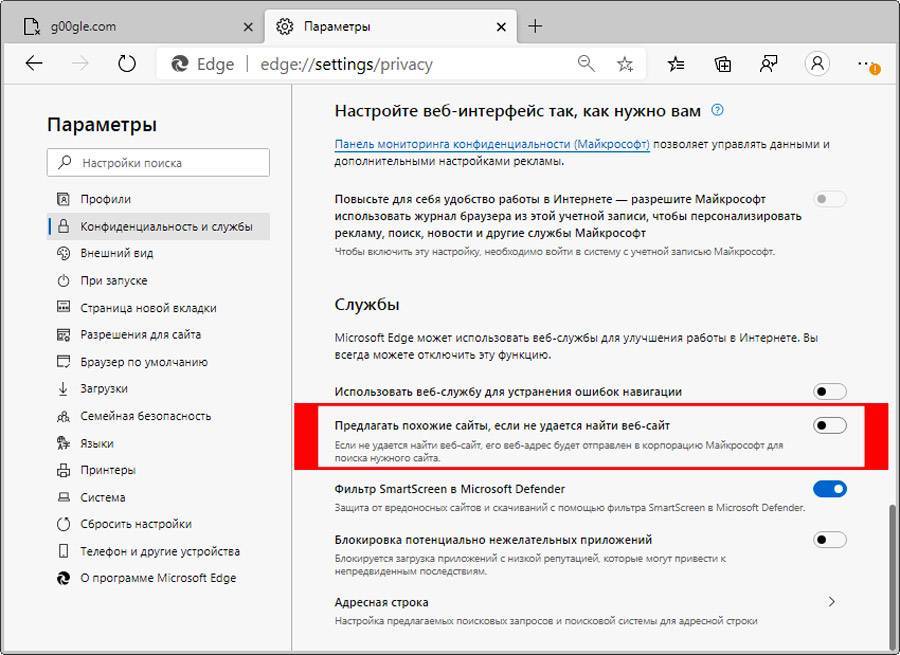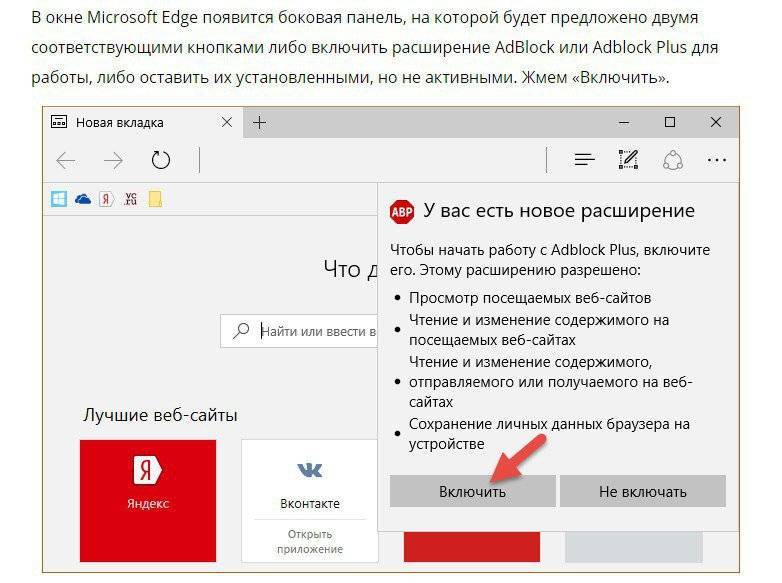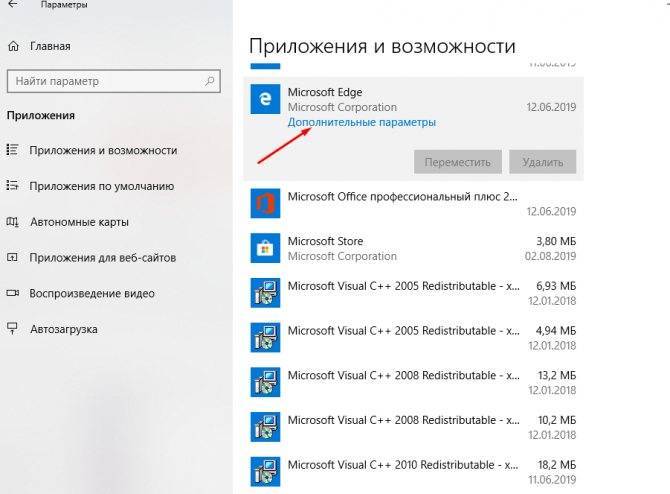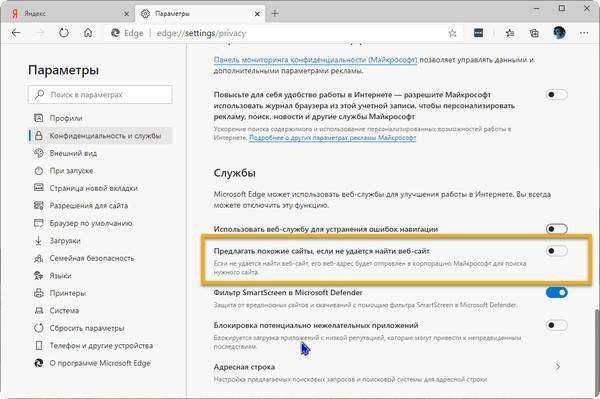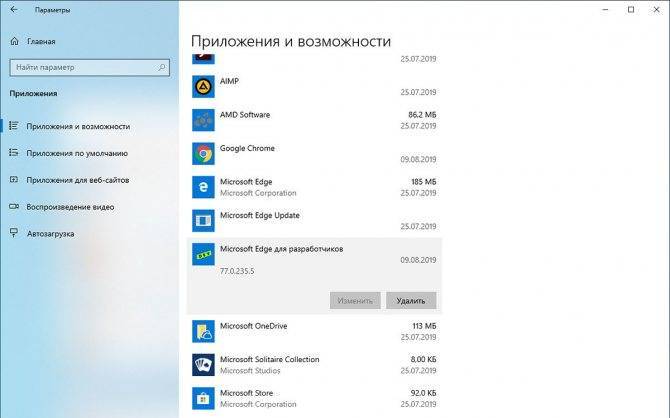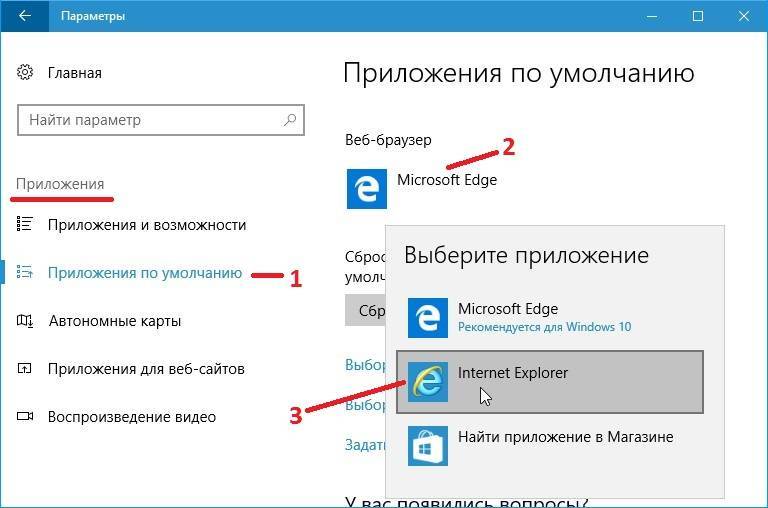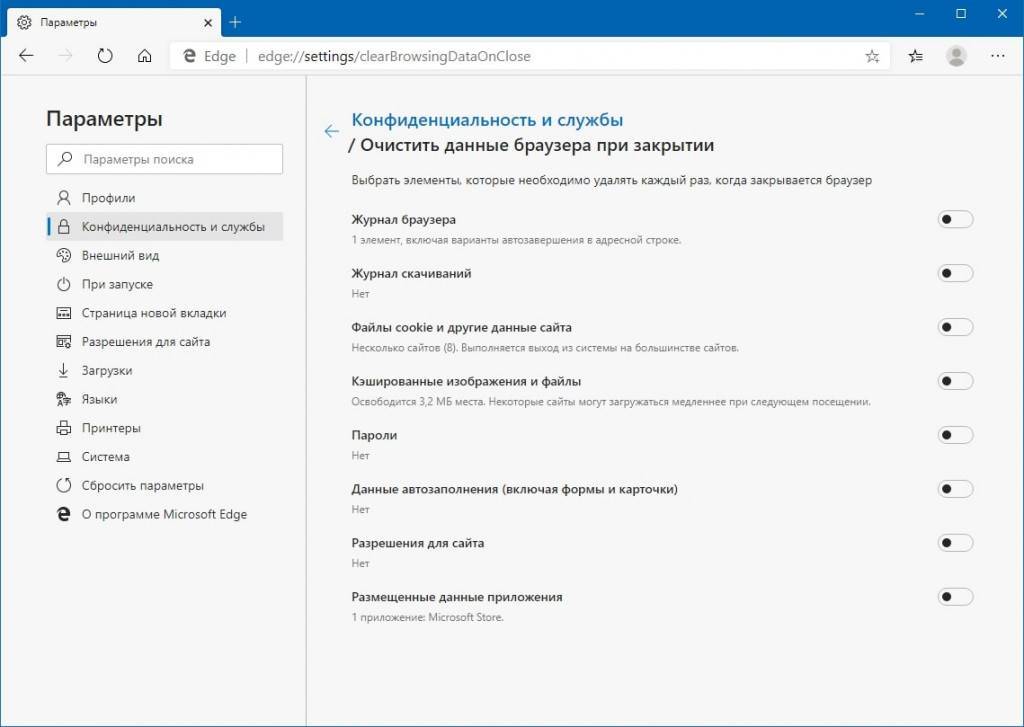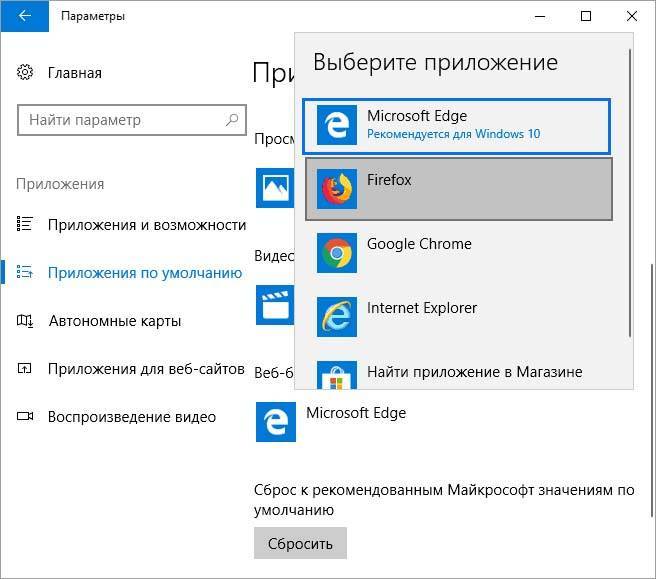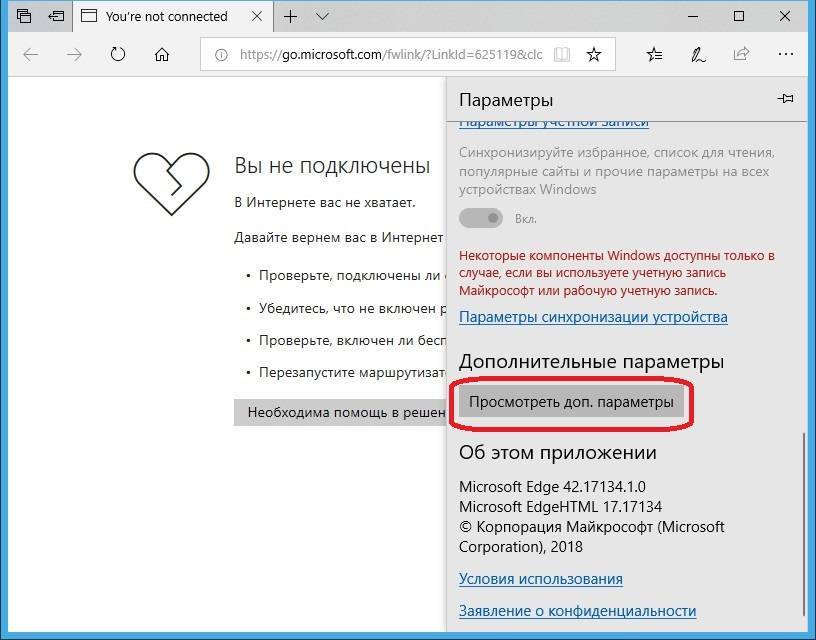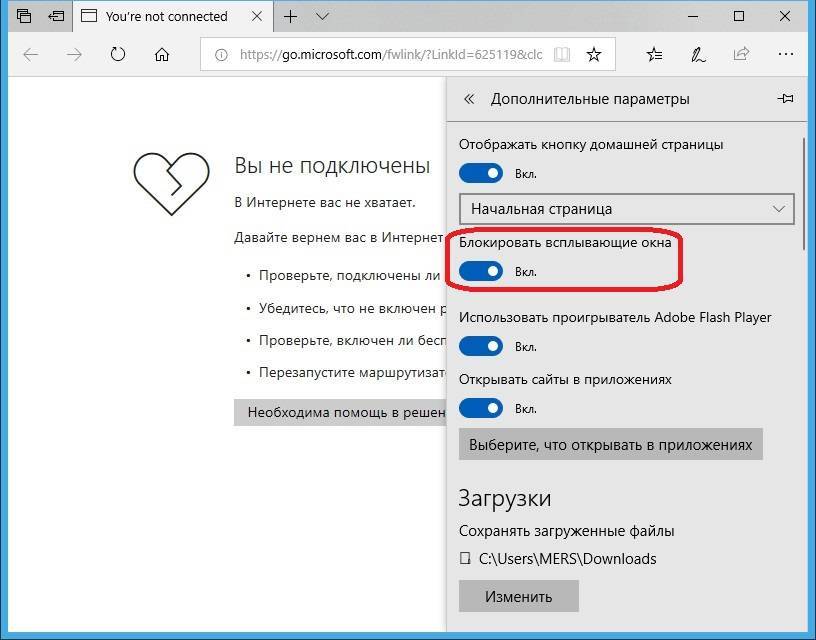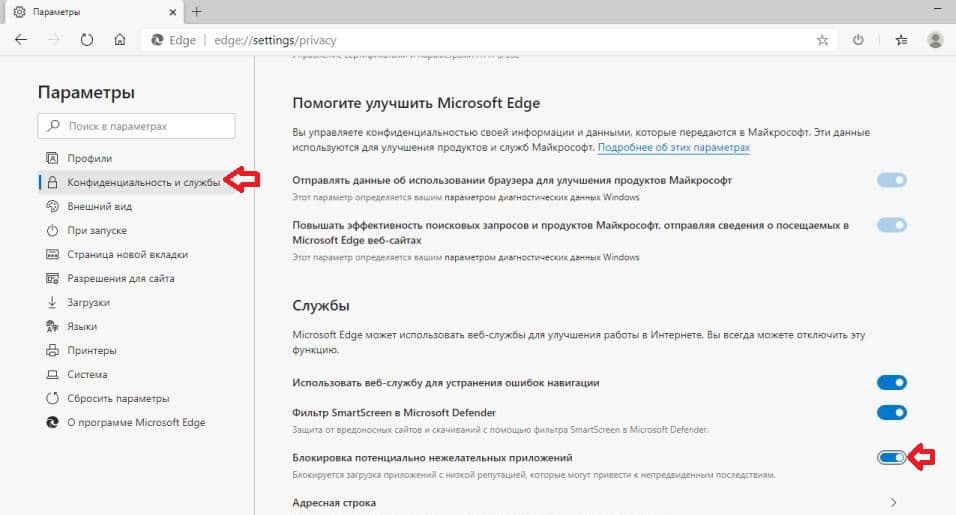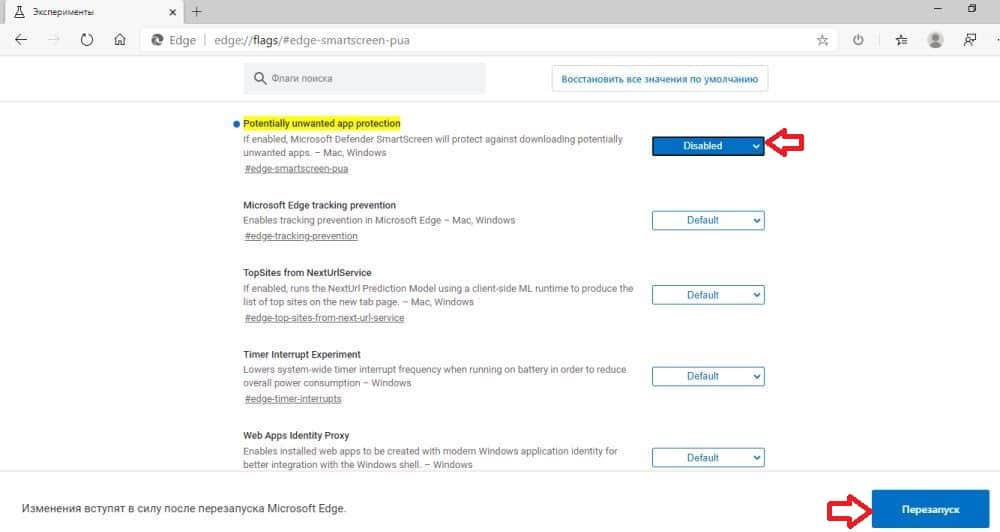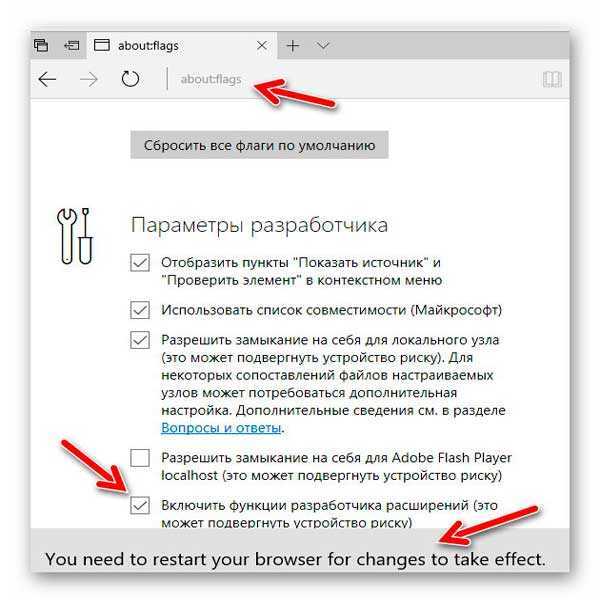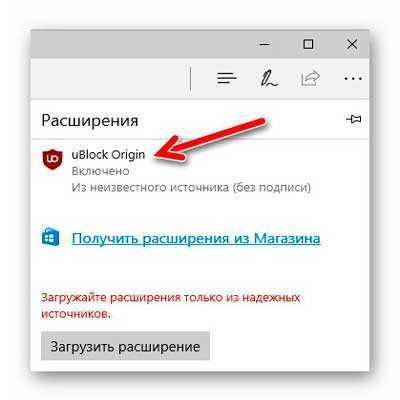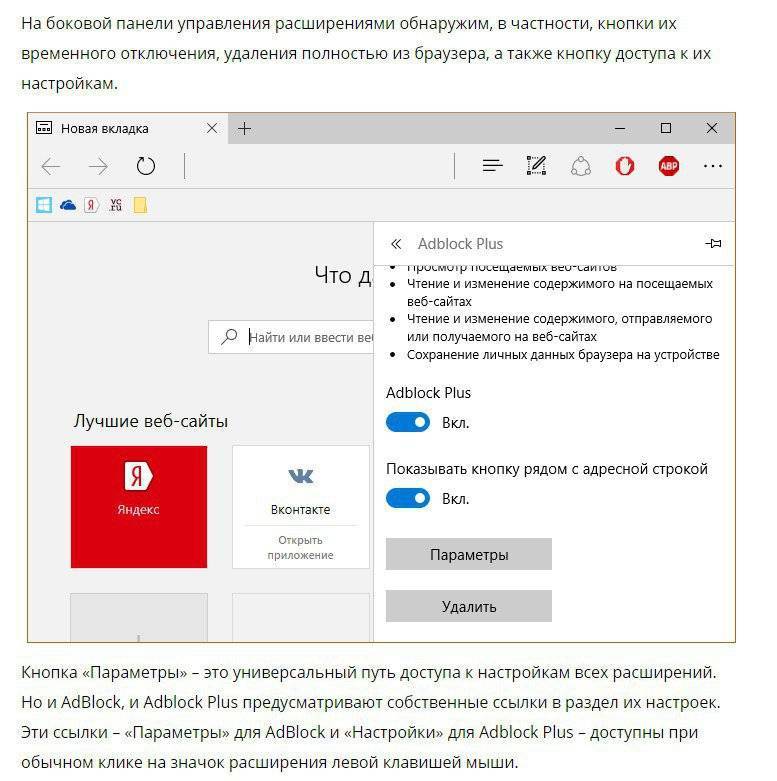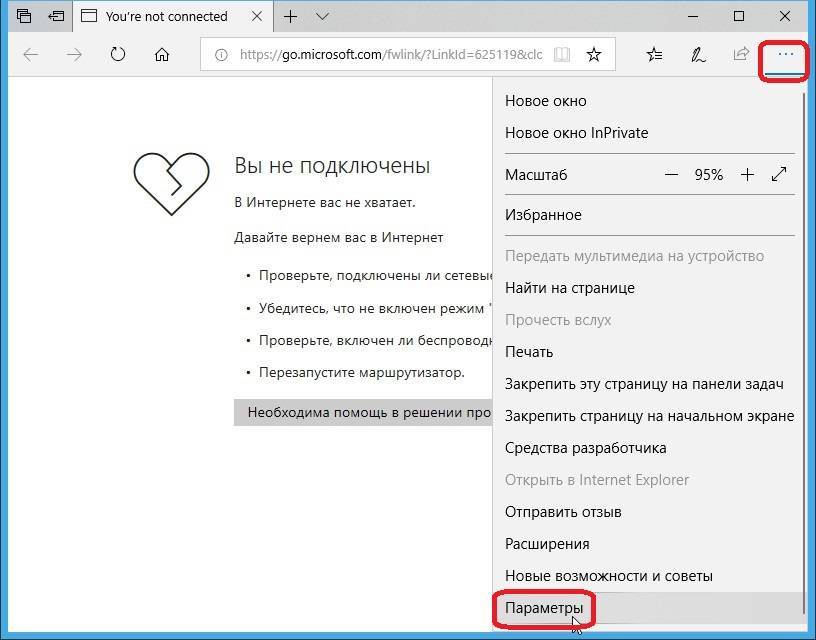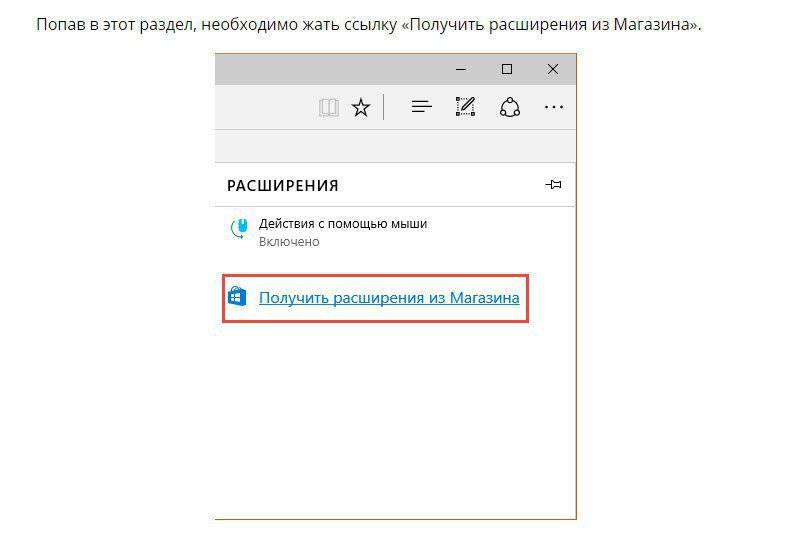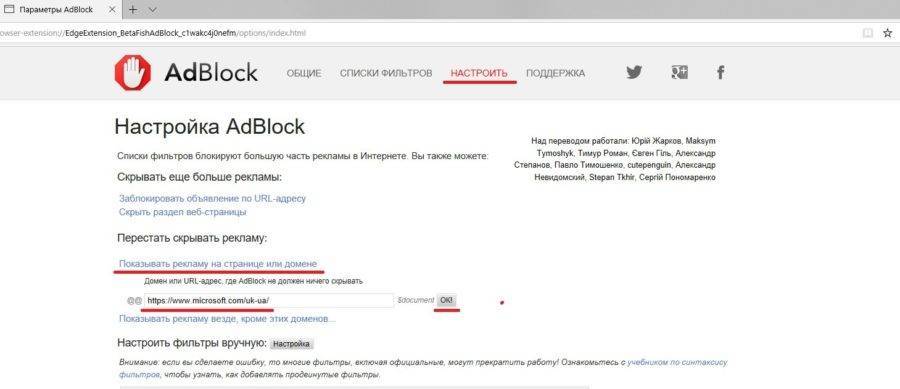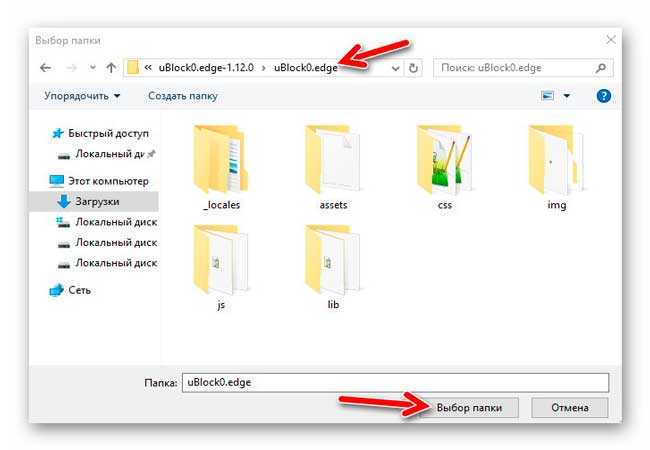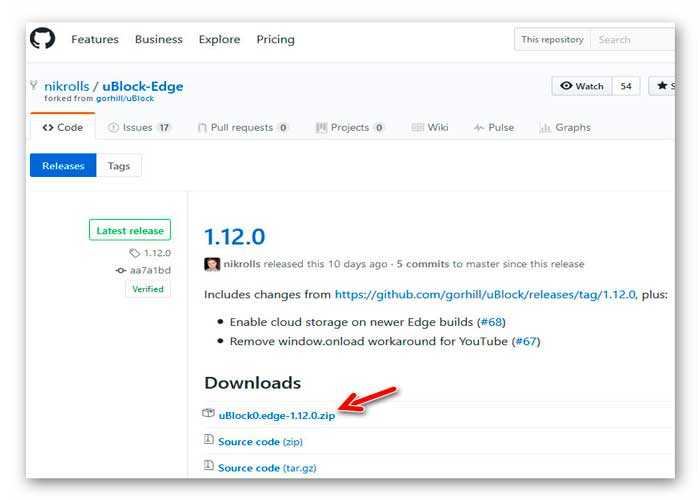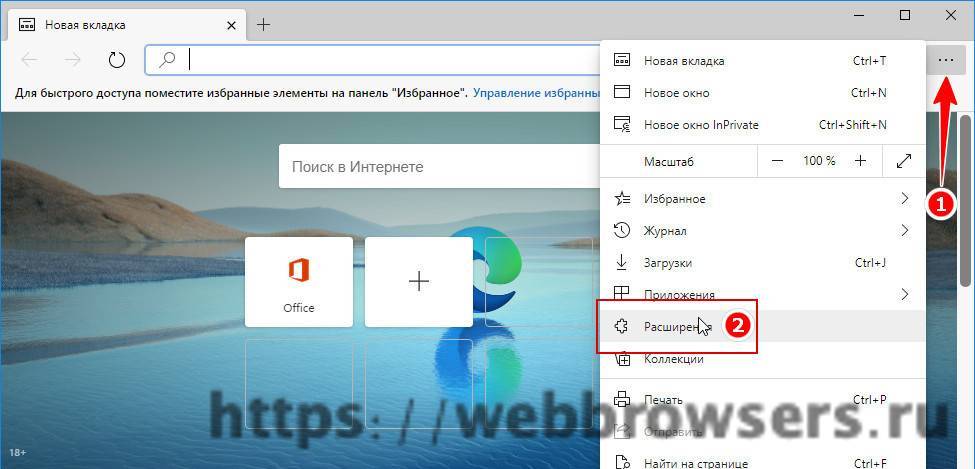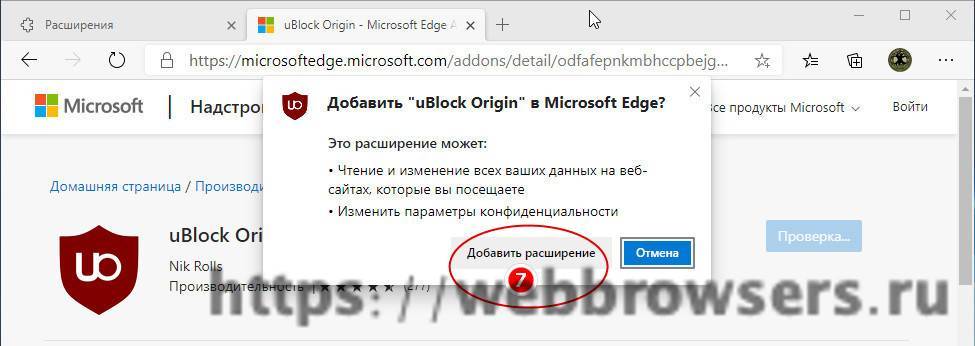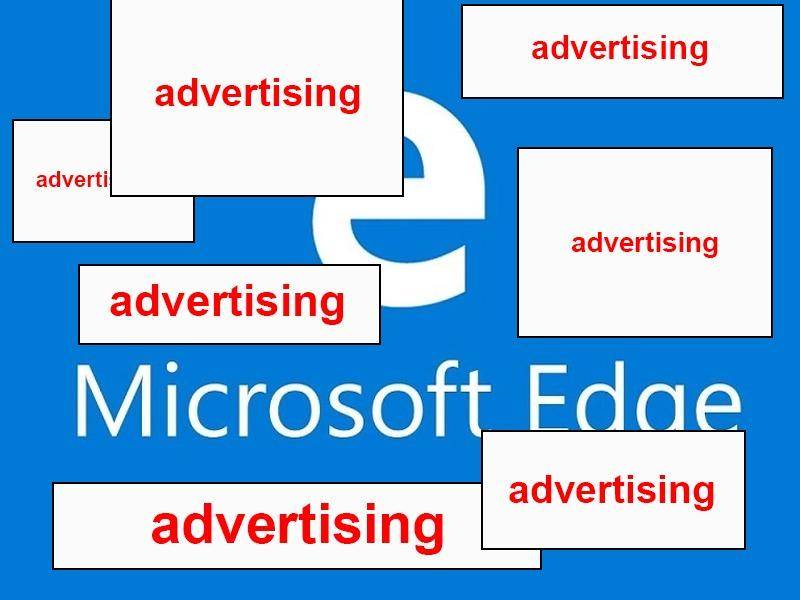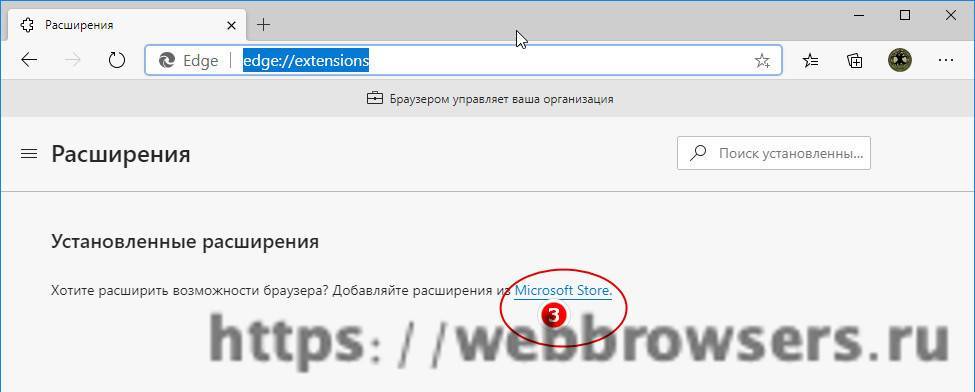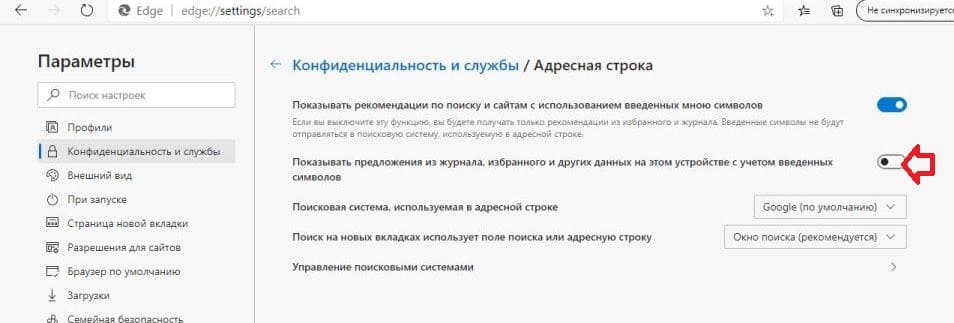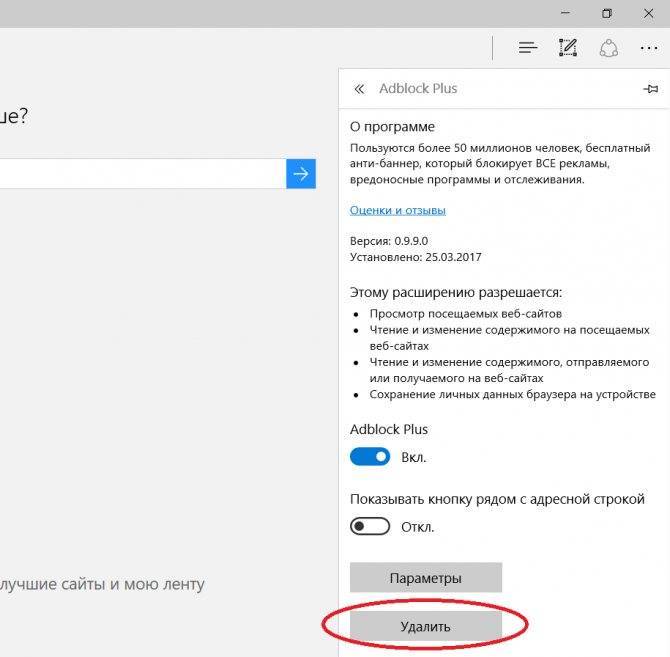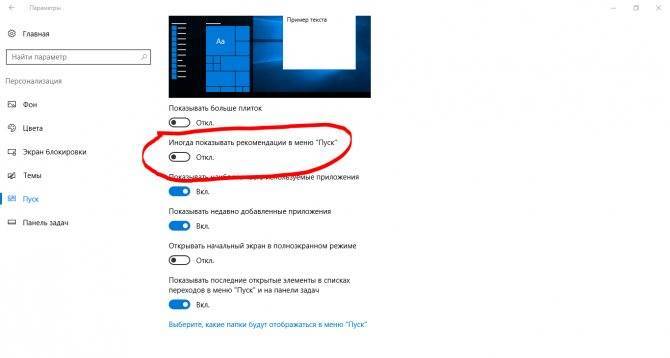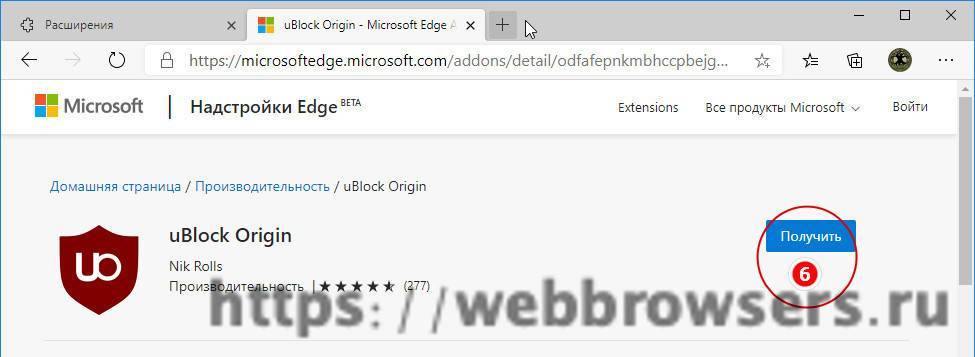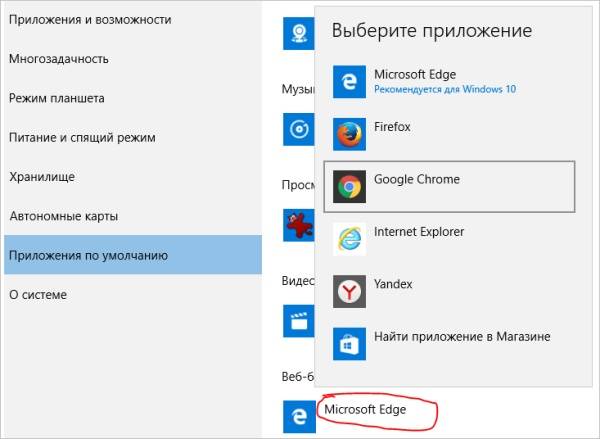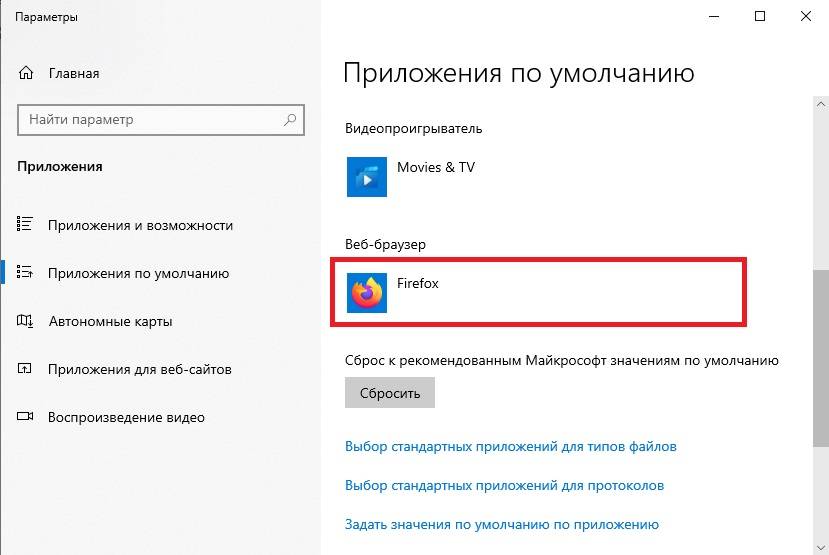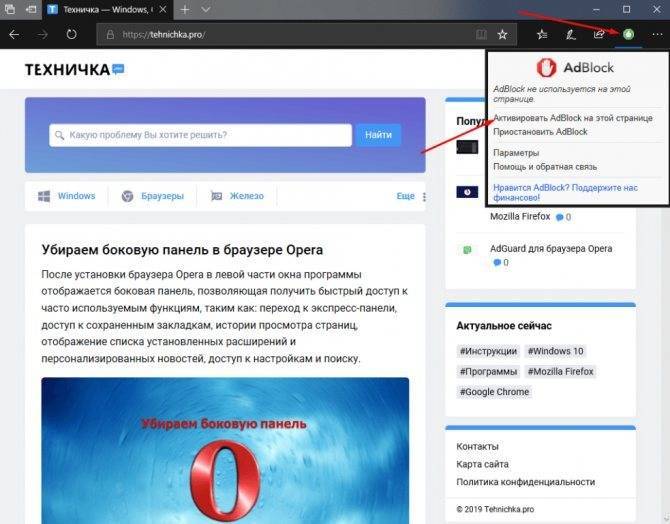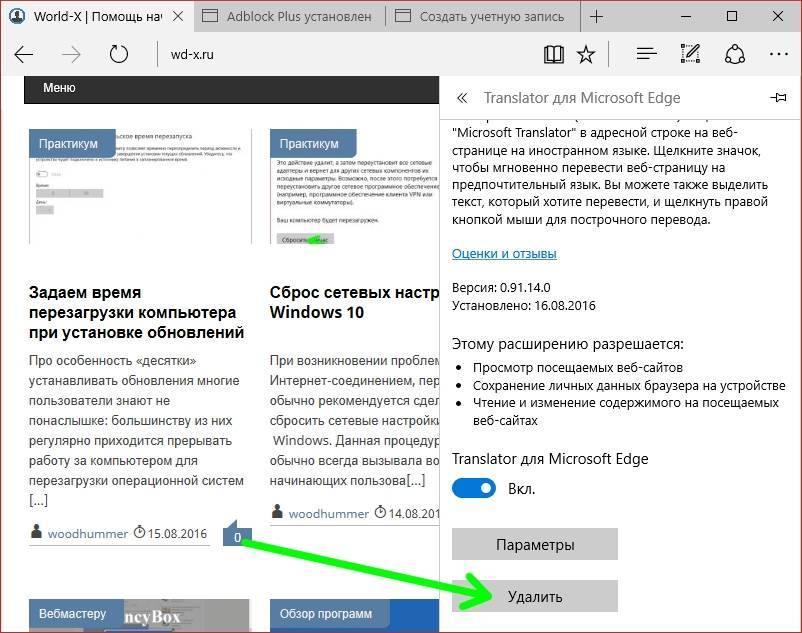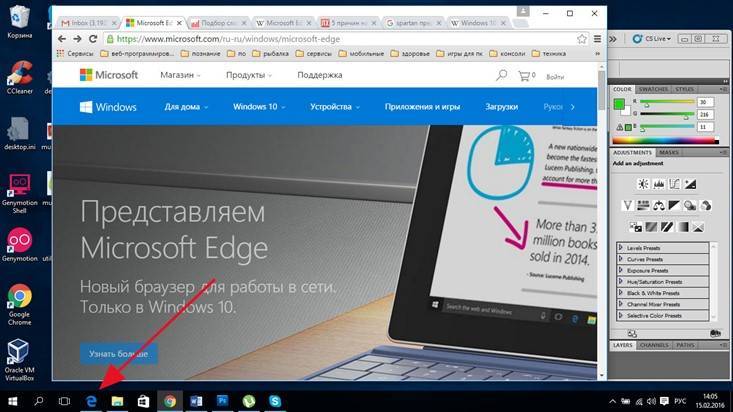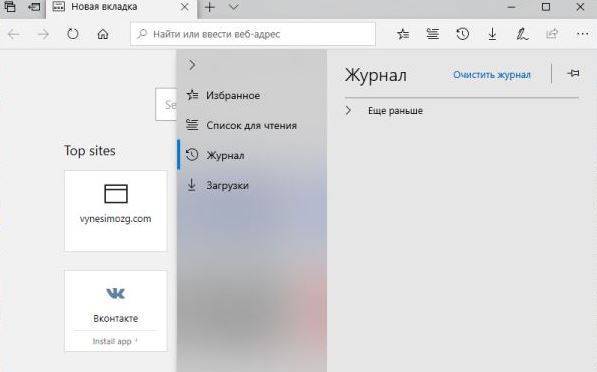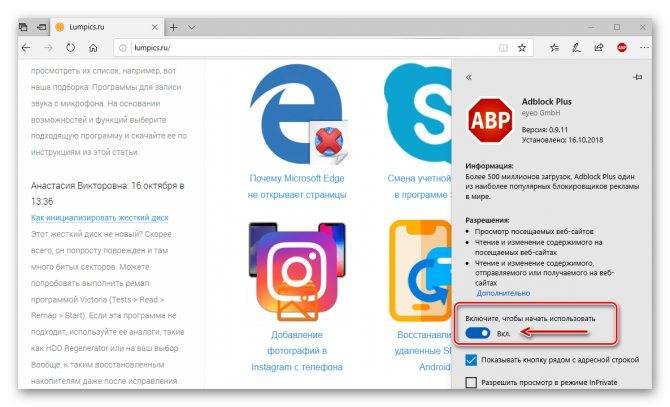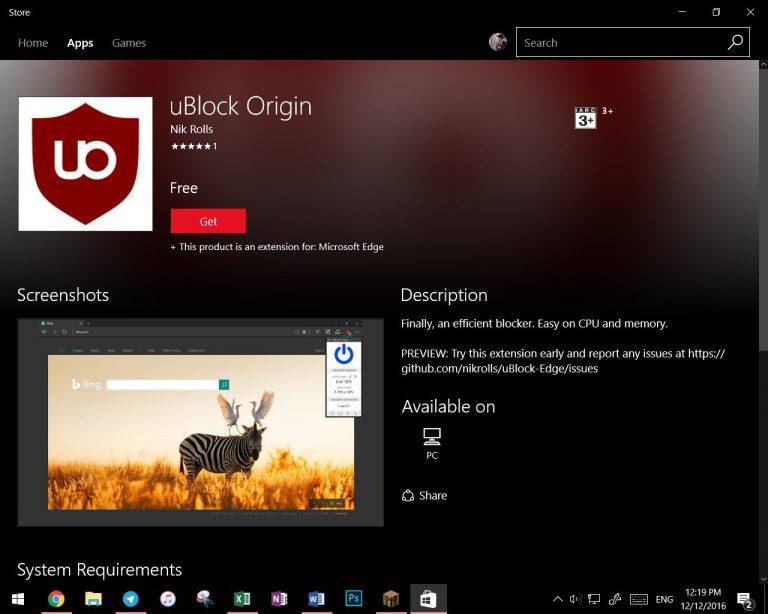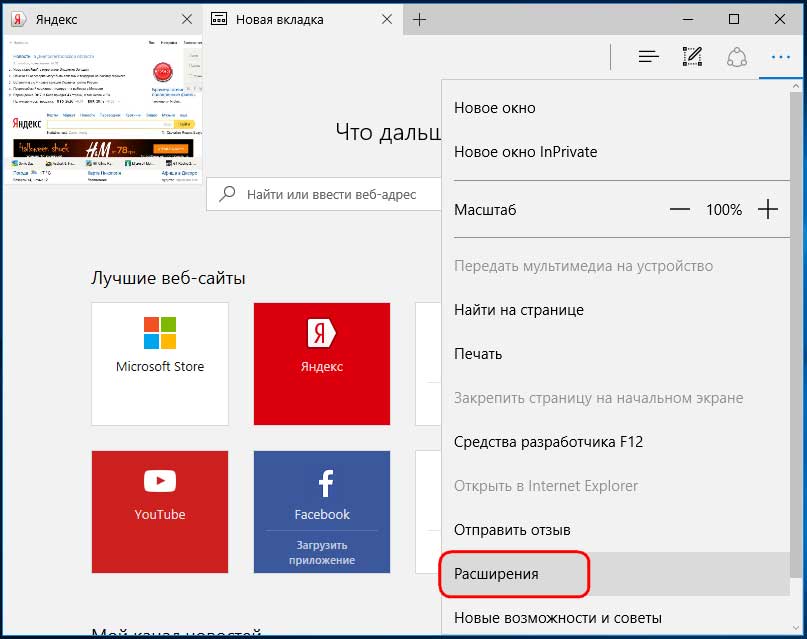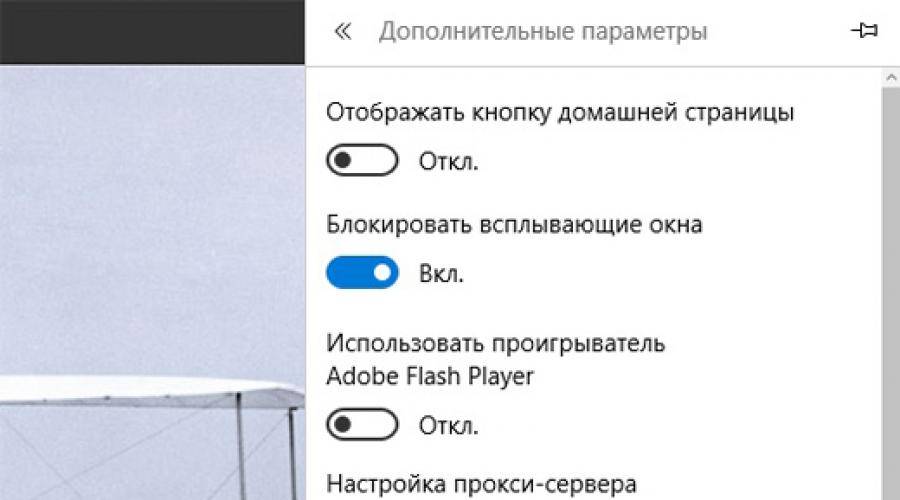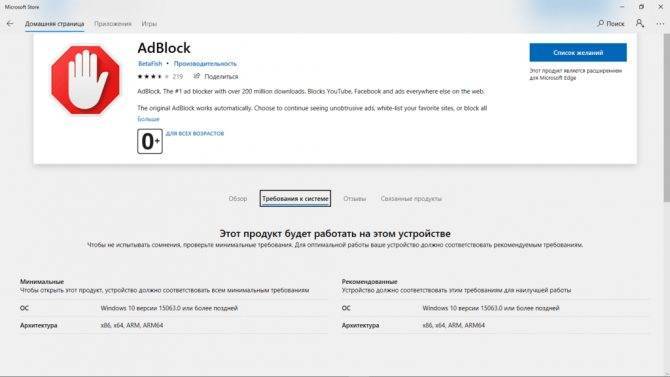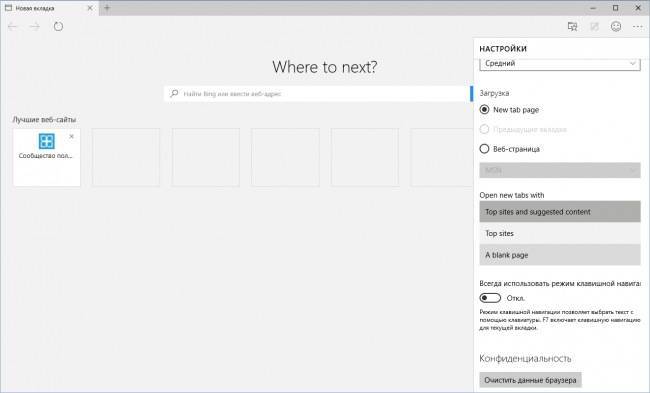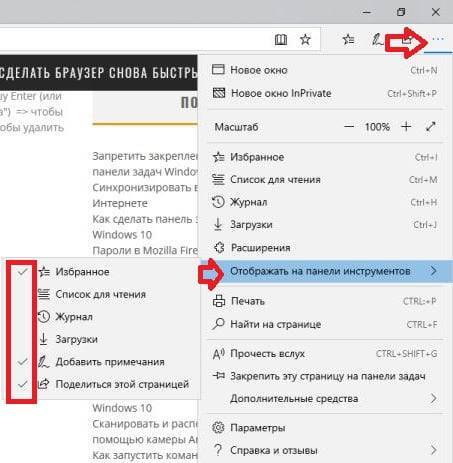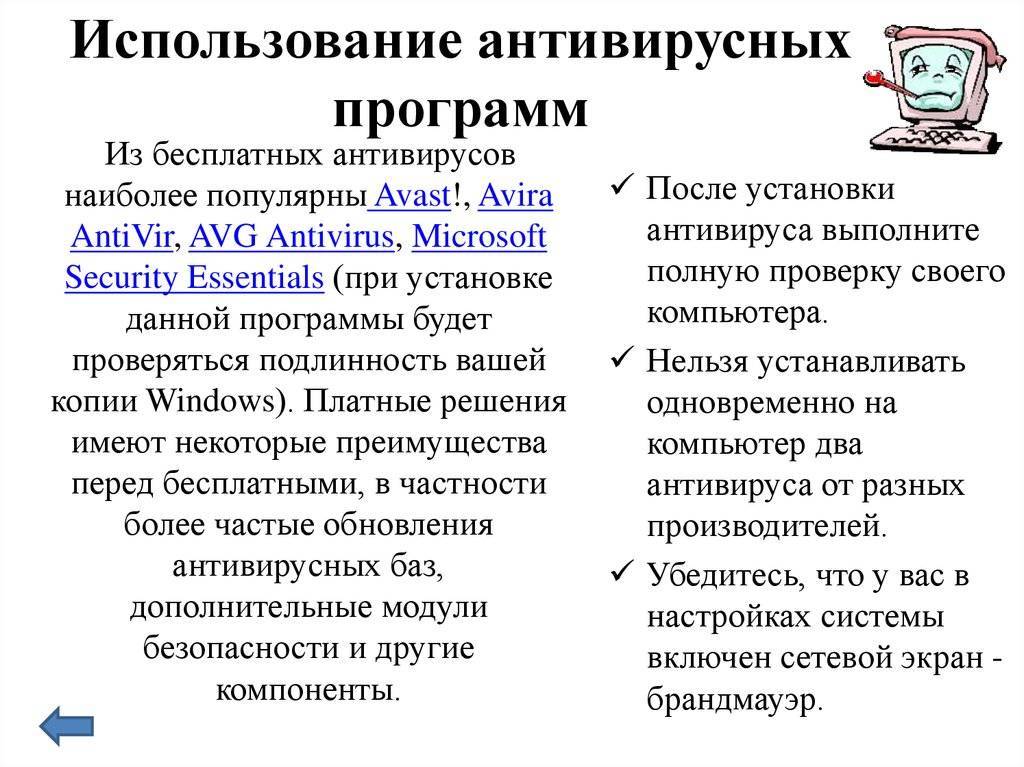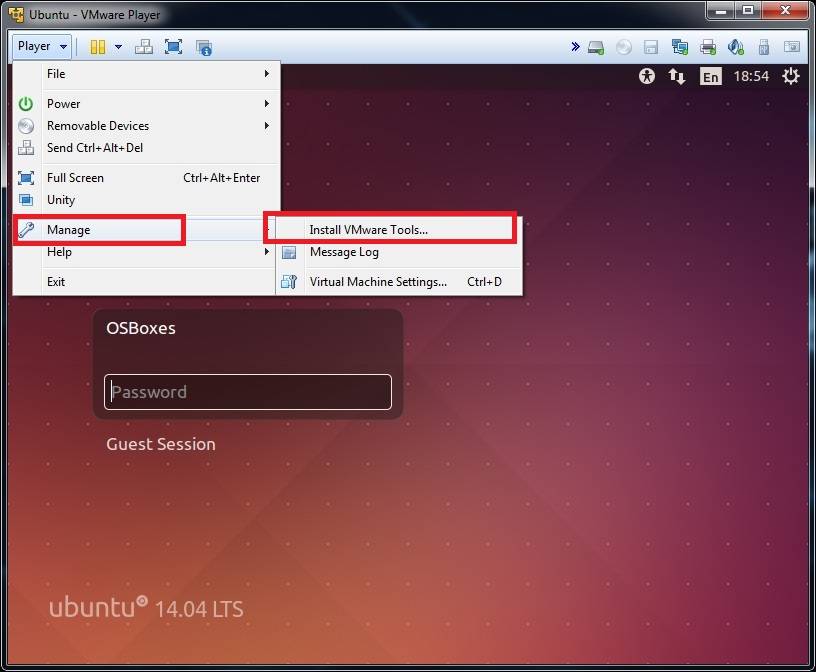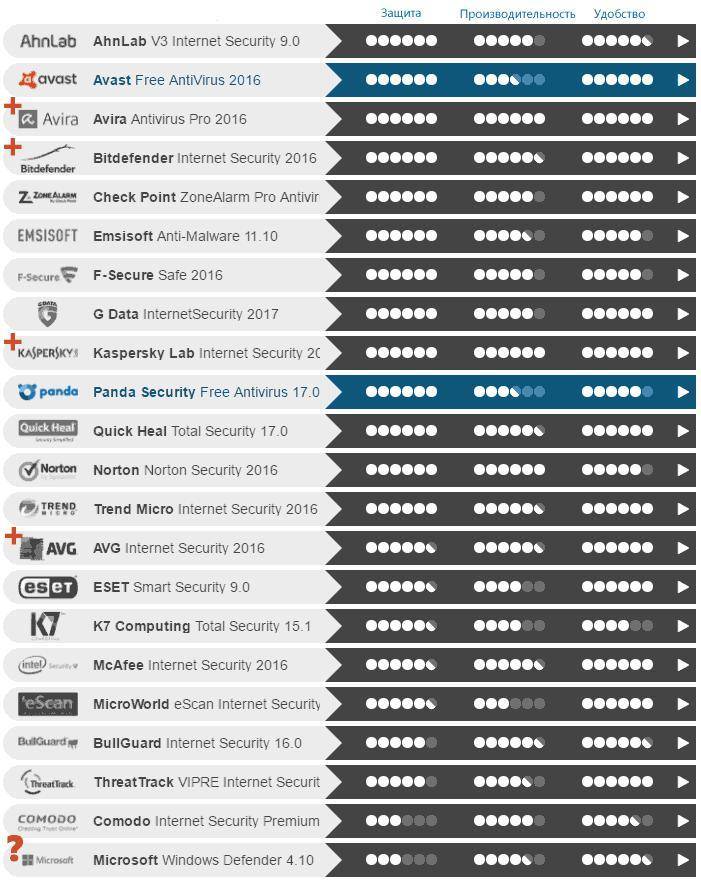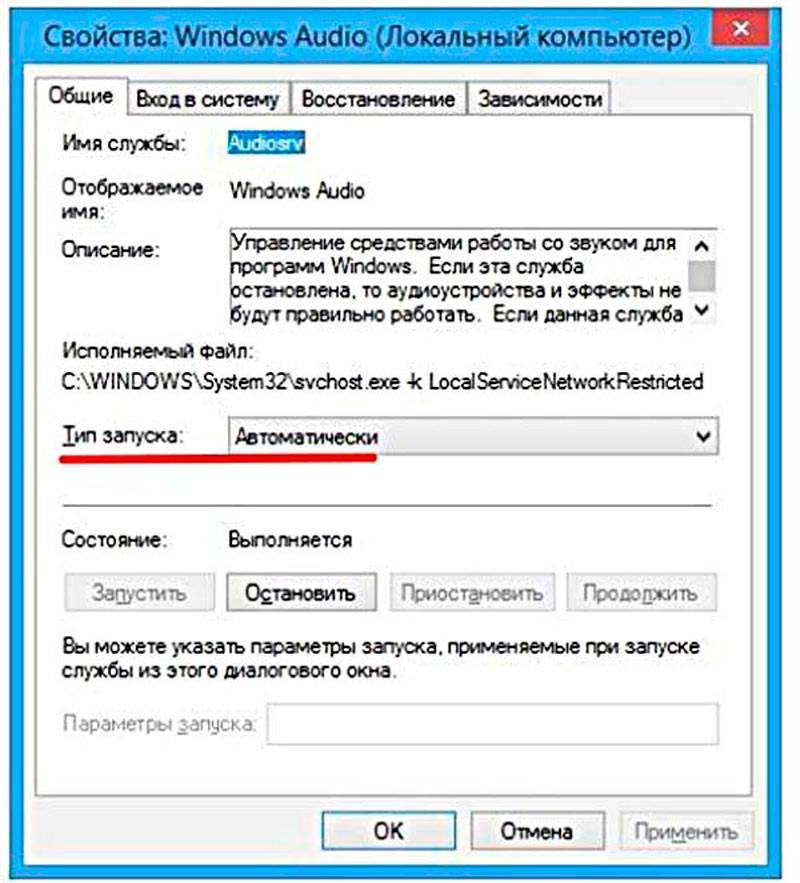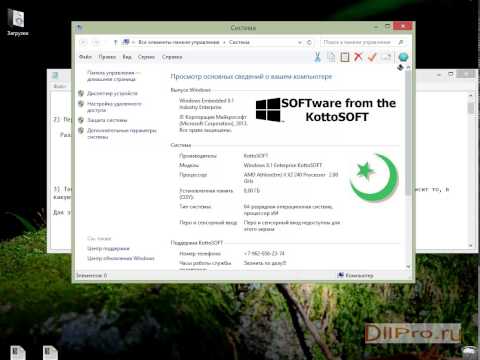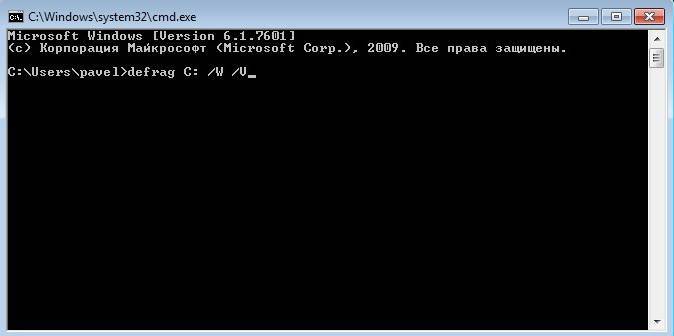О браузере
В Microsoft Edge большое количество замечательных функций, включая виртуальный помощник cortana, Режим чтения и умения делать аннотации на веб-страницах. Он также загружает страницы очень быстро (и не только в бенчмарках).
Однако браузер Microsoft Edge не поддерживает блокировку рекламы на том же уровне что и сторонние расширения, как Adblock Plus, поэтому родился EdgeAdBlock. EdgeAdBlock позволяет блокировать рекламу в Edge, который работает как простой фильтр рекламы и делает именно то, что предполагает его название:
- он помогает блокировать рекламные баннеры;
- заблокировать флеш-рекламу;
- в тексте объявления;
- всплывающие окна с рекламой;
- другие нежелательные рекламы, которые могут быть установлены без вашего ведома.
Видео: Как убрать рекламу из браузера Yandex
Как убрать рекламу в Google Chrome
Вирусные программы не обходят стороной самый известный и популярный браузер Google Chrome. Поэтому, если с определенного момента начали открываться странные сайты или появилась переадресация на рекламные сайты, то это означает, что в браузер внедрился вирус. Теперь нам необходимо рассмотреть, как убрать рекламу в этом браузере.
Нажмите правой кнопкой мыши по ярлыку Google Chrome, после чего выберите пункт «Свойства».
Обратите внимание, чтобы путь к объекту был такой «C:\Program Files (x86)\Google\Chrome\Application\chrome.exe»
Если же вы заметили, что в пути к объекту присутствует отсылка на определенный веб-сайт, то обязательно удалите его.
- Кроме того, откройте «Мой компьютер» — «Локальный диск» (операционный диск с системой) — «Пользователи», если вы заметили папку «Temp», то удалите её.
- После этого проблема с появлением рекламы или отсылкой на веб-сайт должна быть устранена.
Использование расширения Adblock Plus
Если вас настигла проблема с появлением всплывающих вкладок и навязчивой рекламы — немедленно установите расширение Adblock Plus, которое обеспечит комфортный доступ в интернет без рекламы и лишнего мусора.
При появлении всплывающего окна, необходимо кликнуть по кнопке «Установить расширение».
После установки расширения Adblock Plus, браузер перенаправит на страницу об успешной установке, а в панели инструментов появится красная иконка с надписью «ABP».
Как убрать рекламу в Mozila Firefox
Mozila Firefor также, как и Google Chrome и Яндекс.Браузер имеет встроенную защиту для борьбы с интернет-рекламой. Для того, чтобы активировать функции блокировки рекламы, воспользуйтесь инструкцией ниже:
Нажмите на три вертикальные полоски, а затем выберите пункт «Настройки».
Теперь перейдите в раздел «Приватность и защита», после чего пролистайте вниз до подраздела «Защита».
Установите галочки на все пункты, после чего перезапустите браузер, чтобы сохранить все изменения.
Если это не помогло решить проблему, то воспользуйтесь следующим методом, который включает в себя расширение Adblock Plus.
Использование расширения Adblock Plus
При появлении всплывающего окна, необходимо кликнуть по кнопке «Разрешить».
В следующем всплывающем окне вам нужно будет нажать на кнопку «Добавить».
После установки расширения Adblock Plus, браузер перенаправит на страницу об успешной установке, а в панели инструментов появится красная иконка с надписью «ABP».
Как убрать рекламу в Opera
Использование расширения Adblock Plus
После переадресации на страницу с расширением Adblock Plus, нажмите на зеленую кнопку «Добавить в Opera».
После установки расширения Adblock Plus, браузер перенаправит на страницу об успешной установке, а в панели инструментов появится красная иконка с надписью «ABP».
Программы для отключения рекламных объявлений и блокировки всплывающих окон
На сегодняшний день в интернете имеется множество программ и расширений, которые помогают в считанные минуты запретить отображение неуместного контента и сделать интернет более безопасным.
Ниже будут перечислены лучшие расширения и программы для эффективной борьбы с рекламой в браузере:
- Adblock Plus
- Adguard
- Ublock
- AdwCleaner
- Ad Muncher
Enhancer for YouTube
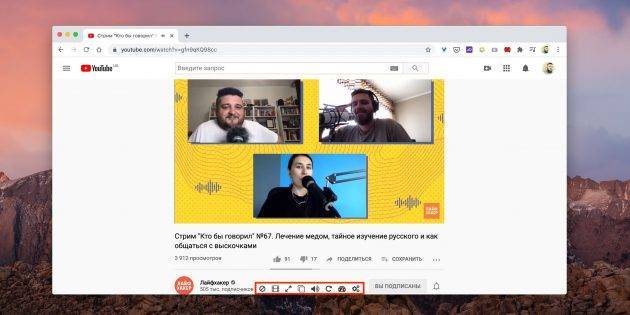
Одно из самых популярных универсальных расширений, добавляющее в плеер YouTube множество крутых функций. После установки в самом низу окна появляется небольшая панелька с кнопками для скрытия рекламы, перехода в режимы «Кино» или «Картинка в картинке». Есть и другие полезные фишки вроде усиления звука, изменения скорости или зацикливания фрагмента видео. Помимо этого, доступна масса горячих клавиш для вызова указанных функций.
Разработчик:
Сайт
Цена:
0
Enhancer for YouTube от Maxime RF
Разработчик:
Разработчик
Цена:
Бесплатно
Enhancer for YouTube
Разработчик:
maximerf
Цена:
Бесплатно
Enhancer for YouTube for Microsoft Edge
Разработчик:
Разработчик
Цена:
Бесплатно
Эффективная реклама
Microsoft продвигает Edge разными методами, в том числе и попыткой осовременить его при помощи движка Chromium. Сам по себе браузер существует с июля 2015 г. – он входит в состав Windows 10 с момента выхода ее первой стабильной версии.
В обновлении для ОС, вышедшем в октябре 2020 г., Microsoft полностью прекратила поддержку версии Edge на оригинальном движке EdgeHTML, от которого отказалась ввиду его отставания от конкурентов как по темпам развития, так и по поддержке современных веб-стандартов. Также в 2019 г. компания призывала пользователей бойкотировать ее старый браузер Internet Explorer, предлагая им перейти на Edge, который по умолчанию присутствует в ее новой ОС.
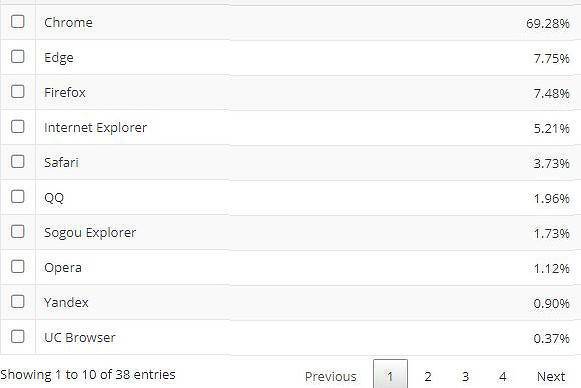 Интерес пользователей к Edge растет
Интерес пользователей к Edge растет
Эти меры возымели определенный успех. Как сообщал CNews, Edge демонстрирует высокие темпы роста популярности – в апреле 2020 г. он вырвался на второе место по популярности в мире, и, по состоянию на октябрь 2020 г. он по-прежнему удерживал его. Согласно статистике NetMarketShare, он занимает 7,75% рынка, незначительно опережая Firefox (третье место, 7,48%). Однако призывы Microsoft отказаться от Internet Explorer пока не работают – устаревший браузер удерживает четвертую строчку в рейтинге с долей в размере 5,21%. Chrome в данном случае – непревзойденный лидер с его 69,28-процентной долей.
О браузере
В Microsoft Edge большое количество замечательных функций, включая виртуальный помощник cortana, Режим чтения и умения делать аннотации на веб-страницах. Он также загружает страницы очень быстро (и не только в бенчмарках).
Однако браузер Microsoft Edge не поддерживает блокировку рекламы на том же уровне что и сторонние расширения, как Adblock Plus, поэтому родился EdgeAdBlock. EdgeAdBlock позволяет блокировать рекламу в Edge, который работает как простой фильтр рекламы и делает именно то, что предполагает его название:
- он помогает блокировать рекламные баннеры;
- заблокировать флеш-рекламу;
- в тексте объявления;
- всплывающие окна с рекламой;
- другие нежелательные рекламы, которые могут быть установлены без вашего ведома.
Как убрать рекламу в браузере Microsoft Edge
Ещё один встроенный в Windows браузер. Полноценная блокировка рекламы возможна только с помощью стороннего ПО. Встроенный фильтр позволяет лишь убрать всплывающие окна. Для того, чтобы блокировать рекламу в Microsoft Edge, нужно выполнить следующее:
- Перейти в браузере на страницу с URL: https://www.microsoft.com/ru-ru/store/collections/edgeextensions/?rtc=1 . Там собраны расширения для Microsoft Edge.
- Щелчком мыши по Adblock Plus перейти на страницу данного расширения.
- Нажать на кнопку получить.
- Завершить установку Adblock Plus.

Действия для того, чтобы отключить рекламу в Edge браузере, довольно просты, но эффективны. Они позволяют убрать подавляющую часть рекламных объявлений в браузере.
Актуальность блокировки рекламы в браузере довольно высока. Она закрывает обзор и мешает работе, а на том, что пользователь её смотрит, кто-то зарабатывает. Несмотря на это, большинство браузеров не имеют эффективных встроенных блокировщиков рекламы. Проблему того, как убрать рекламу в браузере, зачастую можно решить качественно только с помощью сторонних расширений для браузера (не считая Оперы). Не потому ли это, что и самим разработчикам браузеров невыгодно «скрытие» рекламы :)? Многие компании – владельцы браузеров – и сами «грешат» рекламными объявлениями. Некоторые к тому же ещё собирают статистику запросов пользователя в поисковиках, чтобы предлагать ему рекламу по интересующим пользователя темам.
А вы задумывались о том, что за реклама вам мешает в браузерах? Она точно находится на сайтах, которые вы посещаете или она уже вшита в ваш браузер? Если второй вариант, то поздравляю у вас вирус. И методы борьбы с такой рекламой нужно применять совершенно другие и зачастую такую рекламу убрать очень сложно. Однажды я с этим сталкивался и теперь очень внимательно проверяю все галочки и читаю мелкий шрифт во время установок нелицензионных программ или игр. Читайте нашу статью о том, как убрать вирусную рекламу в браузере.
Adguard – это самый простой способ заблокировать рекламу

Настоящий монстр. Самый популярный антибанер. Кликайте по картинке что бы скачать.
Процедура установки быстрая. Настройка учетной записи Adguard является дополнительной возможностью, но не обязательной. Пользователям следует иметь в виду, что любой веб-браузер будет автоматически закрыт на время установки. После запуска, анти-рекламный модуль интегрируется во все установленные браузеры.
Первоначальная конфигурация может быть сделана при запуске и впоследствии изменена. В настройках можно выбрать язык интерфейса, необходимость фильтрации протокола https (защищенных соединений) и режим фильтрации, интернет-фильтр Adguard.
Adguard – это самый простой способ заблокировать рекламу
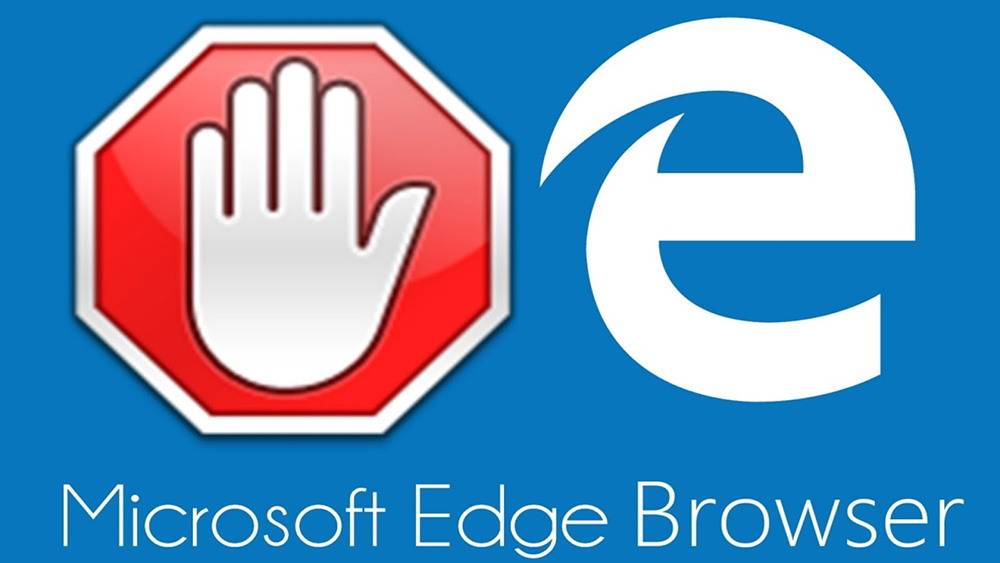
Как избавиться от надоедливой рекламы в браузере Microsoft Edge?
Наверное, сегодня реклама стала больше негативной, нежели полезной и информативной. Иногда даже кажется, что более половины представленного на каком-либо сайте контента занимает именно реклама, поэтому люди стали чаще обращаться к различным блокировщикам. К сожалению, некоторым сайтам настолько нужно внедрить рекламу в свои ресурсы, что они даже для этого нашли обход. Например, есть сервисы, которые не позволяют менять качество видео или вовсе смотреть его, если блокируется реклама на сайте.
С другой стороны, люди должны понимать, для чего это делается – более 80 процентов пользователей в Сети не готовы платить за контент в Интернете. А как же отблагодарить людей, которые содержат целый сайт с полезными ресурсами, которыми вы пользуетесь чуть ли не постоянно? Это превращается в бесплатную работу, тогда они и прибегают к установке рекламы по всему сайту. И чаще всего оплачиваются только клики по баннерам, вот почему у вас постоянно открываются новые вкладки в браузере.
Вы можете не согласиться с внедрением рекламы в сайт, но вспомните, бывало, зайдёшь на сайт, а там предлагается подписка за просмотр. Вы сразу начинаете браниться и искать другой источник получения информации, а там жалуетесь на рекламу. Наши люди ещё не привыкли платить за просмотр фильма в Интернете. И знаете, даже в этом случае винить их не стоит, так как зарплата далеко не каждому позволяет такую роскошь. Как видите, из такой мелочи, как реклама в браузере Microsoft Edge, перед вами открылись наши сегодняшние проблемы.
Отключение push-уведомлений в браузере Microsoft Edge
Пользователям, которые не знают, как убрать всплывающую рекламу в Microsoft Edge, следует изучить все возможные варианты. На практике, для устранения данного процесса имеются следующие выходы из ситуации:
- В первую очередь, вы можете сделать все необходимое за счет встроенных настроек в интернет-обозреватель.
- Также пользователи имеют возможность отключить уведомления за счет встроенного расширения.
- Попутно, убрать надоевшие рекламные блоки может позволить специальный сторонний софт.
Следует понимать, что всплывающая реклама открывается только в той ситуации, когда на вашем компьютере или ином персональном устройстве созданы все необходимые условия, включая невозможность заражения ПК вредоносным программным обеспечением, а кроме того проникновение злоумышленников через сторонний софт к персональной информации, которая хранится на устройстве.

Что делать, если браузер запускается с рекламой
Если ваш интернет-обозреватель начинает работать сразу с показа рекламных окон, рекомендуется устранить данную проблему. Для этого, вы можете воспользоваться следующими возможностями:
- внести изменения в настройки самой утилиты, ограничив доступ к сомнительным сайтам, с которых приходит реклама;
- восстановить систему до прежних параметров, используя для этого ранее сохраненную резервную копию;
- воспользоваться сторонними программами и расширениями, чтобы полностью убрать всплывающие рекламные блоки.
Любой вариант действий требует детального рассмотрения, так как каждый пользователь для себя определяет самостоятельно, что именно делать, чтобы очистить фоновый режим от push-уведомлений. В любом случае, эти операции необходимы, если вы не желаете в дальнейшем сталкиваться с всплывающими рекламными баннерами и уведомлениями.
Скачивание и установка Adguard
У этой программы для блокировки рекламы нет «прописки» в каком-либо браузере в качестве расширения. Она скачивается на компьютер и фильтрует контент в любом браузере. Скачаем её с официального сайта и установим.
- Вы можете оценить преимущества Adguard в защите пользователей от рекламы по сравнительной таблице.
- Скачайте установочный файл Adguard, кликнув по жёлтой кнопке «Скачать Adguard».
- Откройте скачанный файл. В браузере Edge для этого нужно кликнуть «Выполнить» во всплывающем уведомлении внизу.
- Перед установкой программы вам нужно принять лицензионное соглашение.
- Затем выбрать папку установки (здесь можно ничего не менять).
- Дальше вам предложат установить небольшой пакет программ от Яндекса. Для установки Adguard это не нужно, поэтому вы можете от этих программ отказаться, сняв 4 галочки. Правда, вреда данные программы не принесут, поэтому галочки вы можете оставить. В общем, на ваш выбор.
- Установка самого Adguard будет произведена очень быстро, и вам предложено будет программу настроить.
- В этом окне можно настроить фильтрацию счётчиков, кнопок социальных сетей и пропускание полезной рекламы. По умолчанию Adguard не блокирует рекламу поисковиков, т.к. она помогает найти то, что вам нужно, и рекламу собственных акций на сайте. Можно не изменять эти параметры.
- На последнем шаге вас спросят хотите ли вы фильтровать рекламу в том числе и в защищённых https-соединениях, а также не возражаете ли вы против отправки анонимных данных, чтобы улучшить работу программы. Если вы беспокоитесь об обеспечении конфиденциальности, эти флажки можно снять.
- После установки Adguard сразу включает защиту, и в её эффективности вы можете убедиться (см. скриншоты).
Adguard — это самый простой способ заблокировать рекламу
Настоящий монстр. Самый популярный антибанер. Кликайте по картинке что бы скачать.
Процедура установки быстрая. Настройка учетной записи Adguard является дополнительной возможностью, но не обязательной. Пользователям следует иметь в виду, что любой веб-браузер будет автоматически закрыт на время установки. После запуска, анти-рекламный модуль интегрируется во все установленные браузеры.
Первоначальная конфигурация может быть сделана при запуске и впоследствии изменена. В настройках можно выбрать язык интерфейса, необходимость фильтрации протокола https (защищенных соединений) и режим фильтрации, интернет-фильтр Adguard.
Adguard способен отключить виджеты социальных сетей (таких как кнопка Like, которая может отслеживать интернет-активность пользователей) вместе со счетчиками веб-аналитики (чтобы помешать маркетинговым компаниям сбор и просмотр статистики).
Плагины переводчики для Edge
Подробно о переводе интернет страниц мы говорили здесь. Отдельно рассказывали о переводчиках для браузеров Mozilla и Opera.
Для браузера Edge разработан специальный Translator for Microsoft Edge. Его мы можем скачать и установить из магазина Microsoft.
Заходим на любой иноязычный сайт. Кликаем на иконку переводчика. Он самостоятельно определяет язык. Пользователю нужно установить, на какой язык нужно перевести страницу. Кликаем «Перевести».
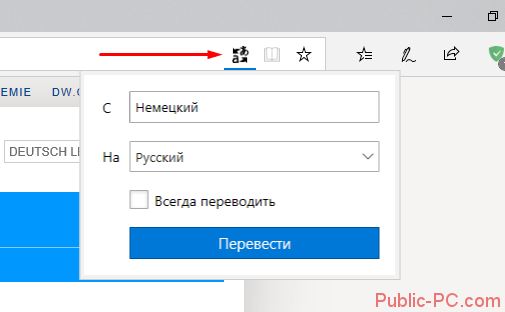
Мы перевели главную страницу известного Deutsche Welle. Переводчик справился не только с текстом, но и навигацией сайта.
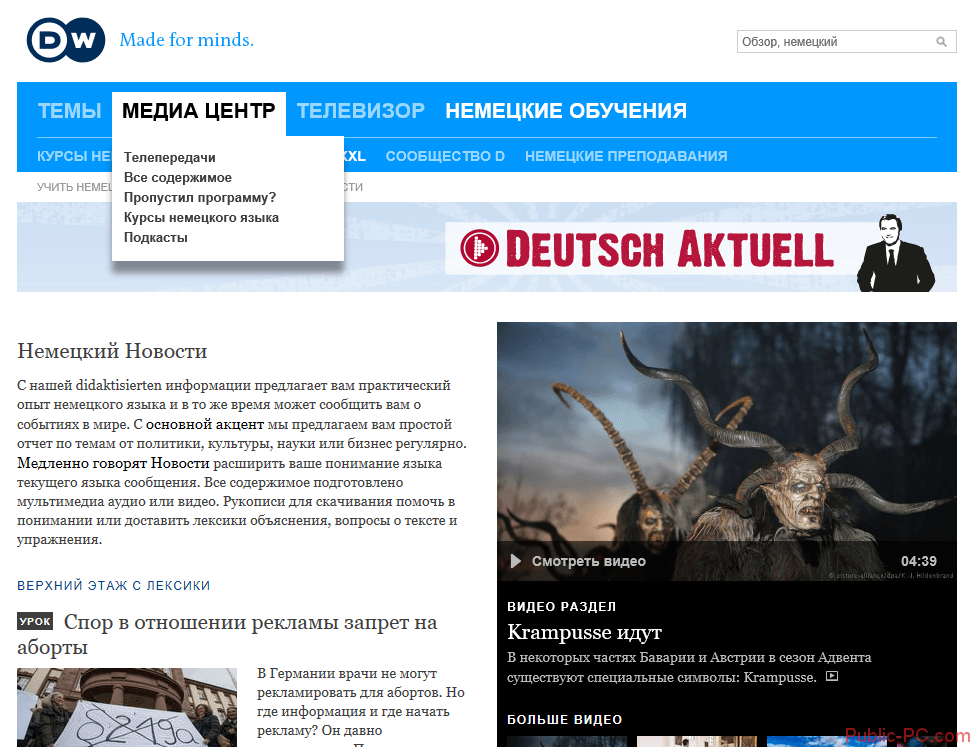
Перевести можно отдельно выделенный текст. Правой кнопкой мышки – «Перевести».
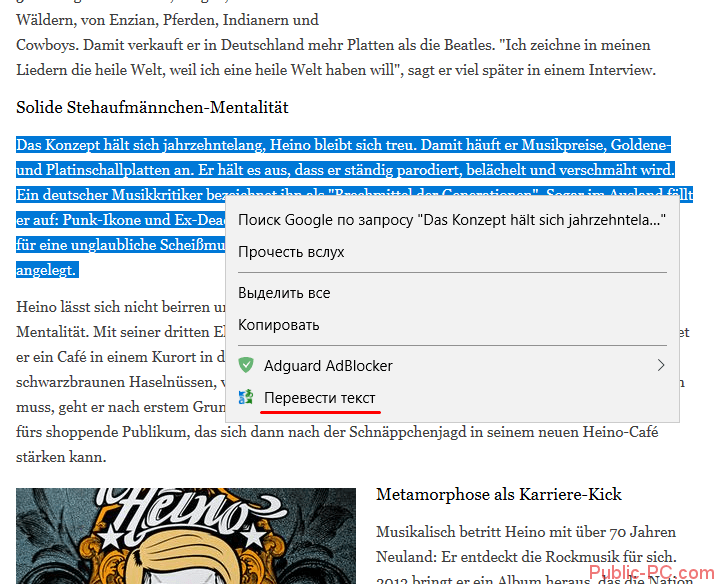
Качество перевода Translator’а очень высокое. Страницы (даже большие) переводятся быстро. Никаких лишних настроек, расширение бесплатное.
Что делать, если браузер открывается с рекламой вначале?
Обычно это означает наличие вредоносного программного обеспечения на компьютере. Следующая пошаговая инструкция поможет убирать любые назойливые сообщения.
- Антивирусные приложения станут незаменимыми помощниками. Достаточно выбрать сервис, который будет самым удобным для пользователя.
- В настройках Microsoft Edge можно проверить расширения, которые были установлены. Рекомендуется удалять всё, что вызывает подозрения.
- Настройки главной страницы тоже можно поменять. Чтобы вручную указать сайт, представляющий интерес.
- Отдельная проверка проводится для инструментов в панели автозапуска. Следует удалить Microsoft Edge и адрес ru.
- Свойство ярлыка тоже надо проверить. После символов .exe там не должно быть ничего. Иначе рекламу будут предлагать любые страницы.
Почему при включении компьютера открывается браузер с рекламой?
На первый взгляд, проблема очень простая. Раз браузер открывается при загрузке Windows, то значит он сидит в автозагрузке. А в качестве домашней страницы в нем прописался этот сайт с рекламой. Но все оказалось не совсем так.
Открываем список автозагрузки. В Windows 10 и Windows 8 достаточно нажать сочетание клавиш Ctrl + Alt + Del выбрать «Диспетчер задач» и перейти на вкладку «Автозагрузка».
А в Windows 7 нажимаем сочетание клавиш Win + R, вводим команду msconfig, Ok и открываем вкладку «Автозагрузка».
В списке автозагрузки я не нашел никаких странных программ и тем более браузера. Но там почему-то был Проводник (explorer.exe). Странно, подумал я. Что делает проводник в автозагрузке. Тем более, что он не открывается при загрузке системы. Посмотрел его свойства, там ничего странного и лишнего нет. Файл explorer.exe запускается из папки C:\Windows. Все как положено.
Решил его отключить.
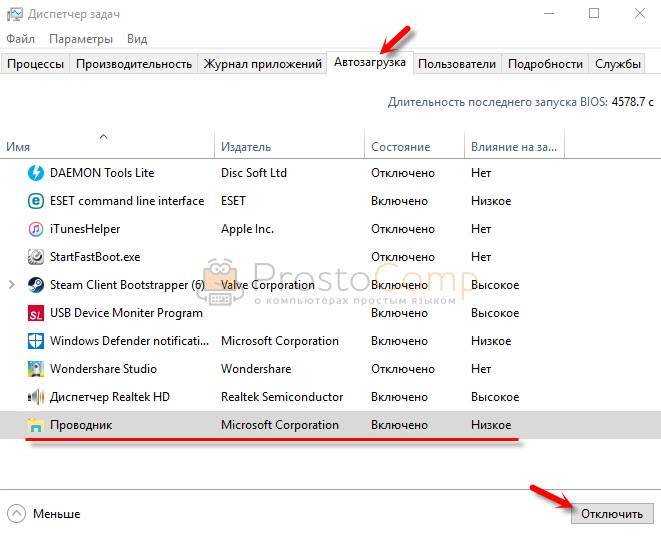
Отключил. Перезагрузил компьютер и браузер уже не загрузился! И на этом уже можно было закончить эту статью, но я решил разобраться до конца. Не очень хотелось оставлять этот «Проводник» в автозагрузке. Пусть и в отключенном состоянии. Но я уже точно знал, что проблем именно в нем.
Как избавиться от рекламы в Microsoft Edge

Пользователи интернета постоянно сталкиваются с рекламой, которая порой бывает чрезмерно назойливой. С появлением Microsoft Edge у многих в первую очередь начали возникать вопросы касательно возможностей её блокировки в этом браузере.
Скрываем рекламу в Microsoft Edge
Прошло уже несколько лет после выхода Edge, и ряд способов борьбы с рекламой себя зарекомендовали наилучшим образом. Примером тому популярные программы-блокировщики и расширения для браузера, хотя и некоторые штатные средства тоже могут быть полезны.
Способ 1: Приложения для блокировки рекламы
Сегодня Вам доступен внушительный ассортимент инструментов для скрытия рекламы не только в Microsoft Edge, но и других программах. Достаточно установить на компьютер такой блокировщик, настроить его и можно забыть о надоедливой рекламе.
Способ 2: Расширения для блокировки рекламы
С выходом Anniversary Update в Edge стала доступна возможность установки расширений. Одним из первых в Магазине приложений появился AdBlock. Это расширение в автоматическом режиме блокирует большинство видов рекламы в Интернете.
Значок расширения можно установить рядом с адресной строкой. Нажав на него, Вы получите доступ к статистике заблокированной рекламы, сможете управлять блокировкой или перейти в параметры.
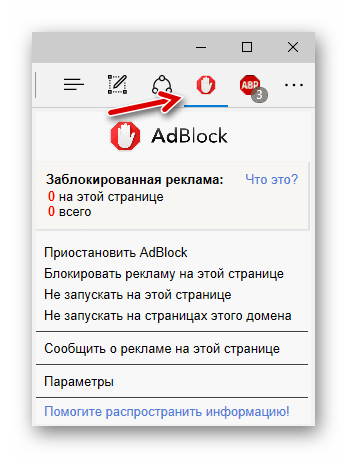
Немного позже в Магазине появился и AdBlock Plus, который пусть и находится на стадии ранней разработки, но со своей задачей отлично справляется.
Иконка этого расширения также отображается в верхней панели браузера. Кликнув по ней, Вы сможете включить/отключить блокировку рекламы на конкретном сайте, просмотреть статистику и перейти в настройки.
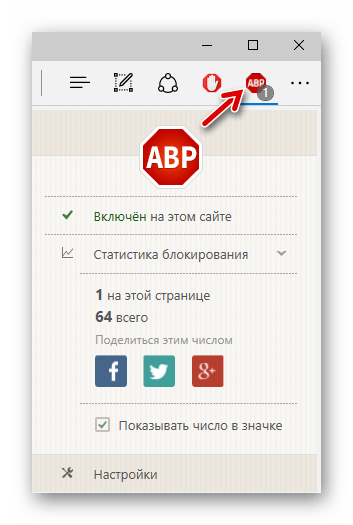
Отдельное внимание заслуживает расширение uBlock Origin. Разработчик утверждает, что его блокировщик рекламы потребляет меньше системных ресурсов, при этом эффективно справляясь со своим назначением
Это особо актуально для мобильных устройств на Windows 10, например, планшетов или смартфонов.
Вкладка этого расширения имеет приятный интерфейс, отображает подробную статистику и позволяет использовать основные функции блокировщика.
Способ 3: Функция скрытия всплывающих окон
Полноценных встроенных инструментов для удаления рекламы в Edge пока не предусмотрено. Однако от всплывающих окон с рекламным содержимым всё же избавиться можно.
- Перейдите по следующему пути в Microsoft Edge:
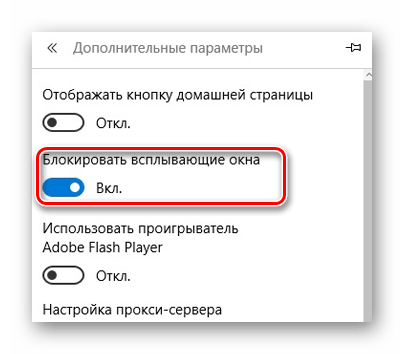
Способ 4: Режим «Чтение»
В Edge предусмотрен специальный режим для удобного просмотра страниц. В этом случае выводится только содержимое статьи без элементов сайта и рекламы.
Для включения режима «Чтение» нажмите по значку в виде книги, расположенном в адресной строке.
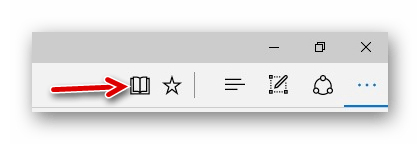
При необходимости можно настроить цвет фона и размер шрифта в этом режиме.
Но помните, что это не самая удобная альтернатива блокировщикам рекламы, ведь для полноценного веб-сёрфинга придётся переключаться между обычным режимом и «Чтением».
В Microsoft Edge пока не предусмотрено штатных средств непосредственно для удаления всей рекламы. Конечно, можно постараться обойтись блокировщиком всплывающих окон и режимом «Чтение», но гораздо удобнее использовать одну из специальных программ или расширение для браузера.
Мы рады, что смогли помочь Вам в решении проблемы.
Помимо этой статьи, на сайте еще 12384 инструкций. Добавьте сайт Lumpics.ru в закладки (CTRL+D) и мы точно еще пригодимся вам.
Опишите, что у вас не получилось. Наши специалисты постараются ответить максимально быстро.
Типы рекламы
Теперь обсудим типы рекламных объявлений, которые вы можете встретить в Сети. Наверное, вы все их знаете (если вы давнишний пользователь Интернета), но всё же будет полезно освежить свою память, да и просто знать своих врагов в лицо. Давайте рассмотрим наиболее популярные типы реклам на сегодняшний день:

- Баннеры. Самые надоедливые и вездесущие баннеры на сайтах. Они могут располагаться где угодно: в углах, да и просто посреди страницы. Часто они появляются неожиданно, а пользователь невольно попадает в ловушку, тыкая по крестику, на самом деле означающему не закрытие баннера, а то, что ваше путешествие только начинается. Здесь без валерьянки не обойтись!
- Рекламные ролики. Это ужасное чувство, когда нажимаешь на просмотр фильма, а тут тебе и джойказино, и вулкан, и всё, что твоей азартной душе хочется! Ещё популярны сейчас видеоролики, которые тоже открываются перед просмотром чего-либо. Здесь можно сразу открыть секрет: некоторые из них можно промотать до конца, после чего видео исчезнет.
- Мини-игры. Часто на сайте можно увидеть нарисованную мини-игру, где надо открыть сундук, попасть стрельбой из лука по мишени, собрать фрукты и так далее. Сразу после одного нажатия на этот блок с рекламой вы перейдёте чуть ли не на страницу с загрузкой этой игры. А знаете, в чём парадокс? В этой игре может быть реклама на тот самый сайт, с которого вы на неё перешли.
Что делать, если браузер запускается с рекламой
Если ваш интернет-обозреватель начинает работать сразу с показа рекламных окон, рекомендуется устранить данную проблему. Для этого, вы можете воспользоваться следующими возможностями:
- внести изменения в настройки самой утилиты, ограничив доступ к сомнительным сайтам, с которых приходит реклама;
- восстановить систему до прежних параметров, используя для этого ранее сохраненную резервную копию;
- воспользоваться сторонними программами и расширениями, чтобы полностью убрать всплывающие рекламные блоки.
Любой вариант действий требует детального рассмотрения, так как каждый пользователь для себя определяет самостоятельно, что именно делать, чтобы очистить фоновый режим от push-уведомлений. В любом случае, эти операции необходимы, если вы не желаете в дальнейшем сталкиваться с всплывающими рекламными баннерами и уведомлениями.
Edge AdBlock это небольшой, простой, автономный блокиратор рекламы
EdgeAdBlock имеет следующие преимущества:
- Блокирует рекламу на всех веб-браузеров: Firefox, Google Chrome, IE не только в Microsoft Edge.
- Не только блокирует рекламу на сайтах, а также в приложениях, как Skype, Spotify и многие другие
- Блоки шпионского и слишком вредоносного ПО, если их сервера добавляются в файл.
- Портативный, не требует java, .Net или любой другой громоздкой среды выполнения.
- Работает в 32-битных и 64-битных систем Windows 7, 8, 8.1 или 10.
- Не устанавливает каких-либо расширений браузера, дополнений или плагинов, так что не будет проблем конфиденциальности в отличие от других подобных программных решений.
EdgeAdBlock также имеет свои недостатки:
- EdgeAdBlock использует файл hosts для Windows поэтому его может потребоваться обновить.
- Программы безопасности, такие как Avira или ESET часто расценивают изменения в файле hosts как атаки вредоносных программ. Другие программы анти-вирусы, анти-sypware, брандмауэры, могут заблокировать файл hosts в Windows, чтобы никто не смог изменить его; в таком случае вам придется вручную разрешать EdgeAdBlock изменение в вашей системе файла hosts.
- Так как EdgeAdBlock пытается изменить файл hosts, его могут рассматривать как вирус некоторые программы для обеспечения безопасности. Это просто ложноположительное срабатываение. Ничего другого.
Как установить EdgeAdBlock?
- Скачать программу EdgeAdBlock
- Дважды щелкните EdgeAdBlock.zip и извлеките все файлы в любую папку
- Нажмите кнопку “продолжить” или “Да”, чтобы подтвердить повышение прав контроля учетных записей
- Нажмите “1” чтобы включить EdgeAdblock и нажмите “Enter” на клавиатуре.
Как удалить EdgeAdBlock?
- Закройте веб-браузер и все запущенные программы
- Щелкните правой кнопкой мыши на “EdgeAdBlock.Bat” и выберите “запуск от имени администратора”
- Выберите “2”, что бы отключить EdgeAdblock и нажмите “Enter”
- Удалить папку EdgeAdBlock.
Обзор полезных плагинов для Microsoft Edge
С основными расширениями разобрались. Блокировщик рекламы, переводчик, VPN нужны большинству пользователей. Остальные – на усмотрение, в зависимости от специфики использования браузера. Рассмотрим некоторые из них.
- Avast Online Security.
Пользователи Edge могут повысить безопасность работы с сайтами. Разработчики антивируса Avast предлагают расширение для браузера. Установив плагин, можно зайти в основной интерфейс, кликнув на иконку верхней панели.
Помимо защиты от вирусов, расширение предлагает блокировку рекламы. В принципе, его смело можно было рассматривать под заголовком о рекламных блокировщиках. Если с сайтом все в порядке, в интерфейсе пользователь видит зеленое окошко с галочкой. А вот как выглядят дополнительные настройки.
Расширение очень достойное, похоже на AdGuard. Тем, кто хочет повысить уровень безопасности в интернете, рекомендуем установить.
- OneNote Web Clipper.
Плагин для создания скриншотов и записей веб-страниц с последующим сохранением в сервисе OneNote. После установки кликаем правой кнопкой мышки на страницу и выбираем расширение.
Чтобы работать с ним, нам нужно войти в учетную запись Майкрософт, в рабочую или учебную запись. Информация будет сохраняться в сервисе OneNote. В всплывающем окне выбираем вход.
Сохранять можно полностью страницу, отдельный скриншот выбранной области, конкретную статью или делать закладку. Кликаем «Вырезать», чтобы информация сохранилась на сервисе.
Сохраненные снимки, страницы, статьи и закладки можем сразу же просмотреть в нашем аккаунте OneNote.
Создается отдельная запись с ссылкой и скриншотом.
Расширение OneNote Web Clipper удобно для пользователей, которым нужно работать с большим массивом страниц. Чтобы не забыть нужное, их можно сохранять и просматривать после.
- Night Eye.
Интересный плагин для изменения интерфейса веб-страниц. Некоторым пользователям удобно работать с темным фоном. Расширение дает возможность подогнать фон по цвету, яркости, контрастности и другим характеристикам.
- LastPass.
Еще одно полезное расширение – менеджер паролей. Плагин сохраняет все используемые пароли и дает им более надежную защиту. Для входа нужно будет зарегистрироваться на официальном сайте. Вот так выглядит главный интерфейс.
Преимущество программы – надежное сохранение всех используемых паролей. Возможна синхронизация с другими устройствами и сервисами. Разработчики не могут получить доступ к вашей учетной записи благодаря специальным механизмам шифрования.
Расширение подойдет для тех, кто постоянно забывает пароли. Хотя у многих пользователей он один – для всех ресурсов, служб, почты, социальных сетей. Но делать этого не рекомендуется – пароли должны отличаться. LastPass также имеет возможность генерации сложных паролей.
Microsoft Edge сам запускается с рекламой. Что делать?
Помимо «безобидной» рекламы в сети, есть ещё новый способ насолить пользователю – в некоторых случаях в ваш браузер может проникнуть некое «существо». Оно работает следующим образом:
- Либо ваш браузер сам запускается при загрузке операционной системы Windows, открывая непонятный сайт или сайты.
- Либо эти страницы открываются при обычном запуске Microsoft Edge.
Это значит, что на ваше устройство скачалось и установилось вредоносное программное обеспечение. В любом случае решение будет одно – вам нужно лишь следовать специальной инструкции, которая поможет отключить эту неприятную проблему.
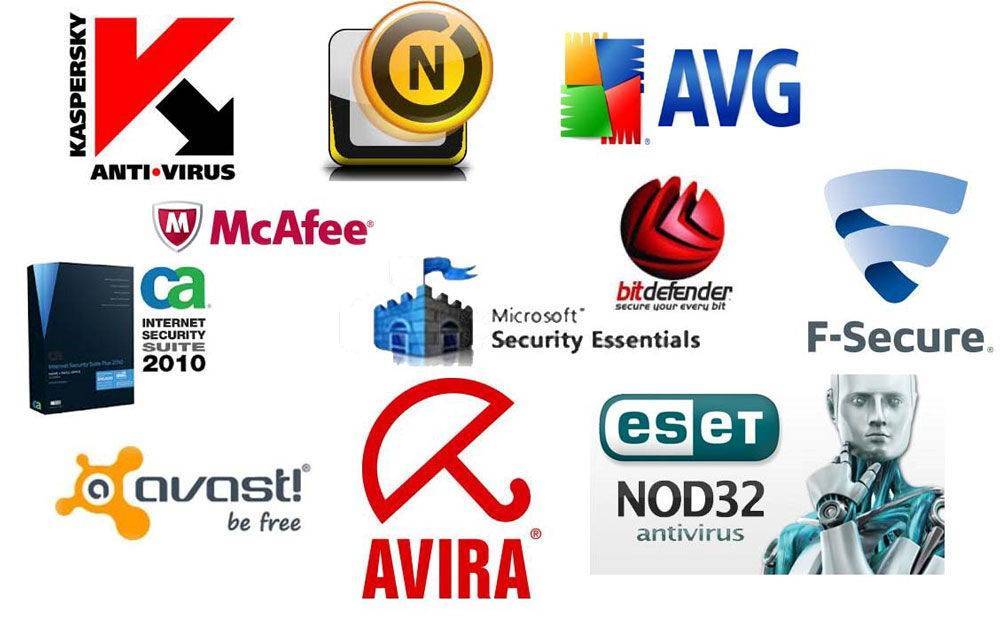
Тут вам на помощь придут антивирусные приложения (Антивирус Касперского, Dr.Web, ESET — можете проверить компьютер на вирусы любым подходящим вам сервисом).
Важно проверить в настройках Microsoft Edge установленные расширения, и если появились какие-то подозрительные, то обязательно удалите их и перезапустите браузер.
Теперь посмотрите настройки главной страницы, запускающейся при открытии программы. Поставьте там тот сайт, который вам нужен (если он поменялся).
Проверьте автозагрузку в панели инструментов
Там нужно будет убрать автозагрузку браузера и, возможно, автозапуск сайта www.anvir.ru (наиболее популярный вирус). Последняя настройка может находиться также в параметрах самого браузера Microsoft Edge.
Некоторые пользователи советуют посмотреть также свойства ярлыка браузера, в котором не должно быть ничего после .exe.
Теперь у вас должно было получиться отключить автоматически запускаемую рекламу с браузером. После всех проведённых операций рекомендуется ещё раз сканировать компьютер антивирусной программой. Делается это для проверки точного обезвреживания системы.
Как отключить рекламу в браузере Internet Explorer
Встроенный браузер операционных систем Windows. Надёжный способ блокировки рекламы в Internet Explorer осуществляется с помощью расширений. Опять же, прибегним к помощи Adblock. Чтобы отключить рекламу в данном браузере необходимо:
- Открыть в Internet Explorer страницу со следующим URL: https://adblockplus.org/ . Это страница расширения Adblock Plus.
- Нажать по кнопке «установить для Internet Explorer»:
- Нажать «выполнить» скачиваемый файл. После чего завершить установку Adblock в открывшейся программе установки.
После выполнения вышеописанных действий реклама в Internet Explorer будет блокироваться Adblock. Отключить рекламу в браузере Internet Explorer таким способом будет наиболее действенным для всех версий этого браузера.
Как убрать рекламу в браузере Mozilla Firefox
Полную блокировку рекламы в браузере Mozilla возможно осуществить, только установив дополнения. Стандартные средства браузера позволяют лишь заблокировать всплывающие окна на сайтах. Чтобы убрать рекламу в браузере стандартными средствами Firefox необходимо проделать следующие действия:
- Открыть меню браузера, нажав по кнопке в виде трёх вертикальных полосок в правом верхнем углу.
- Выбрать в появившемся списке пункт «настройки».
- В настройках в списке слева выбрать «приватность и защита».
- В подпункте «разрешения» активировать параметр «блокировать всплывающие окна», поставив галочку.
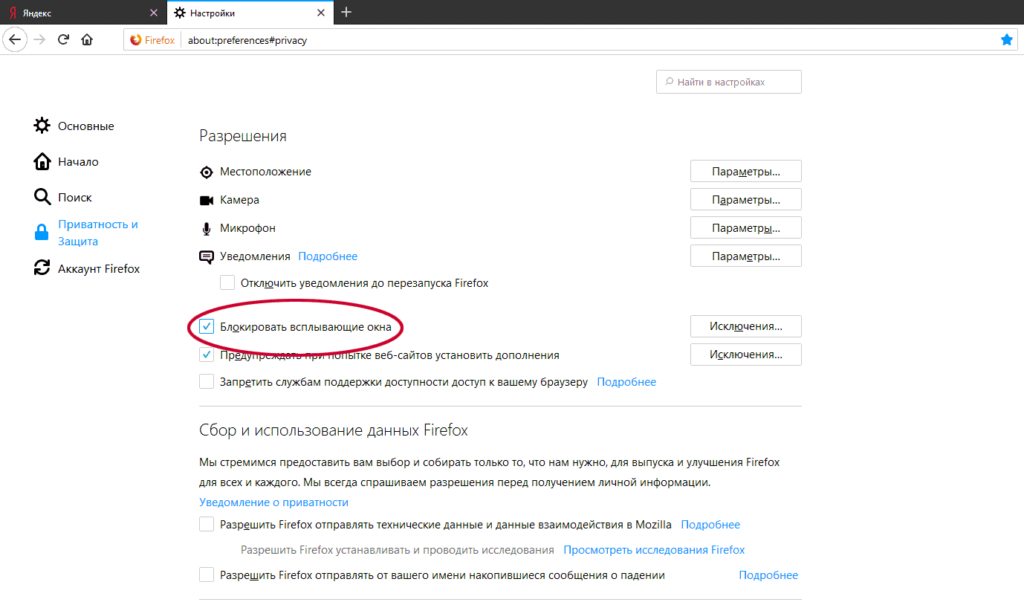
Чтобы полностью убрать рекламу в браузере Firefox, необходимо:
- Открыть меню браузера с помощью кнопки в правом верхнем угле браузера.
- Выбрать в появившемся меню пункт «дополнения».
- Нажать на кнопку «найти больше дополнений».
- Далее на странице, открывшейся в новой вкладке, ввести «Adblock Plus».
- В списке высветившихся дополнений выбрать «Adblock Plus», щёлкнув по нему левой кнопкой мыши.
- Нажать на кнопку «добавить в Firefox».
- Подтвердить установку дополнения.
- (опционально). В открывшемся окне дополнения перейти по гиперссылке «отключить».
- (опционально). В настройках Adblock убрать галочку «включить допустимую рекламу».
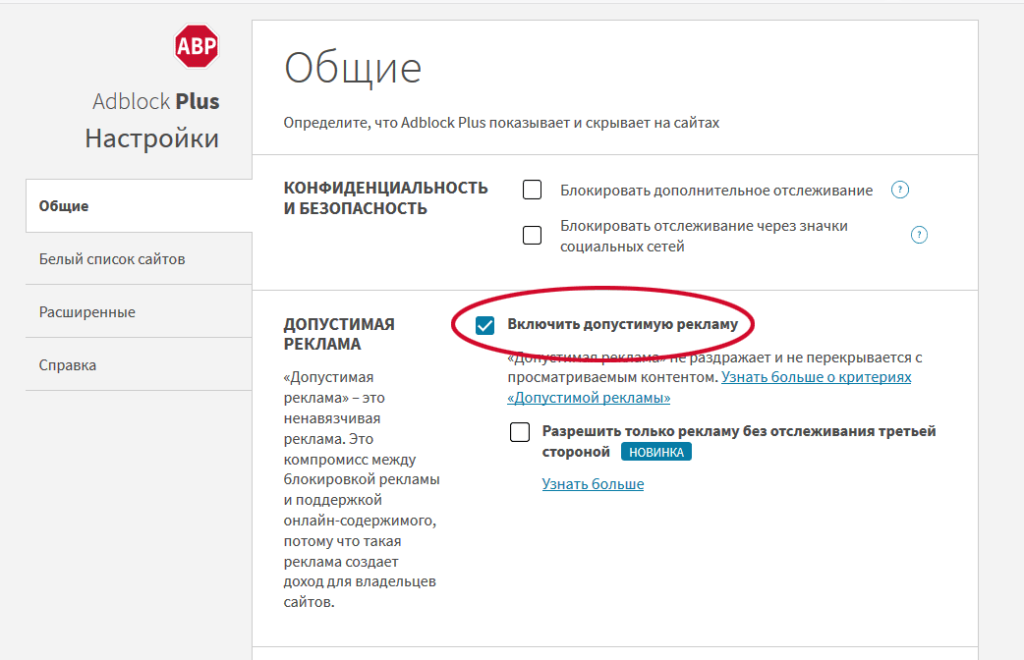
Выполнение пунктов с 1 по 7 инструкции выше отключит основную массу надоедливой рекламы, закрывающей обзор на сайтах. Пункты 8 и 9 выполняются по желанию. Они позволяют отключить всю оставшуюся рекламу, как правило, не мешающую ориентации на интернет-ресурсах. Стоит ли ее отключать решайте сами, но помните о правиле бумеранга. Сделаете добро вам вернется добро, сделаете зло вам вернется зло. Ресурсу вроде нашего нужно как-то зарабатывать, иначе такие ресурсы могут закрыться.
Для блокировки рекламы в Mozilla Firefox можно использовать и другие расширения. Adblock взят в качестве примера как самое популярное дополнение этого рода.