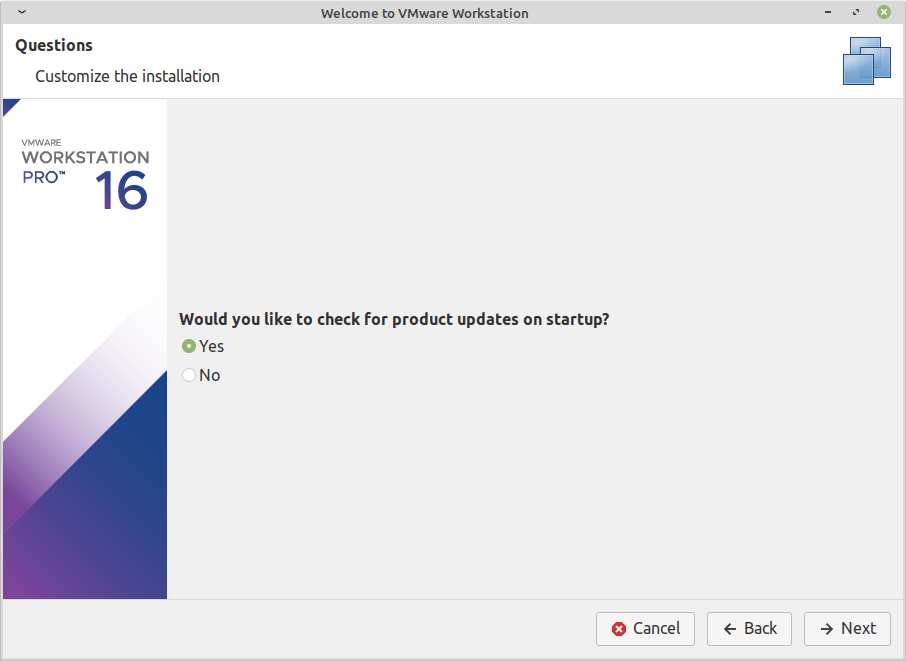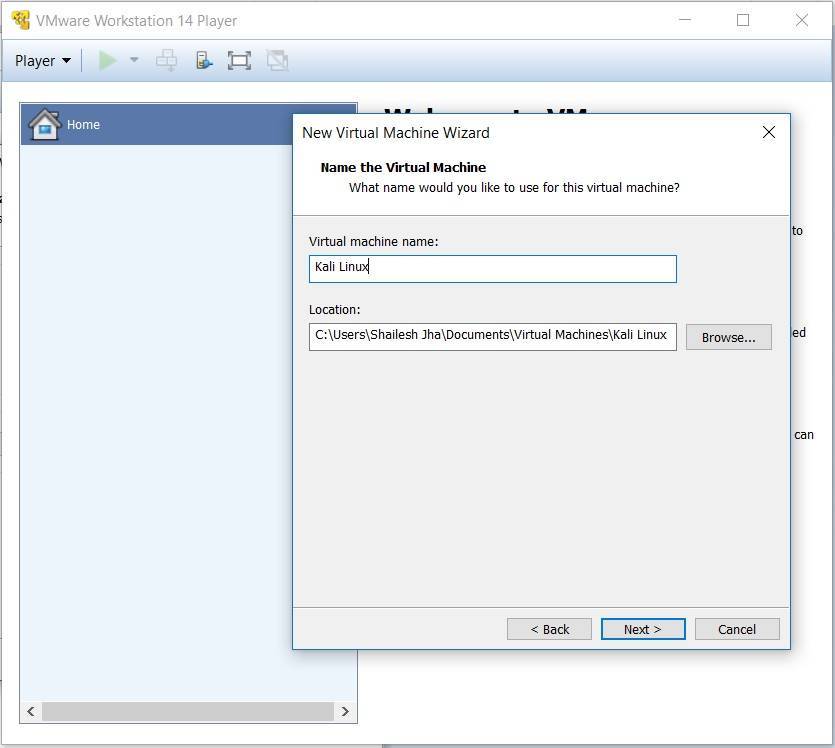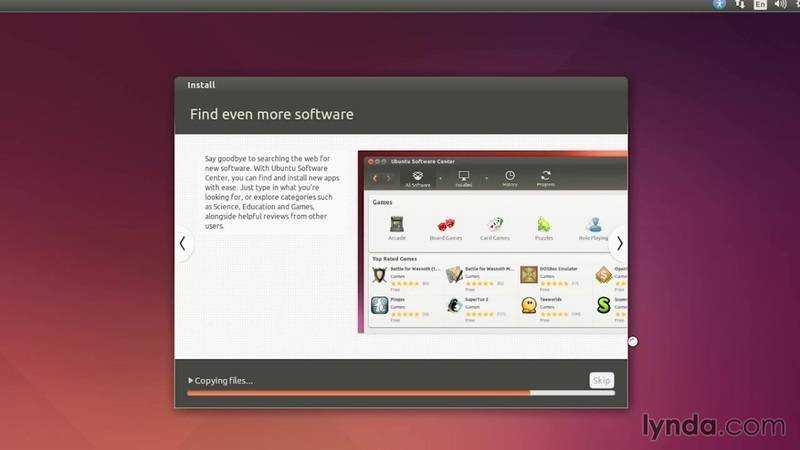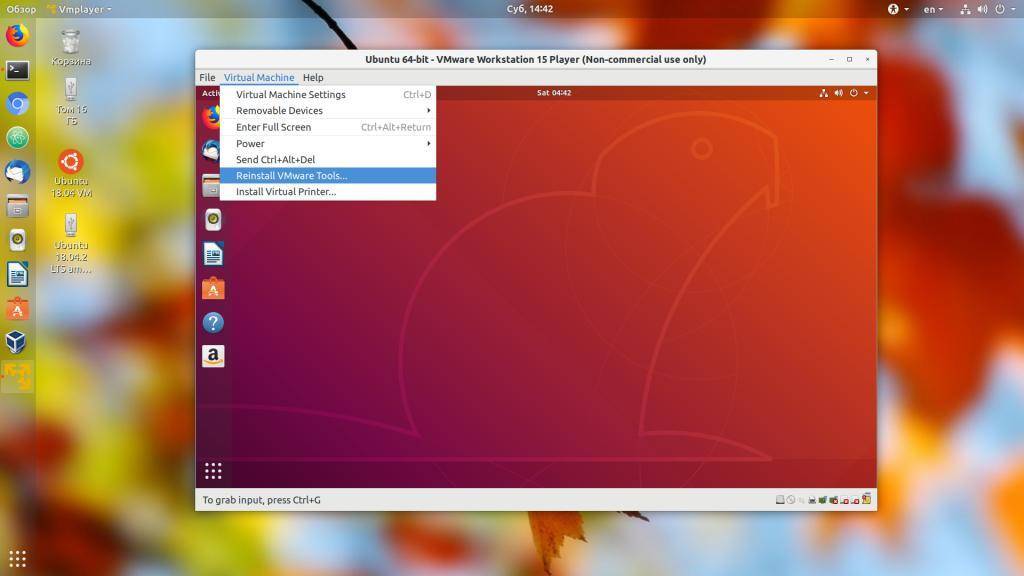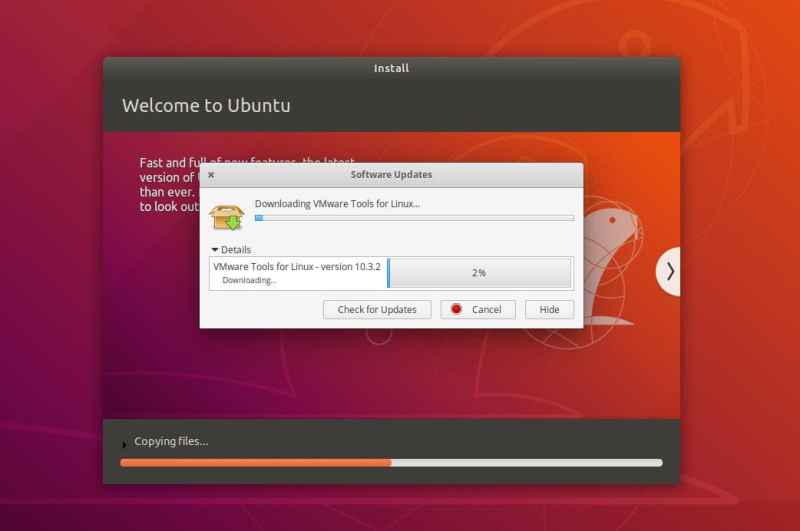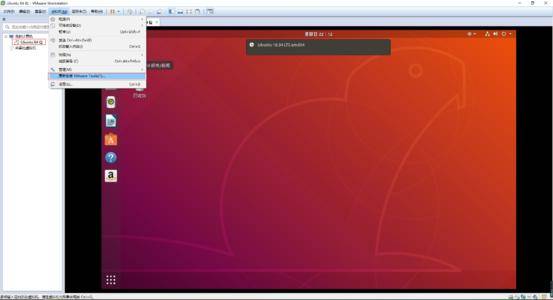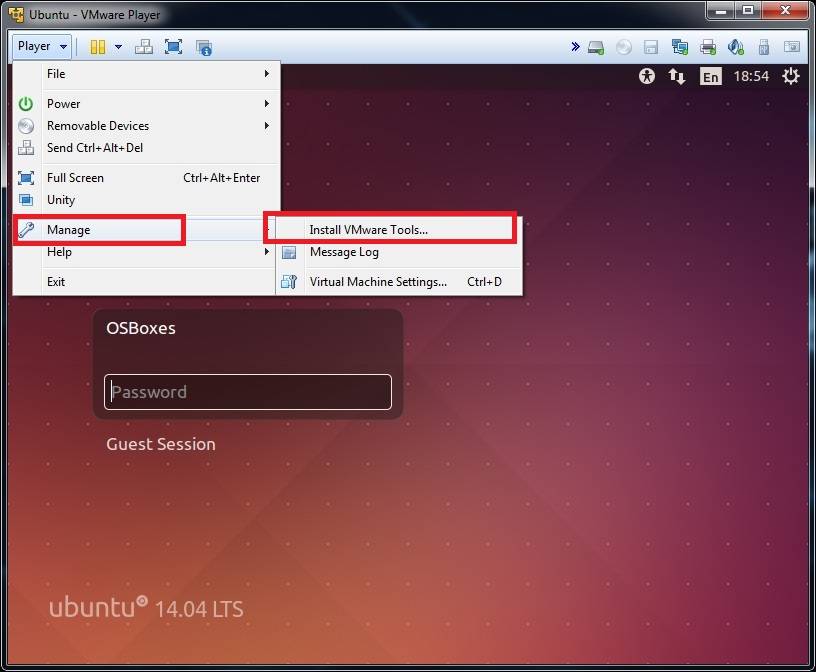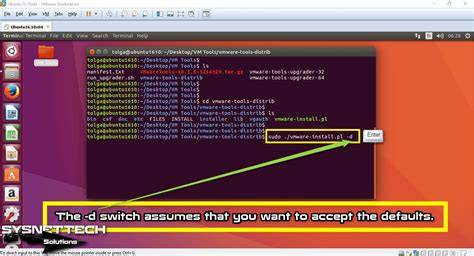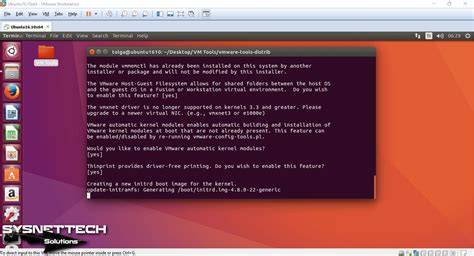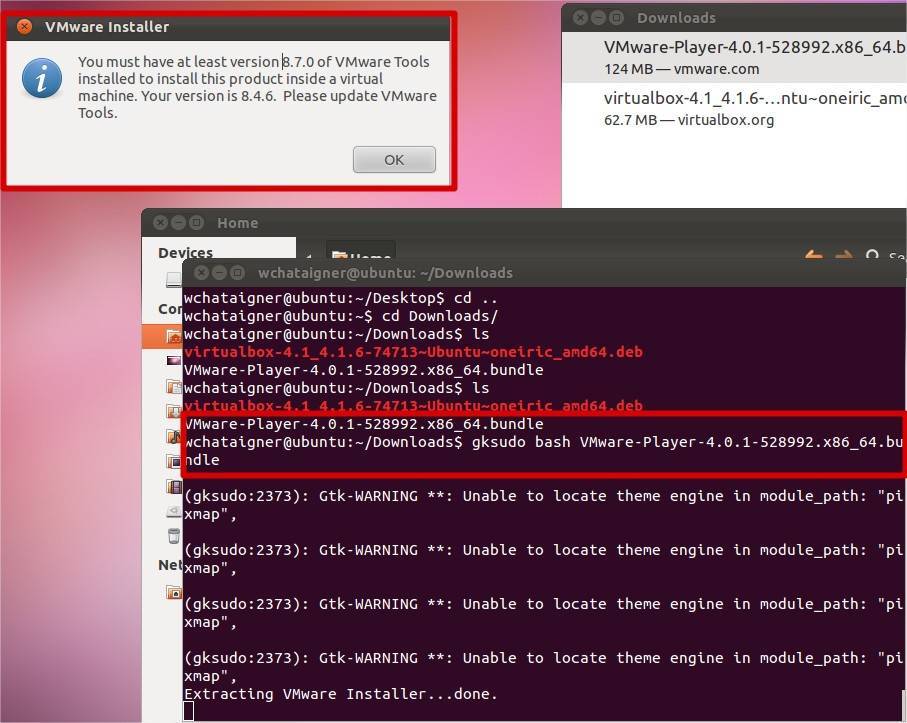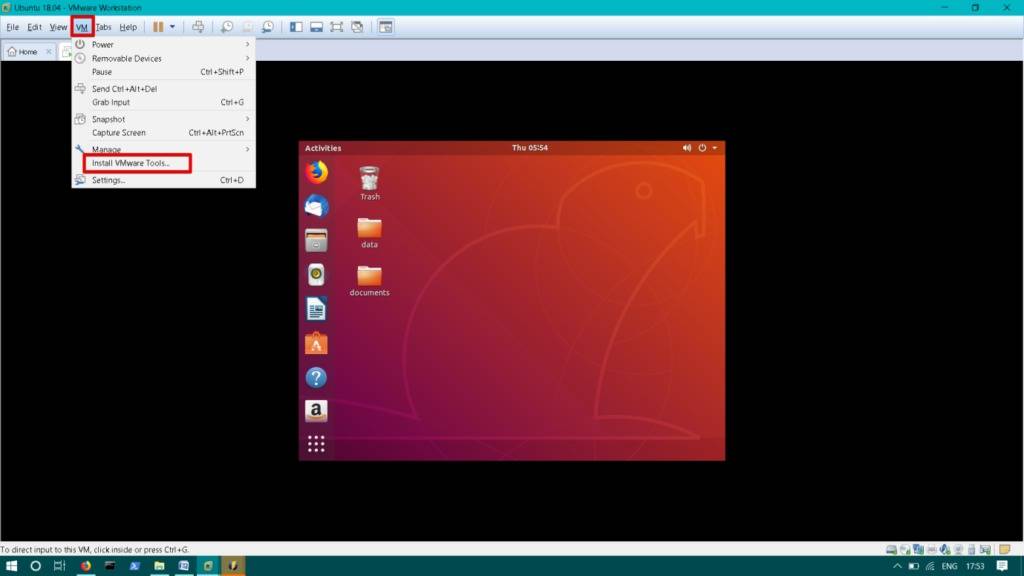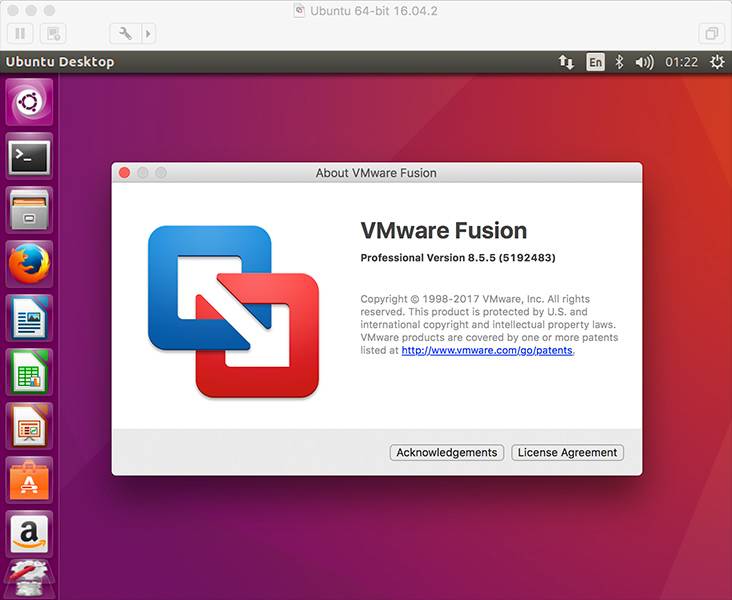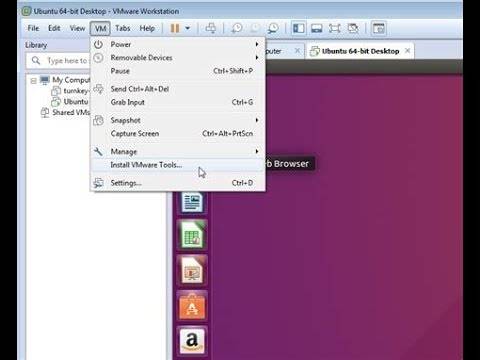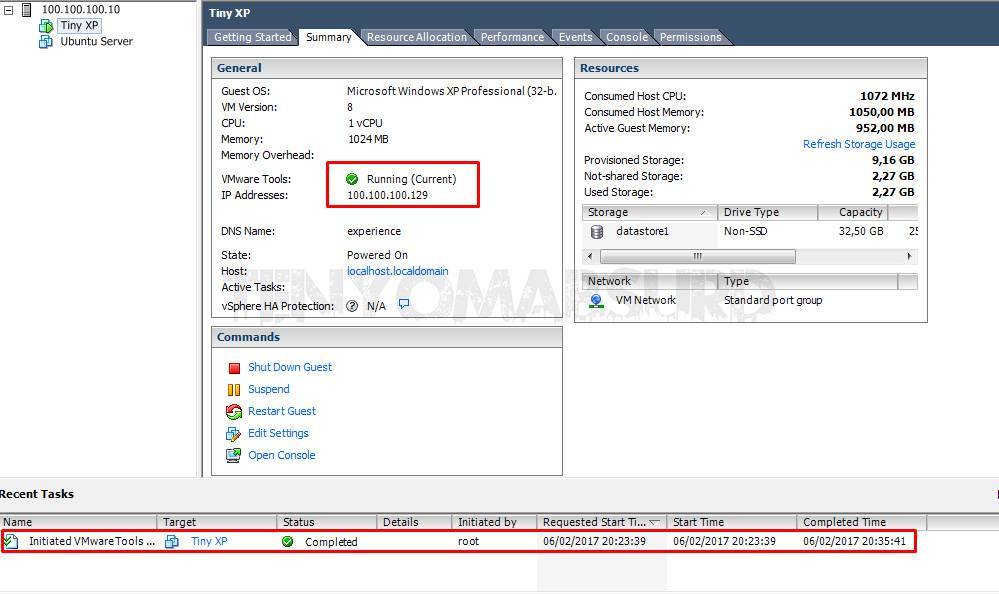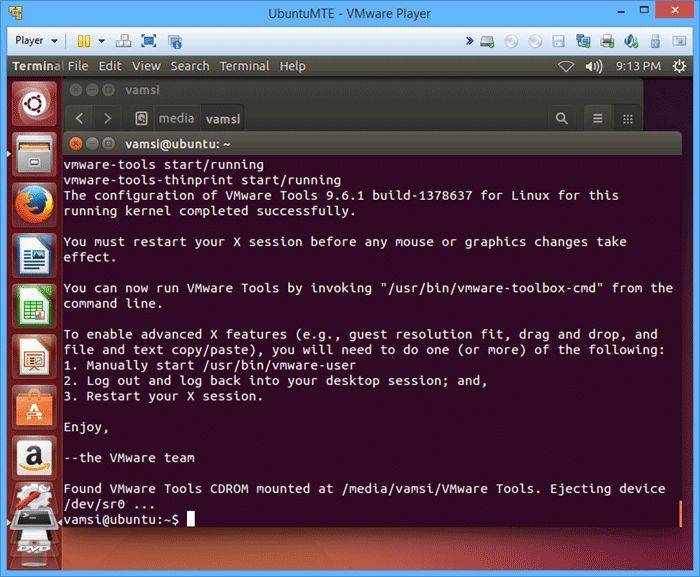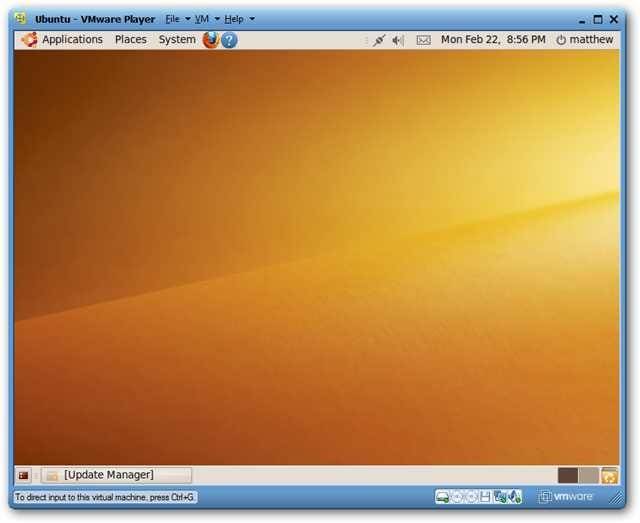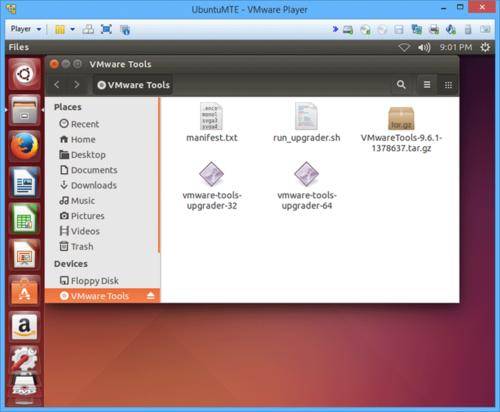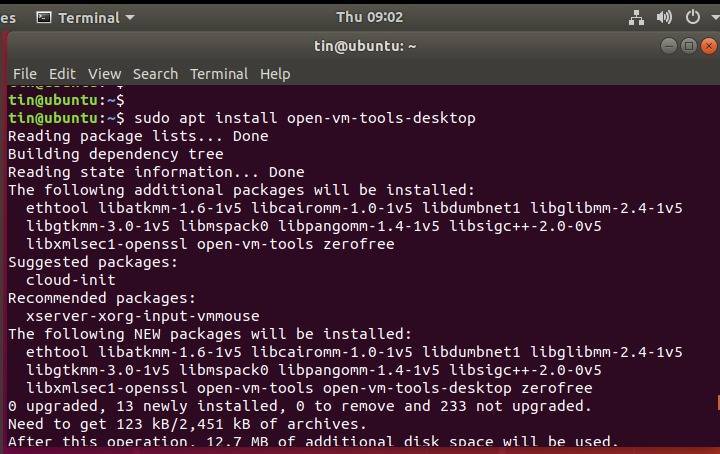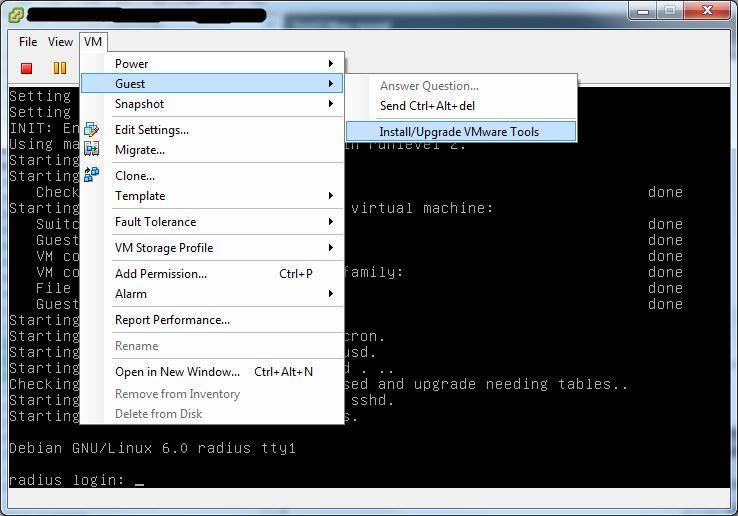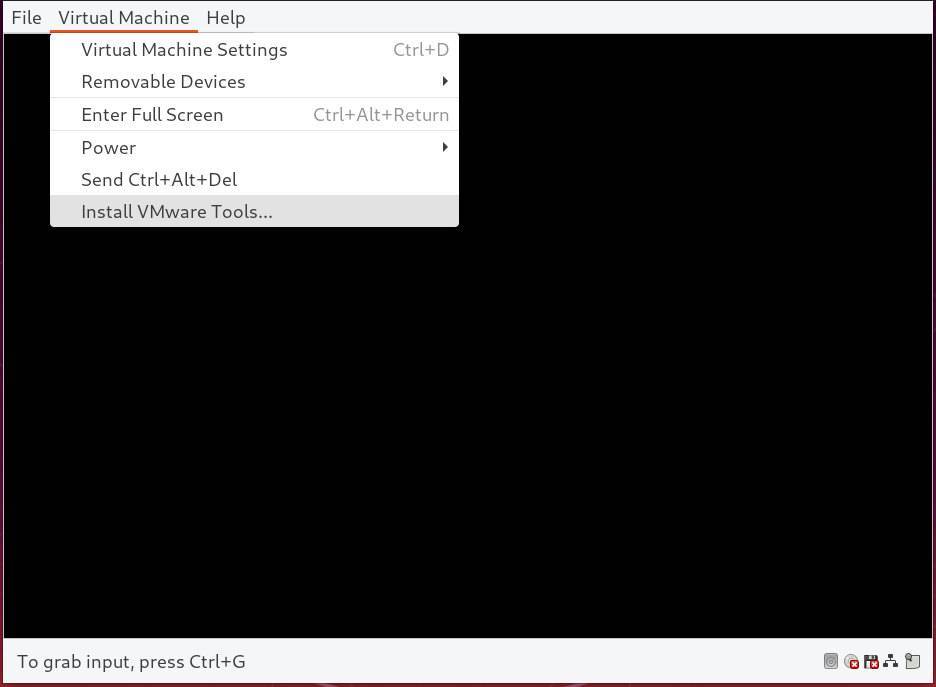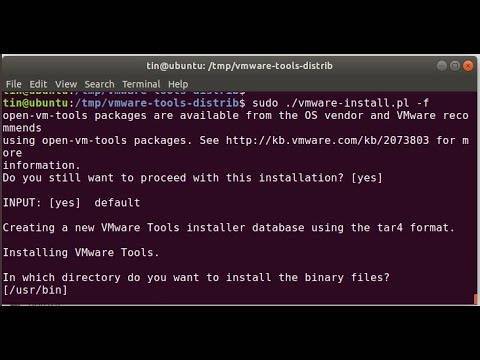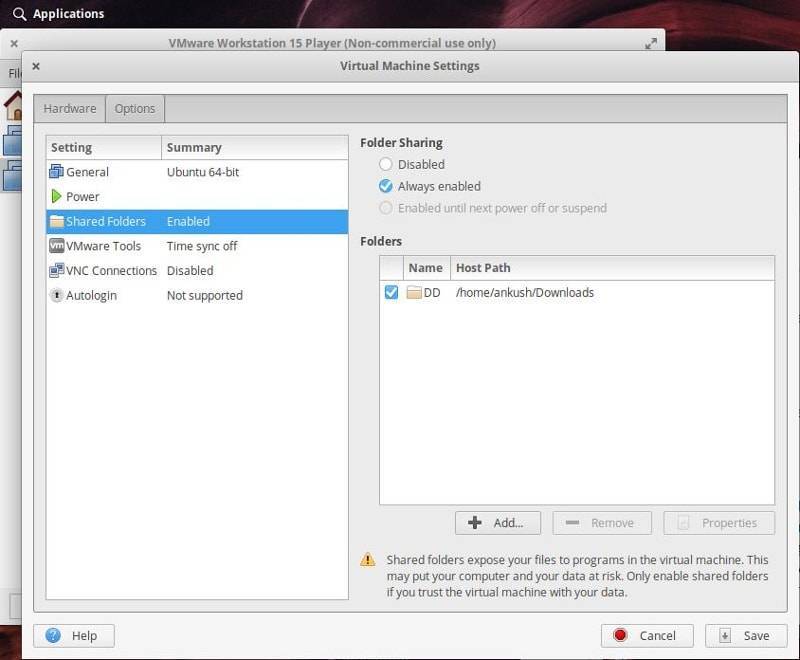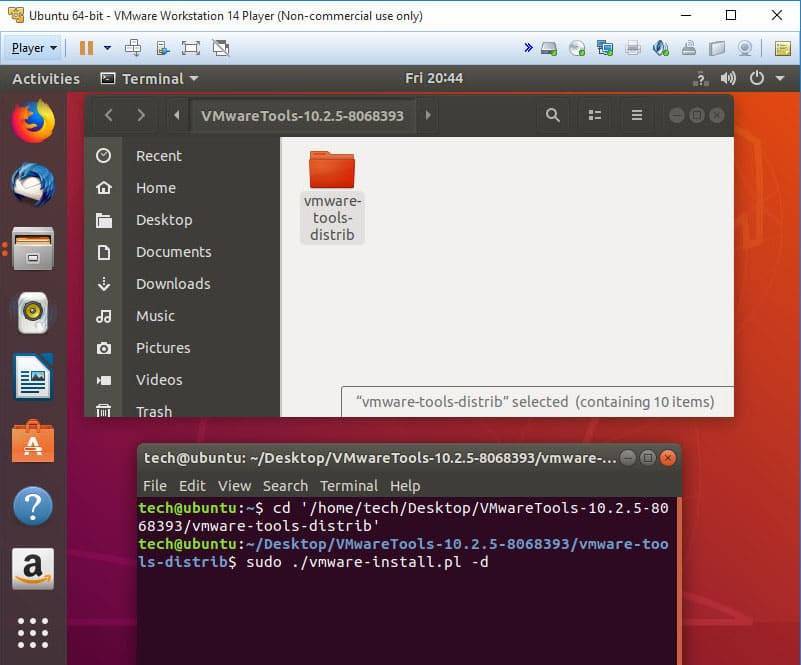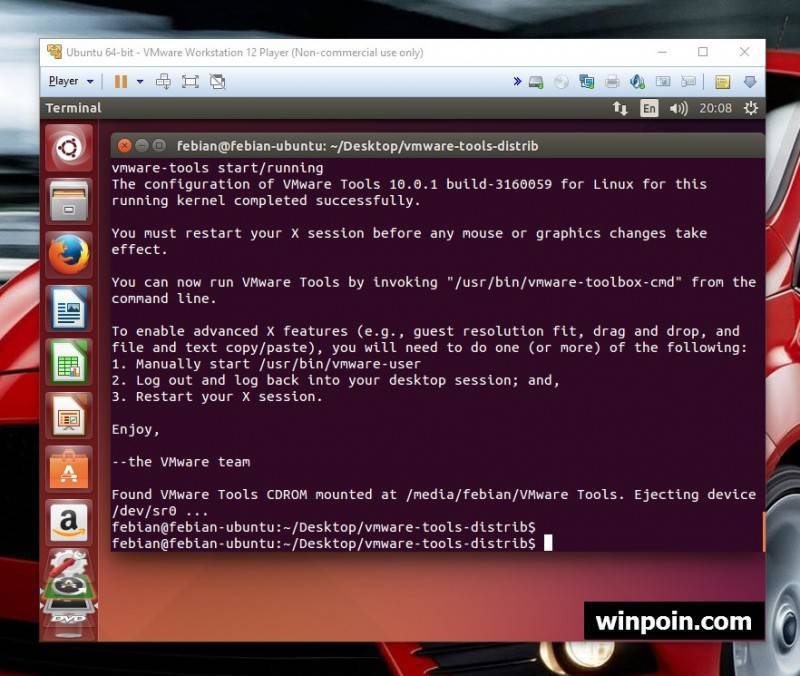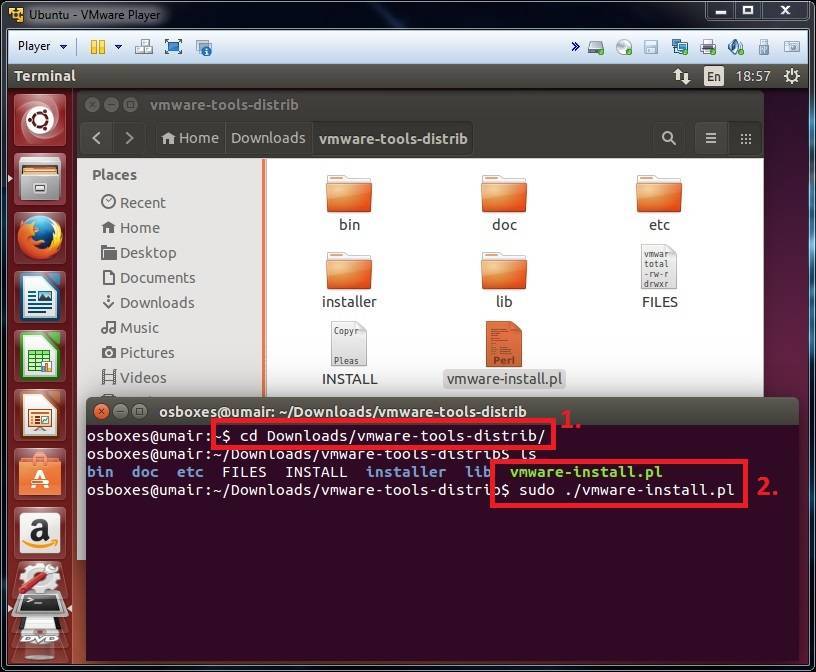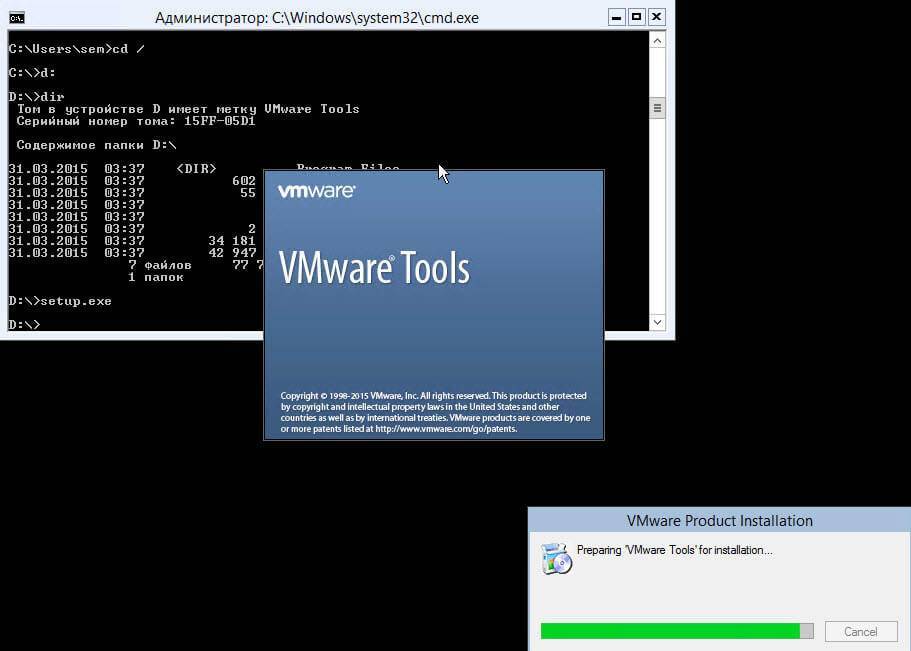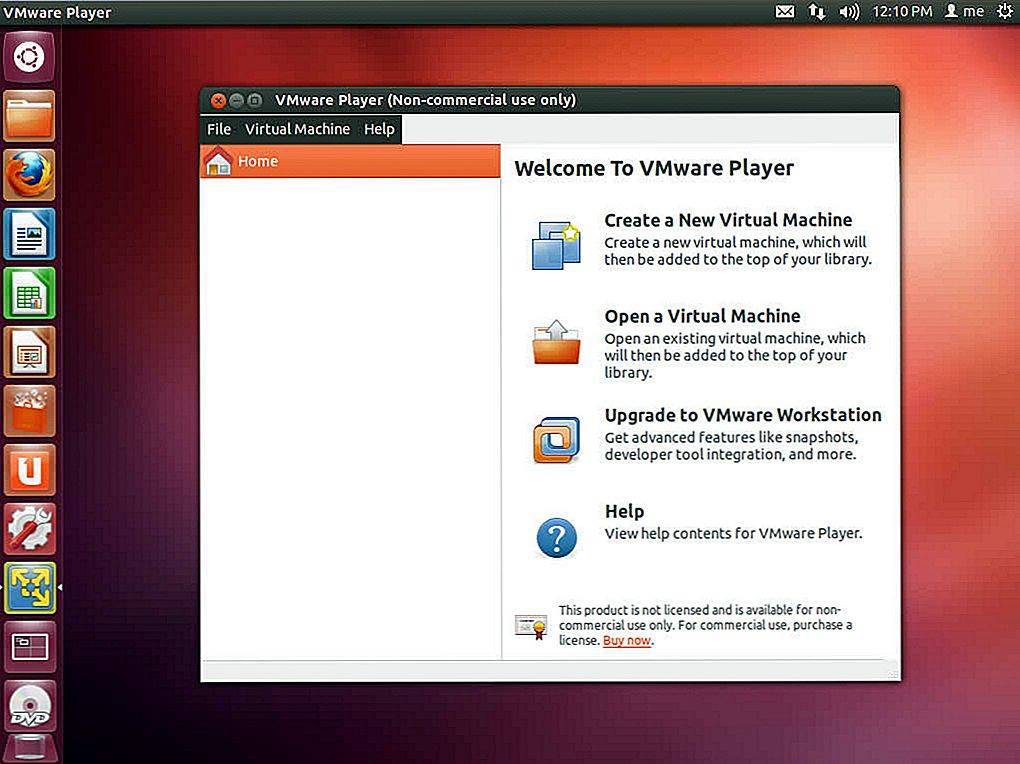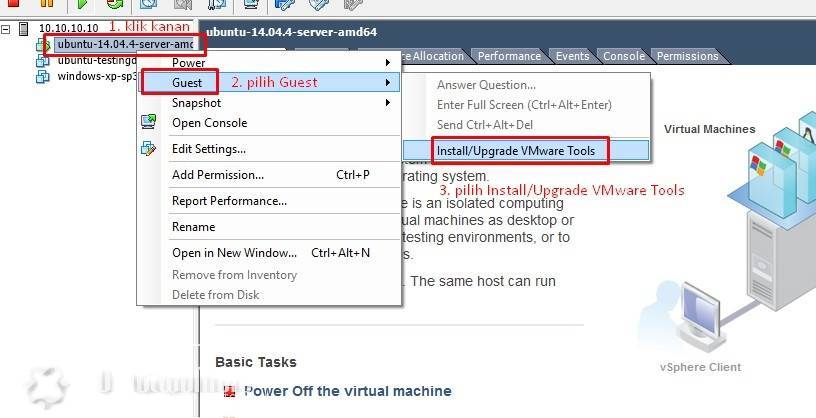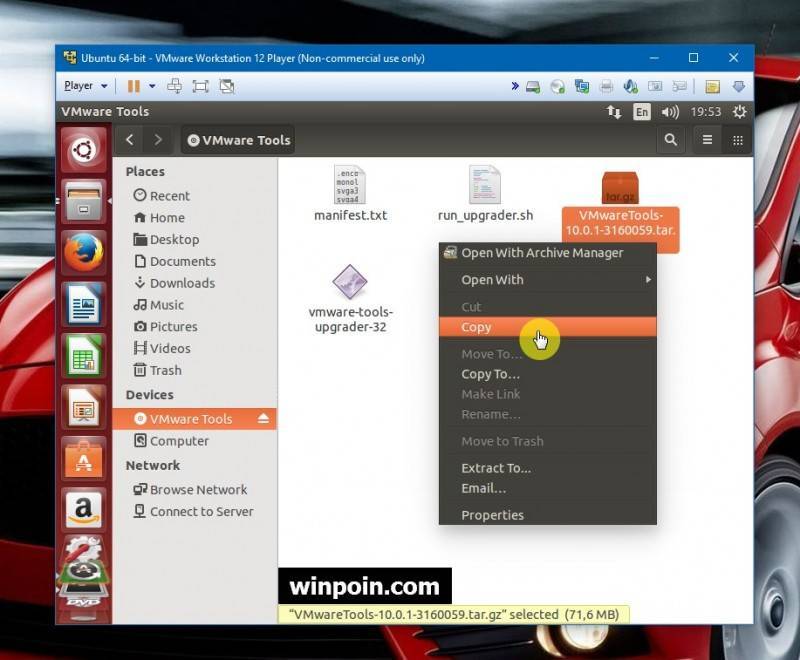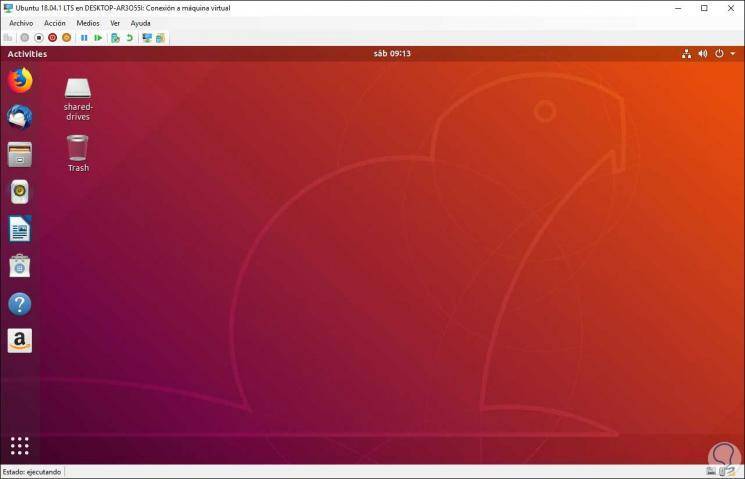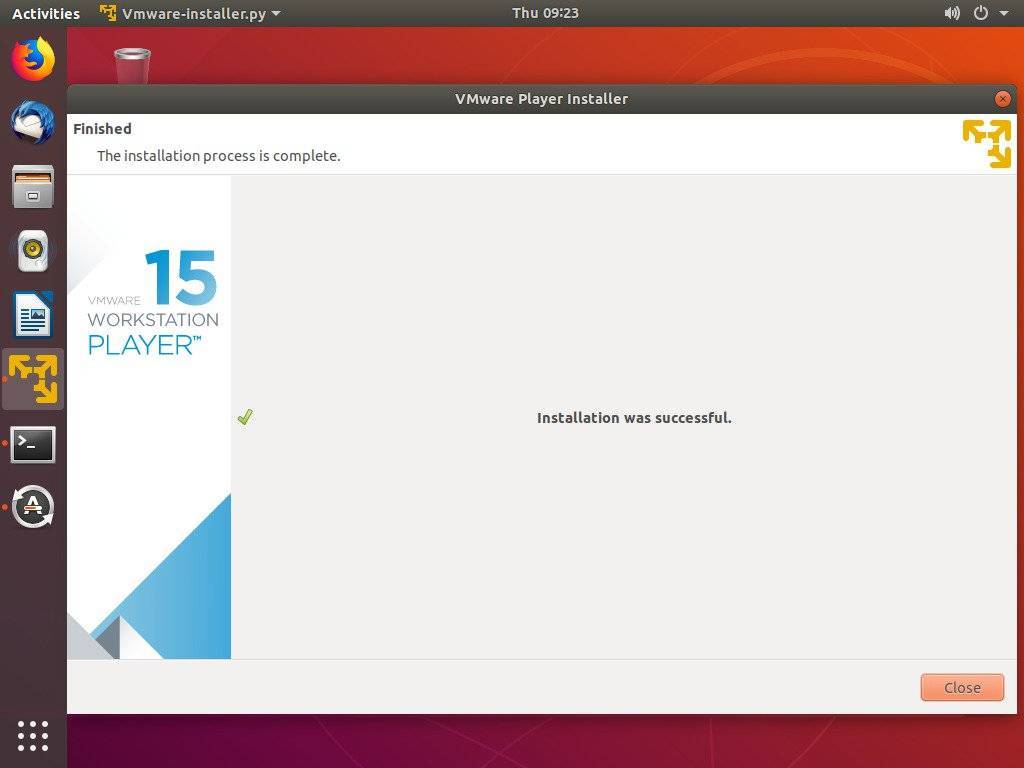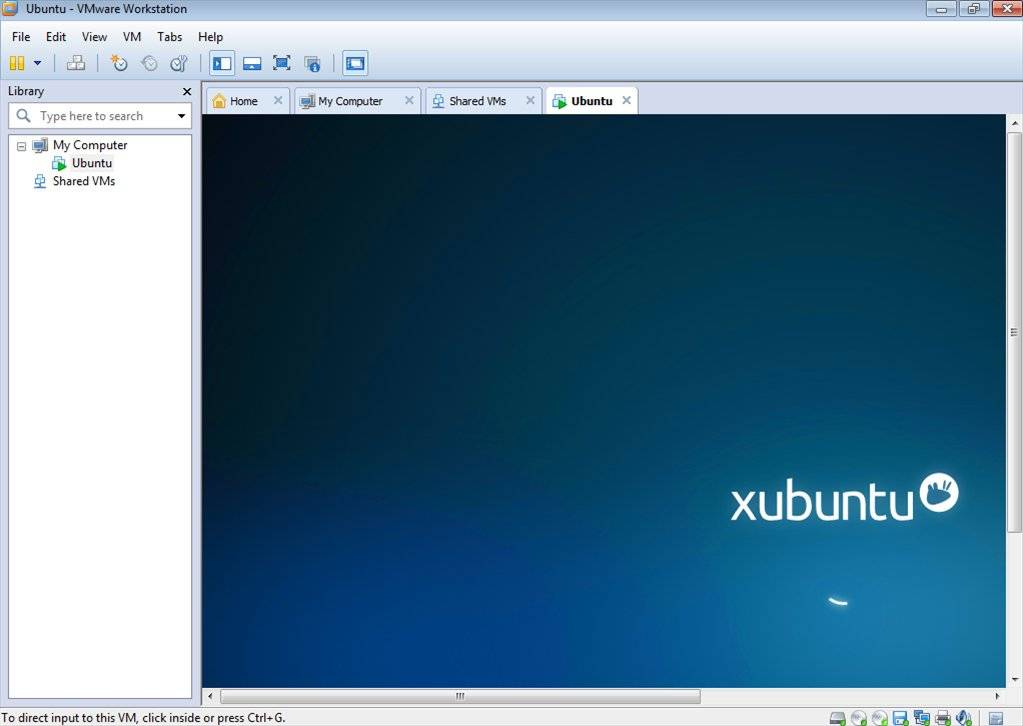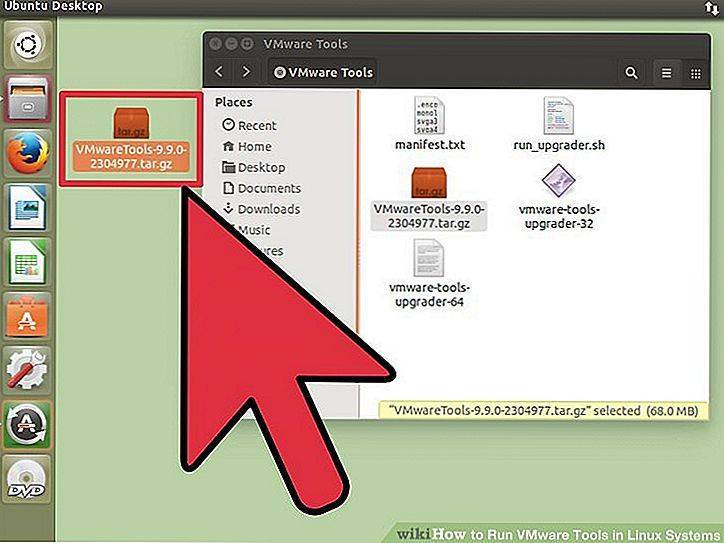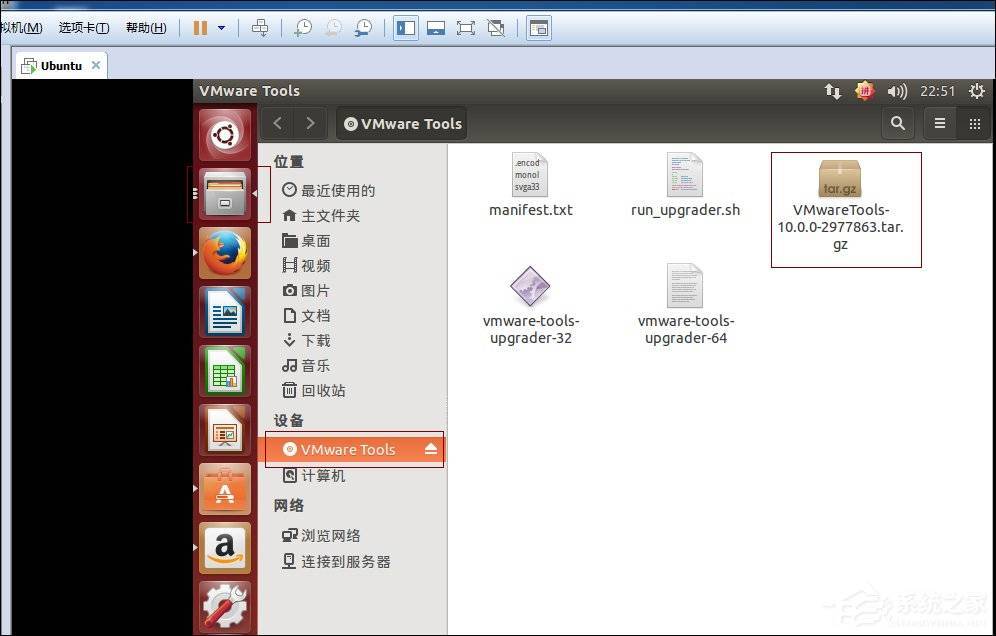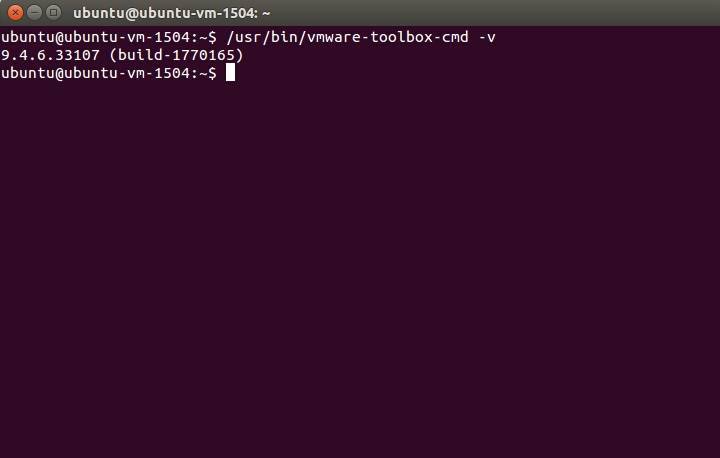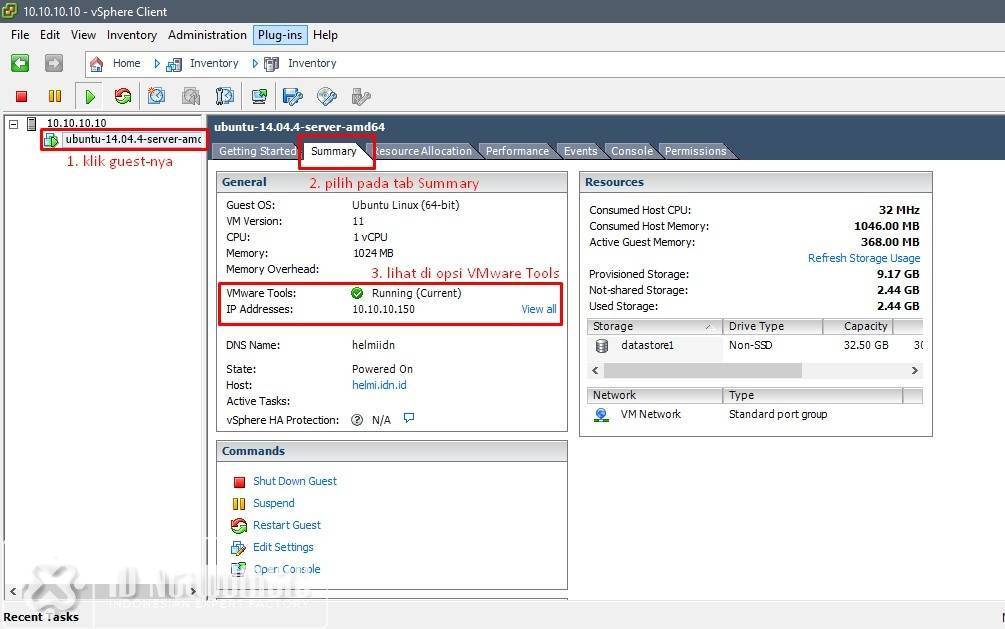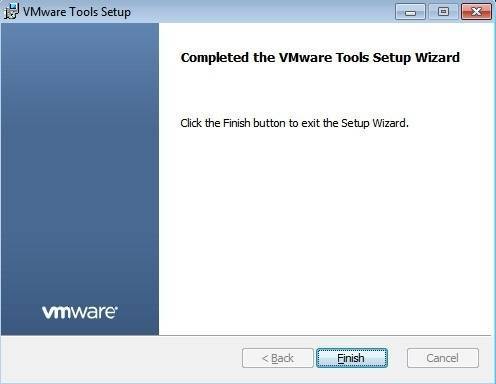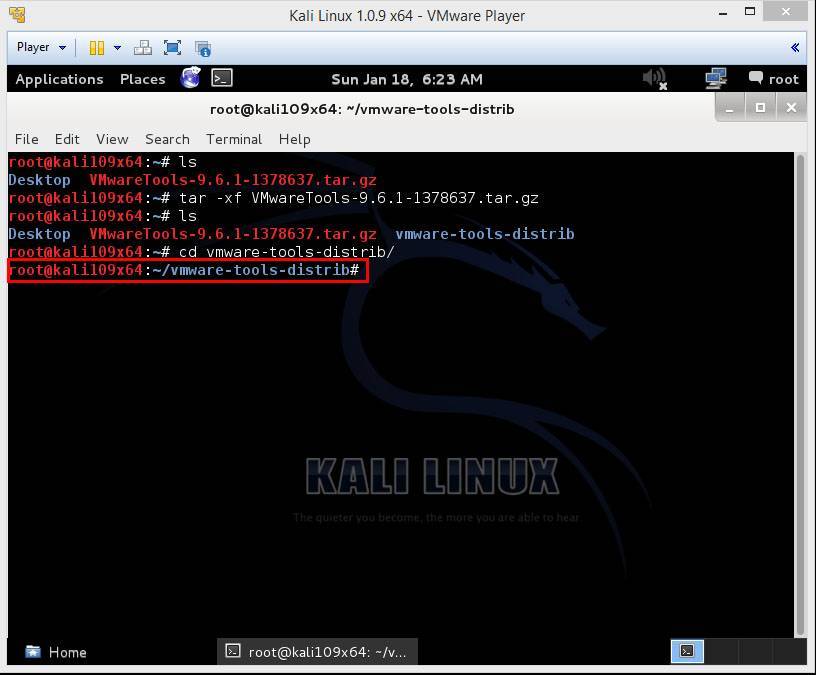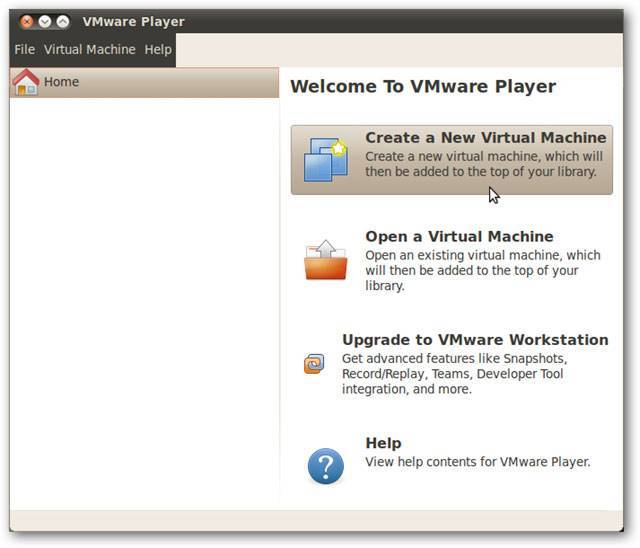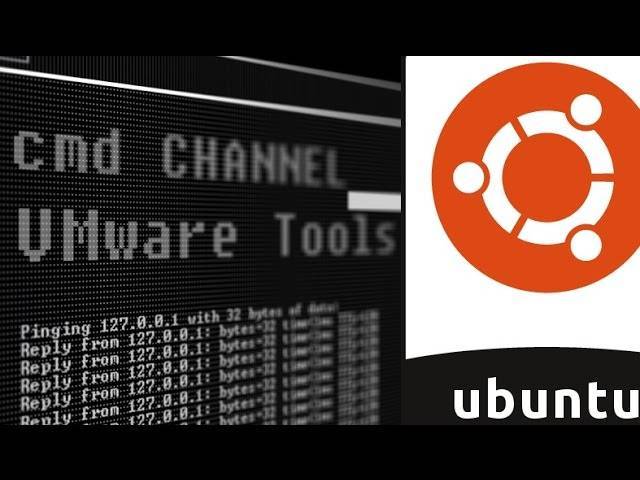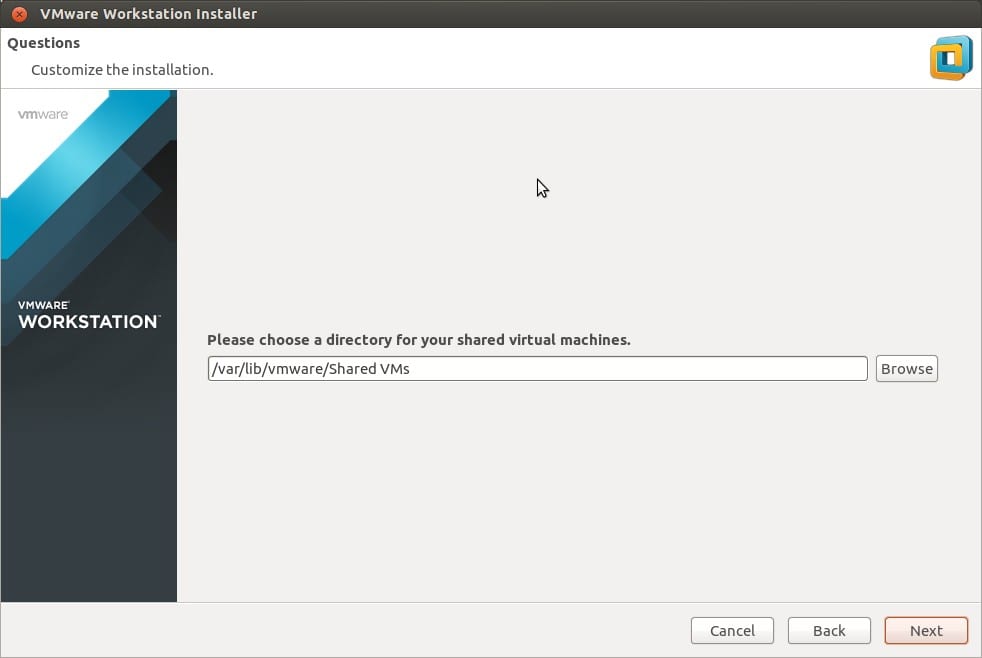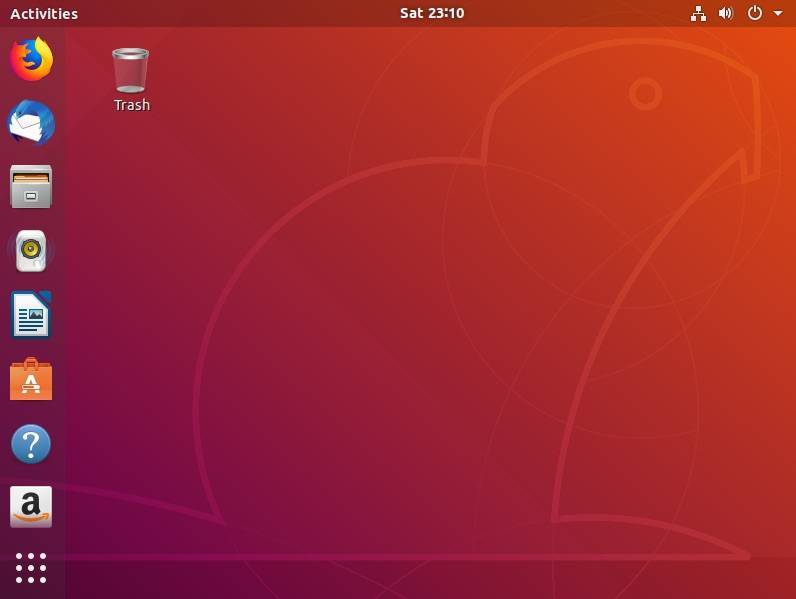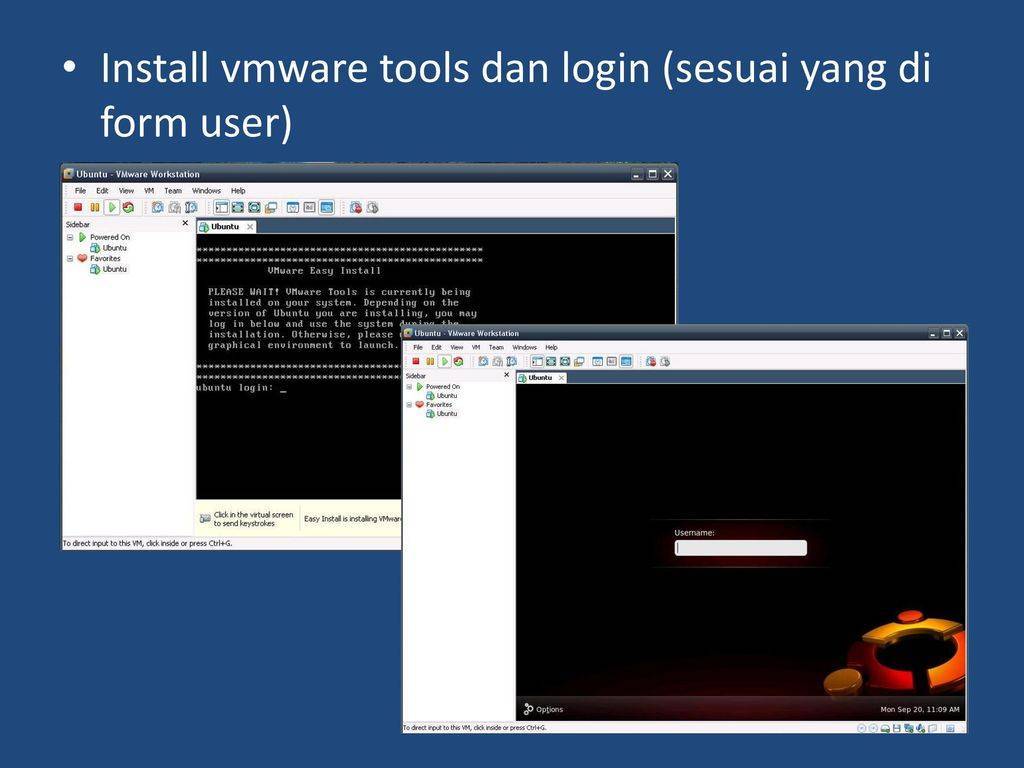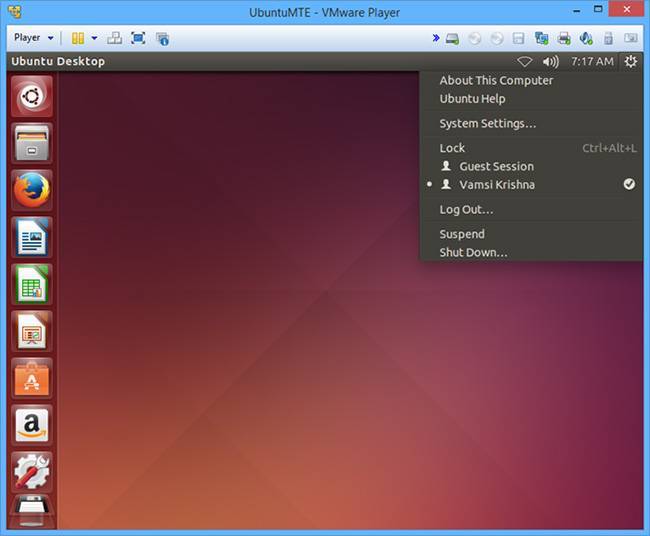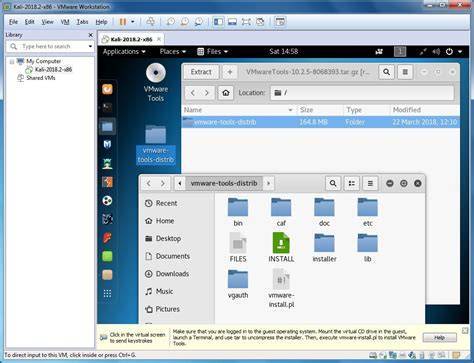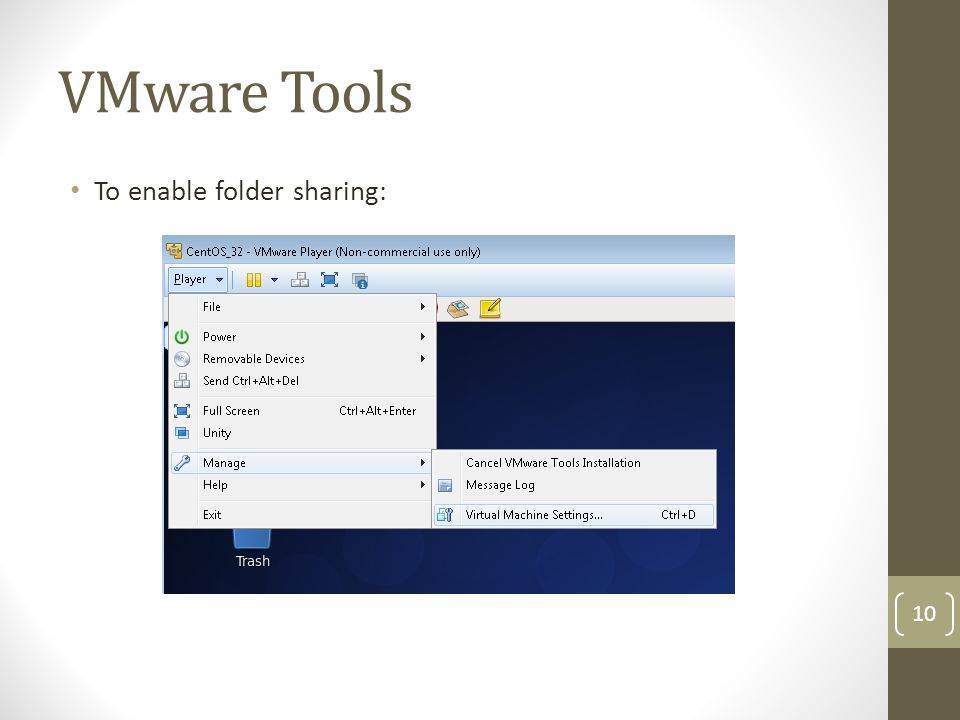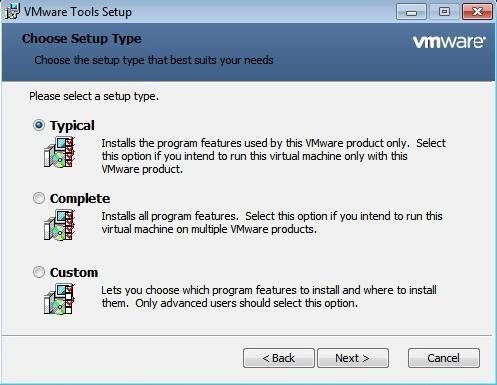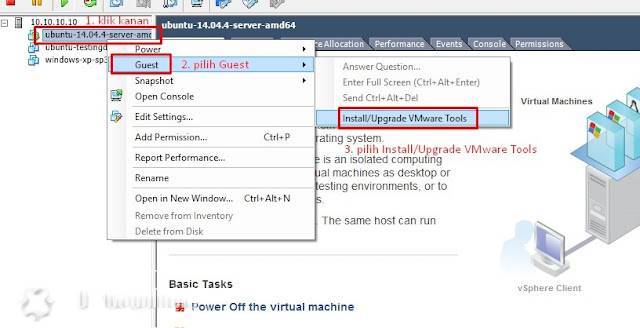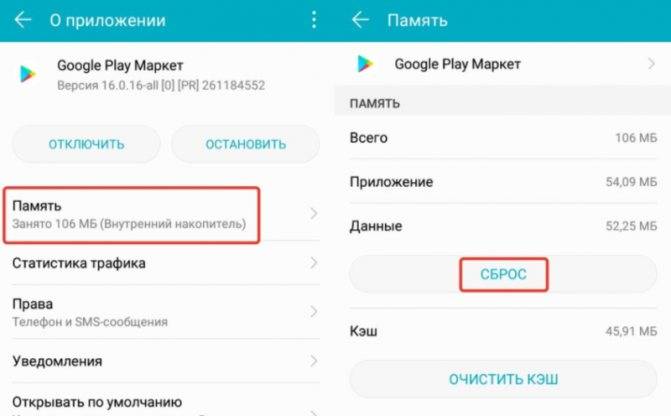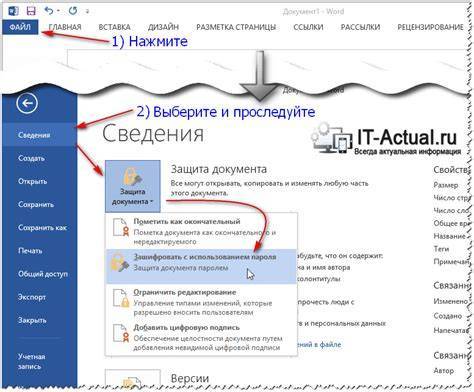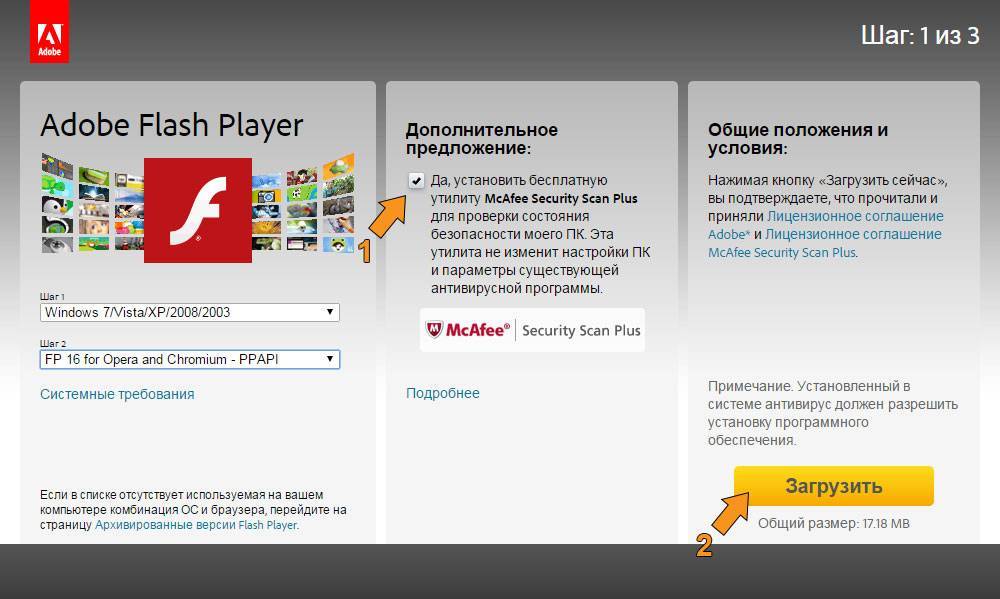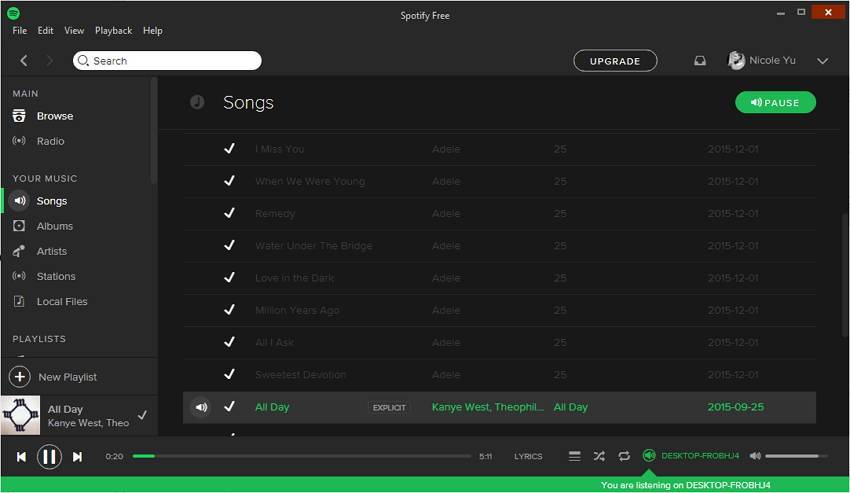Пользовательская установка VMware Tools
Если пакет дополнений не был внедрён автоматически, мы можем его установить вручную. Делается это при работающей машине, в меню «Виртуальная машина» нажимаем опцию установки пакета.
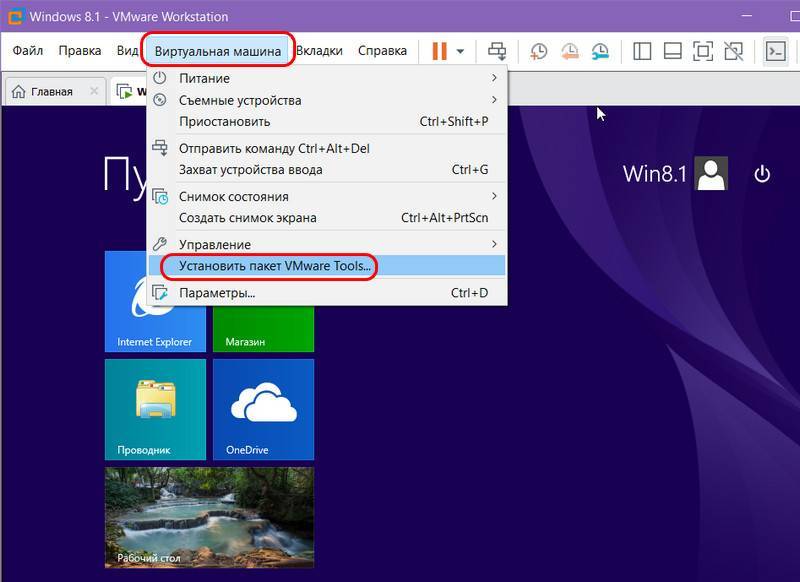
Далее в среде Windows открываем проводник и открываем смонтированный образ диска с VMware Tools.
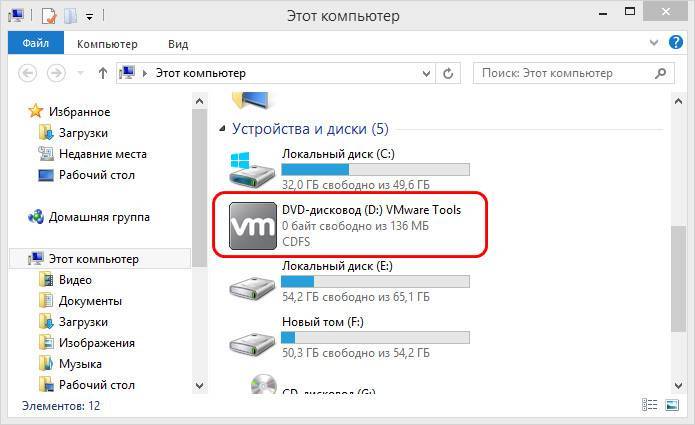
И здесь открываем файл либо setup для 32-битной гостевой ОС, либо setup64 для 64-битной.
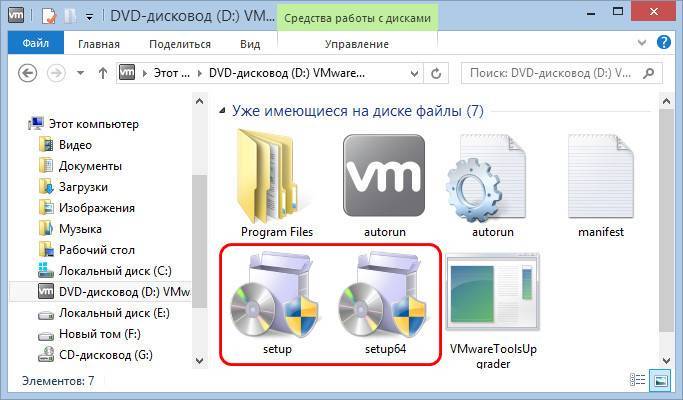
Запускаем установку.
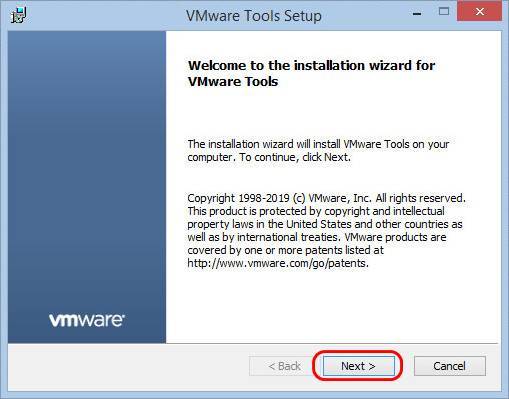
Есть три типа установки VMware Tools:
• Typical – типичный пакет, предназначен для работы VMware Workstation;• Complete – полный пакет, предназначен для нескольких продуктов VMware;• Custom – настраиваемый пакет, позволяет выбирать компоненты.
Если не используются другие продукты VMware, выбираем тип пакета Typical.

И проводим установку.
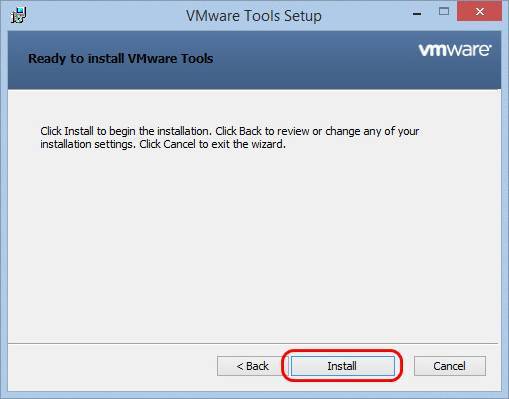
По итогу увидим сообщение о необходимости перезагрузки. Кнопка «Yes» мгновенно перезагрузит виртуальную машину. А при нажатии «No» от перезагрузки сможем отказаться и выполнить её позднее.
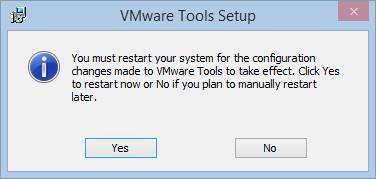
С процессом внедрения VMware Tools в другие гостевые ОС можно ознакомиться в базе знаний на сайте VMware по этому адресу:
Здесь приведены ссылки на отдельные мануалы по установке пакета дополнений в системах Linux, Solaris и пр.
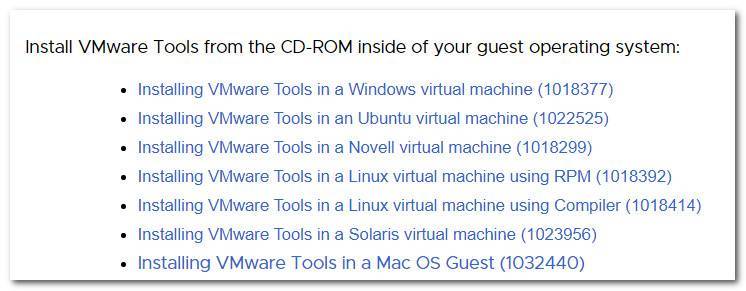
Правда, база знаний VMware только на английском языке. Но зато мануалы содержат подробные инструкции как текстовые, так и изложенные в видеороликах.
After a kernel update, VMWare stops working
After upgrading to a newer kernel version, you may find VMWare stops working and displays the error (note: if you’re not running it from a terminal the program will just exit with no graphical error messages):
vmware is installed, but it has not been (correctly) configured for this system. To (re-)configure it, invoke the following command: /usr/bin/vmware-config.pl.
This happens even on a minor kernel update (e.g 2.6.12-9 to 2.6.12-10), but is simple to rectify using the steps above. Before running “/usr/bin/vmware-config.pl” as suggested you will need to get the correct kernel headers for your new kernel, and make sure you point the correct version of gcc to the config script.
All this is explained above, so I wont go through it here. Once you’ve done that run the conifg script, select the defaults for all the options except:
Would you like to skip networking setup and keep your old settings as they are? (yes/no)
Select yes, as you’re network setting should not have changed.
Once the config file has finished you should be able to run VMWare again with no problems.
Installation tips
The install script asks for the path of gcc. If it isn’t automatically found find the path on your system by running
which gcc
. Set the full path to the binary in the variable CC:
export CC=/usr/bin/gcc-3.4
When you run vmware-config.pl, if the script can’t find your kernel’s C headers you must install the appropriate headers package. Do this by running
sudo apt-get install linux-headers-$(uname -r)
You must then point vmware-config.pl to the appropriate directory, such as
/usr/src/linux-headers-2.6.10-5-686/include
If the VMware Management Interface (MUI) for GSX complains about a lack of libdb.so.3 and instruct you to get compat-db-3.3.<##>-<#>.i386.rpm. You want the Ubuntu package libdb2 for this.
Безопасность и VMware Tools
Важно отметить, что ряд настроек VMware Tools может вызвать риски по безопасности. Например, с помощью их служб можно подключать виртуальные параллельные и последовательные порты к машинам, вследствие чего связанное устройство является потенциальным каналом атаки
Во избежание рисков рекомендуется отключить уязвимые функции VMware Tools.
Узнать больше о методах защиты vSphere и других компонентов производственных сред можно здесь. Что же касается героя нашего сегодняшнего обсуждения, он оперирует исключительно в масштабах разворота виртуальной машины. И некоторых потенциальных угроз с его подачи можно избежать, если заранее прописать соответствующие параметры VMware Tools в «.vmx»-файле виртуальной машины. Приятно, что по умолчанию многое там уже обеспечивает достаточный уровень защиты.
Рассмотрим несколько типов самых распространенных угроз и методов защиты от них.
Угрозы от непривилегированных пользовательских аккаунтов
Копирование и вставка данных (кусков текста, графики, файлов и т. д.) – один из самых массовых пробоев в безопасности при работе с VMware Tools. По умолчанию, эта возможность отключена (функция «drag and drop»). Однако очень часто ее включают, чтобы пользовательское удобство и спектр операций выросли. В этом случае существует вероятность, что при фокусировании внимания на окне консоли виртуальной машины юзеры без привилегий могут получить несанкционированный доступ к информации.
Этого легко избежать, если в «.vmx» прописать параметры, отключающие копипаст:
isolation.tools.copy.disable = «TRUE»
isolation.tools.paste.disable = «TRUE»:
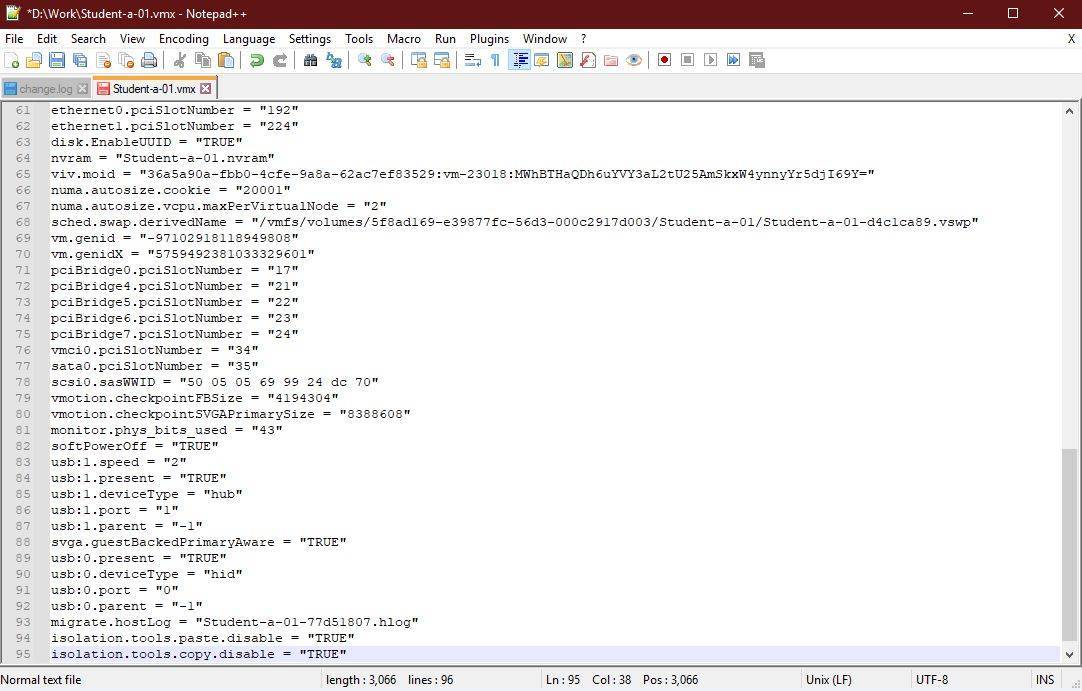
Угрозы от виртуальных устройств
По дефолту возможность подсоединения и отключения устройств отключена. Но, если ее включить, пользователи с правами ниже администратора и рута смогут подключать разные виртуальные устройства (CD-ROM, сетевые адаптеры и пр.), менять их настройки. Часто встречаются случаи, когда пользователи случайно или намеренно отключали сетевой адаптер, заизолировав свою машину, что спровоцировало отказ обслуживания. Или же устанавливали что-то без санкции, копировали информацию вовне и т.п.
Защита в этом случае состоит в назначении соответствующих параметров «.vmx»:
isolation.device.connectable.disable = «TRUE»
isolation.device.edit.disable = «TRUE»
Угрозы от потока информации на виртуальной машине
Размер файла VMX
По умолчанию для этого файла установлен размер в 1 МБ. Это сделано не зря, ведь в случае работы хранилища данных вне дискового пространства, неконтролируемое его увеличение ведет к отказу службы.
Иногда информационные сообщения посылаются с виртуальной машины в файл «.vmx». Обычно они определяют характеристики или идентификаторы ВМ и записывают пары вида «имя-значение». Поэтому может понадобиться увеличить размер файла VMX следующим образом:
- Заходим в секцию «tools.setInfo.sizeLimit»;
- Обновляем значение параметра:
tools.setInfo.sizeLimit = «1048576»
где цифры – это размер в килобайтах.
Отправка счетчиков производительности в PerfMon
Для гостевых Linux- и Windows-операционных систем доступно интегрирование счетчиков производительности RAM и CPU в PerfMon. Опасность состоит в том, что эта возможность открывает детальную информацию о доступном для этой ОС физическом хосте, и потенциальный злоумышленник может ее использовать для атак на него. По умолчанию эта функция отключена в параметрах «.vmx» следующим образом:
tools.guestlib.enableHostInfo = «FALSE
К сожалению, блокируются многие (но не все) метрики. А именно:
GUESTLIB_HOST_CPU_NUM_CORES
GUESTLIB_HOST_CPU_USED_MS
GUESTLIB_HOST_MEM_SWAPPED_MB
GUESTLIB_HOST_MEM_SHARED_MB
GUESTLIB_HOST_MEM_USED_MB
GUESTLIB_HOST_MEM_PHYS_MB
GUESTLIB_HOST_MEM_PHYS_FREE_MB
GUESTLIB_HOST_MEM_KERN_OVHD_MB
GUESTLIB_HOST_MEM_MAPPED_MB
GUESTLIB_HOST_MEM_UNMAPPED_MB.
Другие уязвимости
Ряд не относящихся к vSphere функций так же может стать потенциальным пробоем в безопасности, учитывая, что виртуальная машина способна работать со множеством продуктов вендора. Их не найдешь в пользовательском интерфейсе vSphere, тем не менее, отключение таких функций уменьшает количество путей доступа гостевой операционной системы к хосту. Чтобы активировать такую защиту, в параметрах «.vmx» следует указать следующее:
isolation.tools.unity.push.update.disable = «TRUE»
isolation.tools.ghi.launchmenu.change = «TRUE»
isolation.tools.ghi.autologon.disable = «TRUE»
isolation.tools.hgfsServerSet.disable = «TRUE»
isolation.tools.memSchedFakeSampleStats.disable = «TRUE»
isolation.tools.getCreds.disable = «TRUE»
Установка vmtools из встроенного ISO образа
В этом примере мы покажем пример установки vmtools из ISO образа на примере виртуальной машины с Centos 6.x.
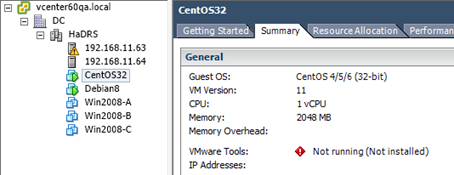
В окне консоли vSphere щелкните ПКМ по виртуальной машине и выберите Guest ->Install / Upgrade VMware Tools. Нажмите OK для подтверждения. 
После этого в виртуальный CD привод монтируется образ ISO под текущий дистрибутив Linux. Дистрибутив Linux выбирается на основании ОС, выбранной при создании ВМ. Поэтому, убедитесь, что для виртуальной машины выбрана правильная операционная система (проверьте тип операционной системы в свойствах виртуальной машины). В этом примере это CentOS 4/5/6 (32bit).
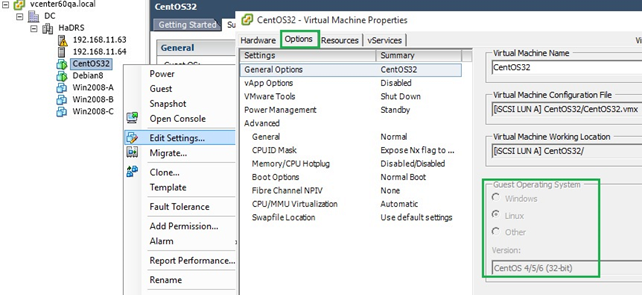
Войдите в гостевую ОС и выполните следующие действия (в зависимости от дистрибутива, некоторые шаги и команды могут отличаться).
Создайте папку и смонтируйте ISO образ.
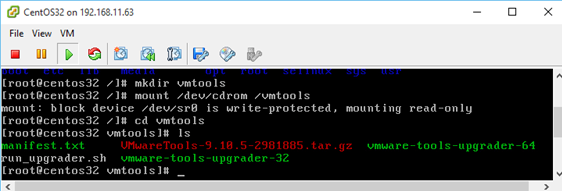
Затем распакуйте архив vmtools в каталог /tmp.
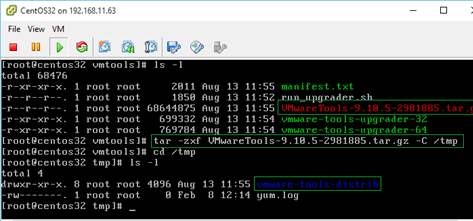
При этом могут быть обнаружены недостающие зависимости (особенно на свеже установленных виртуальных машинах). К примеру, чтобы скачать и установить YUM, необходимые для успешной установки vmtools, выполните команду:
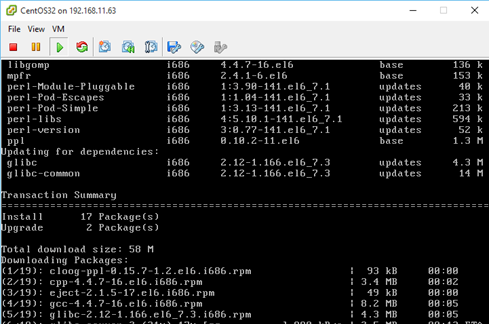
Теперь перейдите в каталог /tmp и запустите скрипт Perl (лучше оставить все настройки по-умолчанию).
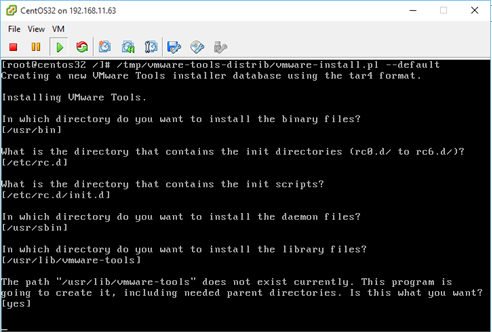
Чтобы убедиться, что процесс установки успешно завершен, проверьте статус VMware Tools в клиенте vSphere.
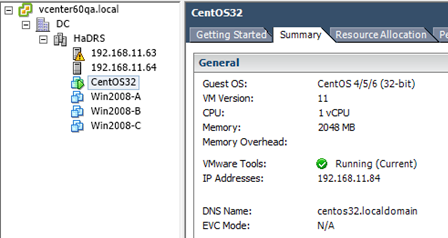
Установка VMware Tools на Debian, Ubuntu и CentOS
WinITPro.ru / VMWare / Установка VMware Tools на Debian, Ubuntu и CentOS
17.09.2019 itpro VMWare комментариев 8
Напомним, что полноценная работа любой гостевой системы на гипервизоре VMWare ESXi крайне затруднительна без установки специального набора приложения и драйверов, называемый VMware Tools. Напомним зачем, собственно, нужны VMware Tools. Это:
- Возможность корректного выключения/перезагрузки гостевой ОС (Windows,Linux, FreeBSD или Solaris ) из интерфейса клиента VMWare
- Отправка сигналов heartbeat-а на сервер VSphere
- Управление курсором и разрешением экрана при работе из консоли в системах Windows
- Синхронизация времени между гипервизором и гостевой ОС
- Включают наборы драйверов для SVGA , сетевого драйвер vmxnet, драйвера BusLogic SCSI, драйвера для мыши
- Возможность copy/past файлов и передача буфера обмена между гостевой и хостовой ОС
- Передача информации (такой как текущий ip адрес, тип гостевой ОС и т.д)
- и многое другое
И если установка VMware Tools в ОС Windows крайне проста, то на серверах с Linux, имеющих только голый CLI у начинающих администраторов она может вызвать затруднения. В этой статье мы познакомимся с процедурой установки VMware Tools на популярных ОС семейства Linux.
Монтируем диск с VMware Tools
- На этом этапе, полностью одинаковым для любой ОС, мы должны подключить виртуальный диск с дистрибутивом VM Tools в гостевую ОС.
- В VMware Workstation идем в меню VM > Install VMware Tools…
- В VMware vSphere Hypervisor (ESXi) нажмите VM > Guest > Install/Upgrade VMware Tools
Установка VMware Tools в Debian
Зайдите в систему с правами root. Перед началом установки рекомендуется произвести полное обновление системы и перезагрузить сервер.
apt-get update && apt-get dist-upgrade
shutdown -r now
Установим пакет Linux Header с помощью команды:
apt-get update && apt-get install build-essential linux-headers-$(uname -r) libglib2.0-0
Монтируем диск с VMware Tools и распаковываем файлы:
mount /dev/cdrom /mnt
tar xvfz /mnt/VMwareTools-*.tar.gz -C /tmp/
Запускаем установку VMTools командой:
perl /tmp/vmware-tools-distrib/vmware-install.pl
В процессе установки на все вопросы оставляем стандартные значения нажатием Enter. После окончания установки вновь перезагрузите сервер.
shutdown -r now
Установка VMware Tools в Ubuntu
Заходим в систему с пользователем, имеющим привилегии sudo. Здесь также начнем с обновления всех компонентов системы и перезагрузки:
sudo apt-get update && sudo apt-get dist-upgrade
sudo shutdown -r now
Устанавливаем Linux Header командой
sudo apt-get update && sudo apt-get install build-essential linux-headers-$(uname -r)
Монтируем диск с VMTools и распаковываем архив
sudo mount /dev/cdrom /mnt
sudo tar xvfz /mnt/VMwareTools-*.tar.gz -C /tmp/
Установку VMware Tools запускаем командой:
sudo perl /tmp/vmware-tools-distrib/vmware-install.pl
Оставим все значения по0умолчанию, нажимая в процессе установки Enter. После установки vmTools перезагрузите систему:
sudo shutdown -r now
Установка VMware Tools на CentOS
Заходим в систему с правами root и запускаем (крайне рекомендуется) полное обновление пакетов системы, после которого выполняем перезагрузку:
yum update
shutdown -r now
Устанавливаем компилятор Linux Header:
yum install gcc perl
Монтируем диск с VMware Tools и распаковываем файлы:
mount /dev/cdrom /mnt
tar xvfz /mnt/VMwareTools-*.tar.gz -C /tmp/
Установку VMware Tools выполняем командой:
perl /tmp/vmware-tools-distrib/vmware-install.pl
Соглашаемся со всеми параметрами и перезагружаем систему:
shutdown -r now
Как видите установка VMTools в ОС семейства Linux достаточно проста и удобна.
Предыдущая статья Следующая статья
VMware Tools: обзор и возможности
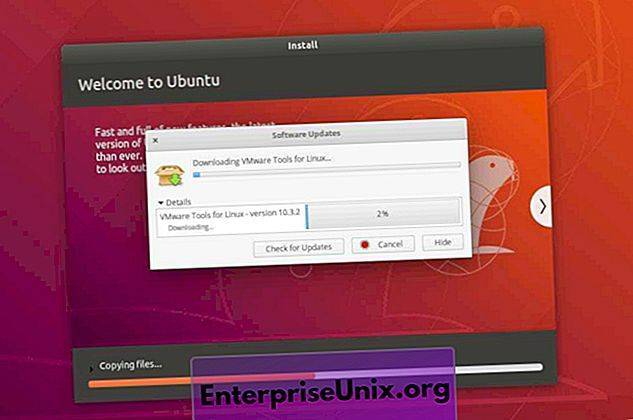
По понятным причинам виртуальная машина (ваша гостевая ОС) не будет вести себя точно так же, как хост. Там будут определенные ограничения с точки зрения его производительности и эксплуатации. И именно поэтому был представлен набор утилит (VMware Tools).
Инструменты VMware помогают эффективно управлять гостевой ОС, одновременно повышая ее производительность.
За что конкретно отвечает инструмент VMware?
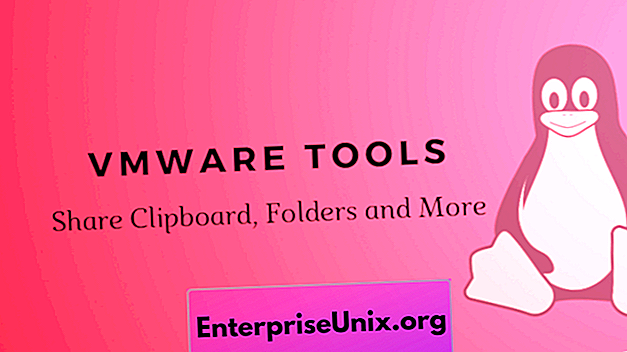
У вас есть смутное представление о том, что он делает, но давайте поговорим о деталях:
- Синхронизируйте время между гостевой ОС и хостом, чтобы упростить процесс.
- Разблокирует возможность передачи сообщений с хост-системы на гостевую. Например, вы копируете текст на хосте в буфер обмена и можете легко вставить его в гостевую ОС.
- Включает звук в гостевой ОС.
- Улучшает разрешение видео.
- Улучшает движение курсора.
- Исправляет неверные данные о скорости сети.
- Устраняет неадекватную глубину цвета.
Это основные изменения, которые происходят при установке инструментов VMware на гостевую ОС. Но что именно он содержит / функцию, чтобы разблокировать / улучшить эти функции? Посмотрим..
Инструменты VMware: основные характеристики
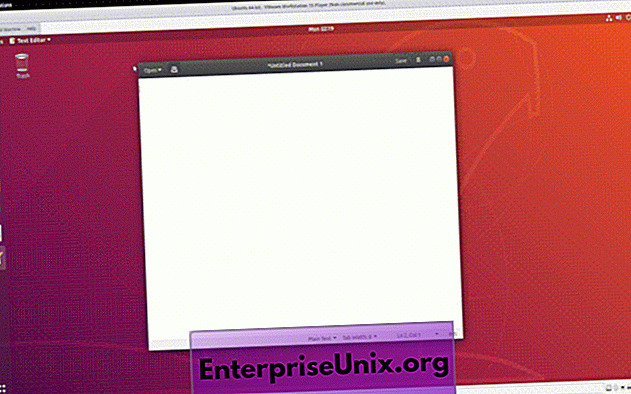
Если вы не хотите знать, что он включает в себя, чтобы включить функциональные возможности, вы можете пропустить эту часть. Но, для любопытных читателей, давайте кратко обсудим это:
Драйверы устройств VMware: это действительно зависит от ОС. Большинство основных операционных систем включают драйверы устройств по умолчанию. Таким образом, вам не нужно устанавливать его отдельно. Обычно это включает в себя драйвер управления s-памятью, драйвер мыши, драйвер аудио, драйвер NIC, драйвер VGA и так далее.
Пользовательский процесс VMware: здесь вещи становятся действительно интересными. Благодаря этому вы получаете возможность копировать-вставлять и перетаскивать между хостом и гостевой ОС. Вы можете копировать и вставлять текст с хоста на виртуальную машину или наоборот.
Вы также можете перетаскивать файлы. Кроме того, он позволяет разблокировать / заблокировать указатель, если у вас не установлен драйвер SVGA.
Управление жизненным циклом инструментов VMware. Ниже мы рассмотрим, как установить инструменты VMware, но эта функция поможет вам легко установить / обновить инструменты VMware на виртуальной машине.
Общие папки . В дополнение к этим, инструменты VMware также позволяют вам иметь общие папки между гостевой ОС и хостом.
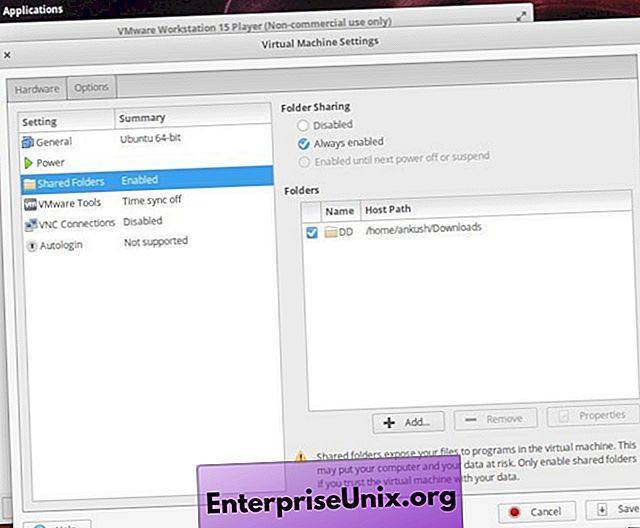
Конечно, то, что это делает и облегчает, также зависит от операционной системы хоста. Например, в Windows вы получаете режим Unity на VMware для запуска программ на виртуальной машине и управления им из хост-ОС.
Непосредственно пробуем установить VMware Tools. Шаг 3.
Компания VMware предоставляет VMware Tools для Windows и всех основных дистрибутивов Linux. Их можно найти тут. Сначала надо выбрать нужную версию гипервизора ESXi (или Latest – последний), затем Windows или нужный дистрибутив Linux, и т. д.
Для Cent OS Linux установить VMware Tools можно двумя способами:
1. Как установить VMware Tools при помощи установщика пакетов yum.
Для этого необходимо создать репозиторий для yum.
# cat > /etc/yum.repos.d/vmware-tools.repo name=VMware Tools baseurl=http://packages.vmware.com/tools/esx/5.5latest/rhel6/x86_64 enabled=1 gpgcheck=1 EOF
Здесь в строчке “baseurl=” важно правильно указать версию гипервизора и дистрибутив Linux. В данном примере это 5.5latest – последняя редакция ESXi v5.5 и Red Hat Linux (Cent OS Linux) v6 соответственно
URL можно проверить, задав его в браузере. Вы должны увидеть список необходимых пакетов rpm для установки.
После чего можно устанавливать драйверы: # yum install vmware-tools-esx-kmods и непосредственно программы: # yum install vmware-tools-esx-nox Установщик yum сам выберет все модули, которые необходимо установить из репозитория для работы. На рис. 8 и 9 показаны пакеты, которые установлены. Это для гипервизора ESXi v5.5 и Red Hat Linux (Cent OS Linux) v6. У Вас могут быть другие версии пакетов.
Рис. 8. Установка драйверов
Рис. 9. Установка VMware Tools
2. Как установить VMware Tools при помощи программы управления пакетами RPM.
Способ для тех, кто не ищет простых путей.
Также можно установить VMware Tools при помощи программы управления пакетами rpm. Для этого необходимо загрузить все модули, которые перечислены на рис. 8 и рис. 9. Например, при помощи программы wget: # wget URL где URL – ссылка на репозиторий VMware Tools для соответствующей версии и операционной системы (https://packages.vmware.com/tools/esx/latest/rhel6/x86_64/vmware-tools-esx-kmods-10.1.7-1.el6.x86_64.rpm). После этого надо установить все модули драйверов из рис. 8 одной командой: # rpm -Uvh vmware-tools-esx-kmods-10.1.7-1.el6.x86_64.rpm и еще 7 загруженных остальных пакетов Так же устанавливаются 13 модулей VMware Tools.
Если в процессе установки все прошло нормально и не было никаких сообщений об ошибках, то нам удалось успешно установить VMware Tools.
Перезагружаем операционную систему виртуальной машины: # /sbin/shutdown -r now
После того, как операционная система загрузится, необходимо проверить все ли в порядке. Для этого:
- Запускаем vSphere Client и соединяемся с гипервизиром, как это описано в “Загрузка и установка vSphere Client“
- Выбираем вид “Hosts and Clusters”, и, в появившемся в левой колонке дереве, выбираем виртуальную машину, на которую только что установили VMware Tools. В краткой информации о виртуальной машине можно найти нечто подобное строчке, подчеркнутой красным на рис. 10.
Рис. 10. VMware Tools установлены
В принципе, это все. VMware Tools на виртуальной машине под управлением Linux успешно установлены.
Описано как установить VMware Tools на виртуальной машине под управлением Linux. Дана подробная пошаговая инструкция с рисунками и пояснениями.
How to install VMware Tools on Ubuntu
Ubuntu installation must have completed to this point. Now, you must also know VMware tools. These tools are really important for the guest operating system. Because it helps to improve the functionality and management of Virtual machine.
It helps to reduce problems like –
- Display related (low resolution, colour depth etc.)
- Restricted mouse movement and abrupt clicks
- Sound issues
- Copy-paste issues
- Network related issues and many more.
When you install Ubuntu 20.04, By-default Open-VM tools are installed with a Virtual machine as shown in step16 of this post. There are two ways to install or upgrade Vmware tools
i.) Install VMware Tools in Ubuntu GUI
ii.) VMware tools installation using CLI
let’s, deep dive on these options step by step
Установка VMware Workstation Player на Ubuntu
Выполните следующие шаги для установки VMware Workstation Player на Ubuntu 18.04:
1. Установите необходимые пакеты сборки
Откройте терминал либо с помощью сочетания клавиш Ctrl+Alt+T, либо щелкнув на значок терминала, и установите сборку зависимостей, набрав:
sudo apt update sudo apt install build-essential
2. Загрузите VMware Workstation Player
Чтобы загрузить последнюю версию VMware Workstation Player, вы можете либо посетить страницу загрузки VMware, либо загрузить установочный пакет с помощью своего веб-браузера или использовать следующую команду wget :
wget https://www.vmware.com/go/getplayer-linux
После завершения загрузки сделайте исполняемый файл установки с помощью следующей команды:
chmod +x getplayer-linux
На момент написания этой статьи последняя версия VMware Workstation Player – это версия 15.0.0.
3. Установите VMware Workstation Player
Установка довольно проста, просто следуйте инструкциям на экране.
Запустите мастер установки, введя:
sudo ./getplayer-linux
Отобразится экран, похожий на следующий. Примите условия лицензионного соглашения и нажмите кнопку Next.
Затем вас спросят, хотите ли вы проверить обновления продукта при запуске. Сделайте свой выбор и нажмите кнопку Next.
Программа улучшения качества программного обеспечения VMware («CEIP») помогает VMware улучшить свои продукты и услуги, отправив в VMware анонимные системные данные и информацию об использовании. Если вы предпочитаете не участвовать в программе, выберите Noи нажмите кнопку Next.
На следующем шаге вам будет предложено ввести лицензионный ключ. VMware Workstation Player бесплатный для личного некоммерческого использования. Приобретение лицензионного ключа позволит использовать функции Pro, которую можно использовать на коммерческой основе.
Если у вас нет лицензионного ключа, оставьте поле пустым и нажмите кнопку Next.
Затем вы увидите следующую страницу, в которой сообщается, что Mware Workstation Player готов к установке. Нажмите на кнопку Install.
Установка может занять несколько минут. Во время установки вы увидите информацию о прогрессе. После завершения появится следующий экран, информирующий вас о том, что Mware Workstation Player успешно установлен.
4. Запустите VMware Workstation Player
Теперь, когда VMware Workstation Player установлен в вашей системе Ubuntu, вы можете запустить его, щелкнув значок VMware Player ( Activities -> VMware Workstation Player).
Когда вы впервые запускаете VMware Player, появится окно, подобное приведенному ниже, в котором у вас спрашивается, хотите ли вы использовать VMware Workstation Player бесплатно для личного некоммерческого использования или ввести лицензию.
Сделайте свой выбор, нажмите на кнопку OK, запустится приложение VMware Player.
Installing Virtual VmwareTools
There a number of advantages in installing VmwareTools in your Ubuntu guest VM.
Open the System->Administration->Synaptic Package Manager
Install the following packages (replace ‘kernel version’ below with what is reported with uname -r):
uname -r sudo apt-get install make gcc gcc-3.4 linux-headers-'kernel version'
- Goto the desktop and eject the Ubuntu iso.
Ctrl-Alt to get the cursor back, VM->Install VMware Tools…
Wait for the CD to appear on the desktop. This may require going to Places->Computer and clicking on the CD icon to make Ubuntu read the new disk.
Copy VMwareTools-x.x.x-xxxx.tar.gz from the CD to your desktop.
Right click on the VMwareTools tarball and select Extract Here
- Open a terminal
export CC=/usr/bin/gcc-3.4 cd ~/Desktop/vmware-tools-distrib sudo ./vmware-install.pl
- Accept all the defaults, this should take you through making a few directories and then run the config program. The config program will need to compile the drivers and so it will use make, the gcc you specified and the headers to compile.
- The first non default is screen size. I know 640×480, 800×600 and 1024×768 work, I have had 1280×1024 work (I use this one) and I’ve had 1600×1200 not work.
- If you pick one that doesn’t work, get to a terminal and run /usr/bin/vmware-config-tools.pl to pick a different one.
- What you pick here becomes the max setting and you can pick a lower one withing Ubuntu, however the max is used at startup so if it doesn’t work you are up the creek.
Restart the system with System->Log out->Shutdown. Wait until Ubuntu has shutdown and either turn off or restart the VM.
Первый способ
Итак, приступим. Для начала нам нужно войти в систему пользователем, у которого имеются привилегии sudo. На этом этапе нам нужно будет обновить все компоненты нашей системы и перезагрузить её. Для этого прописываем команду:
После чего нам нужно будет установить Linux Header, прописав для этого команду:
После этого нужно смонтировать диск с утилитой VMTools и распаковать архив:
Теперь надо запустить установку, пишем:
Все значения нужно оставить по умолчанию, просто нажимая во время установки Enter. После того как установка утилиты VMTools закончится, нужно перезагрузить вашу систему, для этого пропишем:
Это был первый способ установки этой утилиты.
Как установить VMware-tools на Ubuntu 12.04 Desktop amd64 | Реальные заметки Ubuntu & Mikrotik
И так подключившись посредством «vSphere» клиента к «vcenter’у», мне понадобилось на развернутую систему «Ubuntu 12.04 Desktop amd64» установить «VMware-tools»:
ekzorchik@vm:~$ uname -a && lsb_release -a
Linux vm 3.2.0-23-generic #36-Ubuntu SMP Tue Apr 10 20:39:51 UTC 2012 x86_64 x86_64 x86_64 GNU/Linux
- Description: Ubuntu 12.04 LTS
- Codename: precise
- Установка пакета утилит «VMware Tools» позволит улучшить следующие проблемы гостевых систем:
- Низкое разрешение видео
- Недостаточная глубина цвета
- Неправильное отображение скорости сети
- Ограниченное движение мыши
- Невозможность выполнить копирование и перенос методом drug’n’drop
- Отсутствие звука
- вот в этой заметке и пойдет об этом речь, итого будут представлены пошаговые инструкции:
- В настройках данной «VM» проделываем следующие манипуляции по подключению дистрибутива утилит «VMware Tools» в систему:
- «VM» – «Guest» – «Install/Upgrade VMware Tools», на возникнувшее следом уведомление отвечаем положительно «OK»
- Открываем сочетанием клавиш консоль командной строки: «Ctrl + Alt + T» и переходим в каталог: «media».
- На представленном выше скриншоте действий видно, что появился каталог с необходимыми утилитами – «VMware Tools», переходим в него и копируем к примеру в домашний каталог пакет дополнительный утилит необходимых для улучшенного взаимодействия со средой «VMware».
ekzorchik@vm:/media/VMware Tools$ cp VMwareTools-8.6.5-621624.tar.gz ~/
- Распаковываем его и устанавливаем, при запросах установщика, где явно спрашивается набираем «yes» в других же случаях просто жмем клавишу «Enter».
- ekzorchik@vm:/media/VMware Tools$ cd ~/
ekzorchik@vm:$ tar –zxf VMwareTools-8.6.5-621624.tar.gz
ekzorchik@vm:$ cd vmware-tools-distrib/
ekzorchik@vm:~/vmware-tools-distrib$ sudo ./vmware-install.pl
Installing VMware Tools on Ubuntu (VM Console)
Suppose the command line isn’t your thing, no problem. You can always install VMware Tools via the VMware VM console.
1. Open VMware Workstation, VMware Player or the vSphere client on your local machine.
2. Open your Ubuntu VM’s console.
3. Click on the VM menu at the top of the window and select Install VMware Tools, as shown below.
 Install VMware Tools
Install VMware Tools
Soon after you click on Install VMware Tools, you’ll see a new archive appear on the desktop titled VMware Tools, as shown below.
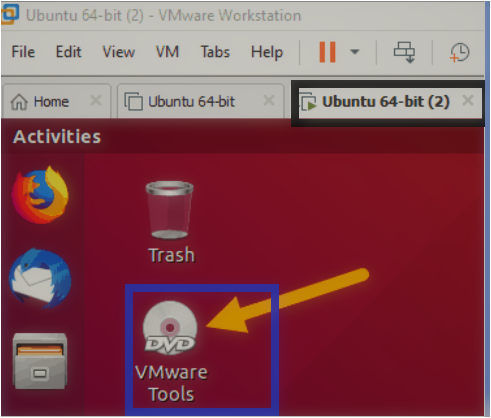 click on Install VMware Tools
click on Install VMware Tools
4. Next, extract the archive by double-clicking on it. After Ubuntu extracts the files, you should see the following files inside the VMware Tools folder.
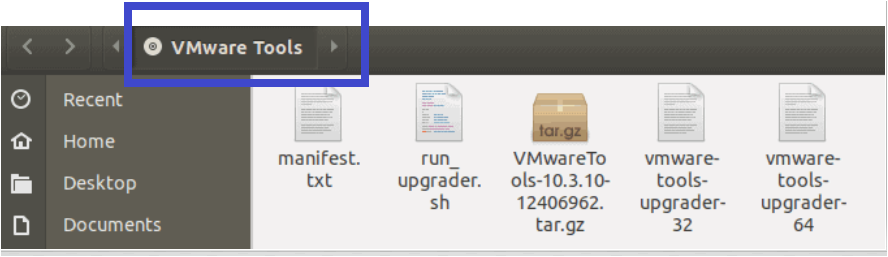 Files inside the VMware Tools folder
Files inside the VMware Tools folder
5. Right click on the compressed VMwareTool-10.3.10-12406962.tar.gz file and click Extract To to extract the compressed file. This tutorial will extract the files onto the current user desktop.
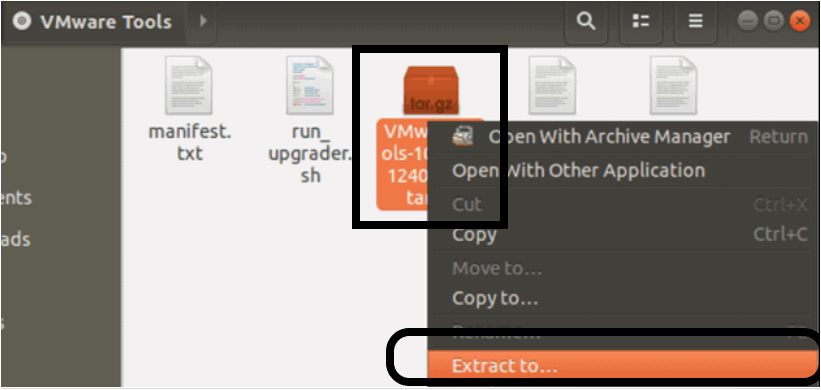 Extracting VMwareTool-10.3.10-12406962.tar.gz
Extracting VMwareTool-10.3.10-12406962.tar.gz
6. Once the compressed installer package has been extracted, you will notice a folder called VMWare-tools-distrib on the current user desktop. Open that folder, and you’ll see a Perl script called vmware-install.pl, as shown below.
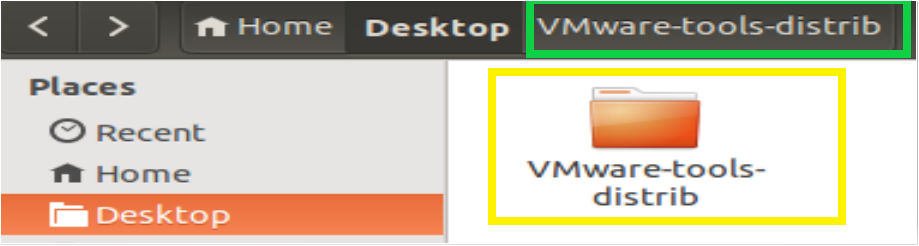 VMWare-tools-distrib folder extracted on the desktop
VMWare-tools-distrib folder extracted on the desktop
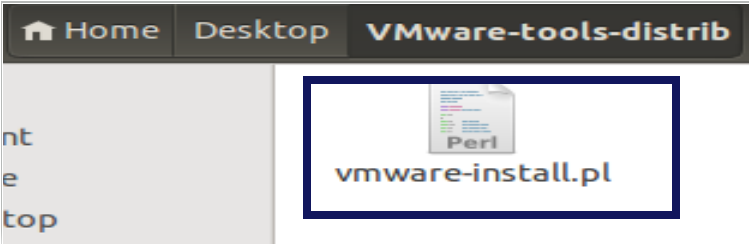 Perl Script inside the VMWare-tools-distrib folder
Perl Script inside the VMWare-tools-distrib folder
7. Now, execute the vmware-install.pl Perl script file inside the VMware-tools-distrib folder by running the following command.
After you run the command, the script will start installing VMware Tools.
8. When prompted, confirm all default values.
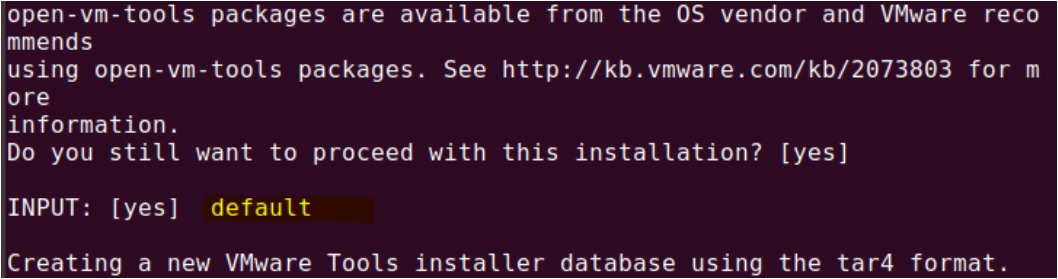 Accept all the default values
Accept all the default values
Once the script finishes, you will see a message like below, which confirms that VMware Tools is successfully installed on the machine.
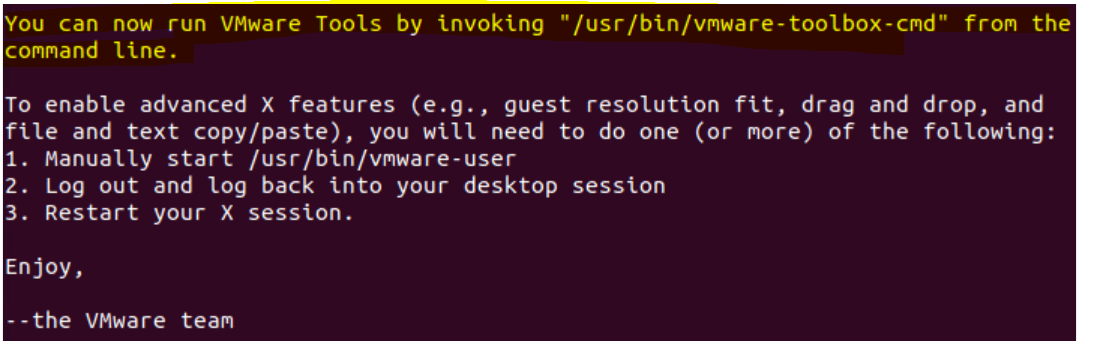 VMware Tools is successfully installed
VMware Tools is successfully installed
9. Finally, reboot Ubuntu for the changes to take effect.command.
Команды VMware Tools
После установки vmtools нам будут доступны дополнительные команды. К сожалению, они плохо документированы, поэтому не удалось найти их адекватное описание:
| Команда | Примеры использования |
|---|---|
| vmware-namespace-cmd | vmware-namespace-cmd |
| vmware-rpctool | rpctool <text> send <text> as an RPC command. |
| vmtoolsd | vmtoolsd |
| vmware-toolbox-cmd | vmware-toolbox-cmd <command> |
| vmware-checkvm | vmware-checkvm (показывает версию VMware) |
| vmware-vgauth-cmd | vmware-vgauth-cmd |
| VGAuthService | VGAuthService |
| vmware-xferlogs | vmware-xferlogs |
| vmware-hgfsclient | vmware-hgfsclient |
| vmhgfs-fuse | vmhgfs-fuse sharedir mountpoint |
По каждой команде можно вызвать небольшую справку командой:
<команда> -h
Installing VMware Tools on Ubuntu (Command Line)
When installing VMware Tools on VMware VMs, you have two options; remotely via SSH or directly on the Ubuntu VM console via Ubuntu terminal. Let’s start this tutorial by connecting to the VM over SSH and using the command line.
If you don’t already have VMware Tools installed on your Ubuntu VM:
1. SSH into the your Ubuntu VM using your favorite SSH client.
2. Run the command shown below to ensure Ubuntu has all of the latest package sources available. VMware distributes VMware Tools as an apt package which you’ll download and install in the next step.
 Updating the package repository
Updating the package repository
Now, install the package by running . This package contains everything you need to install VMware Tools on Ubuntu.
 Installing the open-VM-tools package for the ubuntu server
Installing the open-VM-tools package for the ubuntu server
Configuration aborts when updating from Feisty to Hardy (or any system running the 2.6.24-2 kernel)
When using the 2.6.24-2 kernel, a patch must be applied to get the vmware modules to compile. This applies to you if vmware-config.pl crashes with the message
make: *** [/tmp/vmware-config0/vmmon-only/linux/driver.o] Error 1 make: *** [_module_/tmp/vmware-config0/vmmon-only] Error 2 make: Leaving directory `/usr/src/linux-headers-2.6.24-2-generic' make: *** Error 2 make: Leaving directory `/tmp/vmware-config0/vmmon-only' Unable to build the vmmon module.
The solution is to download a patch from http://platan.vc.cvut.cz/ftp/pub/vmware/vmware-any-any-update115.tar.gz that will correct this issue. Extract the files, then run
sudo ./runme.pl
from the vmware-any-any-update115 directory. Note: This is not my mirror, if someone cares to mirror this file it would be a good thing
Source: http://communities.vmware.com/thread/113938
When running kernel 2.6.24-16, you need the patched patch from http://aldeby.org/blog/?p=113.