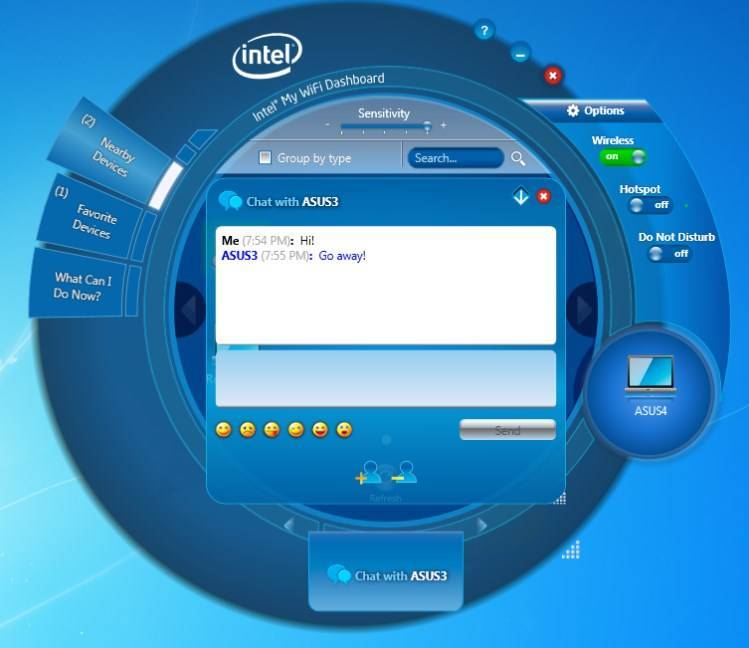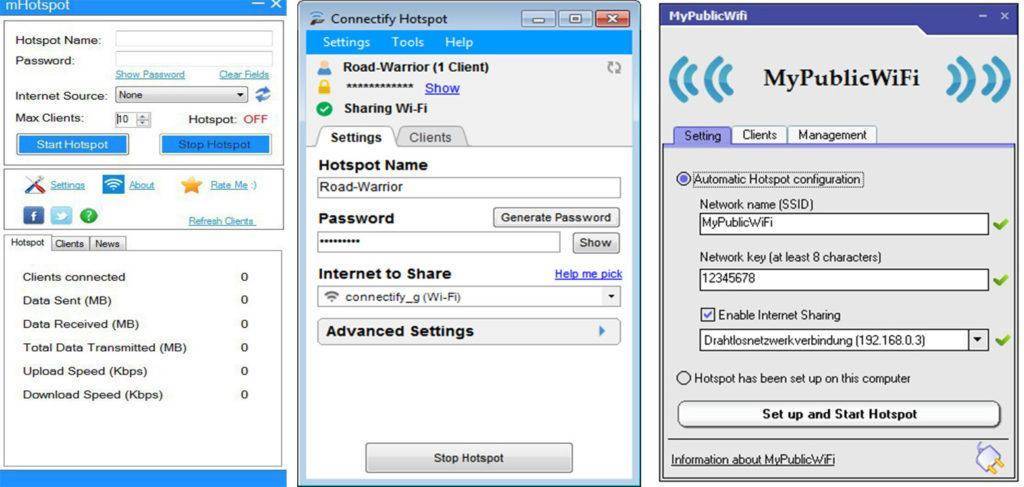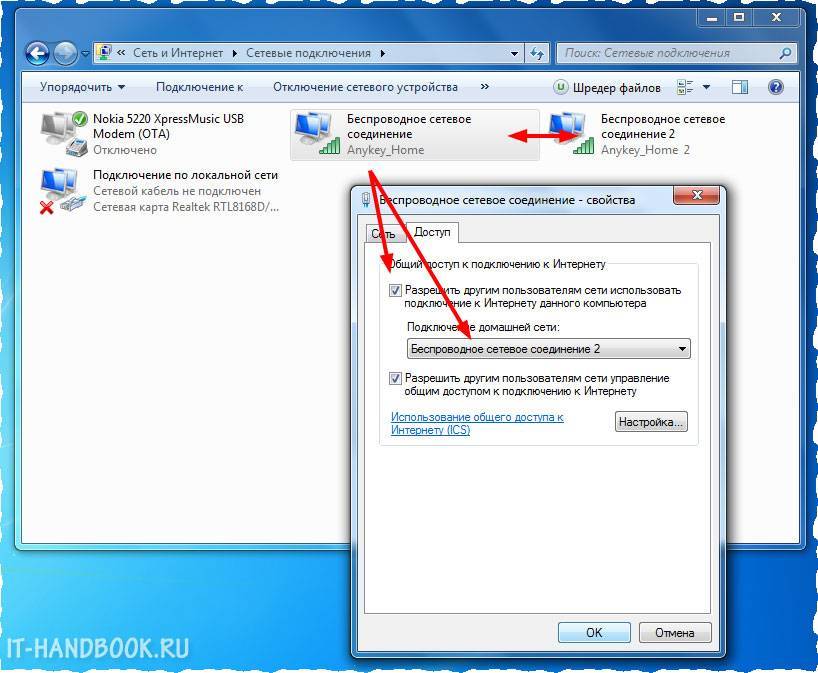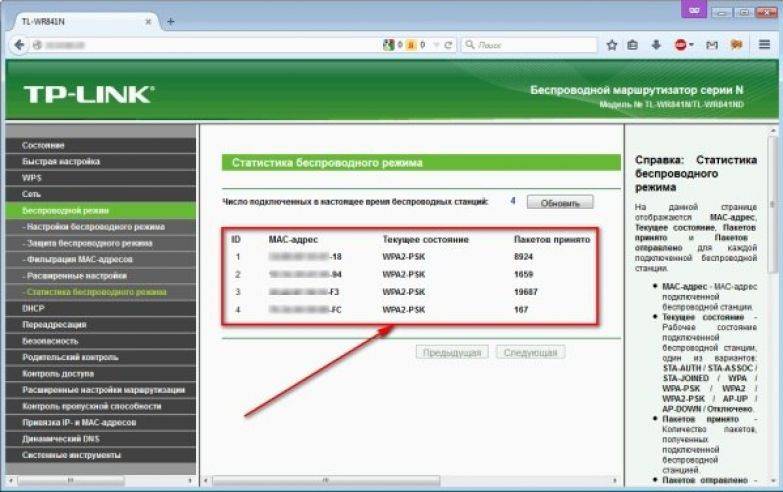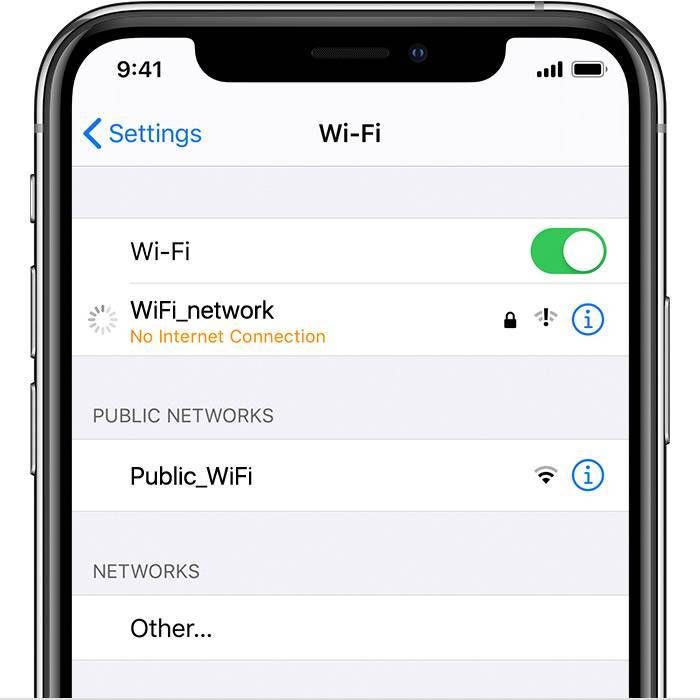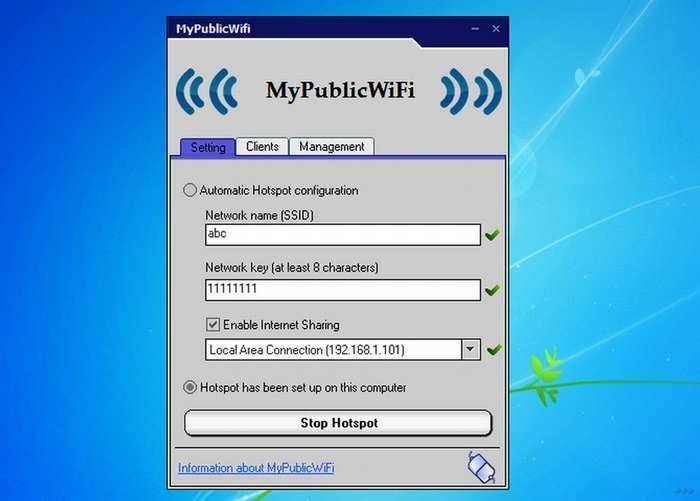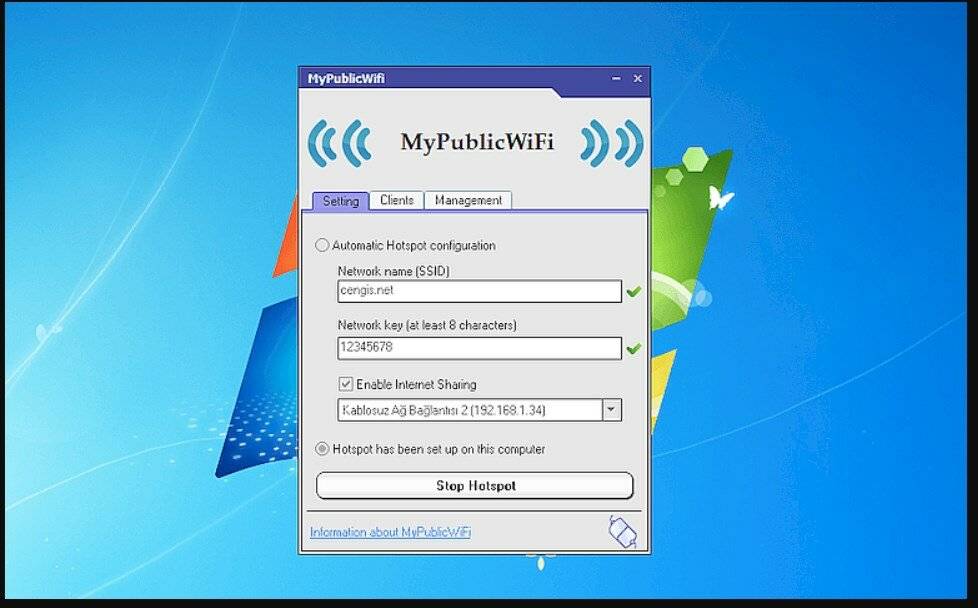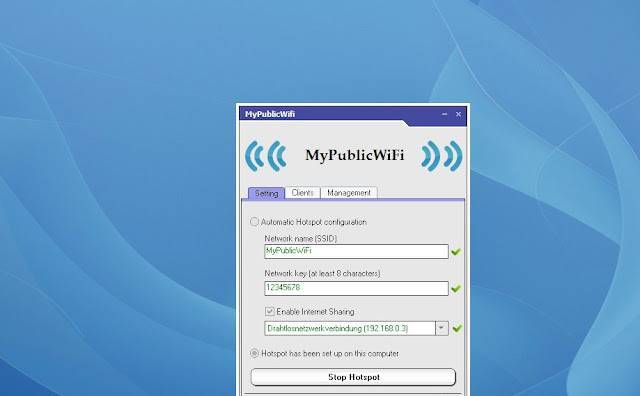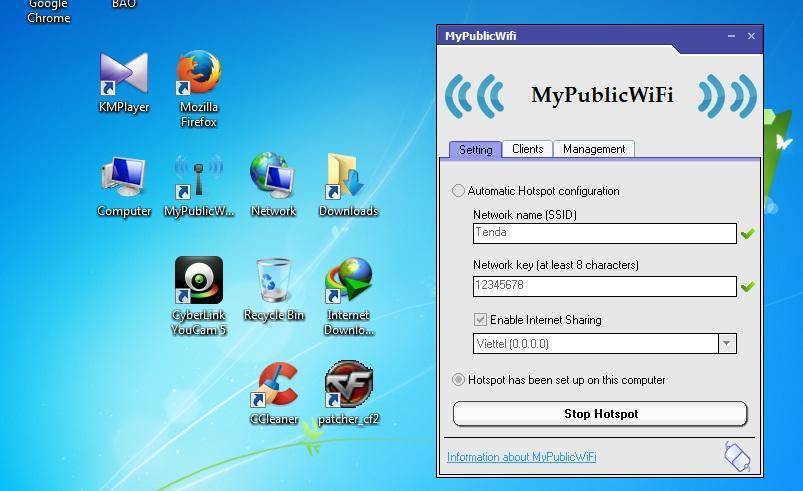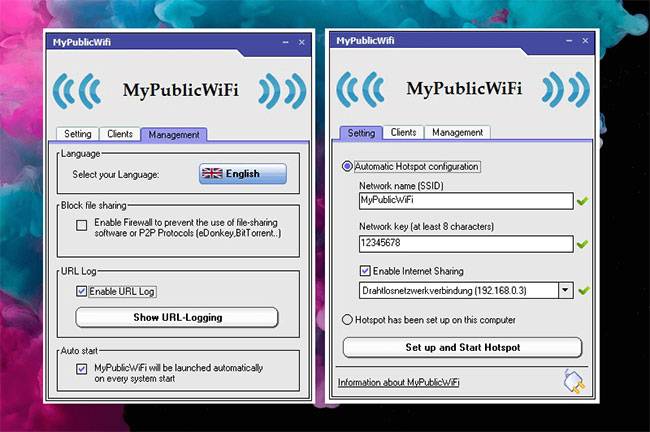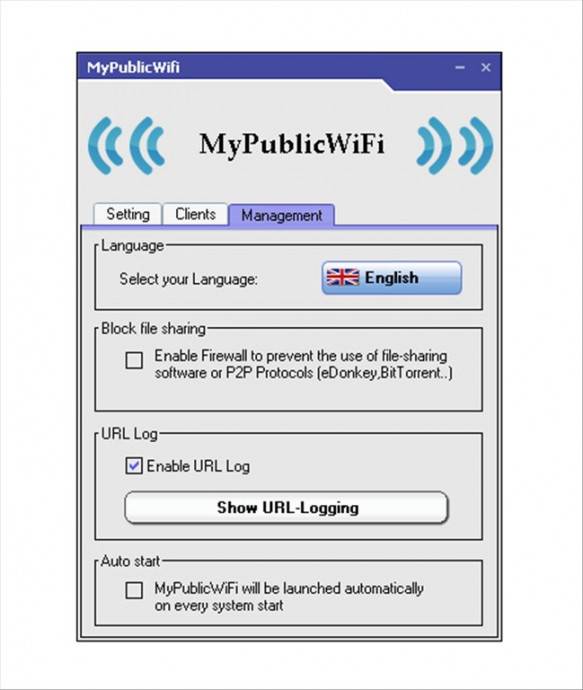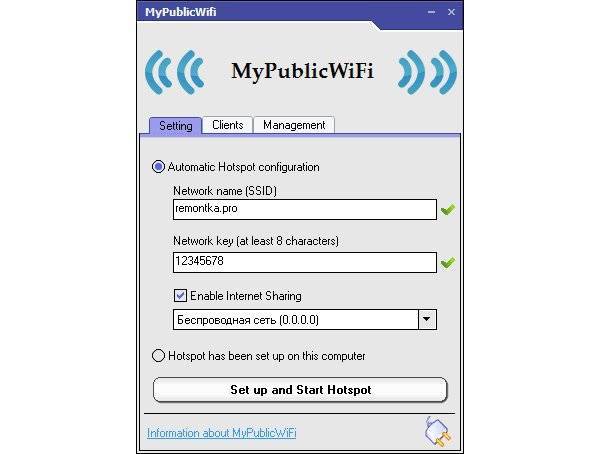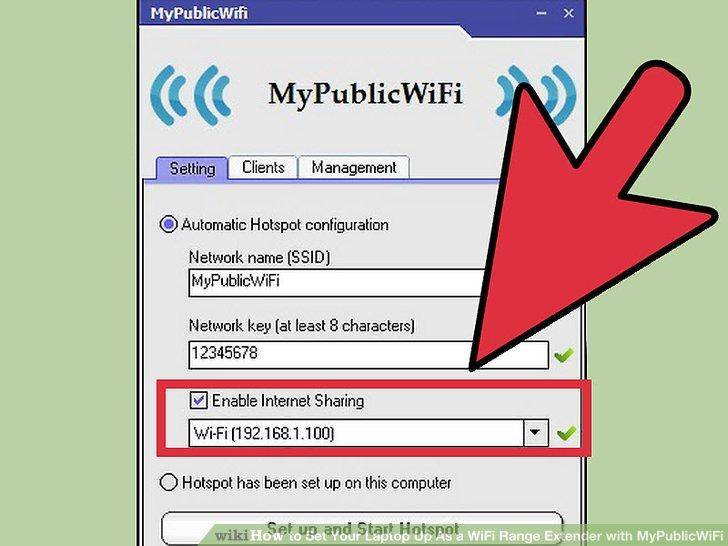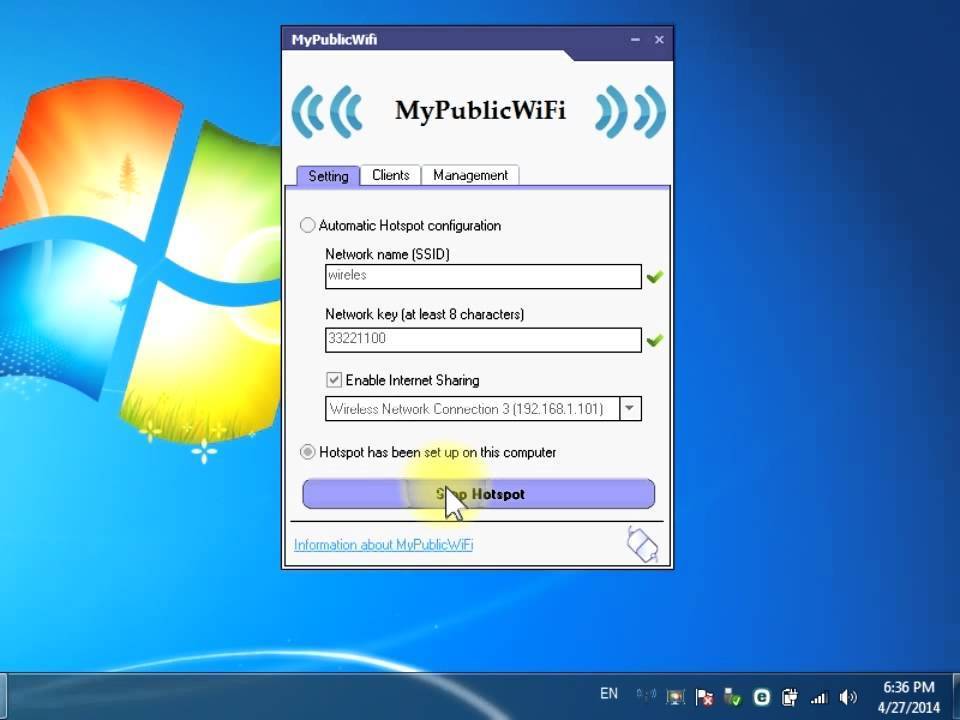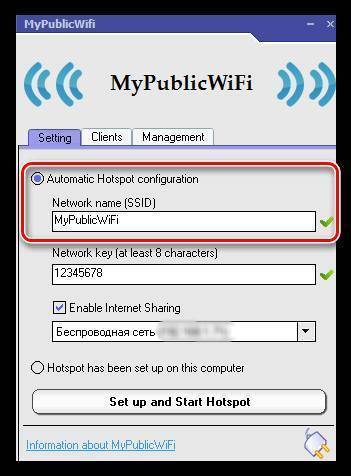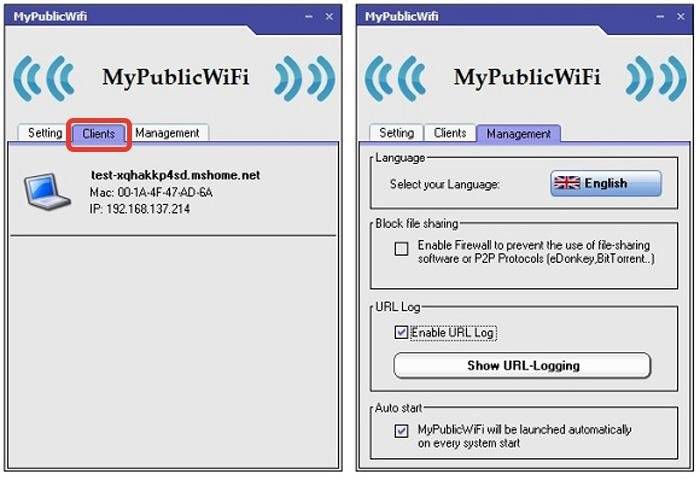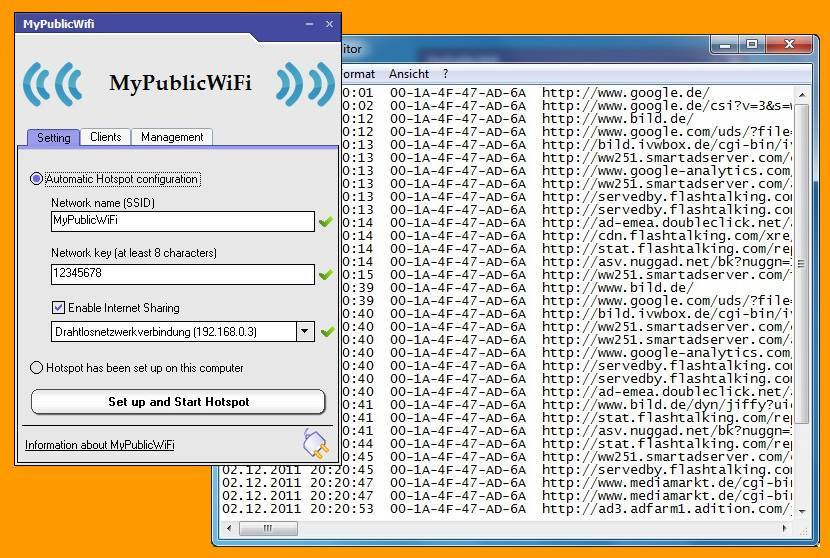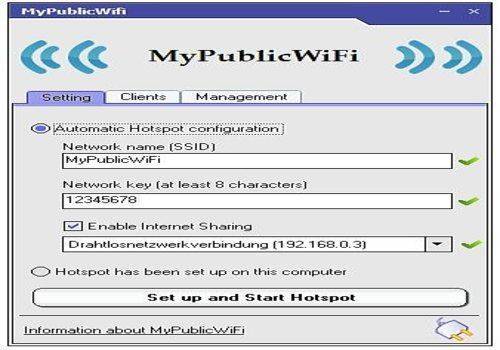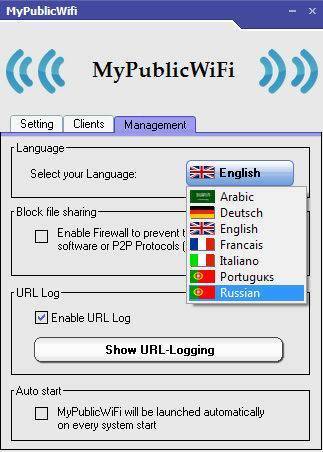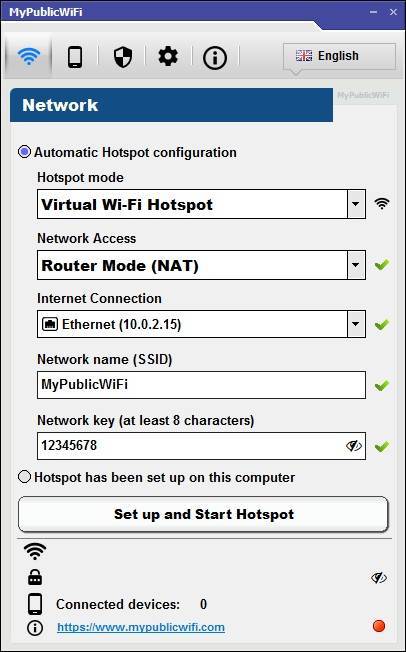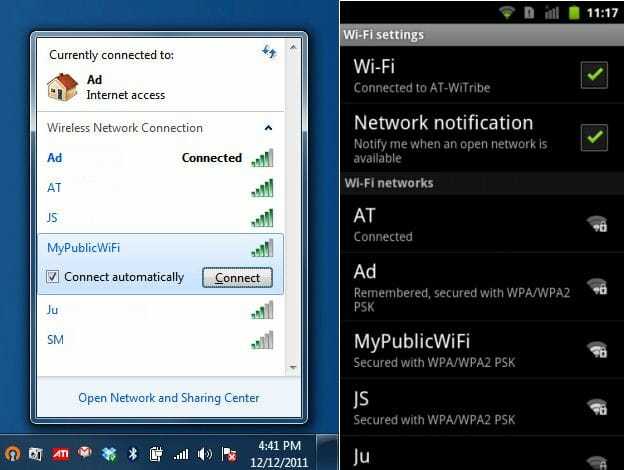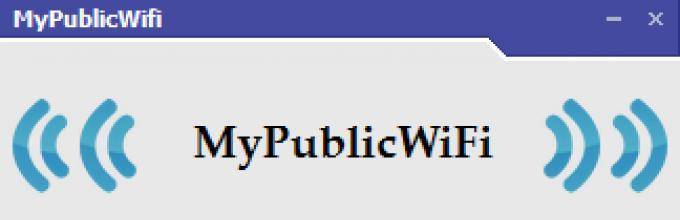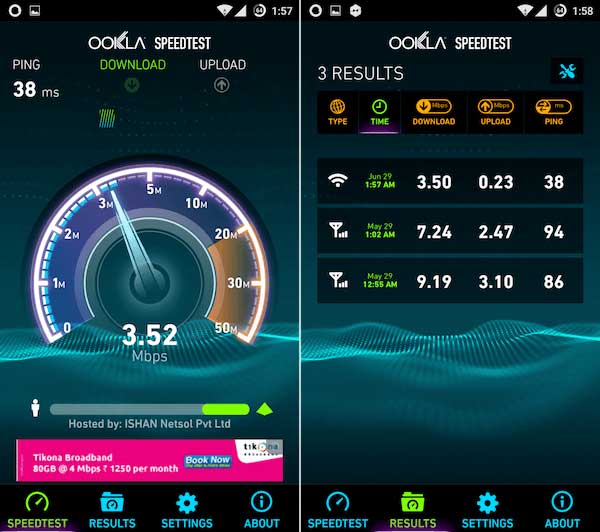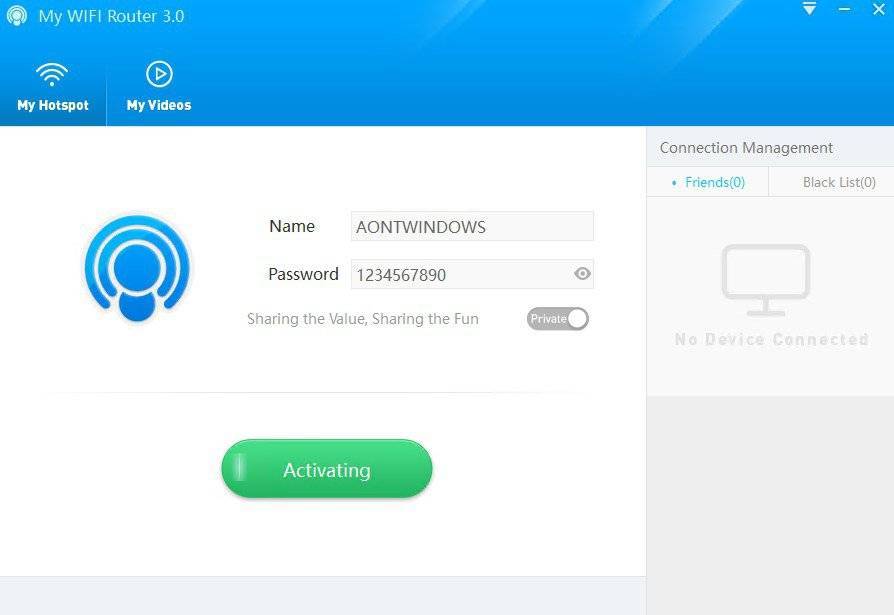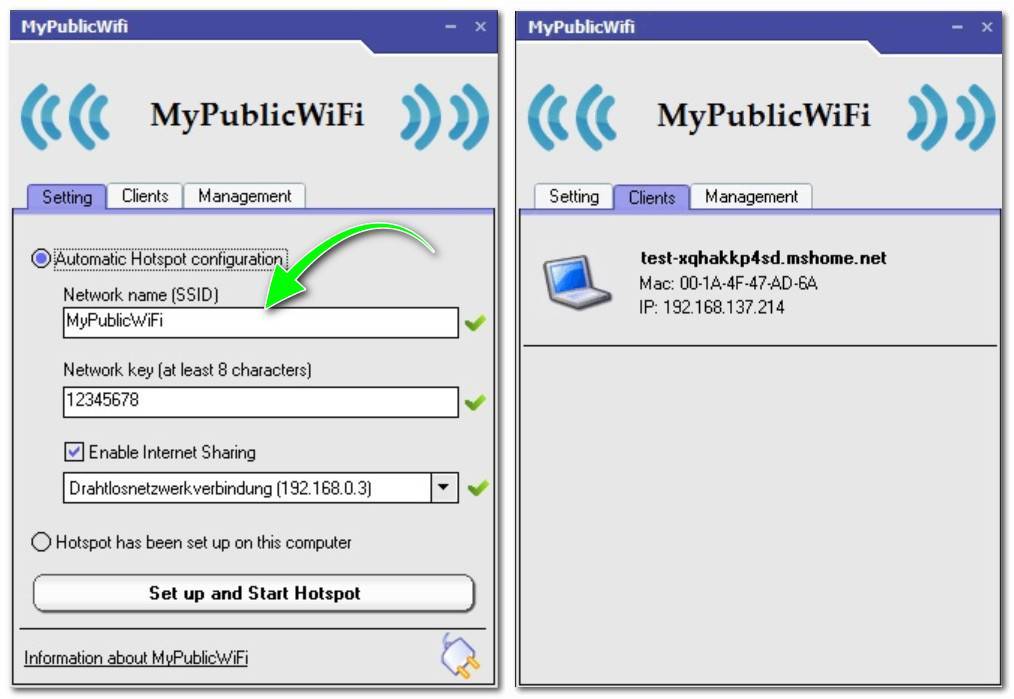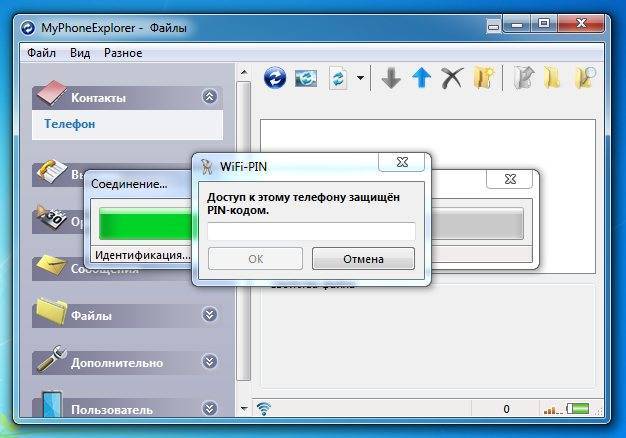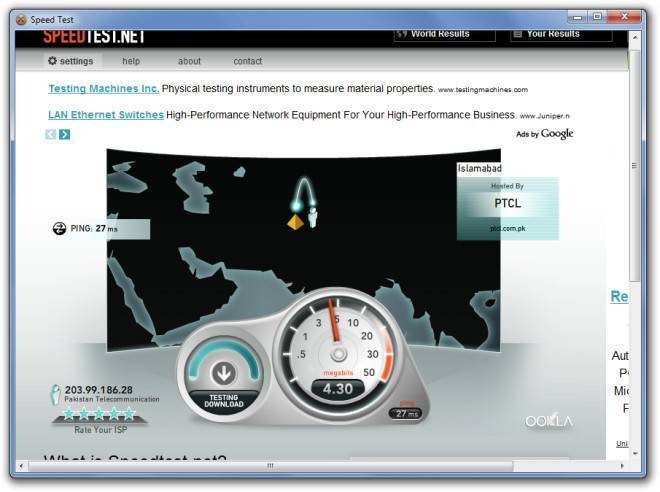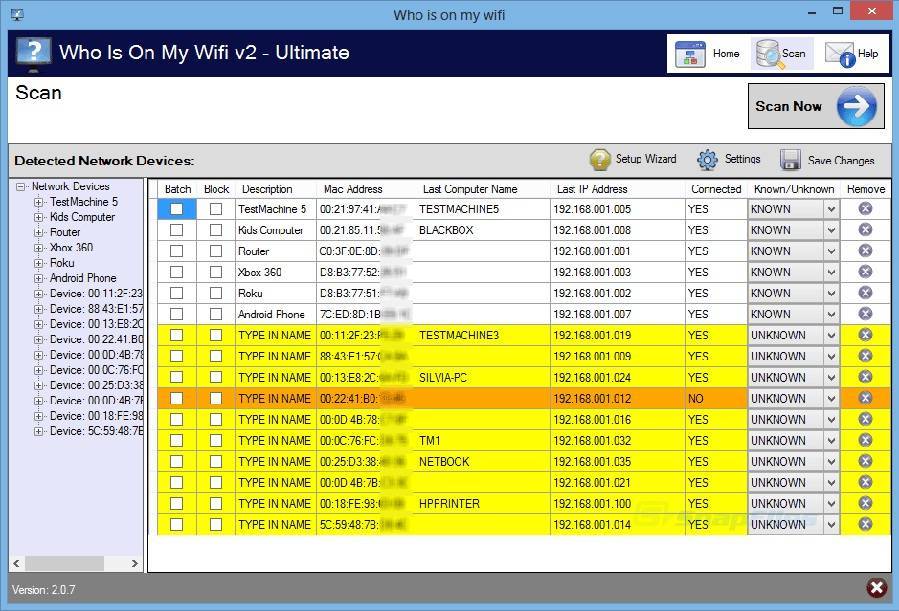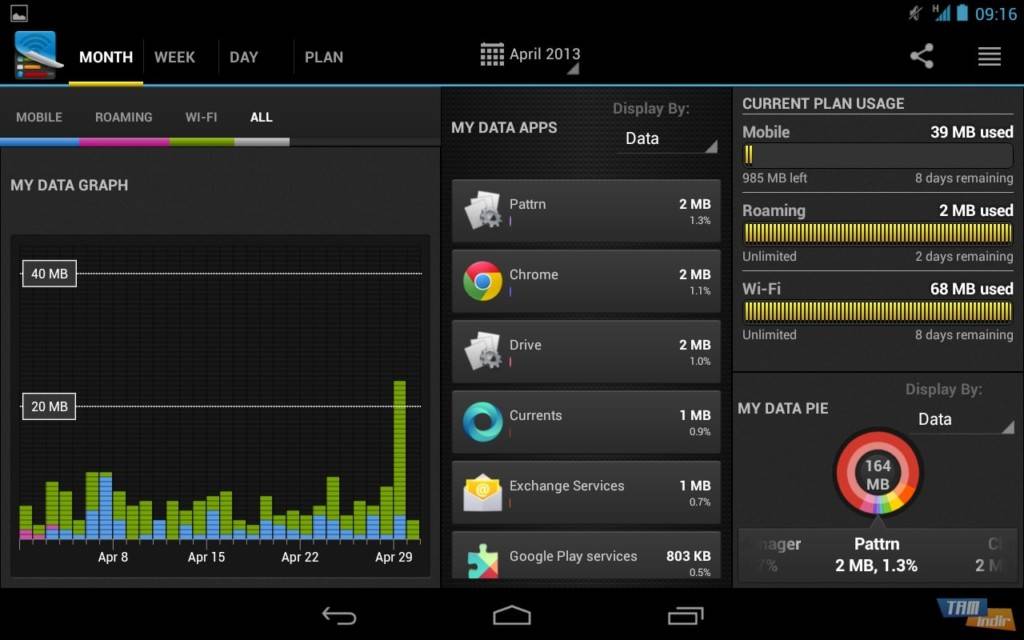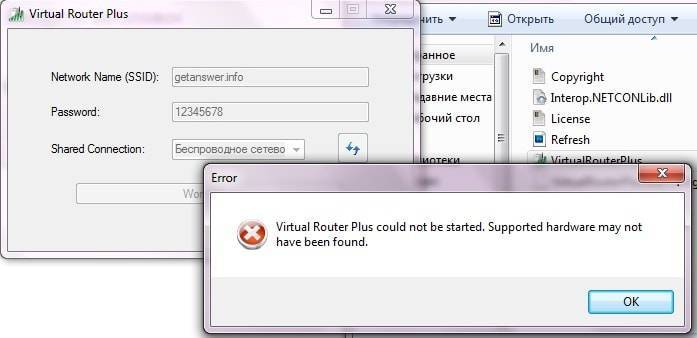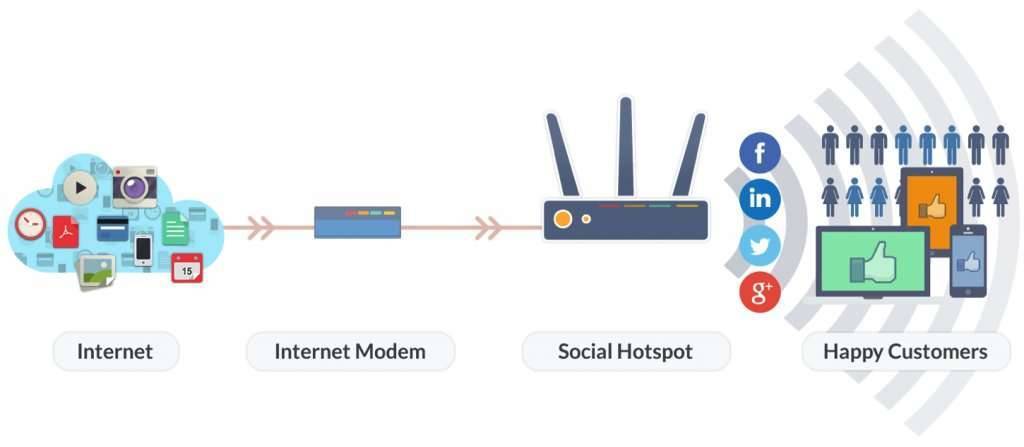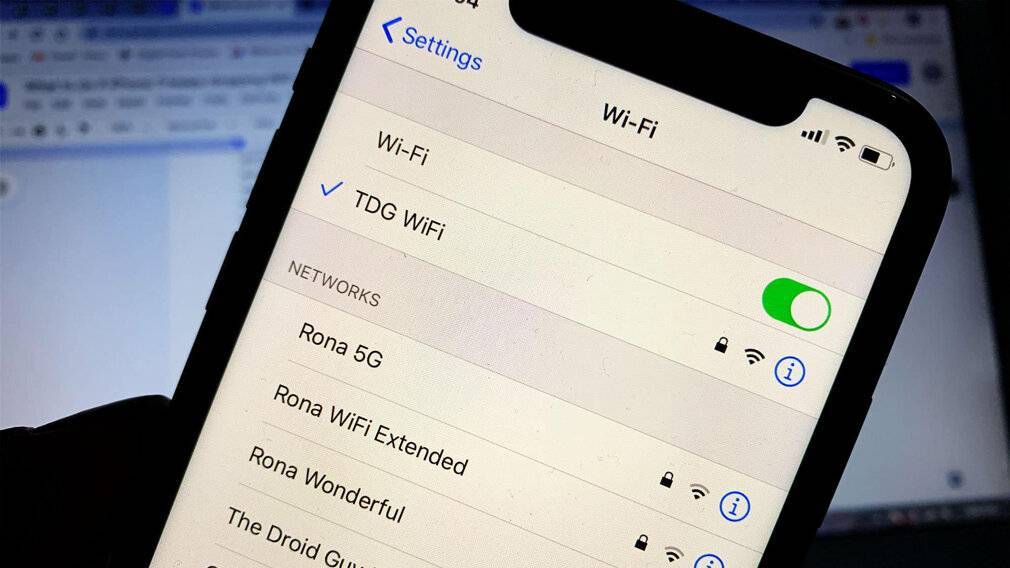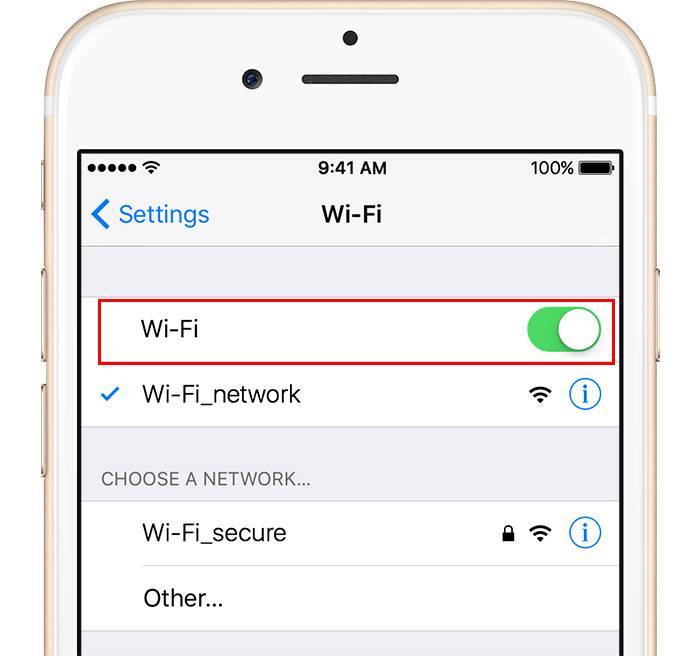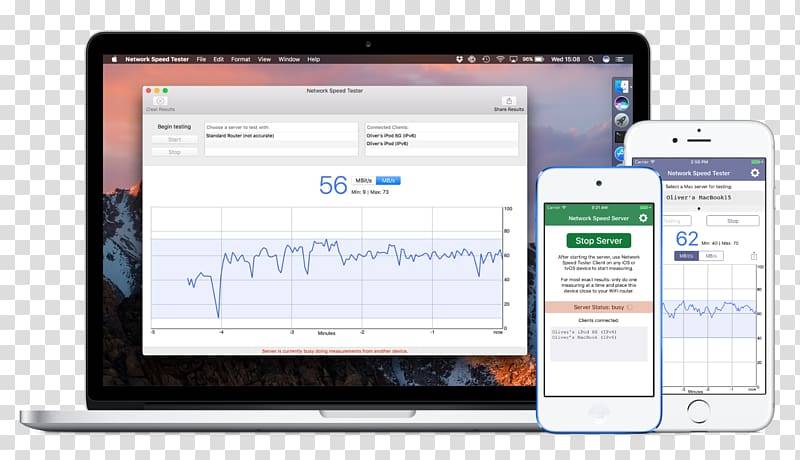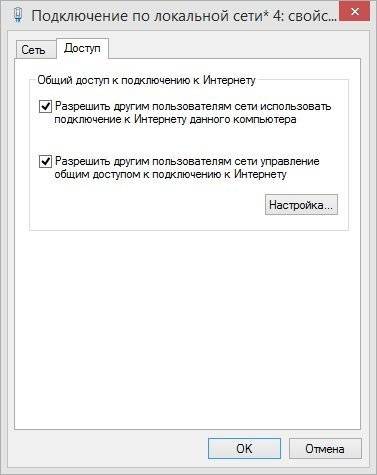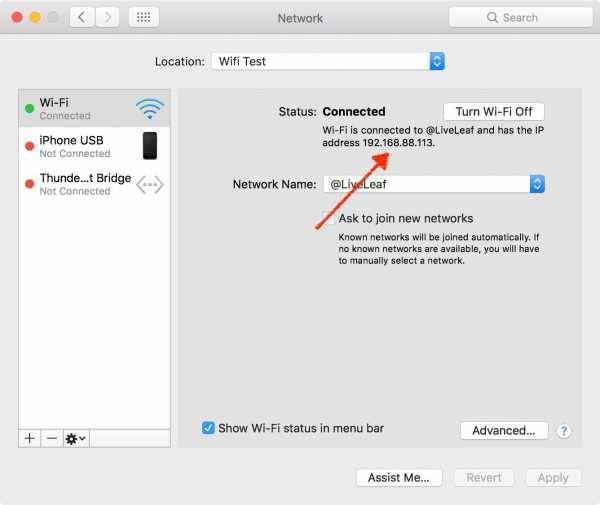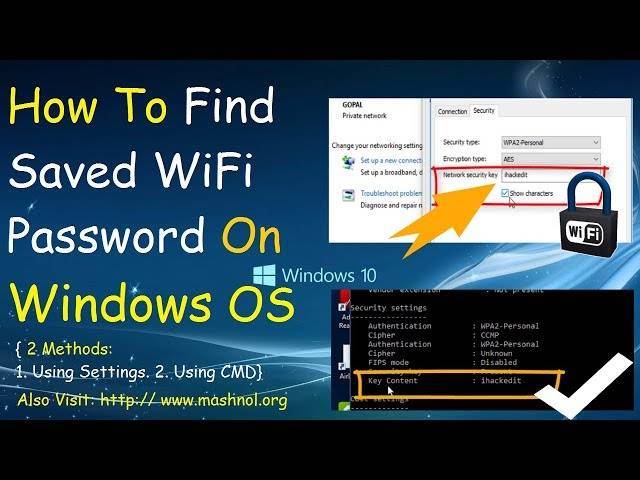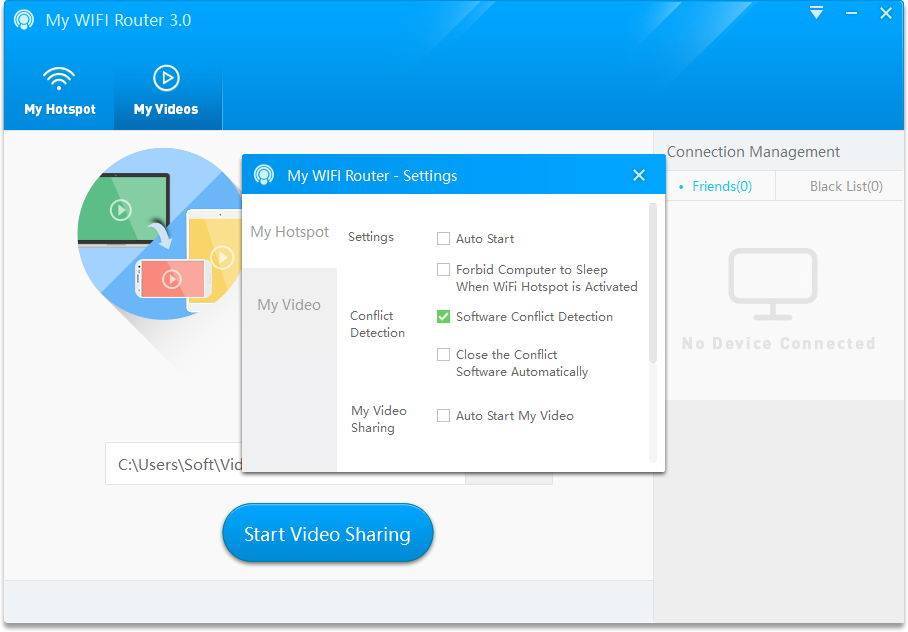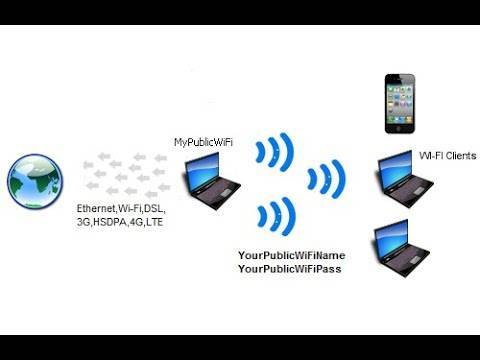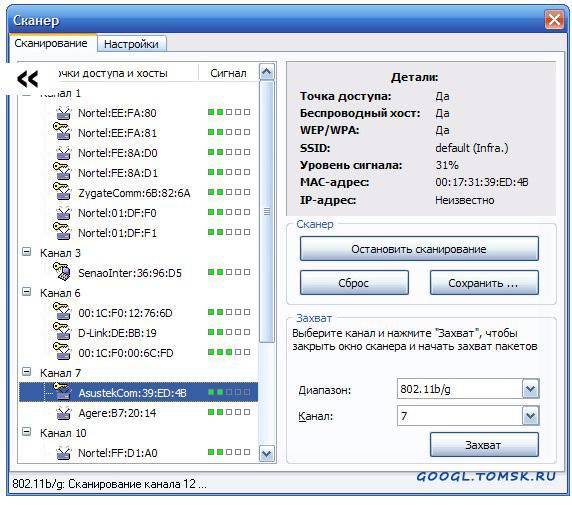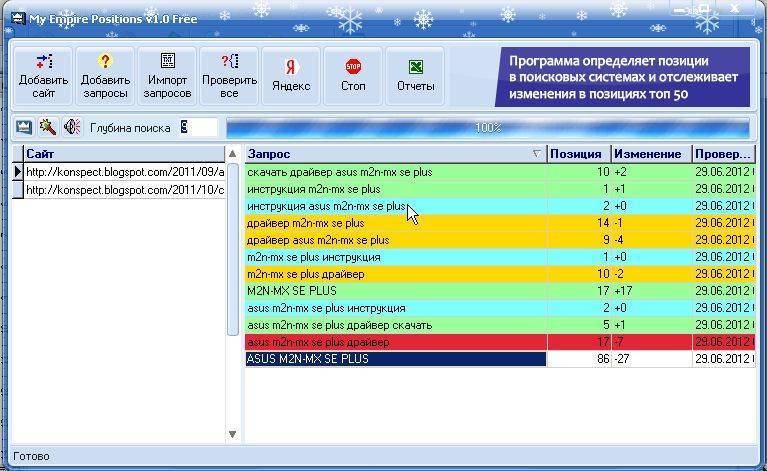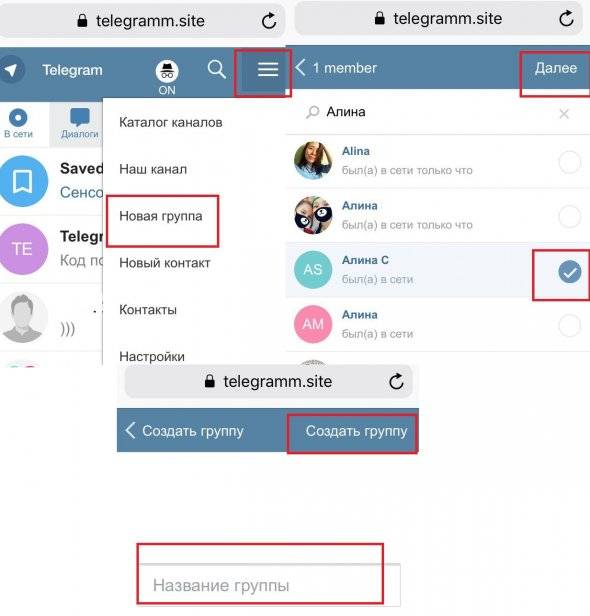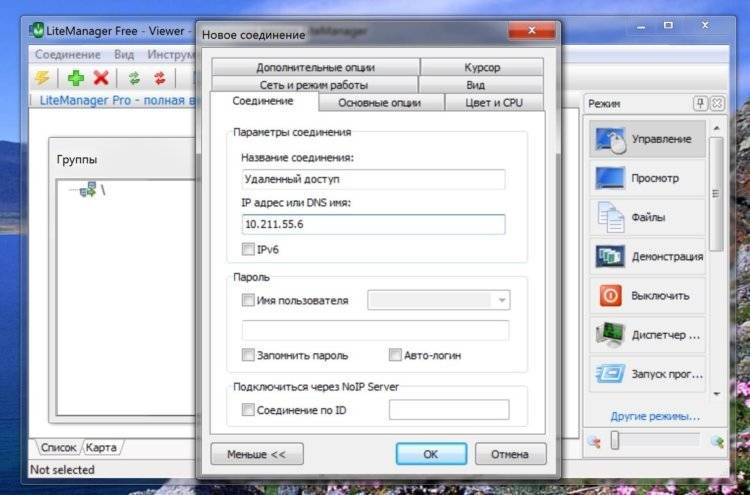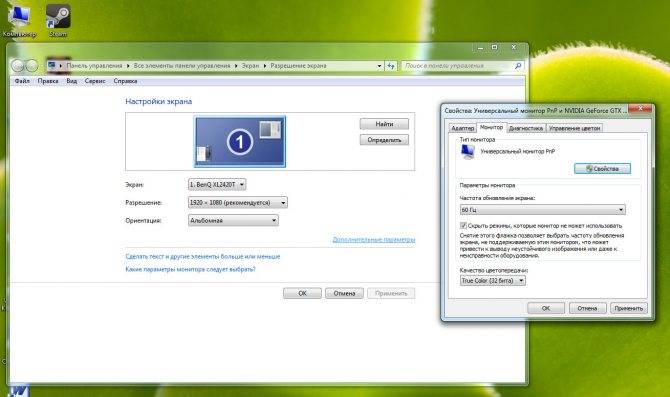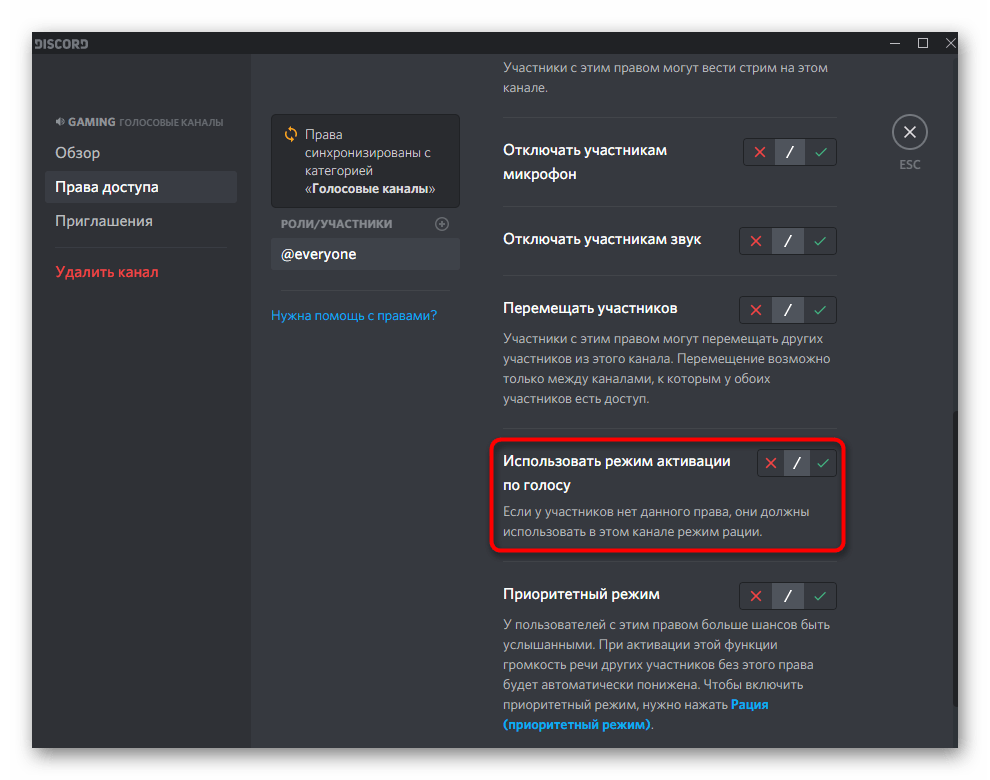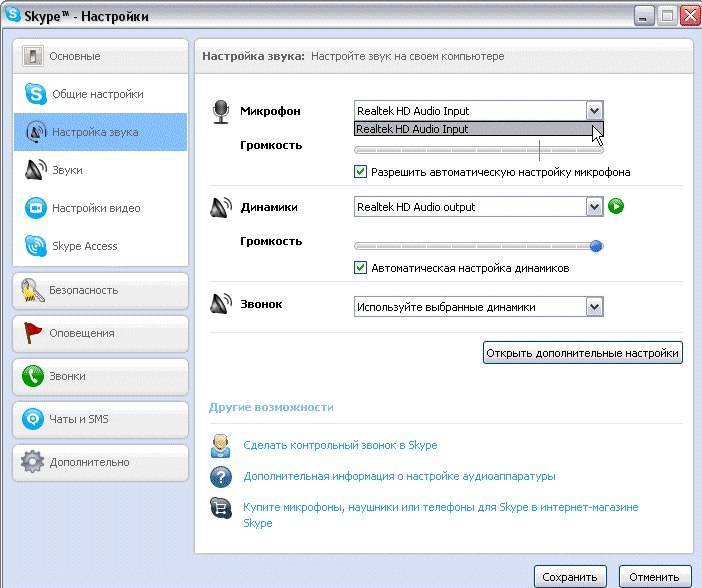Шаг 1: Проверяем пароль для подключения
Так как это самая распространенная ошибка, лучше начать с нее, чтобы точно быть уверенным, что здесь все в порядке, прежде чем ковыряться в остальных настройках.
Для начала проверьте актуальность пароля. Для этого зайдите в настройки маршрутизатора. Если такого доступа нет, то еще раз уточните, как выглядит правильный пароль у администратора или владельца сети Wi-Fi.
Теперь, когда у вас есть точный код доступа, действуйте так:
- Откройте настройки смартфона, затем раздел «Подключения» и подраздел «Wi-Fi».
- Найдите ту сеть Wi-Fi, к которой не получается подключиться, щелкните на пиктограмму шестеренки напротив имени сети (в некоторых ОС нужно удерживать нажатой строку с именем сети) и щелкните на кнопку «Забыть». Это действие стирает данные о подключении к этой сети, но не удаляет ее из списка возможных подключений.
- Теперь вы можете заново подключиться к Wi-Fi. Выбрав необходимую сеть в списке доступных. При вводе пароля кликните на перечеркнутое изображение глаза напротив поля для пароля, чтобы вы смогли видеть символы, которые вы вводите, и не ошибиться вновь.
Если подключиться не удалось и телефон вновь выдает ошибку аутентификации, то попробуйте проверить пароль в настройках маршрутизатора (если у вас есть доступ к админпанели). Для этого:
- Зайдите в браузер и введите в адресной строке IP-адрес вашего маршрутизатора, например: 192.168.0.1
Этот адрес может меняться в зависимости от вашего IP. Узнать точный адрес можно с помощью командной строки. На клавиатуре компьютера одновременно зажмите Win + R, затем введите команду cmd и кликните ОК, теперь введите ipconfig и нажмите Enter. В строке «Основной шлюз» будут указан нужный вам IP-адрес роутера.
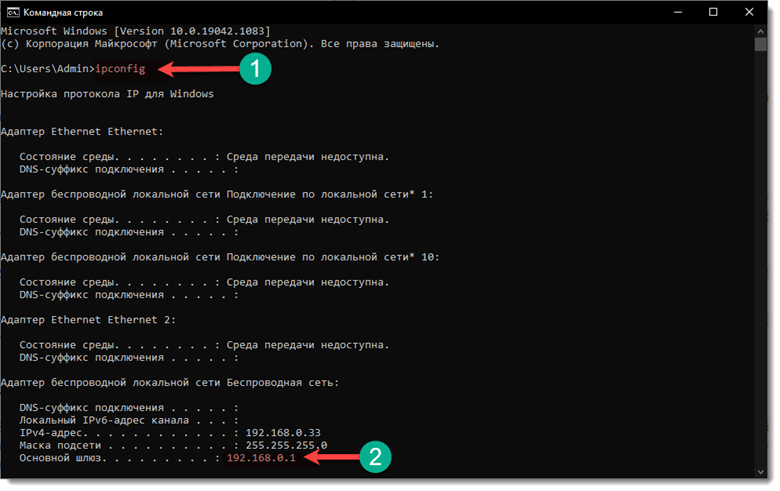
- В появившемся окне введите логин и пароль для входа в управление настройками роутера. Если пользователь не менял настройки под себя, то логин – admin, а пароль также – admin.
- В левом вертикальном меню найдите строку «Беспроводное соединение». Кликните на нее, а в раскрывшемся подменю выберите «Безопасность». В этом блоке будут указан пароль для подключения.
Возможные проблемы
- Если у вас нет Wi-Fi, но его надо как-то включить – вариантов 100500+, поэтому ЗДЕСЬ мы для вас подготовили отдельную статью по этой теме. Переходим, читаем, пробуем.
- Если сеть была успешно создана, но MyPublicWiFi не раздает интернет другим устройствам: во-первых, проверьте на шаге 5 правильно установленное соединение, ОТКУДА брать интернет. Во-вторых, может быть проблема в сетевых настройках на клиенте, который не знает откуда получать интернет – решается выставлением автоматического получения IP и перезагрузкой.
- Если не создает точку доступа – как правило проблема может быть только в двух моментах: не включен Wi-Fi, или же не запущен от имени администратора.
- Все ноутбуки по умолчанию при простое выключаются. А мы ведь хотим, чтобы интернет раздавался постоянно? Чтобы исправить это, нужно отключить такое автовыключение:
Панель управления – Электропитание – Настройка схемы электропитания – ставим НИКОГДА вот здесь:
Шаг 2: Сбрасываем все подключения
Если вы уже подключались к сети Wi-Fi, но при очередном соединении телефон выдает ошибку аутентификации, то возможно проблема закралась в сбое сетевых настроек. Как правило, они выстраиваются автоматически при подключении. И вам как пользователю в сетевых настройках телефона ничего не нужно менять. Но чтобы соединение произошло без ошибок, нужно переподключиться.
Для этого достаточно перезагрузить телефон. При включении Android заново будет подключаться к сети Wi-Fi и ошибки, возможно, удастся избежать.
Другой вариант активизировать переподключение к сети – это установка режима «В самолете». В режиме полета все подключения деактивируется, но, когда вы вновь вернетесь в обычный режим, телефон автоматически будет пытаться обновить подключение к сети Wi-Fi. Как правило, быстрый доступ к «Авиарежиму» есть в панели уведомлений. Смахните экран от верхнего края вниз, чтобы раскрыть все доступные функции, а затем включите полетный режим. Не отключайте его минимум в течение 30 секунд, чтобы телефон успел сбросить соединение с сетью.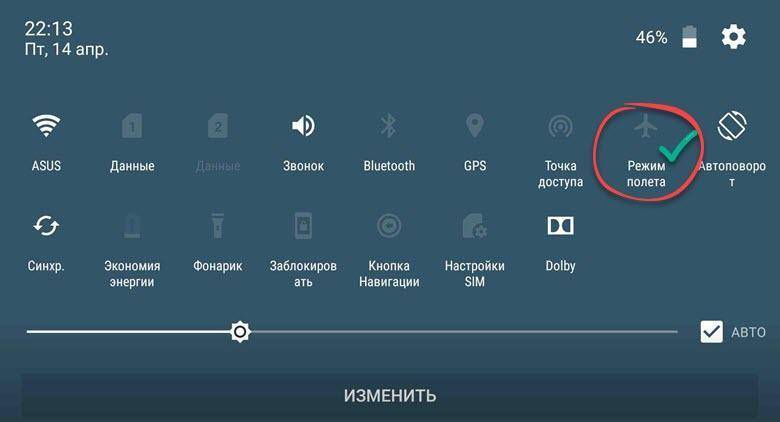
MyPublicWiFi не работает
В некоторых случаях появляются проблемы, которые мешают корректной работе приложения. Все они достаточно быстро устраняются.
Отсутствуют права Администратора
Иногда приложение не работает, так как его запуск совершался без прав администратора. Для устранения этой проблемы рекомендуется сделать следующее:
- закрыть утилиту и перезапустить компьютер;
- Навести курсор на значок утилиты и нажать правой кнопкой мышки;
- выбрать строку «Запустить от имени администратора».
Выключен Wi-Fi Адаптер
В некоторых случаях программа My Public Wi-Fi запущена правильно, но раздача интернета не производится. Это говорит о том, что на ПК отключен адаптер Вай-Фай. Чтобы его включить надо нажать сочетание клавиш Fn и той, на которой обозначен значок радиовышки.
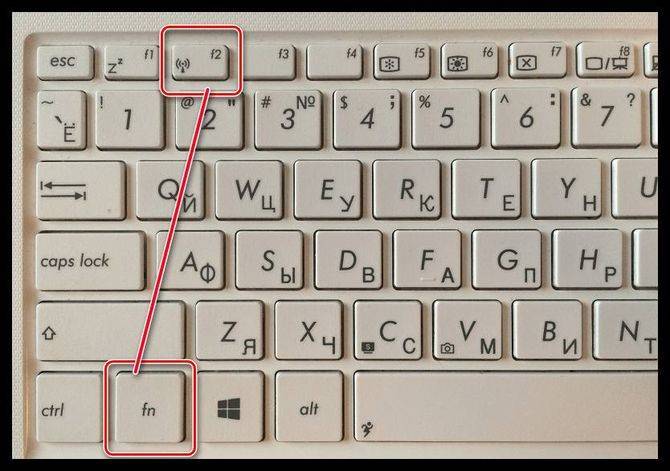
Также включить адаптер можно и через интерфейс ОС (в Windows 8/10), а именно через центр уведомлений. Чтобы его вызван нужно нажать сочетание клавиш Win+A или просто нажать на значок интернет подключения на нижней панели. После нажать на значок WiFi, это приведет адаптер в действие.
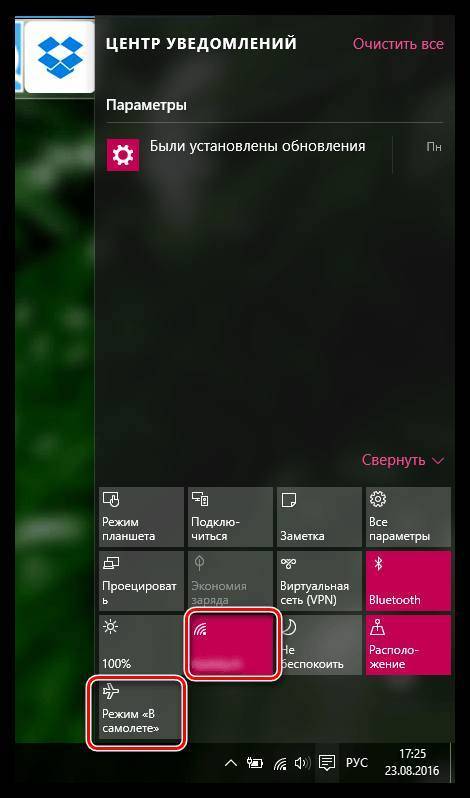
Программа заблокирована антивирусом
Утилита Май Паблик Вай-Фай своей работой вносит корректировки в работу всей сети. Из-за этого ее может заблокировать антивирус установленный на ПК. Чтобы убедиться в этом рекомендуется отключить антивирус на некоторое время. После запустить утилиту. Если она работает без проблем значит антивирус не дает ей полноценно выполнять свои функции.
Чтобы этого не повторялось рекомендуется внести программу в список исключений для антивируса.
Mypublicwifi не раздает интернет
Возможно и такая проблема как отсутствие раздачи от программы при подключении к точке доступа. Это связано с тем, что в настройках не разрешена раздача интернета.
Чтобы это исправить надо запустить MyPublicWiFi и перейти на вкладку Setting. Нужно поставить галочку над выбранным для раздачи подключением.
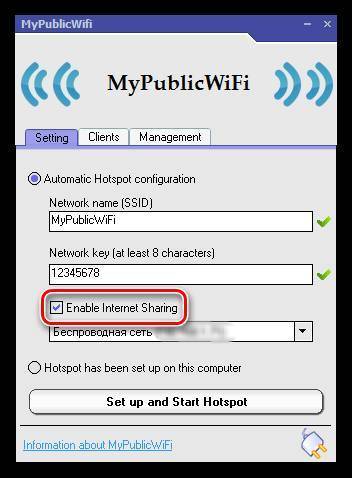
Компьютер не перезагружался после установки
Приложение может не работать корректно, если после ее установки не производился перезапуск ОС. В этом случае достаточно просто перезагрузить ПК, и утилита заработает.
Неправильный логин или пароль
Важно при создании имени использовать только английские буквы без пробелов. Даже пробел в конце может создать проблемы. Если не удается подключиться к точке, то стоит перезапустить утилиту и заново ввести логин и пароль
Если не удается подключиться к точке, то стоит перезапустить утилиту и заново ввести логин и пароль.
Заметка! Использовать для логина только английский алфавит. Для пароля — цифры, английские буквы, символы.
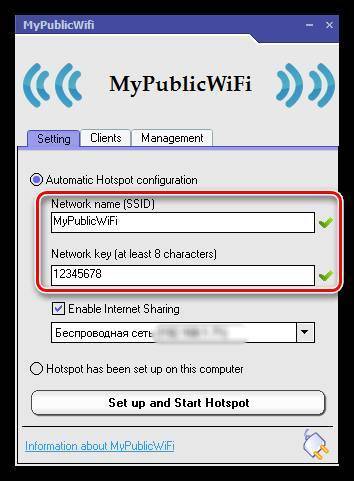
Вирусы на ноутбуке
Программа может работать некорректно из-за наличия вирусных угроз на ПК. Рекомендуется установить надежный антивирус и просканировать компьютер на наличие вирусов. В случае их обнаружения следовать подсказкам антивируса и устранить их.
Как настроить MyPublicWiFi?
Прежде чем мы будем запускать программу, необходимо обязательно удостовериться, что Wi-Fi адаптер в вашем ноутбуке или компьютере активен.
Например, в Windows 10 откройте меню «Центр уведомлений» (можно быстро вызвать с помощью горячих клавиш Win+A) и убедитесь, что значок Wi-Fi, показанный на скриншоте ниже, выделен цветом, т.е. адаптер активен.
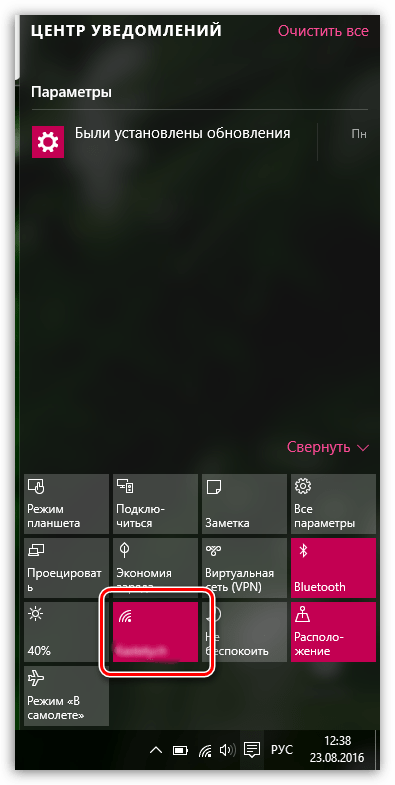
Кроме этого, на ноутбуках за включение и отключение Wi-Fi адаптера отвечает определенная кнопка или сочетание клавиш. Как правило, это сочетание клавиш Fn+F2, но в вашем случае оно может отличаться.
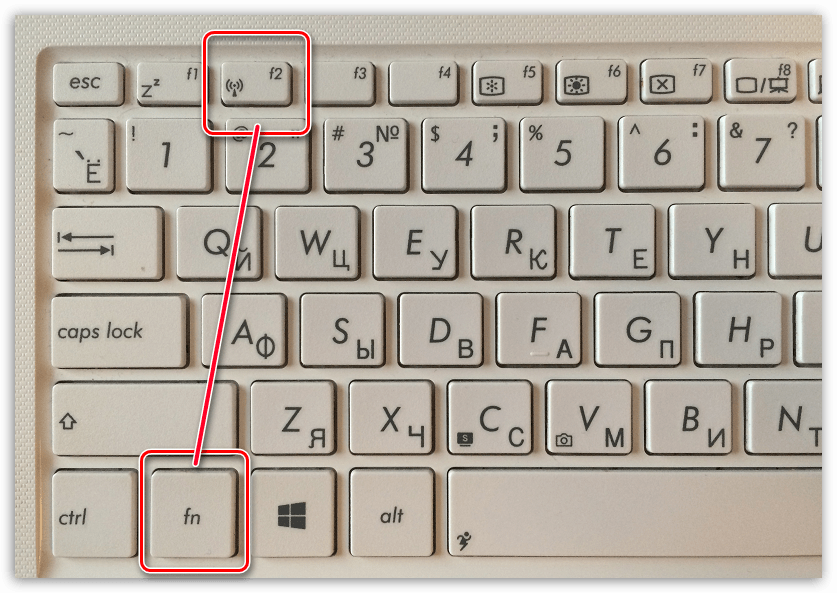
Обратите внимание, что для работы с MyPublicWiFi программе обязательно требуется предоставление прав администратора, иначе программа запущена не будет. Для этого щелкните правой кнопкой мыши по ярлыку программы на рабочем столе и в отобразившемся окне выберите пункт «Запуск от имени администратора»
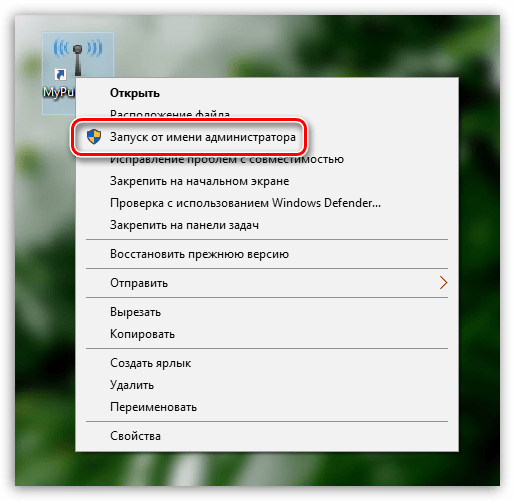
Запустив программу, на экране отобразится окно MyPublicWiFi, с открытой вкладкой Setting, в которой и производится настройка беспроводной сети. В данном окне вам потребуется заполнить следующие пункты:
1. Network name (SSID). В данной графе указывается наименование вашей беспроводной сети. Вы можете оставить данный параметр как по умолчанию (тогда при поиске беспроводной сети ориентируйтесь на название программы), так и назначить собственное.
Наименование беспроводной сети может состоять исключительно из букв английского алфавита, цифр и символов. Русские буквы и пробелы не допускаются.
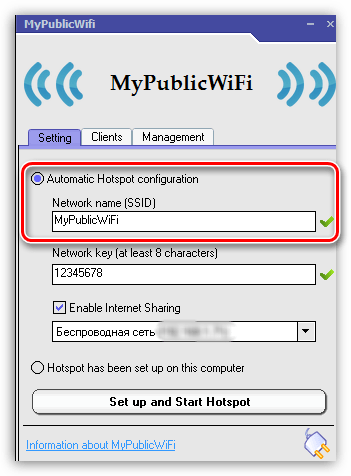
2. Network key. Пароль – это основной инструмент, защищающий вашу беспроводную сеть. Если вы не хотите, чтобы к вашей сети подключались третьи лица, тогда следует ввести надежный пароль, состоящий минимум из восьми символов. При составлении пароля можно использовать буквы английского алфавита, цифры и символы. Использование русской раскладки и пробелов не допускается.
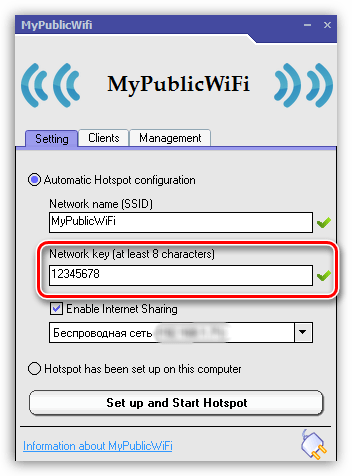
3. Выбор сети. Данная стока идет третьей по счету, и в ней необходимо указать сеть, которая и будет раздаваться другим устройствам с помощью MyPublicWiFi. Если для доступа в интернет на компьютере вы используете одно подключение, то программа определит его автоматически и здесь ничего менять не потребуется. Если же вы используете два и более подключения, то в списке потребуется отметить верное.
Также над данной строкой обязательно убедитесь, что у вас проставлена галочка около пункта «Enable Internet Sharing», которая разрешает программе раздачу интернета.
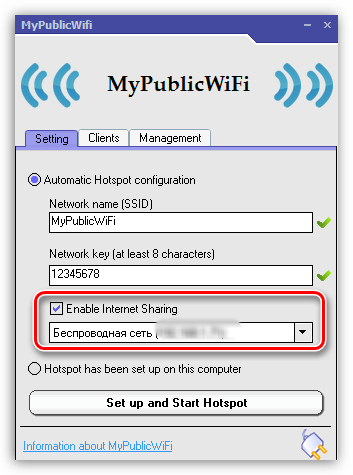
Прежде чем вы активируете раздачу беспроводной сети, перейдите в MyPublicWiFi ко вкладке «Management».
В блоке «Language» можно выбрать язык программы. К сожалению, в программе отсутствует поддержка русского языка, а по умолчанию в программе выставлен английский, поэтому, скорее всего, данный пункт менять бессмысленно.
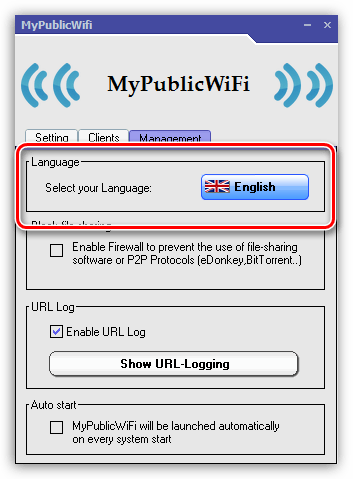
Следующий блок называется «Block file sharing». Поставив в данном блоке галочку, вы активируете в программе запрет на работу программ, работающих по протоколу P2P: BitTorrent, uTorrent и т.д. Данный пункт рекомендуется активировать, если у вас имеется ограничение по количеству трафика, а также вы не хотите терять в скорости интернет-соединения.
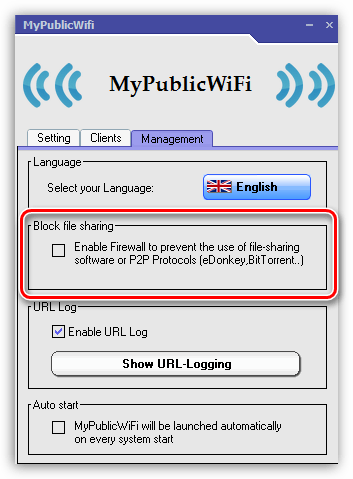
Третий блок называется «URL Log». В данном пункте по умолчанию активирован журнал, который фиксирует работу программы. Если вы нажмете кнопку «Show URL-Logging», вы сможете просмотреть содержимое данного журнала.
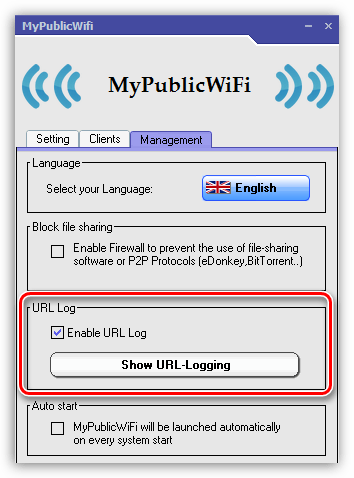
Заключительный блок «Auto start» отвечает за размещение программы в автозагрузке Windows. Активировав пункт в данном блоке, программа MyPublicWiFi будет помещена в автозагрузку, а значит, будет автоматически запускаться при каждом старке компьютера.
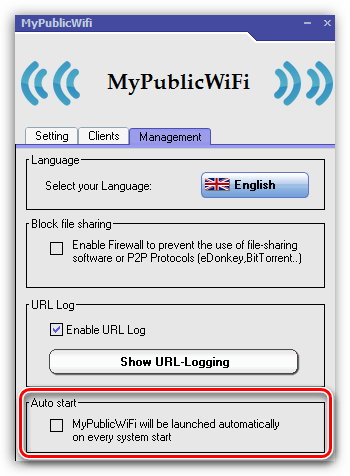
Сеть Wi-Fi, созданная в программе MyPublicWiFi, будет активна только в том случае, если и ваш ноутбук будет постоянно включен. Если вам необходимо обеспечить длительную активность беспроводного соединения, то лучше лишний раз убедиться, что ваш ноутбук не уйдет в сон, прервав доступ в интернет.
Для этого откройте меню «Панель управления», установите режим просмотра «Мелкие значки» и откройте раздел «Электропитание».
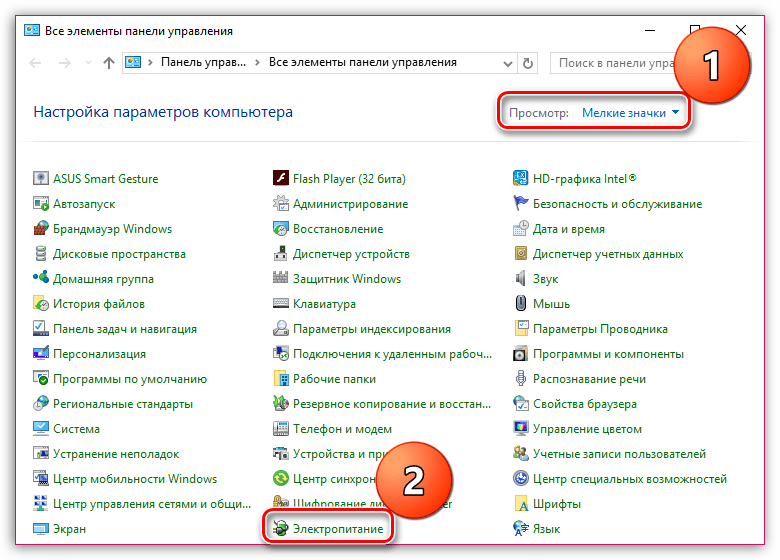
В открывшемся окне выберите пункт «Настройка схемы электропитания».
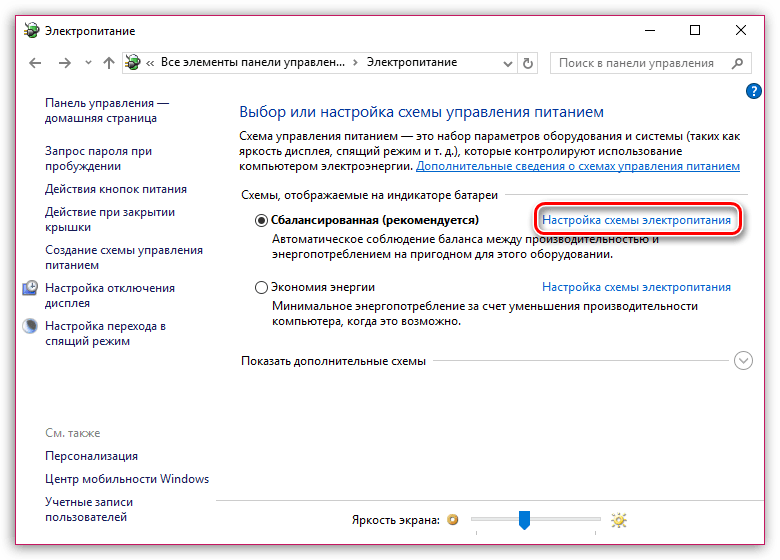
В обоих случаях, будь то от батареи или от сети, установите около пункта «Переводить компьютер в спящий режим» параметр «Никогда», а затем сохраните изменения.
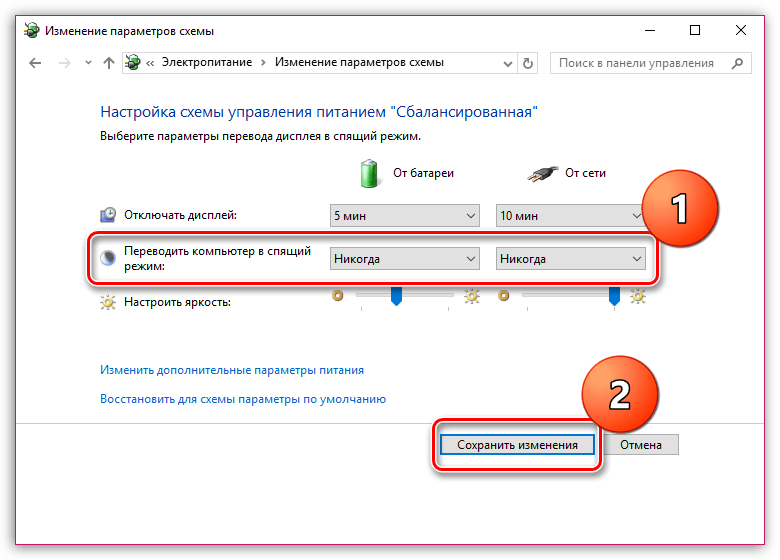
На этом небольшая настройка MyPublicWiFi завершена. С этого момента можно приступать к комфортному использованию.
MyPublicWiFi – чрезвычайно полезная программа для компьютера, которая позволяет заменить собой Wi-Fi роутер. Надеемся, данная статья была вам полезна.
Помимо этой статьи, на сайте еще 12010 инструкций. Добавьте сайт Lumpics.ru в закладки (CTRL+D) и мы точно еще пригодимся вам.
Не работает mypublicwifi на windows 10
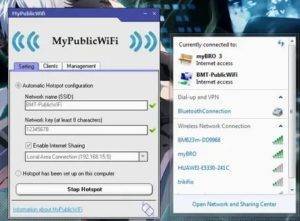
Приложение Mypublicwifi предоставляет пользователю возможность настроить точку Wi-Fi доступа на ноутбуке. Программа делает из ноутбука псевдороутер, что позволяет создать небольшую беспроводную сеть внутри помещения. В рамках статьи будет рассмотрено, как настроить Mypublicwifi.
Не работает MyPublicWiFi: причины и решения
Сегодня мы разберем основные причины неработоспособности программы MyPublicWiFi, с которыми сталкиваются пользователи при запуске или настройке программы.
Причина 1: отсутствие прав администратора
Программе MyPublicWiFi в обязательном порядке необходимо предоставлять права администратора, иначе программа просто-напросто не будет запускаться.
Чтобы предоставить программе права администратора, щелкните по ярлыку программы на рабочем столе правой кнопкой мыши и в отобразившемся контекстном меню выберите пункт «Запуск от имени администратора».
Если вы обладатель учетной записи без доступа к правам администратора, то в следующем окне вам потребуется ввести пароль от учетной записи администратора.
Причина 2: отключен Wi-Fi адаптер
Несколько другая ситуация: программа запускается, но устанавливать соединение отказывается. Это может говорить о том, что на вашем компьютере отключен адаптер Wi-Fi.
Как правило, на ноутбуках имеется специальная кнопка (или сочетание клавиш), которая отвечает за включение\отключение адаптера Wi-Fi. Как правило, на ноутбуках часто используется сочетание клавиш Fn+F2, но в вашем случае оно может отличаться. Используя сочетание клавиш, активируйте работу Wi-Fi адаптера.
Также в Windows 10 можно активировать Wi-Fi адаптер и через интерфейс операционной системы.
Для этого вызовите окно «Центр уведомлений» сочетанием горячих клавиш Win+A, а затем убедитесь, что иконка беспроводной сети активна, т.е. подсвечена цветом.
При необходимости, щелкните по иконке, чтобы ее активировать. Кроме этого, в этом же окне убедитесь, что у вас отключен режим «В самолете».
Причина 3: блокировка работы программы антивирусом
Т.к. программа MyPublicWiFi вносит изменения в работу сети, то и существует вероятность, что ваш антивирус может принять данную программу за вирусную угрозу, блокируя ее деятельность.
Чтобы проверить это, на время отключите работу антивируса и проверьте работоспособность MyPublicWiFi. Если программа успешно заработала, вам потребуется перейти в настройки антивируса и добавить MyPublicWiFi в список исключений, чтобы впредь антивирус больше не обращал внимания на данную программу.
Причина 4: отключена раздача интернета
Достаточно часто пользователи, запустив работу программы, находят беспроводную точку, успешно подключаются к ней, но MyPublicWiFi не раздает интернет.
Это может быть связано с тем, что в настройках программы отключена функция, разрешающая раздавать интернет.
Чтобы проверить это, запустите интерфейс MyPublicWiFi и перейдите ко вкладке «Setting». Убедитесь, что у вас выставлена галочка около пункта «Enable Internet Sharing». При необходимости внесите требуемое изменение, а заем повторите попытку раздачи интернета.
Причина 5: компьютер не перезагружался
Не зря после установки программы пользователю предлагается выполнить перезагрузку компьютера, т. к. это и может стать причиной того, что MyPublicWiFi не подключается.
Если вы так и не перезапустили систему, сразу перейдя к использованию программы, тогда решение проблемы чрезвычайно простое: вам лишь следует отправить компьютер в перезагрузку, после чего программа успешно заработает (не забудьте запустить программу от имени администратора).
Причина 6: в логине и пароле используются пароли
При создании подключения в MyPublicWiFi при желании пользователь может указать произвольные логин и пароль. Главный нюанс: при заполнении этих данных не должна использоваться русская раскладка клавиатуры, а также исключено использование пробелов.
Попробуйте по новой указать эти данные, на этот раз используя английскую раскладку клавиатуры, цифры и символы, минуя использование пробелов.
Кроме этого, попробуйте использовать альтернативное имя сети и пароль, если к сети с подобным названием ваши гаджеты уже были подключены.
Причина 7: вирусная активность
Если на вашем компьютере активничают вирусы, то они могут разладить работу программы MyPublicWiFi.
В данном случае попробуйте провести сканирование системы с помощью вашего антивируса или бесплатной лечащей утилиты Dr.Web CureIt, которая к тому же не требует установки на компьютер.
Если по результатам сканирования вирусы были обнаружены, устраните все угрозы, а затем выполните перезагрузку системы.
невелике введення
Про те, що бездротові мережі практично захопили світ, говорити не потрібно. Тільки подивіться, як швидко біжить науково-технічний прогрес, що дозволяє відкривати все нові і нові горизонти в світі техніки і електроніки. Ще 15 років тому була немислима ідея про запровадження відбитка пальця в сенсорні смартфони, але наука пішла куди далі. Наприклад, Microsoft представили світу голографічні окуляри. Так і Wi-Fi міцно засів в нашій свідомості, що ми навіть і уявити не можемо, що Вай-Фая немає. У зв’язку з цим деякі навіть не розуміють, навіщо потрібні такого роду програми. Давайте спробуємо відповісти на цей непоказний питання.
За допомогою спеціальних програм роздавати бездротовий сигнал стає простіше
Елементарно це стане в нагоді тим людям, у яких один ноутбук підключений до мережі за допомогою дроту, але є ще інші пристрої, а через них хотілося б теж вийти в цей світ безмежної інформації. Якщо вам все ж цікаво, чому це людині може знадобитися така можливість, розглянемо невеликий приклад.Він допоможе висвітлити деякі непорозуміння.
Ви можете подумати: легше же купити роутер, ніж постійно тримати включеним ноутбук, щоб на інших девайсах теж працював інтернет. І ви будете праві. Але не варто забувати про випадки, коли насправді такий модем не потрібен. Наприклад, якщо ви користуєтеся лише лептопом, а до вас приїхав друг на тиждень. Невже заради такого короткого терміну потрібно купувати готельний модем, налаштовувати його, дзвонити майстрові? Для вирішення такого роду ситуацій або ж задоволення простого бажання користувача, давайте дізнаємося про чарівну програмі My Public Wi-Fi, яка без проблем вирішить всі ваші проблеми.
Всё о программе My Public Wi-Fi: ошибки, возможности и проблемы
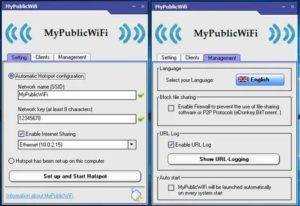
О том, что беспроводные сети практически захватили мир, говорить не нужно. Только посмотрите, как быстро бежит научно-технический прогресс, позволяющий открывать всё новые и новые горизонты в мире техники и электроники.
Ещё 15 лет назад была немыслима идея о внедрении отпечатка пальца в сенсорные смартфоны, но наука пошла куда дальше. Например, Microsoft представили миру голографические очки. Так и Wi-Fi прочно засел в нашем сознании, что мы даже и представить не можем, что Вай-Фая нет.
В связи с этим некоторые даже не понимают, зачем нужны такого рода программы. Давайте постараемся ответить на этот неказистый вопрос.
С помощью специальных программ раздавать беспроводной сигнал становится проще
Элементарно это пригодится тем людям, у которых один ноутбук подключён к сети с помощью провода, но имеются ещё другие устройства, а через них хотелось бы тоже выйти в этот мир безграничной информации. Если вам всё же интересно, почему это человеку может понадобиться такая возможность, рассмотрим небольшой пример. Он поможет осветить некоторые недопонимания.
Вы можете подумать: легче же купить роутер, чем постоянно держать включённым ноутбук, чтобы на других девайсах тоже работал интернет. И вы будете правы. Но не стоит забывать о случаях, когда на самом деле такой модем не нужен.
Например, если вы пользуетесь лишь лэптопом, а к вам приехал друг на неделю.
Неужели ради такого короткого срока нужно приобретать отельный модем, настраивать его, звонить мастеру? Для решения такого рода ситуаций или же ублажения простого желания пользователя, давайте узнаем о волшебной программе My Public Wi-Fi, которая без проблем решит все ваши проблемы.
Откуда скачать и как установить?
Далее установите её аналогично любой другой утилите: выберите место для инсталляции, некоторые личные параметры и жмите «Готово». После успешной установки потребуется перезагрузка системы.
Запуск осуществляем по ярлыку от имени Администратора. Что же нужно делать дальше?
- Необходимо будет заполнить все поля, представленные в окне. В первое пишем имя сети, во втором назначаем пароль, состоящий минимум из восьми символов и в последнем указываем раздающую интернет;
- Жмём на кнопку «Set up and Start Hotspot». Готово! Наслаждаемся плодами проделанной работы.
Несомненным преимуществом My Public Wi-Fi перед конкурентами является простота установки и запуска. Помимо этого, она обладает дополнительными возможностями, которые делают настройки и параметры программы более гибкими. Например, можно взглянуть на список подключённых девайсов.
Возможности, ошибки и недочёты
Интересной особенностью программы будет то, что она позволяет использовать выход в интернет и на раздаваемом ноутбуке или компьютере. Она использует один и тот же адаптер беспроводной сети и для раздач, и для приёма.
Поэтому даже если вы будете использовать сеть на смартфоне и планшете, вы с лёгкостью можете смотреть фильм на ноутбуке. Но ничего в мире идеального нет, поэтому и в нашем чудо-приложении есть свои недостатки.
Собрав наиболее популярные ошибки и проблемы с программным обеспечением, именуемым My Public Wi-Fi, рассмотрим их. Также расскажем о возможных решениях этих неполадок:
- После пробуждения из режима сна может пропадать сеть. Нужно будет перезапустить хотспот;
- Не получается подключиться. Возможно, что ошибка связана с настройками самого компьютера. Попробуйте включить Общий доступ к интернету. Для этого перейдите в настройки сети панели управления на ноутбуке. Далее выберите Центр управления и слева вкладку «Изменение параметров адаптера». Затем кликаем правой кнопкой мыши по нужной сети, нам нужны будут свойства. Во второй панели «Доступ» поставьте необходимые галочки. После чего перезагрузите компьютер, и будет вам счастье.
Подведём итоги
Итак, мы с вами теперь узнали, как раздать Wi-Fi с ноутбука или компьютера при помощи отличной утилиты под названием My Public Wi-Fi. Также мы рассмотрели загрузку, установку и настройку программы так, чтобы у пользователя не осталось вопросов.
Помимо всего прочего, вы узнали о возможностях, ошибках и проблемах приложения и сможете без усилий их ликвидировать. Пусть созданная вами точка доступа послужит продуктивной работе или приятному отдыху, который прекрасно скрасит вечер после утомительного дня.
Приятного пользования, дорогие! Делитесь своими впечатлениями, опытом эксплуатации программы с другими пользователями.
Возможные проблемы и их устранение
При работе с программой у пользователей нередко встречаются проблемы, связанные с некорректной работой. Как правило, ошибки возникают из-за неправильной настройки и решаются достаточно просто.
Для решения неполадки необходимо отправиться в раздел центра управления сетями.
- Переходим во вкладку настроек адаптера;
- Ищем проводное или беспроводное соединение, которое дает доступ к интернету;
- Жмем правой кнопкой и заходим в раздел свойств;
- Идем во вкладку доступа и выставляем галочки:
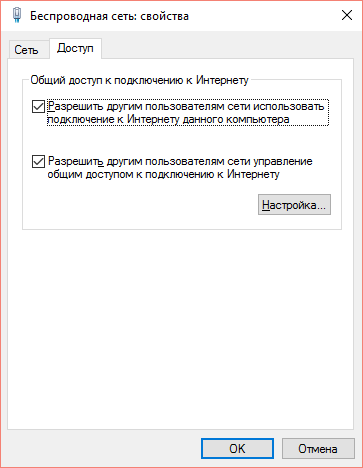
2 проблема: настройка программы не завершается
Такая ошибка может быть связана с брандмауэром Windows, задача которого контролировать выход программ в интернете. Если брандмауэр заблокировал доступ Mypublicwifi к сети, то в приложении будет повторяться бесконечный цикл настроек.
Решить проблему можно двумя путями:
- Отключить брандмауэр Windows;
- Добавить Mypublicwifi в исключения. Для этого достаточно зайти в настройки брандмауэра.
3 проблема: при нажатии кнопки «set up and start host» ничего не происходит
Ошибка часто возникает в случае, когда пользователь скачивает утилиту со сторонних сайтов. Для решения проблемы необходимо переустановить программу Mypublicwifi, скачав дистрибутив с официального ресурса разработчиков.