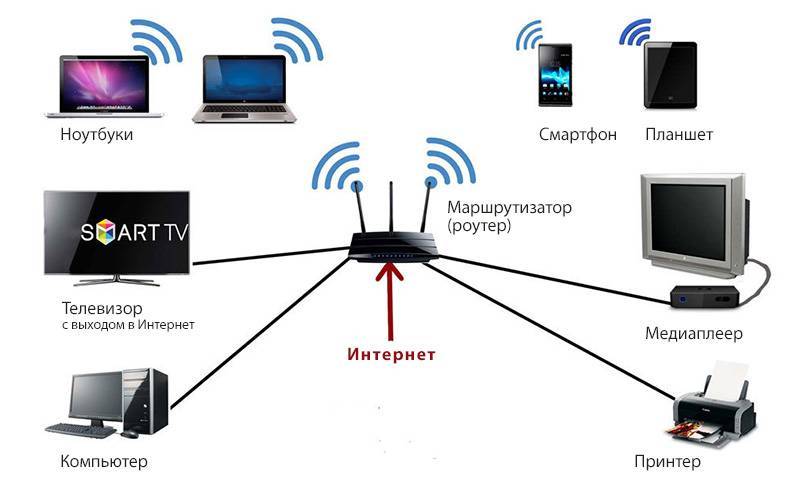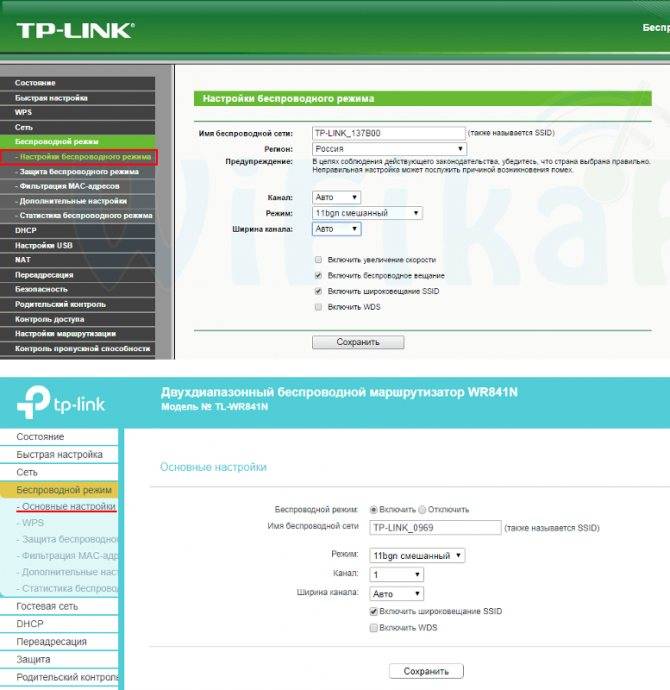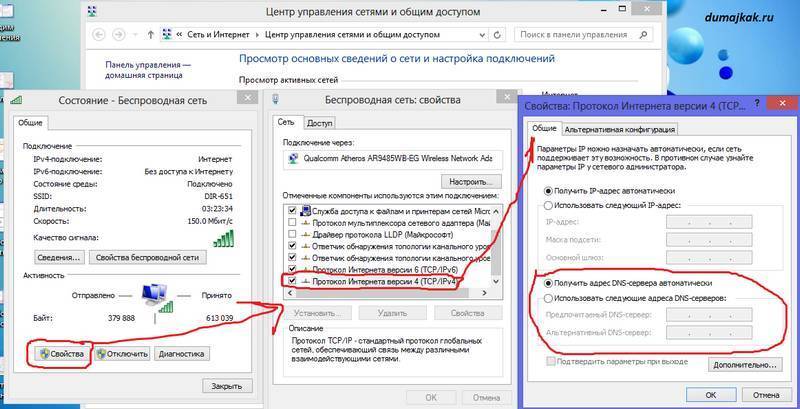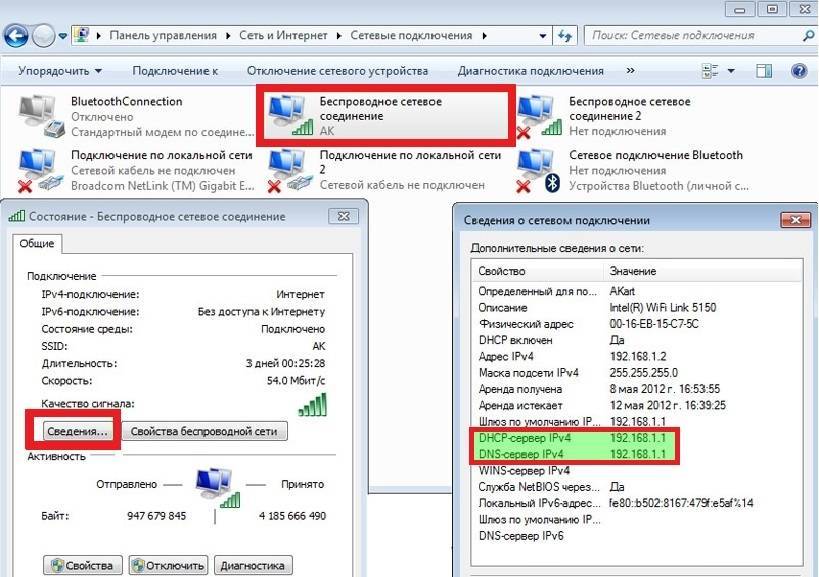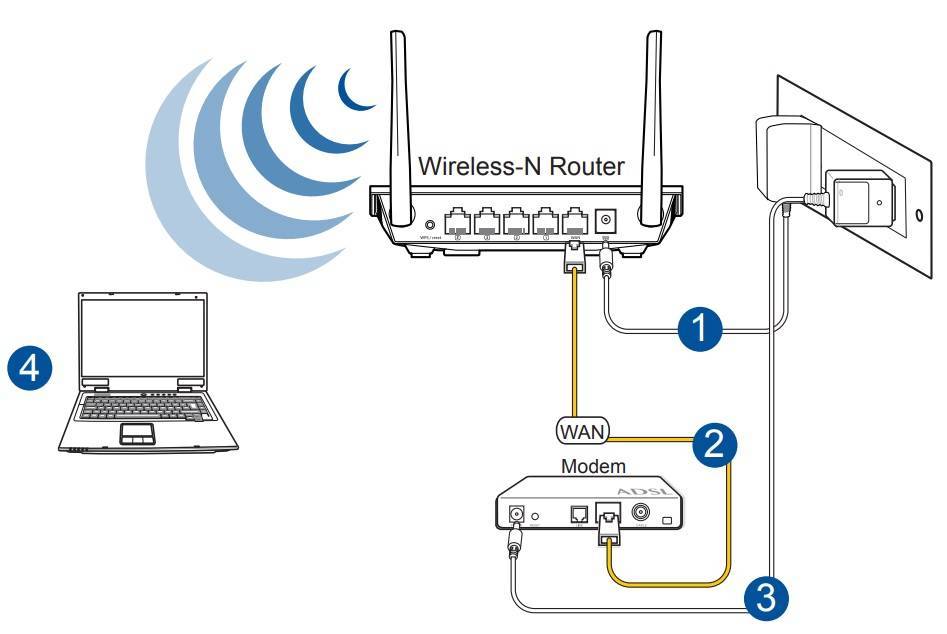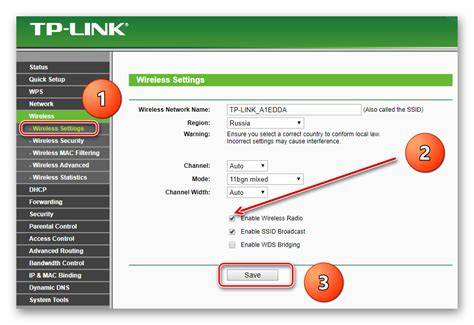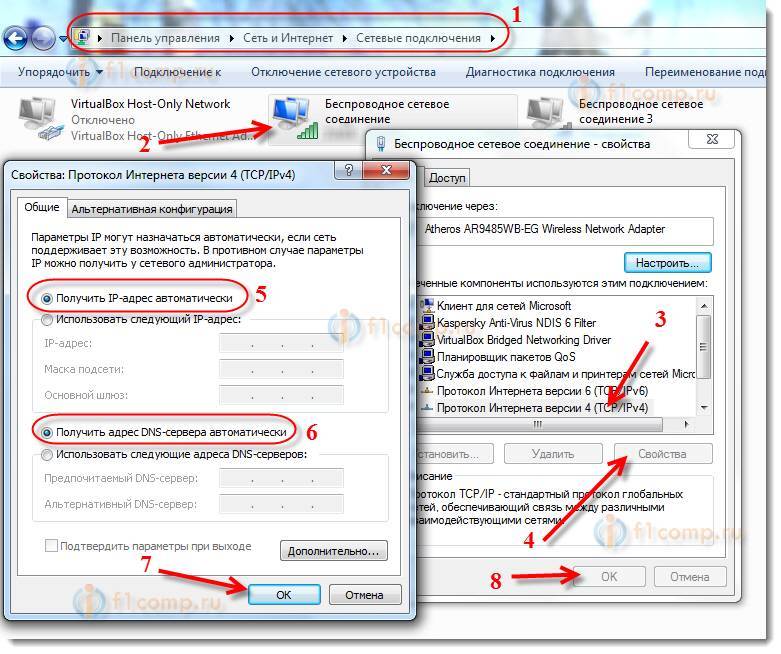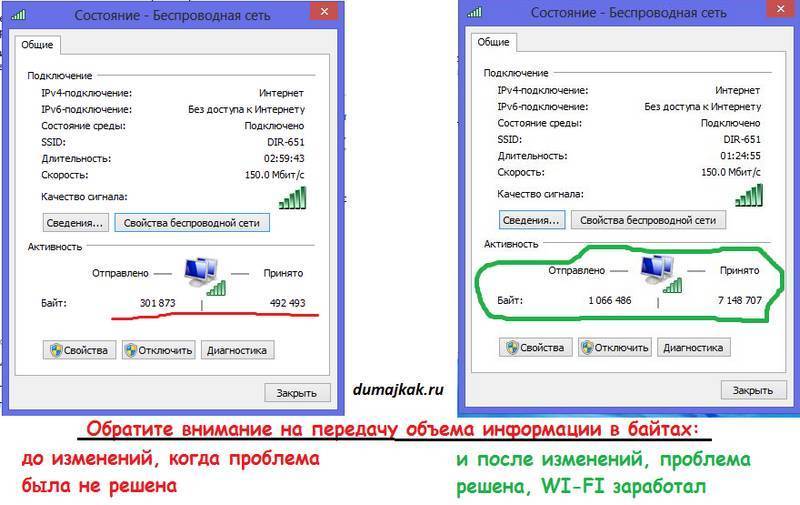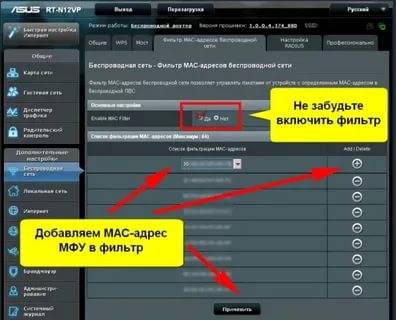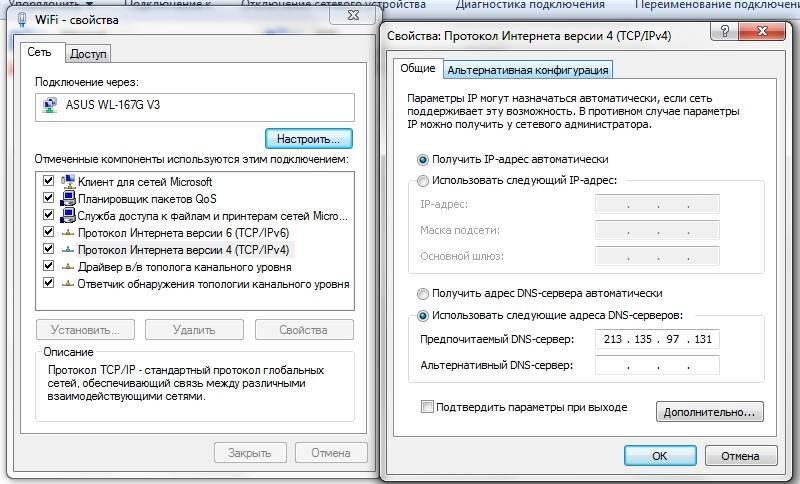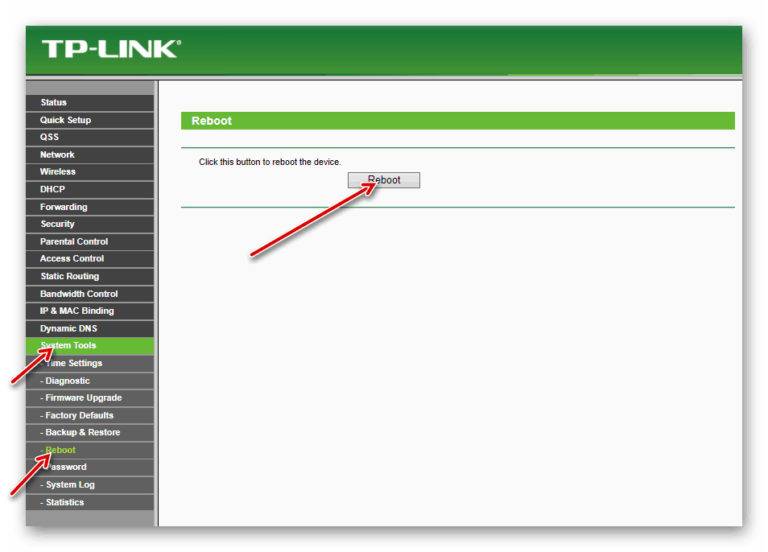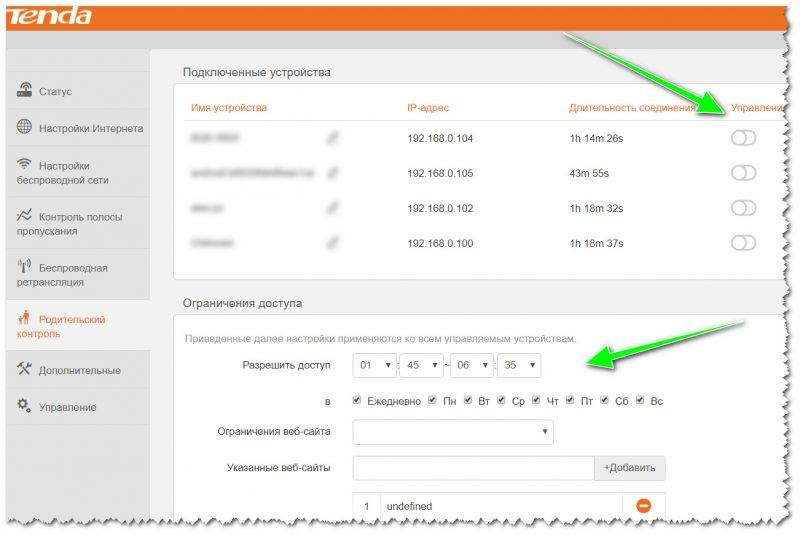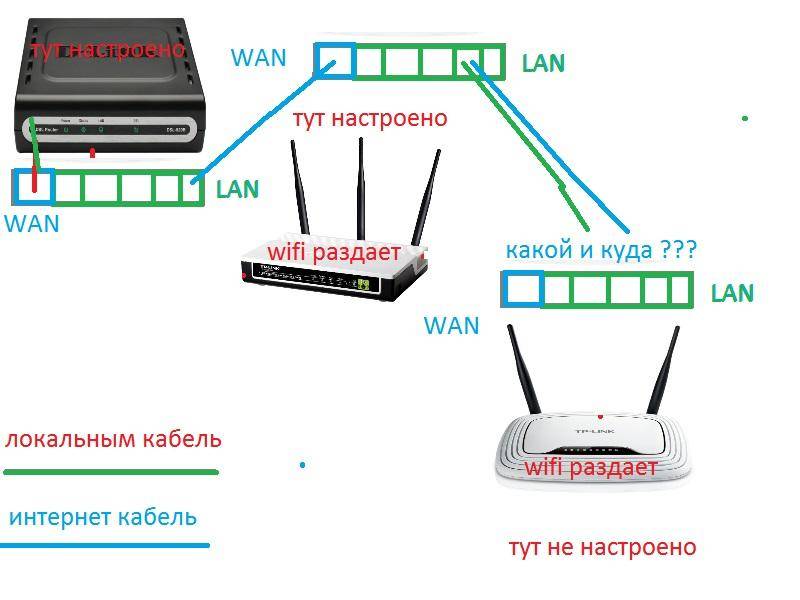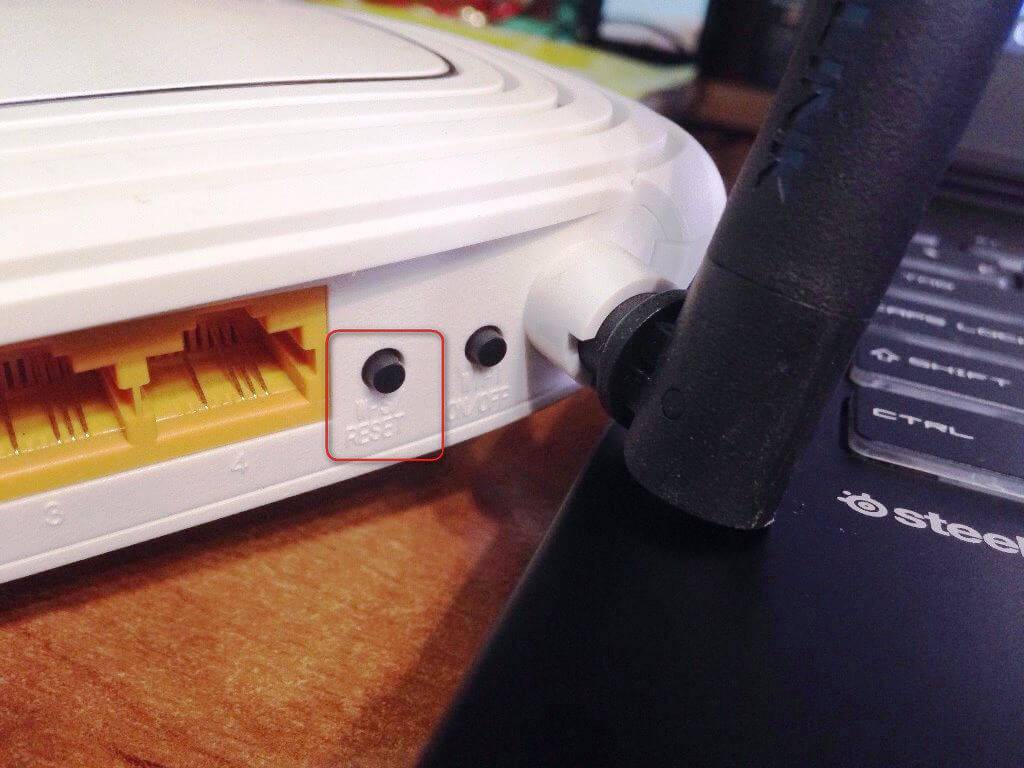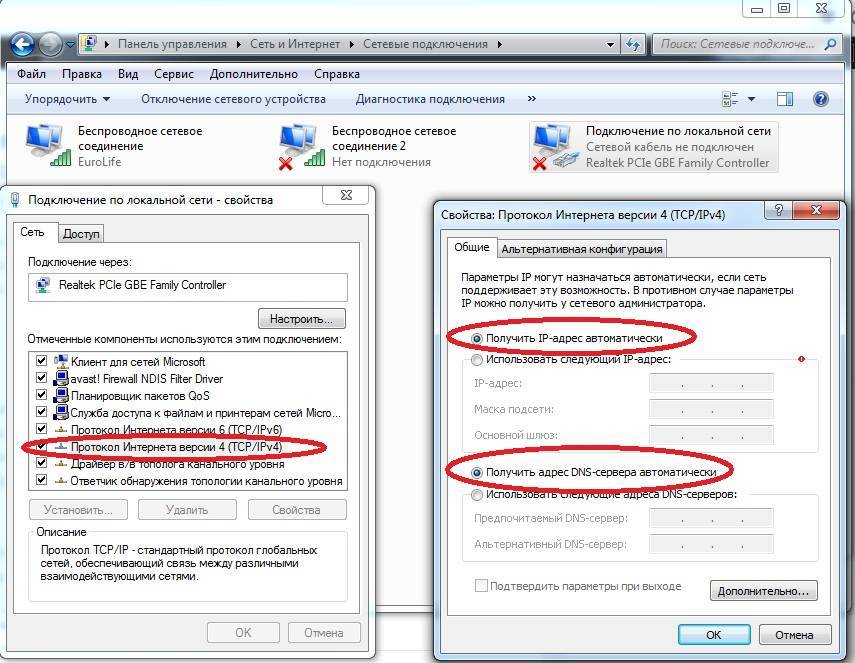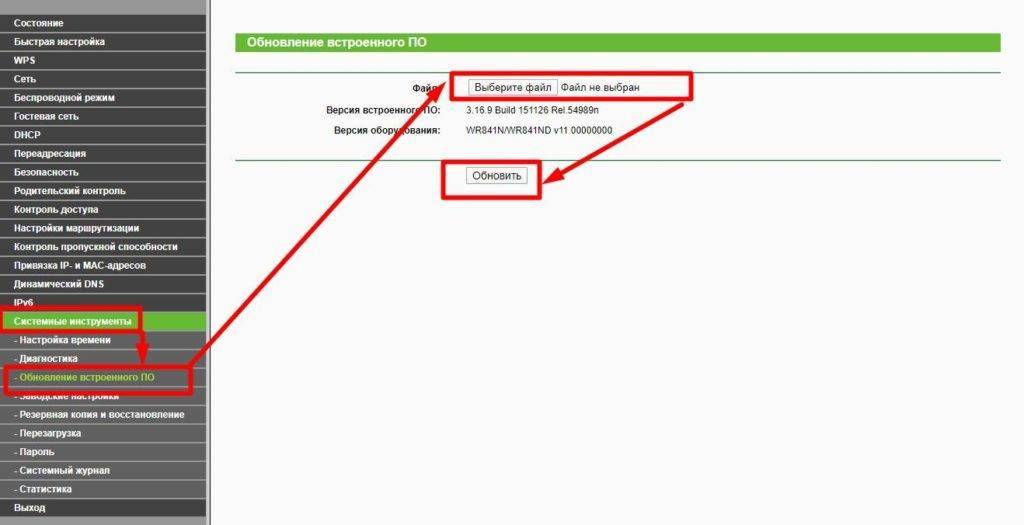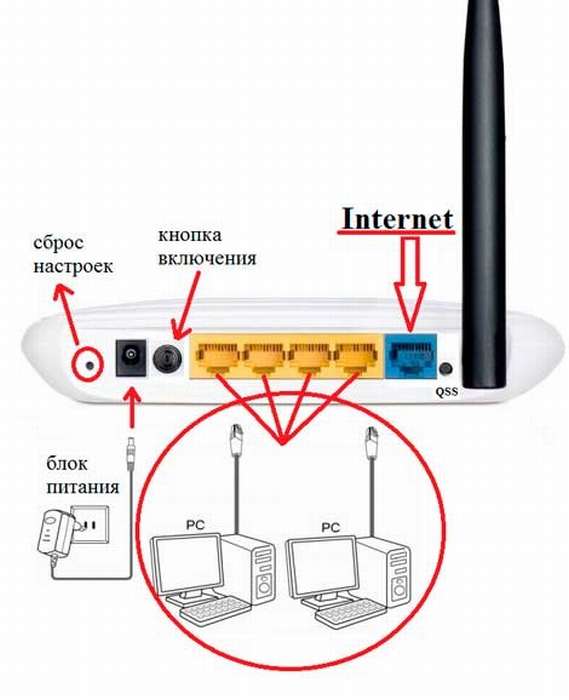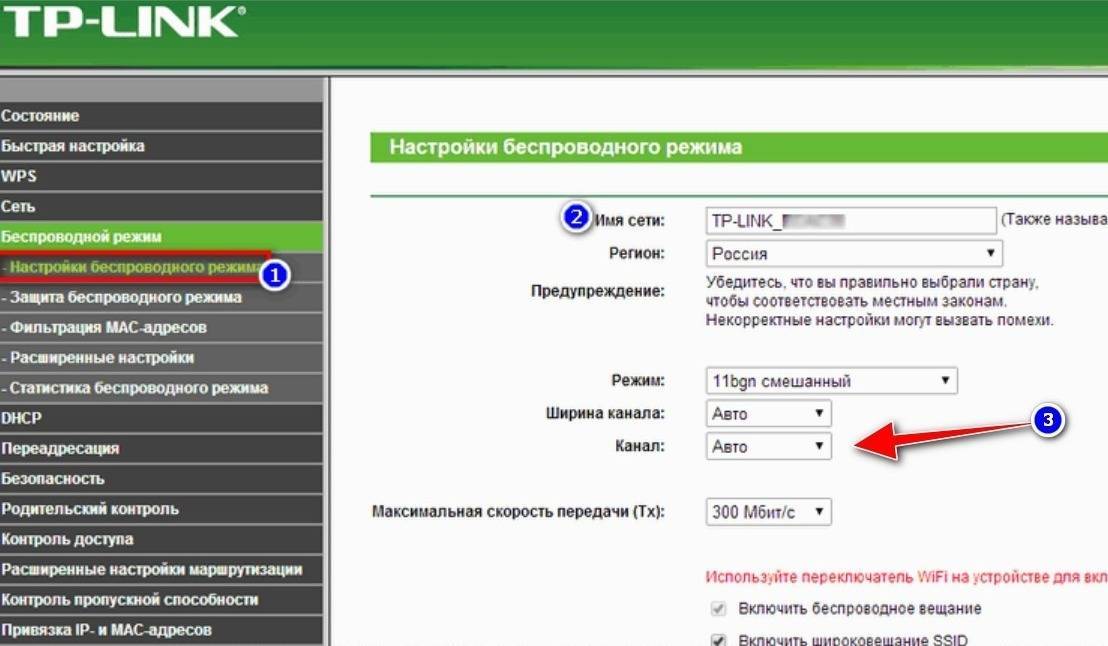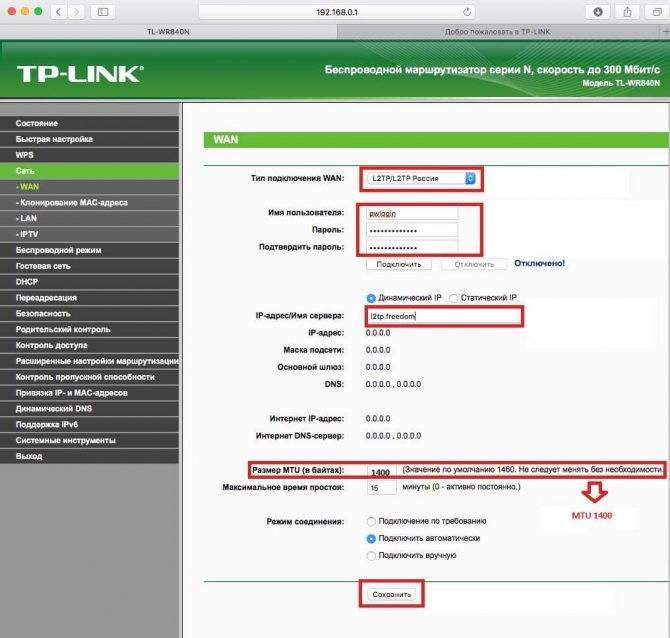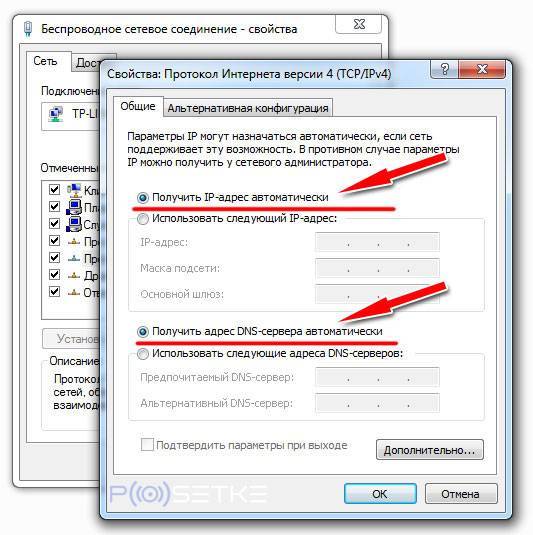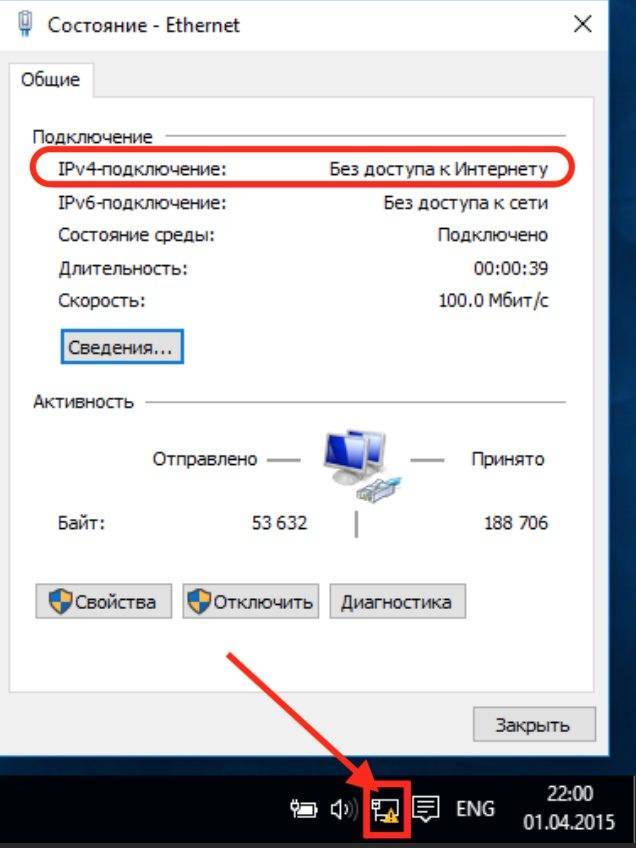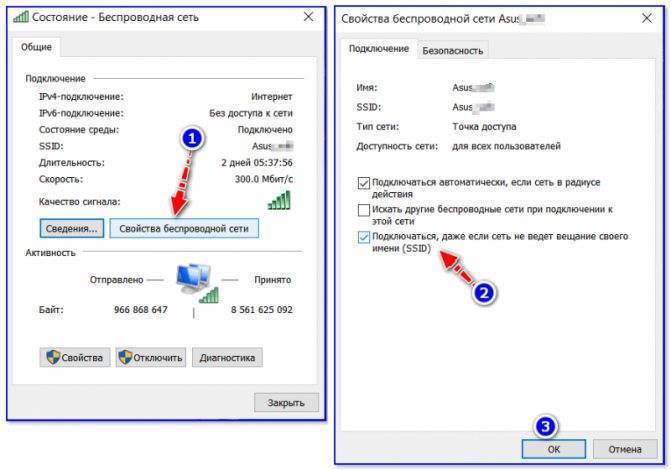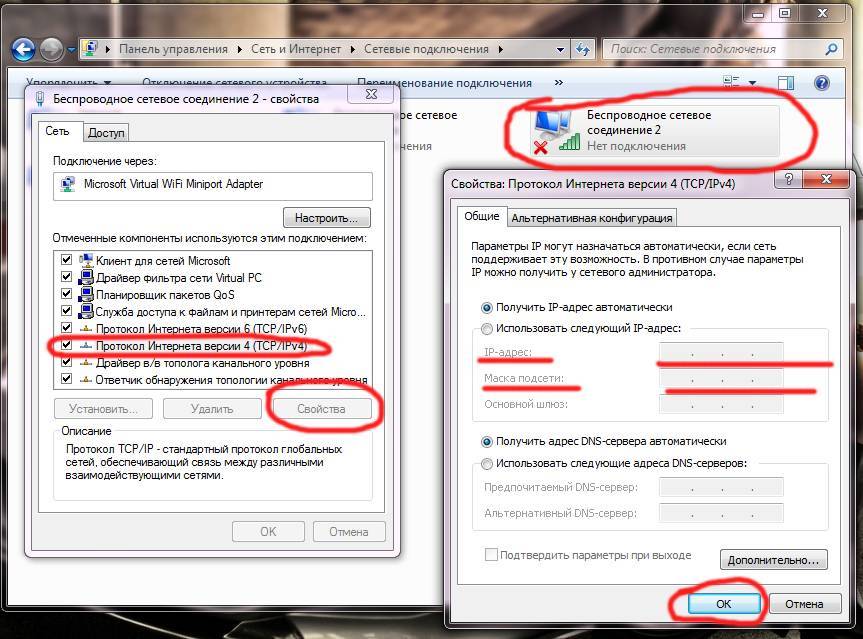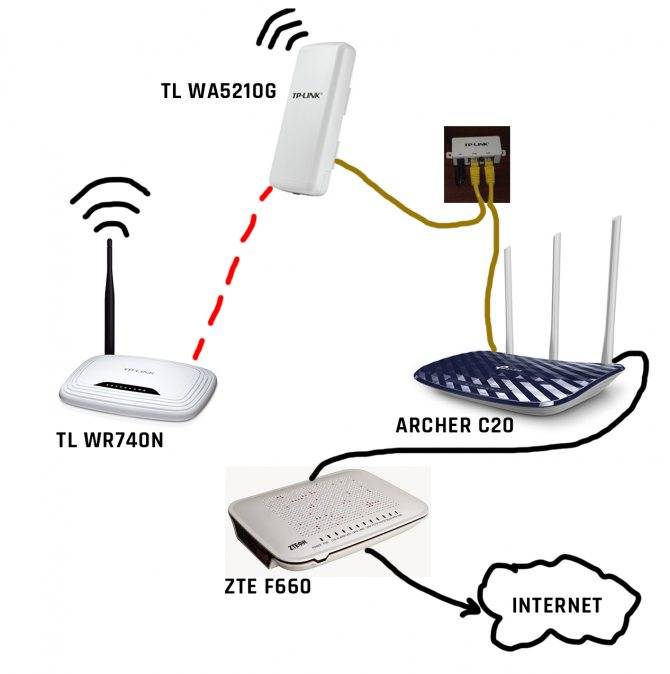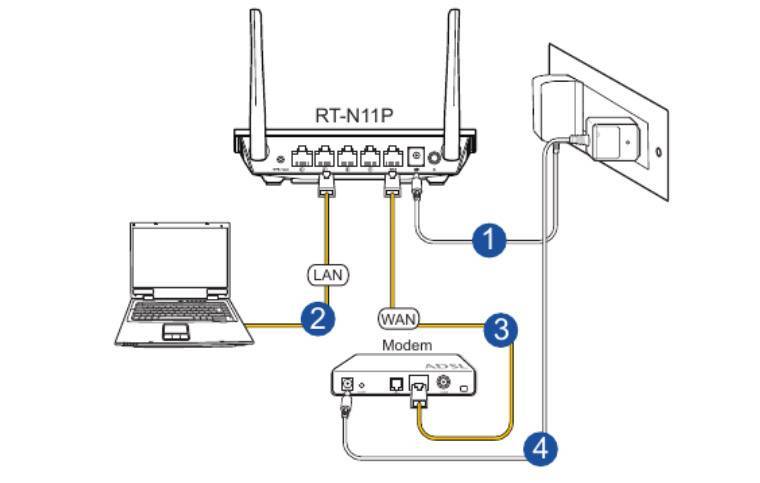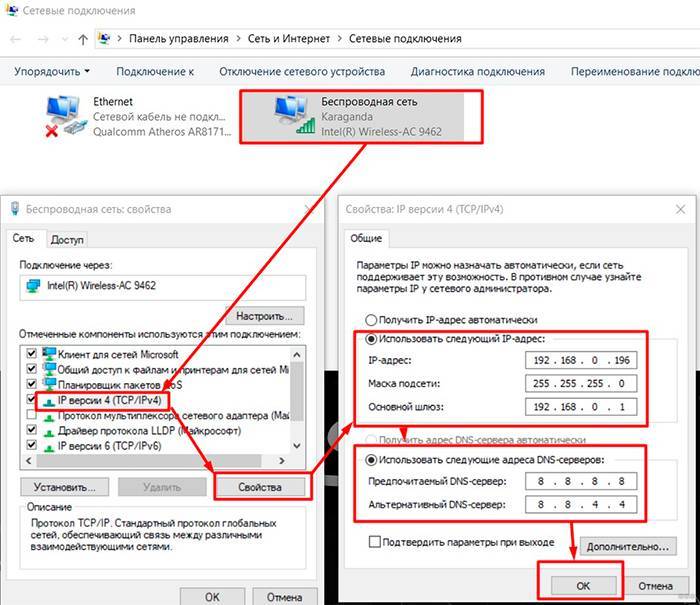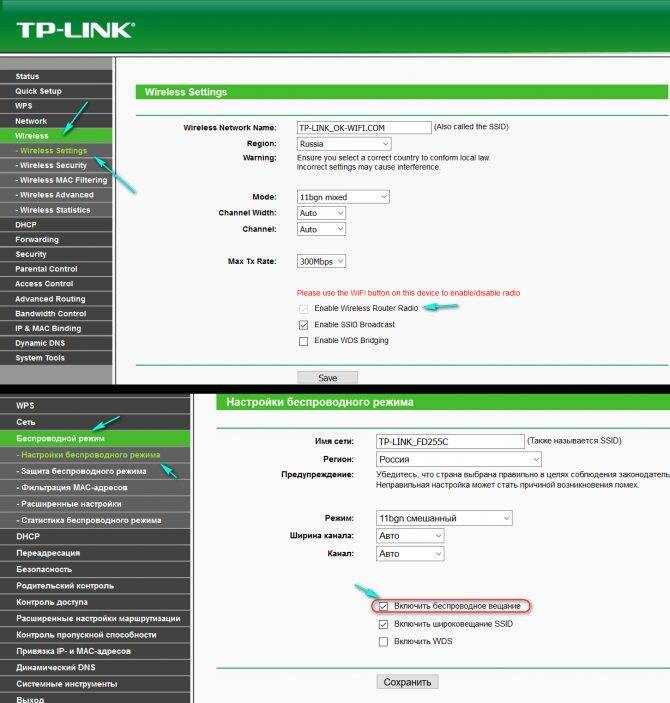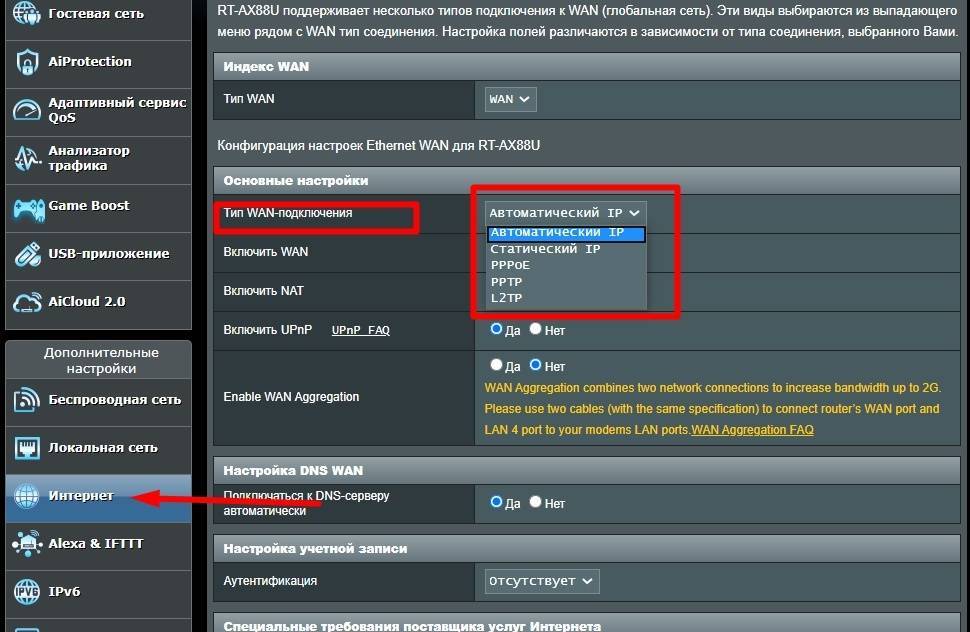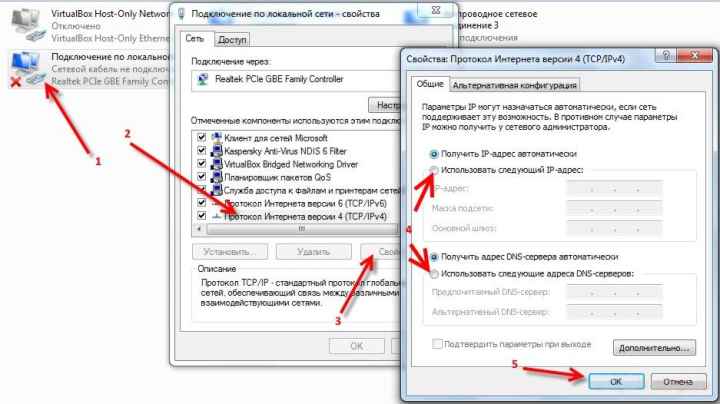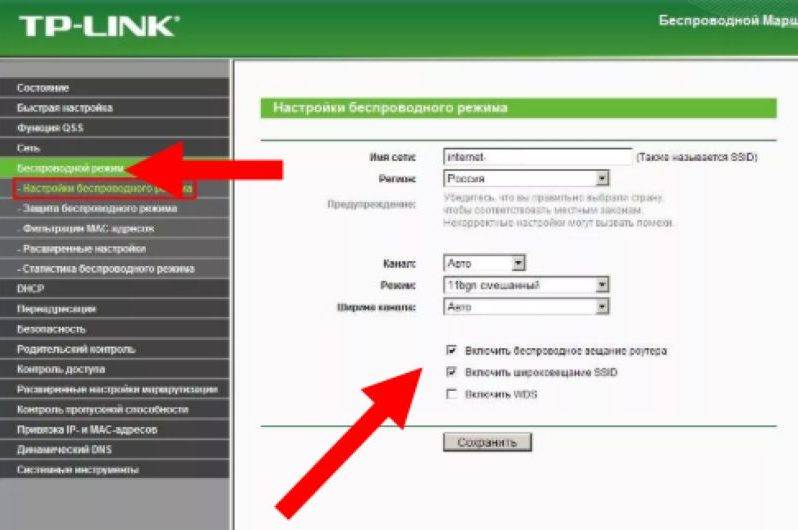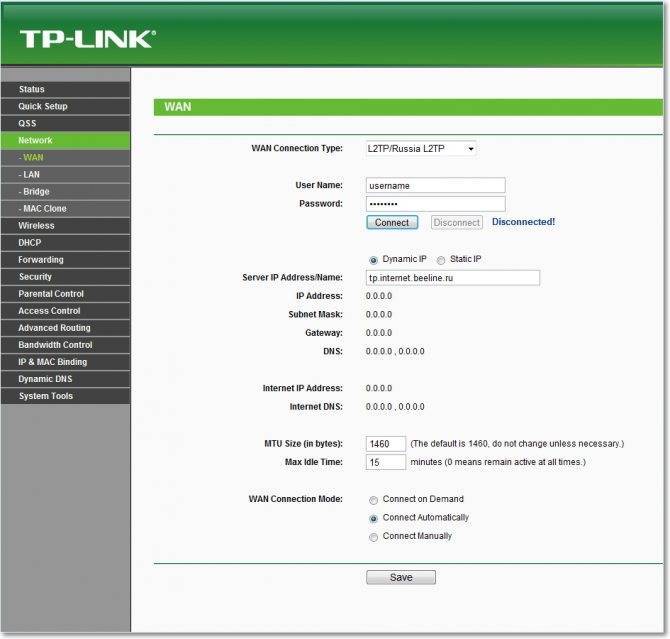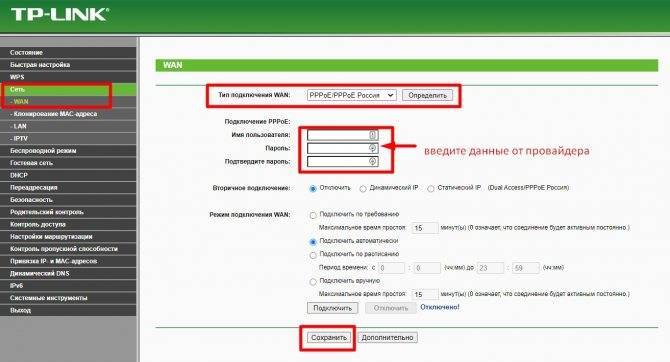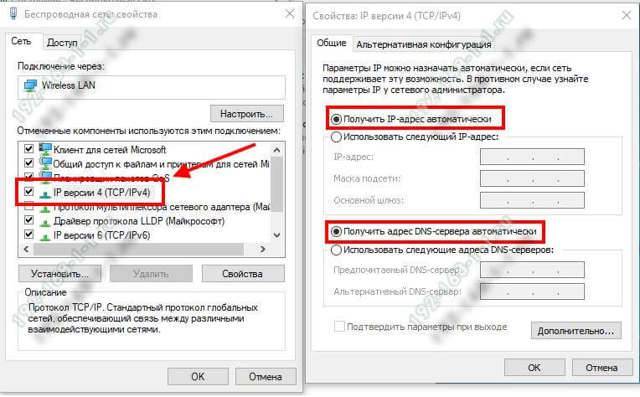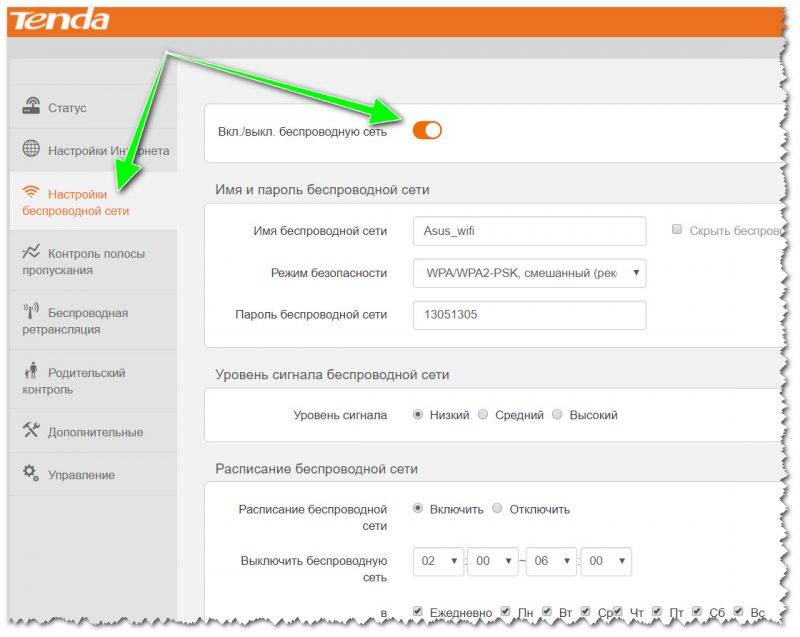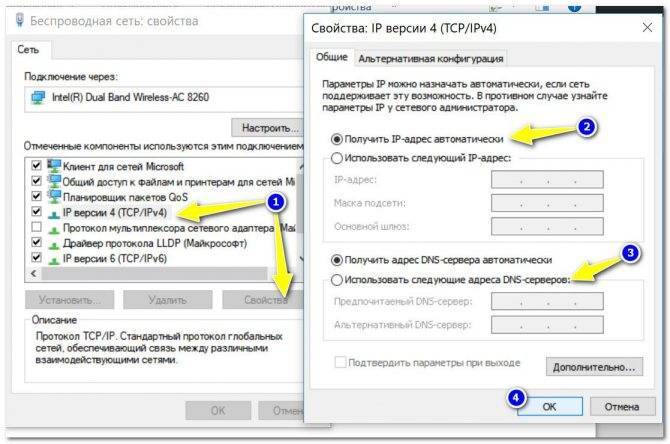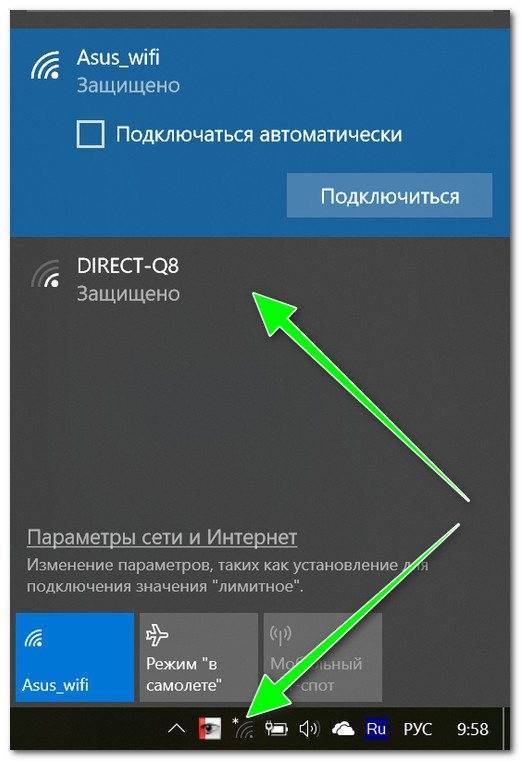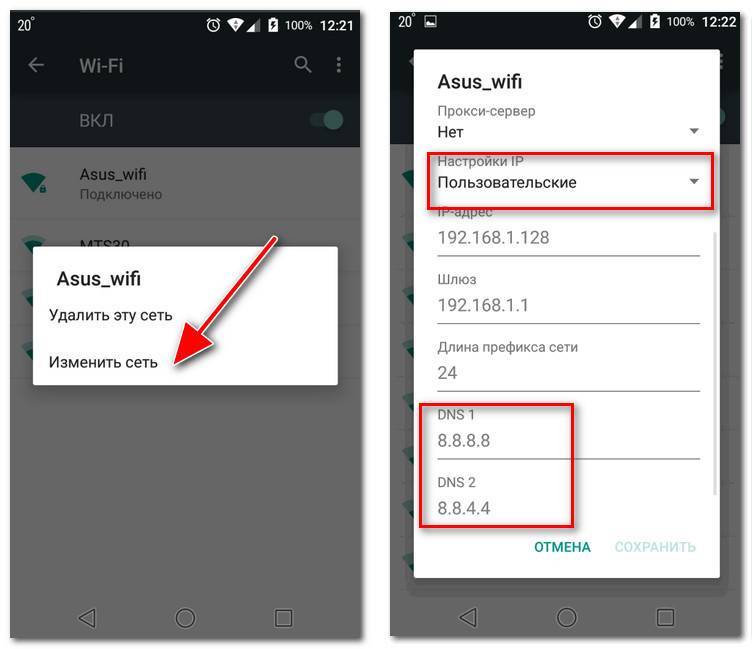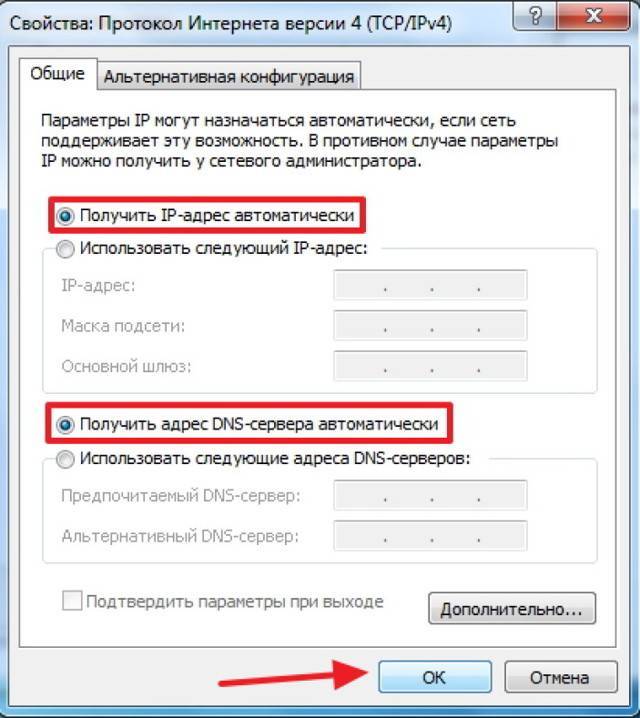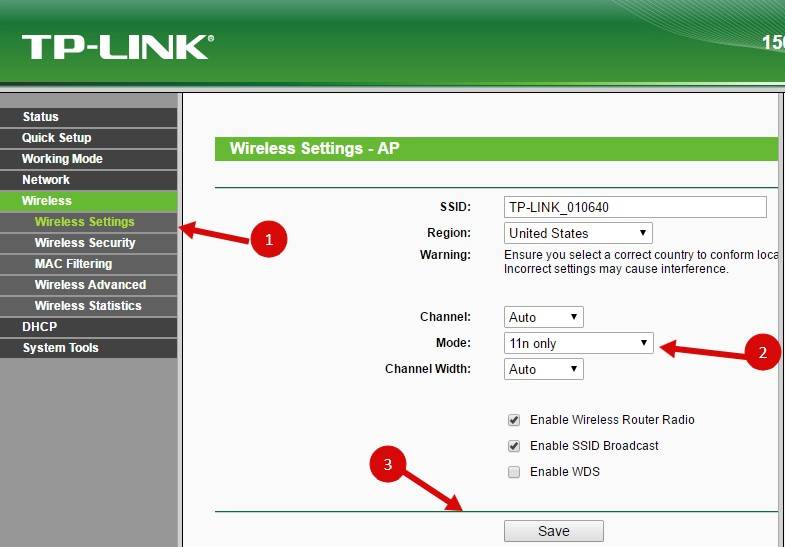Компьютер не подключается к Wi-Fi
По плану, вторая большая проблема это когда ноутбук видит и отображает список доступных сетей, там есть ваша сеть, но он к ней не подключается. При этом, другие устройства к вашей сети подключаются (хорошо бы проверить и убедится в этом). Рассмотрим сейчас самые популярные проблемы с подключением к Wi-Fi в Windows 7, и Windows 10. На восьмерке все так же, ничего нового там нет.
Первым делом, при появлении любой ошибки, перезагрузите свой роутер, и компьютер. Попробуйте подключится заново.
Ошибка: «Windows не удалось подключится к…» и «Не удается подключиться к этой сети»
Очень популярная ошибка, которая может появится при попытке подключить ноутбуке к Wi-Fi роутеру.

О решении этой ошибки в Windows 10, я писал здесь. Что касается Windows 7, то там те же решения. Решений там честно говоря не много, не очень понятная ошибка, и нет какого-то определенного способа, которым можно от нее избавится.
Первым делом, если вы уже подключались к этой сети, то ее нужно удалить, и подключится заново. Как это сделать в Windows 7, я писал здесь. В Windows 10, нужно “забыть сеть”.
Что еще можно попробовать сделать: проверить на ноутбуке, в свойствах Беспроводное сетевое соединение (протокол версии TCP/IPv4) выставлено ли там автоматическое получение IP адреса. В настройках роутера, можно попробовать сменить тип безопасности вашей сети на WPA2-PSK (если у вас установлен другой). Это все можно сделать в настройках роутера. У нас на сайте есть подробные инструкции по смене пароля на разных маршрутизаторах.
По решению ошибки «Windows не удалось подключится к…» в Windows 7 есть отдельная статья.
Несовпадение ключа безопасности. Windows не принимает пароль от Wi-Fi сети
Выбираете вы в списке свою сеть, указываете пароль, а Windows пишет что пароль неверный. Ну и компьютер к Wi-Fi конечно же не подключается.

Попробуйте еще раз, может вы действительно указали неверный ключ безопасности. Проверьте не включен ли CapsLock. Если ноутбук никак не хочет принимать ваш пароль, то есть два варианта: вспомнить пароль, посмотрев его в настройках роутера, или сменить пароль от вашей беспроводной сети. Смотрите статью: Как узнать свой пароль от Wi-Fi. Можно сменить пароль, например, на какой-то простой, из цифр. Для проверки, потом поставите более сложный пароль.
Более подробно об этой ошибки и ее решении читайте здесь.
Параметры сети, сохраненные на этом компьютере, не соответствуют требованиям этой сети
Еще одна ошибка, которая частенько появляется в Windows, при попытке подключится к беспроводной сети. А появляется она как правило после смены каких-то настроек на роутере. В основном, это имя сети и пароль.
При появлении ошибки “Параметры сети, сохраненные на этом компьютере, не соответствуют требованиям этой сети” всегда спасает удаление Wi-Fi сети на компьютере, и повторное подключение. Ссылки на инструкции по удалению сети в Windows 7 и Windows 10 (забыть сеть), я давал немного выше (они выделены голубым фоном).
После удаления информации о беспроводной сети, просто заново подключаемся, указав ключ от вашей сети.
Что делать, если роутер перестал раздавать интернет по Wi-Fi?
Имеется ввиду, что проблема с подключением только по Wi-Fi сети. По кабелю от маршрутизатора интернет работает (без запуска подключения к интернету на компьютере!).
Здесь может быть два случая:
- Когда устройства вообще не находят Wi-Fi сеть.
- Когда устройства находят Wi-Fi сеть, происходит подключение, но интернет не работает.
Основные моменты: возможно Wi-Fi сеть отключена кнопкой на роутере. Возможно на роутере слетели настройки и теперь имя сети изменилось на заводское и вы просто не замечаете свою сеть. Роутер по какой-то причине не может подключится к интернету. Об этом я подробно рассказывал в отдельной статье: Роутер не раздает интернет по Wi-Fi. Что делать?
И еще отдельные инструкции:
- Роутер Asus не раздает интернет по Wi-Fi сети.
- TP-Link: не работает Wi-Fi. Роутер не раздает Wi-Fi сеть.
- Почему роутер Tp-Link не раздает интернет по Wi-Fi?
Обращайте внимание на индикаторы на самом роутере. У меня на фото ниже все ok: к интернету подключен, Wi-Fi раздает.Индикатор WAN (интернет) и Wi-Fi
По их поведению можно понять в чем причина. Когда на роутере полностью отключена Wi-Fi сеть – индикатор Wi-Fi вообще не горит. Режимы работы индикаторов должны быть расписаны в инструкции к вашему маршрутизатору. Вот инструкция для TP-Link: Индикаторы (лампочки) на роутере TP-Link. Какие должны гореть, мигать и что означают?
Временный сбой в работе роутера
Если маршрутизатор работает дни и ночи напролет, в его работе рано или поздно может произойти сбой, поэтому самое первое, что нужно сделать в случае прекращения раздачи интернета роутером, это выключить его, выждать несколько минут, а затем вновь включить.

Перезагрузка маршрутизатора также может помочь устройству (компьютеру или планшету) определить сеть, если та вдруг не определяется на момент включения устройства. С этой неполадкой часто приходится сталкиваться пользователям устройств, подключаемых то к одной, то к другой беспроводной сети.
Что делать, если роутер Tp-Link не раздает Wi-Fi?
Давайте сначала рассмотрим ситуацию, когда Wi-Fi сети нет совсем. Мне кажется, что такая проблема бывает очень редко. Намного чаще, сеть есть, но интернет не работает. Этот случай мы рассмотрим ниже в этой статье.
Если роутер у вас новый, еще не расстроенный, то сеть будет иметь стандартное название. Что-то типа: “TP-LINK_9415E8”. Поэтому, многие просто не могут найти свою сеть среди множества соседних Wi-Fi сетей. В процессе настройки роутера Tp-Link, можно будет сменить имя своей сети. Можете посмотреть инструкцию по настройке роутера, на примере TL-WR941ND.
Дальше, внимательно посмотрите на корпус своего роутера. Там может быть кнопка, которая отвечает за выключения и включение Wi-Fi сети. Она может быть утоплена в корпус.

Можно еще проверить, включен ли Wi-Fi в настройках Tp-Link. Для этого, зайдите в настройки своего роутера (если Wi-Fi сети нет, то подключитесь к роутеру по кабелю). Наберите в браузере адрес 192.168.1.1 и перейдите по нему. Укажите имя пользователя и пароль (по умолчанию: admin и admin). Можете посмотреть подробную инструкцию по входу в панель управления.
В настройках перейдите на вкладку Wireless, и посмотрите, установлена ли галочка возле пункта Enable Wireless Router Radio. Именно этот пункт в настройках отвечает за включение беспроводного модуля.
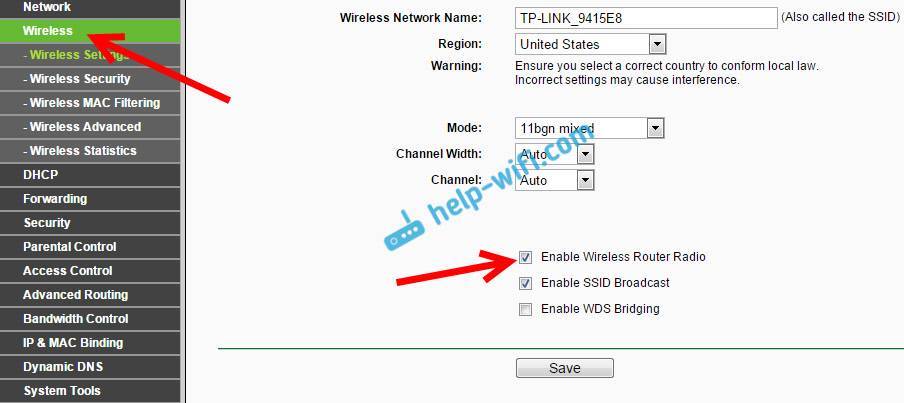
И еще, проверьте, хорошо ли прикреплены антенны к роутеру (если они съемные), и посмотрите как ведет себя индикатор, который отвечает за Wi-Fi.
Неисправное оборудование
Если вы испробовали все вышеперечисленные предложения, и до сих пор не работает вай фай на роутере, вероятно, сам роутер сломался, или же Wi-Fi адаптер на компьютере. В любом случае, вам следует проверить беспроводное соединение на компьютере с другим роутером, или же подключить смартфон или планшет к вашему роутеру, чтобы наверняка узнать, в чем проблема.
Если проблема в компьютере (ноутбуке), тогда нужно отдать его в сервисный центр для замены материнской платы или сетевой карты.
Если роутер неисправен, вероятно, придется купить новый, потому что роутеры практически непригодны для ремонта.
Вот и все! Мы рассмотрели наиболее распространенные причины почему не работает роутер, а также что делать, чтобы появился вай фай и беспроводной интернет.
More from my site
- Необычные и полезные гаджеты для офиса
- Не работает адаптер беспроводной сети на ноутбуке
- Как выбрать Ethernet кабель для максимальной скорости интернет-соединения
- Опасная уязвимость KRACK в WPA2: как защититься от взлома?
- Причины блокировки Интернета
- Как проверить работоспособность компьютера без сторонних программ
Если роутер перестал раздавать сигнал
Когда вы наблюдаете ситуацию, что смартфон, компьютер или планшет выполнил подключение к сети, но страницы не загружаются, необходимо выяснить причину данного явления. Есть несколько версий, почему так происходит: роутер перестал раздавать сигнал и причина в нем, или дело в оборудовании или же в поставщике интернета.
С этой целью сначала проверяем интернет напрямую, а не через WiFi. Подключаем интернет кабель к ПК и смотрим, есть ли коннект. Если сигнала нет, и страницы по прежнему не загружаются, то проблема в сети и необходимо обратиться к провайдеру. Если же интернет есть, значит, исключаем один из вариантов возможной поломки. У нас остается два варианта: либо проблема в устройстве, либо в роутере.
Для того чтобы проверить проблему в устройстве, попробуйте подключить одновременно несколько гаджетов: ноутбук, планшет, смартфон и так далее. Если на всех устройствах отображается WiFi соединение и выполняется доступ, значит дело в вашем устройстве. Если же интернет соединения нет, и наблюдается та же проблема, значит, роутер настроен не правильно, вследствие этого он работает некорректно.
Мы выяснили, почему нет интернета. Приступаем к решению данного вопроса.
С чего начать?
Нужно найти причину. Так как в подключении к интернету обычно участвуют три (а то и больше) узла (провайдер, роутер, устройство которое подключается к интернету), то неполадки могут быть где угодно. Если нам удастся выяснить в чем конкретно проблема, то мы сможем быстро ее устранить.
Для начала:
- При решении подобных проблем я всегда рекомендую начинать с перезагрузки роутера. Просто отключите питание роутера на несколько минут и включите его обратно. Возможно, после загрузки роутер начнет раздавать интернет и проблема будет решена.
- Проверьте, оплачен ли у вас интернет.
- Дальше я советую подумать, что могло статьи причиной того, что интернет через роутер перестал работать. Когда это случилось, и что вы перед этим делали. Может меняли какие-то настройки, что-то подключали или отключали, может меняли тариф у провайдера, или провайдер проводил какие-то работы на линии. Или, например, была гроза. Во время грозы очень часто страдает как оборудование провайдера, так и роутеры. Я уже писал о том, почему после грозы роутер может перестать работать.
- Проверьте подключение всех кабелей к роутеру.
- Можно сразу позвонить в поддержку провайдера и спросить, нет ли проблем на их стороне. Возможно они подтвердят какие-то неполадки и вам не придется тратить время и силы на поиск причины и решений. А просто дождаться, пока провайдер устранит возникшие неполадки в своем оборудовании, или на линии.
Как найти причину?
- Нужно исключить проблемы в самом устройстве. Это может быть телефон, компьютер, ноутбук, планшет и т. д. Устройство, которое мы подключаем к роутеру. Здесь все очень просто. Как правило, к роутеру подключены как минимум несколько устройств. И если интернет перестал работать только на одном устройстве, а на остальных работает, то значит причина конкретно в этом устройстве. Нужно уже смотреть какие симптомы и искать решение конкретной проблемы на нашем сайте (через поиск по сайту), или в интернете. Я уже рассказывал, что делать, если не работает интернет на Android-устройствах и когда iPhone или iPad не подключается к интернету. По решению этих проблем в Windows есть очень много отдельных инструкций. Их можно найти в разделе “Решение проблем и ошибок”.
- Нужно исключить проблемы в роутере. Не исключено, что роутер перестал раздавать интернет из-за поломки, или какого-то программного сбоя. Роутерам, как и любой другой технике свойственно ломаться. Сначала нужно просто перезагрузить роутер (отключив питание на несколько минут). Если перезагрузка не помогает, интернет не работает на всех устройствах, значит причина либо в роутере, либо на стороне интернет-провайдера.
Если поддержка провайдера ничего конкретного не говорит, или говорит, что у них проблем нет, значит нужно исключить роутер из сети, подключившись к интернету напрямую. Но для этого нужен компьютер. Просто подключаем кабель от провайдера (модема) к компьютеру. Возможно, понадобится настроить на компьютере подключение к интернету, это уже от провайдера зависит. Можете уточнить у них все настройки. Если интернет напрямую работает – значит что-то с роутером (где-то в 95% случаев). Если не работает – нужно разбираться с провайдером.
Еще как вариант – сброс настроек роутера и повторная настройка. Но только если вы уверены, что сможете заново, правильно настроить свой роутер. Если что, у нас на сайте есть много инструкций на эту тему. - Нужно исключить проблемы на стороне провайдера. Как это сделать я писал выше. Просто подключаем интернет напрямую к компьютеру. Единственный момент, что не все могут правильно настроить подключение к интернету (если это необходимо для вашего провайдера). И получается, что интернет на компьютере не работает (даже без роутера). Так же не нужно забывать, что некоторые провайдеры делают привязку по MAC-адресу. И интернет может быть привязан к MAC-адресу вашего роутера, а не компьютера. И соответственно при прямом подключении к ПК работать не будет.
Надеюсь, вам удалось найти виновника и понять, по какой причине внезапно пропало подключение к интернету.
Выводы: если у провайдера что-то случилось – просто ждем. Если на одном конкретном устройстве не работает интернет – ищем решения для конкретного устройства. Если через роутер интернет перестал работать (на всех устройствах), а по проводу с провайдером все хорошо (напрямую), значит нужно проверять роутер и смотреть его настройки.
Дальше мы рассмотрим несколько моментов более подробно.
Правильное расположение роутера
Когда роутер плохо раздает Wi-Fi, первое, что нужно сделать, проверить, правильно ли маршрутизатор расположен, не создают ли окружающие предметы для него помехи. Бытовые предметы, наличие которых возле маршрутизатора, негативно сказывается на их работе:
- микроволновые печи;
- радионяни;
- беспроводная колонка;
- любые гаджеты, оснащенные Bluetooth, в том числе и фитнесс браслеты;
- жидкокристаллические экраны;
- кабели низкого экранирования.
Все эти гаджеты работают на той же частоте в 2.4 ГГц, что и роутер, поэтому и создают ему помехи.
Чем больше площадь квартиры, тем хуже может доставать вай-фай в дальние комнаты, т.к. волнам нужно пройти через бетонные стены. Чтобы волны, расходящиеся от роутера, могли в одинаковой мере доставать до всех пользователей, располагать его рекомендуется посередине помещений, например, в коридоре. Еще одна рекомендация для поиска подходящего места — чем выше — тем лучше.
 Располагать маршрутизатор лучше всего на высоте не менее 1,5 м от пола
Располагать маршрутизатор лучше всего на высоте не менее 1,5 м от пола
Ноутбук к Wi-Fi подключен, но доступа в интернет нет
Если проблема появилась только на ноутбуке, или стационарном компьютере, то нужно проверить некоторые настройки. После подключения, у вас скорее всего будет желтый восклицательный значок возле иконки подключения, и статус “Без доступа к интернету”, или “Ограниченно”.
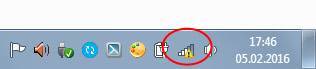
А при попытке открыть сайт, мы увидим ошибку “Страница недоступна”.
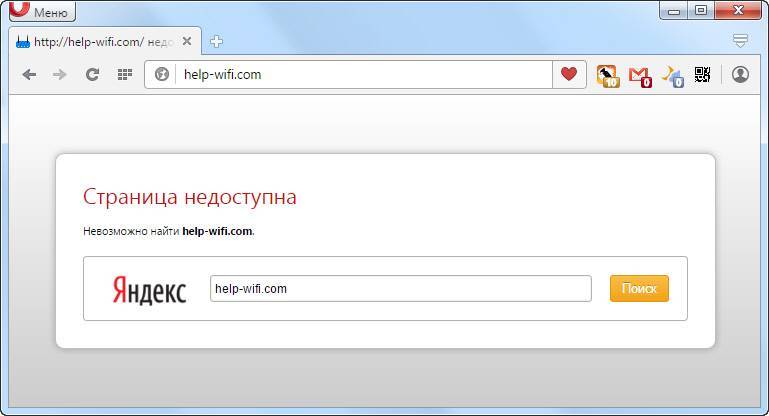
У нас на сайте уже есть большая статья по решению ошибки “Без доступа к интернету” в Windows 7. Если у вас Windows 10, то смотрите эту статью.
Первым делом я бы советовал перезагрузить ноутбук, и проверить выставлено ли автоматическое получение IP-адреса в свойствах беспроводного соединения. Сделать это можно так:
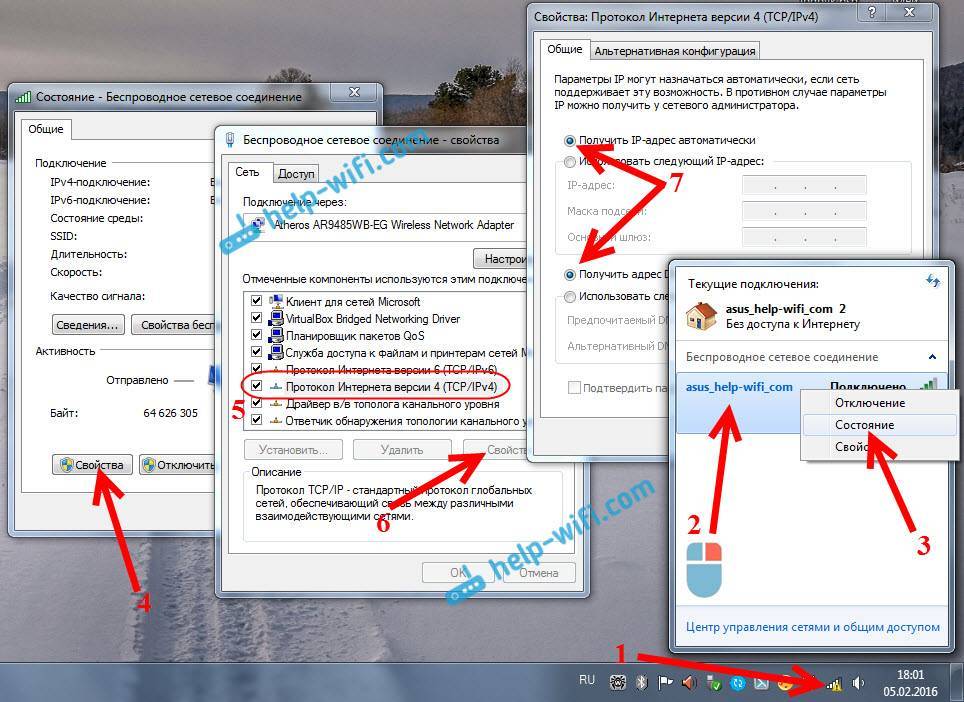
В статьях, ссылки на которые я давал выше, этот процесс я описывал подробнее. Так же, там есть другие варианты решения.
Обратите внимание. Возможно, у вас в браузере появляется ошибка DNS, или что-то в этом роде
В таком случае, смотрите отдельную статью по решению ошибки “Не удается найти DNS-адрес сервера”.
Что делать, если Wi-Fi на телефоне (планшете) подключен, но интернет не работает?
На мобильных устройствах, которые работает на Android, iOS, или Windows Phone, точно такая же ситуация. Подключение к беспроводной сети может быть установлено, но страницы в браузере открываться не будут.
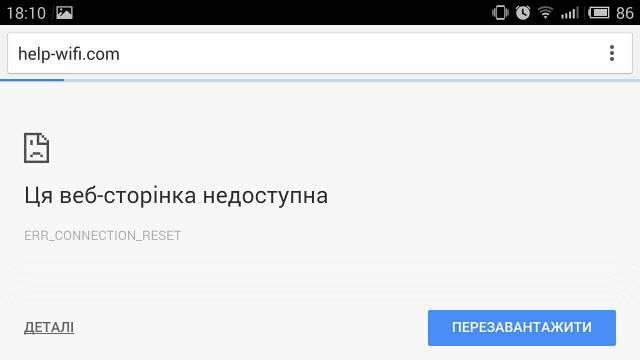
Кстати, на Android устройствах значок подключения к Wi-Fi может быть серым вместо синего. В таком случае, проверьте, правильно ли выставлена дата и время. Если вы уверены, что проблема именно в вашем устройстве, а не в Wi-Fi сети, то перезагрузите своем мобильное устройство, и попробуйте подключится заново. Так же, проверьте как будет работать интернет при подключении к другим беспроводным сетям.
Обязательно посмотрите советы из статьи почему на Android планшете, или смартфоне не работает интернет по Wi-Fi?
2528
Сергей
Решение проблем и ошибок
Автоматическое получение IP и DNS: если плохо работает вай фай на телефоне
рис.1. Для начала следует зайти на вкладку центра управления сетямирис.2. Перейдя в раздел «Изменение параметров адаптера», войти во вкладку «Свойства» локальной сетирис.3. Выбрав «TCP/IPv4» зайти в его свойства, где проверить галочку напротив автоматического получения IP и DNS
Затем следует два раза нажать кнопки «Ок», после выполнения всех указанных действий проблема с подключением к странице настройки адаптера исчезнет.
После настройки роутера возникают такие ситуации, когда не работает фай-вай. Причиной данной проблемы чаще всего являются не сохраненные данные. Это происходит, когда браузер не способен по какой-либо причине сохранить необходимые настройки вашего роутера.
После чего проблема того, что роутер не работает должна исчезнуть.
Разобравшись с настройкой и подключением роутера проверьте подключение к точке доступа других устройств.
Аппаратные неисправности
На следующем этапе проверяем исправность оборудования – кабелей и роутера. Если не горит индикатор питания, возможно, поврежден провод или блок питания. Проверяем состояние кабелей в доме (квартире) и за его пределами, смотрим, плотно ли сидят штекеры в гнездах. Многие современные роутеры имеют аппаратные кнопки включения/отключения питания и раздачи Wi-Fi.
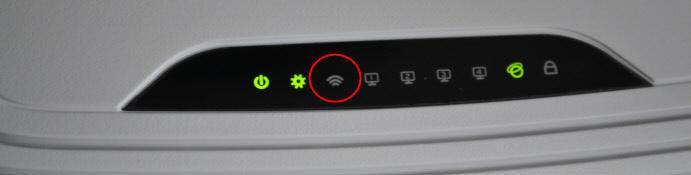
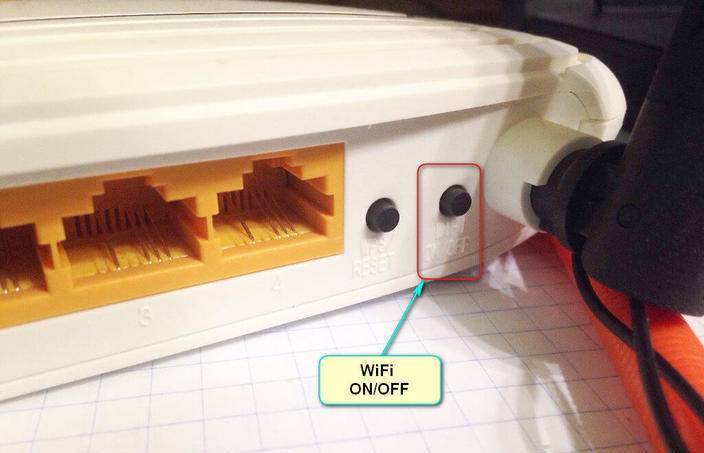
Нередко случается так, что кто-то из домашних брал маршрутизатор в руки и случайно нажал одну из таких кнопок. Этот момент тоже нужно проверить. Отдельного внимания заслуживает индикатор беспроводной сети. Если не горит значок Wi-Fi на роутере, это может указывать на несколько проблем.
- Поломка в распределительной системе. Сами вы здесь ничего не сделаете, нужно вызывать мастера.
- Сбой в программном обеспечении роутера. Устраняется перезагрузкой, коррекцией или сбросом настроек, в крайнем случае перепрошивкой.
- Отключена кнопка раздачи Wi-Fi. В этом случае роутер не раздает вай фай, но интернет есть и к нему можно подключиться через роутер по кабелю. Если же кабельное подключение возможно только напрямую, без маршрутизатора, это может указывать как на поломку устройства, так и на сбой его настроек.
Почему после настройки роутер Asus не раздает Wi-Fi?
Точнее, Wi-Fi то он раздает, а интернет не работает
Здесь очень важно понять, что само наличие беспроводной сети, и подключение к ней не означает подключение к интернету. Дело в том, что маршрутизатор в любом случае раздает Wi-Fi, как только мы его включаем в розетку
Но, что бы был доступ в интернет, этот интернет нужно к роутеру подключить, и настроить.
Кабель от вашего интернет-провайдера, или ADSL модема должен быть подключен в WAN разъем роутера. Если у вас интернет через USB модем, то смотрите эту инструкцию по настройке.

Думаю, подключили вы все правильно. А теперь, самый главный момент – настройка роутера под вашего интерне-провайдера. Если настройки заданы неправильно, то роутер Asus не может подключится к интернету, ну и не может его раздавать.
Подключитесь к роутеру (по Wi-Fi, или по кабелю), и перейдите в браузере по адресу 192.168.1.1. Откроются настройки. Если не получается зайти в панель управления, то смотрите подробную инструкцию: https://help-wifi.com/asus/vxod-v-nastrojki-na-routerax-asus-192-168-1-1/.
В настройках нужно перейти на вкладку Интернет. Выбрать правильный тип WAN-подключения, который использует ваш интернет-провайдер, и задать необходимые параметры (которые зависят от выбранного типа соединения). Вам нужно уточнить у провайдера, какой тип соединения он использует: Динамический IP, Статический IP, PPPoE, L2TP, PPTP.
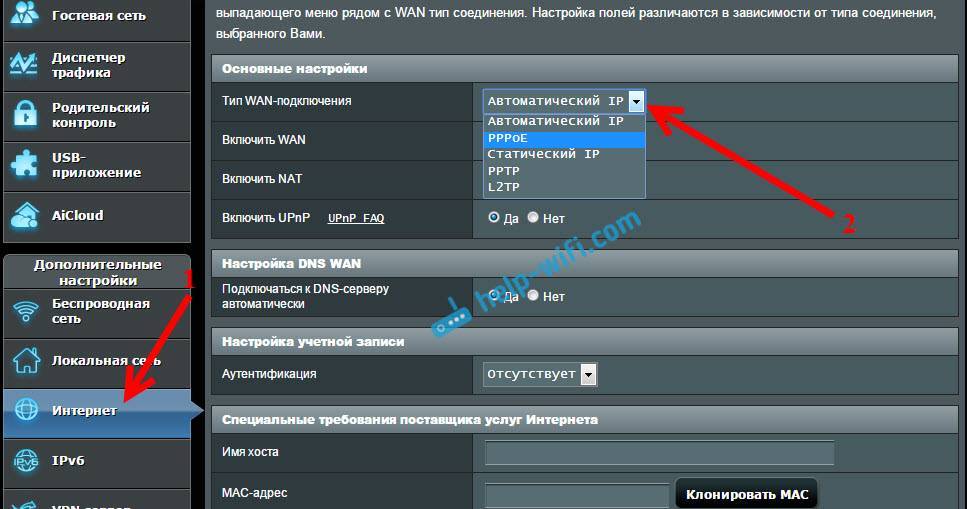
Так же нужно уточнить, не делает ли провайдер привязку по MAC адресу. Если делает, то читайте эту статью.
Главная задача, выбрать правильный тип подключения (WAN), и задать нужные параметры (если необходимо): пароль, имя пользователя, IP адрес. После этих действий, роутер подключится к интернету, и сможет раздавать его по Wi-Fi сети.
Можете посмотреть настройку роутера Asus на примере модели Asus RT-N12.
Что делать, если все работало и вдруг пропал интернет по Wi-Fi
Многие спрашивают, почему роутер перестал раздавать интернет по Wi-Fi, если все отлично работало. В таких случаях, делаем так:
- Первым делом, просто перезагружаем роутер и компьютер, телефон, планшет и т. д.
- Нужно убедится, что нет проблем на стороне провайдера. Ну мало ли, может что-то у них с оборудованием и т. д. Можно просто отключить кабель от роутера, и подключить к компьютеру. Так мы поймем, на чей стороне проблемы. Так же, убедитесь в том, что интернет у вас оплачен. Можно позвонить в поддержку провайдера, и все выяснить.
- Проверьте, подключен ли интернет к роутеру (сам сетевой кабель). Может он просто “выскочил” из WAN разъема.
- Хорошо бы убедится в том, что наш Asus не раздает интернет на все устройства (если есть возможность подключить несколько устройств).
- Проверьте настройки подключения в панели управления роутером на вкладке Интернет. Как это сделать, я показывал выше. Возможно, настройки просто слетели.
393
Сергей
Asus
Причины отсутствия Wi-Fi соединения
Если пользователь видит, что его персональный компьютер, ноутбук или мобильное устройство подключилось к интернету, однако загрузка страниц не выполняется, то следует выяснить по какой причине возникла неполадка. Вариантов может быть несколько, почему роутер работает, но не раздает Wi-Fi — поломка непосредственно в оборудовании, либо проблема с подачей сигнала у провайдера.
Видео — почему отключается интернет через Вай-Фай сеть:
Для этого сперва нужно протестировать соединение, подключив устройство к сети напрямую, а не с помощью Вай-Фая. Подключив кабель непосредственно к компьютеру, следует проверить наличие коннекта, и в случае если связи по-прежнему нет, то нужно связаться с поставщиком интернета и сообщить о неполадке со связью.
Если подключившись напрямую, соединение появилось, то неполадка в самом устройстве или модеме. Для того, чтобы быстро проверить нет ли проблемы с самим устройством, нужно одновременно включить еще одно-два устройства. Если все устройства не могут выполнить вход в интернет, то причина почему модем не раздает Вай-Фай — неправильная настройка.
Разобравшись с причиной отсутствия интернета, можем приступить к решению проблемы.
Как улучшить свойства беспроводной сети
Улучшить качество беспроводной сети можно двумя способами — поставить роутер, работающий в стандарте ac (802.11ас) и диапазоне 5 ГГц, и использовать в дальних помещениях повторители вай-фая. Роутеры в стандарте ас имеют следующие характеристики:
- диапазон частоты — 5 ГГц;
- максимальная полоса пропускания волн — 160 МГц;
- пропускная способность на каждую антенну — 433 Мбит/с, максимальное количество антенн — 8, в совокупности проводная способность составляет 3500 Мбит/с;
- максимальное число потоков данных — 8+.
Устанавливать репитеры нужно недалеко от основного роутера, чтобы они получали на себя мощный поток волн, передавая его дальше.
Расширить и улучшить качество беспроводной сети можно с помощью повторителей
Отсутствие сигнала с Wi-Fi роутера
Прежде чем начать выяснять причины, по которым нет сигнала с Вай-Фай роутера, необходимо выполнить сброс всех настроек до заводских. Сзади устройства расположена небольшая кнопка, которую необходимо зажать десять — пятнадцать секунд. Затем можно переходить к настройкам модема, в них главная цель — пункт WAN, отвечающий за соединение с сетью. В случае если оператор работает с Dynamic IP, то все настройки должны соответствовать данной картинке:
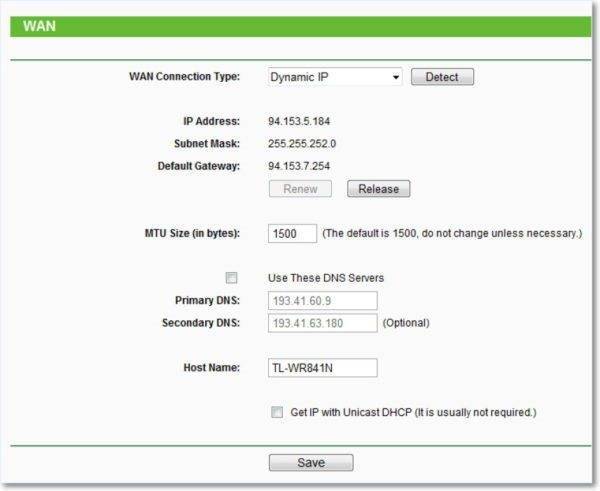
Если поставщик интернета использует иной вид подключения, то следует выбрать соответствующий подходящий вариант, например Static, как у провайдера Ростелеком, L2TP2/Russian L2TP или другие.
Если пользователь не знает какой у него тип соединения, то на этот вопрос легко можно найти ответ, позвонив в контакт-центр своего провайдера.
Например, такой вид имеют настройки соединения L2TP2/Russian L2TP:
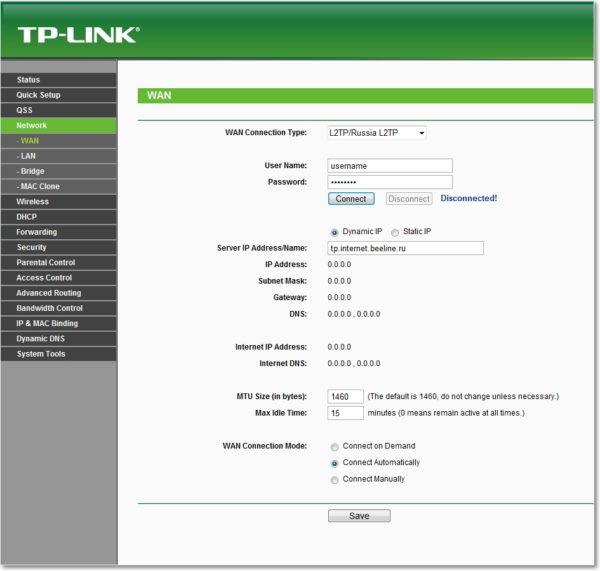
Первые шаги
В первую очередь давайте перезагрузим роутер. Очень часто это помогает, так как вай-фай модуль, который постоянно принимает и отсылает пакеты информации может перегреваться. Найдите кнопку «ON/OFF» и выключите аппарат.
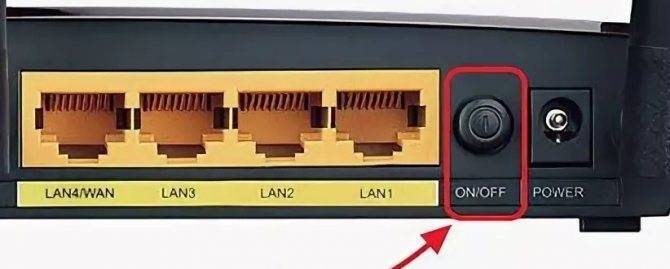
Подождите примерно 2 минуты и снова его включите. Если такой кнопки нет или вы боитесь нажать на что-то не то, то просто выдерните его из розетки подождите парк минут и снова вставьте блок питания назад.
Если это не поможет, то попробуйте подключить другое устройство: телефон, планшет, ноутбук или компьютер. Если вы не можете подключиться только с одного устройства, то проблема не в роутере, а в настройках или системе этого устройства.
Ещё один верный способ. Подойдите к передатчику и проверьте целостность проводов, а также насколько плотно они стоят в портах. Можете для убедительности посильнее их туда запихнуть – но без фанатизма. Если у вас есть домашние животные, они могли перегрызть провод.
Я бы ещё посоветовал подключить интернет провод напрямую в сетевую карту ноута или компа. Если и в этом случае не будет интернета – то значит проблема у провайдера и нужно звонить к ним в техническую поддержку. Номер телефона должен находится в договоре.
Почему интернет пропадает только на одном устройстве
Бывают ситуации, когда медленная связь отмечается только на одном гаджете, в то время, когда другие работают без перебоев. Происходить так может ввиду следующих провоцирующих факторов:
- канал работает с помехами;
- включен режим экономии энергии, при котором отключается вай-фай адаптер;
- проблемы в работе драйвера Wi-Fi;
- нарушения в функционировании роутера.
Решить вопрос с тем, что только один гаджет перестал находить связь с роутером, не сложно, как правило, нужно немного подкорректировать настройки.
Происходит так потому, что данный режим автоматически включает функцию экономии энергии. Чтобы это устранить, нужно установить производительность на максимум.
Ноутбук или другие гаджеты не видят Wi-Fi
Когда один из гаджетов перестает ловить связь с вай-фаем, нужно устранить следующие факторы:
- Слабое соединение — возможно, гаджет находится далеко от роутера. Если нет возможности сменить его месторасположение, например, в случае со стационарным компьютером, рекомендуется приобрести более мощный маршрутизатор или установить повторитель.
- Сбой в работе драйвера или он устарел. Чтобы это проверить, нужно зайти найти на гаджете во вкладке «Сеть» драйвер Wi-Fi, если он будет обозначен желтым восклицательным знаком, это означает его некорректную работу. Необходимо скачать новый драйвер, но сделать это только с официального сайта.
В случае со стационарным компьютером рекомендуется сначала подключить internet напрямую через шнур, чтобы исключить обрывы, которые могут случаться по вине провайдера. Если смартфон потерял связь, первое, что нужно сделать — перезагрузить его. То, что на одном из гаджетов пропала связь с вай-фай, может быть связано с тем, что на других приборах проходит загрузка обновлений или торрент-файлов. Их нужно отключить, т.к. они создают высокую нагрузку на сеть.
Сбои в работе драйверов чаще возникают на операционной системе Windows 10
Нет интернета по WiFi из-за настроек беспроводного адаптера компьютера
Если же вы уверены, что выполнили настройку роутера правильно, но при этом компьютер по прежнему не может выйти по WiFi в интернет, то корень проблемы может скрываться в некорректных сетевых конфигурациях беспроводного адаптера в Windows. Например, вы уже когда-то подключали свой ПК или ноутбук к другому сигналу вайфай и задавали для него какие-то параметры.
Проверить это можно в разделе настроек Windows «Сеть и Интернет».
Здесь в «Центре управления сетями и общим доступом» нужно зайти в «Изменение параметров адаптера»
Далее найти названое своего беспроводного подключения, кликом по нему правой кнопкой мыши открыть вспомогательное меню и зайти в нем в «Свойства».
И поставить галочки на автоматическое получение всех параметров от роутера.
В большинстве случаев эти советы должны вам помочь. Если нет, то рекомендую обратиться к специалисту, который на месте проверит работоспособность роутера.
Основные свидетельства сбоев в работе беспроводной сети
Чаще всего, когда люди сталкиваются с ошибками в работе сети Wi-Fi, они винят в их возникновении сам роутер и считают, что его необходимо заменить. Однако в большинстве случаев проблема кроется не в самом устройстве, а в его неправильной настройке и настройке компьютера. Рассмотрим основные свидетельства неисправности:
- Устройство не может найти сигнал Wi-Fi;
- Wi-Fi постоянно переподключается;
- Беспроводное соединение обеспечивает очень медленную скорость интернета;
- Бесконечное подключение к роутеру;
- Устройство подключено к сети Wi-Fi, однако доступ в интернет отсутствует;

Рисунок 2. Основные свидетельства сбоев в работе беспроводной сети
В том случае, если Вы столкнулись с одной из выше перечисленных неисправностей, прежде чем ставить крест на маршрутизаторе, рекомендуется тщательно проверить и перенастроить роутер и то устройство, к которому он подключён.
Подключение к Wi-Fi есть, но интернет не работает
Это вообще отдельная история
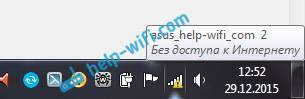
Поэтому, у нас по этой проблеме, когда ноутбук к Wi-Fi подключается, но интернет не работает, есть отдельные, большие статьи:
- Без доступа к интернету в Windows 7 при подключении по Wi-Fi сети
- «Подключение ограничено» в Windows 10 по Wi-Fi и сетевому кабелю
Не буду здесь писать из-за чего появляются ошибки “Без доступа к интернету”, и “Ограничено”. Статья и так поучилась очень большая. Если вы после подключения к беспроводной сети столкнулись с проблемой, когда подключение есть, а интернет не работает, то смело переходите по ссылкам выше. Уверен, там вы найдете решение этих проблем.
Я хотел собрать все возможные, или хотя бы самые популярные проблемы, с которыми сталкиваются во время подключения компьютера к Wi-Fi. Думаю, у меня это получилось. Если вы так и не смогли решить свою проблему, то внимательно прочитайте статью еще раз. Если все же не получается, то описывайте свой случай в комментарий, будем думать вместе.
511
Сергей
Решение проблем и ошибок
Отсутствие беспроводной сети
Если вы включили роутер, а устройства попросту не видят сеть, из-за чего это может быть и что делать?
- Выключен модуль Wi-Fi. Определить это можно по тому, что не горит лампочка беспроводной сети. Возле значка в виде антенны лампочка должна или непрерывно гореть, или часто мигать. В некоторых моделях присутствует специальная кнопка для включения/выключения Wi-Fi. Проверьте, не нажата ли она. Возможно, её кто-то из членов семьи случайно задел. Если такой кнопки нет, проверить состояние модуля можно через браузер. Войдите в раздел параметров беспроводной сети, активируйте пункт «Включить Wi-Fi», перезагрузитесь.
- Неправильный выбор канала связи. Вся техника работает на частоте 2,4 ГГц, поэтому время от времени может происходить накладка сигнала. Обычно роутер настроен на автоматическое присвоение канала. Но иногда целесообразнее выбрать его вручную. Можно воспользоваться специальными утилитами для проверки загруженности каналов связи, например, Free Wi-Fi Scanner для Windows либо WiFi Analyzer для Android, и выбрать самый свободный.
- Неправильно введённый пароль. Если не получается вспомнить, пройдите в установки роутера — Безопасность сети — Пароль. Замените его на чисто цифровой. Тогда будет сложнее ошибиться.
Если после этого ошибка повторяется, попробуйте сделать такие действия:
- Подключитесь к интернету напрямую, чтобы проверить наличие сигнала от провайдера. Возможно, интернет не работает по техническим причинам или из-за задолженности.
- Перезагрузите роутер, что позволит избавиться от многих ошибок программного обеспечения.
- Подключитесь к точке доступа с других устройств. Если это удалось, то проблема не в ней.
- Осмотрите прибор на наличие повреждений. Может быть, кабель передавлен или отошёл контакт антенны. Попробуйте пошевелить антенну, поверните её в другую сторону. Может, именно слабый сигнал является причиной неработоспособности соединения.
Нестабильная работа вай-фай — признаки
Понять, что роутер стал работать с перебоями, можно по ряду следующих признаков:
- Прибор периодически отключается от сети. Это может быть внезапный обрыв связи, когда на гаджете появляется надпись «Без доступа в интернет», а через некоторое время связь восстанавливается самостоятельно.
- Гаджеты не подключаются к сети с первого раза, либо вообще не видят сеть.
- Wi-Fi пропадает полностью на несколько секунд, потом вновь появляется.
- Очень низкая скорость передачи данных.
- Подключение к вай-фай возможно только в непосредственной близости к роутеру.
- Постоянная смена уровня сигнала.