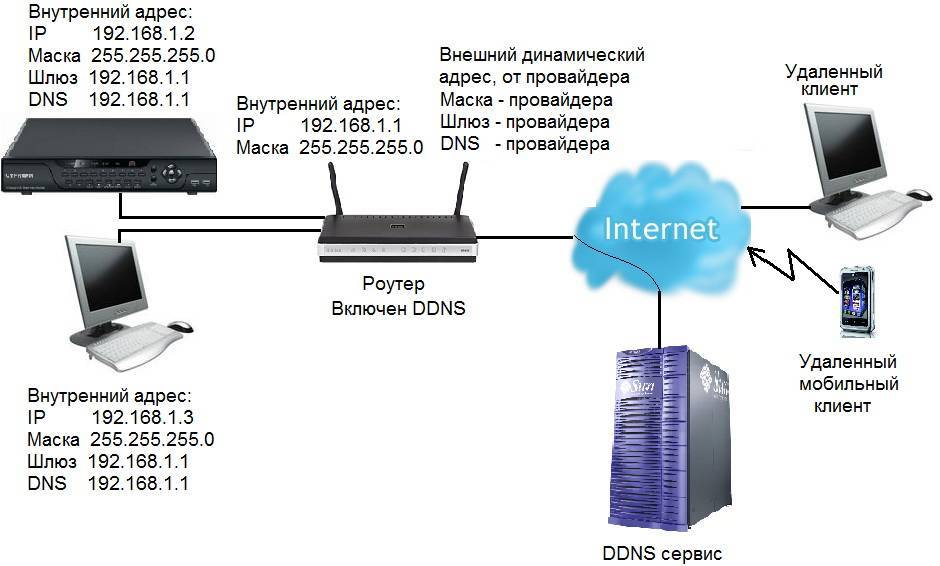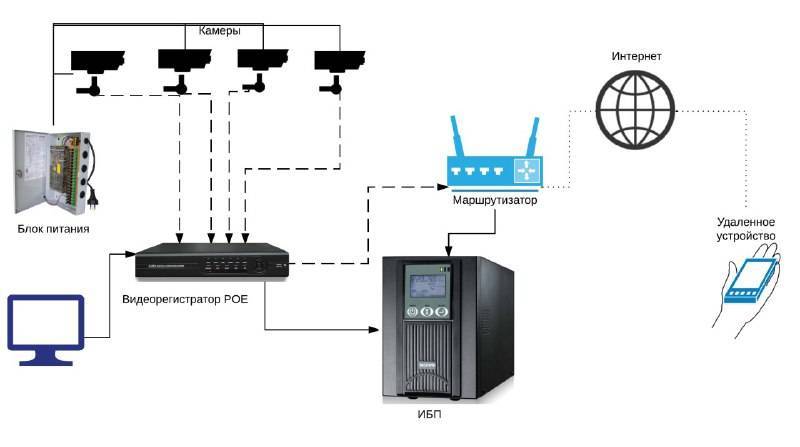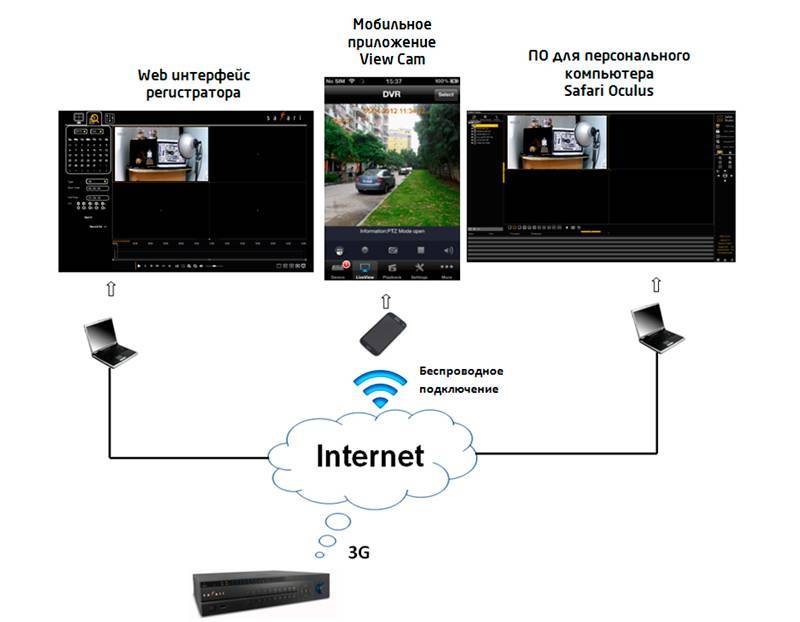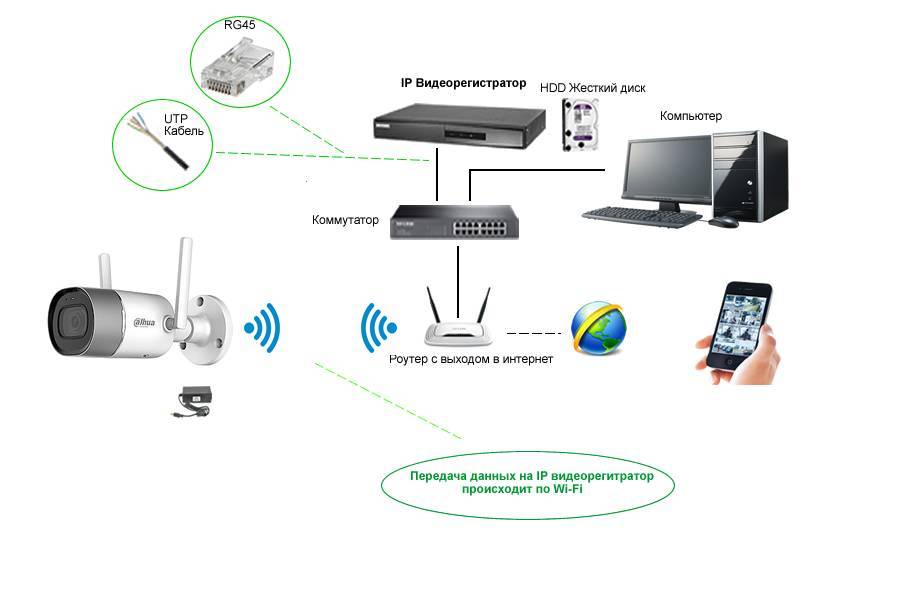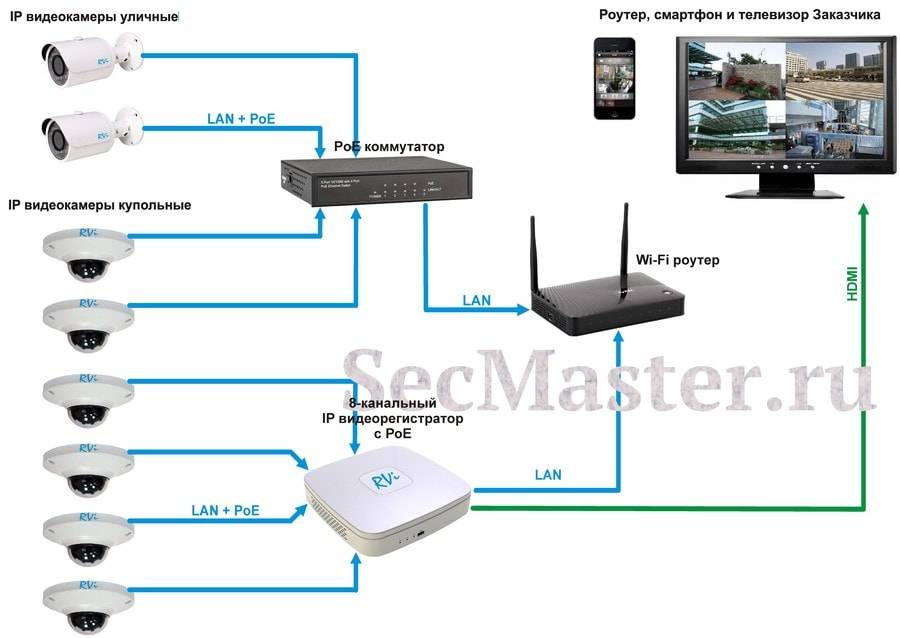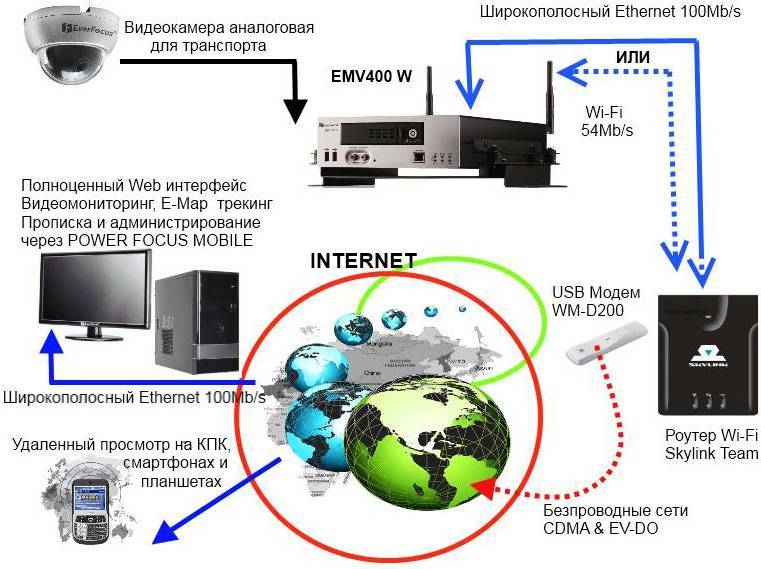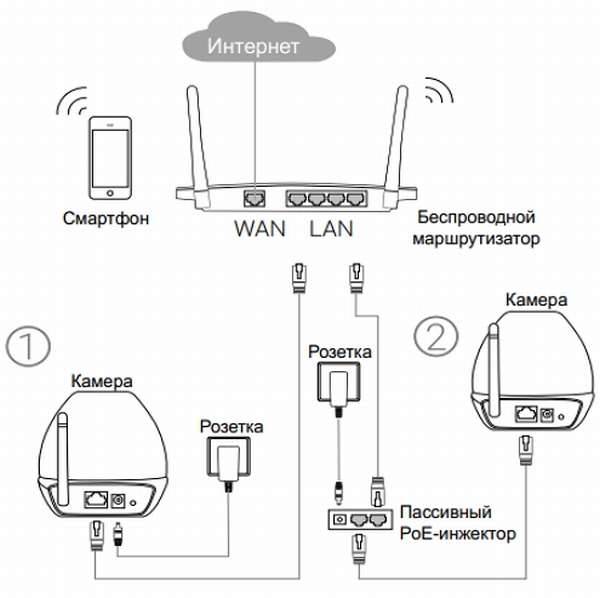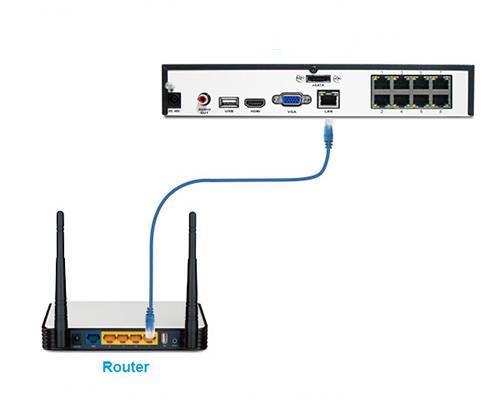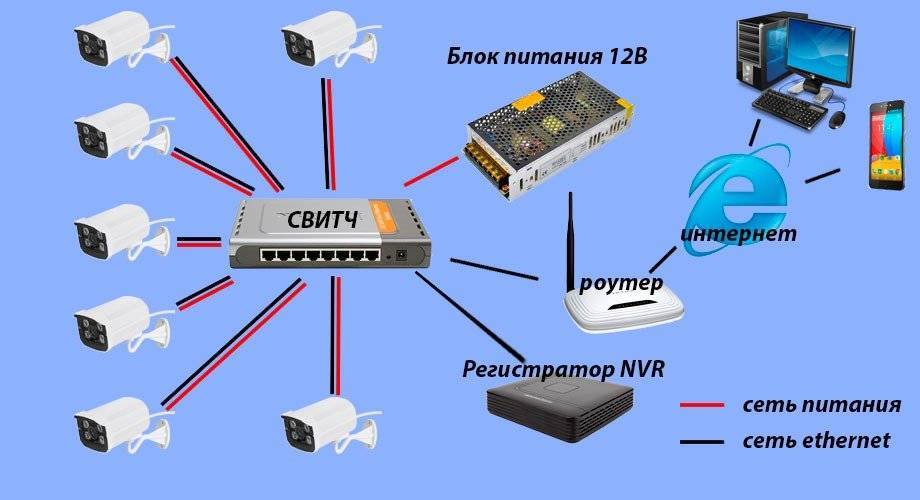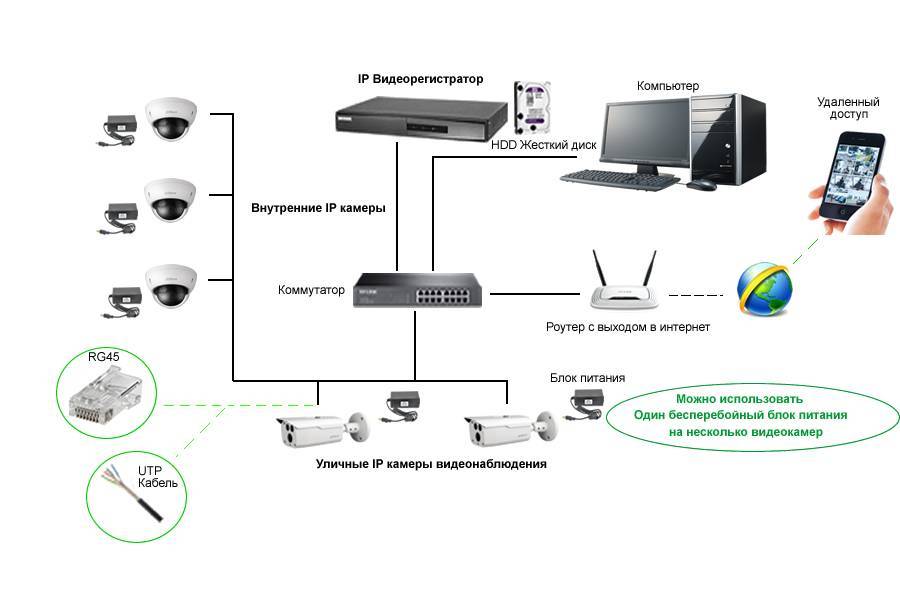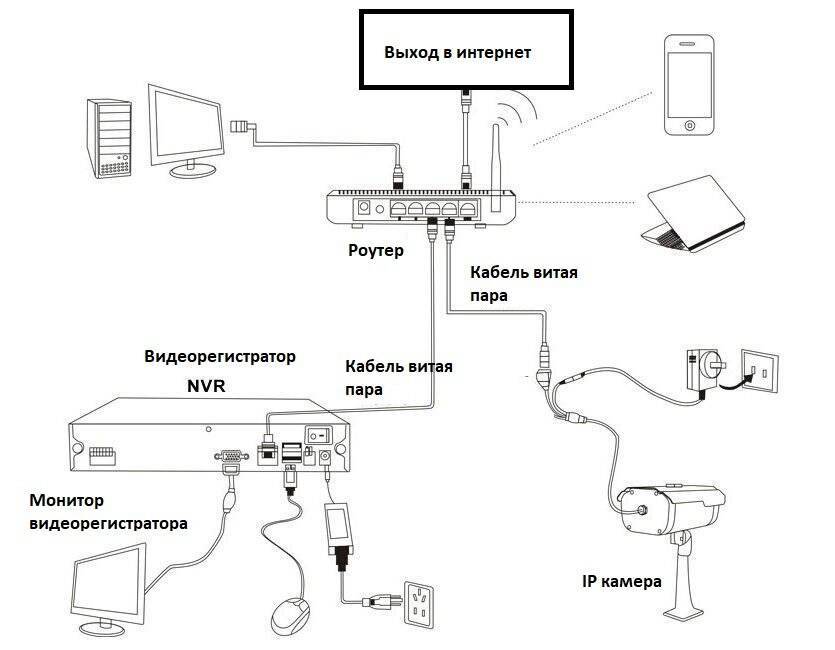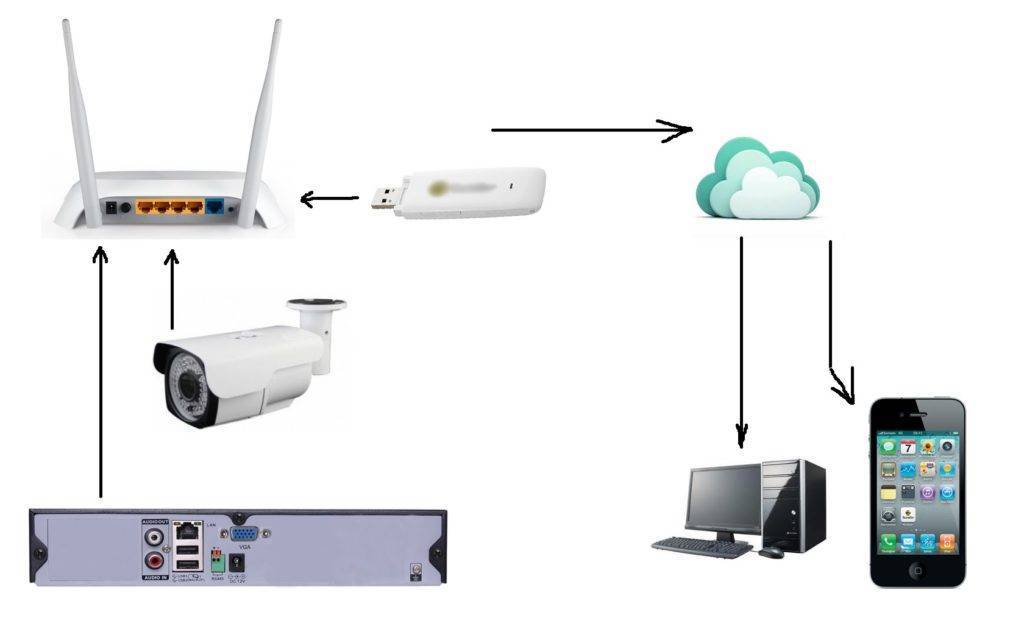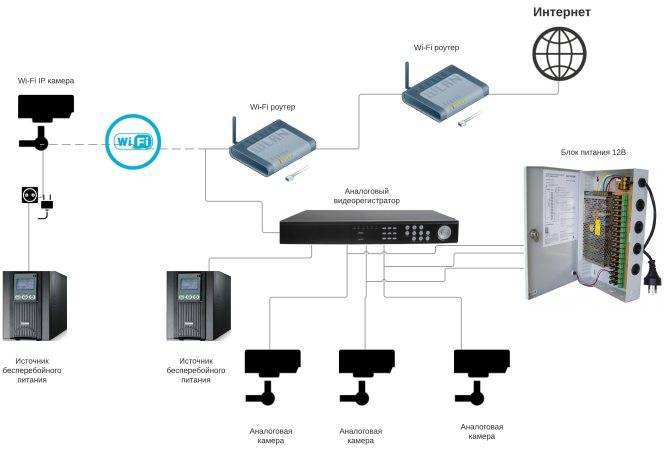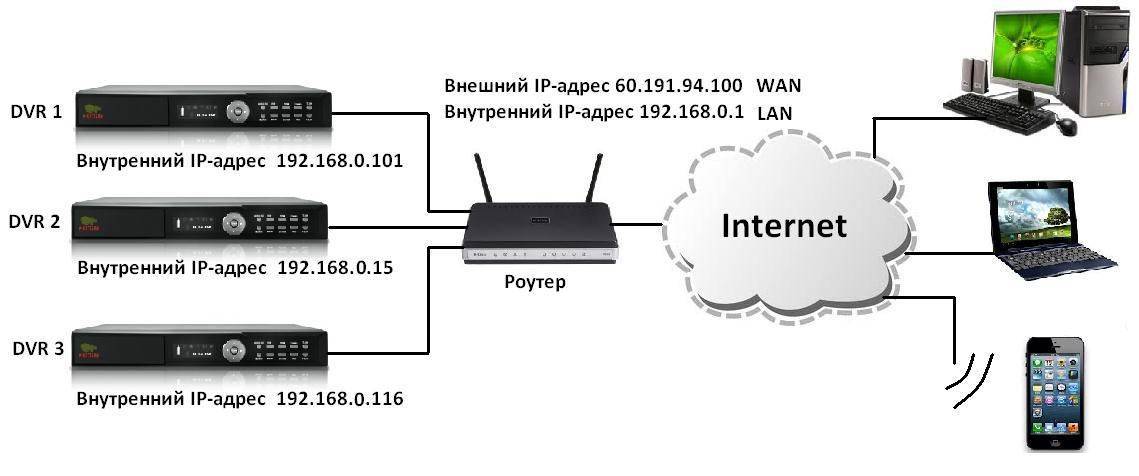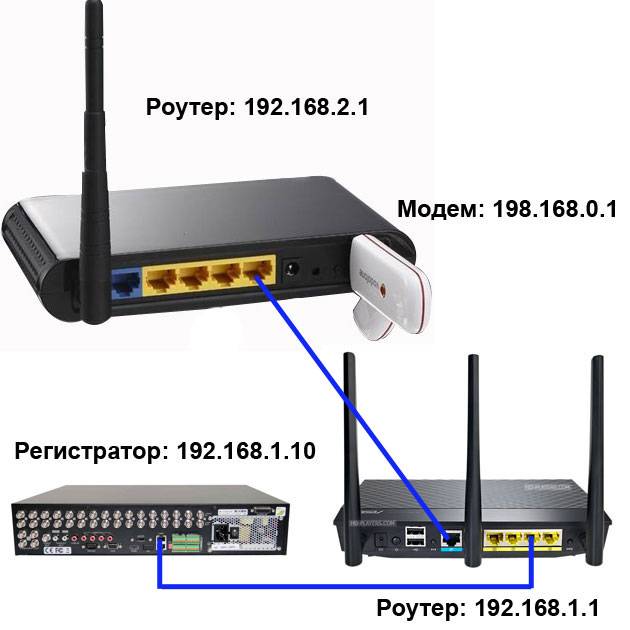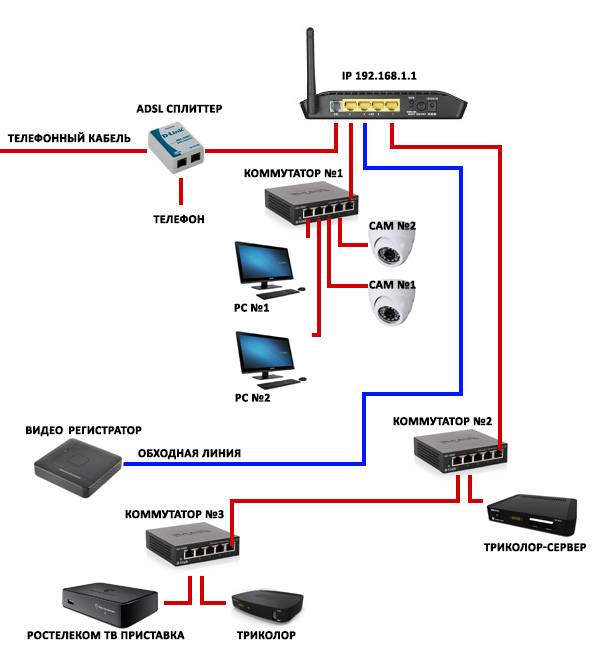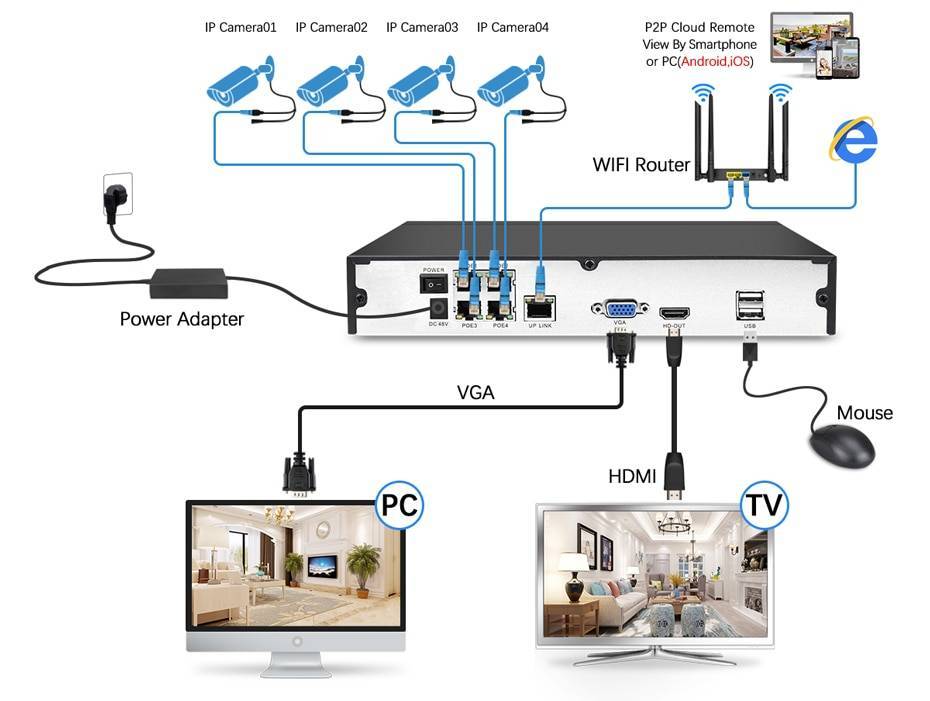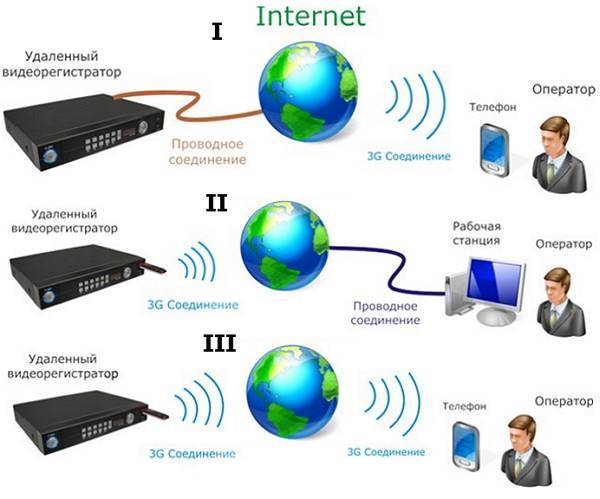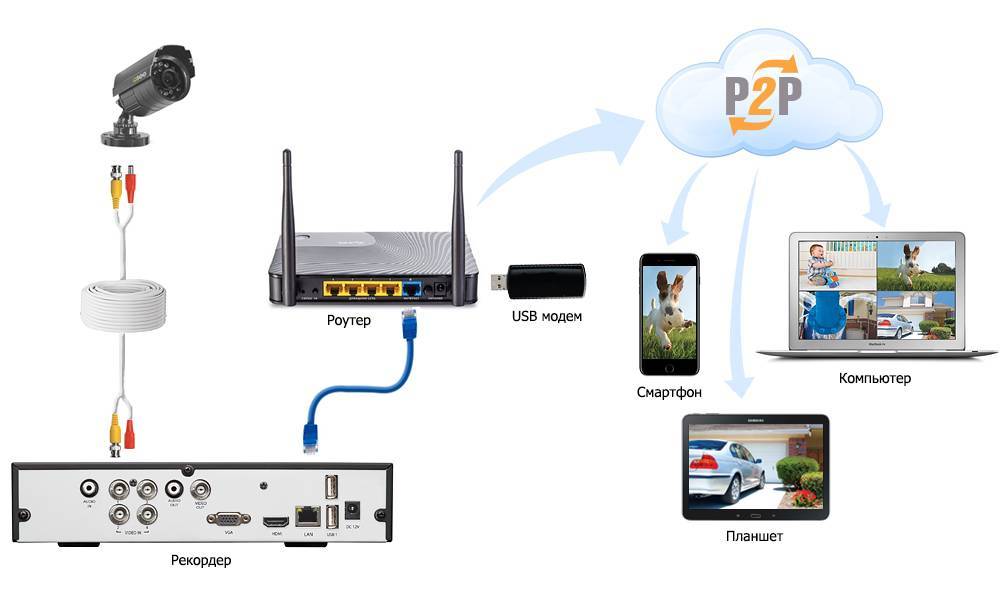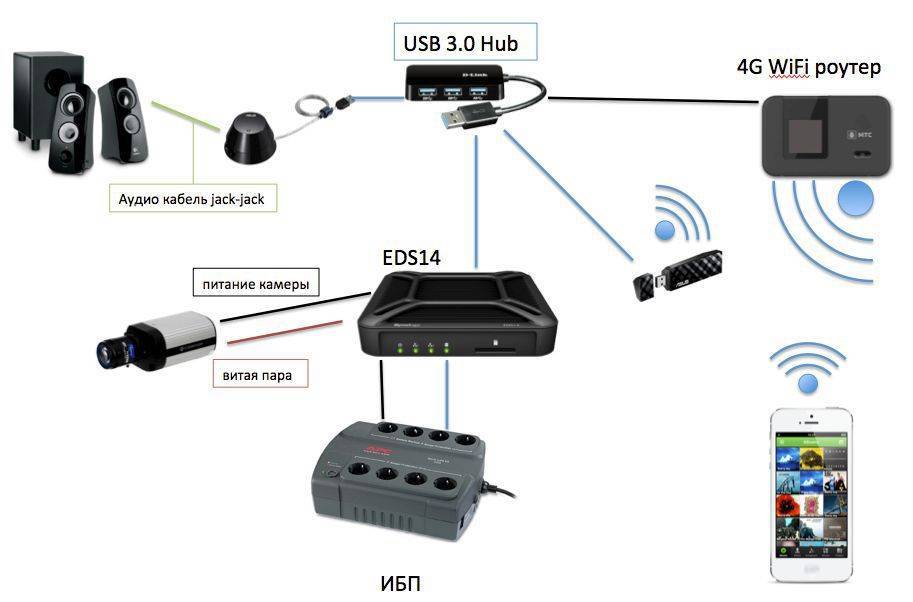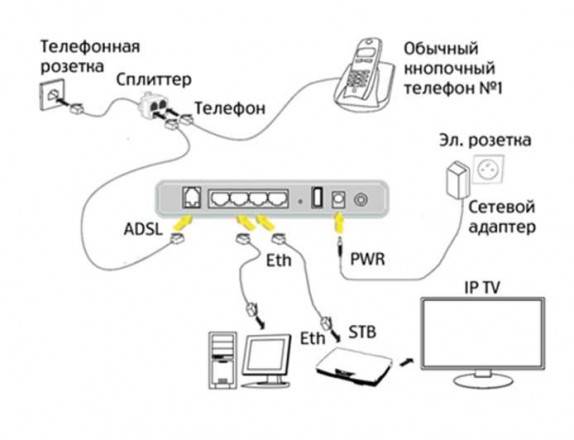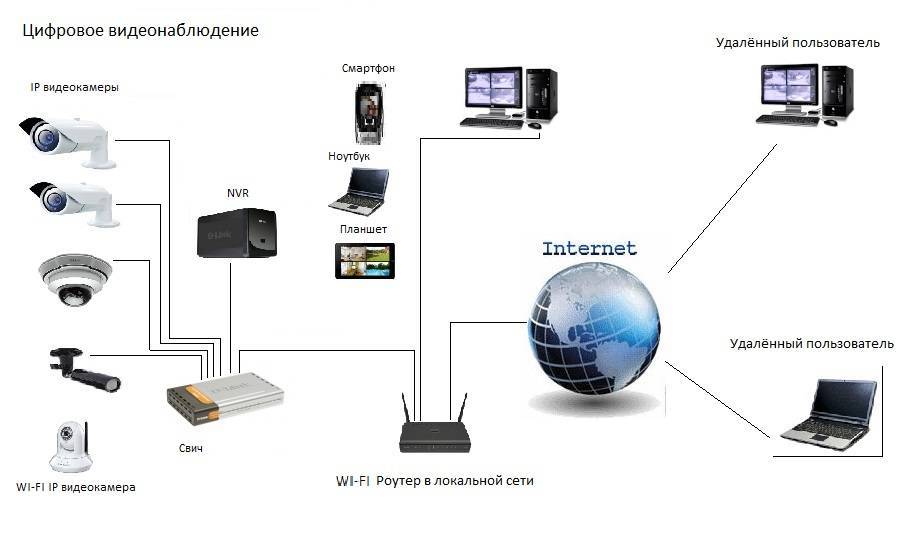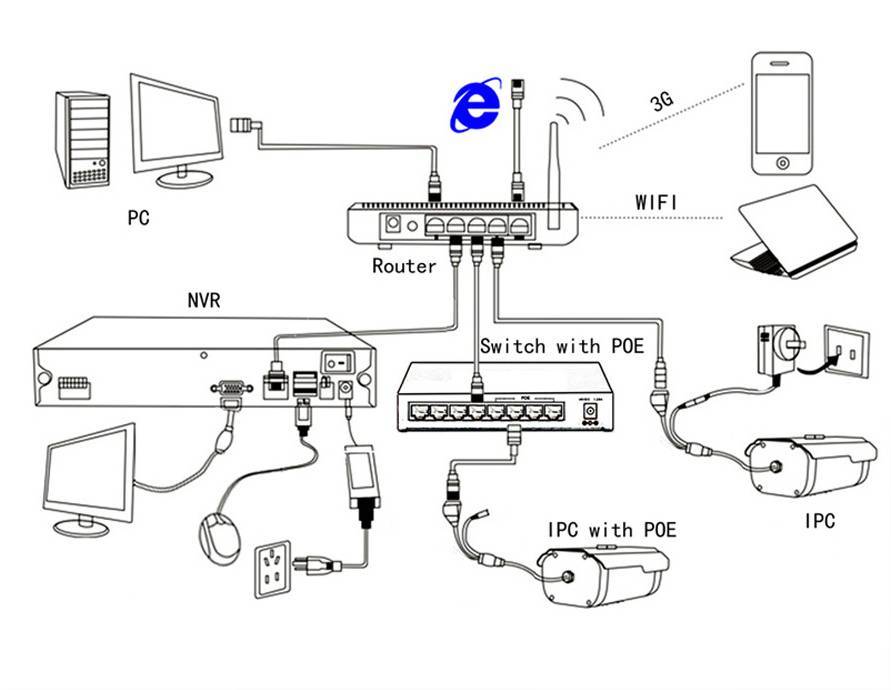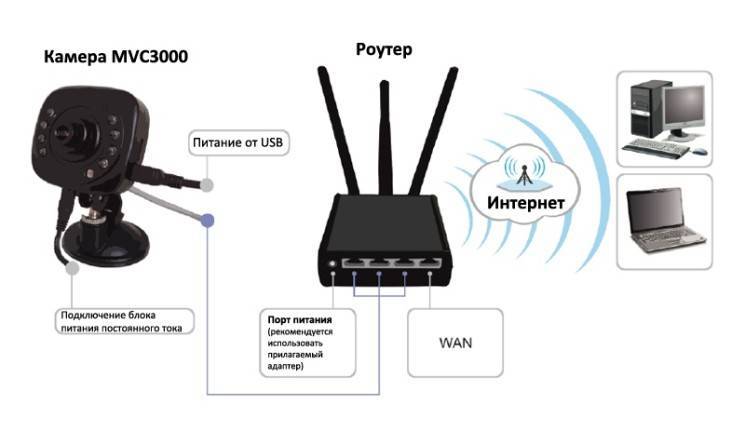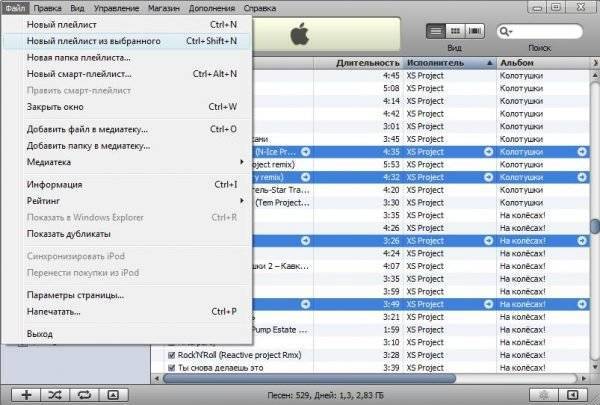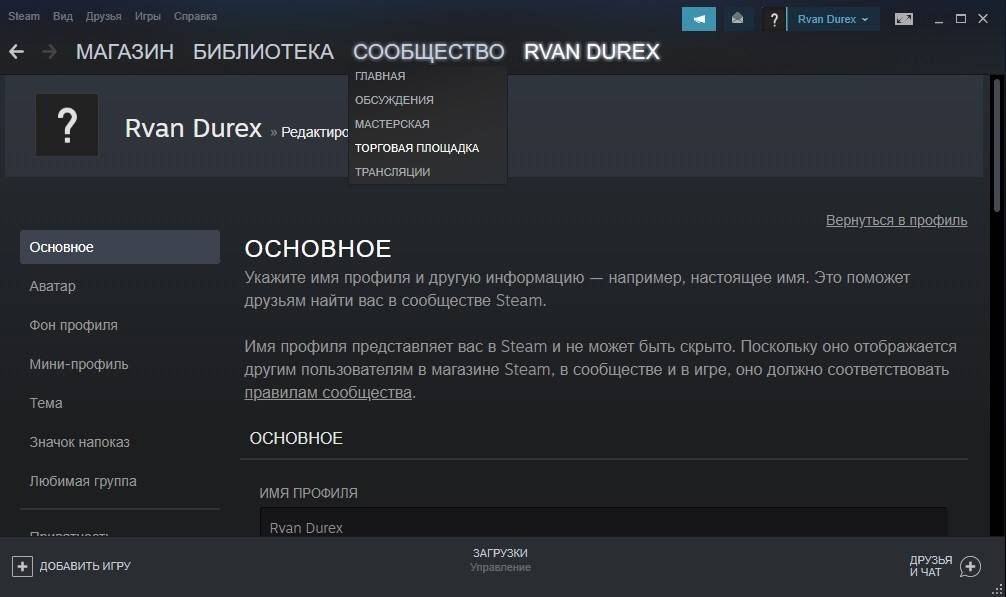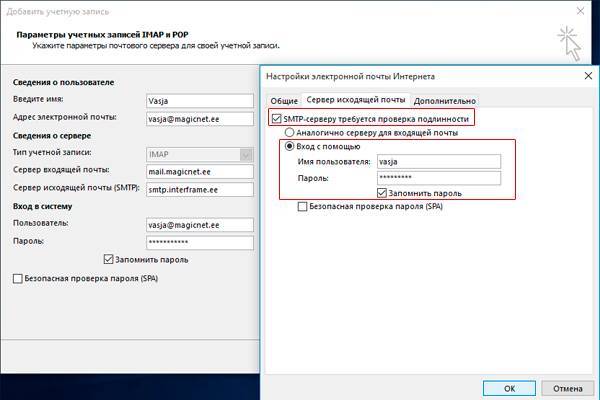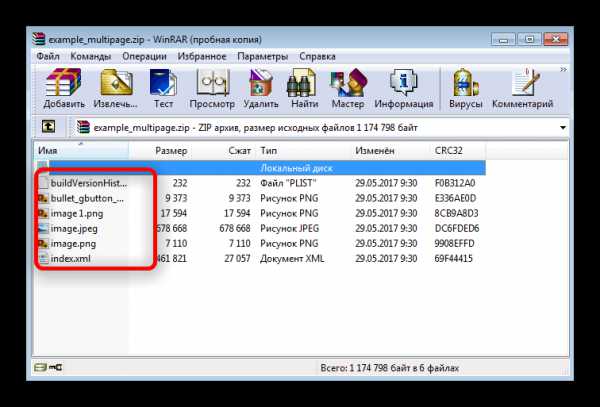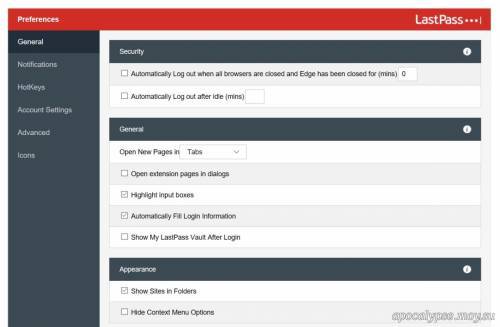Как подключить регистратор к интернету
Для выхода в Интернет видеорегистратор подключается к роутеру, как любое другое конечное устройство, получая от него IP-адрес и другие параметры через внутренний DHCP-сервер. Особенность заключается в том, что видеорегистратор должен быть доступен по обращению извне этой локальной сети.
Настройка доступа к DVR с удалённого рабочего места
Прежде всего, необходимо выяснить, какого типа IP-адрес получает ваша сеть от провайдера. Если на роутер приходит статический (то есть постоянный) IP-адрес, который жёстко прописан в его интерфейсе, то настроить подключение видеорегистратора можно следующим образом:
- На сетевой карте компьютера прописать настройки локальной сети: IP-адрес из диапазона 192.168.0.Х, где Х может быть любым числом от 2 до 254, исключая адреса, присвоенные другим устройствам в этой сети. Маска подсети 255.255.255.0. Значения шлюза и DNS можно оставить пустыми.
- Подключить регистратор к роутеру, назначить и прописать в его настройках статический IP-адрес из диапазона внутренней сети — 192.168.0.Х. Маска подсети — 255.255.255.0. В качестве шлюза и DNS-сервера будет выступать IP-адрес самого маршрутизатора — 192.168.0.1. Номера портов можно оставить по умолчанию.
При присвоении провайдером динамического IP вам нужно будет связаться с техподдержкой провайдера и уточнить, есть ли возможность получить статический IP. Если ответ будет отрицательным, вам придётся воспользоваться сервисом Dynamic DNS, который присвоит вашему DVR-устройству постоянное доменное имя. По этому имени к нему можно будет получить доступ извне, несмотря на меняющийся внешний IP вашей сети. Для этого нужно зарегистрироваться на любом сервисе, предоставляющем подобные услуги, затем прописать регистрационные данные — имя сервера, имя хоста (вашего устройства), имя и пароль пользователя DDNS — в соответствующем разделе настроек маршрутизатора. На примере D-Link DIR-615 это делается через вкладку Tools — Dynamic DNS.
Трансляция портов
Какие порты понадобятся вам при использовании видеорегистратора, будет зависеть от того, каким образом вы собираетесь взаимодействовать с ним. Также нужно посмотреть в документации к устройству номера портов, которые оно использует для разных типов доступа: это может быть доступ через веб-браузер, с помощью специального ПО или просмотр камер с мобильных устройств.
На примере того же D-Link DIR-615 трансляция портов выполняется на вкладке Advanced — Virtual Server. Нужно активировать соответствующие строки галочкой Enabled, а затем указать:
- Адрес, куда транслировать: в этом случае это будет IP видеорегистратора или его имя, если вы используете DDNS.
- Номера внешнего и внутреннего портов: обычно они совпадают, но если у вас больше одного видеорегистратора, тогда значение внешнего остаётся без изменения, а внутренний прописывается в зависимости от того, какой номер ему присвоен на каждом конкретном устройстве.
- Тип протокола — TCP или UDP. Если не уверены, какой будет использоваться, оставьте значение Both.
Аналогичным образом выполняется настройка проброса других портов, через которые вы будете обращаться к камере.
Сделав вышеописанные настройки, вы сможете подключить свой DVR к интернету через роутер и удалённо связываться с ним по адресу вида http://195.98.139.23:80 — то есть, указав внешний IP вашей сети и номер порта при получении статического IP. Если провайдер выделяет вам динамический IP, то, соответственно, доступ будет возможен по доменному имени вида mydvr.dvrdns.com, которое предоставит сервис Dynamic DNS.
Подключение облачного видеонаблюдения
Облачное видеонаблюдение лишено недостатков других способов подключения. На примере облачного сервиса Ivideon разберем, как пользователю сэкономить время и деньги.
Общее описание
Комплект видеонаблюдения состоит из камеры с адаптером питания и… В общем, на этом всё. У вас должен быть доступ к интернету. Проще всего через роутер организовать домашнюю Wi-Fi сеть, но вы также можете подключить камеру по кабелю.
Сама камера подключается через мобильное приложение за несколько минут. Все настройки, трансляции и доступ к архиву представлены в одном русскоязычном личном кабинете через мобильное приложение. Запутаться в интерфейсе, случайно открыть доступ к своей камере кому-то ещё или каким-то другим образом нарушить работу системы видеонаблюдения через Ivideon невозможно.
Технические настройки IP-камеры видеонаблюдения через роутер
Чтобы обеспечить точную конфигурацию настроек камеры видеонаблюдения при подсоединении через Wi-Fi-роутер, вам нужно точно ввести все данные в web-интерфейсе маршрутизатора. При помощи специального программного обеспечения, предоставляемого разработчиком видеокамер, узнайте IP видеооборудования.
IP самого роутера указывается, как правило, на наклейке, размещенной на его «подошве». Можно также проверить нужные значения через «Панель управления» в операционной системе. Для этого откройте раздел «Центр управления» и просмотрите свойства адаптера. Он может иметь следующий вид – 192.168.1.103 (цифра в последнем разделе диапазона может быть другой).
После этого вам нужно изменить в настройках параметров IP камеры так, чтобы он соответствовал локальной сети роутера. Лучше делать это через программное обеспечение, предоставленное разработчиком конкретной техники.
Подключение видеорегистратора для наблюдения к компьютеру
Цифровой видеорегистратор достаточно просто подключить к ПК, делается это следующим образом:
- Соединить регистратор с сетевой картой компьютера, коммутатором или роутером посредством кабеля Ethernet (витой пары).
- Выполнив всю коммутацию, необходимо переходить к настройкам видеонаблюдения, для этого необходимо открыть на ПК браузер и ввести IP-адрес видеорегистратора (можно найти в инструкции или в самих настройках регистратора).
- Для входа в web-интерфейс потребуется ввести стандартные логин и пароль от видеорегистратора (можно узнать в инструкции или на корпусе устройства). Если же инструкция утеряна, логин с паролем можно попробовать узнать в настройках устройства.
- Сменить стандартные логин с паролем, в противном случае использование видеонаблюдения будет небезопасным, чем могут воспользоваться злоумышленники или недоброжелатели. Сменить стандартные логин с паролем можно как через компьютер, так и через сам видеорегистратор (не на всех моделях).
- Приступить к использованию цифрового регистратора через компьютер. Для удобства работы рекомендуется установить комплектное ПО, если оно имеется. Помимо этого программное обеспечение можно скачать с сайта производителя.
Подключение аналогового регистратора к ПК
Относительно современные аналоговые стационарные видеорегистраторы подключаются к ПК или ноутбукам точно также, как и цифровые, поскольку они все комплектуются разъёмом Ethernet. Сложности могут возникнуть со старыми моделями регистраторов, на которых разъёма Ethernet может не оказаться. В таком случае на компьютере обязательно должна присутствовать плата захвата видео, иначе соединить регистратор с ПК не выйдет, поскольку для преобразования аналогового сигнала в цифровой нужно какое-либо дополнительное устройство.
Алгоритм действий:
- Установить плату захвата видео в компьютер и установить для неё комплектное ПО.
- Соединить регистратор с платой видеозахвата посредством «тюльпанов».
- Запустить программное обеспечение платы видеозахвата и приступить к использованию видеонаблюдения.
Заключение
Независимо от типа и модели, подключить к компьютеру можно абсолютно любой видеорегистратор. Единственная сложность, которая может возникнуть — необходимость приобретения дополнительного оборудования или проводов, в остальном всё должно быть простым и понятным. Хотя бывают исключения, но даже там возникающие проблемы можно решить тем или иным способом.
Другие статьи:

На сегодняшний день подключение видеорегистратора к компьютеру может потребовать при некоторых условиях, что в особенности относится к созданию системы видеонаблюдения
Мы не будем рассматривать процесс выбора подходящего регистратора, уделив наибольшее внимание процедуре подключения
Настройка регистратора
Прежде чем подключить видеорегистратор к компьютеру, нужно определить, какие выходы есть на DVR. В качестве примера рассмотрим заднюю панель Motorola DCT6208. Из 4 портов, доступных на этом DVR для видео (DVI, Video/Audio Out, S-Video и Firewire), Firewire является единственным, который передаёт как видео, так и аудио. Поскольку нужно установить только одно соединение, это самый простой способ сделать это. Кроме того, многие компьютеры уже оснащены FireWire, поэтому покупать карту видеозахвата не придётся. Если такой вариант отсутствует, следует использовать DVI вместе с Audio Out.
Варианты подключения видеорегистратора
Если ваша модель DVR не поддерживает DVI, подключайте через Video/Audio. Последний вариант – S-Video. Здесь также придётся использовать Audio Out. Этот видеорегистратор не поддерживает новейший стандарт HDMI и подключение USB, передающий аудио и видео быстрее, чем любая другая альтернатива.
Настройка сети для подключения видеорегистратора
Шаг 1:
- Подключите сетевой порт DVR к порту RJ45 компьютера (сетевой кабель LAN).
- Включите DVR.
Шаг 2:
- В меню выберите Настройки сети. Как правило, здесь есть два варианта. Один называется «Получить IP-адрес автоматически», а другой – «Использовать следующий IP-адрес». Выберите второй.
- После выбора этой опции вы должны указать IP-адрес вашего DVR. Просто введите простой IP-адрес. Например, выберите «192.168.1.20» и маску подсети «255.255.255.000». Примените настройки.
Настройка роутера для доступа к камере через интернет
Если вы успешно выполнили перечисленные выше действия, ваша камера будет доступна в локальной сети. Вы сможете работать с ней с любого устройства, подключенного к вашему роутеру. Однако, если вы хотите иметь доступ к камере через интернет, потребуется выполнить дополнительные настройки.
Для начала нужно выяснить предоставляет ли ваш провайдер вам статический «белый» адрес
Это важно для получения доступа к роутеру через интернет
«Белые» IP-адреса
Адреса бывают двух типов: реальные, которые называют «белыми». И виртуальные, называемые обычно «серыми»
Они могут при этом быть статическими или динамическими, но в данном случае это не важно. Главное, что если у вас «белый» адрес, то к вашему роутеру можно подключиться из сети напрямую, указав его
Если же провайдер раздаёт в сети «серые» виртуальные адреса, а выход в сеть осуществляется с общего IP провайдера, тогда найти ваш роутер в сети по IP-адресу не получится.
Проверить какой у вас IP можно следующим образом. Посмотрите какой адрес используется при вашем подключении. После этого зайдите на любой сервис, позволяющий определить IP с которого вы входите в сеть. Например, сайт 2ip.ru. Если IP вашего подключения и IP, определённый сервисом, совпадут, значит у вас реальный адрес. Если же адреса будут разные, значит у вас виртуальный IP. Большинство провайдеров за отдельную плату по заявке предоставляют реальные IP-адреса. Обратитесь в техподдержку для решения этого вопроса.
При использовании мобильного интернета — подключении IP-камеры через роутер с 3G/4G модемом, зачастую оператор выдает внешний динамический IP-адрес. Он может изменяться со временем, например после перезагрузки устройства. Желательно подключить услугу внешнего IP-адреса. В этом случае вы получите статический адрес. Он не изменится после перезагрузки.
Будем считать, что вопрос с «белым» адресом вы решили. Но это ещё не всё. Теперь на роутере нужно открыть порты для входящих подключений.
Проброс портов
По умолчанию камера использует 80 порт для подключения. Его можно не менять, но при желании, возможно его поменять. Для этого заходим в веб-интерфейс камеры и в сетевых настройках прописываем вместо 80 любой номер. Например, 3000. Теперь, чтобы подключиться к ней из локальной сети, нужно ввести её IP-адрес, двоеточие и номер порта. То есть в строке браузера нужно написать: 192.168.1.25:3000, где 192.168.1.25 это локальный IP-адрес сетевой веб камеры.
Не забудьте сменить стандартный пароль доступа к камере, чтобы никто не смог получить к ней доступ!
Теперь необходимо выполнить проброс портов на роутере. Этой теме посвящена отдельная статья на нашем сайте. В ней вы можете ознакомиться с подробными инструкциями как настроить проброс портов на различных роутерах и для чего это нужно. Здесь мы приведём краткую инструкцию.
Ищем в меню вашего роутера пункт «Проброс портов», «Port forwarding” или нечто подобное. Укажите здесь IP-адрес вашей камеры, порт через который будет к ней внешнее подключение, допустим 4000 и её порт (по умолчанию обычно 80, но если вы его меняли, как описано выше, то 3000). После сохранения настроек проверьте работоспособность подключения. Для этого с любого компьютера, подключенного к интернету, зайдите через браузер на адрес xx.xx.xx.xx:4000. Если откроется окно входа в веб-интерфейс IP-камеры, значит подключение настроено правильно.
Обратите внимание, здесь мы сделали проброс портов для камеры 192.168.1.25. Для примера добавили еще одну камеру с IP-адресом 192.168.1.25
Для нее выбрали внешний порт 4001. Таким образом, по xx.xx.xx.xx:4000 будем подключаться к одной камере, а по xx.xx.xx.xx:4001 ко второй.
Особенности подключения
Есть несколько типов роутеров TP-Link, собственно, как и видеорегистратора, в частности — Hikvision, поэтому в статье придется рассмотреть лишь базовые принципы подключения, не зависимо от моделей. Есть несколько вариантов соединения. В одном случае можно вручную прописывать адреса, шлюзы и маски с портами, в другом случае – более простом – применяется технология DHCP.
Если провайдер имеет динамический адрес доступа, нужно заняться созданием аккаунта на сервисе no-ip.com. Данная настройка позволит обладать постоянным доменным именем, которое позволяет иметь постоянный доступ к роутеру. В процессе регистрации на сервисе у пользователя появляется новый пароль и логин, которые нужно запомнить.
Как подключить практически любую IP камеру к IP видеорегистратору NVR Tantos
Подключение IP камер известных производителей к NVR Tantos, как правило, не вызывает особых трудностей.
Пример инструкции по подключению IP камер Hikvision с новыми версиями прошивок можно скачать тут, с предыдущими версиями прошивок – тут. Пример инструкции по подключению IP камер Dahua можно скачать тут. Подключение IP камер других известных производителей также в большинстве случаев не вызывает проблем – достаточно найти камеры с помощью регистратора по протоколу ONVIF и ввести логин и пароль камеры.
При подключении IP камер малоизвестных китайских производителей могут возникнуть проблемы. Но обычно, затратив некоторые усилия, удается подключить к видеорегистратору практически любую IP камеру.
Для подключения к NVR необходимо узнать IP адрес камеры, ее логин и пароль (выясняется методом перебора наиболее распространенных сочетаний логина и пароля), порты ONVIF и RTSP, возможность подключения по ONVIF, а также строки запроса видео по RTSP для первого и второго видеопотока, если камера не подключается по ONVIF.
Если видеорегистратор находит при поиске IP камеру – это уже половина успеха.
Но что делать, если IP адрес камеры неизвестен и камера не находится через поиск регистратора? Проще всего найти утилиту для поиска устройств на сайте производителя (если сайт производителя вообще существует). Если такой утилиты нет – придется идти другим путем.
Установите бесплатное программное обеспечение для работы с IP камерами по ONVIF – ONVIF Device Manager. Его можно скачать тут или тут.
После запуска ONVIF Device Manager пытается найти устройства в сети, используя протокол ONVIF.
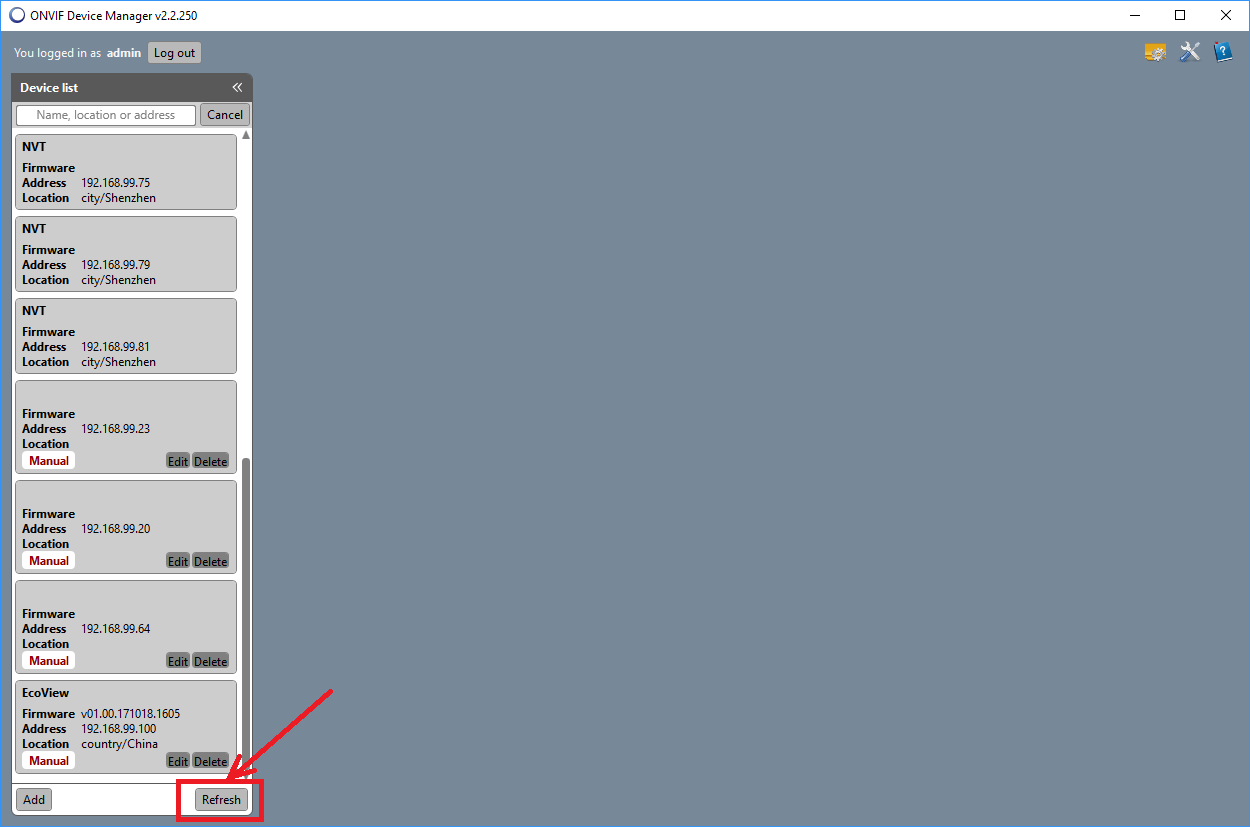
Если IP камера нашлась – прекрасно.
Если нет – придется попробовать другой способ.
Скачайте и установите Avigilon Camera Installation Tool – несмотря на свое название это программное обеспечение прекрасно ищет в сети IP камеры любых производителей. Скачать его можно тут.
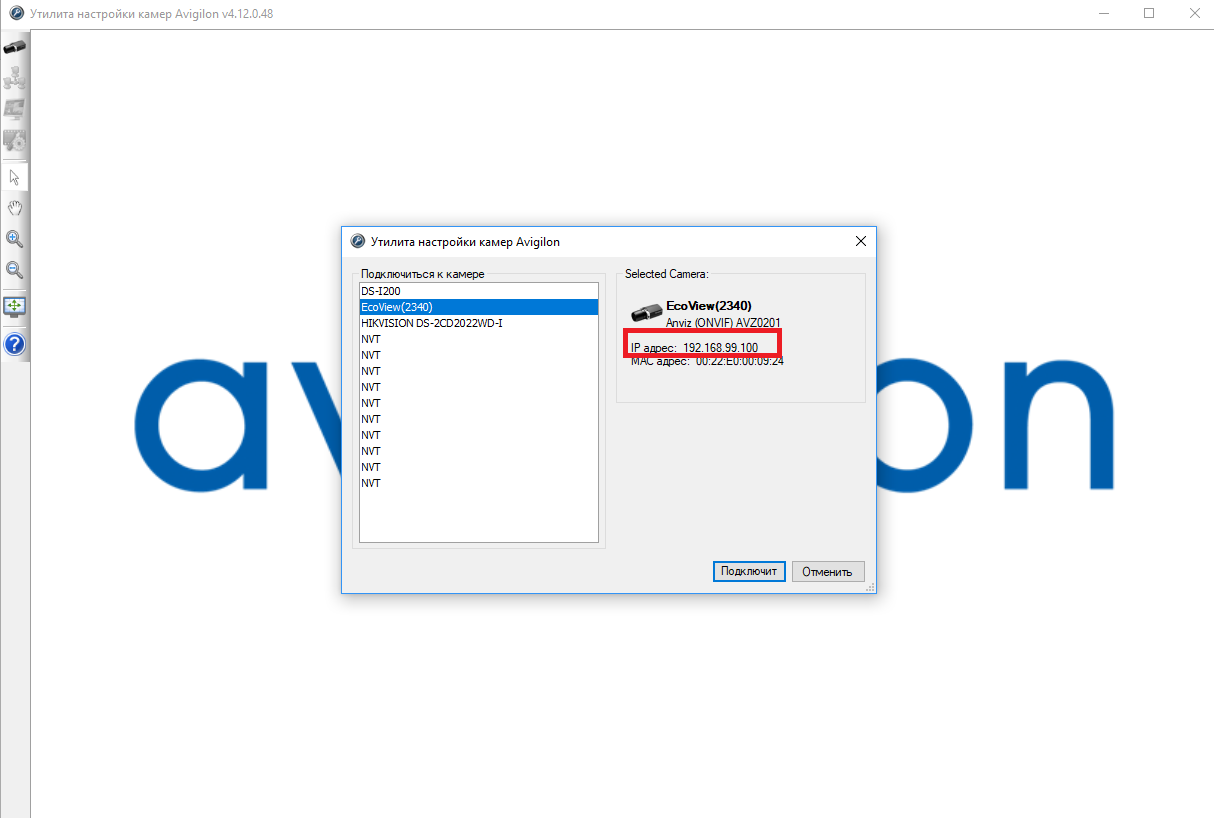
После того, как удалось определить ONVIF порт камеры, ее можно подключить к ПО ONVIF Device Manager.
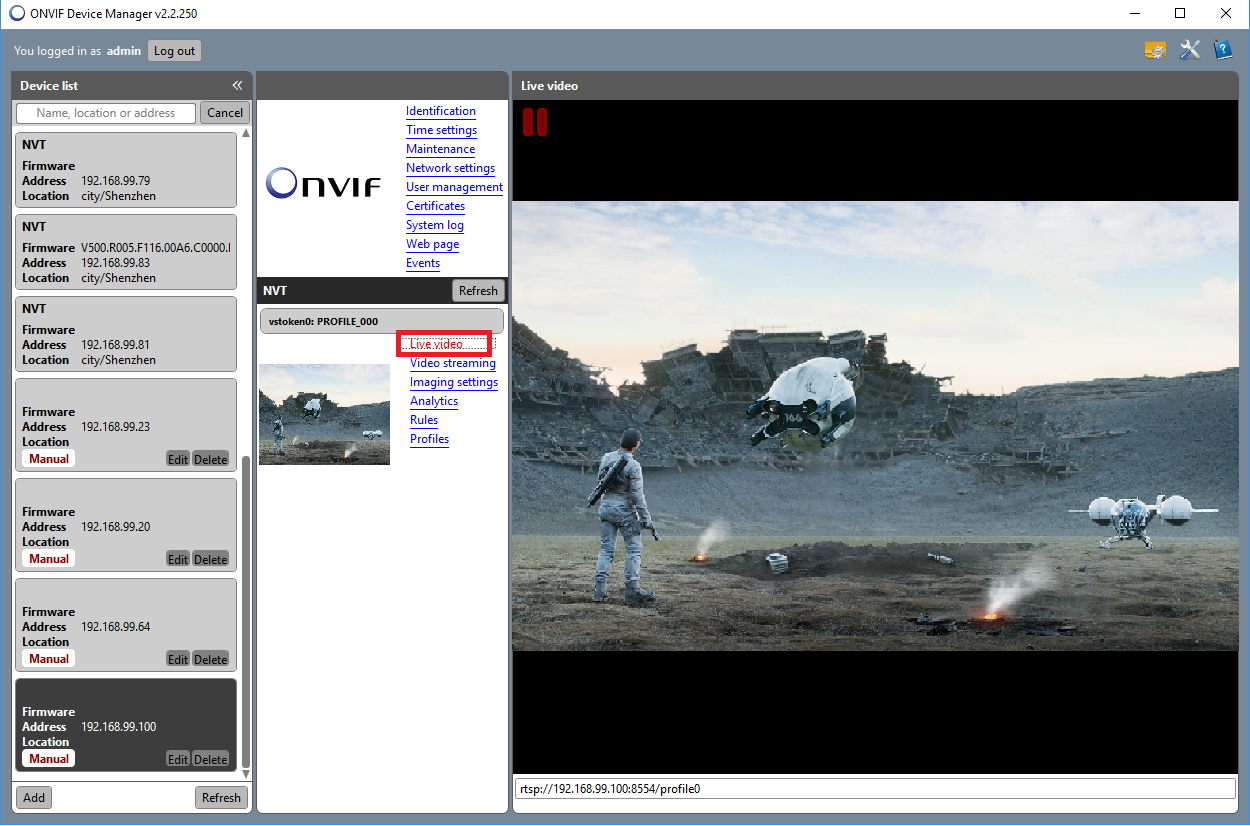
Если появилось видео, транслируемое камерой – прекрасно, значит камера скорее всего подключится к видеорегистратору.
Если камера не отдает видео по ONVIF, можно попытаться получить видео от нее по RTSP. Строку запроса RTSP можно узнать в документации к камере (нужно узнать строку запроса для основного потока видео и для субпотока) или с помощью ONVIF Device Manager.
При подключении по RTSP строка запроса вводится в регистратор не самым очевидным способом.
Допустим, строка запроса RTSP:
rtsp://192.168.99.100:8554/profile0 для основного видеопотока
rtsp://192.168.99.100:8554/profile1 для субпотока.
Выбирается Протокол — RTSP

Отдельно вводится IP адрес, порт RTSP (обычно – 554, в нашем примере – 8554), логин, пароль.
Для основного потока вводится строка, которая в запросе rtsp находится сразу после rtsp://192.168.99.100:8554/, т.е. в нашем примере вводится profile0.
Для субпотока вводится строка, которая в запросе rtsp находится сразу после rtsp://192.168.99.100:8554/, т.е. в нашем примере вводится profile1.
Полную версию «Руководства по подключению практически любых IP камер к IP видеорегистраторам NVR Tantos» с подробным пошаговым объяснением последовательности действий можно скачать тут.
Этапы настройки
Для того чтобы начать настройка видеорегистратора Hikvision, необходимо зайти на интерфейс в режиме онлайн, через локальную сеть, настроить подключение через специальную технологию DHCP. Далее необходимо обязательно войти в настройки роутера. Куда именно заходить – вопрос сложный, но в каждом роутере есть инструкция, в которой указаны эти особенности.
Необходимо наладить сервис no-ip, прописав в нем логин, пароль и доменное зарегистрированное имя. Если все прошло успешно, то должна появиться соответствующая надпись на английском языке «succeeded». Если такая надпись не появилась, то стоит немного подождать или перепроверить, как сделана настройка.
Далее в процессе настройки видеорегистратора Hikvision назначается привязка MAC адреса регистратора через адрес роутера TP Link, это нужно для того, чтобы роутер каждый раз мог выдавать устройству один и тот же адрес. В следующем моменте настраивается проброс портов, чтобы в случае обращения к роутеру можно было перейти на регистратор.
На сайте no-ip изменяются некоторые настройки хостинга. Для этого нужно выбрать порт 80 и назначить его в поле порта 85. Подождать несколько минут. Если после проведенных махинаций вы вбиваете в браузере доменное имя и попадаете на панель видеорегистратора Hikvision, то все отлично работает. Для наблюдения с телефонов имеется специальная технология под названием Eagle Eyes, благодаря которой можно нажать ярлык и начинать просмотр камер.
За счет грамотно проведенного процесса, вы получите качественно работающий регистратор и 3g модем. Подключение не займет много времени.
Подключение видеорегистратора к роутеру не имеет в себе каких- то сложностей для человека, занимавшегося обычной настройкой роутера и имеющего мало-мальское представление о локальных сетях. Для новичков в этом деле я постараюсь объяснить весь ход настроек максимально доступно с самого первого шага. Итак – поговорим о том, как подключить видеорегистратор к интернету через роутер.
Настройка удаленного доступа к регистратору через интернет с помощью DDNS сервисов
Итак, начнем с того, что такое проброс портов. Мы задали в видеорегистраторе статический IP для локальной сети. Теперь его нужно указать нашему роутеру, что по этому адресу находится именно регистратор, чтобы при обращении к нему извне мы попадали именно на наше устройство.
Я буду показывать на роутере Zyxel Keenetic, но как вы знаете, везде интерфейс примерно идентичен.
- Заходим в Домашняя сеть > Серверы (он еще может обозначаться как проброс портов, переадресация портов…)
- Ставим галочку в пункте «Перенаправление портов».
- Теперь прописываем следующие значения:
- В пункте «Порт» — веб-порт для нашего регистратора, т.е. 80
- В пункте IP — соответственно его ай пи, т.е. 192.168.1.10
- Описание — Задаем любое название нашему перенаправление
Будет выглядеть примерно так:
- И делаем то же самое еще раз для порта 9000 (медиа-порт в регистраторе). Если вы используете видеорегистратор фирмы Polyvision, то дополнительно потребуется сделать то же самое с 8000 и 90.
На этом можно было б остановиться, если б был выделенный IP для нашего интернет-соединения. Но его нет, поэтому продолжаем дальше.
Теперь нам необходимо присвоить нашему динамическому внешнему IP определенный домен в интернете. Мы зарегистрируемся в бесплатном сервисе, предоставляющем данную услугу. Получится, что роутер, подключившись к интернету и получив внешний IP, запоминается этим сервисом и назначает ему зарегистрированный нами интернет-адрес, по которому мы будем заходить, чтобы посмотреть видеотрансляцию с камер.
Переходим по адресу no-ip.com, заводим учетную запись и добавляем свой бесплатный домен, например на servegame.com. Я дам название myvideoreg.servegame.com
В разделе «Host Type» поставьте галочку на «Port 80 Redirect» и в качестве порта укажите то число, которое задали для нашего регистратора, то есть у меня это то значение, которое я вводил для HTML-порт — «38078».
Если в качестве веб-порта в вашем регистраторе используется стандартный порт для веб-соединений «80», то можно вообще в no-ip никакого порта не прописывать, а оставить флажок на пункте «DNS Host (A)», который был активен по умолчанию.
Теперь возвращаемся обратно в админку роутера. Находим в разделе «Интернет» подпункт для настройки динамического адреса, или DynDNS (DDNS).
Выбираем из выпадающего списка NO-IP и вводим сюда только что зарегистрированный домен, логин и пароль, после чего сохраняем настройки.
После этого ждем, пока роутер сконнектится с сервисом.
Теперь внимание — барабанная дробь……………………………………………
Заходим в браузере по адресу http://myvideoreg.servegame.com
и наслаждаемся прямым эфиром трансляции видеонаблюдения через интернет за вашим домом.
Онлайн видео наблюдение через интернет по протоколу P2P
А теперь поговорим о главном свойстве видеорегистратора UControl, который я использую в качестве примера настройки данной схемы видеонаблюдения. Данный рекордер имеет новую прошивку, которая сделала процесс подключения системы к интернету гораздо проще, чем это реализовано на других регистраторах, что будет еще более полезно для любительской настройки в домашних условиях своими руками.
Речь идет о технологии P2P, которая была буквально только что внедрена в регистраторы UControl. Так что вы станете одними из первых, кто сможет оценить все ее преимущества. Дело в том, что раньше для того, чтобы посмотреть картинку с камер через интернет ,необходимо было проделать целый ряд достаточно сложных для новичков действий. А именно, настроить работу с сервисом динамических IP адресов DDNS, который подменяет ваш меняющийся IP адрес в интернете на постоянный домен 3го уровня. Об этих процедурах я писал выше.
После того, как вы настроили в нем сетевые параметры и рекордер подключился к интернету через кабель, заходим с компьютера на сайт qtview.com и вводим данные:
- MAC-адрес видерегистратора без пробелов, который можно найти в меню устройства по пути «Главное меню > Информация > Сеть»
- Логин — «admin»
- Пароль -«123456»
Возможно, здесь браузер тоже попросит вас установить дополнительное расширение WebkitPlugin для работы с сервисом. После его перезапуска попадаем в веб-интерфейс управления камерами, аналогичный тому, что мы видели при работе с видеорегистратором через локальную сеть или домен DDNS — вот так просто и без всяких дополнительных телодвижений, что очень удобно для новичков.
Подключение видеорегистратора к интернету

Схема подключения видеорегистратора к ПК и интернету
Подключение видеорегистратора к интернету можно выполнить напрямую, поскольку устройство имеет «LAN» порт, но использовать выделенную линию для этой цели нецелесообразно, поэтому такое подключение лучше всего выполнить через роутер. Прежде всего, нужно получить статический адрес у провайдера. Эта услуга платная, но сумма незначительная. Бывает, что роутеру уже присвоен не динамический, а именно статический адрес, тогда процесс подключения упрощается.
Скорость передачи данных.
При работе с сетью видеонаблюдения через интернет необходимо учитывать скорость передачи данных, поскольку при скорости менее 2 Мбит/сек, картинка может искажаться или зависать. Качество изображения напрямую зависит от скорости трафика.
Способ без статического IP адреса.
Если интернет провайдер может предоставить только динамический адрес, следует воспользоваться технологией DDNS, которая позволяет связать динамический адрес с доменным именем. Иначе говоря, роутер регулярно сообщает внешнему серверу свой динамический (постоянно меняющийся) адрес, а устройству присваивается постоянное доменное имя. Когда пользователь загружает в браузер это доменное имя, сервис перенаправляет его на последний поступивший адрес роутера. Связь установлена, и пользователь может из любой точки войти в свою систему видеонаблюдения и получать необходимую информацию.
Чтобы подключить видеорегистратор к компьютеру можно использовать возможности USB порта, но это можно реализовать только с определённым типом устройств.