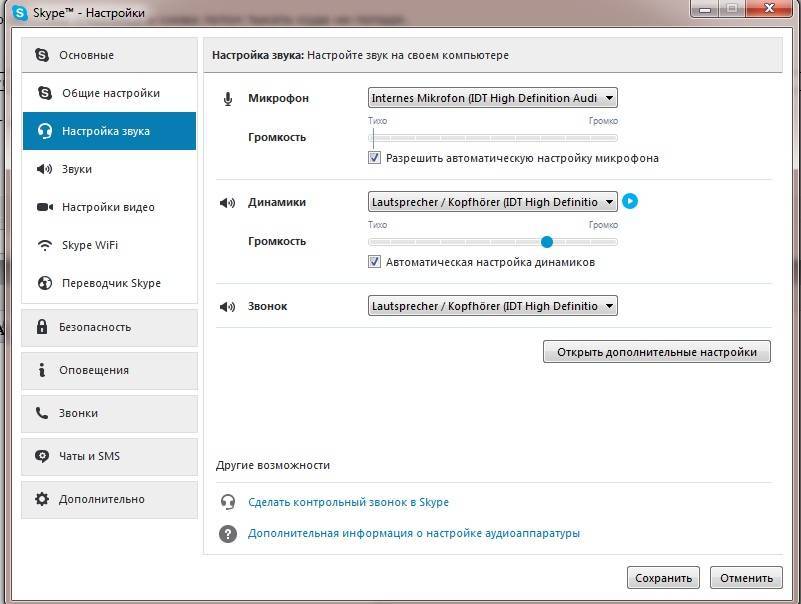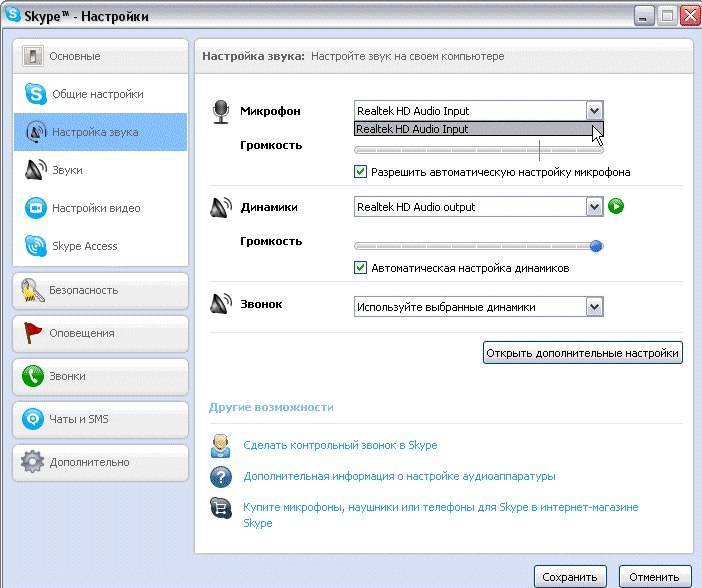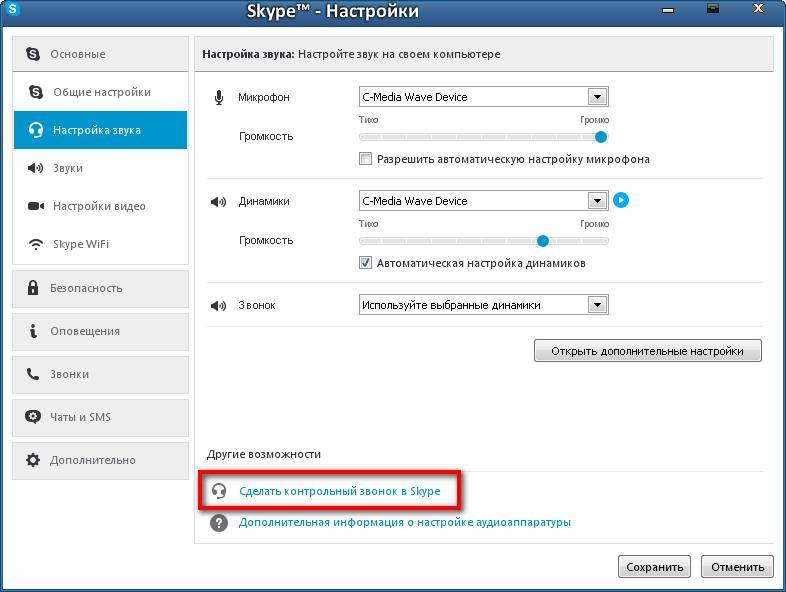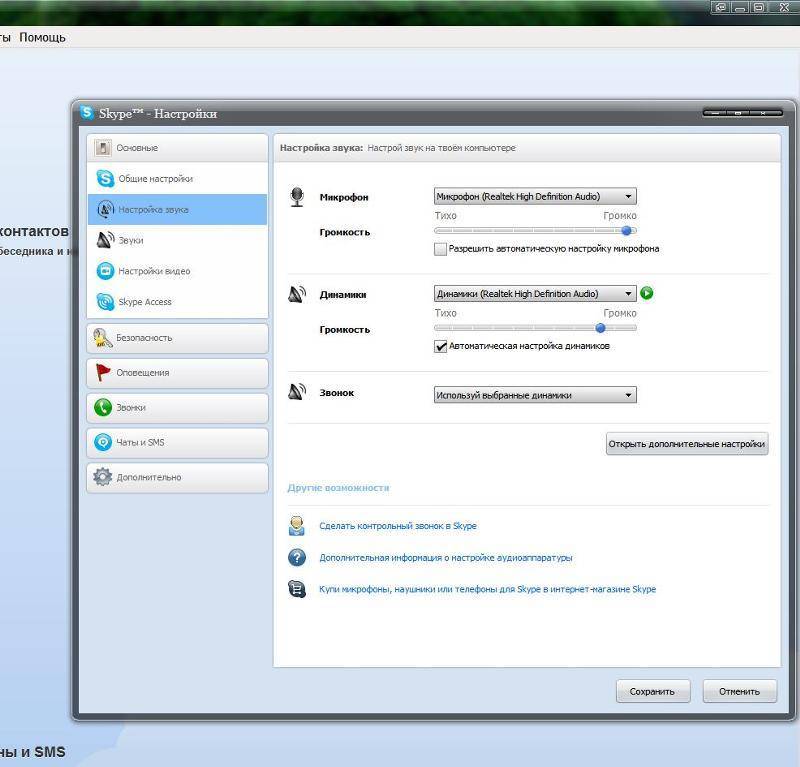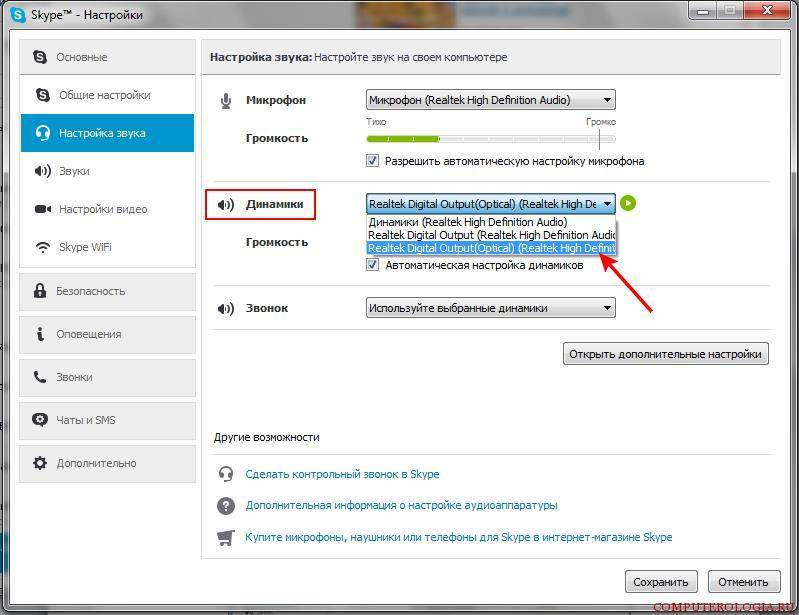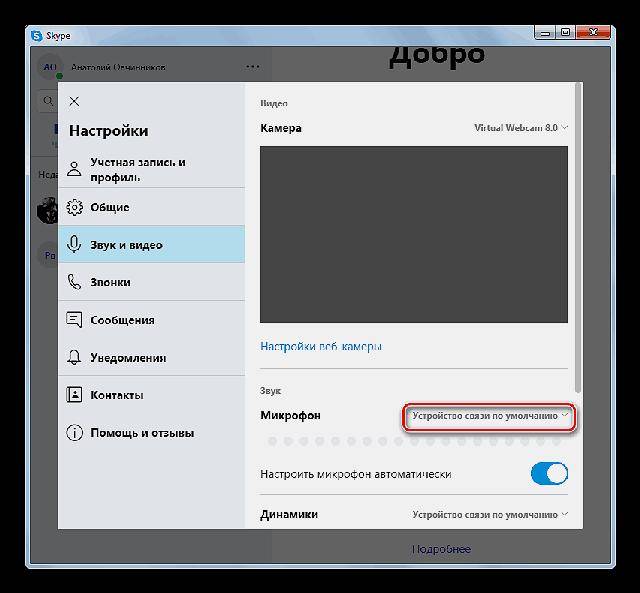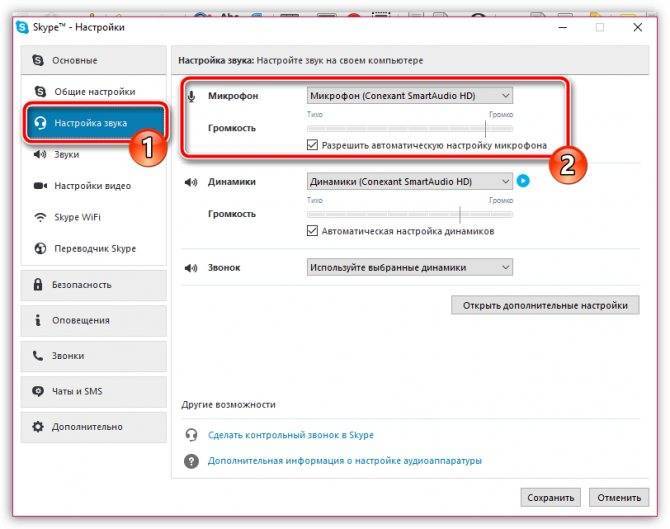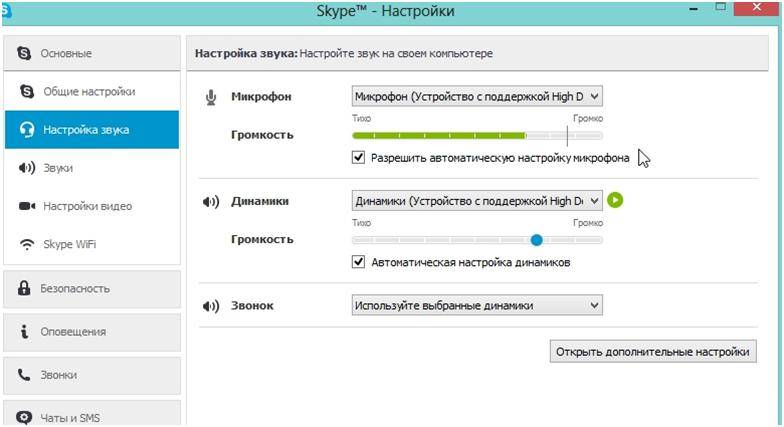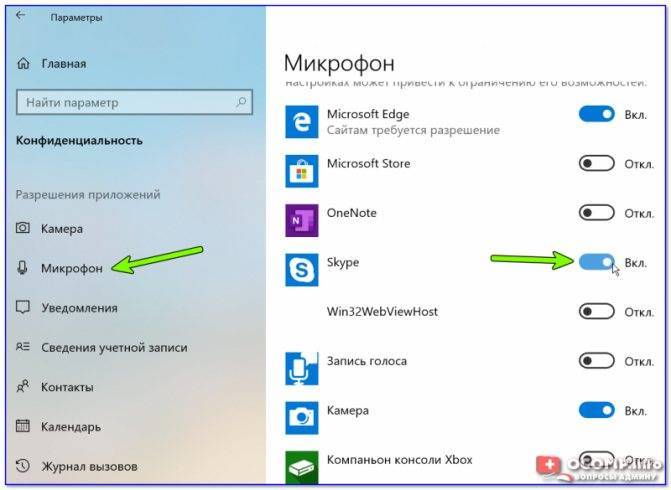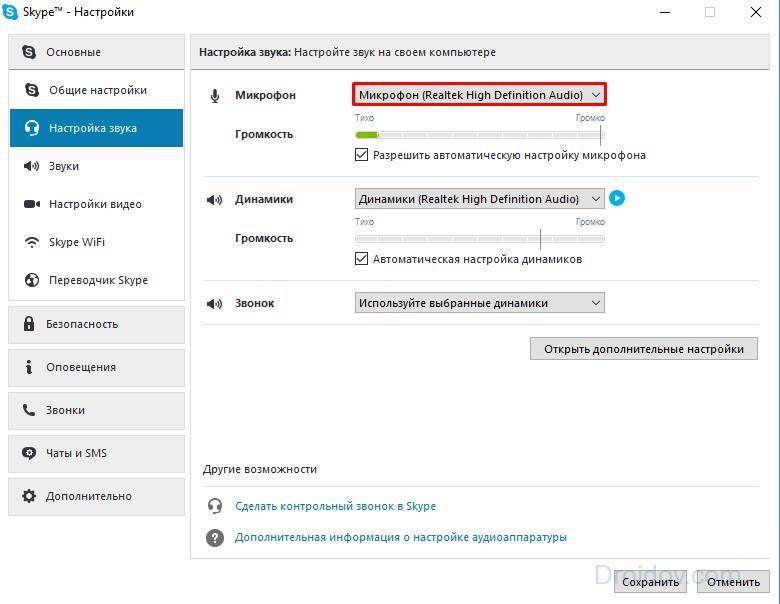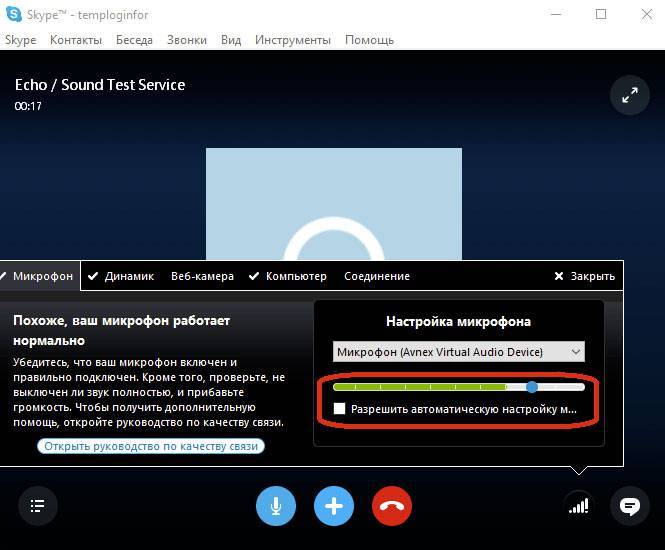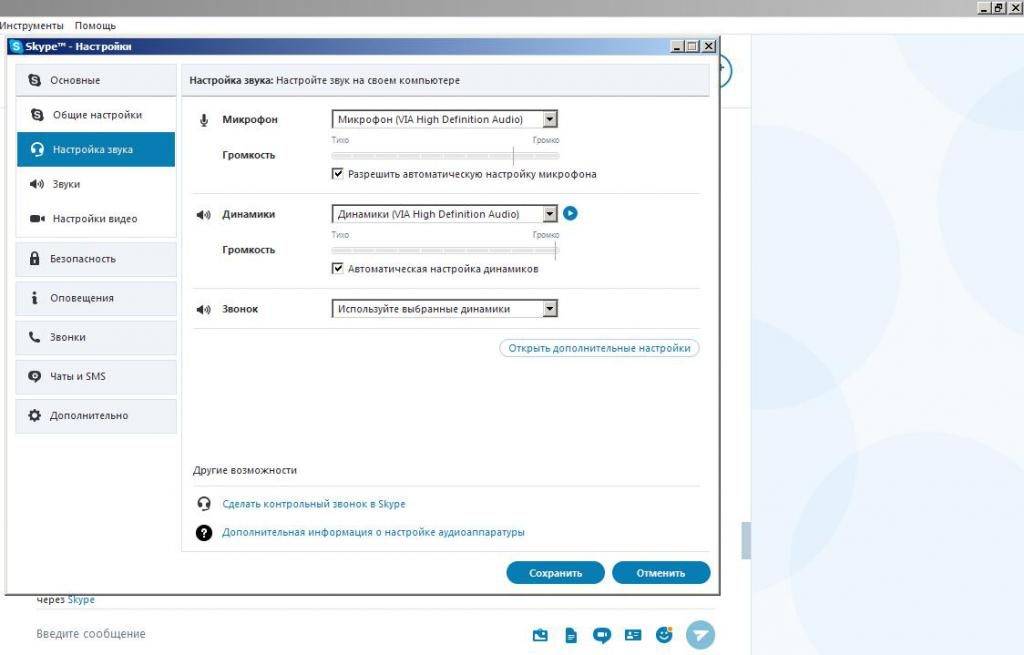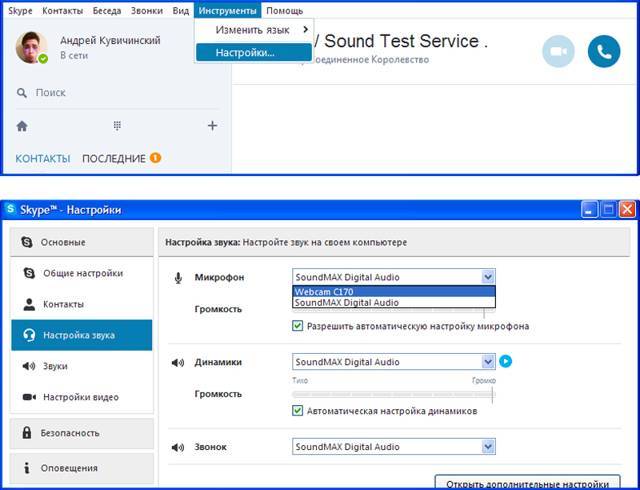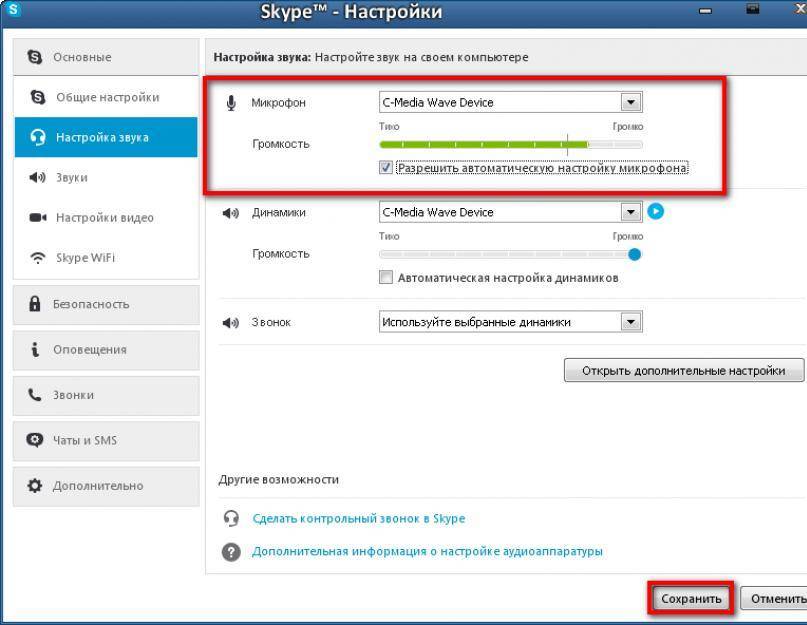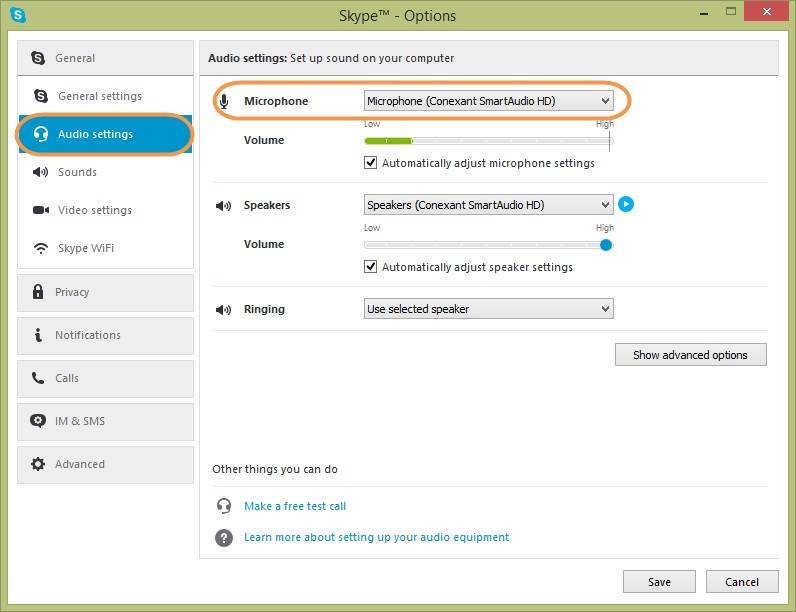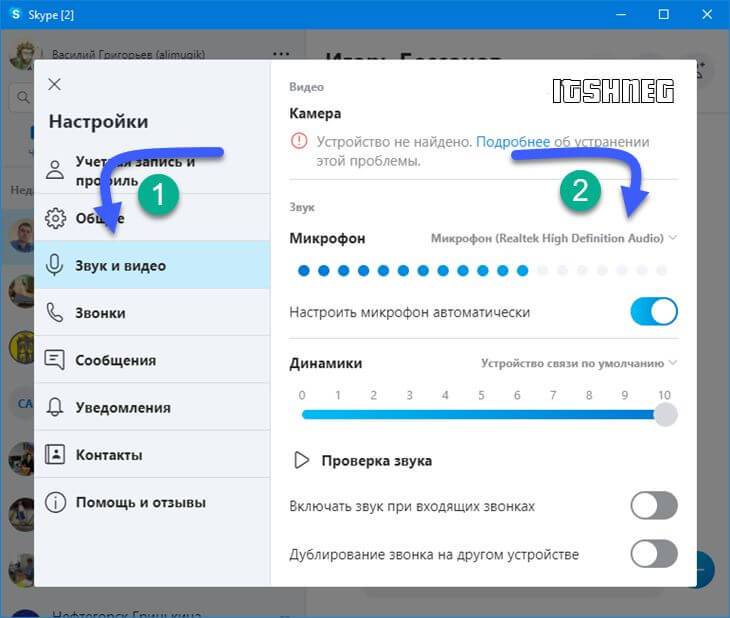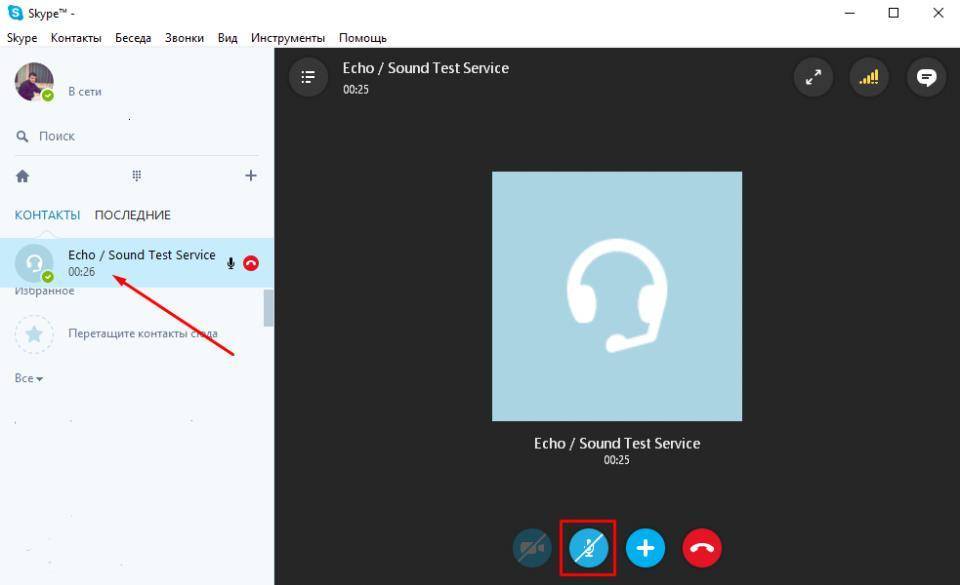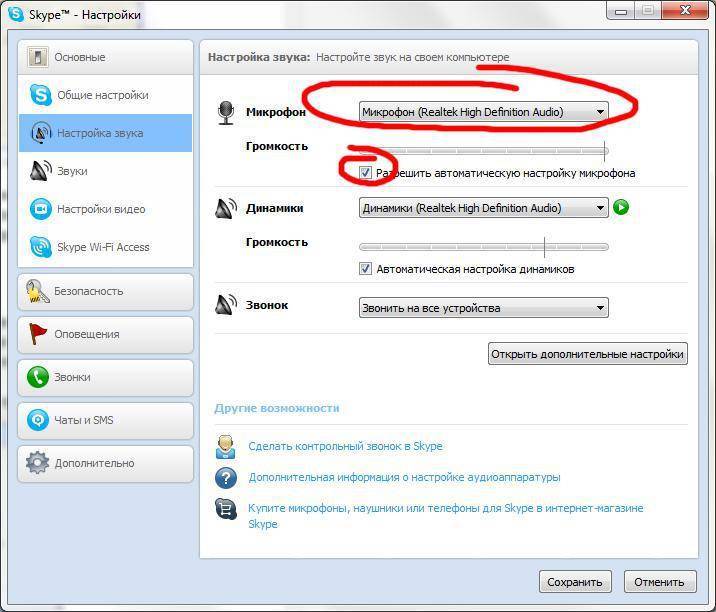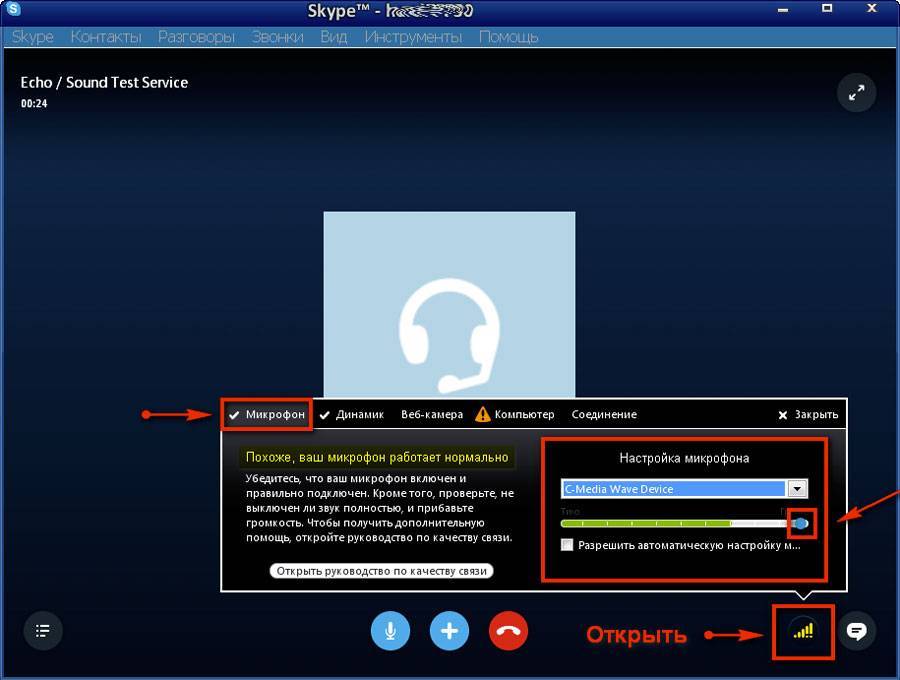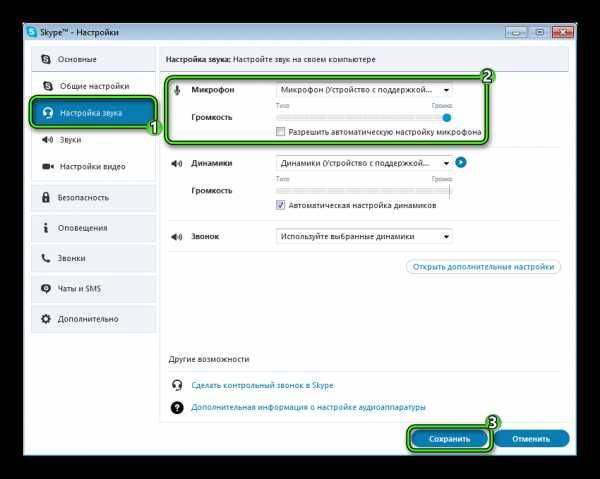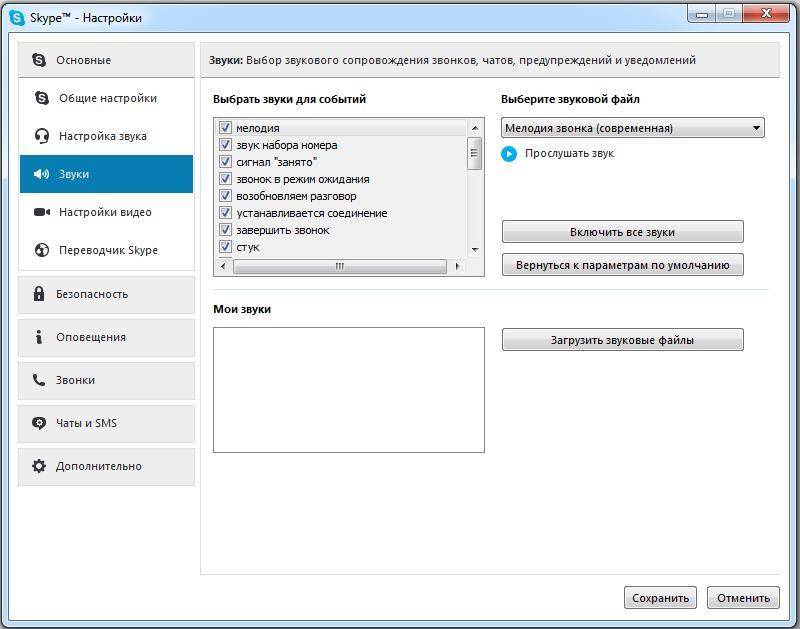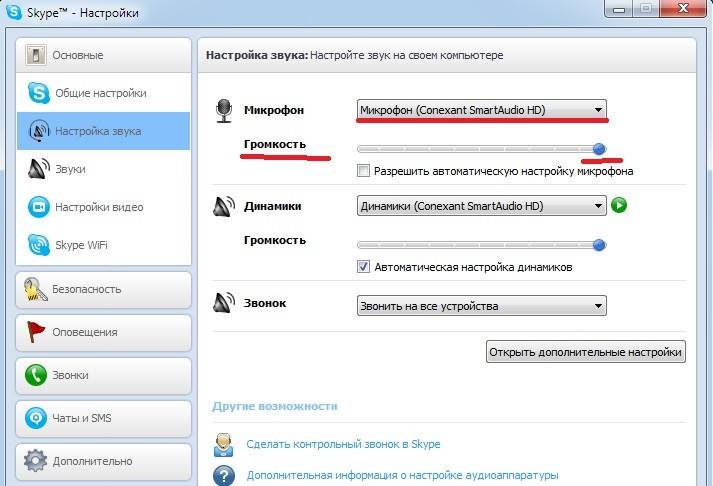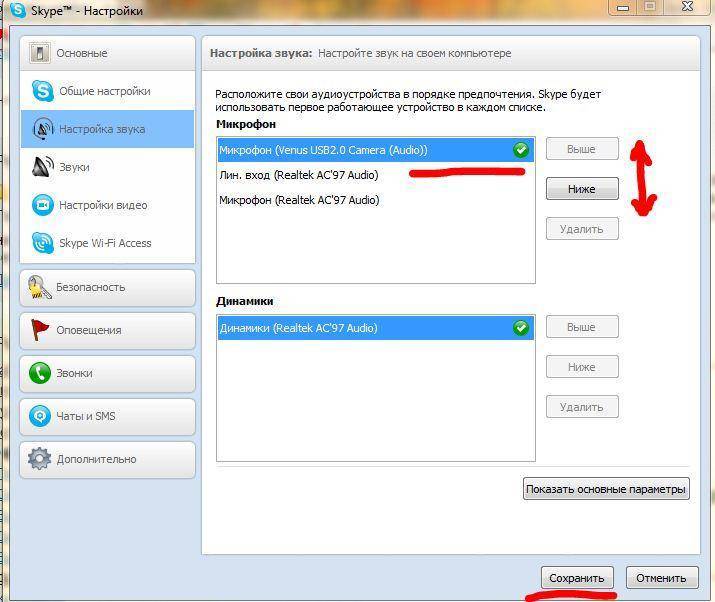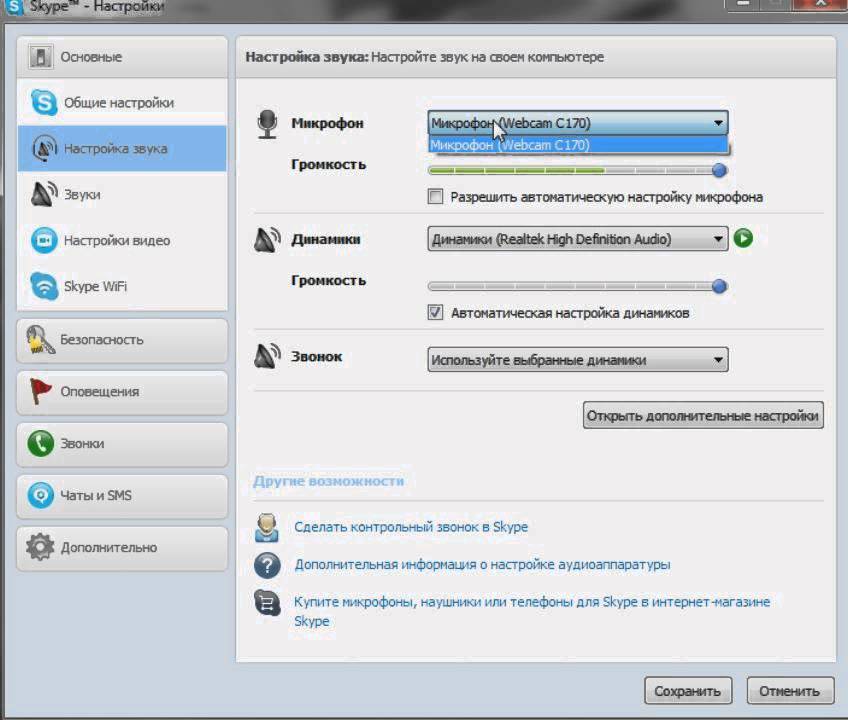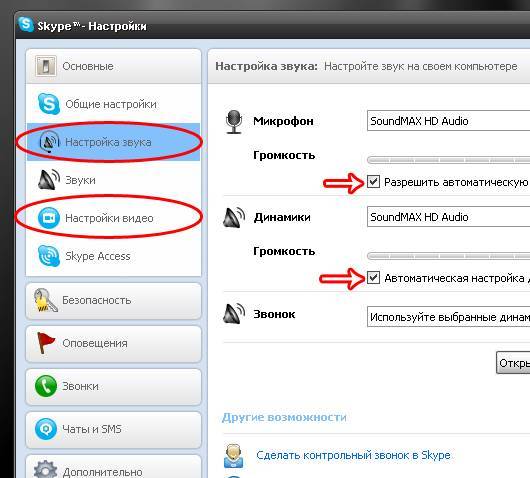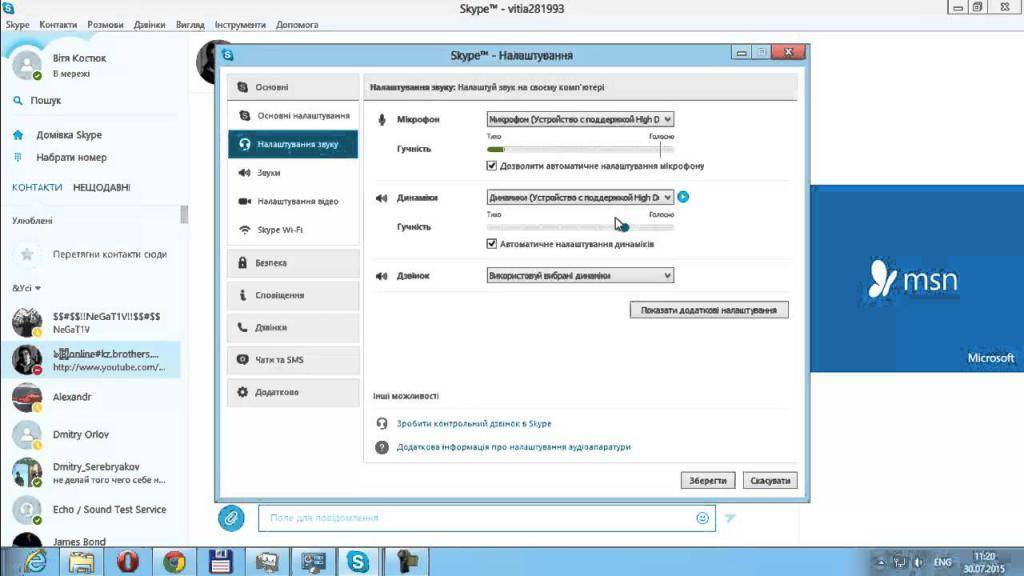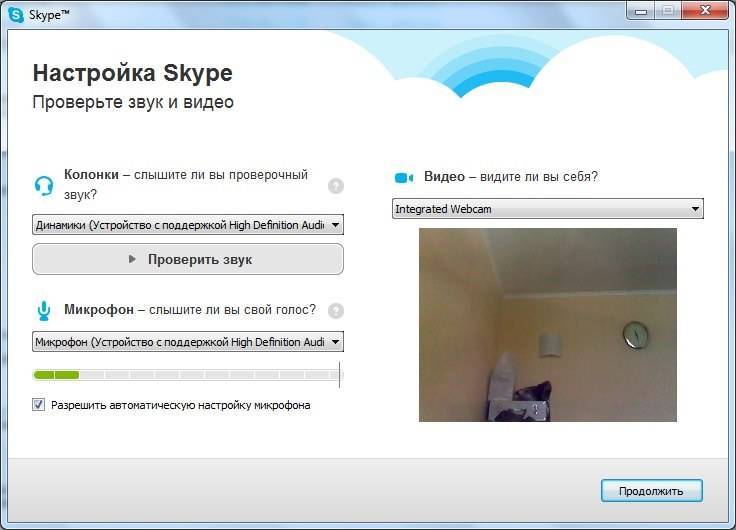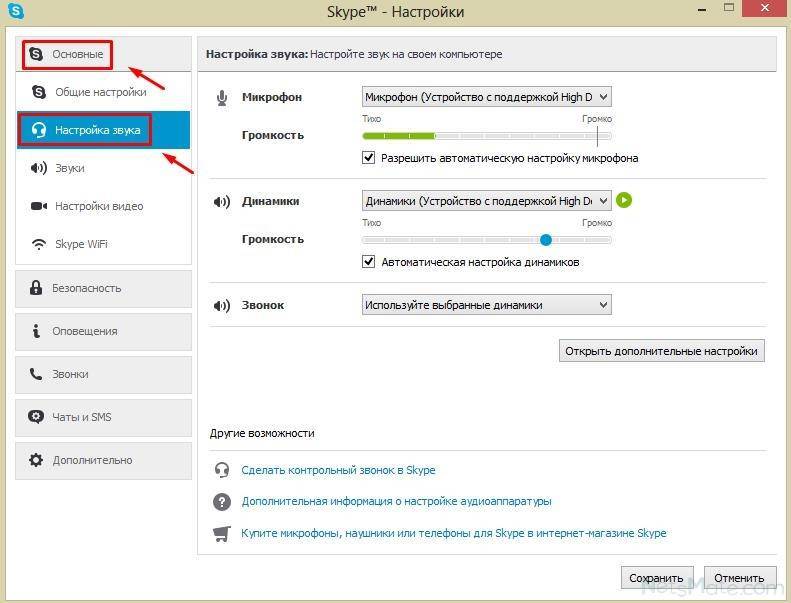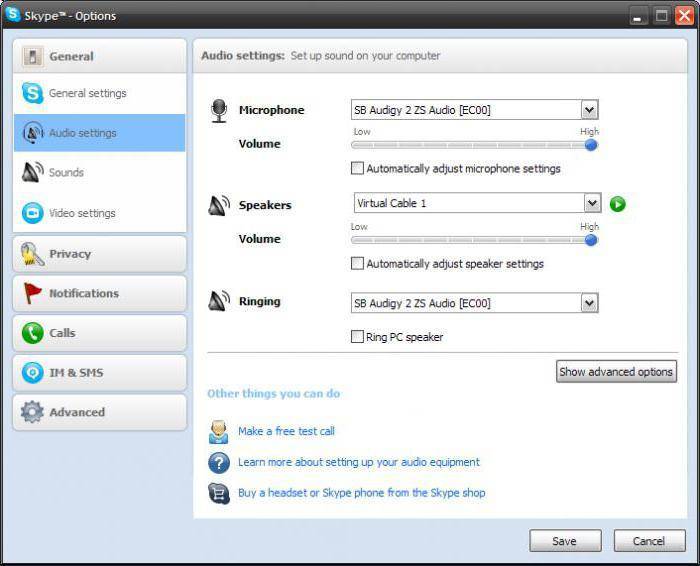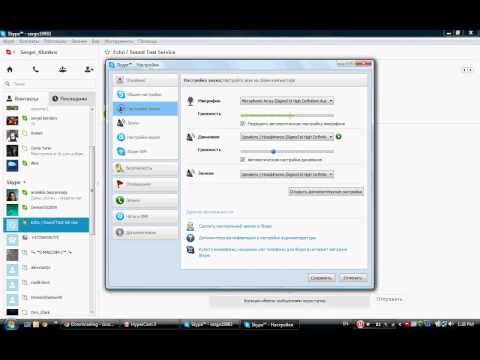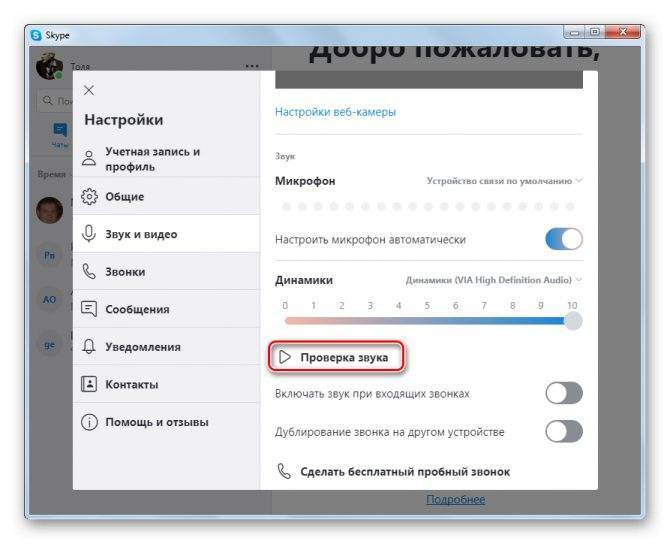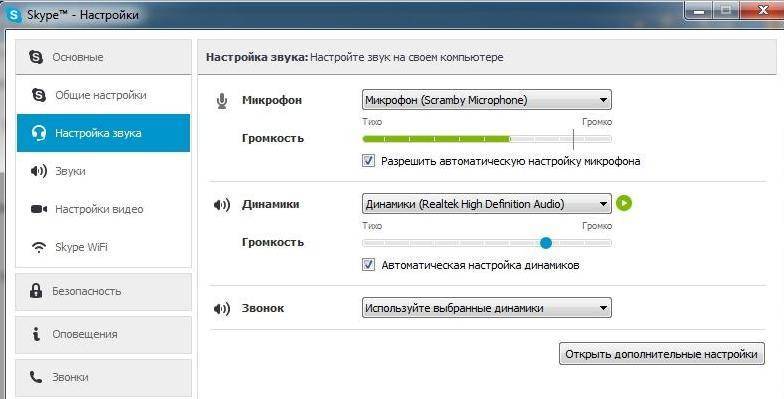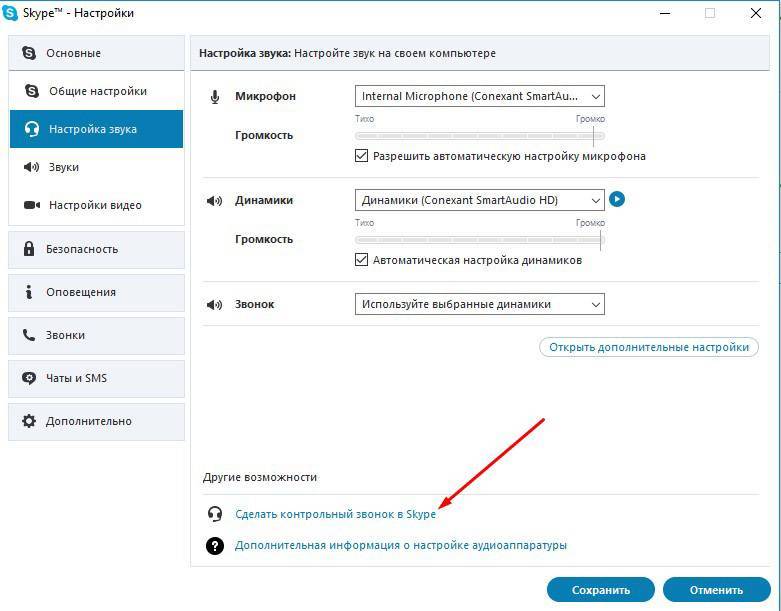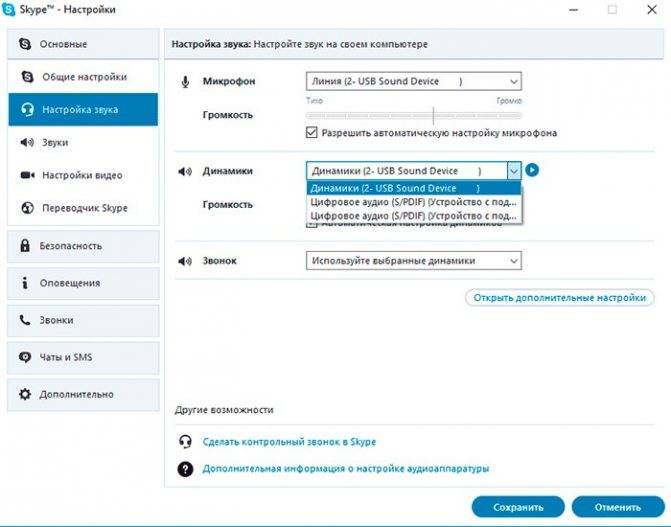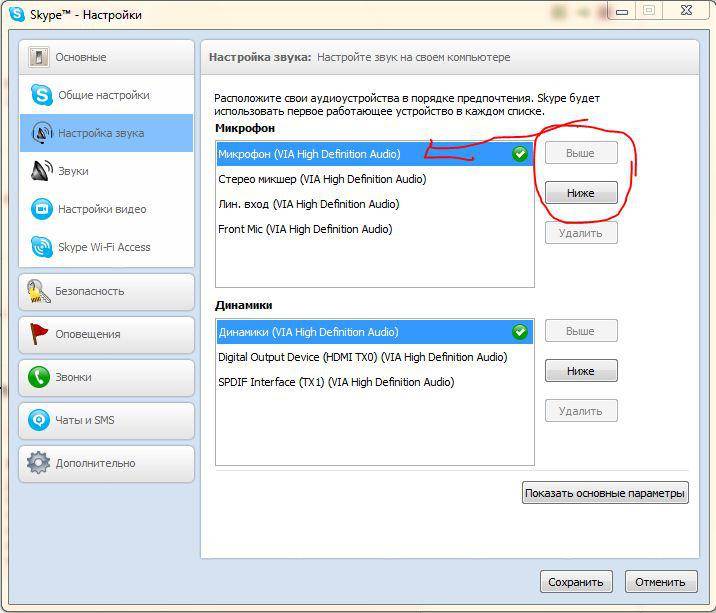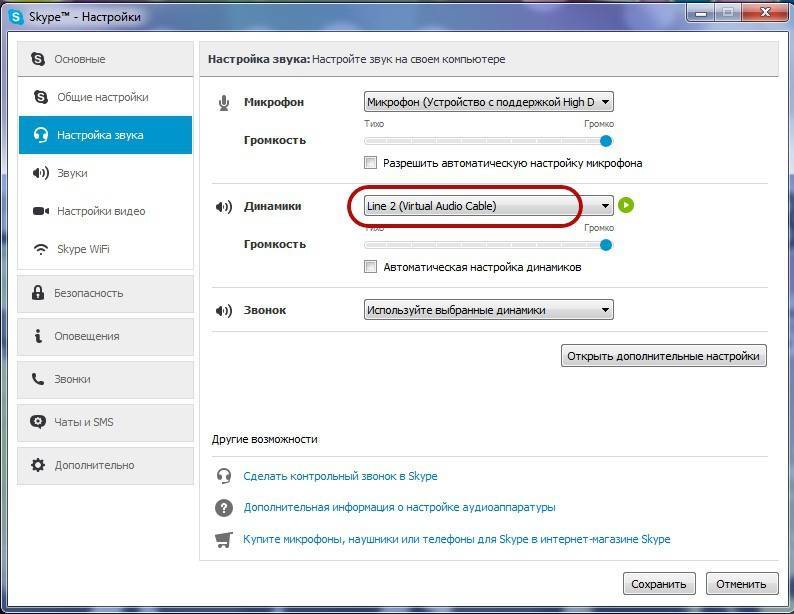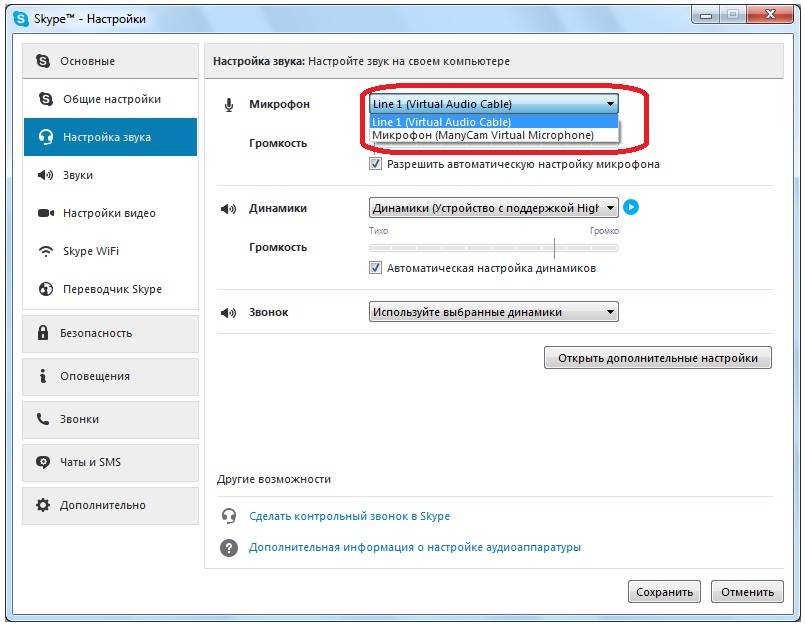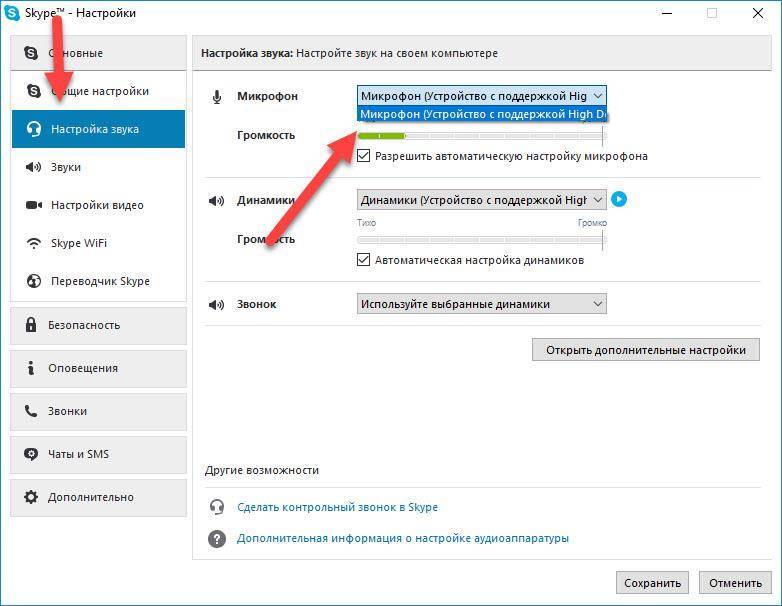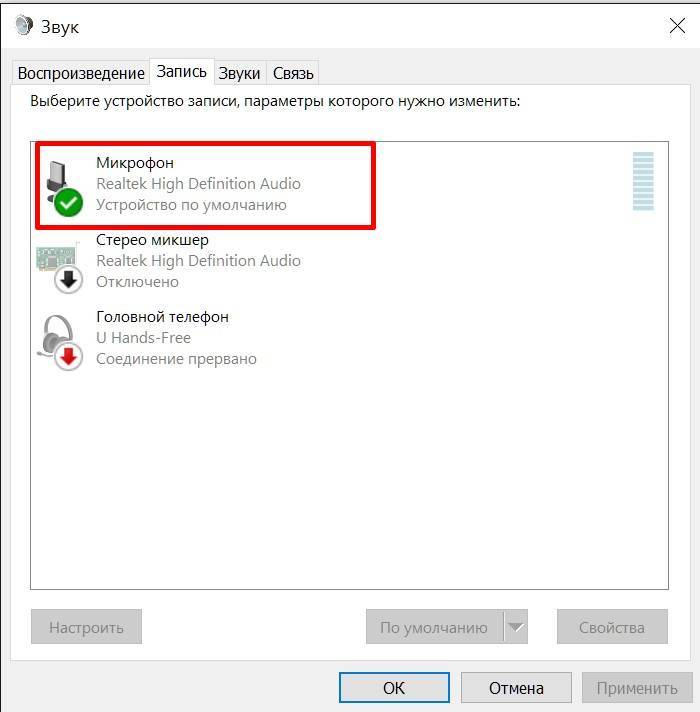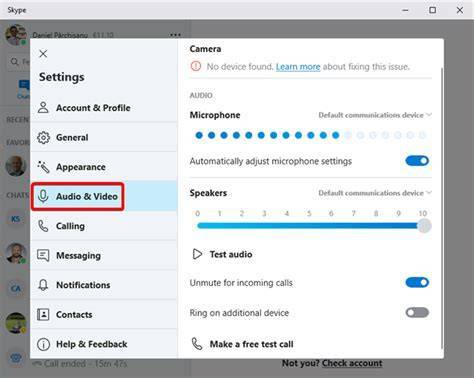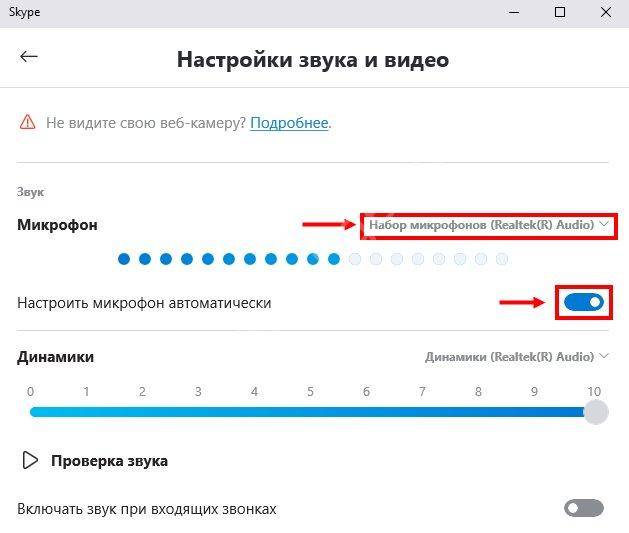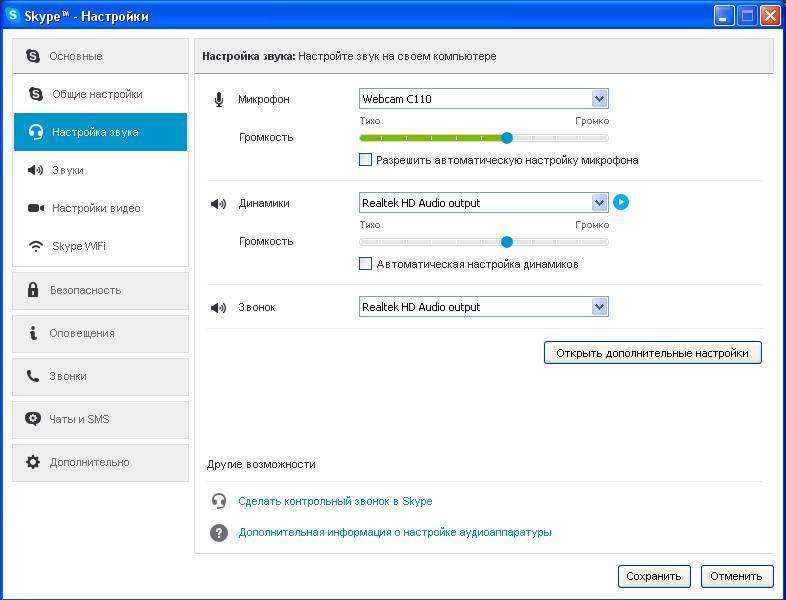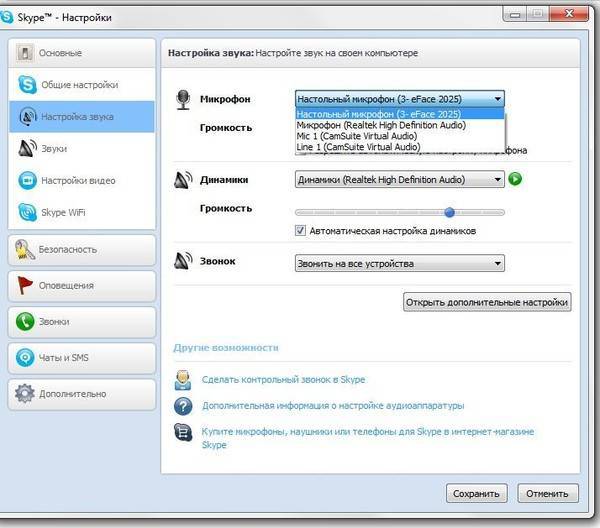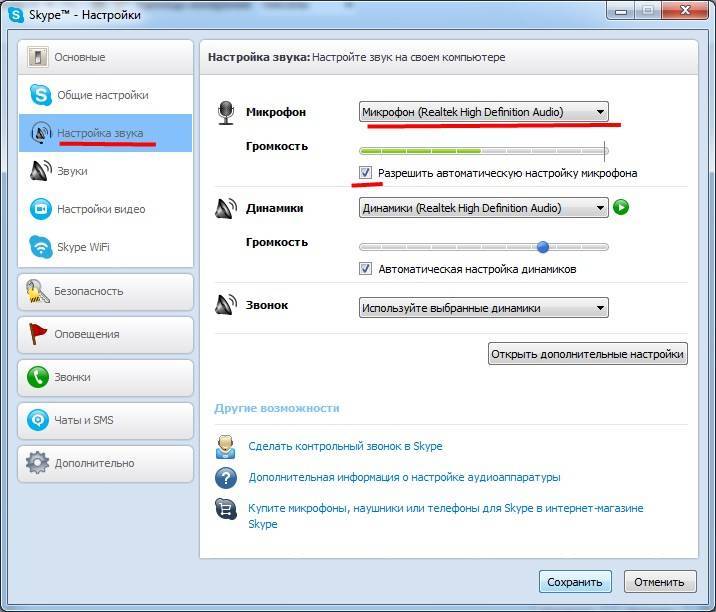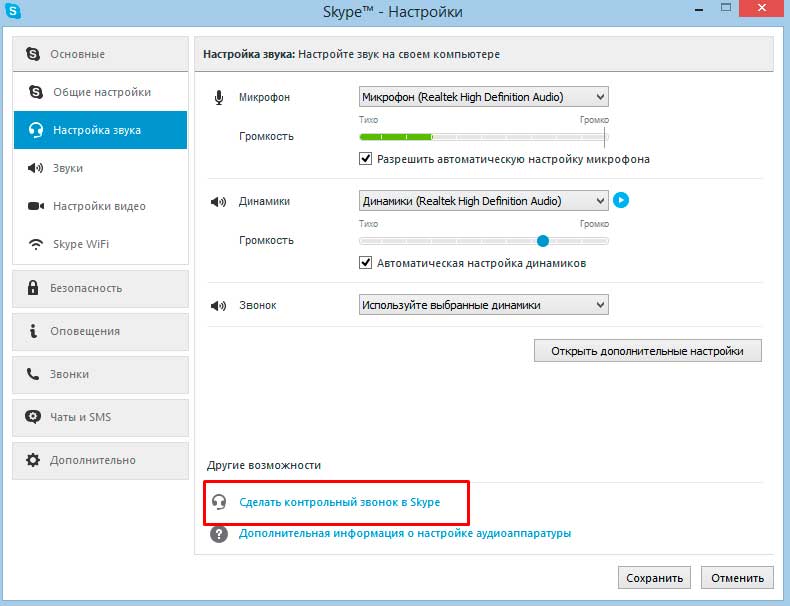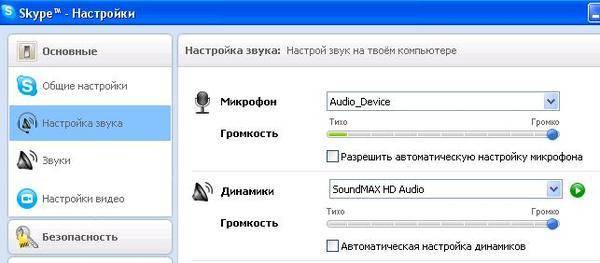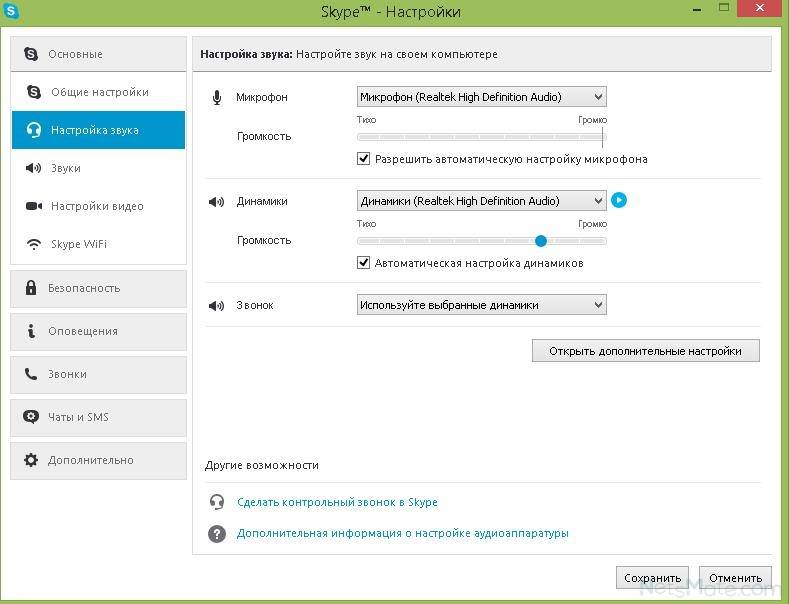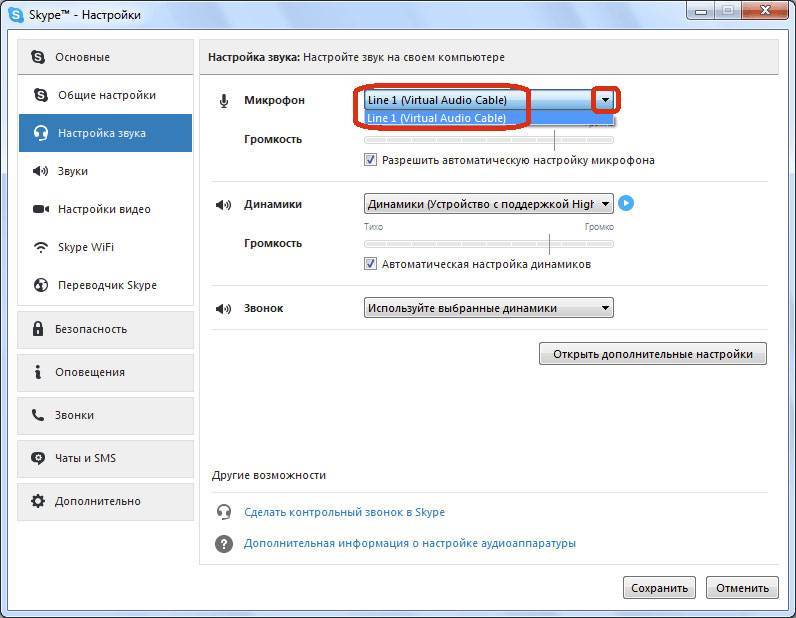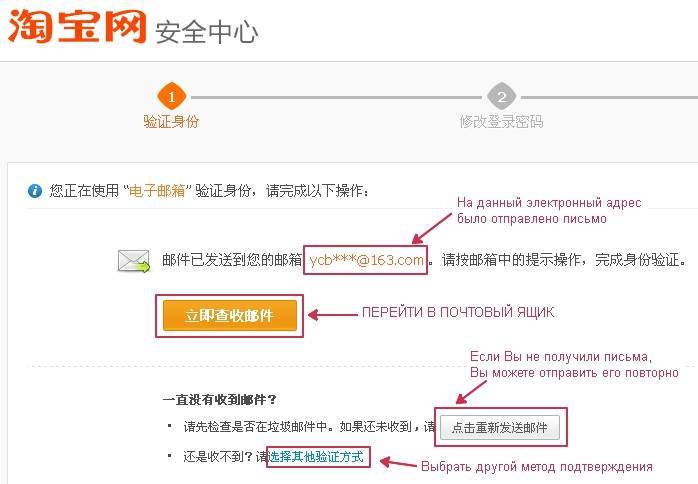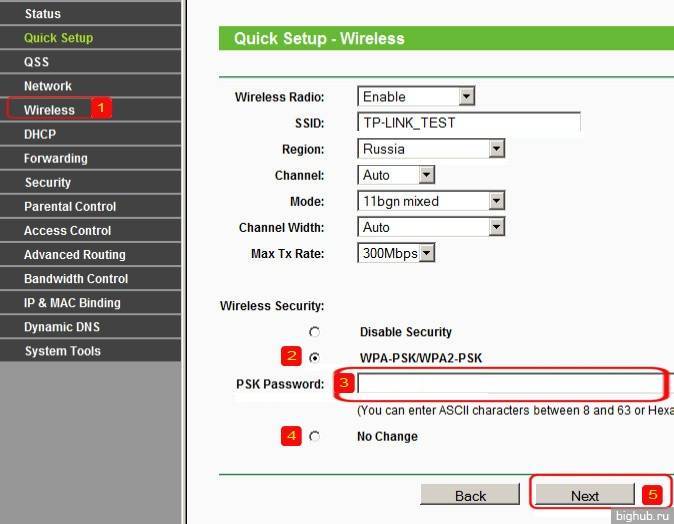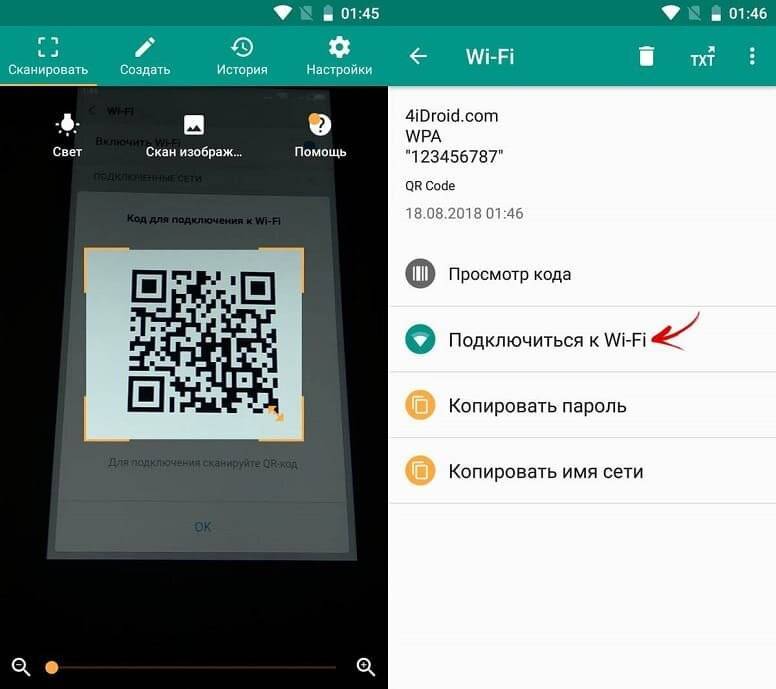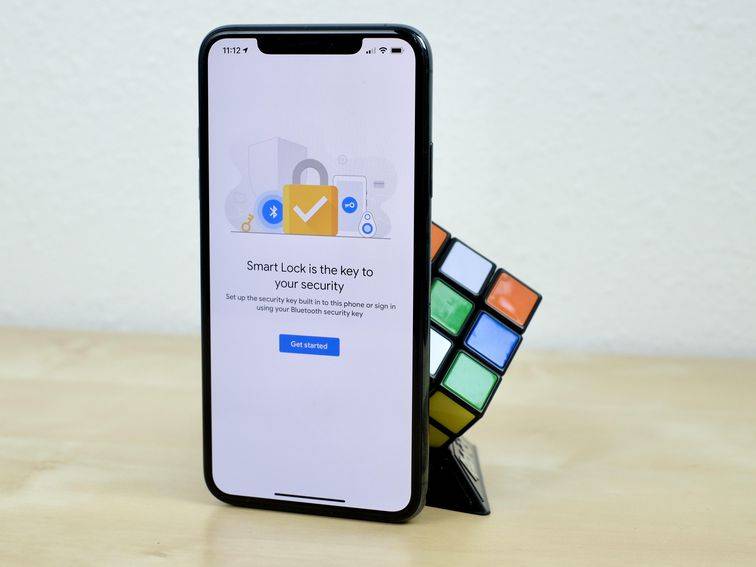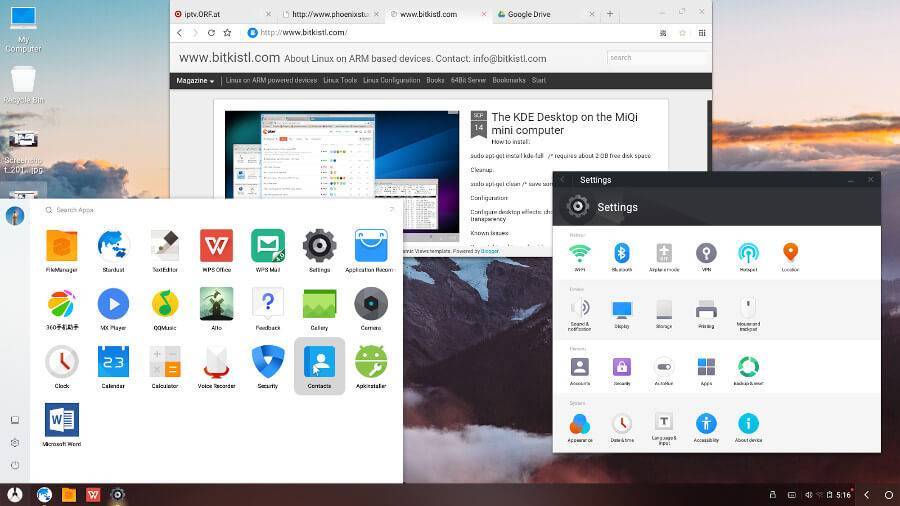Как настроить микрофон в Skype?
Подключение микрофона к компьютеру
Настройка микрофона в Skype начинается с его подключения к компьютеру. Если вы являетесь пользователем ноутбука, то для вас, скорее всего, данный вопрос неактуален, поскольку данное устройство обычно оснащено встроенным микрофоном. Практически всегда микрофон требуется приобретать пользователям стационарных компьютеров.
Подключение микрофона осуществляется в гнездо, аналогичное наушникам
Как правило, разъем для микрофона выделяется розовым цветом, но все чаще встречаются ноутбуки и системные блоки, где разъем не выделен каким-либо цветом – тогда приходится обращать внимание на пиктограммы, расположенные около того или иного разъема
Еще один момент касательно подключения микрофона. Если вы осмотрели весь компьютер (ноутбук), но так и не смогли обнаружить разъем для микрофона, но имеется разъем для наушников, то, скорее всего, в вашем случае имеется универсальный разъем, который работает и для наушников, и для микрофона.

Настройка микрофона в Skype
Теперь, когда подключение микрофона успешно выполнено, можно переходить к его настройке. Для этого запустите программу Skype, щелкните в верхней области окна программы по вкладке «Инструменты», а затем пройдите к разделу «Настройки».

В левой области открывшегося окна пройдите ко вкладке «Настройка звука». Самым первым пунктом «Микрофон» вам необходимо убедиться, что программой выставлен именно тот микрофон, который вы будете использовать для общения.
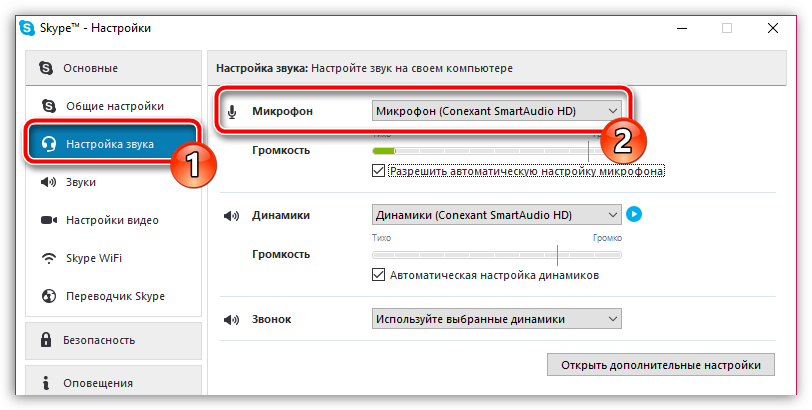
Ниже, если вы произнесете что-либо в микрофон, в строке должен отображаться уровень громкости вашего микрофона. Как правило, Skype автоматически подбирает наиболее оптимальную громкость микрофона, но если вы видите, что в вашем случае микрофон чрезмерно громок (полоса заполняется до конца даже при негромких звуках) или, наоборот, очень тих (полоса слабо двигается), то чуть ниже вы можете снять галочку с пункта «Разрешить автоматическую настройку микрофона», после чего на строке появится ползунок, с помощью которого вы сможете самостоятельно отрегулировать оптимальную громкость для вашего микрофона.

В том случае, если на вашем компьютере подключено сразу несколько микрофонов, в Skype имеется возможность задания приоритета. То есть программа будет сначала обращаться к одному микрофону и, если он будет недоступен, немедленно переходить к другому. Чтобы настроить данный параметр, щелкните по кнопке «Открыть дополнительные настройки».
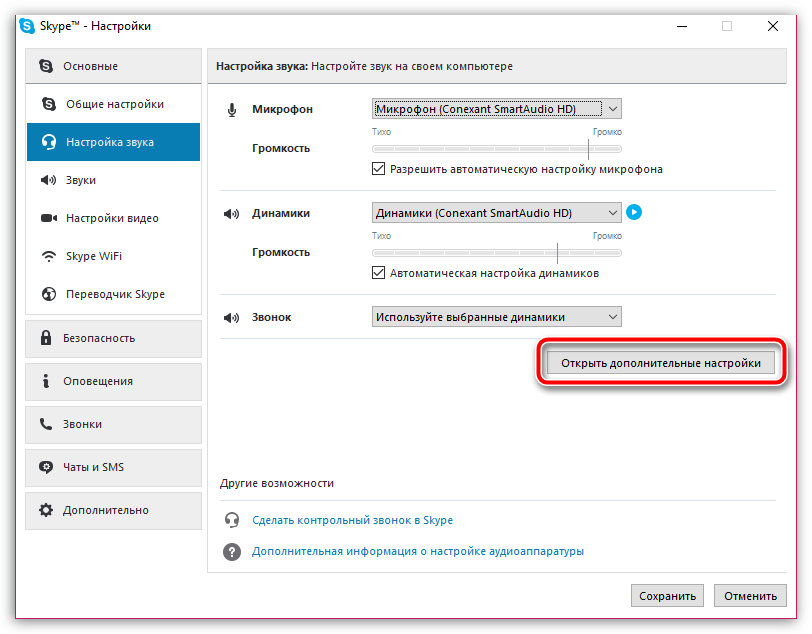
В блоке «Микрофон», если система обнаружит несколько микрофонов, расположите их в необходимом порядке.
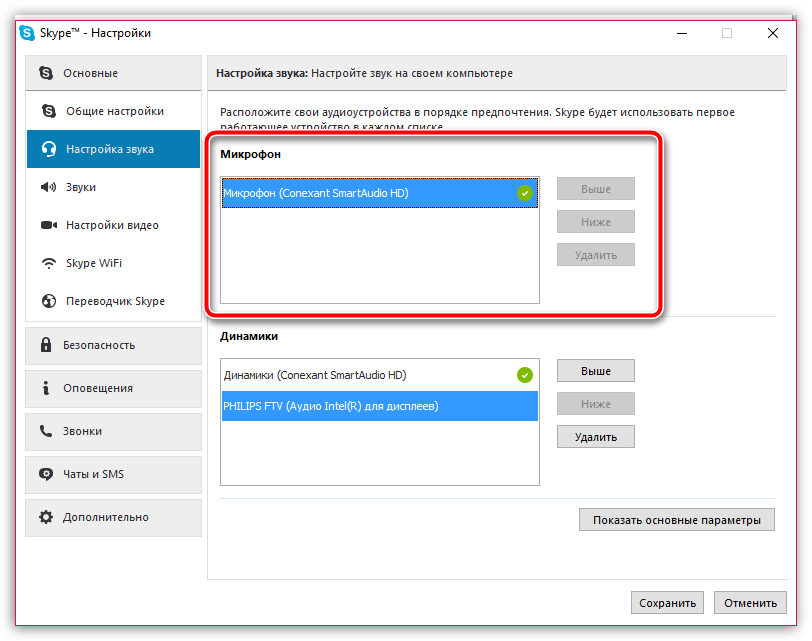
Работа камеры в приложении «Скайп»
Итак, как включить камеру в «Скайпе» на ноутбуке? Чаще всего веб-камера на компьютере является одним из комплектующих, входящих в часть портативного ПК, встроена она в корпус над дисплеем. Чтобы включить ее, требуется установить драйверы, обслуживающие устройство, но, как правило, ее работа активируется автоматически и не требует стороннего вмешательства. Программа «Скайп» по умолчанию сама находит веб-устройство и выбирает его как приоритетное для видеозвонка.
В случае если это не так, вам стоит проверить наличие драйверов для камеры, как это сделать, будет описано немного ниже.

Стоит отметить, что не на всех ноутбуках присутствует вебка, поэтому таким пользователям следует ее приобрести и подключить к лэптопу через USB-шнур. Диска с драйвером для камеры может и не быть, это свидетельствует о том, что драйверы для камеры не требуются. Устройство будет обнаружено и без них. Но если они имеются, то их стоит инсталлировать на свой ПК.
Как настроить наушники и микрофон для скайпа
Открываем программу Skype. Раскрываем меню Инструменты и выбираем Настройки.
Слева выбираем Настройка звука.
В разделе Микрофон из выпадающего списка выбираем по очереди все устройства. При этом желательно что-либо говорить. Когда вы выбрали нужный микрофон полосочка в разделе Громкость будет отображать зеленым уровень входного сигнала. Она будет меняться.
Оставляете этот микрофон. Галочку Разрешить автоматическую настройку микрофона оставляете.
С динамиками делаем тоже самое. Выбираем по очереди из выпадающего списка и проверяем нажав на зеленую кнопку справа от этого выпадающего списка. Если в поле Громкость отражается уровень громкости и вы слышите мелодию звонка в Skype — значит вы правильно выбрали наушники или колонки. Галочку Автоматическая настройка динамиков оставляем на месте.
Нажимаем Сохранить внизу окошка.
Для проверки необходимо позвонить Echo Sound Test Service. Находим его в контактах и звоним.
Делаем дальше все что говорит робот. После звонка будет ясно правильно ли вы настроили микрофон с наушниками для Skype.
Как включить микрофон на передней панели корпуса
На некоторых материнских платах после установки аудио драйверов не работают микрофон с наушниками на передней панели корпуса компьютера. Вставляешь туда микрофон и ничего не происходит. Такое ощущение что передняя панель не подключена к материнской плате.
Для исправления этой ситуации необходимо настроить диспетчер Realtek HD. Открываем его любым из способов указанных выше.
Внизу справа нажимаем на ключ для того что бы зайти в настройки. Устанавливаем галочку Отключение определение гнезд передней панели и жмем ОК.
Произойдет перезагрузка звуковых устройств.
После этого пойдет звук через переднюю панель и можно будет настраивать микрофон.
Включить и проверить работу камеры на ноутбуке
Если в вашем случае автоматического включения камеры в «Скайпе» на ноутбуке не происходит и видеозвонок не увенчался успехом, то следует проверить корректность подключения вебки. Для этого выполните нижеприведенные действия:
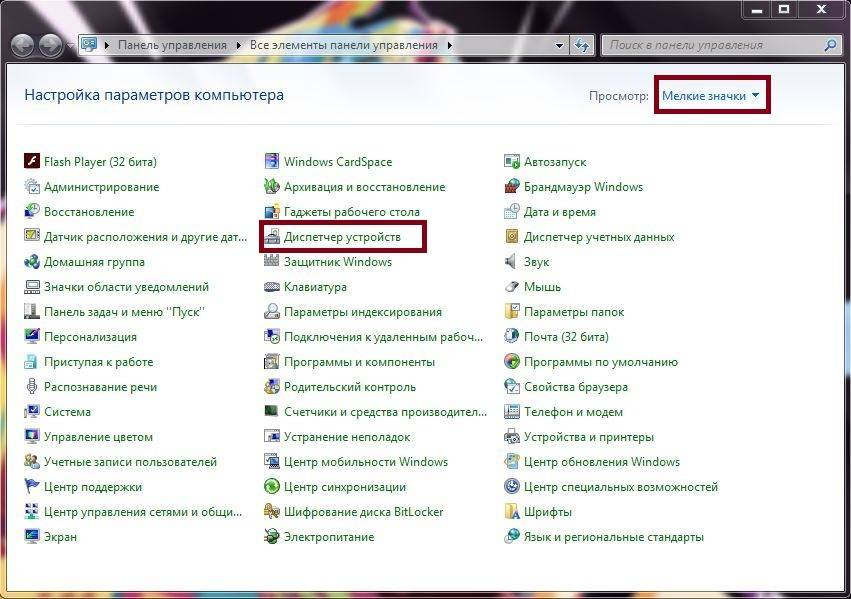
- Откройте меню «Пуск».
- Перейдите в «Панель управления».
- В правом верхнем поле интерфейса установите параметр «Мелкие значки».
- В открывшемся окне выберите «Диспетчер задач».
- В нижней части списка устройств найдите «Устройства обработки изображений».
- Нажмите по данному пункту, там должна отобразиться ваша веб-камера.
Если камера не обнаружена или для нее установлено устаревшее программное обеспечение, то следует его обновить. Сделать это можно следующим образом:
- Находясь в окне «Диспетчера устройств», в пункте «Устройства обработки изображений», нажмите правым кликом мыши по наименованию вашей камеры.
- Из открытого выпадающего списка выберите пункт «Обновить драйверы».
- Из вновь открытого окна выберите «Автоматический поиск обновлений драйверов».
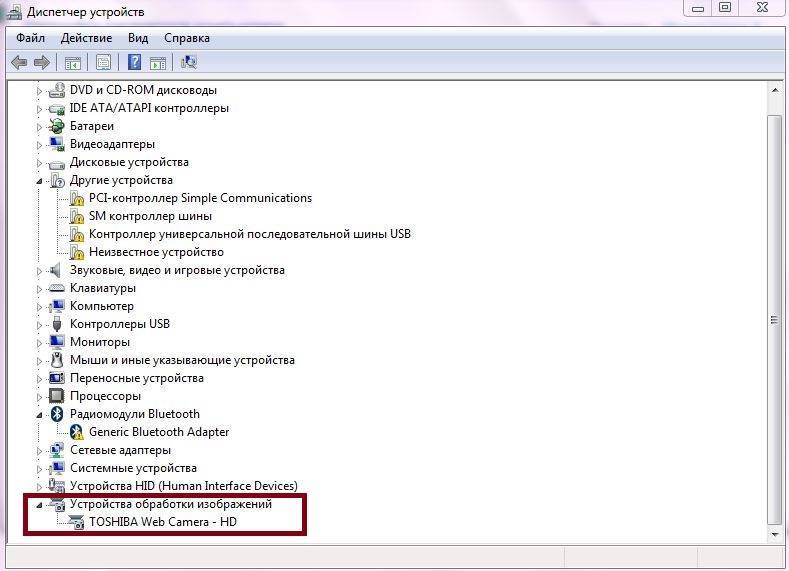
После обновления перезапустите компьютер и попробуйте совершить видеозвонок в «Скайпе». Все должно получиться, в противном случае ознакомьтесь с остальной частью руководства по настройке и включению камеры в «Скайпе» на ноутбуке.
Микрофон не отображается в Скайпе
От неопытных пользователей можно встретить вопрос о том, как разрешить отображение подключенного микрофона в Скайпе. Подразумевается, что устройство не отображается в выпадающем списке, а значит оно отключено в операционной системе.
Инструкция для включения оборудования:
- Сначала открывается окно «Звук» так, как это показано во второй инструкции.
- Нужно перейти в раздел «Запись» и щелкнуть по пустому месту правой кнопкой мыши. В появившемся окне выбирается «Показать отключенные устройства».
- Если в списке появились новые устройства для записи звука, значит они подключены верно. Иначе нужно проверить, правильно ли вставлены штекеры в гнезда.
- По микрофонам нужно нажать правой кнопкой мыши, а затем выбрать «Включить».
Аналогичные действия выполняются на Windows 10 и других версиях операционной системы.
Skype
Программа Skype на сегодня, является самым быстрым и удобным способом онлайн общения с одним или несколькими собеседниками одновременно. Для того чтобы полноценно общаться и Вас слышали другие собеседники, Вам конечно же, понадобиться микрофон. В большинстве случаев, процедура подключения микрофона заключается в подключении штекера в компьютер или ноутбук. Но случается так, что обладатели более современных девайсов, сталкиваются с некоторыми затруднениями подключения микрофона и с первого раза, добиться успешного результата не могут. Правильно налажены параметры микрофона, позволят ему в любой программе работать без дополнительных установок.
Инструкция по настройке микрофона в программе Skype
Как уже вспоминалось выше, если микрофон правильно подключен к звуковой карте устанавливать его в Скайпе не придется. Если микрофон не работает в программе скайп, нужно проверить правильность его подключения в системе.

Чтобы осуществить эту процедуру, заходим в меню настроек через панель управления компьютера. Выбираем пункт « Оборудование и звук Звук» , после этого появляется дополнительное окошко с настройками. Если этого не случилось, правой кнопкой мыши нажимаем на динамик и выбираем «Записывающие устройства» и « Подключить».
Если на Вашем компьютере не было установлено никаких других звуковых карт и к системе подключен микрофон стандартного типа, то вариантов выбора не должно быть. В случае, Вы используете несколько звуковых карт, нужно выбрать в меню настроек именно тот вариант к которому будет подключатся микрофон.

В принципе, на этом установка может закончиться, остальные настройки можно не трогать, при большом желании, Вы можете попробовать сделать качество звука лучше. С помощью пункта «Уровни» можно регулировать чувствительность своего микрофона. Лучше всего устанавливать ползунок микшера в правое крайнее положение до ста единиц, а микшер пункта «Усиление микрофона» поставить на +10 дБ. Если поставить большее усиление — это может привести к тому, что микрофон начнет хрипеть.
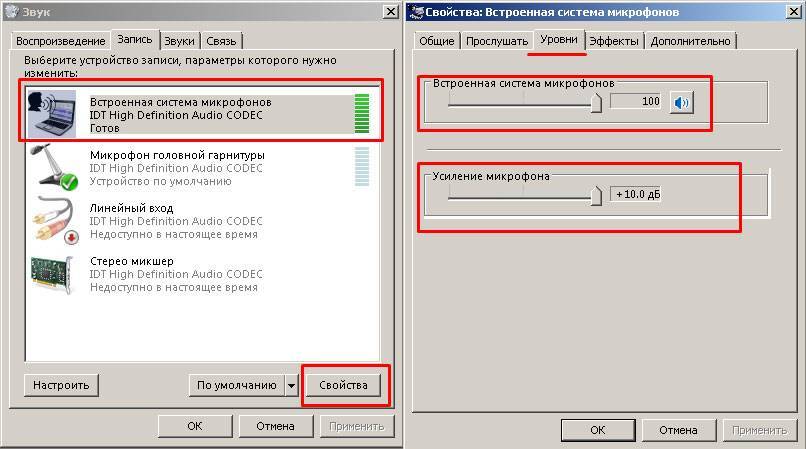
«Улучшения»

Подавление эхо убирает отзвук голоса в колонках и при воспроизведении звука. Если все выше указаны настройки, Вы провели, но микрофон в скайпе опять не работает, нужно зайти в меню настроек скайпа «Инструменты Настройки…» затем выбираем «Настройка звука». Устройство по умолчанию в графе микрофон, должно быть указано такое же, как Вы подключали в систему. Если все указано правильно, то попробуйте понаблюдать за графой «Громкость». В процессе разговоре в микрофоне обязательно должна появляться полоса зеленого цвета.
Рекомендуется поставить галочку напротив «разрешить автоматическую настройку микрофона», тогда звук будет увеличиваться и уменьшаться в автоматическом режиме, по мере необходимости. Если колебания звука чрезмерны (то слишком громкие, то слишком тихие) эту опцию лучше отключить.
Если все указаны операции были проведены, а микрофон не заработал, то причину поломки нужно искать скорее всего в драйверах или же, проблема может касаться технической не исправности микрофона.
Как проверить скайп через звонок в Echo
После того, как изучили все настройки оборудования скайпа и проверили его, я покажу очень простой способ проверить свои динамики и микрофон, а также послушать свой голос в записи через свой же микрофон.
Дело в том, что разработчики скайпа придумали такой интересный сервис, позвонив в который можно протестировать свое оборудование. Разговор записывается и, таким образом, проверяются динамики и микрофон. Камеру вы не проверите.
Запускаем программу и заходим в «КОНТАКТЫ», там находим контакт «Echo/Sound Test Service». Звоним туда, а дальше проверяем.

Все, ребята, вот такими несложными способами можно проверить свое оборудование в скайпе. Я надеюсь, что все получилось и вы все настроили.
Как обстоят дела с настройками?
Напоминаем, что все проверки следует проводить в двустороннем порядке – и тебе, и тому, кто на другом конце Skype.
- В верхнем меню мессенджера перейди в «Инструменты» — «Настройки» — «Настройка звука»
- В списке оборудования в самом верху будет «Микрофон» — выбери нужное устройство.
- Поговори что-нибудь и понаблюдай, будет ли перемещаться зеленый ползунок.
- Вызови Микшер громкости: правой кнопкой нажми на значок Громкости и выбери соответствующую команду
- Посмотри на положение бегунка под значком мессенджера
Про ситуации, в которых не сразу ясно, почему не работает Skype, мы говорим в другой нашей статье.
Если ты совершил все-все описанные выше действия, но положительный результат так и не появился, то, возможно:
- Аудио-гарнитура хочет какой-то специальный драйвер;
- Твоя операционная система не может с ней работать (конфликтует).
При таком раскладе лучше обратиться в сервисный центр.
Почему не работает микрофон
Выше мы писали, как можно включить микрофон на Скайпе на ноутбуке вручную. Но иногда этого бывает недостаточно. Так, в некоторых случаях сбивается выбор устройства ввода звука.
Как в Скайпе включить нужный микрофон:
На ПК проходим стандартный путь Пуск → Параметры → Система.
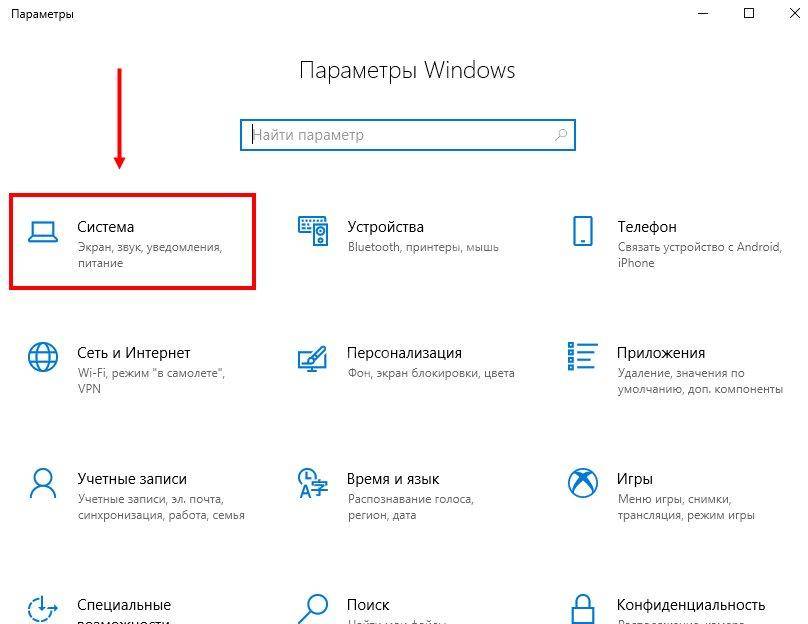
- В разделе Звук спускаемся к разделу “Ввод”.
- В поле “Выберите устройство ввода” отображается тот микрофон, что сейчас используется системой по умолчанию. Кликните на это поле, а затем выберите правильное устройство*
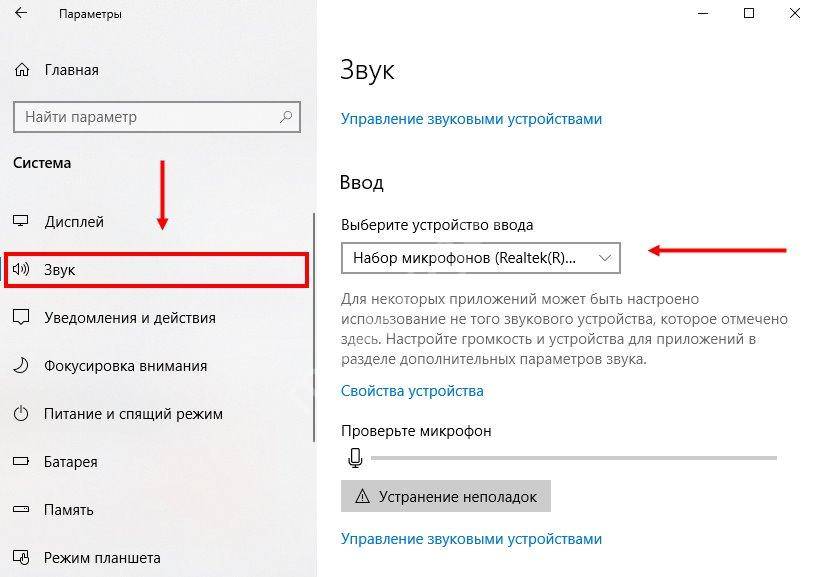
Далее можно вернуться к настройкам мессенджера и сделать тестовый звонок.
*Обозначается оно обычно по марке производителя + модель. Если у Вас ноутбук, то название оборудования можно найти в сопроводительной документации (если она не сохранилась — гуглим по модели ПК.
Деактивация в Скайпе
Программа обладает дополнительными настройками видео и аудио устройств, которые пользователь может подстроить под себя. Уменьшить уровень звука микрофона возможно в настройках Skype:
- Нажмите на три точки, обозначающие меню, на верхней панели в главном окне. Затем перейдите в раздел настроек.
- В открывшемся окне нажмите на кнопку «Звуки и видео».
- Если параметр «Настроить микрофон автоматически» активирован, выключите его с помощью переключателя. Появится возможность регулировать громкость посредством ползунка. Чтобы деактивировать устройство, переведите ползунок на нулевое значение.
Настройка в Windows
Теперь разберемся со звуковыми настройками в Windows. Возможно, проблема кроется в них. Для этого:
- Откройте «Панель управления» – «Оборудование и звук».
- Отыщите поле «Звук» и перейдите в подпункт «Управление звуковыми устройствами».
- В появившемся окне перейдите во вкладку «Запись». Здесь отображаются все подключенные к ПК микрофоны.
- Нажмите ПКМ по устройству, с помощью которого желаете общаться по Skype и выберите «Включить».
- Для закрепления результата и недопущения подобных сбоев в будущем снова нажмите ПКМ по микрофону и активируйте пункт «Использовать по умолчанию».
Если же звук появился, но слышно вас плохо – выполните следующие рекомендации:
- Повторите пункты 1-3 из предыдущей инструкции.
- Нажмите ПКМ на активном устройстве и выберите «Свойства».
- Перейдите во вкладку «Уровни» и выставьте значение «Микрофон» на 100. При необходимости активируйте усиление микрофона.
На этом все рекомендации подошли к концу. Теперь известно, как настроить микрофон в скайпе если собеседник не слышит. Если ни один из методов вам не помог – обновите драйвер звуковой карты и повторите все вышеописанные инструкции в хронологической последовательности. Удачи!
Нет звука в Скайпе что делать?
- Настройки звука также проводим в меню где и микрофона, мы можем выбрать каким устройством воспроизводить звук и регулировать громкость.
- Этот шаг предназначен для тех, у кого не работает звук в Скайпе. Перейдите в настройки звуковой карты вашего компьютера и проверьте правильно ли работает устройство.
- Обновите драйвер звуковой карты для своего компьютера если требуется.
- Нажмите на «Сделать контрольный звонок в Skype». Этим способом можно точно проверить колонки или наушники.
- Если же проверка прошла успешно — поздравляем! Вы смогли подключить микрофон и колонки к Скайп. Также рекомендуем статью о том как настроить веб-камеру в Skype.
С помощью встроенных средств Windows
Если смартфона под рукой нет, а передать звук собеседнику как-то нужно, то можно использовать синтезатор речи. Для этого:
- Кликните по значку динамика в трее правой кнопкой мыши и выберите «Записывающие устройства».
- Здесь на вкладке «Запись» найдите «Стерео микшер». Если его нет, то щелкните мышкой по пустой области и поставьте галочку напротив «Показать отключенные устройства».
- Нажмите на «Стерео микшер» и включите его.
- Вызовите контекстное меню и выберите «Использовать по умолчанию».
- Здесь же перейдите в «Свойства» и на вкладке «Прослушать» поставьте галочку напротив «Прослушивать с данного у-ва».
После проделанных действий укажите соответствующий драйвер в настройках Скайпа.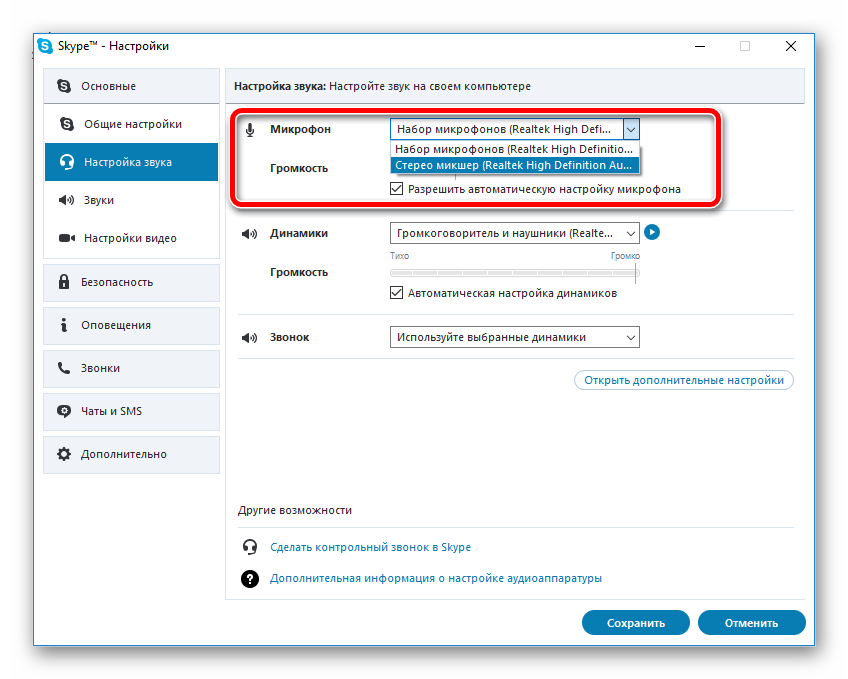
Собеседник будет слышать все системные звуки компьютера (уведомления, музыка из проигрывателя, игры, программы). Поэтому для передачи голоса используйте любой онлайн синтезатор текста в речь, например, Oddcast.
Если компьютер старый или камера плохая.
Обнаруживать, что вы — обладатель не очень нового компьютера, при принятии решения использовать программу Скайп — не самое приятное ощущение, ведь программа не будет работать! Почему не работает Скайп в данном случае? Из-за внесенных в программу изменений, предназначенных для современных процессоров.
В случае поддержки вашим компьютером инструкций SSE2 (появились в 2001 году), данный мессенджер не удастся использовать для функции демонстрации экрана и видеосвязи. Если камера попросту «не тянет», съемку лучше делать таким аппаратом, который способен снимать видеоряд высокого качества. О том, как выбрать камеру для Скайпа, читайте здесь.
Использование программной кнопки
В некоторых ситуациях, например, чтобы собеседник не слышал лишних шумов, для отключения устройства нужно произвести некоторые настройки в окне, где отображается фото или видео человека, с которым вы разговариваете. Для этого сделайте следующее:
- Наведите курсор мыши на нижнюю панель, где отображается значок с микрофоном.
- Чтобы отключить его, нажмите на иконку левой кнопкой мыши. Должен появиться рисунок перечеркнутого микрофона, что означает его деактивацию.
Для продолжения разговора повторно нажмите на кнопку, устройство снова будет работать. Такой способ выключения является одним из самых простых. Если навести курсор на значок, то появится меню настройки уровня звука подключенных устройств. Посредством ползунка в большую или меньшую сторону выставите параметр на ноль для их отключения. 
Первоначальные настройки
Во время установки программа предлагает ввести первоначальные настройки, создать учётную запись или войти в уже существующий аккаунт, установить аватарку, а также проверить качество звука и видео. Можно сразу воспользоваться функцией дополнительных настроек. Нажимая кнопку «Продолжить», вы переходите к основному меню приложения.
Перед тем как настроить Скайп, можно внести в свой список контактов необходимых вам собеседников. Под аватаркой есть поле для поиска со знакомым всем значком в виде лупы. При помощи поиска и обмена контактными данными с левой стороны приложения формируется список контактов.
В контактах по умолчанию находится Echo/Sound Test Service. С помощью этого сервиса можно проверить наличие звука и видео в программе.
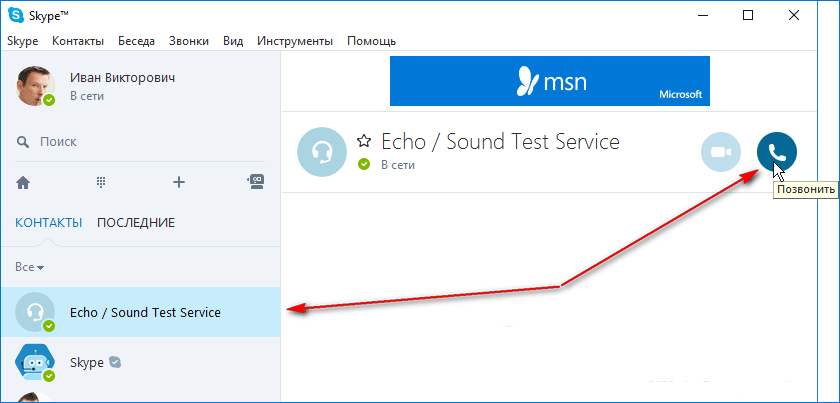
Если вы являетесь обладателем современной модели ноутбука, нетбука или планшета, куда установили Skype, на таких устройствах имеются уже встроенные микрофон, динамик и камера, тут проблем с работоспособностью связи возникнуть не должно, а разобраться, как настроить Скайп, не составит особого труда. Но если же к компьютеру требуется дополнительно подключить гарнитуру и камеру, то на первых порах у неискушённого пользователя могут возникнуть некоторые сложности.
Настройка и проверка микрофона в системе
Подключая микрофон к ПК, ориентируйтесь на картинки, нарисованные рядом с аудио входами, там обычно указывают для чего они — для микрофона, наушников или другого оборудования. Однако эти картинки есть далеко не на всех компьютерах, обычно в таком случае выходы отличаются по цвету, микрофон подключается в розовый. Если же все разъёмы на вашем ПК одного цвета и рядом с ними нет поясняющих картинок, то лучше воспользоваться инструкцией, если у вас её нет, найдите в интернете.
Если вы подключите микрофон правильно, то в правом углу панели задач должно появиться сообщение о подключённом оборудовании или значок микрофона. Если его нет, то возможно вы что-то сделали неправильно либо гнездо или микрофон неисправны. Также возможно, что у вас на компьютере не установлены драйвера звуковой платы.
Первым делом проверьте, правильно ли вы подключили микрофон, на всякий случай попробуйте вставить микрофон в каждое из гнёзд, вдруг это заводской брак и у вас на ПК перепутаны аудио входы. Если это не помогло, то попробуйте установить драйвера звуковой платы. Скачать их можно с диска, который шёл в комплекте с ПК или с официального сайта его производителя. Если и это не помогло, то попробуйте проверить гнездо и микрофон, для этого вам понадобится взять у кого-нибудь рабочий микрофон и проверить свой на другом ПК. Если и они исправны, то вполне возможно, что по какой-то причине у вас просто не отображается подключение микрофона при том, что он работает, но это крайне маловероятно.
Теперь давайте разбираться, как узнать наверняка, работает ли ваш микрофон.
- Откройте “Панель управления” и найдите в ней раздел “Звук”.
- В этом разделе откройте вкладку “Запись” и среди подключённых устройств найдите ваш микрофон (если его здесь нет, то это значит, что он не подключен).
- Нажмите на него два раза и в открывшемся окне выберите вкладку “Прослушать”.
- Здесь отметьте птичкой “Прослушивать с данного устройства” и нажмите “Применить” (после этого динамик или наушники начнут производить звук с микрофона).
- Затем перейдите во вкладку “Дополнительно” и в разделе “Формат по умолчанию” установите максимально доступную частоту, снова нажмите “Применить”.
- Затем переходим на вкладку “Уровни” и здесь, двигая ползунки, подбираем наиболее качественное звучание (во время подбора говорите в микрофон и слушайте через наушники), когда звук покажется вам лучше всего, зафиксируйте ползунки и нажмите “Применить”.
- Затем вновь идём во вкладку “Прослушать” и убираем ранее поставленную птичку, после чего жмём “ОК”.
Вот и всё, настройка микрофона в скайпе Windows 10 завершена.

Не работает микрофон в Скайп что делать?
- Запустите программу, для этого на рабочем столе нажмите на значок Skype. Другой способ через меню “ПУСК” и там выберите “Skype”.
- Нажмите три точки в верхнем углу экрана и “Настройки звука и видео”. Пример на картинке ниже:
- Здесь можно сделать бесплатный пробный звонок чтобы проверить правильно ли подключен микрофон. Также можно выбрать через какой разъем подключать устройства и регулировать громкость динамиков.
- Когда подключен микрофон сделайте пробный звонок в настройках, где автоответчик расскажет что необходимо сделать. Если после записи 10 секунд вы услышьте эту запись все сделано правильно.
- Если не работает микрофон – подключите его через другой разъем а также проверьте отображается ли он в устройствах связи на компьютере. Для этого перейдите через “Пуск” в “Панель управления” и пункт “Звук”.
Если же вам все равно не удается настроить микрофон – значит что с микрофоном что-то не так, либо он требует драйвера (но это очень-очень редкий случай). Либо ваша операционная система почему-то не хочет с ним работать. В последнем случае, перейдите к Панели управления (доступно через меню “Пуск”) – выберите “Звуки и аудиоустройства”, затем перейдите на вкладку “Аудио”, видите надпись “Запись звука”? Проверьте громкость микрофона, она должна выглядеть как на нашем рисунке. Если выглядит не так – откорректируйте, затем жмите “ОК” в настройках громкости и затем “ОК” в настройках звука, и… повторите проверку микрофона в skype.
Если настройка громкости не помогла – поэкспериментируйте с полем (как на картинке ниже) – выбирайте другие значения. Для этого опять перейдите к Панели управления (доступно через меню “Пуск”) – выберите “Звуки и аудио устройства”, затем перейдите на вкладку “Аудио”. Это может помочь подключить микрофон к Скайп.
Дополнительные настройки звука в Skype
Для корректной работы иногда недостаточно только проверить работоспособность микрофона и наушников, часто основная причина неисправностей может находиться в самых неожиданных местах:
- проверьте интернет-соединение, возможно неполадки в работе провайдера мешают совершить аудио-звонок;
- проверьте уровень громкости в микшере, часто Скайп выведен в отдельную позицию и имеет свой ползунок с установкой уровня звука;
- проверьте загруженность системы и выключите все приложения, которые могут помешать работе мессенджера.
Важно помнить, что главным решением любой проблемы с софтом – это перезагрузка компьютера или программы. Иногда достаточно перезапустить мессенджер для того, чтобы он начал корректно выполнять действия
Крайне редко проблема заключается в поломке оборудования, в этом случае следует заменить микрофон или приобрести новые наушники.
Управление с помощью горячих клавиш
Пользователь может задать сочетания кнопок, предназначенные для быстрого выполнения тех или иных действий. С помощью горячих клавиш можно активировать или отключить микрофон в «Скайпе». Такая функция доступна только в старой версии программы. В новой по умолчанию установлены такие комбинации: Cmd+Shift+M – на Mac OS, Ctrl+M – на «Виндовс». В мобильной версии функция отсутствует.
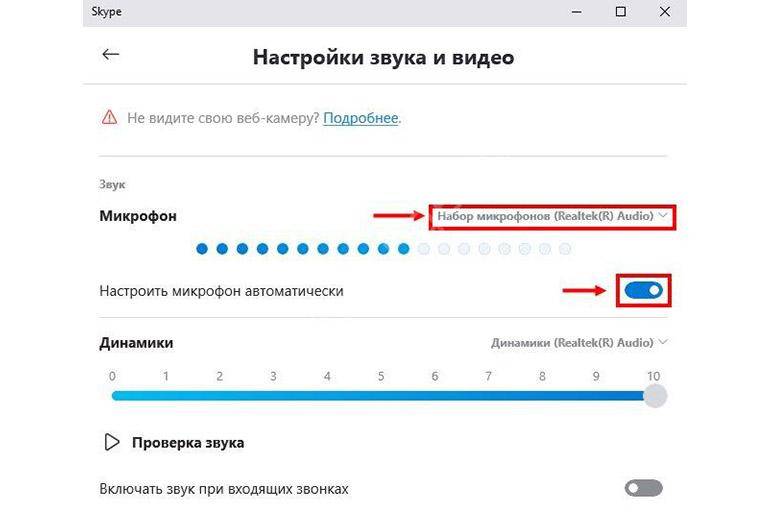
Чтобы настроить сочетания кнопок в старом приложении, выполняют следующие действия:
- переходят в раздел настроек;
- выбирают третий пункт вкладки «Дополнительные»;
- активируют первый вариант, нажимают кнопку «Временно выключить»;
- задают новое сочетание клавиш, сохраняют внесенные изменения.
Установленную комбинацию можно будет использовать во время беседы.
Дополнительные возможности
Разобравшись, где в «Скайпе» настройки, пользователю не составит особого труда пройтись по ВСЕМУ меню и выяснить полный функционал, которым обладает программа. Из дополнительного функционала рекомендуется меню «Настройка звонка», в котором нужно отключить автоматический прием на входящие аудиозвонки, т. к. они иногда очень некстати. А вот «Переадресация звонков» является платной услугой, как и звонки на мобильные и городские номера. Для их настройки понадобится хороший специалист, который покажет, как правильно пользоваться и не тратить большие суммы на пустые звонки. А вот в «Расширенные настройки» лучше не вмешиваться, если «Скайп» работает без каких-либо сбоев, разве что настроить сочетание клавиш. Но список возможностей настолько ущербен, что нет смысла его вообще открывать.
Сброс настроек
Выполнять такую операцию необходимо в том случае, когда устройство (приставка или телевизор) не реагирует на команды пульта, несмотря на исправность батареек. При возникновении сбоя и последующего сброса потребуется заново осуществлять привязку пульта Билайн к приставке, а затем и к другим девайсам. Для сброса настроек до заводских необходимо произвести следующий алгоритм действий:
- На универсальном пульте следует нажать клавишу STB, а затем спустя пару секунд отпустить ее;
- Далее используется Setup и STB одновременно, после чего последняя должна моргнуть 2 раза;
- Потребуется ввести поочередно код 977;
- Следует дождаться мигания кнопки STB, она загорится 4 раза.
Метод сброса настроек универсального пульта Билайн будет полезен при привязке к любому устройству (телевизору, приставке, DVD, AUX), если обнаружится сбой при работе.
Изменение параметров микрофонов для Skype
Наибольшей популярностью среди звукового оборудования для общения в настоящее время пользуются встроенные в ноутбуки микрофоны. Они не требуют лишних проводов, подключения и дополнительного программного обеспечения (за исключением классических драйверов).
Внешние устройства, в свою очередь, отличаются лучшим качеством звука, что играет решающую роль при выборе в их пользу. Как настроить микрофон в Skype правильно:

Способ 1: установление совместимости микрофона с компьютером
Начинать подключение девайса и редактирование параметров нужно с программного обеспечения. Владельцам ноутбуков напрягаться по данному поводу не придётся: на сайте производителя всегда можно найти драйверы для звукозаписывающих устройств (они устанавливаются вместе с общим звуковым ПО). Любителям внешних гаджетов придётся проделать более сложную работу перед тем, как настроить микрофон в Skype:
- Установить/обновить классический звуковой драйвер, загруженный с сайта-производителя.
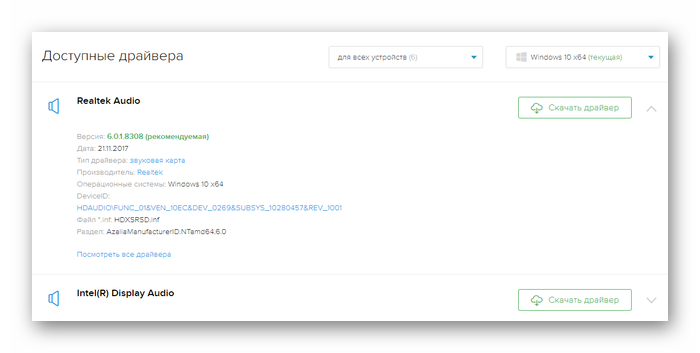
- Перейти на сайт производителя периферийного устройства и скачать подходящее ПО.
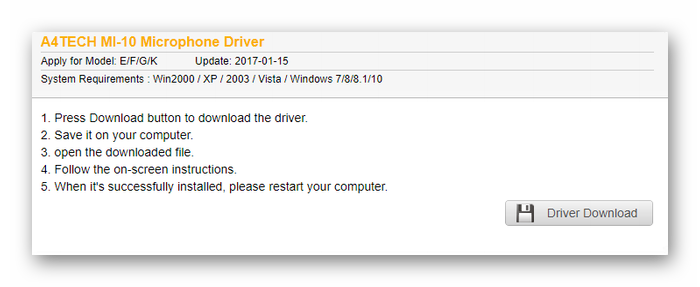
- Установить драйвер и перезагрузить ПК.
- Кликнуть правой кнопкой мыши на значок звука в системном трее и выбрать «Записывающие устройства».

- Выделить нужный источник, отметить «По умолчанию» и перейти к «Свойствам».
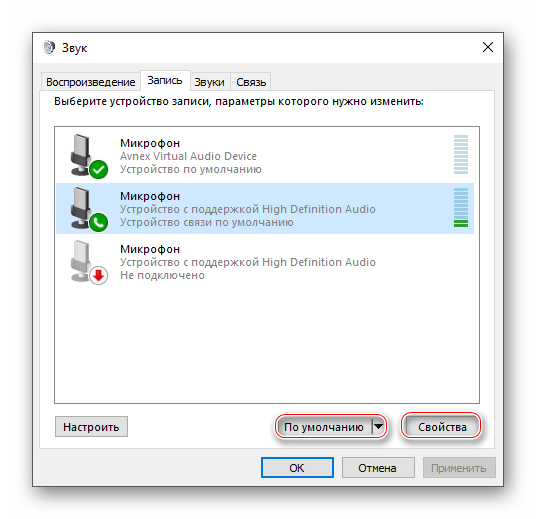
- Открыть вкладку «Дополнительно», выбрать из выпадающего списка максимальное качество (192000 Гц) и нажать «ОК».
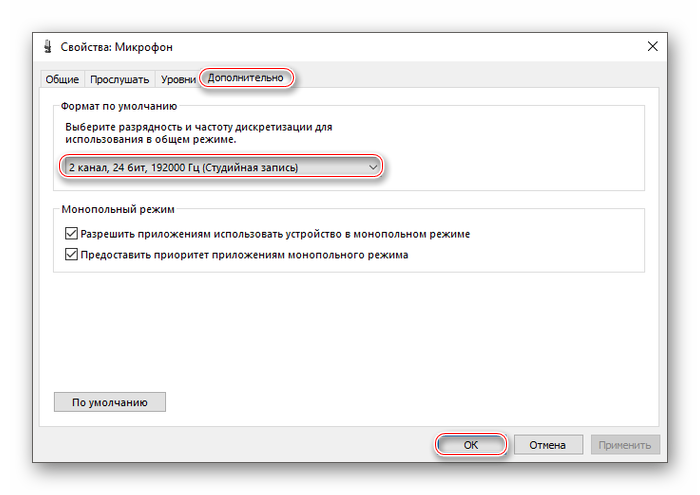
Способ 2: редактирование надстроек микрофона в Скайпе
После проработки технической стороны звуковоспринимающих устройств системными инструментами следует настроить микрофон в Скайпе. Редактировать можно фактически два параметра: очередность использования оборудования и громкость. Рекомендуется соблюдать следующий порядок действий:
- Навести курсор на вкладку «Звонки» панели инструментов.

- Выбрать строчку «Звуковые настройки».

- Нажать кнопку «Открыть дополнительные настройки».
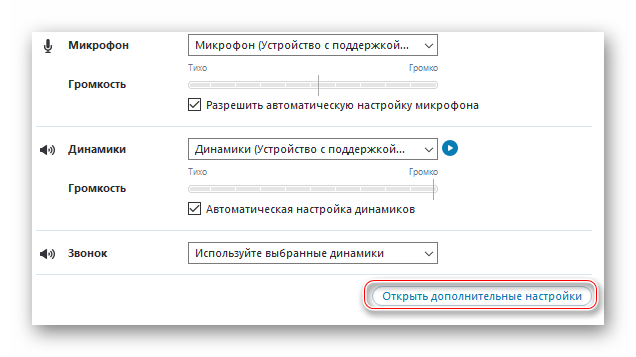
- Выделить источник, отмеченный в предыдущей инструкции «По умолчанию», и нажать «Выше».
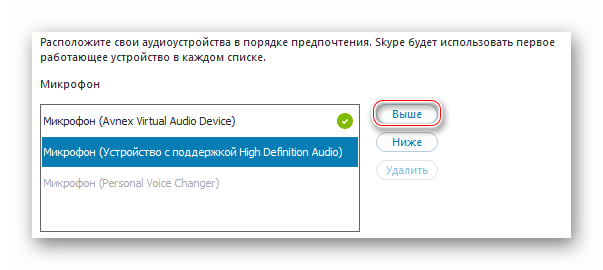
- Вернувшись в основное меню звуковых надстроек, отредактировать громкость воспринимаемого звука в зависимости от возможностей оборудования и пожеланий пользователя.
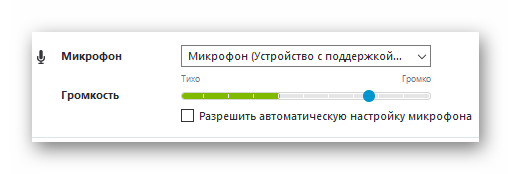
Настройка микрофона перед началом разговора по Скайпу необходима для обеспечения комфортного звучания на протяжении всего разговора. Изменением параметров громкости в мессенджере грамотно оптимизировать работу звукозаписывающего оборудования невозможно. Для этой цели требуется использование системных инструментов и дополнительного программного обеспечения.
голоса
Рейтинг статьи
Настройка микрофона в Skype
Если на компьютере подключено несколько записывающих устройств, а вам необходимо разговаривать через наушники в настройках Skype нужно выбрать соответствующее устройство и использовать его в качестве микрофона.
На примере операционной системы Windows 7 рассмотрим, как в настройках программы настроить микрофон.
- на верхней панели нажать на кнопку «инструменты»;
- выбрать пункт «настройки»;
- в открывшемся окне перейти на вкладку «настройка звука»;
- возле надписи «микрофон» открыть выпадающий список доступных устройств;
- выбрать необходимое устройство записи;
- в правом нижнем углу окна нажать на кнопку «сохранить».
После этого вы можете проверить работоспособность микрофона, позвонив в тест сервис Echo или посмотрев, меняется ли шкала звука в настройках Скайпа. Таким же образом можно настроить звук и в приложении на андроид.
Системные настройки микрофона для общения в Skype
Если у вас возникают проблемы с микрофоном в Скайпе, то первое, что нужно сделать, это проверить системные настройки микрофона. Системные настройки, это настройки микрофона в самой операционной системе Windows. Для того чтобы получить доступ к этим настройкам найдите иконку динамика на панели задач (правый нижний угол экрана) и нажмите на нее правой кнопкой мышки. После этого на экране появится небольшое меню, в котором нужно выбрать «Записывающие устройства».

Также вы можете открыть системные настройки микрофона через «Панель управления». Для этого откройте «Панель управления», перейдите в раздел «Оборудование и звук – Звук» и переключитесь на вкладку «Запись».

В результате выше описанных действий перед вами должно открыться окно «Звук» на вкладке «Запись». Здесь должен отображаться ваш микрофон. Если микрофона здесь нет, то возможно он не подключен к компьютеру или на компьютере не установлены драйверы для звуковой карты. В этом случае исправьте эти проблемы и потом вернитесь к настройке микрофона в Скайпе. Если же микрофон присутствует, то вам нужно выделить его мышкой и нажать на кнопку «Свойства».

После этого вы попадете в окно с настройками микрофона. Здесь есть несколько вкладок. На первой вкладке, которая называется «Общие» нужно убедиться, что микрофон включен. В низу окна есть выпадающий список, там должно быть выбрано значение «Использовать это устройство (вкл.)». В противном случае звука в Skype не будет.
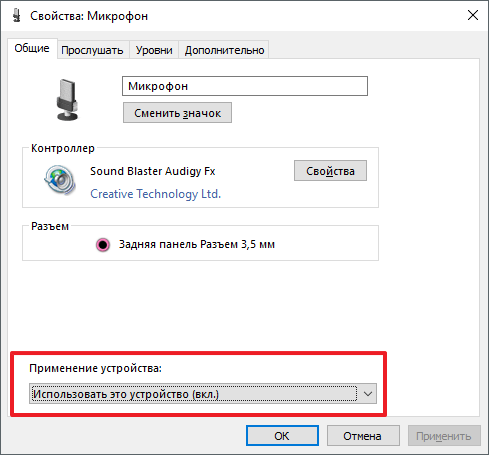
Следующая вкладка называется «Прослушать». Здесь нужно убедиться, что функция «Прослушать с данного устройства» отключена. Поскольку данная функция может создавать дополнительное эхо при общении в Скайпе.
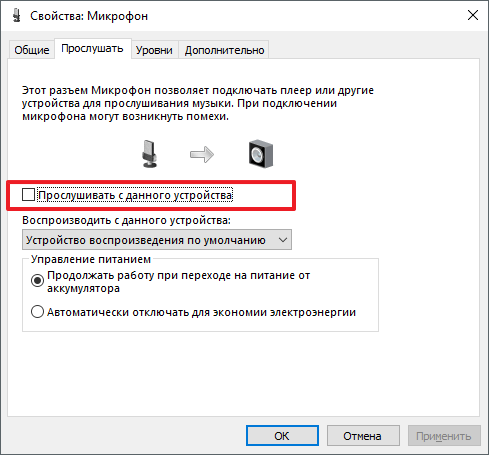
Следующая вкладка называется «Уровни» и она является наиболее важной при настройке микрофона в Скайпе. Здесь можно изменить два значения: Микрофон и Усиление микрофона
- Микрофон – это общая громкость вашего микрофона. Чем выше это значение, тем лучше будет вас слышно в Скайпе. Для начала выставите это значение на максимум. Если будет нужно, то потом снизите это значение.
- Усиление микрофона – это настройка, которая позволяет еще больше усилить сигнал от вашего микрофона. Если вас плохо слышно в Скайпе, то установите это значение на +10 дБ или +20 дБ. В крайнем случае, если микрофон совсем тихий, можно установить и +30 дБ. Но, тогда есть риск появления разнообразных шумов и помех.

На последней вкладке, которая называется «Дополнительно», размещены настройки разрядности и частоты дискретитации. Здесь лучше всего нажать на кнопку «По умолчанию» для того чтобы установить стандартные значения.

На этом настройка микрофона для Скайпа практически завершена. Все, что вам осталось, это зайти непосредственно в сам Скайп и проверить настройки там.