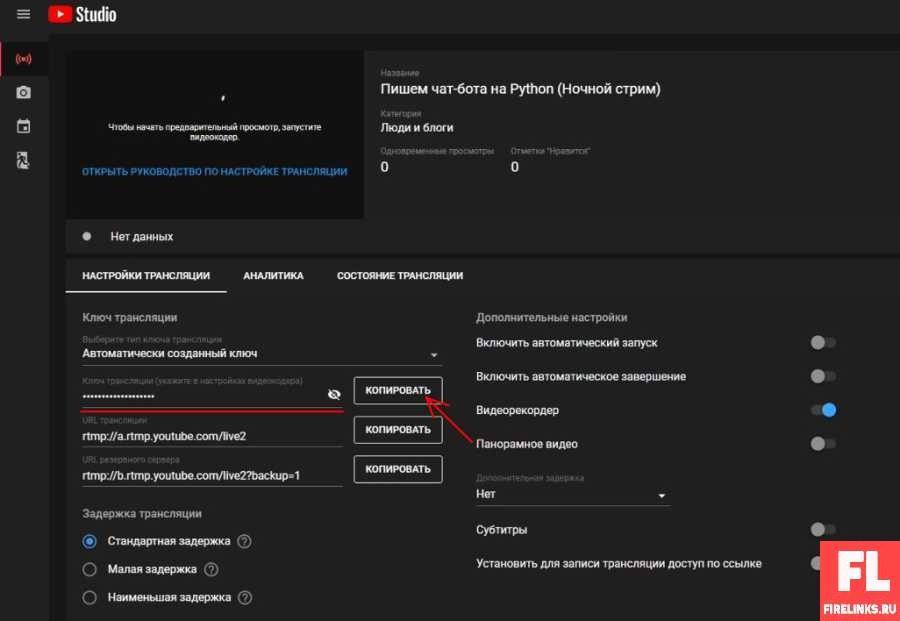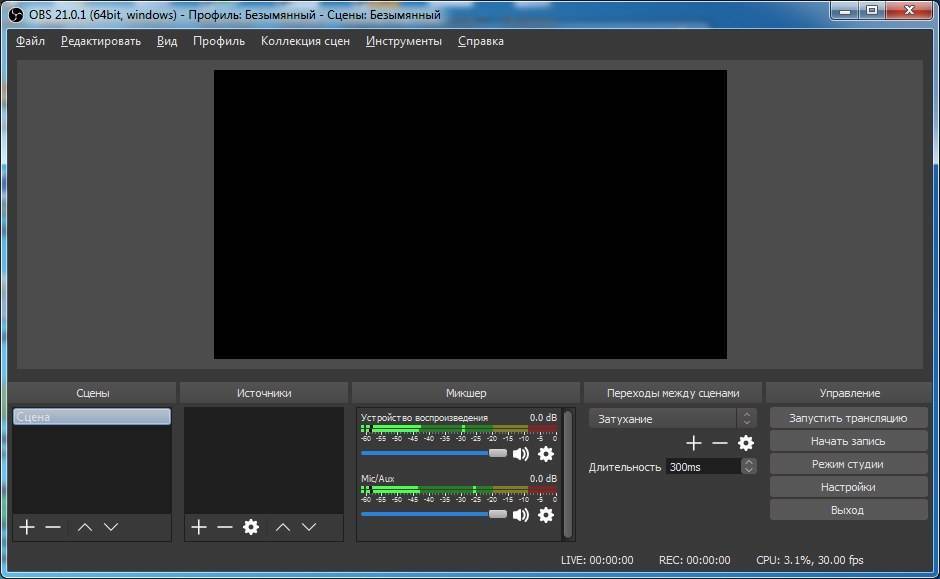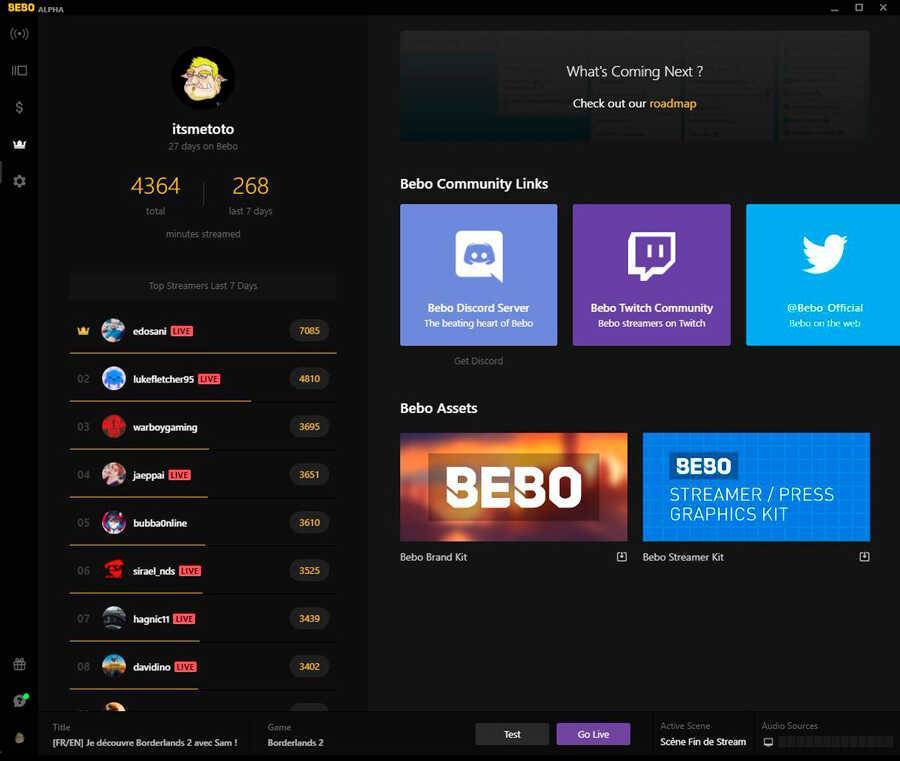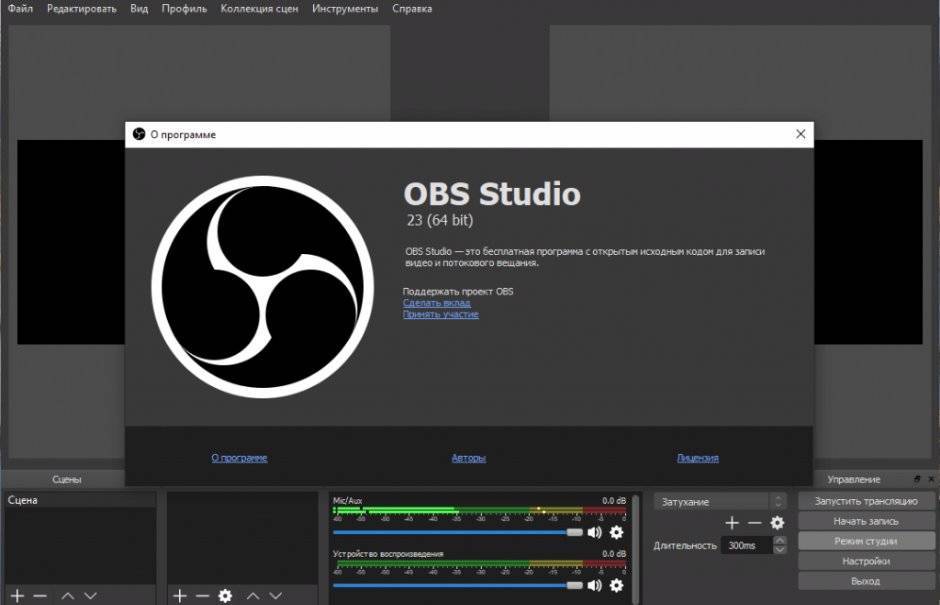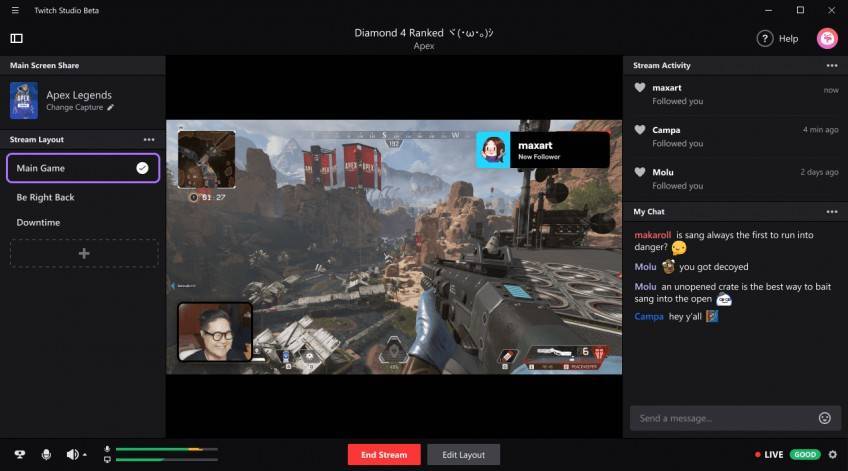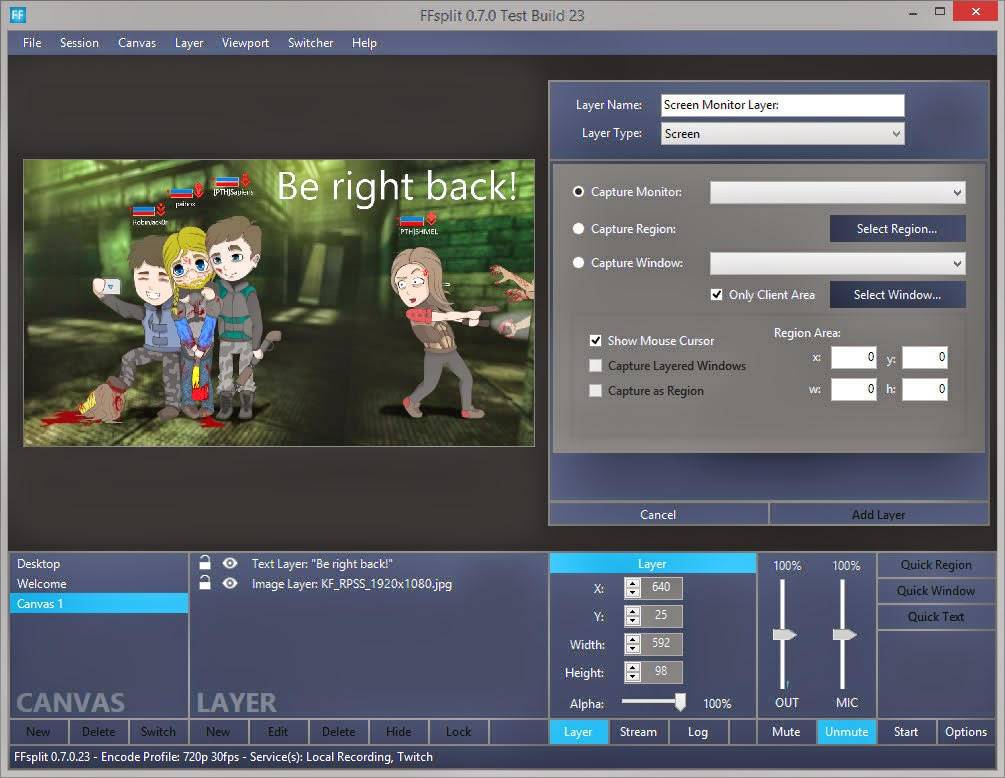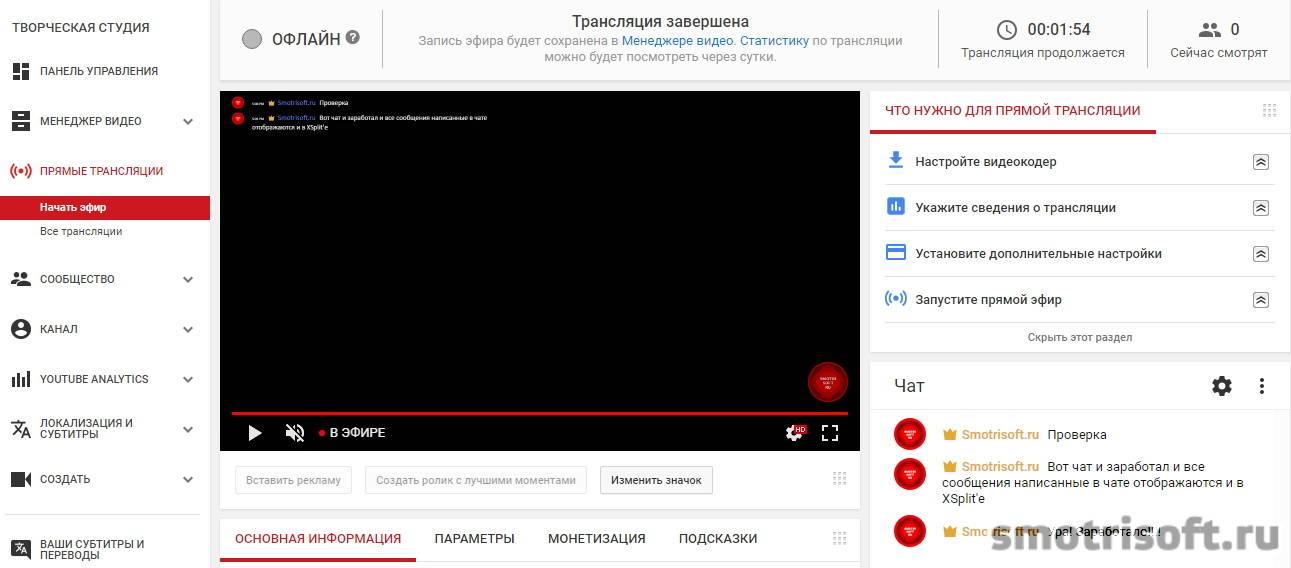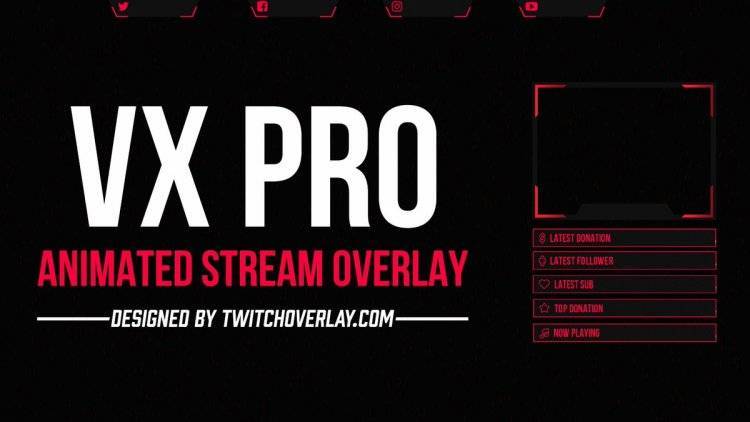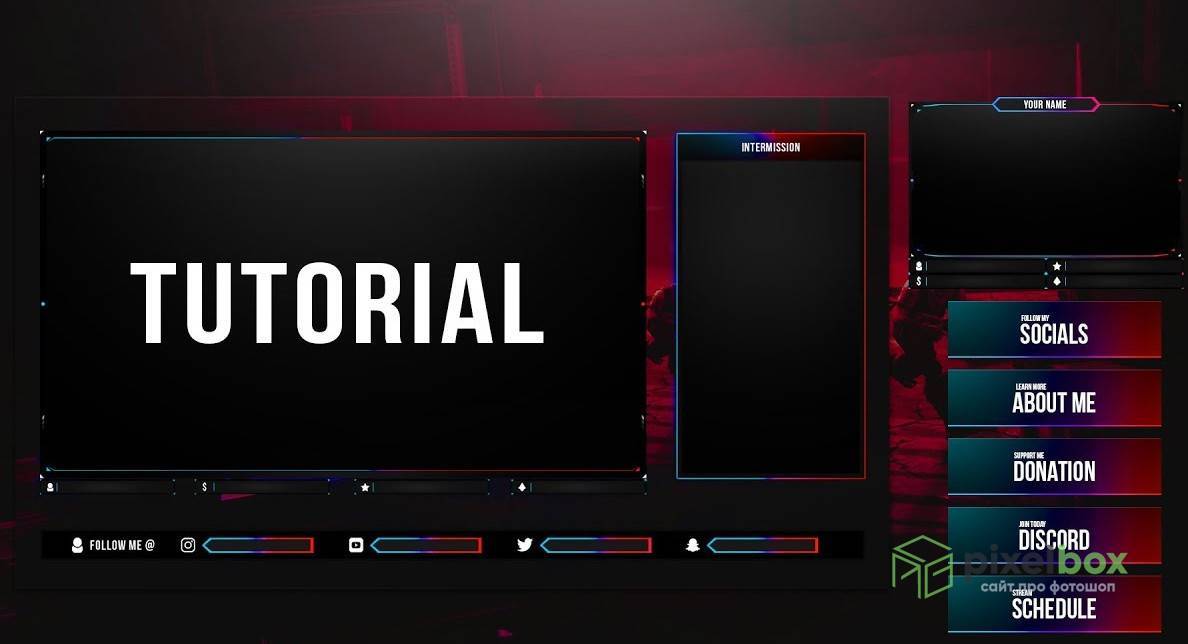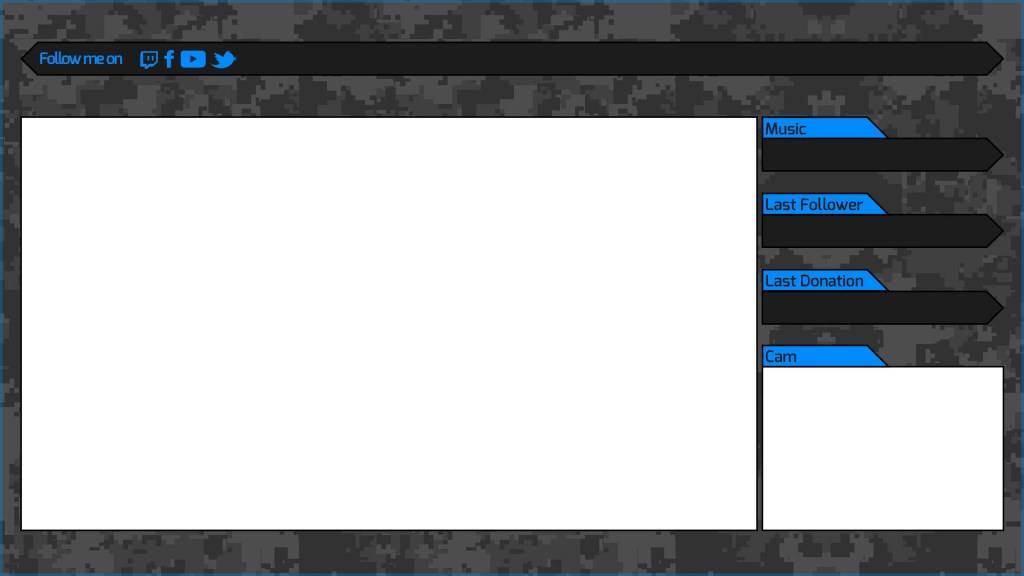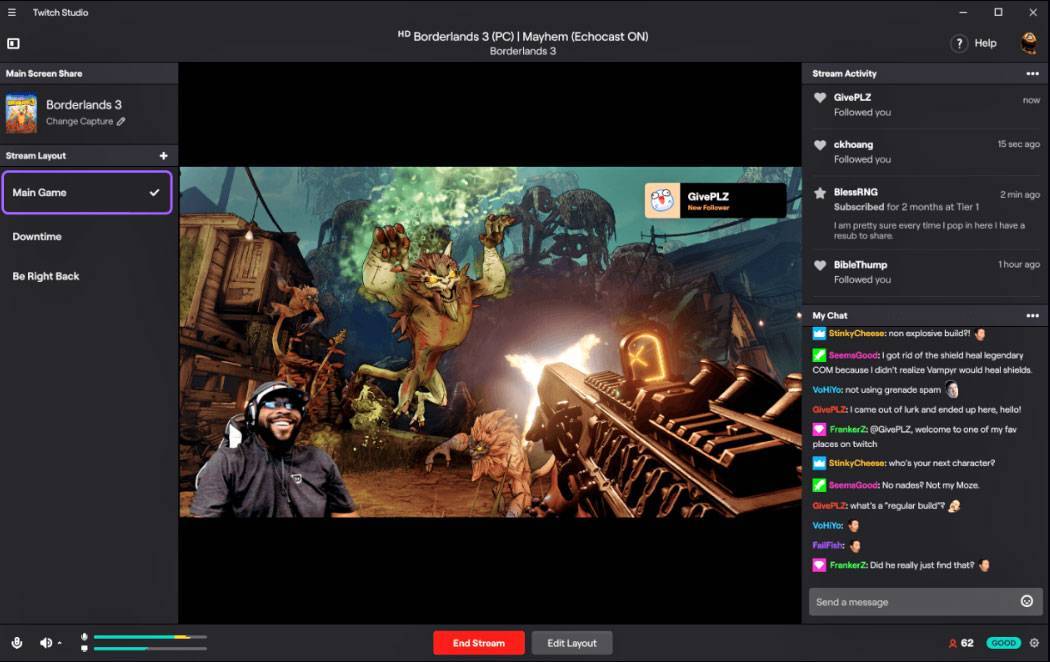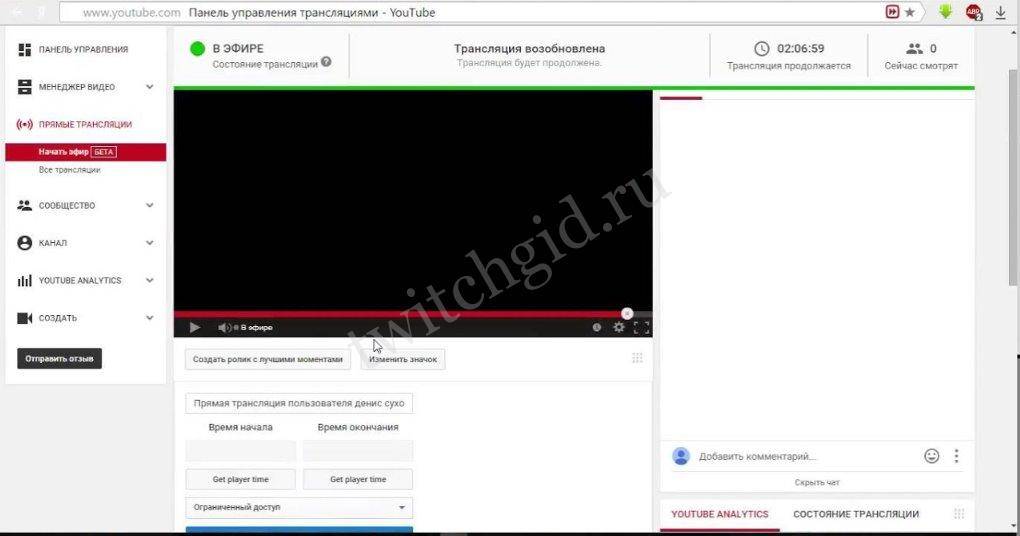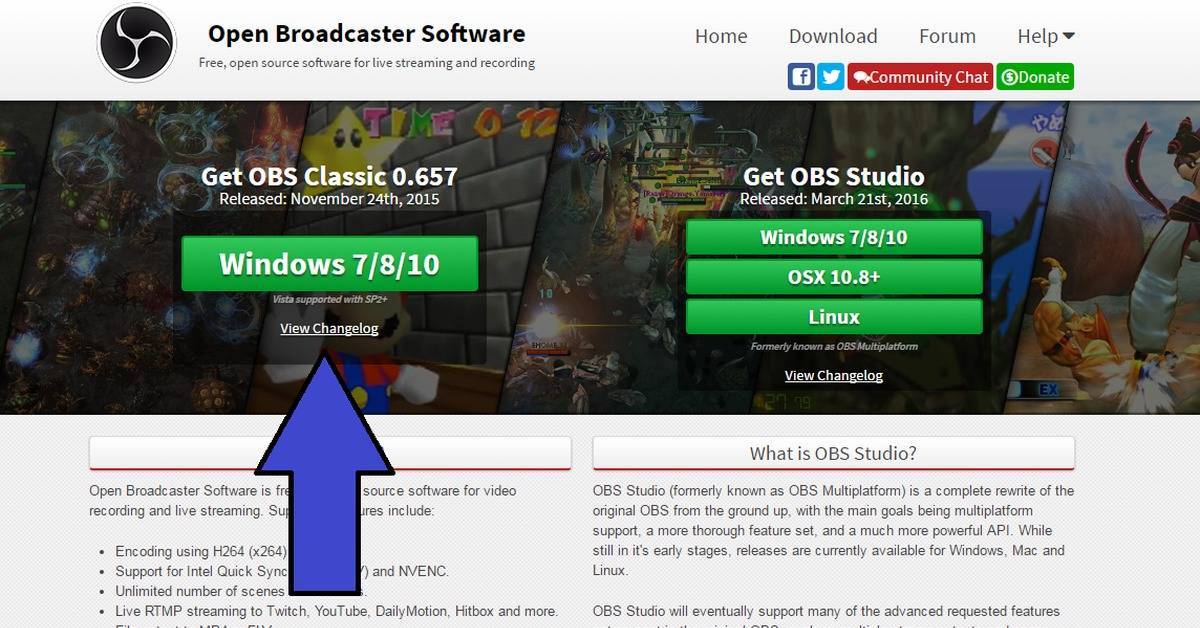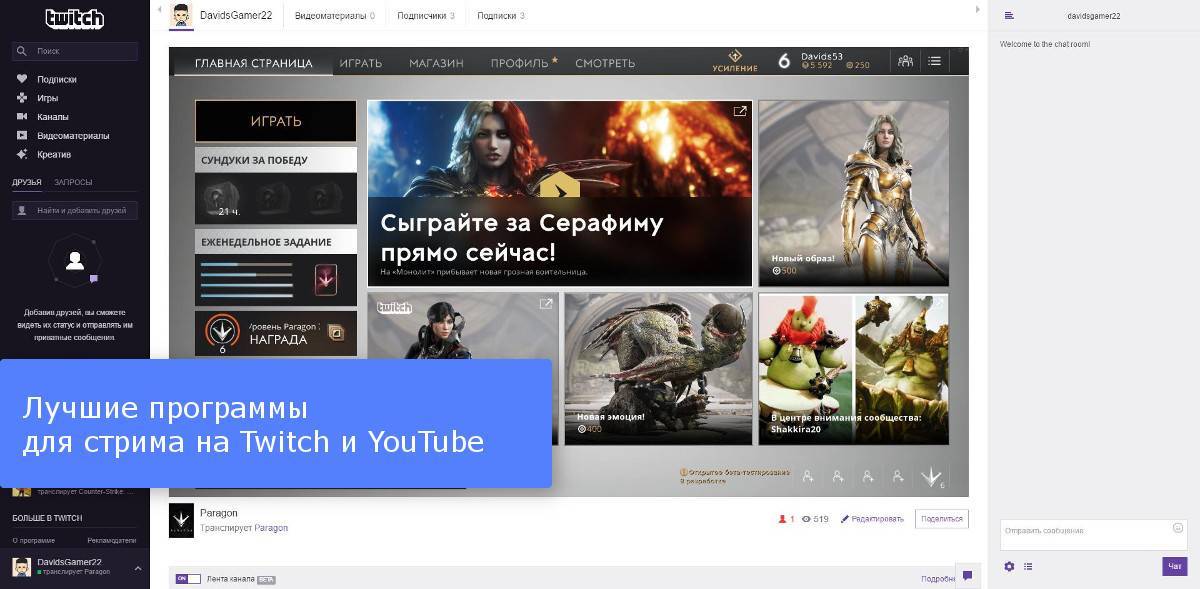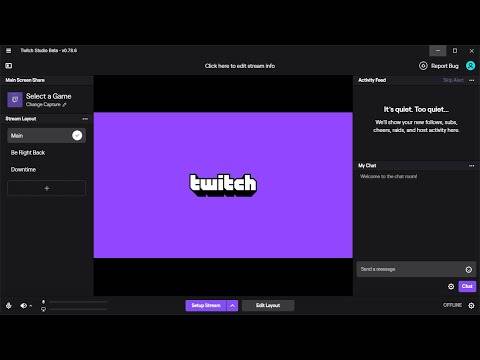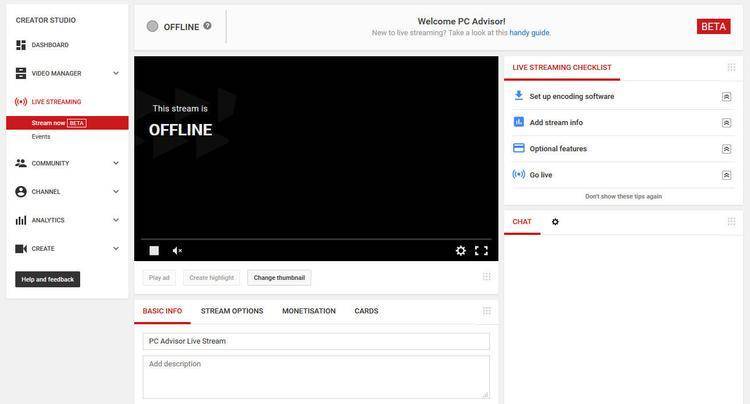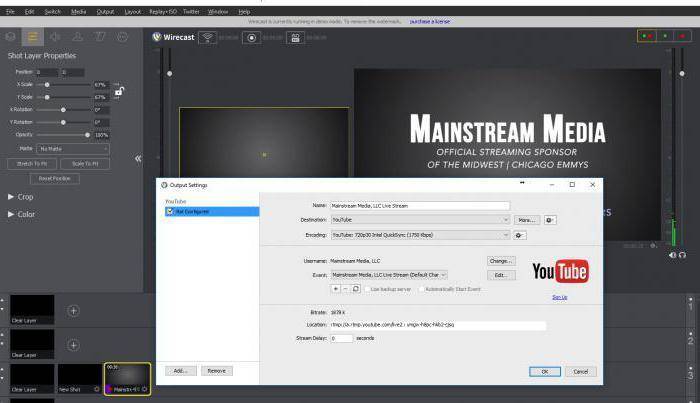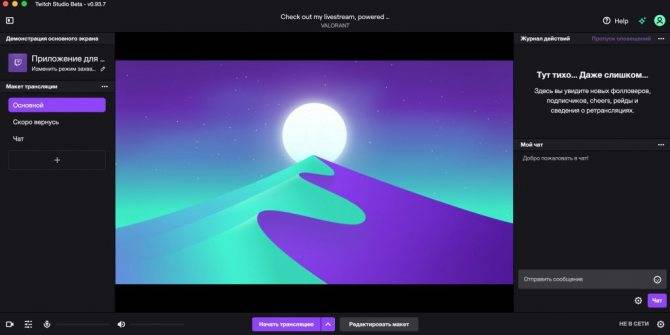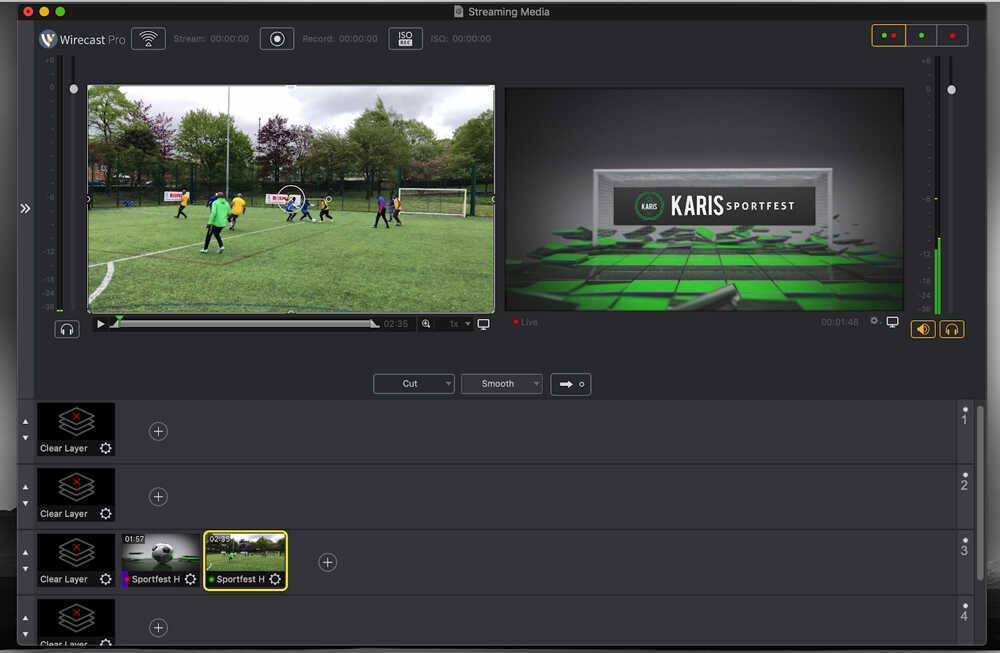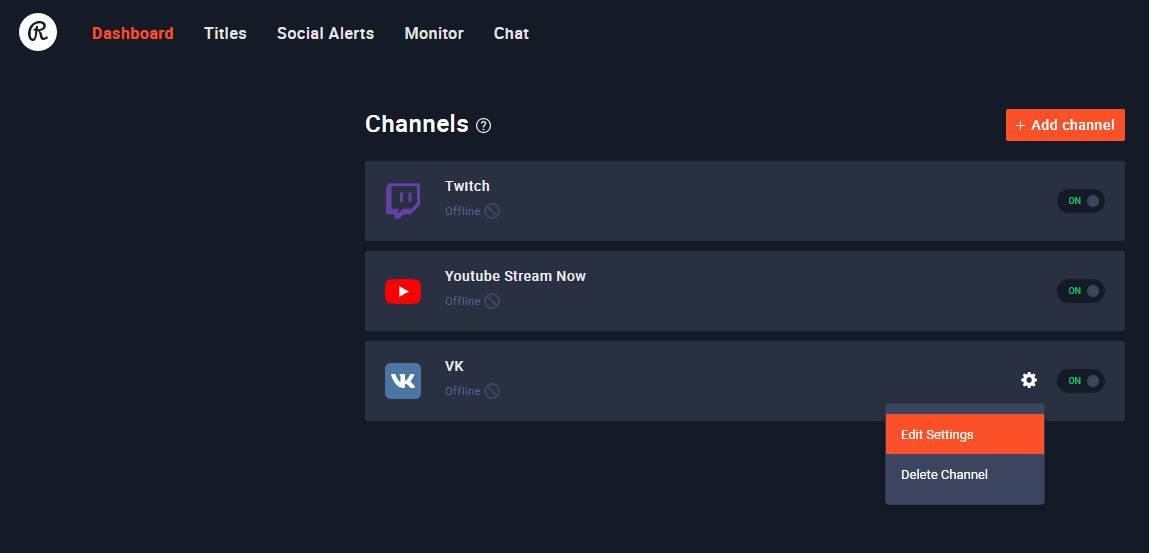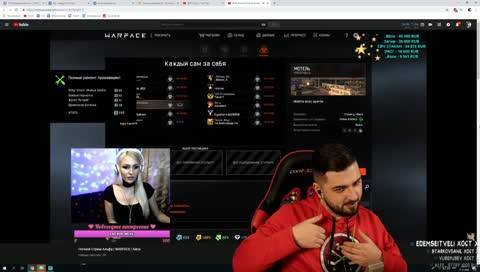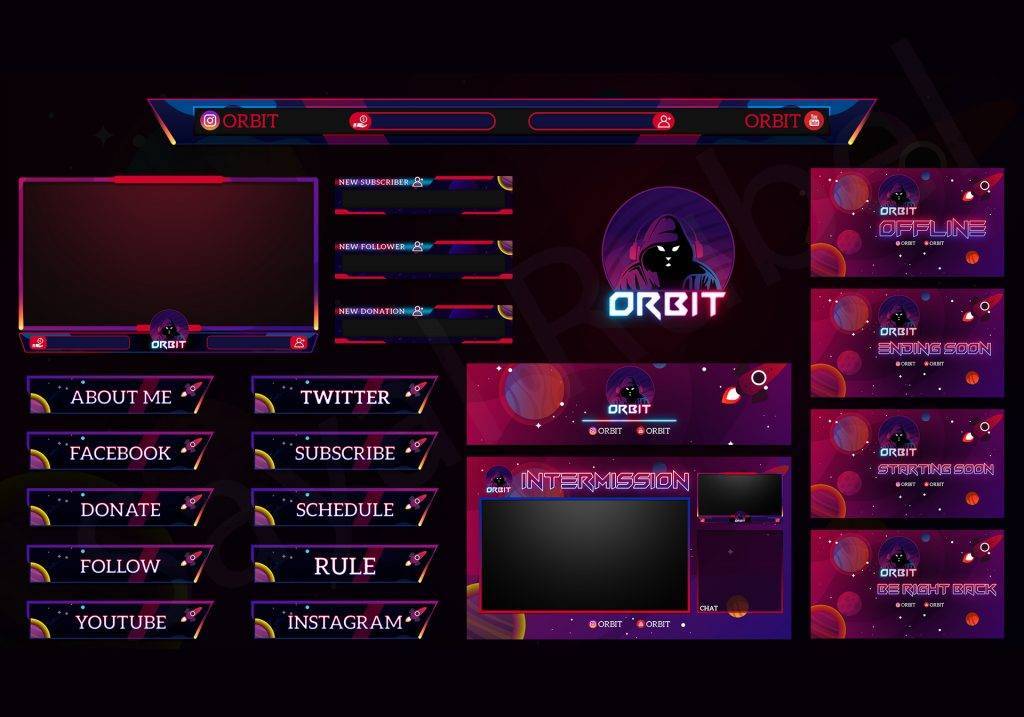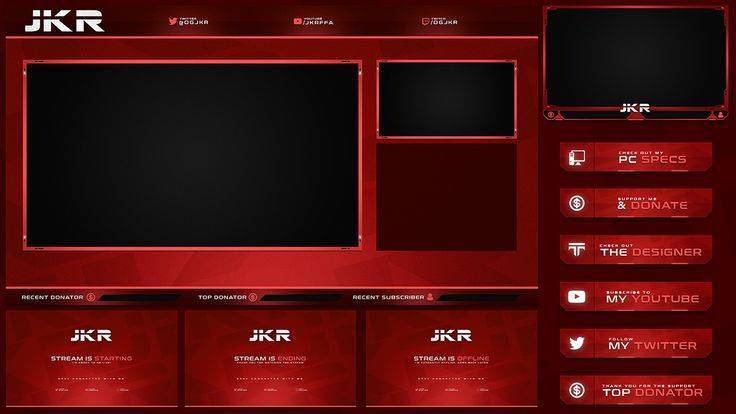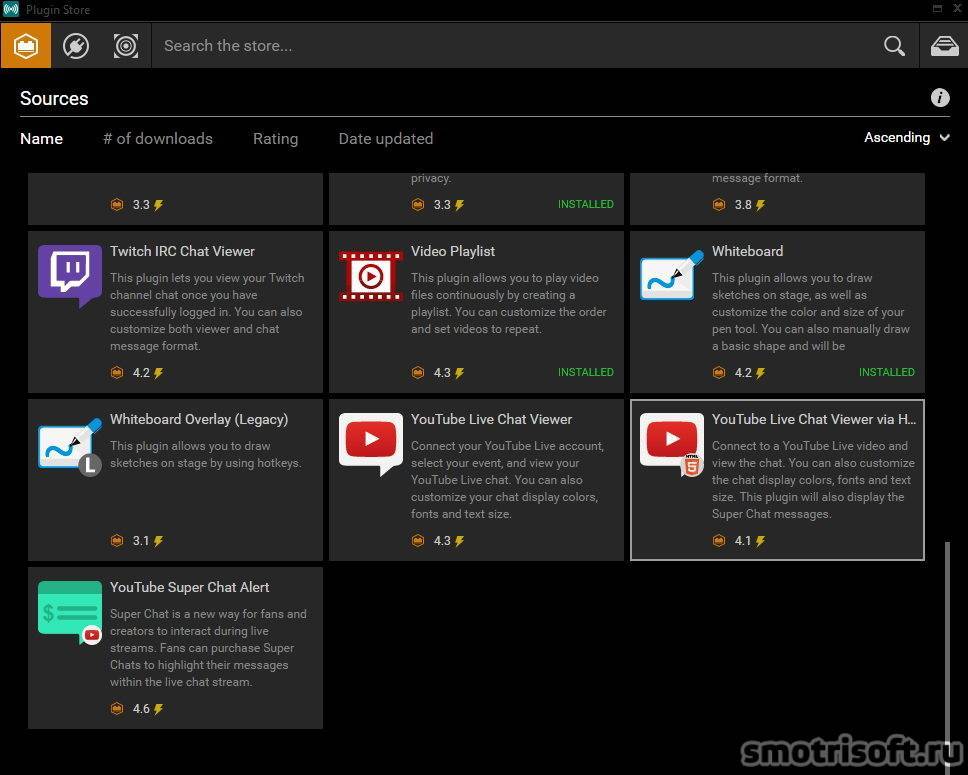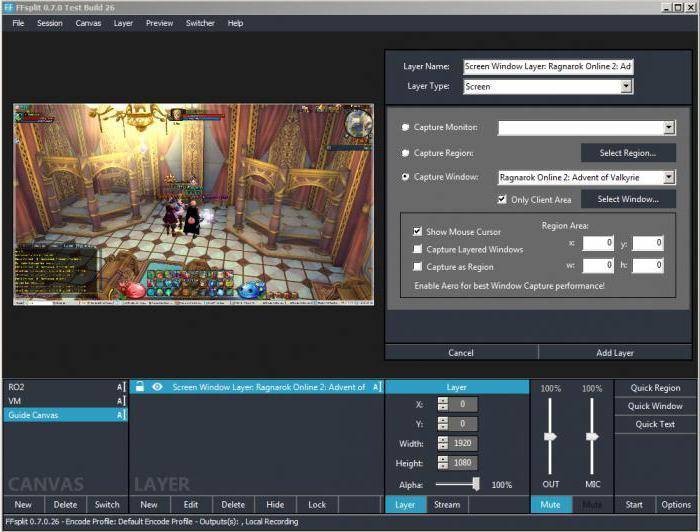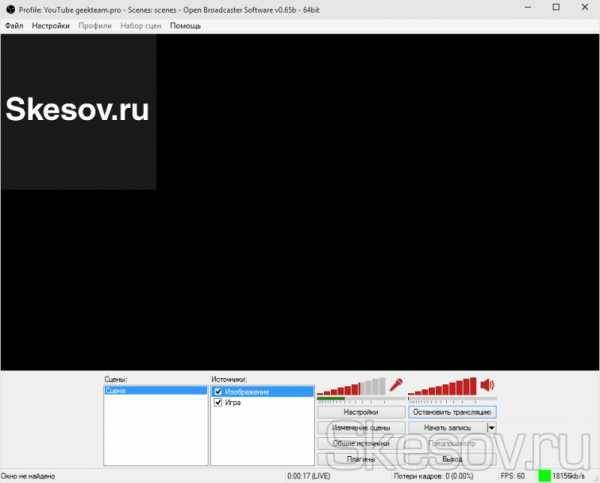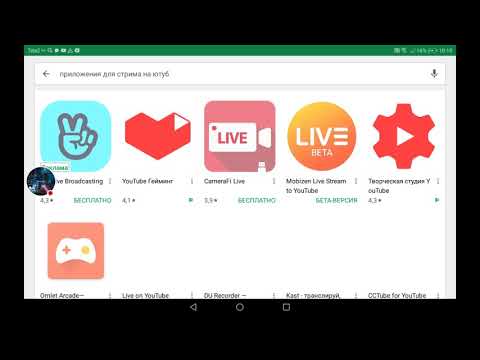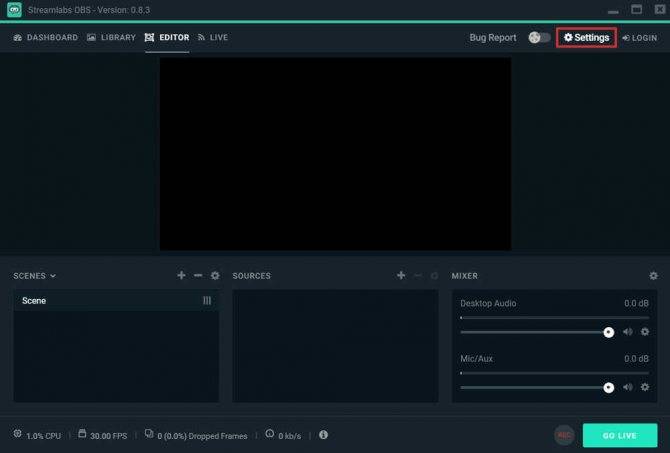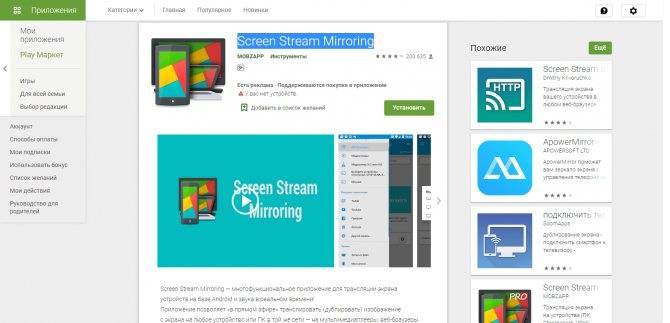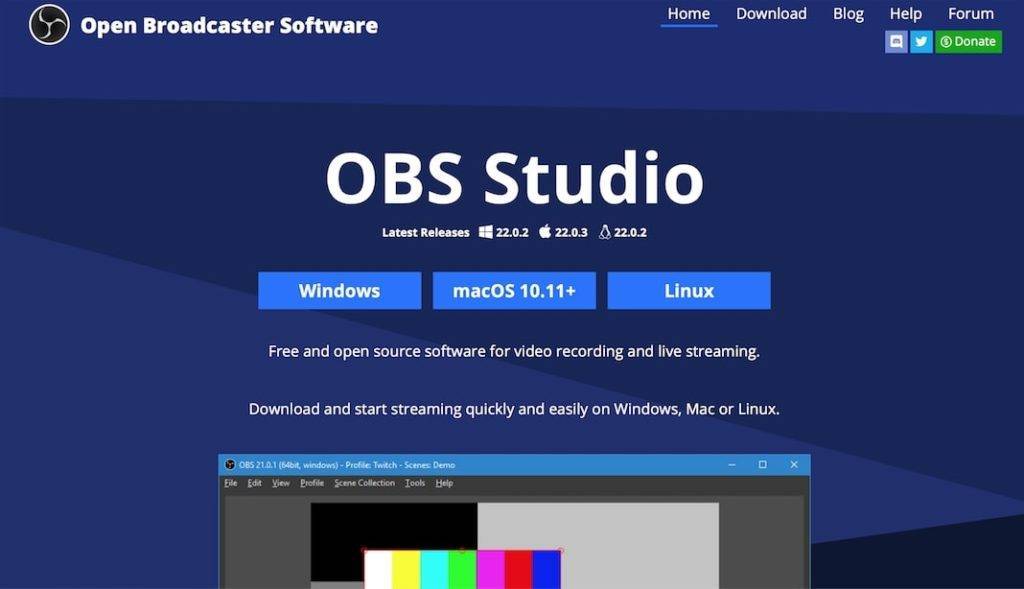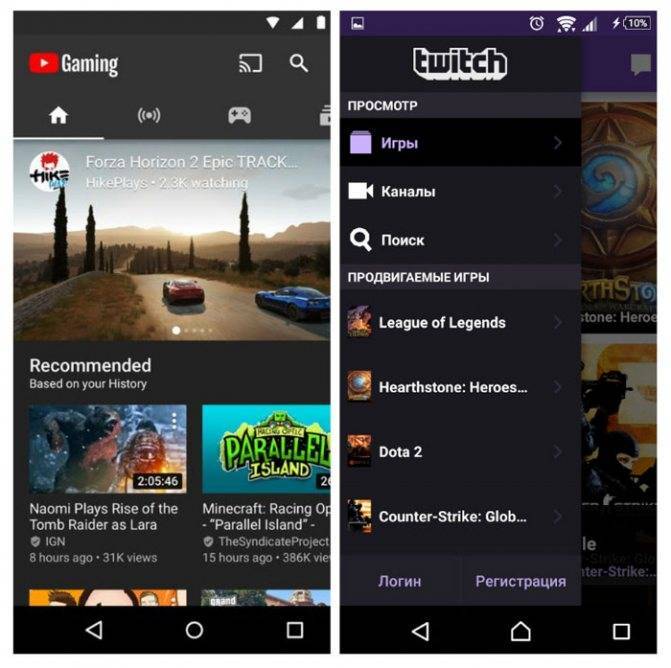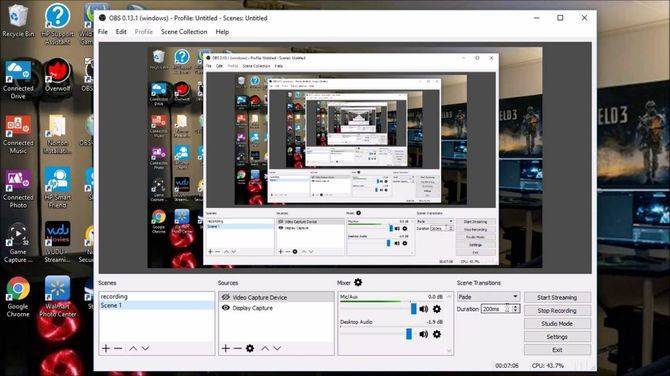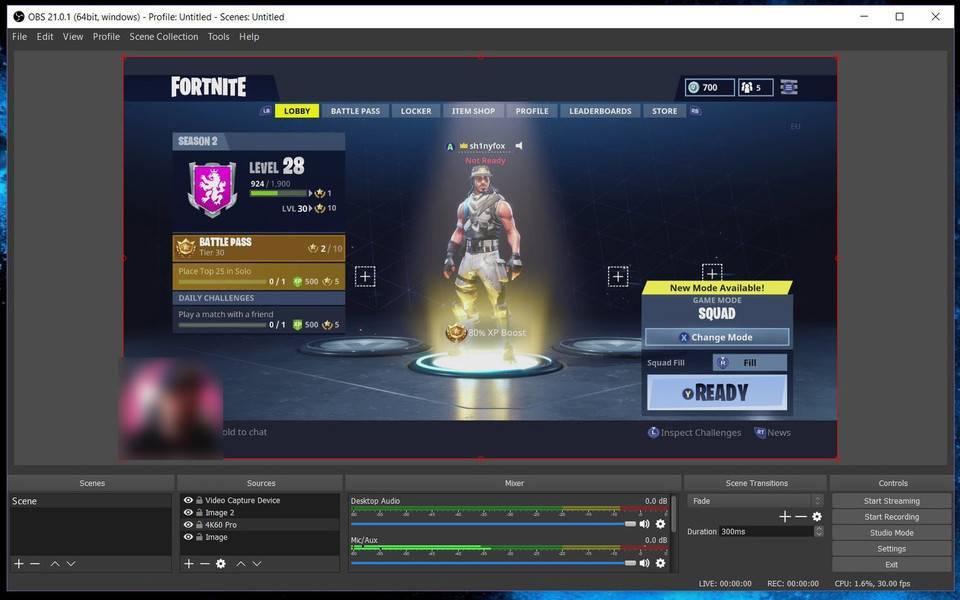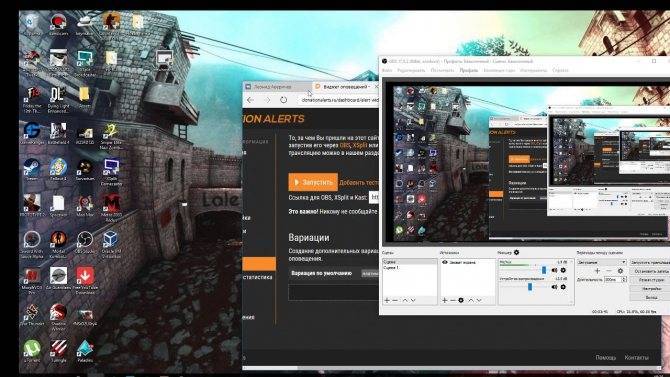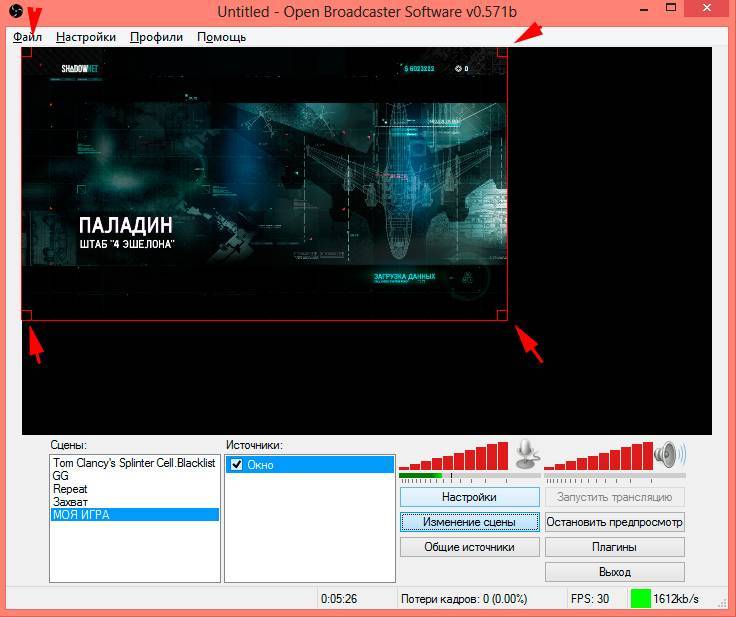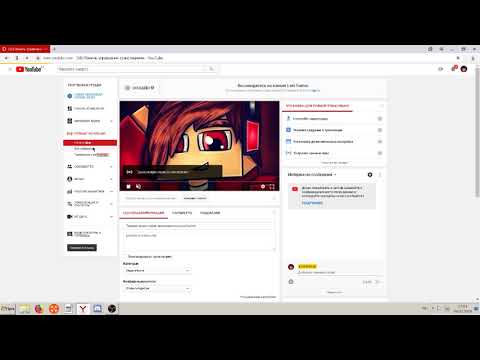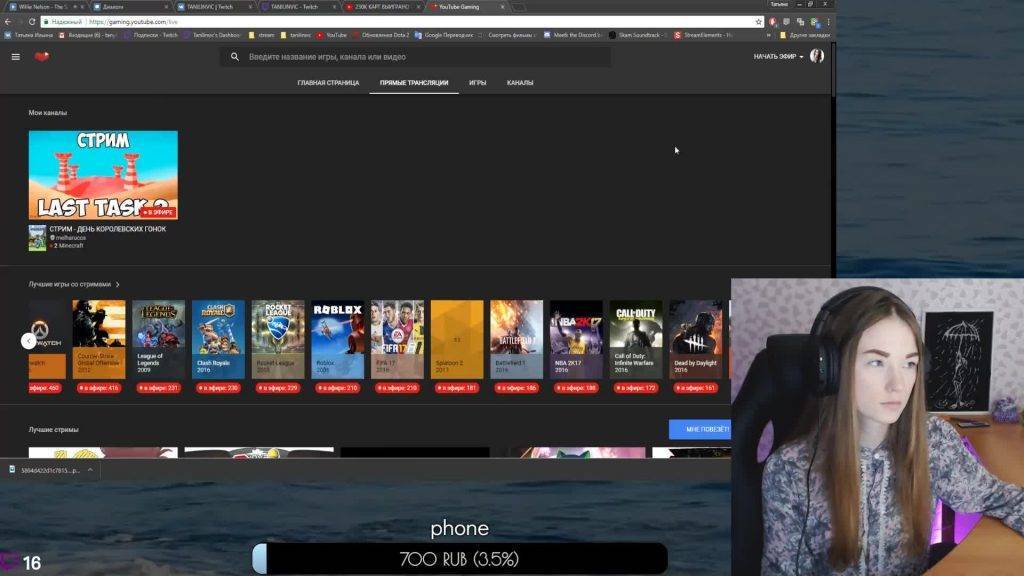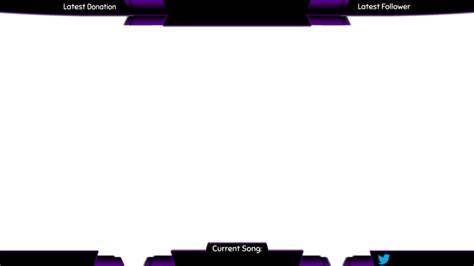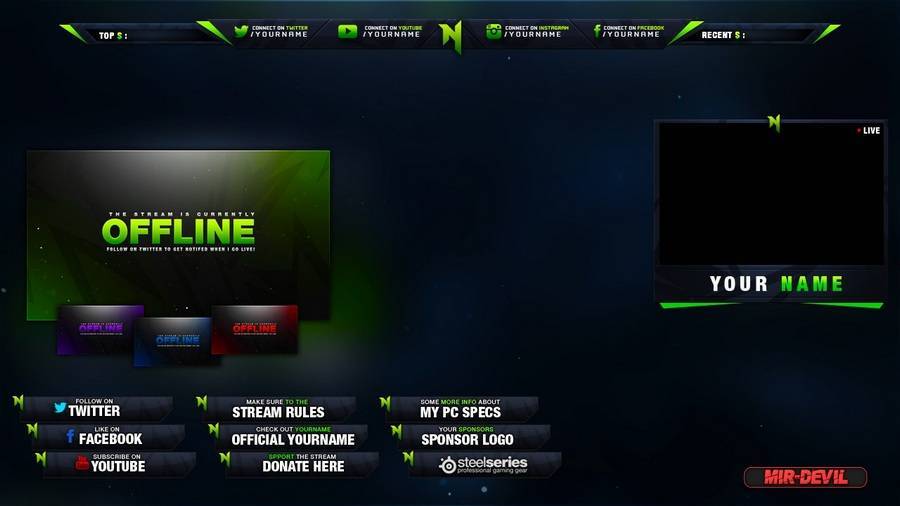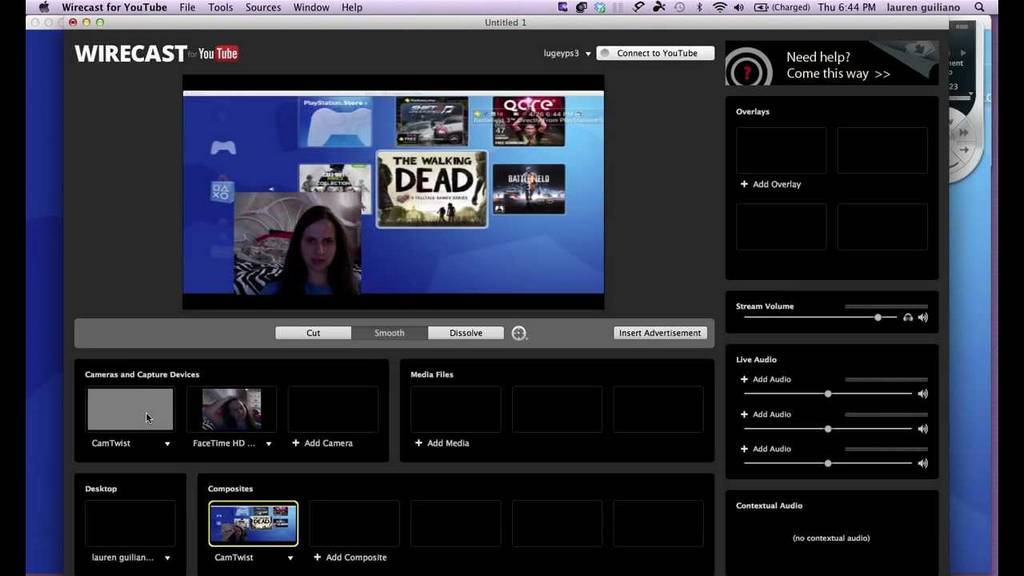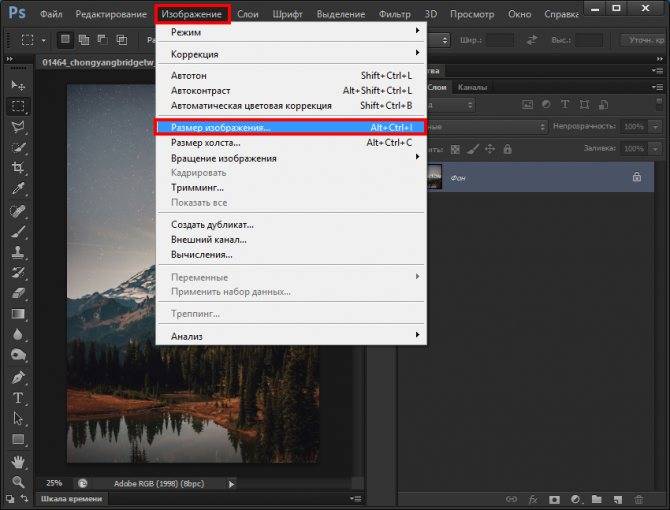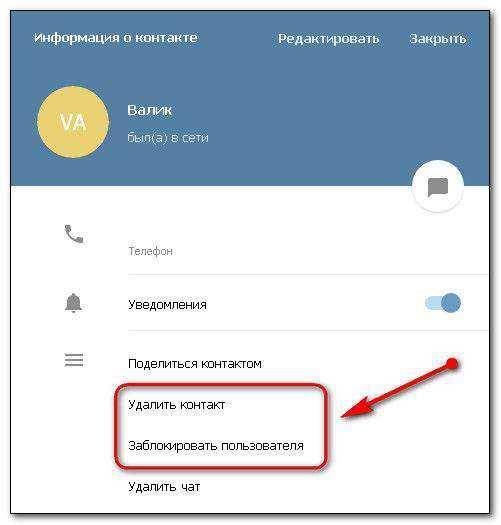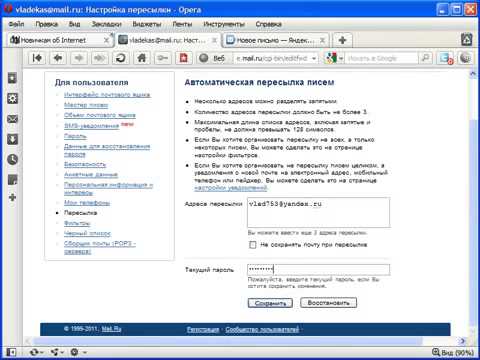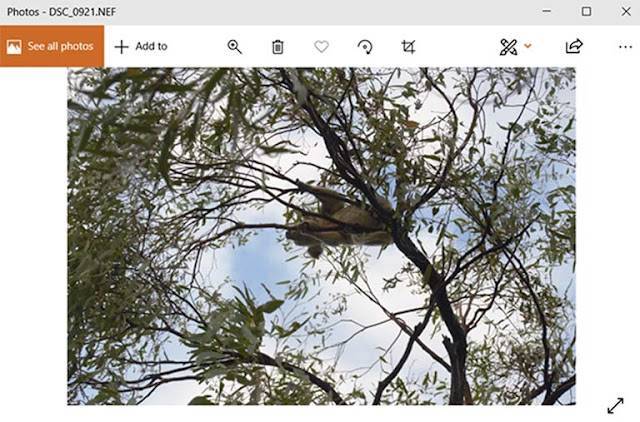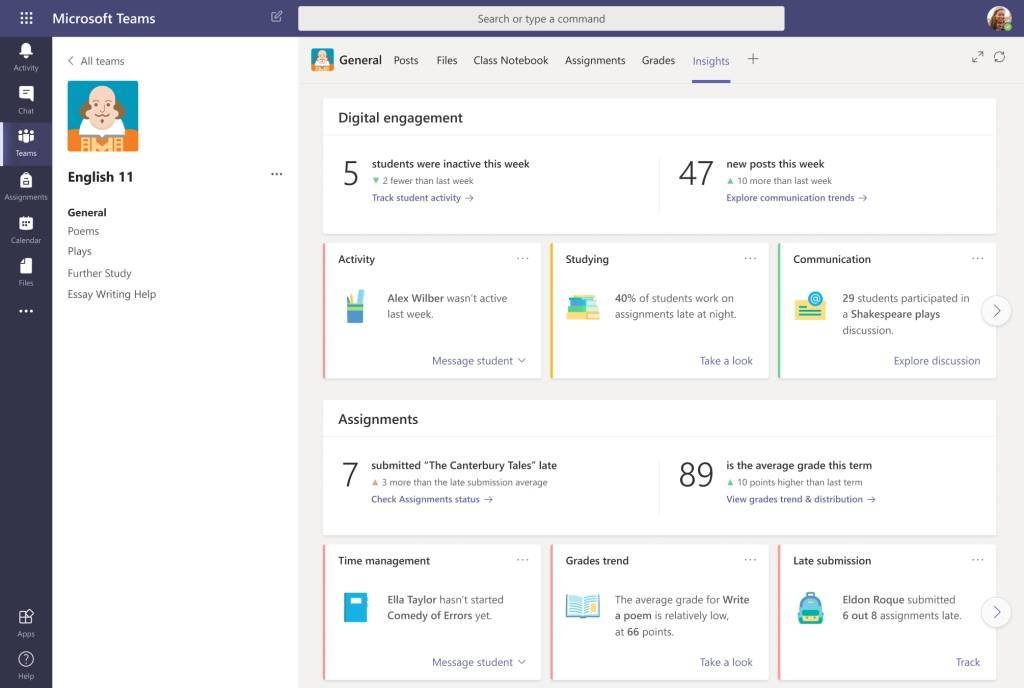XSplit
Очередной мощный продукт для стриминга, содержащий все функциональные возможности, присущие OBS Studio, но имеющий и дополнительные инструменты для потокового вещания. У программы XSplit Broadcaster более удобный и понятный новичкам интерфейс, который импонирует многим пользователям. Приложение для стрима на Ютуб обладает существенными плюсами:
- одновременная трансляция на несколько ресурсов;
- передача потока на собственный сервер;
- удобный встроенный Twitch-чат позволяет общаться со зрителями в режиме онлайн и своевременно отвечать на актуальные вопросы;
- большой спектр дополнительных плагинов позволяет подстраивать XSplit Broadcaster под индивидуальные требования.

Минусы у XSplit Broadcaster также имеются, причем достаточно существенные. Бесплатное пользование программой ограничено определенным периодом, причем на транслируемое в это время видео накладывается ватермарка разработчика ПО, кроме того во временном режиме free пользователю не доступна удобная функция чата со зрителями. Стоимость лицензионного продукта составляет 199$, что достаточно существенно для рядового или начинающего видеоблогера.
Gamecaster
Скачать эту программу для стрима на Ютуб можно бесплатно только на компьютерах Windows, на других устройствах придется заплатить за лицензию.
Достаточно простой инструмент, хорошо подходящий для ведения трансляций. Основную функцию – захват геймплея и передача потокового видео на видеоплатформу – выполняет на ура.
Запись в играх ведется с помощью встроенного HUD-оверлея, включать и выключать запись можно в любой момент ведения трансляции, не сворачивая основное окно.
Разумеется, любую сцену можно создать самостоятельно! Доступно гибкое переключение между сценами, все настройки автоматически сохраняются в облаке, что позволяет быстро переходить к трансляциям, не теряя время на выставление параметров.
Это приложение для стриминга на Ютуб обладает гибкими возможностями по настройке захвата видео – как и в ОБС, здесь можно задать формат сохранения файлов, выбрать разрешение и ФПС, назначить разбивку роликов по занимаемому объему и многое другое.
Streamlabs OBS
Если бы не признанный лидер среди стриминговых программ для Ютуб, этот инструмент смело можно было бы ставить на первое место. А так это скорее вторая позиция в топ 10 решений для стрима.

Фактически это упрощённая версия текущего фаворита. Пользователь получает те же возможности, но в простом и понятном интерфейсе. То есть отлично подойдёт новичкам и профессионалам одновременно.
Софт распространяется бесплатно и может поддерживать встроенные функции, доступные у лидера рейтинга, о котором чуть позже.
Программа предельно простая для понимания. Потому для начала стрима не придётся часами сидеть и разбираться в функционале. Скачал, установил, запустил и ждёшь зрителей.
Эта разработка продолжает переживать этап завершающего тестирования. Потому говорить о каком-то окончательном релизе пока рано.
Для продвинутых профи здесь может не оказаться некоторых необходимых и полезных инструментов. Всё зависит от того, какие именно цели преследует стример.
Caffeine.TV
Плюсы
- Легко найти
- Простая настройка
- Легко зарабатывать
- Сообщество пользователей
Минусы
- Ненадёжная программа Caster
- Можно транслировать компьютерные игры только из одобренного списка, если не использовать карту видеозахвата
Недостаток этого сервиса заключается в том, что нельзя создавать клипы и пересматривать стримы, а также он не сохраняет записи без использования стороннего приложения. Caffeine.TV известен стримами рэперов и игрового контента.
Настройка. Caffeine.TV обладает собственным программным обеспечением для захвата изображения, но также оно может входить в состав сторонних приложений, вроде OBS. Интеграция с OBS позволяет стримерам играть в любые игры на компьютерах и консолях. В противном случае придётся ограничиться только списком одобренных для трансляций игр.
Чтобы использовать отдельную систему трансляций, где могут быть накладки поверх экрана, программа должна работать в полноэкранном режиме. Сверху Caffeine накладывает чат.
Специальные возможности. Вступление в Caffeine Discord приносит кое-какие бонусы. Вы будете получать последние обновления, возможность общаться с другими стримерами на платформе и информацию о присоединении к программе Caster.
В этой программе стримеры могут выигрывать показанные на главной странице призы и ежемесячно получать золото, чтобы тратить на себя или кого-то другого на платформе.
Следующим уровнем является Caffeine Partner. У этих стримеров сообщения в чате отображаются в реальном времени. Если моргнуть, их можно пропустить.
В сервисе Caffeine выделиться легче, поскольку большинство стримеров здесь играют в одни игры, такие как Fortnite или Apex Legends. Если вы начнёте играть в Borderlands, вероятность собрать зрителей выше.
Монетизация. Здесь предлагаются наклейки. Зрители платят за наклейки «золотом». Если участник Caster Program генерирует золота на сумму $200, можно выводить деньги в наличные.
Набор аудитории. В сервисе много популярных людей и звёзд. Обычно их рекламируют и продвигают, поэтому новые стримеры не могут конкурировать с ними.
В общем, набрать зрителей в Caffeine будет непросто, и это длительный процесс.
OBSStudio

OBSStudio OBS Studio — программа для потокового вещания.
OBS Studio дает вам возможность записывать видео прямо с веб-камеры и микрофона. В то же время вы можете добавлять клипы из игр в пределах части экрана.
Основные функции включают в себя:
- С открытым исходным кодом и бесплатно
- Функция разделенного окна для размещения нескольких источников мультимедиа
- Поддерживает Twitch, YouTube, Livecoding.tv и другие громкие имена
- Классический интерфейс, который становится плавным с использованием
- Вкладки отделяют все основные функции, например, аудио, видео, запись экрана
ПЛЮСЫ:
- OBS Studio может приблизить вас к вашей мечте стать настоящим вещателем в онлайн-сообществе. Вы можете записывать и / или транслировать в прямом эфире видеоматериалы со своего экрана, транслировать их с веб-камеры / микрофона и смешивать их.
- Программное обеспечение является бесплатным и регулярно получает обновления от сообщества открытого исходного кода. При необходимости вы можете даже направить свой поток на несколько платформ обмена одновременно.
МИНУСЫ:
Для новичков на рынке потоковой передачи интерфейс может быть слишком старым и классическим. Однако за этим стоит хорошая логика. Все выложено четко и при повторном использовании вы можете легко освоить его.
Программы для доната на стриме
Главный с прямой трансляции – донаты. Чтобы собирать пожертвования потребуется программа для доната на стриме ютуб или твич.
Донаты собирают не только геймеры, не пренебрегают этим источником доходов даже политики в интернете.
Достоинства донатов против прямого перечисления денег на банковскую пластиковую карту или кошелёк вебмани в том, что сумму доната и ник спонсора видно в чате. В то время как переводы на карту обезличены.
Программы для донатов на стриме:
Сервис DonationAlerts
Программа для стрима на твиче решает следующие задачи:
- Принимать деньги зрителей, и показывать ники донатеров в прямом эфире.
- Показывать уведомления с никами новых подписчиков онлайн.
- Настроить одну или две – три цели для сбора донатов. Возле каждой цели будет установлена шкала, показывающая накопленную сумму.
- Организовать голосование во время прямой трансляции.
- Принять и показать видео зрителей во время стрима.
- В сервисе разрешено делать переводы с пластиковых карт банков и собирать донаты через VK Pay и WebMoney, Qiwi и Яндекс.Деньги, PayPal и Bitcoin.
Скачать софт предлагают бесплатно, но потребуется заплатить комиссионное вознаграждение с каждого доната.
В DonationAlerts сложная тарифная таблица, из которой понятно, что средний размер комиссионных составит 7 – 10 % с суммы пожертвования.
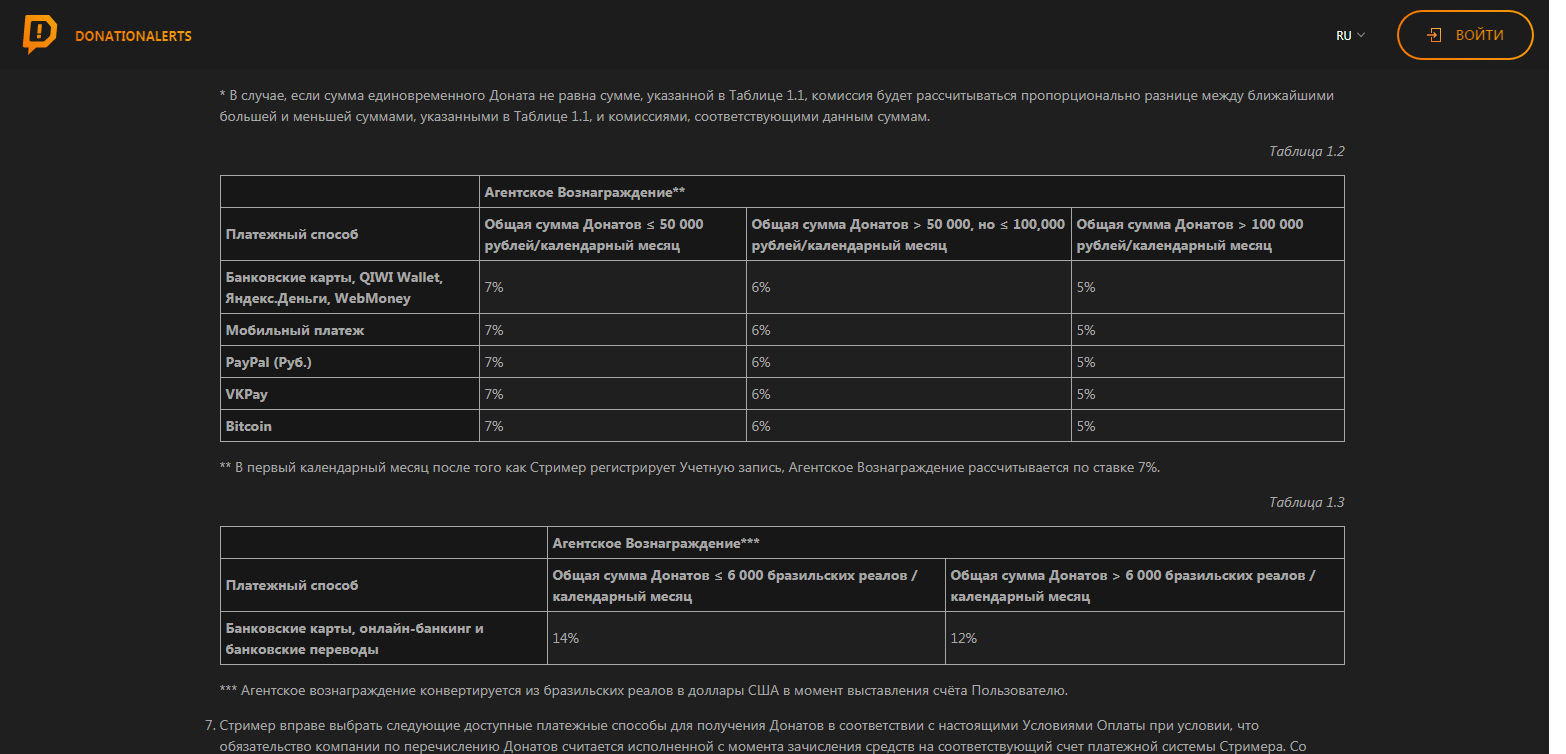
Программа DonatePay
Сервис поддерживает программы для стримов на ютубе OBS и XSplit. Функционал DonatePay аналогичен сервису DonationAlerts.
Зачисление доната можно оформить звуком из медиа библиотеки или гифкой.
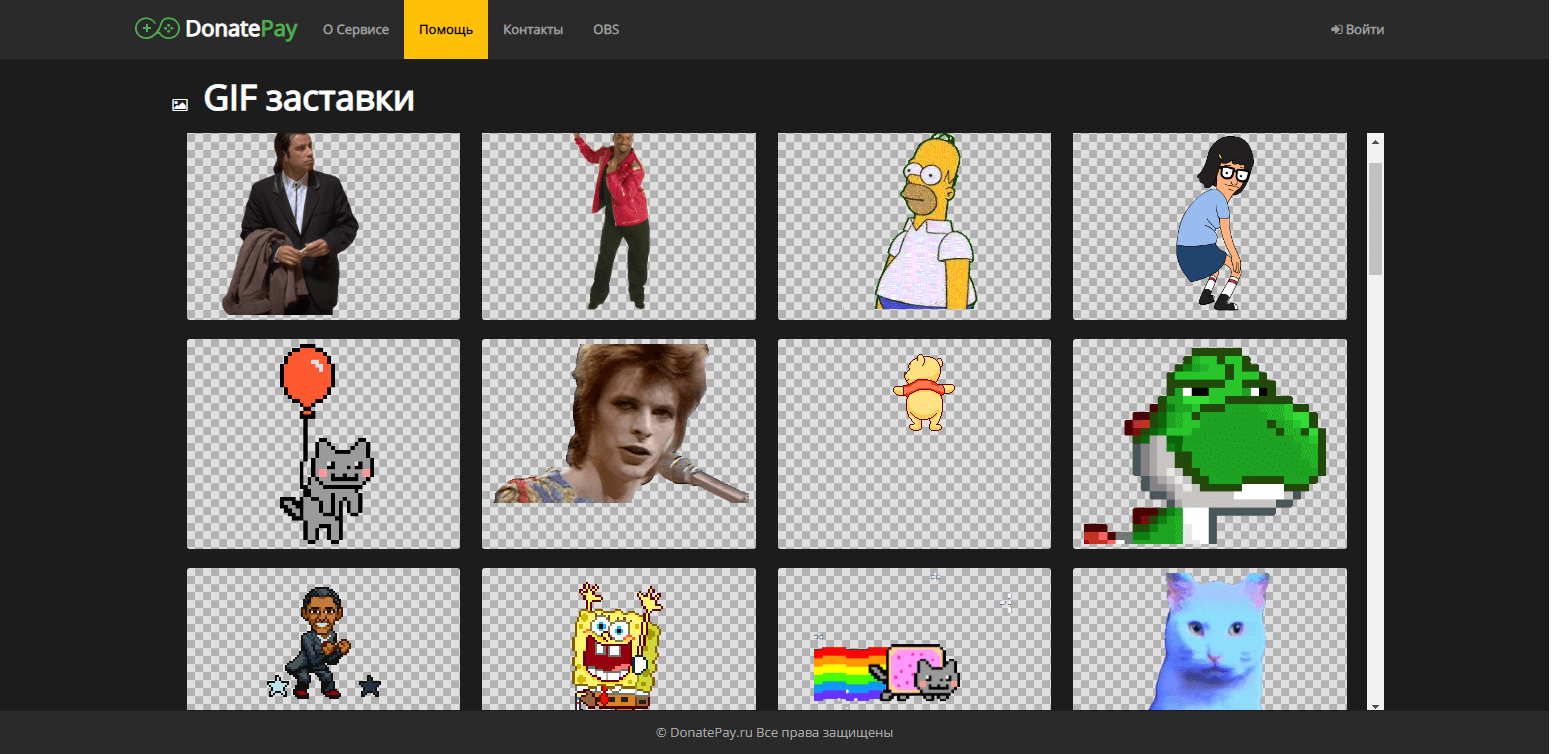
Размер комиссии DonatePay составляет в среднем 7% с суммы пожертвования.
Сервис Я.Стример
Стример — очередная разработка Яндекса. Интерфейс устройства для стрима близко повторяет DonationAlerts.
Для получения денег от зрителей через Я.Стример необходимо зарегистрировать и подтвердить аккаунт в “Яндекс.Деньги”.
Я.Стример адаптирован с Иксплит и ОБС, даёт возможность заливать видео на Твич И Ютуб.
По сравнению с конкурентами у Я.Стример самые низкие тарифы:
- При переводе с карты комиссия составит 2% от суммы платежа.
- С платежа через Яндекс деньги придётся заплатить 0,5% суммы пожертвования.
Лучшие программы для транслирования видео
Одними только играми онлайн-вещание не ограничивается. Видеоблогеры часто устраивают живые видео для своих подписчиков, которые могут проходить как в оборудованной студии, так и в путешествии. Какие же программы лучше всего подходят для такой работы?
Wirecast
Можно смело говорить, что это самое мощное и удобное приложение для передачи потокового видео в Интернет, если не рассматривать совсем уж профессиональные решения. На его основе можно легко собрать полноценную собственную студию.
Здесь можно подключать самые разные источники сигнала – как захват рабочего стола компьютера, так и несколько различных внешних видеокамер одновременно. Есть возможность переключаться между ними. Можно вставлять в живую трансляцию заранее подготовленные файлы, накладывать титры и самые разнообразные эффекты, работать с хромакеем и так далее. Передача сигнала осуществляется одновременно на несколько адресов, и программа имеет пресеты для всех крупных видеохостингов.
В бесплатной версии на картинку выводится логотип разработчиков и иногда звучит звуковая вставка. Полноценная платная версия стоит 495 долларов.
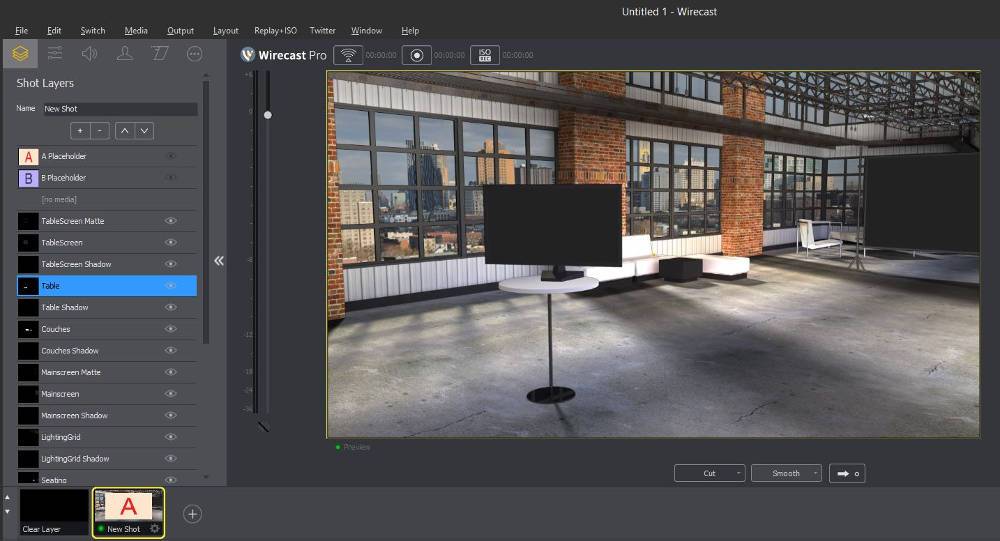
VLC Media Player
Эту утилиту все знают как удобный проигрыватель звуковых и видео файлов. Функцией трансляции, которая доступна в меню, пользуются немногие, а напрасно. Это вполне рабочий инструмент для организации стримов. Нужен только TV-тюнер, как внешний, так и внутренний. Доступна также трансляция из файла.
Из недостатков: программа не работает с внешними веб-камерами; нет пресетов для видеоплощадок, придётся настраивать вручную; отсутствуют видеоэффекты.
5KPlayer
Простенькая утилита для мобильных устройств Apple. Позволяет всего лишь транслировать изображение экрана на внешние устройства (например, на телевизор) используя протокол AirPlay. Это бывает удобно для презентаций или публичных лекций
https://youtube.com/watch?v=k-Lcb_itek4
Шаг 7: Настройка сцен
Настройка сцены подразумевает добавление всех элементов, видимых для зрителей стрима (есть исключения в плане некоторых источников, но в большинстве случаев их добавление не нужно). Рассмотрим пример создания стандартной сцены для стриминга игры с выводом веб-камеры, а вы оптимизируйте ее для своих целей, организовав кадр так, как это необходимо.
- Уточним, что многие стримеры используют несколько сцен, управление которыми происходит через отдельную панель — «Сцены». Простейший пример — изображение и музыкальное сопровождение с информацией о том, что трансляция скоро начнется, а после этого происходит переключение на основную сцену. Вы тоже можете создать их несколько и переключаться в любой момент, но не забудьте присвоить каждой свое название, чтобы не запутаться.
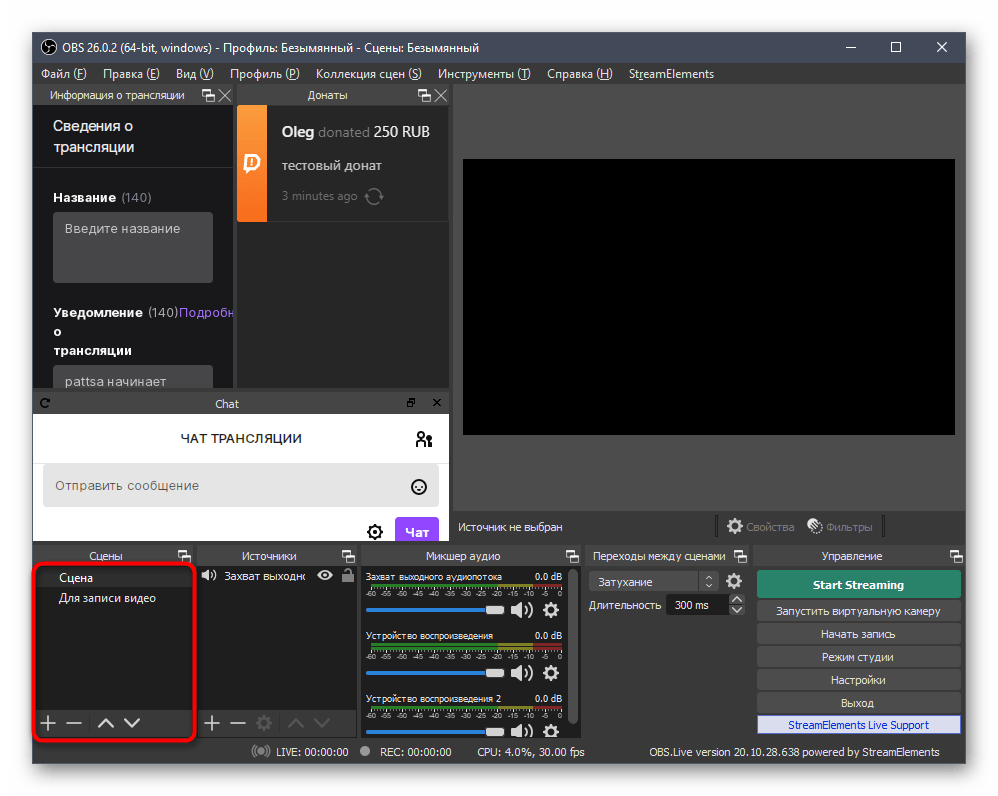
Далее понадобится добавить основные источники. Для этого на соответствующей панели щелкните по значку с плюсом.
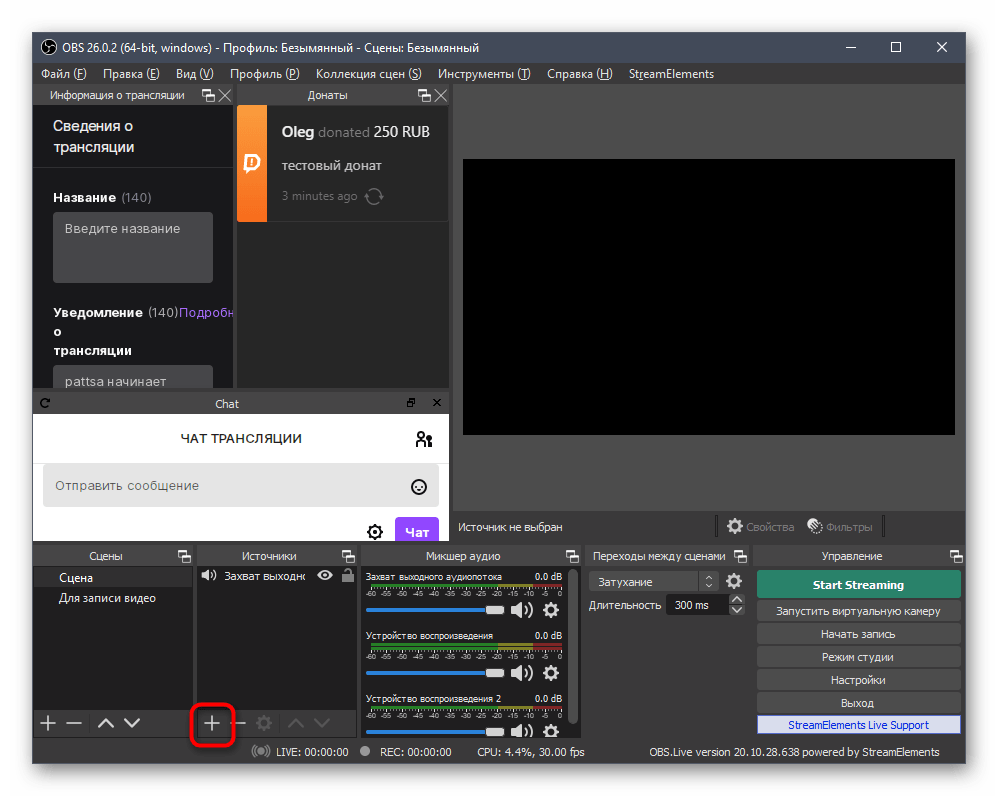
В списке выберите «Захват игры», если речь идет о игровом стриме, или «Захват экрана» — для отображения всего, что происходит на рабочем столе отдельно взятого монитора.
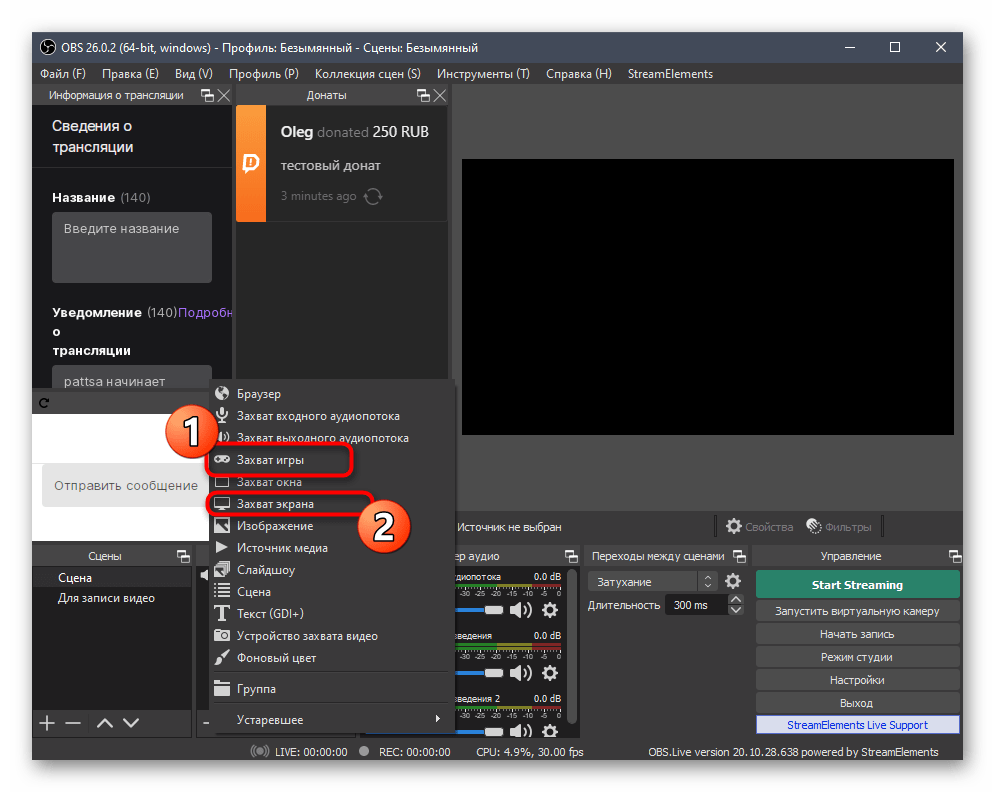
При настройке захвата игры лучше сразу запустить ее, чтобы указать в качестве режима «Захват отдельного окна» процесс приложения. Это окно с параметрами появится после добавления нового источника.

Экран или окно игры теперь отображается в окне предпросмотра OBS, что дает возможность понять, какую конкретно картинку наблюдают зрители на трансляции.
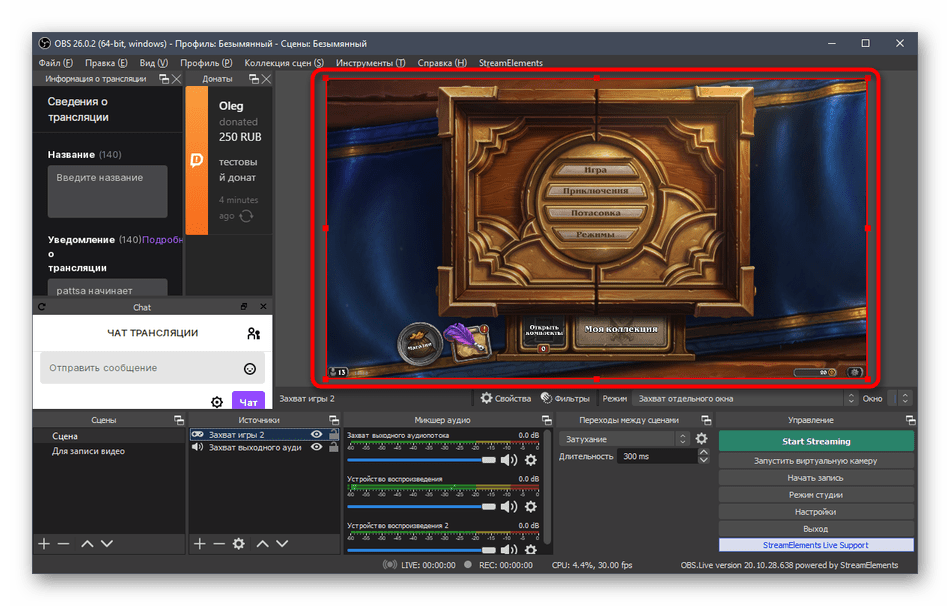
Добавим еще один источник — «Устройство захвата видео» для веб-камеры.
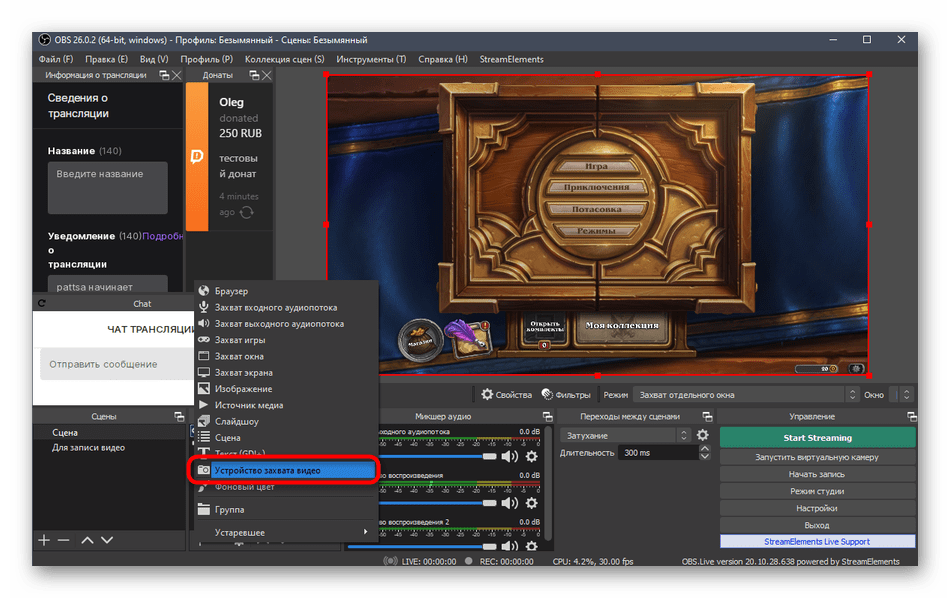
Измените размер веб-камеры в окне предпросмотра и переместите ее в подходящее место. Если она уже подключена и нормально работает, вы увидите свое лицо.
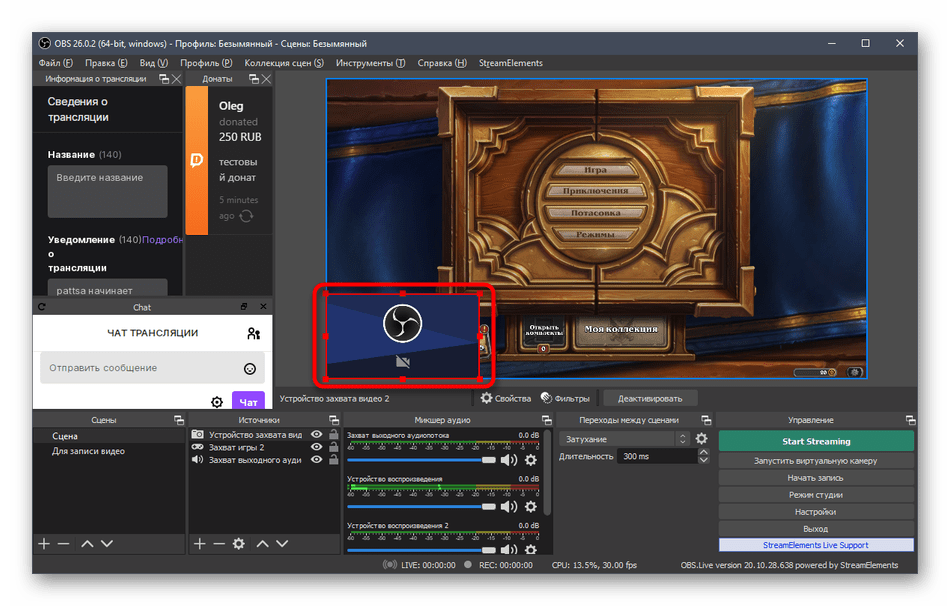
При настройке камеры можно выбрать значение «Пользовательское» для параметра «Разрешение/Частота кадров». Так появятся дополнительные функции, позволяющие самостоятельно задать выходное разрешение и частоту кадров для веб-камеры, если это требуется.

Точно так же осуществляется добавление и других источников, например изображения. Вам нужно указать сам файл в окне «Свойства», после чего он будет выведен как новый слой.

Управляйте его размером и передвигайте в любую область, регулируя кадр для комфортного просмотра.
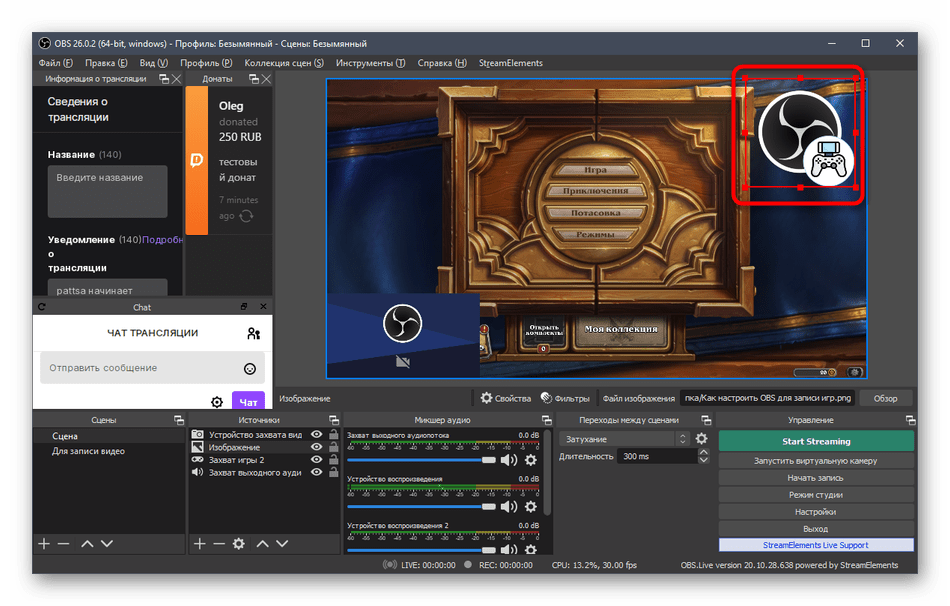
С остальными источниками, поддерживающимися в OBS, дела обстоят аналогичным образом. Выше мы уже говорили о добавлении оповещений о донатах — оно тоже выводится как источник. Вам следует выбрать тип «Браузер» и вставить ссылку, которая размещена на сайте DonationAlerts в разделе о донатах. Впрочем, это все вы узнаете из упомянутой статьи о настройке доната на YouTube.
Лучшие проги
Как мы уже поняли, запустить стрим на Ютубе без программы не получится, поэтому рассмотрим наиболее популярные утилиты для этих целей:
Open Broadcaster Software или OBS – самая популярная и функциональная программа для стрима на Ютубе, которую бесплатно можно скачать на официальном сайте (https://obsproject.com)
Программа адаптирована практически под все операционные системы, имеет простой, а также интуитивный интерфейс и широкие настройки. В принципе, этот софт оптимально подойдет для стандартных трансляций.
Xsplit Broadcaster – также неплохая утилита, которая позволяет стримить видео на различные сервисы.
У программы очень широкие настройки, включая параметры видео, аудио и прочее . Чтобы начать вещание достаточно перейти в «Трансляции» — «Создать канал» — вводим нужные данные и обязательно ключ трансляции и можно запускать стрим
→ Если вы все еще интересуетесь, какая программа лучше для стрима, то сейчас мы расскажем о ней
• По аналогии с ней вы сможете работать практически с любым софтом для стрима.
Все что нужно знать об OBS и даже больше
Итак, вы решили расширить область деятельности своего канала и организовать интересную передачу (трансляция игры, ответы на вопросы и прочее).
Для этих целей вы должны раз и навсегда освоить такую программу для стрима, как OBS – теперь это ваш помощник на ближайшее время.
Проводим установку
2. Дождитесь загрузки и произведите установку утилиты на ПК.
3. Теперь можно запустить программу, чтобы поближе изучить параметры.
Настройки программы OBS
С установкой сложностей возникнуть не должно, поэтому сразу перейдем к работе с софтом. Итак, после запуска вы можете познакомиться с интерфейсом программы для снятия стримов на YouTube.
→ Так, по центру находится область, где будет отображаться контент, а сверху – панель с настройками.
→ Снизу расположены сцены и источники для быстрого управления, а также различные кнопки, включая предварительный просмотр и начать запись.
Теперь рассмотрим основные настройки программы для записи стримов на Ютубе:
Общее . В этом разделе вы можете создать профили под различные типы вещания, а также выставить другие опции (например, отображать курсор мышки и прочее).
Кодирования . Один из самых важных разделов программы OBS для стрима на YouTube. Здесь необходимо выставить параметры видео (битрейт около 8 000, а также размер буфера около 10 000) и характеристики аудио. Параметры выставляются исходя из мощности компьютера.
Трансляция
Здесь необходимо выставить «Прямая трансляция» — сервис вещания «YouTube» и самое важно – добавить специальный ключ (его можно взять в соответствующем разделе на Ютубе.
Видео. Здесь вы можете задать любые параметры видео (разрешение, битрейт и прочее)
Так, если у вас слабое железо, то оптимальное сочетание характеристик программы для записи стрима на YouTube – разрешение (1356х768 px) и FPS (до 30 кадров).
Во всех остальных настройках (горячие клавиши, аудио, шумовый гейт) можно выбрать любые настройки, которые подойдут оптимально именно вам.
В целом, после этого можно нажать кнопку «Предпросмотр» и, если результат вас устроит, то можно приступит к полноценному вещанию.
Заказать программа для накрутки зрителей на Ютубе
Если по ряду причин вы не удовлетворены работой разобранных ресурсов, не один из них не отвечает вашим требованиям и задачам, вы можете заказать индивидуальную разработку софта у программиста. Очевидным преимуществом подобного подхода является стопроцентная адаптация именно под ваш канал, ваши стримы. Главное правильно сформулировать задание, прописав в нем все важные моменты. Например: Разработать прогу, которая будет просматривать прямые эфиры в многопотоковом режиме через специализированный прокси-сервер. Основной задачей должна быть накрутка зрителей.
В конечном виде написанная программа должна содержать:
- Строку для ввода гиперссылки на трансляцию в формате IP: port.
- Кнопки для старта и остановки набора просмотров.
Также в софт должен быть встроен пакет, содержащий от 1000 прокси-серверов. Необходимо предусмотреть возможность пропуска нерабочих серверов. Нужно проверить и объем потребляемых ресурсов, он не должен быть высоким. Оптимальные параметр — 4 ГБ оперативной памяти, версия Intel Core i5 и 4 ядра.
Выбор источника захвата в OBS Studio
× Информация! Также вам будут полезна статья: «OBS Studio cцены и источники».
Перед тем, как начать трансляцию, потребуется выбрать, что именно будет транслироваться. Для этого первым делом следует выбрать в левом нижнем углу новую сцену (нажатием на +), Далее начинается работа с источниками. рассмотрим четыре основных варианта для нашей трансляции, обо всех источниках читайте в статье выше.
Захват игры
Этот захват нужен в первую очередь для захвата приложений использующие графический ускоритель GPU такие как игры и тому подобное, отсюда и название захвата. Если приложение не появляется в окне, разверните его, а затем сверните, так же бывает, что этого недостаточно в этом случае:
Воспользуйтесь следующими рекомендациями:
- «Режим» – Захват отдельного окна;
- «Окно» выберете нужные процесс (процесс должен быть запущен);
- «Приоритет согласования окна» – Сравнить заголовок, в противном случае найти окно того же типа;
- Галочку на «Режим захвата SLI/Crossfire (Медленно) лучше выставить в последний момент, так как это очень сильно влияет на производительность;
- Поставить галочку на «Использовать перехватчик, совместный с защитой от читов;
- Прочтите инструкцию по устранению черного экрана тут;
- Обратитесь в специальную группу для решения данной проблемы.
Захват окна
Используется для захвата окон не использующие и использующие графический ускоритель GPU, отсюда появляется проблемы с захватом браузеров в которых используется аппаратное ускорение. Начиная с версии 25.0 данную проблему исправили новым способом захвата окна, которое можно выбрать в свойствах источника, но в результате будет появляться жёлтая обводка вокруг окон, с этим придётся либо смирится, либо отключать аппаратное ускорение в браузере. Для устранения большинства проблем воспользуйтесь следующими рекомендациями:
- «Окно» выбираем нужный процесс из списка (игра должна быть запущена в оконном режиме или полноэкранном оконном);
- «Приоритет согласования окна» – Сравнить заголовок, в противном случае найти окно того же типа;
- Поставить галочку на «Совместимость с мульти-адаптером»;
- Поочерёдно выберете один из способов захвата окна отличающийся от «Автоматический»
- Прочтите инструкцию по устранению черного экрана тут;
- Обратитесь в специальную группу для решения данной проблемы.
Захват экрана
Этот источник позволяет автоматически транслировать весь рабочий экран пользователя, так что всё что у вас находится на рабочем столе будет показано и конечному пользователю. Как правило этот способ выбирает тот, кто испытает какие-либо трудности при захвате первыми двумя способами.
× Информация! «OBS Studio. Чёрный экран».
Устройство захвата видео
Источник, позволяющий транслировать «себя любимого» в сеть. Секреты добавления камеры так же существуют и для этого источника.
- Во-первых, нужно выбрать ручками разрешение вашей камеры
- Во-вторых, указать частоту кадров FPS на значение 29,97 NTSC (нужно для устранения отставания частоты кадров при больших значениях разрешениях картинки).
OBS Studio
Программа была изначально разработана для авторов онлайн-каналов, но в настоящее время ее чаще используют именно геймеры, транслирующие захваченную картинку с экрана в порталы типа Twitch и YouTube. Возможность передачи картинки с вэб-камеры делает OBS Studio популярной и у видеоблоггеров.
OBS Studio, как самая популярная программа для стриминга, имеет ряд конкурентных преимуществ:
- программа бесплатна;
- пользователь может дополнять ее плагинами;
- имеет пресеты для трансляции в сервисы Twitch, YouTube, Dailymotion;
- управление интерфейсом горячими клавишами;
- записывает изображения в локальные файлы в популярных форматах;
- традиционный интерфейс на русском языке, понятный даже новичкам.
Важным плюсом Open Broadcaster Software пользователи считают возможность переключения между источниками сигнала: это удобно, если вам нужно показать и захватываемое на экране видео, и данные с вэб-камеры в режиме онлайн.
Из минусов пользователи отмечают невозможность стримить на несколько ресурсов одновременно, вам придется выбрать только один вариант, а при необходимости поделиться информацией на иных порталах – повторить трансляцию. Кроме того, OBS Studio не встает на Windows XP, что становится существенным недостатком для консервативных поклонников этой ОС.
VLC Media Player
Рядовому пользователю вряд ли известно, что популярный мультимедиапроигрыватель является одновременно и достаточно мощным комплексом с возможностью стриминга. Данная функция открывается в разделе «Транслировать» основного меню продукта.

VLC Player предоставляет пользователям возможность:
- транслировать видео на свой сайт;
- использовать для стриминга мультимедийные файлы и картинки с ТВ-тюнера.
На этом преимущества бесплатной программы завершаются, перейдем к минусам. К существенным недостаткам VLC Player для стримеров относится отсутствие совместимости с популярными ресурсами и невозможность захвата картинки с вэбкамеры.
Jing
Программа только набирает популярность у стримеров, поскольку вышла относительно недавно. По заверениям разработчика, Jing – хороший, бесплатный и качественный инструмент, позволяющий записывать видео с экрана и делать удачные скриншоты.
К неоспоримым плюсам Jing относятся:
- доступный интерфейс;
- совместимость с Windows;
- возможность транслировать все, что происходит на экране;
- возможность выбора области для захвата;
- совместимость с популярными соцсетями (Twitter, Facebook).
Минусом Jing можно смело считать ее относительную молодость. Программа постоянно «лагает» и дорабатывается, поэтому стабильную версию еще придется подождать. Для опытных стримеров функционала Jing явно не хватит, – она больше подходит для новичков, делающих первые шаги в транслировании и не нуждающихся в специальных настройках.
FFsplit
Небольшая по весу программа имеет достаточно неплохой функционал. FFsplit имеет пресеты для популярных ресурсов, а также позволяет работать с картинкой онлайн, решая технологические, информационные и эстетические задачи.
- FFsplit полностью бесплатный;
- программа предоставляет возможность накладывать текст на транслируемую картинку;
- в ПО интегрирован рекордер;
- присутствует удобная консоль просмотра параметров текущей трансляции.
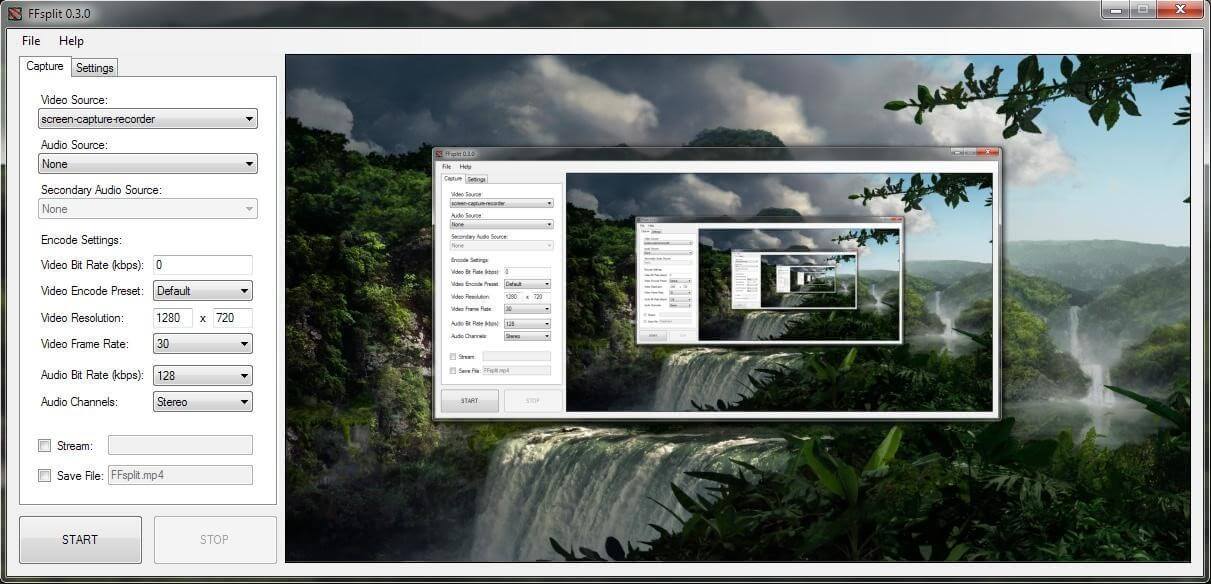
К недостаткам FFsplit пользователи относят не совсем удачный интерфейс, к которому все же в итоге привыкаешь. Кроме того, для сохранения видео программа использует формат FLV, поддерживаемый не всеми проигрывателями и приложениями. Чтобы обработать и смонтировать ролик привычной программой, файлы приходится конвертировать, порой теряя в качестве. К минусам относится и долгая инсталляция, а также отсутствие назначения горячих клавиш.
Bebo
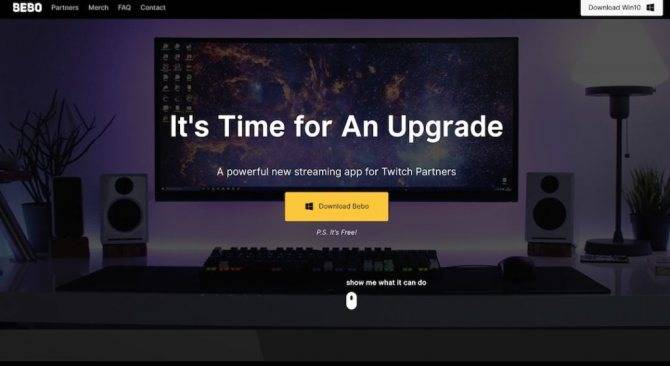
Bebo Bebo — новичок в этом деле. Программное обеспечение все еще находится в стадии разработки, и его функции далеки от OBS Studio.
Основные функции:
- Бесплатное распространение
- Чистый и понятный интерфейс начинающего пользователя
- Содержит потоковое, чат, пожертвования и т. Д. Все в одном месте
- Предлагает 24/7 поддержку разработчиков
- Поддерживает Twitch, Facebook и YouTube
ПЛЮСЫ:
Bebo упрощает сложности OBS Studio и представляет их в аккуратном пользовательском интерфейсе. Все функции интегрированы друг с другом, и при необходимости онлайн-чат доступен 24/7. Это делает его хорошим выбором для начинающих пользователей.
МИНУСЫ:
Были жалобы на высокую загрузку процессора, так как продукт все еще находится в стадии тестирования Alpha. Кроме того, каталог для поддерживаемых названий ограничен. Оглядываясь назад, OBS Studio поддерживает потоковую передачу любой полноэкранной игры, которую вы хотите.
Запуск стрима с консоли (Xbox Playstation)
Вы узнали тонкости настройки на компьютере – напоследок немного о том, как запустить стрим на Твиче через игровую консоль.
Процесс намного проще – достаточно зарегистрировать профиль, выбрать контент и подключить саму приставку к телевизору. Для владельцев PS4:
- Нажмите на кнопку «Share»;
- Выберите из списка нужную платформу;
- Введите данные авторизации и настройте параметры отображения;
- Готово – эфир начался, можно приступать к игре.
Напомним, для трансляции изображения формата «картинка в картинке» нужна PlayStation Camera.
Если вы владеете Xbox One:
- Откройте вкладку «Магазин» на панели инструментов;
- Нажмите на кнопку поиска с лупой;
- Введите название и скачайте Твич;
- Кликните по кнопке авторизации, введите логин и пароль;
- Завершите аутентификацию кодом из приложения;
- Запустите любую игру, которую хотите вывести в эфир;
- Вернитесь к загруженному приложению и щелкните по значку «Broadcsat» слева снизу;
- Переименуйте название эфира и нажмите на кнопку настроек наверху справа;
- Обязательно поставьте флажок в строке «Kinect», чтобы включить его;
- Кликните по иконке «Включить микрофон»;
- Щелкните по кнопке «Старт» справа снизу, чтобы начать видеотрансляцию!
Если у вас нет Кинекта, просто пропустите шаг с включением – не будет режима «картинка в картинке».
Мы в деталях рассказали, что нужно для стрима на Твиче – привели подробные инструкции по регистрации и настройке, первичному запуску и оформлению. Не забывайте о качественном контенте, который привлечет новых фолловеров! Сохраняйте гайд в закладки – если решитесь вступить в ряды стримеров, он обязательно пригодится!
Вывод
Итак, чтобы ответить на оригинальный вопрос — какое программное обеспечение для потоковой передачи является лучшим в 2019 году? Ответ зависит от ваших потребностей как живой стример.
Многие факторы играют роль в принятии решения о том, какое потоковое программное обеспечение использовать (см. Общие рекомендации выше). То, что идеально для одного человека, может не быть идеальным для другого.
Нужно подробно рассмотреть каждое программное обеспечение для прямой трансляции и принять решение о том, какое решение подходит именно вам. Воспользуйтесь бесплатными пробными версиями, чтобы понять, что представляет собой каждое программное обеспечение.
НАШ РЕЙТИНГ
8.2 Total Score
ТОП-10 лучших вариантов бесплатного программного обеспечения для потоковой передачи
8.2Средняя оценка
OBSStudio
9
StreamlabsOBS
9.5
NVIDIA Shadowplay
8.5
Bebo
7.5
Xsplit Gamecaster
8
Wirecast
8.5
Gameshow
7
LightStream
8
vMix
8
FFsplit
8
10Оценка пользователя
OBSStudio
10
StreamlabsOBS
10
NVIDIA Shadowplay
10
Bebo
10
Xsplit Gamecaster
10
Wirecast
10
Gameshow
10
LightStream
10
vMix
10
FFsplit
10
|