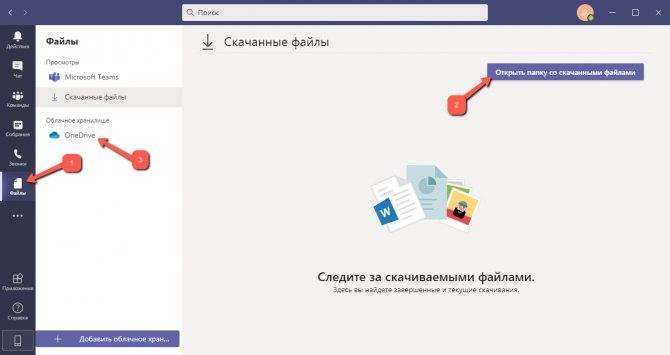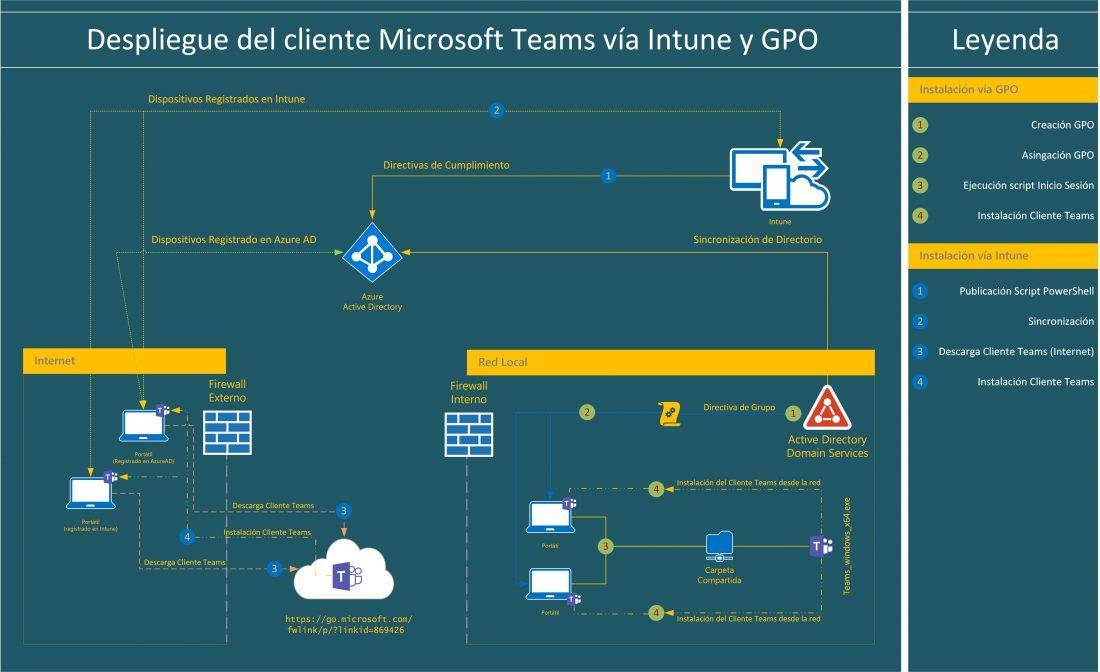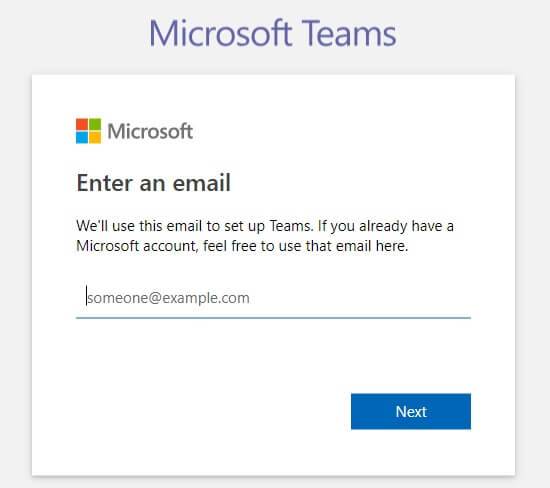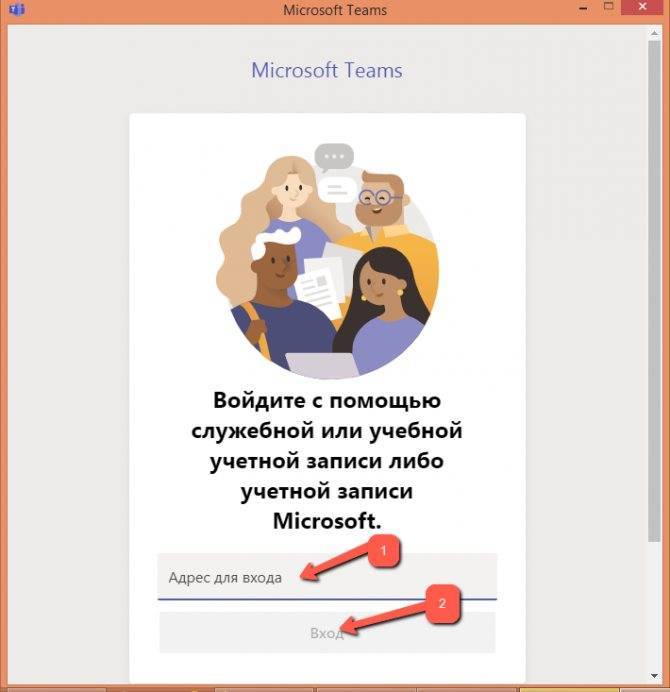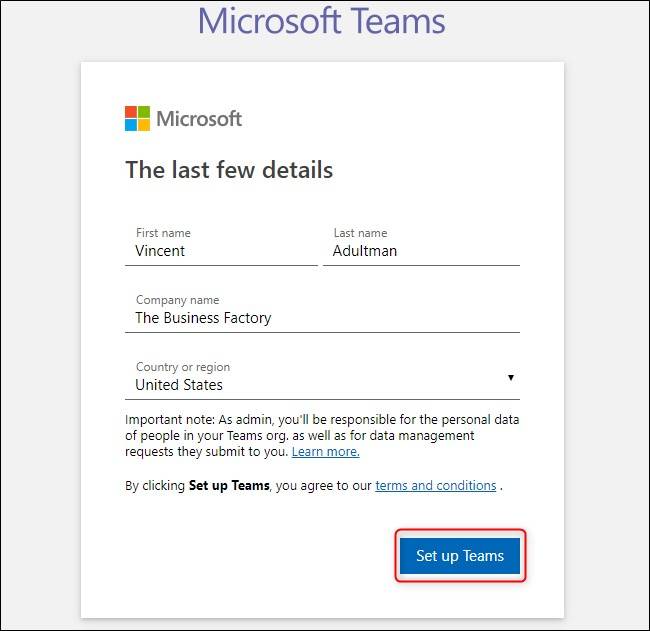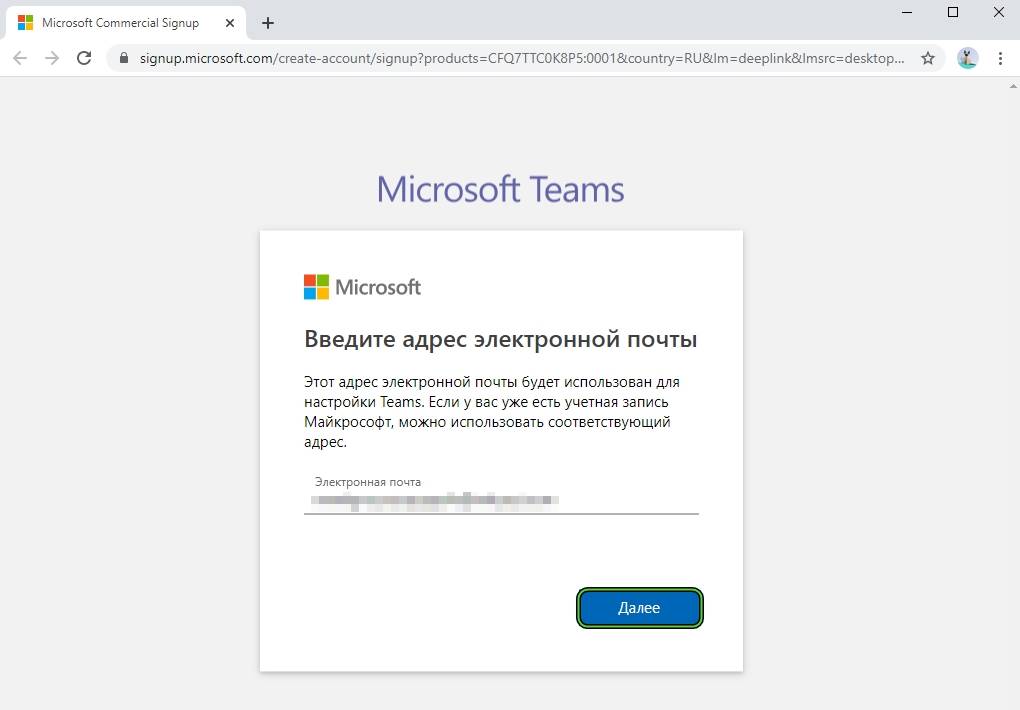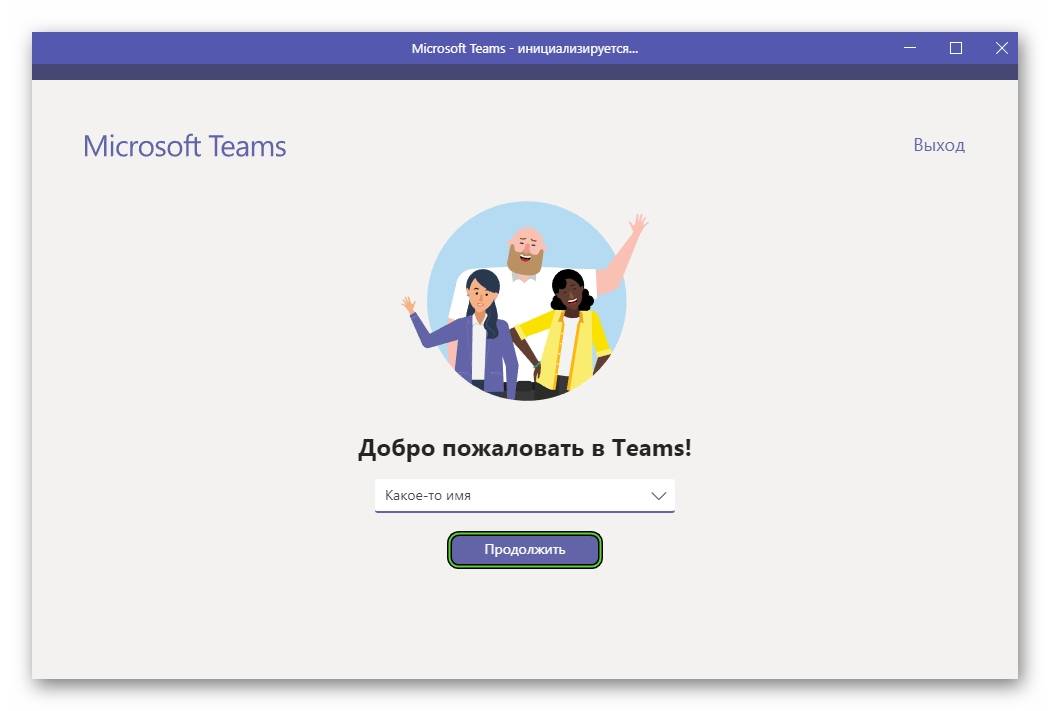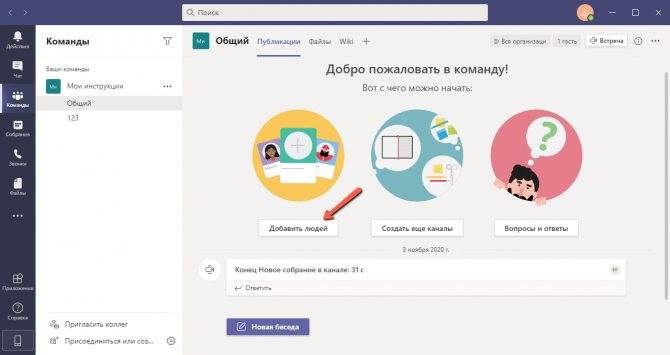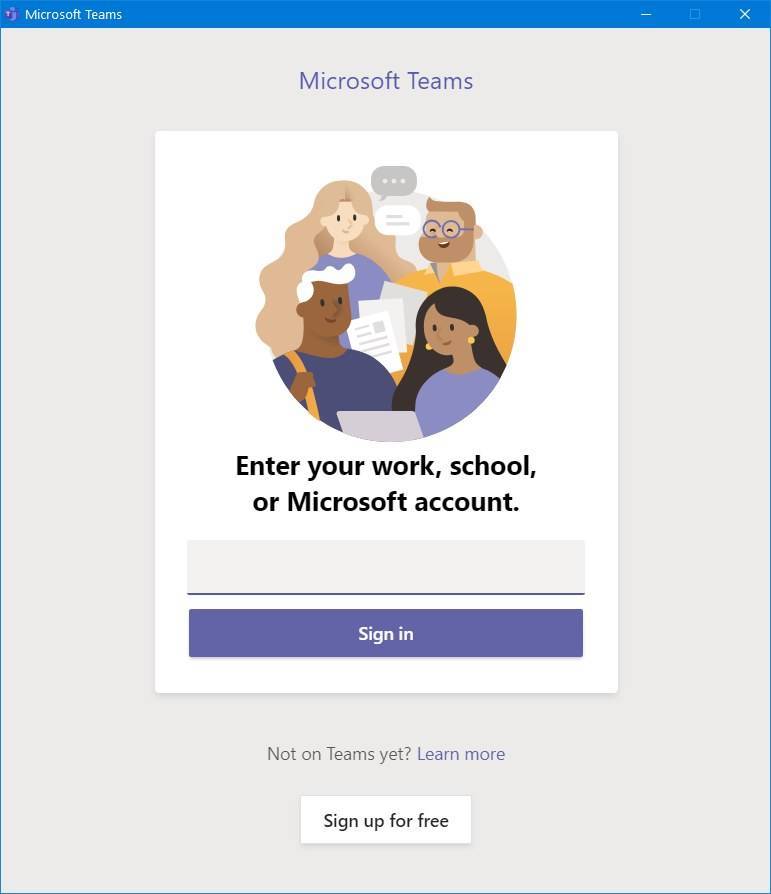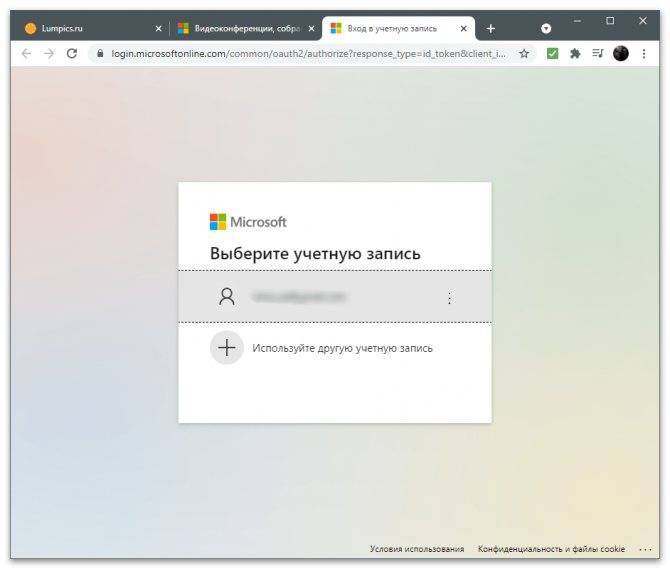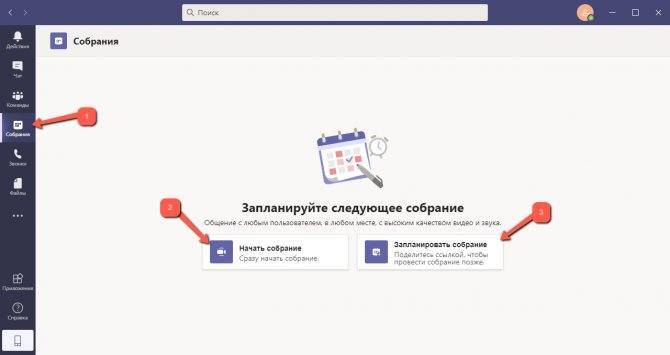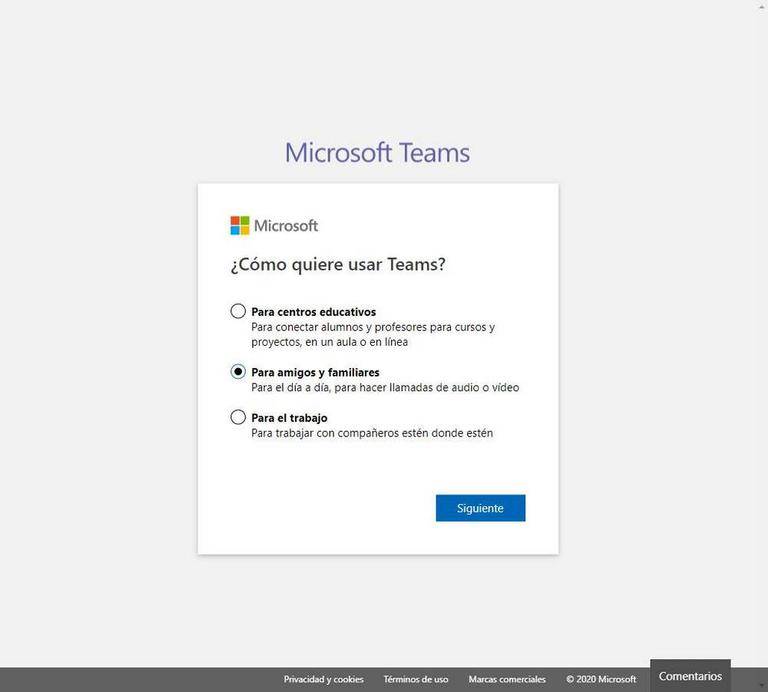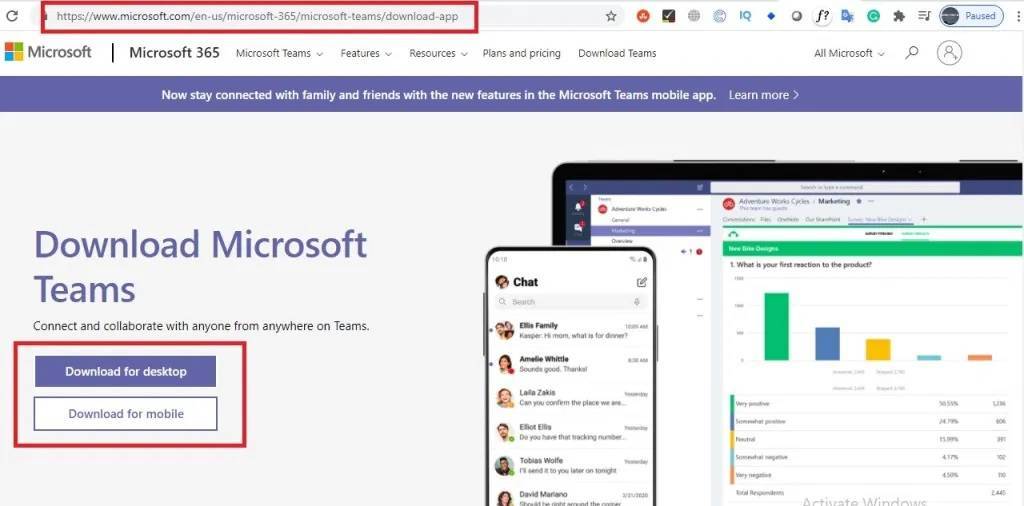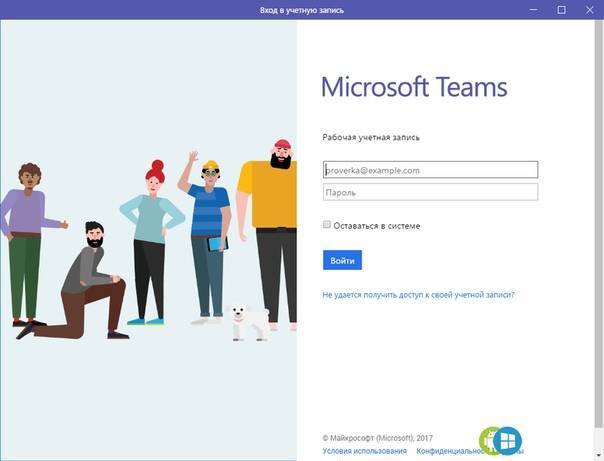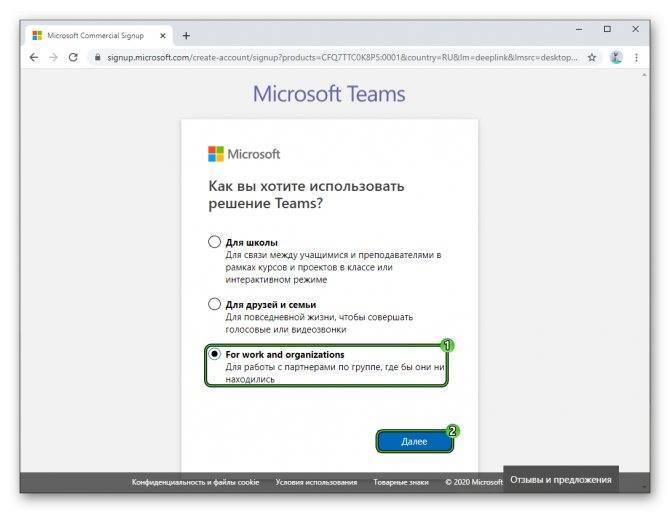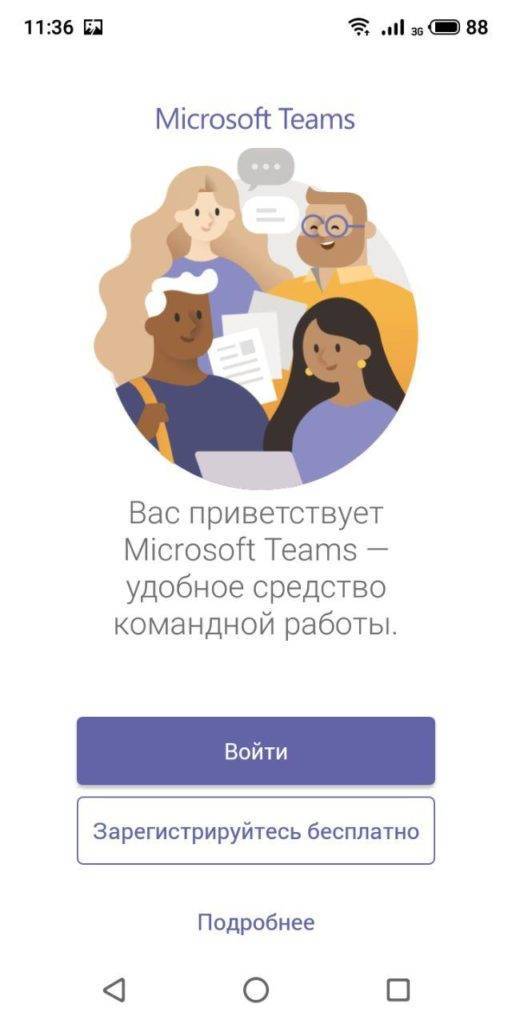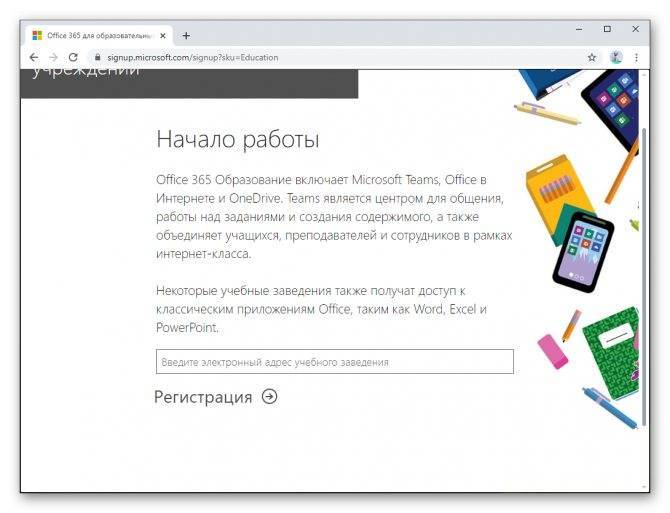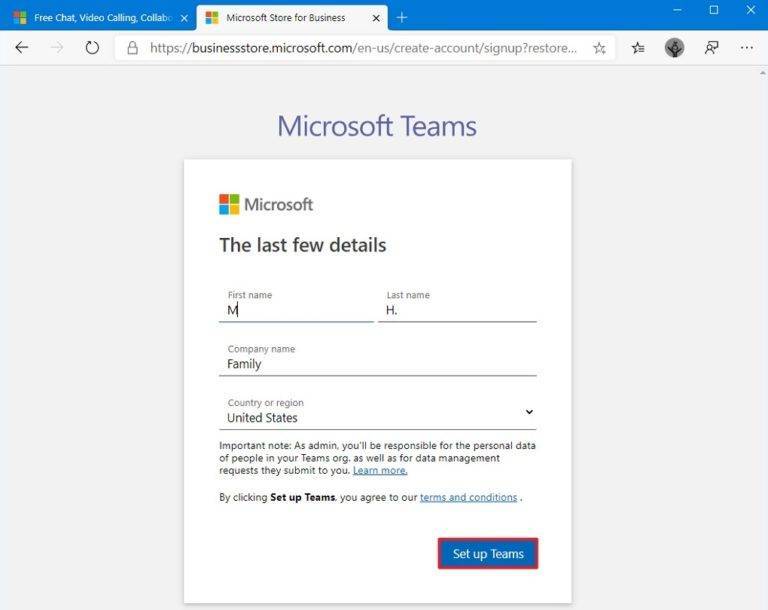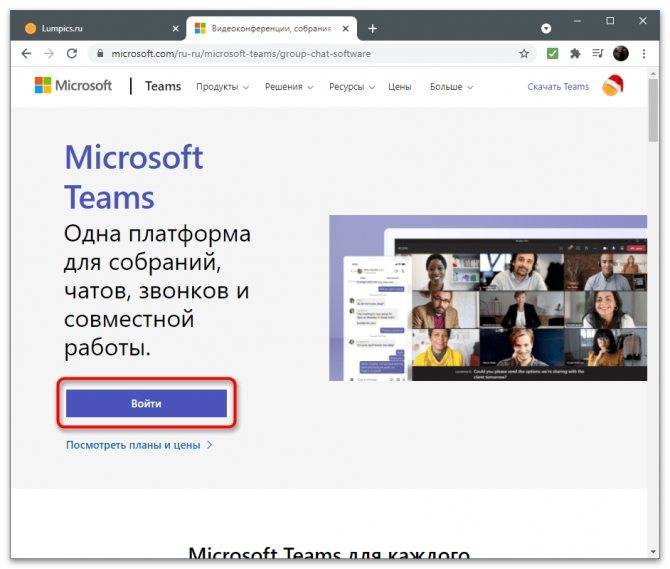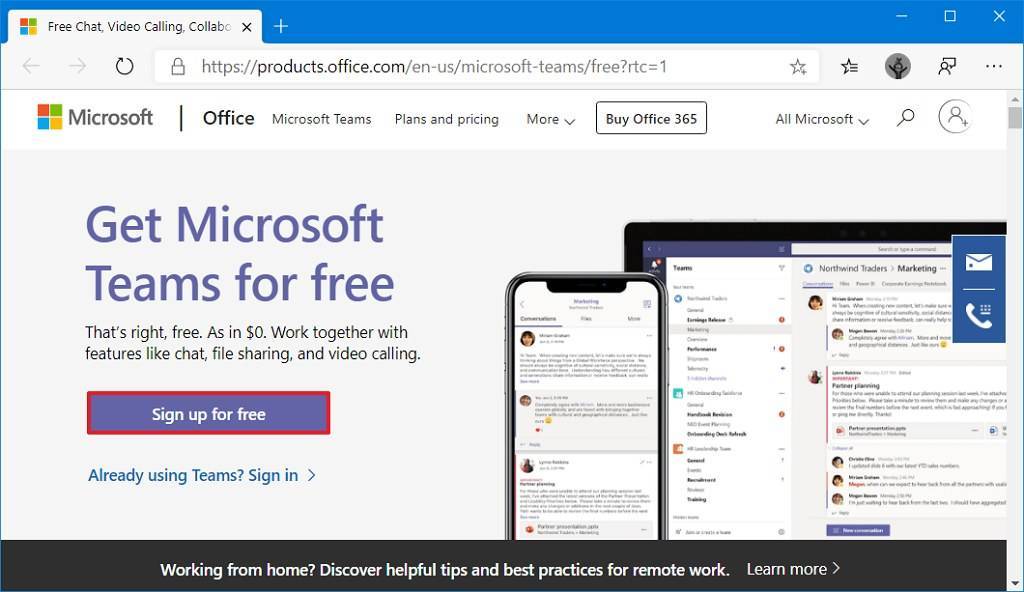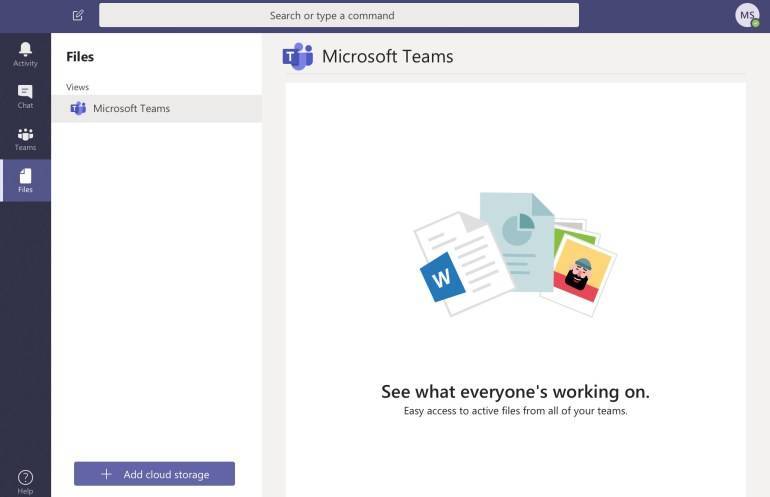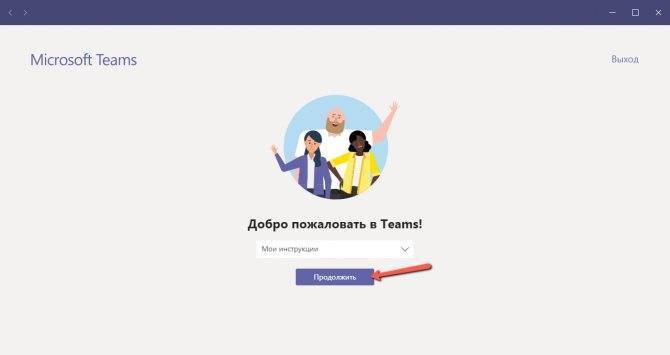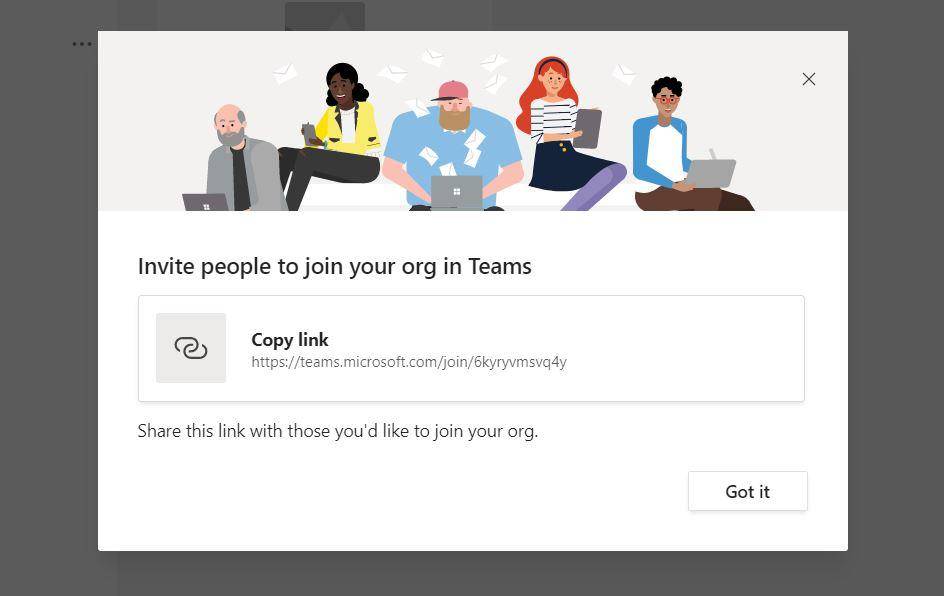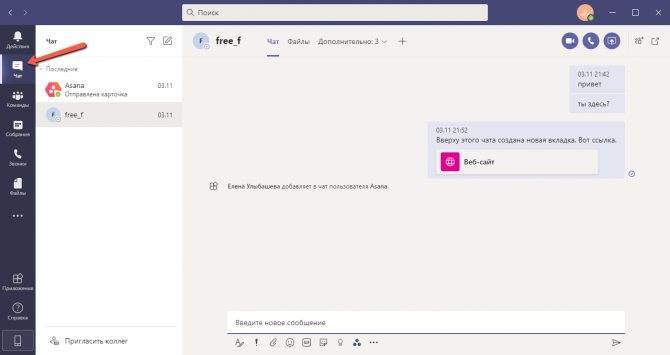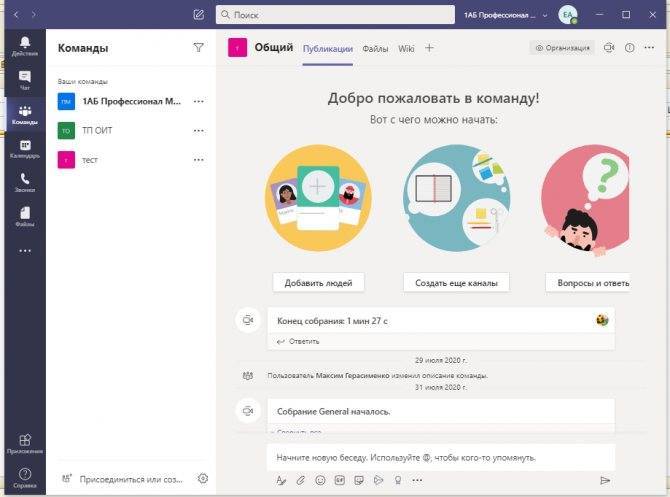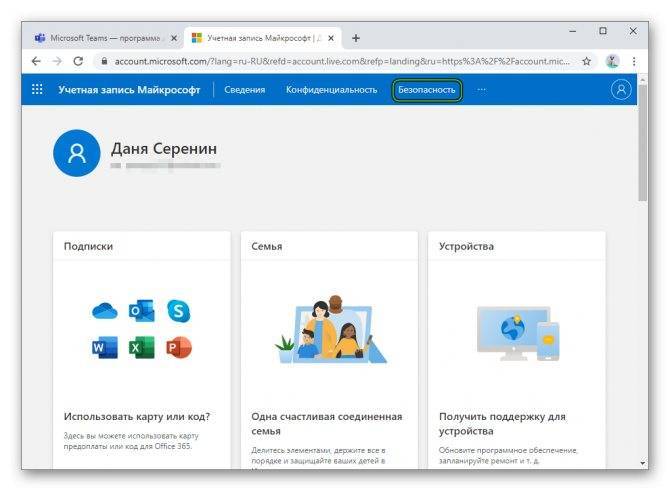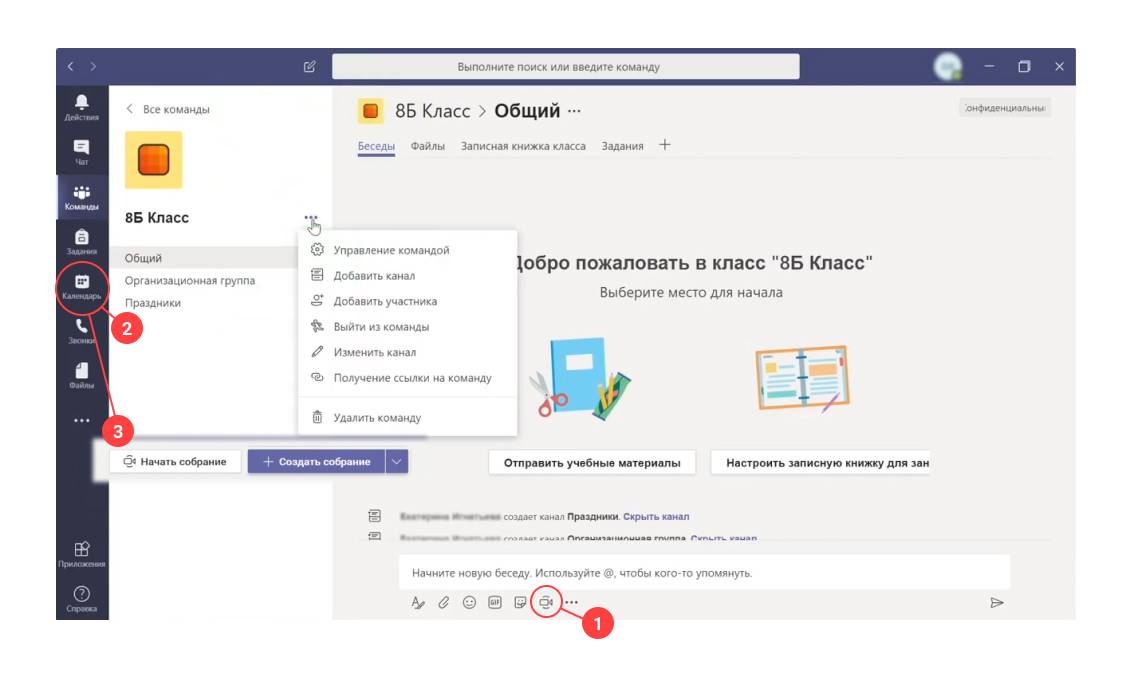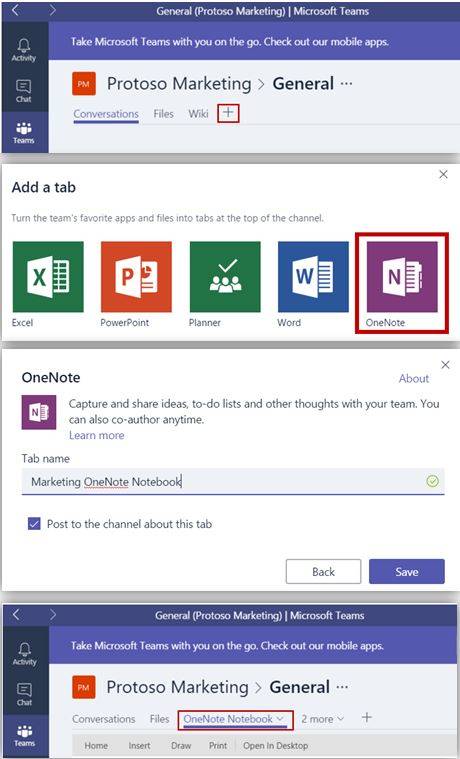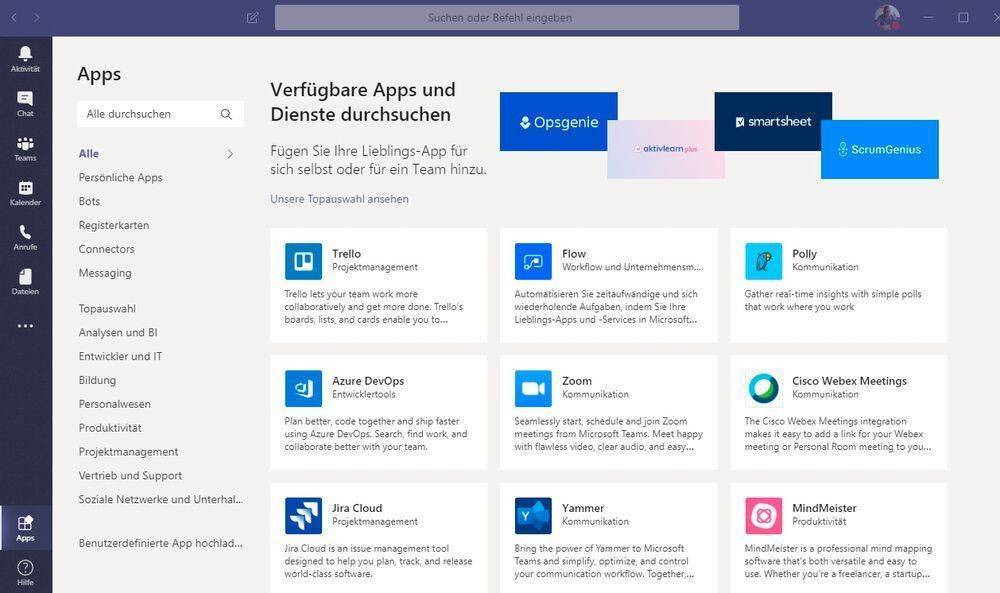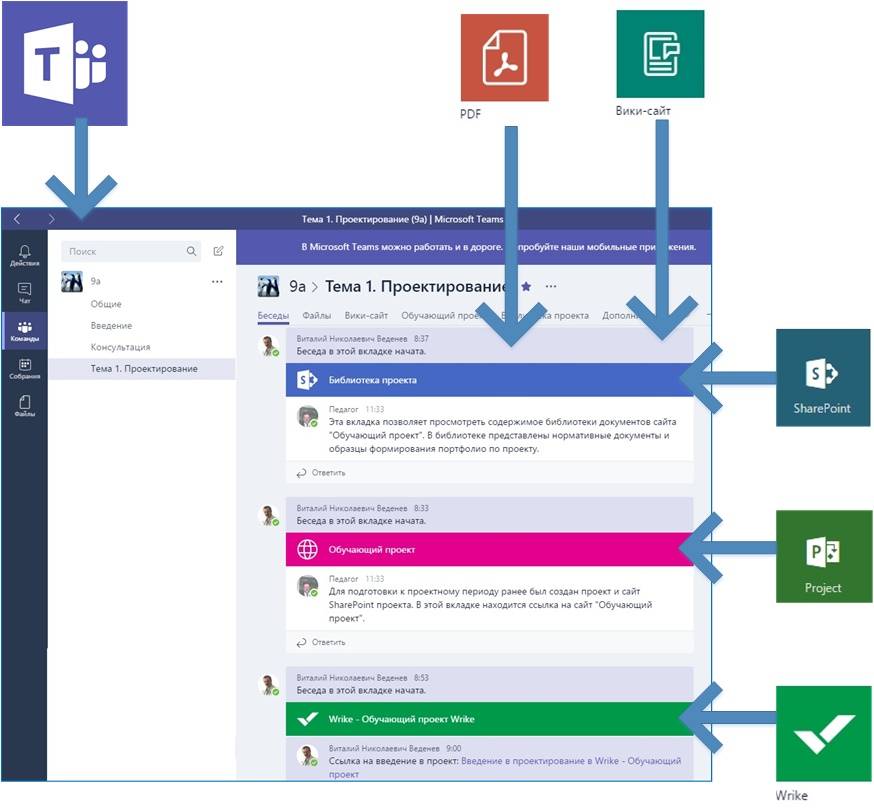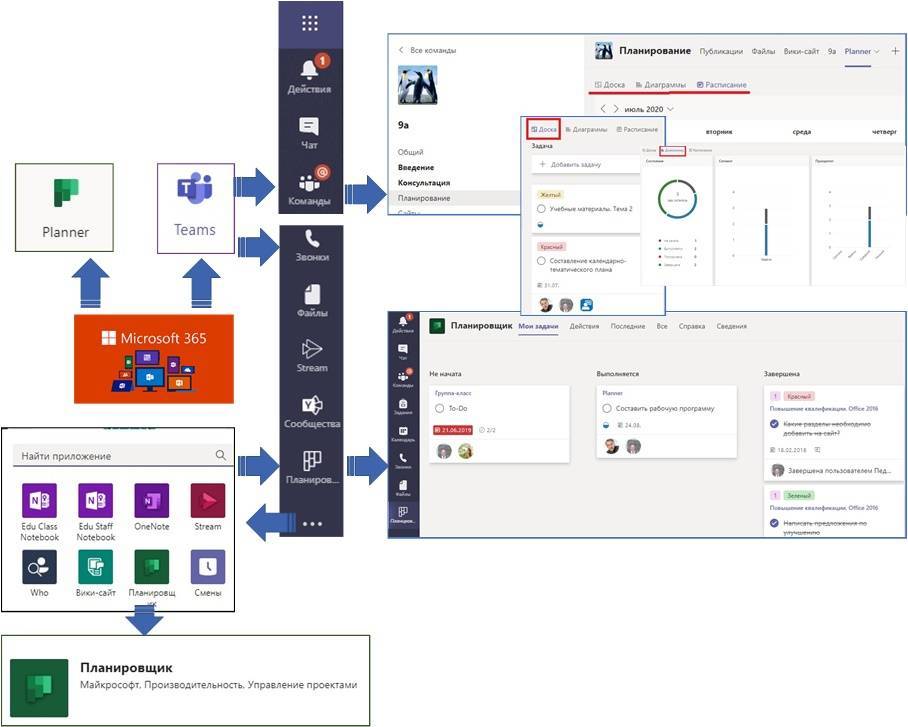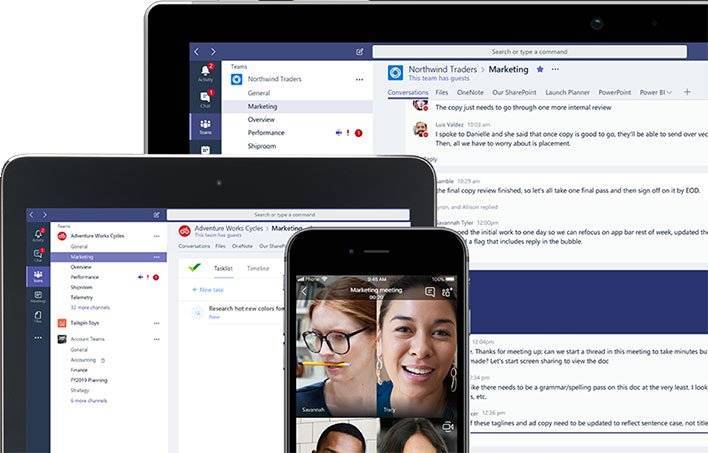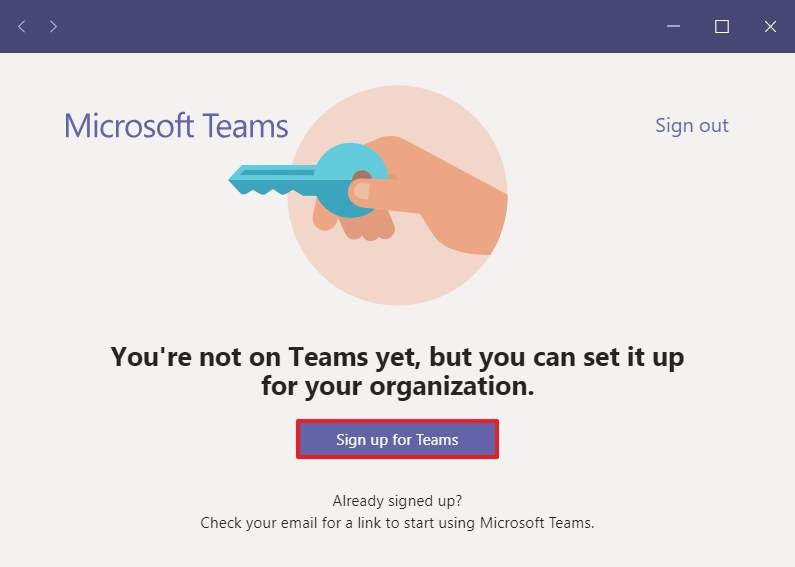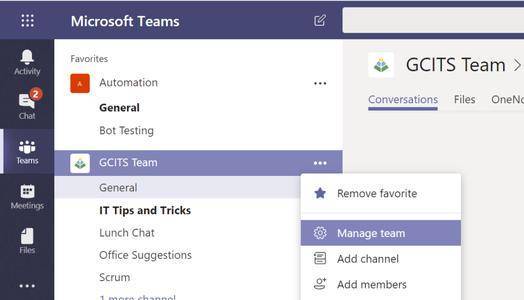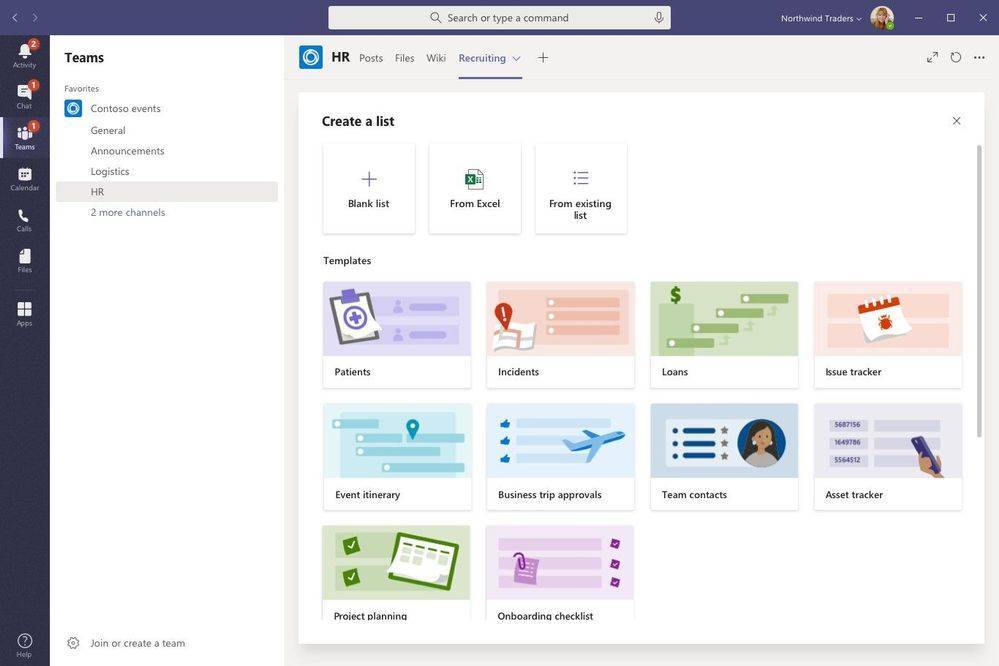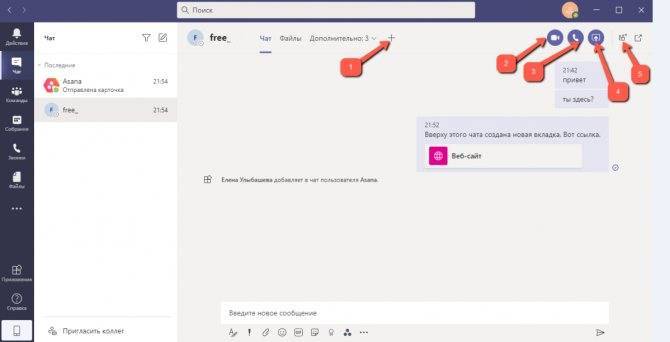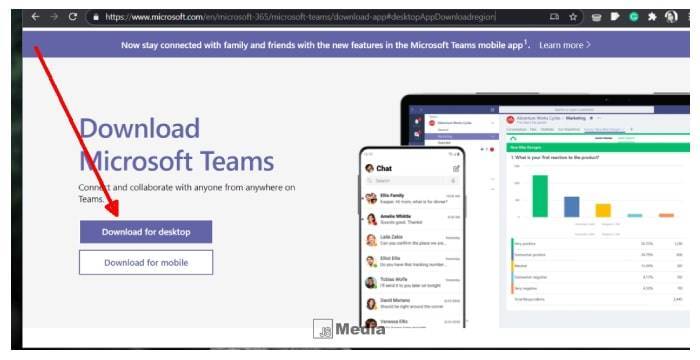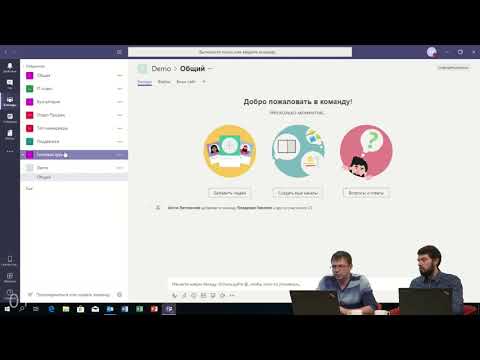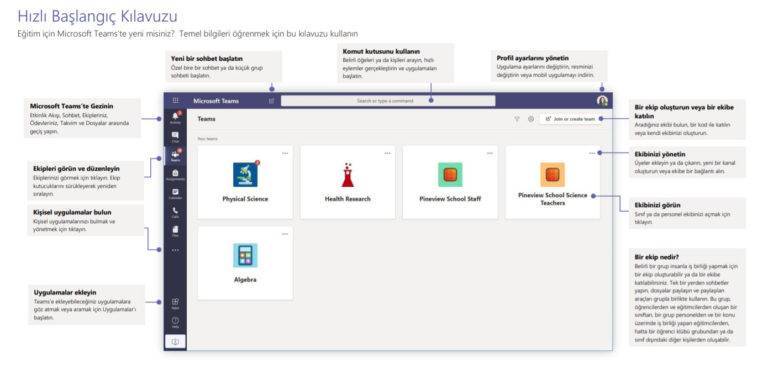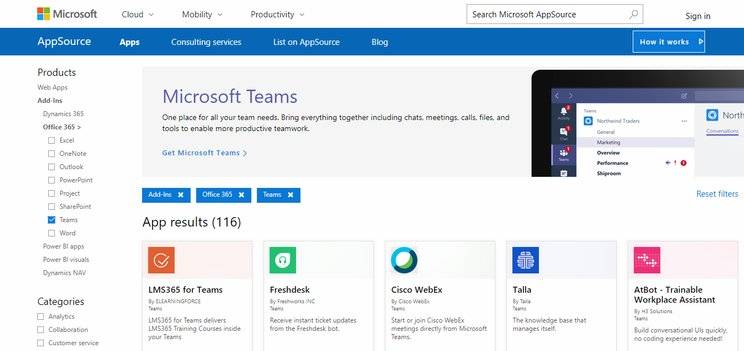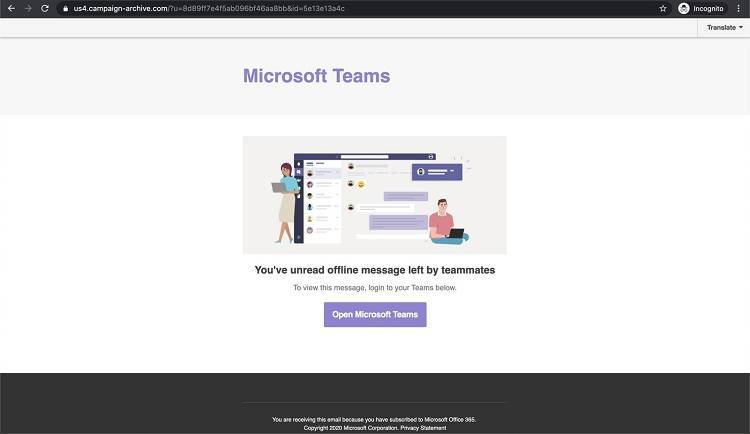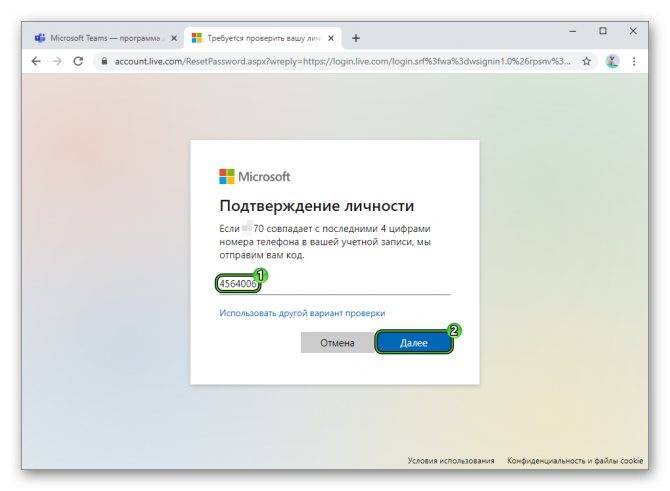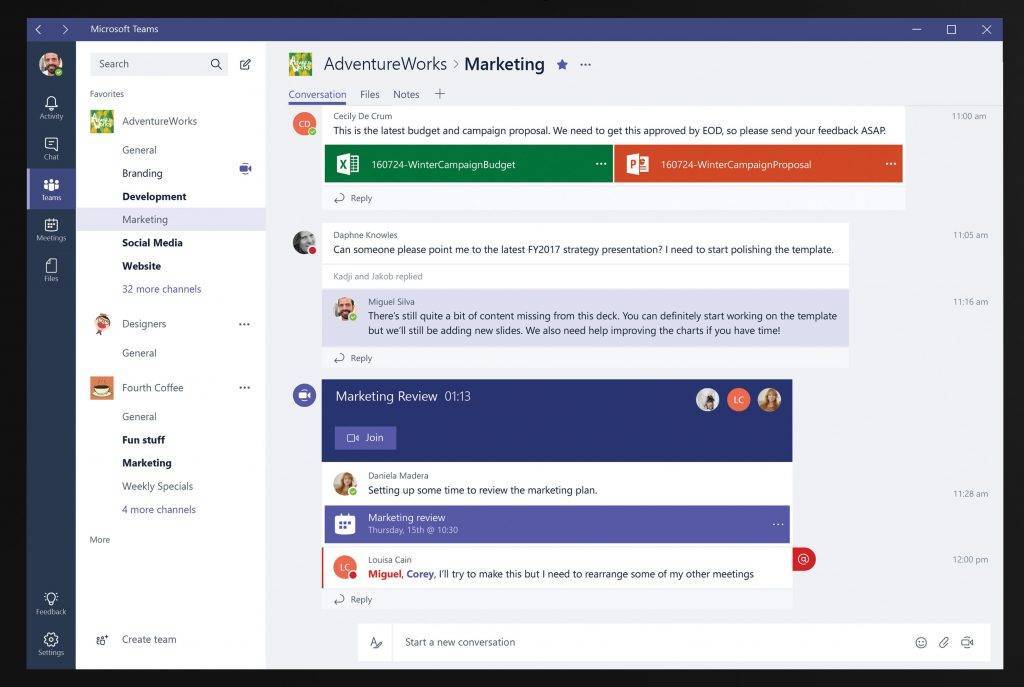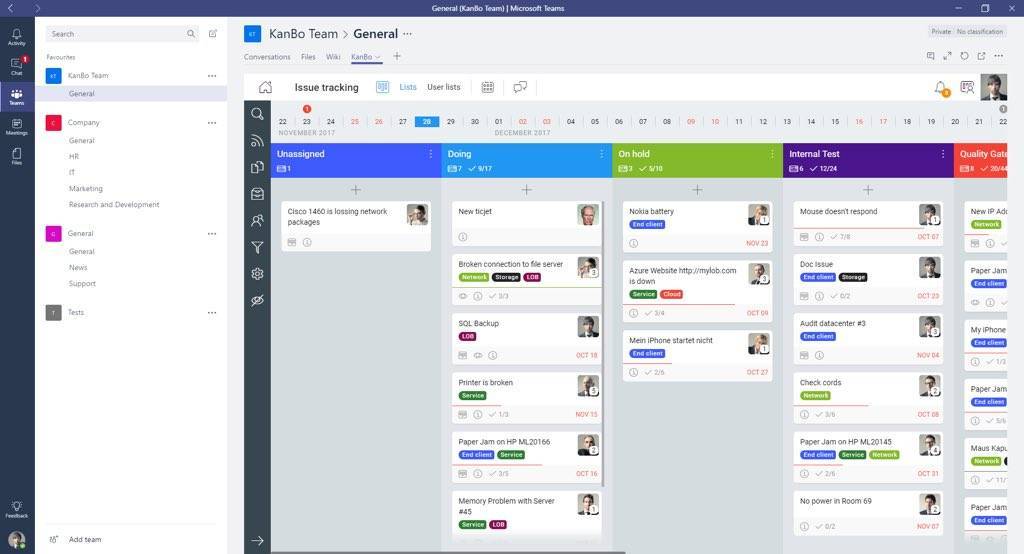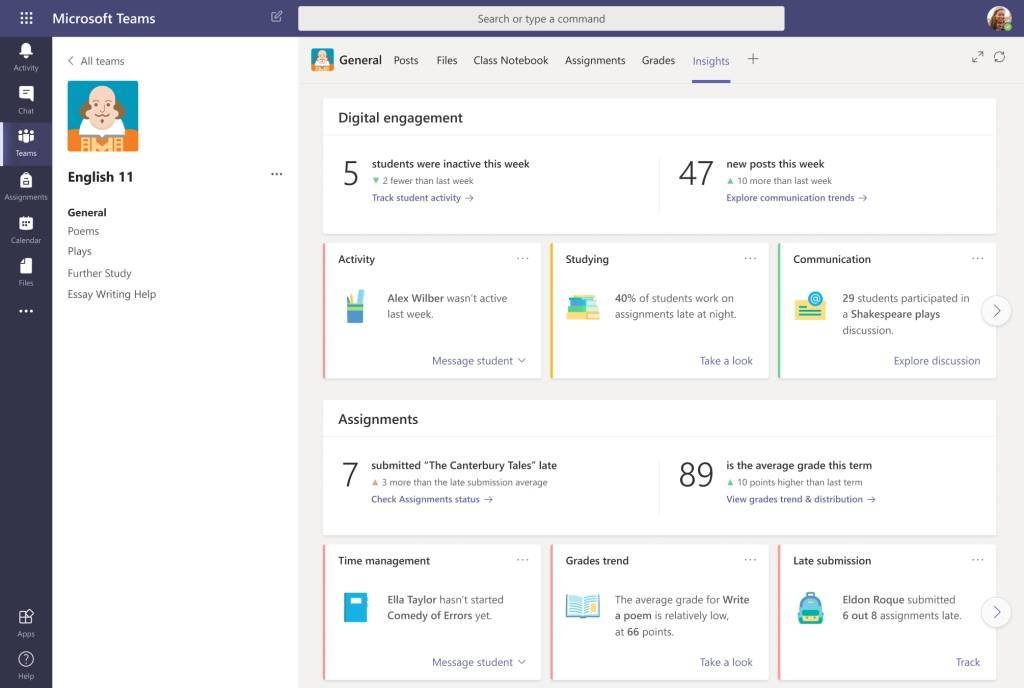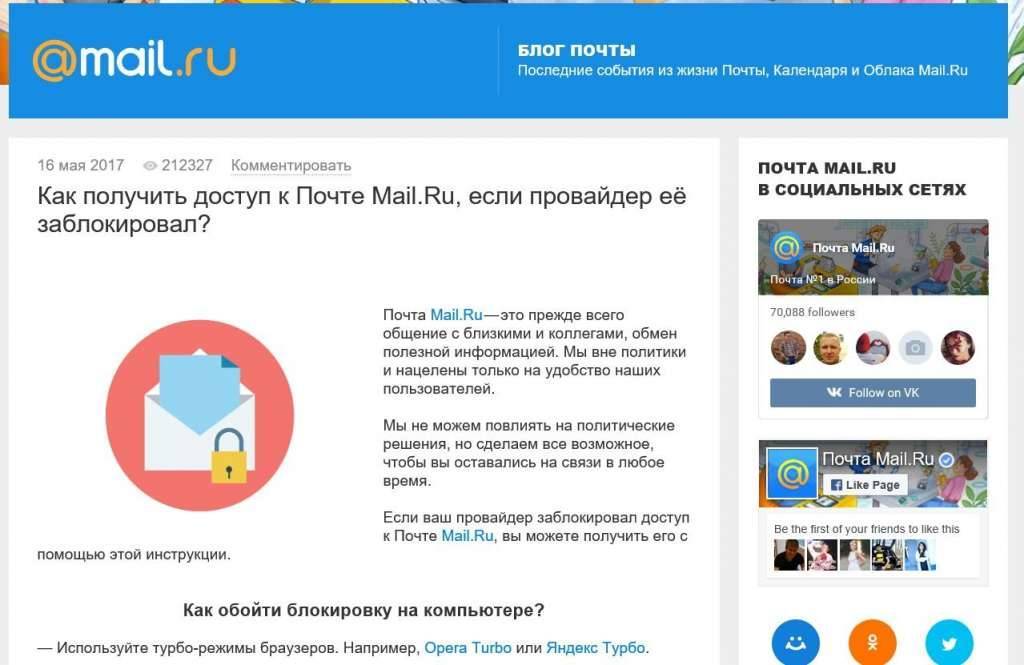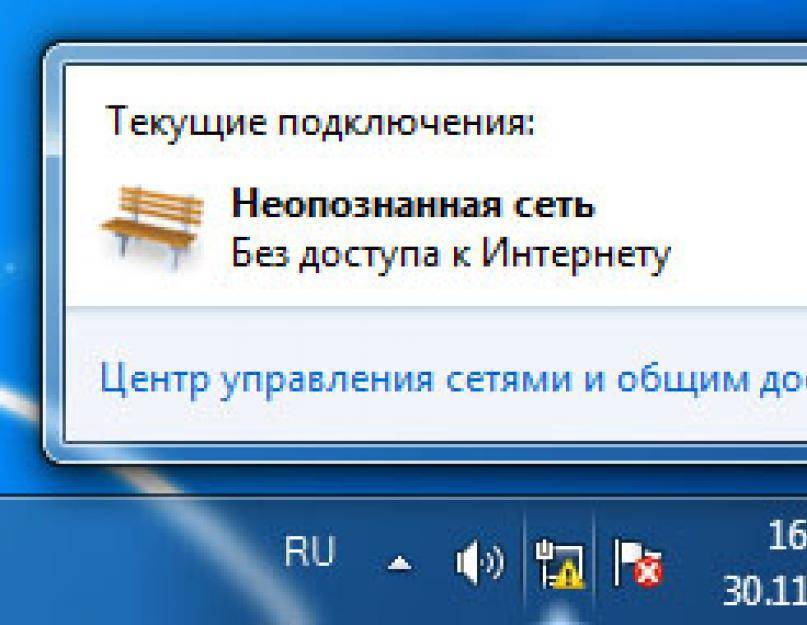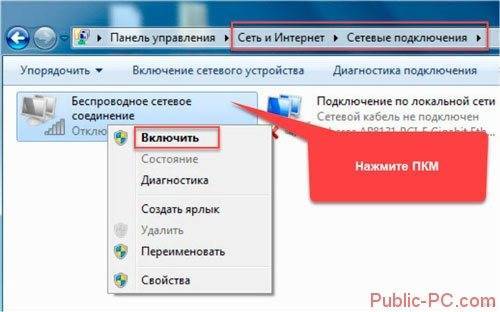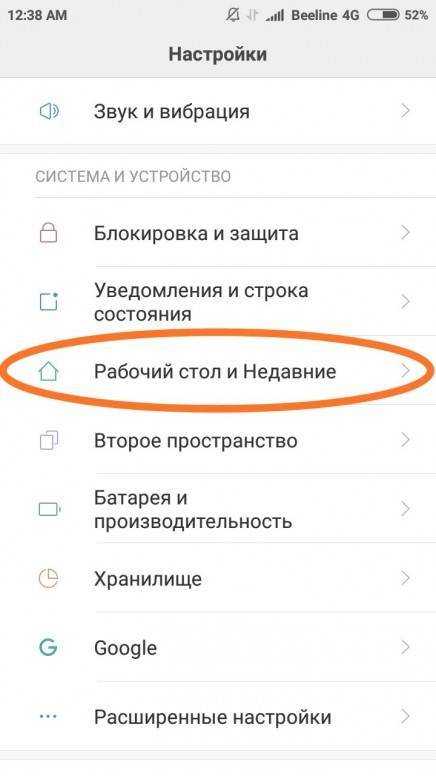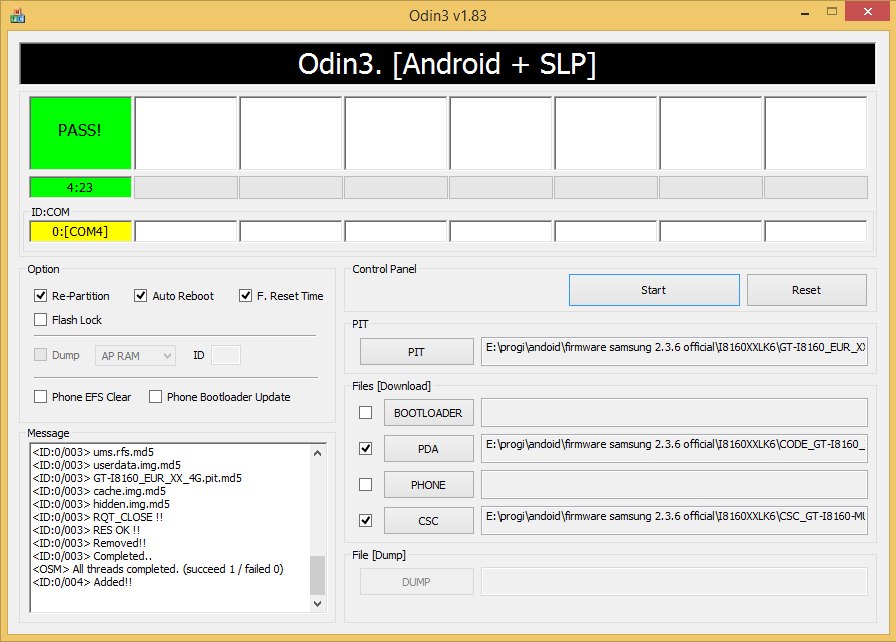Пользователи Windows
Корпорация Майкрософт рекомендует организациям использовать последние версии Windows 10 с гибридным присоединением к домену или параметром подключения Azure AD. Использование последних версий гарантирует, что учетные записи пользователей заполняются в веб-диспетчере учетных записей Windows, который, в свою очередь, обеспечивает единый вход в Teams и другие приложения Майкрософт. Единый вход удобнее для пользователей (автоматический вход в систему) и надежнее с точки зрения безопасности.
В Microsoft Teams используется современная проверка подлинности, чтобы обеспечить простой и безопасный вход в систему. Чтобы узнать, как пользователи входят в Teams, см. статью Вход в Teams.
Принцип работы современной проверки подлинности
Современная проверка подлинности — это процесс, с помощью которого приложение Teams узнает, что пользователи уже ввели свои учетные данные (например, рабочий адрес электронной почты и пароль) в другом месте и им не требуется вводить их повторно, чтобы запустить приложение. Интерфейс зависит от нескольких факторов, например от использования Windows или компьютера Mac. Он также изменяется в зависимости от того, включена ли в вашей организации однофакторная или многофакторная проверка подлинности. При многофакторной проверке подлинности обычно используется проверка учетных данных с помощью телефона, предоставления уникального кода, ввода ПИН-кода или представления отпечатка пальца. Ниже приведено краткое описание каждого сценария современной проверки подлинности.
Современная проверка подлинности доступна для всех организаций, использующих Teams. Если пользователям не удается использовать этот процесс, возможно, существуют неполадки в конфигурации Azure AD в вашей организации. Дополнительные сведения см. в статье Почему у меня возникают проблемы со входом в Microsoft Teams?
Если пользователи уже выполнили вход в Windows или другие приложения Office со своей рабочей или учебной учетной записью, при запуске Teams они сразу попадают в приложение. Им не потребуется вводить свои учетные данные.
Майкрософт рекомендует использовать Windows 10 версии 1903 или более поздней для обеспечения единого входа.
Если пользователи не выполняли вход в свою рабочую или учебную учетную запись Майкрософт в другом месте, при запуске Teams им будет предложено пройти однофакторную или многофакторную проверку подлинности (SFA или MFA). Этот процесс зависит от выбранной процедуры входа в организации.
Если пользователи выполнили вход на компьютере, подключенном к домену, при запуске Teams может потребоваться пройти еще один шаг проверки подлинности. Это зависит от того, выбрана ли в организации обязательная MFA или компьютер сразу требует MFA для входа. Если компьютер сразу требует MFA для входа, при открытии Teams приложение запускается автоматически.
На компьютерах, подключенных к домену, когда единый вход невозможен, Teams могут предварительно заполнить свой экран входа в систему именем участника-пользователя (UPN). В некоторых случаях вы можете этого не хотеть, особенно если ваша организация использует разные локальные имена пользователей и в Azure Active Directory. В этом случае вы можете использовать следующий раздел реестра Windows, чтобы отключить предварительное заполнение имени участника-пользователя:
Computer\HKEY_CURRENT_USER\Software\Microsoft\Office\Teams
SkipUpnPrefill(REG_DWORD)
0x00000001 (1)Примечание
Пропуск или игнорирование предварительного добавления имен пользователей, оканчивающихся на “.local” или “.corp”, включено по умолчанию, поэтому вам не нужно настраивать раздел реестра для их отключения.
Вход в другую учетную запись на компьютере, присоединенном к домену
У пользователей компьютера, присоединенного к домену, может не быть возможности входить в Teams с другой учетной записью этого же домена Active Directory.
Знакомство с Teams
Если вы новичок, лучший способ познакомиться с Teams — сразу же начать использование. Одно из преимуществ Teams заключается в том, что настройка, которую вы выполните сейчас, не будет мешать никаким обновлениям или миграциям, которые могут потребоваться позже.
Совет
Больше учебных материалов и модулей доступно в Microsoft Learn для Teams. Здесь можно ознакомиться с центром администрирования Teams, узнать, как настроить вашу сеть для использования Teams, получить идеи для подключения пользователей к Teams и многое другое!
Следуйте приведенным ниже инструкциям, чтобы создать несколько команд и подключить первых пользователей для знакомства с Teams.
- Шаг 1: Создание первых команд и каналов
- Шаг 2. Набор первых пользователей
- Шаг 3: Мониторинг использования и отзывы.
- Шаг 4: Начало развертывания в масштабах организации
Вы еще не участвуете в Teams, но можете настроить его для своей организации
Если вы столкнулись с этой проблемой, выполните следующие действия:
- Использовать Подпишитесь на команды кнопка в интерфейсе Teams
- нажмите данные на веб-странице
- Введите адрес электронной почты для использования с Microsoft Teams
- Выберите любой из трех вариантов для настройки команд.
- Введите пароль учетной записи
- Введите необходимые данные, чтобы завершить создание учетной записи Teams.
Откройте интерфейс настольного клиента Teams и щелкните значок Подпишитесь на команды кнопка видна чуть ниже этой ошибки. Ссылка откроется в установленном вами браузере по умолчанию. Когда ссылка открыта, используйте Бесплатно зарегестрироваться кнопка.
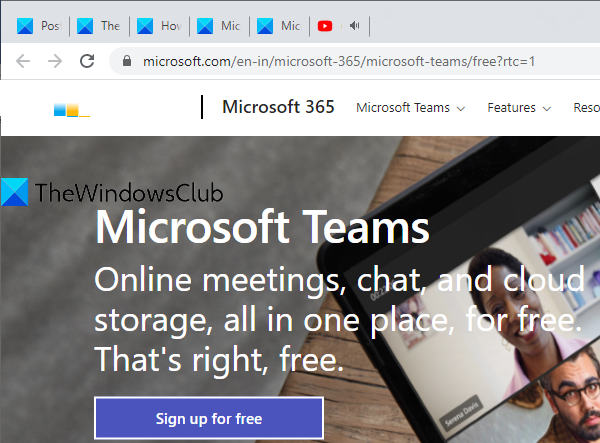
Новая ссылка откроется в отдельной вкладке. Здесь введите свой адрес электронной почты Microsoft или другой адрес электронной почты, который вы хотите использовать с Teams.
На следующем шаге вам будут предложены три варианта настройки команд:
- Для школы— для связи со студентами, преподавателями и сотрудниками онлайн в классе для проектов, курсов и других вещей. Вам необходимо использовать тот адрес электронной почты, который назначен вашей школой.
- Для друзей и семьи— совершать видео и аудио звонки. Skype необходим для использования этой опции
- Для работы и организаций— работать с товарищами по команде.
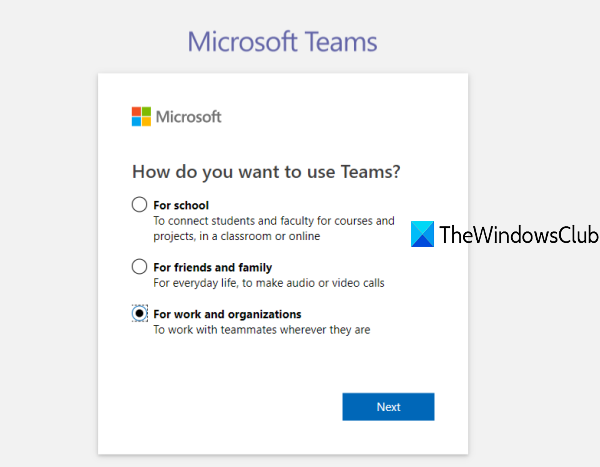
Выберите вариант и продолжайте. Например, если вы выбрали третий вариант, то на следующем шаге вам нужно будет ввести пароль вашей учетной записи.
После этого введите последние данные, такие как ваша страна, имя, фамилия, отчество (необязательно) и название компании. После этого нажмите кнопку Настроить команды кнопка.
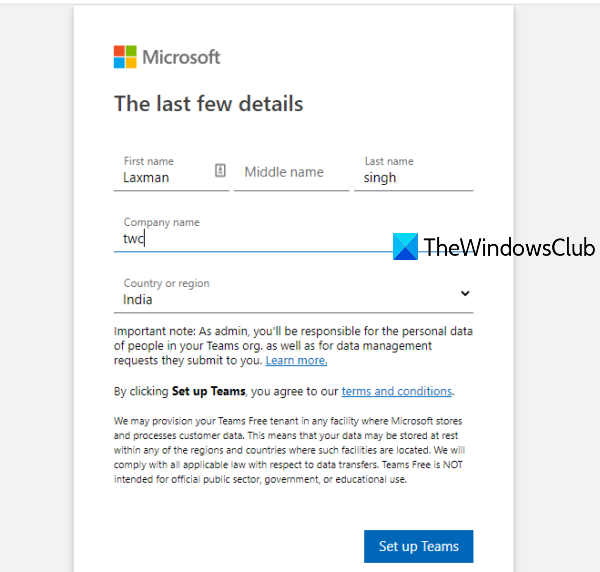
Он создаст вашу учетную запись Teams и начнет ее настройку. Подождите несколько секунд, и ваша учетная запись Teams будет готова к использованию. Вам будет предложено использовать настольный клиент или веб-приложение. Используйте любое приложение и войдите в свою учетную запись Teams. Теперь вы можете настроить собрание Microsoft Teams или присоединиться к нему и использовать другие функции.
КОНЧИК: Если вы уже зарегистрировались в Microsoft Teams и по-прежнему получаете ту же ошибку, вам следует проверить свой зарегистрированный адрес электронной почты, чтобы проверить ссылку электронной почты, отправленную из Microsoft Teams, чтобы завершить настройку и начать использовать Teams.
Вот и все!
Надеюсь, этот пост поможет исправить эту ошибку, чтобы вы могли пользоваться Teams на компьютере или других платформах.
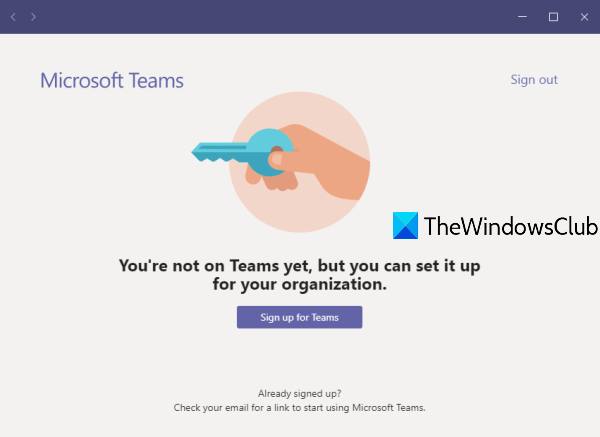
Возможности программы
Если вы представляете интересы небольшой компании, работающей с небольшими проектами, то нет смысла приобретать Paid Versions, а совершенно свободно пользоваться базовой – Free Edition. Это даёт следующий функционал:
- Пользоваться чатом;
- Создавать задачи и распределять их между членами коллектива;
- Добавлять в систему неограниченное количество лиц;
- Общее хранилище объёмом 10 гигабайт и по 2 гигабайта;
- Делиться с членами кoманды файлами, экраном;
- Богатая коллекция интегрированных в оболочку приложений;
- Инициировать звонки, организовывать онлайн-встречи;
- Замыливать фон обстановки помещения во время видеоконференции.
| Версии программы | OS | Язык | Версия |
| Windows 64/32 | Windows 10 Windows 7 Windows XP | Русская версия | Бесплатно |
| MAC OS | MAC OS | Русская версия | Бесплатно |
| Андроид | Android | Русская версия | Бесплатно |
| iPhone iOS | iOS | Русская версия | Бесплатно |
| Lunix | Lunix DEB\RPM | Оригинал | Бесплатно |
https://youtube.com/watch?v=nKU-FMzZFF0
Установка и настройка Microsoft Teams
Чтобы начать работать с Microsoft Teams, её нужно установить на компьютер. Использование этой программы подразумевает, что у пользователя имеется учётная запись Office 365. И к тому же к нему должен быть один из типов лицензионного плана (Основы бизнеса, Бизнес Премиум, Предприятие E1, E3 или E5, Предприятие E4). Обычно этим занимается ИТ-администратор, который подписывает всю компанию на получение необходимой лицензии Office 365 и занимается другими подобными вопросами.
Установка программы на ПК или приложения на гаджеты происходит так же, как и в любой другой программы в операционной системе Windows.
Настроить программу Microsoft Teams может как администратор, так и сам пользователь. Для того чтобы вносить какие-либо изменения в работу, нужно зайти в центр администрирования. А затем выбрать «Параметры для всей организации».
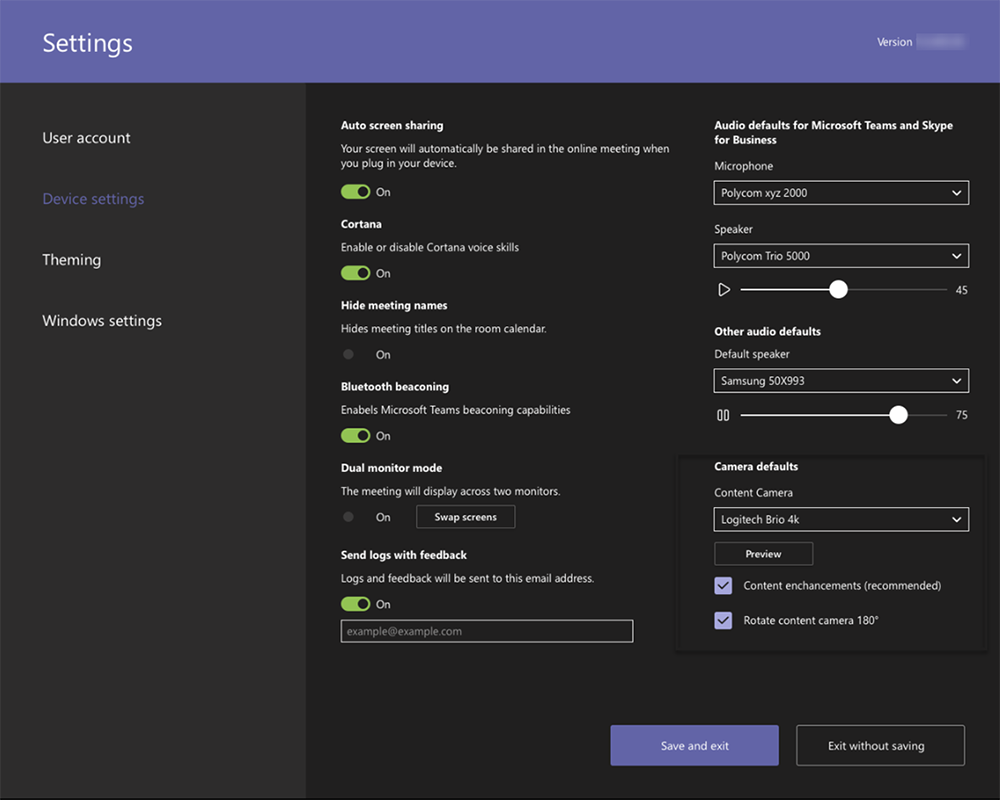
Отсюда можно управлять следующими параметрами:
- Внешний доступ (даёт возможность общаться с контактами за пределами домена или организации). Для этого нужно добавить домен, либо заблокировать его по необходимости (пункт «Добавить домен», нажать на него, а затем кликнуть пробел, для того чтобы указанное имя сохранилось. Затем указать нужные параметры «Разрешить» или «Заблокировать». И последнее действие – пункт «Готово»).
- Гостевой доступ даёт возможность работать с людьми, которые не входят в команду, но при этом даёт им доступ к необходимым рабочим каналам. Для этого пользователю нужно иметь учётную запись Outlook, Gmail.
Также в самих настройках можно выбрать функцию для всей группы. К примеру, включить уведомления, каналы, интегрировать электронную почту, изменять параметры облачного хранилища и устройств.
Кроме того, здесь же можно настраивать:
- получения уведомлений и каналы, используемые для этого;
- добавлять теги, это помогает находить необходимого человека максимально быстро;
- включать интеграцию почтовых ящиков (это даст возможность пользователям отправлять письма на email канала Teams (для этого следует выбрать параметр «Разрешить пользователям отправлять письма на электронный адрес канала» и выбрать «Вкл.»);
- файлы (обмениваться файлами и добавлять новые в хранилище). Сейчас для хранения данных используются такие облачные хранилища как ShareFile, Dropbox, Box и Google Диск);
- вкладка «Организация» показывает диаграмму компании;
- устройства помогают с управлением учётными записями, заниматься настройками и проверкой подлинности.
Включить камеру и настроить микрофон в Microsoft Teams просто. Для этого нужно выбрать «Параметры», а затем «устройства». Перейдя в раздел «Камера», можно выбрать необходимую и посмотреть ознакомительное видео.
Используя несколько устройств и подключив их к компьютеру, можно выбрать дополнительный звонок. И это устройство примет звонок, и ответить на него можно также с разных приборов.
Чтобы понять, как работать или настроить микрофон в Microsoft Teams, нужно провести пробный звонок. Для этого в пункте «Параметры» выбрать «Устройства». А в разделе «Звуковые устройства» выбрать «Сделать тестовый звонок».
Это лучший способ убедиться в том, как работает микрофон, камера и динамик. Для теста можно записать небольшое пробное сообщение, которое затем будет воспроизведено. После чего на экране появится сводка тестового звонка, где можно внести необходимые изменения.
Микрофон имеет несколько индикаторов, им можно управлять «Пуск» – «Параметры» – «Персонализация» – «Панели задач», и там «Выбрать значки, отображаемые в панели задач».
Здесь же можно увидеть, в каких приложениях запущена камера и включён микрофон «Пуск» > «Параметры» > «Конфиденциальность» > «Камера» или всё то же, но последний пункт «Микрофон».
Используя функцию «Звонок» впервые, пользователь получает предупреждения с параметрами брандмауэра Windows, где будет предложено разрешить взаимодействие. Но эту функцию можно и пропустить, звонок будет работать в любом случае.
По необходимости пользователь может отключить камеру. Но эту опцию берёт на себя сама компания, в которой используется данная платформа. И если они ограничили доступ, тогда сверху на странице появится надпись «Некоторые параметры управляются организацией».
С чего начать
Не имеет значения, является ли ваша организация представителем малого бизнеса или транснациональной корпорацией, развертывание Teams необходимо начать именно отсюда. В этих статьях рассматривается мелкомасштабное развертывание Teams, которого может быть достаточно для вас, если вы представитель малого бизнеса или развертываете Teams на скорую руку в рамках первой рабочей нагрузки в Microsoft 365 для поддержки удаленных сотрудников.
Если вы являетесь крупной организацией, используйте полученную из этих статей информацию для пилотного развертывания Teams в небольшой группе первых пользователей, что позволит получить представление о Teams и узнать, как спланировать развертывание в масштабе всей организации. Затем используйте руководство на сайте , которое поможет вам выполнить развертывание Teams в вашей организации.
Мы рекомендуем выполнять развертывание Teams поэтапно, от рабочей нагрузки к рабочей нагрузке, по мере готовности вашей организации. Вам не придется ждать завершения одного этапа для перехода к следующему. Некоторым организациям может потребоваться развертывание всех функций Teams одновременно, тогда как другие предпочитают поэтапный подход. Ниже приведены рабочие нагрузки Teams в порядке, в котором мы рекомендуем выполнять их развертывание.
- Чат, команды, каналы и приложения
- Собрания и конференции
- Голосовая связь в облаке
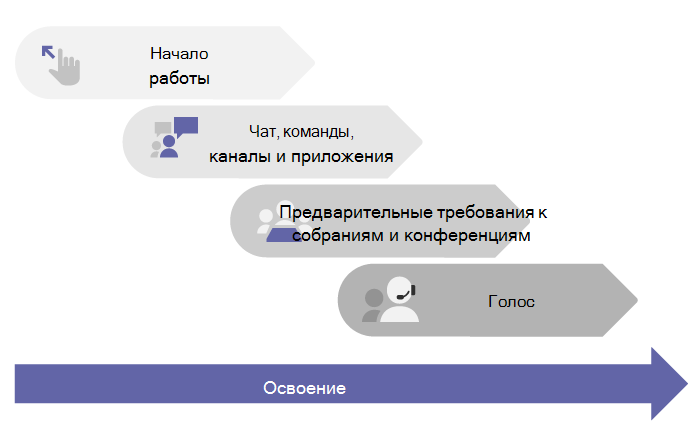
Если у вас средняя или крупная организация, используйте Помощник для Teams для развертывания Microsoft Teams, который поможет спланировать развертывание этих рабочих нагрузок в вашей организации. Помощник использует Teams, чтобы создавать задачи плана и назначать их владельцам, предоставлять общий доступ к документам и инициировать обсуждения между участниками команды развертывания.
Управление предложением Teams Exploratory
Предложение Teams Exploratory предназначено для активации отдельными пользователями, и вы не можете активировать его от имени сотрудников, являющихся конечными пользователями.
Предложение Teams Exploratory включает лицензию на Exchange Online, но она должна быть назначена пользователю администратором. Если у пользователя нет лицензии на Exchange, а администратор еще не назначил лицензию на Exchange Online, пользователь не сможет планировать собрания в Teams и использовать другие функции Teams.
Администраторы могут отключить возможность использования Teams Exploratory для пользователей в своей организации с помощью переключателя Пробные версии приложений и служб.
Запрет на установку пользователями пробных версий приложений и служб
Вы можете отключить возможность установки пробных версий приложений и служб, чтобы пользователи не могли использовать Teams Exploratory.
В Центре администрирования Microsoft 365 выберите Параметры > Параметры организации, щелкните Службы и нажмите Приложения и службы, лицензированные для отдельных пользователей.
Снимите флажок Разрешить пользователям устанавливать пробные версии приложений и служб.
Примечание
Если ваша организация не имеет права на использование Teams Exploratory, параметр Разрешить пользователям устанавливать пробные версии приложений и служб будет отсутствовать.
Управление доступностью для пользователя с лицензией, включающей Teams
Пользователь, которому назначена лицензия, включающая Teams, не имеет права на использование Teams Exploratory. Если план обслуживания Teams включен, пользователь может выполнить вход в систему и использовать Teams. Если план обслуживания отключен, пользователь не может выполнить вход в систему и возможности Teams Exploratory ему недоступны. У вас должны быть права администратора.
Отключение доступа к Teams:
В Центре администрирования Microsoft 365 выберите Пользователи > Активные пользователи.
Установите флажок рядом с именем пользователя.
В правой части строки Лицензии на продукты щелкните ссылку Изменить.
В области Лицензии на продукты установите переключатель в положение Выкл.
Управление доступностью Teams для пользователей, уже использующих Teams Exploratory
Если пользователь использует предложение Teams Exploratory, вы можете отключить его, удалив лицензию или план обслуживания. У вас должны быть права администратора.
Чтобы отключить лицензию на Teams Exploratory, выполните указанные ниже действия.
В Центре администрирования Microsoft 365 выберите Пользователи > Активные пользователи.
Установите флажок рядом с именем пользователя.
В правой части строки Лицензии на продукты щелкните ссылку Изменить.
В области Лицензии на продукты установите переключатель для лицензии на это предложение в положение Выкл.
Примечание
Переключатель для Teams Exploratory отобразится после того, как первый пользователь в организации запустит это предложение.
Управление Teams для пользователей с лицензией на Teams Exploratory
Управление пользователями, у которых есть лицензия Teams Exploratory, аналогично управлению пользователями с обычной платной лицензией. Дополнительные сведения см. в разделе Управление параметрами Teams в организации.
Перевод пользователей с Teams Exploratory
Чтобы перевести пользователей с Teams Exploratory, у вас должны быть права администратора. Дополнительные сведения см. в разделе Перевод пользователей с пробной версии Teams Exploratory.
Примечание
Если срок действия лицензии на Teams Exploratory закончится и пользователь сразу не перейдет на подписку, включающую Teams, он потеряет доступ к Teams после 30 дней льготного периода. Еще через 30 дней данные удаляются. Пользователь по-прежнему будет существовать в Azure Active Directory. После назначения новой лицензии пользователю, чтобы повторно включить функции Teams, содержимое продолжит существовать, если пользователь будет добавлен в течение льготного периода.
Удаление лицензии на Teams Exploratory
Если вы хотите удалить эту лицензию с помощью PowerShell, см. статью Использование PowerShell в Office 365 для удаления лицензий из учетных записей пользователей
Если вы хотите удалить эту лицензию на портале администрирования, см. статью Удаление пользователя из организации
Состояния присутствия в Teams
| Настроено пользователем | Настроено в приложении |
|---|---|
| В сети | В сети |
| В сети, нет на месте. Примечание. Статус “Нет на месте” автоматически устанавливается для периодов, для которых пользователь настроил “Автоматические ответы”. Если пользователь использует приложение в течение этих периодов, может отображаться двойное состояние присутствия, например “Нет на месте, в сети”. | |
| Занят(а) | Занят(а) |
| Говорю по телефону | |
| На собрании | |
| Говорю по телефону, нет на месте | |
| Не беспокоить | |
| Показ презентации | |
| Продуктивная работа. Это состояние используется, когда пользователи планируют время продуктивной работы в MyAnalytics/Insights в своих календарях. | |
| Нет на месте | Отсутствую |
| Последний раз в сети в время | |
| Скоро вернусь | |
| Показывать “Не в сети” | Не в сети. Если пользователи не входят на одно из своих устройств в течение нескольких минут, используется статус “Показывать «Не в сети»”. |
| Состояние неизвестно | |
| Нет на месте. Этот статус используется, когда настроен автоматический ответ. |
Примечание
Для пользователей с локальным расположением почтового ящика ожидается задержка состояния присутствия (максимум один час).
Настроенные в приложении состояния присутствия основаны на действиях пользователя (“В сети”, “Отсутствую”), состояниях Календаря Outlook (“На собрании”) или состояниях приложения Teams (“Говорю по телефону”, “Идет презентация”). Если вы находитесь в режиме продуктивной работы в соответствии с календарем, в Teams будет отображаться состояние Продуктивная работа. В других продуктах этот режим будет отображаться как Не беспокоить.
После того как вы заблокируете компьютер или он перейдет в режим простоя либо спящий режим, текущее состояние присутствия изменится на “Нет на месте”. На мобильном устройстве состояние присутствия изменяется на “Нет на месте”, если приложение Teams переходит в фоновый режим.
Пользователи получают все сообщения, отправленные им в чатах Teams, независимо от состояния их присутствия. При отправке сообщения в чате пользователю, который находится не в сети, это сообщение чата появится в Teams, когда пользователь окажется в сети. Если для пользователя указан статус “Не беспокоить”, он по-прежнему получает сообщения чата, но уведомления-баннеры не отображаются.
Пользователи получают звонки в любом состоянии присутствия, за исключением состояния “Не беспокоить”, при котором входящие звонки направляются на голосовую почту. Если получатель заблокировал звонящего , звонок не будет доставлен, а для звонящего присутствие вызываемого абонента отобразится как “Не в сети”.
Пользователь может добавлять других пользователей в свой список приоритетного доступа, перейдя в Параметры > Конфиденциальность в Teams. Пользователи, имеющие приоритетный доступ, могут связаться с пользователем, даже если указан статус “Не беспокоить”.
Двойное состояние присутствия
Для большинства пользователей способ использования функции присутствия определяется событиями в календаре или событиями устройства, например звонком. Пользователь может переопределить это состояние в пользовательском интерфейсе, задав вручную состояния с определенным сроком действия.
Что такое Microsoft Teams
Microsoft Teams – это новое рабочее пространство на основе чатов в Office 365. В нём можно успешно справляться с решением различных задач. В этой программе можно устанавливать связь с важными контактами, создавать беседы, искать инструменты и контент. Кроме того, Microsoft Teams отлично интегрируется с привычными приложениями Office и даже Скайпом.
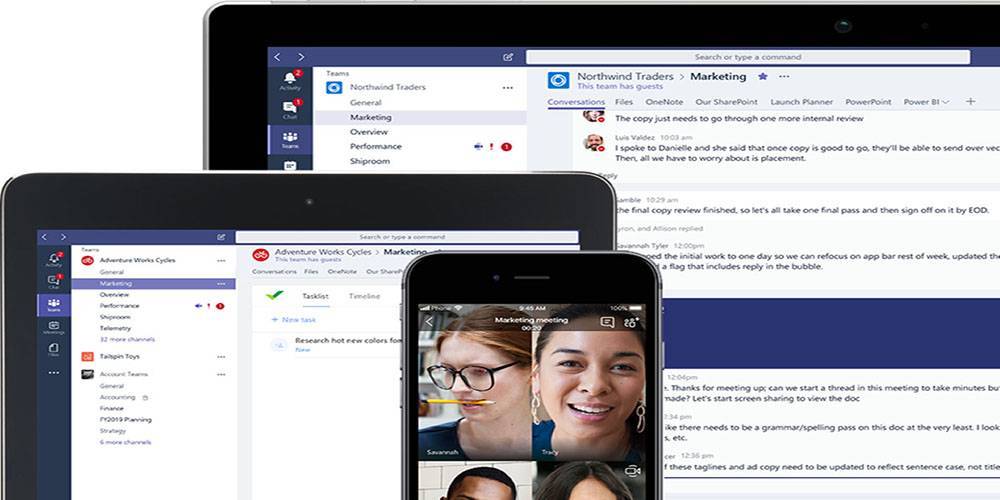
Поскольку Microsoft Teams создана для облегчения работы, её применение поможет достичь поставленных целей, а высокая продуктивность ощутима не только в облаке, но и работая на гаджетах. Создатели Microsoft Teams поставили перед собой цель, создать открытую цифровую среду, где можно интегрировать разные результаты работы, которые будут доступны большой группе участников.
Командная работа
Каждая команда имеет свои особенности, и единого подхода к совместной работе не существует. Microsoft 365 и Office 365 позволяют вам удовлетворить уникальные потребности любой команды и предоставить пользователям больше возможностей для общения, сотрудничества и улучшения результатов за счет удобных специализированных приложений.
При выборе необходимых вам служб и приложений Microsoft 365 или Office 365 подумайте о том, какую работу выполняет ваша организация и какие типы взаимодействия требуются вашим командам.
Teams — это центр для совместной работы, позволяющий как сотрудникам организации, так и не входящим в нее пользователям, активно общаться и вместе работать над ключевыми проектами в режиме реального времени. Проводите обсуждение именно там, где выполняется задача, будь то коллективное создание документа, проведение собрания или совместная работа в других приложениях и службах. В Teams вы можете проводить неформальные беседы, быстро вносить в проект правки, работать с командой над общими файлами и вместе готовить материалы к сдаче.
Outlook — используется для совместной работы в привычной среде почтового клиента в более формальном, структурированном формате или когда необходимо более прямое и адресное взаимодействие.
SharePoint — используется для сайтов и порталов, служб интеллектуальной работы с контентом, автоматизации бизнес-процессов и поиска в корпоративной среде. SharePoint хранит все содержимое, используемое для командной работы, и позволяет участникам легко получать или предоставлять к нему доступ. Тесная интеграция с Outlook, Yammer и Teams упрощает работу над контентом в ходе совместных обсуждений.
OneDrive для бизнеса для хранения файлов и обмена ими с людьми, получившими приглашение от пользователя. Содержимое, которое пользователь сохраняет в OneDrive для бизнеса, доступно только этому пользователю, пока он не поделится им с кем-то еще. Таким образом, OneDrive для бизнеса — идеальное средство для хранения личных документов или черновиков, которые не должны быть доступны другим или работа над которыми еще не завершена.
Yammer — позволяет объединить вместе пользователей организации. Организуйте общекорпоративные инициативы, обменивайтесь опытом и создавайте сообщества, посвященные общим темам или сферам деятельности. Выносите идеи на общее открытое обсуждение всей компанией.
Приложения Office — это приложения, которые хорошо знакомы пользователям и с которыми они регулярно работают: Word, Excel, PowerPoint и OneNote.
Bitrix24
Объединить сотрудников даже самой большой команды в общем рабочем пространстве.
Наладить общение в живой ленте или чатах, совершать звонки аудио и видео, обмениваться файлами.
Создавать группы, проекты, доски, ставить задачи и подзадачи, назначить исполнителей.
Смотреть отчеты.
Хранить 5 ГБ файлов в облаке.
Настроить мобильную CRM.
Интегрировать Bitrix24 с Google Drive, Dropbox, Яндекс Диск, One Drive.
Редактировать документы в режиме онлайн в GoogleDocs и MS Office Online.
За что точно придется платить:
Настройка бизнес-процессов. Если у вас много регулярных процессов, например, согласование договоров, вам будет удобнее на платном тарифе.
Создание воронки продаж. В бесплатной версии можно построить только одну общую воронку.
Сквозная аналитика.
Полноценная IP-телефония. Если планируете контролировать количество и качество звонков – переходите на платный тариф. Бесплатно можно записать только 100 звонков, и места дается только 5 ГБ.
Интеграция CRM с 1C. Актуально для многих команд.
Настройка прав доступа (на всех уровнях: доступ к задачам, доступ к файлам и папкам, доступ к CRM, к телефонии…).
Ряд второстепенных, но приятных функций: регулярные задачи, шаблоны проектов и задач, наблюдатели и соисполнители, учет рабочего времени.
Бесплатная версия Bitrix24 вполне подходит для работы, если у вашей команды нет особых запросов. Если вам нужна только работа с задачами – спокойно оставайтесь на free-версии. Если же вы хотите построить в системе управления полноценные бизнес-процессы, создать воронки продаж, настроить сквозную аналитику, интегрироваться с 1С и почтой – выбирайте платный тариф. Платных тарифов целых 5, они заточены под разные цели. Однако, на наш взгляд, Bitrix24 настолько напичкан всевозможными функциями, что встает вопрос: всегда ли они действительно нужны и легко ли их применять на практике?
Новому сотруднику
- На стороне SharePoint Online автоматизированы заявки на прием сотрудников. В принципе, для отправной точки можно использовать любую систему – 1С, SAP и др.
- HR создает заявку на выход сотрудника, прикладывает его резюме или другие необходимые документы и отправляет заявку по бизнес-процессу.
- Кандидат начинает проходить по процессу согласования оффера. Он может быть достаточно сложным, если компания крупная. Но самое главное – все уведомления со ссылками и механизмами принятия решения идут напрямую в Microsoft Teams. Для этого мы разработали специального бота (бот один для всех бизнес-процессов).
- После подтверждения выхода сотрудника HR отмечает дату фактического выхода, параллельно могут запускаться другие заявки (подготовка рабочего места, подготовка приказа, выдача постоянного пропуска).
- После выхода на работу бот по заявленному бизнес-процессу постепенно отправляет сотруднику всю необходимую информацию: кто твой начальник, ссылки на ресурсы, правила компании и пр.
- По прошествии времени бот собирает обратную связь, все ли сотрудника устраивает в компании.
Что включает предложение Teams Exploratory
Администратору будут представлены следующие планы обслуживания, входящие в предложение Teams Exploratory:
Exchange Online (план 1)
Flow для Microsoft 365 или Office 365
MyAnalytics для анализа данных
Microsoft Forms (план E1)
Планировщик (Майкрософт)
Поиск (Майкрософт)
Microsoft StaffHub
Microsoft Stream для SKU Microsoft 365 и Office 365 E1 1</1>
Microsoft Teams
Управление мобильными устройствами для Microsoft 365 или Office 365
Приложения Office Mobile для Office 365
Office Online
Power Apps для Microsoft 365 или Office 365
SharePoint Online (план 1)
Sway
To-Do (план 1)
Доска (план 1)
Yammer корпоративный
1 Переход от использования Microsoft Stream к OneDrive для бизнеса и SharePoint для записи собраний будет поэтапным. При запуске вы сможете согласиться на использование этого интерфейса. В ноябре потребуется отказаться от использования, если вы хотите продолжить использование Stream. В начале 2021 года мы сделаем использование OneDrive для бизнеса и SharePoint для новых записей собраний обязательным для всех пользователей.
Технические аспекты
Правильные варианты аудио- и видеотехнопарков помогут пользователям наиболее хорошо работать с Microsoft Teams собраниями.
Звук
Важно учитывать звук, чтобы обеспечить четкое и понятное понимание удаленных и участников в помещении. Микрофон и громкость динамика должны включать все места в комнате, не покидая прозоры
Правильные звуковые устройства для каждого места
Чтобы в комнате собрания не было проблем со звуком, необходим один источник звука.
Сопряжение нужного микрофона и динамиков для каждого места позволит без отвлекающих факторов четко проговорить звук.
В общих пространствах параметры расширяются, но остаются те же принципы: участники собрания должны быть хорошо слышать и слышать других участников.
Все-в-одном звуковых устройствах — это простые в развертывании высококачественные параметры для небольших пробелов с ограниченным количеством участников, которые находятся относительно близко к звуковому устройству.
В больших пространствах микрофоны и динамики отделяются друг от друга, чтобы обеспечить максимальное покрытие для всех участников в пространстве. Многие решения для комнат среднего и крупного размера доступны в комплекте, который не требует конфигурации, а только для физической установки микрофонов и динамиков.
В самых больших и самых сложных пространствах доступны решения, позволяющие использовать различные типы микрофона и динамиков, например захватив заумную аудиторию и голос аудитории из большого зала, одновременно доведя звонок до всех. Эти решения лучше всего добиться при развертывании с партнером Майкрософт, который имеет опыт разработки и развертывания более технически оформленных решений.
Видео
Видео не менее важно, чем звук. Запись физической, невербальной связи, например выражений лица или жестов, так же важна, как содержимое аудитории или собрания, чтобы обеспечить максимальную вовлеченность и понимание
Комнаты должны быть оснащены соответствующими размерами отображения, чтобы все могли правильно продемонстрировать собрание как в помещении, так и в удаленном помещении. Именно поэтому комнаты также должны иметь правильное покрытие камеры и поле зрения (FOV), чтобы эффективно захватить всех участников собрания в зале для тех, кто присоединяется удаленно.
Правильные камеры для каждого пространства
Как и для качественного аудио, высококачественное видео необходимо для современной Teams совместной работы. Технология камер значительно усовершенствована: высококачественные камеры теперь доступны для всех пробелов.
Во всех собраниях следует использовать камеры на таких устройствах, как ноутбуки и планшеты, чтобы обеспечить их просмотр и просмотр. Для пользователей, которые ищут более высокое качество видео в личном пространстве, внешние камеры представляют собой шаг вперед от внедренных устройств и могут использоваться в большем количестве сценариев и конфигураций, гарантируя, что участники звонка будут иметь доступ к наилучшему качеству. Эти устройства легко устанавливаются с помощью простого USB-подключения, найденного на каждом компьютере.
В общих пространствах возможности и параметры расширяются. Для небольших помещений могут быть установлены камеры, которые входят в состав всех звуковых устройств, таких как звуковые панели. Обычно эти камеры имеют широкое поле зрения, что позволяет зафиксировать всех участников в пространстве одним кадром. Многие из этих камер также имеют такие функции, как интеллектуальное обрамление изображения, чтобы камера отображала только людей на собрании, а не пустые стулья или людей, которые подсчитывали, для отслеживания и понимания использования места.
В больших помещениях камеры имеют технологию, необходимую для захвата участников в разных местах на разных расстояниях. Эти камеры могут захватывать группы или сосредоточиться на определенных пользователей, сохраняя большую наглядность. Устройства, которые могут отслеживать и использовать только активных выступающих, регулярно используются в больших пространствах, чтобы многие участники могли быть представлены по отдельности во время собрания по мере того, как они внося свои мысли.