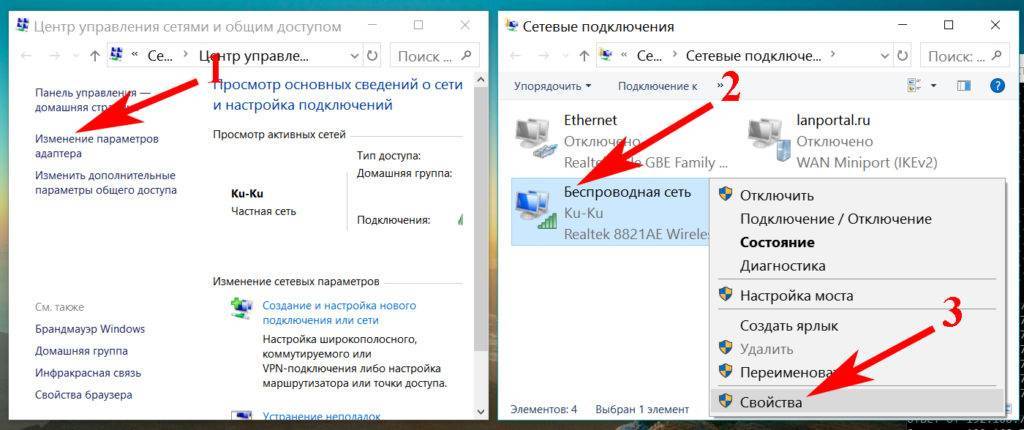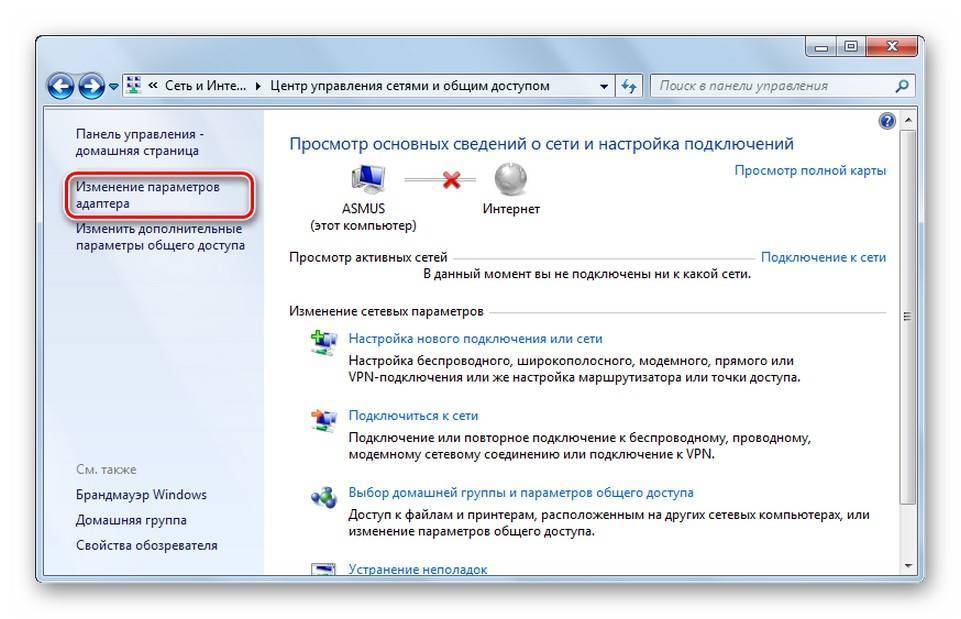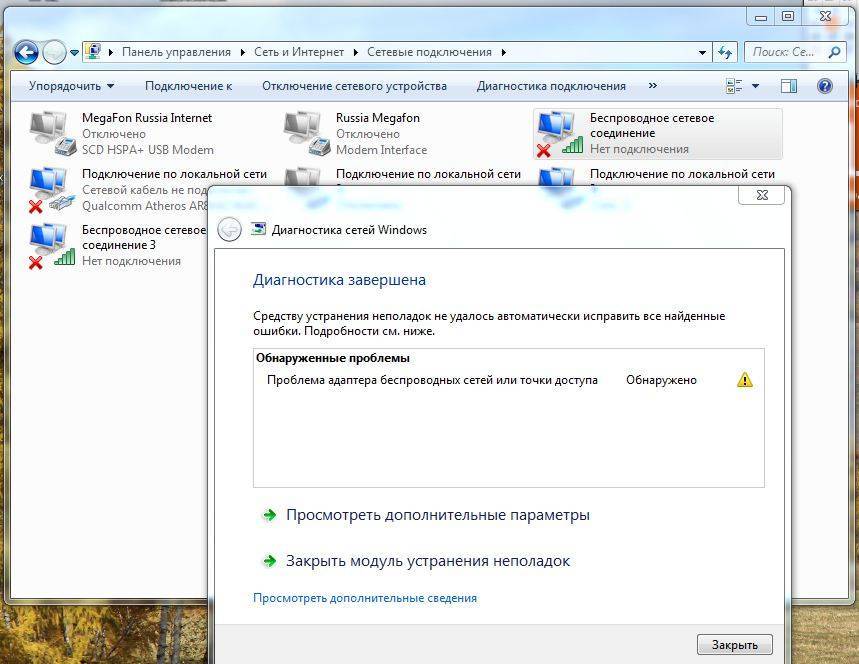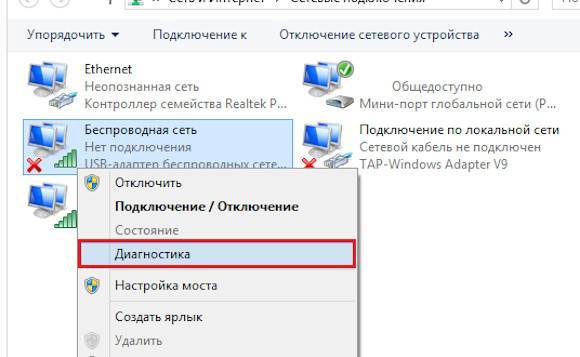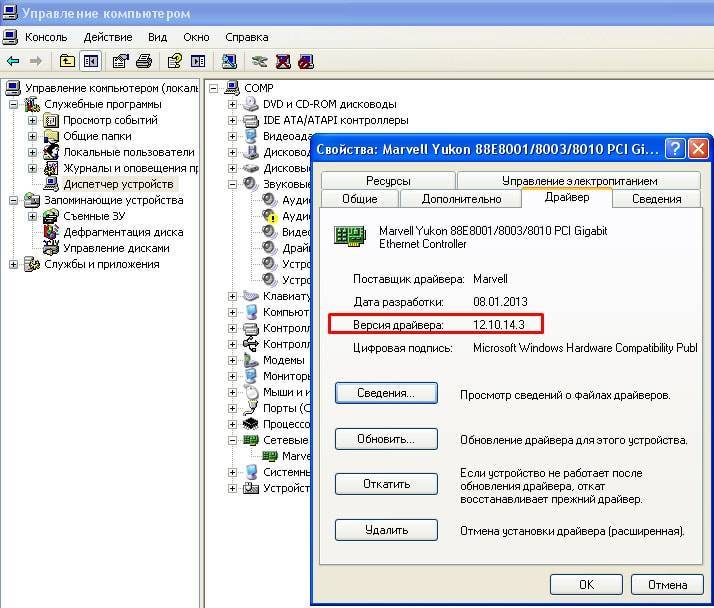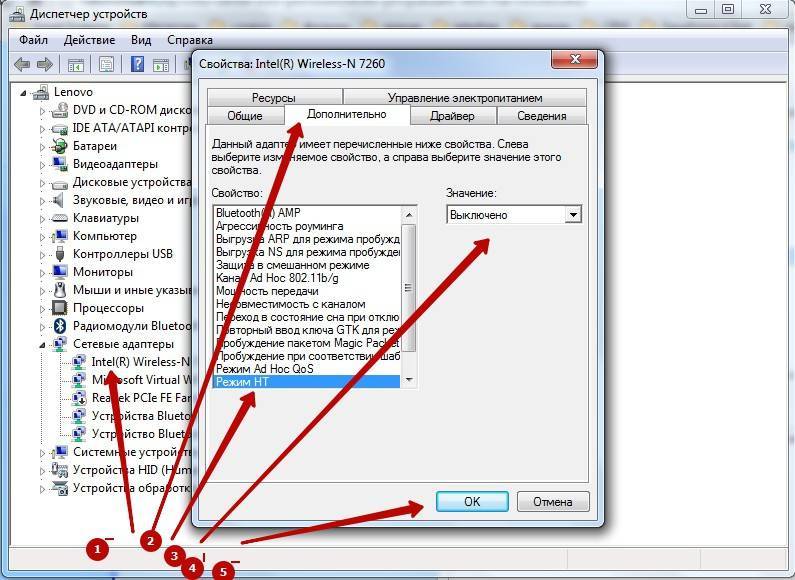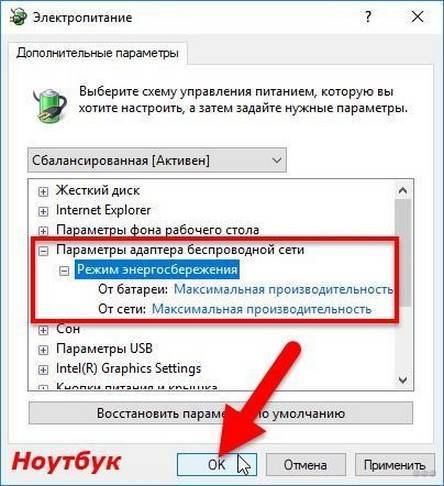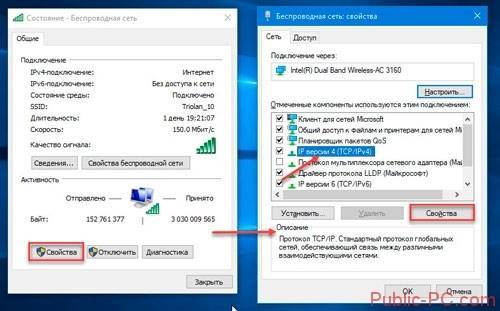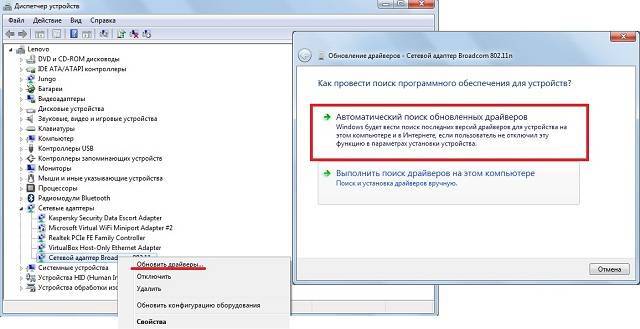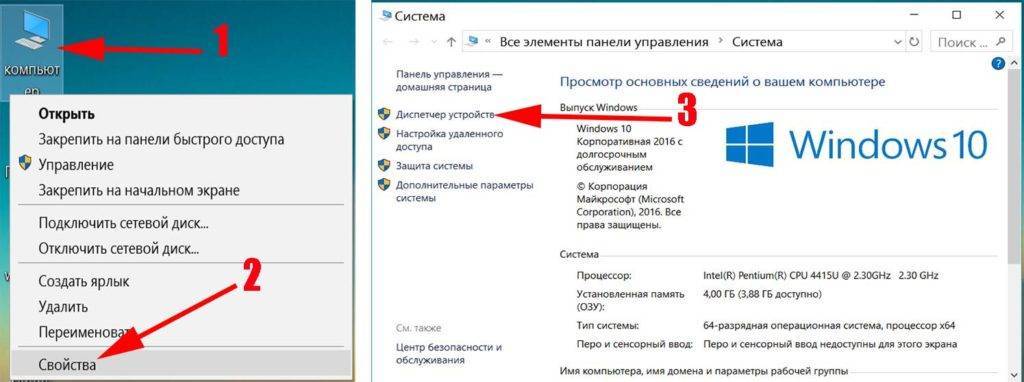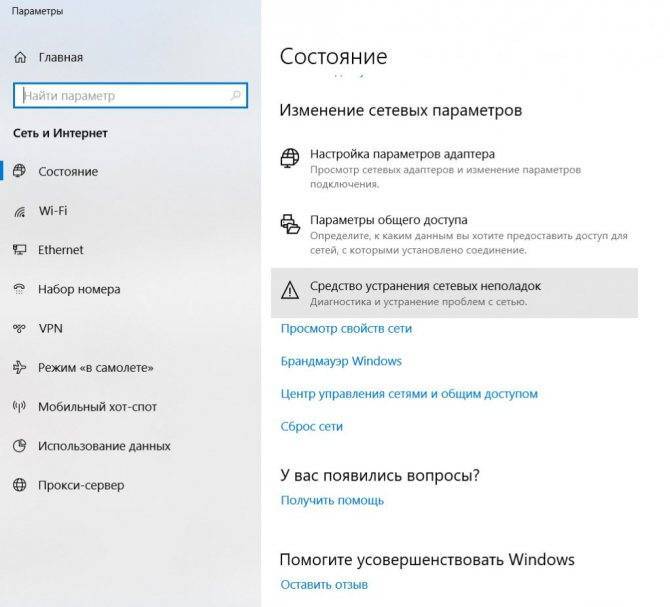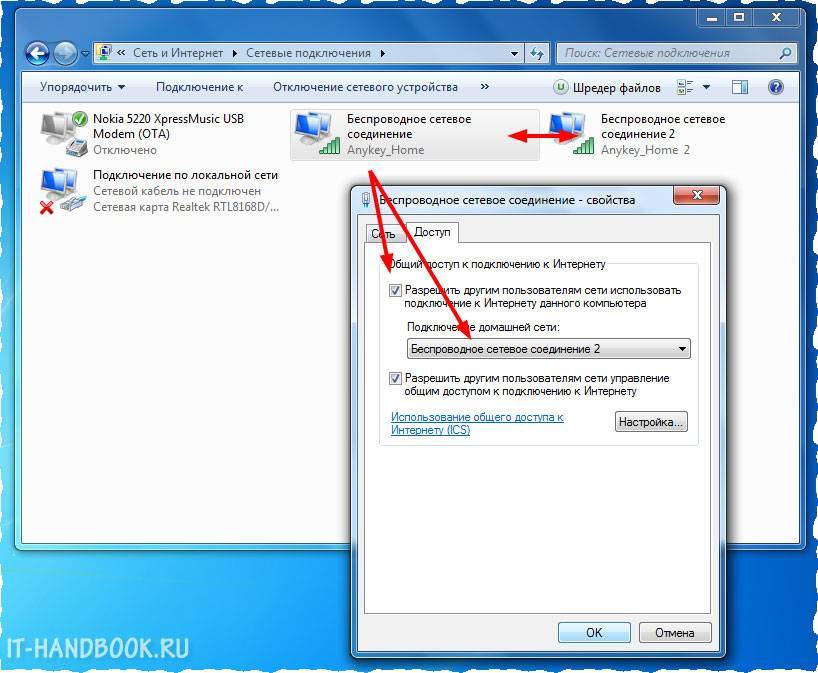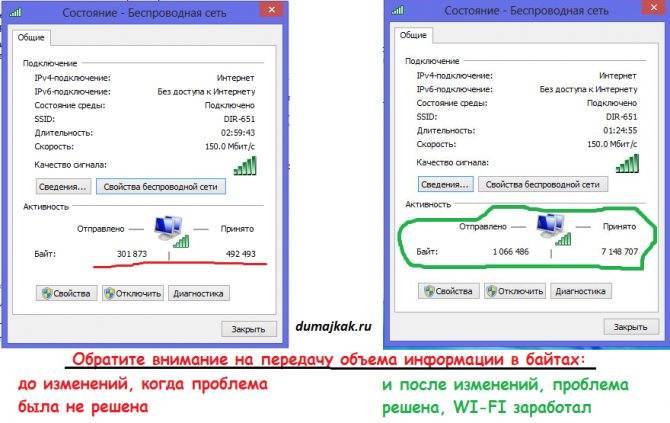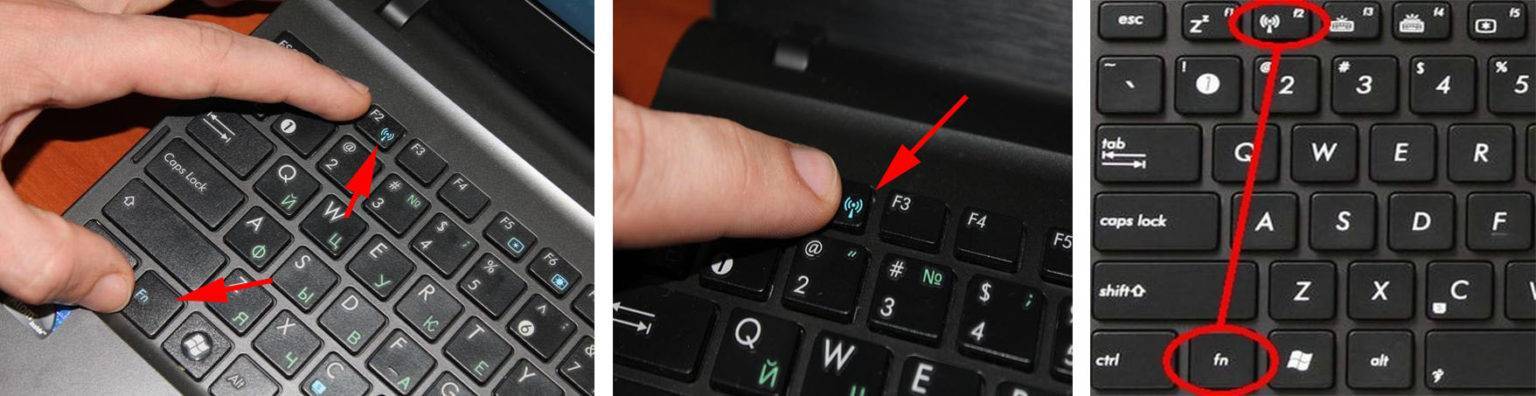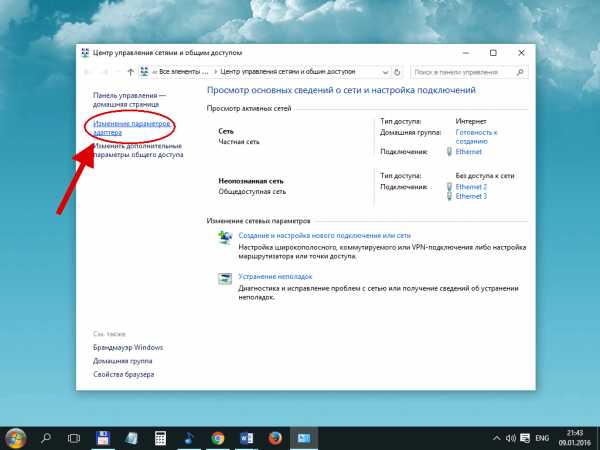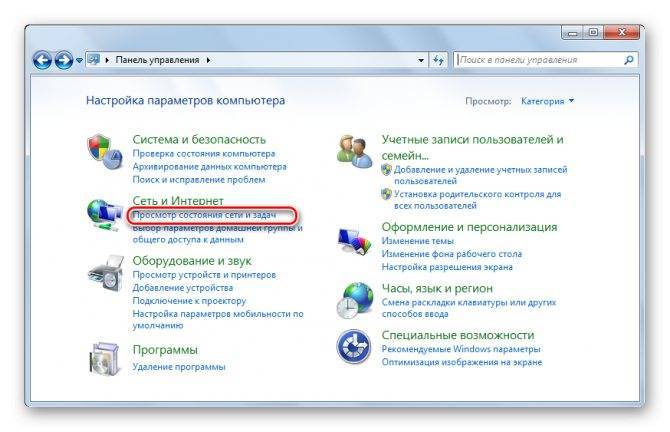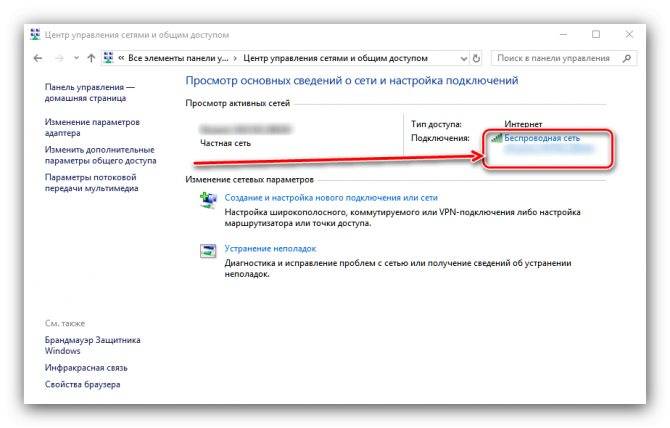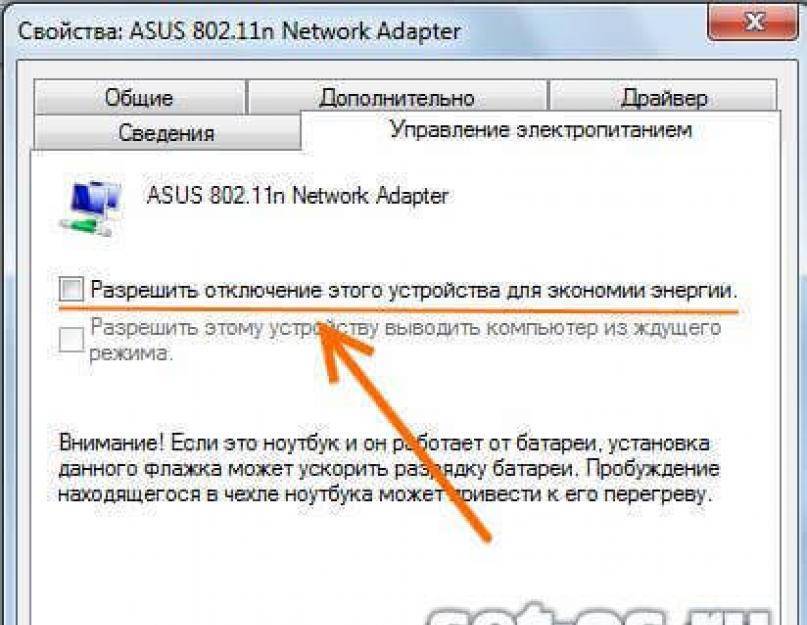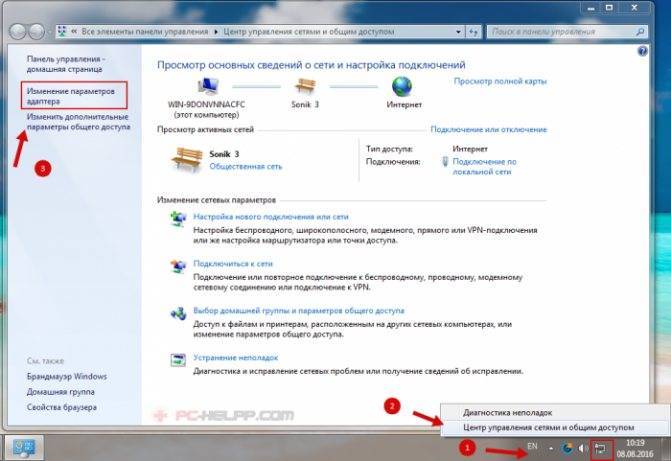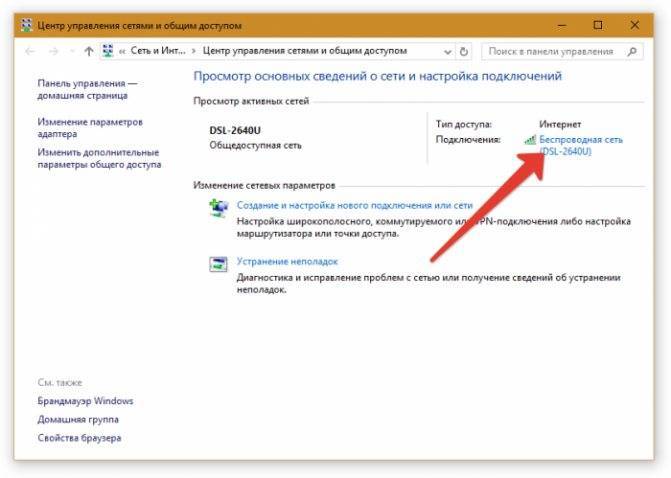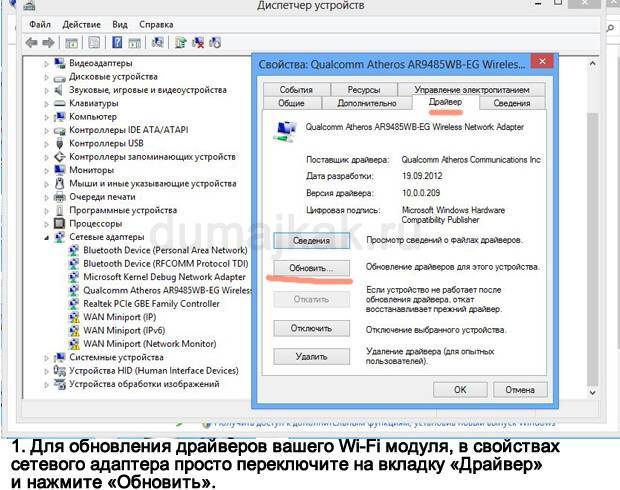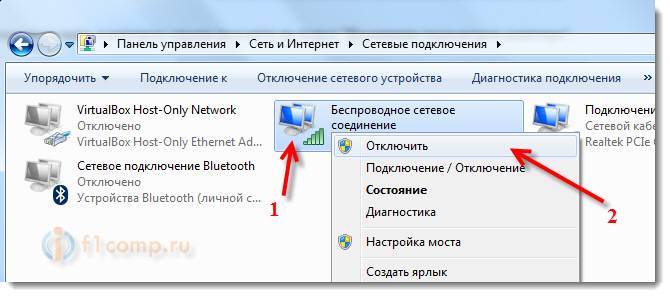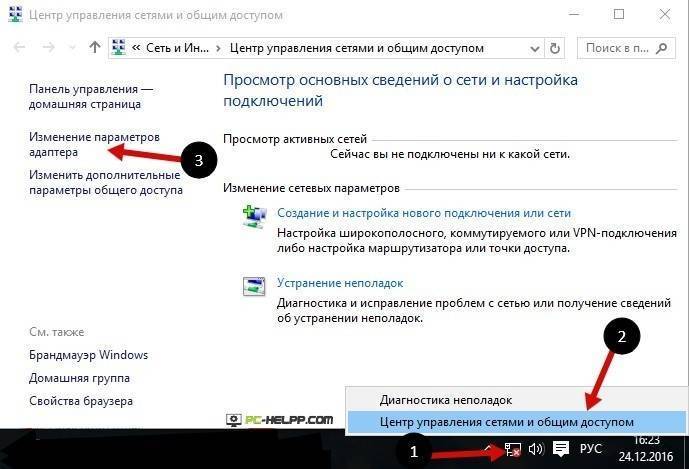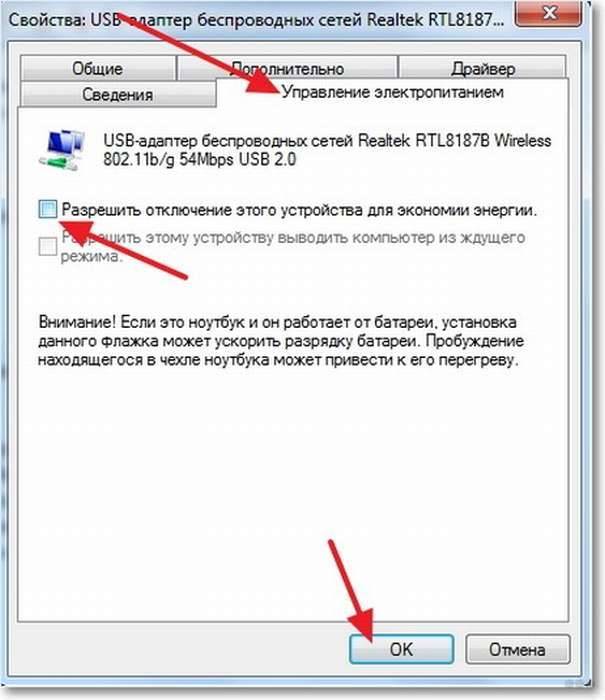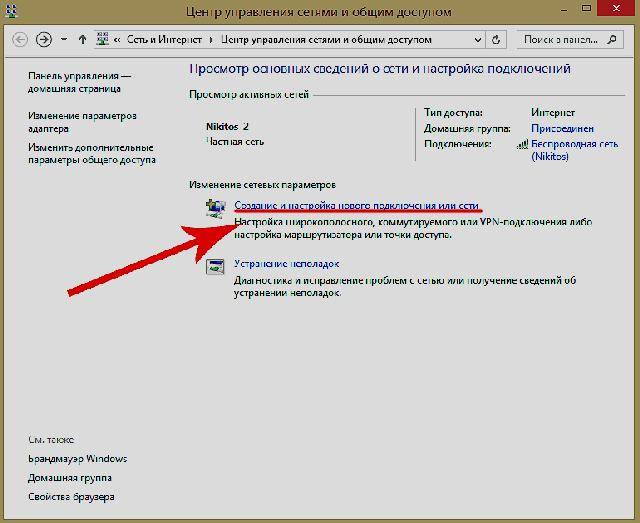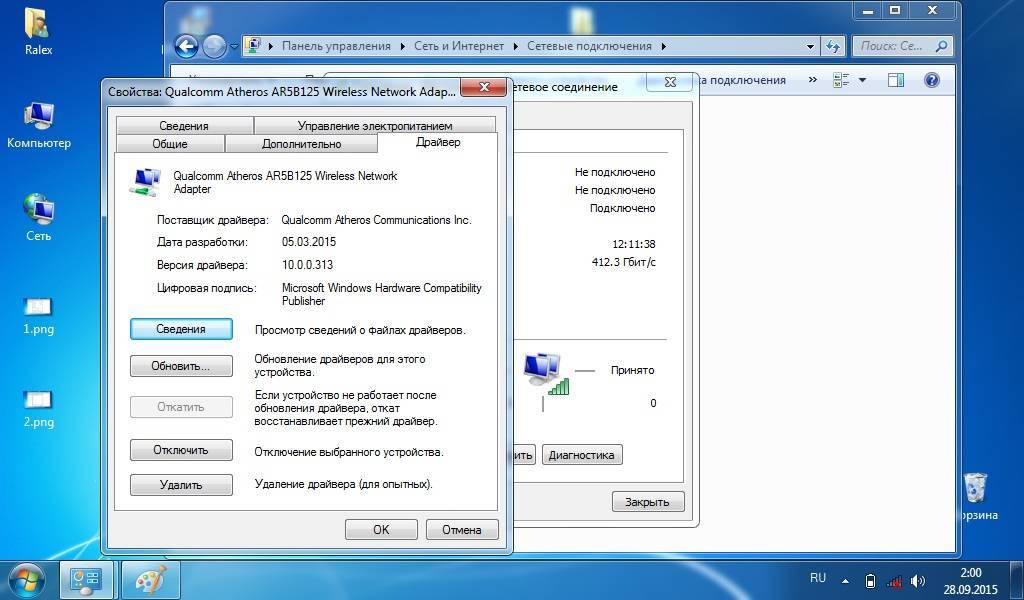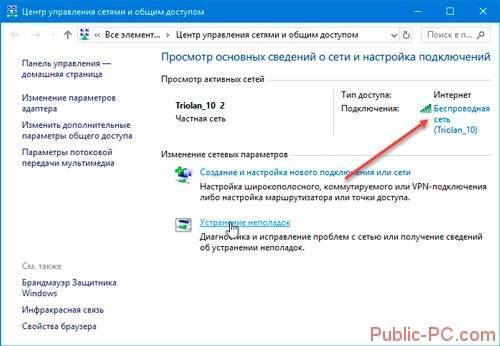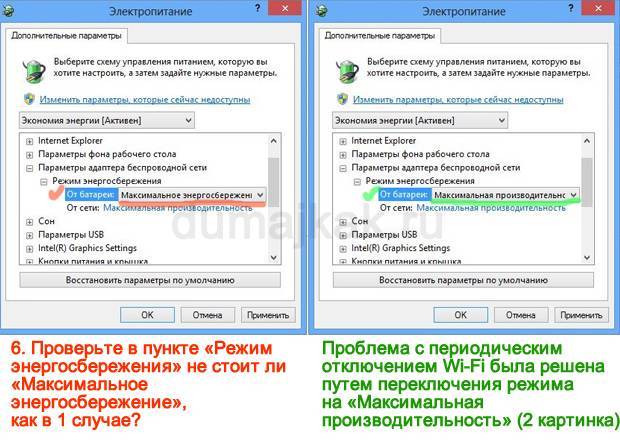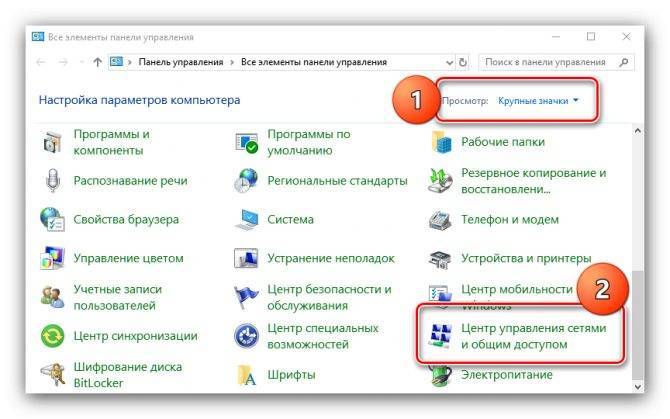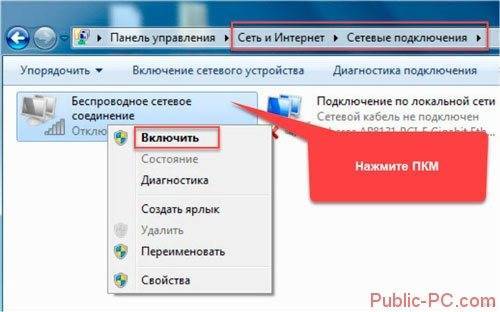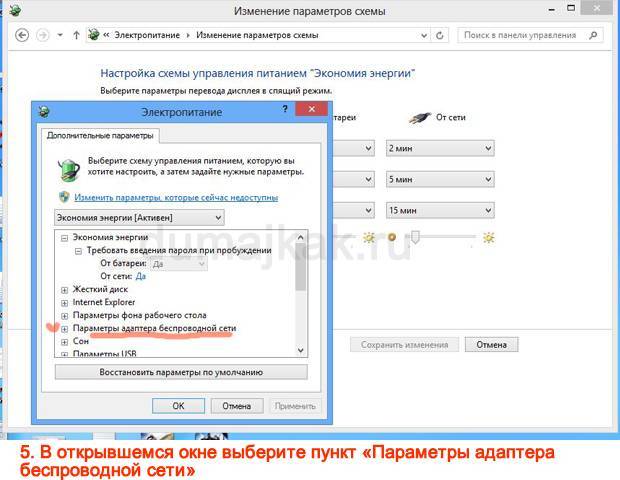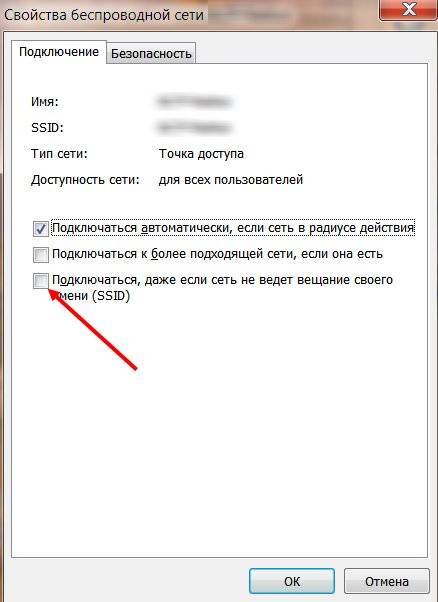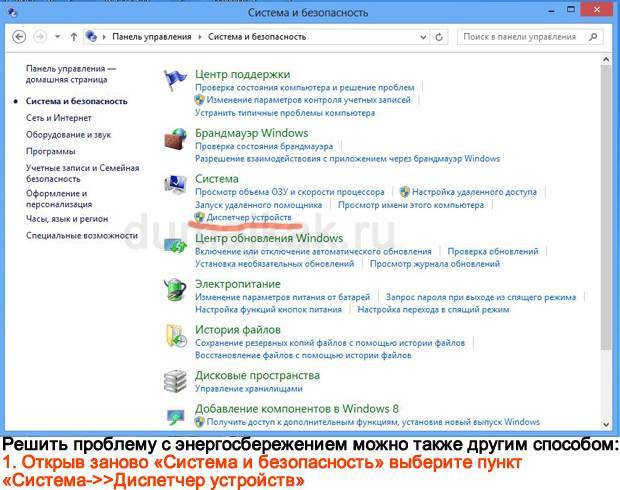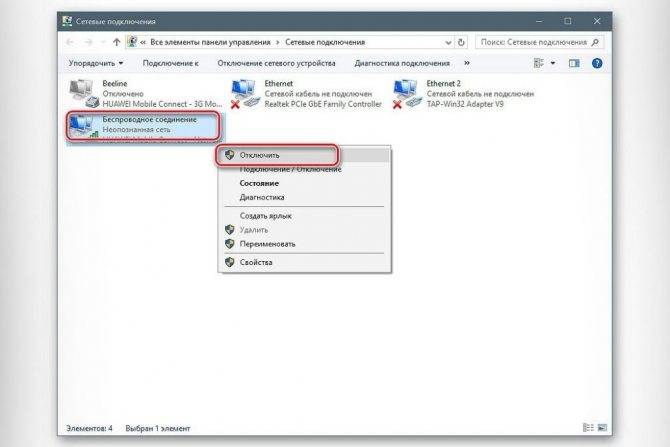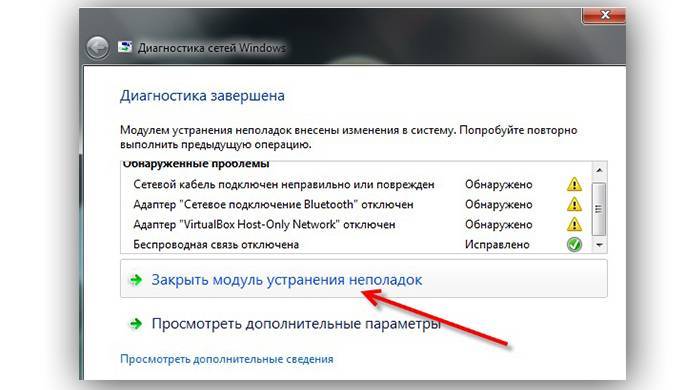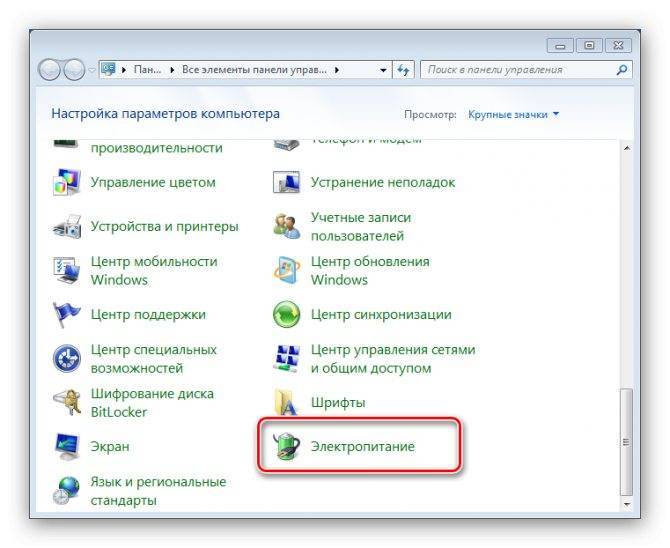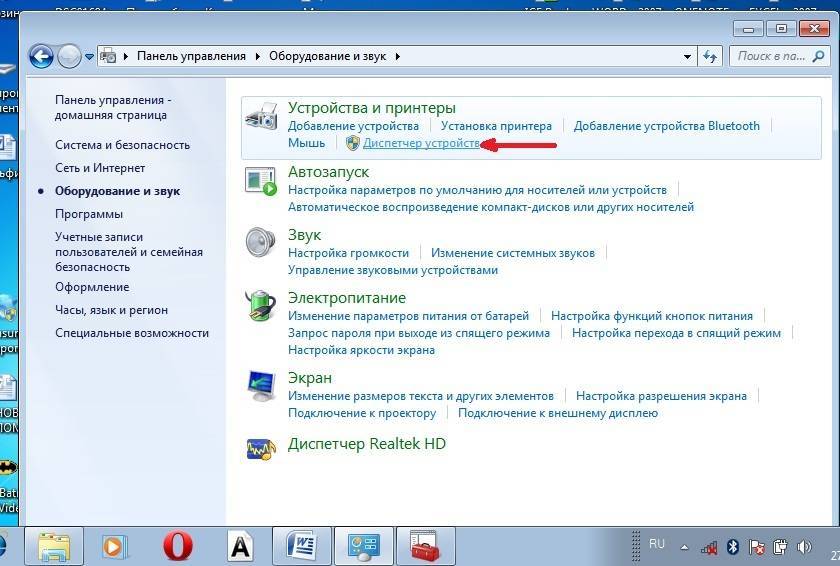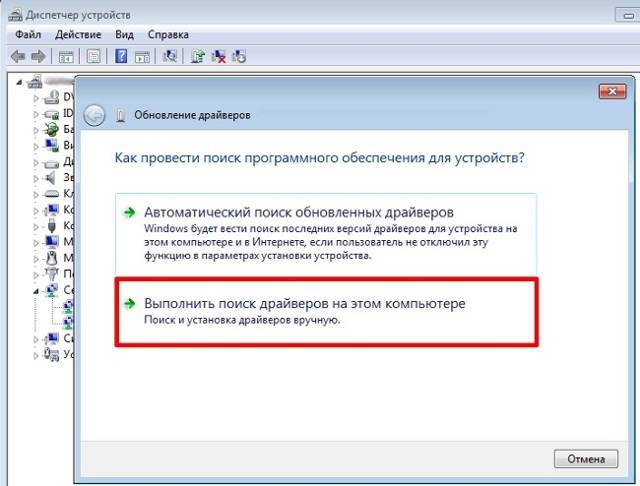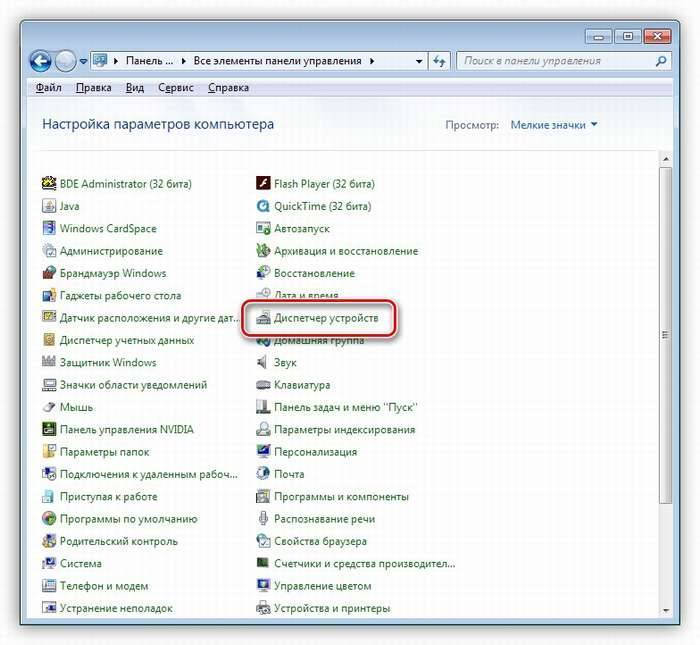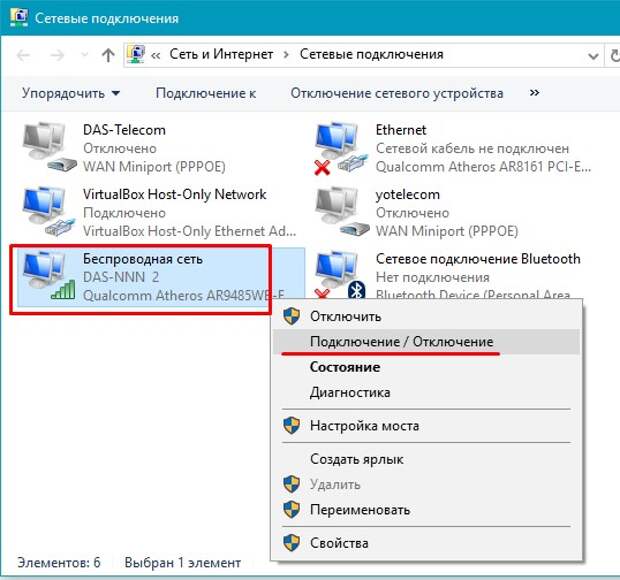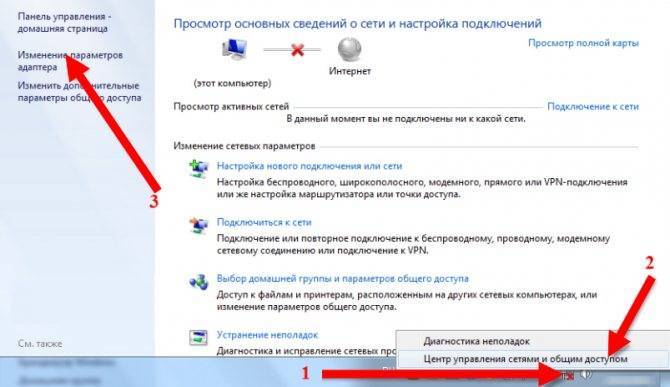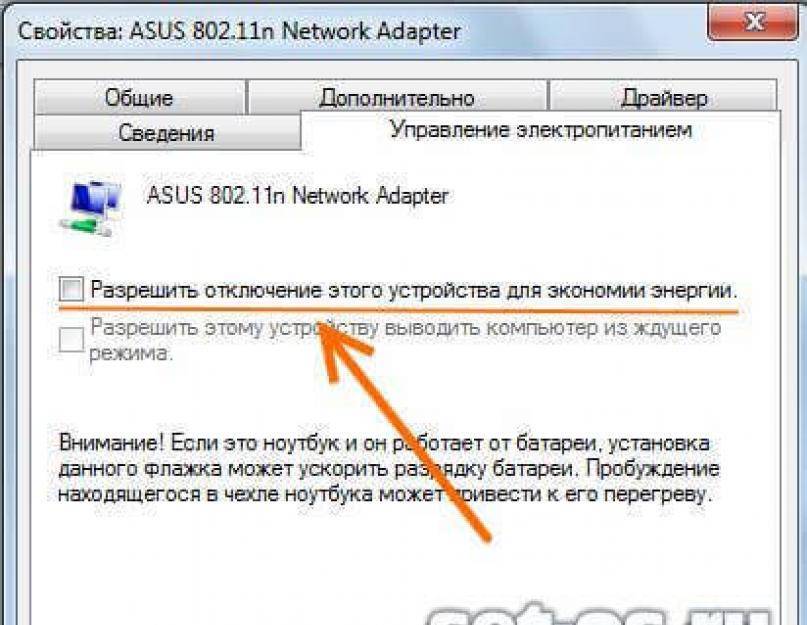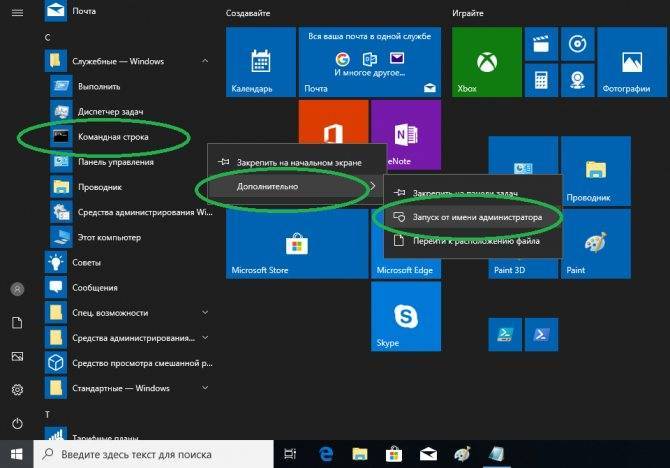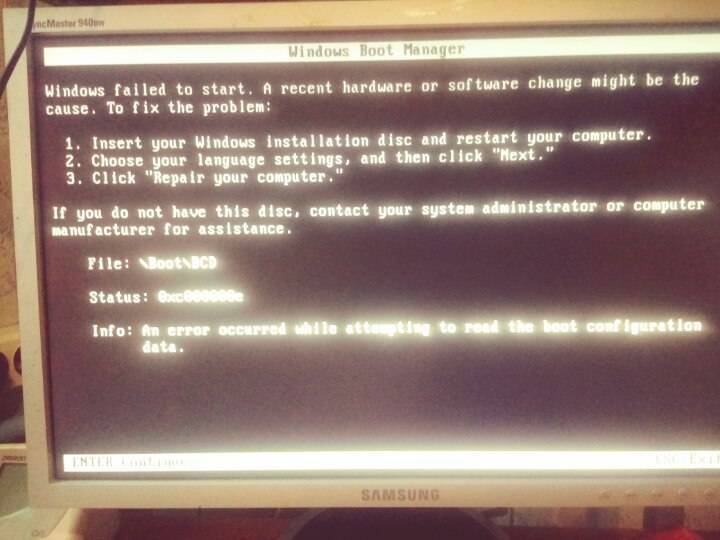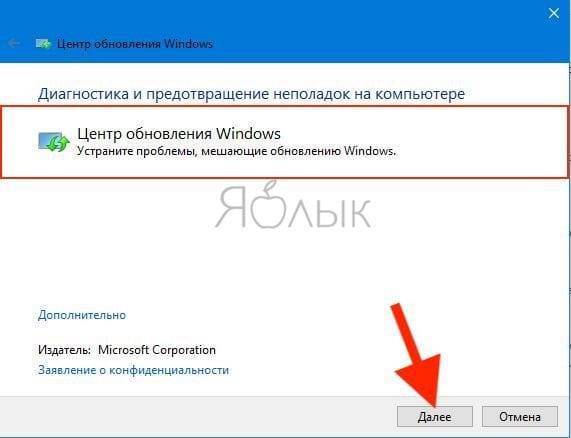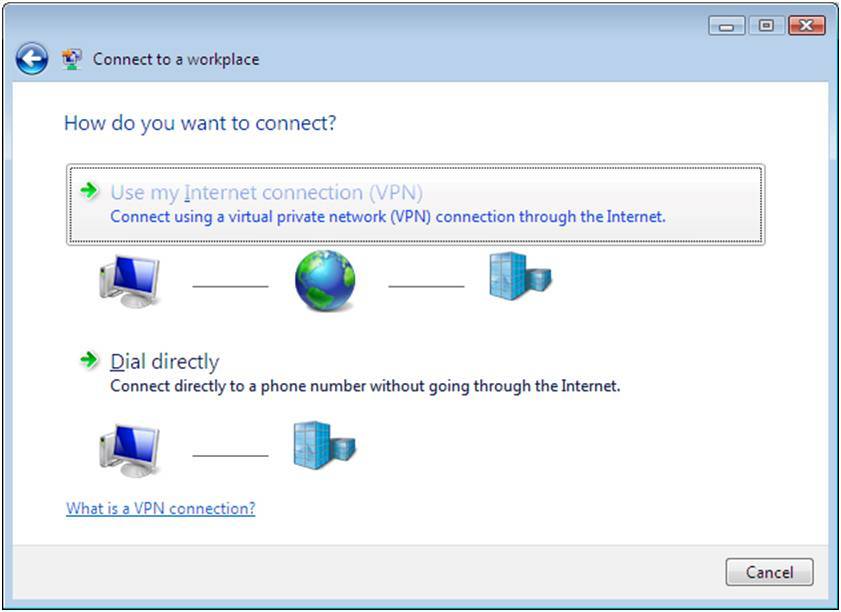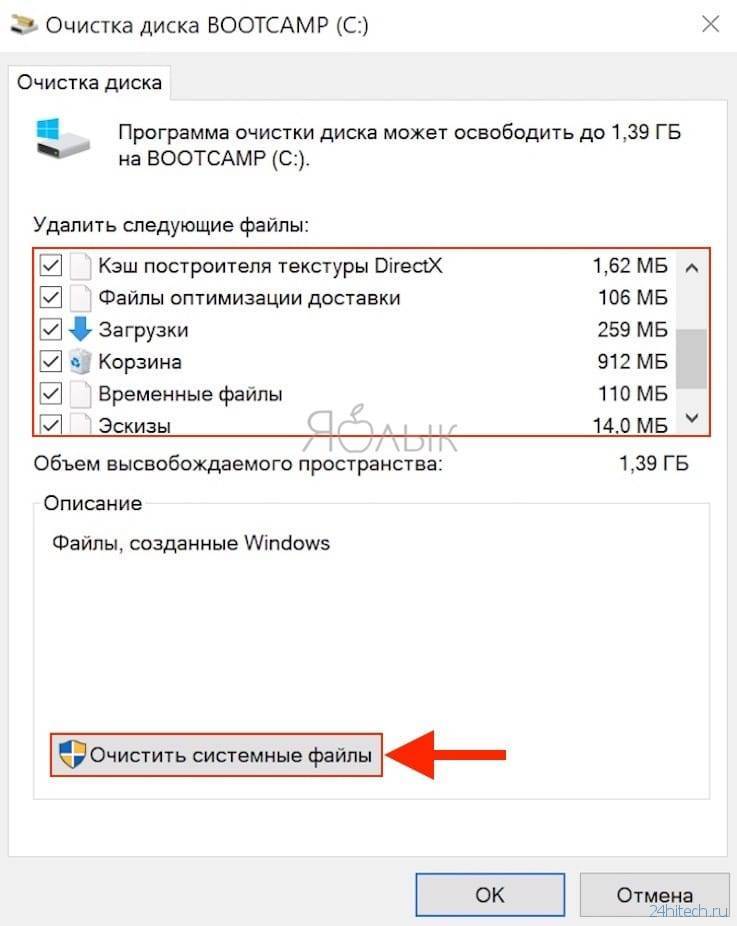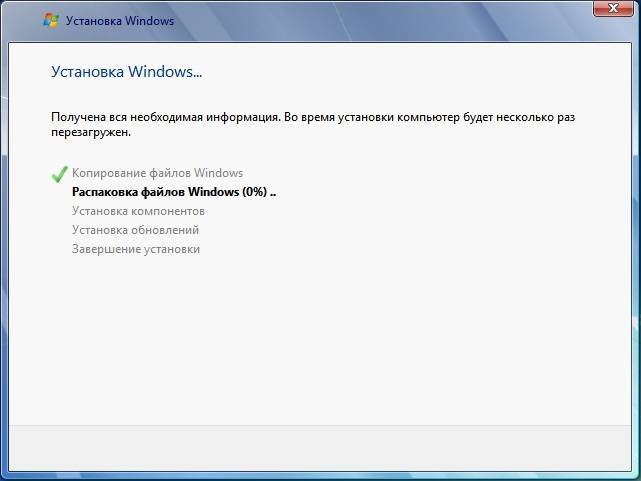Откат драйверов
В определенных случаях решить проблему с исчезновением Интернета можно, выполнив откат драйверов до ранее установленной версии.
Для этого нужно получить доступ к свойствам сетевого адаптера:
- На клавиатуре нажать вместе клавиши «Win и X».
- Выбрать в меню «Диспетчер устройств».
- В списке найти группу «Сетевые адаптеры» и выбрать устройство, которое используется для доступа к Интернету. Правой кнопкой мыши вызвать меню, для перехода к откату кликнуть «Свойства».
- В открывшемся окне перейти на вкладку «Драйвер» и нажать кнопку «Откатить». Через несколько минут операционная система сообщит об удалении последней версии и возвращению к предыдущей, если она была установлена.
Обратите внимание! Предварительная диагностика, выявление причины и простые предложенные действия позволят решить проблему выключения Интернета в Windows 10 не только на ноутбуке, но и стационарном компьютере. Предупредить повторное появление ситуации можно с помощью создания точек восстановления в момент стабильной работы или перед установкой обновлений операционной системы, всевозможных утилит, программ, игр, новых версий драйверов
Предупредить повторное появление ситуации можно с помощью создания точек восстановления в момент стабильной работы или перед установкой обновлений операционной системы, всевозможных утилит, программ, игр, новых версий драйверов.
</ol></ol></ol>
Перечитав от и до форум, связанный с аналогичной ошибкой, я пришел к выходу, что она распространена среди пользователей Windows 10 и «универсального решения проблемы» нет. В целом проблема проявляется из-за:
- Слабого блока питания.
- Несовместимой программы (например, LG Smart Share или Игровой центр Mail.ru).
- Неправильных настроек сети.
- Несовместимых или старых (оставшихся в системе после обновления) драйверов.
- Блокировкой доступа к сети компонентами антивирусных программ.
- При использовании учетной записи Microsoft, а не локальной.
Также проблема может проявится и при других вариациях. Комментариев по данному вопросу специалисты Microsoft не дают. Что можно попробовать сделать в таком случае?
- Зайдите в настройка роутера и нажмите «Отключить DHCP сервер». В вашем случае он отвечает за «строки с арендной». Проверьте работу. Если не поможет, подключите обратно.
- Проверьте программы, что установлены при автозапуске Windows, отключите их и поработайте некоторое время, чтобы проверить стабильность интернета.
- Если вы обновились до Windows 10, установленные на предыдущей версии ОС программы могут быть несовместимы. Попробуйте переустановить такие программы.
- Отключите антивирус на время и проверьте работу сети.
- Зайдите в «Центр управления сетями и общим доступом» — Изменение параметров адаптера — ПКМ по Сеть — Свойства — Отключите все галочки кроме IP версии 4 (TCP/IPv4). Если соединение будет работать стабильно, подключайте компоненты по одному, чтобы проследить где возникла неисправность.
- https://propk.ru/otklyuchaetsya-internet-windows-10/
- https://vpautinu.com/oshibki/otklucaetsa-internet-na-windows-10-kazdye-10-minut
- https://geekon.media/windows-10-periodicheski-propadaet-internet/
</h2></h2></index>
Смена канала беспроводной сети при нестабильной работе Wi-Fi
Это первый, и самый главный совет, который обязательно нужно попробовать. Мы знаем, что каждая Wi-Fi сеть работает на каком-то канале. Если этих сетей много, то они начинают мешать одна одной, и появляются помехи. А в итоге нестабильная работает Wi-Fi. Ну и разные непонятные проблемы, о которых я писал выше, и с которыми вы уже скорее всего столкнулись.
Нужно сменить канал Wi-Fi сети в настройках роутера. Подробно о каналах, о поиске свободного и о смене на разных моделях маршрутизаторов, я писал в отдельной инструкции: Как найти свободный Wi-Fi канал, и сменить канал на роутере?
Нужно просто зайти в настройки роутера, перейти на вкладку где настраивается беспроводная сеть, и в пункте Канал (Channel) сменить канал. Вот так это выглядит на роутерах компании Tp-Link:
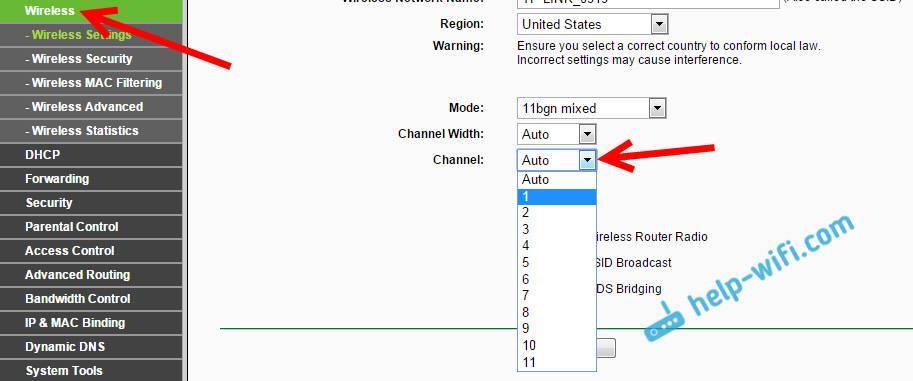
И на роутерах Asus:
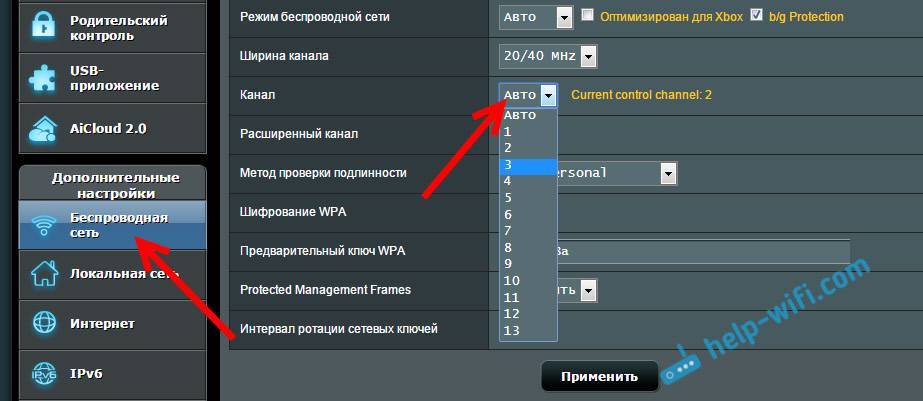
После каждой смены канала, не забывайте сохранять настройки, и перезагружать роутер. Обязательно попробуйте несколько вариантов. Должно помочь.
Что еще касается помех, то их могут создавать бытовые приборы. Не ставьте роутер рядом с микроволновками, радиотелефонами и т. д.
Отключается Интернет на Windows 10 каждые 10 минут: причины проблемы
В большинстве случаев причиной являются:
- некорректная работа драйвера сетевой карты или беспроводного адаптера;
- программный конфликт между версиями ПО устройства и операционной системой;
- неправильные параметры соединения;
- активация режима энергосбережения или настройки питания.
Какой бы причина не была, ситуация, когда отваливается Интернет на Windows 10, создает дискомфорт пользователю: приходится постоянно перезагружать роутер или устройство. Есть хорошая новость — устранить проблему можно самостоятельно без привлечения специалиста. Для этого достаточно выяснить тип конфликта и устранить его с помощью настройки режима работы устройства.
Почему в Виндовс 10 отключается Интернет?
Ясность помогут внести предварительная диагностика и анализ происходящего. Для этого достаточно ответить на несколько вопросов:
- Как часто пропадает интернет-соединение через роутер на Windows 10: каждые 5 минут, раз в полчаса, ежедневно или реже?
- Когда в последний раз наблюдался бесперебойный доступ к Сети?
- Что изменилось после этого в программном или аппаратном плане (установлены новые утилиты, игры, драйвера, антивирусные программы, выполнена замена комплектующих)?
- Присутствует ли проблема при подключении к Интернету с другого устройства: ноутбука, стационарного PC, смартфона, планшета?
- Как выполняется доступ к Сети: через кабель интернет-провайдера, роутер, используется сетевая карта или Wi-Fi-адаптер?
- Если проблема наблюдается на ноутбуке, это происходит во время работы от сети или от аккумулятора?
Обратите внимание! Отключаться проводной или беспроводной Интернет на ноутбуке с Windows 10 может из-за настроек схемы питания или активации режима энергосбережения. Аналогичную ситуацию можно наблюдать и на стационарном компьютере, когда пропадает Интернет после перехода в режим сна
Для устранения причины достаточно скорректировать настройки питания и энергосбережения.
Если Сеть стала вылетать после обновления ОС, драйверов, установки различных утилит, скорее всего причиной является программный конфликт (часто бывает с Интернетом от Ростелекома). Для исправления ситуации достаточно установить новые версии ПО для сетевой карты, беспроводного адаптера или откатить драйвера до ранее установленных.
При подключении нескольких устройств отключить Сеть может некорректная настройка параметров подключения. Для восстановления стабильного доступа достаточно провести ручную настройку параметров соединения.
Как исправить частое отключение вайфая
Прочитав массу постов и дискуссионных форумов Reddit, мы нашли решение для исправления частого отключения Wi-Fi. Это решение может работать, а может и не работать, поскольку каждая ферма настроена по-разному. Мы поделимся всеми вариантами решения, которые мы нашли в Интернете, и тем, что сработало у нас. Если Вы столкнулись с этой проблемой, то попробуйте каждое решение.
Конкретно наша ферма добывала несколько алгоритмов, однако проблема возникла при добыче монеты Cryptonightv8.
Решение 1: самое первое предложение, которое мы нашли, это попытаться подключить майнеры через кабели LAN вместо Wifi. Однако это не работает для большинства ригов, так как они находятся далеко от модема. Кроме того, невозможно протянуть кабель для каждого рига.
Решение 2: если ваша ферма находится в отдельной комнате, а модем находится в другой, то для получения лучшего сигнала рекомендуется использовать ретранслятор (усилитель) / точку доступа Wi-Fi в комнате с ригами
Обратите внимание, что если вайфай установлен антенной близко к каркасу ферму (металлу) сигнал может быть еще хуже
Решение 3: проблема, связанная с питанием. Если ваша ферма потребляет всю мощность блока питания до предела, то ваш WiFi будет «слетать», следовательно, происходит его случайное отключение. Если это ваш случай, попробуйте отключить одну или две видеокарты от майнинга, чтобы посмотреть, решит ли это проблему с Wi-Fi.
Решение 4: не кладите материнскую плату на статическую подложку, это очень плохо. Многие майнеры оставляют статическую подложку (сумку) под материнкой, которая также может вызывать нестабильные сигналы из-за своих экранирующих свойств.
Независимо от того, подключен ли риг через локальную сеть или WI-FI, если ваше устройство установлено на статическую подложку, то это то, что заставляет ваше сетевое соединение часто отключаться. Уберите ее, и это должно исправить случайное отключение Wi-Fi.
Решение 5: проблема с модемом или маршрутизатором: если все ваши устройства, подключенные к сети, сталкиваются с этой проблемой подключения, то это определенно не проблема именно этой фермы. Это либо модем или маршрутизатор настроены неправильно. Сделайте сброс до заводских настроек и попробуйте другие настройки интернет-провайдера. Также по возможности попробуйте временно заменить маршрутизатор. Если с новым проблем не будет, то скорее всего старый был сломан.
Решение, которое сработало у нас: у нас не было проблемы с оборудованием. Нам помогла настройка Windows, которая исправила эту проблему с Wi-Fi. Мы просто сделали выборочную приостановку USB в настройках электропитания, и эта проблема оказалась исправлена навсегда. Вот как это сделать.
Перейдите в «Настройки» > «Питание и спящий режим» >> «Дополнительные параметры питания» и нажмите «Изменить настройки соединения» для предпочитаемых вами планов.
Теперь нажмите «Изменить дополнительные параметры питания», отключите параметр выборочной приостановки USB и примените изменения. Этот параметр установил частоту отключения Wi-Fi.
Другие параметры, которые следует учитывать: Нажмите «Настройки сети и Интернета» >> измените свойства подключения и включите подключение автоматически, когда Вы находитесь в диапазоне действия Wi-Fi. Также отключите дозированное соединение на той же странице настроек.
Решение проблем на стороне роутера
Если во время исследования причины вы обнаружили, что проблема связана с маршрутизатором, необходимо внести некоторые изменения. Используйте все следующие методы по очереди, они расположены по порядку: от самых быстрых и простых вариантов до самых серьезных.
Перезагрузка
Перезагрузка приведет к перезапуску всех процессов в маршрутизаторе. Если кто-то из них находился в замороженном состоянии, они выйдут из него и, возможно, обеспечат стабильный доступ в Интернет.

Выключите роутер и снова включите
Сброс настроек
Настройки роутера могли быть удалены. Лучший способ восстановить их — восстановить заводские настройки. Это можно сделать с помощью небольшой кнопки сброса, расположенной на одной из панелей маршрутизатора. Удерживайте ее в течение 10-15 секунд, пока не заметите, что индикаторы погаснут, указывая на перезапуск роутера. После перезапуска все параметры будут сброшены. Проверьте, решило ли это проблему.

Нажмите кнопку Reset на 10-15 секунд
Настройка DHCP
В некоторых ситуациях потребуется указать DHCP вручную, для этого необходимо выполнить следующие действия:
- Откройте любой браузер на ноутбуке, подключенном к роутеру через сеть или кабель. Введите ваше имя пользователя и пароль. Поскольку мы сбросили настройки, значения для авторизации также сбрасываются до значений по умолчанию, что означает, что их можно найти в инструкции к роутеру.
Введите свой логин и пароль для доступа к настройкам роутера - Перейдите в раздел «Конфигурация DHCP». В разных версиях прошивки роутера название и внешний вид меню могут отличаться, но вы должны найти раздел с аббревиатурой DHCP. В нем стоит указать два параметра: начальный и конечный IP, сформированные по следующему правилу: все цифры должны совпадать с адресом, написанным на самом роутере, исключение составляет последняя цифра, она должна быть отличной от 1 (единицы) , поскольку 1 (один) уже занят маршрутизатором.
Установка начального и конечного IP-адреса
Как выглядит проблема?
В диспетчере устройств есть Wi-Fi модуль, он без ошибок, но Wi-Fi не работает. Это главный индикатор того, что у вас именно эта проблема.
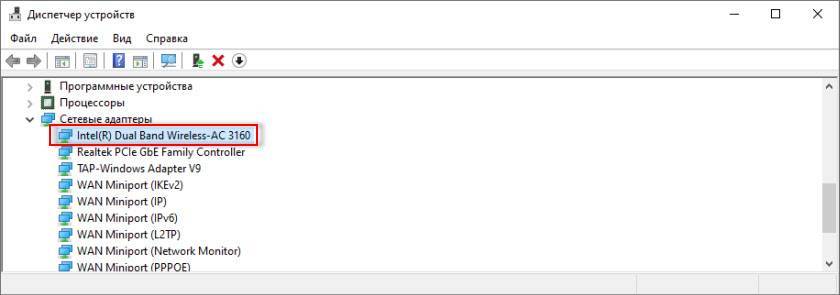
Если у вас в диспетчере устройств на вкладке “Сетевые адаптеры” нет адаптера в имени которого есть “Wireless”, “WLAN”, “Wi-Fi”, “Dual Band”, “802.11”, то у вас скорее всего не установлен драйвер. В таком случае смотрите эту статью, если у вас Windows 10 или эту, если Windows 7.
В окне “Сетевые подключения” возле беспроводного адаптера скорее всего будет надпись “Нет подключения”.
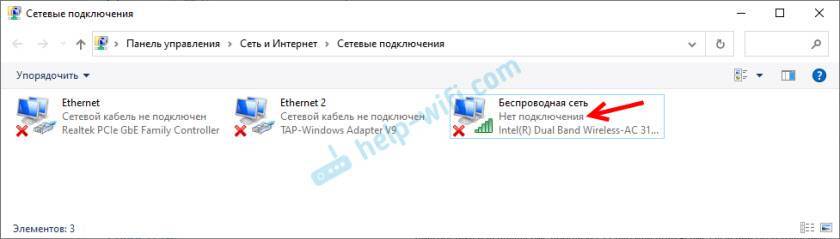
Иконка в трее скорее всего будет такой (если у вас интернет по кабелю не подключен):
Если попытаться включать беспроводную связь через Центр мобильности (вызывается сочетанием клавиш Win+X, а в Windows 10 Win+X и выбрать пункт “Центр мобильности”), то скорее всего там либо вообще не будет кнопки “Включить беспроводную связь”, либо на будет невозможно нажать (неактивная).
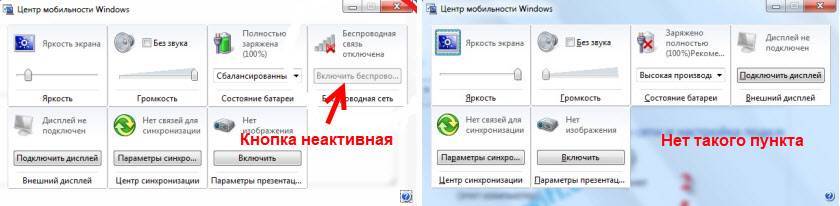
В Windows 10 могут быть проблемы с переключателем Wi-Fi в параметрах. Либо вообще нет раздела Wi-Fi в параметрах, либо переключатель неактивный (сам возвращается в положение “Выкл.”).

А при выполнении диагностики неполадок сети, Windows скорее всего сообщит о том, что беспроводная связь отключена и для ее включения нужно использовать переключатель на передней или боковой панели компьютера, или функциональные клавиши.
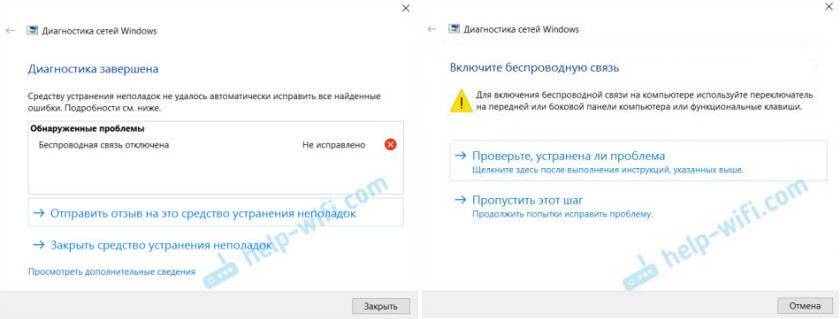
Автоматически эту проблему система исправить не может.
Направленная антенна
Нестабильная погода заставляет радиолюбителей изощряться. Скорость интернета сильно повышает направленная антенна. Типичный пример:
- Друзья одного двора решили платить вдвое меньше провайдеру.
- Каждый сбрасывает половину абонентской платы, подключается кабелем один.
- Второй получает сеть с роутером. Сигнал легко преодолевает пространство меж домами, благодаря направленной антенне.
Внутри помещения решение остаётся приемлемым. Отрубается компьютер – соберите своими руками патч Харченко. Одна ставится на роутере, вторая (по возможности) в ноутбуке (придётся заиметь умелые руки). Использование только одного устройства недопустимо – изменяются характеристики электромагнитной волны. Система вовсе может перестать работать.
Реально доработка совсем проста. Нет надобности трогать внутреннюю конструкцию ноутбука. Вскройте корпус, разыщите беспроводной модуль, присоедините вход коаксиального кабеля сконструированного изделия.
Сориентируйте обе антенны строго друг напротив друга. Постарайтесь избегать пересечения прямой линии с любыми предметами, в особенности, живыми. Микроволновая сеть чрезвычайно вредна.
Что делать, если отключается Wi-Fi на ноутбуке с Windows
Прежде всего, нужно понять причину проблемы. Чаще всего типичные проблемы возникают на компьютерах с Windows 10.
Сигнал может пропасть по разным причинам
При решении проблемы очень важно соблюдать последовательность и выполнять все действия по восстановлению по очереди. Несоблюдение этих правил может привести к обратному эффекту, и только специалист сможет восстановить работу компьютера
А это требует серьезных финансовых и временных затрат.
Пользователь должен проанализировать: ошибка характерна только для устройства с Windows или всех гаджетов, которые работают с этой «задержкой» роутера. Для этого их нужно будет отключить и подключить уже по порядку.

Самый простой способ решить проблему отсутствия интернета
Чаще всего проблему можно решить, просто обновив профиль. Для этих целей следует удалить Wi-Fi и обновить. Самый простой способ — ввести команду «netsh wlan delete profile name = имя профиля» в поле «Командная строка»
После переподключения к Wi-Fi очень важно ввести правильный код и имя
Почему вай-фай на ноутбуке может самостоятельно выключаться
Регулярный разрыв связи вызывает раздражение и желание отыскать первоисточник неполадок. К частым причинам, из-за которых отключается вай-фай на ноутбуке, относят:
- Активизацию режима экономии заряда батареи — простой ноутбука приводит к автоматическому ограничению скорости соединения. Система проводит операции самостоятельно, а выключение адаптера помогает сохранить немного энергии.
- Неправильно рассчитанное расстояние в паре — между двумя устройствами слишком большой промежуток или множество препятствий, создающих помехи. Слабый сигнал приводит к регулярному разрыву связки.
- Недостаточная мощность сигнала — проблема со стороны провайдера провоцирует регулярную пропажу линии.
- Устаревшее программное обеспечение — отсутствие регулярного обновления системы и драйверов вызывает периодические сбои.
- Проблемы с маршрутизатором — нестабильно функционирующее оборудование обрывает линию. Вопрос решается отладкой распределителя или требует покупки нового аппарата.
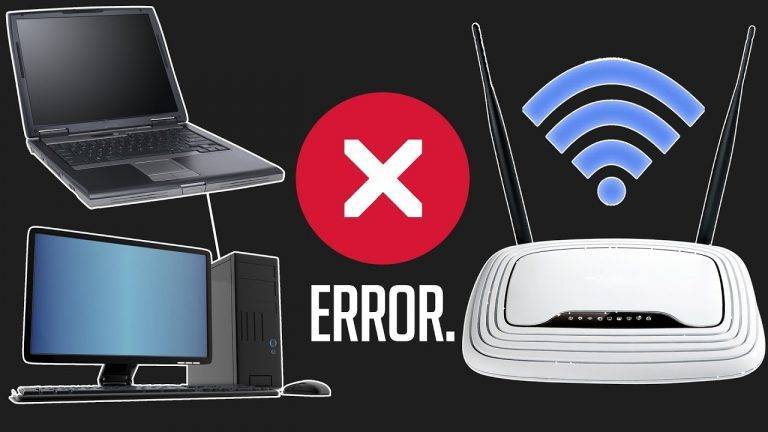 Список причин
Список причин
Низкий сигнал приёма и наличие помех
При подключении к роутеру, отличному от вашего, вы можете заметить слабый уровень сигнала, из-за чего слетает Wi-Fi. Это можно увидеть по значку сети и количеству индикаторов уровня сигнала. Конечно, даже при слабом приеме соединение может оставаться стабильным, но в какой-то момент может произойти обрыв соединения из-за помех от других беспроводных устройств.
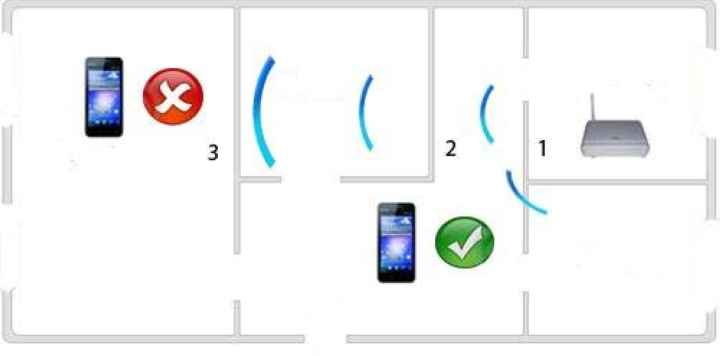
Другими словами, помехи могут возникать из-за наличия следующих предметов и явлений:
- толстые стены, из-за которых постоянно отключается сеть;
- Электросеть нестабильна;
- устройства, излучающие волны разной частоты, делают соединение Wi-Fi нестабильным.
- металлические предметы возле приемника и передатчика сигнала;
Самый простой способ избавиться от этой проблемы — поднести устройство, в нашем случае ноутбук, ближе к маршрутизатору и удалить все виды объектов, которые могут подвергаться помехам.
Почему Windows 8 не видит сети WiFi или не подключается к ним
Компьютер или ноутбук под управлением Windows 8 не видит сети Вай Фай по следующим причинам:
- адаптер WiFi не установлен, отключен или неисправен;
- в системе отсутствует драйвер беспроводной сети;
- на компьютере включен режим «В самолете»;
- в зоне вашего размещения нет ни одной точки доступа беспроводных сетей;
- точка доступа (беспроводной маршрутизатор), которая находится рядом, отключена, неправильно настроена или неисправна;
- стандарты связи компьютера и точки доступа взаимно не поддерживаются;
- поблизости находится устройство, которое создает помехи радиосигналу;
- адаптер WiFi работает в режиме мониторинга.
Если сеть видна, но подключение не создается или ограничено:
- доступ в Интернет для данной сети не настроен или запрещен;
- подключение к сети ограничено администратором;
- точка доступа не может обработать запрос из-за перегруженности;
- используются неверные настройки точки доступа.
Причины пропажи Wi-Fi
Что может быть неприятнее, чем сталкиваться с прерыванием соединения при работе на ноутбуке? Только что всё было хорошо, и вы спокойно смотрели фильм онлайн, и вот уже воспроизведение остановилось, фильм встал на паузу, а интернет и вовсе пропал. С подобной проблемой вы можете столкнуться по самым разным причинам. Наиболее распространёнными считаются следующие:
- В вашем ноутбуке включён режим экономии заряда аккумулятора. Это приводит к тому, что спустя установленные промежутки времени полного простоя устройства беспроводное соединение прерывается автоматически, адаптер Wi-Fi прекращает обмен пакетами с роутером и тем самым экономит заряд батареи.
- Роутер, через который вы выходите в сеть, находится слишком далеко или между ним и ноутбуком расположены препятствия. Следствием может являться слабый уровень принимаемого беспроводного сигнала, что и приводит к регулярным обрывам соединения. Происходит это, как правило, автоматически и незаметно для пользователя.
- Сигнал интернета, принимаемый роутером по кабелю или по сотовой сети и превращаемый в беспроводной сигнал Wi-Fi, слишком слаб. В такие моменты вы можете наблюдать, что ноутбук по-прежнему подключён к Wi-Fi, но интернет работать отказывается. Также слабый сигнал, передаваемый по кабелю, может стать причиной того, что беспроводное соединение роутера и ноутбука отключается автоматически.
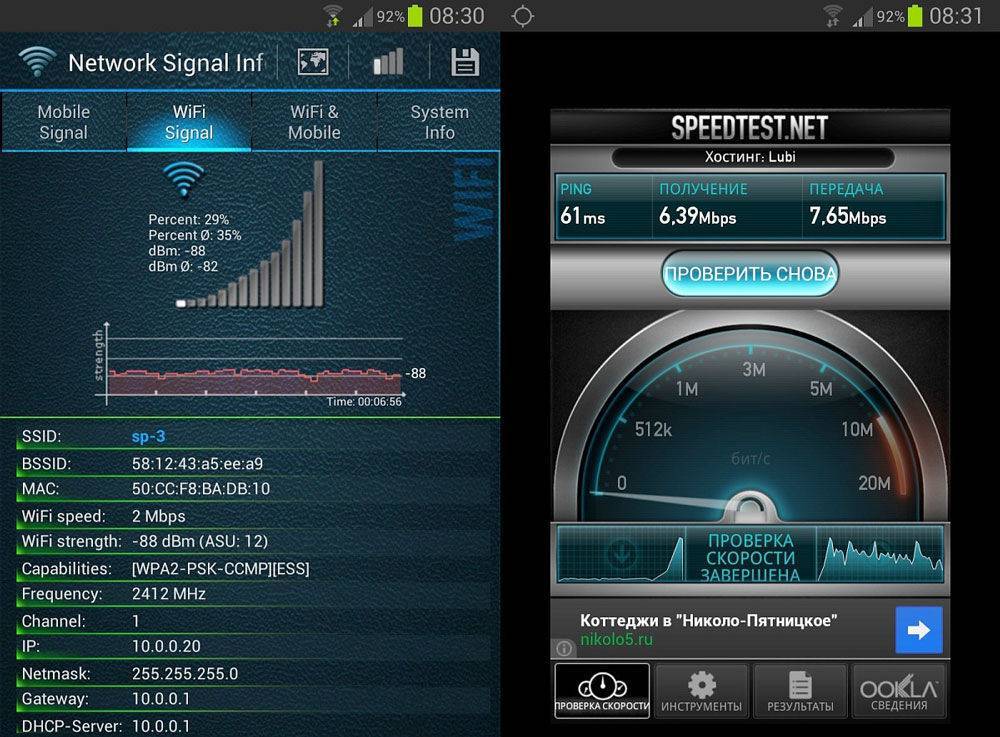
- Роутер, через который вы производите выход в интернет, работает нестабильно, постоянно зависает, самопроизвольно перезагружается. В таком случае Wi-Fi в вашем ноутбуке автоматически отключается до повторного включения роутера, восстановления работы его программного обеспечения или до принудительной перезагрузки.
- В вашем ноутбуке установлен неподходящий или устаревший драйвер адаптера беспроводных сетей. Вследствие этого работа адаптера становится нестабильной, и он может самопроизвольно прерывать соединение или вовсе не находить доступные сети.
Здесь мы перечислили лишь самые распространённые проблемы, с которыми регулярно сталкиваются пользователи. Но при этом многие не знают, что делать дальше и как избавиться от проблем.