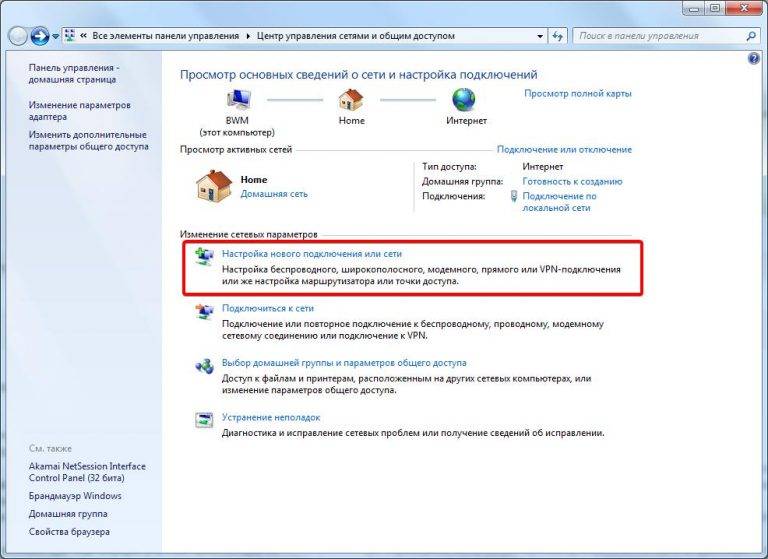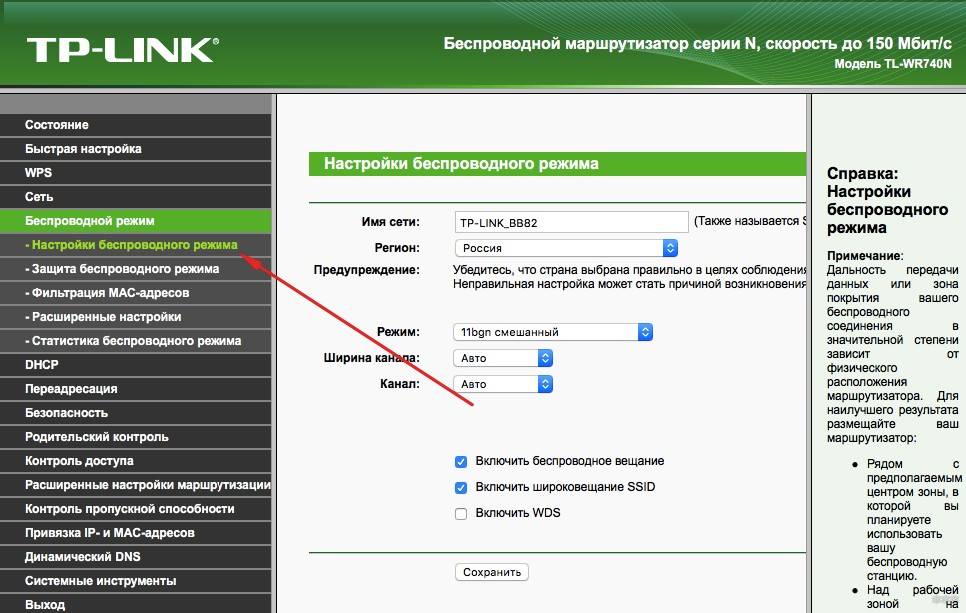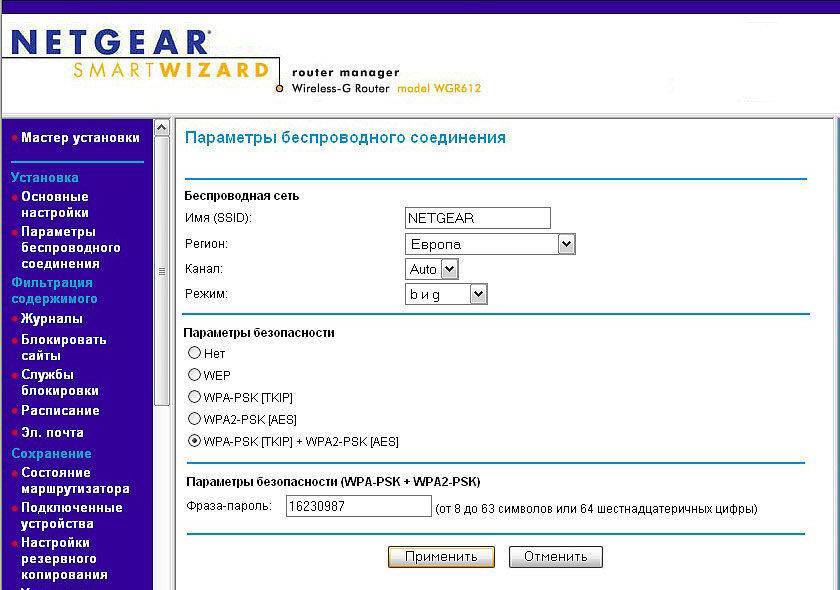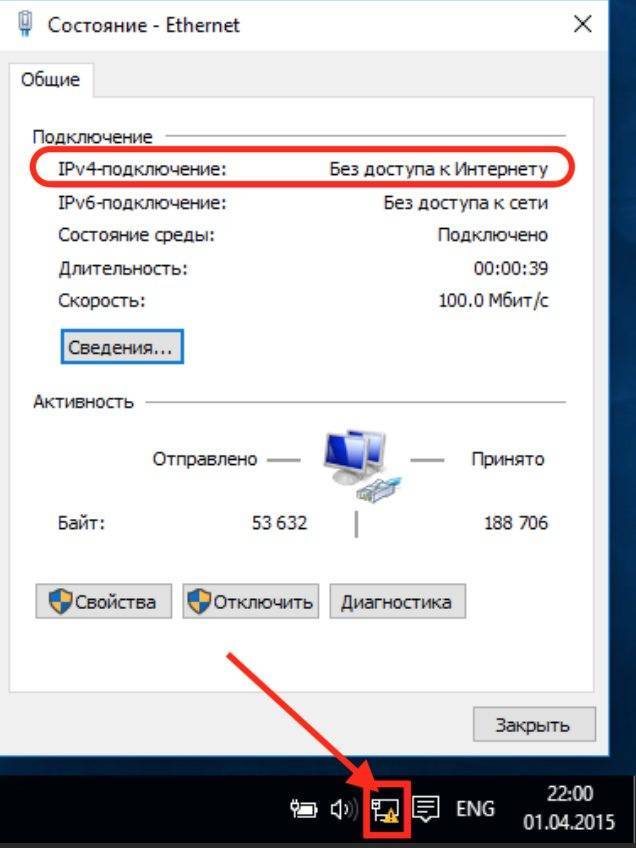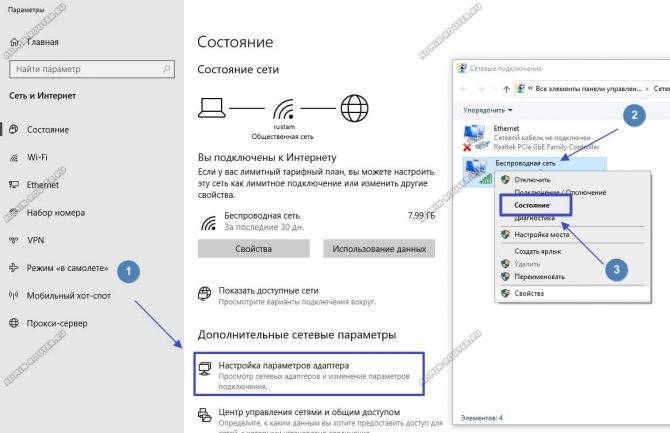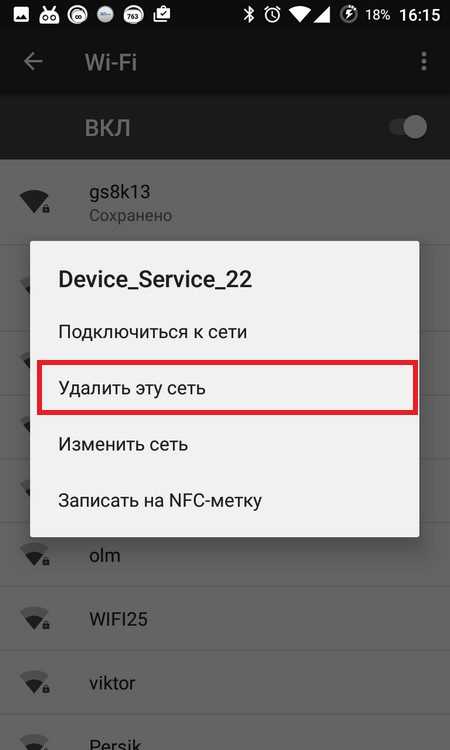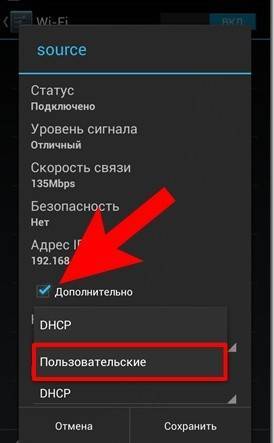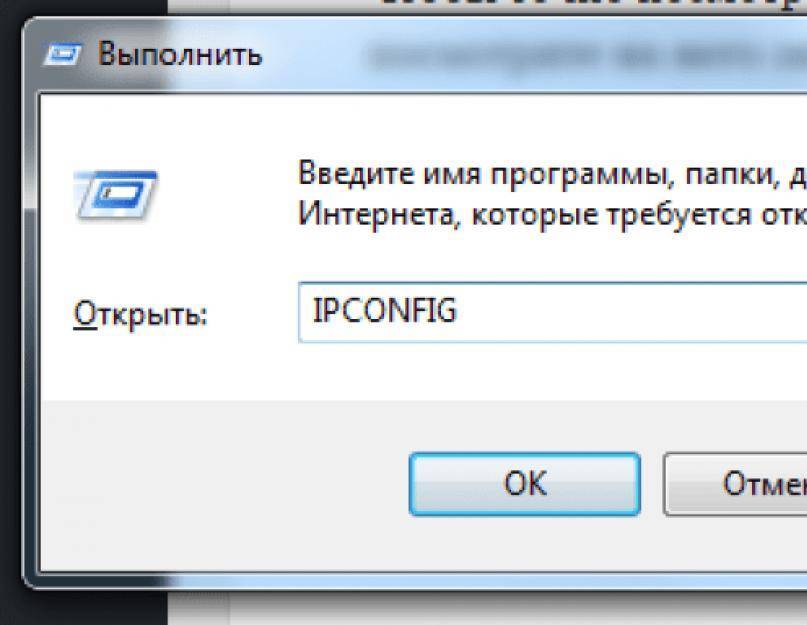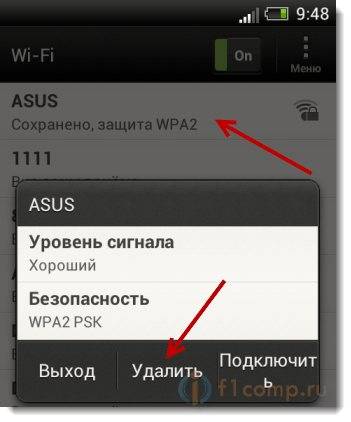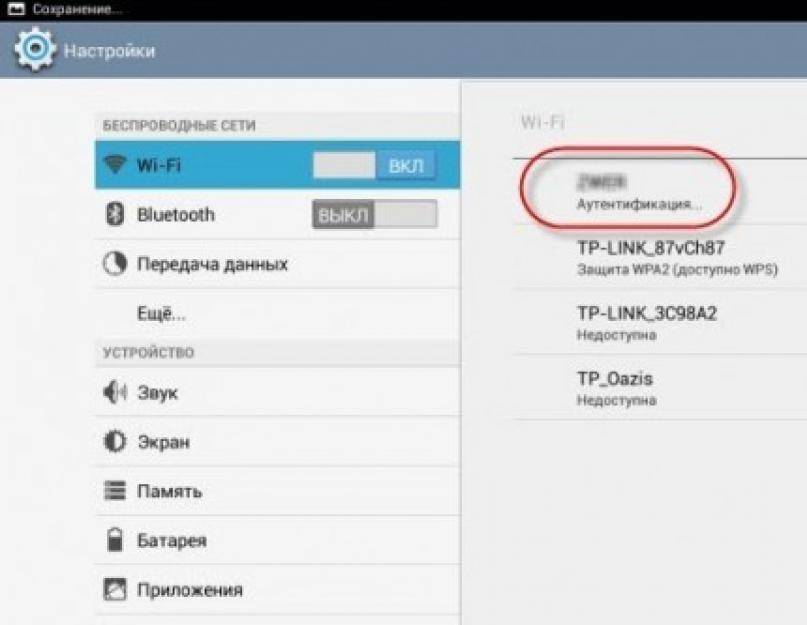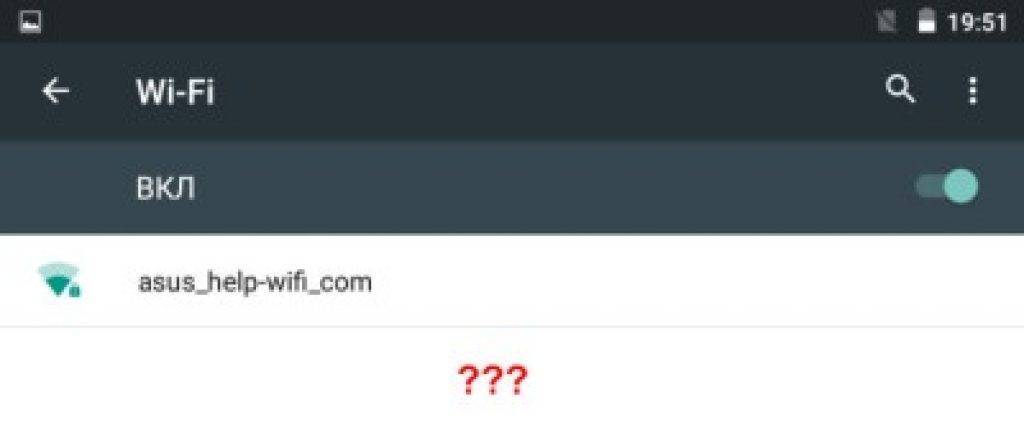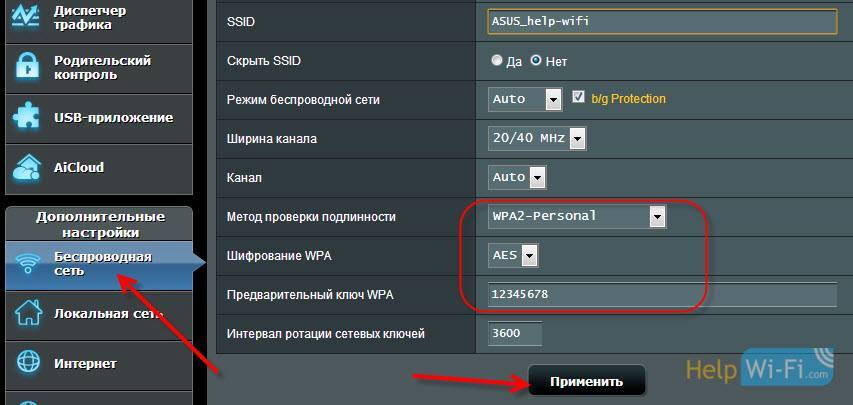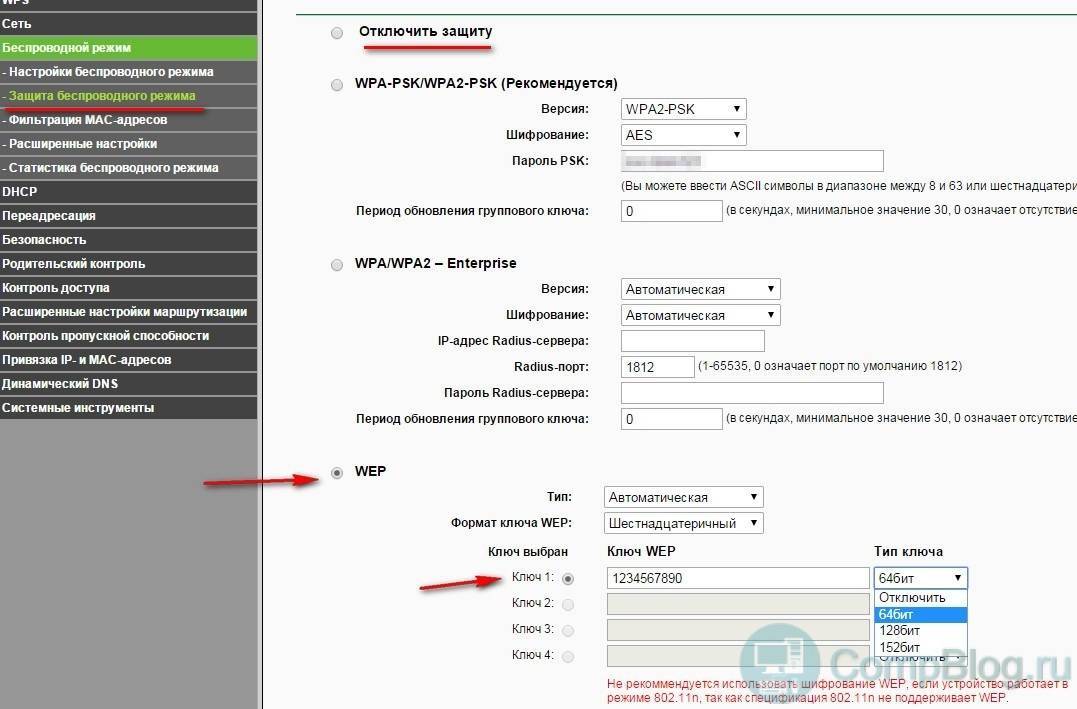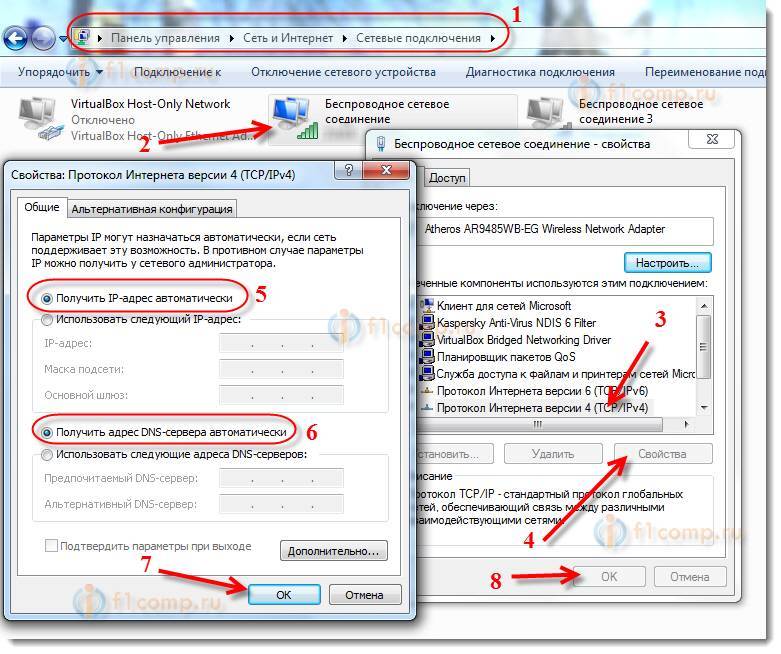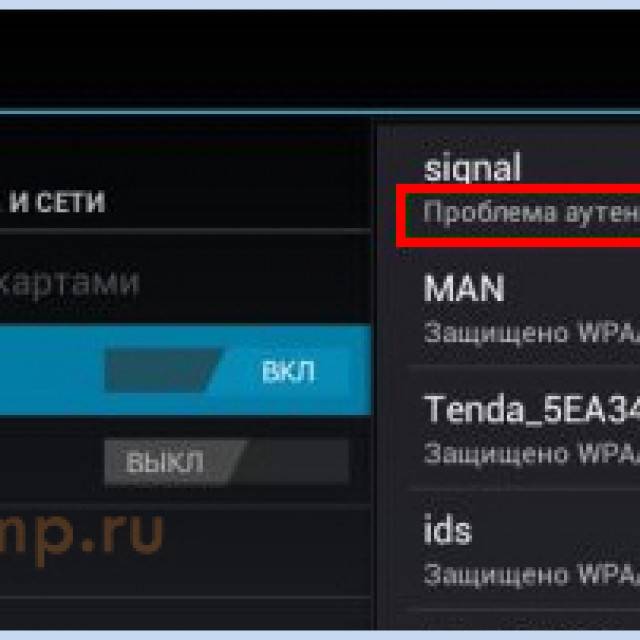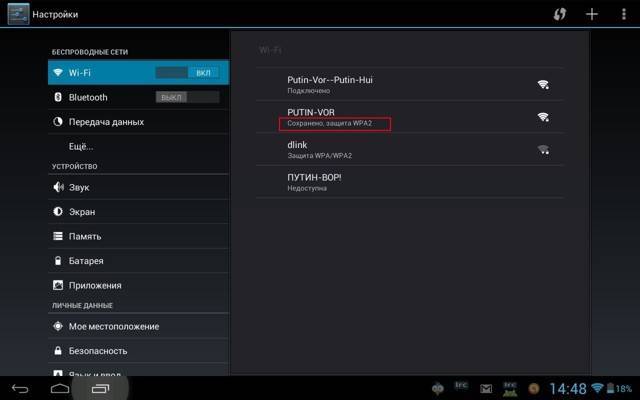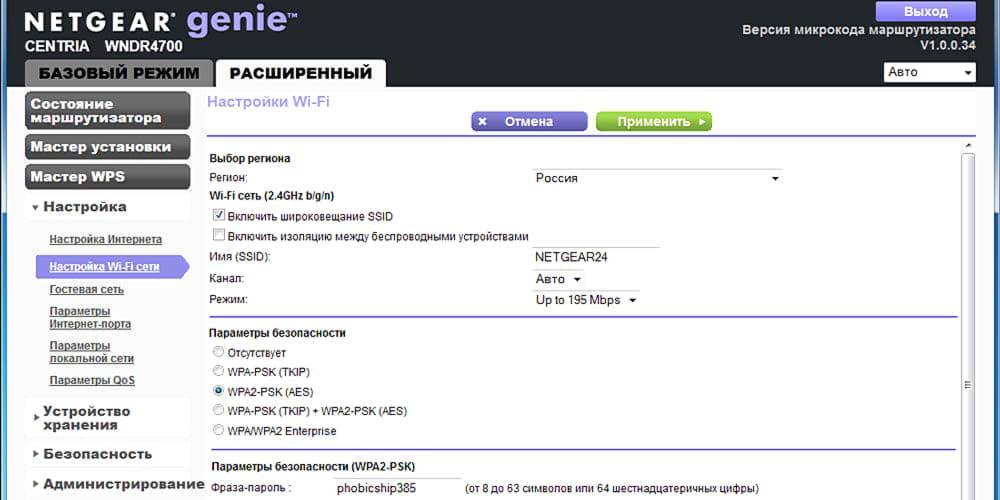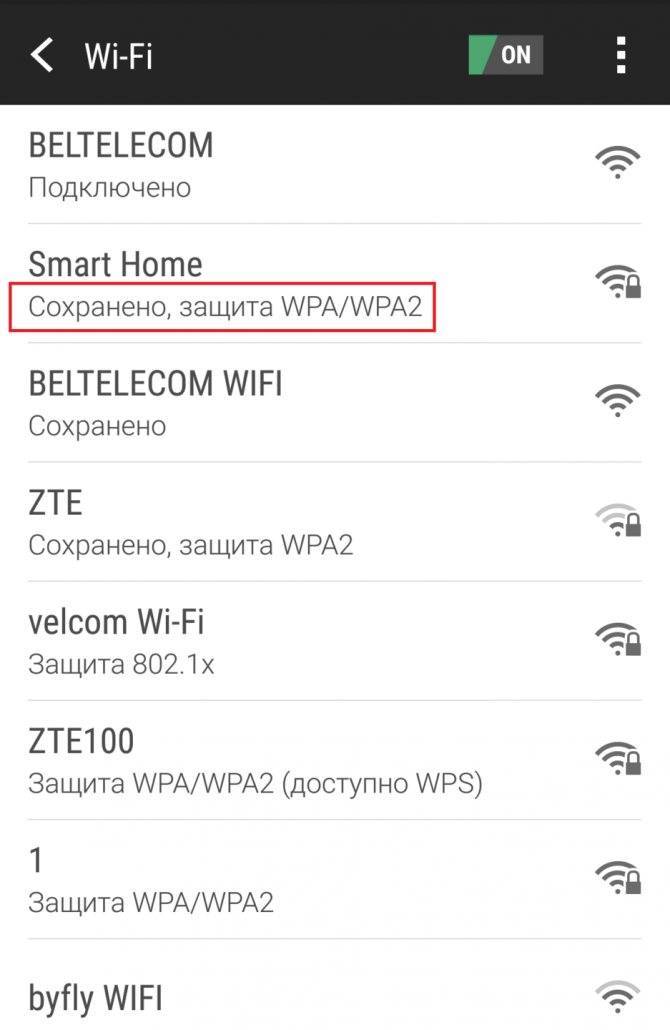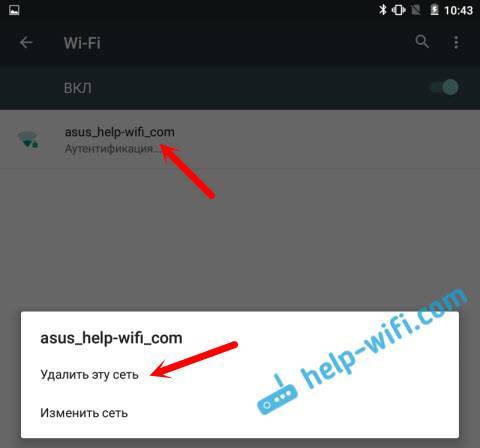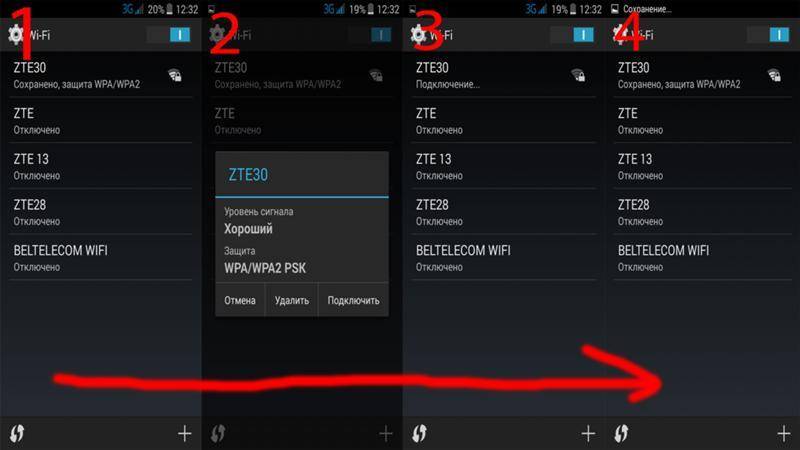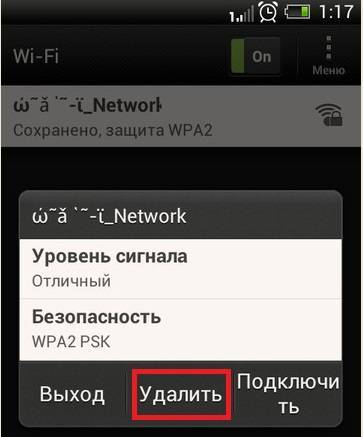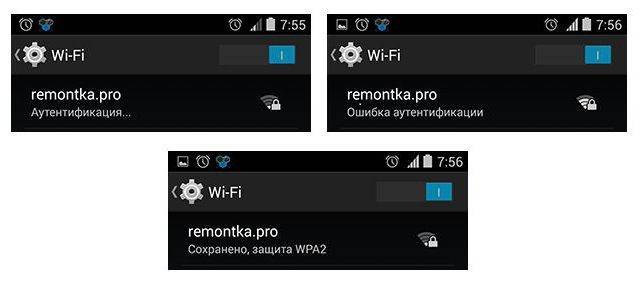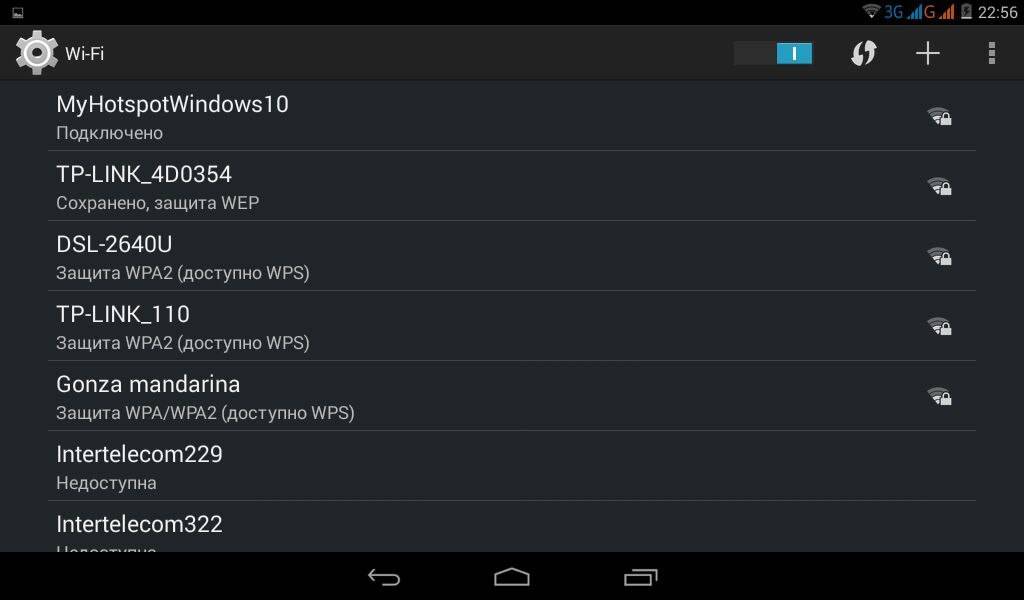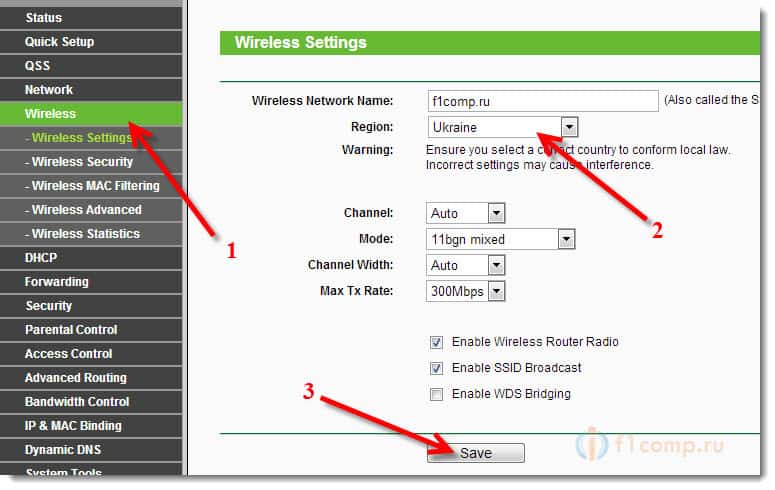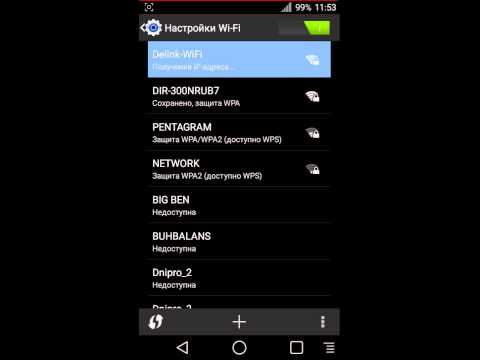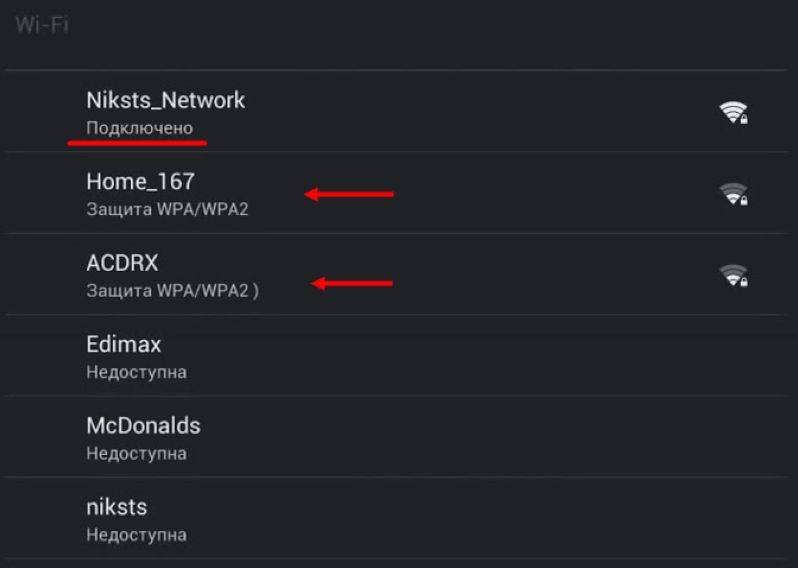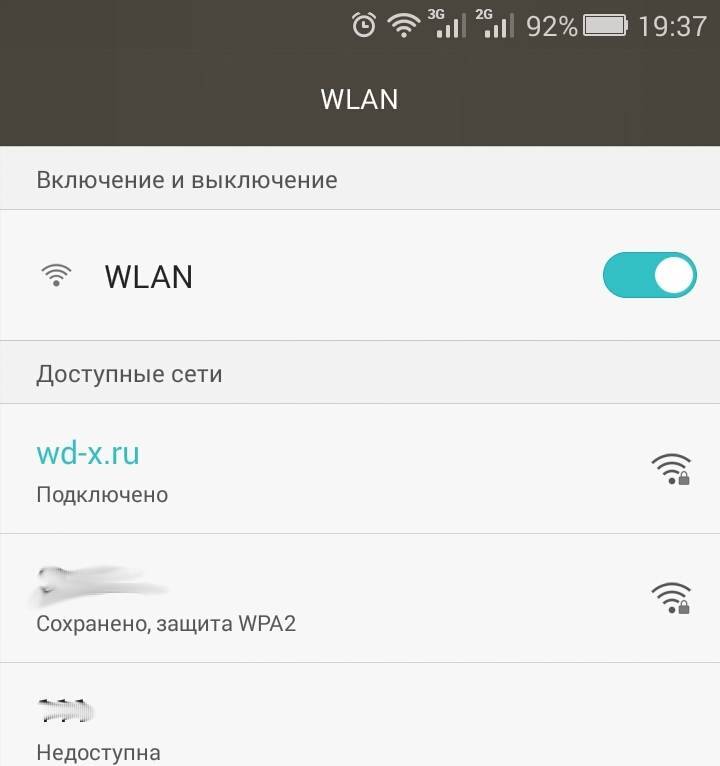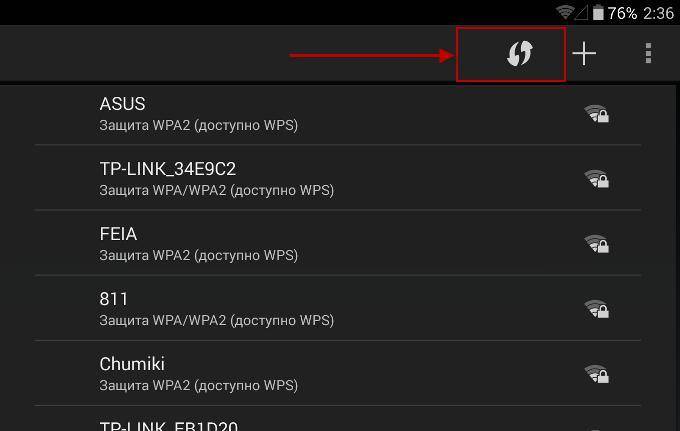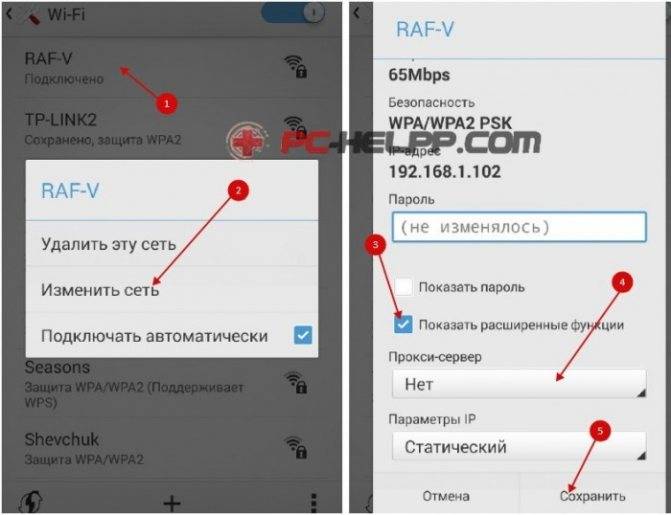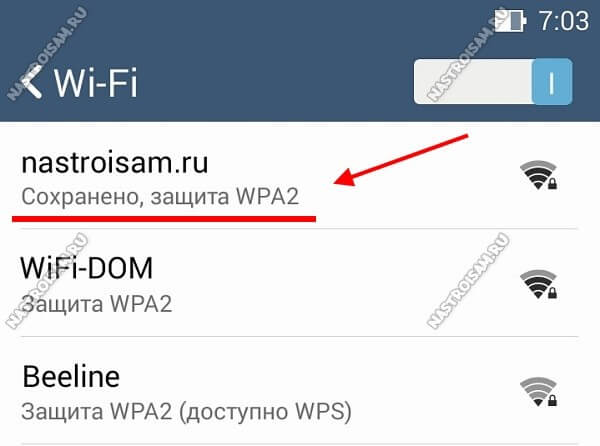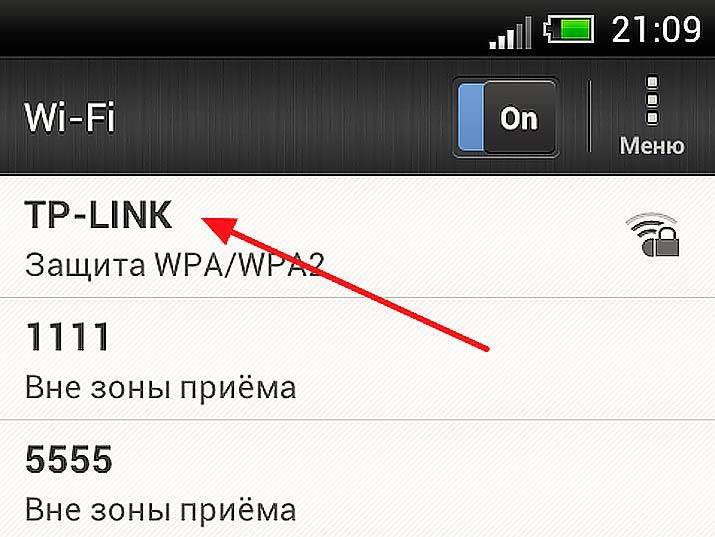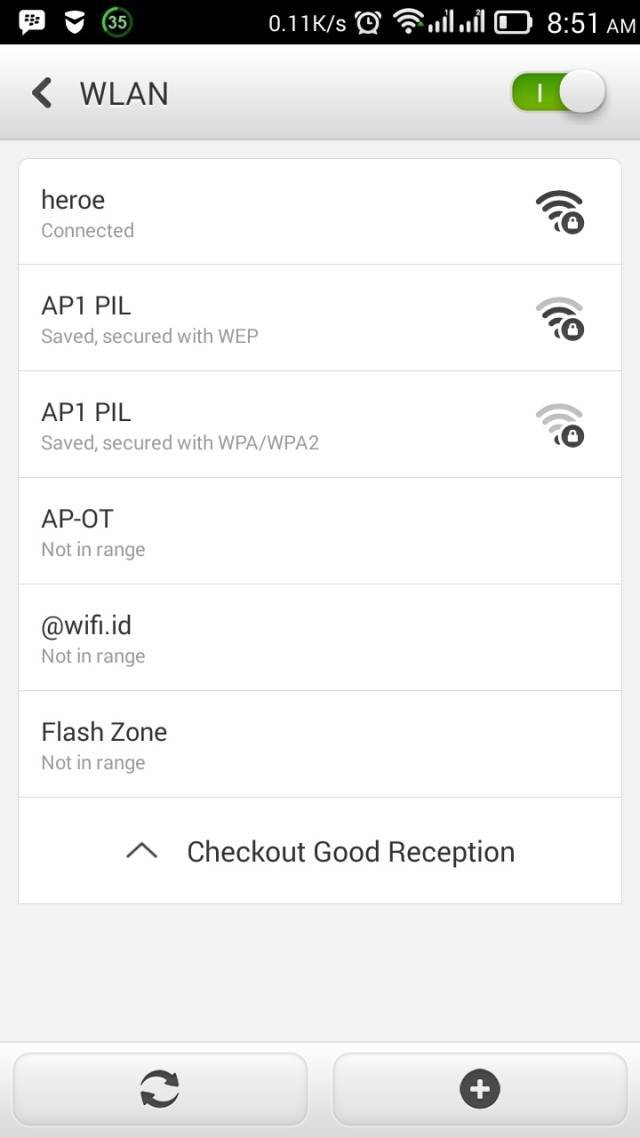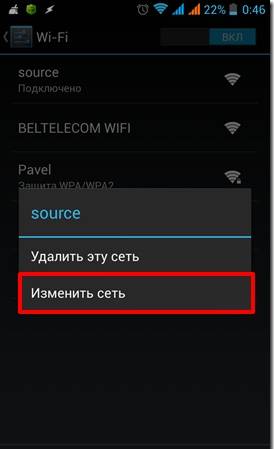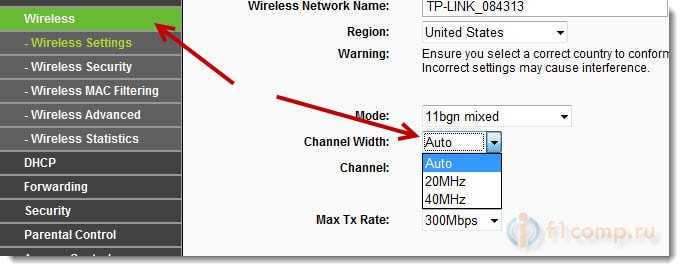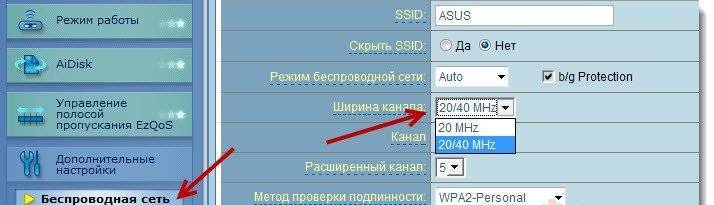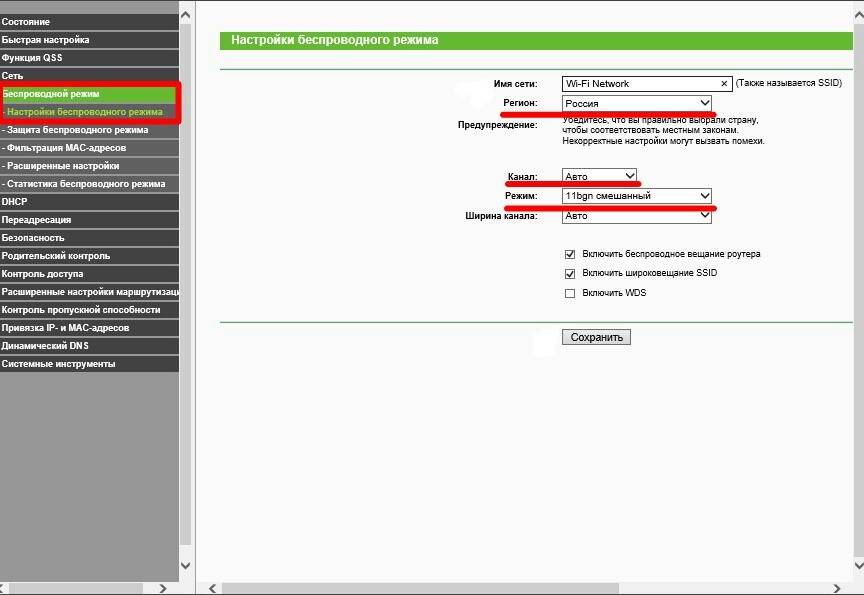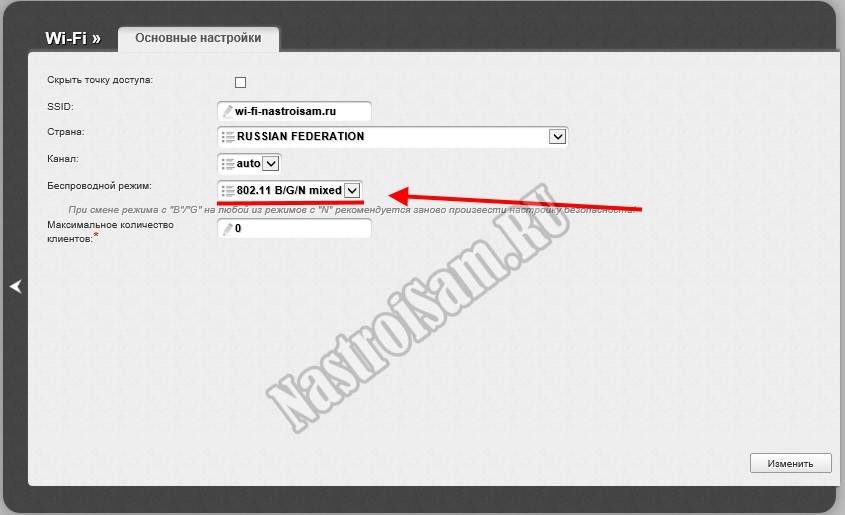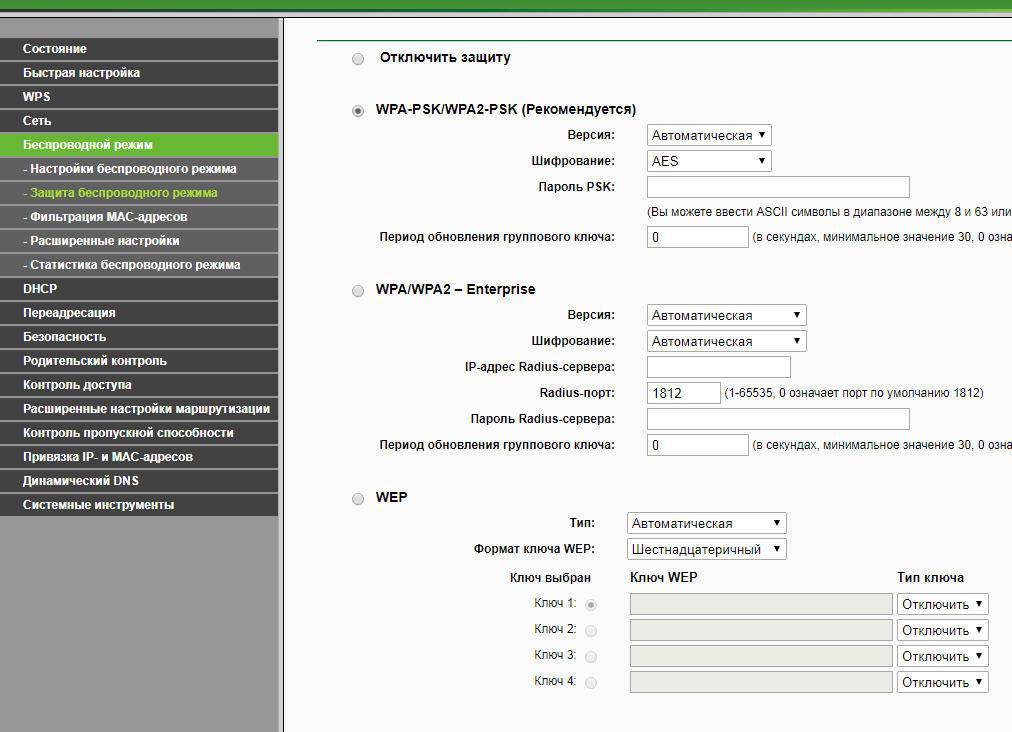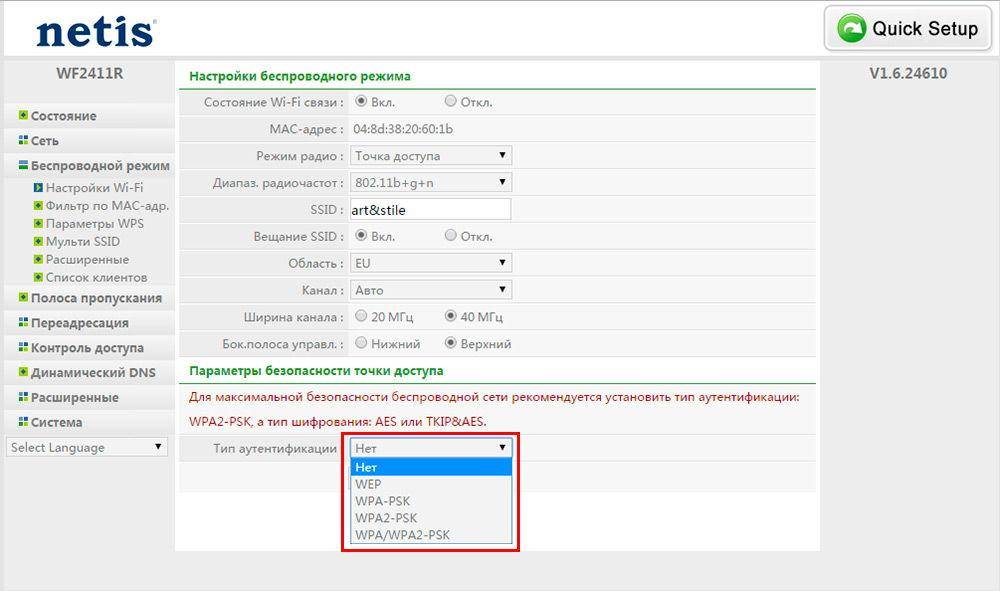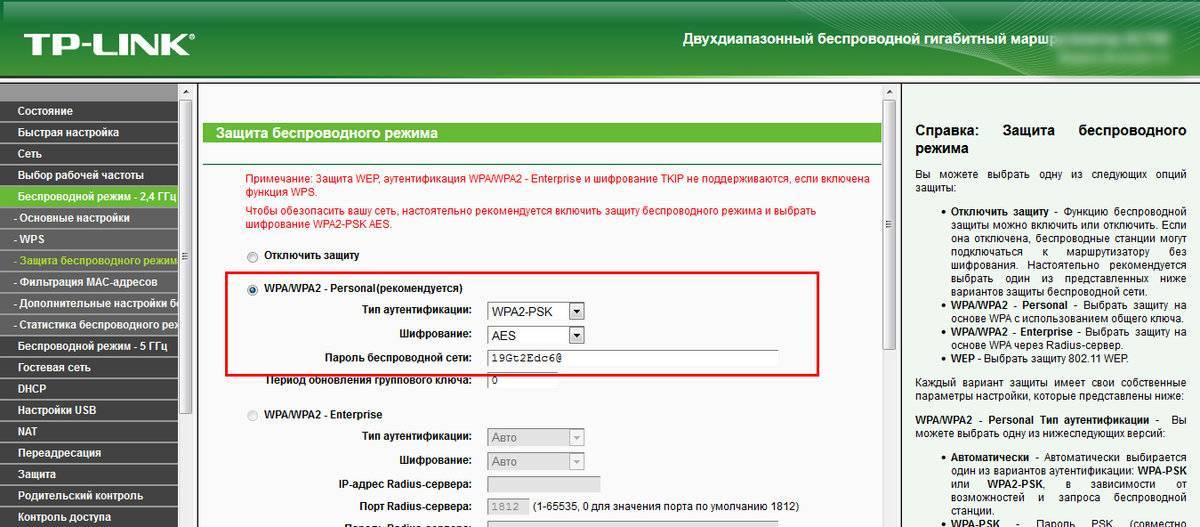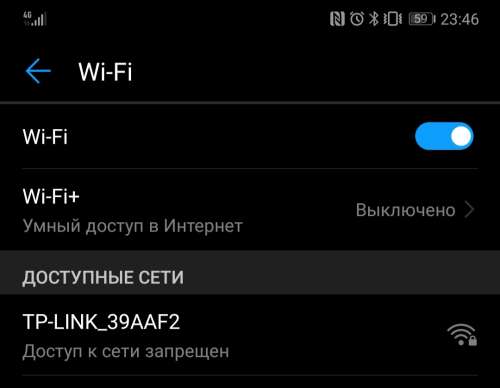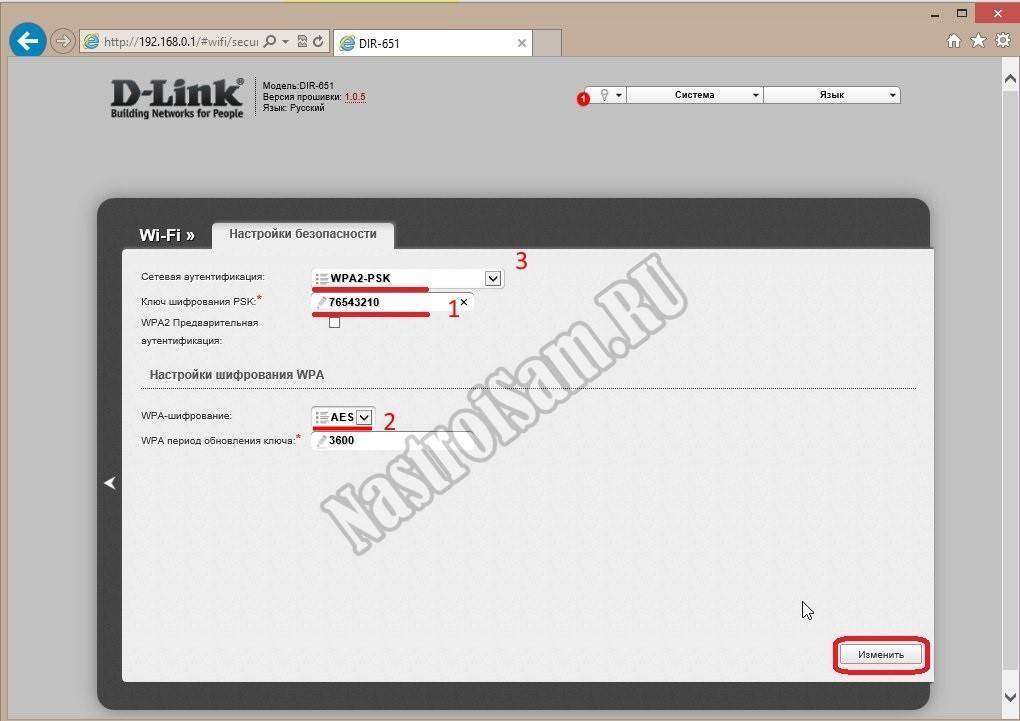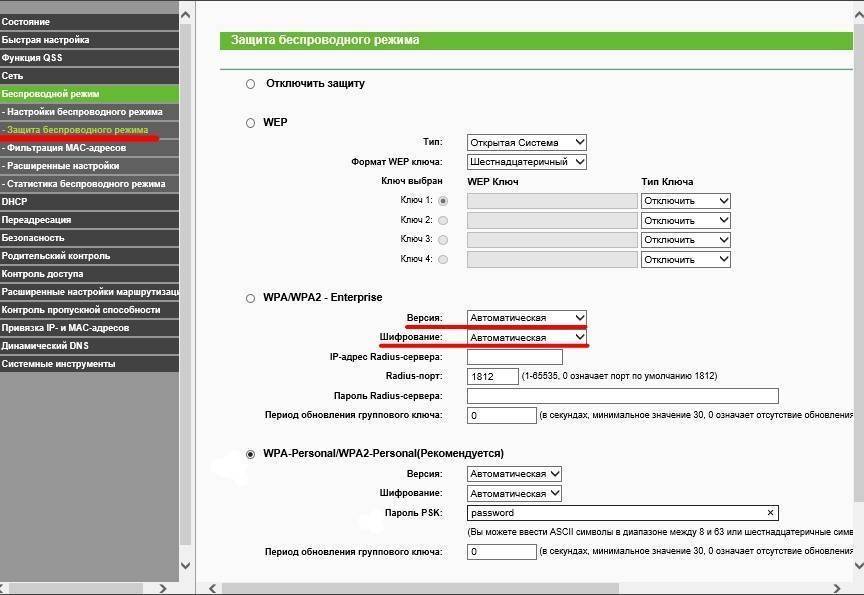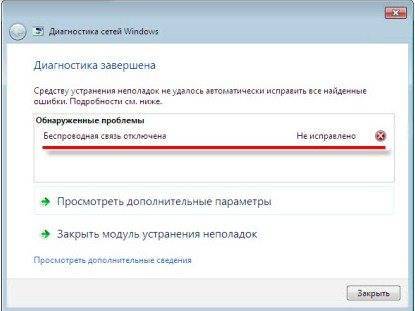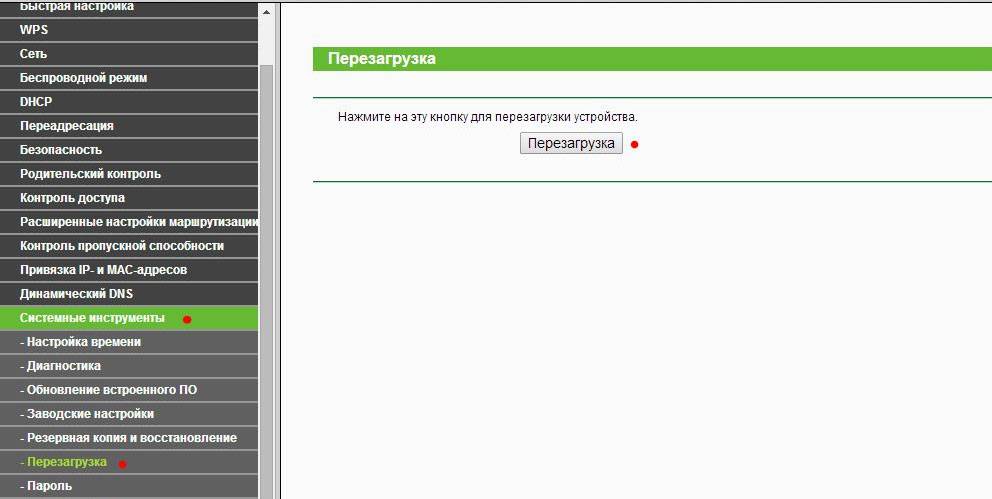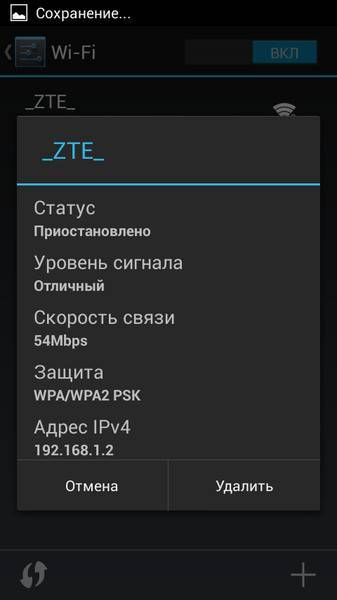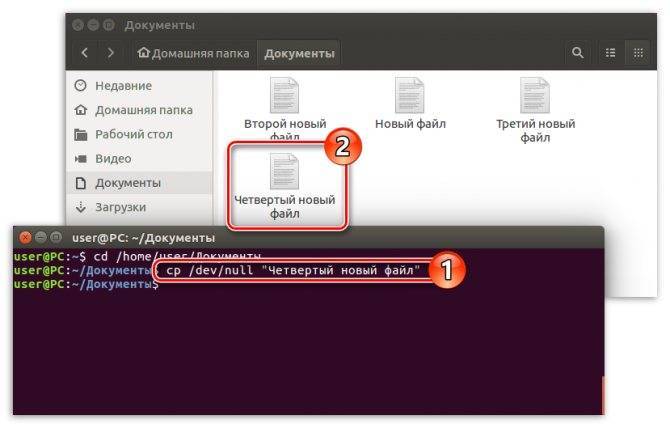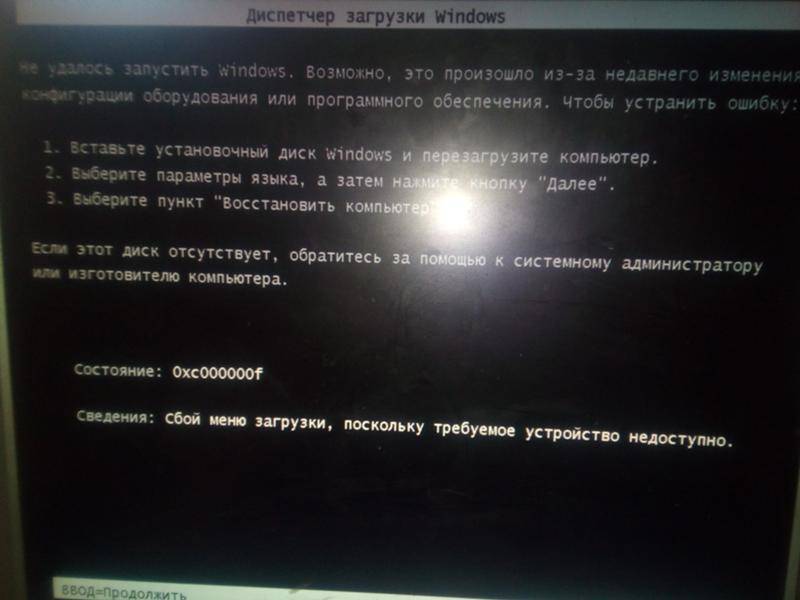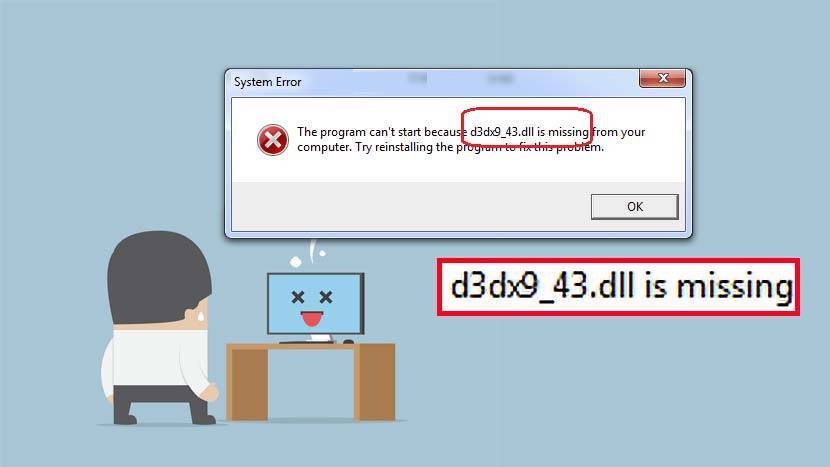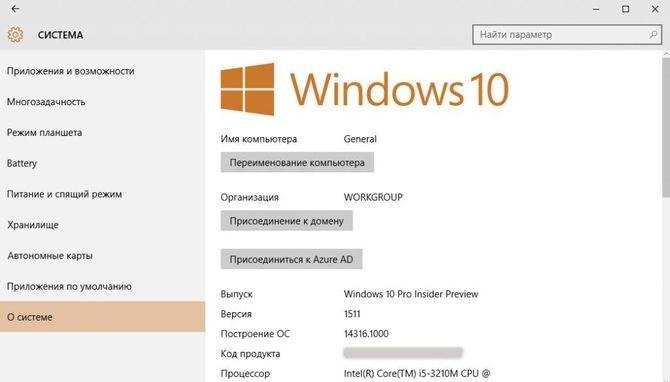Изменение режима работы
Соединение зачастую отсутствует по причине того, что телефон, планшет или другая техника не поддерживает режим работы роутера. Существует три таких режима, все они называются латинскими буквами b, g, n. Если маршрутизатор установлен на работу в режиме n, а гаджет его не поддерживает, то вам не удастся их соединить.
Поэтому проведите эксперимент: измените способ работы устройства, для чего необходимо выполнить следующие действия:
- Зайдите в настройки оборудования, воспользуйтесь упомянутым ранее разделом Wireless, вкладка Wireless Settings.
- Остановитесь на строке под названием Mode.
- Теперь вам предстоит выбрать другой режим — используйте вариант с наличием всех трёх букв — b, g, n, чтобы вы могли подключаться к Wi-Fi со всех устройств, работающих, по крайней мере, в одном из этих режимов.
В моделях ASUS такие параметры вы увидите в меню «Беспроводная сеть», где есть вкладка с выбором режима — остановитесь на варианте Auto или Mixed.
Уязвимость
Еще в 2008 году на состоявшейся конференции PacSec была представлена методика, позволяющая взломать беспроводное соединение и прочитать передающиеся данные с маршрутизатора на клиентский терминал. Все это заняло около 12-15 минут. Однако взломать обратную передачу (клиент-маршрутизатор) так и не удалось.
Дело в том, что при включенном режиме маршрутизатора QoS можно не только прочитать передаваемую информацию, но и заменить ее поддельной. В 2009 году японские специалисты представили технологию, позволяющую сократить время взлома до одной минуты. А в 2010 году в Сети появилась информация о том, что проще всего взламывать модуль Hole 196, присутствующий в WPA2, с использованием собственного закрытого ключа.
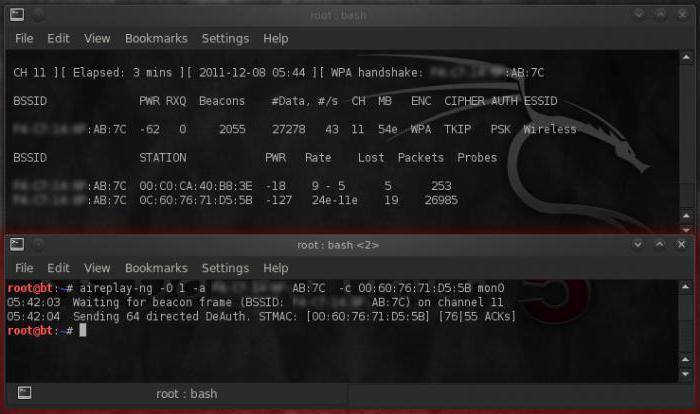
Ни о каком вмешательстве в генерируемые ключи речь не идет. Сначала используется так называемая атака по словарю в сочетании с «брут-форс», а затем сканируется пространство беспроводного подключения с целью перехвата передаваемых пакетов и их последующей записью. Достаточно пользователю произвести подключение, как тут же происходит его деавторизация, перехват передачи начальных пакетов (handshake). После этого даже нахождение поблизости от основной точки доступа не требуется. Можно преспокойно работать в режиме оффлайн. Правда, для совершения всех этих действий понадобится специальное ПО.
Смартфон соединен с интернетом, но ни одна страница не грузится
Ситуация, когда смартфон вроде бы как видит, что есть интернет и даже показывает, что подключен к нему, но ни одна страница в браузере или приложение, работающее от интернета не загружается, встречается чаще, чем проблема, когда смартфон вовсе не может соединиться с беспроводной сетью.
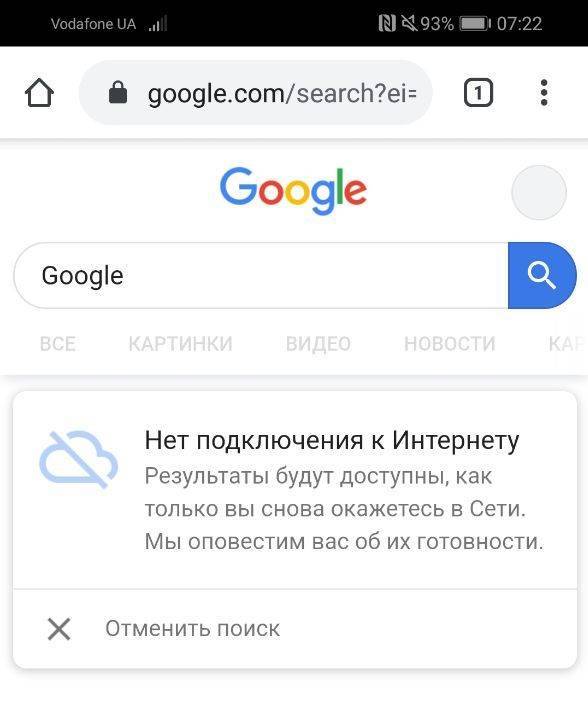
Часто причина того, что это случается в настройках самого телефона. Иногда возникают трудности с DNS-адресами. Также бывают случаи, когда телефон не подключается к интернету, если вы скачали и установили на телефон новое приложение (например, программка Freedom). Также бывают случаи, когда не работает одно конкретное приложение YouTube или Google Play, а также другие сервисы от Google. Тут чаще всего проблема не у вас, сайт мог просто упасть.
Если телефон соединен с интернетом, сети, но нормально он не работает, то может светиться предупреждающая надпись. Например, в смартфонах от фирмы Samsung рядом со значком беспроводной сети есть обозначение “Интернет может быть недоступен”.
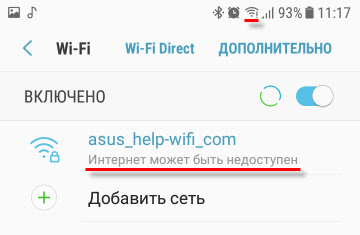
Когда вы столкнулись с такой ситуацией, вам нужно выяснить следующие вещи:
- Посмотреть, доступен ли интернет на других телефонах и прочем (компьютер, планшет, ноутбук) когда вы подключаетесь к конкретно этой сети. Если все подключается и работает, то нужно сосредоточиться на поиске проблемы именно в телефоне. Если на других устройствах тоже нет доступа, то неполадка у провайдера или в настройках роутера. Первое, что вам следует сделать — это позвонить в службу, которая предоставляет вам доступ к международной сети, а потом уже пытайтесь изменить настройки маршрутизатора.
- Кроме того, если есть возможность, нужно попробовать подключить свой телефон к другим сетям интернета. Если без проблем подключается — проблема в роутере, если телефон не может нормально работать с интернетом от других сетей — то тут нужно копаться в его настройках.
- О том, что изменить в настройках телефона для того, чтобы вы снова смогли без проблем подключаться к беспроводной сети, будет рассказано ниже.
Время и дата
Очень часто бывает ситуация, что телефон отказывается ловить беспроводной интернет из-за того, что на нем неправильно поставлены настройки даты и времени. Исправить эту проблему очень легко. Для этого просто нужно зайти в настройки и подправить дату и время на правильные. Если не получается, попробуйте поставить автоматические настройки этих параметров.\
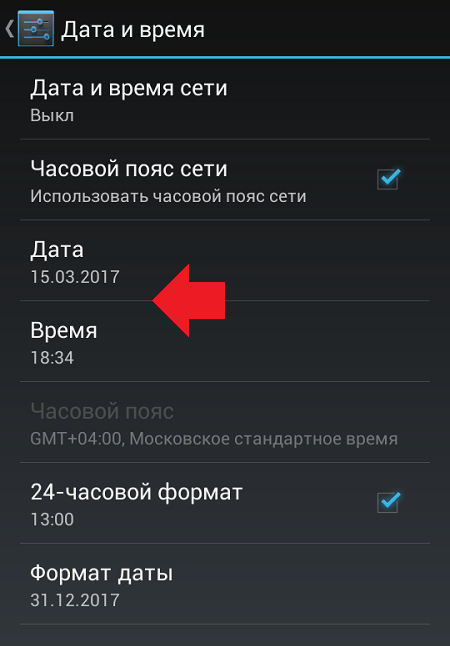
Проблема с DNS
Иногда с телефонами случается такой глюк, что интернет на телефоне отказывается работать до тех пор, пока в свойствах Wi-Fi сети пользователь не пропишет вручную DNS адреса от Google. Для того, чтобы это сделать, нужно залезть в настройки сети Wi-Fi, к которой подключен телефон, раскрыть дополнительные настройки и там прописать параметры DNS 8.8.8.8 и 8.8.4.4
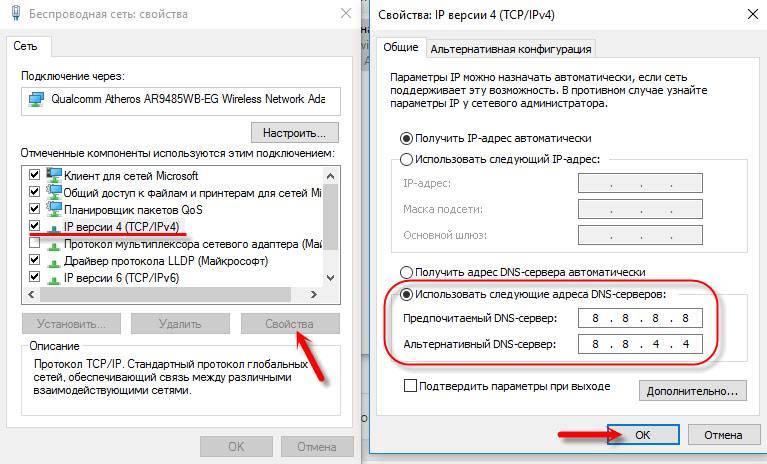
После того, как вы прописали эти настройки, интернет на телефоне должен начать работать. Но если не подключилось сразу, то включите и выключите роутер, а также перезагрузите телефон.
Прокси-сервер
В настройках интернета на смартфоне вы можете найти настройки прокси-сервера. Если этот сервер подключен, то скорее всего, вы не сможете соединиться с беспроводной сетью. Для того, чтобы все снова заработало, вас нужно зайти в настройки сети, с которой вы не можете соединиться и проверить прокси сервер. Если он включен — стоит отключить его, включить и выключить устройство и попробовать соединиться с интернетом заново.
Не подключается из-за приложений
Иногда бывает так, что телефон перестает подключаться к интернету после того, как пользователь ставит себе на телефон какое-то приложение или скачивает проблему. Такая ситуация случается с программой Freedom. Возможно, разработчики уже исправили эту неполадку на момент, когда вы читаете эту статью. Но если вы установили это приложение и после этого телефон перестал подключаться к домашней или общественной беспроводной сети, то значит, что проблема с ним до сих пор актуальна.
Для того, чтобы все решить, вам необходимо открыть настройки этой программы, выбрать «Стоп» и уже после остановки программы стереть её со своего телефона.. Можно еще после этого дополнительно провести проверку антивирусом и удалить или вылечить файлы, которые вызывают сомнения у антивирусника.
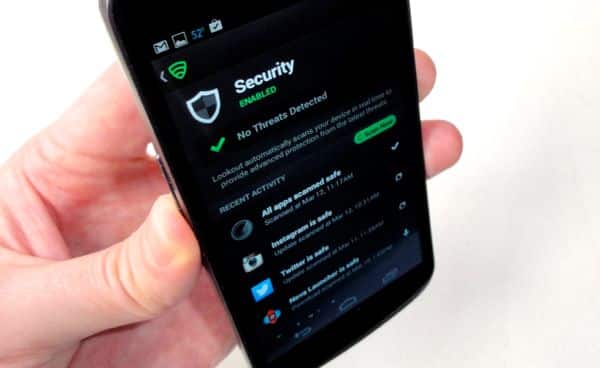
Таких программ может быть много. Если у вас резко перестал подключаться интернет, вспомните, что вы скачали в последнее время, остановите или удалите это приложение и попробуйте заново подключиться. С большой долей вероятности проблема уйдет.
Проверка пароля и повторное подключение
Подключение и настройки роутера ZyXEL Keenetic модели Lite II
По неосторожности или невнимательности владелец смартфона, планшета, нетбука может неправильно указать пароль. Такая ситуация часто происходит в общественных местах, где пароли приходится запоминать на слух, набирать по памяти
В домашней сети достаточно единожды корректно ввести данные, как они сохранятся в конфигурациях телефона, маршрутизатора.
Обратите внимание! Бывают случаи, когда пароль приходится вводить повторно, однако запрос на него не появляется на экране. Для этого необходимо «срезать» подключение с помощью функции «Удалить»
Такая проблема часто возникает в смартфонах брендов Nomi, Xiaomi, Prestigio, Samsung. Подключение и сохраненный Wi-Fi нередко приходится менять несколько раз для достижения результата.
Перечисленные нюансы «борьбы» с проблемами входа в интернет помогут справиться с распространенной ошибкой «Сохранено, защита WPAWPA2». Она возникает на многих устройствах, независимо от класса, стоимости и бренда, качества прошивки, оригинала либо подделки. Работа с различными беспроводными сетями, общение и ведение бизнеса в удаленном доступе (через интернет) — основное занятие нынешнего поколения.
Необходимо менять настройки проверки подлинности, шифрования, каналы, пароли и ключи, чтобы избежать ошибок. Для устранения проблем с сетью нужно помнить про смену региона, прочтение инструкции к роутеру и проверку пароля. Почти все причины некорректной работы сетей связаны с настройками маршрутизатора. Неполадки легко устраняются без профессиональной помощи. 4 ноября 2015 г.Статьи. » Андроид.Android, Wi-Fi, Wi-Fi не подключается, Не подключается к Wi-Fi, Сохранено защита WPA WPA2
Что такое аутентификация
Это система защиты беспроводных сетей, которая не позволяет посторонним подключаться к вашей группе. На сегодняшний день существует несколько типов аутентификации. Выбрать наиболее подходящий вариант можно в настройках роутера или точки доступа, которая используется для создания домашней сети. Как правило, в наше время используется тип шифрования (аутентификация) WPA-PSKWPA2-PSK2 mixed.
Второй тип шифрования используется в организациях, которые требуют повышенного уровня защиты. В таком случае каждому доверенному абоненту присваивается уникальная парольная фраза. То есть вы сможете войти в группу только со своего компьютера и только после введения уникального ключа. В подавляющем большинстве случаев ошибка аутентификации при подключении к сети WiFi возникает именно в случае несоответствия типов шифрования и введенной парольной фразы.
Почему появляется ошибка проверки подлинности и как ее устранить
Как уже говорилось выше, если при подключении к WiFi сети система пишет «Ошибка аутентификации», то в первую очередь стоит проверить правильно написания ключевой фразы, а также включен ли Caps Lock. , то его можно проверить в настройках роутера. Но для этого вам придется подключиться к нему при помощи кабеля.
Рассмотрим, как узнать пароль на примере роутера D-LinkDir-615. После подключения к устройству откройте любимый браузер и в адресной строке пропишите IP маршрутизатора. Узнать его можно в инструкции или на корпусе самого устройства (внимательно осмотрите его со всех сторон).
Как легко узнать IP адрес WiFi роутера: Видео
Также узнать IP роутера можно при помощи командной строки. Нажмите комбинацию клавиш Windows+R, пропишите CMD и нажмите «Enter». В появившемся окне напишите команду ipconfig. Найдите строку «Основной шлюз» – это и есть нужный нам адрес.
Пропишите его в адресной строке браузера и нажмите «Enter». Дальше система попросит ввести логин и пароль. Пишем admin, admin соответственно.
Теперь внизу экрана найдите и нажмите кнопку «Расширенные настройки». Появится несколько дополнительных окон. Нас интересует раздел под названием «WiFi». В нем нужно найти настройки безопасности. Именно здесь вы можете выбрать тип аутентификации (шифрования) и изменить пароль.
Подключение к WiFi роутеру в Windows 8: Видео
Иногда проблема аутентификации при подключении компьютера к WiFi появляется даже при правильно введенном ключе. Это может означать, что в роутере произошел сбой или он просто подвис. Устраняется это простой перезагрузкой устройства. Это можно сделать в настройках или простым отключением питания на 7-10 минут.
Также следует проверить канал, на котором работает роутер. Для этого возвращаемся в начальное меню. В разделе WiFi нажимаем «Основные настройки» и находим строку «Канал». Рекомендуется устанавливать значение «Автоматически».
Встречаются и случаи, когда подобная ошибка появляется не из-за неполадок в роутере и не из-за неправильно введенного ключа. В таком случае следует проверить настройки в операционной системе.
Проверка ОС при ошибке аутентификации
Для подключения к беспроводной сети компьютер использует вай-фай адаптер. Именно из-за его неправильной работы могут появляться проблемы аутентификации сети WiFi. В первую очередь следует проверить наличие и правильность работы драйверов. Делается это в диспетчере устройств, который можно запустить следующим образом. Находите ярлык «Мой компьютер» и нажимаете на него правой кнопкой мышки.
Выбираете «Свойства» и открываете «Диспетчер устройств». Также можно одновременно нажать две клавиши – Windows+R, в появившемся окне написать mmc devmgmt.msc и нажать «Enter». В появившемся окне нас интересует «Сетевые адаптеры». Открываем ветку и смотрим, есть ли в списке ваш WiFi модуль. Как правило, в названии имеет Wireless Network Adapter. Если устройство помечено восклицательным знаком, то драйвера работают неправильно.
Ошибка: “Сохранено, защита WPA WPA2”, как её устранить.
При подключении в Wi-fi сетям в некоторых локациях, возникает ряд проблем существенно препятствующих или же не позволяющих установки соединения между устройством и сетью вовсе.
Чаще всего с подобными затруднениями сталкиваются пользователи устройств, работающих на платформе Android.
При попытке подключения к сети появляется уведомление об ошибке, при этом в разделе с информацией о сети появляется следующая надпись: “Сохранено, защита WPA/WPA2”.
https://youtube.com/watch?v=YDvVwzDwU-U
С целью подробного изучения данной проблемы, возможно ее воспроизведение в домашних условиях. Для этого необходимо поменять настройки wi-fi роутера и сменить тип сети с Auto на n Only, что в большинстве случаев поспособствует появлению данной проблемы.
Причину возникновения данной проблемы точно определить не удается. В большинстве случаев это связано со сбоями работы роутера, обеспечивающего подключение к сети.
Не раз замечены случаи, когда индикатор wi-fi сигнала на телефоне показывает наличие активного подключения, а доступ к интернету отсутствует.
Способом решения данной проблемы является полная перезагрузка работы роутера, которая в большинстве случаев позволяет решить данную проблему.
Ежели перезагрузка роутера не помогла, следует принять во внимание ряд факторов, способствующих возникновению данной проблемы
Почему возникает ошибка защиты wpa и wpa2 по Wi-Fi на андроиде.
Во-первых, установлено, что подобная ошибка весьма часто возникает при смене пароля от wi-fi сети. Если устройство осуществляет попытку подключения, используя старый пароль, то появление надписи “Сохранено, защита WPA / WPA 2” будет неизбежно. Читайте как узнать пароль от своего wifi.
Другой возможной причиной возникновения данной проблемы является смена типа шифрования. Например, если сеть ранее была открытой, а затем стало шифрованной и доступной лишь определенному ряду лиц, то появление ошибки “Сохранено, защита WPA/WPA2” также будет неизбежно.
Для избежания данного рода проблем настоятельно рекомендуется тщательно проверять все данные о сети.
Положительно влиять на возникновение данной проблемы может и смена режима работы роутера, обеспечиваемая переключением режима, посредством изменения параметров b/g/n, доступных в настройках самого устройства.
Для обеспечения нормального соединения и бесконфликтной работы роутера с устройством, принимающим сигнал, настоятельно рекомендуется установить стандартные параметры и значения.
Такими значениями являются:
1) Тип сети WPA/WPA2 Personal (Recommended)
2) Версия подключения WPA-PSK
3) Тип шифрования, распознаваемый мобильными устройствами, AES
4)Введение нового пароля-ключа, состоящего из 8 и более символов и цифр.
После проделывания всего вышеуказанного, нормальная работа роутера будет восстановлена. Далее рекомендуется перезагрузить роутер и удалить существующее подключение на устройстве, принимающем сигнал, затем найти данную wi-fi сеть, выбрать ее из списка доступных и выполнить операцию подключения и запоминания устройства. Вариантом возникновения данной проблемы, вероятность которого очень мала, но все же существует, является изменение частоты и ширины канала устройства, генерирующего wi-fi сигнал.
Ширина канала, автоматически доступная в настройках роутера, представлена тремя категориями: Auto, 20Mhz, а также 40Mhz. Рекомендуется заняться переключением частот, что возможно позволит вновь восстановить утраченный сигнал.
Для осуществления процесса изменения ширины канала необходимо зайти в настройки роутера, затем авторизироваться, введя данные, указанные на нижней панели устройства. Далее необходимо сохранить все введенные изменения и снова перезагрузить маршрутизатор, для обеспечения полноценной работы.
В подведении итогов, проблема “Сохранено, защита WPA/WPA2”, возникающая при попытке подключения устройства на платформе Android к существующей сети возникает из-за ряда обстоятельств и техническим проблем, однозначного решения которым нет. Существует также вариант, связывающий эту проблему с несовершенностью и недоработанностью платформы Android.
Быстрые способы решения возникшей проблемы на смартфоне или планшете
Многие владельцы смартфонов и планшетов на Android сталкивались с таким неприятным явлением, как проблемы с аутентификацией.
На первый взгляд может показаться, что данная проблема может возникнуть из-за набора неправильного пароля при входе в сеть.
Но это на первый взгляд, а при дальнейших действиях всё может оказаться еще более не понятнее.
Дальнейшие попытки подключиться к беспроводной сети могут оказаться бесполезными, и устройство может выдать уведомление – «Сохранено, защита WPA/WPA2», либо же просто появится сообщение с ошибкой аутентификации.
Что нужно делать в случае возникновения ошибки «Сохранено, защита WPA/WPA2»?
Если пользователь мобильного устройства, работающего на операционной системе Android 7.0 N и выше, столкнулся с данной ошибкой, то перво-наперво нужно произвести следующие действия:
- Для начала нужно удостовериться, что вы подключаетесь к «Не скрытой сети» Вай-Фай. Скрытая или открытая сеть назначаются в настройках роутера;
- Если сеть «Не скрытая» – вторым этапом следует перезагрузить маршрутизатор. Данное нехитрое действие более чем в 50 процентах устраняет проблемы с аутентификацией и многие другие;
- Следующим полезным действием, в случае если два предыдущих не привели к успеху, будет удаление сети из списка, определение ее по новой и повторное подключение. Удаление сети производится в меню;
- Большое значение в успешной аутентификации имеет написание названия сети Вай-Фай. Название должно состоять из латинских букв и по возможности не иметь других символов – дефисов и прочих;
- Для удобства настройки роутера конфигурационный файл, который правильно сформирован, лучше сохранить на своём компьютере, чтобы при последующих настройках маршрутизатора долго не вспоминать параметры настроек;
- Если не помогло всё вышесказанное, в таком случае следует перепрошить роутер более новой прошивкой, которая ОБЯЗАТЕЛЬНО должна скачиваться с сайта производителя маршрутизатора, и должна быть самой последней версии. Перепрошивка маршрутизатора также помогает избавиться от ошибок аутентификация в большинстве случаев, и в дальнейшем избежать подобных неурядиц.
Более детальные способы устранения ошибки аутентификации
В данном разделе рассмотрим наиболее распространенные действия, которые применимы в большинстве случаев и для широкого круга моделей Вай-Фай роутеров.
Что ещё следует проверить, и при необходимости перенастроить в настройках маршрутизатора?
Для начала нужно убедиться, что пароль на Wi-Fi правильно задан. Желательно пароль задавать одними цифрами, так как очень много случаев, когда ошибка аутентификации связана со сложностью пароля. Установив пароль из одних цифр можно в разы уменьшить вероятность набора неправильного пароля и возникновения проблем с аутентификацией.
Шифрование также играет большую роль в работе беспроводной сети, и смена его типа также может устранить ошибку аутентификации для устройств, работающих на Android 7.0. N и выше.
Старые версии с типом шифрования AES попросту не работают. В данном случае шифрование можно поменять на TKIP. В большинстве своем это решает проблему с аутентификацией.
WPA-PSK – как способ решения проблемы
Установка данного типа безопасности также очень успешно решает проблему с аутентификацией. WPA-PSK эффективно работает, как с новыми версиями Android, так и с устаревшими.
Если устройства на Android 7.0 N и выше по каким-то причинам вызывают ошибку аутентификации, то скорее всего данная ошибка возникает из-за устаревшей прошивки роутера. В большинстве случаев перепрошивка полностью устраняет проблемы.
Убираем идентификацию по 802.11N
Как показала практика, с типом идентификации 802.11N также могут работать не все устройства. В настройках маршрутизатора следует отключить данную функцию, перезагрузить роутер, и повторить попытку подключения к Вай-Фай сети.
Заключение
Всё вышеперечисленное практически всегда решает проблему с аутентификацией устройств на Android 7.0 N и выше. Но есть ещё один момент который может затруднить вход в беспроводную сеть Wi-Fi.
Настраивайте свои маршрутизаторы правильно, задавайте несложный, но надёжный пароль, и ошибки с аутентификацией покинут вас навсегда.
Крайние меры
Производители электроники постоянно совершенствуют свое программное обеспечение. Поэтому редко, но встречается ситуация, когда прошивка телефона несовместима с программным обеспечением роутера. В таком случае поможет обновление системы одного из этих устройств.
Зато намного чаще бывает, что на мобильном гаджете используется кастомная прошивка, которая попросту не может подключаться к некоторым сетям и будет просто прекращать попытки соединиться надписью: «Сохранено». Здесь не остается выхода, как устанавливать официальную и забыть о проблеме, когда смартфон не подключается к Вай-Фаю. Однако, можно попробовать изменить на телефоне ПО на кастомное (Cyanogen Mod), которое может содержать обновленные драйвера Wi-Fi.
На этом все. Если проблема с подключением сохраняется, напишите в комментарии, подумаем, что можно сделать еще. Также большая просьба рассказать, какие еще способы помогли избавиться от ошибки вам. Спасибо!
Способы решения проблемы
Пройдемся конкретнее по каждому пункту.
Правильный регион
Андроид не подключается к Wi-Fi и пишет «Сохранено» часто из-за неправильно выбранного региона. Достаточно открыть настройки в панели управления маршрутизатором, найти страницу с названием и параметрами сети. В большинстве моделей там можно изменить страну, при необходимости убрав автоматическое определение. Нужно сохранить настройки и перезагрузить роутер.
Проверка пароля и повторное подключение
Самая банальная причина – это неправильный пароль. Хотя часто при попытке соединиться с сетью смартфон будет пытаться подключиться повторно. В таком случае в настройках телефона следует нажать на созданную сеть и выбрать «Удалить» или «Забыть». При повторном включении беспроводного модуля устройство снова обнаружит сеть и предложит ввести пароль.
Проверка режима работы
Чаще всего, причина, почему телефон пишет «Сохранено», кроется в невозможности поддерживать телефоном режим беспроводной работы, используемый роутером. Данный режим можно узнать по буквам b/g/n, встречаемым в настройках роутера. Поэтому не лишним будет попытаться поменять режимы, только сохранять и перезапускать настройки после каждого изменения. Беспроводной модуль на мобильном гаджете следует отключать и включать.
Смена способа защиты
Если проблема в этом, придется сначала узнать, что такое защита WPA2-PSK. Это способ шифрования пароля, который умеет распознавать операционная система Android. Если последней не подходит тип безопасности, шифрования или пароль, планшет или смартфон может не подключиться к интернету. Возможно, в параметрах сети установлен другой способ защиты.
Чтобы решить проблему, в настройках роутера следует найти раздел «Wireless Security» (или «Безопасность», или «Защита беспроводного режима») и установить предпочтительные значения:
- Способ защиты: WPA/WPA2 — Personal;
- Версия: WPA-PSK;
- Тип шифрования: AES;
- PSK, код доступа: должен состоять из восьми знаков (цифры и латинские буквы).
После сохранения изменений, перезапуска роутера следует удалить в телефоне подключение и попытаться переподключиться.
Здесь следует помнить, что ранее подключенные к измененной сети устройства (ПК, телевизоры или ноутбуки) также потребуется заново подключить.
Смена ширины канала Wi-Fi сети
Проблема встречается редко. Возможно, канал может просто не выдерживать дополнительное устройство, поэтому стоит установить на роутере другой, более свободный.
Ширина канала в основном устанавливается в настройках самого роутера. Если меню модели на английском, он может называться Channel Width и среди доступных параметров можно изменить на Auto, 20MHz и 40MHz.
Как правило, в этом же меню можно выбрать номер канала. Если ни один приведенный способ не подошел, можно поэкспериментировать с этим параметром. На некоторых телефонах может поддерживаться 11 частот. В то же время на роутере – 13, поэтому стоит попробовать выставить на нем 11 канал связи. Выполненные изменения следует сохранить и перезагрузить маршрутизатор.
Фильтрация по MAC-адресу
Некоторые производители роутеров по умолчанию устанавливают фильтрацию по MAC-адресам устройств. Поэтому, когда, например, телефон Huawei не подключается к Wi-Fi, он может просто находиться в черном списке маршрутизатора. Узнать MAC смартфона можно, открыв «Настройки», «О смартфоне» и выбрав «Общая информация».
Затем остается найти в настройках роутера опцию «Фильтрация по MAC». Если она включена, ее можно отключить, или удалить из ее списка мак-адрес, связанный с подключаемой моделью.
Защита от незваных гостей
Ваша сеть не защищена, следовательно, рано или поздно к вашей беспроводной сети подсоединится посторонний пользователь — возможно даже не специально, ведь смартфоны и планшеты способны автоматически подключаться к незащищенным сетям. Если он просто откроет несколько сайтов, то, скорее всего, не случиться ничего страшного кроме расхода трафика. Ситуация осложнится, если через ваше интернет-подключение гость начнет загружать нелегальный контент.
Если вы еще не предприняли никаких мер безопасности, то зайдите в интерфейс роутера через браузер и измените данные доступа к сети. Адрес маршрутизатора, как правило, имеет вид: http://192.168.1.1
. Если это не так, то вы сможете выяснить IP-адрес своего сетевого устройства через командную строку. В операционной системе Windows 7 щелкните по кнопке «Пуск» и задайте в строке поиска команду «cmd». Вызовите настройки сети командой «ipconfig» и найдите строку «Основной шлюз». Указанный IP – это адрес вашего роутера, который нужно ввести в адресной строке браузера. Расположение настроек безопасности маршрутизатора зависит от производителя. Как правило, они расположены в разделе с названием вида «WLAN | Безопасность».
Если в вашей беспроводной сети используется незащищенное соединение, следует быть особенно осторожным с контентом, который расположен в папках с общим доступом, так как в отсутствие защиты он находится в полном распоряжении остальных пользователей. При этом в операционной системе Windows XP Home ситуация с общим доступом просто катастрофическая: по умолчанию здесь вообще нельзя устанавливать пароли – данная функция присутствует только в профессиональной версии. Вместо этого все сетевые запросы выполняются через незащищенную гостевую учетную запись. Обезопасить сеть в Windows XP можно c помощью небольшой манипуляции: запустите командную строку, введите «net user guest ВашНовыйПароль» и подтвердите операцию нажатием клавиши «Enter». После перезагрузки Windows получить доступ к сетевым ресурсам можно будет только при наличии пароля, однако более тонкая настройка в этой версии ОС, к сожалению, не представляется возможной. Значительно более удобно управление настройками общего доступа реализовано в Windows 7. Здесь, чтобы ограничить круг пользователей, достаточно в Панели управления зайти в «Центр управления сетями и общим доступом» и создать домашнюю группу, защищенную паролем.
Отсутствие должной защиты в беспроводной сети является источником и других опасностей, так как хакеры могут с помощью специальных программ (снифферов) выявлять все незащищенные соединения. Таким образом, взломщикам будет несложно перехватить ваши идентификационные данные от различных сервисов.
Поиск причин в настройках маршрутизатора
Часто неполадки с подключением связаны с несовместимыми с мобильным устройством параметрами, будь то тип защиты, режим функционирования (n, g, ac и тому подобные), канал (номер или ширина), регион и т. д. Можно попробовать их поменять и осуществлять подключение заново (перезагружая при этом устройство и удаляя сеть с телефона, авторизуясь по новой, вводя ключ безопасности). Если изменение одного параметра ни к чему не привело, верните старое значение (записывайте параметры, которые вы изменяете) и перейдите к следующей настройке.
Проверка региона сети
Эта проблема появляется, если сетевой регион неверно настроен. Достаточно проверить регион в настройках роутера и изменить при необходимости, если данные не соответствуют действительности.
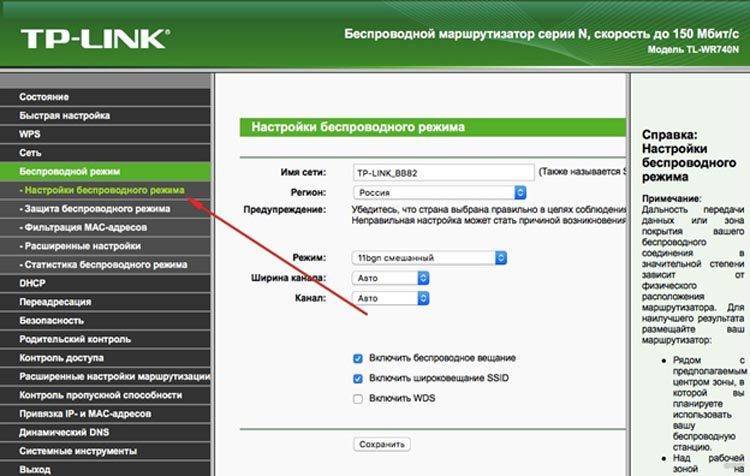
Находим в меню слева пункт «Беспроводной режим», разворачиваем его и кликаем по «Настройки беспроводного режима». Справа вы увидите строку «Регион». После его смены перезагрузите аппарат, попробуйте подключить к вифи телефон и удостоверьтесь, чтобы ошибка исчезла.
Проверяем режим работы беспроводной сети
В конкретных случаях режим работы, назначенный в конфигурации маршрутизатора, может не поддерживаться мобильным устройством, из-за чего проявляются неполадки при попытке коннекта.
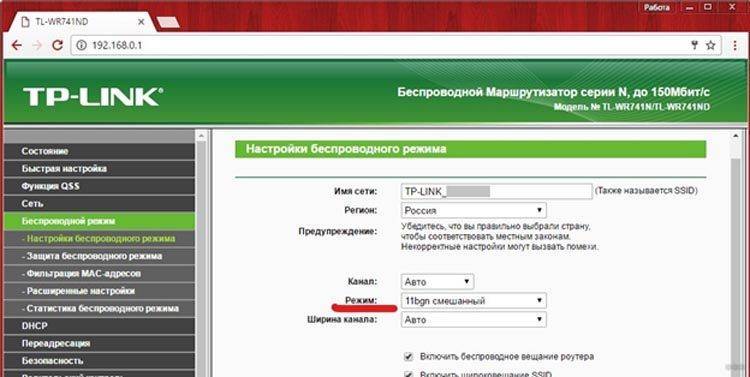
В подменю «Настройки беспроводного режима» присутствует одноименная строчка, кликнув по которой можно сменить режим работы на другой, после чего переподключиться со своего мобильного девайса. Если установлен конкретный режим – поставьте Auto, если Auto – то наоборот, поставьте один из списка. При каждом изменении настоятельно рекомендуется перезагружать роутер, а также выключать и включать обратно Wi-Fi на телефоне, подключаясь к сети по новой каждый раз.
Тип шифрования
Возможно, тот тип шифрования, который задан в маршрутизаторе, является причиной ошибки. Защита WPA2 PSK предпочтительна для установки, так как она не имеет проблем с Андроид устройствами. Если же в веб-параметрах задан другой тип, нужно его поменять.
Заходим в раздел «Беспроводной режим», подраздел «Защита беспроводного режима» и выбираем пункт «WPA-PSK/WPA2-PSK», задаем шифрование AES и прописываем пароль.
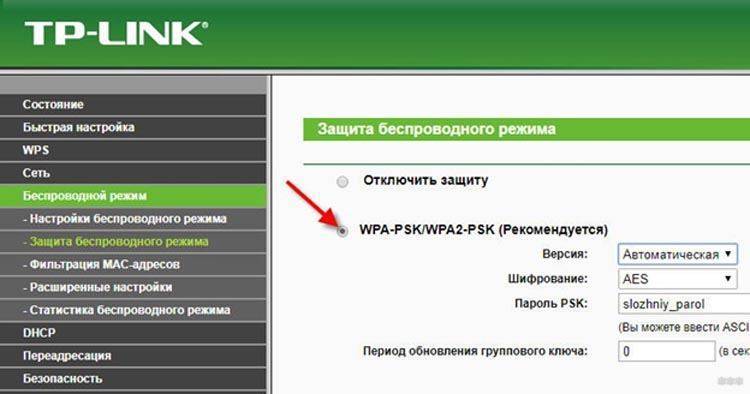
После проведенных изменений нужно выключить и включить роутер, удалить подключение с телефона и переподключиться заново.
Часто помогает переход от WPA2 к WPA (AES).
Ширина канала
Одна из самых редких причин, от которых проявляется проблема с подключением к точке доступа – ширина канала. WiFi-девайс может работать на канале, который перегружен другими устройствами. В этом случае канал необходимо сменить, либо увеличить ширину уже заданного. Это делается также через веб-интерфейс WiFi устройства.
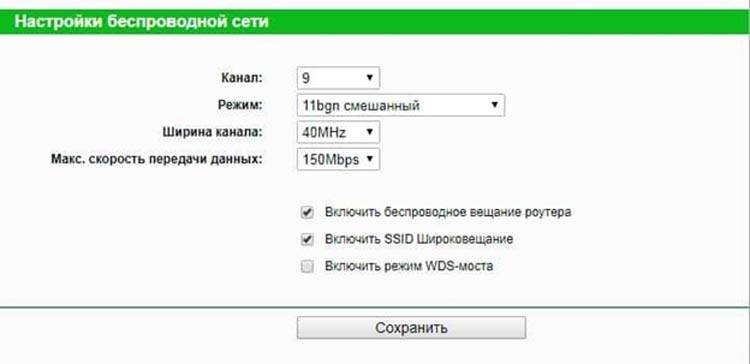
В третьей строке можно сменить ширину канала, которая отображается в мегагерцах. Среди доступных вариантов Auto, 20 MHz и 40 MHz. Если уже назначена максимальная ширина, попытайтесь сменить канал на другой. Можно выбрать из 13 вариантов, но стоит ограничиться 11, так как на телефонах поддерживается именно столько частот.
После настройки следует подтвердить измененную конфигурацию, перезагрузить роутер и переподключиться к нему с мобильного устройства.
Проверка часового пояса
Если на телефоне установлен неверный часовой пояс, то это одна из причин, почему телефон не подключается к WiFi. Проверьте правильность заданного пояса в конфигурации мобильного аппарата.
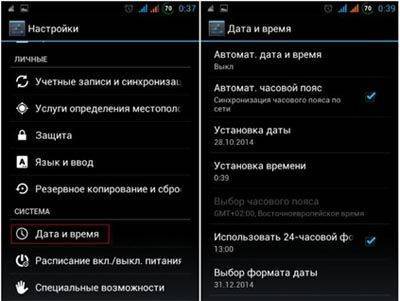
Заключение
По сравнению с 2000-ми сетевые технологии стали гораздо надежнее и безопаснее. Тем не менее, описанные выше способы обойти защиту и воспользоваться чужим интернетом все равно остаются актуальными.
Так что как минимум элементарные меры предосторожности соблюдать все-таки стоит. Повторим их еще разок:. Повторим их еще разок:
Повторим их еще разок:
● используйте сложные пароли
● регулярно меняйте пароли
● не «светите» точку доступа без необходимости
● регулярно обновляйте прошивку
● воздержитесь от использования «упрощающих» жизнь технологий с сомнительной безопасностью
Этот пост написан читателем в разделе Тусовка, где каждый может разместить статью. Начните по этой ссылке. Лучшие посты появятся на iPhones.ru.
P.S. Обязательно прочитайте инструкцию, она поможет.
iPhones.ru
Недавно мне довелось проводить себе интернет в новой квартире. С целью обезопасить свою точку доступа я решил вспомнить методы «самостоятельного подключения» к чужому домашнему интернету эпохи моих студенческих лет и золотого века журнала Хакер, и прикинуть, работают ли какие-то из них до сих пор. Ниже вы узнаете о пяти самых распространённых способов попользоваться интернетом соседа…