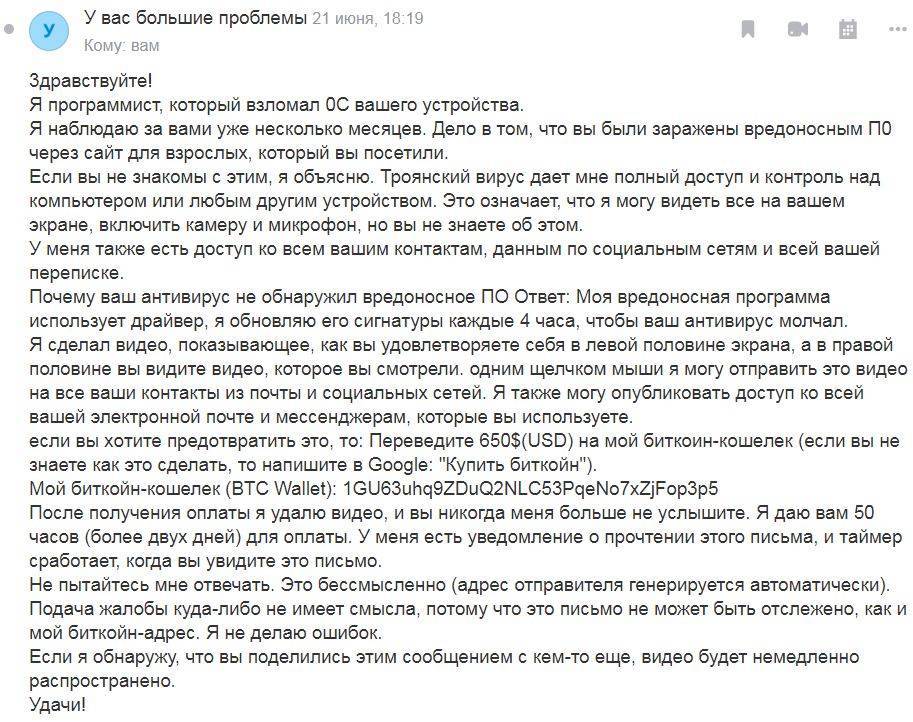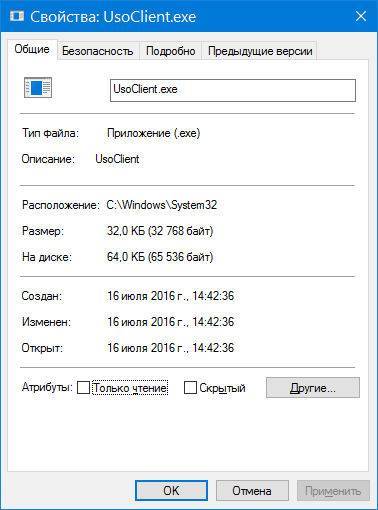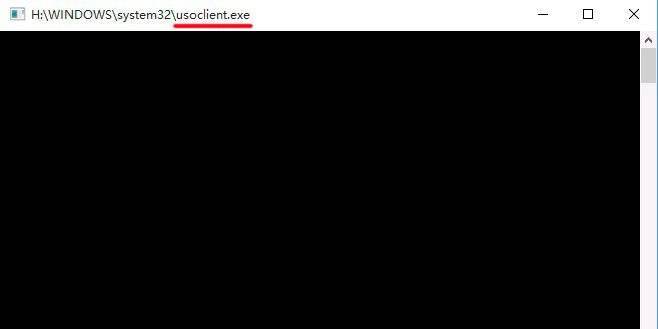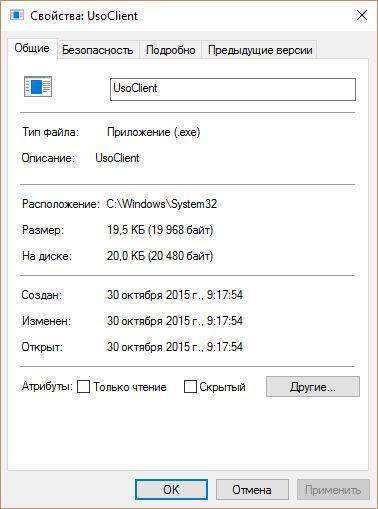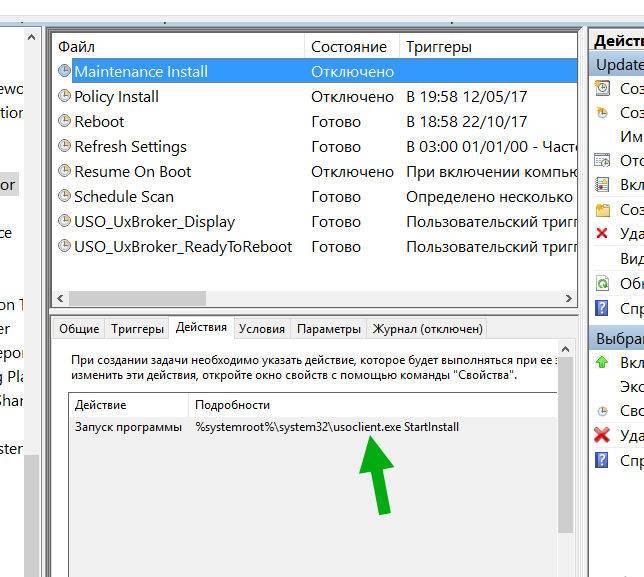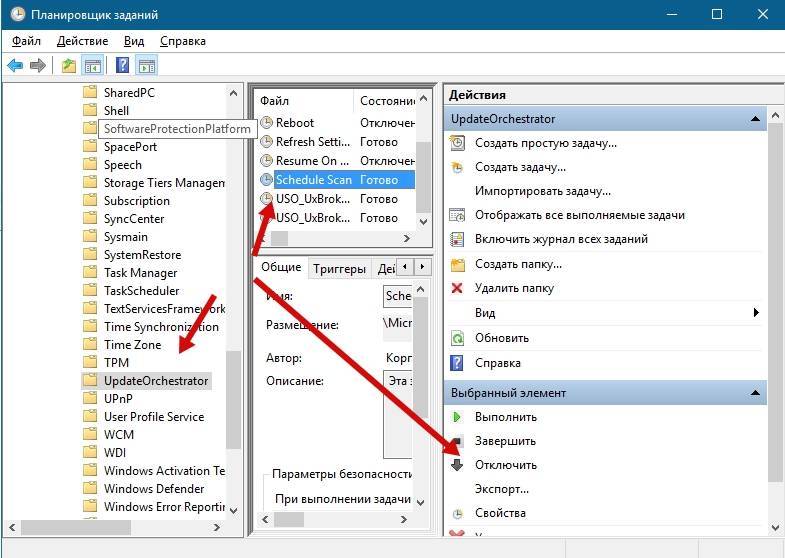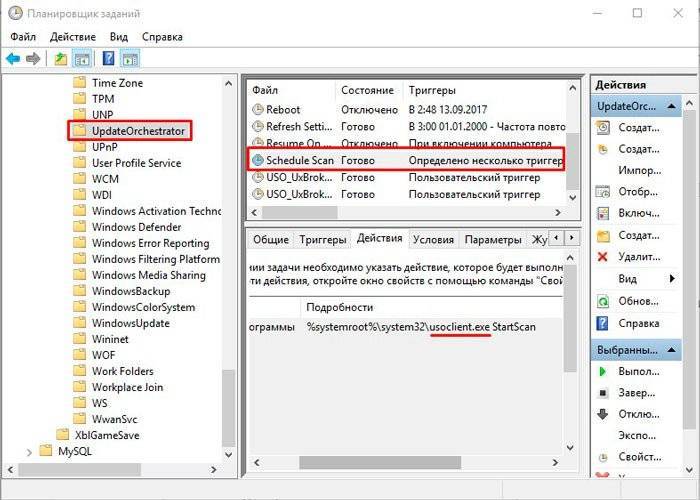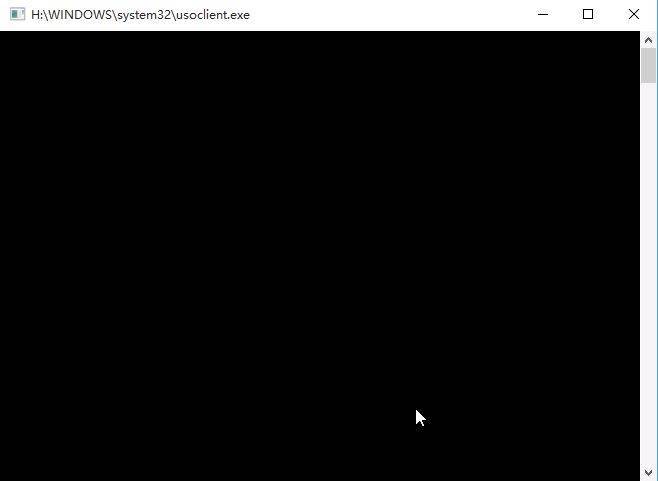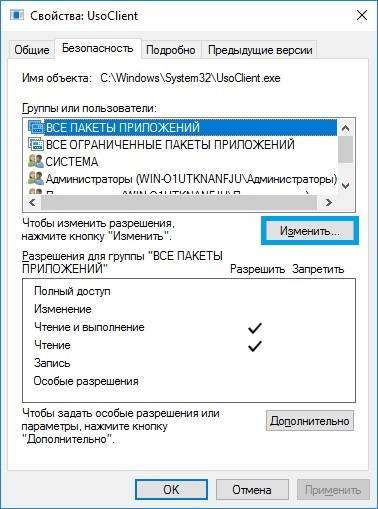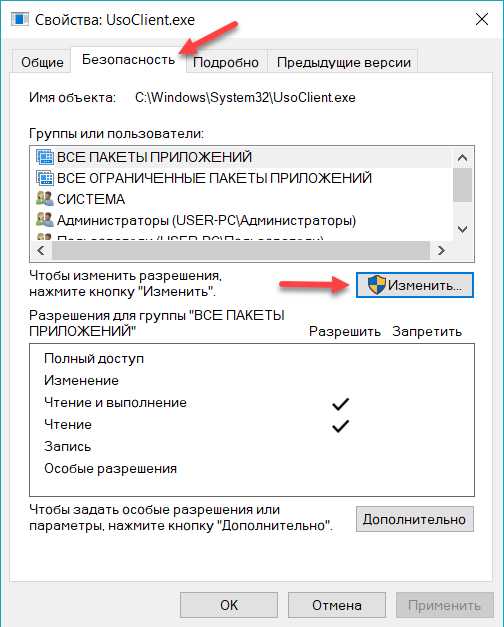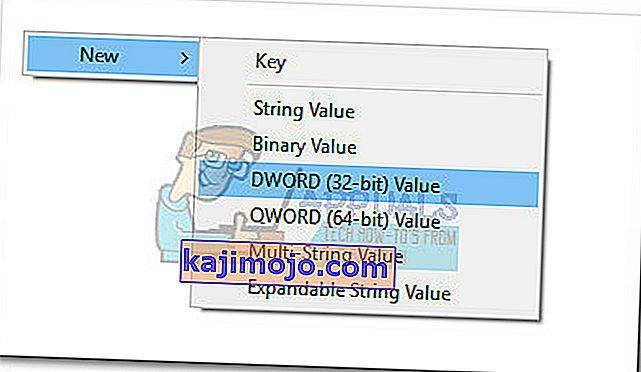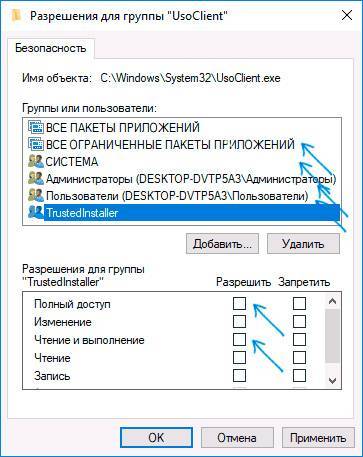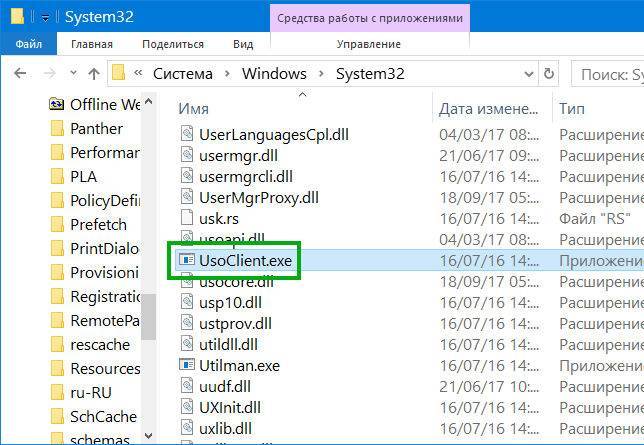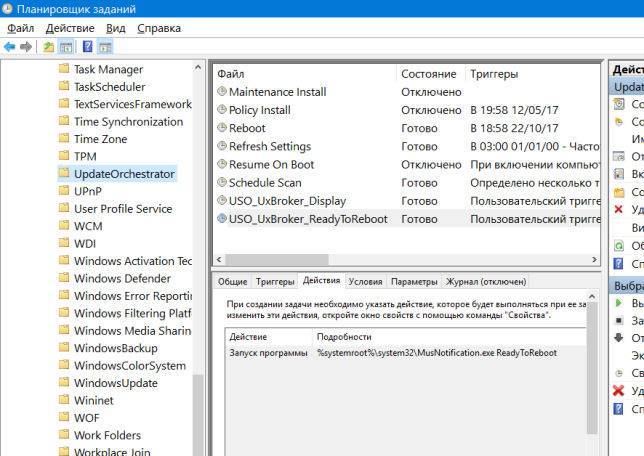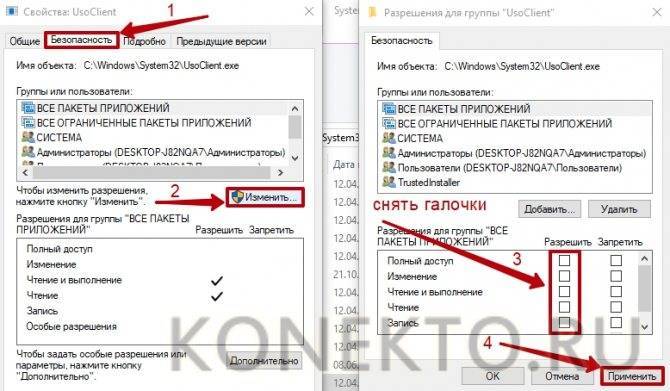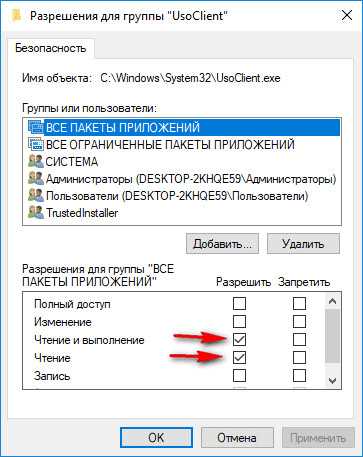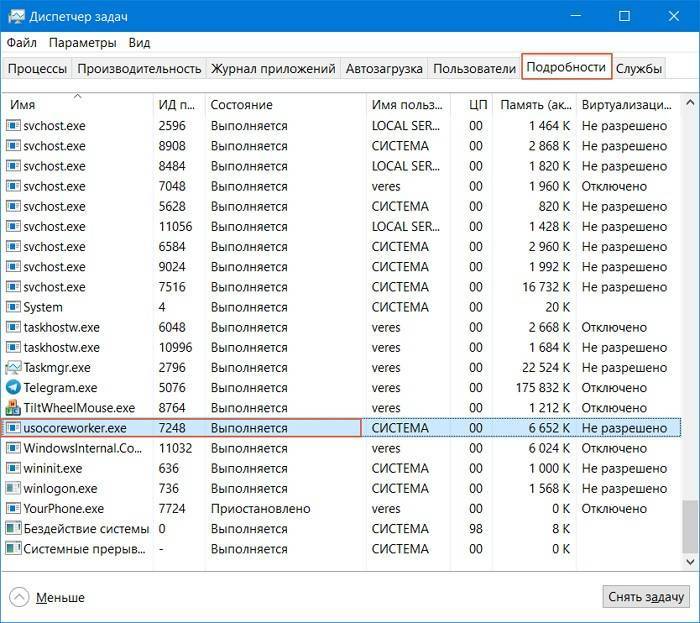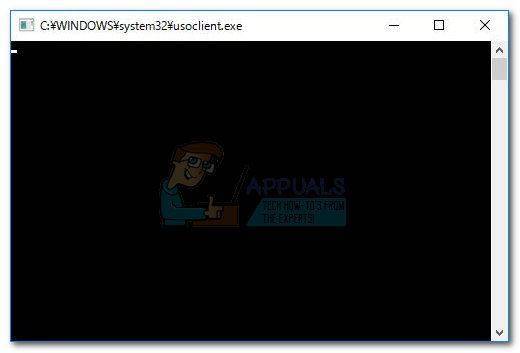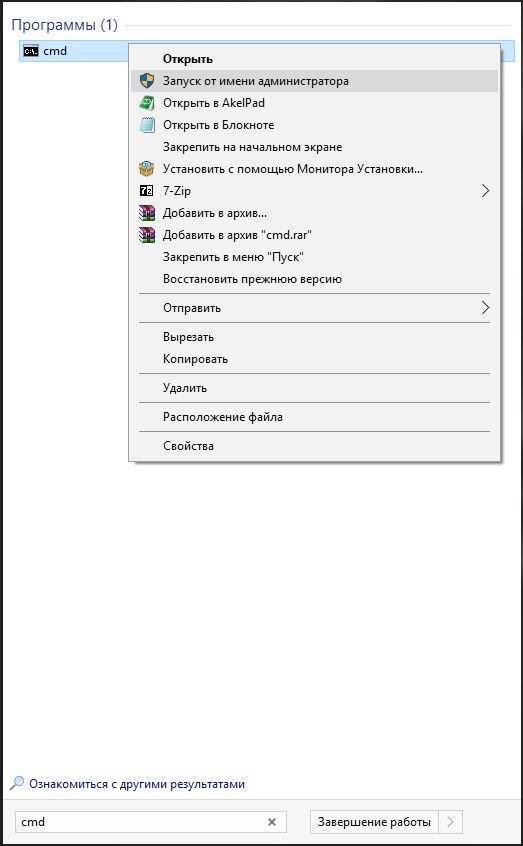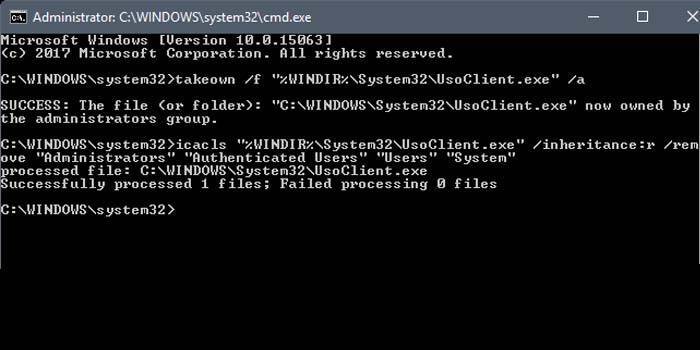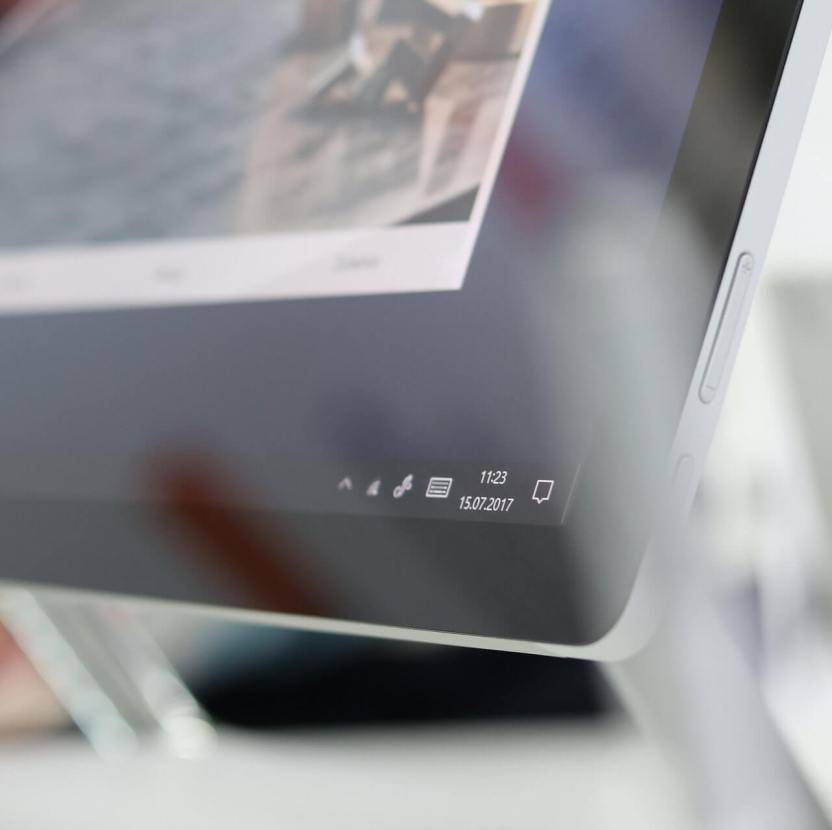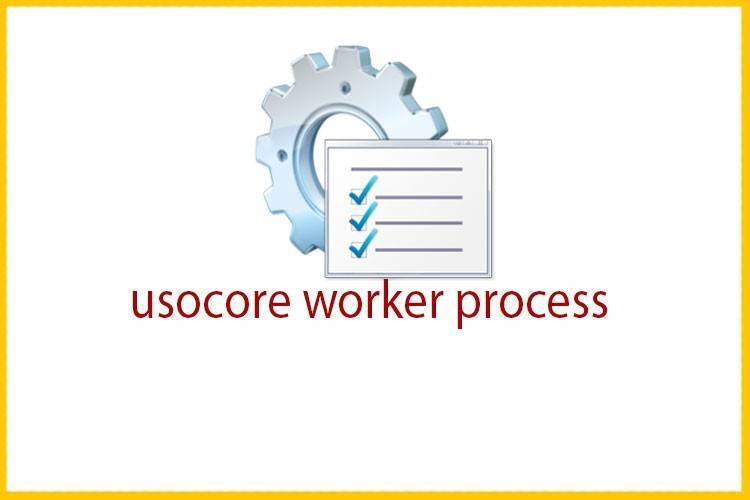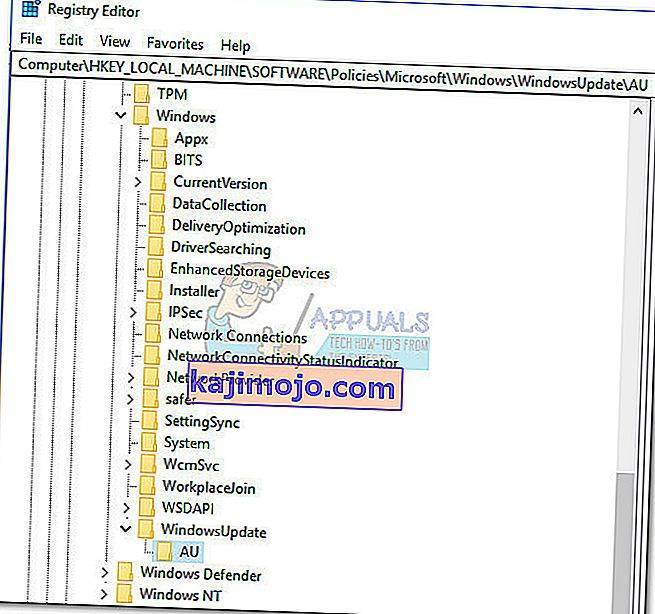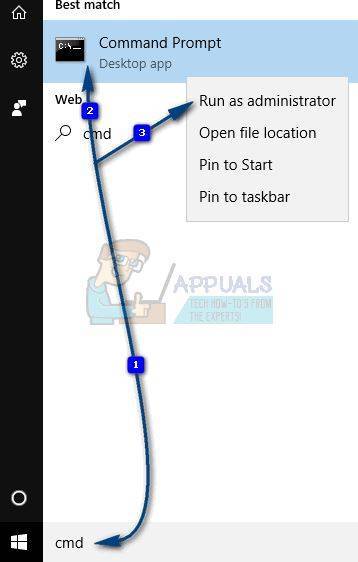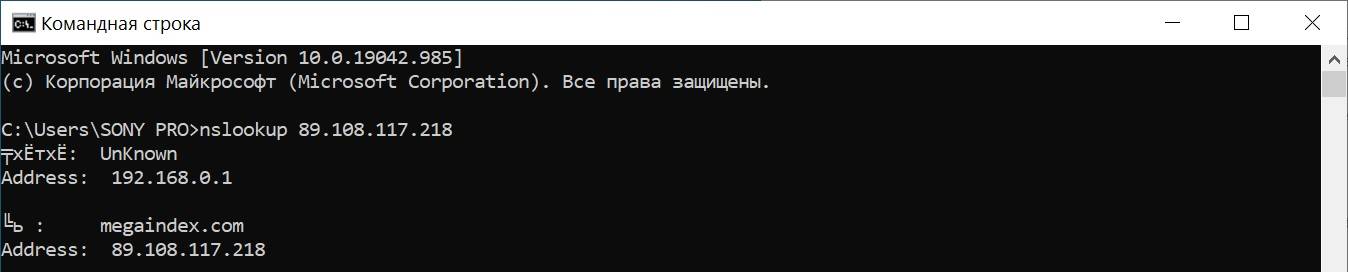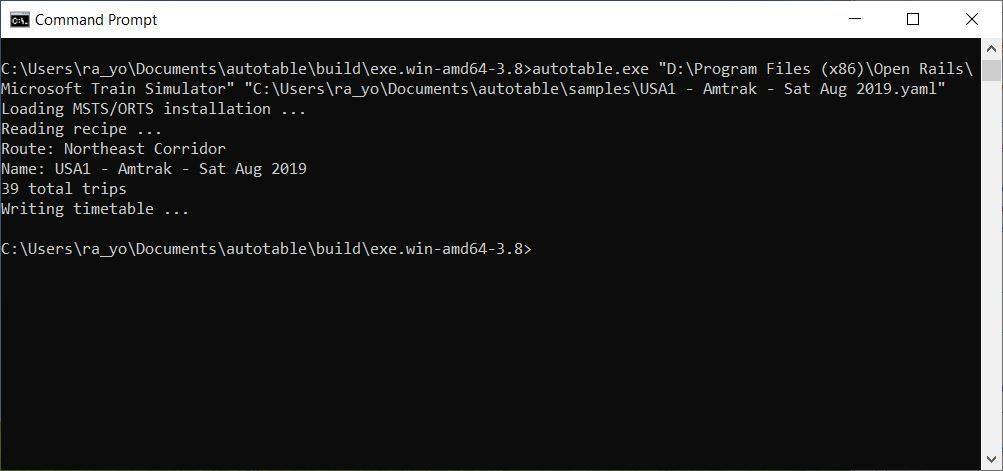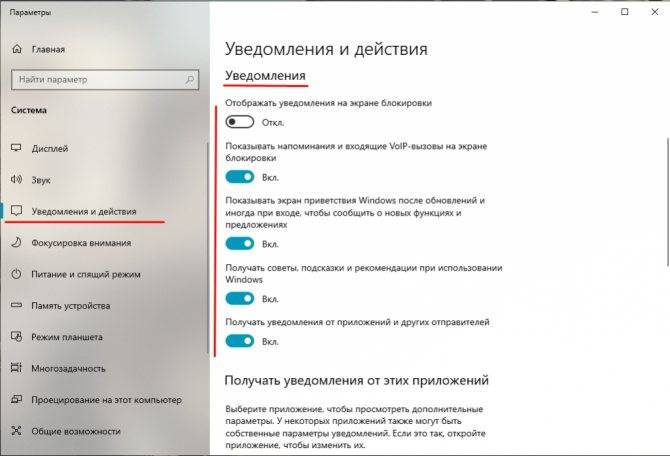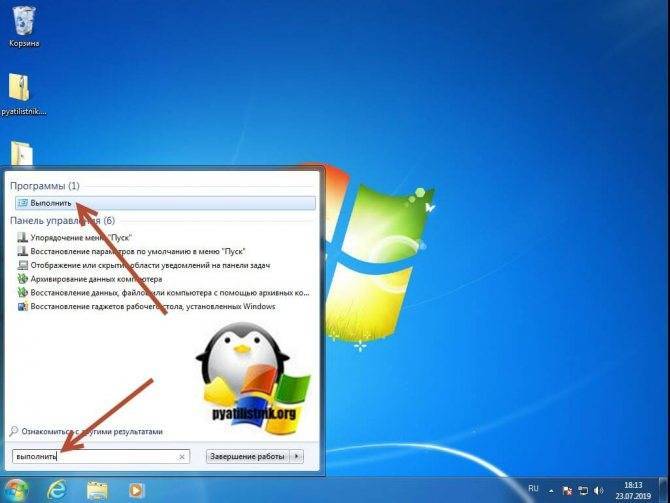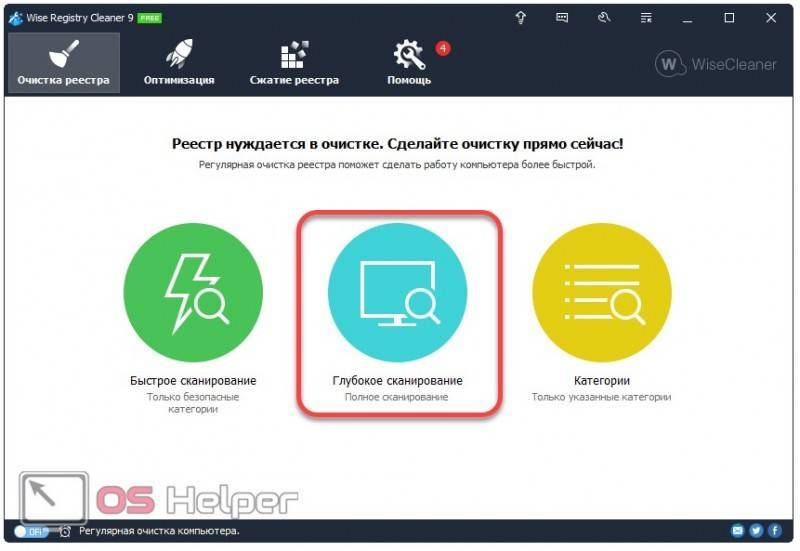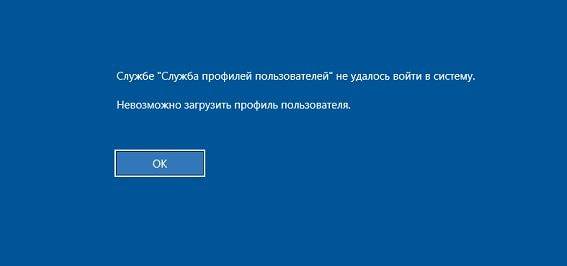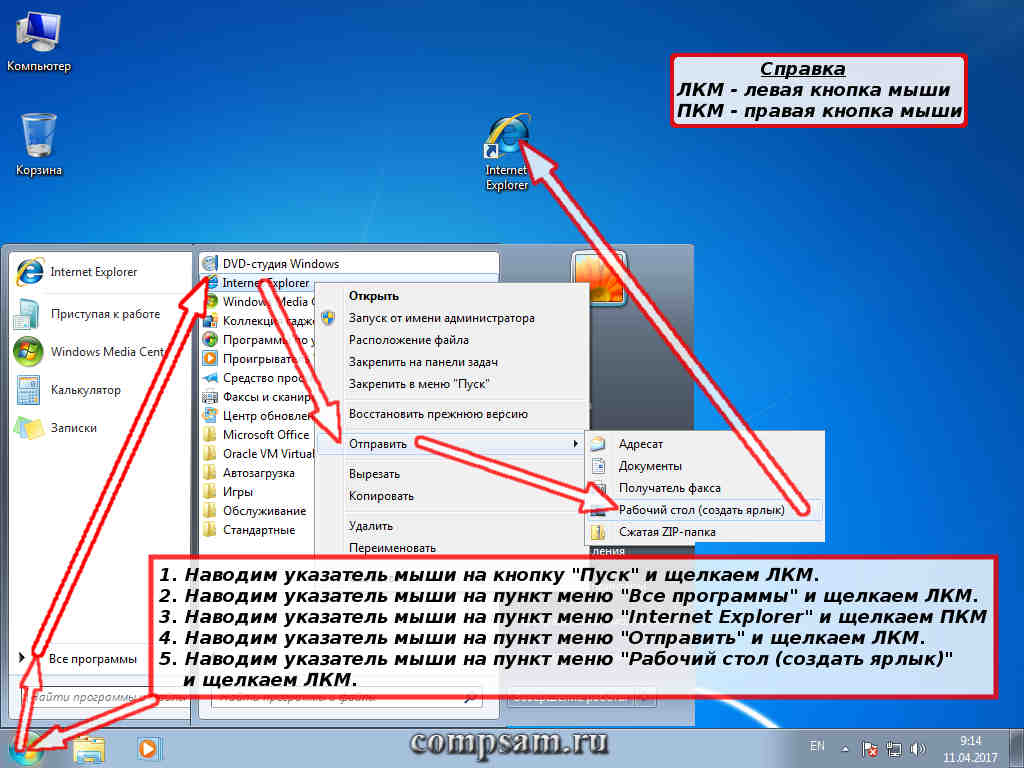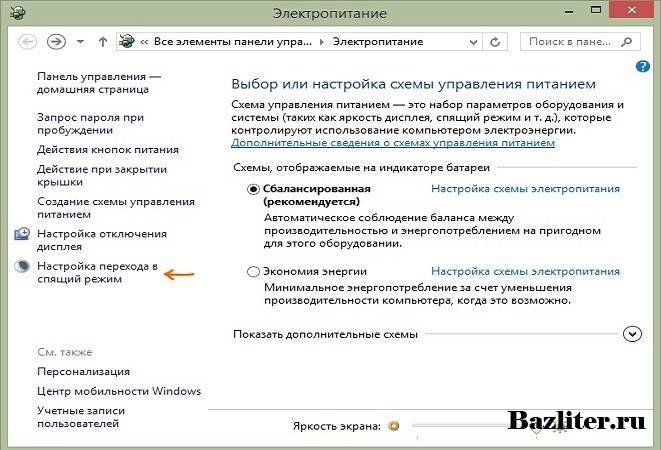NTUSER.DAT что это за файл и как его удалить?
С назначением системного элемента мы разобрались. Если попробуете его устранить с диска, то особых препятствий со стороны Виндовс не будет. Но делать этого не стоит ни в коем случае! Иначе в следующий раз, когда ПК будет запускаться, то из-за отсутствия/повреждения “НТЮЗЕР.ДАТ” Windows не сможет правильно загрузить Ваш профиль. Увидите ошибку “Службе профилей пользователей не удалось войти в систему”:

На форумах советуют просто выключить ноутбук, включить повторно – и ситуация наладиться. Но подобный исход маловероятен. Создание пустого документа с необходимым названием и окончанием “DAT” также не приведет к желаемому результату.
Единственный правильный выход – восстановить ОС с помощью стандартного инструмента или же при помощи загрузочной флешки.
Некоторые владельцы ПК заранее создают резервные копии важных объектов. Если Вы относитесь к их числу, то запросто реанимируете удаленную информацию из бэкапа.
Что касается редактирования кода внутри NTUSER.DAT, то без специальных знаний не стоит в него влезать. Нужно иметь представление о структуре и назначении команд, в чём неплохо разбираются системные администраторы и продвинутые специалисты сервисных центров. Но, зачастую, Вам порекомендуют просто переустановить Виндовс – так будет быстрее и не хлопотно.
Если всё-же решили “поковыряться” в параметрах учётной записи, то предпочтительнее делать это через редактор реестра (regedit). Там выделена отдельная ветка с ключами/значениями, корректировка которых влияет на содержимое НТЮЗЕР.
Теперь Вы осведомлены лучше в теме “NTUSER.DAT что это за файл”. Настоятельно рекомендую не трогать его без надобности, дабы потом не морочить голову себе и другим.
Как вычислить вредоносный процесс svchost.exe
Естественно, если у пользователя возникают подозрения на то, что процесс «svchost.exe» является вредоносным, то первым делом, пользователем будет проскандирован компьютер на наличие вирусов и прочего.
Но, если после проверки антивирусная программа сообщает, что система чистая и вредоносных программ не обнаружено – это может быть не совсем так!
В этом случаи стоит проверить процесс «svchost.exe» вручную. Делается это довольно просто, все что нужно – это знать некоторые моменты о процессе svchost.exe.
1) Процесс всегда запускается из системной папки «System32» Если это ни так, то скорей всего файл с именем svchost.exe является вредоносным.
2) Процесс svchost.exe никогда не запустится от имени пользователя – это нужно помнить. Процесс всегда запускается от «Local Service, Система, Network Service».
Как вы понимаете, если процесс svchost.exe был, запущен от текущего имени пользователя или не из системной папки, то стоит принять меры по проверки подозрительного файла.
Чтобы убедится в том, что запущен оригинальный файл, запустите диспетчер задач и найдите на вкладке «Подробности» список процессов «svchost.exe».
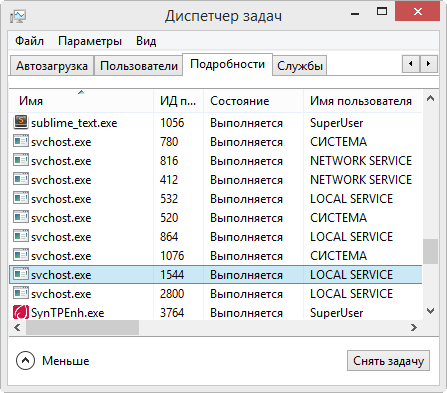
На этом скриншоте все процессы запущены самой же системой, это говорит о том, что, скорее всего среди данного списка вредоносного файла с именем «svchost.exe» нет
Обратите внимание на скриншот ниже…
На этом скриншоте мы видим процесс svchost.exe запущенный от пользователя с именем «SuperUser» Это говорит о том, что данный процесс является с большей степенью вредоносным.
Нужно нажать «ПКМ» где из контекстного меню выбрать «Открыть расположение» откроется проводник Windowsи Вы узнаете полный путь до подозрительного файла! Что делать с ним дальше, думаю это ясно, как день!
Важно знать: Некоторые вирусы непросто используют имя «svchost.exe» для того чтобы скрыть своё присутствие в системе, но и также могут использовать оригинальный файл svchost.exe в своих корыстных целях. В связи с этим ручная проверка тут результат не даст! Так же выше уже было сказано, что и антивирус может ни дать результата в поиске вируса! Возникает логичный вопрос, что же делать?
В связи с этим ручная проверка тут результат не даст! Так же выше уже было сказано, что и антивирус может ни дать результата в поиске вируса! Возникает логичный вопрос, что же делать?
Как вариант использовать бесплатный «firewall» среди которых лично я выделяю «comodo firewall» как он может нам помочь? Все просто! Если вирус использующий процесс svchost.exe вдруг задумает проявить сетевую активность, то пользователь будет об этом осведомлён!
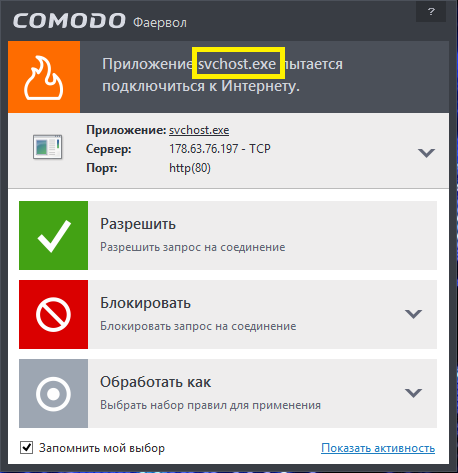
Со скриншота хорошо видно, что файл svchost пытается подключиться к серверу по 80-тому порту, оригинальный файл этого никогда делать не будет, соответственно svchost заражён!
Вы можете оперативно заблокировать доступ в сеть для файла svchost, что будет вполне разумно! Так как в данном случае, есть вероятность передачи конфиденциальных данных, например паролей из браузера на «Gate»
Утечка такой информации сами понимаете, чем может закончиться для Вас!
Что делать с заражённым файлом svchost.exe? Так как, от текущего антивируса и ручной проверки толку ровно нуль, то, откройте сайт «virustotal.com» и проверти файл. Кстати, сделайте это, прямя сейчас!
Мой результат такой. Все чистенько! Если бы какой-нибудь антивирус среагировал бы, например «Avast» то, я бы удалил текущий антивирус и установил бы Avast и вылечил бы svchost.exe.
Можно ли удалить исполняемый файл UsoClient?
Удаление usoclient.exe определенно не рекомендуется, поскольку вы можете вызвать нежелательное поведение. Более того, поскольку это системный файл, обычно используемый Windows, вы, вероятно, обнаружите, что ваша ОС сразу же воссоздает файл при следующем запуске.
Лучшим решением было бы отключить программу или, еще лучше, начать с того, чтобы позволить средству устранения неполадок Windows исправить ошибку, которая вызовет приглашение CMD UsoClient цепляться за экран бесконечно. Пожалуйста, следуйте приведенным ниже методам по порядку, пока не обнаружите исправление, позволяющее удалить usoclient.exe Подсказка CMD.
Заметка: Имейте в виду, что если вы отключите usoclient.exe вы, скорее всего, помешаете вашей системе оставаться в курсе последних обновлений.
UDL – ты кто?
Итак, повторюсь, UDL – программа для ПК с операционной системой Виндоус 7 и выше. UniDownloader предназначен для скачивания музыки и видеороликов из интернета. Основной плюс программы — возможность скачивания с источников, с которых запрещено или затруднено скачивание в принципе. Это Ютьюб, Рутьюб, Vimeo, Instagram, Тик Ток и другие.
Основные особенности программы над другими ее аналогами.
- Программа абсолютно бесплатная.
- Простейший интерфейс.
- Скачивает музыку без установки дополнительных утилит.
- Поиск мультимедии по разным сайтам. Т.е. программа ищет искомый материал, не только с конкретного источника, а по всему интернету.
- Имеет встроенную функцию отделения музыки от видео.
- Поддерживает proxy-сервер и одномоментно несколько загрузок (мультизадачность).
- Позволяет перед закачкой файла настроить формат, разрешение и прочие параметры.
- Сохранив файл 1 раз, можно просматривать его без интернета и без ограничений.
Информация об mshta.exe
Процесс mshta.exe представляет собой системный компонент Windows, запущенный одноименным исполняемым файлом. Такой процесс можно встретить на всех версиях ОС от Microsoft, начиная с Виндовс 98, причём только в случае работающего в фоне HTML-приложения в формате HTA.
Функции
Название исполняемого файла процесса расшифровывается как «Microsoft HTML Application Host», что означает «Среда запуска HTML-приложений Microsoft». Этот процесс отвечает за запуск приложений или скриптов в формате HTA, которые написаны на HTML, и в качестве движка используют машину Internet Explorer. Процесс появляется в списке активных только при наличии работающего HTA-скрипта, и должен закрываться автоматически при прекращении работы указанного приложения.
Расположение
Местоположение исполняемого файла mshta.exe легче всего обнаружить с помощью «Диспетчера задач».
- В открытом окне системного менеджера процессов щёлкните правой кнопкой мыши по элементу с именем «mshta.exe» и выберите пункт контекстного меню «Открыть место хранения файла».
В x86-версии Виндовс должна открыться папка в системном каталоге ОС, а в x64-версии – каталог .
Завершение процесса
Среда запуска HTML-приложений Microsoft не является критичной для работы системы, потому запущенный процесс mshta.exe можно завершить
Обратите внимание, что вместе с ним будут остановлены и все запущенные HTA-скрипты
- Щёлкните по наименованию процесса в «Диспетчере задач» и нажмите «Завершить процесс» внизу окна утилиты.
Подтвердите действие нажатием на кнопку «Завершить процесс» в окне предупреждения.
Устранение угроз
Сам по себе файл mshta.exe редко становится жертвой вредоносного ПО, но вот запускаемые этим компонентом HTA-скрипты могут таить в себе угрозу для системы. Признаки наличия проблемы следующие:
- Запуск при старте системы;
- Постоянная активность;
- Повышенное потребление ресурсов.
Если вы столкнулись с описанными выше критериями, у вас есть несколько вариантов решения проблемы.
Способ 1: Проверка системы антивирусом
Первое, что нужно сделать, столкнувшись с непонятной активностью mshta.exe – провести сканирование системы защитным ПО. Утилита Dr.Web CureIt доказала свою эффективность при решении подобных проблем, так что можете использовать её.
Способ 2: Сброс настроек браузера
Вредоносные HTA-скрипты в новейших версиях Windows так или иначе связаны со сторонними браузерами. Избавиться от таких скриптов можно сбросом настроек веб-обозревателя.
Подробнее:Восстанавливаем Google ChromeСброс настроек Mozilla FirefoxВосстановление браузера OperaКак сбросить настройки Яндекс.Браузер
В качестве дополнительной меры проверьте, нет ли в ярлыке вашего браузера рекламных ссылок. Проделайте следующее:
- Найдите на «Рабочем столе» ярлык с используемым браузером, щёлкните по нему правой кнопкой мыши и выберите пункт «Свойства».
Откроется окошко свойств, в котором по умолчанию должна быть активна вкладка «Ярлык»
Обратите внимание на поле «Объёкт» — она должна заканчиваться на кавычке. Любой посторонний текст в конце ссылки на исполняемый файл браузера следует удалить
Проделав это, нажмите «Применить».
Проблема должна быть устранена. В случае если описанных выше шагов оказалось недостаточно, используйте руководства из материала ниже.
Подробнее: Удаление рекламы в браузерах
Заключение
Подводя итоги, отметим, что современные антивирусы научились распознавать угрозы, связанные с mshta.exe, потому проблемы с этим процессом встречаются очень редко.
Опишите, что у вас не получилось.
Наши специалисты постараются ответить максимально быстро.
Могу ли я удалить или удалить CCXProcess.exe?
Не следует удалять безопасный исполняемый файл без уважительной причины, так как это может повлиять на производительность любых связанных программ, использующих этот файл. Не забывайте регулярно обновлять программное обеспечение и программы, чтобы избежать будущих проблем, вызванных поврежденными файлами. Что касается проблем с функциональностью программного обеспечения, проверяйте обновления драйверов и программного обеспечения чаще, чтобы избежать или вообще не возникало таких проблем.
Согласно различным источникам онлайн,
4% людей удаляют этот файл, поэтому он может быть безвредным, но рекомендуется проверить надежность этого исполняемого файла самостоятельно, чтобы определить, является ли он безопасным или вирусом. Лучшая диагностика для этих подозрительных файлов — полный системный анализ с , Если файл классифицирован как вредоносный, эти приложения также удалят CCXProcess.exe и избавятся от связанных вредоносных программ.
Однако, если это не вирус, и вам нужно удалить CCXProcess.exe, вы можете удалить Adobe Creative Cloud Desktop с вашего компьютера с помощью программы удаления, которая должна находиться по адресу: C: \ Program Files \ Common Files \ Adobe \ OOBE \ PDApp \ core \ PDApp.exe —appletID = «DWA_UI» —appletVersion = «1.0» —mode = «Удалить» —mediaSignature = «{E9B49D7B. Если вы не можете найти это средство удаления, вам может потребоваться удалить его Adobe Creative Cloud Desktop для полного удаления CCXProcess.exe. Вы можете использовать функцию «Установка и удаление программ» на панели управления Windows.
1. в Меню Пуск (для Windows 8 щелкните правой кнопкой мыши в нижнем левом углу экрана), нажмите панель, а затем под программы:
o Windows Vista / 7 / 8.1 / 10: нажмите Удаление программы.
o Windows XP: нажмите Добавить или удалить программы.
2. Когда вы найдете программу Adobe Creative Cloud Desktopщелкните по нему, а затем:
o Windows Vista / 7 / 8.1 / 10: нажмите Удалить.
o Windows XP: нажмите Удалить or Изменить / Удалить вкладка (справа от программы).
3. Следуйте инструкциям по удалению Adobe Creative Cloud Desktop.
Как исправить «Cmd всплывает и исчезает в Windows 10» — ошибка Usoclient.exe?
Если вы считаете, что вам нужно удалить этот процесс, чтобы сохранить вашу систему, то вот что вам нужно увидеть.
Так как это законный процесс обновления Windows, вы не можете удалить его со своего ПК. Вместо этого вы должны отключить его, чтобы предотвратить все всплывающие окна cmd. Кроме того, вы должны попытаться исправить ошибку Windows Update, чтобы избавиться от всплывающего окна UsoClient cmd. Прокрутите вниз, чтобы узнать методы сейчас.
Запустите средство устранения неполадок Центра обновления Windows
Запуск средства устранения неполадок Центра обновления Windows может стать одним из самых плодотворных исправлений этой проблемы. Следуйте инструкциям здесь, чтобы запустить утилиту устранения неполадок,
- Сначала нажмите клавишу с логотипом Windows + R, чтобы открыть окно «Выполнить»
- Затем скопируйте следующую команду и вставьте еемс-настройка: устранение неисправностей
Затем нажмите кнопку «Ввод» или нажмите «ОК».
- Когда откроется вкладка «Устранение неполадок», выберите «Обновление Windows» и нажмите кнопку «Запустить средство устранения неполадок».
- Теперь вам придется подождать, пока утилита устранения неполадок завершит сканирование
- Следуйте простым инструкциям на экране, чтобы применить стратегии исправления
- Наконец, выберите Применить эту опцию, чтобы продолжить исправления.
Если вышеупомянутое решение не решает проблему, то здесь у нас есть другое решение для вас.
Отключите Usoclient.exe из редактора групповой политики
Вы можете остановить всплывающее приглашение CMD UsoClient.exe снова и снова появляться на вашем экране. Что вам нужно сделать, это отключить UsoClient.exe с помощью редактора групповой политики. Следуйте инструкциям здесь, чтобы сделать это,
Во-первых, откройте команду «Выполнить», нажав клавишу с логотипом Windows + R
Затем введите следующую команду и нажмите кнопку ввода или нажмите ОКgpedit.msc
- Откроется редактор групповой политики.
- Когда откроется окно редактора групповой политики, перейдите в библиотеку планировщика заданий.
- Затем из библиотеки планировщика задач нажмите на Microsoft, а затем Windows
- Теперь из окна левой панели перейдите в UpdateOrchestrator
- После открытия папки UpdateOrchestrator вернитесь в центральную панель и нажмите на опцию Запланировать задачу сканирования.
- Теперь из выпадающего меню нажмите на кнопку Отключить там
- Наконец, закройте редактор локальной групповой политики и перезагрузите компьютер.
Завершение
Во всяком случае, народ! Это два лучших решения, которые вы можете использовать, чтобы остановить надоедливое Всплывающее окно usoclient.exe для Windows 10 приходить на ваш экран снова и снова. Если у вас есть какие-либо сомнения относительно выполнения вышеуказанных шагов, спросите наших экспертов здесь через комментарий ниже. Наконец, не забудьте поделиться своими мыслями о посте ниже.
Метод 2: Отключение usoclient.exe из задачи Планировщик
Хотя мы, конечно, не рекомендуем это без очевидной причины, можно предотвратить всплывающее окно CMD UsoClient.exe от появления при отключении процесса из планировщика задач
Вот краткое руководство по отключению usoclient.exe, всплывающего из планировщика задач:
- Нажмите клавишу Windows + R , чтобы открыть команду Выполнить . Введите « taskshcd.msc » и нажмите Enter , чтобы открыть планировщик задач.
- В окне планировщика задач перейдите в Библиотека планировщика задач> Microsoft> Windows> UpdateOrchestrator с помощью левая панель.
- Открыв папку UpdateOrchestrator , перейдите на центральную панель и выберите задачу Сканирование по расписанию .
- При выборе Сканирование по расписанию , перейдите на правую панель и нажмите Отключить (в разделе Выбранный элемент ).
- Закройте планировщик задач и перезагрузите компьютер. При следующем перезапуске вы должны заметить, что всплывающее окно UsoClient.exe CMD больше не появляется. Но имейте в виду, что если оставить эту задачу отключенной, компонент WU (Центр обновления Windows) не будет получать информацию о последних доступных обновлениях.
Примечание. Если вы когда-нибудь решите возобновить нормальную работу компонента Update Orchestrator , перепроектируйте описанные выше шаги и выберите Включить на последнем шаге, чтобы вернуться к нормальному поведению.
Если вы не можете получить доступ к планировщику задач из вашей версии Windows 10, отключите usoclient.exe с помощью Метод 3.
Что делать, если эти процессы грузят процессор и память
Иногда вы можете столкнуться с тем, что usoclient.exe или usocoreworker.exe грузят процессор компьютера или ноутбука. В большинстве случаев — это нормальная ситуация, которая возникает время от времени, а именно в те периоды, когда система выполняет работу с обновлениями (в том числе в фоновом режиме).
То есть переживать об этом не стоит, если ситуация не носит постоянный характер, и нагрузка никогда не падает. В последнем случае следует разобраться, что мешает нормальной работе системы с обновлениями. В случае, если вы отключали обновления Windows 10, попробуйте дополнительно отключить и службу «Обновить службу оркестратора», а затем перезагрузить компьютер: возможно, это решит проблему.
Использование usoclient.exe в командной строке
При желании вы можете использовать usoclient.exe вручную в командной строке со следующими параметрами для работы с обновлениями:
- usoclient.exeRestartDevice — для перезагрузки и завершения установки обновлений. Может не работать в некоторых версиях Windows 10.
- usoclient.exeResumeUpdate — продолжить процесс обновления при загрузке.
- usoclient.exeScanInstallWait — скачивает, но не устанавливает обновления. До выполнения команды следующие команды exe использовать нельзя.
- usoclient.exeStartDownload — запустить скачивание обновлений.
- usoclient.exeStartInstall — запустить установку обновлений, работает после ScanInstallWait.
- usoclient.exeStartInteractiveScan — интерактивный поиск обновлений (может показать диалоговые окна с информацией и запросами).
- usoclient.exeStartScan — запустить поиск обновлений.
Как правильно очистить папку WinSxS в Windows 10/7/8.1
1 способ. Этот способ подойдет для Windows 10 и Windows 8.1. Откройте командную строку от имени администратора и введите следующую команду, которая сделает анализ папки WinSxS и даст рекомендацию по очистке, в моем случае написано “Да”.
Dism.exe /online /Cleanup-Image /AnalyzeComponentStore
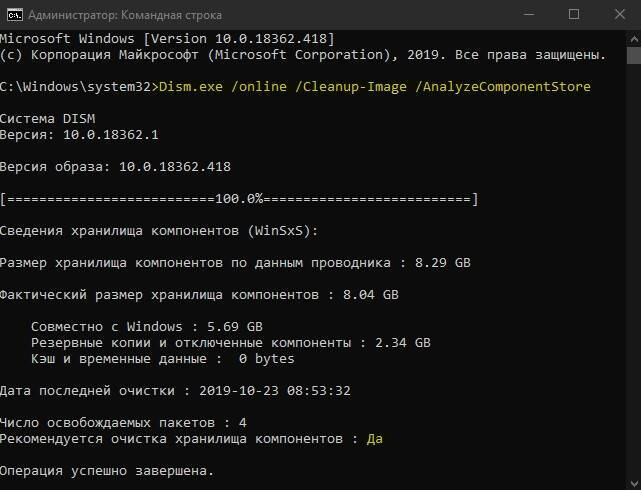
Вводим следующую команду, чтобы начать очистку.
Dism.exe /online /Cleanup-Image /StartComponentCleanup
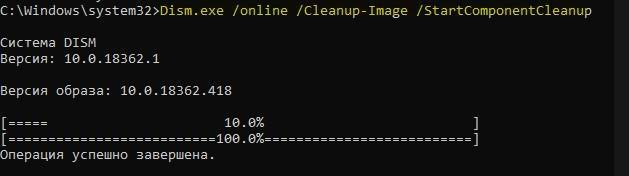
Если вам кажется, что папка WinSxS весит после очистки все равно много, то вводим еще команду. Она поможет вам удалить все замененные версии каждого компонента в хранилище компонентов.
Dism.exe /online /Cleanup-Image /StartComponentCleanup /ResetBase
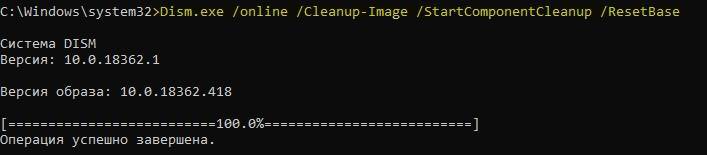
Теперь мы можем уменьшить объем пространства, используемого пакетом обновления. Для этого введите ниже команду. У меня не оказалось старых обновлений, у вас может быть также.
Dism.exe /online /Cleanup-Image /SPSuperseded

2 способ. Этот способ подойдет для Windows 7 и всех остальных версий. Суть заключается в стандартной очистки диска, которая поможет вам уменьшить размер папки WinSxS. Нажмите правой кнопкой мыши на локальном диске C:, где установлена сама система Window 7 и выберите “свойства”. Далее нажмите “Очистка диска”, выберите все галочками и ниже нажмите на кнопку “Очистить системные файлы”. У вас появится новое окно, где по сути вам нужно удалить старые обновления Windows, но я рекомендую выделить все галочками и нажать “OK”
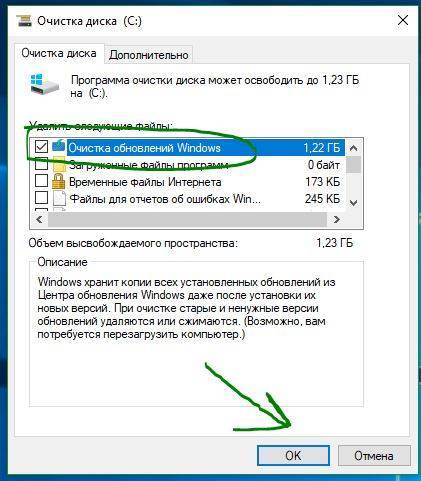
Примечание: У вас в Windows 7 может не быть параметра “Очистить системные файлы”. Microsoft добавила эту функцию с обновлением патча KB2852386. Если у вас нет такой функции, то скачайте с официального сайта патчи Windows 7 32-bit | Windows 7 64-битная .
Если процесс не в папке System32 и заражен вирусом
Бывают случаи, когда системные файлы заражаются вирусами. Например, файл находится в папке System32 и сутками напролёт грузит систему. Но он может быть и вне системного каталога. Вирус по своей сути может быть где угодно.
Если выпиливание процесса UsoClienc.exe не помогло, а система по-прежнему грузится, тогда нужно использовать несколько средств для проверки системы на вирусное ПО.
- Проверить систему обычным антивирусом, если имеется.
- Скачать утилиты AVZ, Dr Web Cureit, Kaspersky Virus Removal Tool и проверить ими систему.
- Для добива используем утилиту AdwCleaner – легко найти в свободном доступе.
- Последний этап – прогнать систему с помощью CCleaner, очистить весь мусор, оптимизировать реестр.
Итак, теперь вы знаете, что такое процесс UsoClient exe и usocoreworker exe, как их отключить и удалить вирусы, которыми заражены системные файлы.
Когда происходит запуск usoclient.exe и можно ли его отменить
Рассматриваемый нами процесс напрямую связан с событием Schedule Scan. Он запускается вместе с задачей UpdateOrchestrator, отвечающей за поиск обновлений операционной системы, и соответственно, может быть остановлен (или удален) стандартными системными инструментами. Если по какой-либо причине необходимо это сделать, отключив автоматическую функцию обновления системы, поступать следует следующим образом:
Открываем планировщик задач Windows 10 (быстрее всего это сделать с помощью команды Taskschd.msc в окне «Выполнить», которое открывается по нажатии комбинации «Win+R»). Как вы уже знаете, данная утилита позволяет создавать, удалять и редактировать присутствующие в системе задачи.

В списке задач находим и выбираем пункт UpdateOrchestrator (чтобы к нему добраться, разворачиваем разделы «Библиотека планировщика заданий», затем «Microsoft» и потом «Windows»).
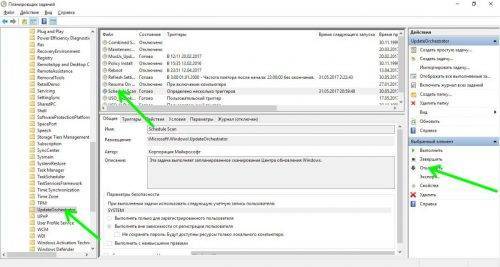
Справа выбираем нашу задачу Schedule Scan, и для ее отключения в подразделе «Действия» щелкаем соответствующий пункт.
Метод 3: отключение usoclient.exe с помощью редактора реестра
Если первый метод неприменим к вашей системе, вы также можете использовать Редактор реестра чтобы всплывающее окно CMD usoclient.exe никогда больше не беспокоило вас. Этот метод предполагает создание 32-битное значение Dword называетсяNoAutoRebootWithLoggedOnUsersчтобы отключить функцию автоматической перезагрузки UsoClient исполняемый файл.
Вот краткое руководство по отключению usoclient.exe из редактора реестра:
- Нажмите Клавиша Windows + R , чтобы открыть окно «Выполнить». Тип “regedit”и ударил Войти открыть Редактор реестра.
- В Редактор реестра, с помощью левой панели перейдите в следующее место.
HKEY_LOCAL_MACHINE SOFTWARE Policies Microsoft Windows WindowsUpdate AU.
- С Австралия папка выбрана, перейдите на правую панель, щелкните правой кнопкой мыши свободное место и выберите Создать> Значение Dword (32-бит).Затем переименуйте вновь созданное значение вNoAutoRebootWithLoggedOnUsers.
- Дважды щелкните наNoAutoRebootWithLoggedOnUsers и установите значение 1.
- близко Редактор реестра и перезагрузите компьютер. Всплывающие окна CMD, вызванныеusoclient.exeпосле перезапуска больше не должно быть видно.
Если вы когда-нибудь захотите вернуться к нормальному поведению, вернитесь в редактор реестра, перейдите к HKEY_LOCAL_MACHINE SOFTWARE Policies Microsoft Windows WindowsUpdate AUи удалите NoAutoRebootWithLoggedOnUsersзапись или установите для него значение .
Подведение итогов
Появление консоли UsoClient при загрузке лэптопа, если адрес процесса соответствует C:/Windows/System32, не имеет проблем. Он свидетельствует о старте задачи обновления системы, что относиться к стандартным процедурам в Windows 10 и не является поводом для беспокойства. Если для вас критично появление консоли, процесс можно остановить посредством выполнения несложных манипуляций, описанных в статье. Выполнив процедуру изъятия задачи UsoClient, не забывайте о необходимости регулярного обновления системы ручными способами с целью оптимизации функциональных возможностей ПК, а также систематически производите сканирование компьютера на вирусы в профилактических целях.




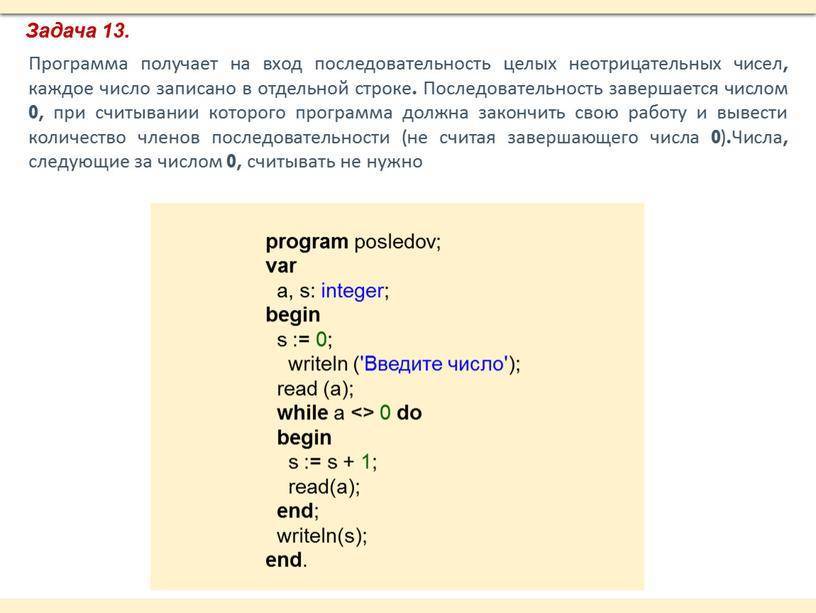
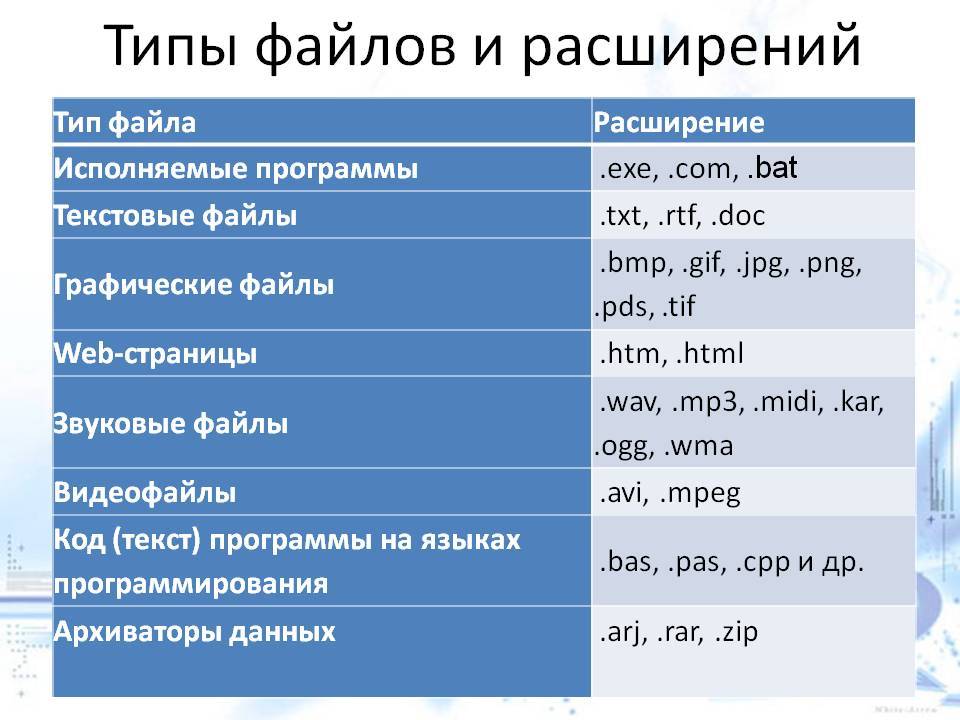
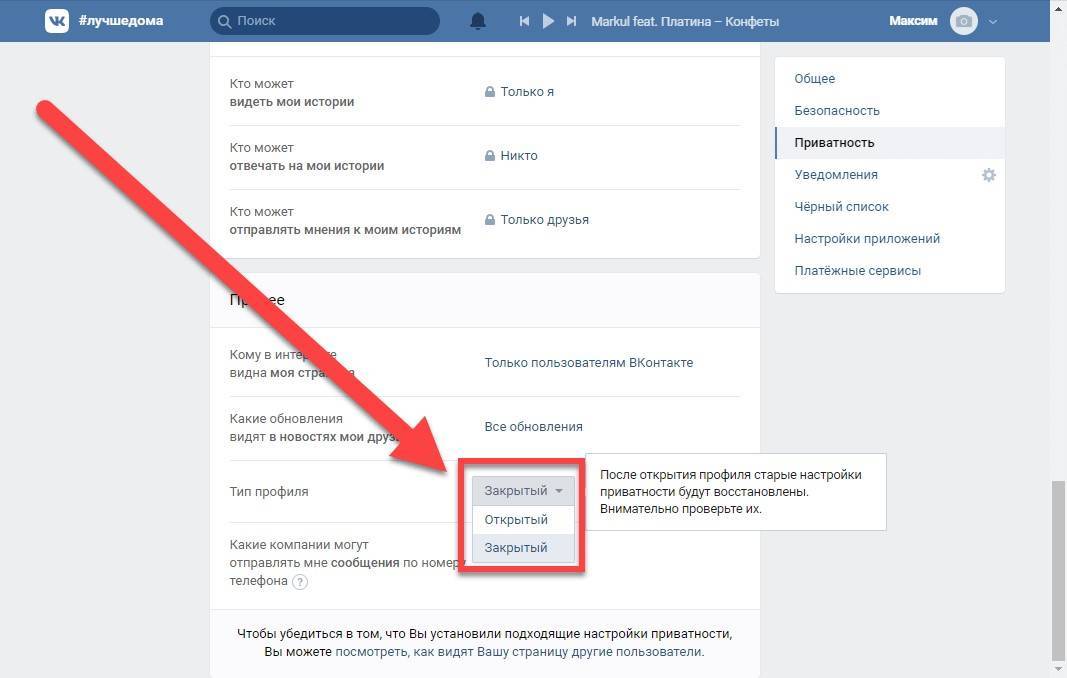
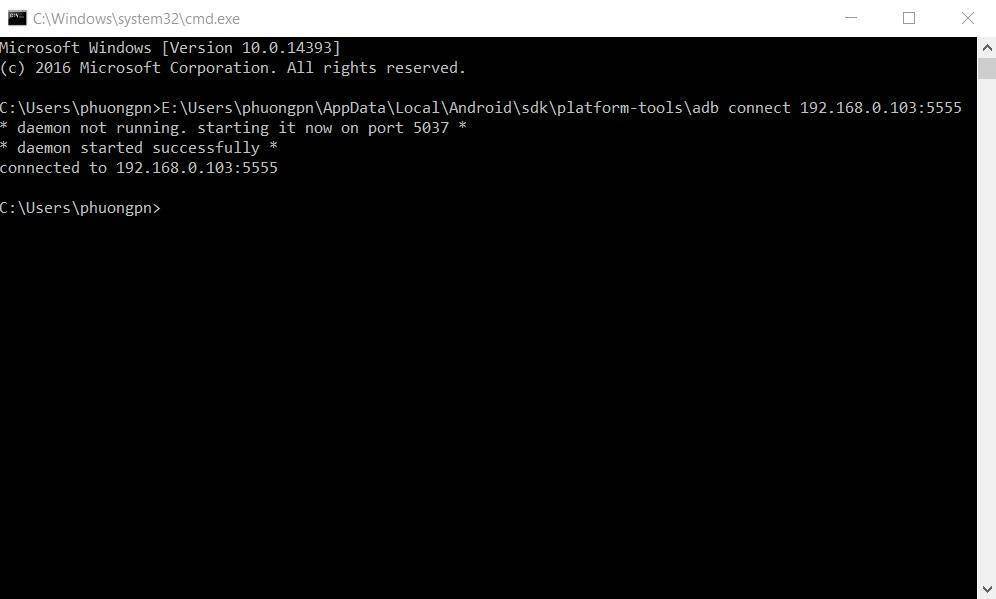
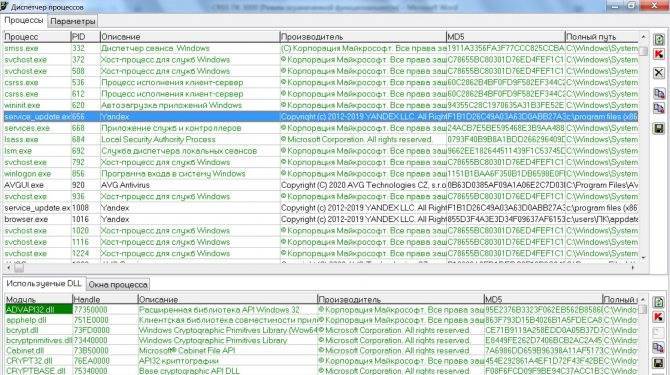
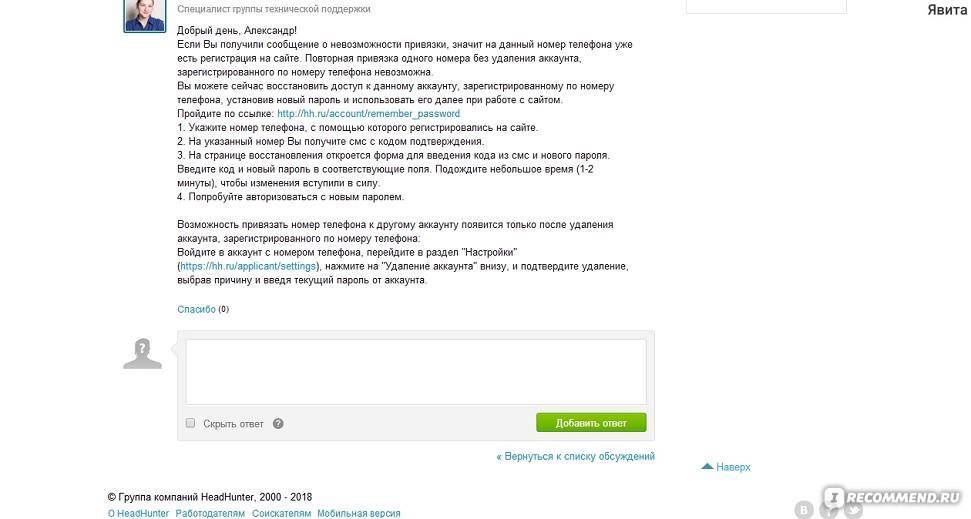

![Что такое вирус powershell.exe и как от него избавиться? [советы по minitool]](https://setemonic.ru/wp-content/uploads/b/7/8/b78eff854f2289675df79e0bce9cec04.jpeg)