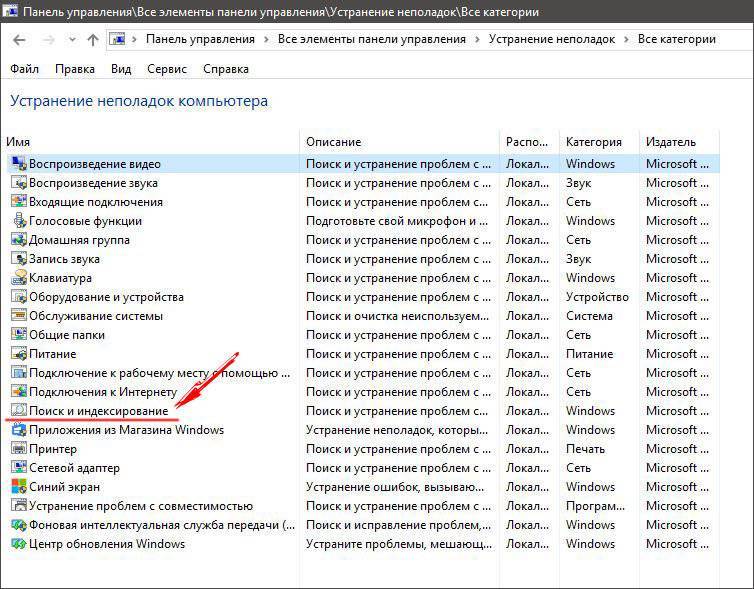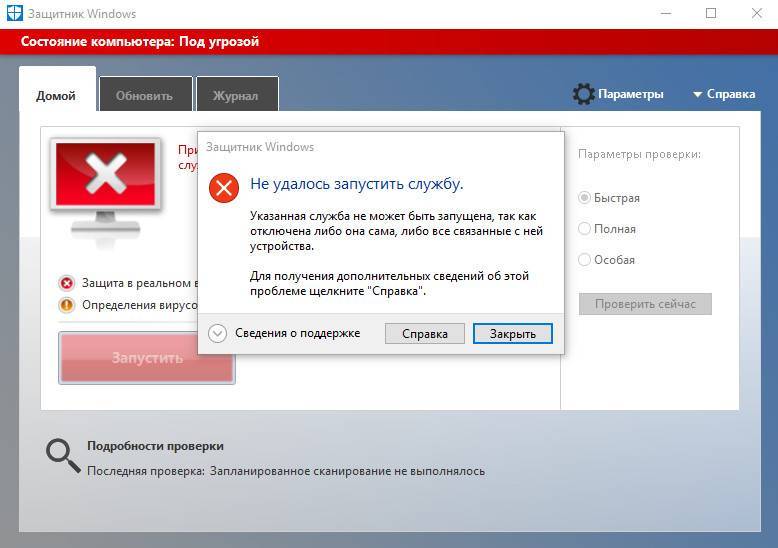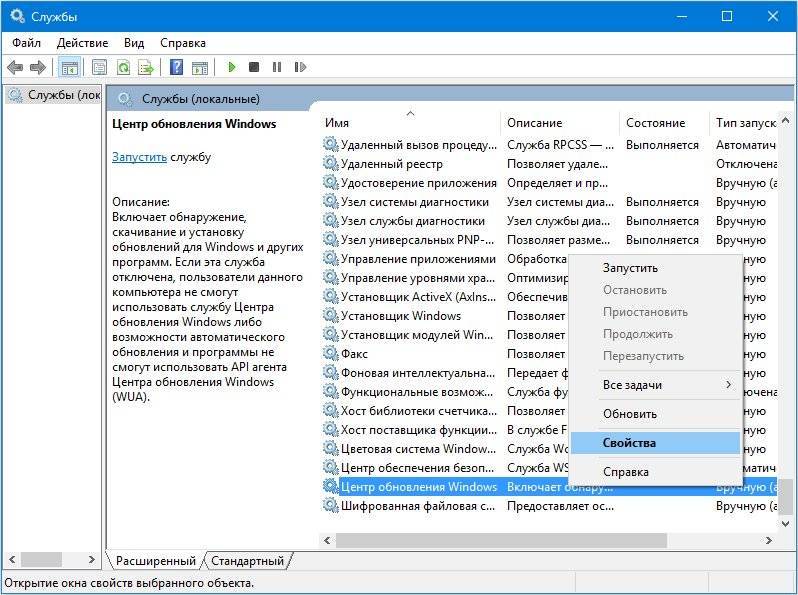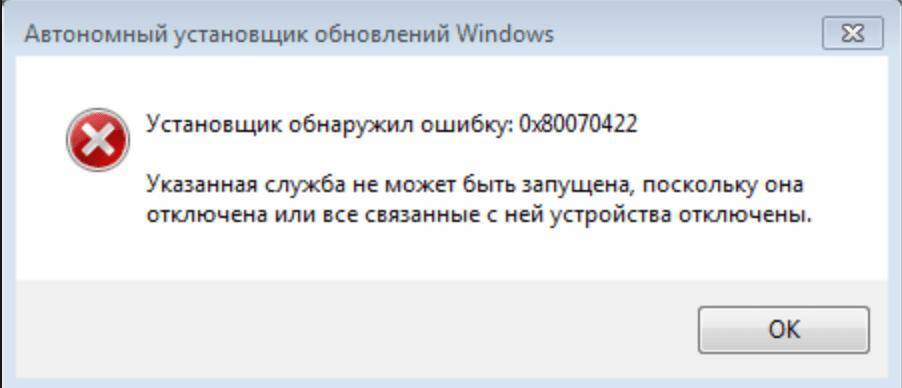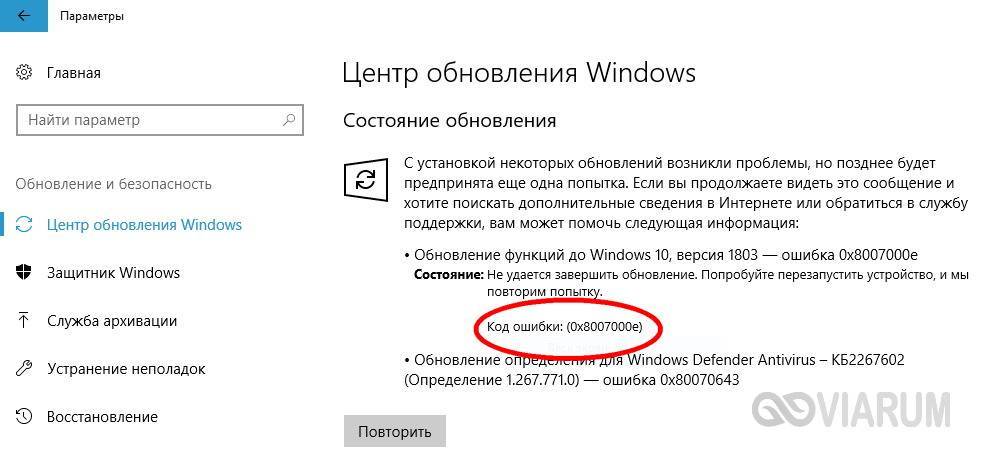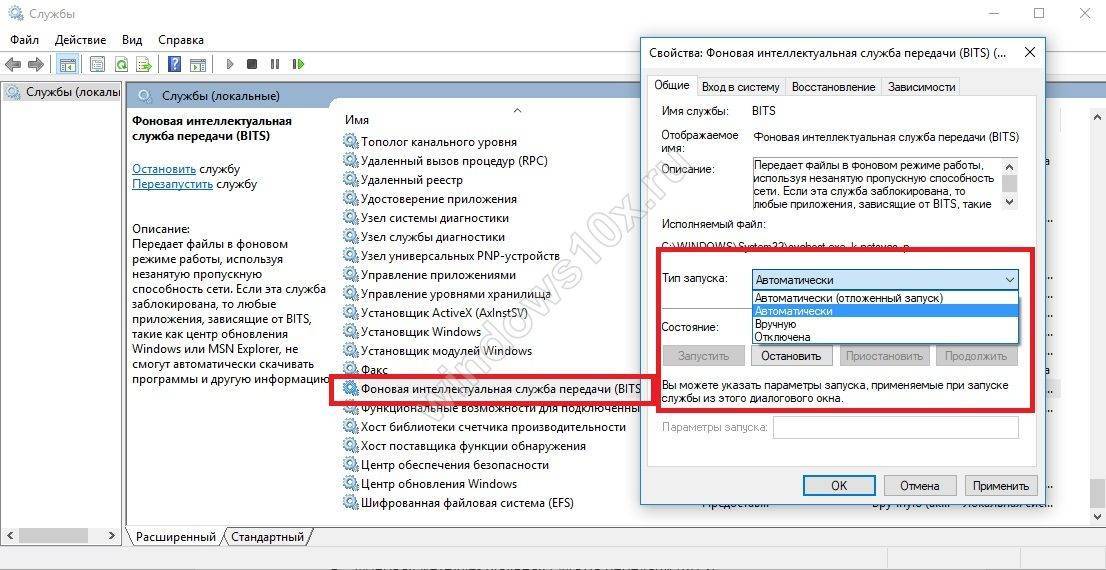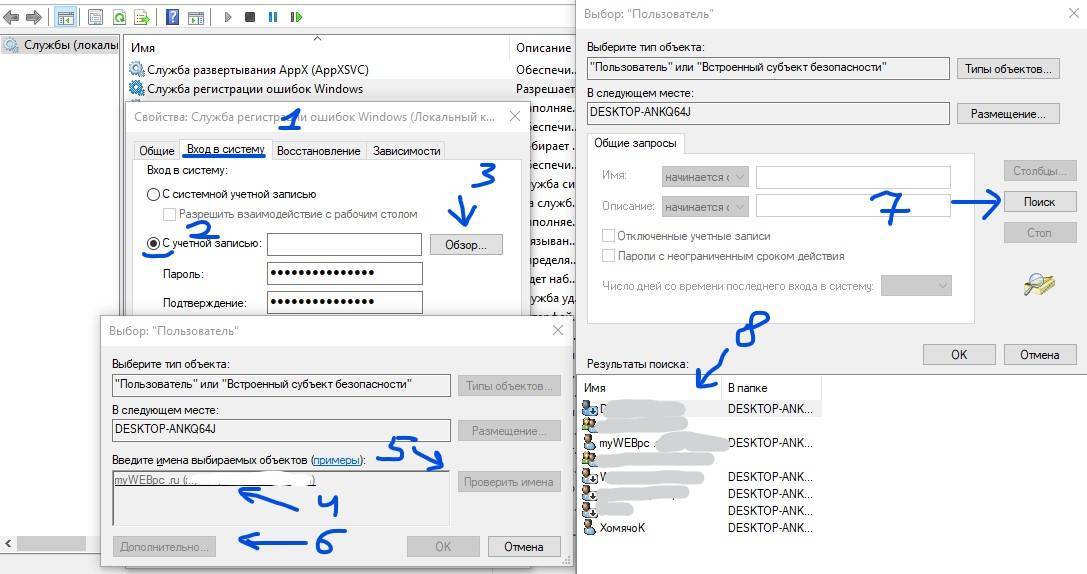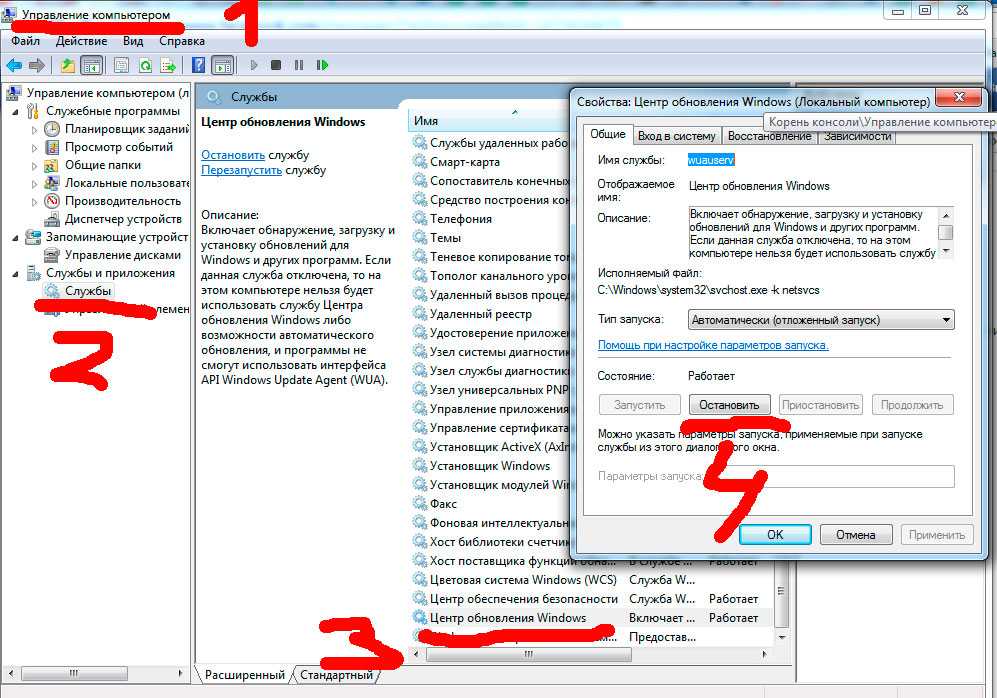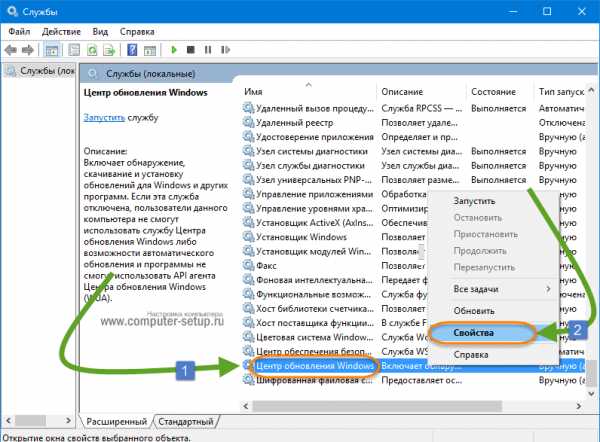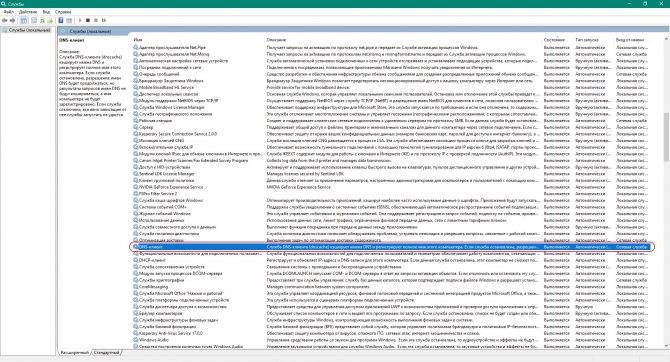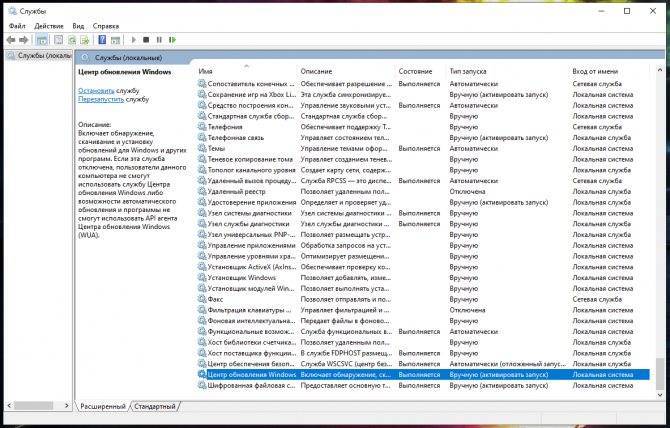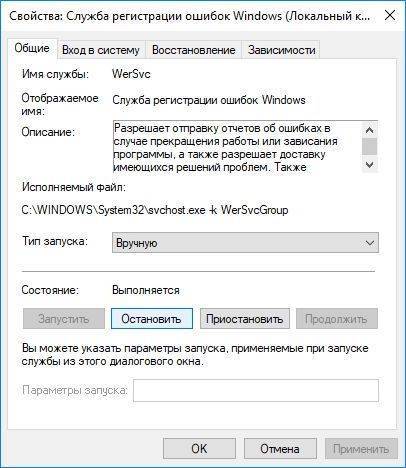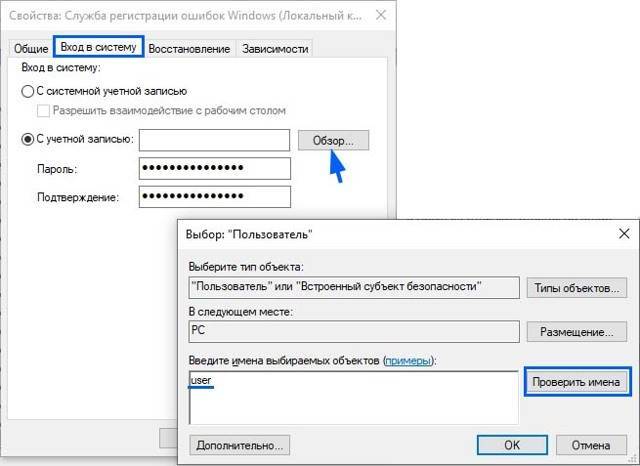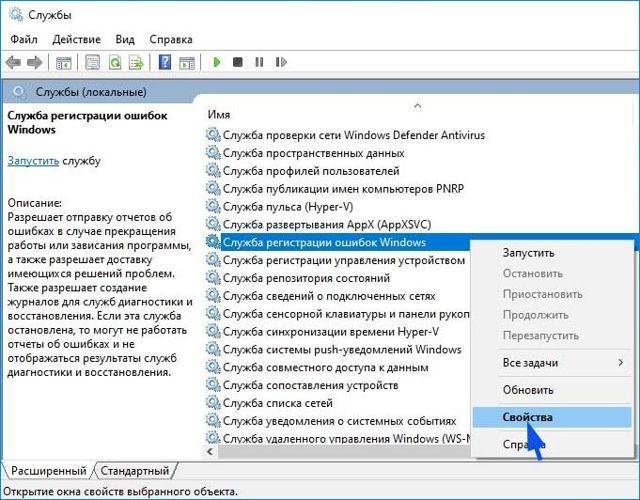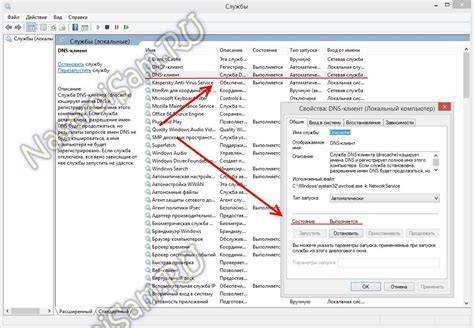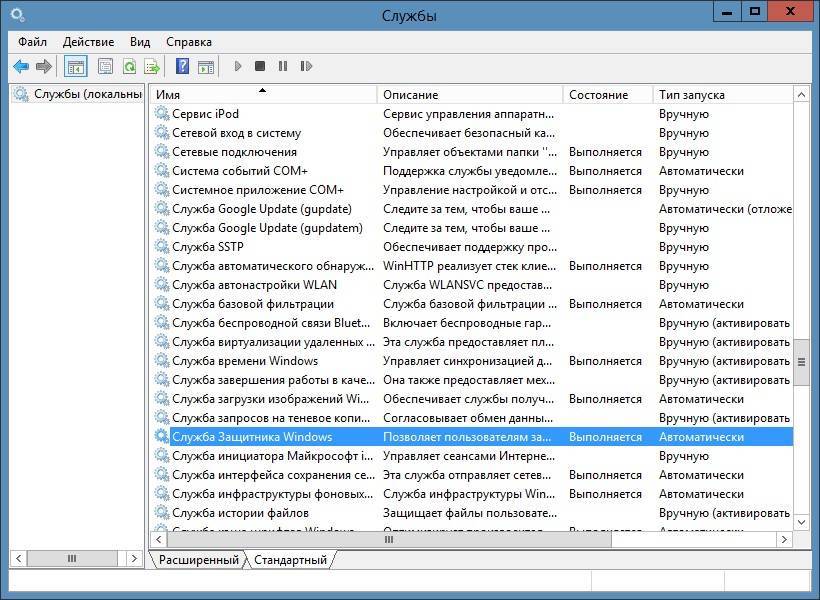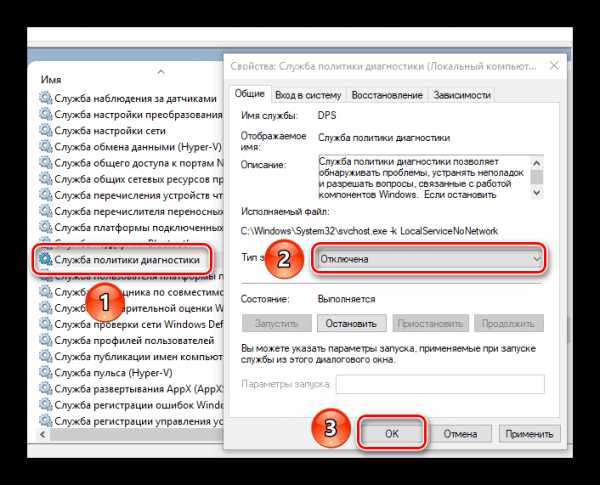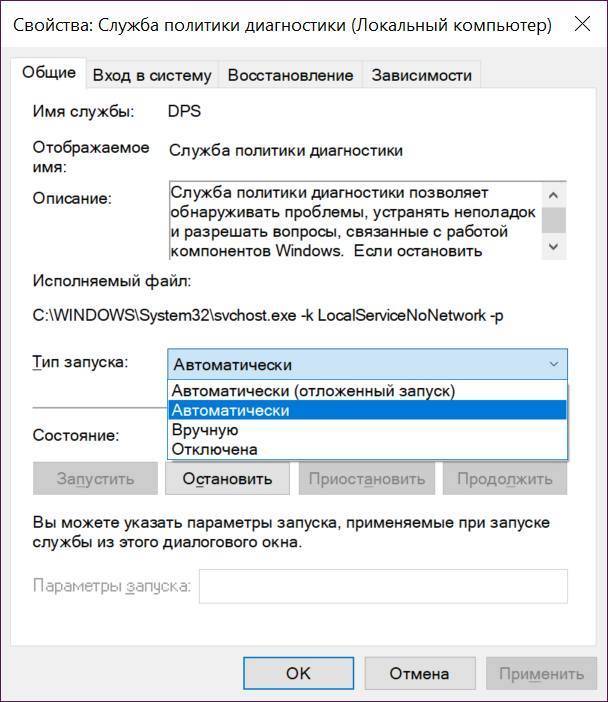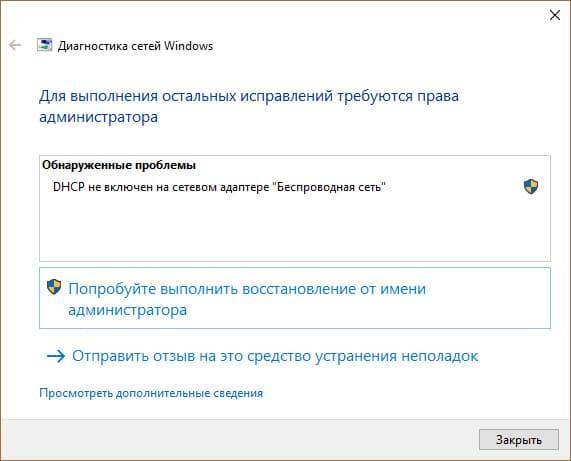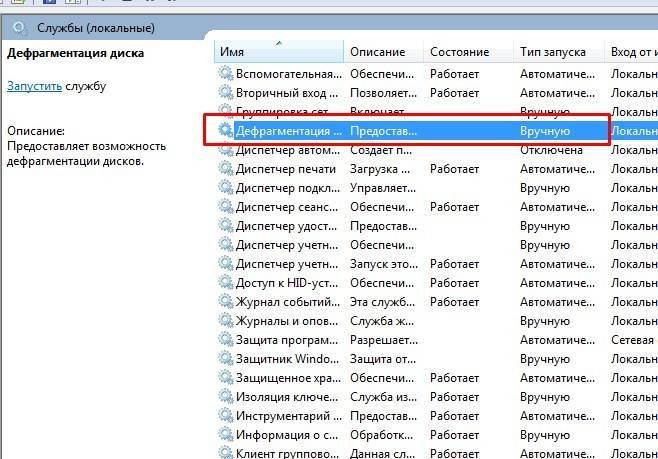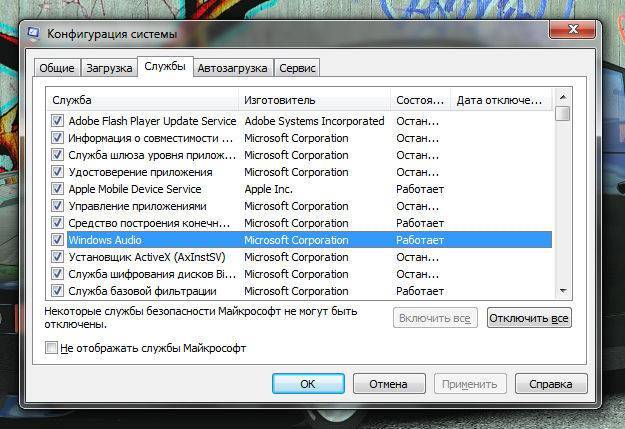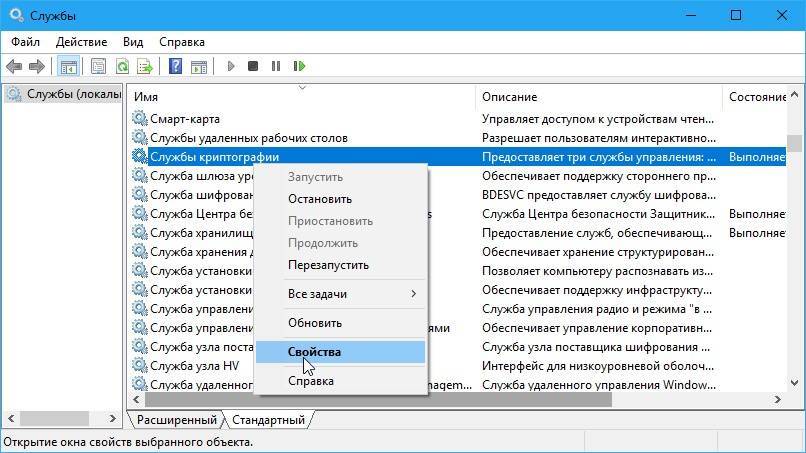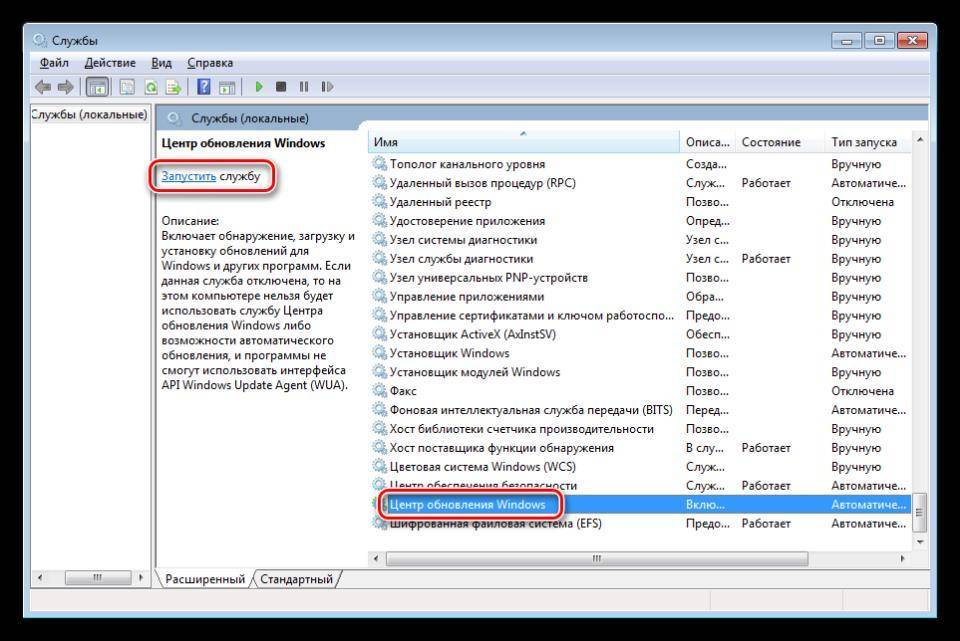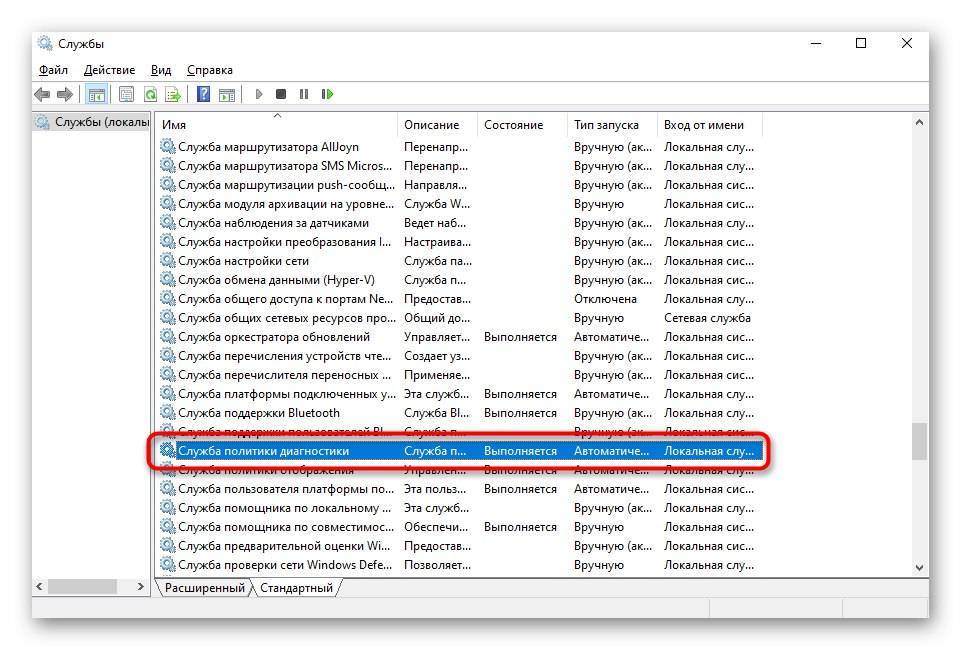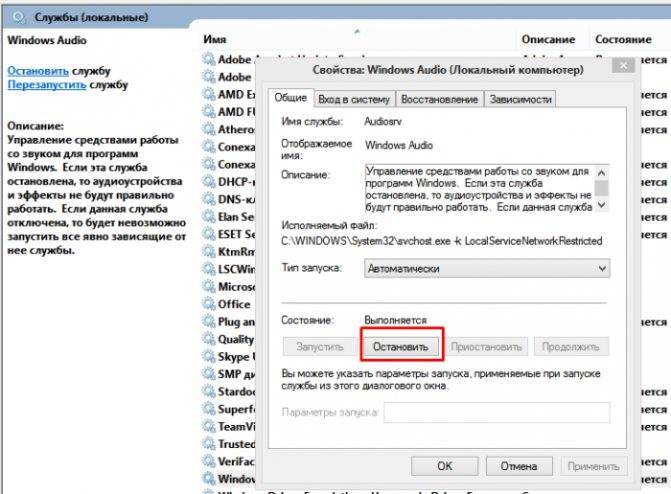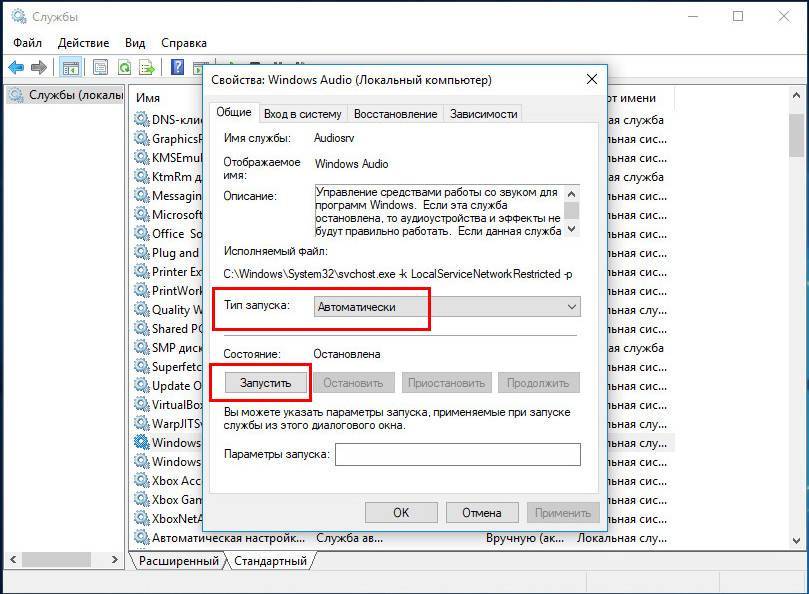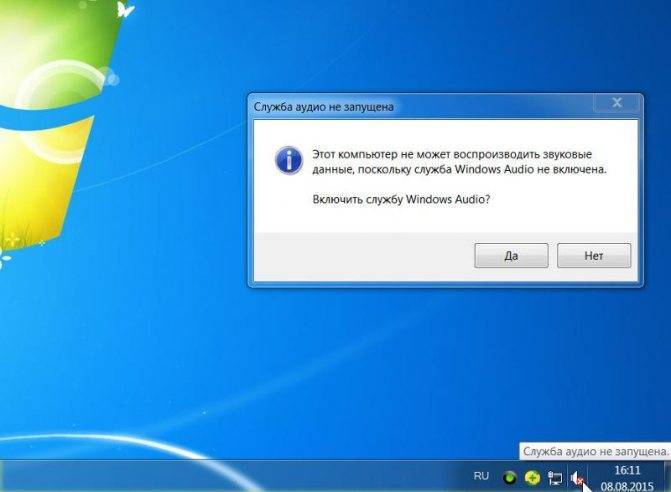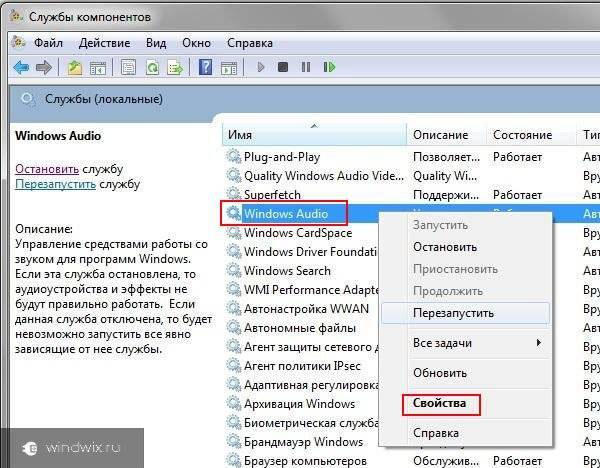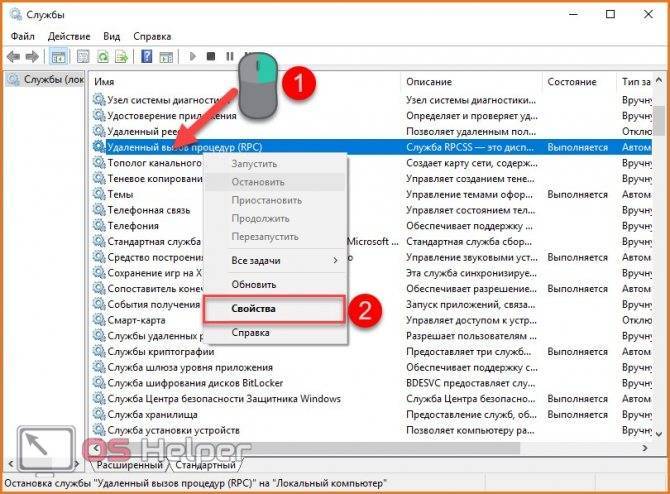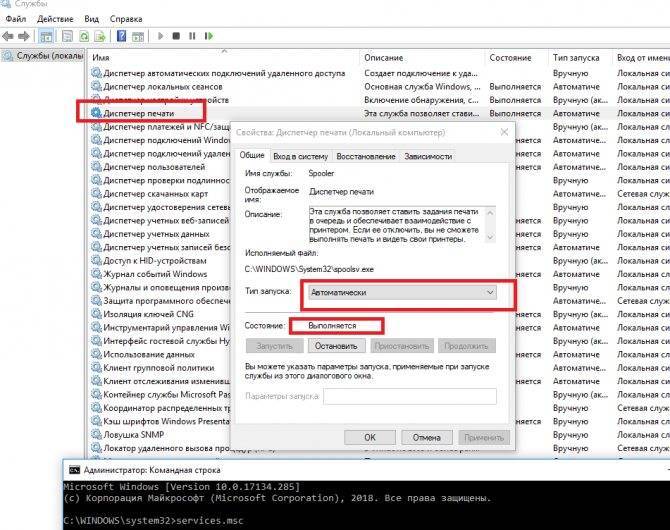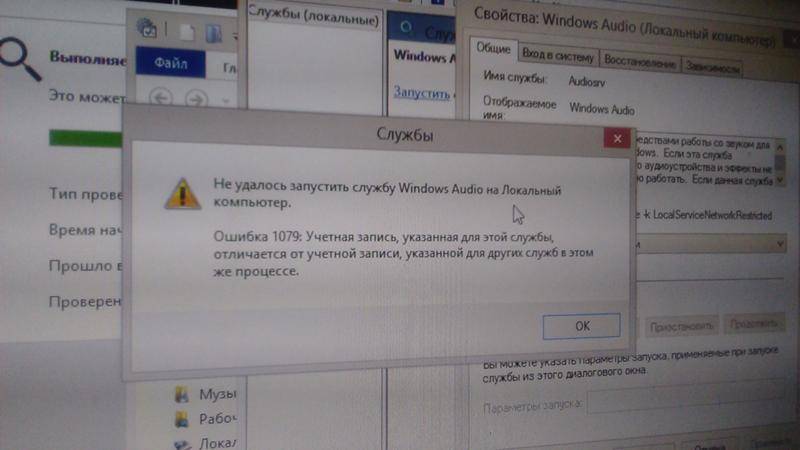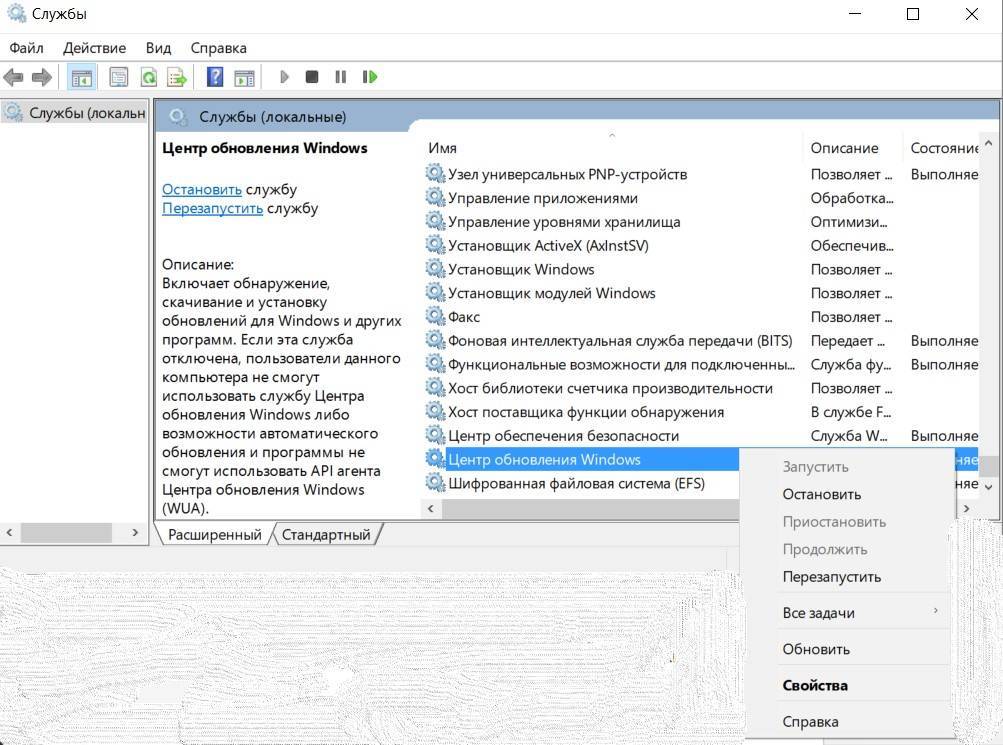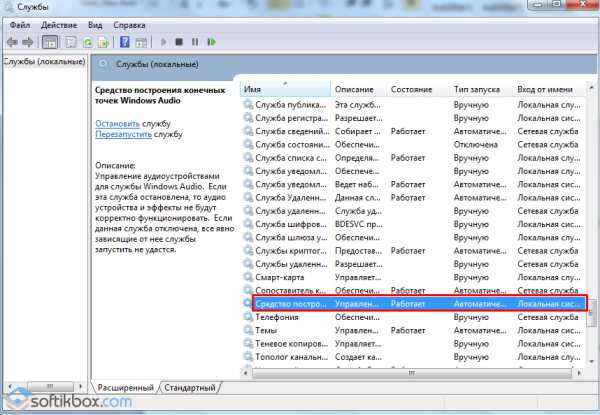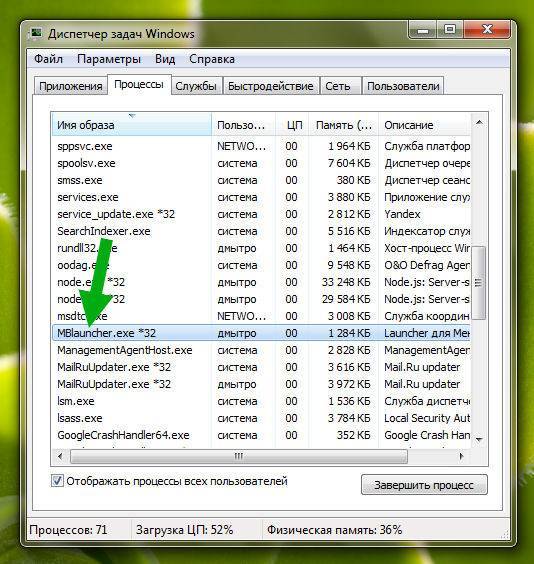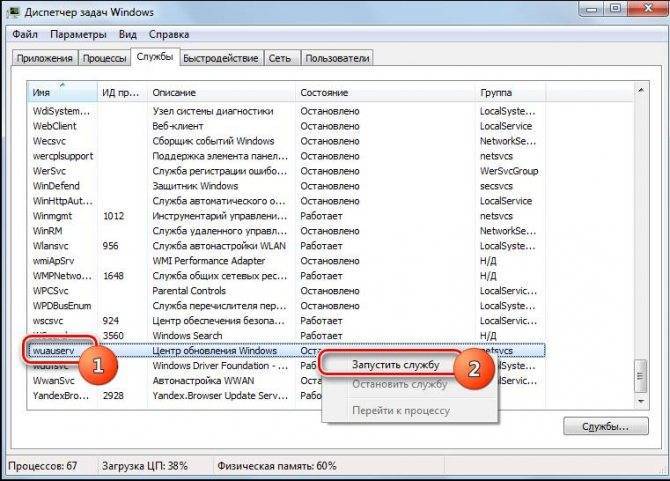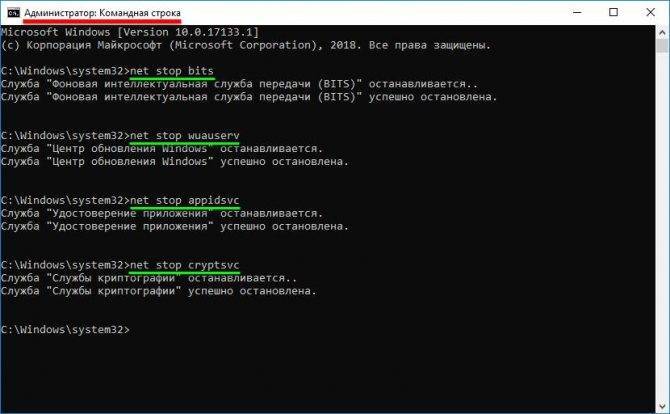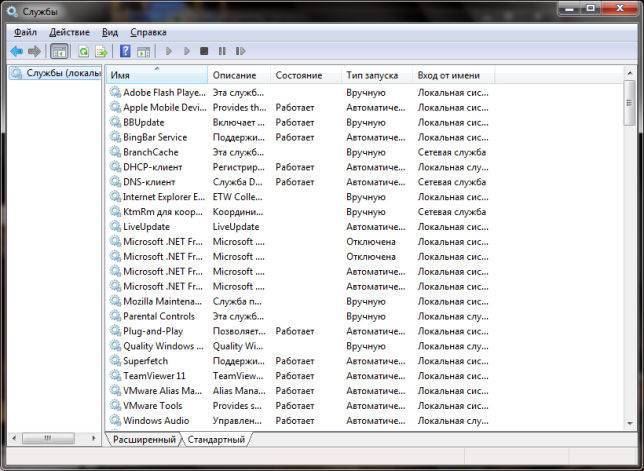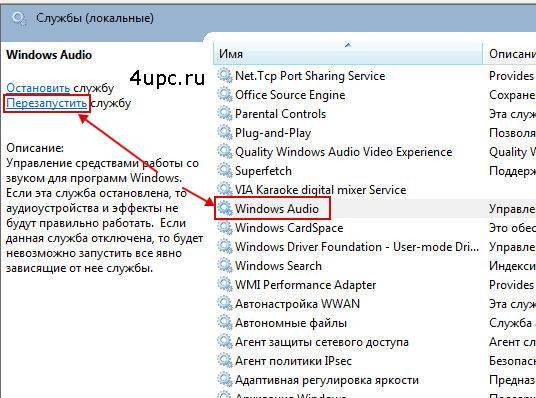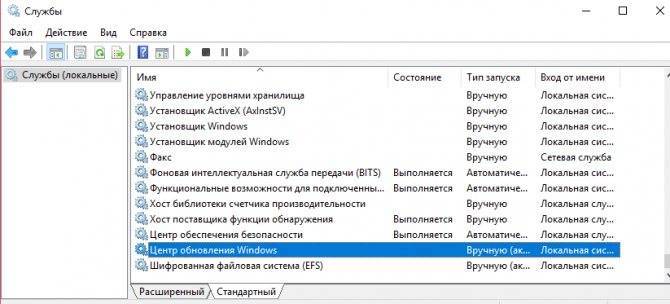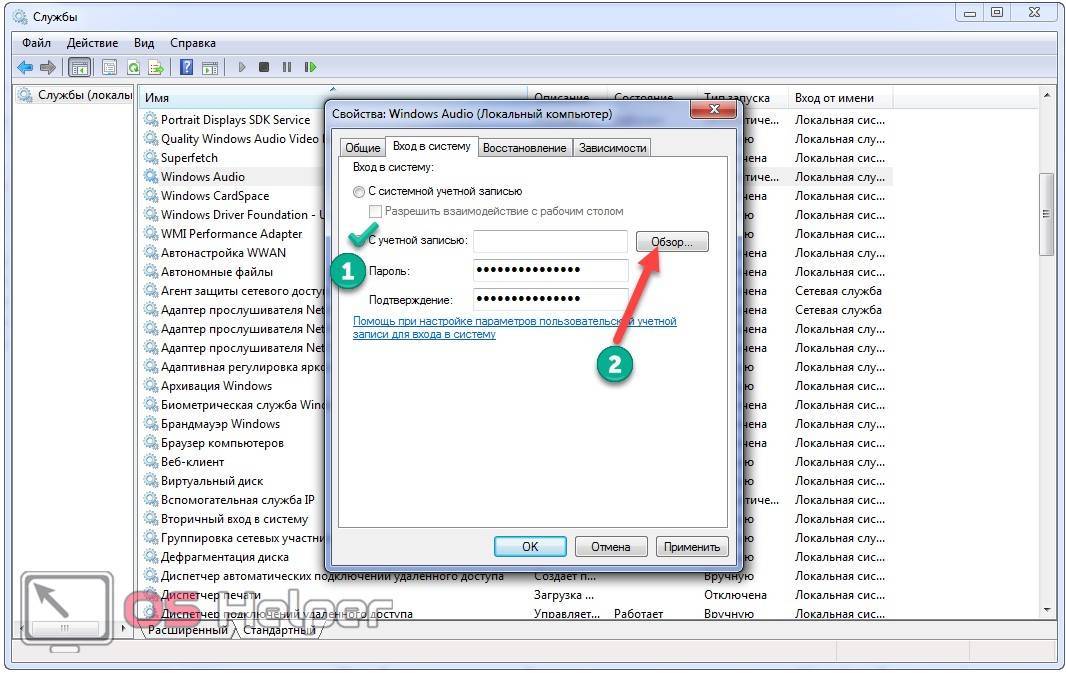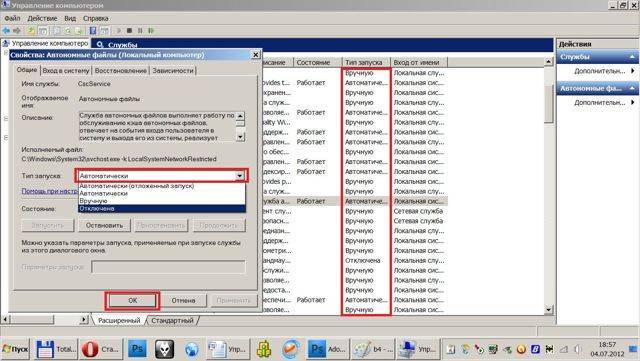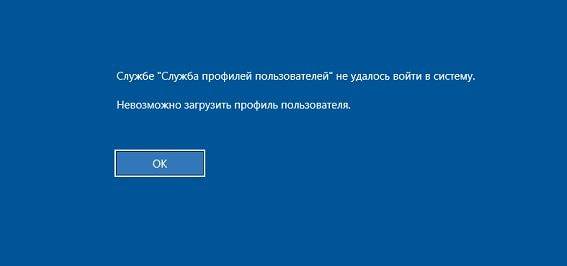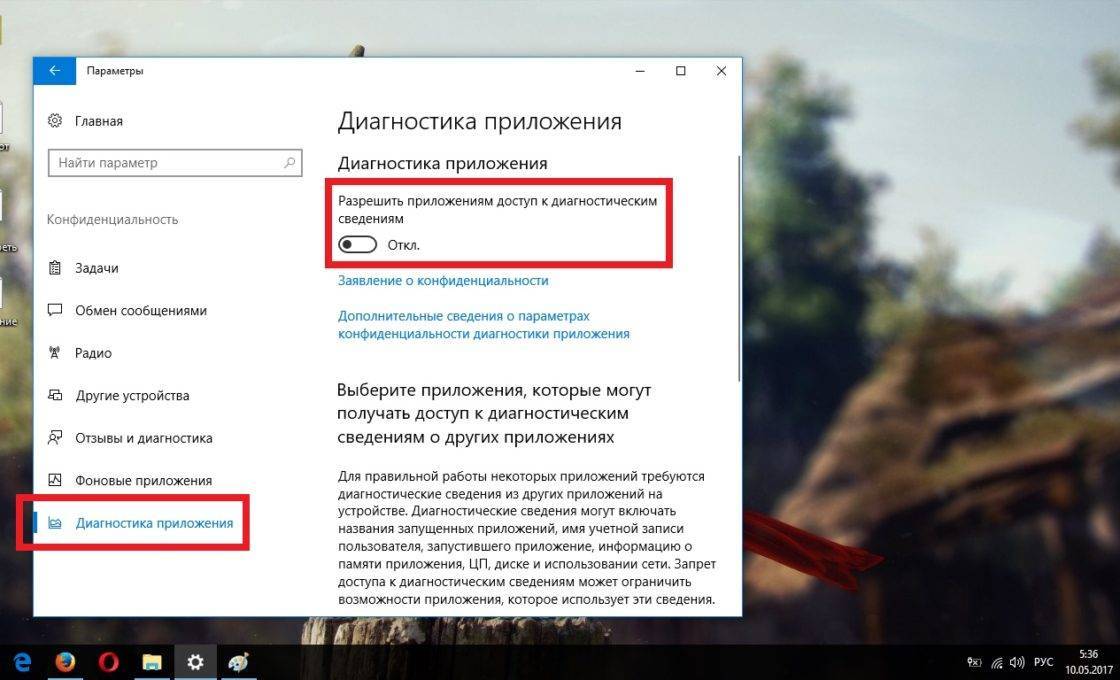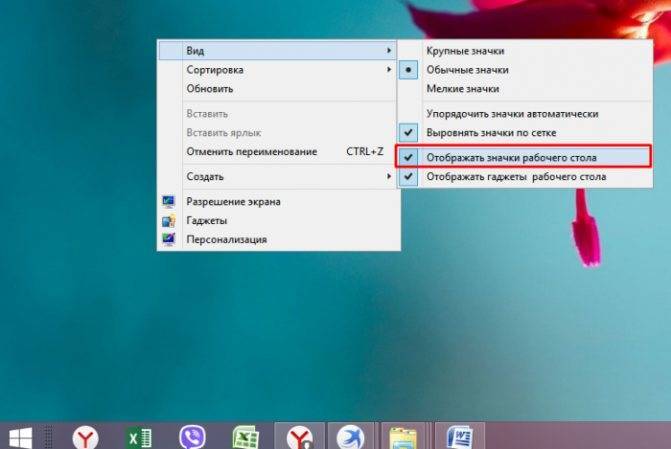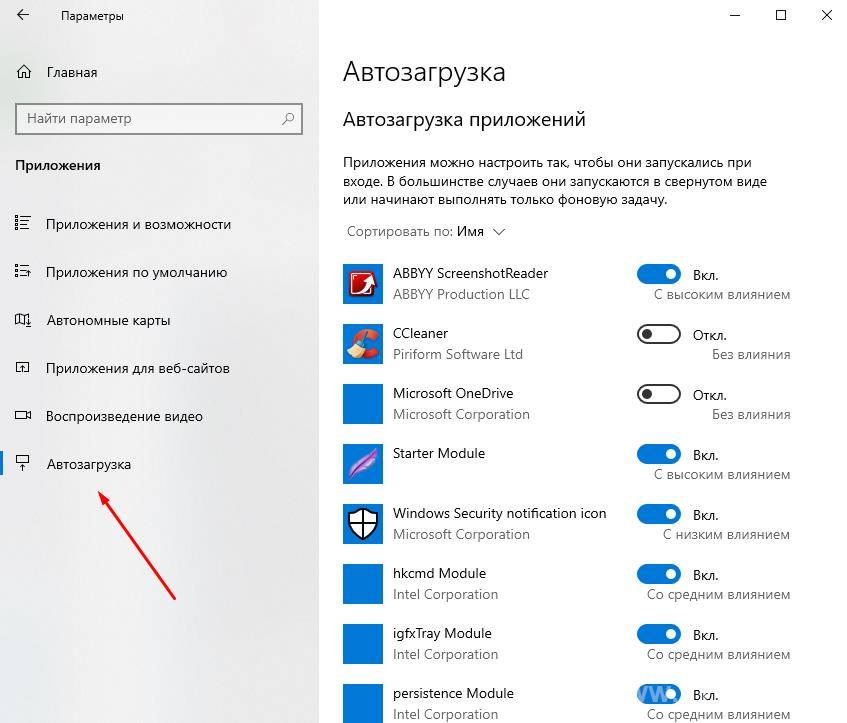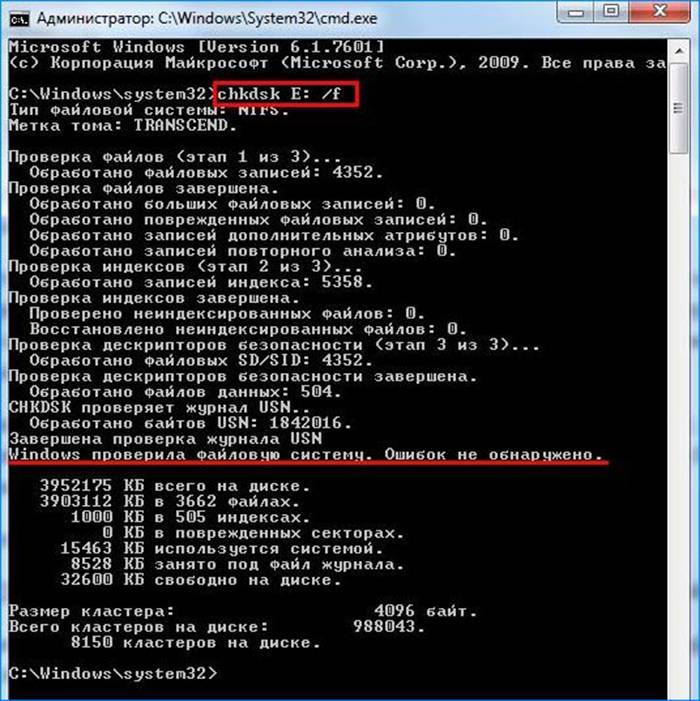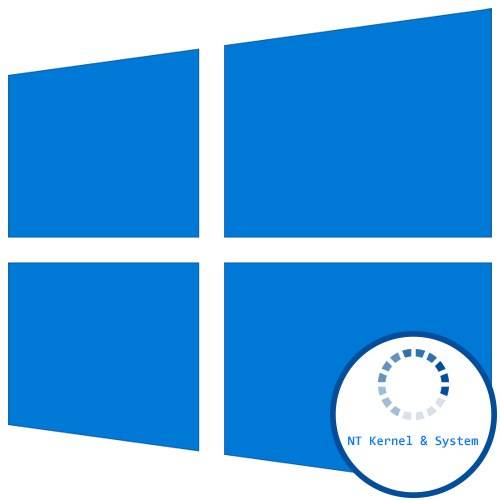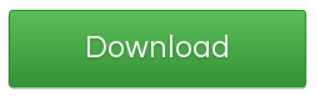Как проверить системные файлы на целостность
Файлы операционки могут быть повреждены, вследствие чего ПК не сможет воспроизвести звук со внешних устройств. Проверить целостность файлов можно по следующей схеме:
- Войти в «Пуск».
- Прописать в поисковой строке «Командная строка».
- Тапнуть по иконке классического приложения, которая высветилась на экране.
- В поле с мигающим курсором необходимо написать вручную «sfc/scannow», а затем тапнуть по «Enter».
- Дождаться окончания проверки. Если все службы и файлы нормально функционируют, то в командной строке будет показано сообщение «Нарушений целостности не обнаружено».
Также для устранения проблем со звуком можно переустановить операционную систему с загрузочной флешки или компакт-диска. Возможно, избавиться от системной ошибки самостоятельно не получится. Отдавать ПК в сервисный центр не рекомендуется, лучше поставить новую OC Windows 10 в минимально короткие сроки, скачав ISO-образ с официального сайта Microsoft.
Таким образом, основная часть проблем, связанных с неработоспособностью звука на Виндовс десять, решается путём запуска определённых служб или переустановки драйвера. Прочитав данную статью, каждый пользователь сможет понять, что делать, если Windows 10 службы звука не отвечают.
Запуск службы от имени другого объекта
В Windows 7 и 10 неполадки со звуком могут быть вызваны еще одной ошибкой, которая имеет косвенное отношение к службе Windows Audio. Чаще всего с ней приходится сталкиваться пользователям ноутбуков с предустановленный операционной системой. Звука на компьютере нет, значок перечеркнут (иногда нет), в описании ошибки указывается, что связанная со службой учетная запись отличается от других. Характерно также появление ошибки «Служба аудио не запущена». Как исправить положение в такой ситуации? Здесь следует проверить, от имени какого объекта служба Аудио входит в систему. Запустив оснастку управления службами, раскройте свойства Windows Audio и переместитесь на вкладку «Вход в систему». Вход должен осуществляться с записью «Локальная служба».
Если у вас там системная учетная запись или в поле указаны иные данные, удалите их. Потом нажмите кнопку «Обзор», введите в поле имен выбранных объектов local и сохраните настройки, чтобы получилось так, как показано на скриншоте. Данные из полей ввода пароля тоже удалите (они заполнятся автоматически), сохраните настройки и перезагрузите компьютер. После этого звук должен заработать.
Основной службой, которая отвечает за звук на компьютерах с операционной системой Виндовс 7, является «Windows Audio». Но бывает, что данный элемент отключается из-за сбоев или попросту работает неправильно, что приводит к невозможности прослушивания звука на ПК. В этих случаях необходимо его запустить или перезагрузить. Давайте посмотрим, как это можно сделать.
Как исправить?
Рассмотрим основные способы возвращения проводника Windows в рабочее состояние.
Безопасная загрузка Windows
Основная польза данного метода в том, что при загрузке операционной системы запускаются только основные компоненты, драйверы и оборудование. В этом режиме на проводник не влияют сторонние приложения.
- Перезагружаем компьютер, сразу после экрана загрузки «BIOS» нажимаем клавишу «F8». Из появившегося списка выбираем «Безопасный режим».
- После загрузки операционной системы в этом режиме проследите, будет ли проводник перезапускаться. Если да, то дело в установленных вами программах.
- Необходимо удалить ранее установленное ПО, которое мешает нормальной работе проводника. Для этого нажимаем Пуск, выбираем в правой колонке пункт «Панель управления», в открывшемся окне выбираем подпункт «Удаление программы».
- Откроется окно со списком всех установленных программ. Первым делом нажимаем на кнопку «Установлено», тем самым сортируем программы по дате установки, щелкаем по последней правой кнопкой мыши и выбираем «Удалить».
- После удаления одной программы наблюдаем за проводником: если проблема осталась, удаляйте приложения до восстановления нормальной работы.
Удаление вируса
Вирусы — одна из основных причин неполадок всех элементов в ОС. Поэтому необходимо провести полное сканирование компьютера на наличие заражений, с помощью установленной утилиты или скачав бесплатный антивирус: «Microsoft Security Essentials» с официального сайта. Нажав на кнопку «Проверить сейчас» программа проверит компьютер на наличие вирусов и очистит их, после чего проводник возобновит свою стабильную работу.
Утилита ShellExView
Также хорошей идеей будет воспользоваться утилитой ShellExView, которая отображает подробную информацию об расширениях, позволяет выделить сторонние и отключить их. Скачать ее можно с проверенного источника по данной ссылке. После установки утилиты отключаем сторонние компоненты следуя пунктам:
- Запускаем программу двойным нажатием на ярлык, в открывшемся окне сортируем значения по «Типу». Далее нас интересуют элементы, тип которых «Контекстное меню» (Context Menu). Отключаем компоненты, выделив их и нажав кнопку «F7» или на красный кружок.
- Появится окно подтверждения, нажимаем «Да». Данную операцию нужно сделать для всех таких элементов, производитель которых не Microsoft.
- Перезапускаем компьютер, проверяем работу проводника. Если ошибки не обнаружено, включаем по очереди один из выключенных компонентов и повторяем этот пункт, пока не найдем программу которая вызывает сбой.
Восстановление системных файлов
Метод полезен, если запуск в безопасном режиме не дал результатов.
- Запускаем командную строку от имени администратора: нажимаем на «Пуск», выбираем пункт «Все программы», ищем приложение «Командная строка», жмем ПКМ по командной строке и выбираем «Запуск от имени администратора».
- В запустившимся окне пишем команду sfc /scannow и жмем «Enter Начнется проверка системных файлов.
Данная процедура исправит выявленные неполадки (если такие есть на вашем ПК). После завершения ее работы перезапускаем компьютер.
Почему отключается служба звука
- Проблема с драйверами. Обычно Виндовс десять автоматически загружает необходимые драйверы после загрузки. Однако драйвер для программного обеспечения RealtekHigh Definition Audio Driver может отсутствовать. Чтобы исправить ошибку, его надо будет скачать самостоятельно с официального сайта Realtek.
- Неисправность устройства воспроизведения звука. Например, колонки, которые подключены к компьютеру поломались и не могут выдавать звук. В сложившейся ситуации гарнитуру необходимо заменить.

Внешний вид колонок для компьютера
- Проблемы с аппаратной частью. Сбой в работе операционной системы, отсутствие определённых обновлений также могут стать причиной неработоспособности служб звука.
- Вирусное заражение компьютера. Вредоносное ПО, которое попало на ПК после установки программ из интернета, может заблокировать некоторые системные функции, режимы и службы. Поэтому при возникновении подобной проблемы, в первую очередь, рекомендуется проверить стационарный компьютер или ноутбук на наличие вирусов, воспользовавшись лицензионным антивирусом либо специализированной утилитой. Остановить распространение ПО можно его удалением.
Обратите внимание! Проблема функционирования служб звука может быть связана с комплектующими ПК. Возможно, детали, установленные в нём, несовместимы между собой
Возможно, имеются проблемы с центральным процессором или последней точкой восстановления.
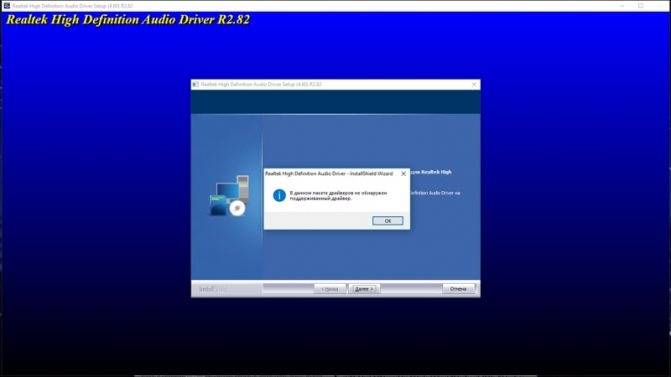
Установка драйвера Realtek на десятый Виндовс
Как исправить служба аудио не запущена Windows 10

Проблемы с воспроизведением звука в Windows 10, 8.1 или Windows 7 — одни из самых распространенных среди пользователей. Одна из таких проблем — сообщение «Служба аудио не запущена» и, соответственно, отсутствие звука в системе.
В этой инструкции подробно о том, что делать в такой ситуации, чтобы исправить проблему и некоторых дополнительных нюансах, которые могут оказаться полезными, если простые методы не помогают. Также может быть полезно: Пропал звук Windows 10.
Простой способ запустить службу аудио
При возникновении проблемы «Служба аудио не запущена» для начала рекомендую использовать простые методы:
- Автоматическое устранение неполадок работы звука Windows (можно запустить двойным кликом по значку звука в области уведомлений после появления ошибки или через контекстное меню этого значка — пункт «Устранение неполадок со звуком»). Часто в этой ситуации (если только вы не отключили значительное число служб) автоматическое исправление исправно работает. Есть и другие способы запуска, см. Устранение неполадок Windows 10.
- Ручное включение службы аудио, о чем далее подробнее.
Под службой аудио понимается системная служба Windows Audio, присутствующая в Windows 10 и предыдущих версиях ОС. По умолчанию она включена и запускается автоматически при входе в Windows. Если же этого не происходит, можно попробовать выполнить следующие шаги
- Нажмите клавиши Win+R на клавиатуре, введите services.msc и нажмите Enter.
- В открывшемся списке служб найдите службу Windows Audio, дважды нажмите по ней.
- Установите тип запуска в «Автоматически», нажмите «Применить» (чтобы сохранить параметры на будущее), а затем — «Запустить».
Если после этих действий запуск все равно не происходит, возможно, у вас отключены какие-то дополнительные службы, от которых зависит запуск службы аудио.
Что делать, если служба аудио (Windows Audio) не запускается
Если простой запуск службы Windows Audio не срабатывает, там же, в services.msc проверьте параметры работы следующих служб (для всех служб тип запуска по умолчанию — Автоматически):
- Удаленный вызов процедур RPC
- Средство построения конечных точек Windows Audio
- Планировщик классов мультимедиа (при наличии такой службы в списке)
После применения всех настроек рекомендую также выполнить перезагрузку компьютера. Если же ни один из описанных методов не помог в вашей ситуации, но сохранились точки восстановления на дату, предшествующую появлению проблемы, используйте их, например, как описано в инструкции Точки восстановления Windows 10 (будет работать и для предыдущих версий).
Последствия системного сбоя настолько непредсказуемы, что после него в Windows могут перестать работать самые разные компоненты и службы. Например, вследствие неполадок на компьютере зачастую пропадает звук.
Подобная ошибка также иногда возникает после установки обновлений.
О возникших проблемах обычно сигнализирует перечеркнутый значок динамика в системной трее, при наведении на который курсора мыши появляется всплывающий текст «Служба аудио не запущена».
Чаще всего так оно и бывает, но нельзя исключать и более сложные сценарии, например, повреждение оригинальных файлов, изменение прав доступа файла службы и проблемы с драйверами аудиокарты.
Остановка службы аудио также может быть вызвана некорректной работой службы верхнего уровня.
Другие причины отсутствия звука на компьютере или ноутбуке
Откроется окно, выберите вкладку «Дополнительно» и если у вас стоит частота дискретизации 16 бит, 44100 Гц, то выберите из списка другой вариант, например – 24 бита, 44100 и т.д.
и рядом жмите «Проверка», чтобы проверить наличие звука. Попробуйте несколько вариантов. Если звук так и не появился, попробуйте перезапустить службы Audio Windows.
- https://remontka.pro/audio-service-not-running/
- https://viarum.ru/sluzhba-audio-ne-zapushhena-windows/
- https://rusadmin.biz/soveti/sluzhba-audio-ne-zapushhena-v-windows-7-10/
Как включить брандмауэр Windows, если тот выдает ошибку?
Другой причиной внепланового отключения службы «Брандмауэр Windows» может быть повреждение системных файлов, которое приводит к нестабильной работе компонентов операционной системы.
Для проверки целостности системы следует использовать стандартный набор утилит/команд:
1. Команды «sfc/scannow» и «CHKDSK»:
- Откройте панель поиска и введите «cmd.exe».
- Кликните правой кнопкой мышки по результатам поиска и выберите «Запустить с правами администратора» (Запустить от имени администратора).
- В открывшейся консоли выполните команду «sfc/scannow» и дождитесь завершения процесса сканирования.
По завершению выполните вторую команду «CHKDSK /f /r», где «/f» — это проверка и автоматическое исправление имеющихся ошибок, «/r» — поиск и исправление повреждённых секторов.
Следует отметить, что процесс проверки и исправления системных ошибок может быть продолжительным, поэтому стоит запастись терпением и обеспечить бесперебойное электропитание для компьютера.
2. Использование утилиты автоматической проверки и исправления проблем в работе компонентов операционной системы «Microsoft Fix».
Особое внимание обратите на:
- «Поиск и устранение проблем с оборудованием и устройствами».
- «Поиск и очистка неиспользуемых файлов и ярлыков, а также выполнение задач по обслуживанию».
- «Поиск и устранение проблем со входящими подключениями компьютеров и брандмауэром Windows».
- «Поиск и устранение проблем с запуском старых программ в этой версии Windows».
Для их использования потребуется только скачать выбранный пакет («.msi» или «.diagcab»), запустить скачанный файл и дождаться завершения сканирования (при этом установка программы не требуется).
Запрос состояния службы
Решение для семерки. Ваша ошибка:
Оказалось что во всем виноват Билл Гейтс)) Точнее наш любимый Брандмауэр Windows. Деелаем следующее: — панель управления – Брандмауэр Windows – (слева) Дополнительные параметры Тут в «Правилах» надо убрать галочку с нашего подключения (так написано в интернете), но я не парился и убрал вообще все галки, т.к. у меня стоит добротный Dr. Web (Ctrl A – отключить правило)
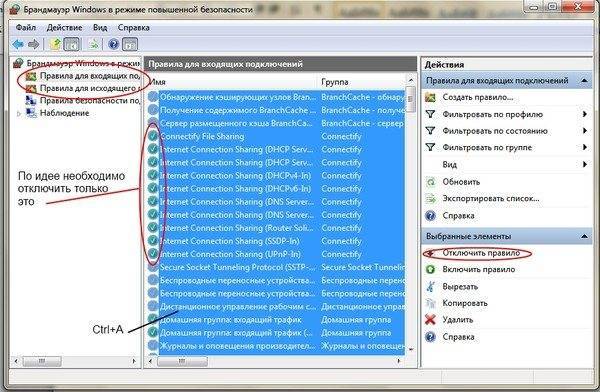 Все, проблема решена. Но у меня было не все так просто. При попытке включить в Брандмауэре вкладку Дополнительные параметры вышло следующее: Произошла ошибка при открытии брандмауэра Windows с оснасткой дополнительной безопасности Не удается загрузить оснастку брандмауэра Windows в режиме повышенной безопасности. Перезагрузите службу брандмауэра Windows на управляемом компьютере. Код ошибки: 0x6D9
Все, проблема решена. Но у меня было не все так просто. При попытке включить в Брандмауэре вкладку Дополнительные параметры вышло следующее: Произошла ошибка при открытии брандмауэра Windows с оснасткой дополнительной безопасности Не удается загрузить оснастку брандмауэра Windows в режиме повышенной безопасности. Перезагрузите службу брандмауэра Windows на управляемом компьютере. Код ошибки: 0x6D9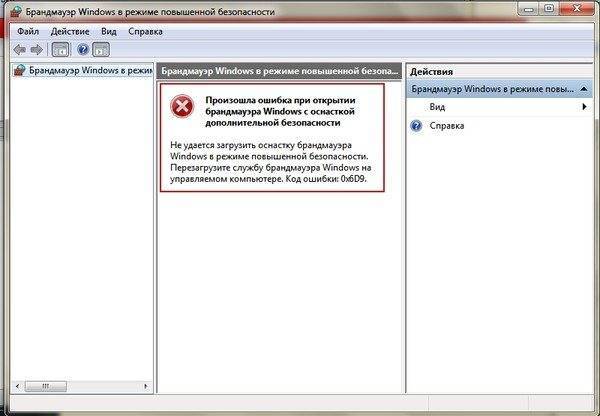 Если у вас вышла такая же ошибка, значит вы, как и я, скорее всего используете «не совсем официальный» Windows (Прости нас Гейтс =D ) Делаем следующее: Пуск – в поисковой строке набираем «Службы» — ззапускаем Далее находим наш Брандмауэр Windows, правой кнопкой, свойства Скорее всего в «Тип запуска» стоит «Отключено». Меняем на «Автоматически» нажимаем «Применить», после чего нажимаем «Запустить».
Если у вас вышла такая же ошибка, значит вы, как и я, скорее всего используете «не совсем официальный» Windows (Прости нас Гейтс =D ) Делаем следующее: Пуск – в поисковой строке набираем «Службы» — ззапускаем Далее находим наш Брандмауэр Windows, правой кнопкой, свойства Скорее всего в «Тип запуска» стоит «Отключено». Меняем на «Автоматически» нажимаем «Применить», после чего нажимаем «Запустить». Все, брандмауэр запущен. Можете снимать галки. После можете опять его отключить, но помните, что если вы захотите поменять какие либо настройки сетевого адаптера, настройки общего доступа или что то связанное с работой сетей то его опять нужно будет включить. Если вдруг у вас при попытке запустить выходит ошибка: Не удалось запустить службу Брандмауэр Windows на Локальный компьютер Ошибка 1079 Делаем следующее: Там же в свойствах брандмауэра, вкладка «Вход в систему» — Обзор – Дополнительно – Поиск В результатах поиска выбираем «Local service», жмем ОК – ОК – стираем придуманный Windows пароль, нажимаем «Применить», переходим во вкладку «Общие» нажимаем «Запустить», все должно работать. Буду рад если кому нибудь помогу. Все протестировал на своем компе.
Все, брандмауэр запущен. Можете снимать галки. После можете опять его отключить, но помните, что если вы захотите поменять какие либо настройки сетевого адаптера, настройки общего доступа или что то связанное с работой сетей то его опять нужно будет включить. Если вдруг у вас при попытке запустить выходит ошибка: Не удалось запустить службу Брандмауэр Windows на Локальный компьютер Ошибка 1079 Делаем следующее: Там же в свойствах брандмауэра, вкладка «Вход в систему» — Обзор – Дополнительно – Поиск В результатах поиска выбираем «Local service», жмем ОК – ОК – стираем придуманный Windows пароль, нажимаем «Применить», переходим во вкладку «Общие» нажимаем «Запустить», все должно работать. Буду рад если кому нибудь помогу. Все протестировал на своем компе.
Запуск службы от имени другого объекта
В Windows 7 и 10 неполадки со звуком могут быть вызваны еще одной ошибкой, которая имеет косвенное отношение к службе Windows Audio. Чаще всего с ней приходится сталкиваться пользователям ноутбуков с предустановленный операционной системой. Звука на компьютере нет, значок перечеркнут (иногда нет), в описании ошибки указывается, что связанная со службой учетная запись отличается от других. Характерно также появление ошибки «Служба аудио не запущена». Как исправить положение в такой ситуации? Здесь следует проверить, от имени какого объекта служба Аудио входит в систему. Запустив оснастку управления службами, раскройте свойства Windows Audio и переместитесь на вкладку «Вход в систему». Вход должен осуществляться с записью «Локальная служба».
Если у вас там системная учетная запись или в поле указаны иные данные, удалите их. Потом нажмите кнопку «Обзор», введите в поле имен выбранных объектов local и сохраните настройки, чтобы получилось так, как показано на скриншоте. Данные из полей ввода пароля тоже удалите (они заполнятся автоматически), сохраните настройки и перезагрузите компьютер. После этого звук должен заработать.
При автоматической установке обновлений на Windows, а также при установке других программ на свой компьютер пользователи сталкиваются с отсутствием звука. Причин для этого может быть много, одна из основных – в Windows 7 и 10 не запущены службы аудио. При этом можно увидеть на панели внизу монитору с правой стороны значок звука будет перечеркнут, либо возле него стоит кружок с перечеркнутой линией.
Службы Windows
Установка драйвера Wi-Fi адаптера вручную
Сначала заходят на официальный интернет – портал производителя устройства. В нашем случае, адаптера. Находят раздел «Загрузки», заходят в него и просто скачивают требуемый драйвер на ПК. Установка происходит благодаря установочному пакету.
Когда установка происходит на ноутбук, заходят на сайт производителя лэптопа. При возникновении проблемы с установкой драйвера посредством загруженного установщика, применяют наполовину автоматический способ инсталляции, через Диспетчер устройств. И указывают адрес директорию нахождения драйвера на ПК.
Для этого необходимо сделать несколько шагов:
- Заходят в раздел загрузок официального создателя – производителя приобретенного адаптера беспроводной сети или нетбука.
- Делают загрузку на собственный комп пакет с драйверами.
- Нажимают сочетание клавиш Windows+R.
- В появившуюся строку вводят devmgmt.msc.
- Подтверждают клавишей Enter.
- Находят раздел под названием «Другие устройства».
- В данной категории выбирают адаптер беспроводной сети.
- Делают на значке клик мышкой.
- Выбирают «Свойства» из представленного меню.
- Переходят по вкладке «Драйвер».
- Нажимают для обновления.
- Кликают на «Выполнить поиск драйверов на этом ПК».
- Нажимают «Обзор».
- Указывают директорию, где расположены уже закачанные программы – драйвера.
- Кликают на «Далее».
Нет вкладки улучшения в Windows 10
Вкладка улучшения является одной из важных функций Windows. Фактически, до Windows 10 большинство из них использовали вкладку «Улучшение» для переключения громкости и других элементов управления звуком.
Улучшение микрофона еще больше облегчило настройку аудио оборудования для идеального звука. Это, помимо определенных проблем, таких как отсутствие звука, неработающий микрофон и сбой записи звука, в основном связаны с ошибкой вкладки расширения.
Если вы пользователь Windows 10 и не можете получить доступ к вкладке улучшения микрофона в свойствах микрофона, не волнуйтесь, вы попали в нужное место.
Как исправить ошибку 0x80070422 на Windows 7/10?
На самом деле причина возникновения ошибки с кодом «0x80070422» весьма банальна и заключается в том, что отключена служба «Брандмауэр Windows».
ВАЖНО! Не следует путать отключение «Брандмауэра Windows» через панель управления (или в трее) и отключение самой службы «Брандмауэр Windows». Таким образом, для устранения рассматриваемой ошибки необходимо только запустить данную службу
Сделать это можно следующим образом:
Таким образом, для устранения рассматриваемой ошибки необходимо только запустить данную службу. Сделать это можно следующим образом:
- Нажмите правой кнопкой мышки по иконке «Мой компьютер» (Этот Компьютер) и выберите «Управление».
- В открывшемся окне «Управление компьютером» перейдите в раздел «Службы и приложения» — «Службы».
- В правой части окна появится список со всеми активными и неактивными службами, в котором необходимо найти строку «Брандмауэр Windows».
- Нажмите на неё правой кнопкой мышки и выберите «Свойства».
В блоке «Тип запуска» выберите «Автоматически», а в блоке «Состояние» нажмите на кнопку «Пуск» (Запуск).
В завершение перезагрузите компьютер и проверьте работу проблемного приложения.
Служба Windows audio не включена – О компьютерах просто
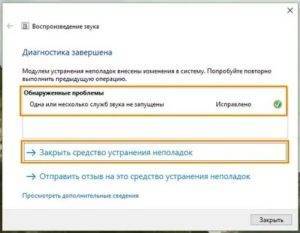
При работе с персональным компьютером, у пользователей часто возникают трудности с решением различных проблем. К таким проблемам относятся неполадки с воспроизведением звука и последующие системные сообщения вида «служба аудио не запущена».
Стандартно
Перед включением Windows Audio нужно убедиться в том, что она может быть запущена в принципе. Для этого:
- Кликнуть правой кнопкой мыши (ПКМ) на панели задач и выбрать пункт «Запустить диспетчер задач».
- Перейти ко вкладке «Службы». В правом нижнем углу нажать одноименную кнопку.
- Откроется окно, в котором нужно найти пункт с названием «Windows Audio».
- В следующем окне убедиться, что в выпадающем меню «Тип запуска» установлено значение, отличное от «Отключена».
- Если это не так, выбрать из выпадающего списка вариант «Автоматически», и нажать на кнопку «Запустить», расположенную ниже.
- Результатом должно стать изменение состояния с «Отключена» на «Работает». После этого нужно проверить, вернулся ли звук на компьютер (ПК) и нажать «ОК».
В более старых версиях Windows перейти в службы можно через Панель управления, выбрав папку Администрирование – Службы.
Процесс запуска службы аудио идентичен для компьютер и ноутбука.
Через командную строку
Есть более простой способ запустить службу аудио в Виндовс 7, 8, 10:
- Нажать на клавиатуре «WIN+R», убедиться в том, что открылось окно «Выполнить».
- Ввести в поле «cmd».
- Откроется окно командной строки.
- Ввести команду «net start AudioSrv». Нажать «Enter» на клавиатуре.
- Результат.
Проверка драйверов
Для проверки драйверов нужно:
- Перейти в «Диспетчер устройств», кликнуть ПКМ по значку звукового устройства и кликнуть по пункту «Обновить драйвер».
- В открывшемся окне предоставить доступ к интернету. При отсутствии корректной версии драйвера проблема может решиться в автоматическом режиме.
В случае, если звуковая карта отсутствует в списке устройств, перейти к ее диагностике.
Если автоматический поиск выдает ошибку или не находит драйвера, то их следует скачать с официального сайта производителя оборудования, после чего установить.
Неисправная звуковая карта
Случаи неполадок со звуковыми картами встроенными в материнскую плату случаются редко. Устранить их поможет только заменой устройства вывода или перепайкой чипа.
Есть и дискретные устройства, которые подвержены различного рода воздействиям. Например, механическое повреждение, либо просто смещение из разъема PCI.
Для исправления ситуации следует вскрыть корпус и убедиться в том, что карта хорошо посажена в разъеме.
Отключение аудио-улучшений
Звуковые улучшения и некорректные настройки могут вызывать сообщение – «звуковой вход не активизирован». Для отключения ненужных эффектов следует:
- Кликнуть ПКМ по значку в виде динамика, расположенному в панели уведомлений.
- Выбрать пункт «Открыть микшер громкости».
- В открывшемся окне нажать на иконку главного используемого устройства левой кнопкой мыши.
- В открывшемся окне выбрать вкладку «Улучшения» или «Enhancements» и сделать активным пункт «Disable all enhancements», затем кликнуть «ОК».
Проверка служб
Корректная работа звуковых устройств также зависит от других факторов. В случае, когда после перезапуска «Windows Audio» звук не появился или появляется ошибка «Службы звука не отвечают» («Одна или несколько служб звука не отвечают»), следует проверить состояние служб представленных ниже:
- Планировщик классов мультимедиа.
- Средство построения конечных точек Windows Audio (иногда называют «построитель конечных точек»).
- Удаленный вызов процедур (RPC).
- Питание.
- Plug and Play.
Исправляем ошибку с кодом 0x00000133 «dpc watchdog violation»
В случае проблем с одной из вышеописанных служб, Windows Audio может сразу же отключаться после запуска. Или может появляться сообщение, что не удалось запустить дочернюю службу.
Запуск служб происходит по инструкции, которую рассматривали выше.
Частные случаи
Остановка с ошибкой 1067. В таких случаях помогает простой перезапуск «Windows Audio» или компьютера.
Ошибка 1068: не удалось запустить дочернюю службу. Следует проверить службы, связанные с Windows Audio. Если все запущены, убедиться в отсутствии проблем со службами «Питание», «Планировщик классов мультимедиа», «Удаленный вызов RPC» и «Средство построения конечных точек Windows Audio».
Ошибка 1079: учетная запись, связанная со службой, отличается от других. Перейти к службе «Windows Audio», открыть свойства и выбрать вкладку «Вход в систему». Кликнуть по пункту «С учетной записью:», далее «Обзор» и ввести в пустом поле слово «local». Перезапустить.
В заключение
Стоит отметить, что данный диспетчер, равно как и драйверы, очень пригодится тем юзерам, которые предпочитают прослушивать музыку и смотреть видео с идеальным звуком. Интерфейс программы интуитивно понятен, настройки не вызывают сложностей.
Интерфейс программы интуитивно понятен, настройки не вызывают сложностей
Некоторые пользователи операционной системы Виндовс 10 утверждают, что все эти параметры можно настроить и без диспетчера, а в самой системе. Современная версия действительно предоставляет такую возможность, но при этом в самом ПО все полезные функции собраны воедино, что очень удобно для пользования.
Если при корректной работе внезапно пропал звук, то не стоит спешить обновлять систему. Вполне возможно, что колонки или наушники были подключены не совсем корректно, из-за чего звук время от времени пропадает
Важно правильно определить гнездо на панели. Производители часто делают штекеры и гнездо одинакового цвета, чтобы пользователям было проще ориентироваться
Важно правильно определить гнездо на панели
При имеющихся проблемах с установкой и запуском вышеперечисленные советы прекрасно помогут справиться. Но в случае, если юзер так и не добился желаемого результата, то велика вероятность того, что установленная звуковая карта не поддерживается на его компьютере. В данном случае все действия с повторной установкой или же правкой реестра
https://www.youtube.com/watch?v=5R6Zcygiako
не приведут к ожидаемому результату.