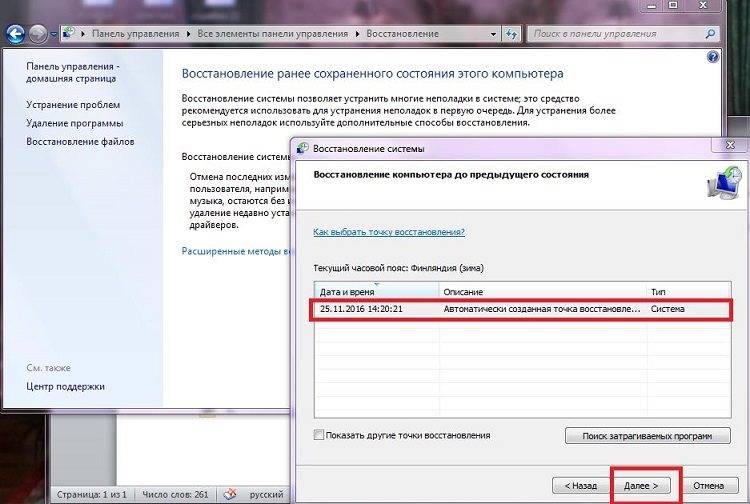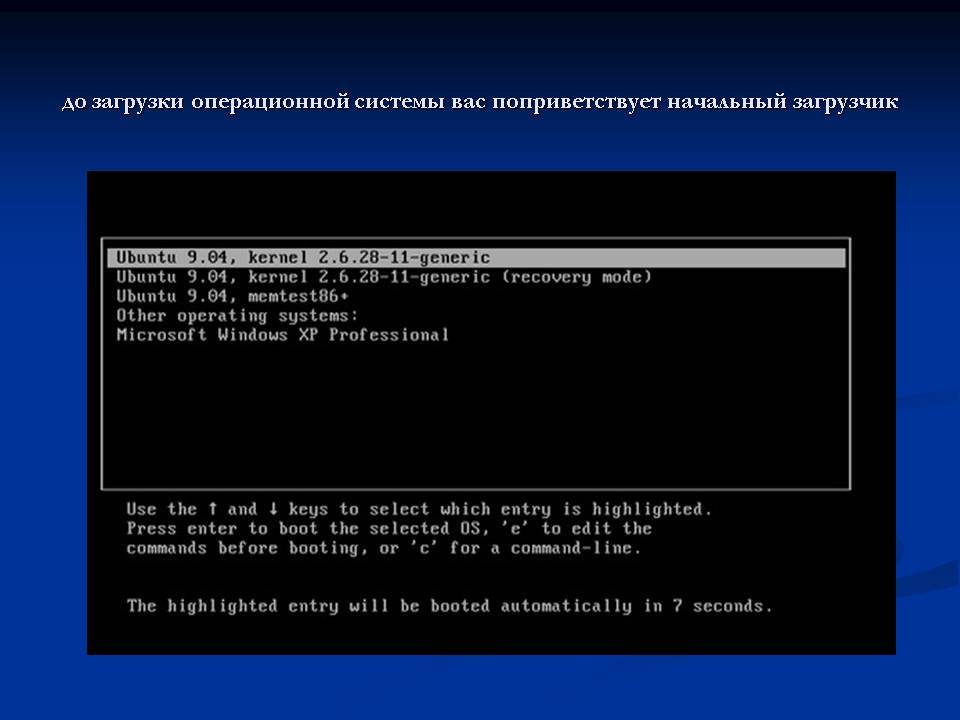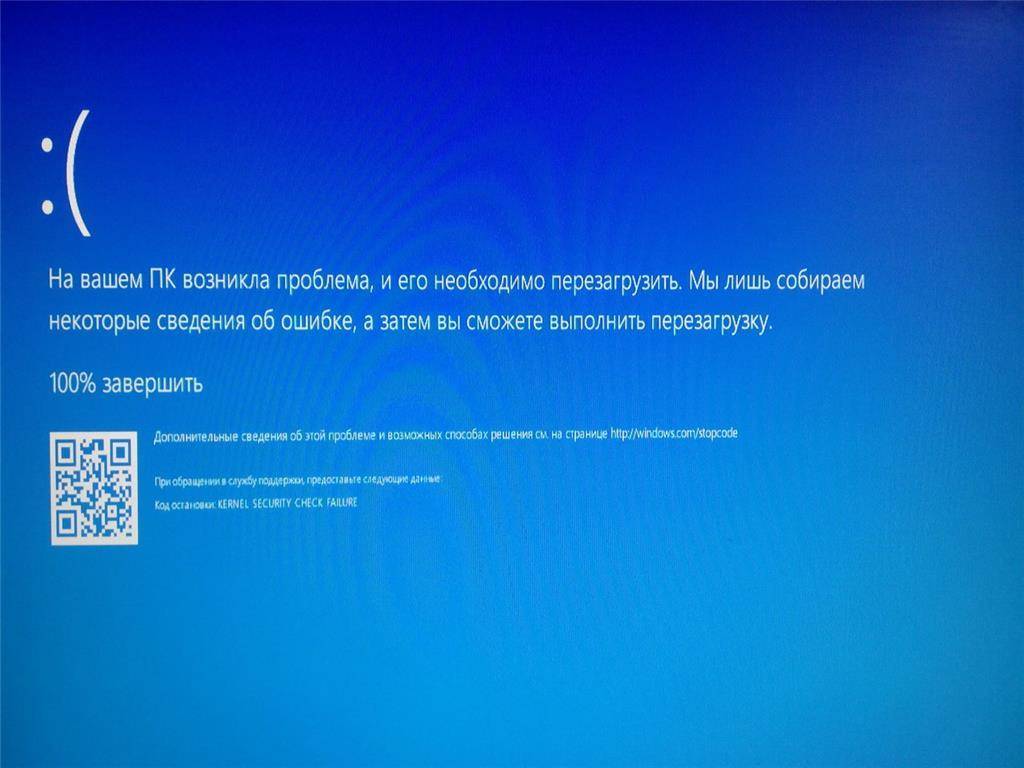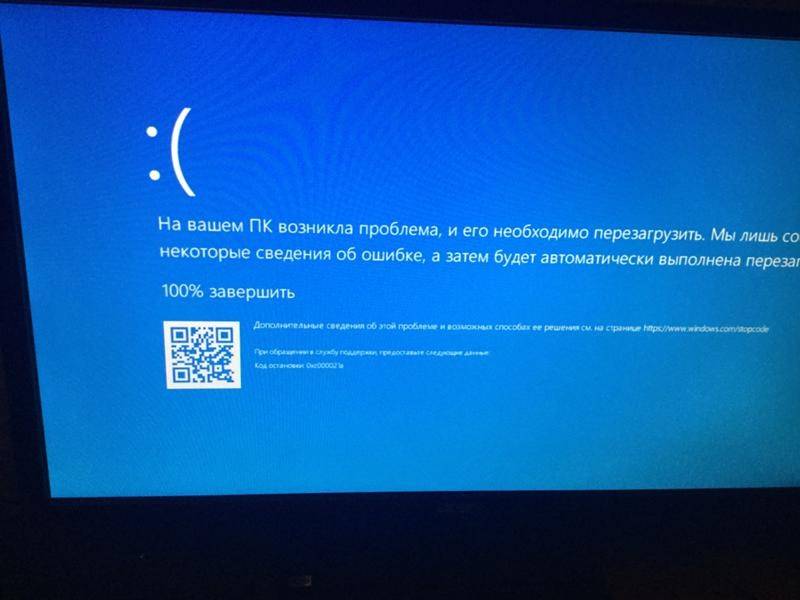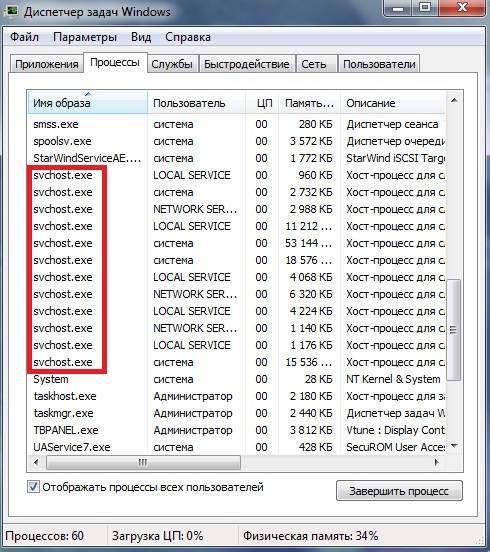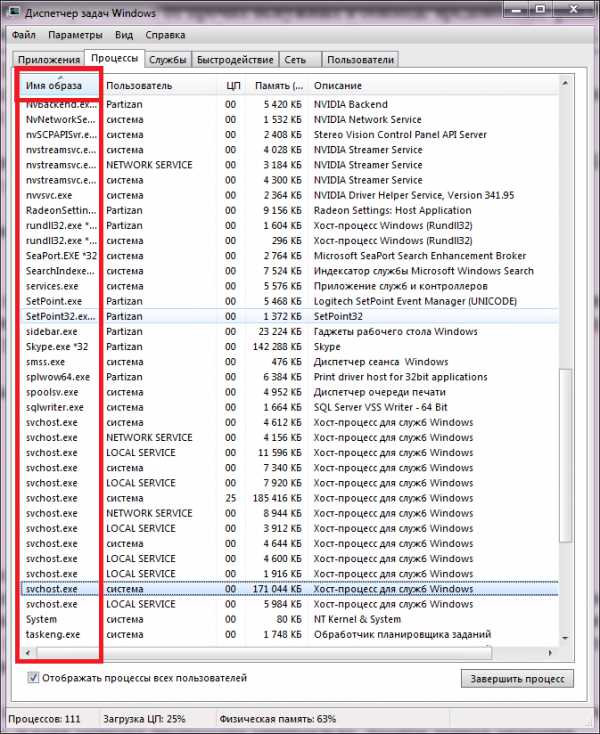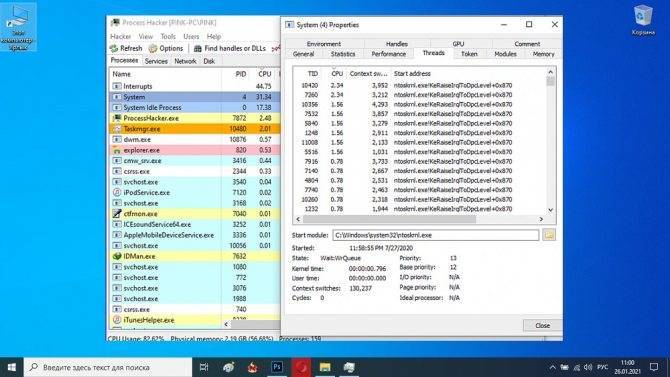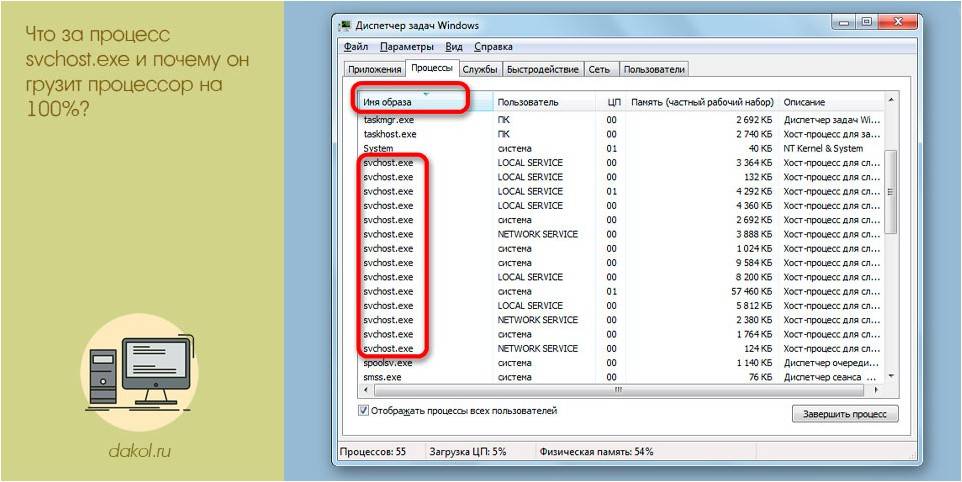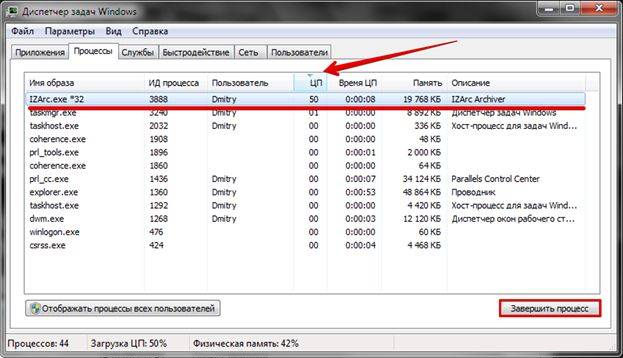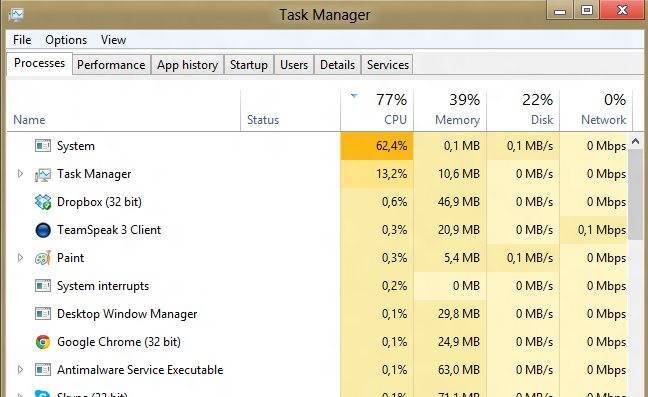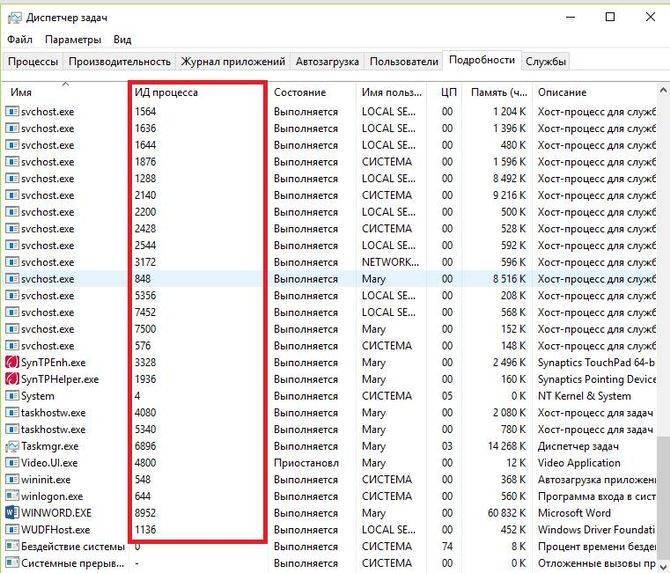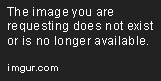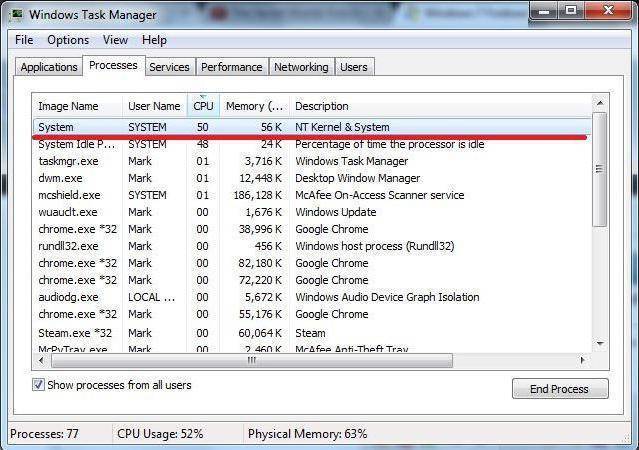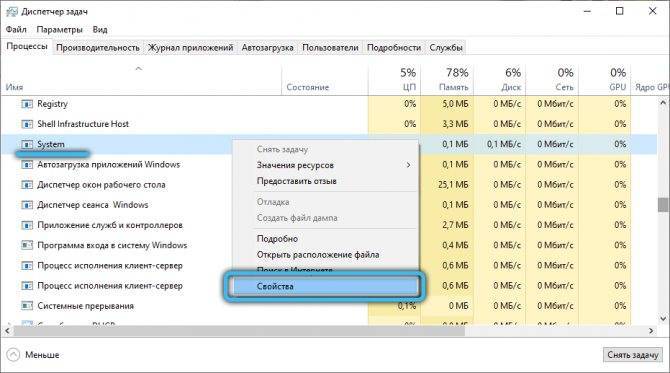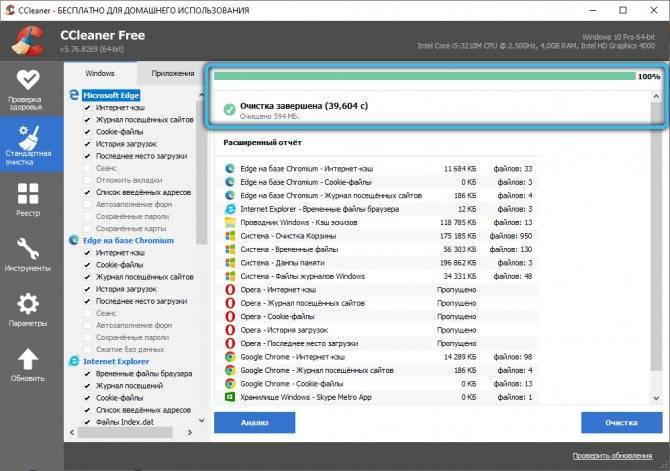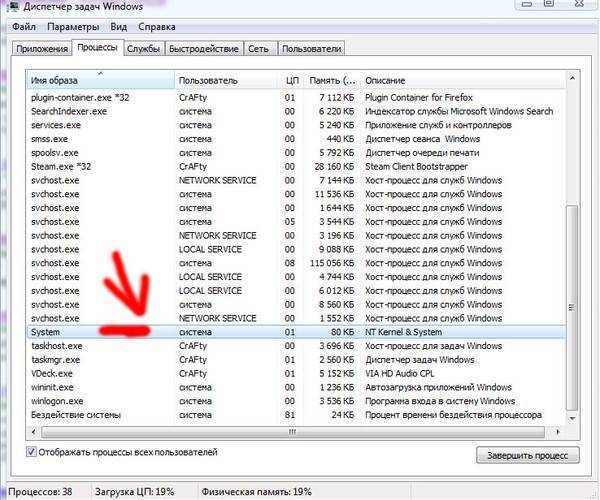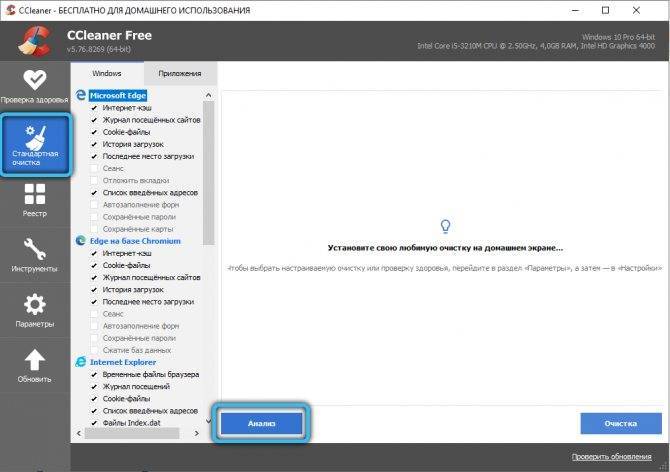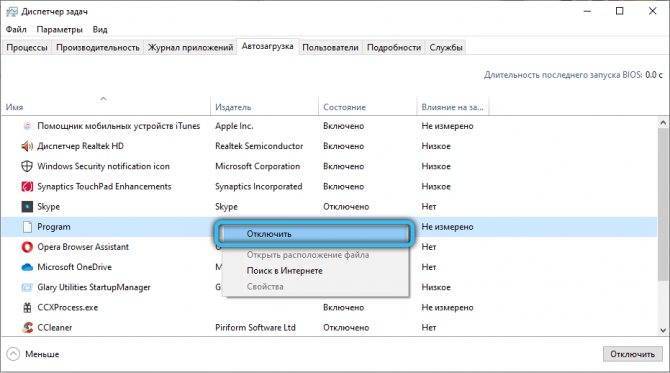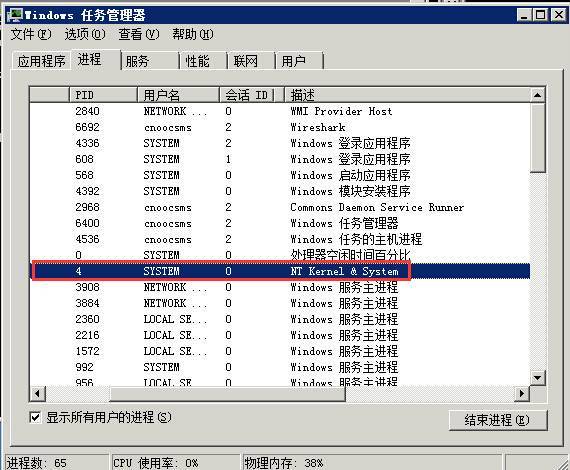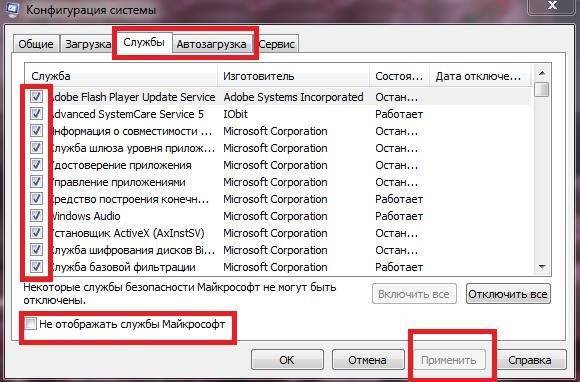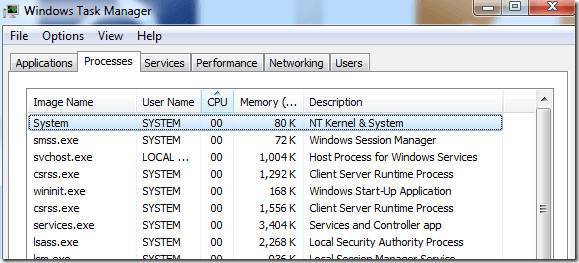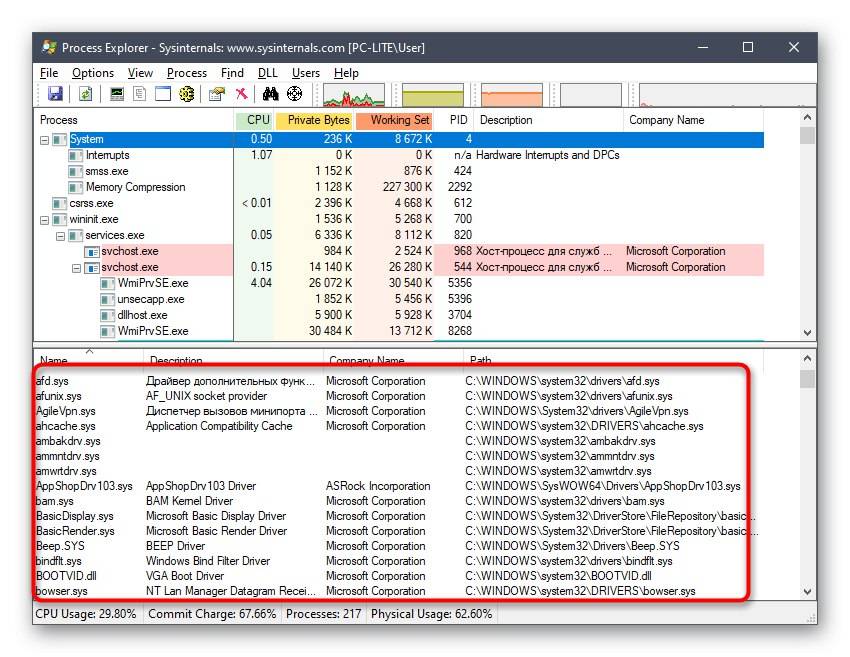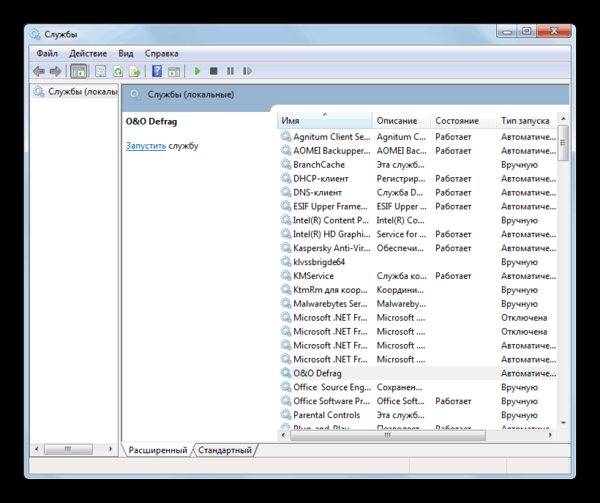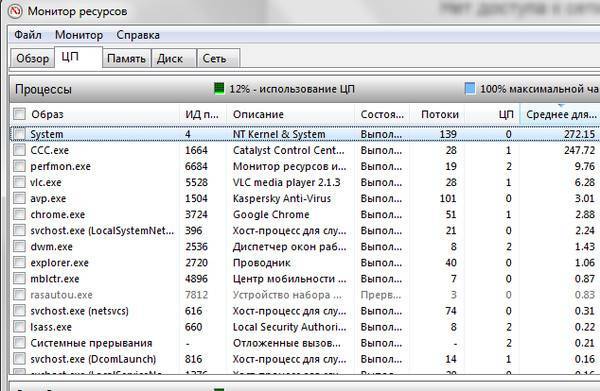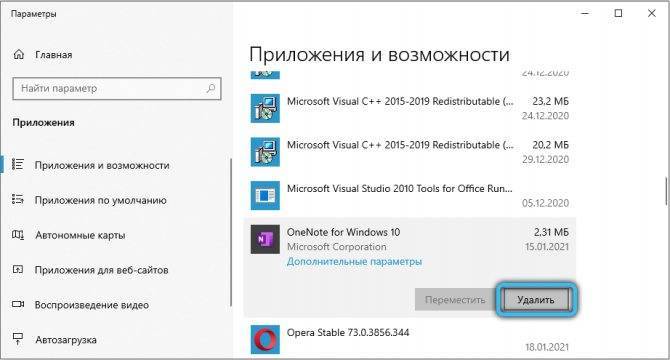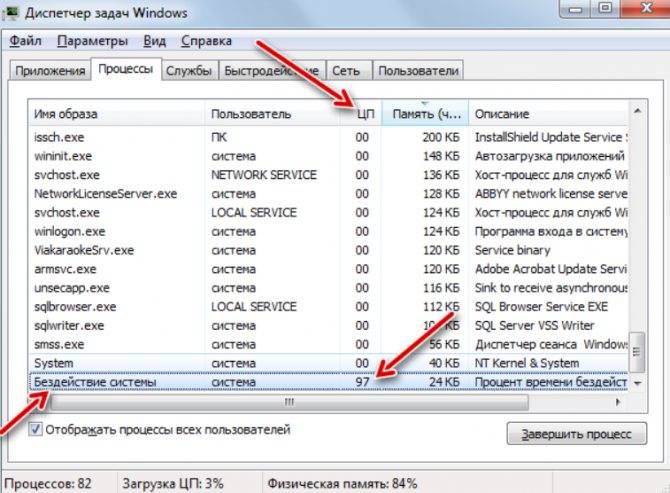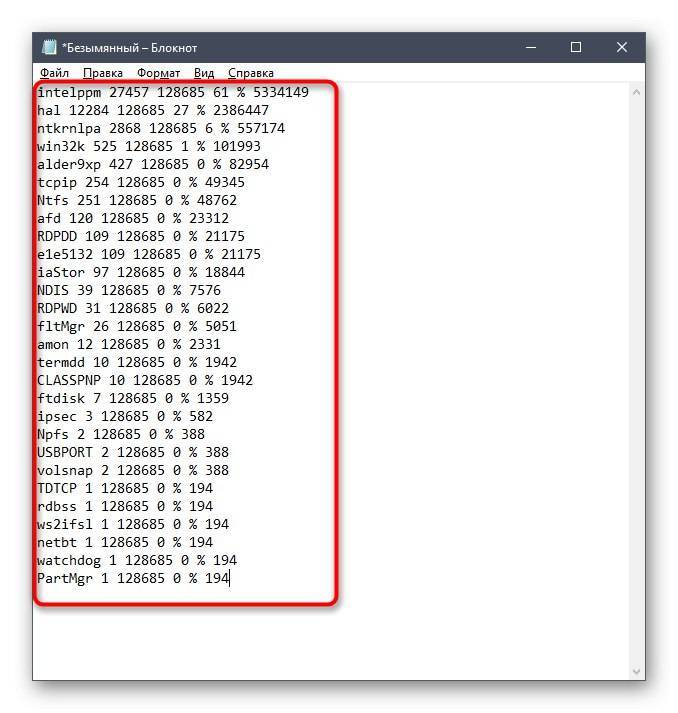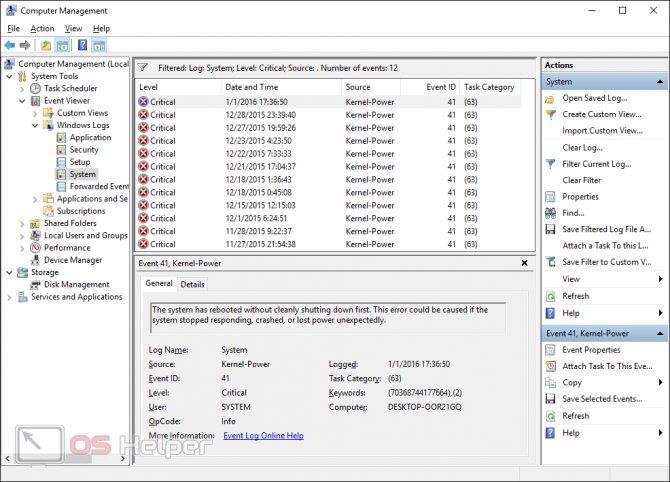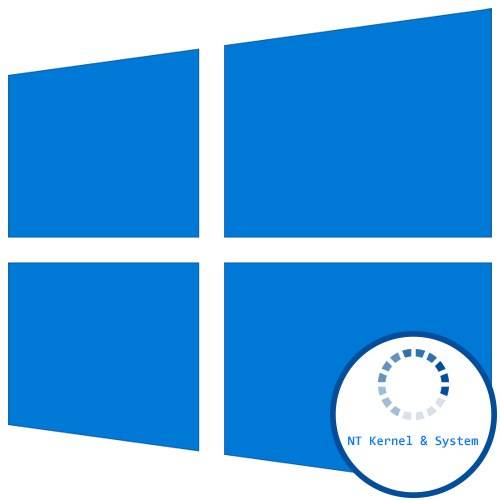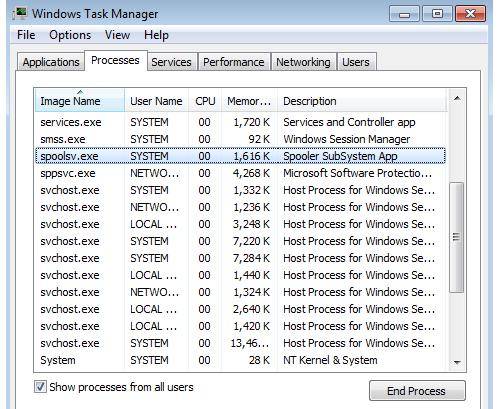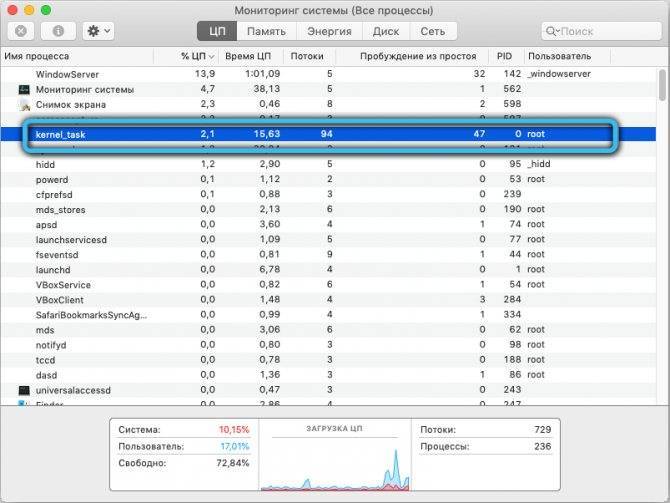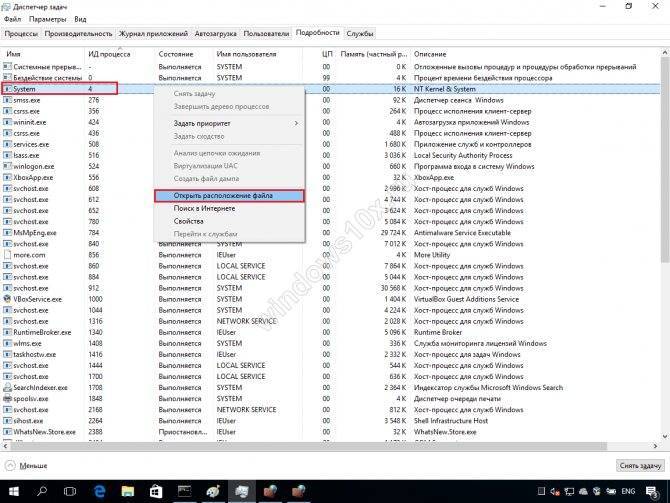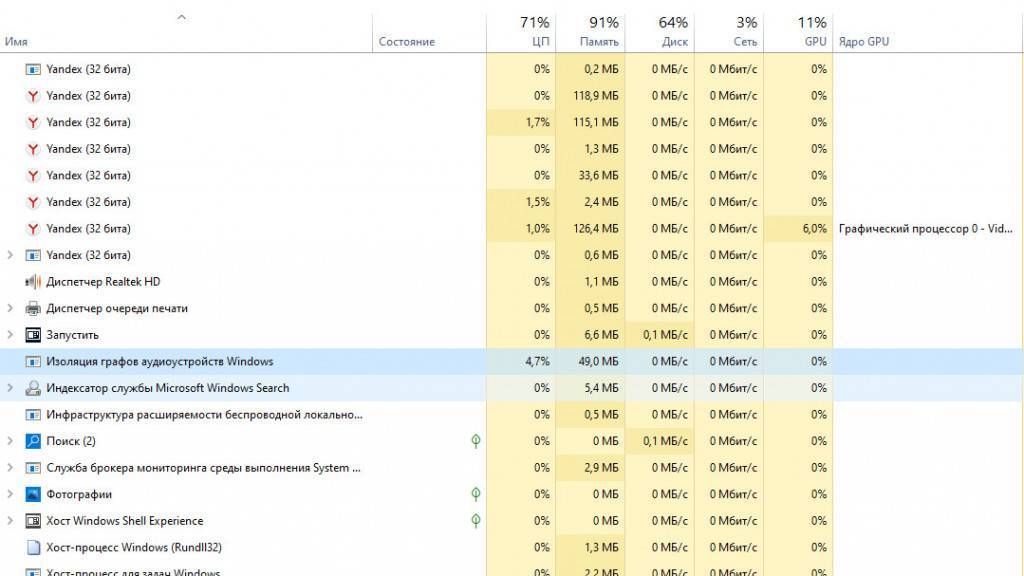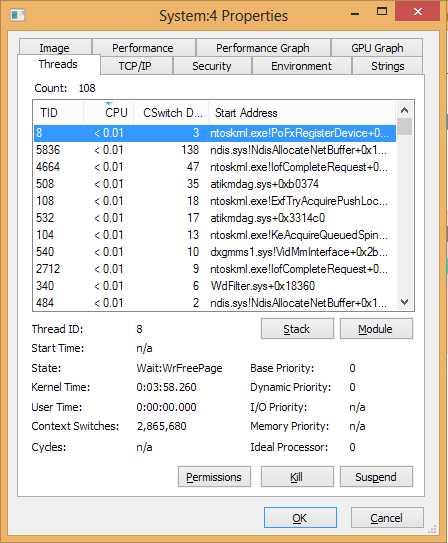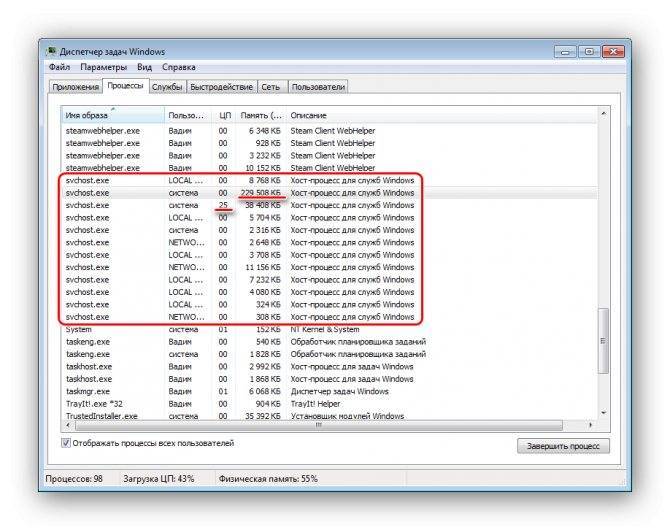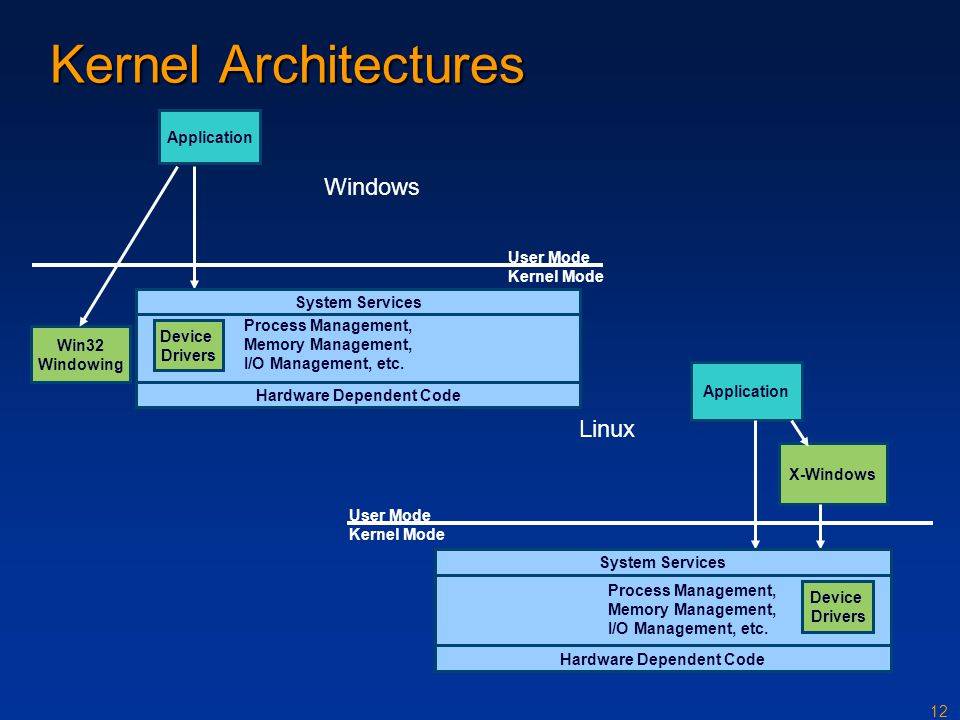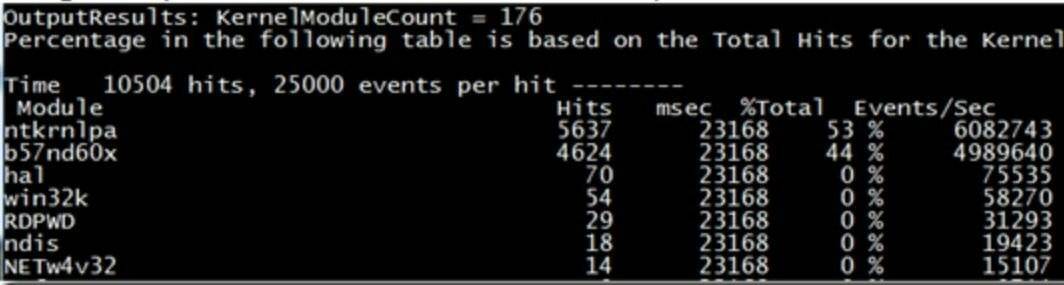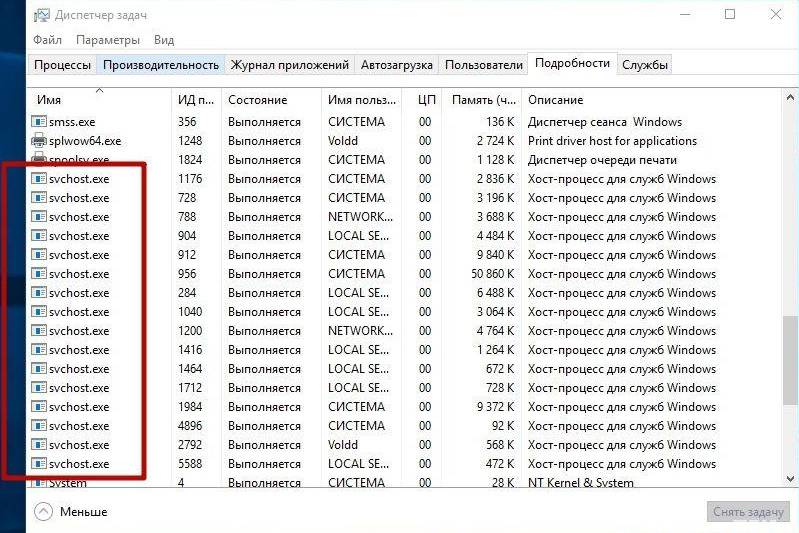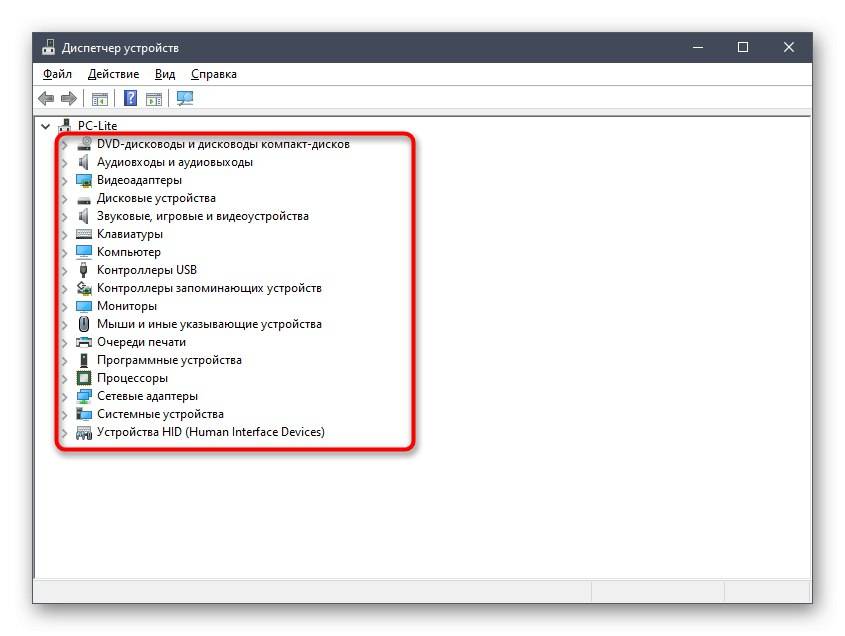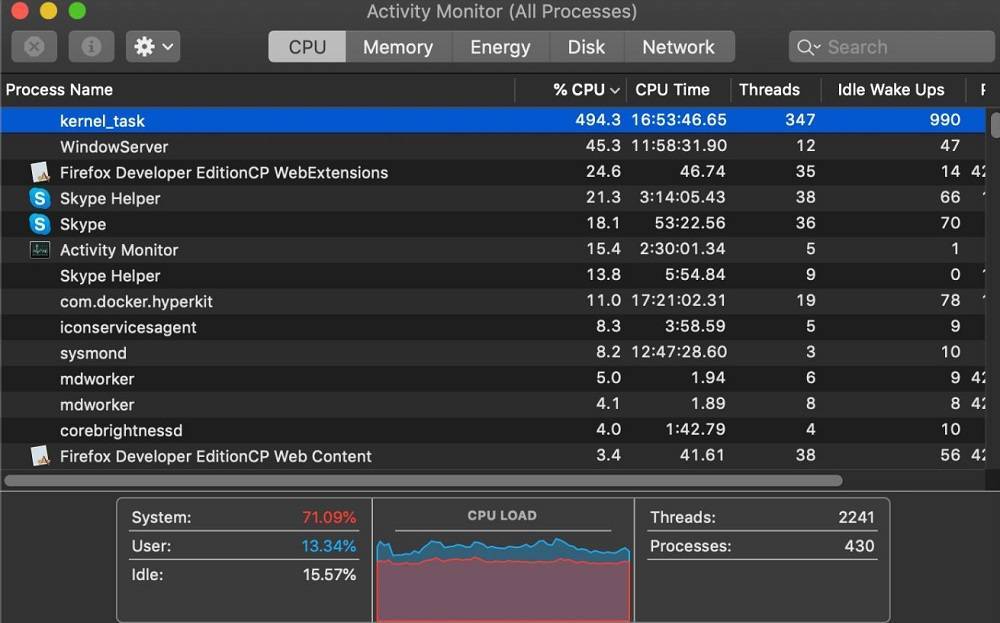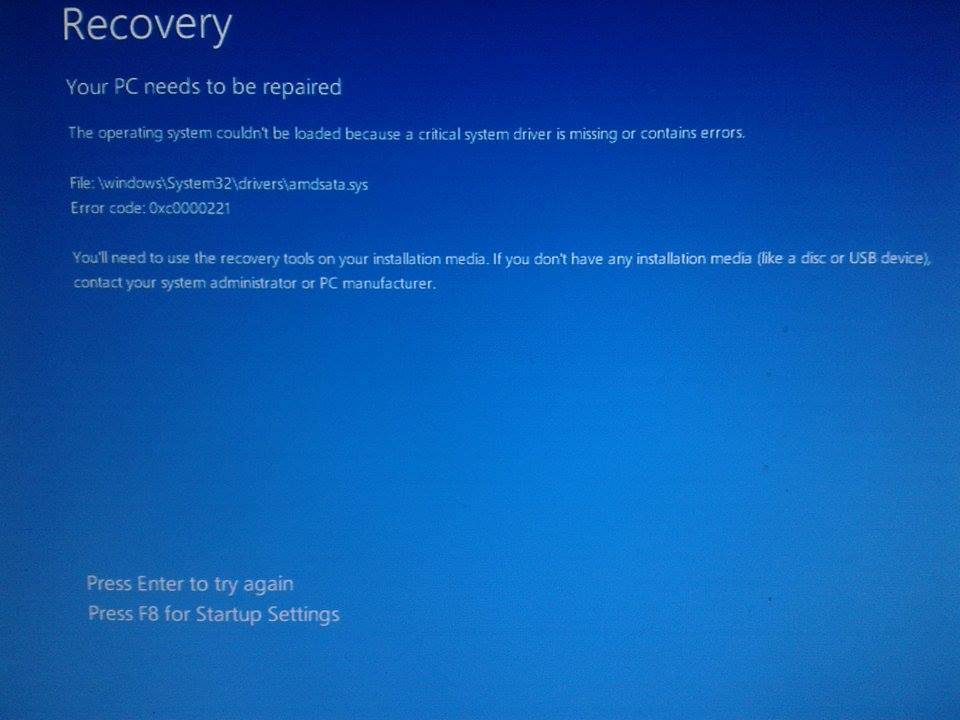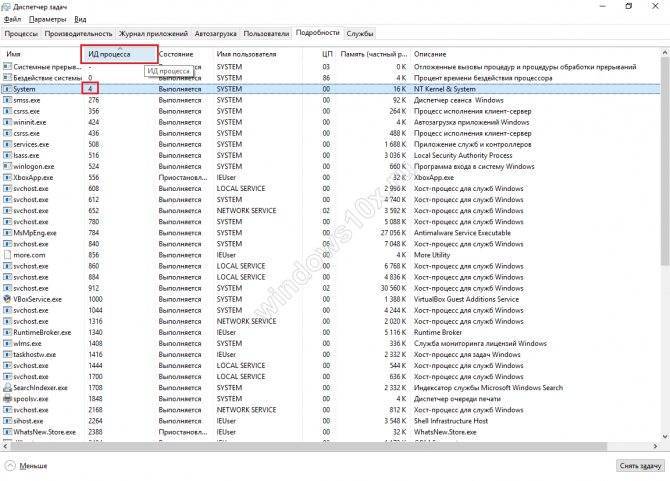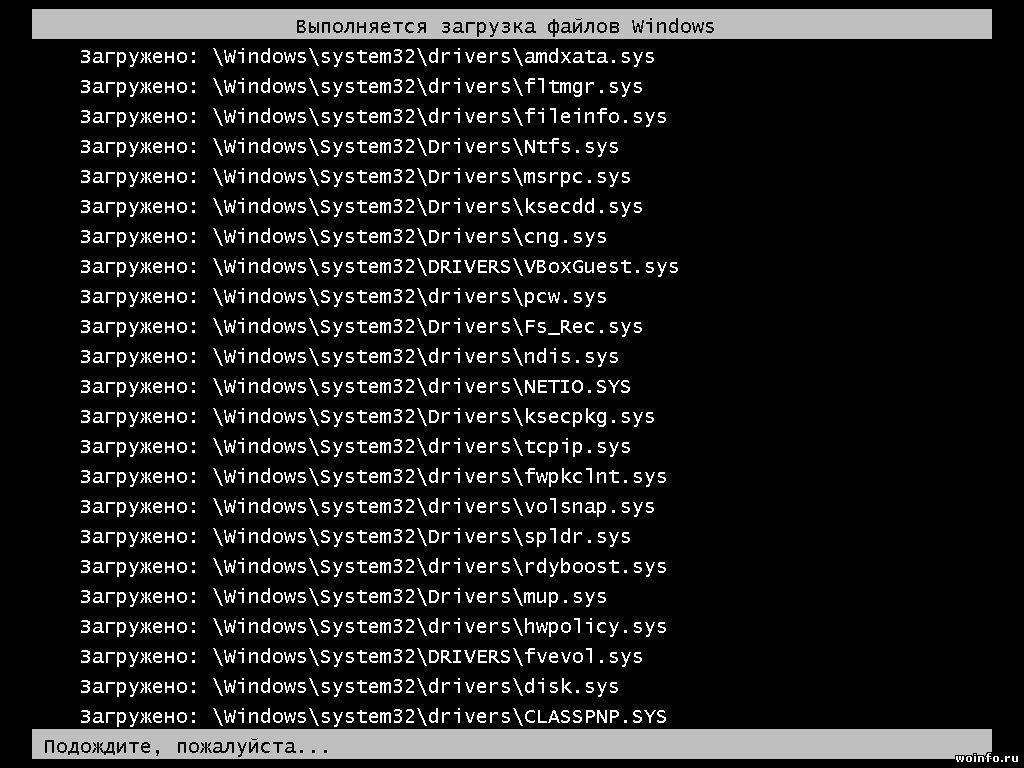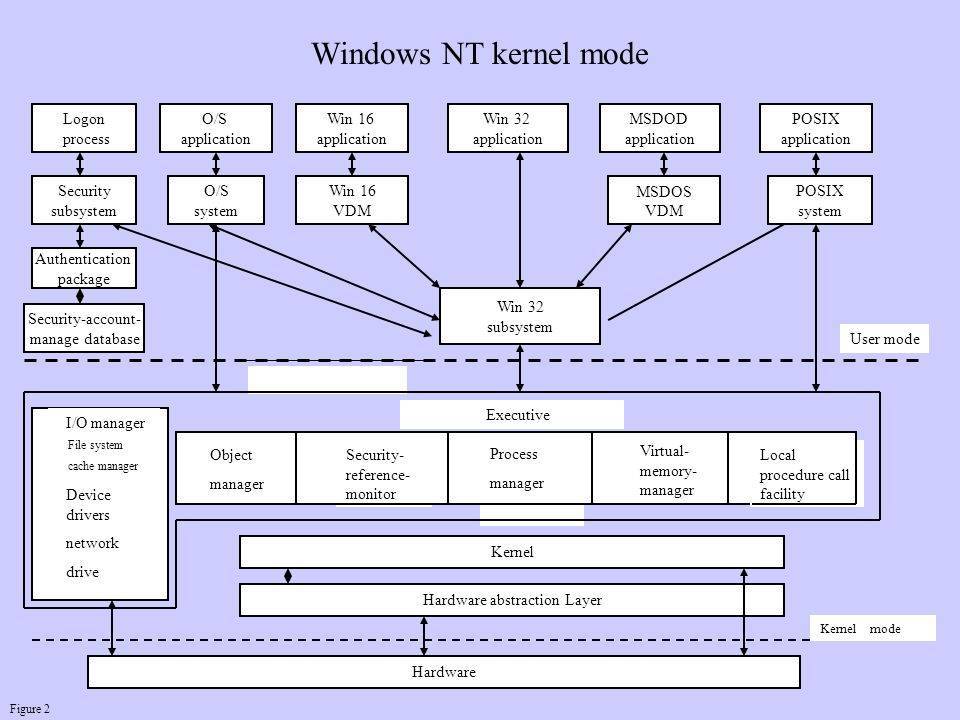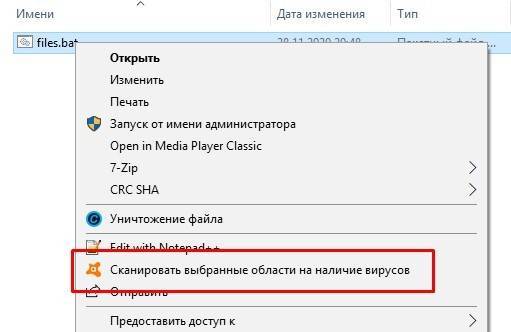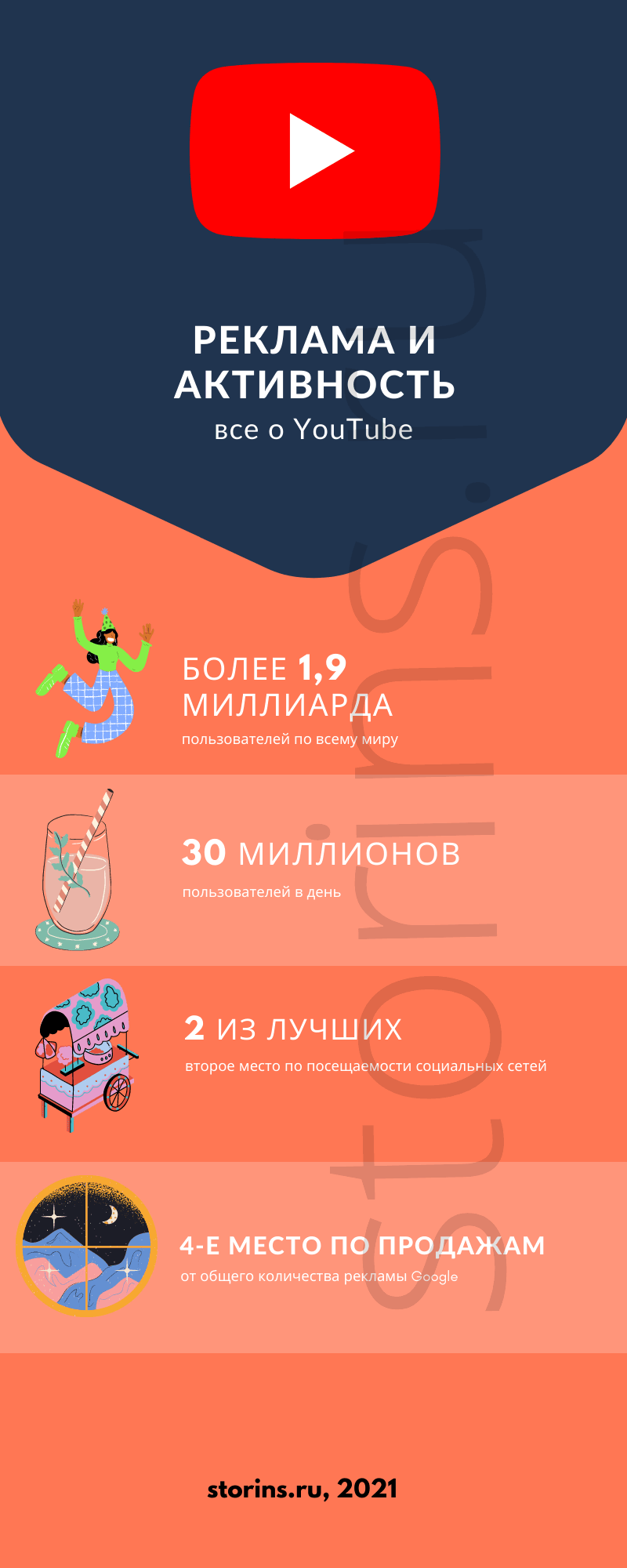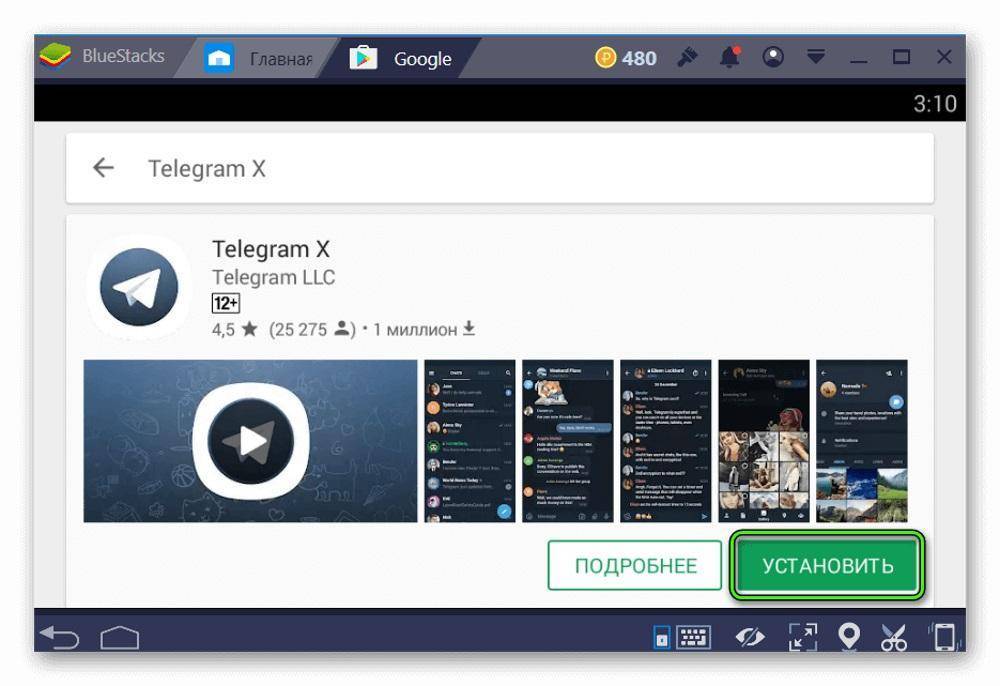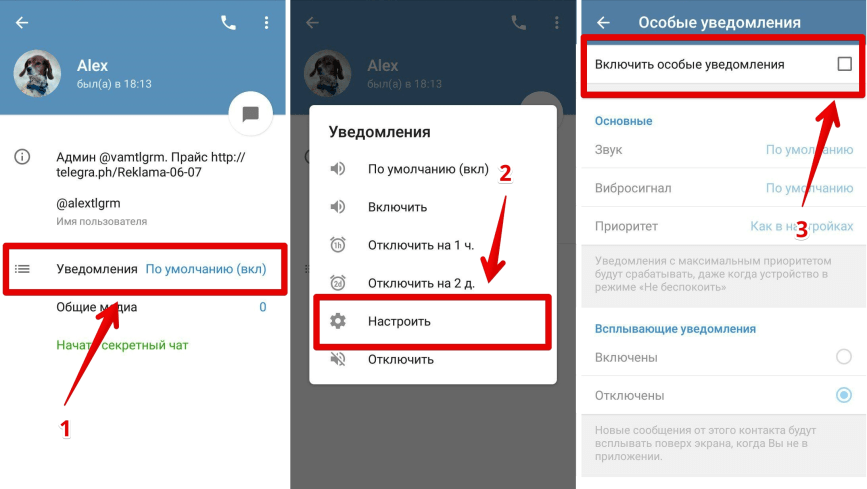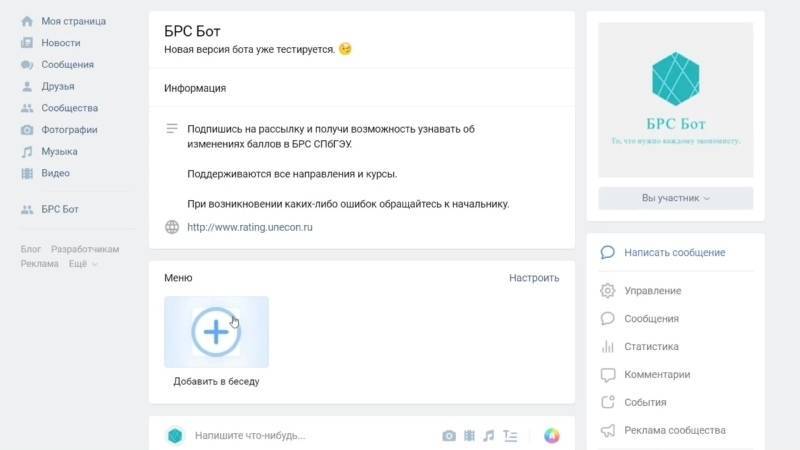Диагностика медленного Mac
Если ваш Mac работает медленно, генерирует много тепла или кажется, что он собирается взлететь из-за высокой скорости вращения вентилятора, вам нужно открыть Activity Monitor и выяснить, почему. По сути, это эквивалент MacOS для диспетчера задач Windows. Activity Monitor — полезный инструмент. об управлении ресурсами и процессами.
Вы можете открыть Activity Monitor с помощью Spotlight: просто нажмите Cmd + Space, затем начните вводить «активность», и он должен появиться. Вы также можете найти его в разделе « Приложения»> «Утилиты» и, возможно, захотите прикрепить его к док-станции для еще более быстрого доступа при возникновении серьезных проблем.
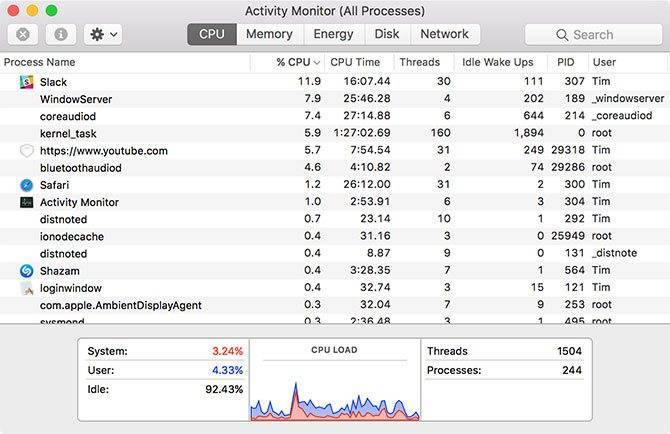
Причина вашего медленного компьютера должна быть очевидна на вкладке CPU . Просто щелкните заголовок столбца % CPU, чтобы организовать запущенные процессы по загрузке процессора. Все, что использует большое количество вычислительной мощности, появится вверху; они будут перемещаться, когда ваш компьютер выполняет различные задачи в фоновом режиме.
Высокая загрузка ЦП обычно является проблемой только тогда, когда вы этого не ожидаете. Разумно ожидать, что ваша машина будет жевать ресурсы, если вы запускаете игру, смотрите видео в браузере или редактируете видео. Если отдельная вкладка Safari или процесс Mac используют больше, чем их доля, это обычно означает, что что-то пошло не так.
Менее распространенные способы выхода из положения
Если входите в число тех пользователей, которым не помогли все приведенные выше рекомендации, советы и инструкции, ознакомьтесь с последними вариантами решить проблему. Они имеют наименьшую распространённость, но кто знает, может именно ваш случай входит в число исключений.
1. При эксплуатации драйверов Killer Network их следует подчистую удалить, например, при помощи Revo Uninstaller, почистить реестр от остатков и повторно установить свежую версию.
2. Отключаем задание «RunFullMemoryDiagnostic» в планировщике. Открываем библиотеку планировщика, вызвав его через поисковую строку. Переходим по адресу — «Microsoft» — «Windows», в разделе «Memory Diagnostic» находим задачу и деактивируем ее, перезапустив после этого Windows.
3. Открываем редактор реестра и переходим по пути HKLM\SYSTEM\ControlSet001\Services\Ndu. Изменяем значение ключа Start на «2» и перезагружаемся.
4. Сканируем системные файлы на наличие повреждений.
Выполняем команду «sfc /scannow» в окне командного интерпретатора Win→R или командной строке.
5. Деактивируем сервис SuperFetch и исключаем его из автозапуска.
Выполняем services.msc через командный интерпретатор (открывается Win→R). Находим названную службу, вызываем ее «Свойства», устанавливаем тип запуска как «Отключено» и завершаем функционирование.
6. В крайнем случае пробуем манипулировать с отключением гибернации, быстрого запуска и режима сна.
7. Не забываем о вредоносных программах.
Если ничего не помогло, причину проблемы придется искать самостоятельно или прибегнуть к более радикальным решениям: откат Windows, ее сброс или переустановка.
В списке процессов Диспетчера задач в Windows 10 может отображаться запись Система и сжатая память. К сожалению, как вы можете обнаружить, она довольно серьезно грузит компьютер, особенно процессор и оперативную память? Что делать в таком случае?
«Система и сжатая память» представляет собой системный процесс, который влияет на механизм управления оперативной памятью и в частности выполняет функцию «хранилище сжатия». Функция позволяет сохранять (вместить) в оперативной памяти RAM больше данных за счет сжатия, ведь считывание информации с ОЗУ процессором происходит значительно быстрее, чем с «файла подкачки» на жестком диске, что в целом позволяет увеличить быстродействие компьютера.
Теоретически, даже немного повышенное использование компьютерных ресурсов через этот системный процесс не должен нас волновать.
Но иногда процесс может действительно серьезно грузить процессор и оперативную память. Тогда и становиться немалой проблемой. Как же с этим бороться? Пока нет единого, подтверждённого метода для решения проблемы чрезмерной нагрузки на компьютер, вызываемым этим процессом, но мы собрали некоторые решения из сети интернет, которые помогли другим пользователям.
Оказывается, что «чрезмерная нагрузка» может быть связана с отсутствующими драйверами, а также вызвана некоторыми функциями системы Windows 10. Предлагаем несколько способов решения этой проблемы:
Как исправить высокую нагрузку на компоненты ПК, процессом System (Ntoskrnl.exe)
В первую очередь, попробуйте закрыть или обновить программы, которые вызывают проблему. Также, воспользуйтесь антивирусным сканером как Zemana или DrWeb, чтобы выявить вирусы, если они имеются.
1. Запустить проверку системных файлов
Для такой проблемы, как высокий расход ресурсов из-за ntoskrnl.exe в Windows 10, повреждение или отсутствие системных файлов могут быть главной причиной. Запуск инструмента SFC поможет в этой ситуации.
- Откройте командную строку от имени администратора и введите команду sfc /scannow.
- Сканирование и восстановление системных файлов может занять длительное время, можете выпить чашечку кофе, после окончания процесса, перезагрузите компьютер.
2. Проверьте неисправный драйвер и обновите его
Неисправный драйвер является основной причиной этой проблемы, поэтому внимательно проверьте и обновите, если это необходимо. Нажмите сочетание кнопок Win+R и введите devmgmt.msc, чтобы открыть диспетчер устройств.
Нажмите вкладку Вид и выберите из меню Показать скрытые устройства. Удалите все полупрозрачные драйверы устройств.
Далее разверните устройства и проверьте их на наличие желтого восклицательного знака. Если такой имеется, то нажмите на нем правой кнопкой мыши и нажмите Обновить. Также, обновите драйверы видеокарты до последней версии с официального сайта производителя.
3. Очистите автоматически виртуальную память при каждом запуске
Нажмите Win+R и введите regedit, чтобы открыть редактор реестра.
В реестре перейдите по пути, (можно скопировать и вставить в строку) указанному ниже. Справа найдите ClearPageFileAtShutDown, нажмите два раза мышкой по нему и задайте значение 1. Перезагрузите компьютер или ноутбук.
HKEY_LOCAL_MACHINE\SYSTEM\CurrentControlSet\Control\Session Manager\Memory Management
Нажмите Win+R и введите sysdm.cpl
Во вкладке Визуальные эффекты выберите Обеспечить наилучшее быстродействие.
5. Сторонний антивирус
Если вы используете сторонний антивирус, то он может создавать нагрузку на систему процессом “System”. Удалите на время сторонний антивирус и после перезагрузки компьютера, проверьте, сохраняется ли проблема. Из виновников нагрузки был замечен антивирус Eset32.
Почему не отключить сторонний антивирус на время? Антивирусы имеют встроенный брандмауэр, который работает даже после того, как вы отключите антивирусный продукт. По этому, полное удаление антивируса – это наилучший способ удостовериться в его невиновности.
6. Отключить индексирование
Если у вас установлен жесткий диск, то индексирование файлов и папок может вызывать высокую нагрузку процессом Ntoskrnl.exe (System). Отключим его.
Нажмите правой кнопкой мыши по локальному диску и выберите “Свойства”. Во вкладке “Общие” уберите галочку с пункта “Разрешить индексировать содержимое файлов на этом диске в дополнении к свойствам файлов”. Сделайте это для каждого локального диска, который у вас имеется в проводнике.
Примечание: Отключив индексирование, вы не сможете искать файлы и папки через поиск проводника или меню пуск.
7. Отключить службы
В ранних версиях Windows, служба System с именем процесса Ntoskrnl.exe может грузить жесткий диск до 90%, так как процесс записывает данные на сам диск, а не сжимает данные в памяти. Также, если слабый процессор, то и на него может идти нагрузка. Т.е. Если будут устанавливаться какие-либо обновления в фоновом режиме, то вы не заметите это пока не отключите службу “Центр обновления Windows”, которая и создает нагрузку на жесткий диск и процессор – службой System.
Нажмите Win+R и введите services.msc, чтобы открыть службы. Найдите службы из списка ниже, щелкните по службе дважды, чтобы открыть свойства и “Остановить”, тип запуска “Отключена”.
- Центр обновления Windows
- Клиент отслеживания изменившихся связей
- Агент политики IPsec
- KtmRm для координатора распределенных транзакций
- Служба политики диагностики
- SysMain
Примечание: Отключайте по одной службе и смотрите нагрузку на систему. Может не быть резкого спада и нужно подождать хотя бы 1 минуту.
Смотрите еще:
- Cлужба узла: Служба репозитория состояний грузит ЦП в Windows 10
- Как откалибровать монитор в windows 10
- Как переустановить браузер EDGE в Windows 10
- Не удается подключиться к WiFi или Локальной сети в Windows 10
- Как исправить ошибку Critical Process Died в Windows 10
Загрузка комментариев
Канал
Чат
Как отключить автоматическое обновление Windows 10 и системные службы
Компания Microsoft в операционной системе Windows 10, и более ранних версиях, предусмотрела возможность автоматического обновления программного обеспечения. К сожалению, данная функция на некоторых компьютерах приводит к тому, что при проверке доступных обновлений на сервисах Microsoft, файл System грузит оперативную память или жесткий диск. В таком случае единственным решением является отключение автоматического обновления Windows 10
Внимание: Если вы отключили автоматическое обновление Windows 10, рекомендуем раз в несколько месяцев (или недель) самостоятельно проверять наличие новых сборок операционной системы
Отключить автоматическое обновление Windows 10 довольно просто, для этого необходимо:
- Нажать на клавиатуре сочетание клавиш Windows+R, и в открывшемся меню «Выполнить» прописать команду services.msc, а после нажать «ОК».
Команда services.msc позволит открыть меню, в котором отображаются все системные службы. Листаем немалый список до тех пор, пока не обнаружим службу «Центр обновления Windows (локальный компьютер)». Жмем на обнаруженный элемент правой кнопкой мыши, и в выпавшем меню выбираем «Свойства».
- Откроются свойства выбранной службы, и здесь надо сперва нажать кнопку «Остановить», если она активна, а после изменить «Тип запуска» на «Отключена».
Выполнив указанные выше инструкции, в операционной системе будет отключена служба, которая занимается автоматической проверкой, в «фоновом» режиме, актуальности действующей на компьютере версии Windows.
Помимо автоматического обновления Windows 10, чтобы процесс System не грузил систему, необходимо отключить и некоторые службы. В меню «Служб», которое открывается командой services.msc, также необходимо остановить, а после отключить, следующие локальные службы:
- KtmRm для координатора распределенных транзакций
- Snupchat
- Superfetch
- Агент политики IPsec
- Клиент отслеживания изменившихся связей
- Служба политики диагностики
Обратите внимание: в зависимости от версии операционной системы Windows, а также количества установленных драйверов и кодеков, некоторые службы, перечисленные выше, могут отсутствовать. После отключения антивируса DrWeb, автоматического обновления Windows 10 и некоторых служб, следует перезагрузить компьютер
За счет отключения ряда задач, которые отнимали много ресурсов компьютера, должна в целом повыситься производительность работы системы, а в «Диспетчере задач» исчезнет проблема с загрузкой жесткого диска и оперативной памяти
После отключения антивируса DrWeb, автоматического обновления Windows 10 и некоторых служб, следует перезагрузить компьютер. За счет отключения ряда задач, которые отнимали много ресурсов компьютера, должна в целом повыситься производительность работы системы, а в «Диспетчере задач» исчезнет проблема с загрузкой жесткого диска и оперативной памяти.
Технические неисправности
Аппаратные проблемы, влияющие на взаимодействие пользователя с системой – тоже нередкий случай, с которым сталкиваются пользователи. При этом причин у этого может быть несколько:
- Отсутствие соответствующих драйверов.
- Некорректная работа драйвера.
- Несовместимость аппаратной части и операционной системы.
- Несвоевременное физическое обслуживание.
Каждая из этих причин требует более подробного рассмотрения, поскольку способ их решения не всегда один и тот же.
В первом случае процесс Система может проявлять излишнюю активность в том случае, когда пользователь обращается к устройству, которое было физически подключено к ПК, но соответствующим образом его работа не была настроена.
Чаще всего это случается с новыми комплектующими, для которых производитель в упаковке не предусмотрел диск с драйверами. В таком случае потребуется вручную его установить.
При наличии интернет-соединения сделать это просто.
У пользователя должны быть права администратора, чтобы вносить подобные изменения, поэтому если учетная запись имеет ограничения, ее потребуется сменить на Администратора.
После этого необходимо воспользоваться меню Пуск, из которого требуется запустить Панель управления . Из нее нужно запустить раздел Диспетчер устройств .
В диалоге диспетчера у устройства без драйверов будет знак .
Для него правой кнопкой мыши потребуется выбрать строчку Свойства и в открывшемся диалоге на вкладке Драйвер использовать кнопки для установки.
Совет: при проблемах в работе мастера скачивайте драйвера вручную с официальных сайтов
рис. 4 – Панель управления в ОС Windows 7
Значимость процесса для системы
Продвинутые пользователи знают, что проблема с загрузкой системы процессом System ранее была актуальной для «восьмёрки», однако, в нынешнее время она усугубилась, всё чаще поражает иные вариации ОС, в том числе и популярную Windows 10. Примечательно, что страдают от этой проблемы не только обладатели слабых, устаревших компьютеров, но и усовершенствованных устройств, и процесс загружает одновременно диск, оперативную память и процессор более чем на девяносто процентов.
В зависимости от версии системы, процесс может быть прописан как System, или же «Система и сжатая память» в более старых ОС. Открыв свойства компонента в диспетчере задач, пользователь сможет распознать проблему по названию исполнительного файла – ntoskrnl.exe. Неполадка может проявляться, сигнализируя о своём наличии, по нескольким сценариям: загрузка системы отмечается регулярно, независимо от задач, выполняемых на ПК, или же проблема проявляется с определённой периодичностью, при выполнении устройством задач системного или пользовательского характера.
Проблема заключается в том, что System является не простым пользовательским компонентом, а основополагающим ядром операционной системы, без которого она работать не может. Процесс невозможно завершить, нет практичных способов откорректировать его деятельность путём смены параметров приоритета в диспетчере.
Возникает логичный вопрос: почему же такой важный системный компонент работает «неправильно», и как устранить неполадку, если завершить работу процесса невозможно?
Попробуем отыскать ответы на озвученные и сопутствующие вопросы.
NT Kernel & Systems грузит систему – как исправить
Итак, если вы столкнулись с ситуацией, при которой NT Kernel & Systems загружает процессор, то рекомендую выполнить следующие действия:
- Перегрузите ваш компьютер. На какое-то время это позволяет избавиться от нагрузки NT Kernel & Systems на систему;
- Проведите поиск вирусов на вашем ПК. Подойдут такие антивирусные инструменты как Dr. Web CureIt!, Malwarebytes Anti-Malware, Kaspersky Removal Tool и ряд других аналогов;
Утилита Malwarebytes Anti-Malware
- Установите самые свежие драйвера для компонентов вашей операционной системы. Во многих случаях один неудачный драйвер к какому-либо компоненту ПК вызывал перегрузку процессора из-за упомянутого процесса NT Kernel & Systems. Для установки самых свежих драйверов используйте специальные программы уровня DriverPack Solution, Driver Genius и ряд других аналогов. При этом всегда пользуйтесь корректными драйверами для данной версии ОС, не устанавливайте драйвера, предназначенные для одной версии ОС, на другую;
- Прочистите от пыли систему охлаждения и обновите термопасту на центральном процессоре вашего ПК (если не умеете – обратитесь в сервисный центр). Ряду пользователей это помогло избавиться от нагрузки NT Kernel & Systems на процессор;
- Попробуйте проверить системный реестр на наличие ошибок с помощью соответствующих программ (CCleaner, Regcleaner и ряда аналогов);
Проверяем реестр с Regcleaner
- Установите все необходимые обновления ОС Виндовс. Данный совет помог ряду пользователей убрать загрузку процессора процессом NT Kernel & Systems;
- Удалите недавно установленные программы. Если вы заметили, что проблемы с NT Kernel & Systems появились после установки какого-либо нового софта – удалите его с компьютера и проверьте систему на работоспособность.
- Выполните откат системы на точку восстановления, при которой проблем с NT Kernel & Systems не наблюдалось. Нажмите на кнопку «Пуск», в строке поиска наберите rstrui и нажмите ввод. Выберите нужную точку восстановления и выполните откат на неё.
Если вы столкнулись с ситуацией, при которой NT Kernel & Systems грузит систему Windows, то рекомендую выполнить весь комплекс советов, описанных мною выше. Наиболее часто данную дисфункцию вызывает некорректно работающей драйвер к какому-либо устройству, который необходимо обновить (или наоборот, откатиться на предыдущую версию драйвера). Выполните весь перечень описанных выше советов, это поможет избавиться от дисфункции NT Kernel & Systems на вашем компьютере.
Что делать если процесс Nt Kernel System грузит процессор? Давайте разбираться.
Что представляет собой процесс Nt Kernel System. Процесс Nt Kernel System является связующим звеном между аппаратной частью вашего компьютера и программной. В данной службе содержатся данные и настройки вашего экрана приветствия, поэтому эта служба частично связано с загрузкой операционной системы.
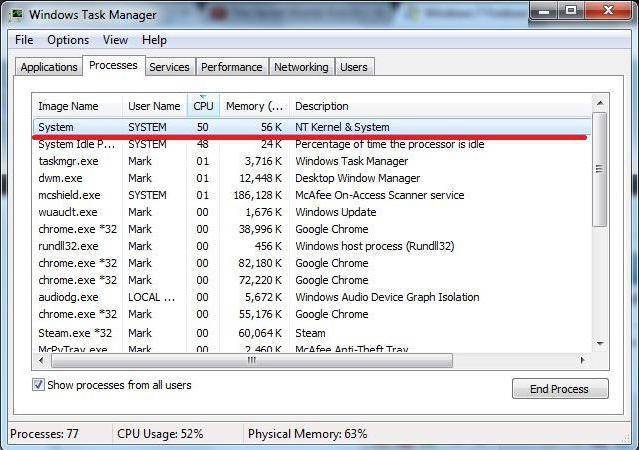
Почему служба Nt Kernel System сильно грузит процессор? Доподлинно сказать сложно, однако можно выделить основные моменты, из-за которых может происходить подобное.
Во-первых – это воздействие вирусов. Нередко вирусы маскируются под разные системные процессы. В этом случае необходимо незамедлительно просканировать вашу систему антивирусным программным обеспечение.
Во-вторых, зачастую система может обращаться к неиспользуемому или устаревшему софту, установленному на вашем компьютере. Не имейте привычку хранить то, что никогда не используете. Удалите весь ненужный софт и обновите нужный.
В-третьих, проблема может появиться из-за устаревших драйверов. Проверьте ваши драйвера на наличие обновлений и обновите их. Также обновите и вашу операционную систему.
Также уделите внимание вашей автозагрузке. Необходимо убрать из автозагрузки вашего компьютера все лишнее, чтобы там оставались лишь нужные программы, например, антивирус
Удачи!
NT Kernel & System нагружает процессор
Данный процесс является системным и отвечает за работу сторонних приложений. Он выполняет и другие задачи, но в контексте сегодняшнего материала нас интересуют только эти его функции. Проблемы начинаются тогда, когда установленный на ПК софт работает некорректно. Такое может происходить из-за «кривого» кода самой программы или ее драйверов, системных сбоев или вредоносной природы файлов. Есть и другие причины, например, мусор на диске или «хвосты» от уже несуществующих приложений. Далее мы подробно разберем все возможные варианты.
Причина 1: Вирус или антивирус
Первое, о чем следует задуматься при возникновении такой ситуации, это вирусная атака. Вредоносные программы часто ведут себя по-хулигански, пытаясь получить необходимые данные, что, в том числе, приводит к повышенной активности NT Kernel & System. Решение здесь простое: нужно выполнить сканирование системы одной из антивирусных утилит и (или) обратиться на специальные ресурсы для получения бесплатной помощи специалистов.
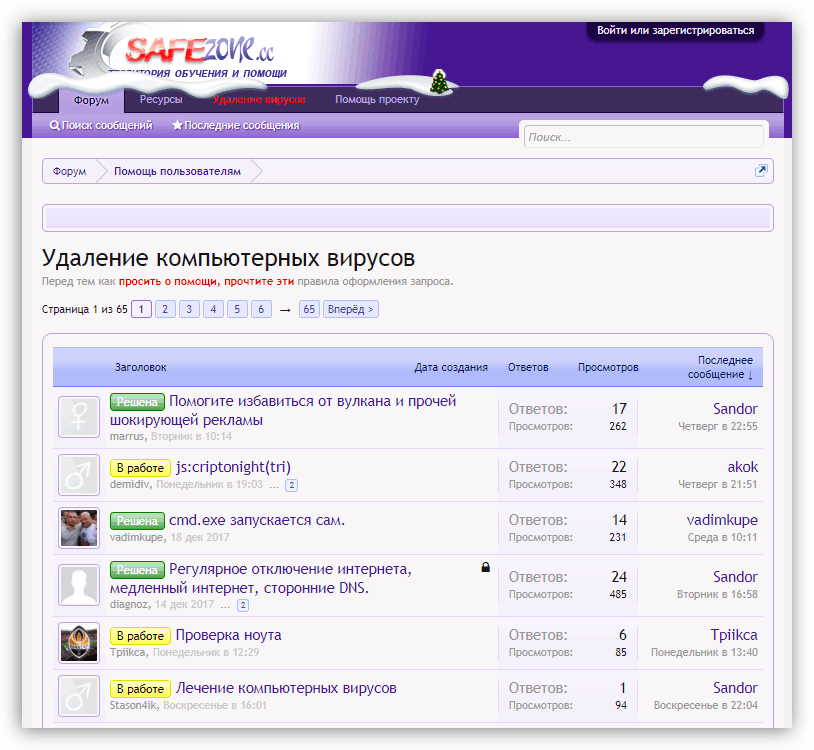
Подробнее:Борьба с компьютерными вирусамиПроверить компьютер на вирусы без установки антивируса
Антивирусные пакеты также могут стать причиной увеличения нагрузки на процессор в простое. Чаще всего причиной этого становятся настройки программы, повышающие уровень безопасности, включающие различные блокировки или ресурсоемкие фоновые задачи. В некоторых случаях параметры могут быть изменены автоматически, при очередном обновлении антивируса или во время сбоя. Решить проблему можно, на время отключив или переустановив пакет, а также изменив соответствующие настройки.
Подробнее:Как узнать, какой антивирус установлен на компьютереКак удалить антивирус
Причина 2: Программы и драйвера
Мы уже писали выше, что в наших неприятностях «виноваты» сторонние программы, к которым можно отнести и драйвера для устройств, в том числе и виртуальных
Особое внимание стоит уделить тому ПО, что предназначено для оптимизации дисков или памяти в фоновом режиме. Вспомните, после каких ваших действий NT Kernel & System стал грузить систему, а затем удалите проблемный продукт
Если речь идет о драйвере, то лучшим решением будет восстановление Windows.
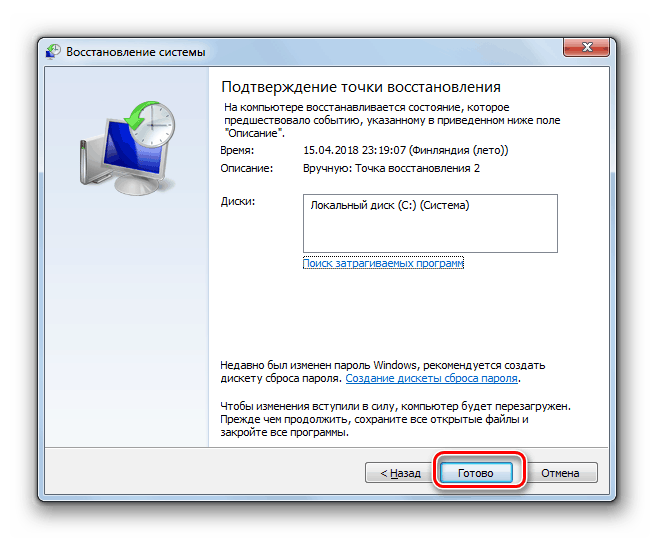
Подробнее:Установка и удаление программ на Windows 7Как восстановить Windows 7
Причина 3: Мусор и «хвосты»
Коллеги на соседних ресурсах направо и налево советуют почистить ПК от различного мусора, что не всегда бывает оправдано. В нашей же ситуации это просто необходимо, так как оставшиеся после удаления программ «хвосты» – библиотеки, драйвера и просто временные документы – могут стать препятствием для нормальной работы других системных компонентов. С данной задачей отлично справляется CCleaner, способный затереть ненужные файлы и ключи реестра.
Подробнее: Как очистить компьютер от мусора с помощью программы CCleaner
Причина 4: Службы
Системные и сторонние службы обеспечивают нормальное функционирование встроенных или установленных извне компонентов. В большинстве случаев мы не видим их работу, так как все происходит в фоновом режиме. Отключение неиспользуемых сервисов помогает снизить нагрузку на систему в целом, а также избавиться от обсуждаемой проблемы.
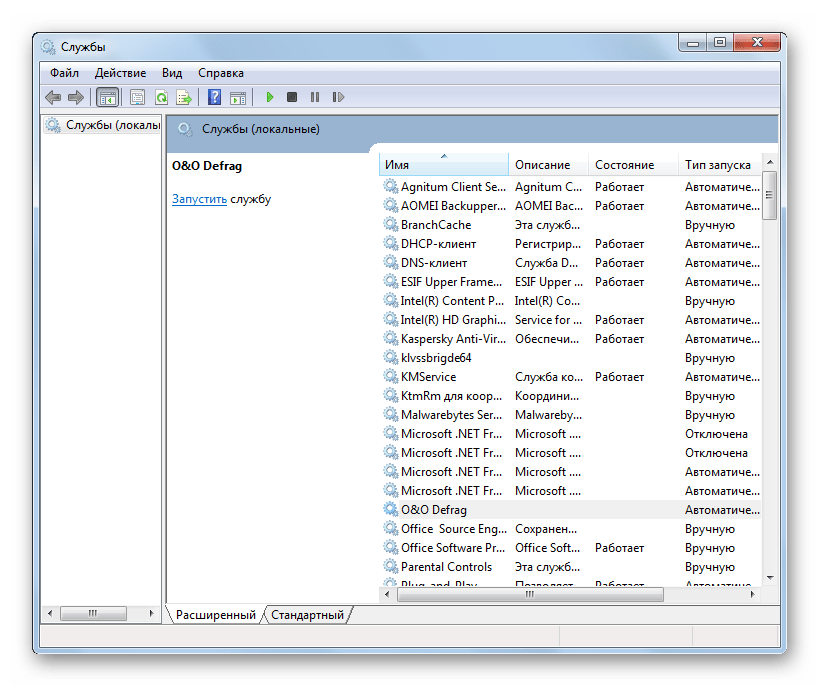
Подробнее: Отключение ненужных служб на Windows 7
Заключение
Как видите, решения проблемы с процессом NT Kernel & System в большинстве своем не являются сложными. Самая неприятная причина – заражение системы вирусом, но если его вовремя выявить и устранить, можно избежать неприятных последствий в виде потери документов и личных данных.
Опишите, что у вас не получилось.
Наши специалисты постараются ответить максимально быстро.
Как отключить автоматическое обновление Windows 10 и системные службы
Компания Microsoft в операционной системе Windows 10, и более ранних версиях, предусмотрела возможность автоматического обновления программного обеспечения. К сожалению, данная функция на некоторых компьютерах приводит к тому, что при проверке доступных обновлений на сервисах Microsoft, файл System грузит оперативную память или жесткий диск. В таком случае единственным решением является отключение автоматического обновления Windows 10
Внимание: Если вы отключили автоматическое обновление Windows 10, рекомендуем раз в несколько месяцев (или недель) самостоятельно проверять наличие новых сборок операционной системы
Отключить автоматическое обновление Windows 10 довольно просто, для этого необходимо:
Выполнив указанные выше инструкции, в операционной системе будет отключена служба, которая занимается автоматической проверкой, в «фоновом» режиме, актуальности действующей на компьютере версии Windows.
Помимо автоматического обновления Windows 10, чтобы процесс System не грузил систему, необходимо отключить и некоторые службы. В меню «Служб», которое открывается командой services.msc, также необходимо остановить, а после отключить, следующие локальные службы:
Обратите внимание:
в зависимости от версии операционной системы Windows, а также количества установленных драйверов и кодеков, некоторые службы, перечисленные выше, могут отсутствовать.
После отключения антивируса DrWeb, автоматического обновления Windows 10 и некоторых служб, следует перезагрузить компьютер. За счет отключения ряда задач, которые отнимали много ресурсов компьютера, должна в целом повыситься производительность работы системы, а в «Диспетчере задач» исчезнет проблема с загрузкой жесткого диска и оперативной памяти.
Как убрать нагрузку процессора
Мы подготовили несколько вариантов решения и методов, которые помогут вам отключить столь высокую загрузку Windows 7/10.
Очищаем системный мусор
Когда пользователь очень долго работает на операционной системе без должного ухода, скапливается слишком много программного «мусора». Его очистка поможет вернуть былую скорость в работе.

Откатываем драйвера
Очень интересным моментом становятся недавно установленные драйвера
в Windows 7/10. Их библиотеки не всегда удачно интегрируются со всеми процессами и службами – отсюда возникает перегрузка через «NT Kernel & System».

Понижаем нагрузку отключением

Помните, что проблема, при которой NT Kernel & System грузит систему Windows (7/10) не возникает просто так, скорее всего вами были установлены обновления или сторонний софт. В крайнем случае, переустановка Windows
однозначно решит проблему в корне.
Если после длительной работы в Windows 10 вы стали замечать, что система перегружена, появляются лаги, и причиной тому – системный процесс NT Kernel System, я расскажу, как с этим бороться. Данный процесс был добавлен еще в «семерку», и еще с тех пор может возникнуть такая ситуация, что сервис сильно грузит систему, процессор и ОЗУ занимают 100% ресурсов операционки, новые программы открываются слишком медленно, а перезагрузка при этом никак не помогает. Далее я расскажу, как избавиться от этой напасти, что делать в данной ситуации, и что это за NT Kernel System такой.
Как это обычно случается, по первой после все работает отлично, никаких «тормозов» не наблюдается, приложения работают эффективно и быстро, все запускается и работает, как часы. Но вот по мере захламленности ОС начинаются появляться проблемы с этим сервисом, приходится долго ожидать, пока запустится та или иная программа.
- Причина тому только одна – излишняя захламленность ОС
. Первое, что нужно сделать, — это переустановить драйвера на железо, поскольку именно системные библиотеки отвечают за успешное взаимодействие с аппаратными компонентами системного блока. Лучше ставить драйвера на чистую систему. Можно операционку не удалять полностью, а просто сделать . При этом никакие инсталлированные программы переустанавливать не придется, и дело ограничится лишь глобальной чисткой мусора и неиспользуемых DLL-файлов. - Еще одна причина, почему представленный сервис грузит ОЗУ – это перегруженность компьютера софтом
. Удалите все ненужное ПО, а после удаления произведите , используя программу CCleaner, System Cleaner или схожую с ними. Наблюдались случаи, когда сервис перегружал систему даже с установленным брэндмауэром Outpost Security Suite Pro, поэтому в ряде ситуаций может помочь даже банальная замена фаерволла. - Наконец, последняя причина такого поведения NT Kernel System – это недостаточно мощное аппаратное обеспечение
. Если вы вместе со слабым железом работаете на XP, то никаких проблем возникнуть не должно, так как аппаратные требования XP на несколько уровней ниже, чем «десятки». Если же вы на том же железе пытаетесь работать на «десятке» или даже «семерке», быстрой работы не ждите. Если вы сомневаетесь, просмотрите системные требования используемой вами операционной системы. После этого все сомнения должны рассеяться.
Если же вы все равно время от времени привыкли переустанавливать систему, так как часто ставите новое ПО, и даже после деинсталляции не все INI-объекты оказываются удаленными, то вполне можете установить ОС «с чистого листа» — это далеко не самая плохая идея. См. также
Некоторые из пользователей ПК могут столкнуться с внезапным замедлением (а то и регулярными подвисаниями) своей операционной системы. При тщательном поиске виновника последним оказывается процесс NT Kernel & Systems
, иногда потребляющий до 60% мощностей центрального процессора. В этом материале я расскажу, что такое NT Kernel & Systems, какова специфика его работы, и как исправить ситуацию, при которой NT Kernel & Systems грузит систему Windows.
В переводе с английского название данного процесса означает что-то типа «Ядро и системные процессы»
. Соответственно, указанный процесс является атрибутивным системным процессом операционной системы Windows, прекращать работу которого крайне не рекомендуется.
Данный процесс обычно работает в фоновом режиме, являясь важным связующим звеном между аппаратной и программной частью вашего компьютера (в том числе он содержит загрузочную картинку ОС Виндовс (так называемый «boot screen»)).

Почему NT Kernel & Systems грузит систему
Обычно, работая в фоне, данный процесс не доставляет особых проблем. Но если он начинает усиленно «подгружать» процессор и потреблять значительную часть ОЗУ, то это, обычно, говорит о проблемах с какими-либо драйверами (или программами) на вашем компьютере.
Также были случаи, когда причиной «гиперактивности» этого процесса был перегрев центрального процессора (в частности, из-за высыхания термопасты), что вызывало нагрузку на систему упомянутого процесса.
Ну и, разумеется, причиной ситуации NT Kernel & Systems грузит память и процессор может являться злокачественная деятельность вирусных программ. После того, как мы разобрались с тем, что это такое NT Kernel & Systems научимся устранять данную проблему.
Способ 5: Проверка функционирования драйверов
Этот метод является самым трудоемким из всех представленных в данном материале и мы рекомендуем переходить к нему только в той ситуации, когда рассмотренные ранее решения не принесли должного результата. Суть данного способа заключается в проверке активных драйверов и их нагрузки на процессор с дальнейшим исправлением этой ситуации. Для многих это покажется сложной задачей, поэтому мы разбили ее на этапы, детально расписав каждый из них.
Шаг 1: Проверка нагрузки драйверов через KrView
В первую очередь необходимо проверить, какой из драйверов больше всего нагружает процессор во время своего функционирования. Тем самым и определяется, от чего именно основная доля нагрузки приходится на процесс NT Kernel & System. Осуществить эту задачу можно при помощи специальной консольной утилиты, которая загружается с официального сайта Microsoft.
Как видно, названия драйверов и устройств находятся в закодированном состоянии, в чем тоже предстоит разобраться самостоятельно. Для этого придется загрузить отдельное программное обеспечение, чему и будет посвящен следующий этап.
Шаг 2: Просмотр драйвера через Process Explorer
Process Explorer — утилита, приобретенная компанией Майкрософт и распространяющаяся на бесплатной основе. Она представляет собой более расширенную версию Диспетчера задач со многими полезными опциями. Мы задействуем это решение для расшифровки полученного кода драйвера.
Шаг 3: Обновление или переустановка драйверов
Только что мы определили, какой именно драйвер нагружает систему, оказывая негативное влияние на функционирование рассматриваемого процесса. Следует оперативно разобраться с этой ситуацией, что производится путем обновления или переустановки программного обеспечения. Для начала мы рекомендуем проверить, не имеется ли у этого драйвера новой версии. Если найти ее не удалось, следует удалить его и инсталлировать повторно. Более развернуто обо всем этом читайте в других наших статьях.
Подробнее:Переустанавливаем драйвера в WindowsКак обновить драйверы на компьютере
Вирусы
Не исключено, что процесс NT Kernel System в Windows 7 или 10 ведет себя так только потому, что это не оригинальная служба, а вирус, под нее маскирующийся.
В такой ситуации желательно сразу же произвести глубокое сканирование компьютера какой-нибудь портативной утилитой, но лучше воспользоваться загрузкой с диска или USB-носителя с записанной на них программой Kaspersky Rescue Disk, которая при проверке сможет выявить глубоко засевшие в системе вирусы и те угрозы, которые внедрились в оперативную память. Старт утилиты осуществляется еще до загрузки самой операционной системы. При запуске проверки лучше выбрать все разделы и установить глубокое сканирование.
Удаление вирусных файлов
Синий экран Windows 7 или любой другой версии данной операционной системы, вызванный файлом Ntoskrnl.exe, может появляться из-за наличия на компьютере вирусов. Довольно сложно предсказать к каким результатам приведет тот или иной вредоносный код, но чаще всего из-за вирусов файл ntoskrnl.exe грузит процессор или жесткий диск, что негативно сказывается на работе всей системы.
Чтобы решить данную проблему и исключить дальнейшее ее появление, необходимо использовать антивирусы. Для устранения причины, из-за которой ntoskrnl exe вызывает синий экран windows 10 x64, необходимо запустить сканирование установленной в системе антивирусной программы или загрузить отдельный сканер.