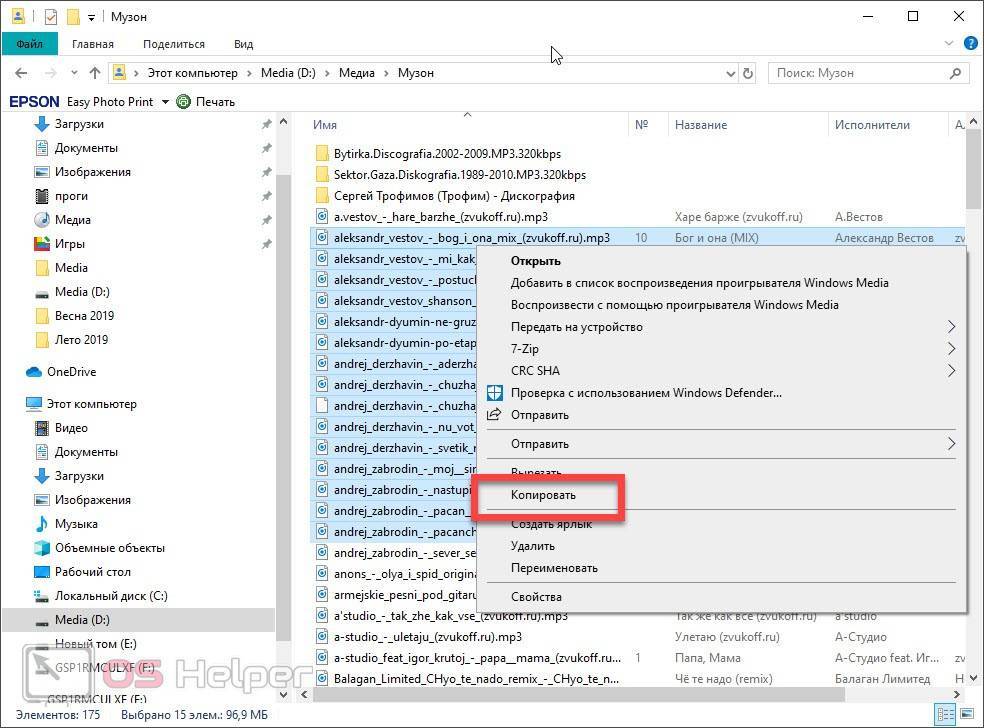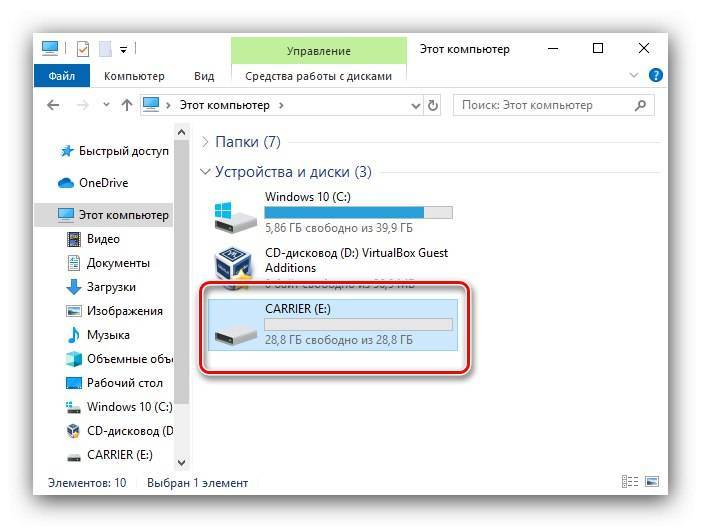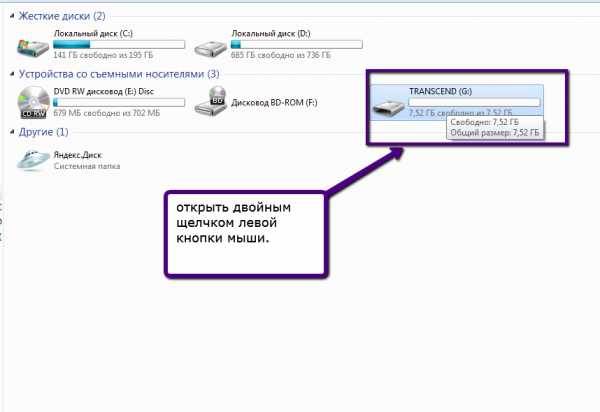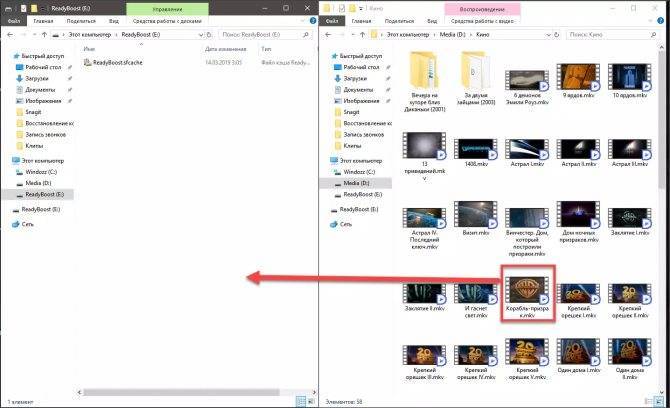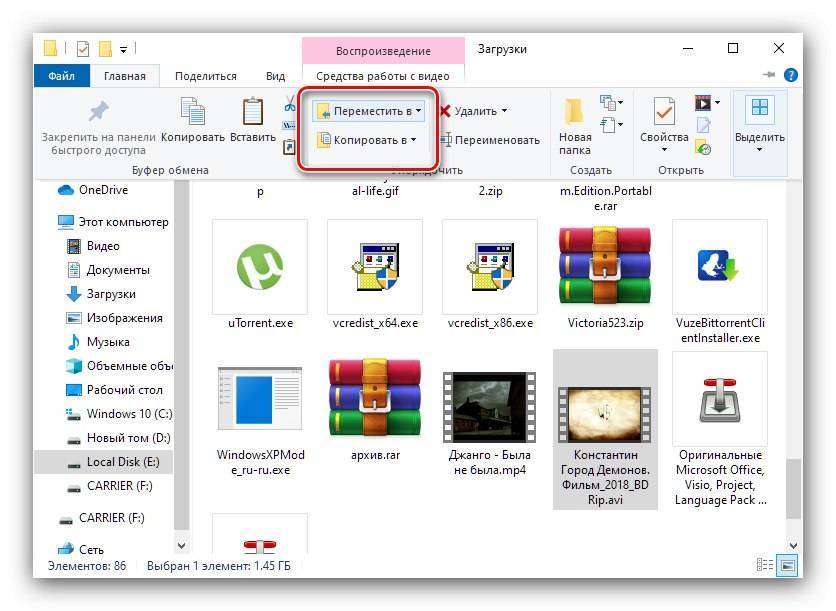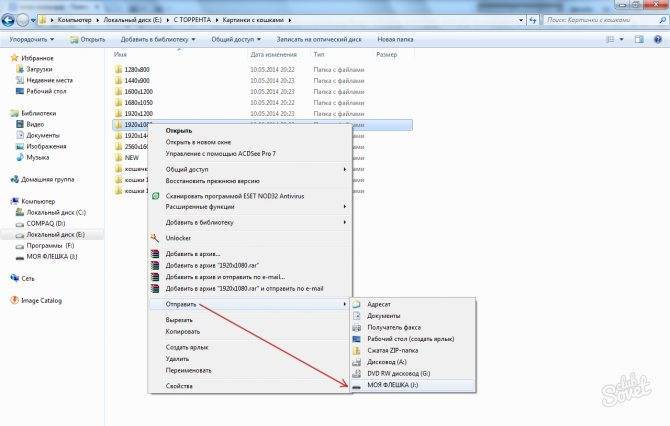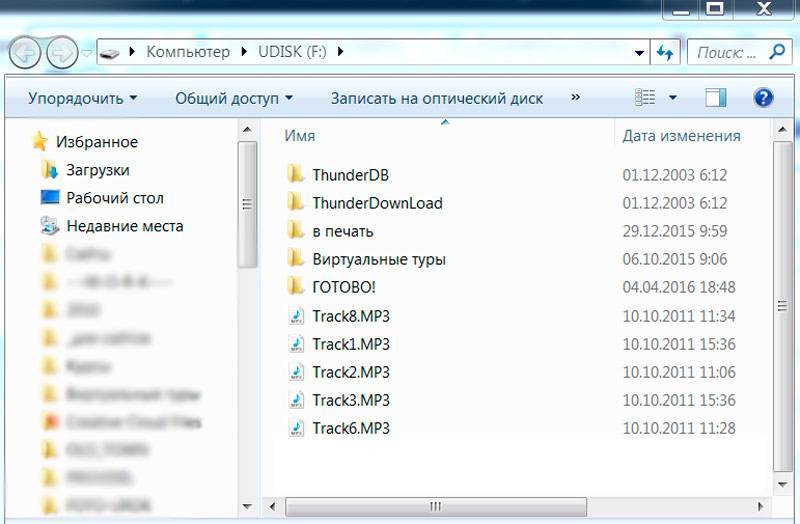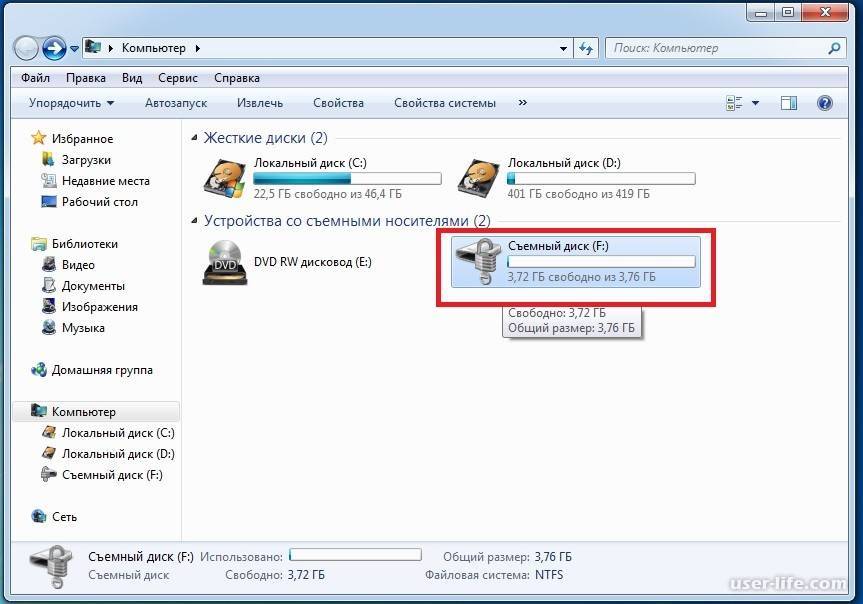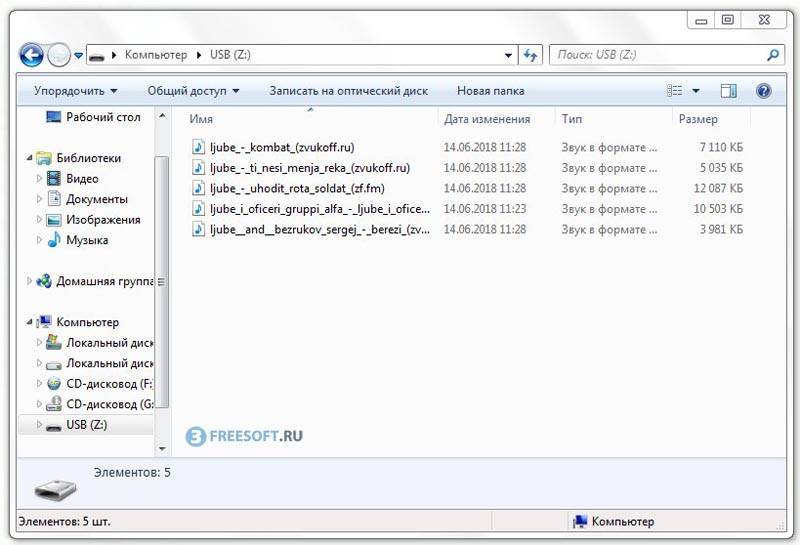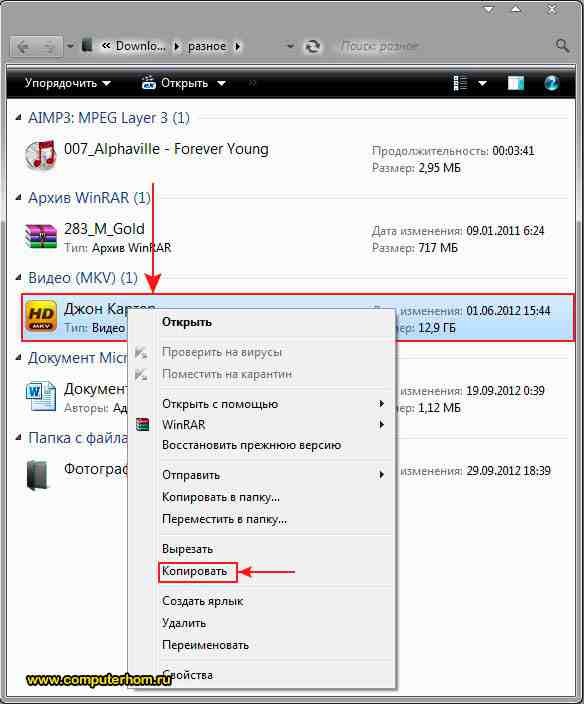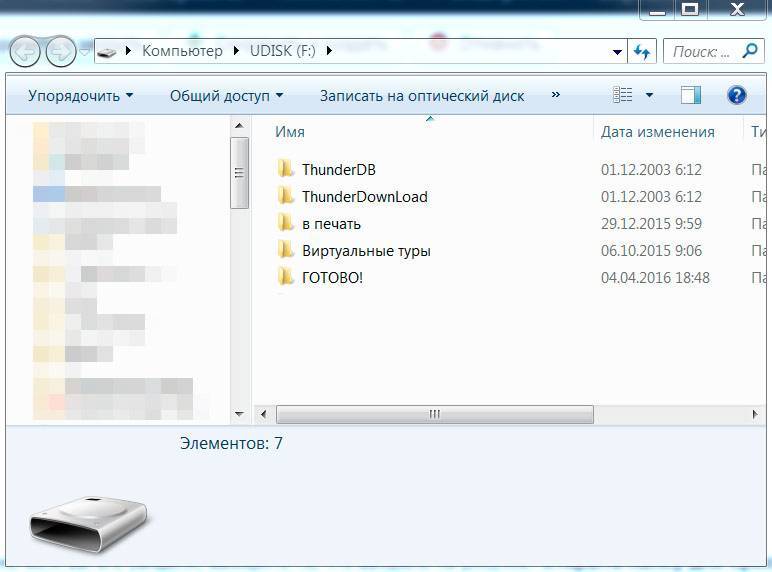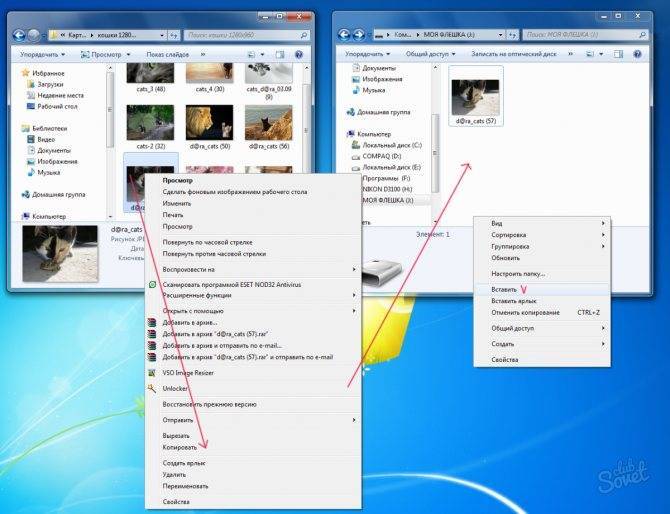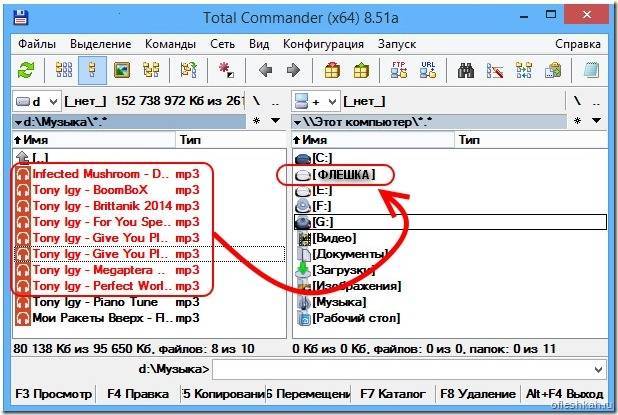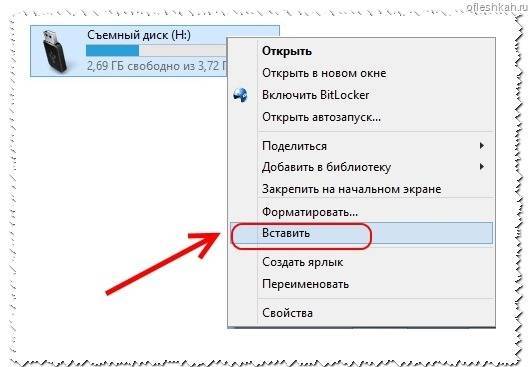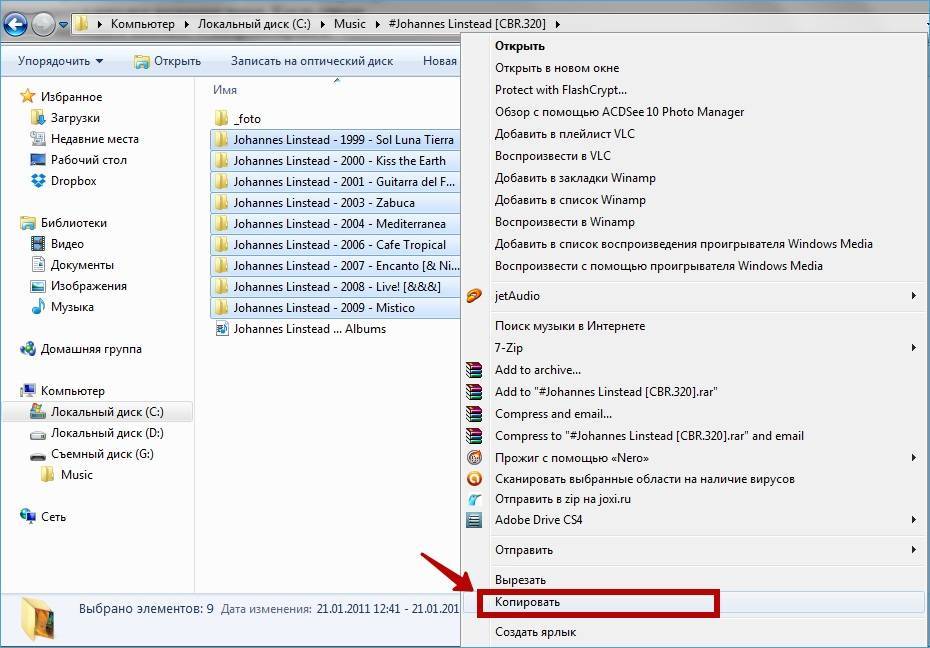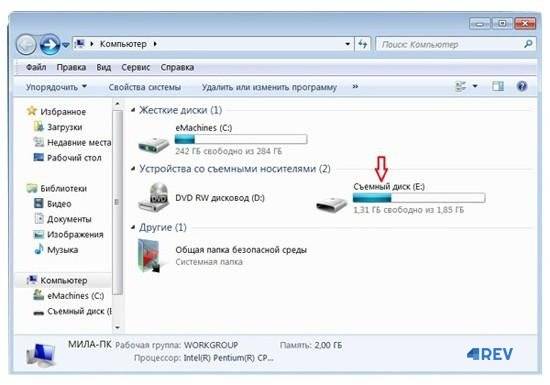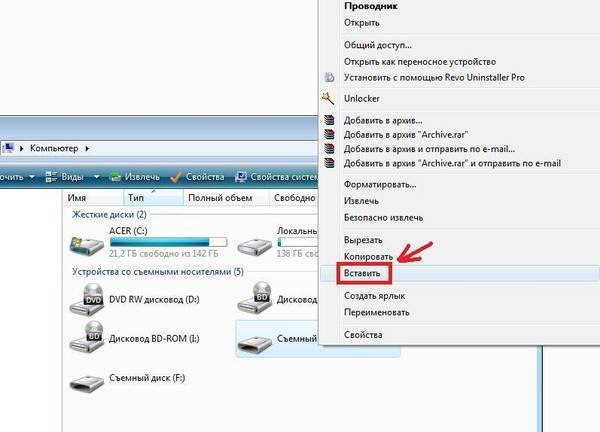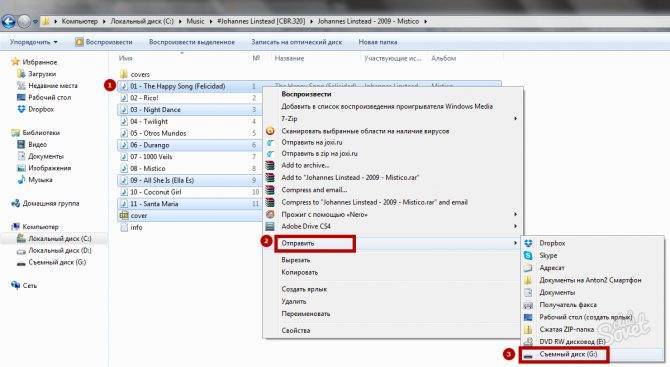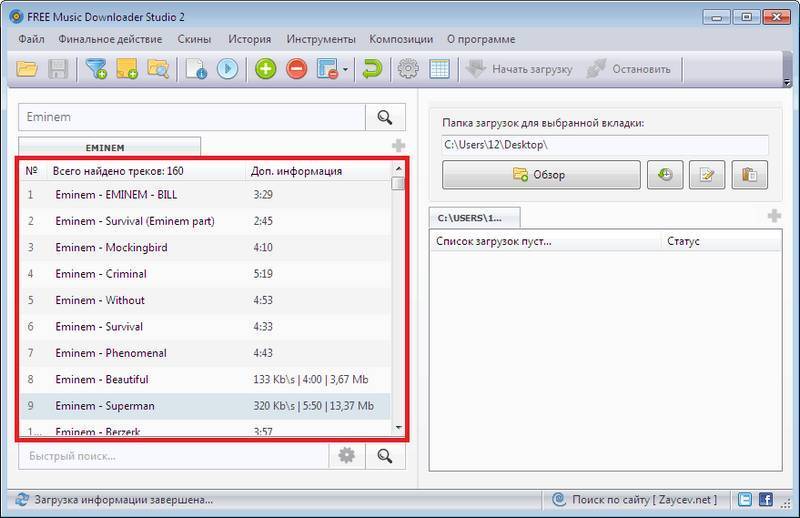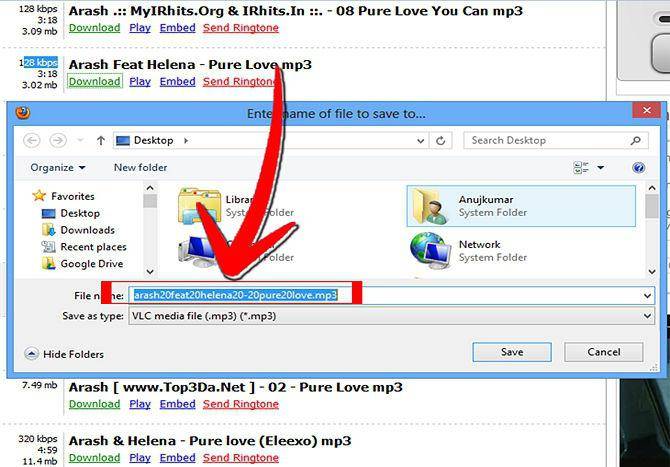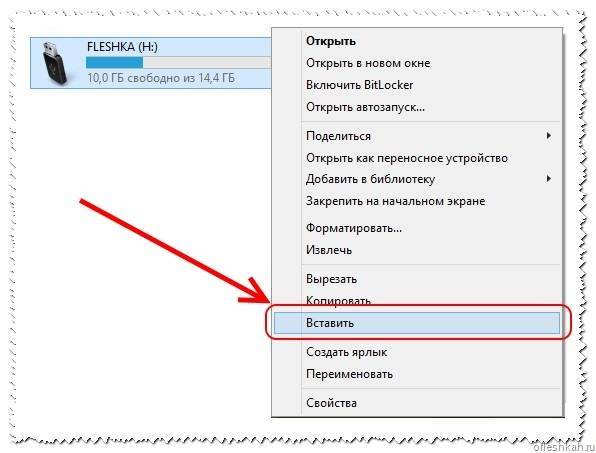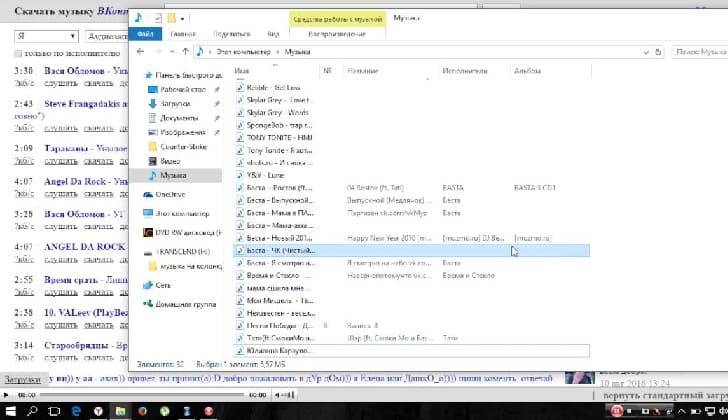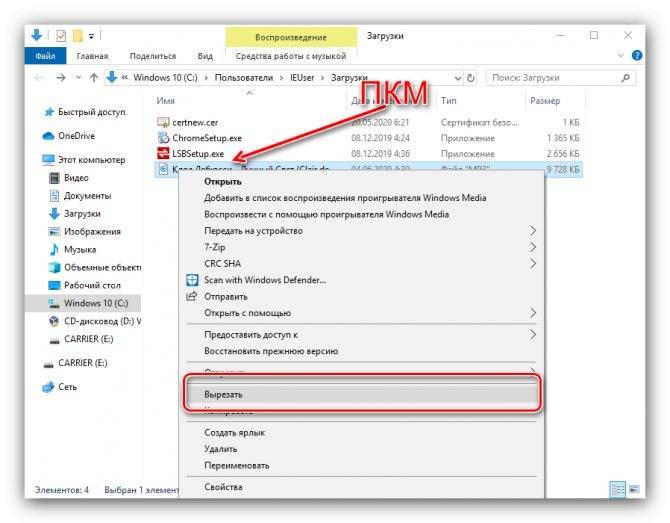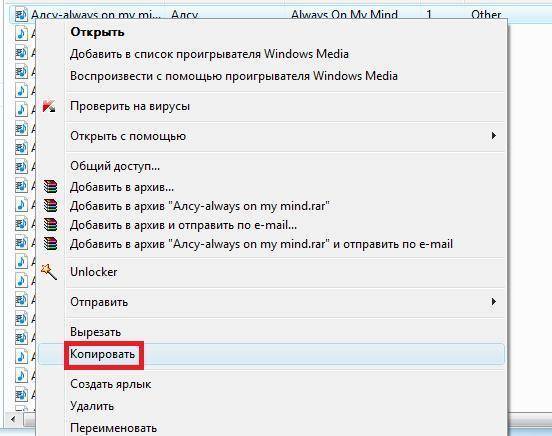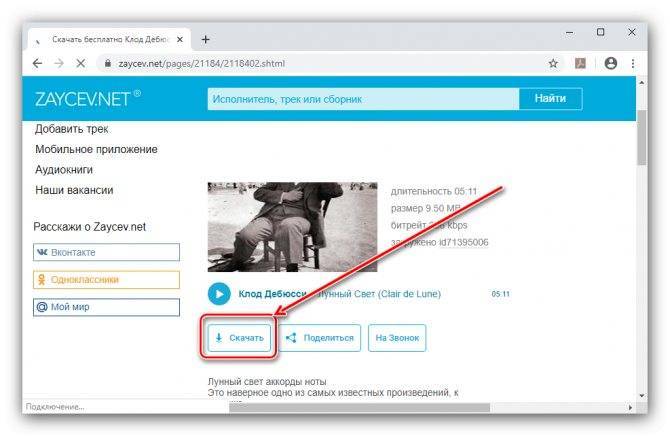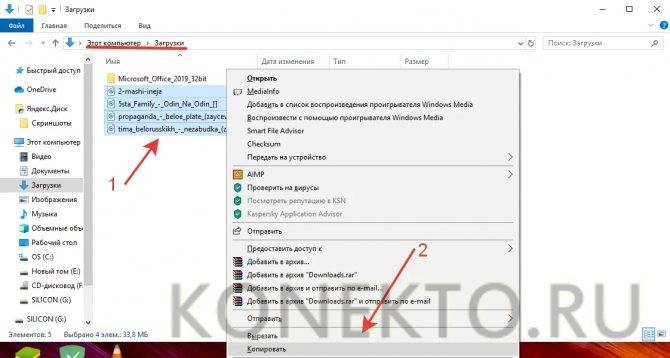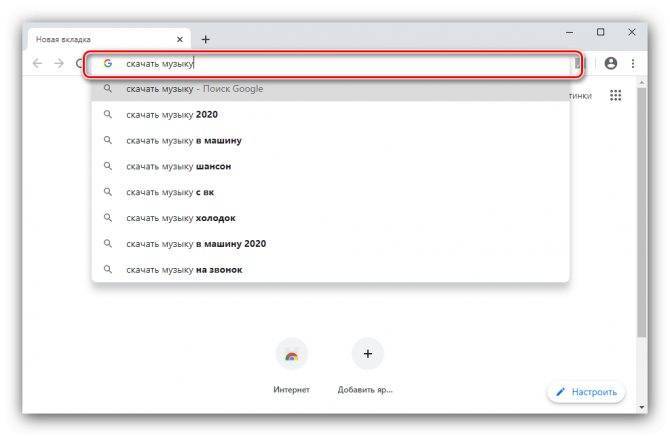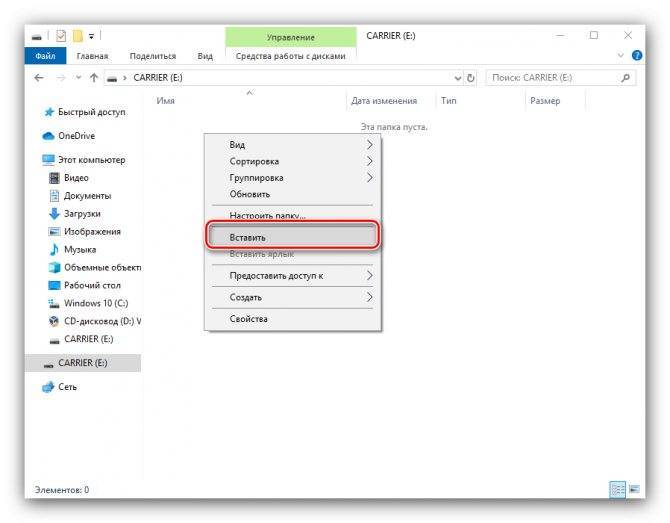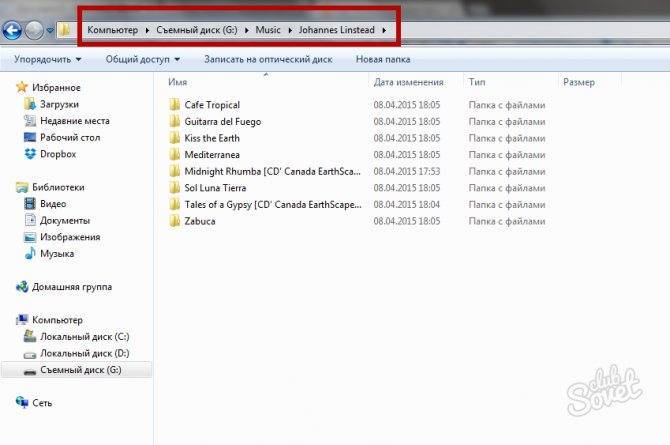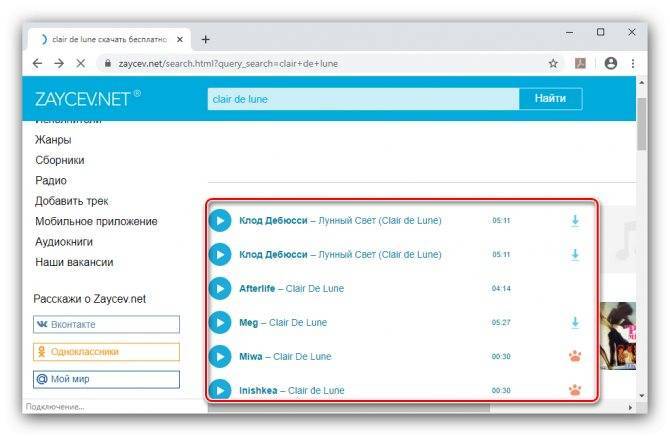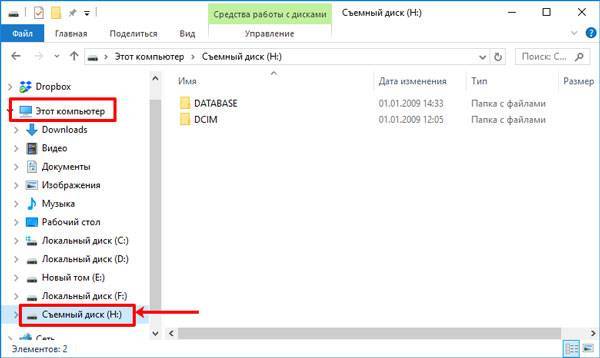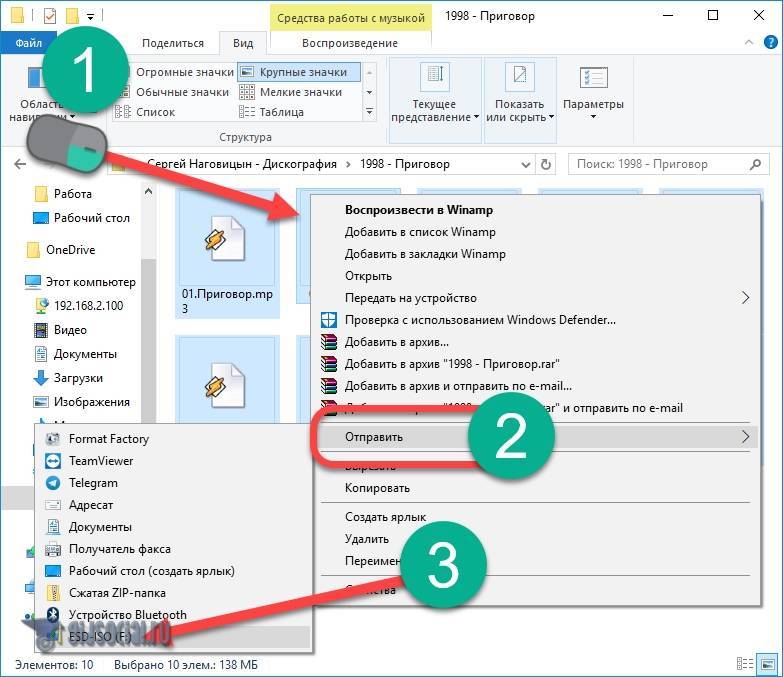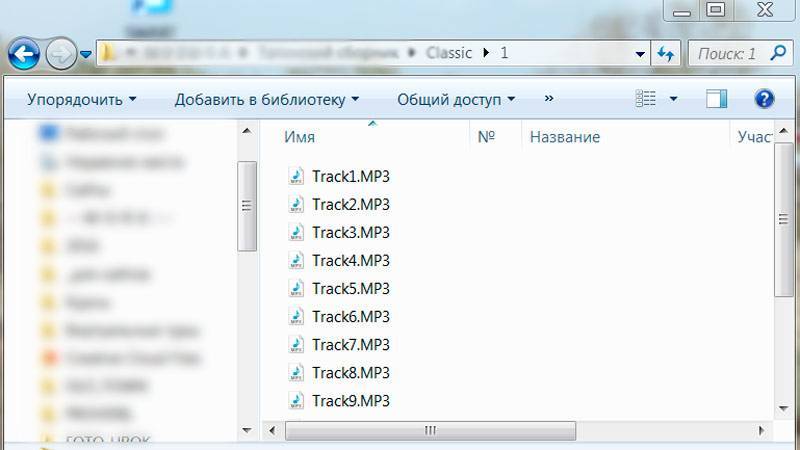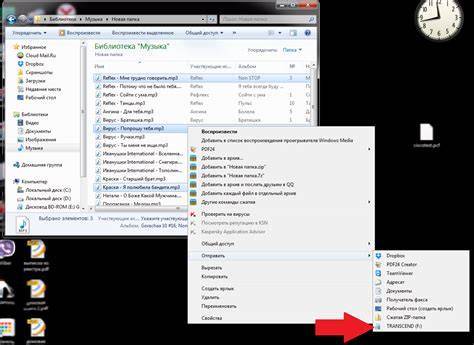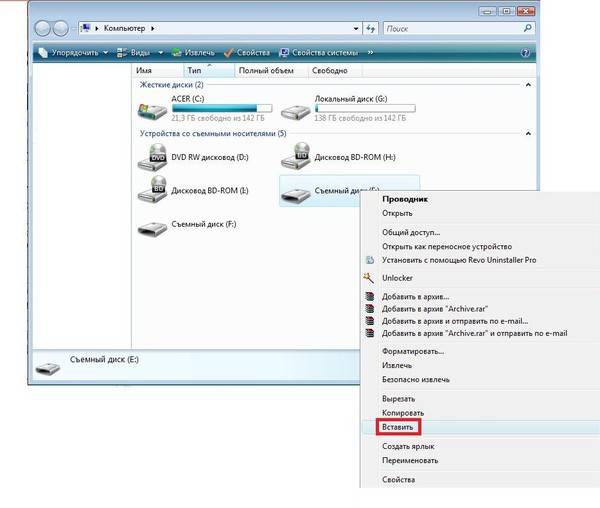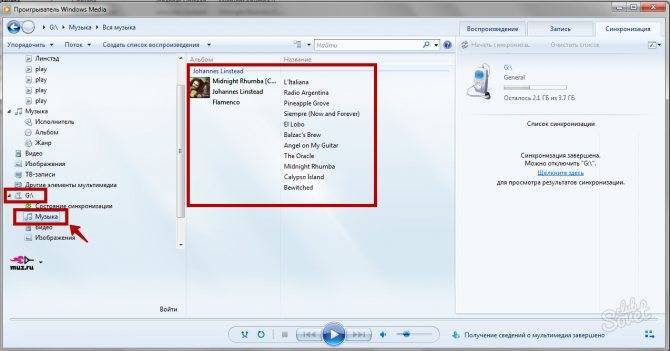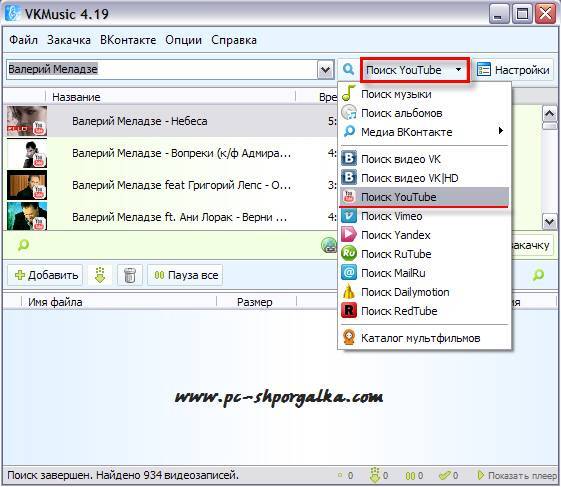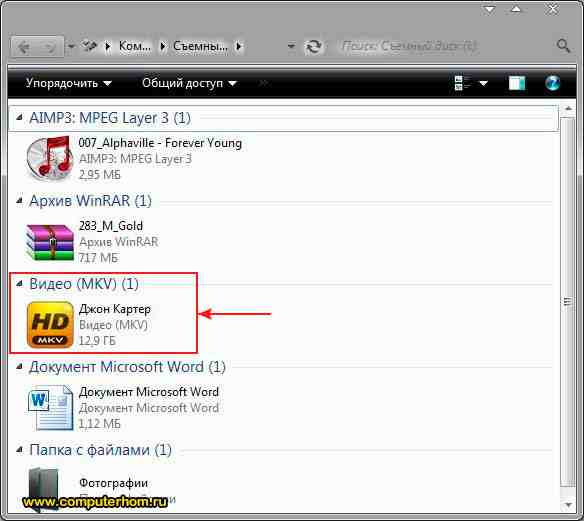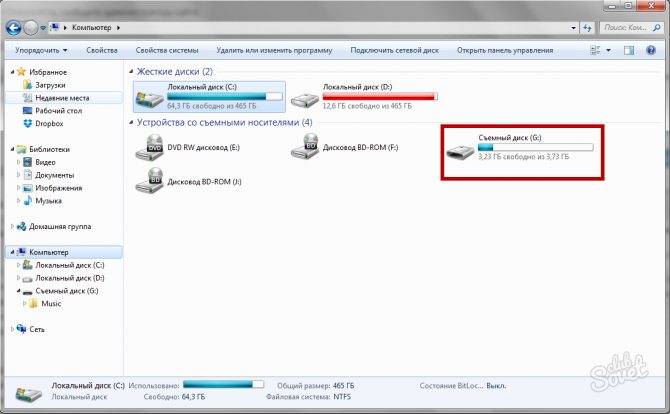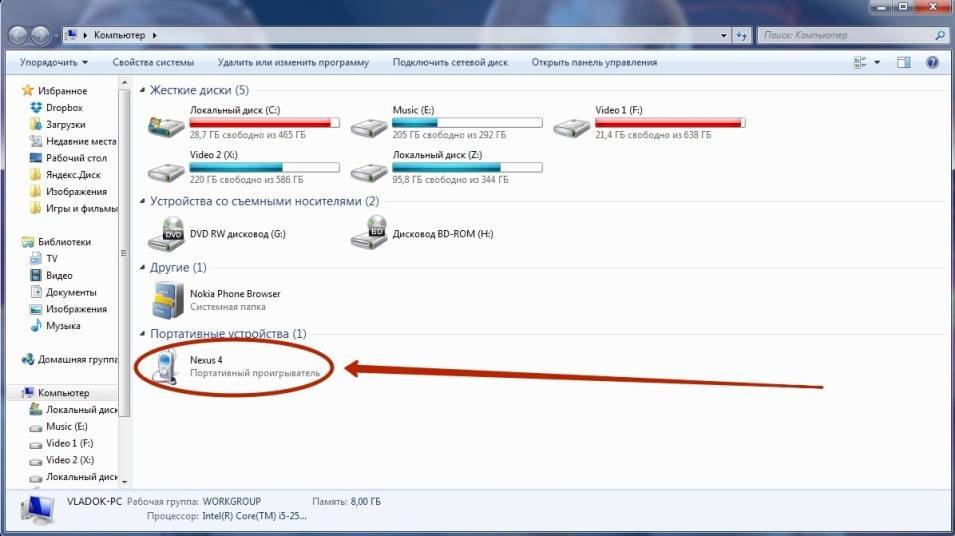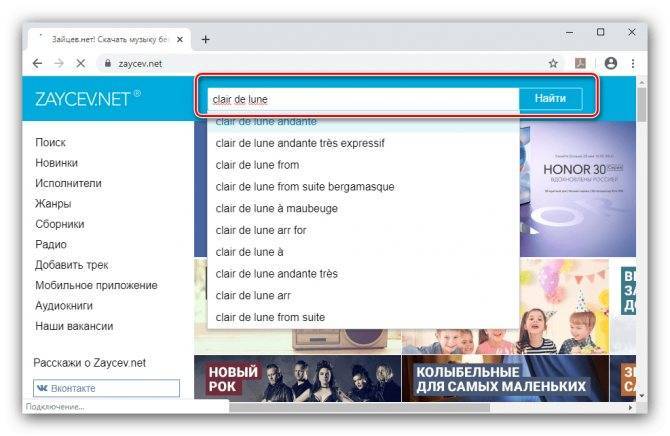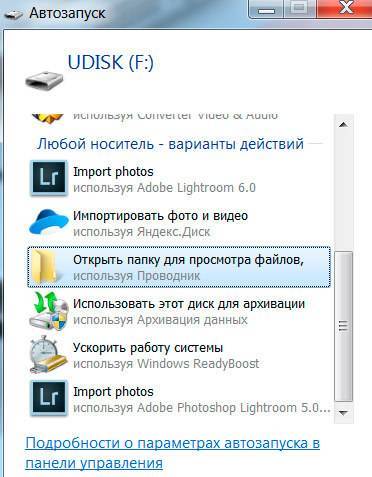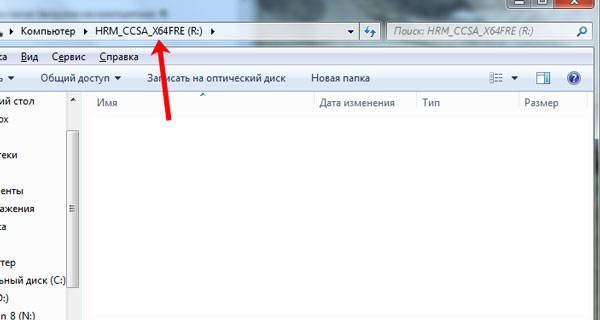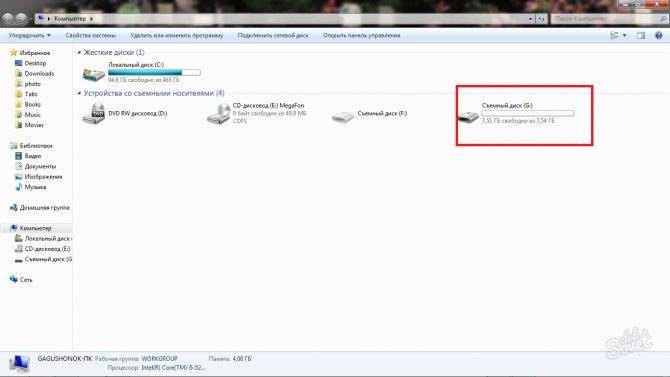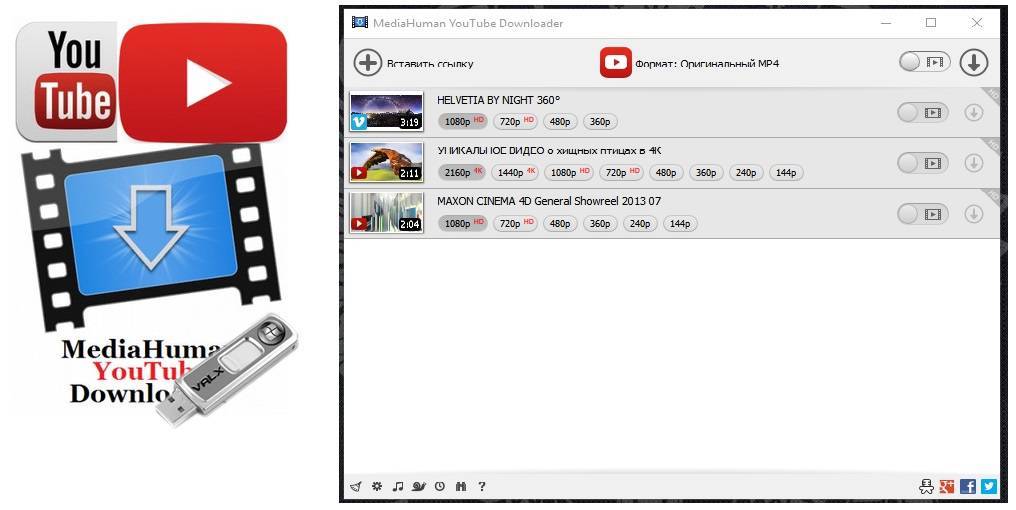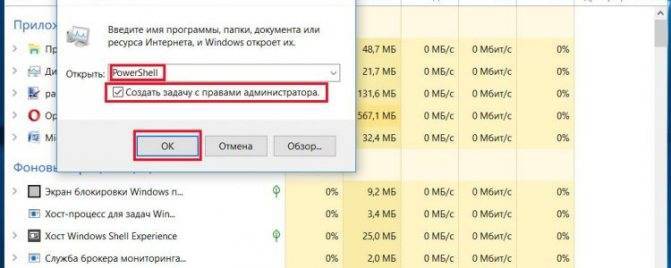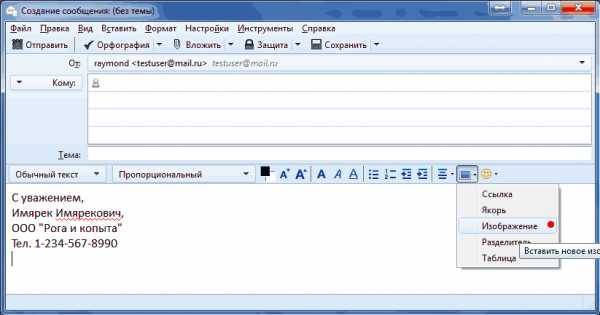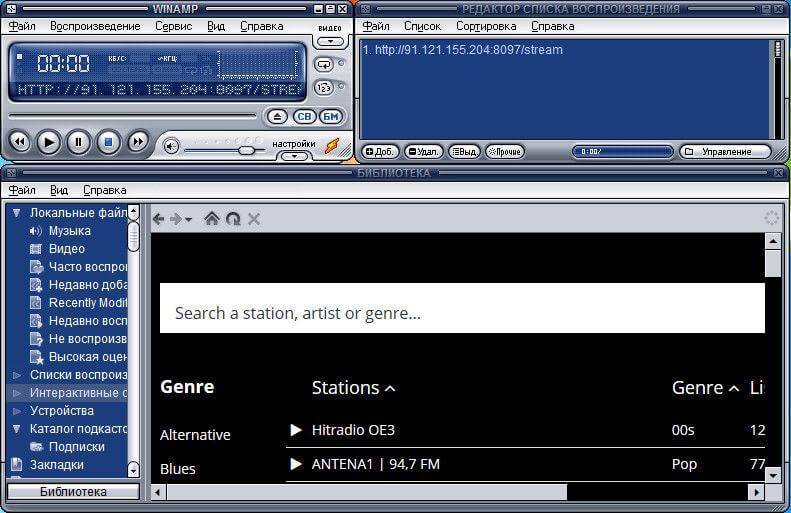Использование программ и расширений браузера
Первый способ загрузки песен на флешку — это скачивание их при помощи отдельных программ или надстроек для браузера и копирование с жесткого диска на внешний носитель.
VKMusic для Windows
Самая популярная и удобная программа — VKMusic 4 (http://vkmusic.citynov.ru/), которая быстро скачивается, устанавливается, легко используется и является полностью безопасной. После установки и запуска программы нужно зайти в раздел меню ВКонтакте и нажать кнопку «Сменить учетную запись». В появившемся окне ввести свои логин и пароль.
После входа в аккаунт через тот же раздел можно открыть свой список аудиозаписей, песни друзей, рекомендованные или популярные треки. Далее нужно назначить путь загрузки файлов, чтобы сразу сохранять музыку на флешку.
На вкладке «Общие» в разделе «Папки для сохранения» нужно нажать на пиктограмму папки в поле «Музыка» и выбрать подходящую директорию. Также можно настроить пути для видео и фотографий, если их тоже нужно сохранить.
После этого откройте имеющийся на странице ВК список песен или найдите любую другую композицию, введя запрос в поле поиска в главном окне программы. Каждую загружаемую позицию нужно добавить в закачку, нажав соответствующую кнопку. После этого можно будет увидеть, как программа скачивает трек с ВКонтакте.
Чтобы не грузить песни по одной, можно зажать клавишу Ctrl и выбрать сразу несколько пунктов списка. Сочетание Ctrl+A выделит все треки.
Расширение VK Saver
Данное расширение работает для браузеров Chrome, Firefox, Opera, которое позволяет качать песни прямо со страницы аудиозаписей на сайте ВКонтакте. Установить его можно двумя способами:
- скачав программу VK Saver для Windows (http://vksaver.co/), которая автоматически встроит расширение в любой браузер;
- загрузив вручную из магазина используемого браузера.
После установки дополнения и перезагрузки браузера на панели инструментов появится значок VK Saver, на который нужно кликнуть и указать путь для сохранения песен на флешку.
Затем перейдите в аудиозаписи на сайте. У каждого трека появится стрелка, при нажатии на которую расширение закачает композицию и сохранит в выбранной директории.
Кроме того, у каждой видеозаписи появится кнопка «Скачать» с выбором разрешения видео, при нажатии на которую файл также сохранится на компьютер.
Существуют расширения со схожей функциональностью: VK Music Saver (https://chrome.google.com/webstore/detail/vk-music-saver/inglpdjejkleleiikjkankoliodjihfd?hl=ru), VK Music Downloader (https://vk-music.biz/), помощник SaveFrom.net (http://ru.savefrom.net/) и др., они практически ничем не отличаются друг от друга —используйте любое.
Шаги
Метод 1
1
Вставьте SD-карту в компьютер. Вставьте ее в тонкий прямоугольный слот на корпусе компьютера.
- На многих компьютерах с Windows есть слот для SD-карт, но если его нет, купите кард-ридер.
- Если вы пользуетесь microSD-картой, купите кард-ридер для microSD .
2
Откройте меню «Пуск» . Для этого щелкните по логотипу Windows в нижнем левом углу экрана или нажмите клавишу ⊞ Win
В Windows 8 передвиньте указатель мыши в верхний правый угол экрана, а затем щелкните по значку в виде лупы.
3
Щелкните по значку . Он находится в нижней левой части окна «Пуск».
4
Откройте папку, в которой хранятся музыкальные файлы.
Например, если аудиофайлы хранятся в папке «Музыка», которая находится в папке «Документы», в Проводнике дважды щелкните по папке «Документы», а затем дважды щелкните по папке «Музыка».
Возможно, вам придется открыть несколько папок, чтобы перейти в нужную папку.
5
Выберите музыку, которую нужно скопировать. Зажмите левую клавишу мыши и проведите курсором над нужными музыкальным файлам, или зажмите Ctrl
Чтобы выделить все файл в текущей папке, нажмите Ctrl+A.
и щелкните по каждому нужному аудиофайлу. Также можно выделить папку, а не отдельные музыкальные файлы.
6
Перейдите на вкладку Главная. Она находится в верхнем левом углу окна Проводника.
7
Щелкните по Копировать или Переместить. Обе опции находятся в разделе «Упорядочить» на панели инструментов в верхней части окна Проводника.
- Опция «Копировать» создает дубликаты выбранных музыкальных файлов, которые переносятся на SD-карту, причем оригинальные файлы остаются на компьютере.
- Опция «Переместить» перемещает файлы на SD-карту, при этом оригинальные файлы на компьютере не сохраняются.
8
Нажмите Выбрать местоположение. Эта опция находится внизу выпадающего меню под опцией, которую вы выбрали («Копировать» или «Переместить»).
9
Прокрутите вниз и щелкните по имени SD-карты.
Возможно, вам придется развернуть раздел «Мой компьютер» или «Этот ПК»; для этого нажмите на стрелку рядом с разделом.
Оно отобразится в разделе «Мой компьютер» или «Этот ПК».
10
Щелкните по Копировать или Переместить. Кнопка, которая отобразится, зависит от выбранной опции («Копировать» или «Переместить»). Запустится процесс копирования/перемещения музыки на SD-карту.
11
Дождитесь, когда процесс будет завершен. Длительность процесса зависит от производительности компьютера и количества музыкальных файлов.
12
Извлеките SD-карту.
Возможно, вам придется щелкнуть по значку
, а потом щелкнуть по значку в виде большого пальца.
Для этого щелкните по значку в виде большого пальца в нижнем правом углу экрана, а затем нажмите «Извлечь». Теперь можно вытащить SD-карту из компьютера.
Метод 2
1
Вставьте SD-карту в компьютер.
Если на компьютере нет слота для SD-карт, купите кард-ридер; в случае microSD-карты, купите кард-ридер для microSD.
Вставьте ее в тонкий прямоугольный слот на корпусе компьютера.
2
Откройте Finder. Значок этой утилиты имеет вид синего лица и находится в доке. Откроется окно со списком папок.
3
Выберите музыку, которую нужно скопировать. Зажмите левую клавишу мыши и проведите курсором над нужными музыкальным файлам, или зажмите ⌘ Command и щелкните по каждому нужному аудиофайлу.
- Если вы не можете найти папку с музыкальными файлами, нажмите «Все файлы», чтобы просмотреть все файлы на компьютере.
- Значок музыкальных файлов представляет собой логотип iTunes на белом фоне.
4
Откройте меню Изменить. Оно находится в верхнем левом углу экрана.
5
Нажмите Копировать. Эта опция находится в выпадающем меню «Изменить».
6
Щелкните по имени SD-карты.
По умолчанию именем SD-карты является «No Name» (Без имени).
Вы найдете его в разделе «Устройства» в левой части окна Finder. Откроется окно с содержимым SD-карты.
7
Еще раз откройте меню Изменить и нажмите Вставить элементы. Так вы скопируете выбранные музыкальные файлы на SD-карту.
- Длительность процесса зависит от производительности компьютера и количества музыкальных файлов.
- Если вы собираетесь скопировать один музыкальный файл, нажмете «Вставить элемент».
8
Извлеките SD-карту. Для этого щелкните по значку в виде направленной вверх стрелки, который расположен справа от имени SD-карты в Finder. Когда процесс копирования музыкальных файлов будет завершен, извлеките SD-карту – аудиофайлы не будут утеряны или повреждены.
Как скачать музыку на флешку бесплатно
Уже было сказано о том, что на просторах интернета достаточно много аудиофайлов, которые находятся в свободном доступе. Вам не нужно ничего покупать, активировать, отправлять sms-сообщения и т. п. Если вы увидели подобного рода предложения, помните – это мошенники, и они на вас наживаются. Где найти материал? Тут все индивидуально, заметим только, что ресурсов на сегодняшний день более чем достаточно, и каждый найдет то, что ему нужно. Можно загружать музыку из социальной сети «ВКонтакте», но для этого вам потребуется специальный софт. Наличие антивирусной программы защитит вас от вирусов, которые нередко встречаются сегодня и в аудиофайлах.
Как открыть флешку на Андроиде планшете или телефоне
«Как открыть флешку на телефоне, там же нет ярлыка «Мой компьютер» и ничего похожего?» – удивитесь вы. Естественно, для этого нам нужен будет какой-нибудь файловый менеджер. У вас, скорее всего, есть какой-то простенький предустановленный менеджер файлов. Но если его нет, то нужно установить.
Сегодня популярными файловыми менеджерами на OS Android являются: «Файловый менеджер», «ES проводник», «Total Commander», «X-plore File Manager», «File Commander», «ASTRO» и другие. Их на самом деле очень много. Я, например, уже очень давно использую X-plore. Он полюбился мне еще со времен, когда на смартфонах популярной была операционная система Симбиан (Symbian OS). X-plore — удобный, функциональный и бесплатный менеджер. Что еще нужно?
X-plore — файловый менеджер
Дальше просто подключаете флешку к телефону и заходите в файловый менеджер. Там она отобразится со всем содержимым. Конечно совсем другой вопрос, со всеми ли файлами сможет работать смартфон? Это все-таки не компьютер. Но с основными сможет работать. Даже есть специальные программы для работы с таблицами Excel, но это настолько неудобно, что даже не знаю, для кого эти программы написаны.
Создание образа и дальнейшая его перезапись
Мы же переходим к образам диска. Что это такое я думаю вы уже поняли. Тот же диск, только в цифровом формате, предназначенном для обмена с друзьями, обмана компьютера, мол, что-то уже в него вставлено и так далее.
Вообще, любой образ можно просто перекинуть с компьютера на флешку без заморочек по тому же принципу, который я уже описал. Однако, есть и альтернативный метод.
Чтобы эта моя публикация была более полезной, я оставлю вам лишь видео на эту тему, которое позволит тем, кто торопится справиться с выполнением этой задачи быстрее. Другим я советую, конечно же, почитать публикацию. В ней подробно изложено все, что может пригодиться.
https://youtube.com/watch?v=_GU-07hp7VU
Рекомендую вам также скачать лицензионную версию этой программы Ultra ISO с сайта Allsoft. На любом ПК хранится слишком много важной информации, которой могут воспользоваться хакеры, чтобы со спокойной душой пользоваться пиратскими утилитами. Мне бы не хотелось, чтобы ваши личные данные были взломаны
Риски слишком велики.
Не забывайте также об антивирусниках. Они, конечно, вряд ли помогут от известных мошенников, которые работают в серьезных масштабах, но таких единицы, а интерес к чужим ПК сейчас огромен. Это очень легкий заработок. Фраза «Меня это никогда не коснется» уже не работает. Вы интересны всем.
Скачать неплохой антивирус можно все с того же сайта Allsoft. Мне, к примеру, нравится NOD32.
Вот и все. Не забывайте подписываться на мою группу Вконтакте. До новых встреч и удачи.
Если у вас один USB-порт
Зачастую у компьютера или ноутбука имеется сразу несколько USB-портов. Однако, большинство из них постоянно заняты различными периферийными устройствами. Так вот, если у вас свободен всего один разъем, мы будем копировать музыку на ПК, а оттуда уже на вторую флешку.
Делается это так:
- Сначала нам нужно создать папку на компьютере, куда будет временно сохраняться наша музыка. Для этого делаем правый клик в любом месте и из контекстного меню выбираем нужный пункт.

- Папка готова, открываем ее.
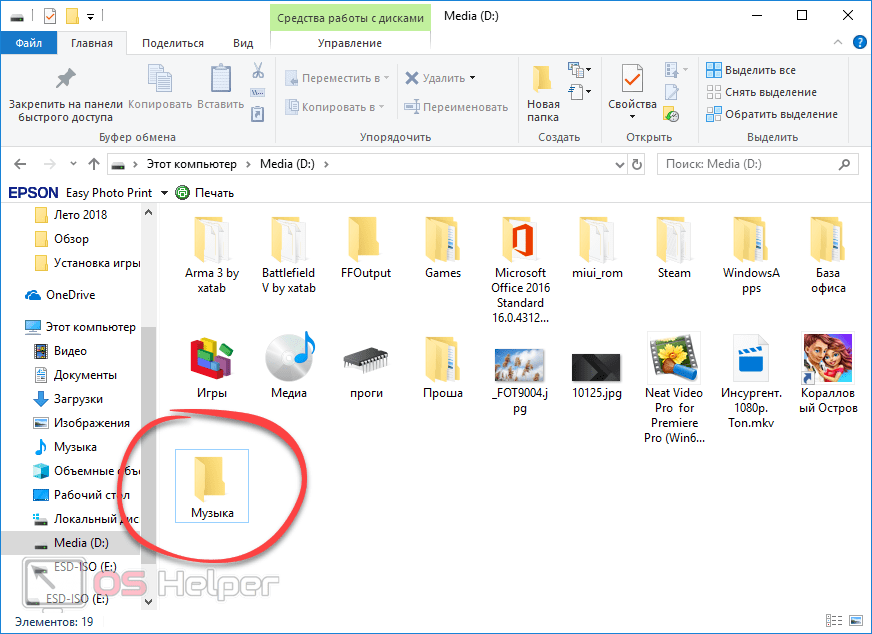
- Делаем правый клик на проводнике Windows и из контекстного меню выбираем запуск его второй копии.
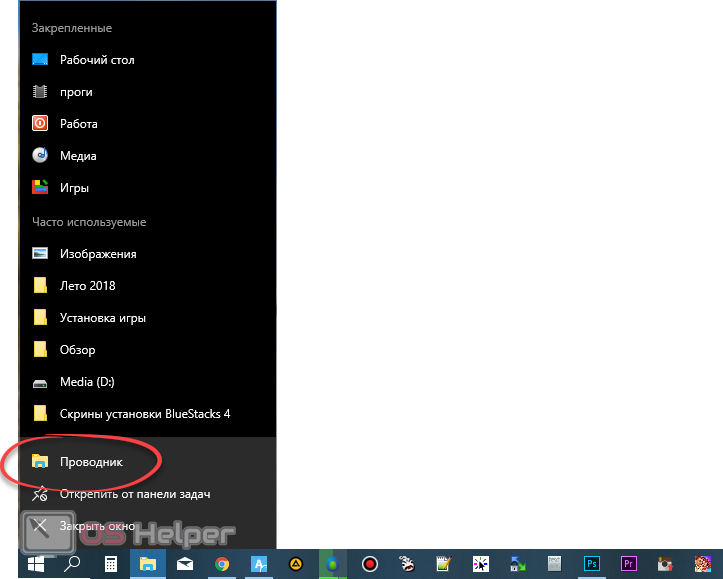
- Открываем нашу флешку. При этом она, конечно же, должна быть подключена к компьютеру.
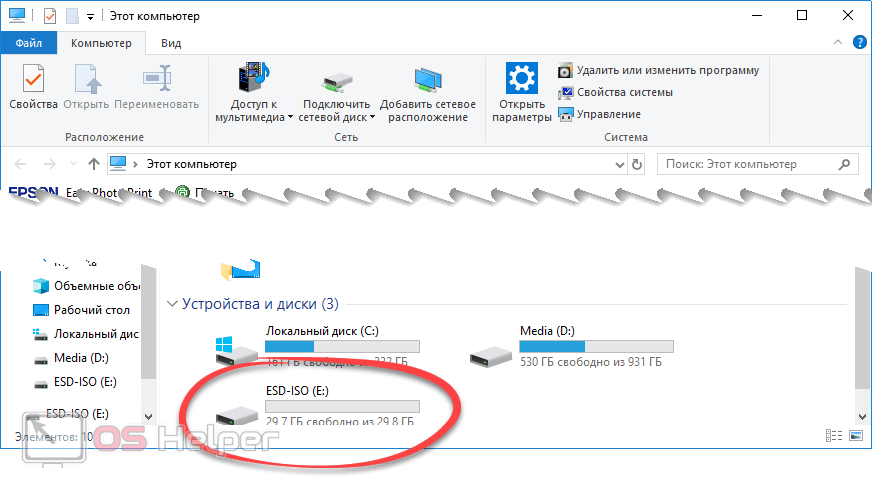
- Выделяем всю музыку, которая есть на флешке. Для этого можно просто растянуть рамку на все треки или воспользоваться сочетанием кнопок Ctrl+A. Когда это будет сделано, кликаем ПКМ по выделению и выбираем пункт копирования. Также это можно заменить комбинацией «горячих кнопок» Ctrl+C.
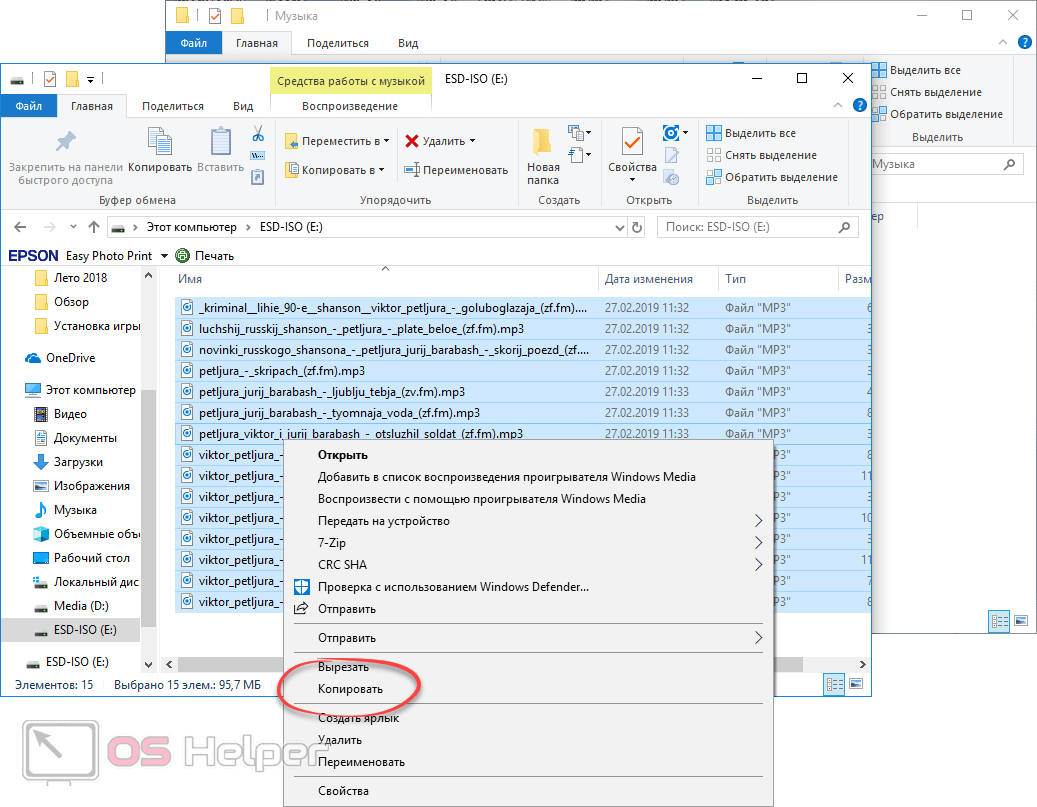
- Переходим к созданной нами папке на ПК и вставляем содержимое буфера обмена. Для этого можно, опять же, воспользоваться контекстным меню либо сочетанием кнопок Ctrl+V.
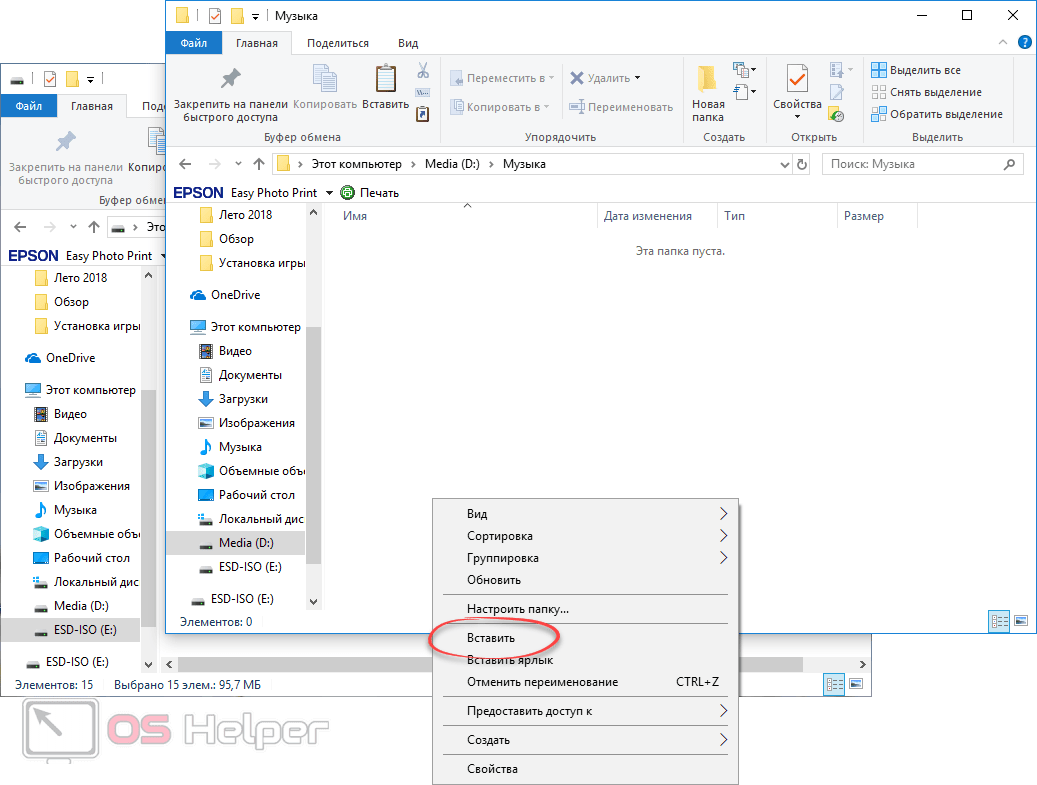
- Если треков много последует копирование, ход которого будет сопровождаться прогрессбаром в маленьком окошке. В нашем случае все произошло мгновенно и песни оказались на целевой флешке.
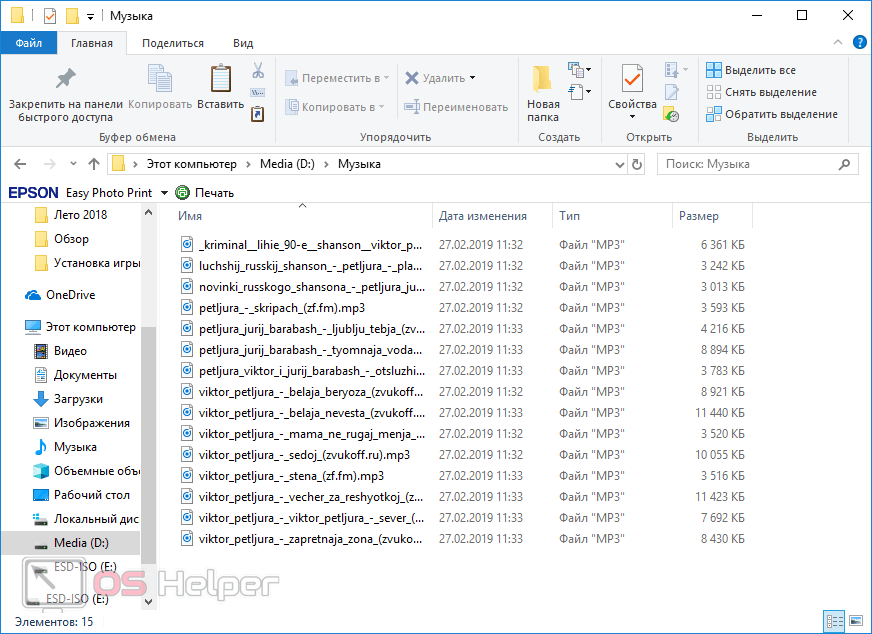
- Также в среде ОС «Виндовс» поддерживается режим Drag-and-drop, который позволяет нам просто перетащить любые файлы из одного места в другое.
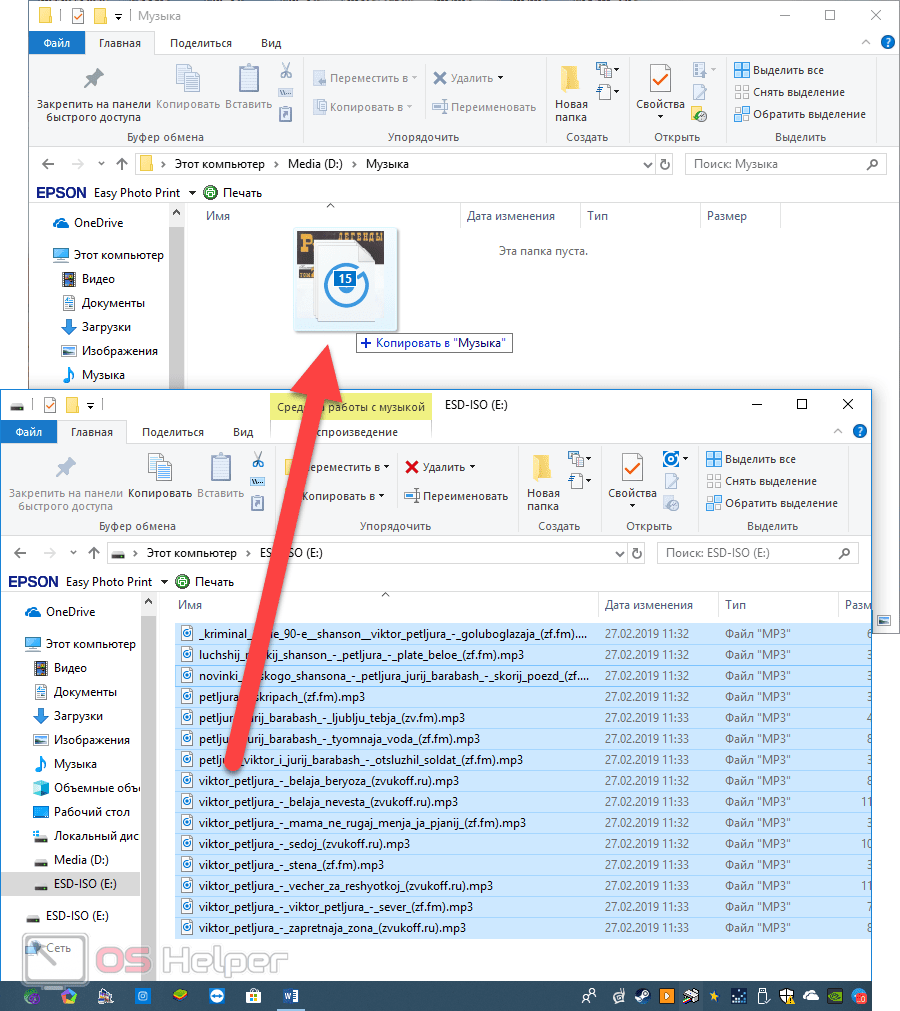
- Последний вариант переместить музыку с флешки на флешку – это использование контекстного меню, которое предусматривает отправку выделенных объектов на внешний накопитель.
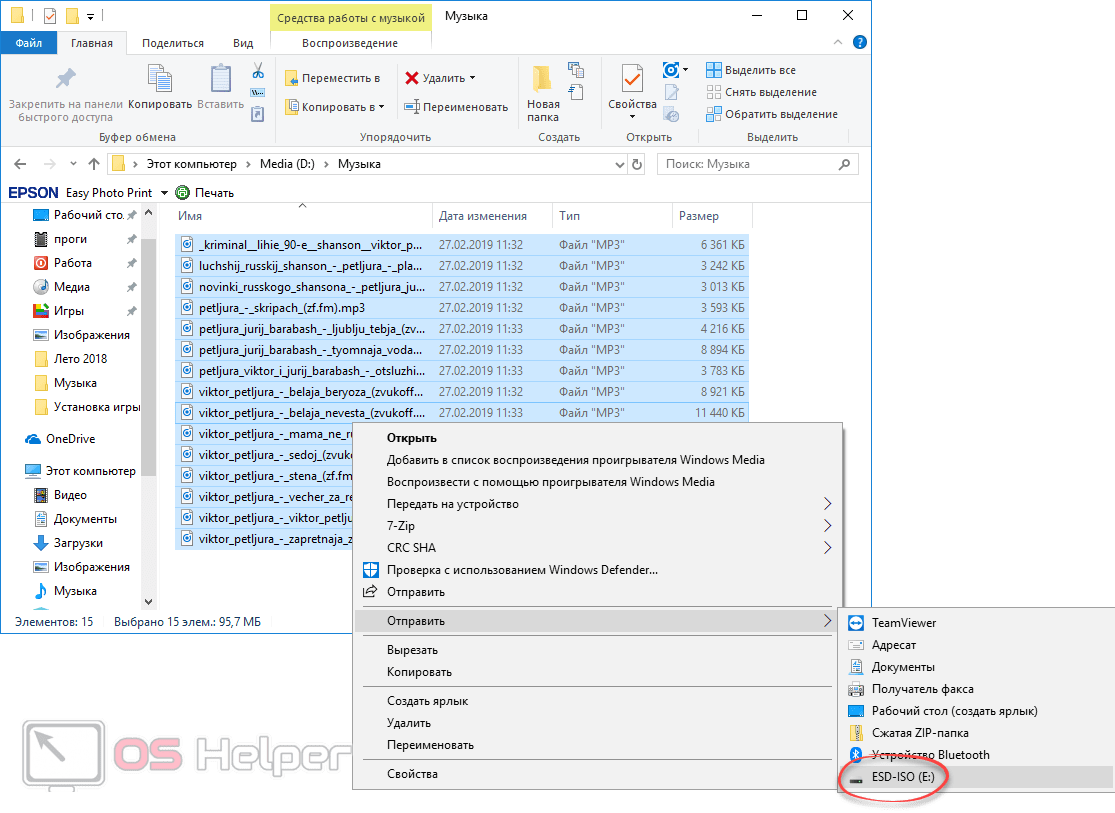
Подключение флешки
Для этого на своём компьютере нужно перейти в Проводник файлов. Зависимо от версии Windows, вам придётся запустить утилиту «Мой компьютер», «Компьютер» или нажать на жёлтую папочку на панели задач. В ней отображаются все подключённые диски как встроенные, так и внешние. Обычно можно увидеть три основных раздела: C, D, а также оптический привод. Буква, которая присваивается лазерному дисководу, автоматически определяется системой в зависимости от настроек, а также какие другие диски определены системой. Некоторые люди размечают память на большее количество разделов. Когда вы подключите свою флешку, она отобразится здесь же. Кроме того, ей автоматически будет присвоена своя буква.
Практически всегда при первом включении внешнего накопителя система выдаст окошко автозапуска, в котором спросит, что вы хотите делать с этим носителем. Могут быть предложены варианты воспроизведения медиафайлов, копирование фотографий, или же запустить проводник для просмотра всего содержимого. Выберете именно последний вариант. Если же это окошко не появляется, диск всё равно будет автоматически отображён в проводнике Windows.
Найдите свою флешку в проводнике устройства
Если у вас активирован автозапуск, то каждый последующий раз при подключении флешки к компьютеру будет автоматически запущено окно проводника, в котором можно увидеть все хранящиеся файлы. Если их там нет, отобразится пустая папка. Кроме того, в списки всех дисков вы сможете увидеть название своего накопителя. Обычно по умолчанию оно совпадает с названием производителя.
Как скачивать музыку из Вконтакте с сервисов
В интернете существуют онлайн сервисы, которые дают возможность бесплатно скачать аудио из контакта. Сервисов этих, конечно же, очень много, но мы рассмотрим самые популярные.
Сервис kissvk.com
Нашел еще один способ скачать музыку. Вам нужно зайти на сайт http://kissvk.com и нажать на кнопку «Войти и скачать музыку». Появится окно, где необходимо разрешить доступ в музыке ВК.
Чтобы она отображалась с данного сервиса и вы могли скачивать её, в настройках приватности надо поставить «Все пользователи» напротив пункта «Кто видит список моих аудиозаписей».
Сервис Music 7s
Ресурс в стиле нового ВК радует нас возможностью скачать любимые песни со своих страниц. Интерфейс в последнее время сильно изменился и имеет много разделов, связанных с музыкой Вконтакте. Давайте разберемся.
Заходим на https://music7s.live и видим много ссылок с описанием. Тут все ясно — описываются введенные на сервисе музыкальные разделы. Справа находятся комментарии, а вот слева то, что нам сейчас необходимо:
- Нажимаем на кнопку «Войти» слева вверху.
- Страничка обновится и появится Google капча, на которую нужно нажать и убедиться, что вы не робот. Далее нажимаем «Войти».
После разрешения жмём слева на ссылку «Мои аудиозаписи».
Теперь можно скачивать свою музыку по одной или пачками.
Помимо своей музыки на сервисе можно найти композиции друзей и групп, а также популярные и новинки.
На случай, большого количества песен на вашей странице, например около 2 тысяч, браузер может слегка подлагивать, потому что весь список будет грузиться на сайте.
Vrit.me
Это сервис, находящийся по адресу https://vrit.me/. Заходим на него и видим одну единственную кнопку «Запустить». Жмём по ней.
Откроются новые и популярные аудио. Может показаться, что это все, а вы хотели ведь скачать свою музыку. Но нет, тут все очень просто. Нажмите еще раз по кнопке «Запустить» и разрешите доступ к своей музыке.
Вот такой очень простой и понятный метод мы рассмотрели. Если по какой-то причине он у вас не работает или не нравится, то разберем еще несколько вариантов.
Vk-Save
После того, как вы зайдете на сервис https://vk-save.com/, там увидите список популярных в ВК композиций. Выше есть две вкладки «Популярное», то что вы видите в данный момент и «Моя музыка». Нажмите на второй вариант.
Тут необходимо вставить ссылку на группу или профиль, где музыка именно открыта для всех пользователей. Надо у себя в настройках приватности открыть аудио для всех, а затем скопировать в адресной строке ссылку на главную страницу своего профиля и вставить в поле на vk-save.
Первые шаги, или С чего начать?
Итак, после того как наша карта памяти окажется в нужном слоте, вы можете скидывать на неё всё, что захотите. Безусловно, перебрасывать можно не только те файлы, которые хранятся на вашем жестком диске, но и напрямик скачанные из интернета. В чём отличие, спросите вы? Второй способ экономит время, так как вам не требуется повторно копировать файл с винчестера на флешку
Единственное, на что рекомендуется обратить внимание, так это на установку такой полезной программы, как USB-security. Она нужна для того, чтобы обнаруживать угрозы на съемном носителе и удалять их
Если вы откажетесь от использования такого софта, то у вас должен быть надёжный антивирус, который перехватит вредоносный файл. А сейчас давайте перейдём к следующему шагу.

Для чего записывать на флешку музыку
Возможно, кто-то спросит, зачем это всё нужно, если песни можно слушать на компьютере или через интернет. Во-первых, интернет не всегда под рукой, особенно если вы отправляетесь в дорогу. Во-вторых, не у каждого есть доступ к скоростному подключению, но очень легко можно скачивать на флешку несколько любимых композиций и передать их другу или знакомому. В-третьих, это практически незаменимая вещь для водителей, поскольку на этот компактный носитель можно записать очень много музыки, а затем слушать её в дороге. Разобравшись с причинами, приступим к практической реализации поставленной задачи.
Как с ноутбука или компьютера скачать музыку на флэшку
Прежде чем скачать любимые песни на флэшку, нужно установить, на каком устройстве вы будете ее использовать в дальнейшем. Казалось бы, какая разница? Дело в том, что устройства, воспроизводящие аудио записи, читают накопители с файловой системой fat32, в то время как некоторые флэшки отформатированы под систему nfts.
Избежать проблем с чтением файлов, после того, как вы успели накачать песен и уехать в путешествие, можно, если предварительно проверить флэшку и, при необходимости, отформатировать ее.
Делают это так:
- откройте «мой компьютер», найдите подключенную флэшку;
- нажмите правой клавишей мыши, найдите опцию «форматировать», кликните на нее;
- выберите fat32 и подтвердите форматирование.
Следующий важный шаг, который нужно сделать перед тем, как скачать музыку, — убедиться, что скачать вы собираетесь ее в формате mp3. Файлы такого типа читает большинство считывающих устройств.
Если по какой-то причине формат у музыки другой, сделайте следующее:
- поищите ее в формате mp3;
- выполните конвертацию существующего файла с помощью онлайн сервисов.
Подготовительный этап на этом не заканчивается. Переносить музыку будет удобнее, если вы соберете их в одной или нескольких папках и скачивать будете вместе
В противном случае вам придется прыгать по нескольким папкам, теряя время, а порой и забывая что-то важное
После завершения подготовки переходим к самому процессу скачивания.
Ручной метод
Первый, самый распространенный метод — вручную переместить аудиозаписи с одного устройства на другое.
Для этого:
- вставьте флэшку в разъем компьютера или ноутбука;
- перейдите в папку с подготовленными мелодиями;
- выделите аудиофайлы, нажмите «копировать» или ctrl+c;
- перейдите на флэшку, правой клавишей мыши нажмите «вставить» (ctrl+v). Скорость копирования зависит от количества песен, веса файлов, скорости работы устройств;
- убедитесь, что вам удалось перекинуть все файлы с музыкой, и они читаются.
Total commander
Загрузить музыку можно через total commander. В этом случае у вас перед глазами, с одной стороны будет находиться источник, с которого вы скачивайте песни, с другой — содержимое флэшки.
Windows media player
Другой принцип действует, если вы решили перекачать музыку с пк на флэшку через приложение windows media player:
- откройте проигрыватель;
- выберите альбом с музыкой, который хотите скачать;
- откройте вкладку «синхронизация» и перетащите в нее альбом. Чтобы скачать мелодию, можно нажать на нее правой клавишей мыши и также нажать «синхронизация»;
- подключите флэшку;
- нажмите «синхронизировать».
Использование Cardreader
Если при попытке скидывания музыки вы получили сообщение о том, что на съёмном диске недостаточно свободного места, то это явный сигнал к тому, что нужно освободить память. Руководствоваться нужно тем, какого именно объема вам не хватает. Если это 100 мегабайт, то удалить нужно ровно столько же, хотя опять же вы можете удалить полностью всё, если там нет важных файлов. Ну вот, теперь процесс пошел
Обратите внимание: из-за повреждённых портов могут появляться самые различные ошибки. В этом случае лучше всего использовать «Кардридер». Вставьте его в порт через специальный переходник
А дальше уже — вашу флешку. Сам процесс не сильно отличается от обычого копирования музыки из интернета. Дождитесь окончания загрузки, прерывать процедуру не рекомендуется, так как можно повредить важные сектора, вследствие чего устройство, вообще, будет работать неправильно. Кстати, еще один интересный момент, который поможет сэкономить вам время. Аудиофайлы совсем не обязательно скидывать с накопителя на компьютер и только потом слушать, это можно делать непосредственно со съёмного диска. Что касается игр, то их желательно сбрасывать на винчестер, так как множество флеш-карт имеют низкую скорость
Вставьте его в порт через специальный переходник. А дальше уже — вашу флешку. Сам процесс не сильно отличается от обычого копирования музыки из интернета. Дождитесь окончания загрузки, прерывать процедуру не рекомендуется, так как можно повредить важные сектора, вследствие чего устройство, вообще, будет работать неправильно. Кстати, еще один интересный момент, который поможет сэкономить вам время. Аудиофайлы совсем не обязательно скидывать с накопителя на компьютер и только потом слушать, это можно делать непосредственно со съёмного диска. Что касается игр, то их желательно сбрасывать на винчестер, так как множество флеш-карт имеют низкую скорость.
Заключение
Обратите внимание на то, что форматировать съёмный диск можно в нескольких форматах. Используйте тот, который больше подходит вам, например NTFS или FAT. В некоторых случаях это позволяет на порядок увеличить скорость чтения, следовательно, музыка будет копироваться немного быстрее, это же касается и удаления
Теперь вы знаете, как скачать на флешку музыку. Согласитесь, ничего сложного в этом процессе нет. Главное — это ничего не покупать и не накачать вирусов, так как это может испортить вашу операционную систему. Что касается оптимальных объёмов съемного диска под аудиофайлы, то тут нет смысла что-либо советовать. Кому-то достаточно 2 гигабайт, а для некоторых меломанов и 32-х будет мало. Ну вот, пожалуй, и всё, что можно сказать на эту тему. Всё предельно просто. Но если вы только начинаете пользоваться ПК, то отнеситесь к каждому пункту с особым вниманием, и будет вам счастье. А если с первого раза не получилось, то не поленитесь повторить
В некоторых случаях это позволяет на порядок увеличить скорость чтения, следовательно, музыка будет копироваться немного быстрее, это же касается и удаления. Теперь вы знаете, как скачать на флешку музыку. Согласитесь, ничего сложного в этом процессе нет. Главное — это ничего не покупать и не накачать вирусов, так как это может испортить вашу операционную систему. Что касается оптимальных объёмов съемного диска под аудиофайлы, то тут нет смысла что-либо советовать. Кому-то достаточно 2 гигабайт, а для некоторых меломанов и 32-х будет мало. Ну вот, пожалуй, и всё, что можно сказать на эту тему. Всё предельно просто
Но если вы только начинаете пользоваться ПК, то отнеситесь к каждому пункту с особым вниманием, и будет вам счастье. А если с первого раза не получилось, то не поленитесь повторить