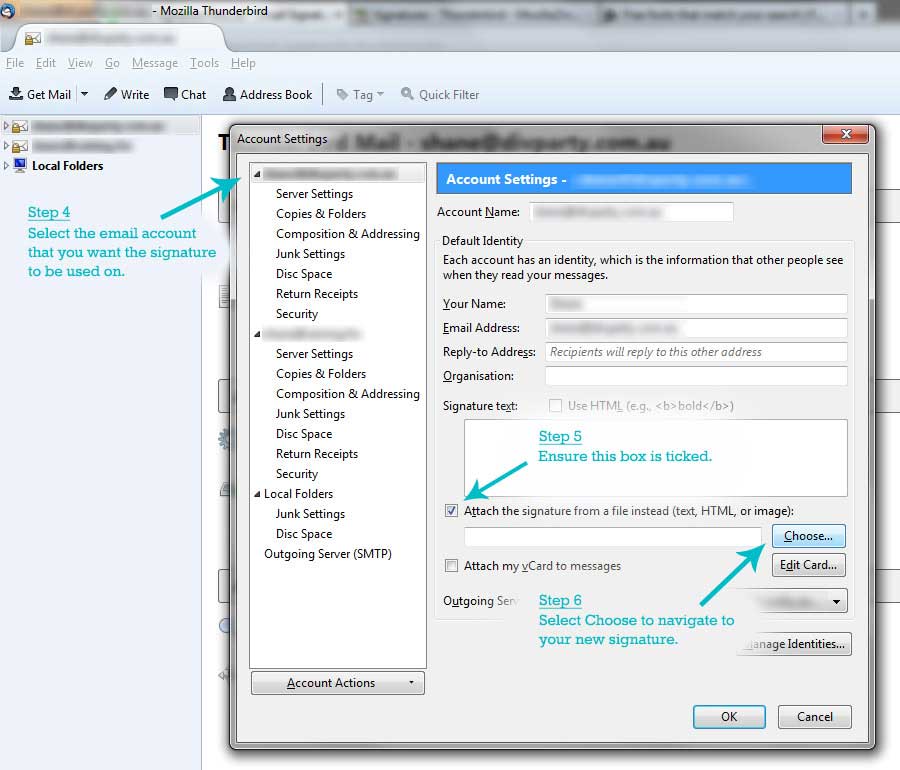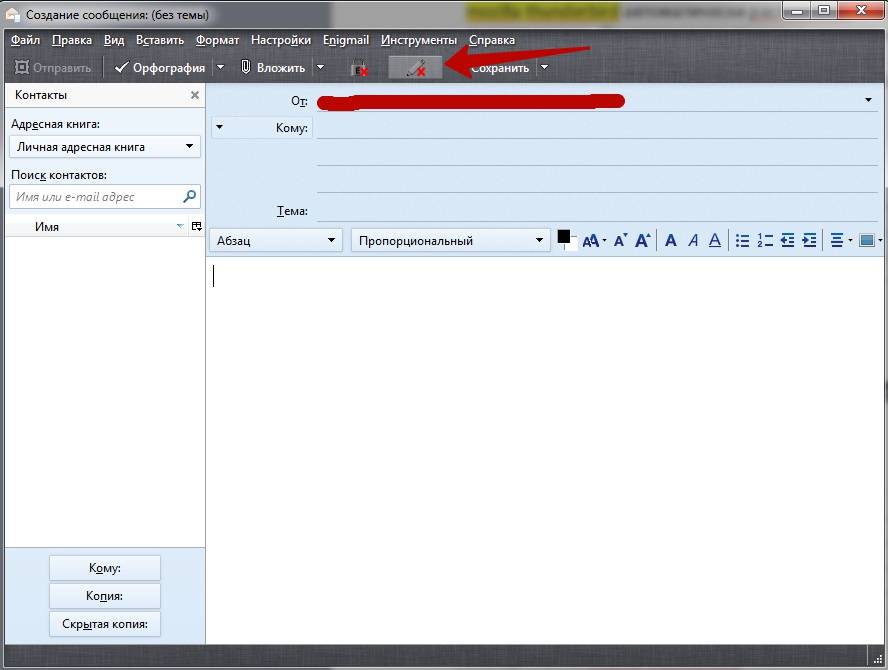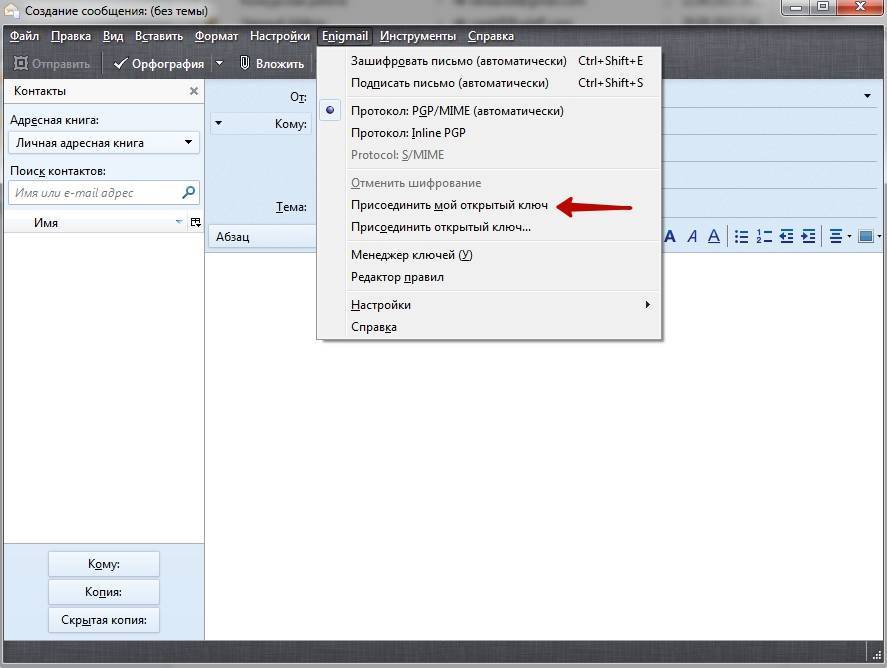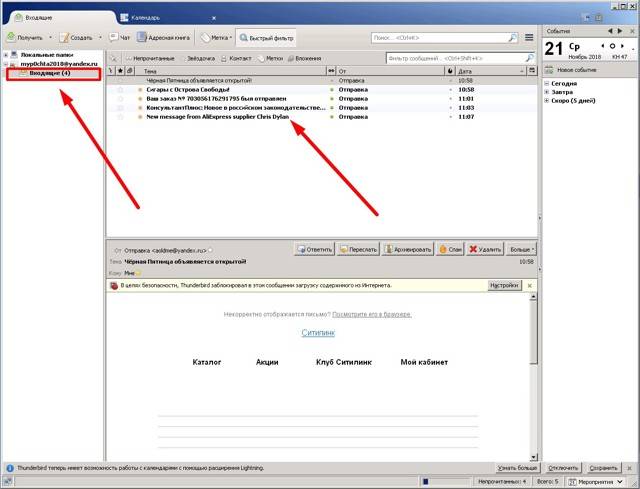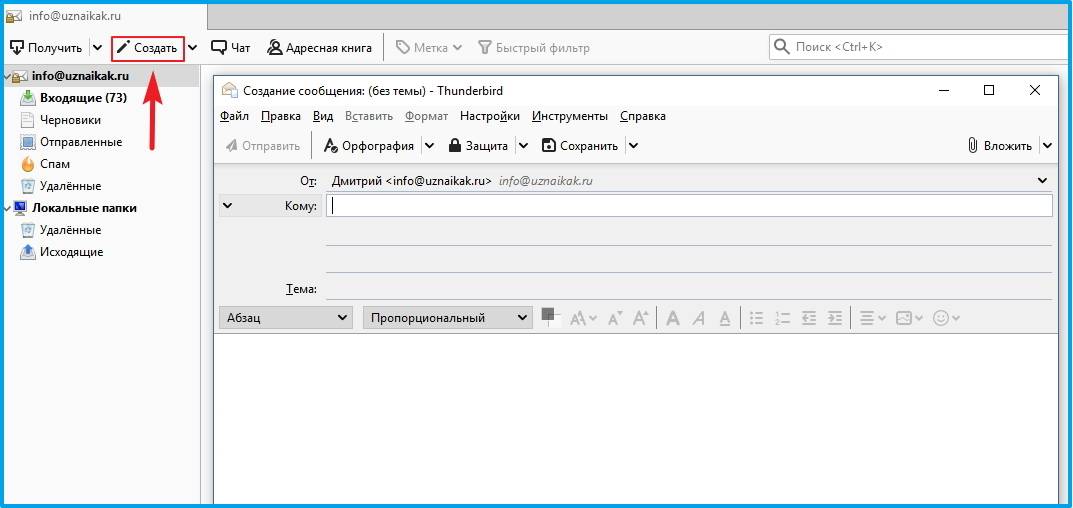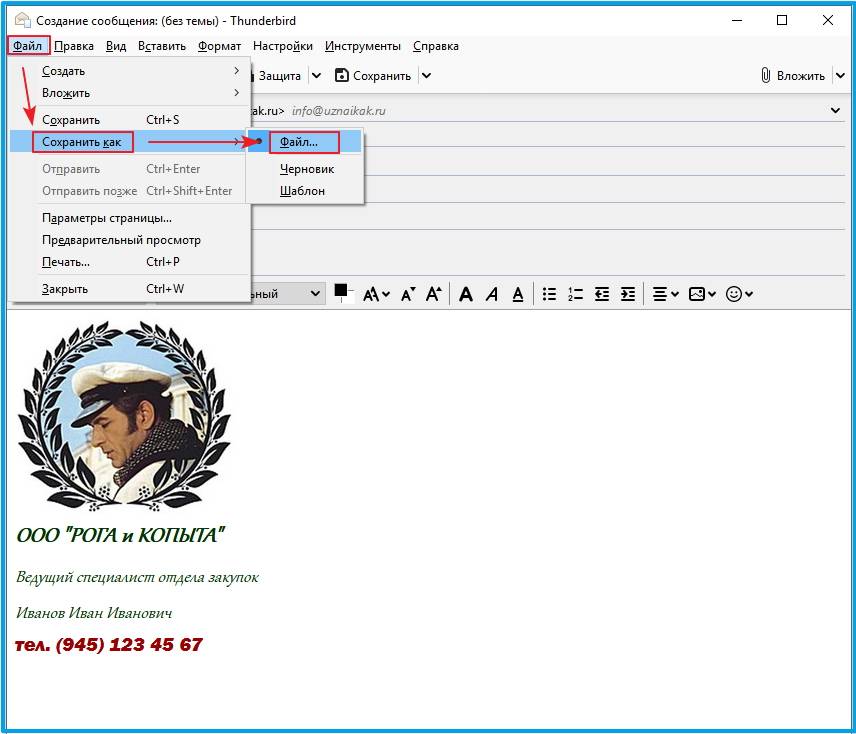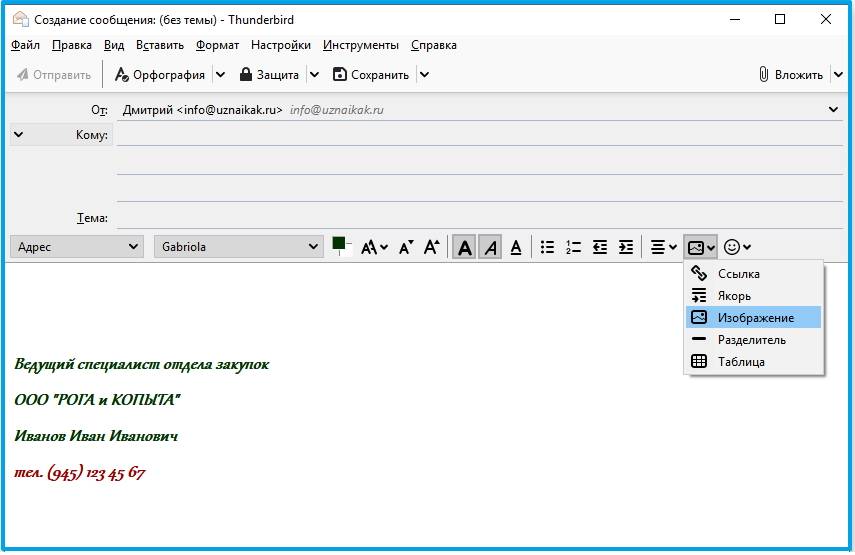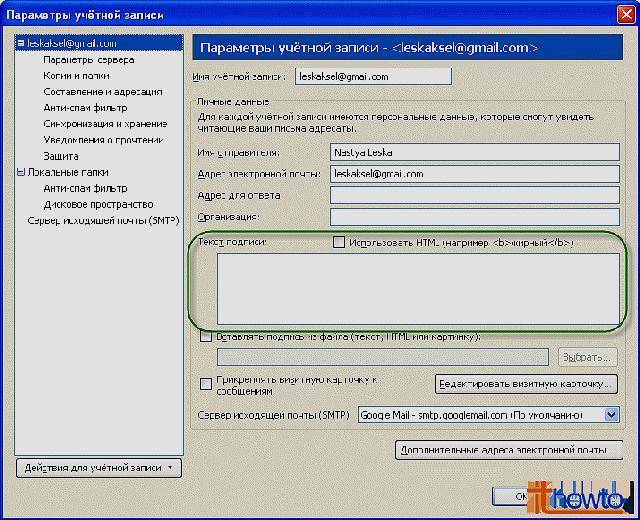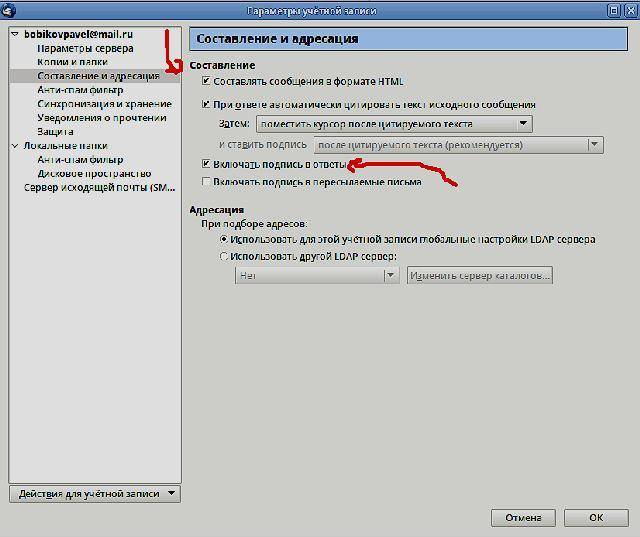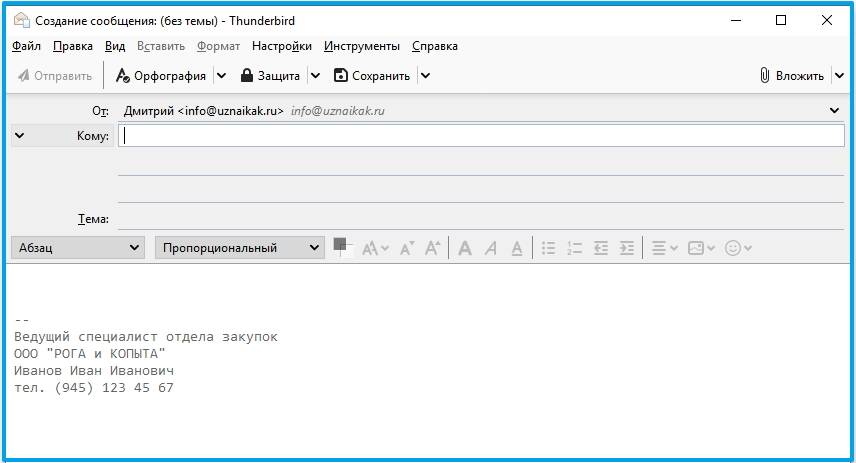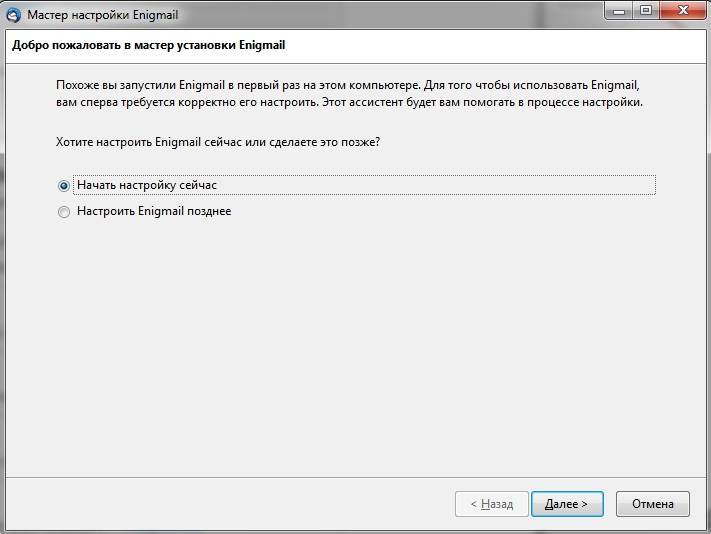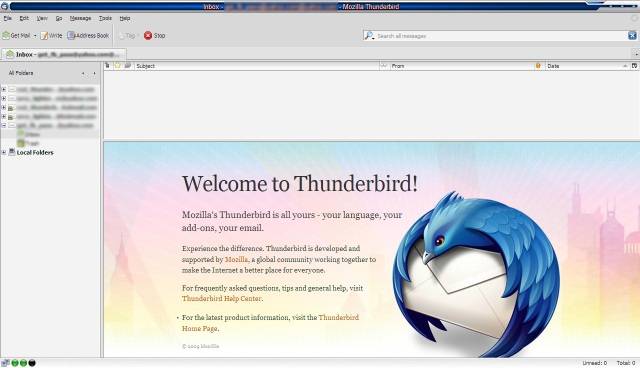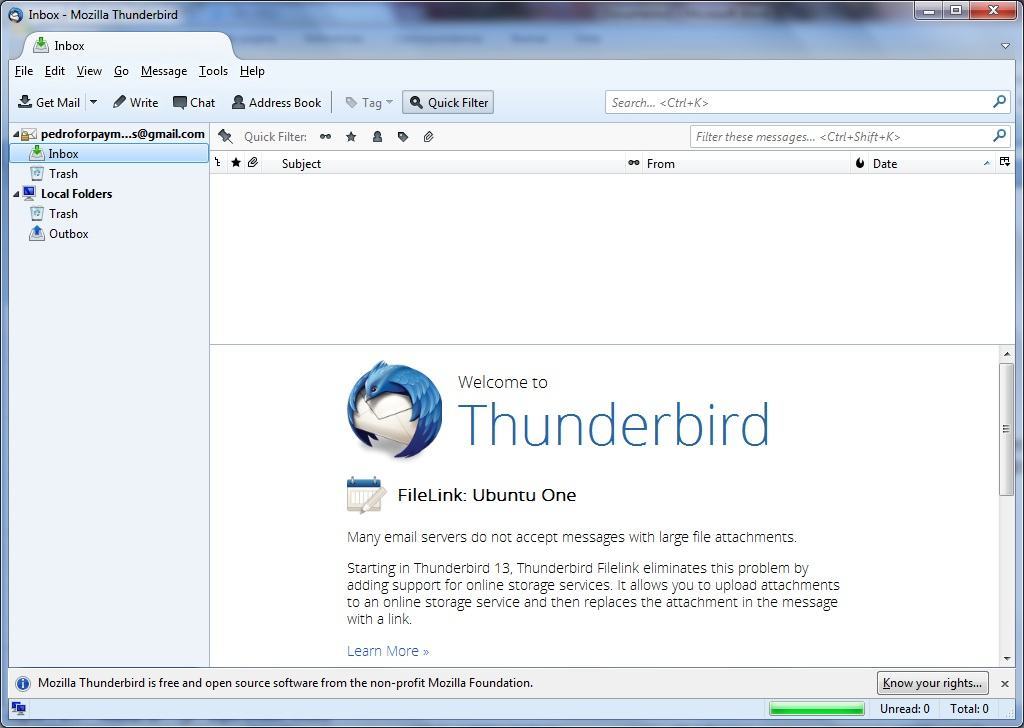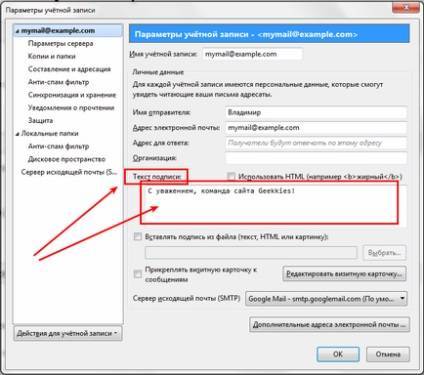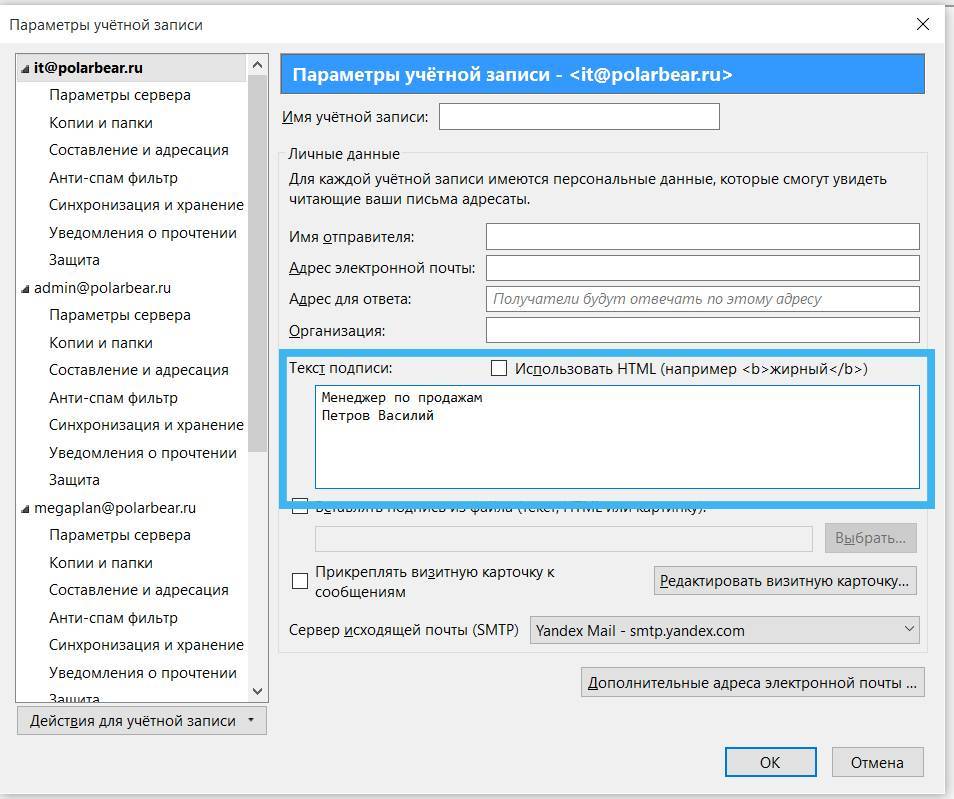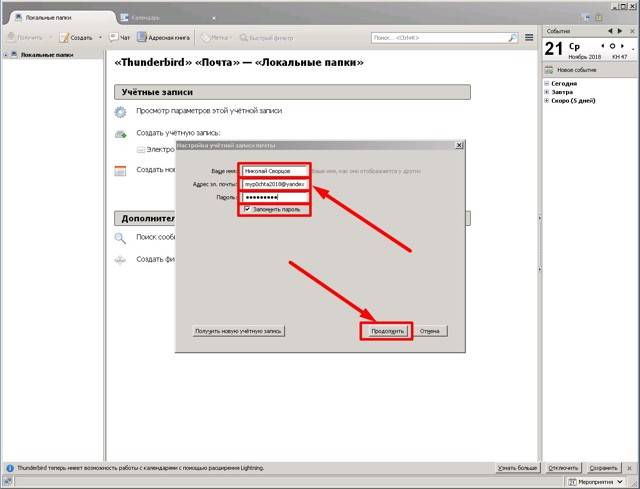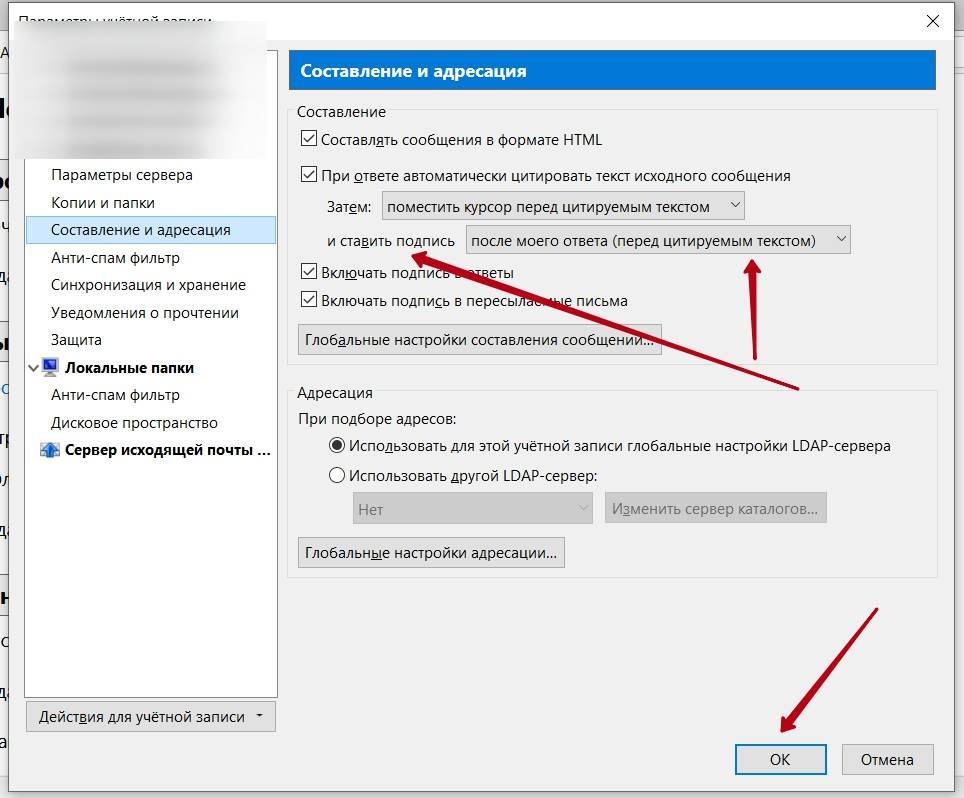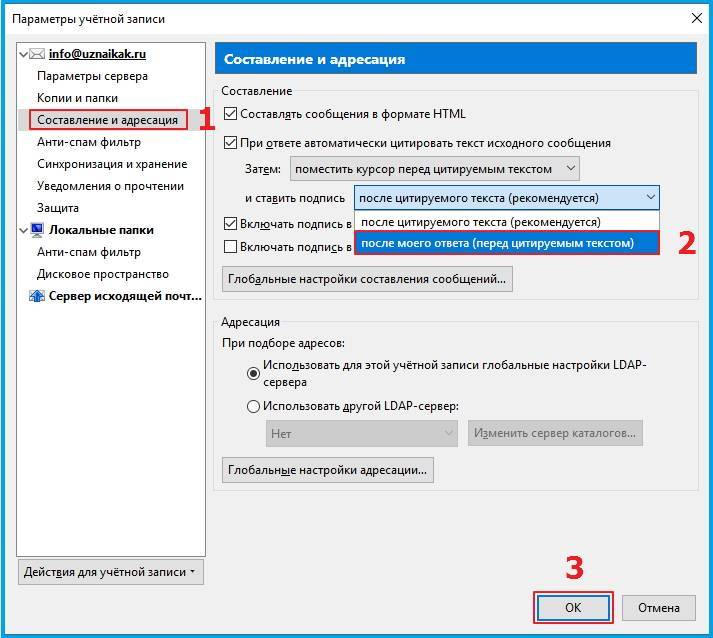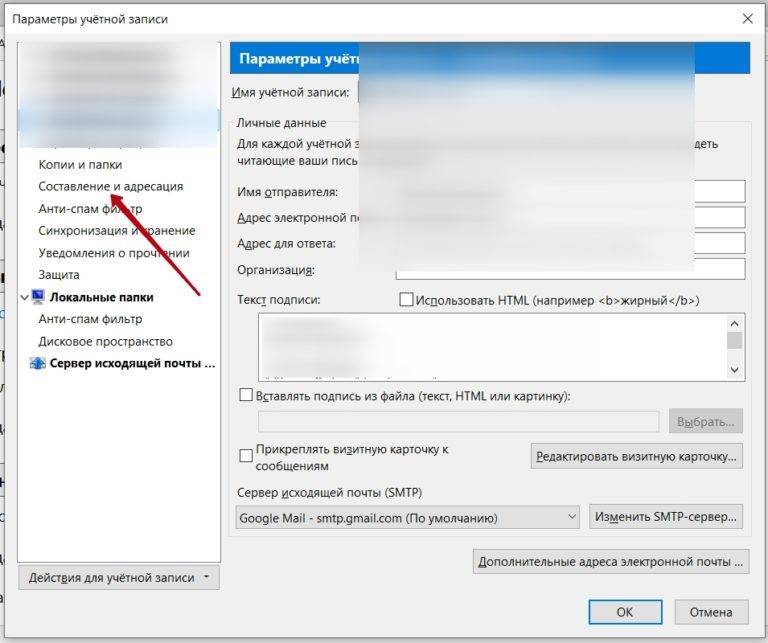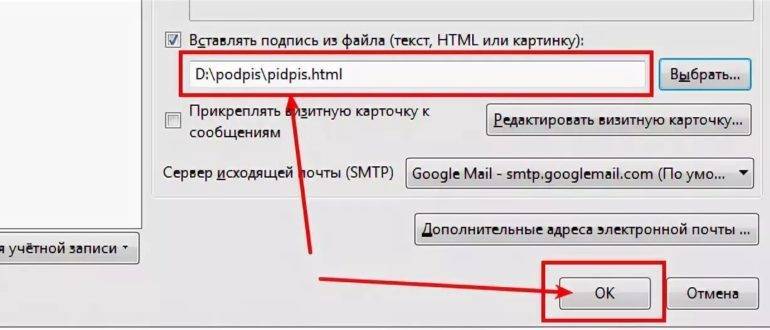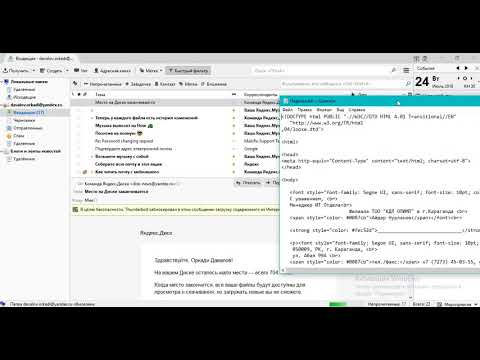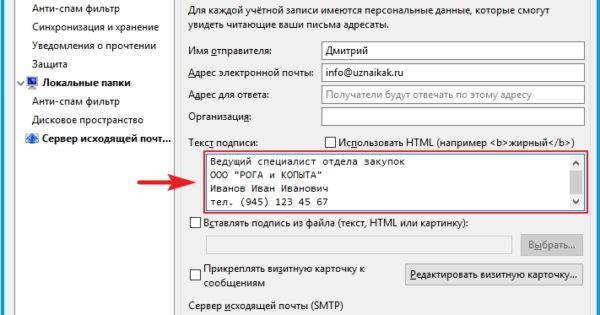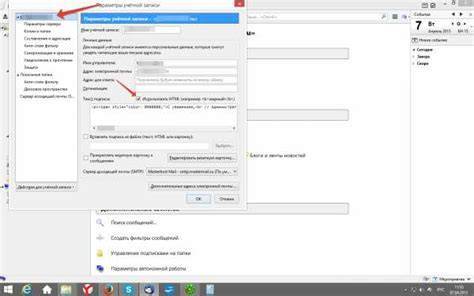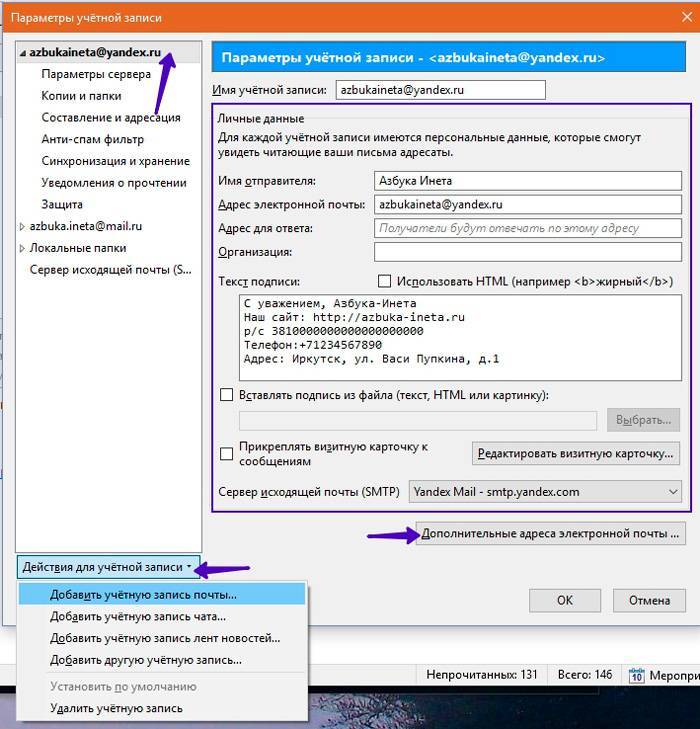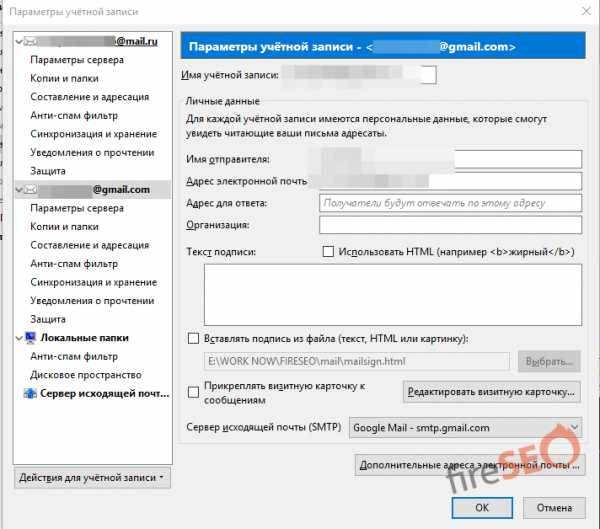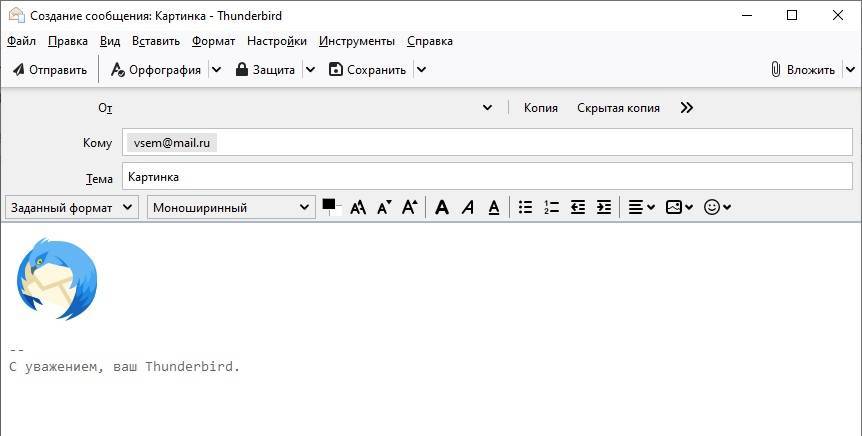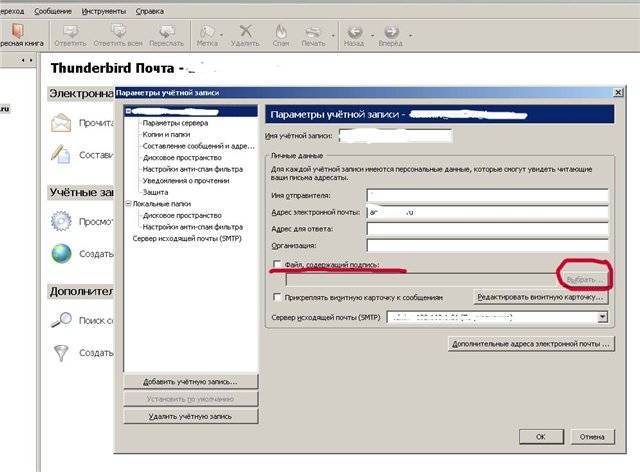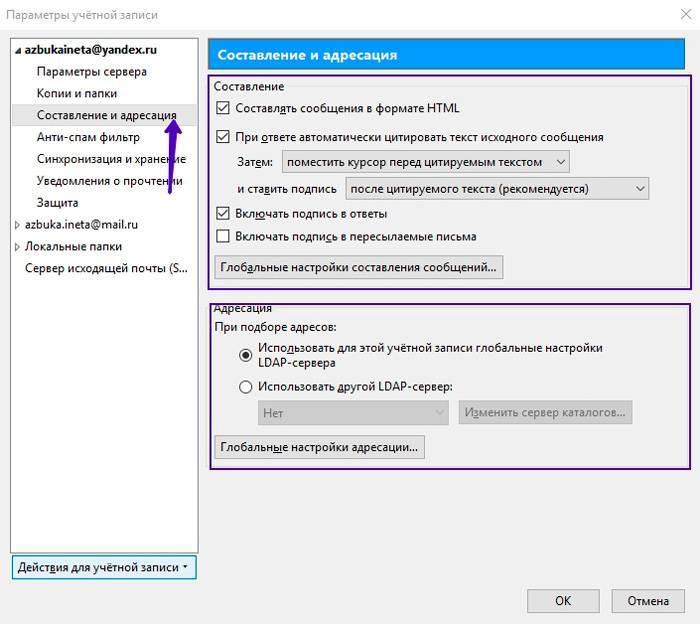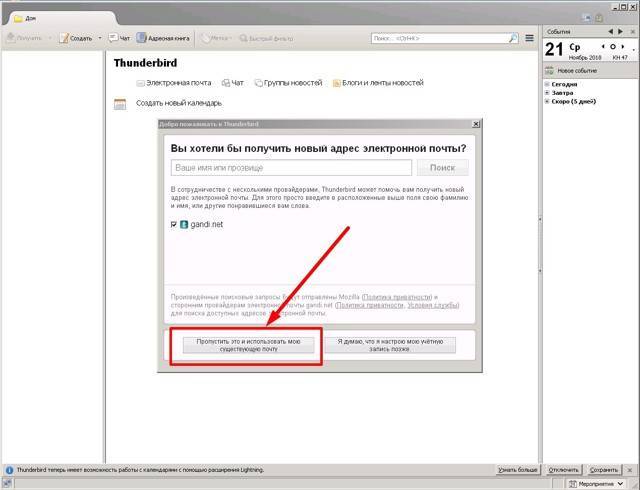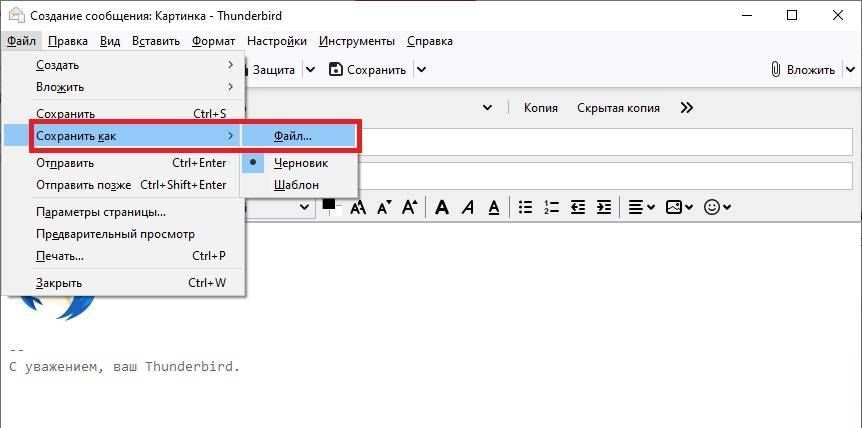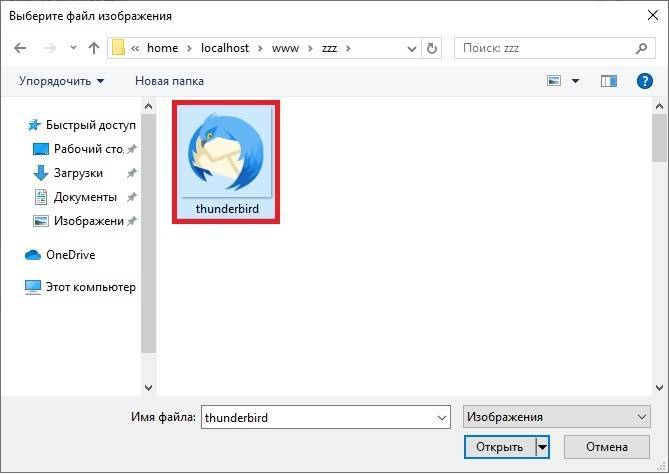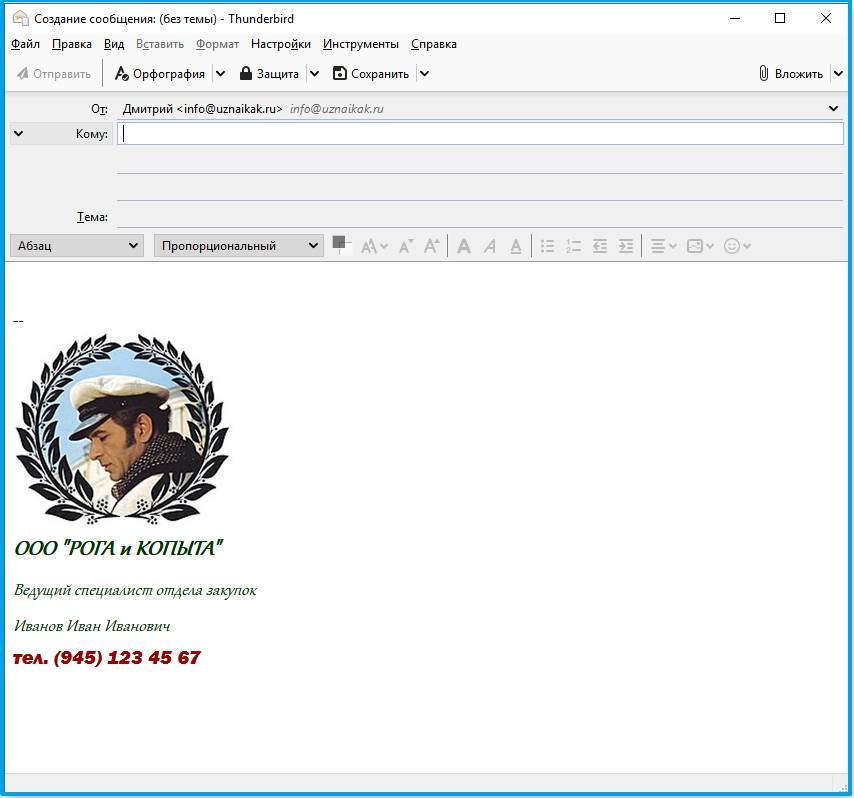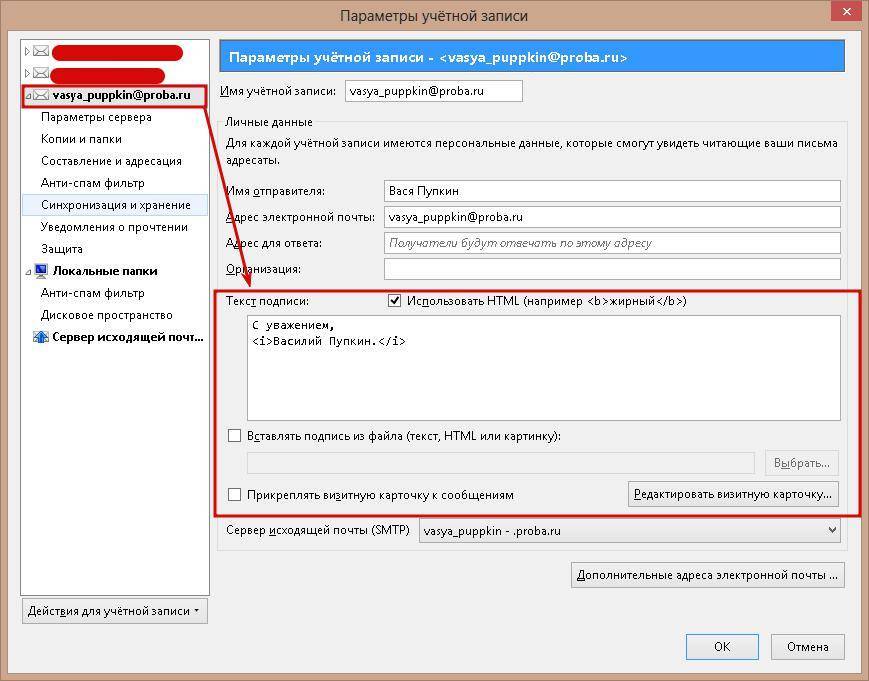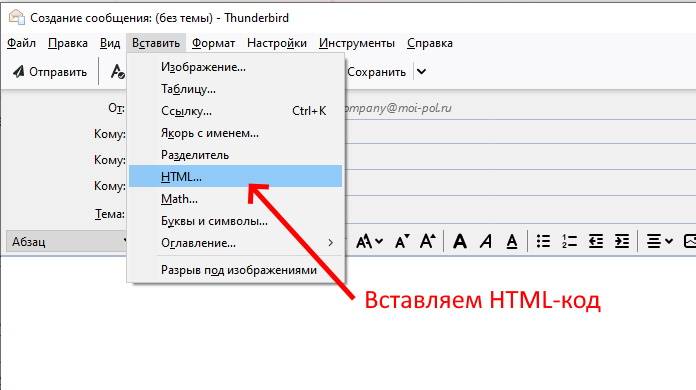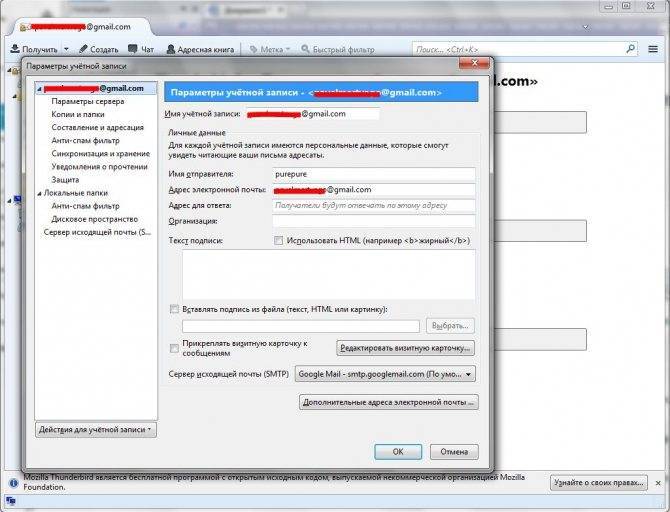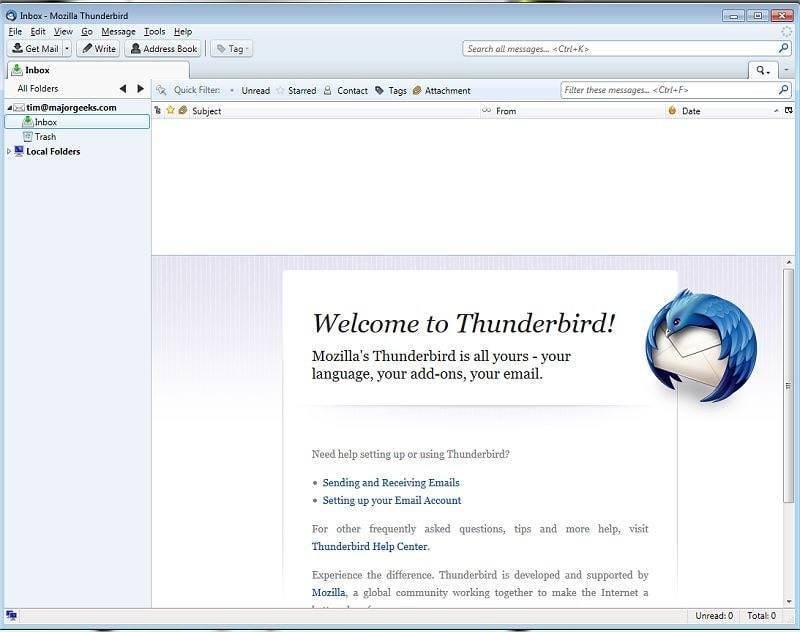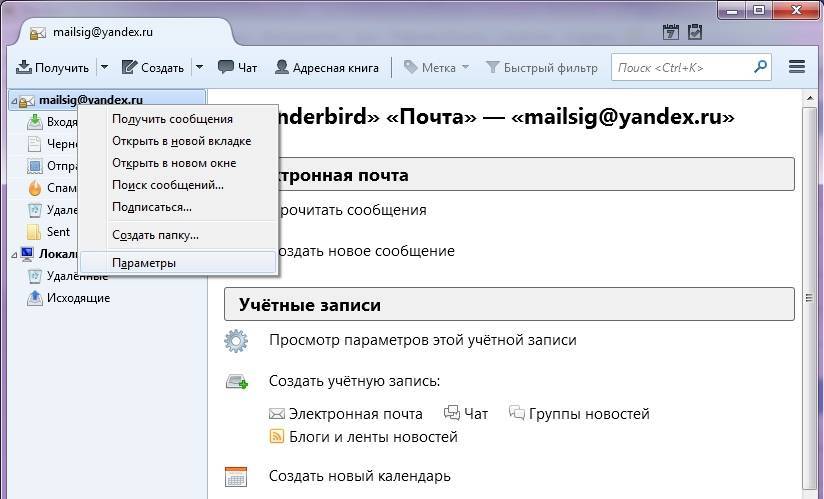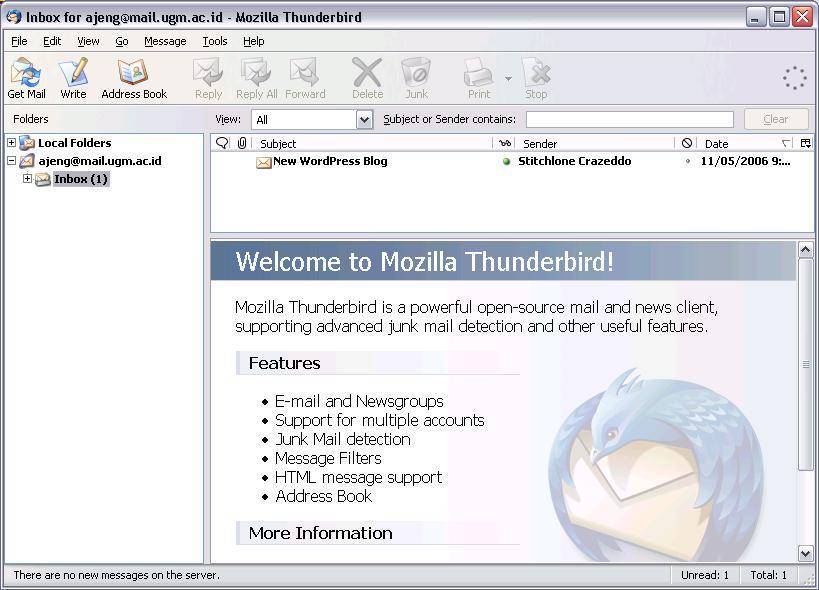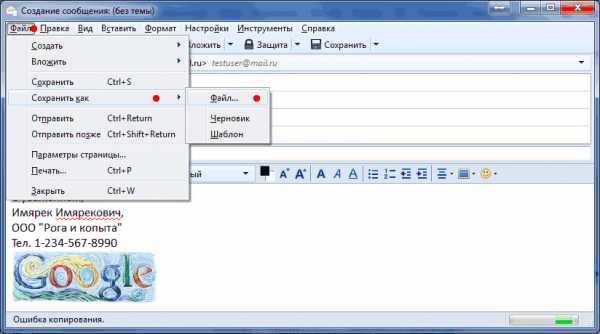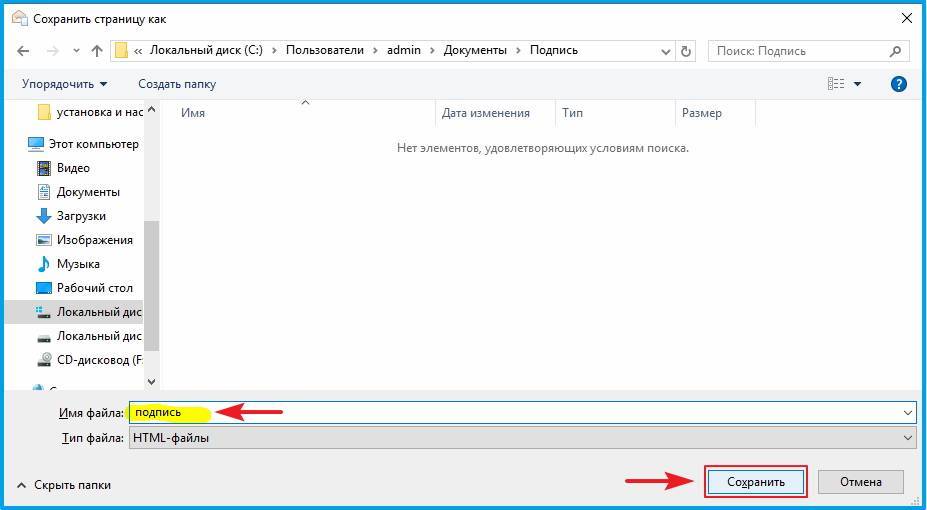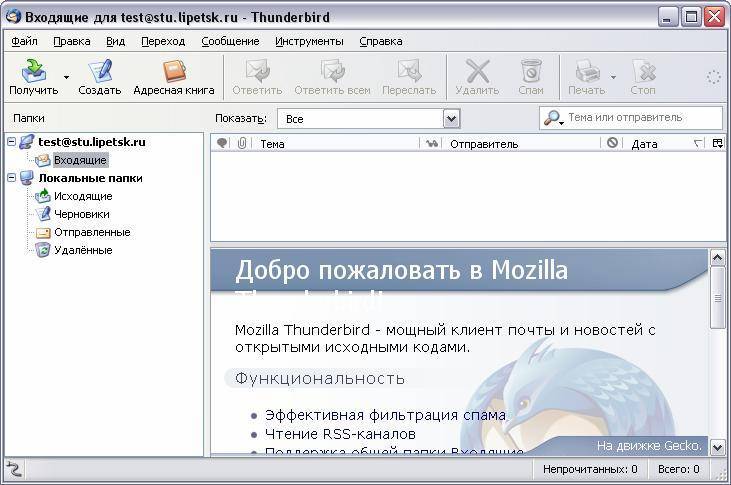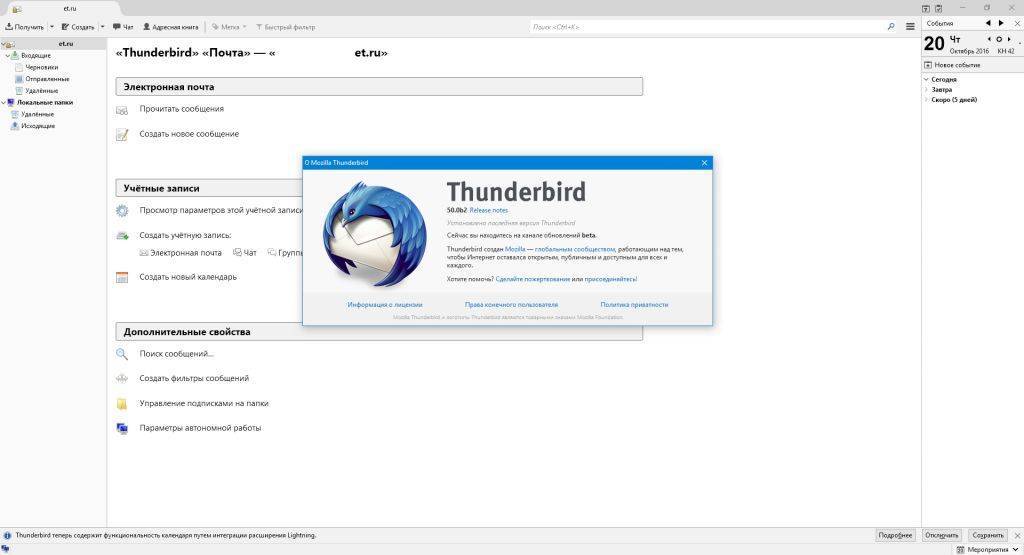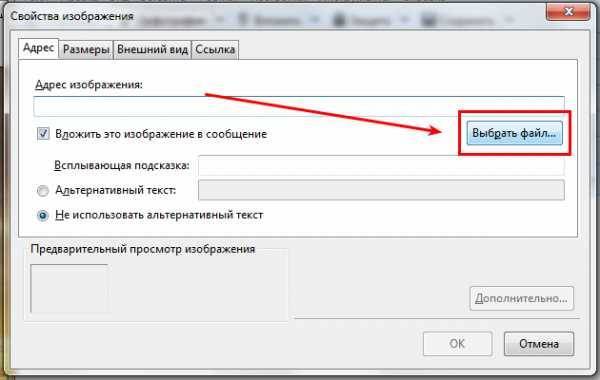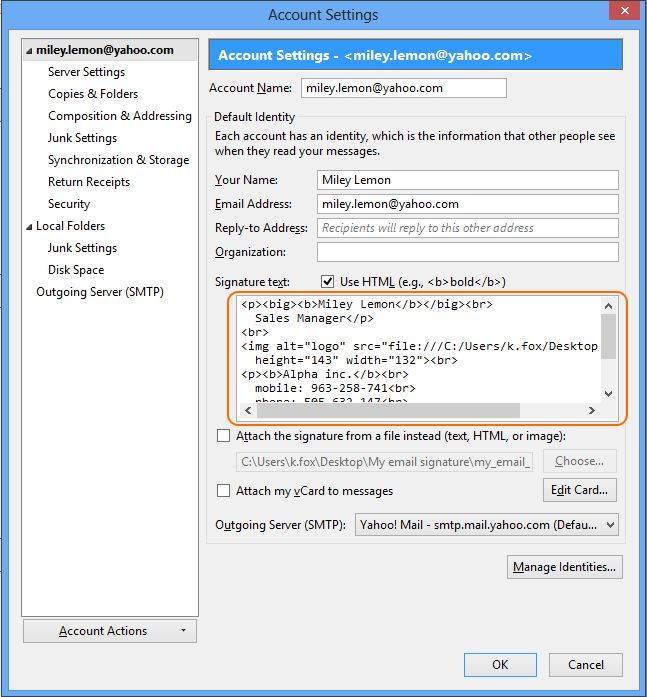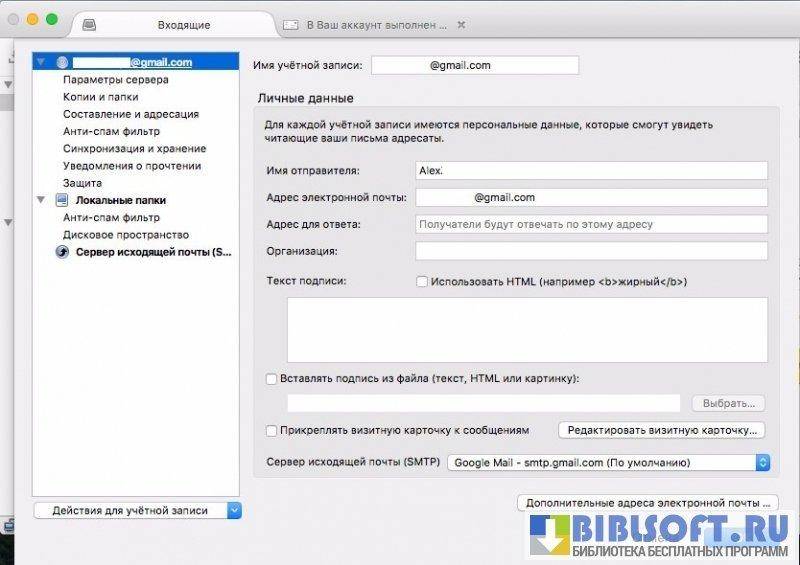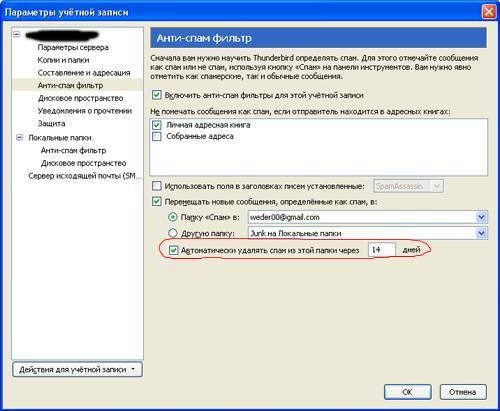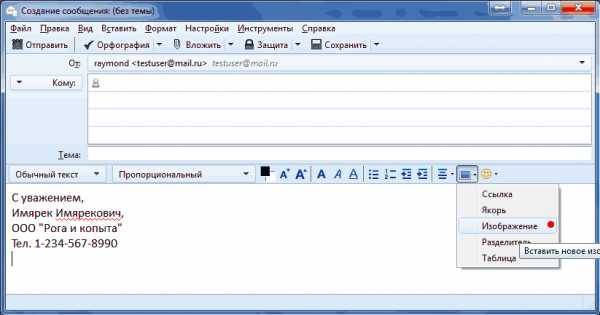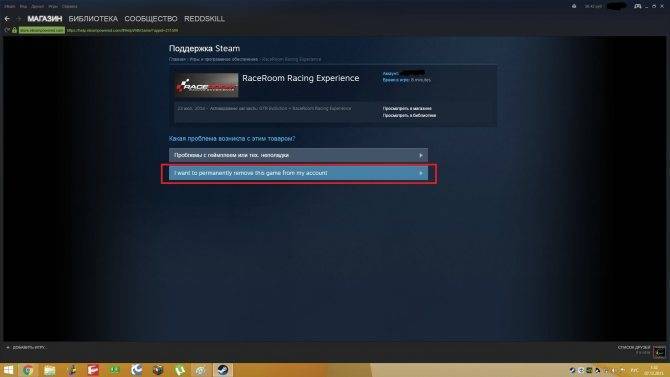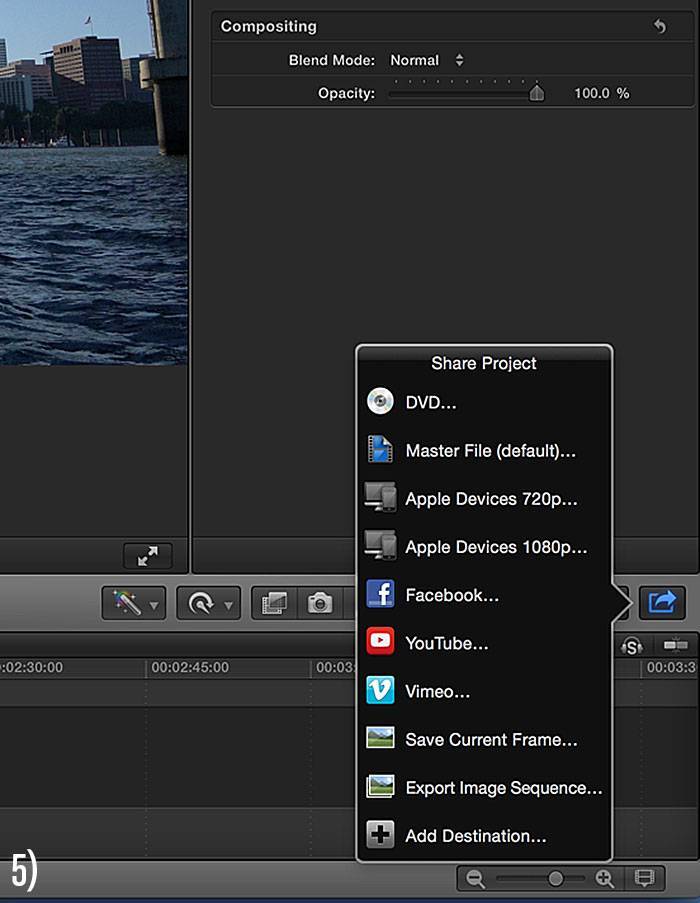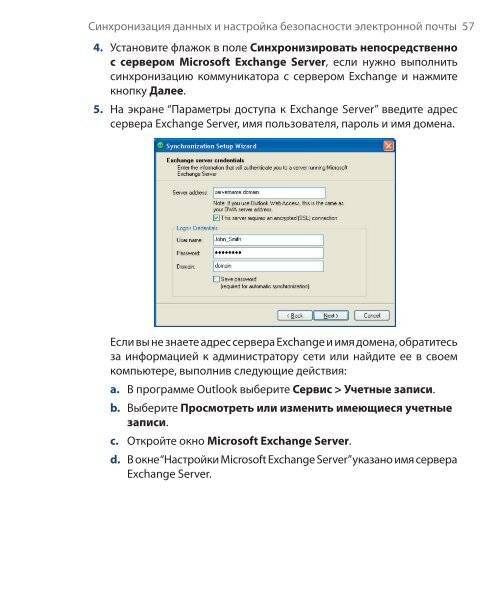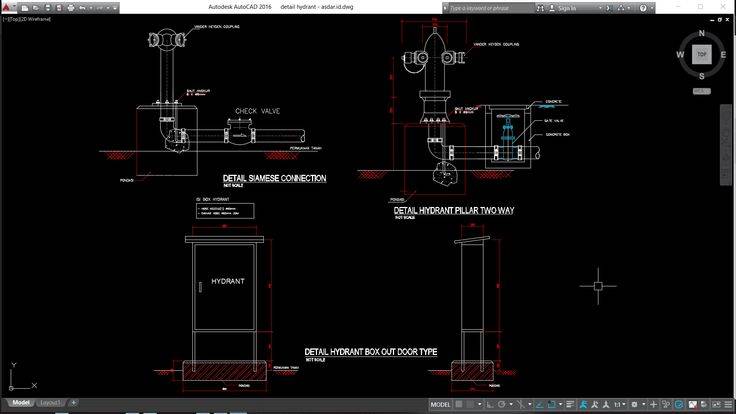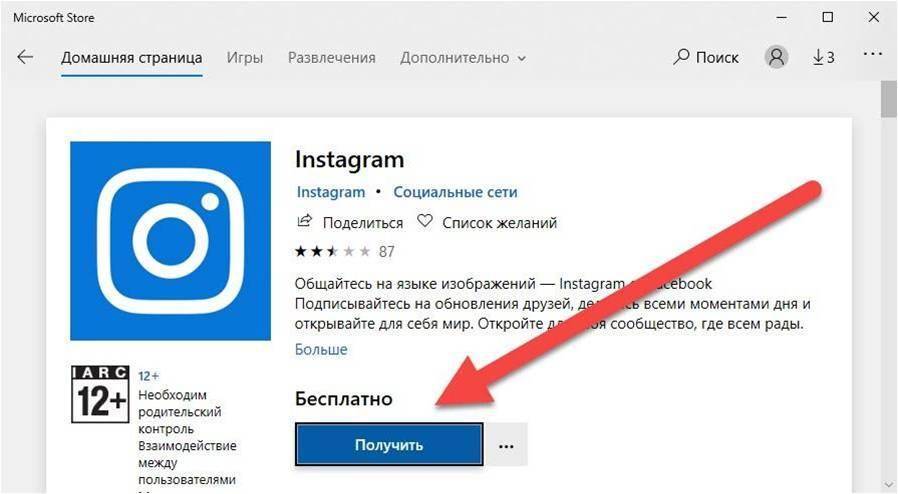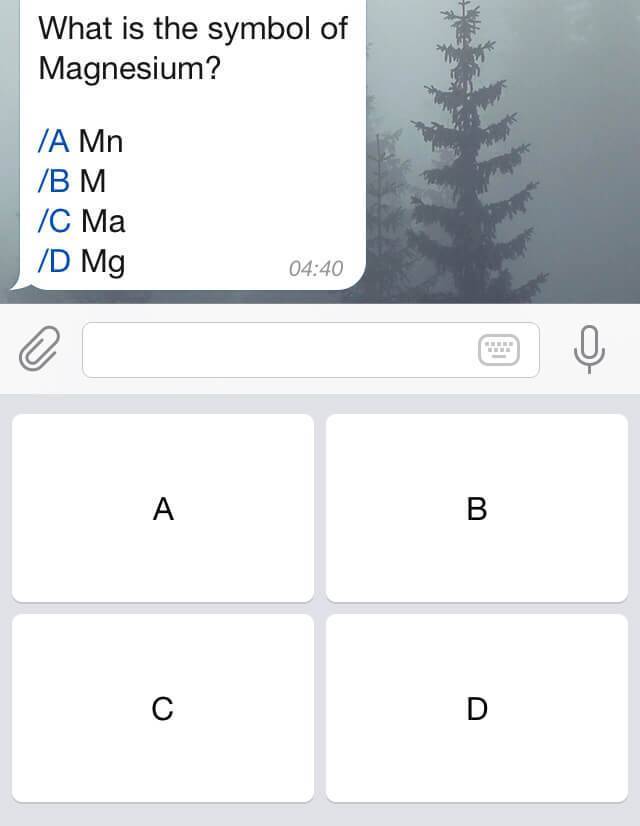Импорт контактов Windows Mail
Чтобы импортировать контакты Windows в Thunderbird, необходимо экспортировать контакты в файлы vCard (формат .vcf) и импортировать файл в Thunderbird.
- В Windows Live Mail откройте Контакты и выберите все контакты, которые хотите экспортировать.
- Щёлкните на Экспорт > Визитки (.VCF).
- Выберите пустую директорию для их сохранения.
Установите в Thunderbird дополнение MoreFunctionsForAddressBook, следуя .
- Щёлкните на Адресная книга.
- Щёлкните по адресной книге, в которую вы хотите импортировать контакты.
- Щёлкните Инструменты > MoreFunctionsForAddressBook > Действия с контактами > Импорт vCard / VCF.
- Перейдите к папке, куда вы экспортировали контакты.
- Выберите все контакты, которые хотите импортировать.
- Щёлкните Открыть для импорта всех выбранных контактов.
В качестве альтернативного варианта, если это не работает или не поддерживается в вашем случае, вы можете попробовать это:
Прочитайте статью Экспорт контактов из Outlook на Microsoft.com для получения инструкций о том, как экспортировать контакты в Windows.
После создания нужного файла, вы можете импортировать свои контакты с помощью мастера импорта:
- В Thunderbird перейдите в Инструменты > Импорт….
- Выберите Адресные книги и щёлкните Далее.
- Выберите Текстовый файл (LDIF, .tab, .csv, .txt) и щёлкните Далее.
- Выберите Разделенные Запятыми (или Все файлы) в выпадающем списке в правом нижнем углу, перейдите на .csv файл, который вы только что создали, выберите его и щёлкните Открыть.
- Подождите, пока импорт будет завершён и щёлкните Завершить.
В появившемся окне Импорт адресной книги используйте кнопки Вверх и Вниз, чтобы совместить поля адресной книги слева с правильными данными для импорта справа, и снимите флажки с пунктов, которые вы не хотите импортировать. Когда вы закончите, щёлкните по кнопке ОК. Ваши контакты должны быть импортированы и готовы к использованию в Thunderbird.
Заметим, что если у вас возникли проблемы с правильным импортом полей (например, когда все записи данных для импорта появляются внутри ряда первого поля в окне Импорта адресной книги) это, вероятно, является результатом того, что экспортируемый файл .csv содержит точки с запятыми вместо запятых или наоборот. Как правило, это происходит потому, что разделитель в региональных настройках ОС Windows не соответствует разделителю для локали Thunderbird. Например, когда вы экспортировали .csv файл, используя версию Windows на английском языке и попытались импортировать его в не-английскую версию Thunderbird. В этом случае, вы должны установить соответствующий разделитель в ваших региональных настройках перед экспортом файла .csv или вы же можете отредактировать уже экспортированный .csv файл с помощью текстового редактора и заменить все точки с запятой на запятые (или наоборот) и повторить шаг импорта.
Импорт из Outlook и Eudora
Для нормального процесса импорта Thunderbird требуется, чтобы на вашем компьютере были установлены Eudora или Outlook. Если у вас они не установлены, то существуют варианты, которые описаны ниже.
Чтобы использовать мастер импорта Thunderbird, вы должны использовать старую версию Thunderbird, так как в Thunderbird версии 38 и более новых версиях, мастер отключён для Outlook, Eudora. Установите версию 31.8, импортируйте ваши данные и обновитесь до последней версии Thunderbird, запустив процесс обновления.
Для Eudora, если у вас появляются проблемы с данными или падениями, попробуйте старую версию Thunderbird и инструмент для очистки данных. Например, инструментом для очистки данных для Mac OS является Eudora Mailbox Cleaner.
Для альтернативы мастера импорта Thunderbird можно найти инструменты конвертации данных в формат mbox (.mbx), а затем использовать дополнение Инструменты Импорта и Экспорта в Thunderbird для импорта mbox файлов. Одним из таких Mbox инструментов конвертации для Eudora является Eudora Rescue.
Цифровая подпись и шифрование сообщений
Примечание: Эта статья применима к Thunderbird 68 и более ранним версиям. Начиная с версии 78 Thunderbird имеет встроенную технологию шифрования OpenPGP, поэтому поддержка дополнения Enigmail была прекращена. Для получения дополнительной информации обратитесь, пожалуйста, к статье OpenPGP в Thunderbird — инструкции по использованию и ответы на частые вопросы.
Эта статья описывает, как настроить Thunderbird на цифровую подпись, шифрование и расшифрование сообщений, чтобы повысить защиту переписки.
При разработке инфраструктуры электронной почты, которая используется каждым из нас, в ней не был предусмотрен механизм обеспечения защиты. В то время, как большинство людей подключается к серверам электронной почты с использованием защищённого соединения («SSL»), некоторые серверы разрешают незащищённый доступ. Более того, когда сообщение перемещается по цепочке от отправителя к получателю, соединение между каждым из серверов не обязательно является защищённым. Это дает возможность третьей стороне осуществлять перехват, чтение и подмену сообщений электронной почты при их передаче.
Когда вы подписываете сообщение цифровой подписью, вы внедряете в сообщение информацию, удостоверяющую вашу личность. Когда вы зашифровываете сообщение, это значит что оно будет выглядеть «закодированным», и может быть прочтено только тем человеком, кто имеет ключ для расшифровки сообщения. Цифровая подпись сообщения гарантирует, что сообщение пришло от заявленного отправителя. Шифрование гарантирует, что сообщение не будет прочитано или изменено во время передачи.
Чтобы зашифровать сообщение, вы можете использовать криптосистему с открытым ключом. В такой системе, каждый участник имеет два отдельных ключа: открытый ключ и закрытый ключ. Когда кто нибудь хочет послать вам зашифрованное сообщение, он или она использует ваш открытый ключ, чтобы сгенерировать алгоритм шифрования. Когда вы получаете сообщение, вы должны использовать ваш закрытый ключ, чтобы его расшифровать.
Важно: Никогда никому не давайте ваш закрытый ключ. Протокол, используемый для шифрования электронной почты, называется PGP (Pretty Good Privacy)
Чтобы использовать PGP в Thunderbird, нужно сначала установить:
Протокол, используемый для шифрования электронной почты, называется PGP (Pretty Good Privacy). Чтобы использовать PGP в Thunderbird, нужно сначала установить:
- GnuPG: (GNU Privacy Guard): свободную реализацию PGP
- Enigmail: дополнение для Thunderbird
Оба из этих приложений также предоставляют возможность цифровой подписи сообщения.
Чтобы установить GnuPG, загрузите соответствующий вашей платформе пакет со страницы загрузки GnuPG. Выполните пункты инструкции установщика. Для получения более подробной информации по установке PGP на конкретную операционную систему прочтите:
- Установка PGP на Windows
- Установка PGP на Ubuntu
- Установка PGP на Mac OS X
Чтобы установить Enigmail:
- В Thunderbird выберите .
- Используйте панель поиска в верхнем правом углу, чтобы найти Enigmail.
- Выберите Enigmail из списка результатов поиска и выполните инструкции по установке дополнения.
Создайте пару открытый/закрытый ключ следующим образом:
Обзор интерфейса и возможностей почтового клиента
В Mozilla Thunderbird простой, интуитивно понятный интерфейс. Слева располагаются папки с письмами, вверху панель задач с часто используемыми функциями и контекстное меню настроек программы. Удобная панель навигации с основными возможностями Thunderbird находится в основном окне на главной странице.
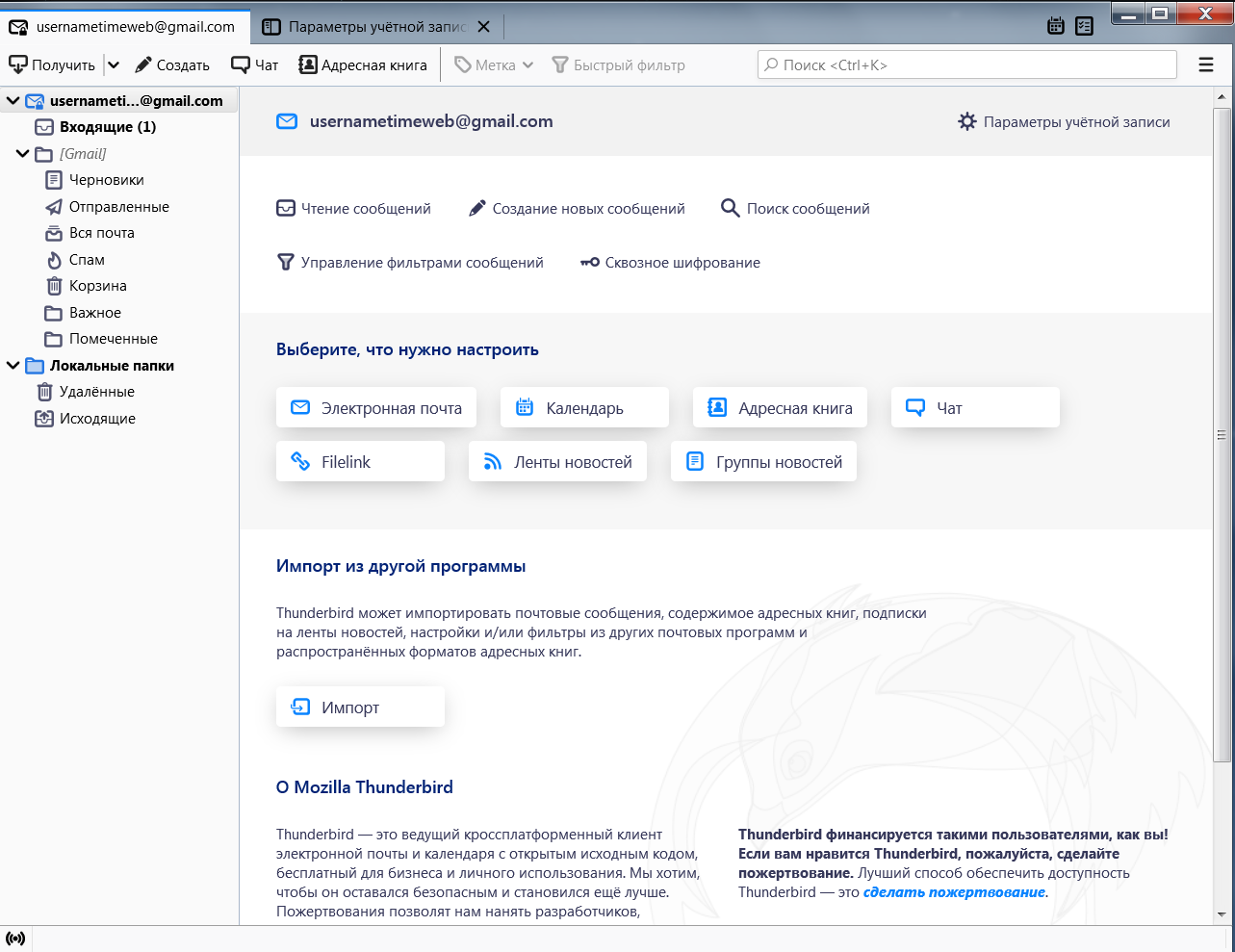
Вы можете закрепить на панели задач необходимые действия: для этого нужно нажать по ней правой кнопкой мыши и выбрать пункт «Настроить». Затем перетащите необходимое действие на панель задач. Точно так же, только в обратном порядке, действия можно убирать.
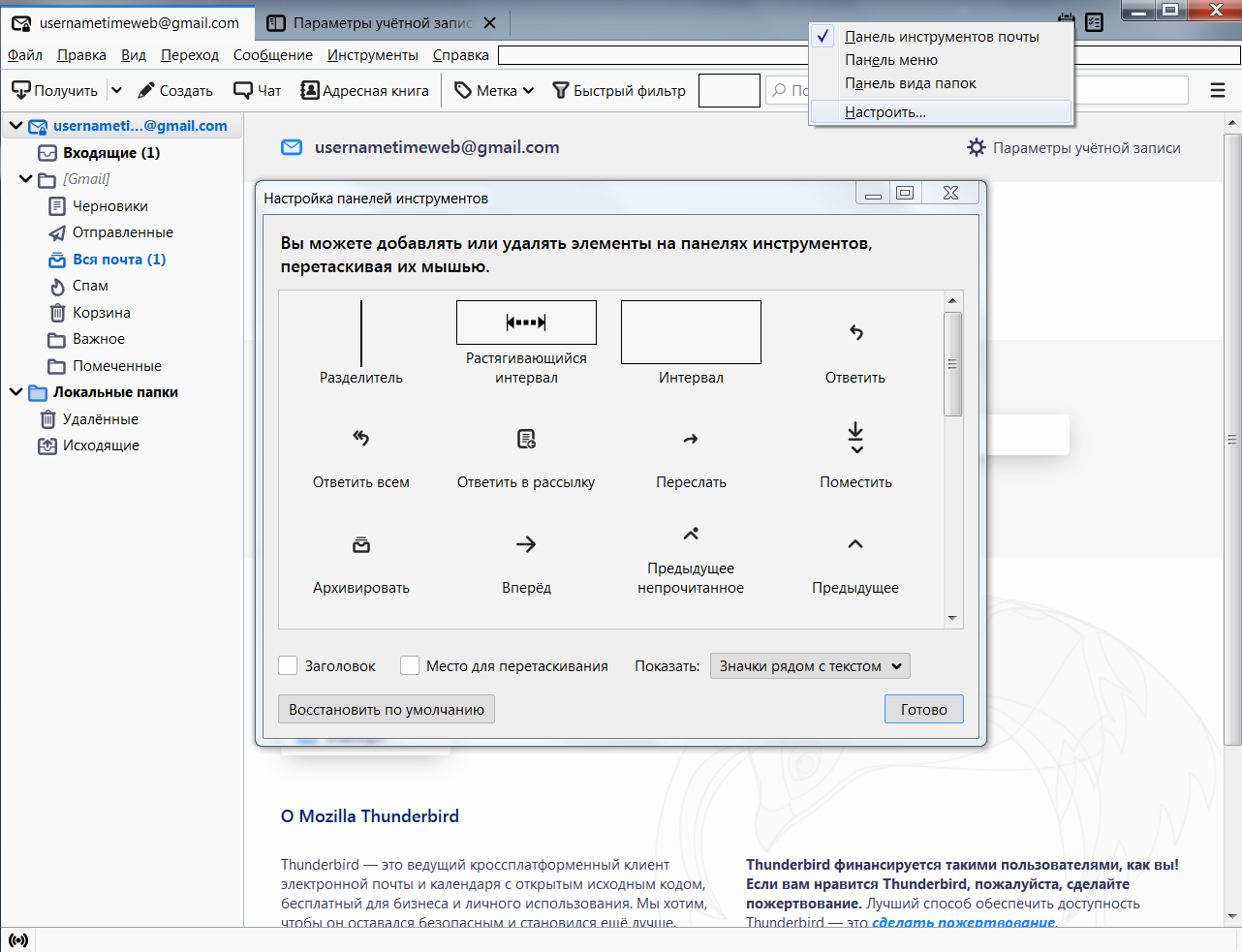
Синхронизация писем и их хранение
По умолчанию почтовый клиент Thunderbird синхронизирует сообщения из всех папок. Но если вам нужно отключить синхронизацию каких-то разделов, то заходите в «Параметры учетной записи», затем в «Синхронизация и хранение». Именно там, во вкладке «Дополнительно», настраиваются нужные параметры, а также указывается политика синхронизации: например, можно синхронизировать сообщения только определенного возраста или размера.
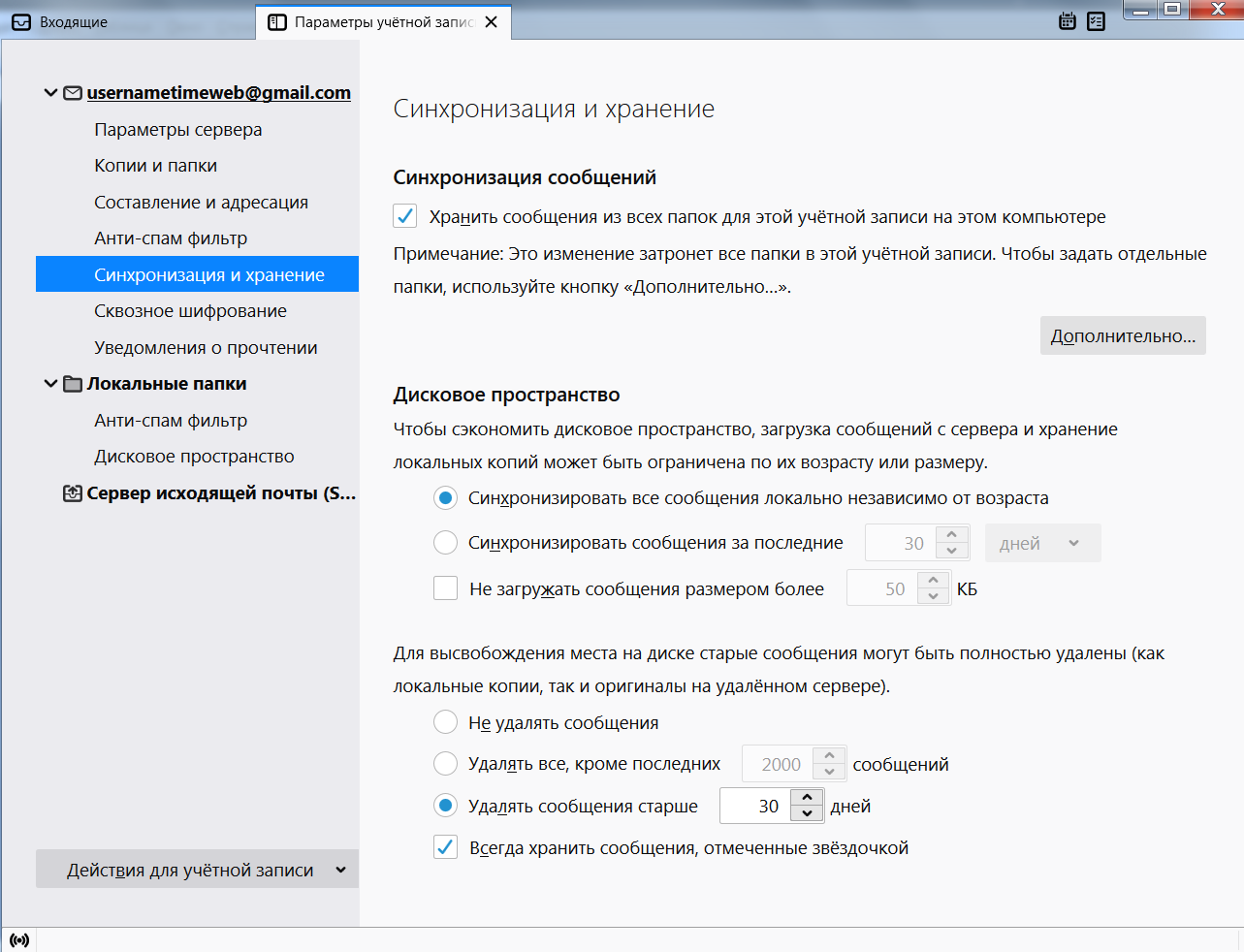
Сквозное шифрование
Чтобы максимально обезопасить переписку, имеет смысл настроить сквозное шифрование сообщений.
- Для этого в «Параметрах учетной записи» находим раздел «Сквозное шифрование».
- Кликаем «Добавить ключ».
- Создаем новый ключ OpenPGP или используем существующий. При создании нового указываем срок действия, тип и размер ключа.
- Жмем на «Создать ключ» => «Подтвердить». Готово!
Теперь нужно передать ключ шифрования нужному собеседнику: для этого при написании письма используйте вкладку «Защита» => «Прикрепить мой открытый ключ». Осталось лишь получить ключ собеседника и сравнить контрольные суммы. Вы только что усложнили жизнь специальным службам, масонам и иллюминатам, поздравляю!
Более подробно о сквозном шифровании можно почитать в справке Mozilla Thunderbird, перейдя из вкладки «Сквозное шифрование» в «Подробнее» (откроется статья «Введение в сквозное шифрование»).
Адресная книга
Во вкладке «Адресная книга» удобно и легко вести список контактов. Помимо почтового адреса, можно заполнить подробные данные.
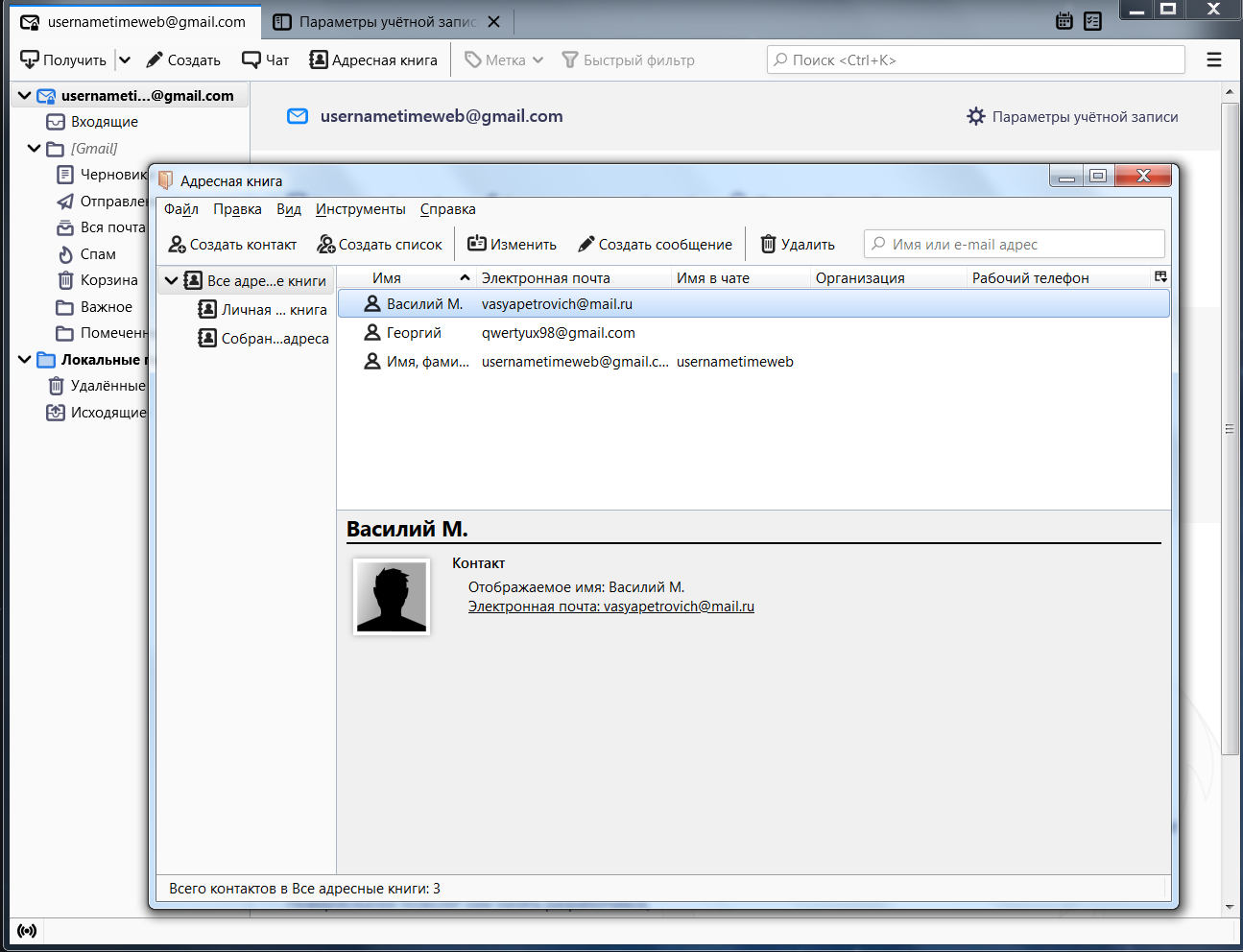
Календарь и задачи
В календаре, помимо слежения за датами, можно создавать события и задачи. Для этого выберите соответствующие пиктограммы во вкладке «Календарь».
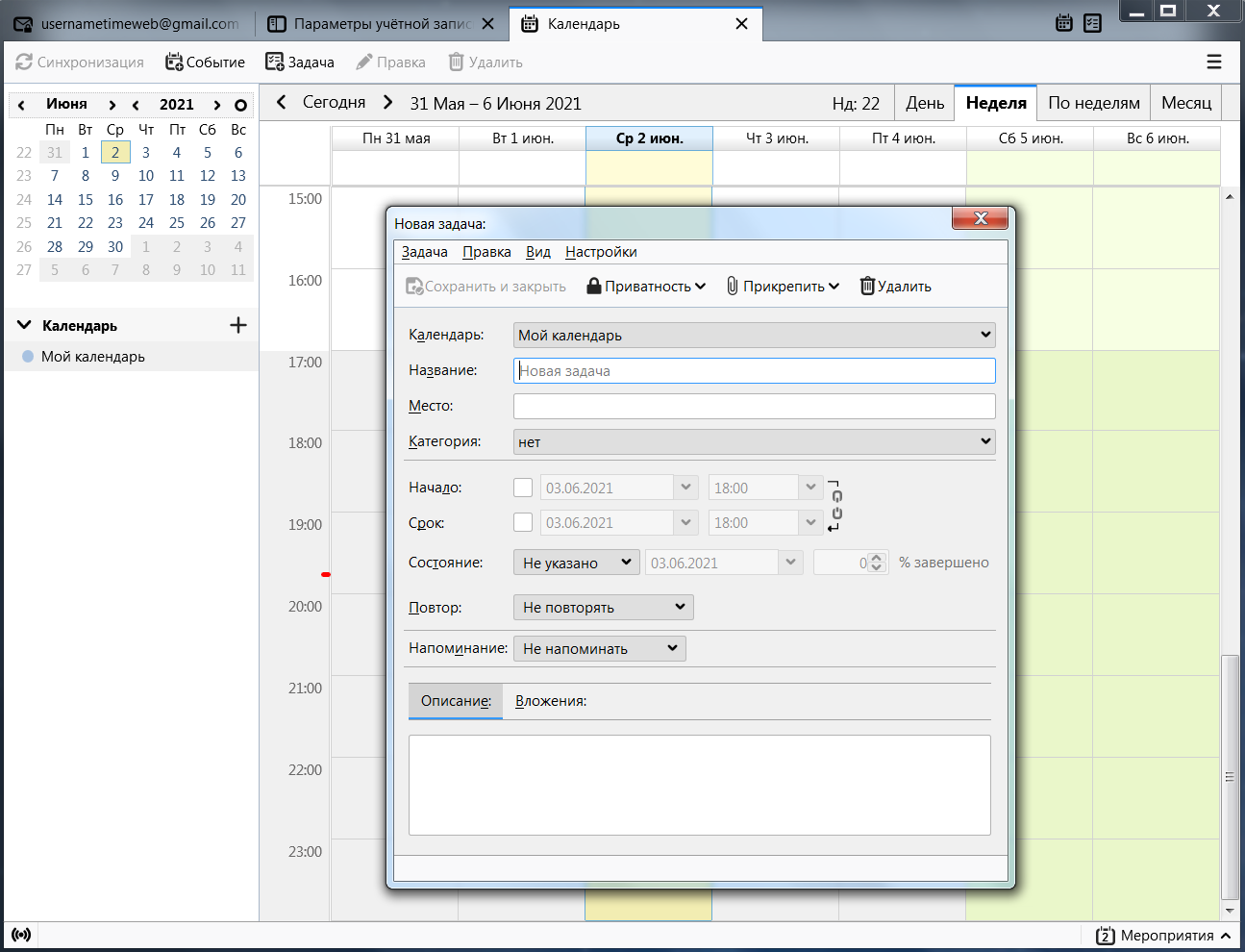
Быстрый доступ в календарь закреплен в правом верхнем углу программы.
Лента новостей
Mozilla Thunderbird поддерживает функцию подписки на RSS-ленту. Найдите в сети RSS-адрес нужного новостного портала, после чего зайдите на главной странице приложения во вкладку «Ленты новостей». Будет предложено ввести имя для дополнительной учетной записи, на которую будут приходить новости. После создания зайдите в «Управление подписками», введите адрес RSS в строку и настройте периодичность проверки ленты.
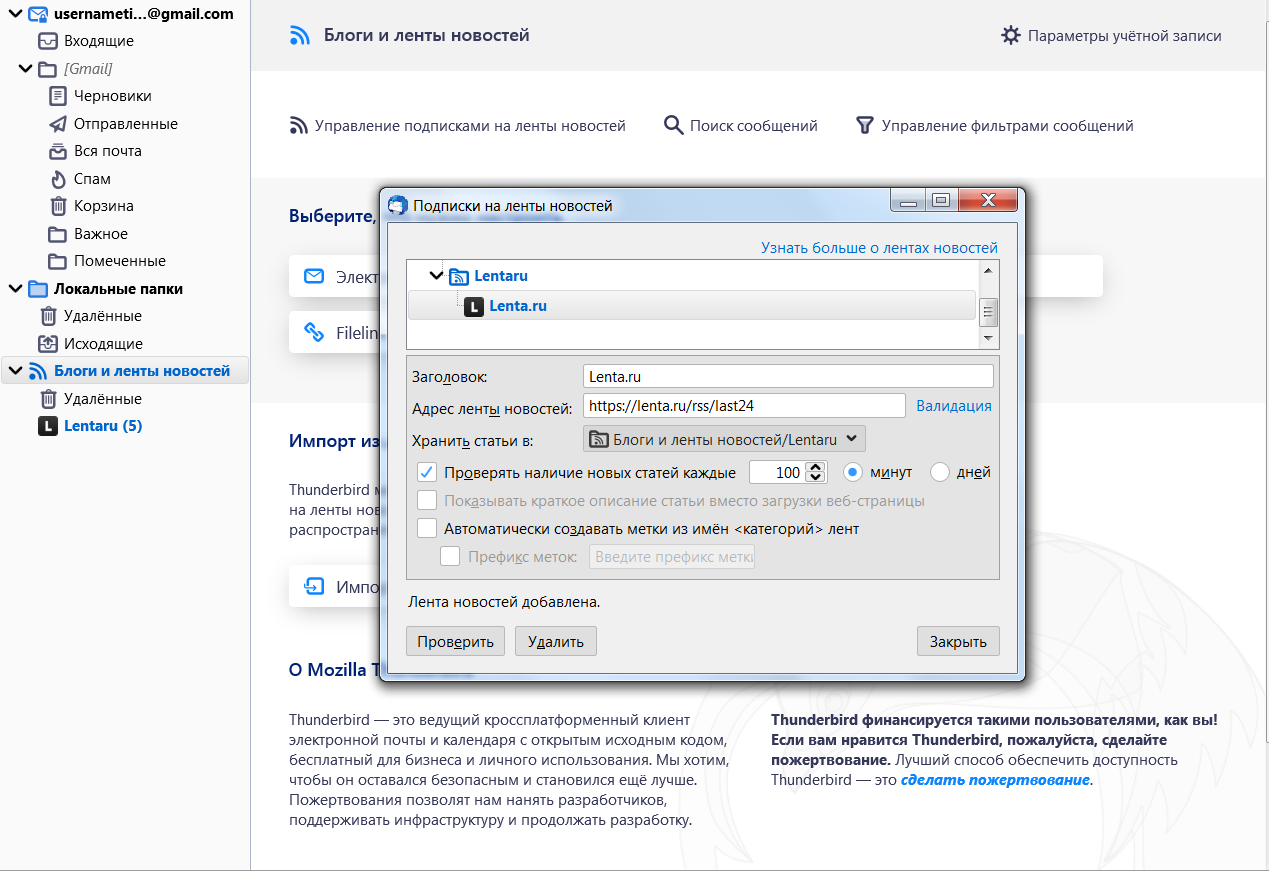
Кастомизация Mozilla Thunderbird
Вы можете заняться кастомизацией и настроить дизайн программы так, как душа пожелает. В контекстном меню нужно выбрать «Дополнительно», где будут отображены самые популярные темы и плагины, призванные преобразить ваше взаимодействие с приложением.
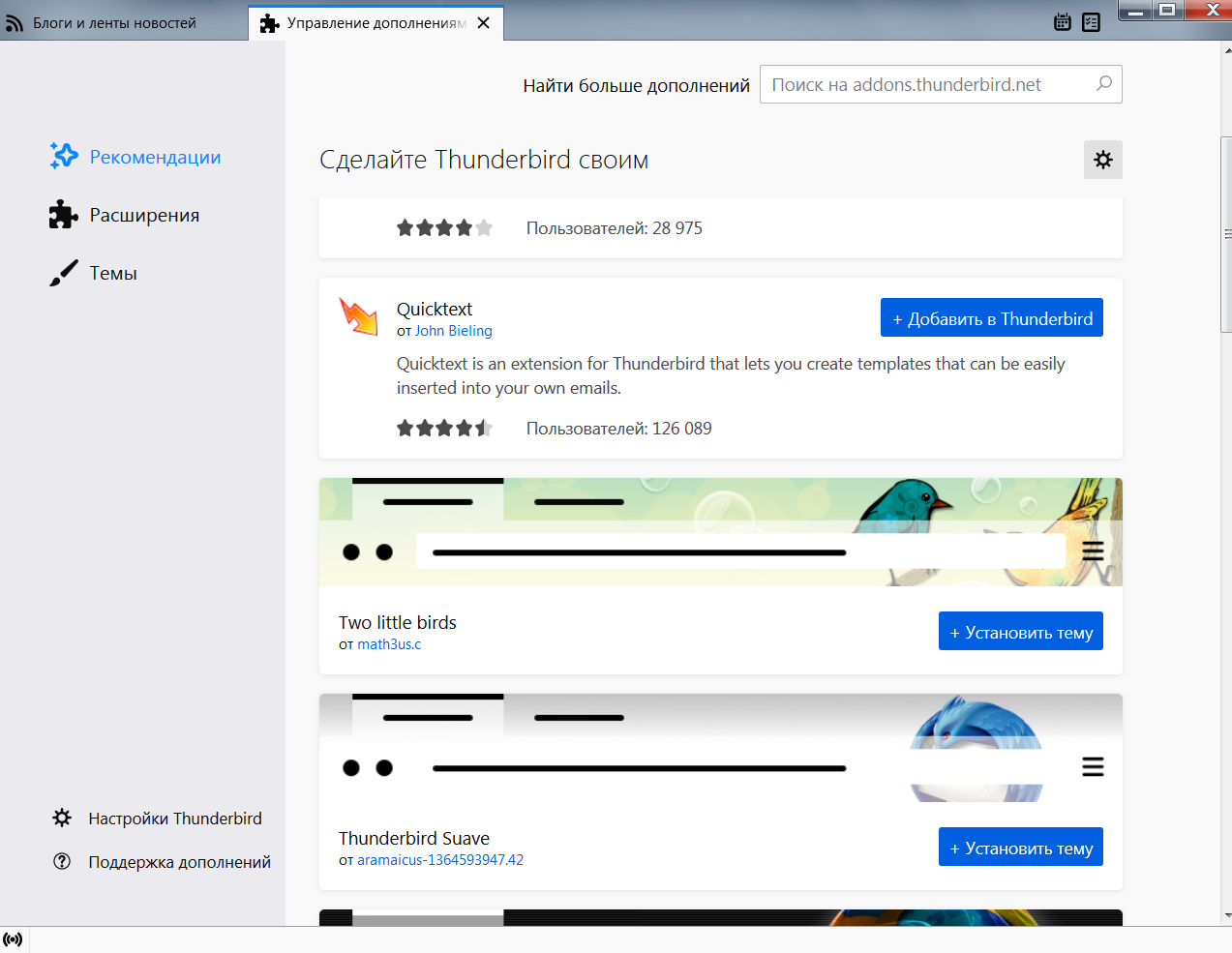
Создаем шаблон письма в Mozilla Thunderbird
На сегодняшний день Mozilla Thunderbird является одним из наиболее популярных почтовых клиентов для ПК. Программа призвана обеспечить безопасность пользователя, благодаря встроенным модулям защиты, а также облегчить работу с электронной корреспонденцией за счет удобного и понятного интерфейса.
Инструмент обладает немалым количеством нужных функций вроде продвинутой мультиаккаунтности и менеджера активности, однако некоторые полезные возможности здесь все-таки отсутствуют. К примеру, в программе нет функциональности для создания шаблонов писем, позволяющей автоматизировать однотипные действия и тем самым значительно сэкономить рабочее время. Тем не менее вопрос все же можно решить, и в этой статье вы узнаете, как именно это сделать.
Инструкция
Самый простой способ настройки почты потребует от юзера следующих действий:
- Открыть Thunderbird.
- Перейти в настройки нужной учетной записи, кликнув по ней ПКМ.
- Выпадет меню, в нем нажать пункт «Параметры».
- Здесь вы найдете текстовое поле. Введите туда сообщение, которое будет отображаться в конце вашего письма.
- Кликните на «ОК», чтобы применить настройки.
Дополнение
Обратите внимание, что в этом окне имеется еще несколько параметров:
- Использовать HTML – активация HTML-разметки для оформления текста. Это удобно, например, для выделения жирным, курсивом и так далее.
- Вставлять… – прикрепление какого-либо файла к подписи, например, картинки или текстового документа. Это тоже в некоторых случаях очень полезная функция.
- Прикреплять визитную карточку к сообщениям – программа предлагает заполнить визитную карточку с вашими данными (имя, никнейм, информация для связи и так далее). Все эти сведения будут отправляться вместе с исходящим письмом.
среда, 18 февраля 2009 г.
Создание HTML подписи (Thunderbird)

В предыдущей заметке были описаны основы работы с подписями в Thunderbird. В текущей теме я хотел бы привести пример создания HTML подписи с вставленными изображениями. Как видно из картинки подпись отделяется от основного сообщения письма двумя дефисами. После них выводится фактически сама подпись. По сути эти два дефиса всегда используются при добавлении подписи, это является интернет-стандартом и используется как при написании писем, так и при создании интернет страничек. Thunderbird также следует этим стандартам.Свою подпись я создал в обычном блокноте, сохранив файл в формате HTML (signature.html). Текст подписи выглядит следующим образом:
(800) 555-1212
2221222
poligraph@blogspot.com
Теперь давайте рассмотрим теги разметки используемые в данном сообщении. – Текст находящийся между будет выведен жирным шрифтом. – Показывает перевод строки – Текст находящийся между будет выведен в виде гиперссылки, адрес перехода на страничку вводится в кавычках(апострофах) после href=. – Тут примерно то же самое единственное отличие вместо http: мы пишем mailto: и далее адрес вашей электронной почты. – Данная строка выводит изображение причем после file:// необходимо писать полный (абсолютный) путь до файла с изображением. (В операционных системах Linux/unix полный путь будет выглядеть следующим образом: file:///home/signature/telephone.png”). Также можно добавить параметр alt например: alt=”телефон” alt – это вывод альтернативного текста на случай если воспроизведение изображений в программе отключено. moz-do-not-send=”false” Данная запись гарантирует, что Thunderbird действительно включает ваше изображение в подпись вашей электронной почты.В принципе Вы просто можете скопировать в блокнот текст выделенный в рамке и подправить так как Вам это необходимо. Самое главное не забудьте сохранть документ в формате HTML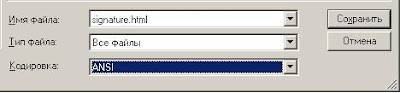 После того как файл подписи сохранен его необходимо прикрепить к вашей учетной записи. Для этого открываем Инструменты -> Параметры учетной записи. Далее в левой панели выбираем вашу учетную запись (адрес электронной почты), в правой части находим “Файл содержащий подпись” и ставим птичку, чуть ниже в строке определяем путь до нашего файла с подписью.
После того как файл подписи сохранен его необходимо прикрепить к вашей учетной записи. Для этого открываем Инструменты -> Параметры учетной записи. Далее в левой панели выбираем вашу учетную запись (адрес электронной почты), в правой части находим “Файл содержащий подпись” и ставим птичку, чуть ниже в строке определяем путь до нашего файла с подписью.
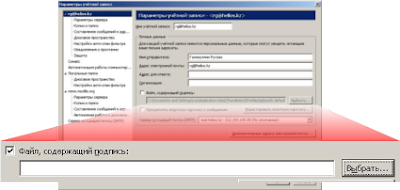 Ну вот в принципе и все!Ссылка по теме: QuickTextСсылка по теме: Подписи – ThunderBirdСпонсор статьи:
Ну вот в принципе и все!Ссылка по теме: QuickTextСсылка по теме: Подписи – ThunderBirdСпонсор статьи:
Как в Mozilla Thunderbird сделать автоответ
Такая функция понадобится, если вы в отпуске или отсутствуете в течение нескольких дней. Настроить ее можно с помощью простого алгоритма:
- Создать новое сообщение, нажав комбинацию Ctrl+N
- Указать в теле письма «Отсутствую с … по …». Получателя указывать не нужно.
- В меню окна создания сообщения выбрать «Файл» — «Сохранить как» — «Шаблон» и закрыть текущее окно.
- Создать новы й фильтр способом, описанным выше.
- В параметрах фильтра переставить переключатель в положение «Без каких-либо условий» и назначить действие «Ответить по шаблону».
- Подтвердить изменения нажатием кнопки «ОК».
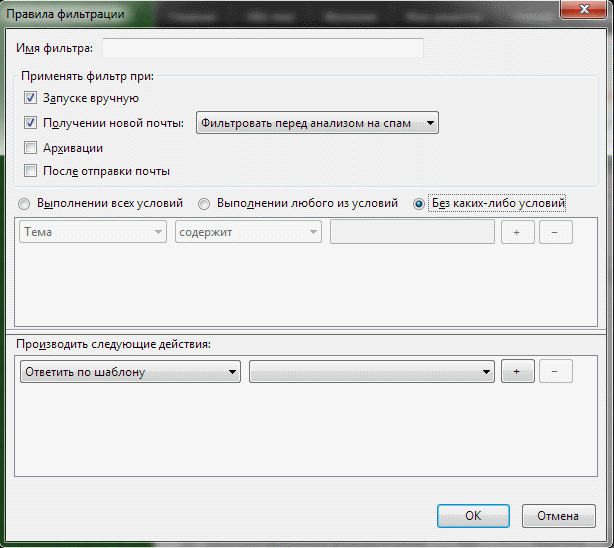
Настроить автоответчик таким способом проще и быстрее, чем задать параметры каждому подключенному почтовому ящику. Главное – не забыть отключить или удалить фильтр по возвращении из отпуска.
Настройка подписи в Thunderbird
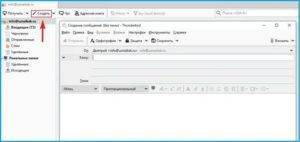
› Интересное ›
На сегодняшний день популярным почтовым клиентом является Thunderbird. Ниже я расскажу, как настроить подпись в Thunderbird. А также, как вставить картинку в подпись Thunderbird.
Инструкция
Самый простой способ настройки почты потребует от юзера следующих действий:
- Открыть Thunderbird.
- Перейти в настройки нужной учетной записи, кликнув по ней ПКМ.
- Выпадет меню, в нем нажать пункт «Параметры».
- Здесь вы найдете текстовое поле. Введите туда сообщение, которое будет отображаться в конце вашего письма.
- Кликните на «ОК», чтобы применить настройки.
Дополнение
Обратите внимание, что в этом окне имеется еще несколько параметров:
- Использовать HTML – активация HTML-разметки для оформления текста. Это удобно, например, для выделения жирным, курсивом и так далее.
- Вставлять… – прикрепление какого-либо файла к подписи, например, картинки или текстового документа. Это тоже в некоторых случаях очень полезная функция.
- Прикреплять визитную карточку к сообщениям – программа предлагает заполнить визитную карточку с вашими данными (имя, никнейм, информация для связи и так далее). Все эти сведения будут отправляться вместе с исходящим письмом.
«Подписи» это блоки текста, которые автоматически добавляется к каждому сообщению, которое вы посылаете (включая как новые сообщения так и ответы на входящие сообщения).
Они обычно используются для предоставления дополнительной контактной информации, юридических условий или какой-либо другой шаблонной информации, которая имеет отношение к каждой электронной почте.
Эта статья объясняет, как настроить и использовать подписи в Thunderbird.
Подпись электронной почты может быть похожа на эту:
John Doe
Minion
The Big Example Organization
Подписи создаются в разделе Параметры Учетной записи Thunderbird. Щёлкните по ИнструментыПравка | Параметры учетной записи, а затем, в левой панели, выберите учетную запись, для которой нужно создать подпись.
Если у вас несколько учетных записей электронной почты, необходимо настроить подписи отдельно для каждой учетной записи.
Чтобы настроить обычную текстовую подпись, введите текст, который нужно приложить к каждому исходящему сообщению в поле текст Подписи. Текстовые подписи работают с сообщениями, отформатированными как в HTML, так и как текст.
Для использования HTML форматирования в вашей подписи, установите Использовать HTML и отформатируйте текст Подписи с помощью нужной HTML разметки. Если вы отправляете сообщения в текстовом (а не HTML) формате, текстовые символы будут вставлены вместо HTML-разметки.
Кроме того, вы можете загрузить файл, содержащий вашу подпись. Установите Вставлять подпись из файла и затем нажмите для выбора файла. Файл может содержать либо простой или HTML-форматированный текст.
Если у вас есть подпись в HTML-формате, получатель сообщения должен иметь возможность просматривать сообщения в формате HTML в его программе электронной почты.
Одним из способов создания файла подписи является использование средства составления сообщения Thunderbird. В качестве примера, создайте новое HTML-форматированное сообщение в Thunderbird (Файл | Создать | Сообщение). Убедитесь, что отображается панель инструментов форматирования.
(Если она не отображается, то вы составляете сообщение, отформатированное как текст, а не HTML. Для перехода в HTML, выберите Настройки | Формат Доставки | Форматированный текст (HTML).)
Создайте и отформатируйте подпись, как вам того хотелось бы
Обратите внимание, что многочисленные функции форматирования доступны из меню Вставить и Формат
- Щёлкните Файл | Сохранить как | Файл. Убедитесь в том, что выбрано «HTML-файлы», а затем укажите имя файла и щёлкните .
- Закройте окно сообщения и отбросьте сообщение без сохранения.
- Откройте Параметры учетной записи и выберите учетную запись электронной почты в панели слева.
- Установите Вставлять подпись из файла, щёлкните и перейдите к созданному вами файлу.
Как Настроить Mozilla Thunderbird?
Несмотря на то, что процесс настройки довольно прост и понятен, вы можете столкнуться с несколькими новыми техническими понятиями. Именно для этого мы подробно описали каждый шаг этого процесса.
ВАЖНО: если ваше доменное имя уже направлено на учётную запись хостинга – в данном случае Hostinger – вы можете воспользоваться нашей службой AutoConfig, задача которой упростить и ускорить весь процесс. Для этого после того как вы создали свою учётную запись электронной почты, просто введите свои учётные данные для входа в окно «Настройка учётной записи почты» в Thunderbird, а всё остальное будет сделано за вас
Посмотреть свои данный для входа можно в hPanel -> Почтовые аккаунты, как показано в примере ниже.
1. Сбор настроек учётной записи электронной почты
Последняя версия Thunderbird при первой настройке автоматически настраивает протоколы и порты почтового сервера. Однако вы можете настроить эти параметры учётной записи вручную, чтобы повысить безопасность обмена электронной почтой.
Чтобы найти необходимую информацию для создания и настройки учётной записи вручную, выполните следующие действия:
- Войдите в ваш аккаунт Hostinger, найдите опцию Почтовые аккаунты в разделе Почта в hPanel.
Здесь вы найдёте необходимые данные своей электронной почты. Почтовый сервер Hostinger использует протокол IMAP для входящей и SMTP для исходящей почты. Чтобы узнать, чем отличаются почтовые протоколы, ознакомьтесь с этим руководством.
СОВЕТ: при желании вы можете использовать POP3 вместо IMAP.
- Если у вас ещё нет учётной записи электронной почты, прокрутите страницу вниз, найдите соответствующую секцию, заполните данные и нажмите Создать.
Настройка почты в Mozilla Thunderbird
Теперь, когда у вас уже есть все необходимые данные электронной почты, выполните следующие шаги:
Загрузите и установите Thunderbird, если вы ещё этого не сделали.
Откройте почтовый клиент Thunderbird. Если вы используете приложение впервые, вы увидите окно “Настройка имеющейся у вас учётной записи электронной почты”. Если вы уже использовали это приложение, тогда, чтобы добавить учётную запись почты, нажмите на меню-гамбургер, затем Создать. Из списка выберите опцию “Настроить мою учетную запись почты”.
В новом окне, введите имя, адрес электронной почты, которую хотите добавить и пароль, затем нажмите Настроить вручную. Теперь вам понадобится информация, которую вы нашли в вашем аккаунте Hostinger. А именно информацию для сервера входящей/исходящей почты. Для почты, размещённой в Hostinger ваша конфигурация будет выглядеть так:
imap.hostinger.com
smtp.hostinger.com
Нажми кнопку Перетестировать, чтобы приложение автоматически собрало остальную информацию. Вы можете оставить свой адрес электронной почты в разделе Имя пользователя
ВАЖНО: Вы также можете ввести информацию, например номера портов, вручную, если вам не удалось подключиться автоматически. Если ответ будет положительным, нажмите Готово, чтобы завершить настройку
Почтовый ящик, который вы только что добавили в почтовый клиент Mozilla Thunderbird должен появится в левой стороне окна приложения.
Итоги
Поздравляем, вы успешно настроили и добавили свою учётную запись электронной почты в почтовый клиент Mozilla Thunderbird. Теперь вы можете управлять этим почтовым ящиком и многими другими из одного удобного приложения.
Мы надеемся, что это руководство было полезным. С Thunderbird поддерживать порядок и организовывать вашу электронную корреспонденцию намного проще.
Автоответ
Довольно часто пользователь Thunderbird обладает огромной командой сотрудников и деловых партнёров, обзвонить которых с уведомлением об уходе в очередной отпуск нет физической возможности. Среди прочего инструментария в Mozilla Thunderbird есть функция, которая позволяет настроить автоответ.
Для того чтобы автоответ получали все присылающие письма, необходимо предварительно написать новое сообщение, в теме которого обязательно указать причину, по которой человек получает это сообщение. Например, «Собираюсь уйти в трудовой отпуск на … дней с … по …». При этом нет нужды указывать конкретного получателя. После сохранения такого сообщения в открывшемся списке необходимо выбрать раздел «Шаблон», а в категории «Инструменты» — подраздел «Фильтры сообщений…», нажать на команду «Создать» и написать имя нового фильтра. Напротив раздела «Все сообщения» должна стоят галочка, а в команде «Выполнять определённые действия» следует указать на «Ответ по шаблону».
После всех проделанных манипуляций автоответ будет отправляться всем клиентам и сотрудникам организации, если в результате проделанной процедуры не забыть указать на определённый вид шаблона.