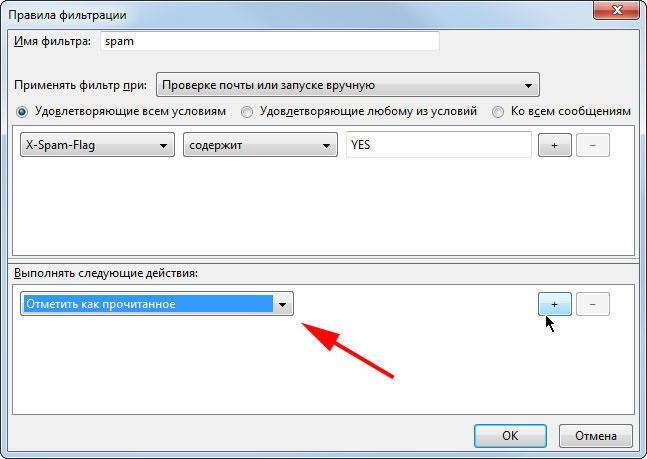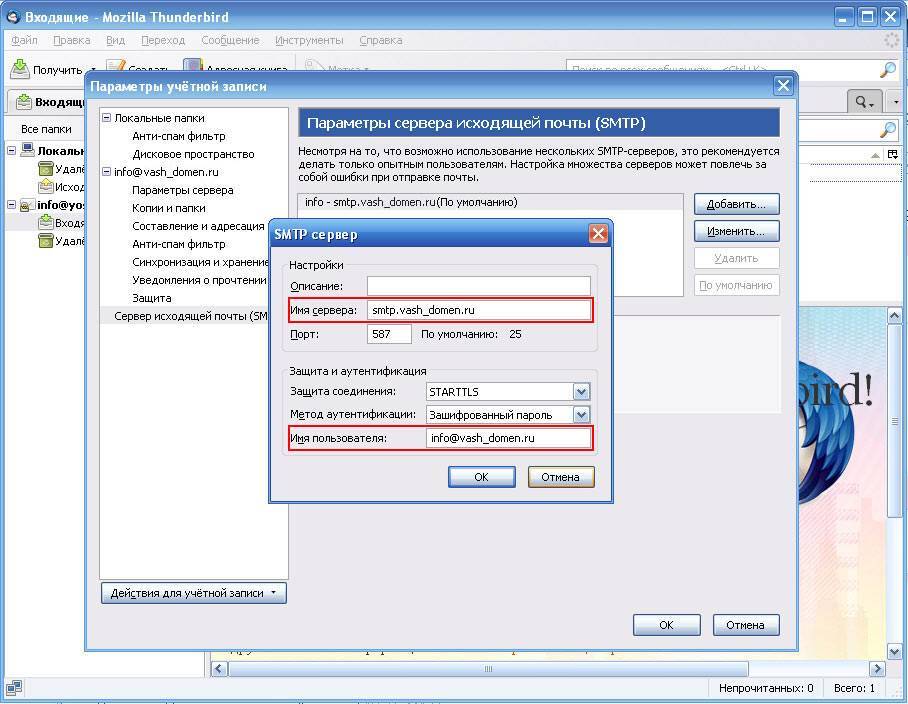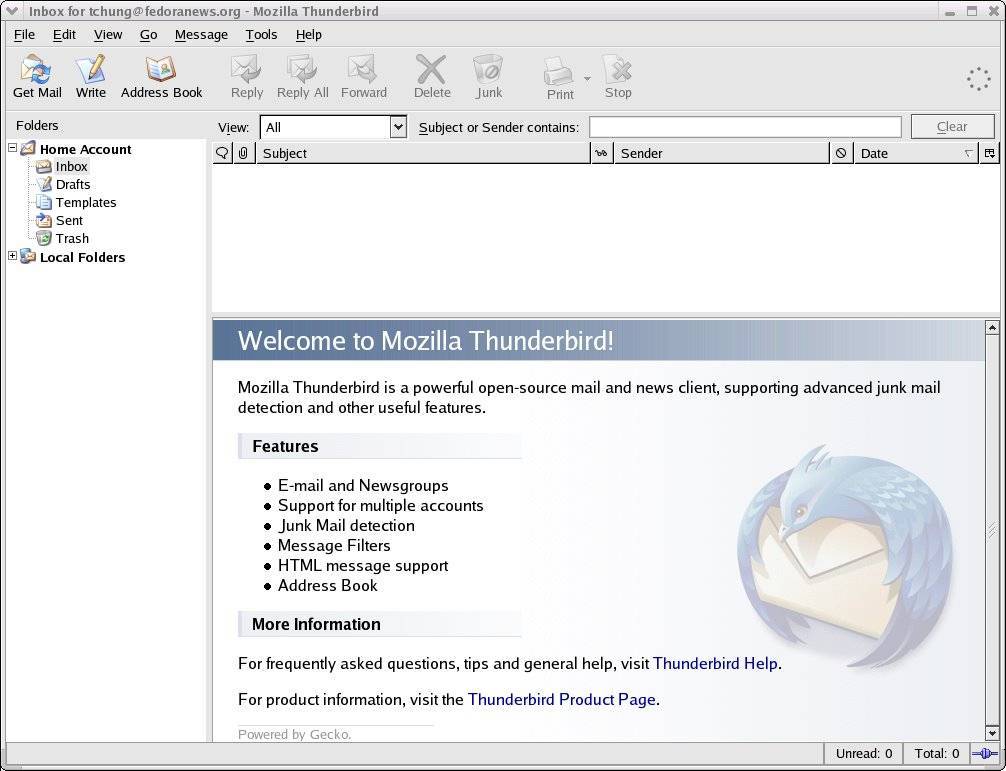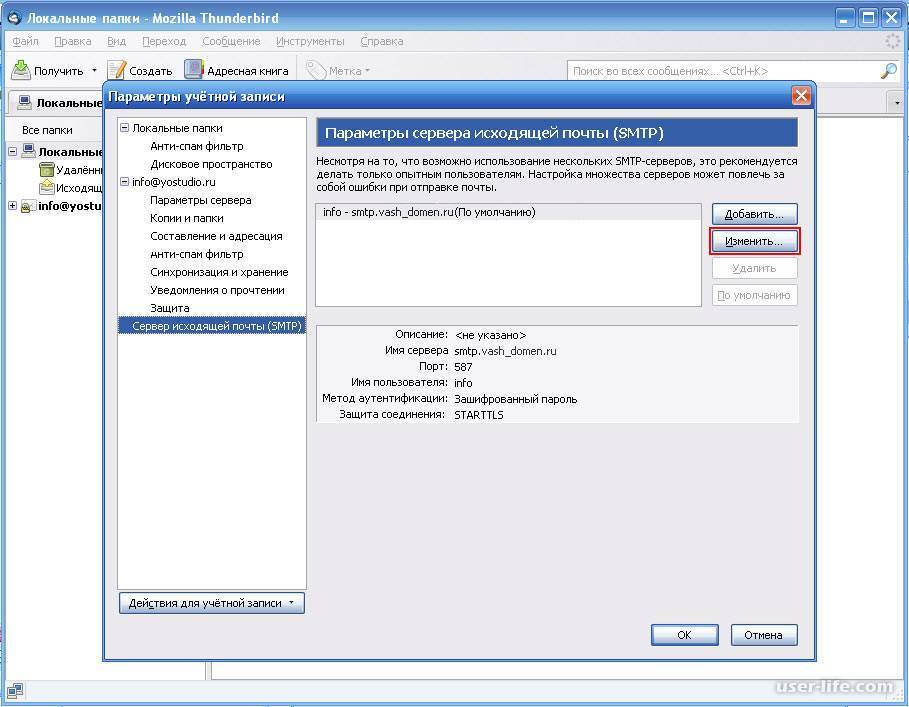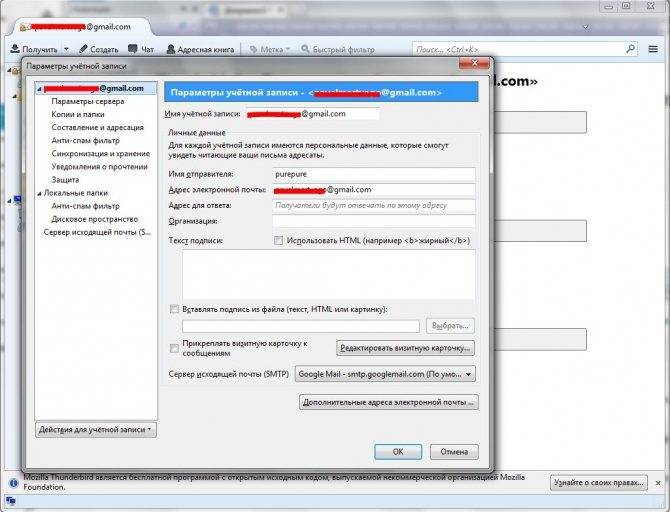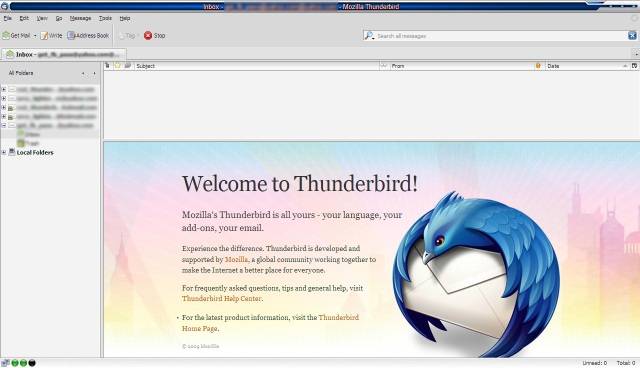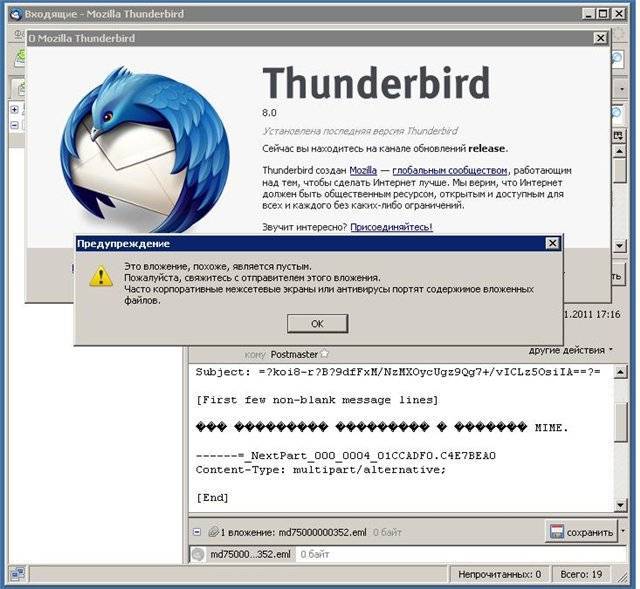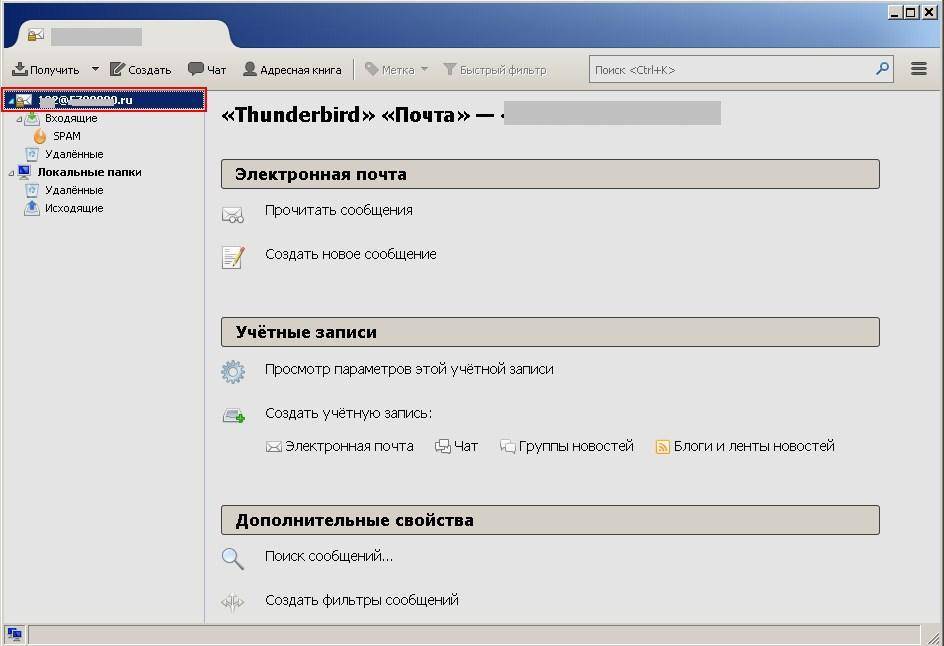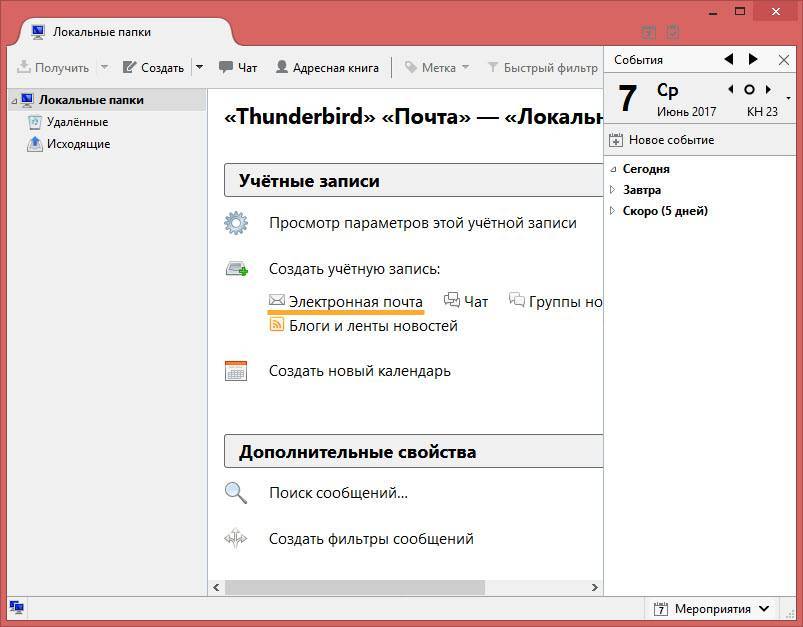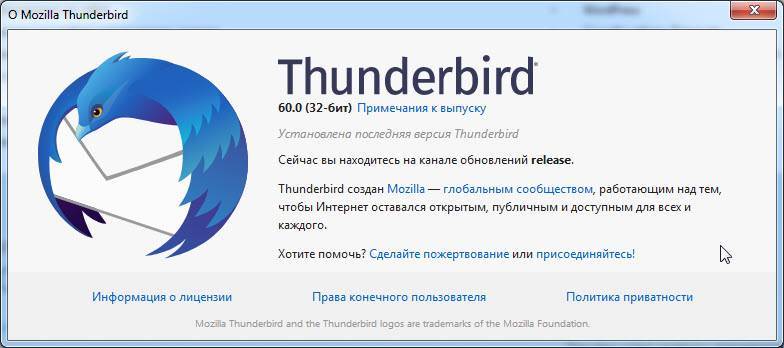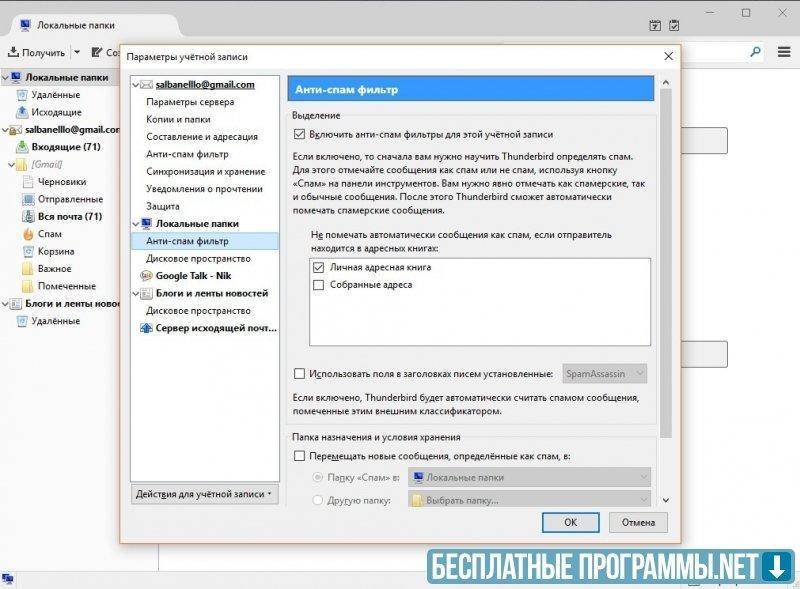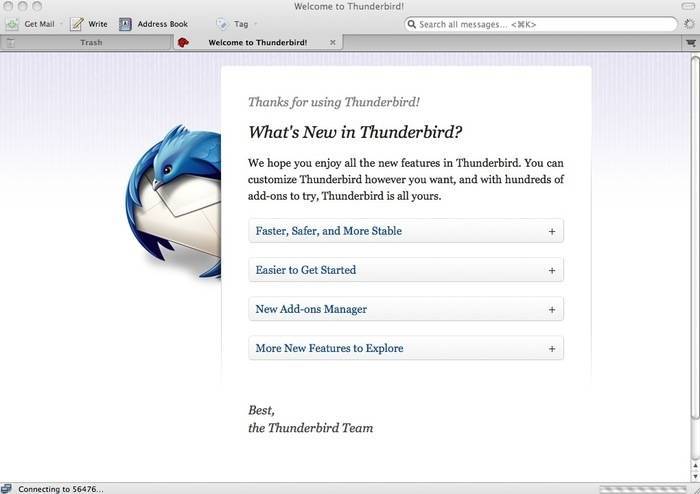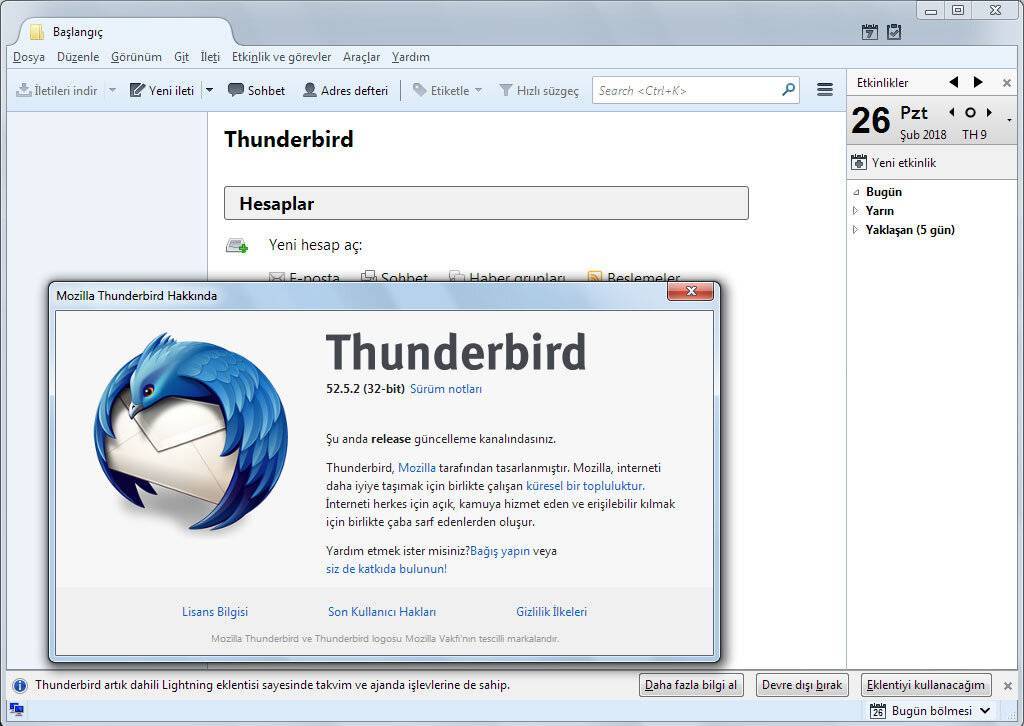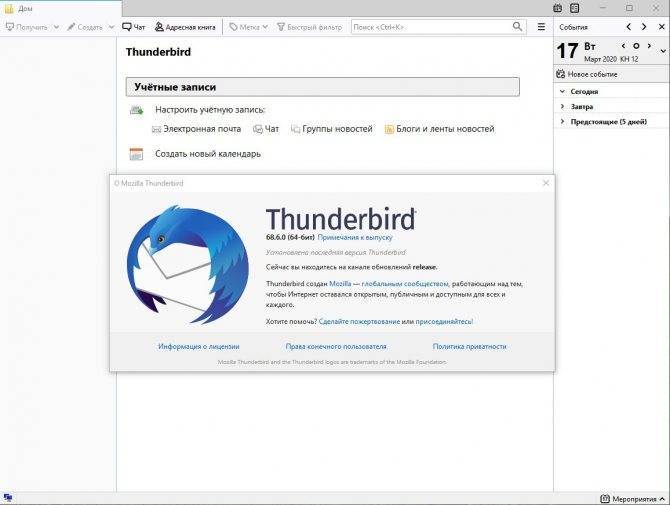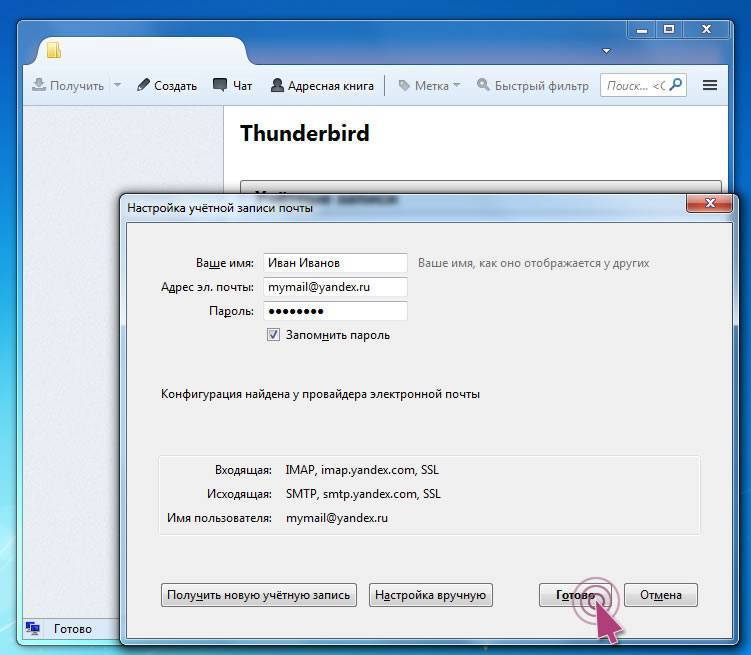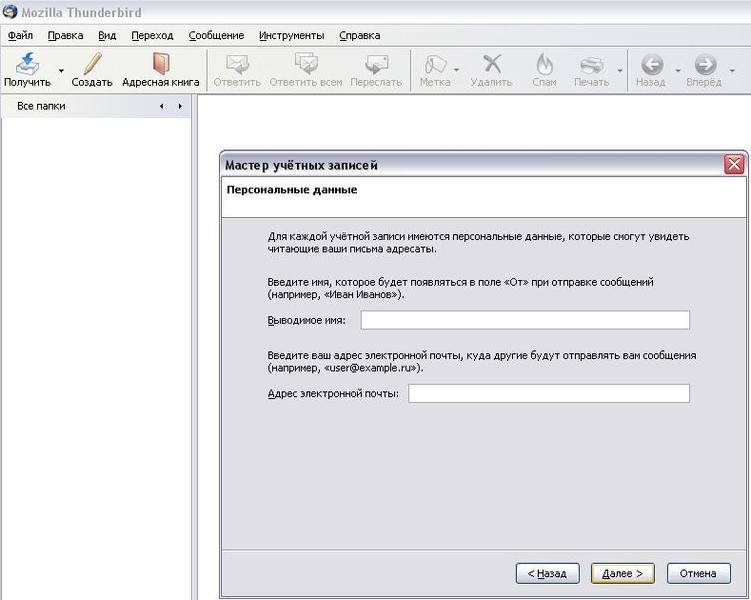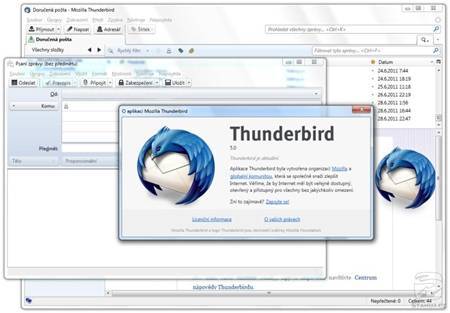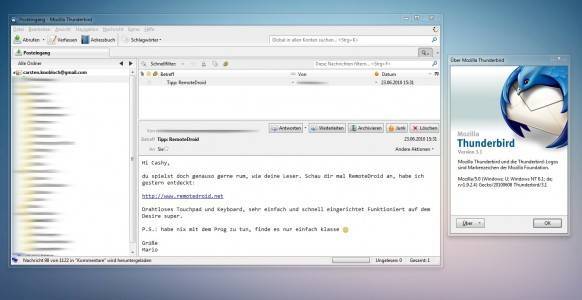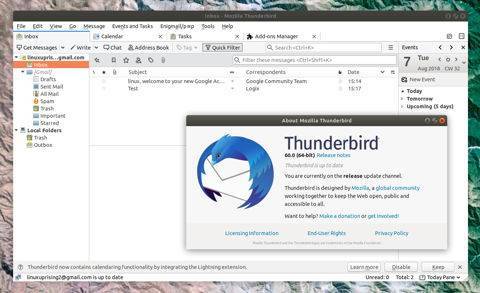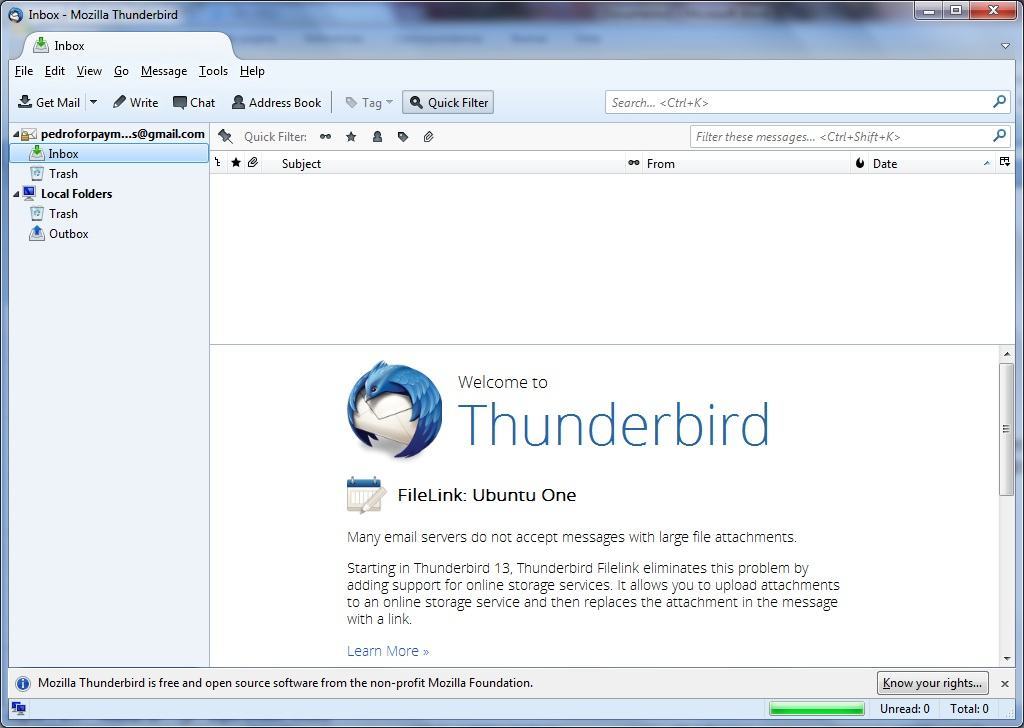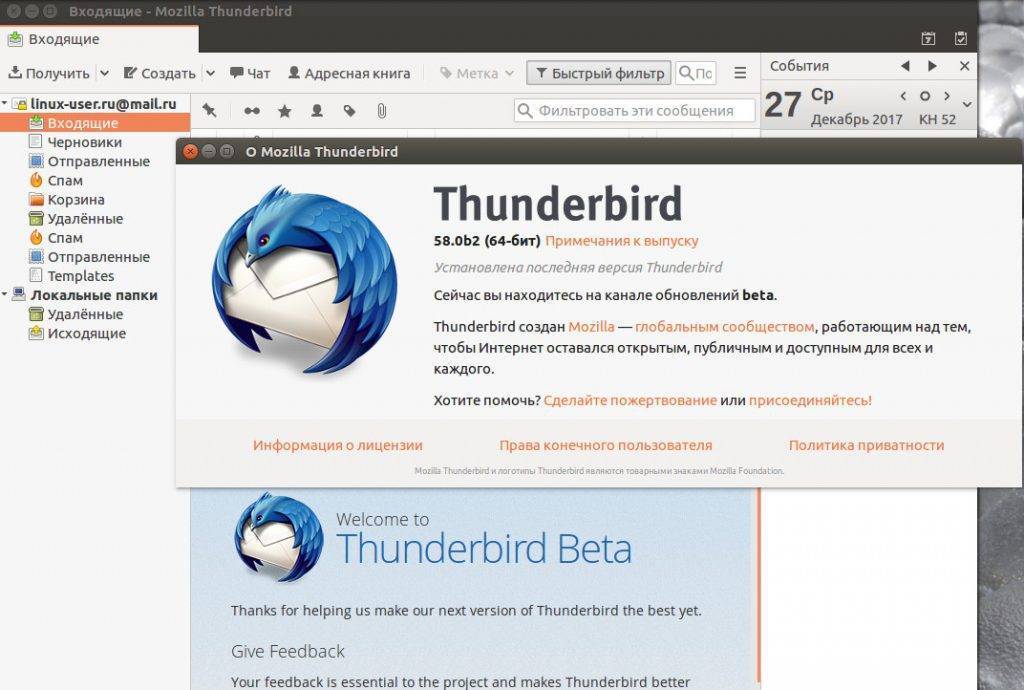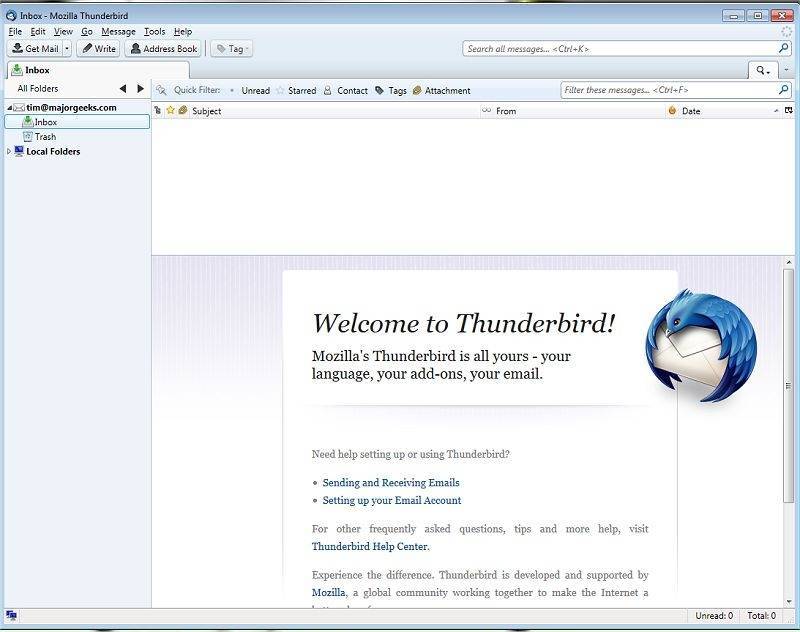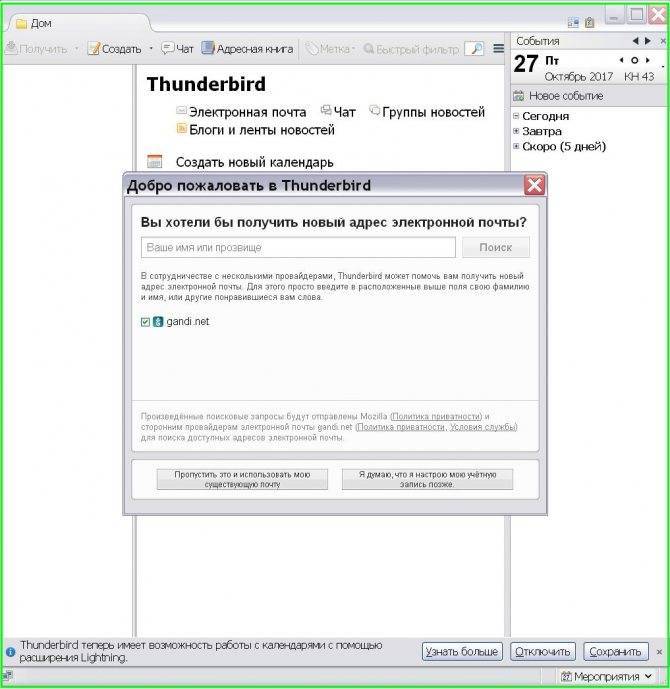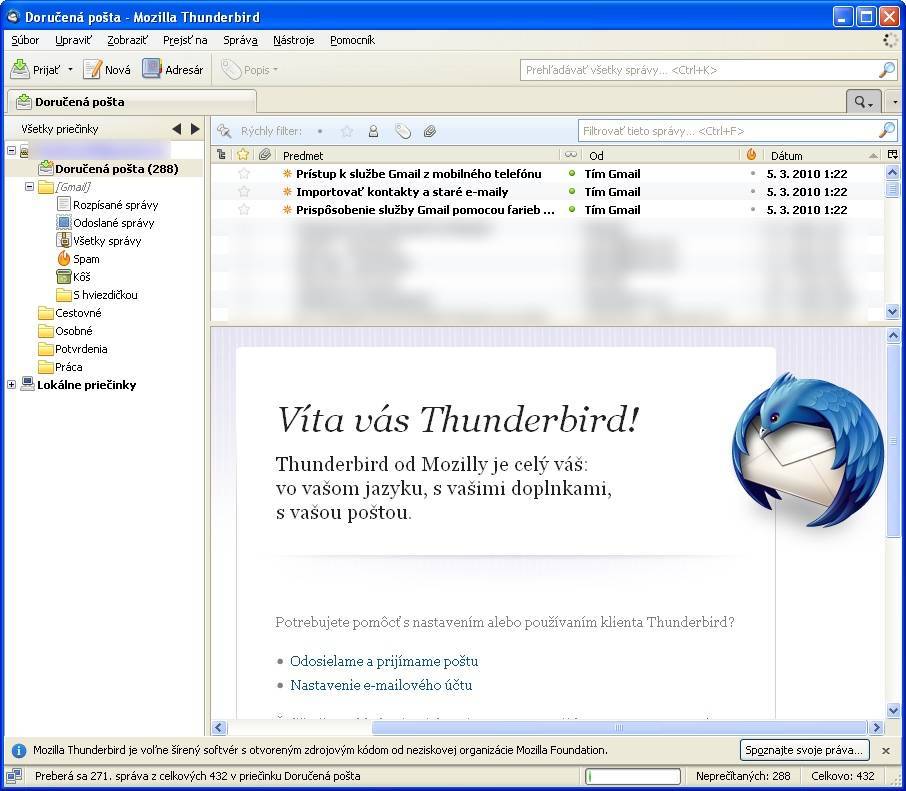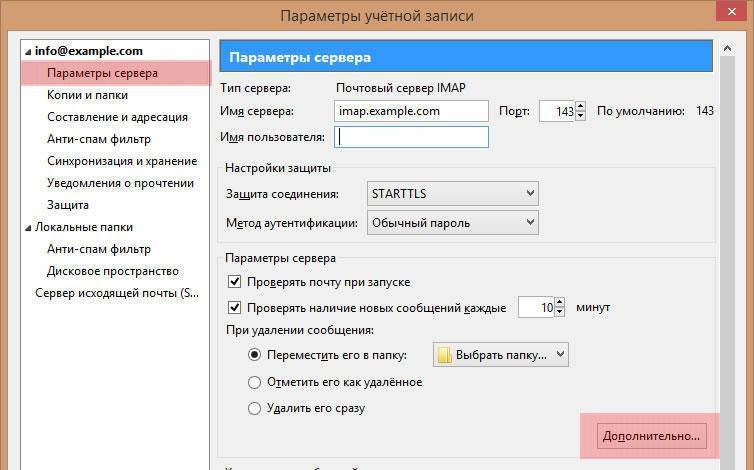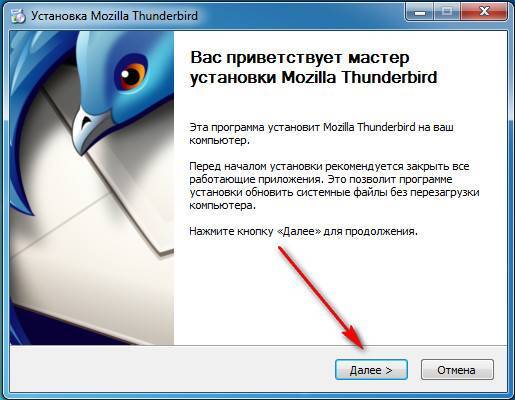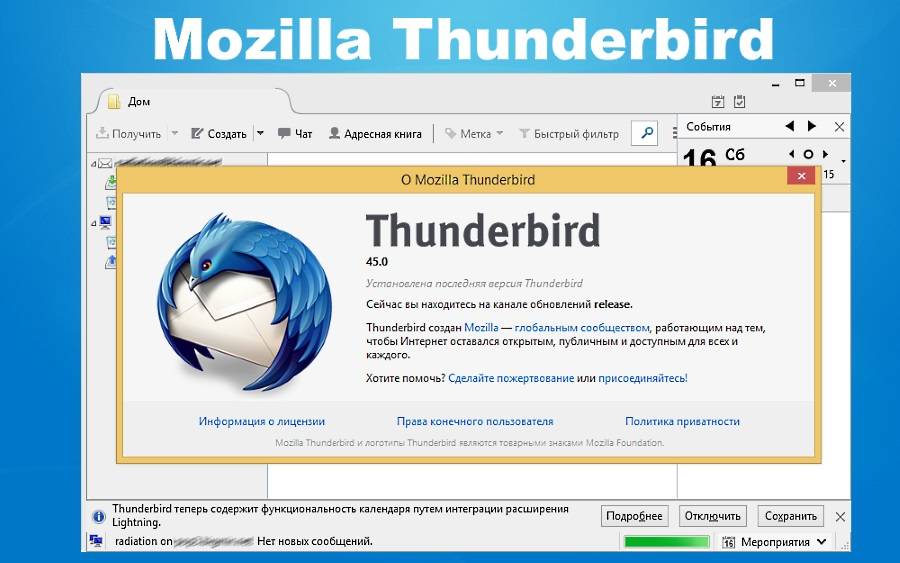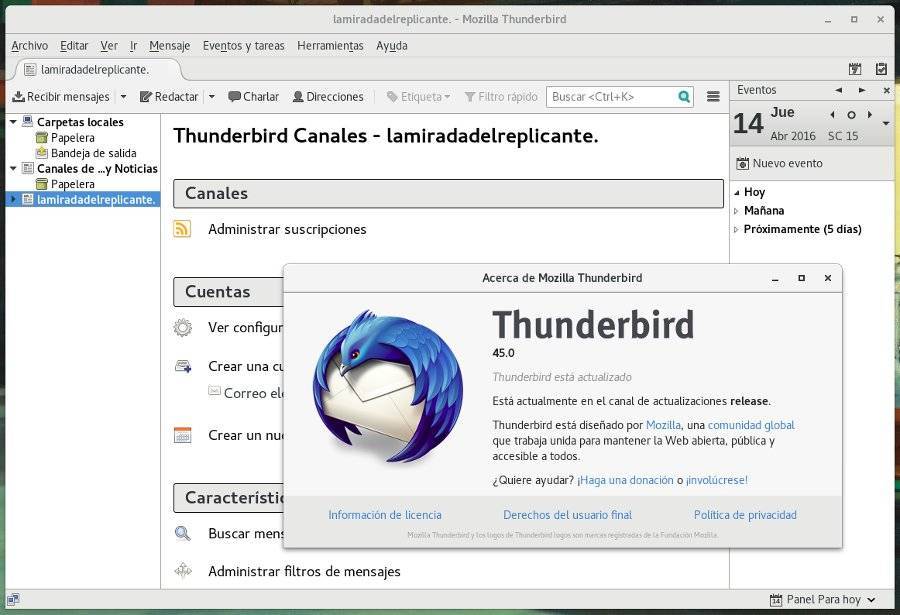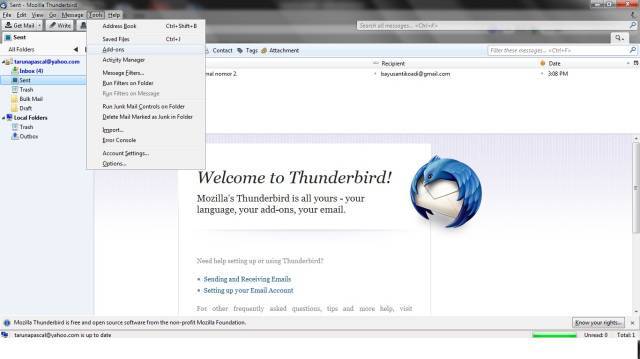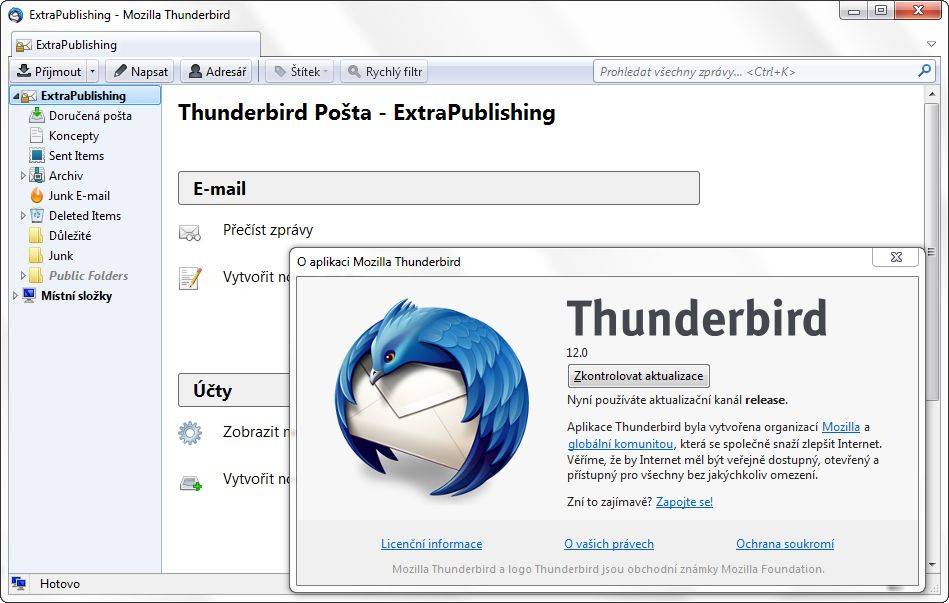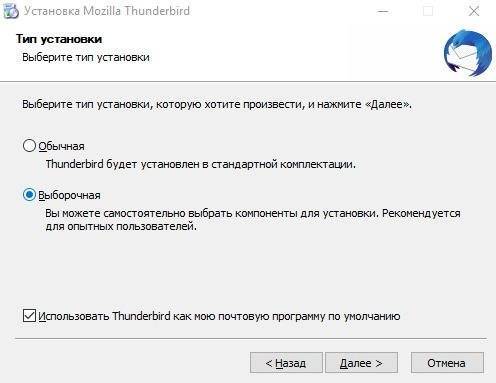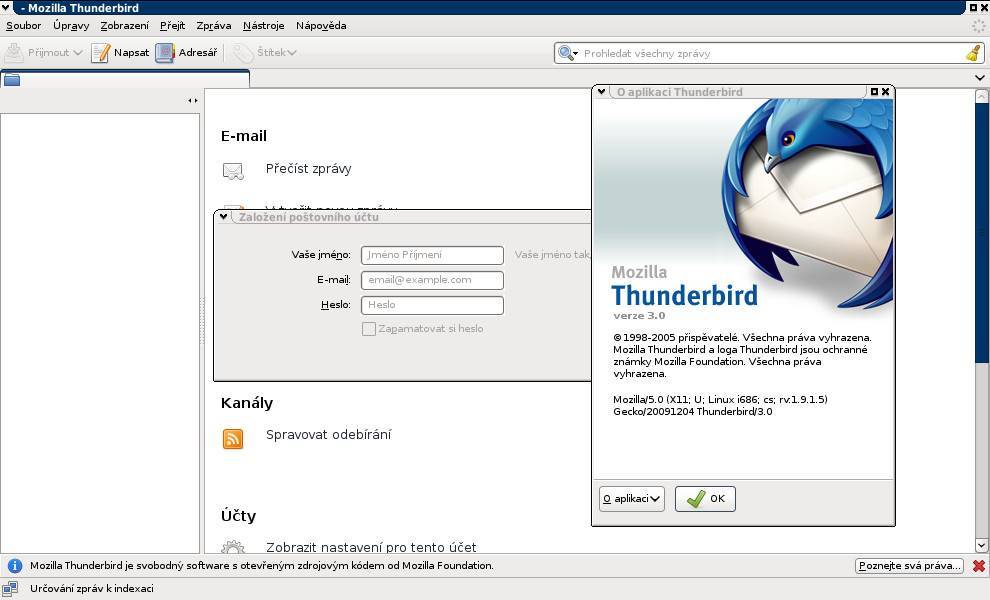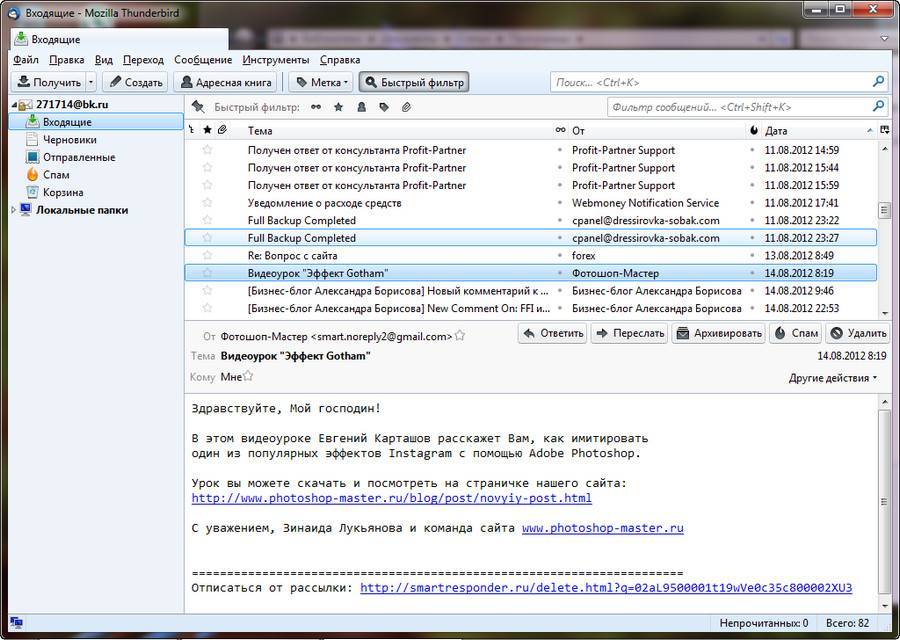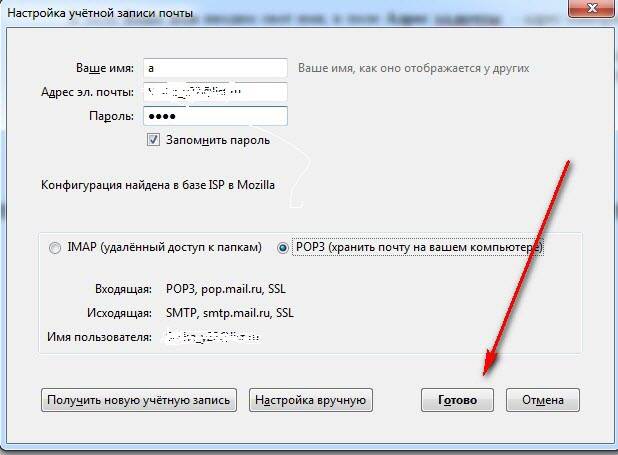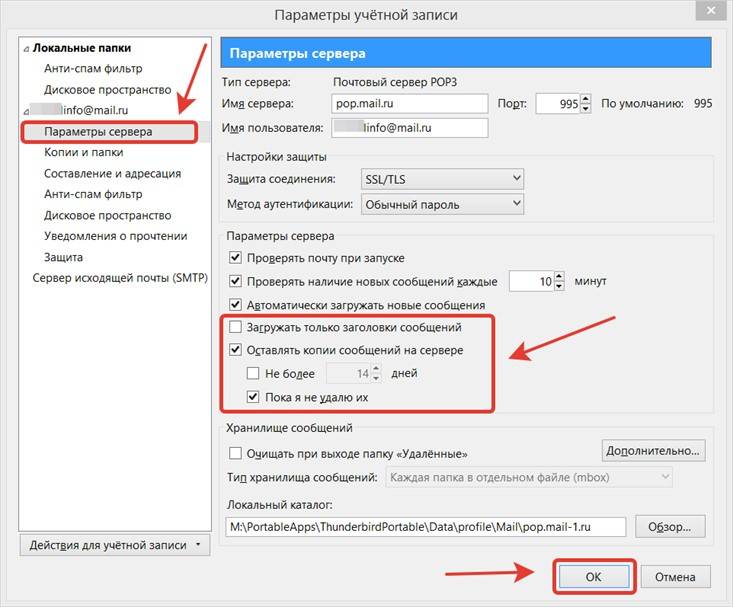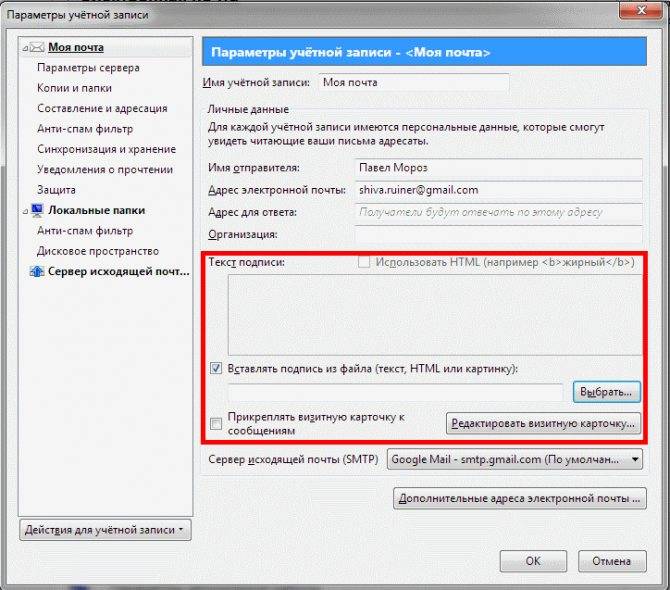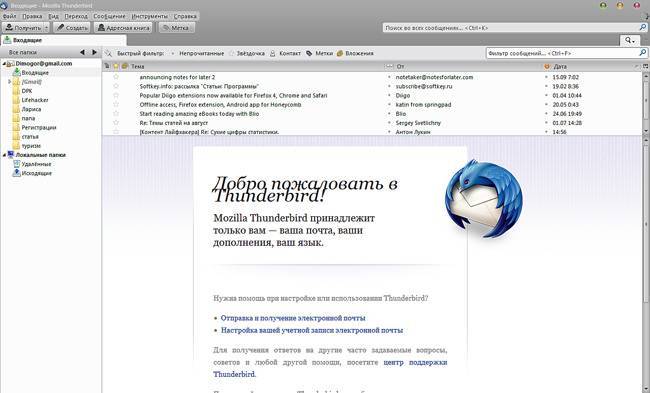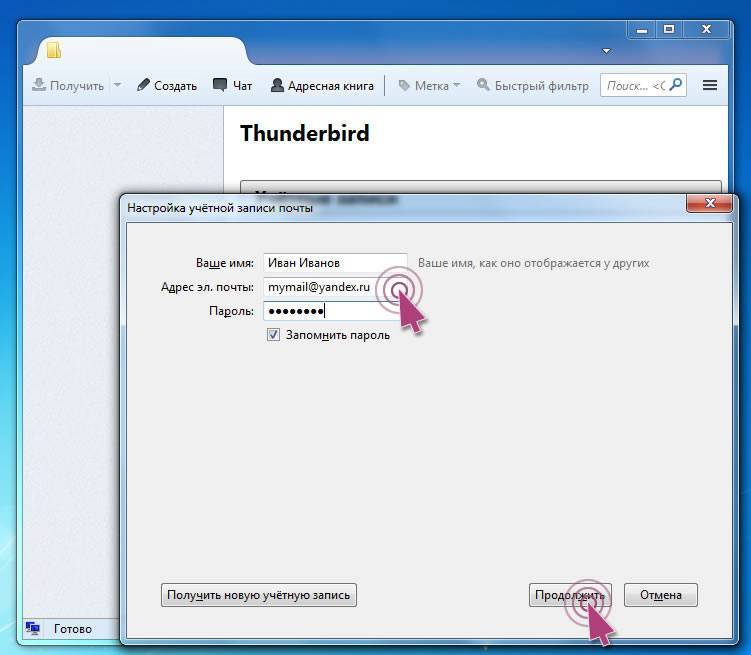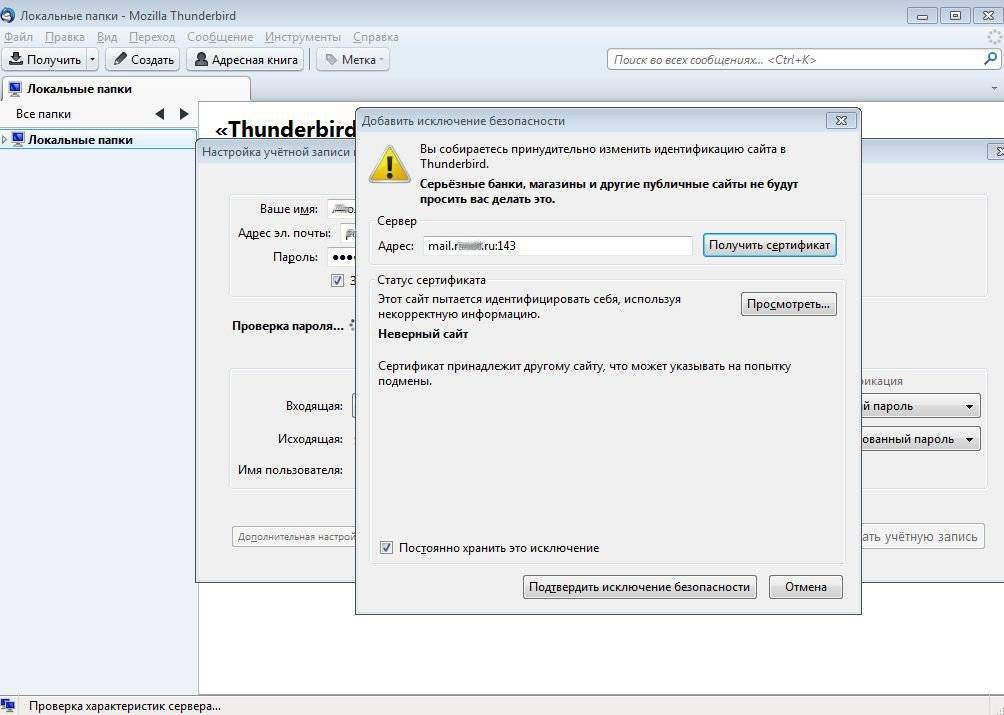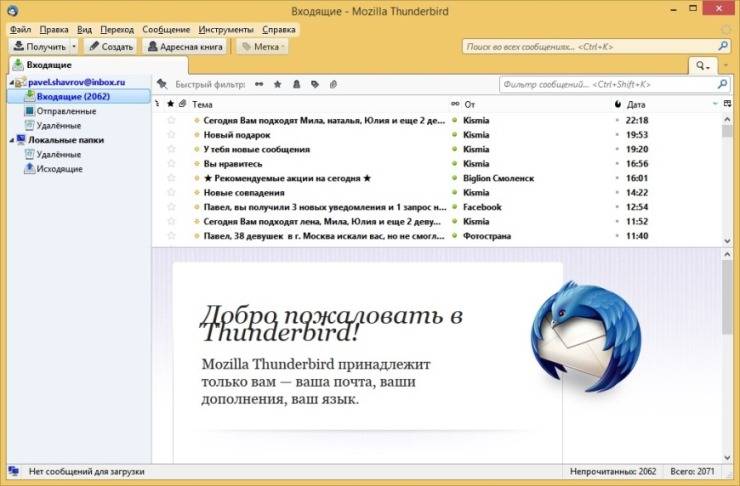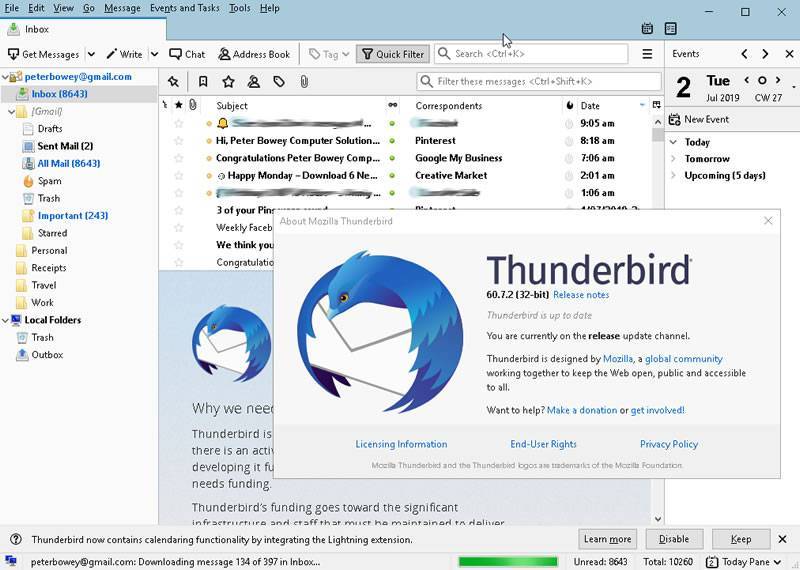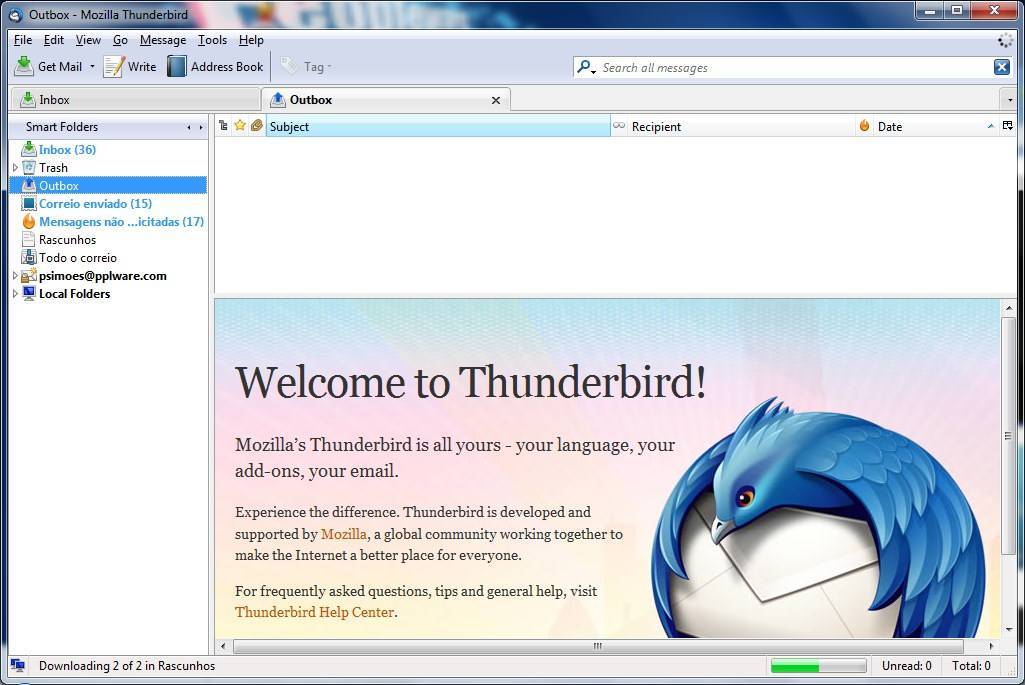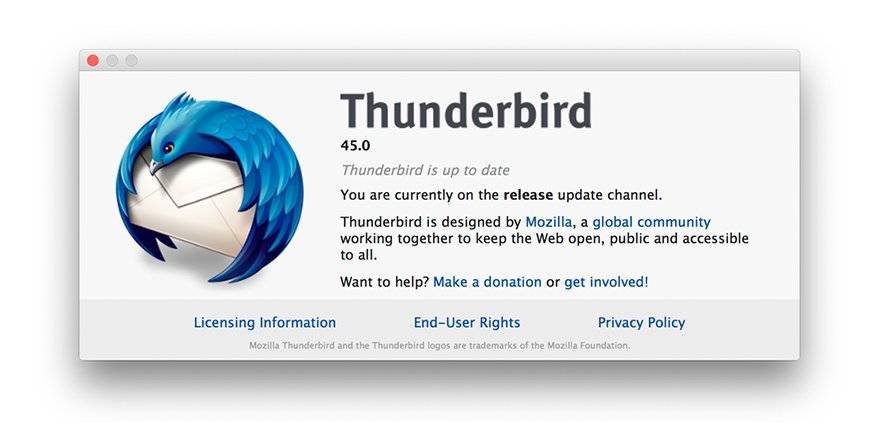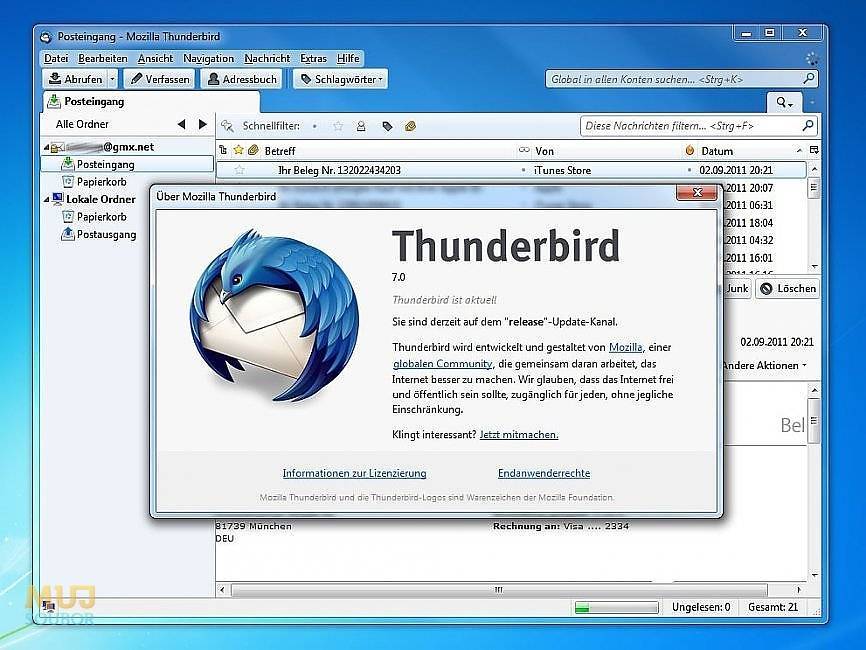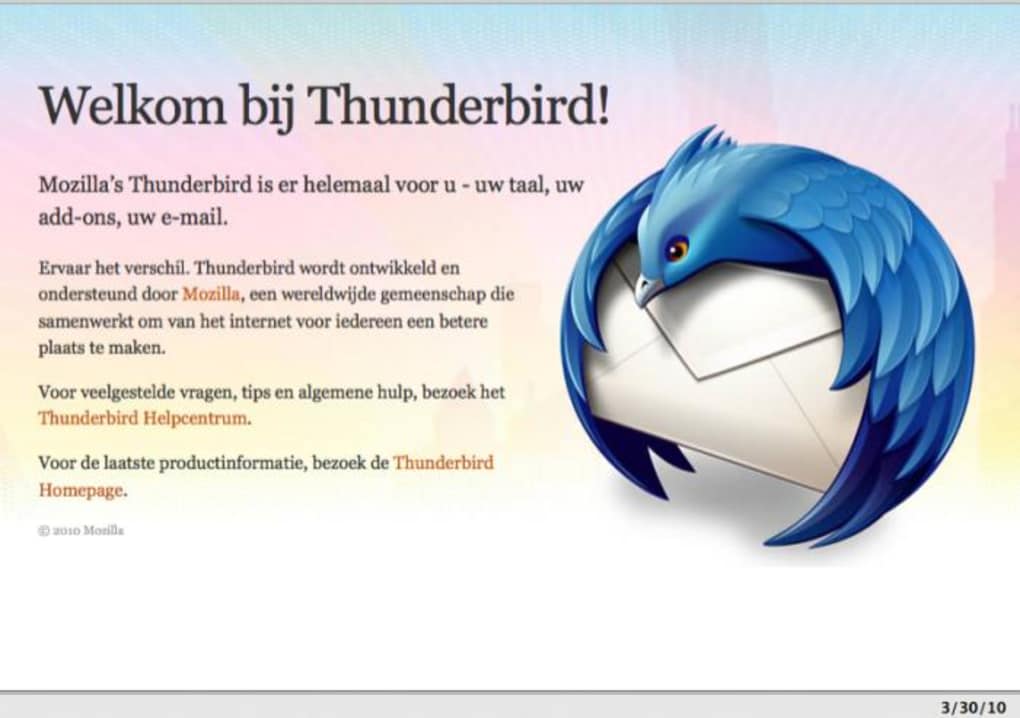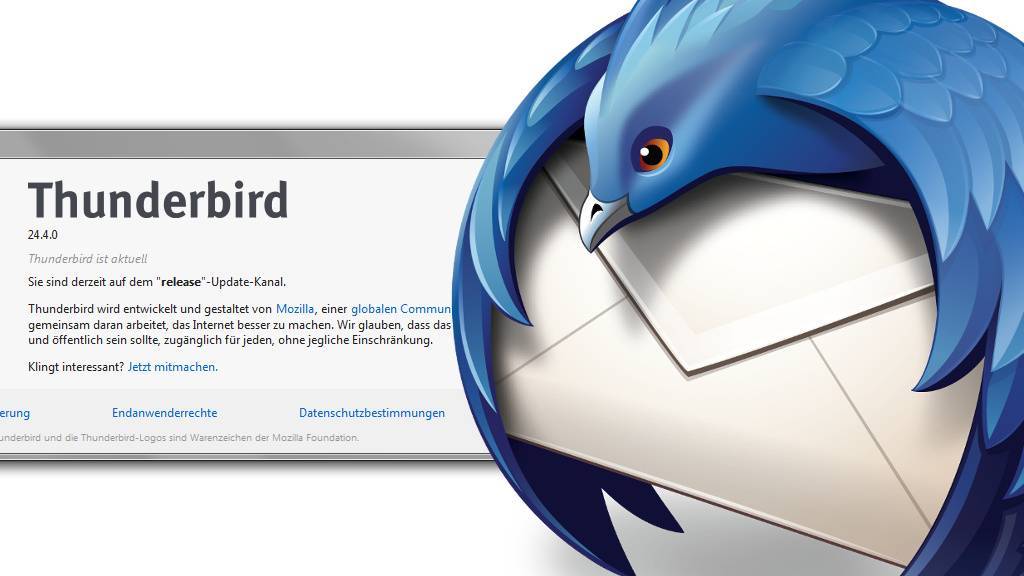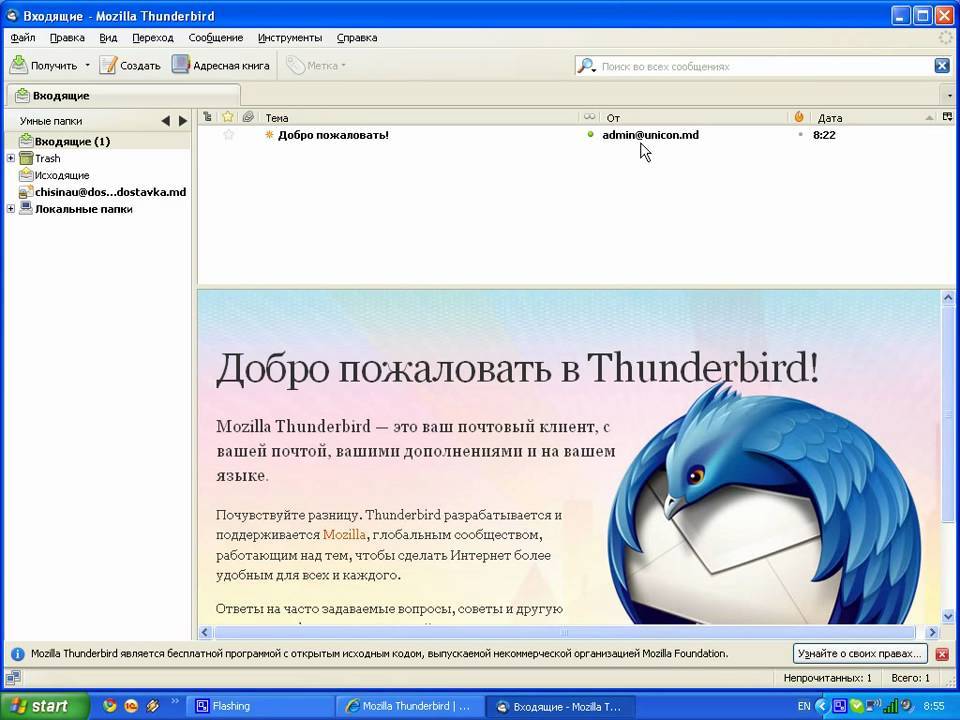Введение
Отдельно стоит обратить внимание на почтовый клиент «Mailbird»
, дата выхода первой версии которого приходится на 2012 год. Данное приложение для обработки электронных сообщений на восемь лет младше программы«Mozilla Thunderbird» , но это не помешало«Mailbird» завоевать звание«Лучшая программа для работы с электронной почтой Windows» в 2020 году. С тех пор почтовый клиент«Mailbird» набирает популярность, завоевывает репутацию надежного и простого в использовании приложения благодаря своему уникальному набору функций и современному интерфейсу.
На сегодняшний день, правильный и удобный почтовый клиент поможет упорядочить огромное количество входящих писем и существенно облегчить управление почтовыми ящиками. И каждая из этих программ способна обеспечить исполнение заявленных задач. Но у пользователей резонно может возникнуть вопрос, какой же из представленных клиентов лучше? Для этого в нашей статье мы сравним часто используемые функции обеих программ и постараемся полноценно описать основные возможности каждой из них. И после ознакомления, пользователи смогут отдать предпочтение тому приложению, которое в полной мере будет соответствовать личным требованиям каждого. В качестве первоначального этапа сравнения почтовых клиентов «Mozilla Thunderbird»
и«Mailbird» представим характеристику приложений по четырем критериям в табличной форме, благодаря которым пользователи уже сейчас смогут сделать свой выбор в пользу конкретного образца.
| Mozilla Thunderbird | Mailbird | |
| IMAP | Да | Да |
| POP3 | Да | Да |
| Поддержка множества учетных записей | Да | Да («Pro» версия) |
| Бесплатная пробная версия | Свободно | Да (14 дней) |
Подписка на папки и синхронизация сообщений
Метки Gmail и папки Thunderbird
Gmail использует специальную реализацию протокола IMAP. В этй реализации метки Gmail преобразуются в папки Thunderbird. Когда вы применяете метку к сообщению в Gmail, Thunderbird создает папку с тем же именем, что и метка, и помещает сообщение в эту папку. Также, если вы переместите сообщение в некую папку в Thunderbird, Gmail создаст метку с именем папки и присвоит её сообщению.
В примере, показанном ниже, папки уровня “””” (“g+”, “Personal”, “Receipts”, “Travel” и “Work”) соответствуют меткам Gmail.
Есть также набор специальных вложенных папок “”””:
- Вся почта: содержит все сообщения учетной записи Gmail, включая отправленые и архивированные сообщения. Любые сообщения, которые вы увидите во входящих, также будут видны в папке /Вся почта.
- Черновики: содержит все черновые сообщения.
- Отправленные: содержит все отправленные сообщения.
- Спам: содержит сообщения, помеченные Gmail или Thunderbird как спам.
- Избранное: содержит сообщения, помеченные Gmail или Thunderbird как избранные.
- Корзина: содержит удалённые сообщения.
- Важные: содержит сообщения, которые Gmail пометил как “важные”. (Смотрите обзор Стиль “Приоритетные” для получения большей информации об этой возможности Gmail.)
Подписка или отписка на папки (метки)
Вы можете выбрать, какие папки Gmail будут отображаться в Thunderbird. По умолчанию все папки Gmail отображаются так, как описано выше. Чтобы настроить отображение папки, щёлкните правой кнопкой мыши по названии учётной записи и выберите Подписаться.
Снимите галочки с тех папок, которые не нужно отображать в Thunderbird. Сообщения по прежнему будут загружаться и будут доступны в папке “Вся Почта”. Они также будут показаны в результатах поиска. Однако, метка Gmail (папка Thunderbird) показана не будет.
Синхронизация папок (меток)
Если вы хотите видеть все метки и сообщения Gmail в Thunderbird, но не хотите, чтобы все сообщения загружались в систему, то вам нужно изменить настройки синхронизации. Это позволит определить, какая папка будет синхронизирована. Если не синхронизировать папку, то заголовки сообщений по прежнему будут отображаться в Thunderbird, но содержимое будет загружено только когда вы щёлкните по заголовку сообщения.
Чтобы определить как сообщения будут загружаться, нужно установить настройки синхронизации для учетной записи и для отдельных папок. (Инструменты > Параметры учетной записи…Правка > Параметры учетной записи…) Прочтите статью для получения большей информации.
Полезные дополнения
- Если вы хотите синхронизировать контакты Thunderbird и Gmail, то можно попробовать Google Contacts или gContactSync.
- Есди вы хотите синхронизировать календари Lightning и Google Calendar, то прочитайте статью Использование Lightning с Календарем Google.
- Используйте дополнение Flat Folder Tree, чтобы отобразить подпапки в папке IMAP на том же уровне, что и все остальные папки.
- Gmail Buttons облегчает перемещение сообщений в папки Корзина и Спам. Бета версия также показывает все метки Gmail для каждого сообщения.
- Статья в поддержке Google
- Тикет, в котором можно отслеживать проблемы использования Gmail в Thunderbird (баг 402793)
Настройка почтового ящика в Mozilla Thunderbird
Чтобы получать почту с помощью Mozilla Thunderbird, необходимо предварительно создать почтовый ящик в личном кабинете.
При использовании протокола POP3 все письма из папок, которые вы укажете в меню «Настройка» → «Почтовые программы», будут сохраняться почтовой программой на ваш компьютер в папку «Входящие». При необходимости вы можете настроить в почтовой программе фильтры, чтобы автоматически перемещать письма в нужные папки. Отправляемые вами письма будут храниться только на вашем компьютере.
Примечание:
Многие почтовые программы по умолчанию при скачивании удаляют письма с сервера. В этом случае все письма в вашем ящике будут перемещаться в папку «Удаленные», откуда будут удалены по истечении 7 дней без возможности восстановления. Чтобы сохранить письма в ящике, настройте в используемой вами почтовой программе возможность сохранения копий писем на сервере при скачивании.
При использовании протокола IMAP почтовая программа синхронизируется с сервером и сохраняет структуру папок вашего ящика. Отправляемые вами через почтовую программу письма будут храниться не только на компьютере, но и на сервере, и вы сможете иметь к ним доступ с различных устройств. При удалении письма с сервера, письмо также удалится и в почтовой программе.
Настройка по протоколу IMAP:
1. Запустите программу и нажмите в окне приветствия кнопку «Пропустить это и использовать мою существующую почту».
2. В окне «Настройка учётной записи почты» укажите следующие параметры учетной записи:
- Ваше имя — имя пользователя (например, «Джеймс Кирк»);
- Адрес эл. почты — ваш почтовый адрес (например, support@isnet.ru);
- Пароль — ваш пароль почты.
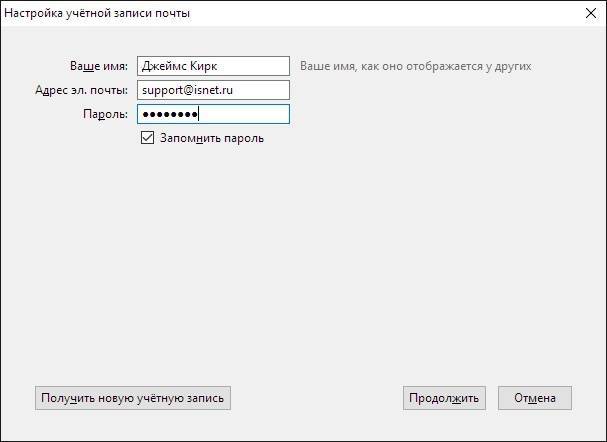
Нажмите «Продолжить».
3. Нажмите кнопку «Настройка вручную» и укажите следующие параметры серверов электронной почты:
Входящая почта
- Протокол — IMAP
- Имя сервера — imap.mesto.biz
- Порт — 993
- SSL — SSL/TLS
- Аутентификация — Автоопределение
Исходящая почта
- Имя сервера — smtp.mesto.biz
- Порт — 465
- SSL — SSL/TLS
- Аутентификация — Автоопределение
Также укажите имя пользователя — ваш почтовый адрес, например, support@isnet.ru
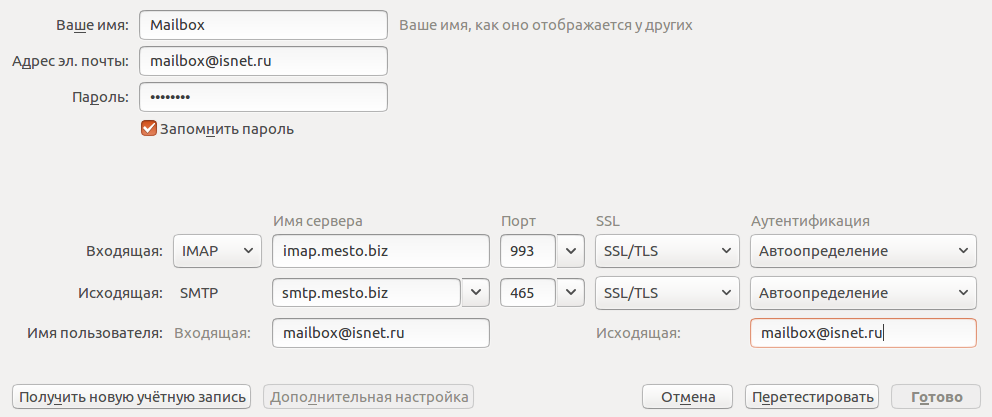
4.Нажмите кнопку «Перетестировать», чтобы проверить, корректно ли введены данные. Если проверка прошла успешно, нажмите кнопку «Готово».
5. Синхронизируйте созданную учетную запись с сервером, чтобы получить список папок.
6. Нажмите на название учетной записи правой кнопкой мыши и выберите пункт «Параметры».
7. Перейдите в раздел «Параметры сервера» и установите в пункте «При удалении сообщения» значение «Переместить его в папку» и выбрать «Удаленные».
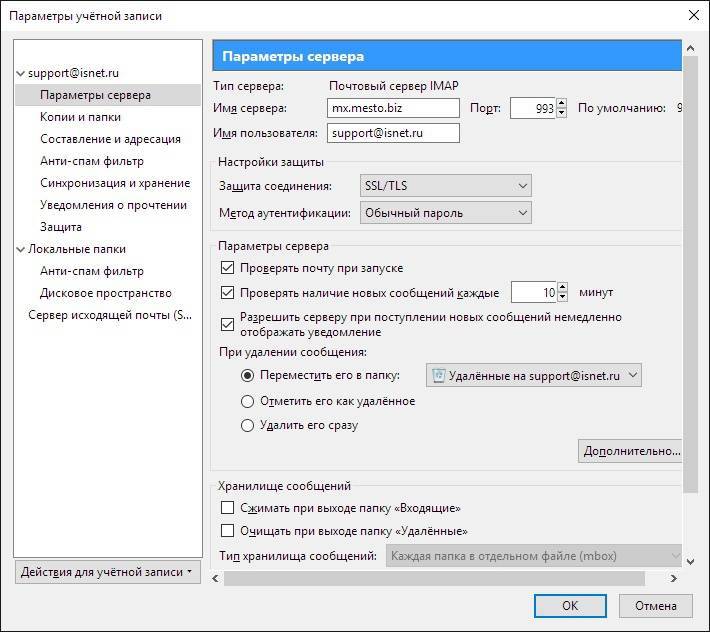
8. Перейдите в раздел «Копии и папки» и установите для всех папок значение с именем вашего почтового ящика.
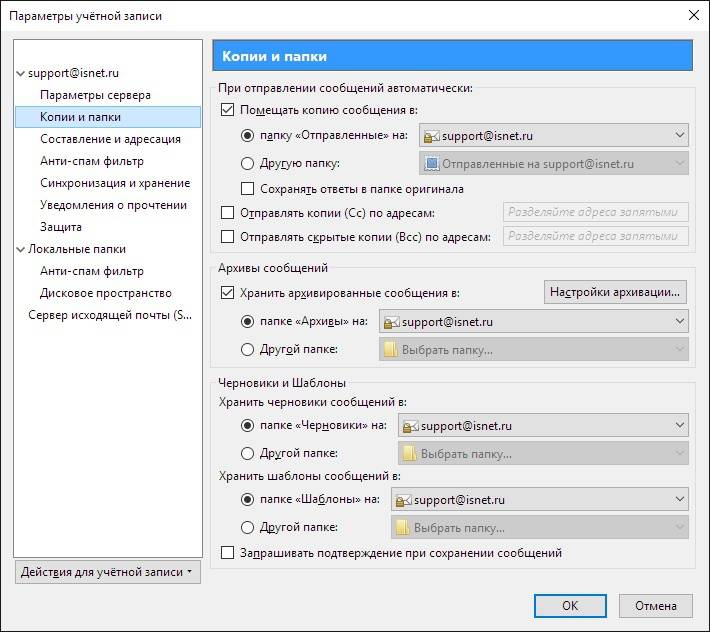
9. Нажмите кнопку «OK», чтобы применить изменения, и перезапустите программу.
Настройка по протоколу POP3:
1. Запустите программу и нажмите в окне приветствия кнопку «Пропустить это и использовать мою существующую почту».
2. В окне «Настройка учётной записи почты» укажите следующие параметры учетной записи:
- Ваше имя — имя пользователя (например, «Джеймс Кирк»);
- Адрес эл. почты — ваш почтовый адрес (например, support@isnet.ru);
- Пароль — ваш пароль почты.
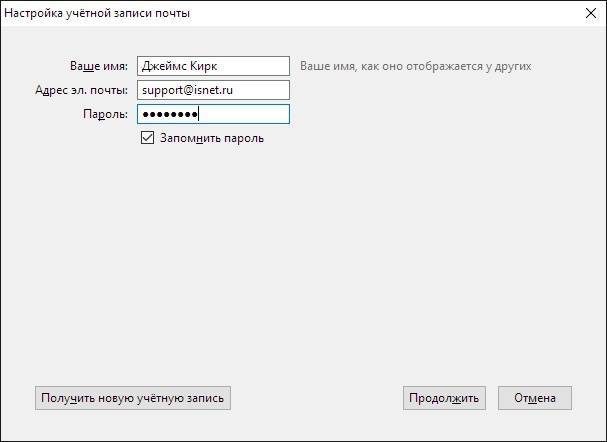
Нажмите кнопку «Продолжить».
3. Нажмите кнопку «Настройка вручную» и укажите следующие параметры серверов электронной почты:
Входящая почта
- Протокол — POP3
- Имя сервера — pop3.mesto.biz
- Порт — 995
- SSL — SSL/TLS
- Аутентификация — Обычный пароль
Исходящая почта
- Имя сервера — smtp.mesto.biz
- Порт — 465
- SSL — SSL/TLS
- Аутентификация — Обычный пароль
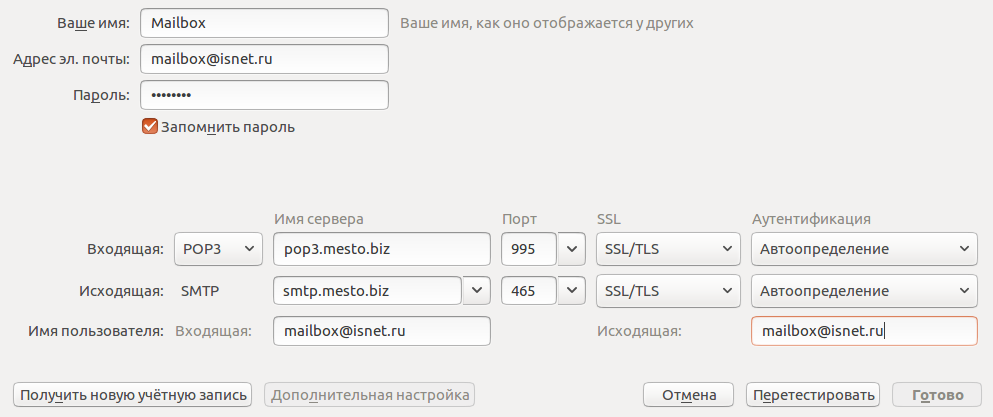
4. Нажмите кнопку «Перетестировать», чтобы проверить, корректно ли введены данные. Если проверка прошла успешно, нажмите кнопку «Готово».
5. Нажмите на название учетной записи правой кнопкой мыши и выберите пункт «Параметры».
6. Перейдите в раздел «Параметры сервера» и снимите флажок с пункта «Оставлять копии сообщений на сервере». После этого действия письма, при поступлении в вашу почтовую программу, будут удаляться с сервера из папки «Входящие».
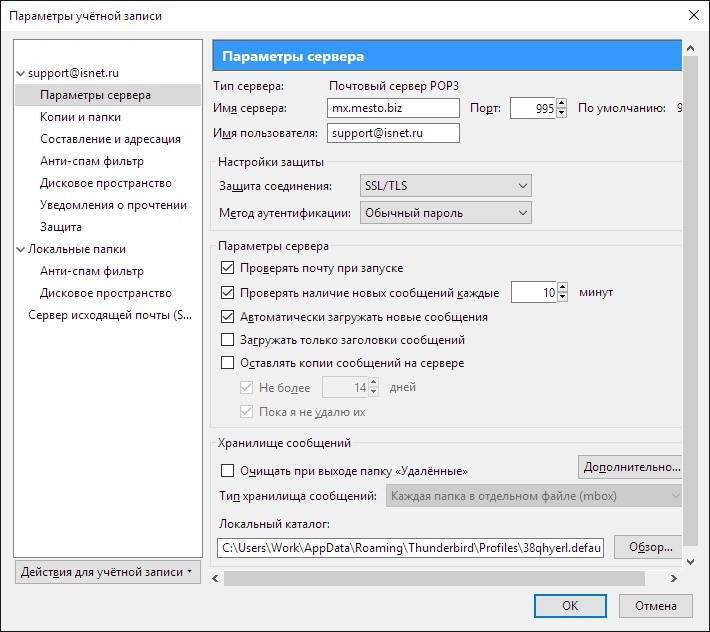
7. Нажмите кнопку «OK», чтобы применить изменения и перезапустите программу.
Как объединить несколько ящиков в один в Thunderbird
Если у вас несколько учетных записей электронной почты в клиенте Mozilla Thunderbird, вы можете объединить их в одну. Таким образом, все ваши почтовые ящики будут доступны из одного места. Просто и удобно.
По умолчанию Thunderbird помещает добавленные нами почтовые ящики в отдельные папки. Это позволяет нам удобно сортировать почту, но имеет свои недостатки, связанные с необходимостью просматривать несколько отдельных папок, чтобы увидеть всю полученную почту.
Гораздо проще создать одну общую папку, в которой будет храниться почта со всех аккаунтов. Не возникнет проблем с распознаванием почтового ящика, из которого оно пришло, поскольку каждый почтовый ящик получит соответствующую информацию.
Чтобы объединить все почтовые ящики в один в Thunderbird, перейдите на вкладку Вид в строке меню программы. Затем выберите «Папки» — «Группировка».
Вот и все, изменения будут внесены, как только вы выберете соответствующую функцию. Если вы недавно обновили Thunderbird до последней версии (24.5 или более поздней), строка меню может быть недоступна. Чтобы вернуть его, нажмите на значок опций в правом верхнем углу, а затем в выпадающем меню: «Параметры» — «Строка меню».
Первый запуск и настройка
Инсталляция Mozilla Thunderbird не представляет собой ничего особенного. При первом включении (сразу после установки) запускается мастер настойки учетных записей и предлагает на выбор:
- Создать новый почтовый аккаунт.
- Подключить существующий.
- Отложить это на потом.
Рассмотрим его работу на примере подключения существующей учетки, ведь у вас наверняка уже имеется хотя бы одна.
В окне «Добро пожаловать в Thunderbird» отметьте «Пропустить (создание новой учетной записи) и использовать мою существующую почту».
Введите адрес и пароль почтового ящика. Нажмите «Продолжить».
После ввода щелкните «Готово».
При желании измените параметры ящика: нажмите «Настойка вручную» и укажите нужные сервера, порты, протоколы, способы аутентификации и остальное, что показано ниже. Если вы не знаете назначения этих параметров – оставьте всё как есть.
На этом работа мастера завершится, и вы окажетесь в главном окне программы. Оно, кстати, очень напоминает окно браузера Firefox. Слева находиться панель папок. В рамке внизу – контекстное меню, открытое кликом по этой панели. На самом верху – панель вкладок (как в браузере). Под ним – функциональные кнопки, назначение большинства которых, думаю, понятно. В основной части окна – меню быстрого вызова основных функций.
Две пиктограммы, обведенные рамкой справа, открывают календарь и планировщик задач:
За кнопкой в виде трех полосок скрывается главное меню Mozilla Thunderbird. С основной массой собранных здесь инструментов, я думаю, легко разобраться без пояснений. Среди прочего в нем находится кнопка перехода в раздел установки дополнений. Вот с ним нам стоит познакомиться поближе.
Тем, кто хоть раз ставил плагины и расширения в браузер, не придется долго объяснять, как устанавливать их Thunderbird: это делается точно так же, как в Mozilla Firefox. По умолчанию в программе стоит одно единственное расширение – Lightning (Календарь). Если хотите установить что-либо еще, щелкните «Получить дополнения», выберите, что вам нравится, и нажмите «Добавить в Thunderbird».
А ниже я показал, как работает функция «Быстрый фильтр». Только я начал вводить слово «купон», как сразу было найдено 3 сообщения, где это слово упоминается в названии темы.
Диалоговое окно Автономная работа
- Автоматически выбирать обнаруженное состояние подключения: Thunderbird будет проверять, подключён ли ваш компьютер к Интернету. Если подключния нет, Thunderbird переключится в автономный режим. Когда определится подключение, Thunderbird переключится в онлайн-режим.
- Ручной выбор состояния при запуске: Если включён режим Автоматически выбирать обнаруженное состояние подключения, эта настройка определяет то, как Thunderbird решает, должен ли он находиться в автономном режиме при старте. Установка её в Автономная работа заставит Thunderbird всегда запускаться в автономном режиме. Установка её в Подключён к сети заставит Thunderbird всегда запускаться в онлайн-режиме. Запросить состояние подключения заставит Thunderbird всегда запрашивать у вас режим подключения. Использовать режим работы предыдущего сеанса заставит Thunderbird открыться в том режиме, который был тогда, когда вы его закрыли в последний раз.
- Отправить неотправленные сообщения при подключении?: Если у вас есть какие-либо сообщения в папке Исходящие, установка этой настройки в Да заставит Thunderbird автоматически отправить эти сообщения, когда вы переключитесь в онлайн-режим. Если установить Нет, сообщения из папки Исходящие отправлены не будут. Установка этой настройки в Спрашивать заставит Thunderbird спрашивать вас, отправлять ли сообщения из папки Исходящие при переходе в онлайн-режим.
- Загружать сообщения для использования в автономном режиме при отключении?: Если у вас есть какие-либо онлайн-папки, настроенные на сохранение копий каждого сообщения на вашем компьютере, установка этой настройки в Да заставит Thunderbird автоматически загружать все сообщения в эти папки, которые вы не сохранили локально при переключении в автономный режим. Если установить её в Нет, локальные копии сообщений не будут синхронизированы. Установка её в Спрашивать заставит Thunderbird спрашивать вас, загружать ли новые сообщения из онлайн-папок при переключении в автономный режим.
Диалоговое окно Уведомления о прочтении
Всегда запрашивать уведомление о прочтении при отправке сообщений: Отметьте этот параметр, чтобы заставить Thunderbird автоматически запрашивать уведомление о прочтении в каждом отправляемом сообщении.
- Оставлять его в папке Входящие: Уведомление о прочтении поступает по электронной почте. Выберите эту настройкунастройку, чтобы оставить уведомление о прочтении в папке электронной почты Входящие.
- Переместить его в папку Отправленные: Выберите эту настройкунастройку, чтобы заставить Thunderbird автоматически перемещать уведомления о прочтении в папку электронной почты Отправленные.
- Никогда не отправлять уведомление о прочтении: Если кто-то отправляет вам сообщение, которое содержит запрос на уведомление о прочтении, выберите эту настройкунастройку, чтобы заставить Thunderbird всегда игнорировать запрос.
- Отправлять уведомления о прочтении для некоторых сообщений: Для каждого из этих случаев вы можете настроить Thunderbird, чтобы он всегда отправлял уведомление, игнорировал запрос или выбрать вариант Спрашивать, при котором Thunderbird будет отображать напоминание при открытии сообщения.
Настройка сервера входящей (POP) почты для Mozilla Thunderbird
После оного перед нами появится окошко, которое представляет собой некогда изгнанный нами мастер добавления почты. К сожалению, без плясок с бубном таки не обойдется, а посему смело вводим свои данные в соответствующие поля.
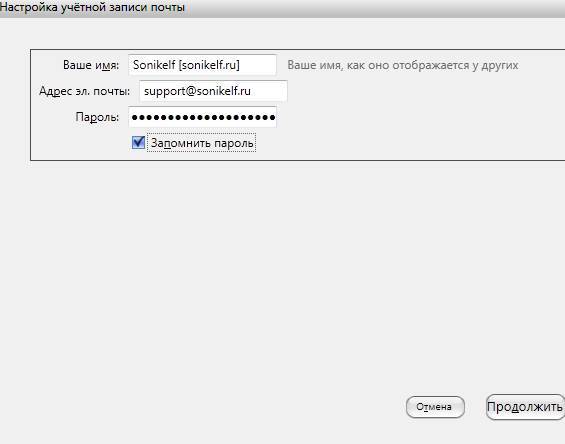
И естественно, жмем кнопочку “Продолжить”. После оного мастер попытается найти конфигурацию почты в своей базе и автоматически настроить все необходимые параметры.
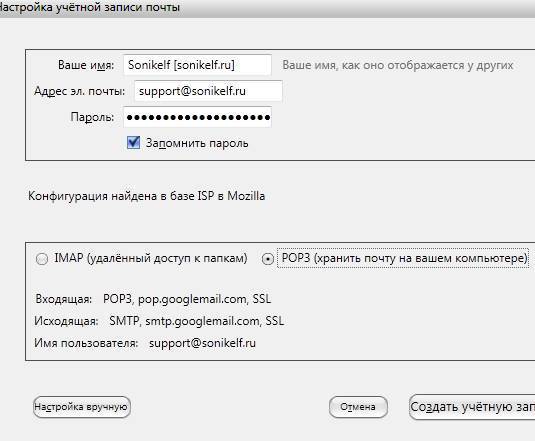
Прежде, чем радостно жать кнопочку “Создать учетную запись”, я рекомендую выставить галочку “Запомнить пароль”, а так же надавить в “Настройка вручную” и проделать кое-какие изменения, а именно, если вдруг конфигуратор выставил Вам подключение через IMAP вместо POP, как в моём случае:

Я рекомендую сжечь его на костре выставить здесь POP вручную, попутно указав соответствующий адрес сервера, тип шифрования и порт из списка ниже:
@mail
Защита соединения: STARTTLS
Порт (для POP): 110
Метод аутентификации: Обычный пароль
@gmail и @yandex
Защита соединения: SSL/TLS
Порт (для POP): 995
Метод аутентификации: Обычный пароль
Закончив, можно нажать кнопочку “Перетестировать”..
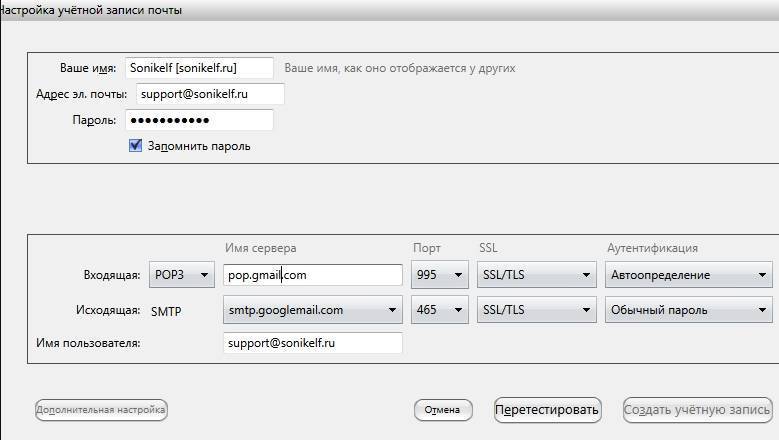
..и “Создать учетную запись” (после того, как закончится тестирование). Мастер проверит пароль и, если всё верно, создаст учетную запись, после чего мы увидим примерно такую картину:
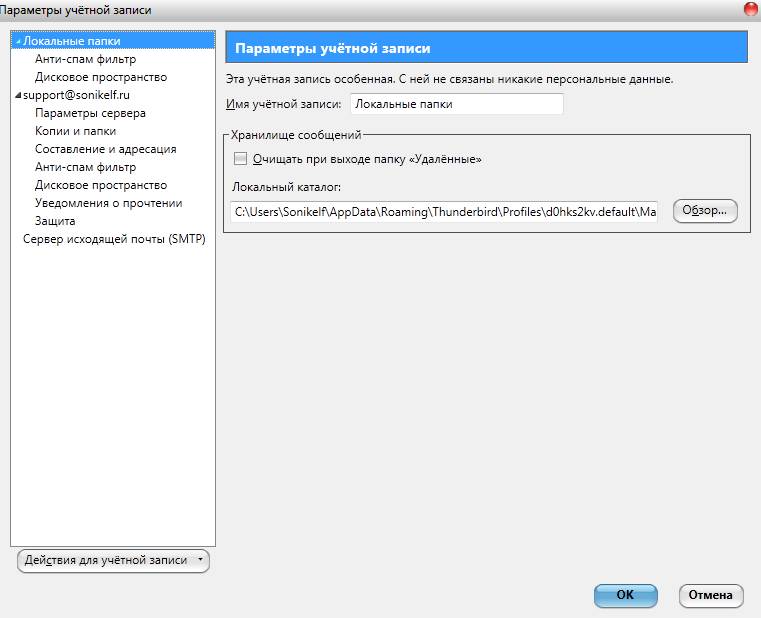
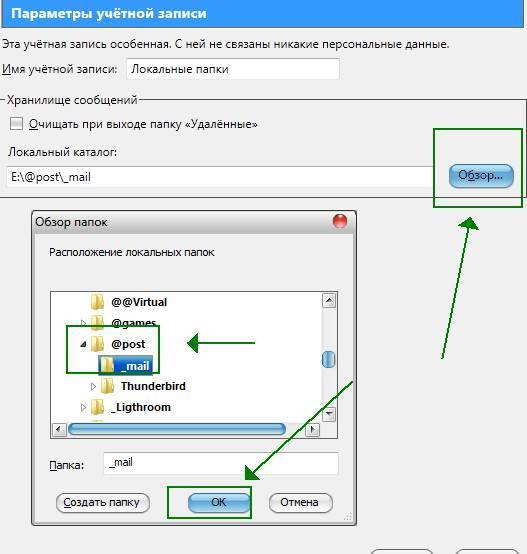
Теперь давайте настроим где на диске будет храниться наша почта.
Почтовые протоколы, – какие есть, зачем и почему
Дело в том, что почти любая электропочта работает по двум основным протоколам (протокол, для тех, кто вдруг не знает, это набор правил, регулирующих процесс приема/передачи данных): SMTP и POP3 (ну и еще IMAP):
- SMTP используется для отправки почты от пользователей к серверам и между серверами для дальнейшей пересылки к получателю, т.е исключительно для исходящих сообщений.
- POP3 используется почтовым клиентом для получения сообщений электронной почты с сервера, т.е исключительно для входящей почты.
Таким образом, почта как бы разделена на два потока “входящий и исходящий”, и соответственно, её обрабатывают два типа серверов (ведь просто протокола недостаточно, – должно быть устройство, которое взаимодействует с ним, а так же хранит и передает почту по оному, коим устройством и является сервер).
Посему, чтобы настроить почтовый клиент, надо знать (и указать) адреса этих самых серверов, ведь у разных компаний (@mail, @gmail, @yandex и тп) они разные. Благо никакого секрета тут нету и, чтобы нам с Вами было проще настроить свои почтовые клиенты, все эти Яндексы, Гуглы и Мейлы, уже давно поведали миру адреса своих серверов, и найти их можно на страницах данных компаний. Чтобы Вы не искали самостоятельно, я приведу адреса самых популярных из них:
Для @gmail
Сервер входящей почты: pop.gmail.com
Сервер исходящей почты: smtp.gmail.com
Для @yandex
Сервер входящей почты: pop.yandex.ru
Сервер исходящей почты: smtp.yandex.ru
Для @mail
Сервер входящей почты: pop3.mail.ru
Сервер исходящей почты: smtp.mail.ru
Как Вы наверняка поняли, адреса плюс-минус у всех однообразны и соответствуют названию протокола, а посему, думаю, что Вы легко по аналогии составите адреса для всех остальных почтовых сервисов.. ну или найдете в интернете 🙂