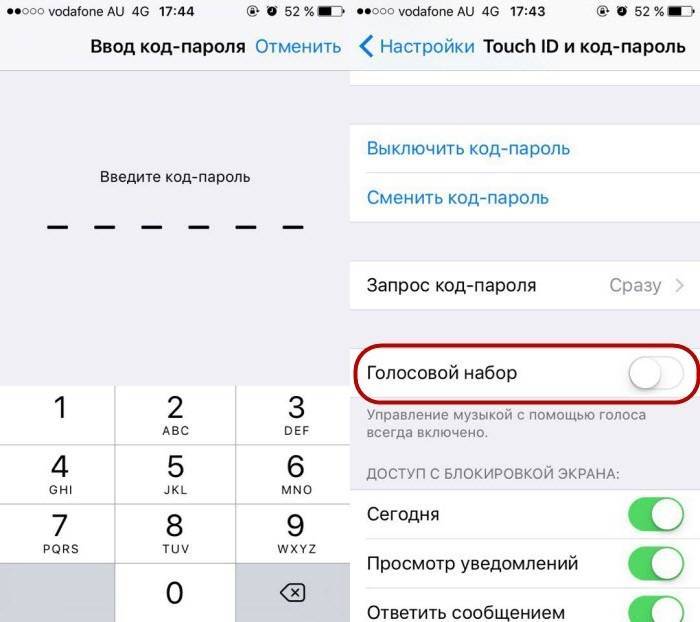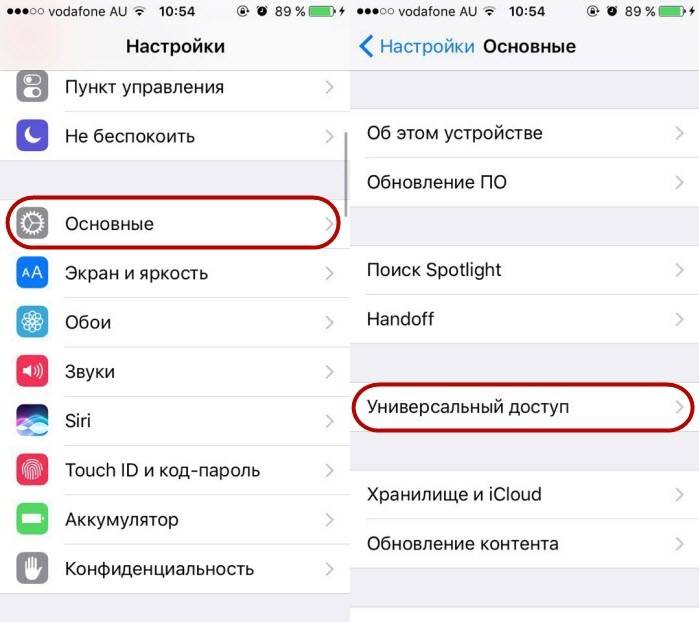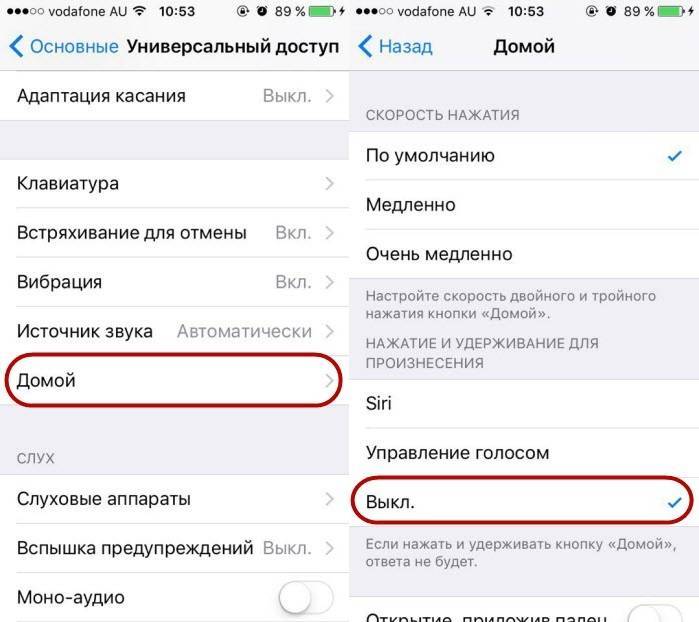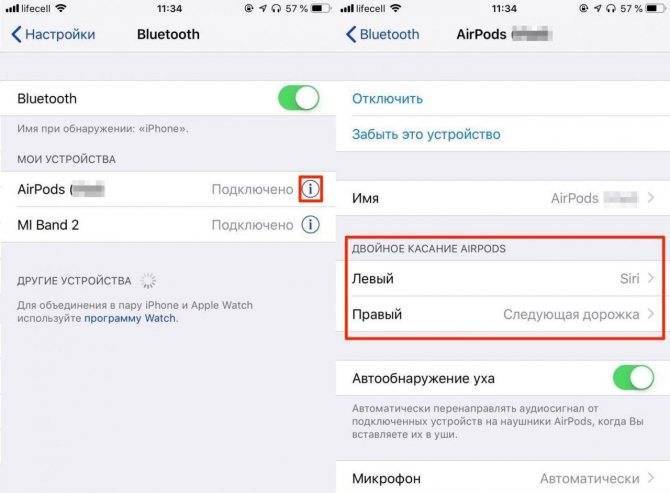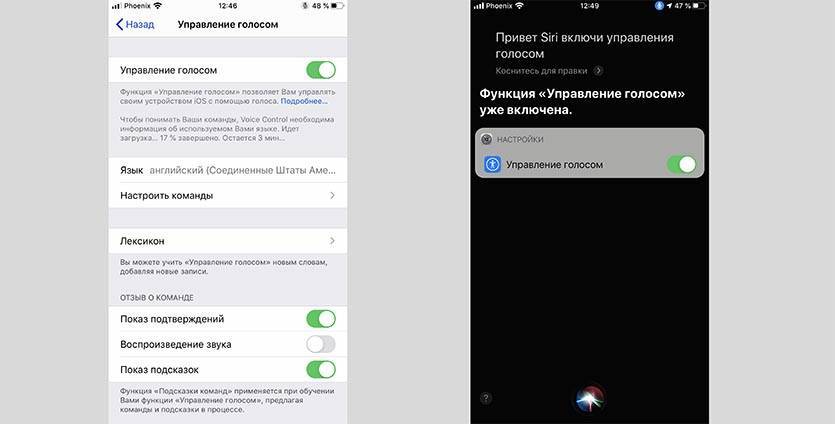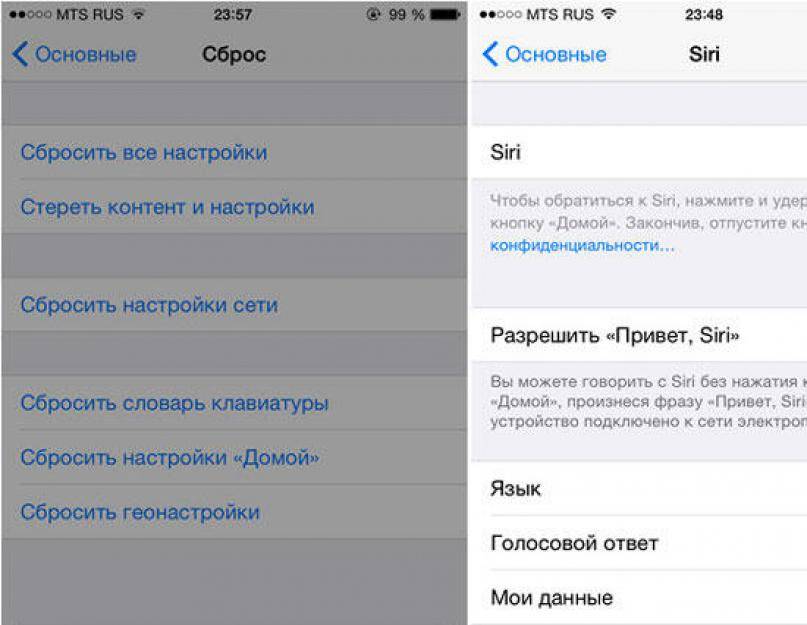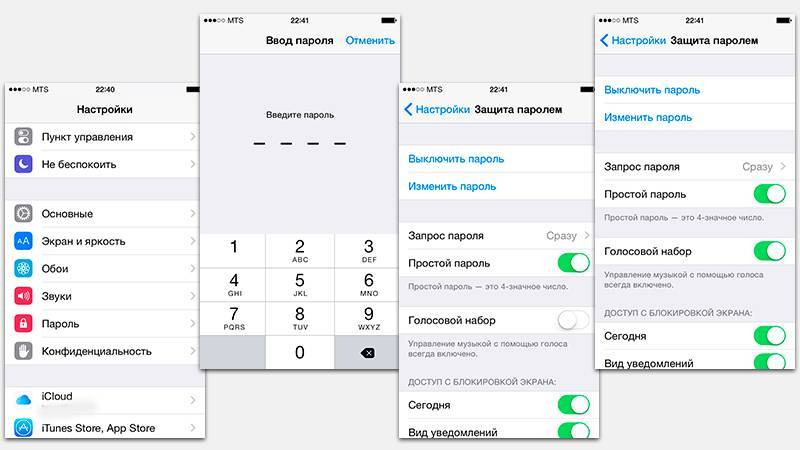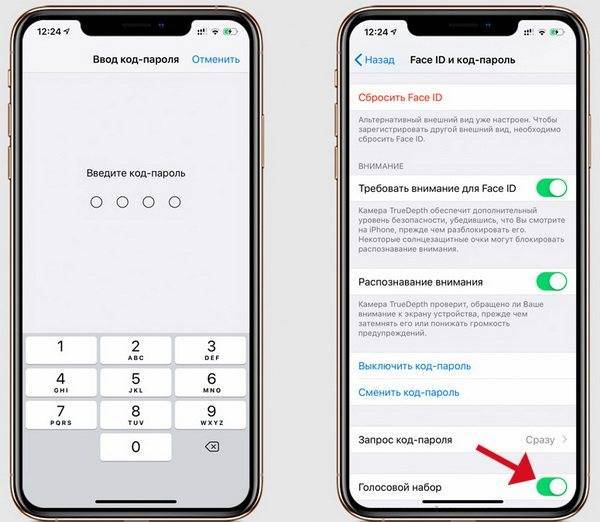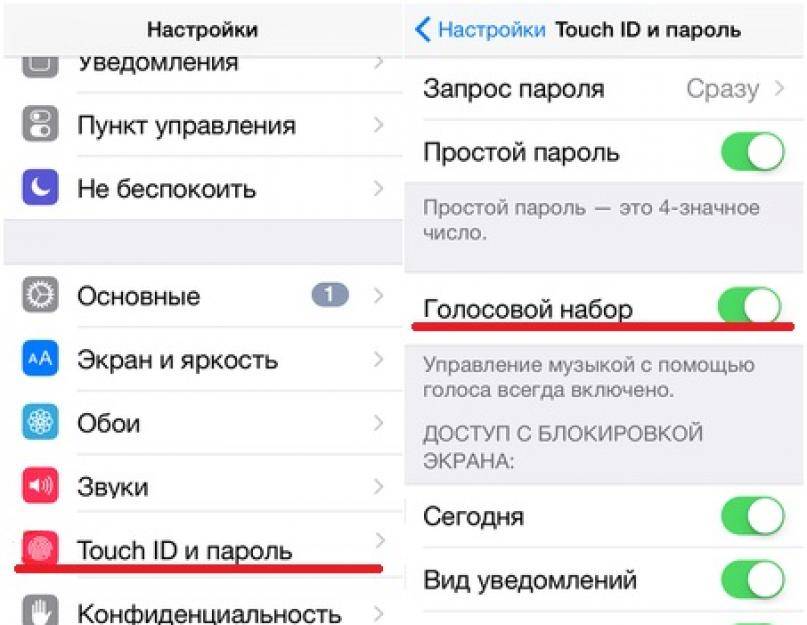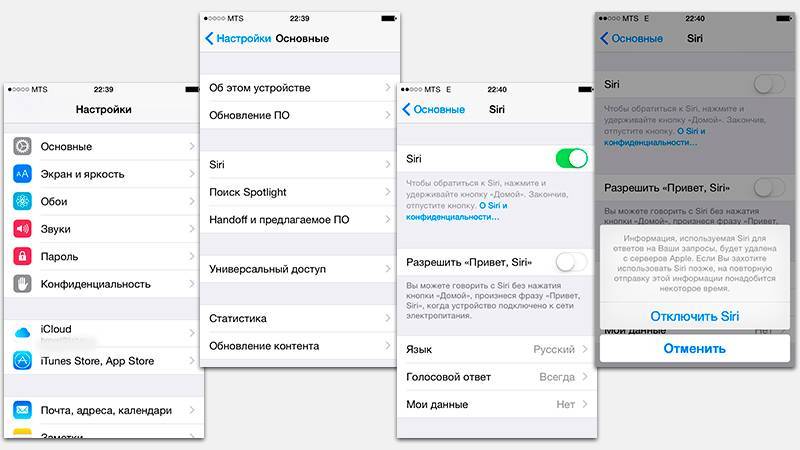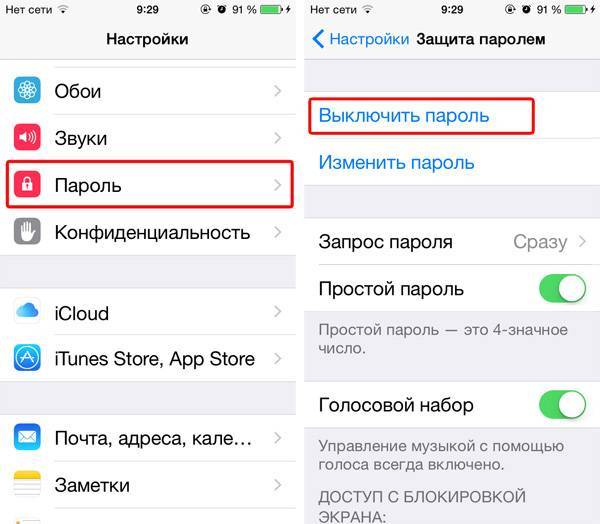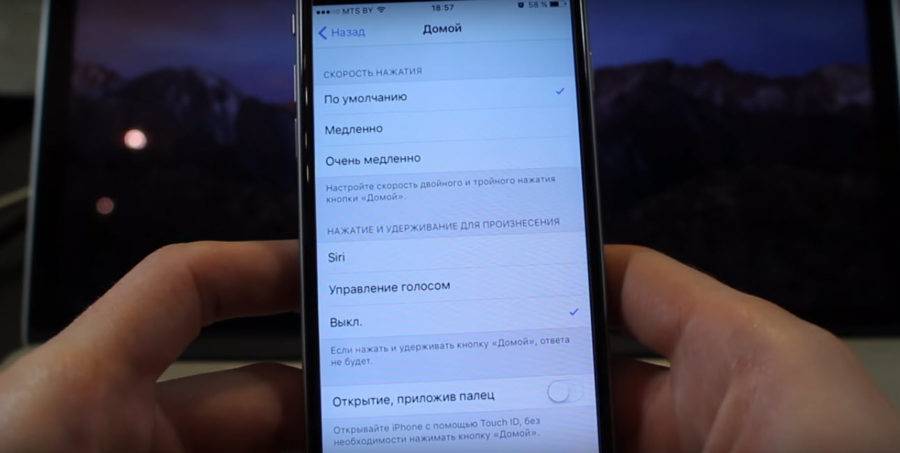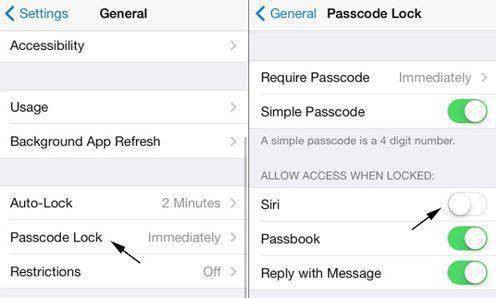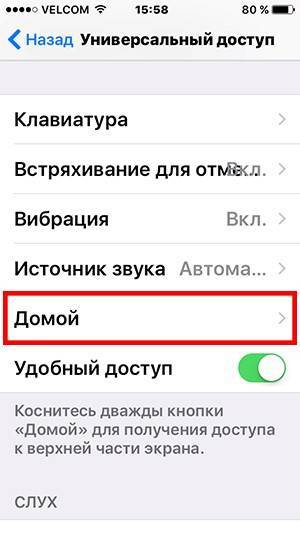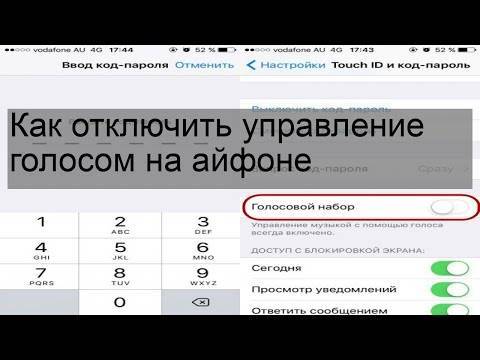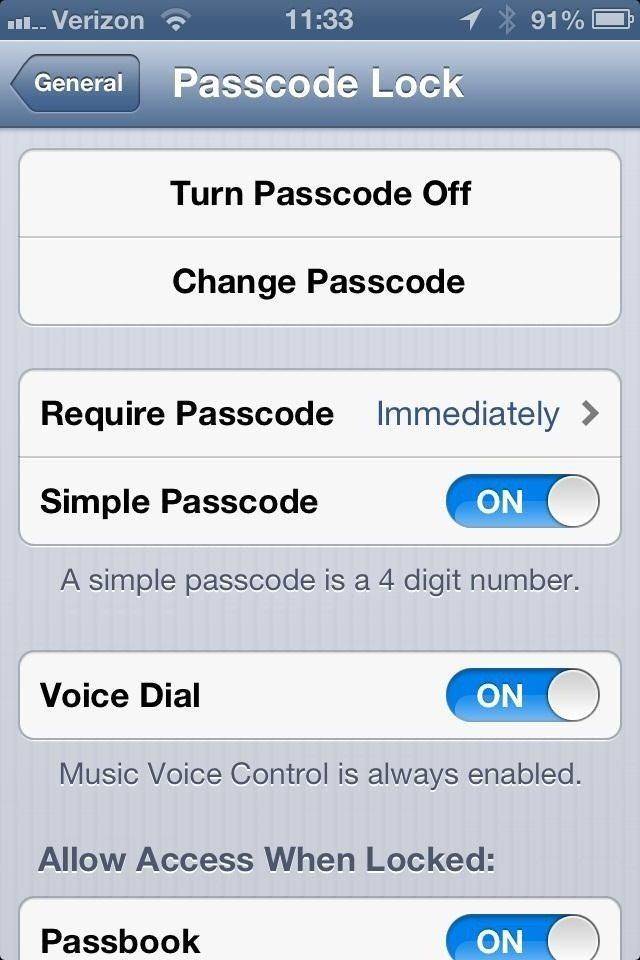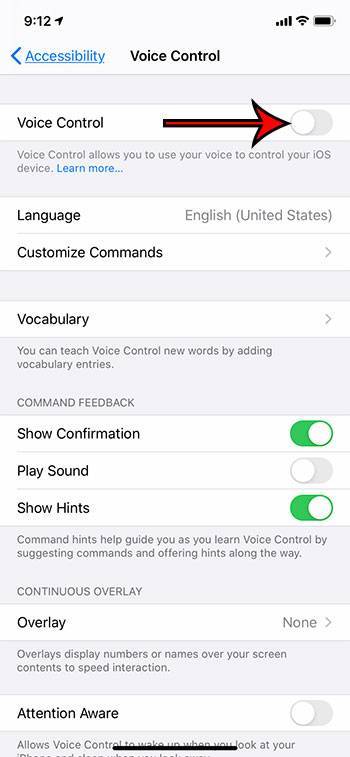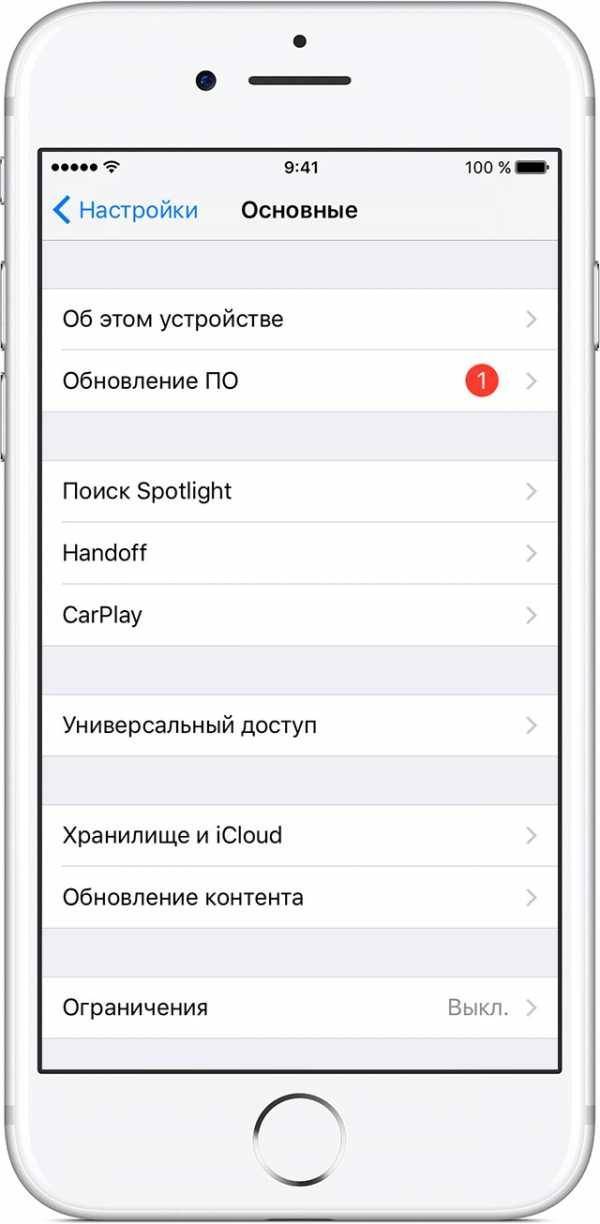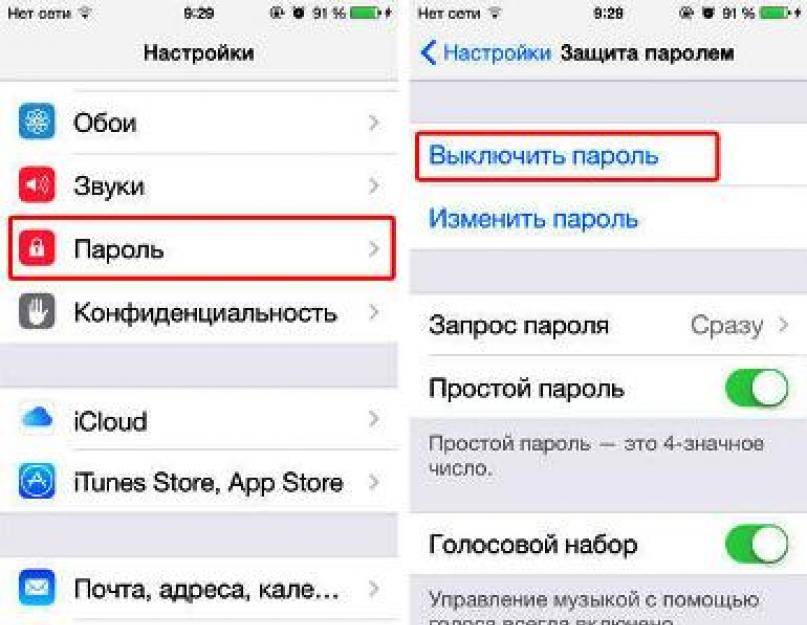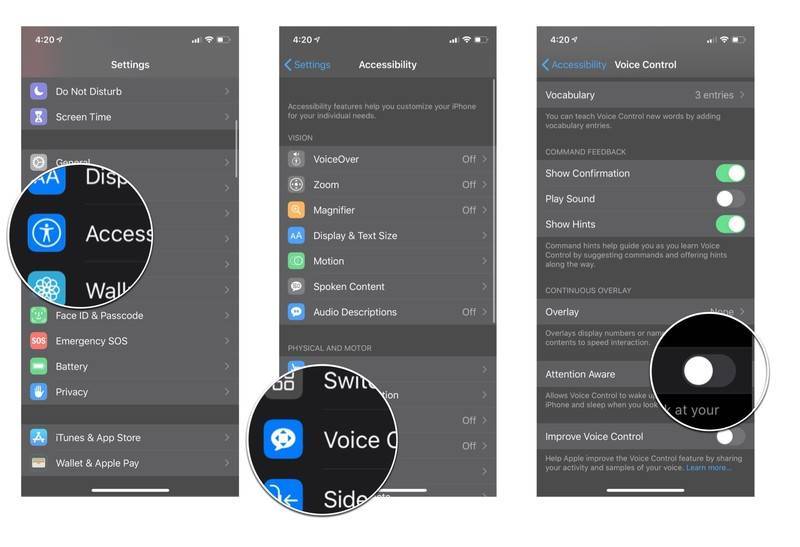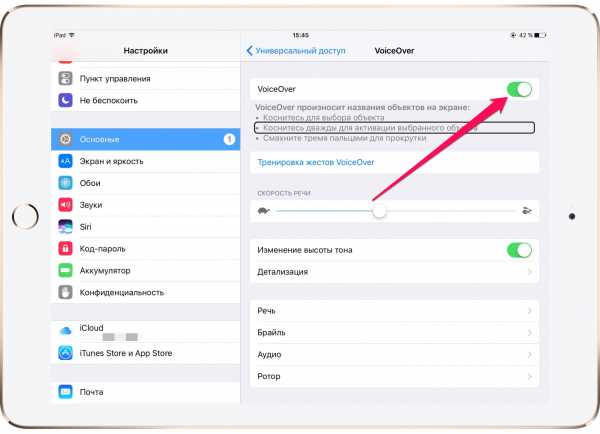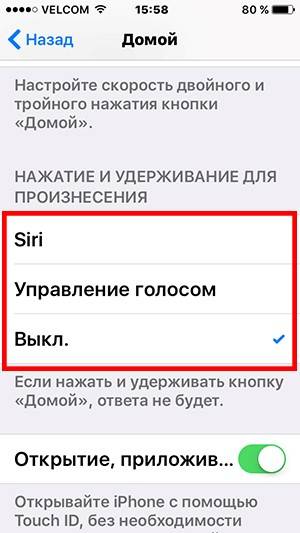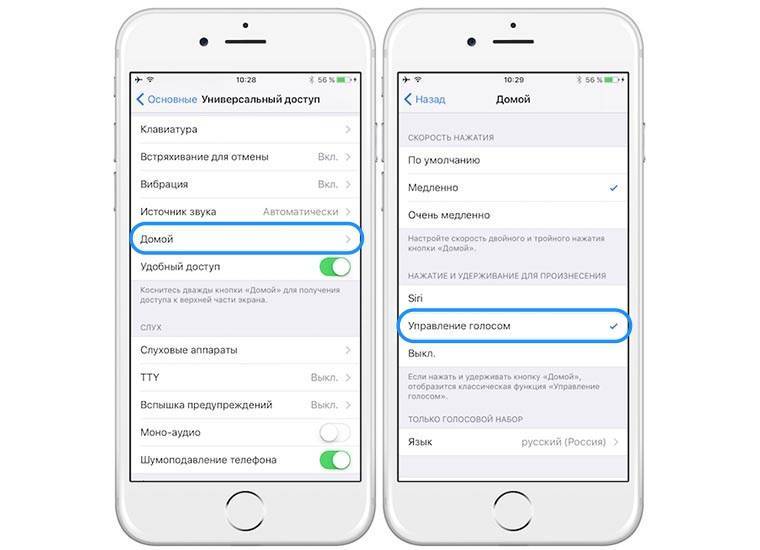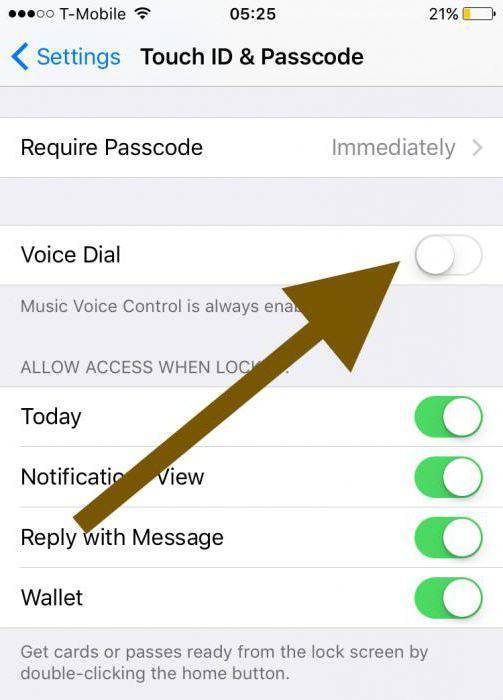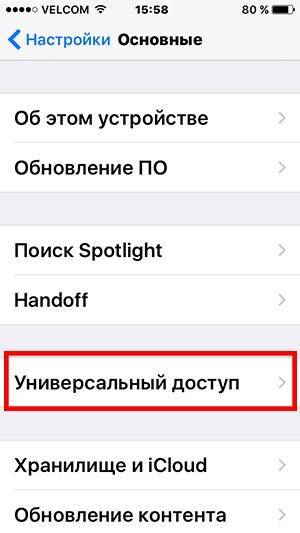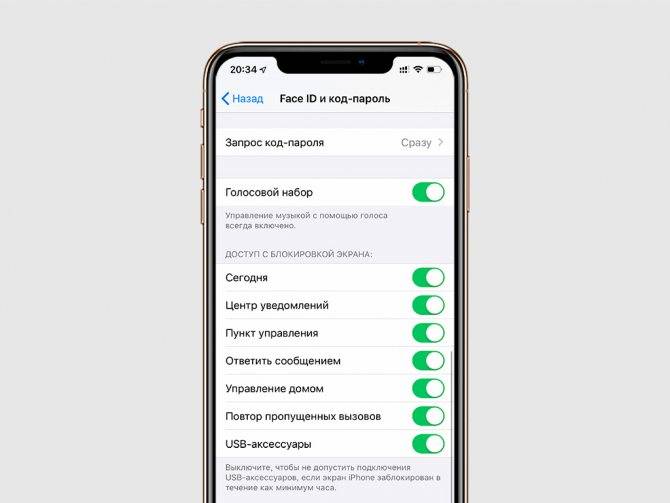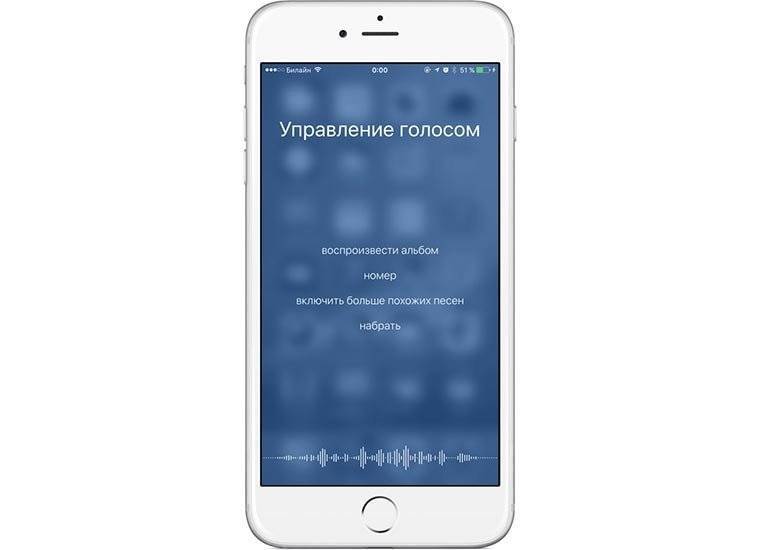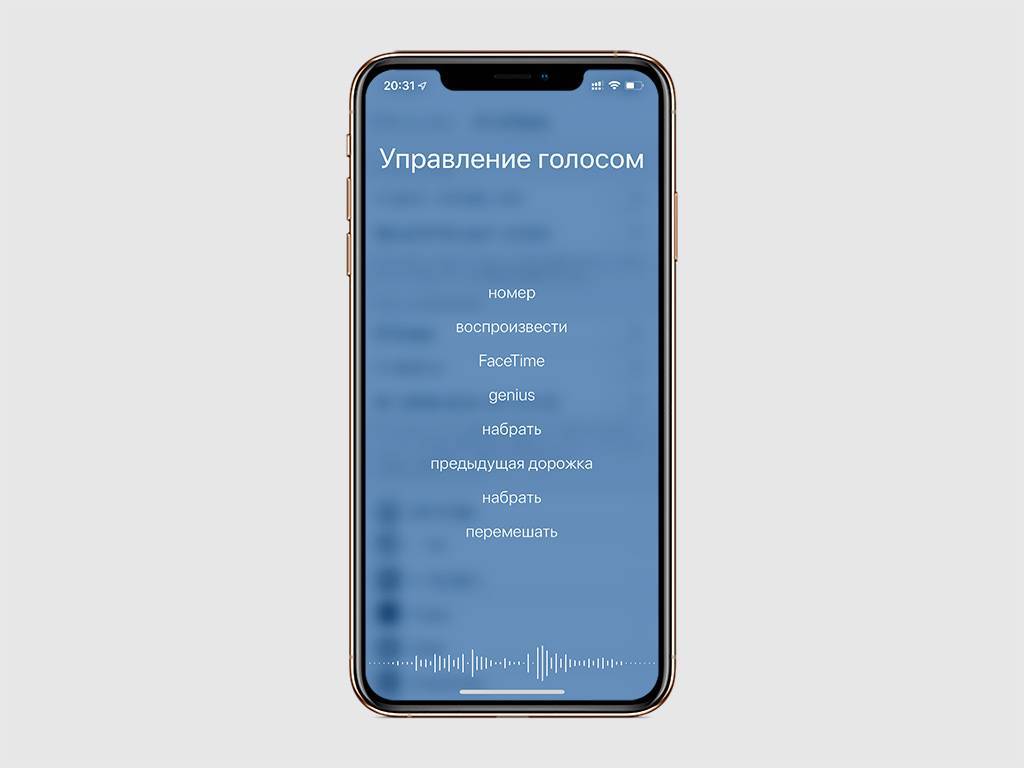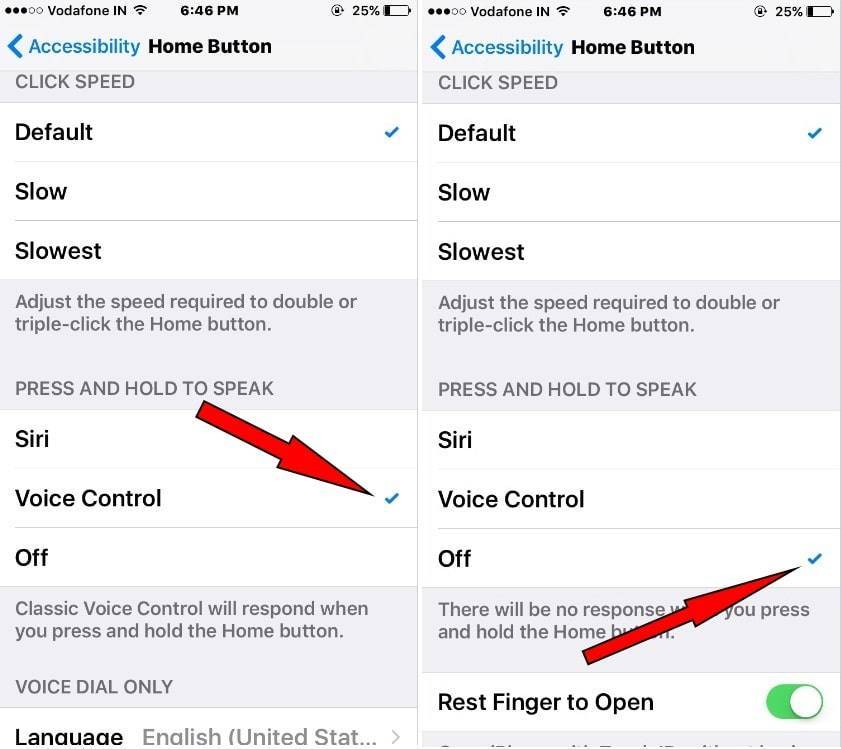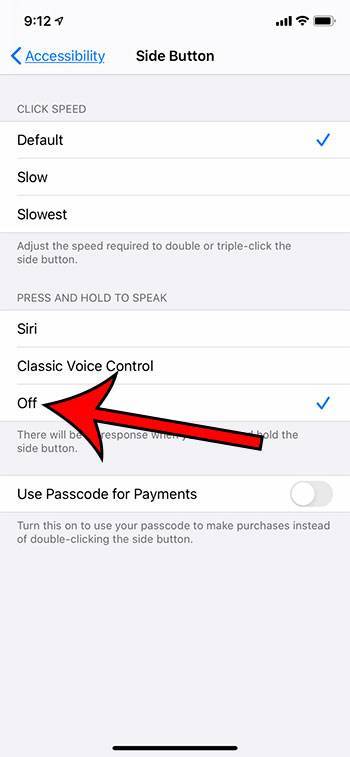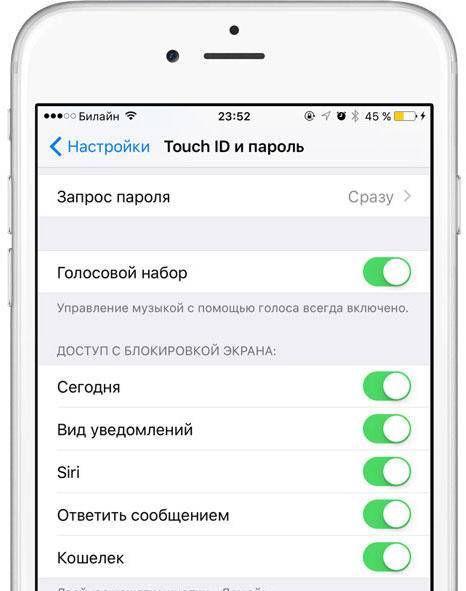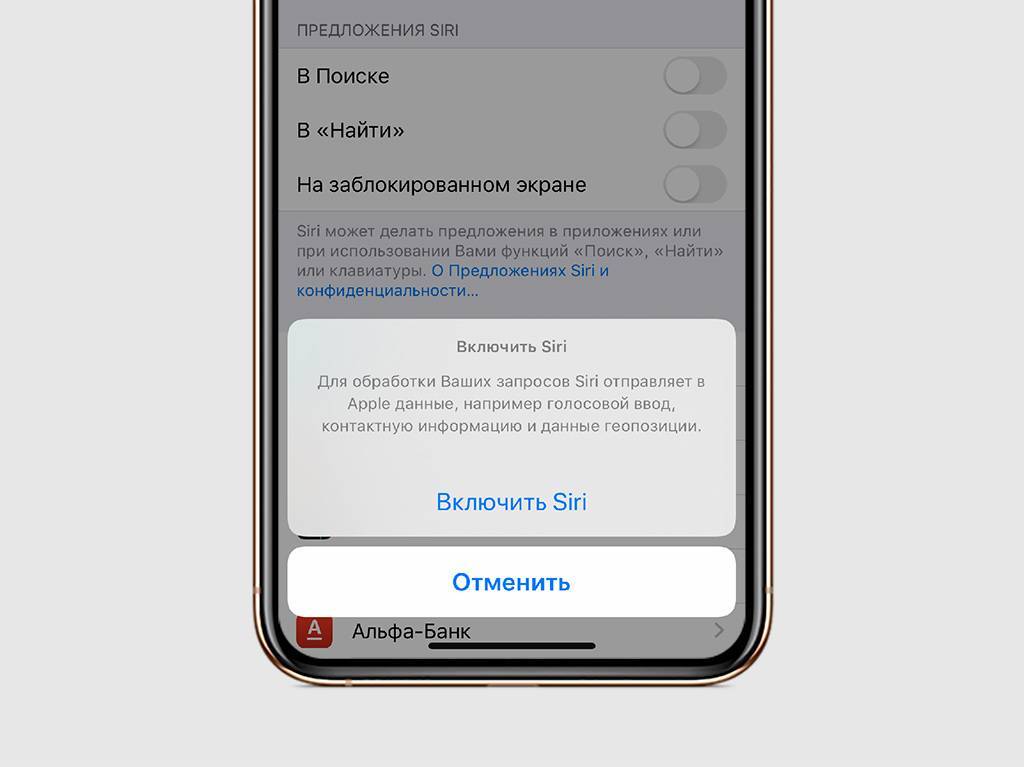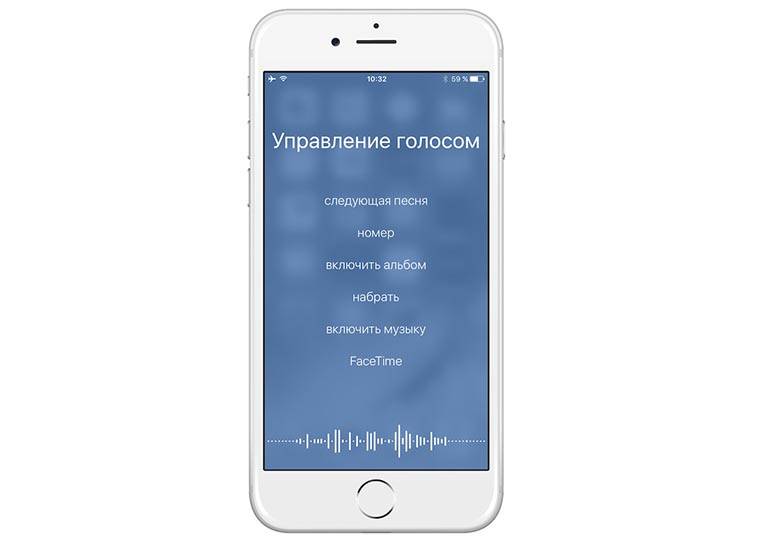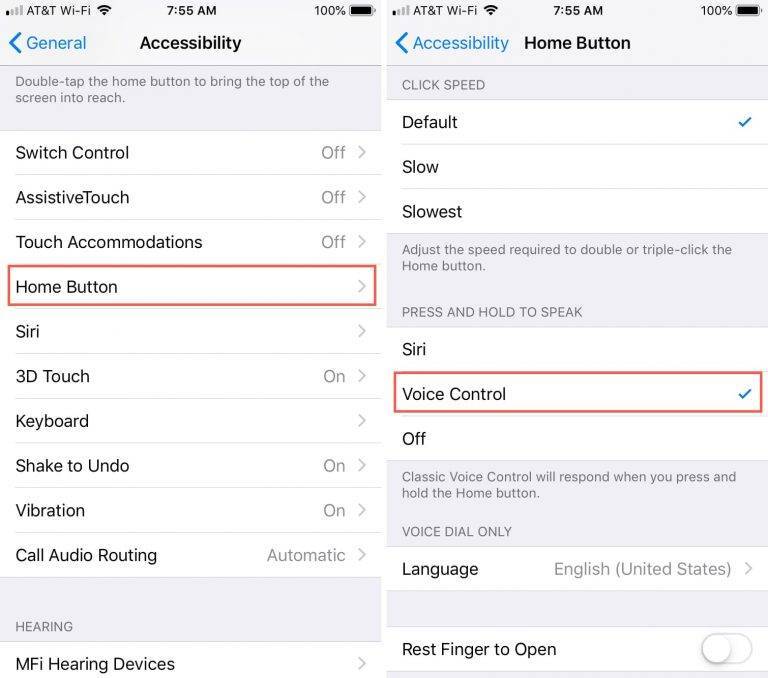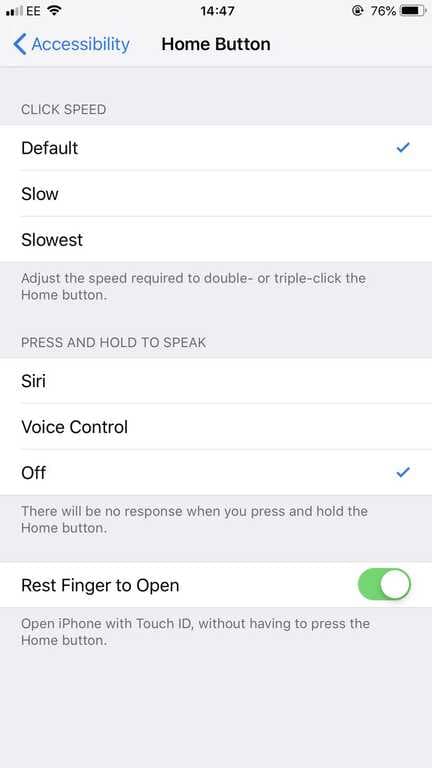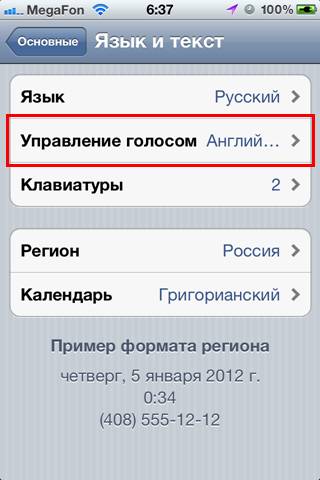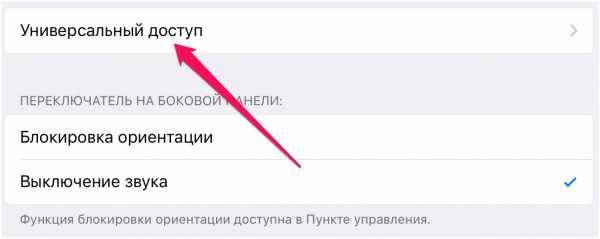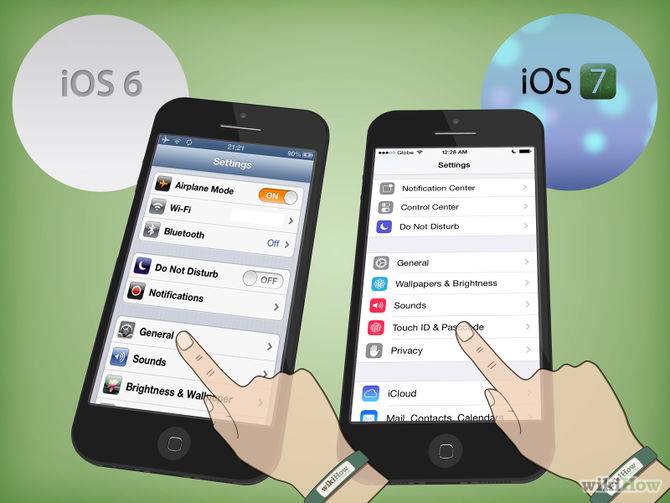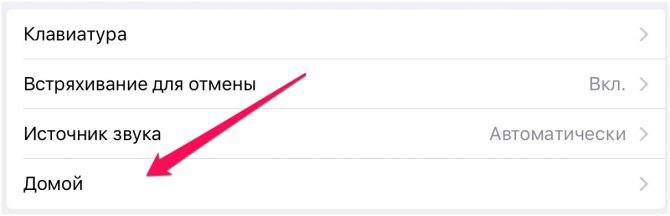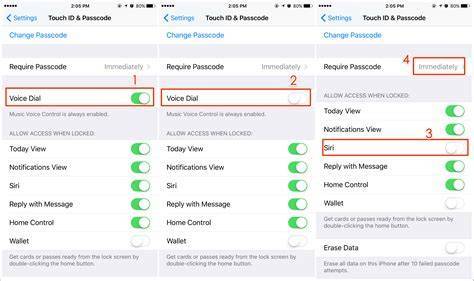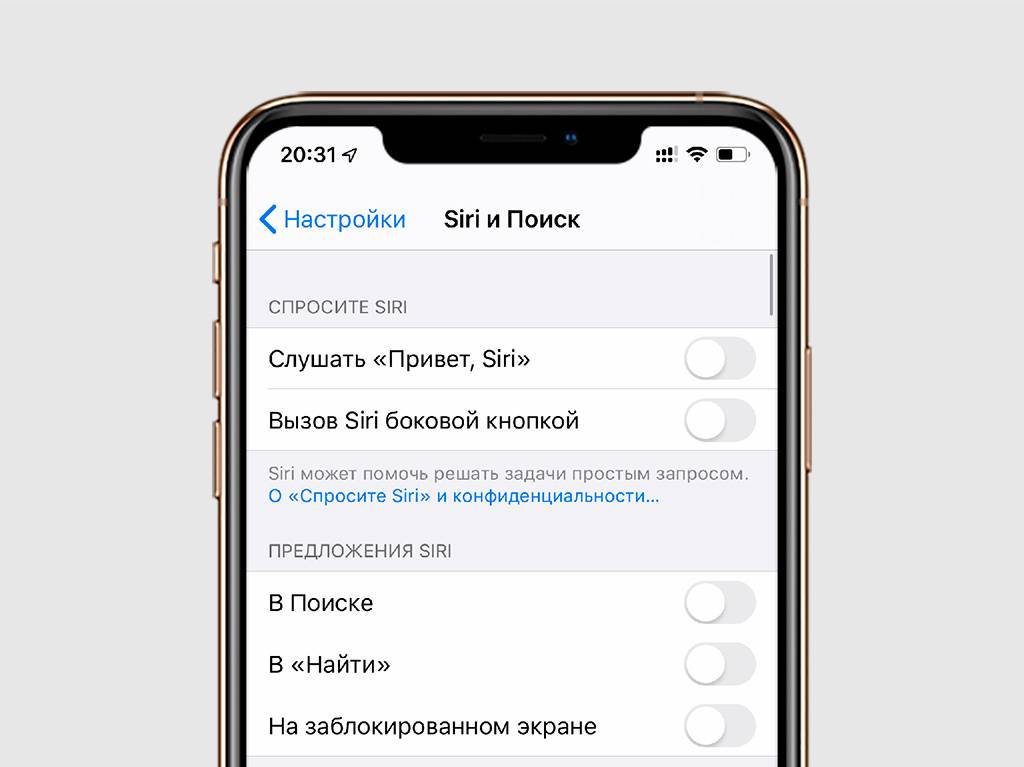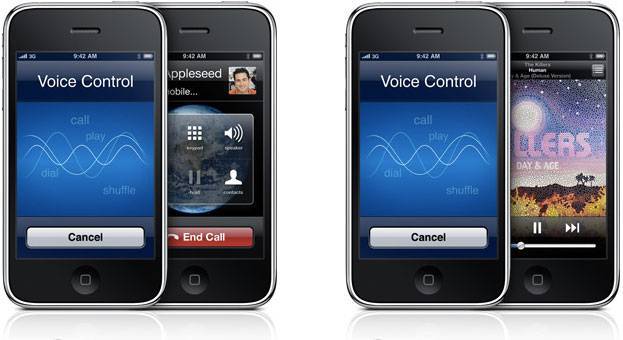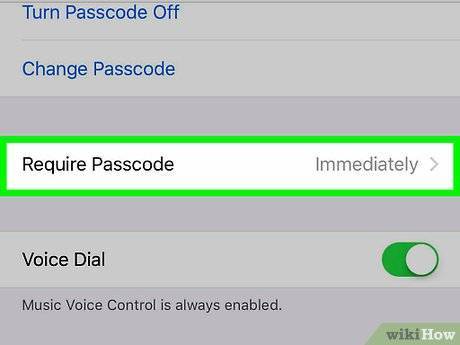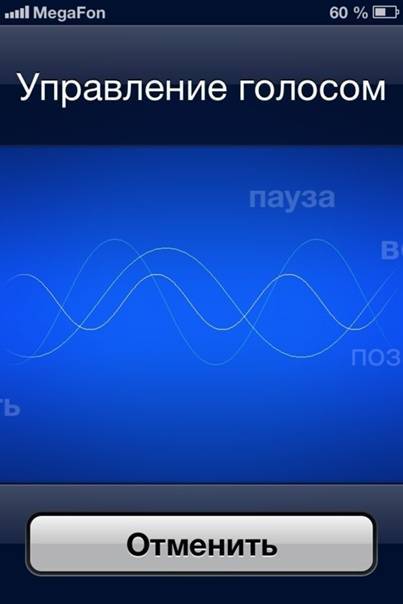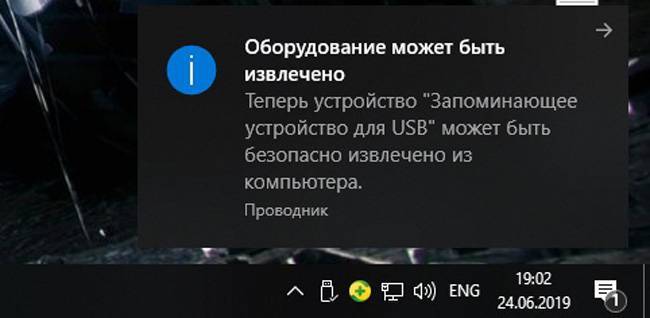Как отключить ое управление на Айфоне 5/5s
Голосовое управление на iPhone – несомненно, удобный и весьма полезный элементу правления телефоном, однако в некоторых случаях эта функция может мешать. В последнее время на iPhone 4, iPhone 5, 5S и других моделях «яблочных» гаджетов большинство пользователей предпочитают устанавливать альтернативную программу Siri. В этих случаях отключить ой набор просто необходимо.Как произвести отключение этой функции и отменить вызов ряда функций голосом – в инструкции далее.
Как отключить на айфоне управление голосом: лучший выбор
Следует запомнить, что для разных моделей «яблочных» девайсов способы удаления системы ого управления будут разными, т.к. на них установлены операционные системы различных версий.
Для удаления функции ого управления на смартфоне 4S и более новых версий, пользователь должен проделать следующие шаги:
- Включить устройство и зайти в меню основных настроек.
- Найти в перечне программ Siri.
- С помощью интуитивно понятных действий произвести активацию этой программы.
После выполнения вышеназванных действий, ой набор будет на вашем аппарате выключенный, и активируется новая программа Siri. Убрав эту функцию, пользователь ничего не теряет, а, напротив, приобретает большие возможности.
Siri по признанию многих пользователей – легкая, веселая и интересная программа. Функционал этой программы предусматривает ее включение долгим нажатием соответствующей кнопки. При этом меньше вероятности вызова не того номера или других ненужных функций.
Как отключить управление голосом на iPhone: Siri
Итак, пользователь заменил удаленный ой набор программой Siri. Но чтобы со 100%-й гарантией защитить телефон от случайного вызова номера, нужно убрать функцию по ому набору с соответствующего экрана.
Осуществить эту процедуру можно, проделав ряд шагов, включающих:
- Вход в основные настройки и активация Siri.
- Возврат в главные настройки и выбор меню пароль.
- Выбор активации ключа и его создание (если это не было сделано пользователем раньше).
- Деактивация функции по набору голосом.
- Исключение Siri методом простого нажатия.
Важно! Для того, чтобы при включении экрана смартфон выводил просьбу ввести ключ, нужно в запросе сделать выбор строки «Мгновенно»
Процедура удаления через меню настроек
Голосовое управление можно удалить с айфона версии 4 и других гаджетов от эппл более старых версий введения команды, а через меню.
Для этого пользователь должен:
- Зайти в основные настройки своего девайса.
- Отключить ое управление в меню защита паролем.
Вот и все – процедура заняла совсем мало времени. Но дело в том, что сегодня мало кто приобретает смартфоны с устаревшей операционной системой iOS версии 6. Поэтому описанный метод наверняка пригодится только единицам пользователей, которые верны своим «четверкам».
На iPhone 6 и если вы используете пятый айфон, воспользуйтесь для отключения ого набора джейлбрейком.
Как отключить ое управление: джейлбрейк
Если пользователь современного айфона, с новейшей версией операционной системы решил удалить набор голосом из своего гаджета, осуществить это допустимо посредством установления нескольких твиков из Cydia.
Пример удаления функции при помощи джейлбрейка:
- Установка твика Disable Voice Control в качестве темы. После установки в настройках меню будет возможно отключение управления голосом.
- Использование твика Activator, который зачастую на автомате устанавливается на смартфон сразу после джейлбрейка. Если такой твик у пользователя отсутствует, его нужно закачать, а затем проделать следующие шаги:
- Зайти в этот твик, активировать вариант Anywhere, что даст возможность когда захочется менять функции устройства.
- В разделе «Home button» нажать на «Long Hold», представляющий собой установку действия после долгого нажатия главной клавиши.
- Откроется новое окно, в котором необходимо выбрать «Do nothing», чтобы по окончании процедуры долгого нажатия не запускалось интересующее пользователя меню.
Выше были рассмотрены все возможные способы, позволяющие отключить систему ого вызова на айфоне любой версии и операционной системы. Проще всего заменить эту функцию удобной программой Siri – лучшей на сегодняшний день альтернативой. Любой способ отключения, как было показано, осуществляется очень легко – в 2-4 шага. А продвинутые владельцы «яблочных гаджетов», скорее всего, выберут джейлбрейк.
Отключаем Голосовое управление на iPhone
К настоящему времени сотни миллионов пользователей юзают в качестве смартфонов именно iPhone. Основные причины этого на поверхности: совершенный дизайн, удобство, многофункциональность, статус и различные полезные возможности. Одна из этих самых возможностей — функция управления голосом, которую поддерживают айфоны (и iPod touch).
Голосовое управление i-гаджета помогает взаимодействовать с устройством посредством голоса (также как и Siri). Свое назначение эта вспомогательная программа выполняет. Кто-то полагает это удобным, но многих консервативных пользователей она попросту раздражает. Именно на мнения второй категории людей, будет ориентирована эта статья в большей степени.
О том, как отключить голосовое управление, мы акцентировано поговорим в второй части статьи, а для начала напомним, что начиная с iOS 8-го поколения, голосовые приложения айфона распознают русскую речь.

Поэтому в несколько словах мы обозначим, как пользоваться функцией голосового управления телефона. Существуют два варианта манипулирования устройством при помощи голоса. Это «Голосовой набор» (Voice Dial) и вопросно-ответное приложение «Siri».
Кроме того, слово голос/Voice присутствует в функции голосового сопровождения «VoiceOver» (не смотря на присутствие однокоренного слова, управление в данном случае ведётся при помощи жестов).
Управление голосом на айфоне может производиться посредством встроенного микрофона устройства, либо с помощью гарнитуры (или блютус наушников). После того, как будет нажата кнопка «Home», нужно держать ее в этом состоянии до звукового сигнала. На экране iPhone появиться меню «Управление голосом» с четырьмя командами( меню Siri — значок микрофона).
При использовании гарнитуры нажимая «Home», нужно дождаться появления окна «Управление голосом». Желательно давать приложению больше информации. Например, называя короткое имя, добавлять фамилию. Либо вызывая кого-то, в чьём контакте сохранено несколько телефонных номеров, называть категорию необходимого телефона (сотовый, домашний, рабочий и т.д.).
Если с функцией возникли проблемы, необходимо проверить не мешает ли процессу защитный чехол (пленка), прочистить микрофон либо отключить / включить сам айфон.
Важно помнить, что при использовании Siri, невозможно пользоваться функцией «Управление голосом». Поэтому ниже приведена графическая инструкция, как отключить «Siri»
Путь к этому следующий:
- Войти в «Настройки»;
- Выбрать пункт «Основные»;
- Нажать на «Siri» и в подпункте деактивировать функцию передвижением ползунка;
- Подтвердить действие выбором «Отключить «Siri»;

Рис.3 Отключение Siri
Теперь смело можно говорить, руководя устройством с помощи функции «Голосовой набор». Тем, кому не пришлась по душе данная функция, предлагается провести следующий алгоритм действий:
- Открыть на айфоне «Настройки» -> «Пароль»;
- Выбрать «Включить пароль» и ввести цифровую комбинацию;
- Передвинуть ползунок на против «Голосовой набор» в положение выключенного;
- Выбрать «Выключить пароль», подтвердив это действующей комбинацией.
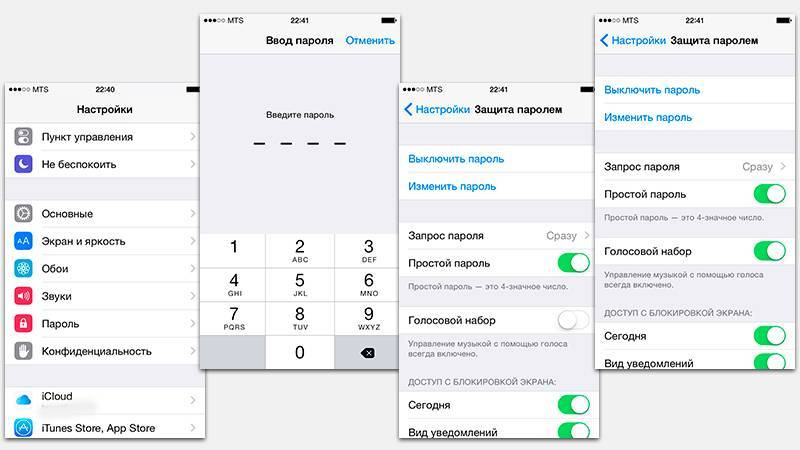
Теперь функция не будет вас докучать. При этом голосовые команды для управления музыкой все равно будут активны. Счастливым обладателям iPhone 4, либо раритетного 3GS, будет сложнее избавиться от данной функции. Для достижения этой цели необходимо будет надругаться над i-устройством посредством jailbreak. После этого установить твик Disable Voice Control, активировать это приложение с помощью Winterboard (в качестве темы). И после перезагрузки, изменения будут активированы.
В качестве небольшого бонуса, опишем алгоритм отключения функции «VoiceOver» (голосовое сопровождение). В «Настройках» необходимо выбрать «Основные». Далее следовать в пункт «Универсальный доступ», в меню которого, нажать на стрелочку напротив «VoiceOver». Сдвинутый влево ползунок позволит не сойти с ума от настойчивого голоса, исходящего из устройства.
https://youtube.com/watch?v=j2Hwno2Pyy8
- Информация была полезной?
Не забывайте читать комментарии, там тоже много полезной информации. Если на ваш вопрос нет ответа, а на более поздние комментарии есть ответ, значит ответ на ваш вопрос содержится в статье, уважайте чужое время.
Ограничения
Есть еще один довольно интересный прием. Функции айфона активировать голосом при помощи Siri после его использования не получится. Чтобы окончательно отказаться от данного приложения , необходимо выставить ограничения доступа.
Это означает не только более быструю загрузку веб-страниц без их искажений, но и сохранение ограничения данных при подключении по мобильной сети . Однако синхронизация паролей или просмотр ранее просматриваемых страниц на вашем компьютере отсутствуют. является поддержка сохранения отображаемой на данный момент страницы для последующего автономного просмотра. Поддержка совместного использования контента обеспечивается через устройства или приложения, установленные на нем. Существует только возможность удалить все данные, которые браузер когда-либо хранил на вашем устройстве, что не может считаться заменой анонимного режима.
Для этого владелец «яблочной» продукции должен:
- Открыть «Настройки» и перейти в появившемся меню в раздел «Основные».
- Внимательно изучить предложенные операции. Найти и войти в «Ограничения».
- Ввести пароль для ввода ограничений. Если абонент впервые пользуется подобной опцией, необходимо придумать комбинацию для доступа. Она и будет паролем.
- Найти строчку «Siri и Диктовка». Напротив нее будет переключатель. Его нужно перевести в положение «Выключено».
После проделанных действий Siri отключится, а пункт меню с настройками приложения исчезнет из операционной системы.
Собственная версия для смарт-телефонов появилась позже. В то же время благодаря этому преобразованию он может сэкономить объем данных, загружаемых на устройство. Это значительная экономия, особенно для самых низких тарифов данных, роуминга данных или недостатка стоимости для количества переданных данных. Он смог адаптироваться не только к поддержке новых систем, но и к оборудованию. Он также адаптировался к более крупным экранам, для которых он также может преобразовывать веб-сайты в соответствии с их потребностями.
Он также находит свое место на медиаплеере с 5-дюймовым дисплеем или планшетом с 7-дюймовым дисплеем. Дополнительные функции не отображаются в браузере. Пользовательский интерфейс спроектирован так, чтобы он был очень удобен как на нижнем дисплее смартфона, так и на среднем экране смарт-плеера или более крупного планшета.
Управляем iPhone голосом без Siri и интернета
Зачем использовать «Управление голосом» вместо Siri
Чтобы Siri могла работать, iPhone передаёт ваши запросы на защищённые сервера компании. Там они расшифровываются, после чего Siri выдаёт вам результат. Для всего этого нужно подключение к интернету.
По такому же принципу работают и другие голосовые ассистенты, поэтому их невозможно использовать офлайн. А вот для функции «Управление голосом» на iPhone подключение к интернету не требуется, и это может сделать её временной заменой для Siri.
«Управление голосом» можно использовать на природе или на пляже, за рулём автомобиля в дороге между городами, за границей с дорогим роумингом — в любой ситуации, когда подключение к интернету в любой виде отсутствует.
Возможности функции «Управление голосом», в сравнении с голосовым ассистентом Siri, сильно ограничены. Но её можно использовать, чтобы начать голосовой вызов и управлять воспроизведением музыки.
Как включить функцию «Управление голосом» на iPhone
Чтобы включить функцию «Управление голосом», вам нужно выключить Siri. Использовать две эти возможности iPhone одновременно нельзя.
Шаг 1. Откройте «Настройки».
Шаг 2. Перейдите в раздел «Siri и Поиск».
Шаг 3. Переведите в неактивное положение переключатель «Вызов Siri боковой кнопкой (кнопкой «Домой»)».
Как только Siri будет выключена, автоматически включится функция «Управление голосом».
Как использовать функцию «Управление голосом» на iPhone
Шаг 1. Чтобы активировать функцию «Управление голосом», зажмите кнопку «Домой» или боковую кнопку на iPhone, на которых кнопка «Домой» не предусмотрена.
Шаг 2. Произнесите команду голосового управления своим устройством.
Чтобы функция распознала команду как можно более правильно, говорите чётко и естественно, делайте небольшие паузы между словами и не произносите лишних слов.
Обратите внимание: при первом включении функции «Управление голосом» после отключения Siri iPhone может предложить использовать голосового ассистента. Не соглашайтесь, если хотите управлять устройством голосом без интернета
Популярные команды для функции «Управление голосом»:
«Позвонить» или «Набрать» — позвонить выбранному абоненту;
«Набрать номер» — позвонить по конкретному номеру;
«Следующая дорожка» и «Предыдущая дорожка» — переход между треками в «Музыке»;
«Пауза» и «Включить музыку» — приостановка и возобновление воспроизведения;
«Включить альбом», «Включить артиста», «Включить плейлист» — выбрать конкретную музыку.
Функция «Управление голосом» автоматически настроена на восприятие языка интерфейса iPhone. При необходимости его можно сменить в меню «Настройки» > «Основные» > «Язык и регион».
Как запретить вызовы через «Управление голосом» с экрана блокировки
Шаг 1. Откройте «Настройки».
Шаг 2. Перейдите в раздел «Face ID (Touch ID) и код-пароль».
Шаг 3. Введите код-пароль для входа в меню.
Шаг 4. Переведите в неактивное положение переключатель «Голосовой набор».
Теперь с заблокированного iPhone нельзя будет позвонить с помощью функции «Управление голосом». Это нужно, чтобы избежать нежелательных вызовов с него, если он попадёт в чужие руки. При этом управление музыкой будет по-прежнему доступно.
Как выключить функцию «Управление голосом» на iPhone
Шаг 1. Откройте «Настройки».
Шаг 2. Перейдите в раздел «Siri и Поиск».
Шаг 3. Переведите в активное положение переключатель «Вызов Siri боковой кнопкой (кнопкой «Домой»)».
Теперь вместо функции «Управление голосом» снова будет использоваться Siri. Но учтите, что голосовой ассистент работает только при подключении iPhone к интернету.
Что вообще можно сделать через голосовое управление на айфоне
Вы удивитесь, но сделать можно практически любое действие, которое мы привыкли осуществлять пальцами. Разделю основные фишки по уровню восторга от происходящего.
Уровень первый:
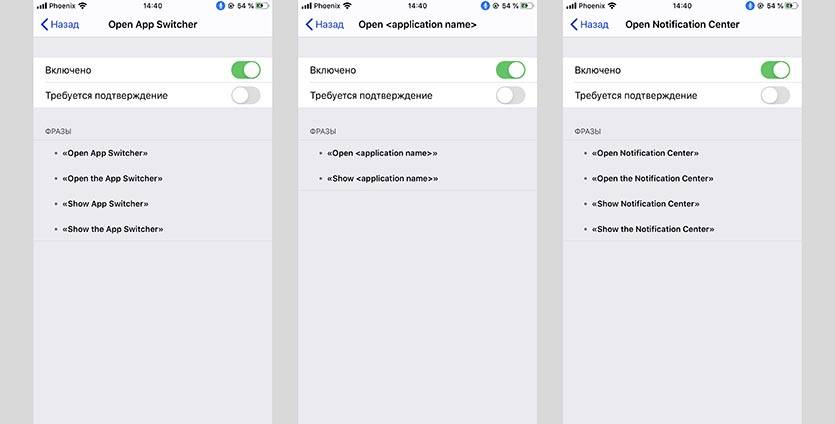
Для начала попробуем обычные жесты управления и навигации по меню смартфона. С помощью голосовых команд вы сможете:
️ открывать пункт управления, центр уведомлений, панель многозадачности ️ запускать приложения и переключаться между ними ️ прокручивать экран, переходить в следующее или предыдущее меню ️ нажимать на нужный элемент и подтверждать действия ️ вводить текст голосом ️ осуществлять поисковые запросы
Это и многое другое делается при помощи обычных голосовых команд без странной фразы “привет, Сири”.
Любую из представленных команд можно отключить в меню Настройки – Универсальный доступ – Управление голосом – Настроить команды. Возле каждой из них увидите несколько фраз, которые активируют действие.
Уровень второй:
Базовым голосовым управлением уже никого не удивишь, а как вам такое: переходим в Настройки – Универсальный доступ – Управление голосом – Наложение и выбираем подходящий способ индикации объектов на экране.
Можно включить отображение названий объектов на экране или сетку из квадратов. После этого достаточно попросить запустить один из видимых объектов или осуществить нажатие на выбранный сектор.
Так получится управлять практически любым приложением, можно даже в простых играх управлять голосом.
Уровень третий:
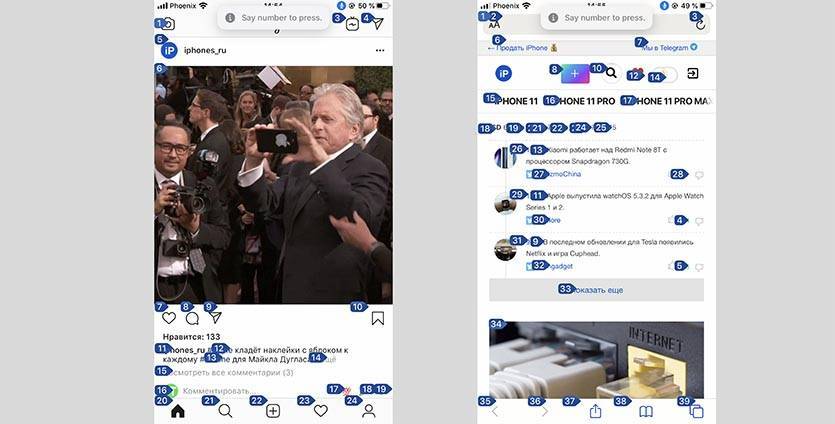
Самый крутой способ взаимодействия заключается в том, чтобы в нужный момент произнести фразу “show numbers” и увидеть нумерацию доступных на экране элементов управления.
После этого достаточно попросить нажать на нужный номер.
Настройка голосового набора текста на Android
Голосовой ввод текста на Андроиде – это удобно даже при обычном наборе смс, а если вам нужно набирать большие объемы текста в день или решать деловые вопросы параллельно с другими рабочими обязанностями, то эта функция станет просто незаменимой.
Включаем голосовой набор в настройках
В ОС Андроид имеется стандартная функция диктовки слов голосом, которую можно включить в настройках, не скачивая дополнительных приложений. Система автоматически добавит значок микрофона на электронную клавиатуру, и вы сможете пользоваться ею тогда, когда вам нужно.
Как включить голосовой набор на Андроид:
- Через главное меню зайдите в «Настройки». Там выберите пункт «Язык и клавиатура» (в некоторых моделях «Язык и ввод»), а потом – «Клавиатура Android» (или же «Клавиатура и способы ввода»).
- В этом подменю найдите и нажмите «Голосовой ввод».
- Система предложит вам выбрать, где вы хотели бы видеть клавишу микрофона, которая и отвечает за распознавание речи. Вы можете разместить ее на основной клавиатуре или же в меню символов.
Если включенный ввод вам больше не нужен, и вы хотите его отключить, в этом же меню выберите кнопку «Отключить» или снимите галочку с соответствующего пункта.
Как пользоваться голосовым вводом
Как включить эту функцию, мы уже разобрались, теперь нужно понять, как ею пользоваться. Она будет доступна практически во всех меню и приложениях, в которых можно использовать электронную клавиатуру.
- Чтобы начать диктовку текста, нажмите на текстовый экран или на ту часть текста, которая уже была введена. Высветиться стандартная электронная клавиатура.
- Нажмите на значок микрофона на главном экране, или же перейдите в раскладку символов, если вы перенесли клавишу с микрофоном туда при настройке.
- На экране отобразится меню для записи вашего голоса и надпись: «Говорите». Надиктуйте нужный текст в микрофон смартфона, и он автоматически преобразует голос в текст.
Знаки пунктуации нужно проговаривать словами: «Вопросительный знак», «Запятая», «Точка». Старайтесь говорить четче, иначе программа может неправильно понять ваши слова, соответственно, преобразовать их в схожие по звучанию.
Какие настройки доступны при распознавании голоса Андроидом
Настроить работу стандартного голосового ввода на Android можно в меню «Язык и ввод», в который можно попасть через «Настройки», или же нажав на «шестеренку» настроек прямо в меню, которое высветилось после нажатия микрофона (обычно кнопка настроек находится слева от слова «Говорите»).
Настройка распознания речи. Здесь можно сделать следующее:
- Выбрать язык. Распознавание доступно и в офлайн режиме, но по умолчанию у вас будет установлен только русский язык (или же русский + английский). Для других языков функция будет работать либо только при подключении к Интернету, либо тогда, когда вы скачаете нужные языки. Скачать нужные языковые пакеты можно в меню настроек языка и ввода, нажав на «Распознавание речи офлайн».
- Настроить распознавание «О’кей Google». После настройки этого пункта, вы сможете использовать менеджер поисковой системы при открытой системе Google, только сказав: «О’кей Google». А потом надо произнести, что вам нужно найти в поисковике.
- Включить возможность управления голосом с проводной гарнитуры или Bluetooth-устройств.
- Настроить распознавание нецензурных слов. Программа автоматически включает пункт «Скрывать распознанные нецензурные слова».
- Включить или выключить озвучивание результатов в стандартном режиме или в режиме подключенной гарнитуры.
Правильно настроенный голосовой набор будет приносить больше пользы и радовать вас своей функциональностью.
Другие способы подключить голосовой набор на Андроиде
Помимо «родного» способа преобразования голоса в текст, можно использовать другие способы. Например, установить из Маркета специальные программы для распознания речи. Примеры таких программ – VoiceButton, Cyberon Voice Comander. Если вы хотите преобразовать текст в речь, нужно либо настроить «Синтез речи» в меню «Язык и ввод», либо скачать программы с такой функцией, например, SWOX Classic TTS или Voxdox.
Как эффективно использовать голосовое управление
В сегодняшнем материале не раз затрагивался вопрос того, насколько голосовое управления является полезной функцией
Для большинства людей оно не представляет собой ничего важного. Но, если вы хотите получить пользу от данной фишки, ознакомьтесь с советами наших специалистов
Вячеслав
Несколько лет работал в салонах сотовой связи двух крупных операторов. Хорошо разбираюсь в тарифах и вижу все подводные камни. Люблю гаджеты, особенно на Android.
Задать вопрос
Вопрос эксперту
Правда ли что голосовое управление ориентировано на людей с ограниченными возможностями?
Да, это действительно так. Данная фишка, как и мигание вспышки при звонке, принесет намного больше пользы человеку, который имеет проблемы со здоровьем. Но и все остальные владельцы техники Apple могут подобрать сценарий, позволяющий эффективно использовать функцию.
При каких обстоятельствах голосовое управление будет полезным?
Например, если вы готовите пищу на кухне. Ответить на звонок с грязными руками или перейти на следующую страницу рецепта будет затруднительно. А с голосовым управлением можно осуществить это действие, не прибегая к физическому контакту со смартфоном.
Где еще пригодится функция?
Еще одно предназначение данного типа управления – взаимодействие с умным домом. Чтобы не включать лампочку в комнате или электрический чайник, можно поручить эти действия при помощи голосовой команды.
Всегда ли можно использовать голосовое управление?
Для работы функции на телефоне должна стоять iOS 13 и более новая версия операционной системы. Кроме того, ГУ не работает при отключенном интернете.
4.7 / 5 ( 24 голоса )
Как отключить на айфоне управление голосом: лучший выбор
Следует запомнить, что для разных моделей «яблочных» девайсов способы удаления системы голосового управления будут разными, т.к. на них установлены операционные системы различных версий.
Для удаления функции голосового управления на смартфоне 4S и более новых версий, пользователь должен проделать следующие шаги:
- Включить устройство и зайти в меню основных настроек.
- Найти в перечне программ Siri.
- С помощью интуитивно понятных действий произвести активацию этой программы.
После выполнения вышеназванных действий, голосовой набор будет на вашем аппарате выключенный, и активируется новая программа Siri. Убрав эту функцию, пользователь ничего не теряет, а, напротив, приобретает большие возможности.
Siri по признанию многих пользователей — легкая, веселая и интересная программа. Функционал этой программы предусматривает ее включение долгим нажатием соответствующей кнопки. При этом меньше вероятности вызова не того номера или других ненужных функций.

Методы очистки системных папок Windows 7
Если вы всё-таки решили очистить жёсткий диск от скопившихся сторонних файлов, то легче всего воспользоваться встроенными функциями Windows. Есть два изначальных варианта — стандартная и расширенная очистка.
Стандартная очистка
Используя метод стандартной очистки, вы избавитесь от следующих файлов и папок:
- Downloaded Program File;
- кэш, временные файлы браузера, загруженные в автономной режиме страницы;
- статистика игр, настройки приложений, временные файлы, создаваемые различными приложениями;
- «Корзина»;
- «Быстрый доступ»;
- точки восстановления системы.
Чтобы провести стандартную очистку жёсткого диска, выполните следующие действия:
Расширенная очистка
С помощью расширенного варианта очистки вы удалите следующие папки и файлы:
- временные файлы, созданные при установке сторонних программ;
- Debug dump files — файлы, созданные отладчиком Windows, программой, которая занимается устранением ошибок в системе;
- старые файлы приложения Chkdsk — лишние остатки файлов, появившихся на компьютере во время проверки жёсткого диска;
- файлы от предыдущей версии Windows — находятся в папке Windows.old, если вы обновляли версию операционной системы;
- отчёты об ошибках, история возникавших ошибок;
- журнал обновлений системы — файлы, призванные устранить возникшие ошибки при обновлении Windows.
Чтобы провести расширенную очистку диска, выполните следующие действия:
Видео: чистка диска средствами Windows
Очистка диска при помощи сторонних программ
Перед тем как приступить к ручной чистке каждой папки в отдельности, стоит воспользоваться специальными сторонними программами, созданными для автоматического поиска и очищения диска от лишних файлов: