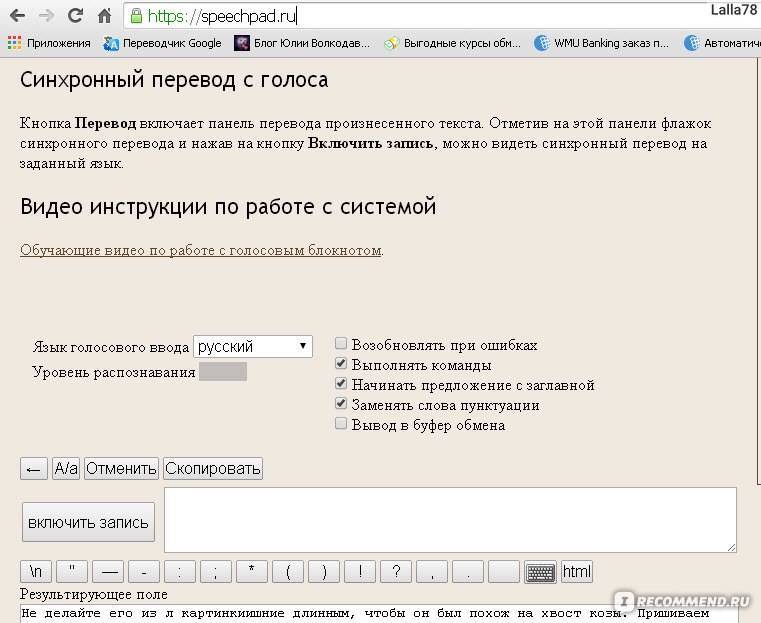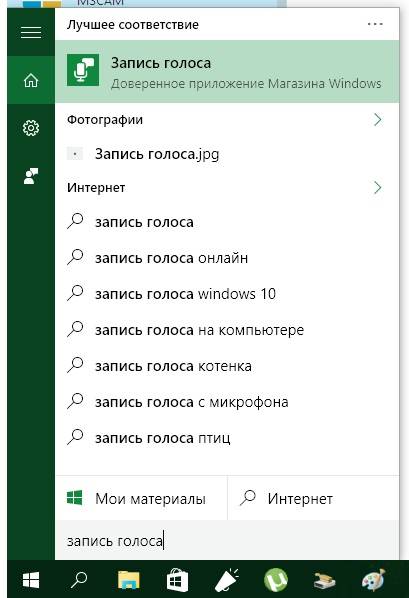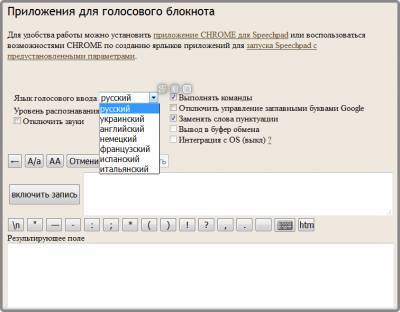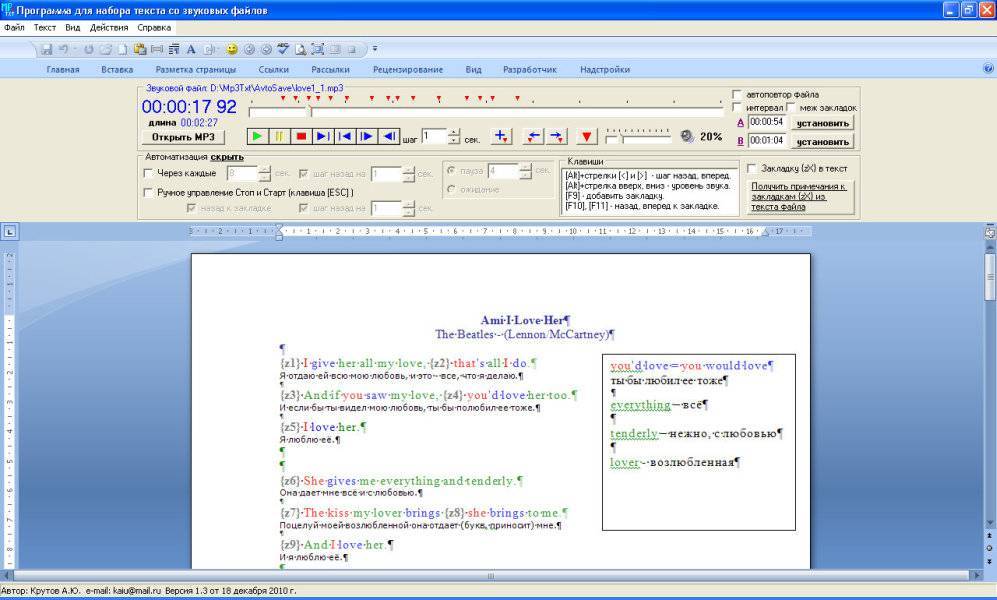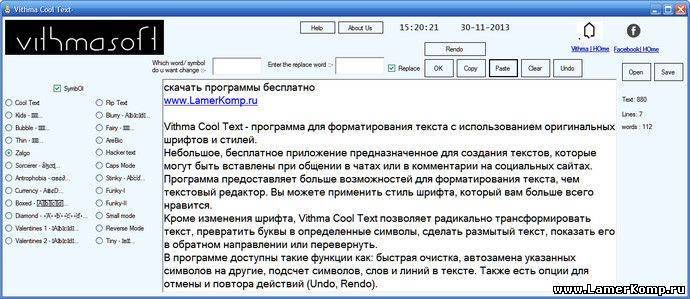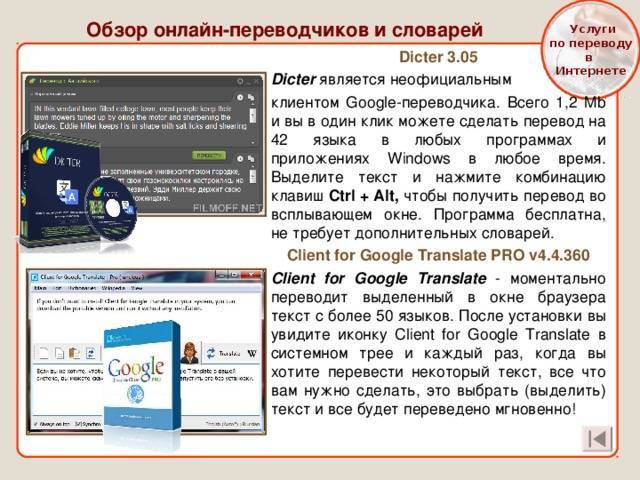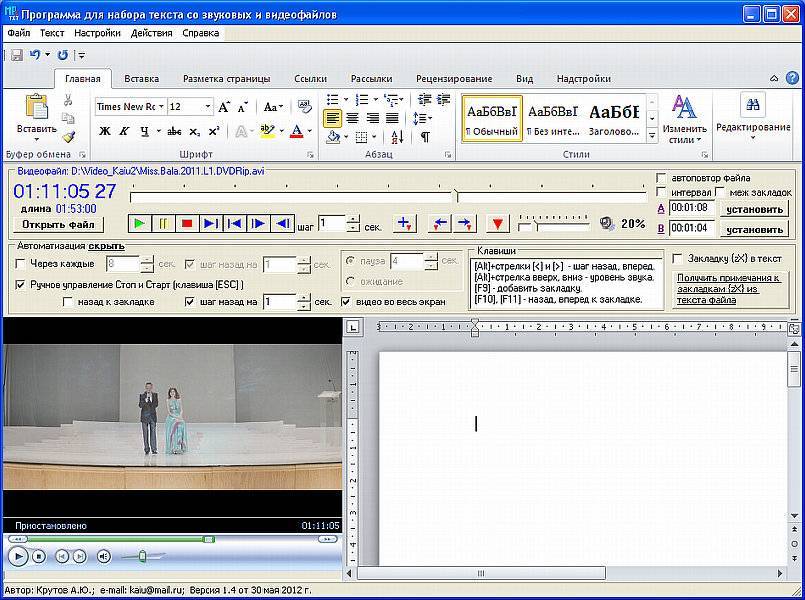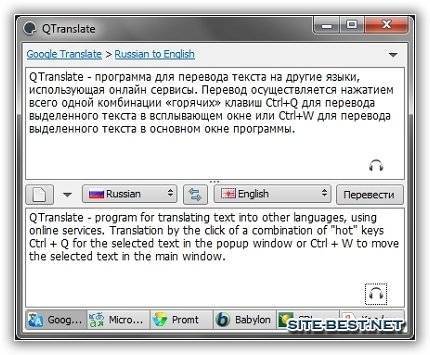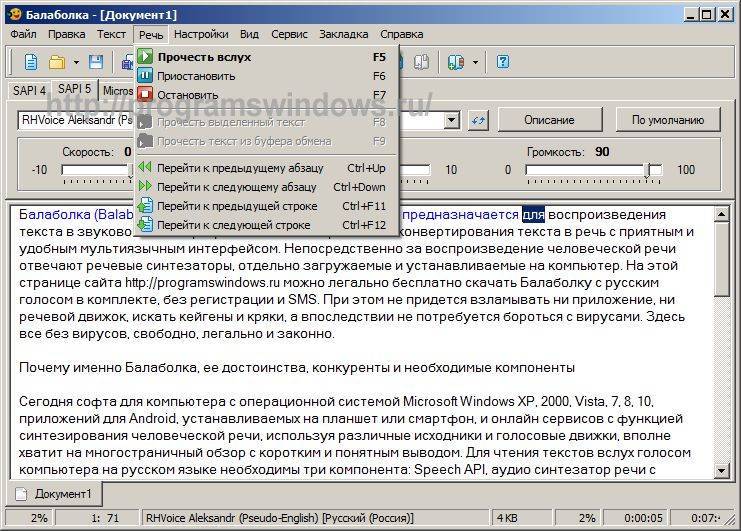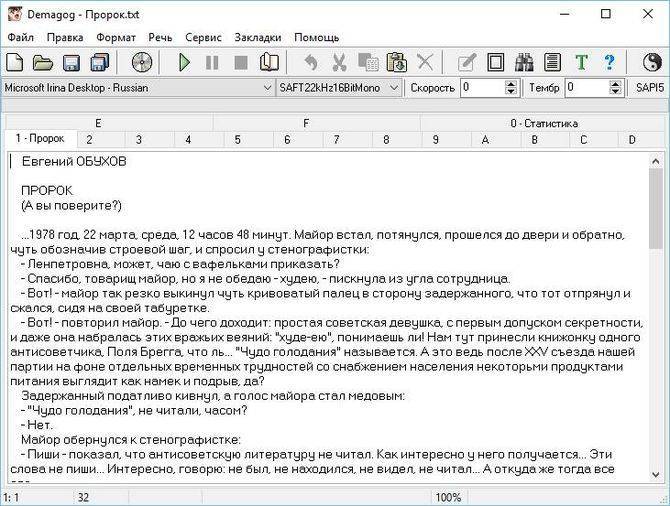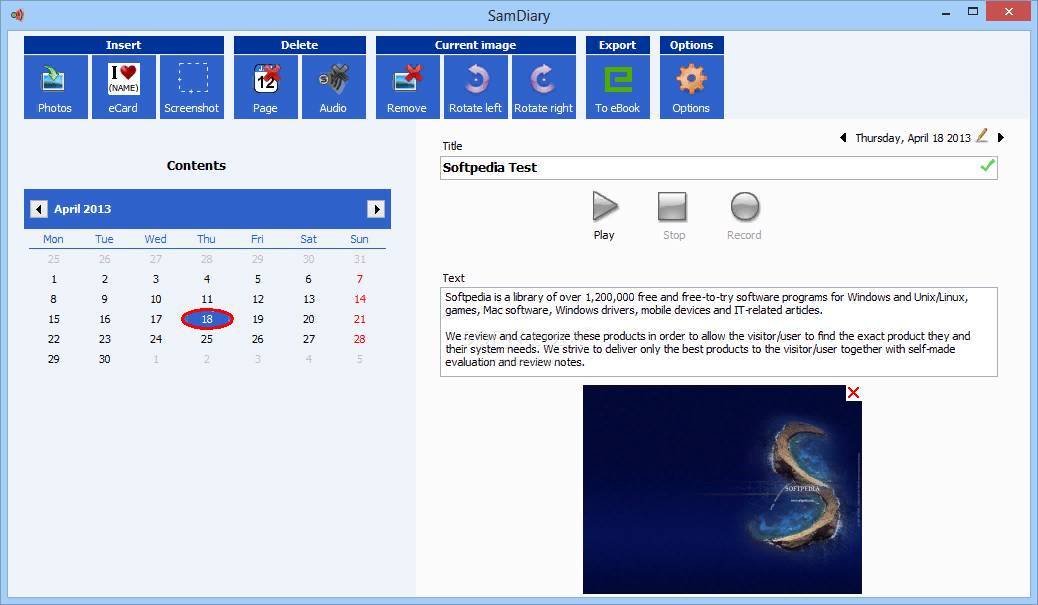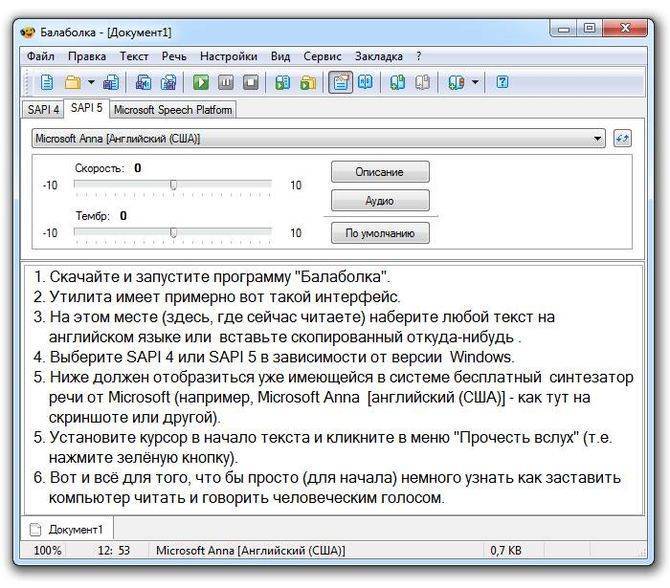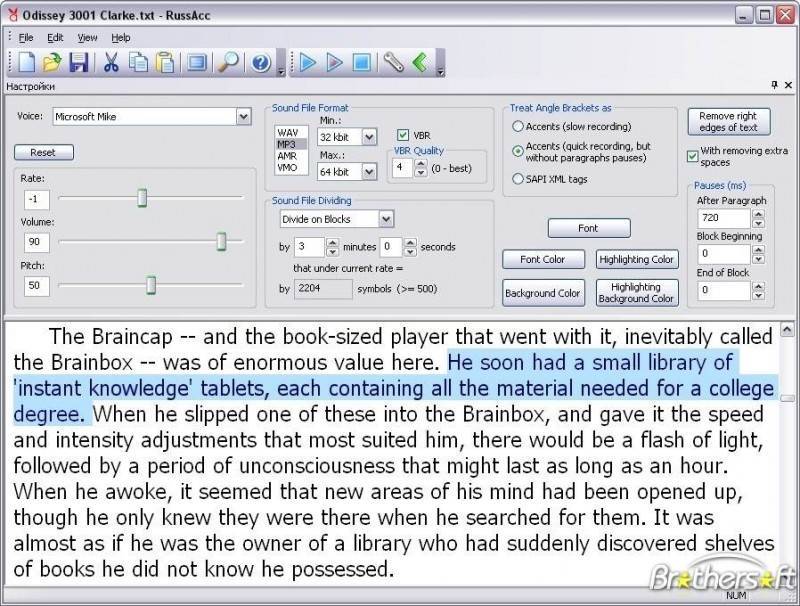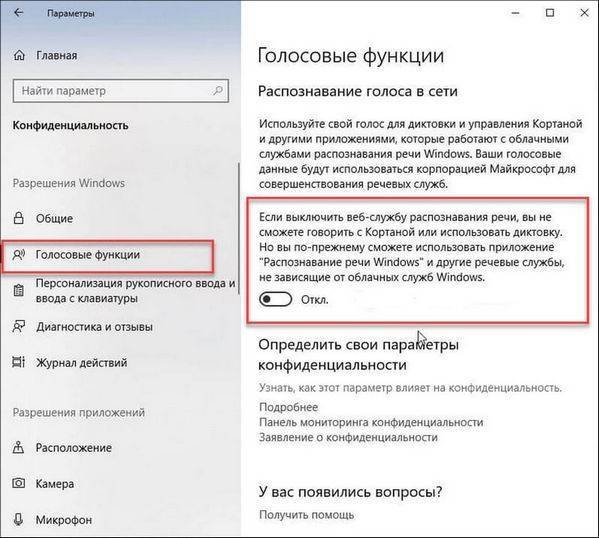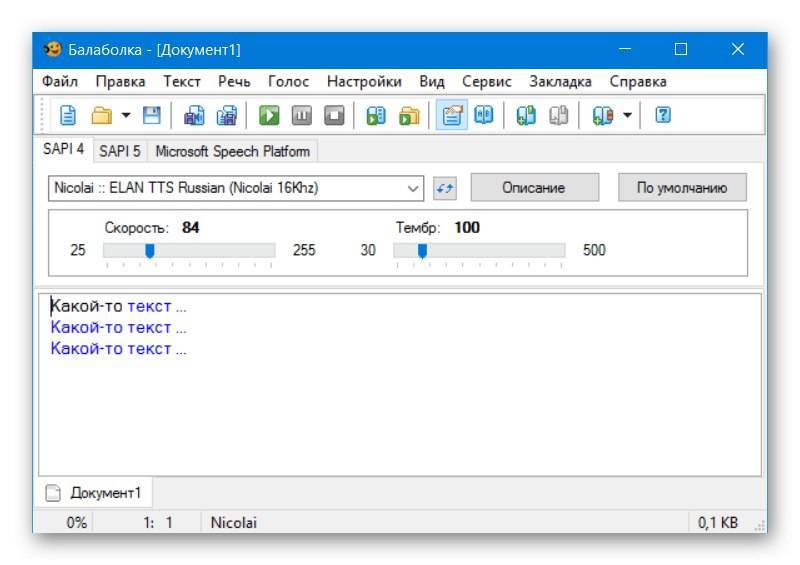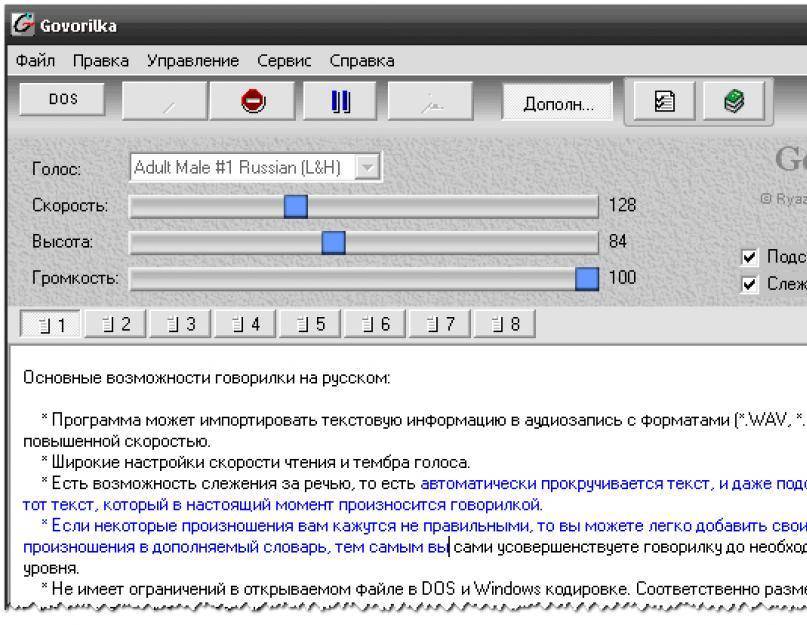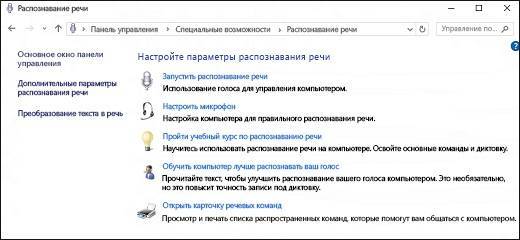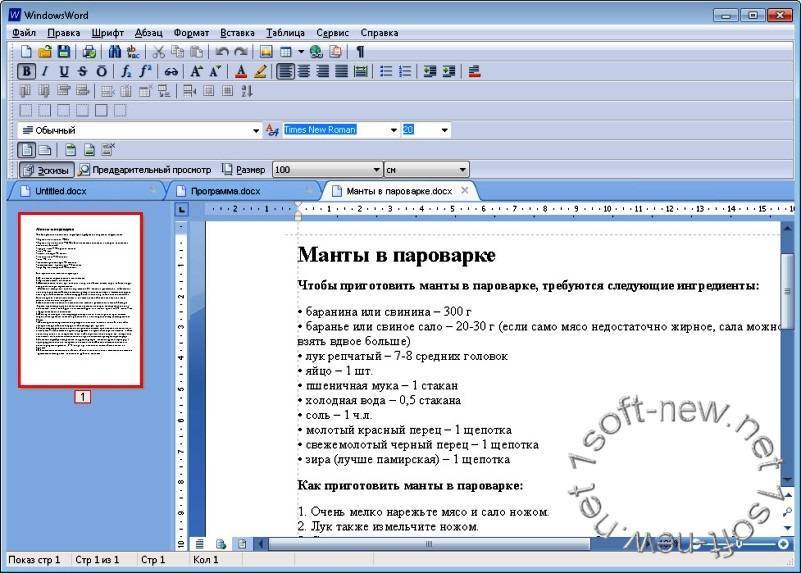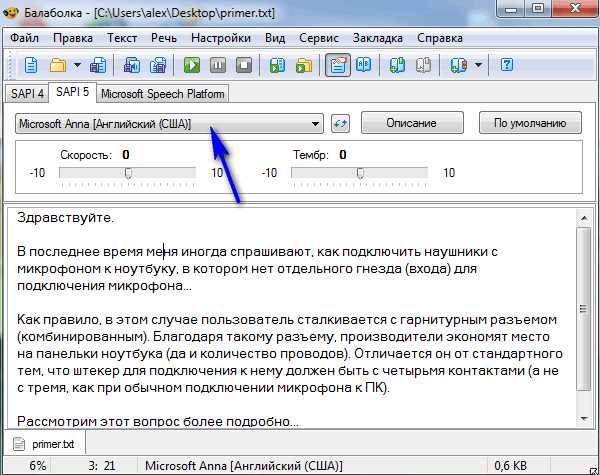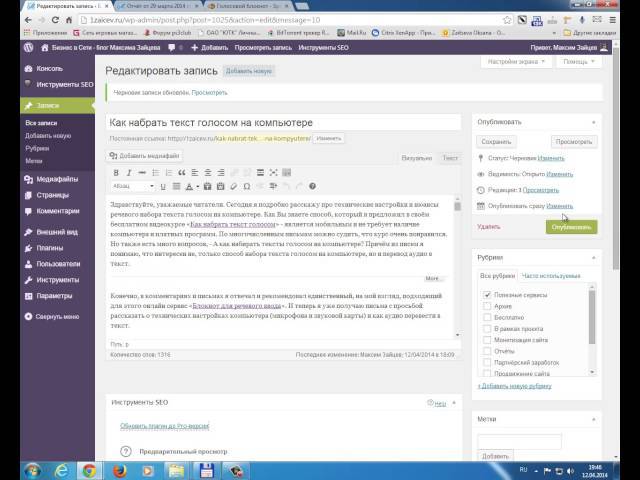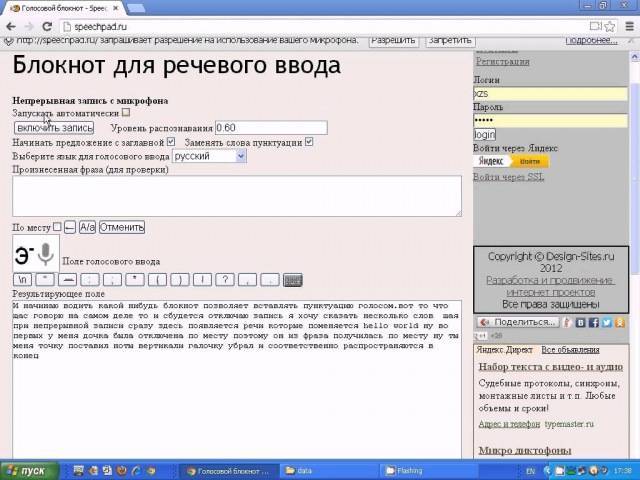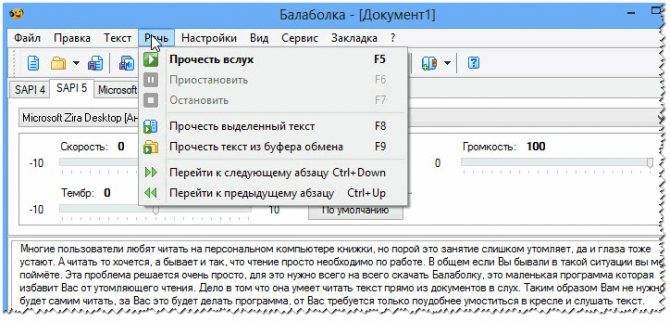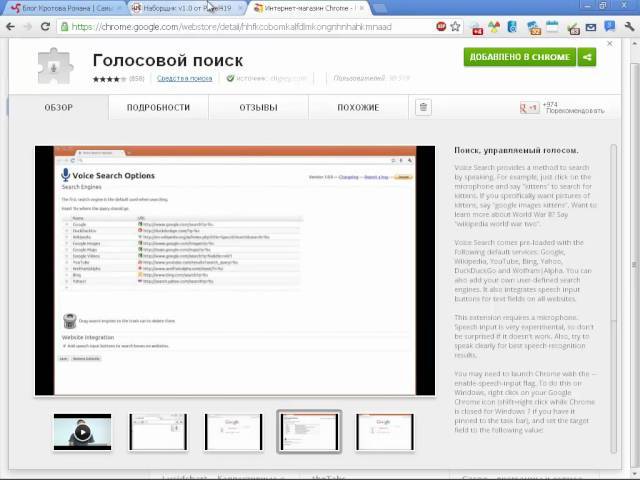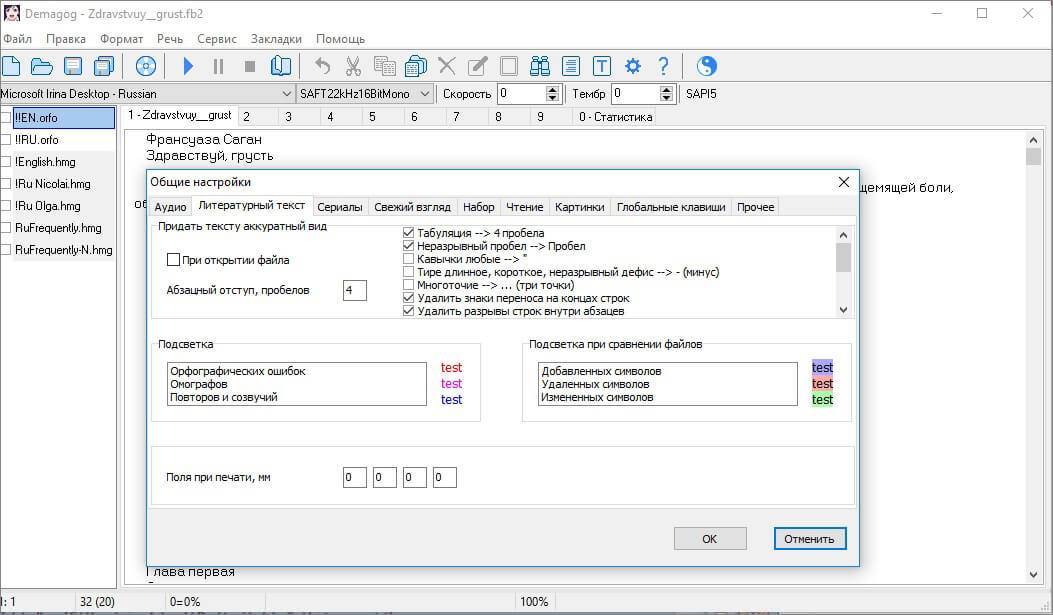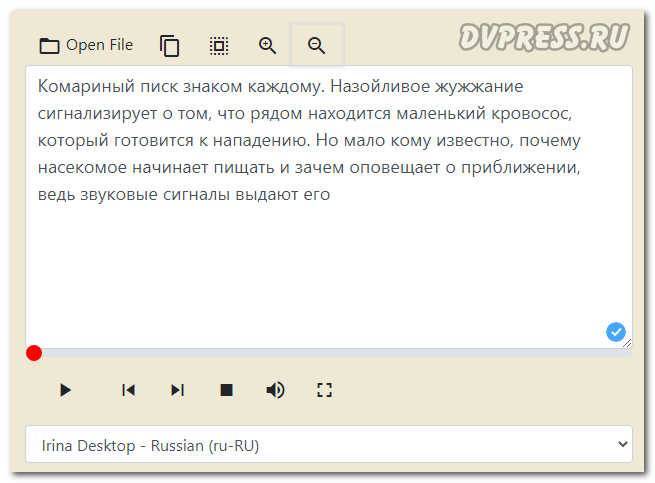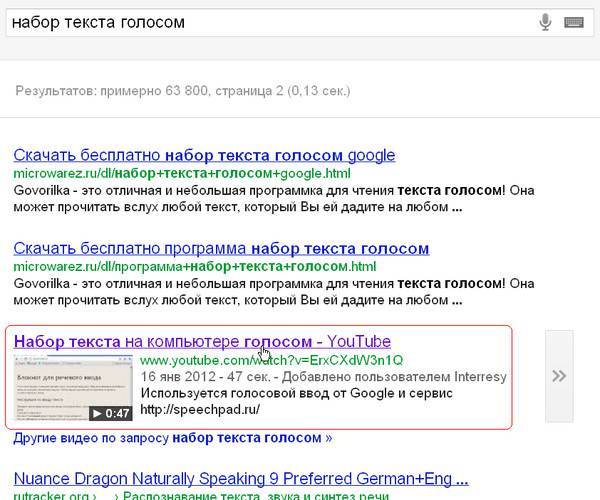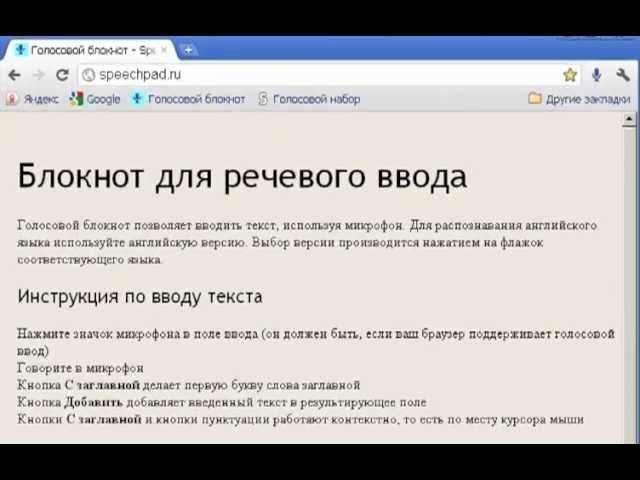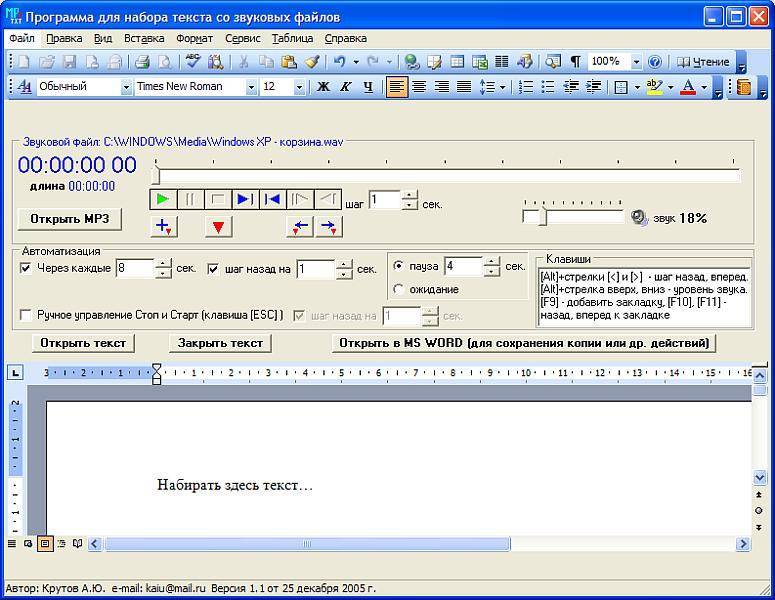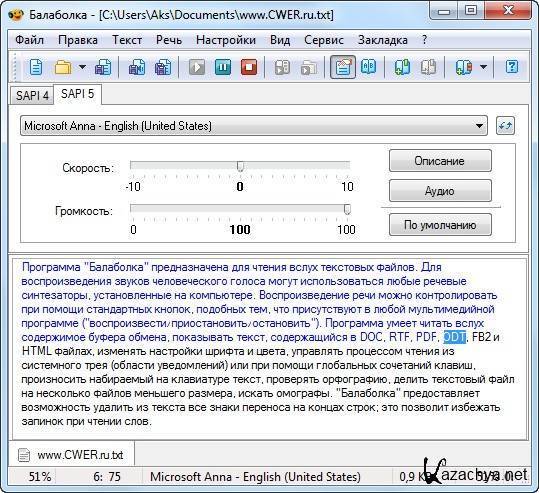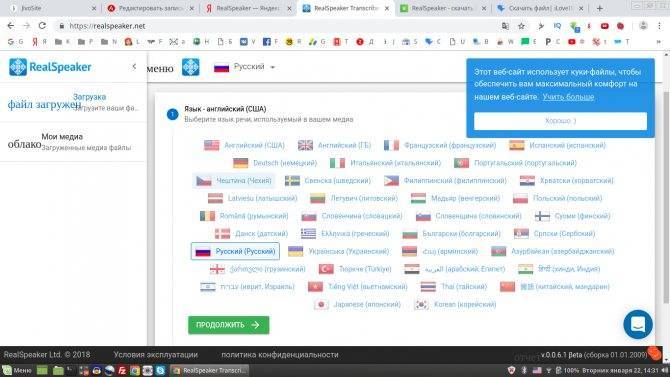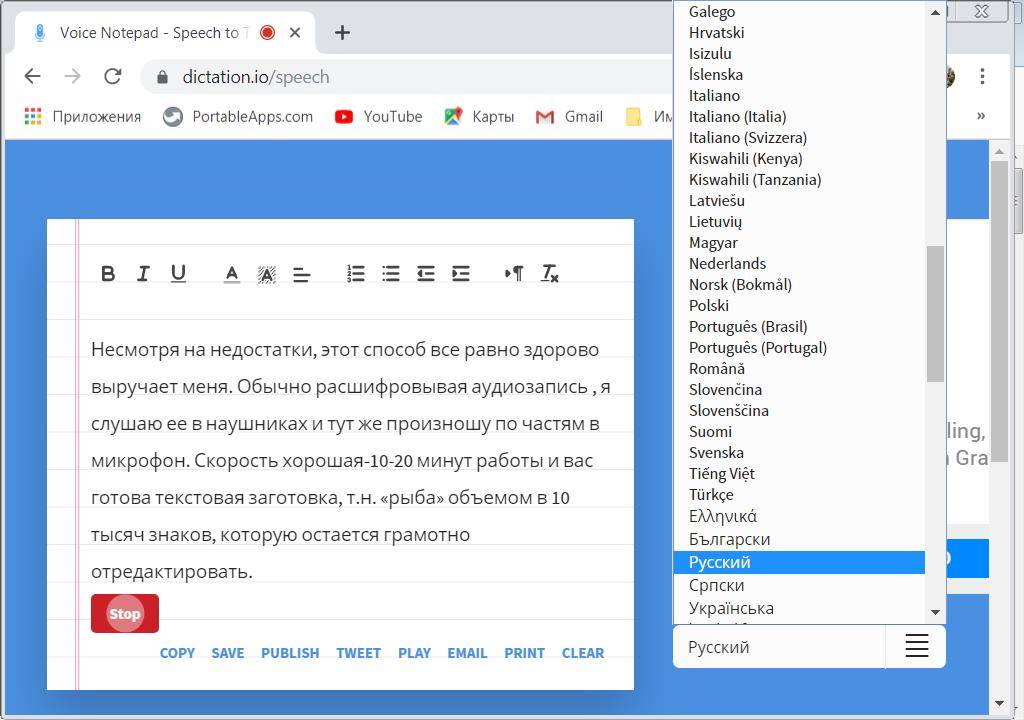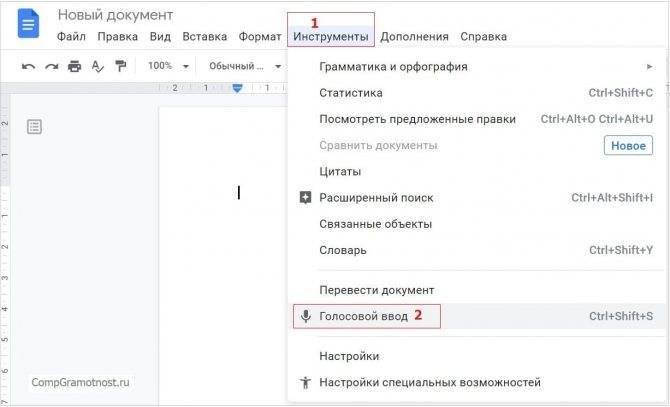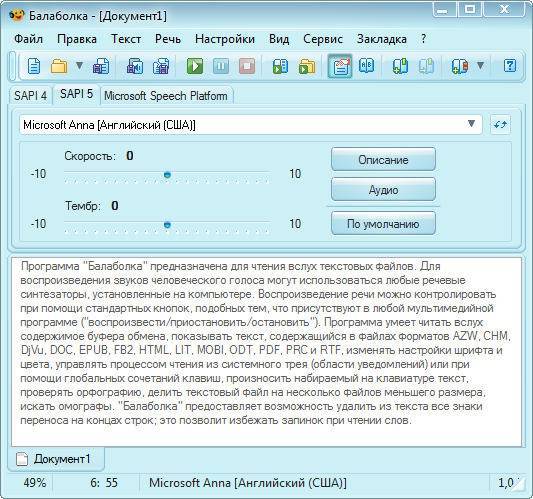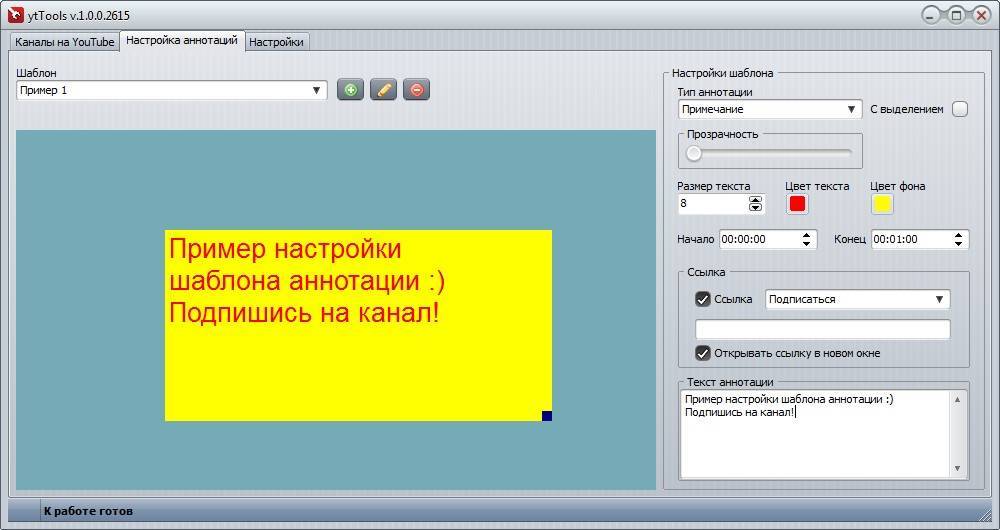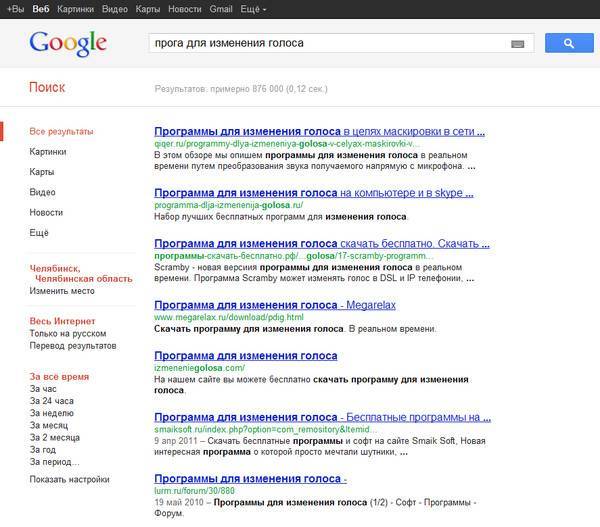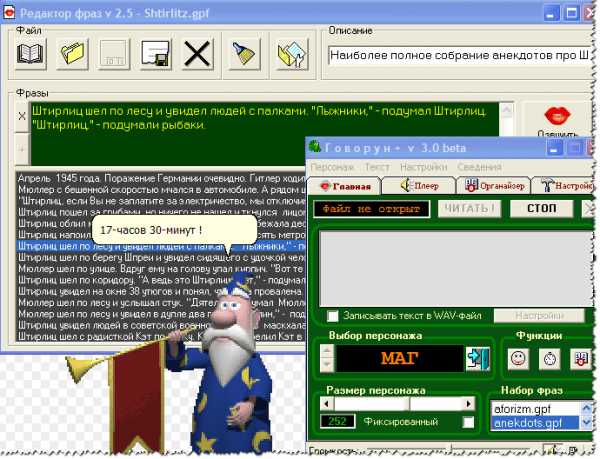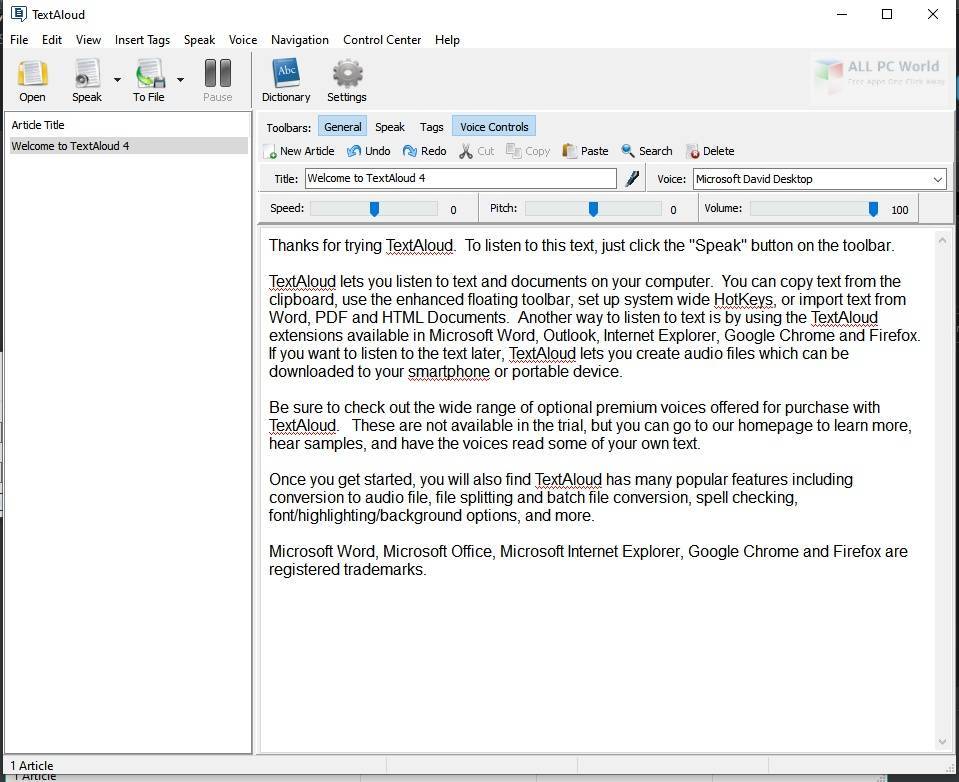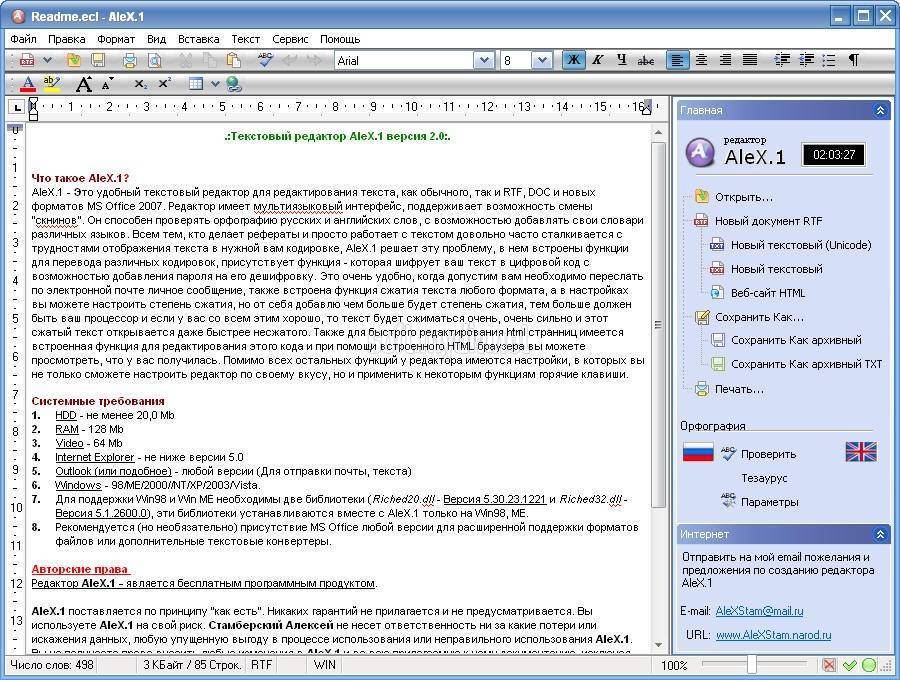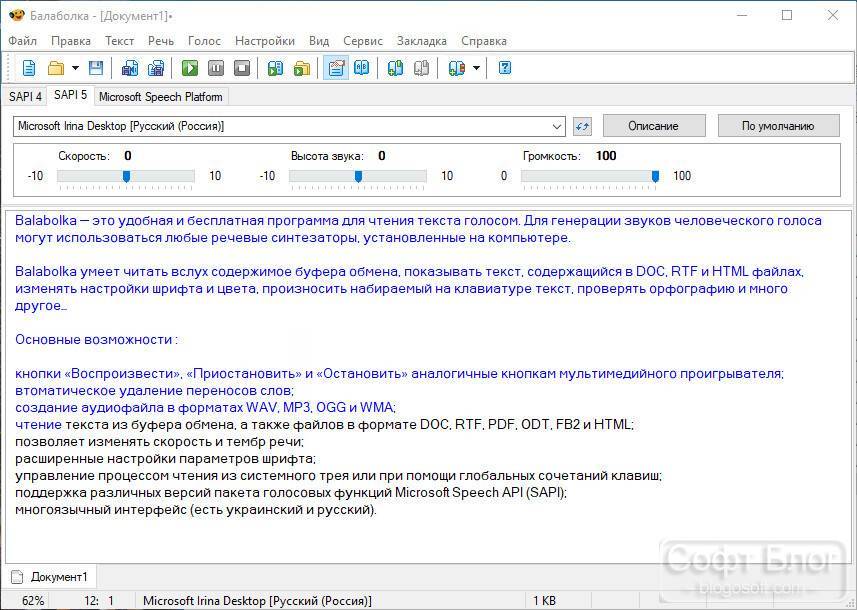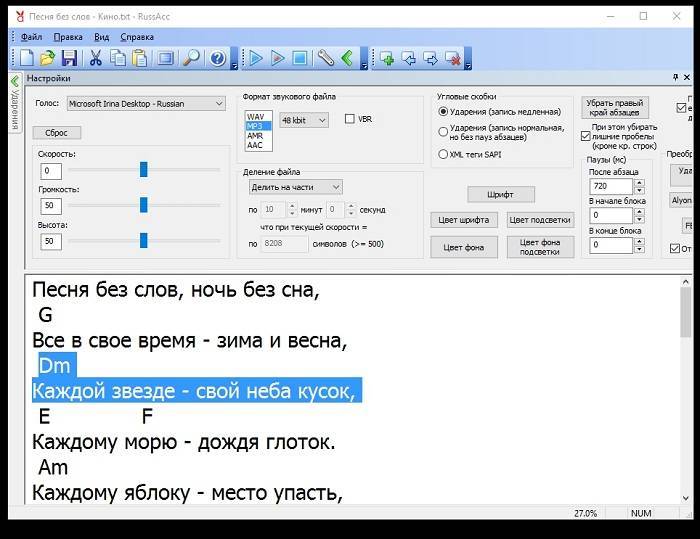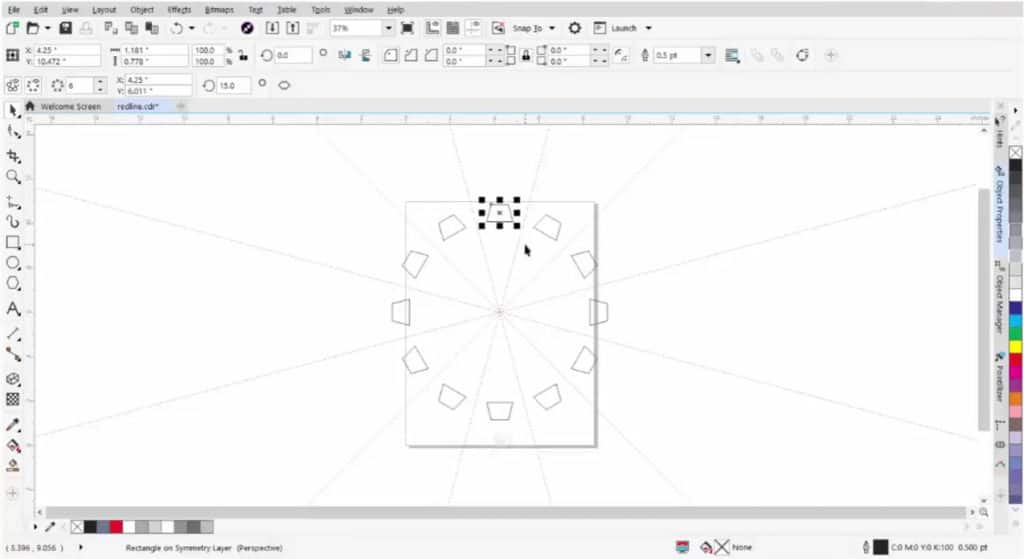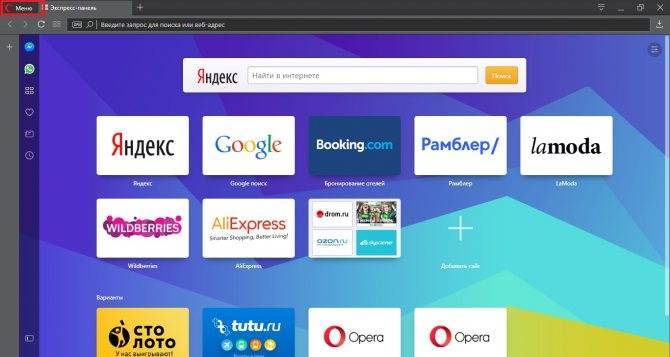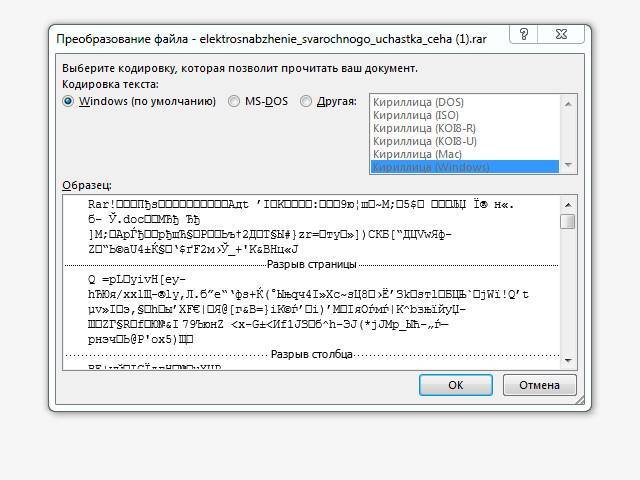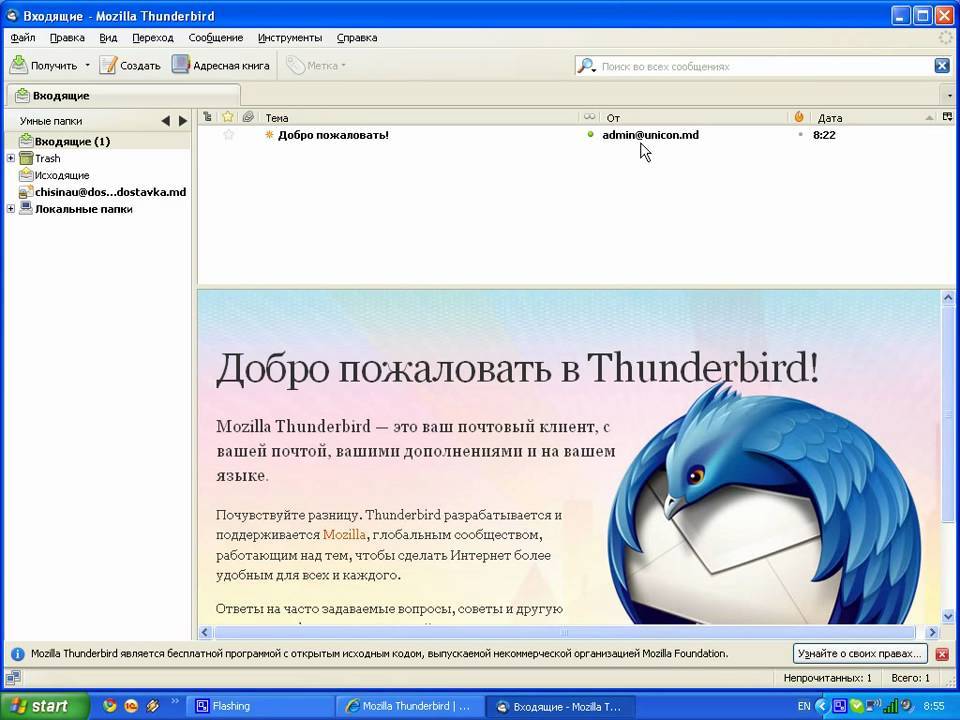Набор текста на компьютере голосом
Не зря же был запущен голосовой поиск Google. Пользователям не нужно нажимать кнопки, они могут просто произнести нужный запрос.
Четко проговорить несколько слов не сложно, поэтому для данной цели это подходит. Что касается написания статей, то придется потренироваться. Также, стоит попробовать несколько программ, чтобы выбрать подходящий вариант.
Софта для голосового набора придумано много, мы выбрали самые популярные утилиты:
1. Голосовой набор текста с Web Speech API. Начнем с самого популярного сервиса, встроенного на страницах Google. Для его использования потребуется высокоскоростной интернет и свежая версия браузера.
Заходите на эту страницу, выбираете язык и жмете на значок с микрофоном:
После этого, запрашивается разрешение на использование микрофона. Он может быть отдельным или встроенным в вебкамеру:
Разрешаете браузеру использовать микрофон и начинаете произносить слова. Они сразу же появляются в основной части страницы, откуда их можно легко скопировать и перенести, например, в Word.
2. Голосовой набор онлайн на Dictation. Этот сервис отличается наличием дополнительных кнопок. С их помощью можно быстро очистить поле ввода текста, а также перенести готовый текст на Google Диск, скачать в формате txt или отправить по электронной почте:
В целом, система ничем не отличается. Заходишь на сайт, выбираешь START DICTATION (после выбора языка) и появляется уведомление, где требуется дать разрешение на использование микрофона:
Интерфейс простой, а дизайн приятный. Именно с этим сервисом удается добиться хорошего распознавания, но отзывы двоякие.
3. Набор текста голосом с Talktyper. Русский язык в этом иностранном сервисе распознается без проблем. Функционала в нем намного больше. Полученный текст проверяется на знаки препинания и ошибки. Очень удобно, что слова, которые программа не смогла распознать точно, подсвечиваются.
При нажатии на них, можно выбрать другие предложенные варианты:
Также здесь есть инструмент для быстрого перевода текса на любой язык или его воспроизведение. Отправлять документ можно разными способами. Единственное неудобство, это после ввода текста голосом, требуется нажимать на стрелку, чтобы перенести его во второе поле.
4. Программа голосового набора Speechpad. Несмотря на скромный дизайн, этот сервис идеально справляется со своей задачей и предлагает самый продвинутый функционал. На сайте есть видео уроки по использованию системы, а также предлагается скачать плагин для браузера.
Помимо голосового ввода, доступна функция перевода и редактирования:
Лучше самому попробовать поработать с этим сервисом и оценить качество транскрибации, переводов и других функций.
Для одних людей, сервисы перевода голоса в текст станут игрушками, для других же, незаменимым инструментом. Минусы у них есть, но стоит хорошо потренироваться, чтобы привыкнуть.
Как заработать на записи текста с голоса
Чтобы заработать на записи текста с голосового набора, вы можете устроиться специалистом по набору текста. Таким образом, читая текст при помощи голосового набора, вы вполне можете заработать несколько тысяч на перепечатывании страниц, материал с которых не может быть скопирован.
Для начала работы вам нужно будет зарегистрироваться на тематической бирже, где работодатели размещают заказы на перевод текста или перемещение нечитаемых фрагментов материала в файл «Ворд». Выбирайте подходящий для вас заказ, связывайтесь с работодателем и предлагайте свои услуги. Например, такие заказы можно поискать на Freelancer, E-txt и других биржах.
Перед началом работы проверьте, что ваш работодатель не числится в списках мошенников в тематических сообществах.
Для выполнения подобных видов работ чаще всего не нужно делать тестовое задание, однако некоторые работодатели могут предъявить такое требование к новому удаленному сотруднику. Договор на оказание услуг чаще всего не заключается.

Заработать на голосовом наборе текста вы можете достаточно просто, поскольку для этого вам потребуется только читать уже существующий или отредактированный вами текст и после править получившийся документ. Это быстрый способ заработать деньги, который подходит практически всем пользователям интернета. Но работодатели могут оказаться мошенниками; чтобы не нарваться на нечестных заказчиков, не выполняйте объемное тестовое задание перед началом работы и всегда проверяйте адреса электронной почты и любые другие данные о человеке, который предлагает вам работу. Часто мошенники используют названия крупных компаний (например, известных издательств) и даже имеют сайты с похожим названием, но даже поверхностная проверка показывает, что это сайты-клоны, и их адрес не совпадает с адресом официального сайта компании. Ни в коем случае не переводите никаких “страховых взносов” или любой оплаты работодателю – под каким бы предлогом вам это ни преподносили.
Голосовой набор текста может помочь при написании небольших текстов на иностранном языке. Большинство из упомянутых выше сервисов позволяют редактировать текст и самостоятельно указывают на ошибки пользователя, предлагая заменить неудачные обороты другими фразами.
При помощи Speachpad можно пользоваться голосовым вводом текста для Word
Расширение доступно в магазине Chrome по адресу https://chrome.google.com/webstore/detail/online-speech-recognition/pehlbpmpoabkgenppepoaihkacolpdcf?hl=ru.
Порядок действий:
- Войдите с Google Chrome и нажмите кнопку «Установить»;
- После этого нажмите на панели вверху справа значок и укажите в окне язык ввода и другие настройки;
- Теперь перейдите на сайт, где нужно использовать голосовой ввод, и нажмите на окне для печати правую кнопку мыши. Появится небольшое контекстное окошко, где нужно выбрать расширение. После этого вы сможете озвучивать ваши предложения;
- Можно воспользоваться любым редактором текста онлайн временно, чтобы после чтения скопировать и вставить результат в Word.
Вы сможете настроить горячие клавиши для запуска Speachpad. Расширение работает также в браузере Google Chrome для Linux. Здесь доступны настройки регистра первой буквы. Если вы установите флажок на пункте «Заменять слова пунктуации», то сможете ставить знаки препинания голосом. То есть, если вы произнесете «запятая», расширение поставит её. Даже если явно выключить такую функцию, то Google может заменять самостоятельно такие слова.
Активировав настройку расширения «Выполнять команды», вы сможете диктовать поведение редактора во время ввода (перенос строк и т. д.). Функция «Вывод в буфер» позволяет вам сразу копировать надиктованный результат в буфер. При этом в поле для ввода текст появляться не будет. После каждого предложения или абзаца можно сразу же нажимать CTRL+V в редакторе. После чего снова нажимать на открытую вкладку Chrome и диктовать новое предложение. Эта функция также полезна на сервисах, которые не позволяют вводить текст таким способом.
5 советов по использованию программ для голосового набора
- Когда вы произносите речь, в комнате должно быть тихо. Звуки природы, музыка, плач ребенка воспринимаются системой, как шум. Из-за этого текст будет набран с большими ошибками.
- Не говорите, если что-то едите. Это не только скажется на качестве набора, но и опасно для жизни к тому же.
Перед началом работы нужно подобрать правильную громкость вашего голоса, а также понять какая чувствительность у вашего микрофона.
Для этого попробуйте записать несколько предложений привычным тоном. Если в записи будут перебои, обратитесь к настройкам микрофона.
- Делайте небольшие паузы между словами.
- Избегайте длинных фраз.
Кто-то скажет, что программа для голосового набора – это прекрасный помощник, который освободил им руки и облегчил жизнь в целом. Другие решат, что «овчинка выделки не стоит». Потому выбрать, стоить ли их использовать, вам предстоит самостоятельно.
А уж из каких сервисов выбирать, вы уже знаете…
Голосовой набор текста онлайн
Продолжаем постигать азы быстрого набора текста и для самых ленивых умные люди разработали специальные программы, сервисы, симуляторы способные распознавать голос и переводить его в текст.
Набор текста голосом с каждым днем набирает популярность и кто знает, может в будущем слепая печать уйдет на второй план, если уже не ушла.
Ниже я хочу познакомить вас с одним сервисом, который прекрасно справляется с задачами по набору текста за вас.
Я давно слышал про SpeechPad, известная онлайн программа для голосовой печати, но попробовать ее в действии как-то не представлялось возможным.
Однако сегодня срочно понадобилось набрать жене текст, а дабы ее сильно не мучить я и предложил воспользоваться новой методикой печати посредством голоса.
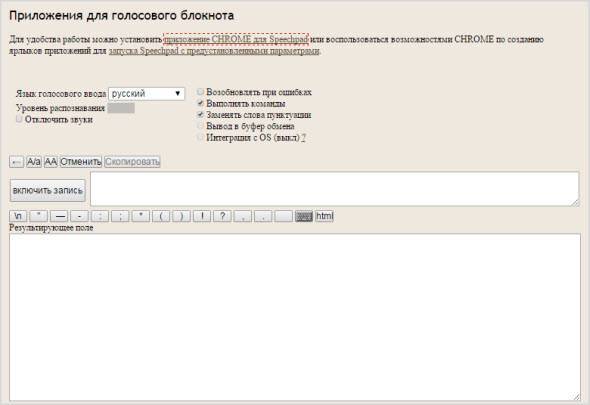
Первый раз, оказавшись на сайте переводчика может показаться, что сервис так себе, раз его создатели не пожелали сделать красивый дизайн.
Но это все оболочка, так как за невзрачной картинкой скрывается поистине продвинутая технология перевода голоса в текст.
Перед использованием рекомендую прочитать инструкцию или посмотреть обучающее видео, чтобы не возникало вопросов в ходе набора документа.
Для работы я использовал бюджетный вариант внешнего микрофона фирмы Defender HN915, которым пользуюсь уже не один год. У кого есть устройства дороже, не сомневаюсь, что вы получите еще большее удовольствие от работы с сервисом.
Далее жмем «Включить запись» после чего появится сообщение, в котором укажите, что вы разрешаете сервису использовать микрофон.

После этого начинайте выразительно произносить голосом тот текст, который надо распознать. Сразу скажу, что онлайн программа настолько умная, что может даже выполнять команды и заменять слова пунктуации (точка, запятая, восклицательный знак и другие).
Я попробовал набрать кусочек текста из своего блога и скажу, что SpeechPad справляется с переводом голоса в текст практически идеально. Даже не знаю, чего ждать от себя в будущем, начинаю бояться, чтобы не подсесть на такой способ печати.
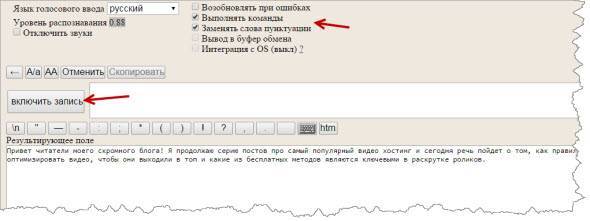
Из минусов могу выделить, что работает переводчик только в браузере Google Chrome и его аналогах, например Амиго.
Если попробовать зайти на сайт из других веб-обозревателей то появится сообщение о невозможности работы системы.

Но разработчике не захотели останавливаться на достигнутом и выпустили расширение для браузера «Голосовой ввод текста», которое позволит заполнять любые поля на сайтах с помощью собственной речи, например, оставить комментарий или заполнить регистрационные поля.

Работает расширение очень просто, в той области, где хотите написать текст, кликаем правой кнопкой мыши и выбираем из контекстного меню SpeechPad.
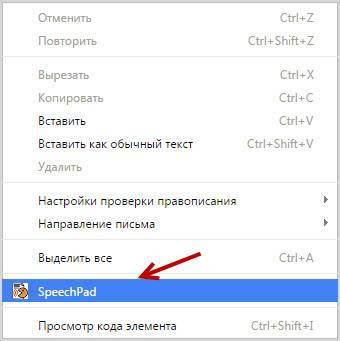
После чего придется дать согласие приложению на использование микрофона, и произнести подготовленную речь, в тот момент, когда поле будет подсвечено розовым цветом.
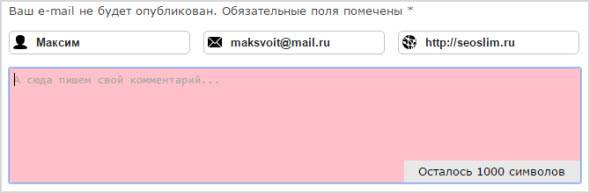
Хоть мне такой блокнот для речевого ввода текста и показался странным, но данный способ написания статей и другой информации имеет место быть и скорее всего за этим будущее.
А может оно уже наступило, как вы считаете?
Резюмируя, стоит отметить, что в этой статье я лишь рассказал о своей методике постижения искусства слепой печати и нового направления работы с текстом одним лишь голосом.
Теперь не удивлюсь, если большинство из копирайтеров зарабатывают на хлеб не только одними пальцами.
Способ №1. Speechpad.ru — ввод текста речью онлайн
Ресурс speechpad.ru – один из наиболее популярных инструментов для превращения голоса в текстовый файл. Сервис позволяет надиктовывать предложения онлайн как напрямую, так и использовать возможности транскрибации. Последняя позволяет считывать речь из видео и аудио файлов. Сервис поддерживает работу с 11 языками (включая русский и английский), автоматическое управление заглавными буквами. Для работы с сервисом понадобится браузер Google Chrome.
Выполните следующее:
- Перейдите на speechpad.ru;
- Выберите язык голосового ввода, на котором вы будете надиктовывать текст;
- Нажмите на кнопку «Включить запись» (при необходимости предоставьте сервису доступ к микрофону, нажав на «Разрешить»);
- Надиктуйте свой текст;
- В конце нажмите на кнопку «Отключить запись»;
- Сохраните результат, нажав на «Скачать» ниже.
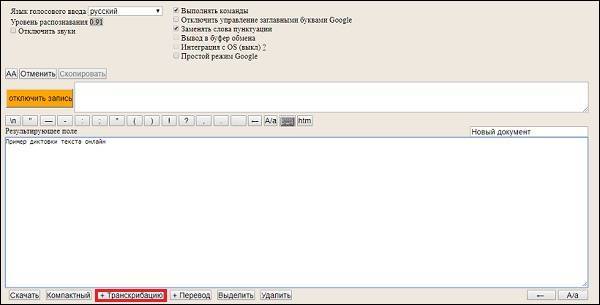
Если вам понадобится провести транскрибацию нужного аудио или видеофайла, нажмите внизу на кнопку «+Транскрибацию», и загрузите нужный файл на ресурс для проведения процедуры.
Что такое голосовой набор текста?
Мы привыкли к тому, что если нужно что-то напечатать на компьютере, то без клавиатуры не обойтись. А если нужно напечатать быстро? Тогда можно просто этому научиться. Сейчас есть масса платных и бесплатных тренажеров слепой быстрой печати. Да и курсы всякие имеются на эту тему. Было бы желание и время… И время… Если с желанием обычно нормально, то со временем часто не очень. Нужно около месяца на реальное убыстрение печати. А времени обычно нет. Как всегда, нужно уметь быстро печатать “всегда”. И еще.. Для быстрой печати очень часто нужно покупать специальную клавиатуру. Далеко не каждая “штатная” подходит для этого дела. Ну это так, к слову.
Ладно. Если учиться быстро печатать долго, то нет ли других технических способов убыстрить этот процесс? Ведь на дворе XXI век! Конечно же есть. Если Вы умеете быстро писать обычной ручкой, то есть смысл рассмотреть покупку “умной” ручки. Что это такое? Это ручка с умной электронной начинкой. Вы можете писать или на специальном блокноте, или даже на обычной бумаге, а умная ручка сразу же запоминает Ваши каракули к себе в память. И переводит их в электронный текст. И потом можно выгрузить готовую статью в любой текстовый редактор. Немного “подрихтовать” ее… И готово! Кстати, стоят такие “чудо-девайсы” не очень дорого. В районе 10 000 – 15 000 рублей (на момент написания данной статьи).
Что такое голосовой набор текста? Вкратце это выглядит так. Вы просто говорите текст в микрофон. При этом не забыв запустить специальную программу, открыв сайт или приложение на смартфоне. Ваши слова тут же отображаются в виде текста в окне программы. Потом можно отредактировать этот текст и сразу же копировать в текстовые редакторы. Кстати, в некоторых сервисах можно не только говорить самому, а подключить например Ютуб. Или загрузить аудиофайл. И сервис перевода голоса в текст тоже все прочитает и расшифрует.
Что такое голосовой набор текста онлайн
Голосовой набор текста – это печать текстового фрагмента с голосовой начитки. Существуют сервисы, которые автоматически распознают знаки препинания, тем самым значительно упрощая работу. Однако большинство подобных сервисов не ориентированы на набор знаков препинания, поэтому указывать на точки и запятые вам придется самостоятельно в процессе записи текста.
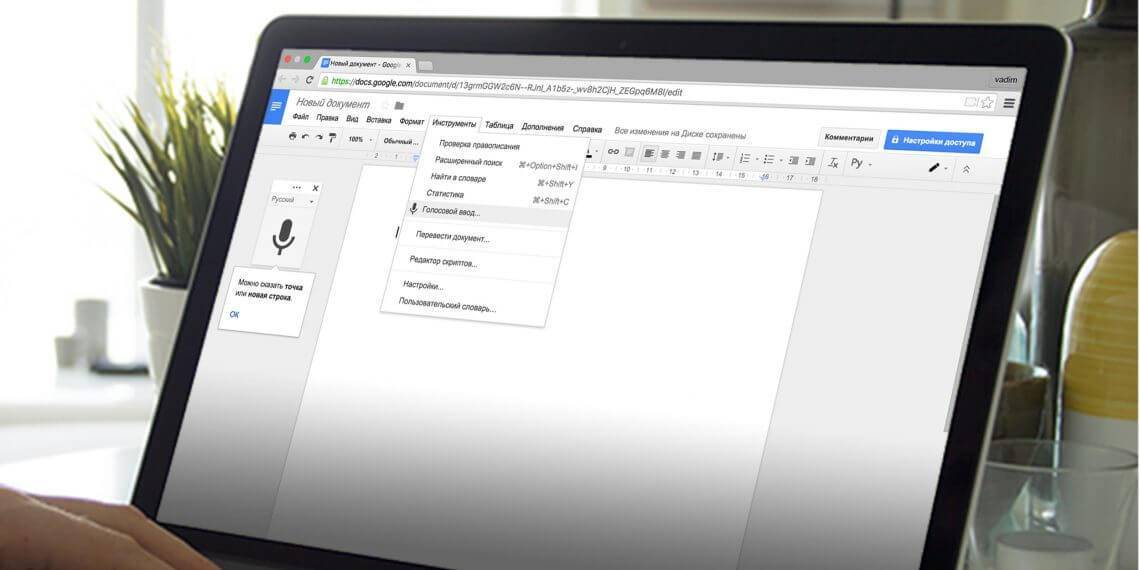
Голосовой набор текста онлайн упрощает работу многим людям, которые имеют дело с большими объемами информации каждый день. Сервисы для набора текста голосом работают примерно по одному алгоритму: после нажатия на микрофон в углу поля, где будет высвечиваться текст, начинается запись. Вы можете протестировать, насколько выбранный сервис чувствителен к выставлению запятых, ставит ли он простейшие знаки препинания самостоятельно при правильных интонациях, или об этом нужно дополнительно говорить.
После завершения записи вам нужно будет отключить микрофон и отредактировать получившийся текст. В случае, если сервис не записывал знаки препинания, определенное количество временит придется потратить на редактирование готового текста. Также можно использовать специальные приемы, чтобы сделать текст лучше.
Проверка и настройка микрофона
Прежде чем приступать к использованию функции голосового ввода текста, необходимо проверить работоспособность микрофона. Для этого нужно:
- Нажать кнопкой мыши на значок динамика, расположенный в правом нижнем углу экрана.
- Открыть «Записывающие устройства».
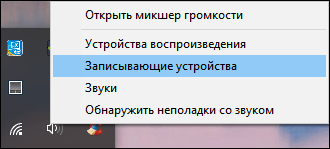
Выбрать микрофон. Если этого значка нет, то нужно кликнуть правой кнопкой мыши по свободному полю и отметить пункты «Показывать отсоединенные устройства» и «Показывать отключенные устройства». Затем в новом окне следует выбрать микрофон.
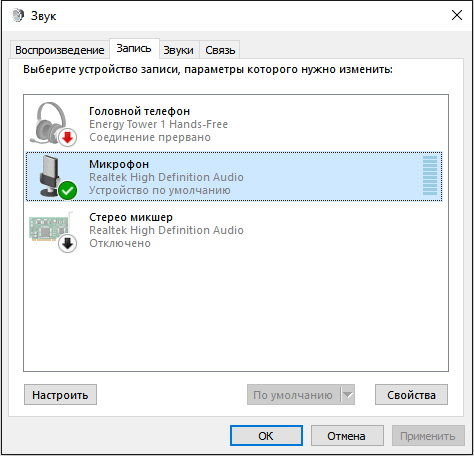
Сказать в микрофон любые слова, чтобы проверить работоспособность устройства.
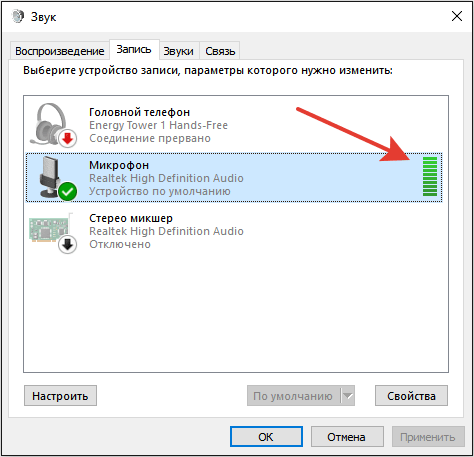
При необходимости можно внести изменения в стандартные настройки микрофона, включив подавление шума и другие параметры. Количество опций в данном случае определяется возможностями установленной звуковой карты.
Как работать с программой?
Перед началом записи проверьте уровень сигнала, поступающего с вашего микрофона для этого вам необходимо зайти в микшер и выбрать категорию записывающее устройство.
Уровень записи звука в микрофоне должен быть достаточно высоким. Если это не так, то попробуйте активизировать при помощи флажка пункт по усилению звука поступающего с микрофона.
После захода в личный кабинет пользователя Вы можете перейти в меню голосовой блокнот. Для записи вашего голоса необходимо нажать кнопку Включить запись. Программа автоматически показывает уровень распознавания текста, он должен быть на уровне чуть выше 0,8. это существенно облегчает правильность распознавание вашего голоса. Программе в результирующее поле Вы можете автоматические вставлять необходимые знаки препинания скобки и другие символы.
При помощи нижней кнопки Cкачать вы легко сможете сохранить, набранный Вами текст, в обычный текстовый файл, который автоматически загрузится на ваш компьютер.
Расшифровка аудио и видео в текст на биржах фриланса
Что касается ручного перевода, то можно заказать на бирже фриланса расшифровку речи в текст. На бирже фриланса одни пользователи (заказчики) размещают заказ, выбирают исполнителя и оплачивают работу. А другие пользователи (фрилансеры) берут заказы, выполняют необходимую работу и получают за нее оплату.
Как же можно сделать заказ на бирже фриланса? Сначала нужно зарегистрироваться на сайте биржи, то есть пройти там регистрацию. Затем можно будет разместить заказ — задание на транскрибацию.
Для своего заказа на бирже можно выбрать исполнителя — человека, который будет делать транскрибацию. Для этого необходимо, чтобы хотя бы один из потенциальных исполнителей согласился взяться за предложенную работу. Если же никто не взял заказ, то нужно менять его параметры, например, повышать цену за работу.
Оплата за выполненную работу осуществляется не напрямую исполнителю-фрилансеру, а через биржу фриланса. При размещении заказа обычно требуется пополнить счет на сумму, необходимую для выполнения транскрибации. Кроме того, может быть комиссия биржи за посредничество в виде фиксированной суммы или фиксированного процента от суммы заказа. Оплата работы проводится после ее проверки и одобрения заказчиком. Чаще всего сумма отправляется исполнителю одновременно с одобрением его работы заказчиком.
Прежде чем делать заказ, стоит прочитать правила биржи, касающиеся проверки выполненного задания, его оплаты, а также ввода и вывода денег на биржу. Вывод денег нужен, чтобы оставшиеся деньги, планировавшиеся для оплаты других заказов, могли вернуться обратно заказчику, а не остались бы навсегда на бирже.
Ниже предлагаю две известных биржи фриланса, где можно разместить заказ для перевода речи в текст с помощью фрилансера: weblancer.net и freelance.ru.
Две биржи фриланса
Расшифровка аудио и видео в текст (транскрибация) на бирже фриланса weblancer.net:
Биржа фриланса weblancer.net
Другая биржа, где можно заказать расшифровку аудио/видеозаписей — freelance.ru
Биржа фриланса freelance.ru
Дополнительные материалы:
1. Голосовой поиск на компьютере через Гугл Хром или Яндекс Браузер
2. При просмотре роликов на ноутбуке заикается звук
3. Как всегда открывать видео удобным плеером в Windows 10
4. Программы для создания электронной книги
5. Оповещения Google Alerts – зачем и как пользоваться, примеры использования
Статья впервые была опубликована 5 июля 2017 г., последнее обновление 13 мая 2021 г.
Распечатать статью
Получайте актуальные статьи по компьютерной грамотности прямо на ваш почтовый ящик. Уже более 3.000 подписчиков
.
Важно: необходимо подтвердить свою подписку! В своей почте откройте письмо для активации и кликните по указанной там ссылке. Если письма нет, проверьте папку Спам
Виды программ и сайтов набора текста голосом.
В целом можно выделить следующие виды сервисов голосового набора текста онлайн:
- Сайт. То есть онлайн в интернете
- Приложение для смартфона
- Программа для скачивания на компьютер
С онлайн сервисами все понятно. Это обычно сайт, который открывается в интернете и Вы начинаете начитывать туда текст. А это сервис транскрибирует, то есть переводит голос в текст.
Есть еще отдельно приложения для смартфонов. Причем есть как для Андроида, так и для iOs, то есть для Айфона.
Ну и можно при желании найти и программы для голосового набора для компьютера. Установить их на стационарный ПК или ноутбук и пользоваться даже если нет интернета. Это плюс таких программ.
Сервисы голосового набора
Существуют сервисы, которые работают онлайн, и есть программы, которые устанавливаются на компьютер.
Онлайн-сервисы
Speechpad
Это бесплатная разработка Google Chrome, которая, соответственно, работает только в этом браузере. Думаю, с этим проблем не будет, ведь это лучший браузер, и если вы до сих пор им не пользуетесь, то читайте статью про то, почему мы выбираем Chrome. Блокнот можно установить прямо в браузер или пользоваться возможностью набора текста голосом, перейдя на их сайт.
Войснот II
Аналогичен предыдущему сервису, также работает только в Google Chrome. Пользоваться им элементарно: выбираем нужный язык и приложение под диктовку само печатает.
August4u
Ещё один интернет-сервис быстрого голосового ввода текста. Понятный интерфейс и бесплатное использование. В арсенале этого сервиса русский, украинский, английский, немецкий, французский и итальянский языки.
TalkTyper
Преимущества данного бесплатного сервиса в наличии голосовых подсказок, возможности просмотра вариантов распознавания. Также имеется удобный редактор, с помощью которого вы cможете скопировать полученный материал, распечатать его на принтере, осуществить перевод на иностранные языки или отправить по почте.
Google Документы
Чтобы воспользоваться набором, не прикасаясь к клавиатуре, вам нужно открыть вкладку “Инструменты”, а затем нажать на “Голосовой ввод…”
Разные команды для редактирования и форматирования пока доступны только на английском языке, но для русского языка поддерживаются пунктуационные команды:
- “точка”,
- “запятая”,
- “восклицательный знак”,
- “вопросительный знак”,
- “новая строка”,
- “новый абзац”.
Как показала практика, это очень удобно.
Программы
Voco
Платная программа, которая при помощи голоса не только печатает на компьютере и устанавливает знаки препинания, но и радует дополнительными опциями: она умеет транскрибировать аудио, также можно расширить версию словарями (например, с юридическими терминами или другими).
Поддерживается операционными системами, начиная с Windows 7 и выше.
Цена: от 1 690 руб.
MSpeech
Бесплатна и может удовлетворить амбиции многих пользователей. Её привлекательность состоит в том, что она может распознавать голос на 50 языках. Для удобного использования есть горячие клавиши, можно самому выбирать источник звука, корректировать распознанный текст.
Проверка и настройка микрофона
Прежде всего подключите микрофон к компьютеру. Если вы хотите использовать встроенное устройство ноутбука или веб-камеры, то ничего подключать не надо. Затем найдите на панели уведомлений значок динамика. Он может быть спрятан под галочкой.
Кликните по значку динамика правой кнопкой и выберите пункт «Записывающие устройства». Это откроет список оборудования, которое можно использовать для записи звука. В этом списке должен быть и ваш микрофон вне зависимости от того, подключен он отдельно или встроен в ноутбук.
Если в списке записывающих устройств пусто, кликните на свободном месте правой кнопкой мышки и отметьте пункты «Показывать отключенные устройства» и «Показывать отсоединенные устройства». После того как микрофон появится в списке, откройте правым кликом его меню и выберите опцию «Включить». Также убедитесь, что он назначен устройством по умолчанию.
Удостовериться в том, что система воспринимает звук с микрофона, очень просто: скажите в него что-нибудь. Если справа появляются зелёные полосы, значит всё готово к голосовому вводу. Попробуйте говорить тише или громче — вы заметите, как количество зелёных полос меняется в зависимости от громкости голоса.
При желании можно попробовать изменить стандартные параметры микрофона, добившись некоторого улучшения качества записи. Для этого:
- Кликните правой кнопкой по микрофону.
- Откройте его свойства.
- Перейдите на вкладку «Уровни».
- Поставьте максимальные значения громкости и усиления.
- Откройте вкладку «Улучшения».
- Включите подавление шума и эхо.
Количество опций для улучшения зависит от того, какая звуковая карта установлена на вашем компьютере. К сожалению, некоторые из них не имеют вообще никаких параметров для настройки, кроме управления громкостью и усилением. Но для голосового ввода это не критично — главное, чтобы система в принципе воспринимала звук через микрофон.