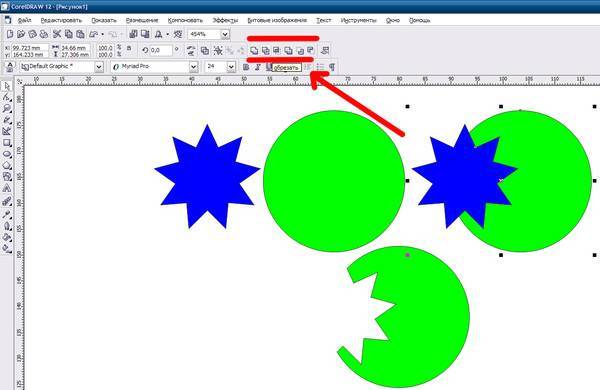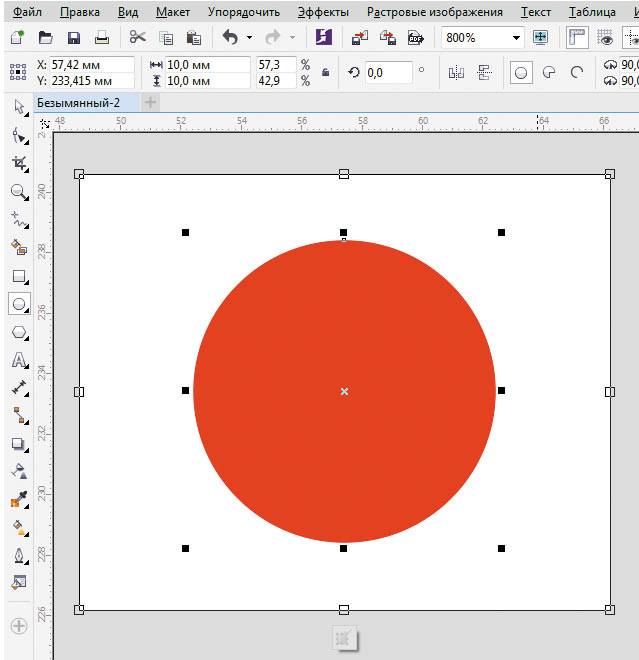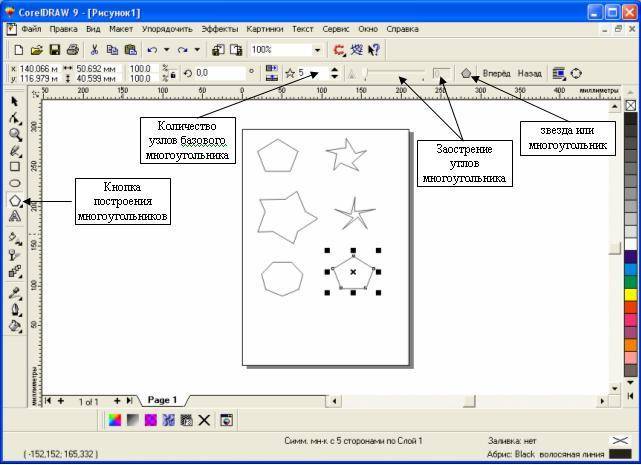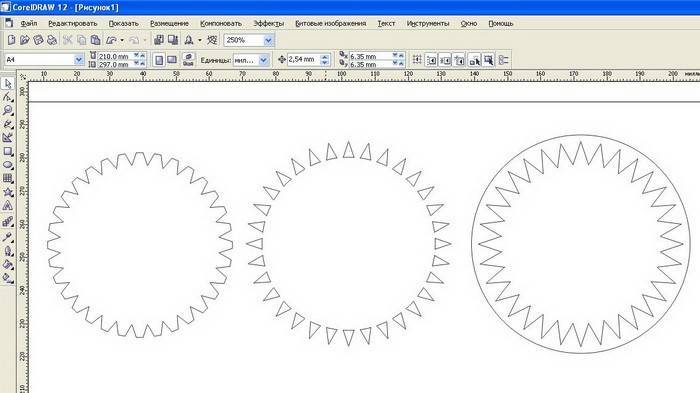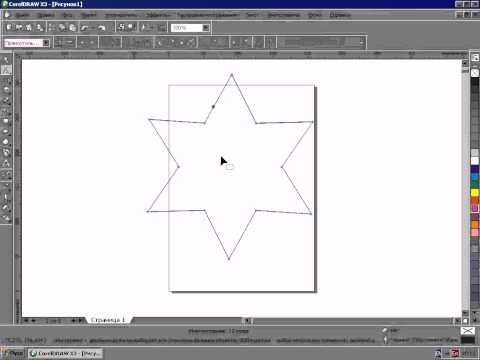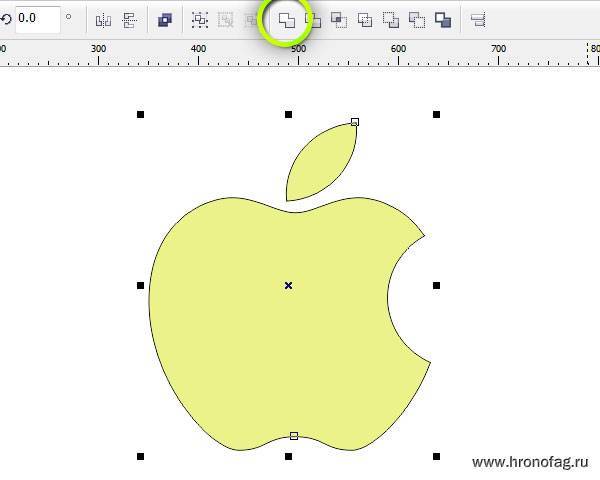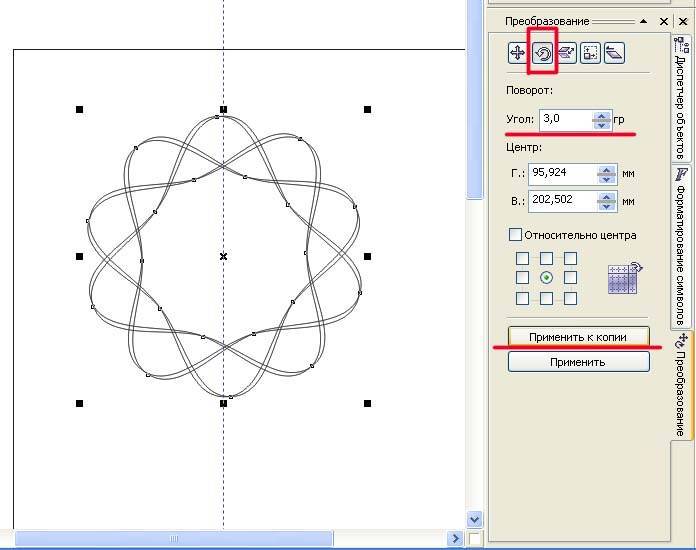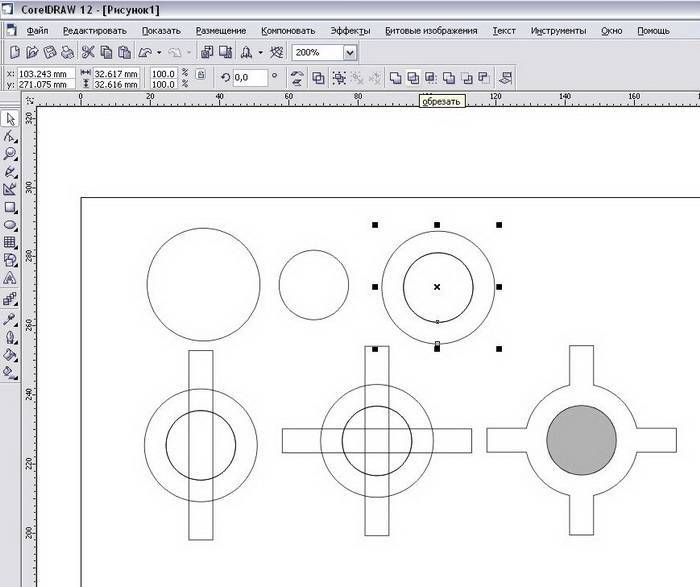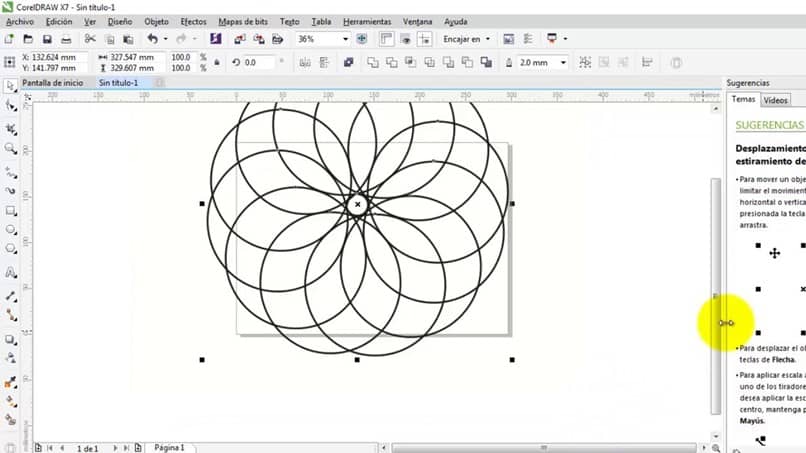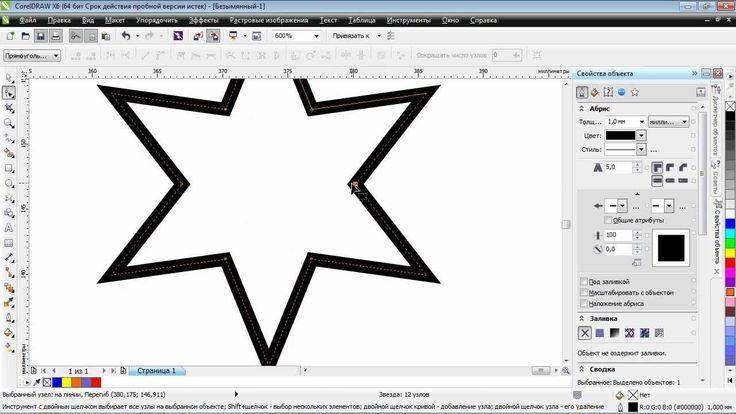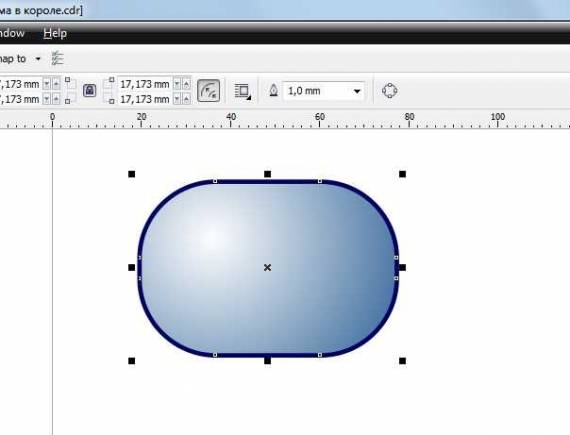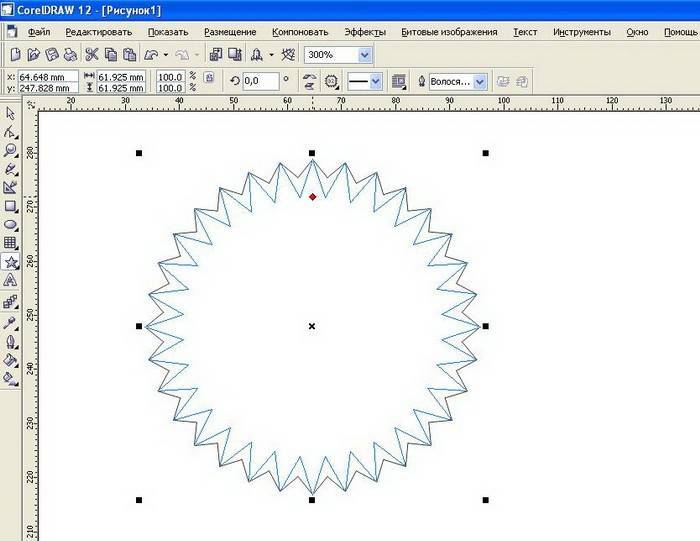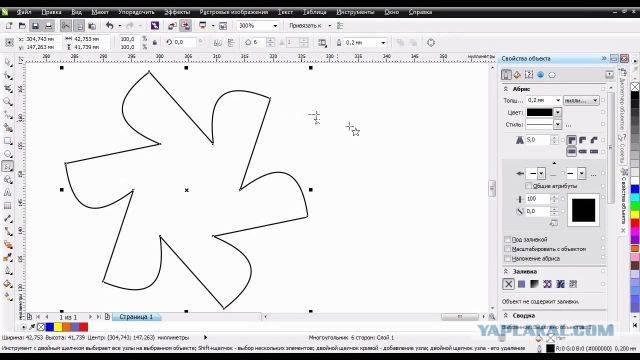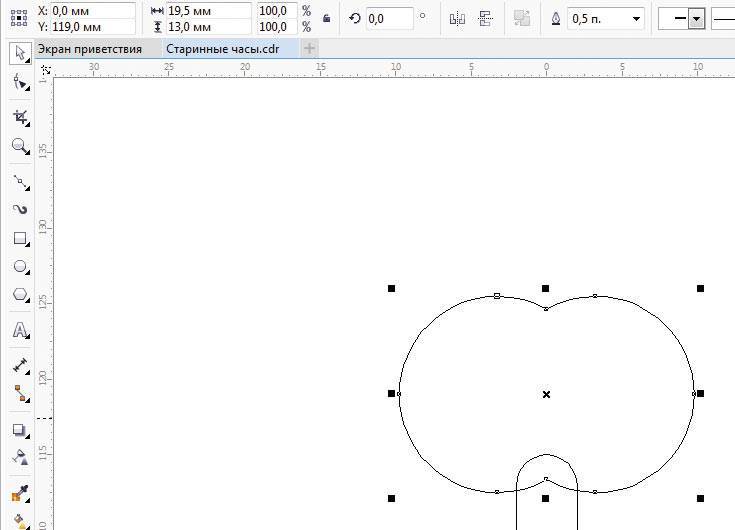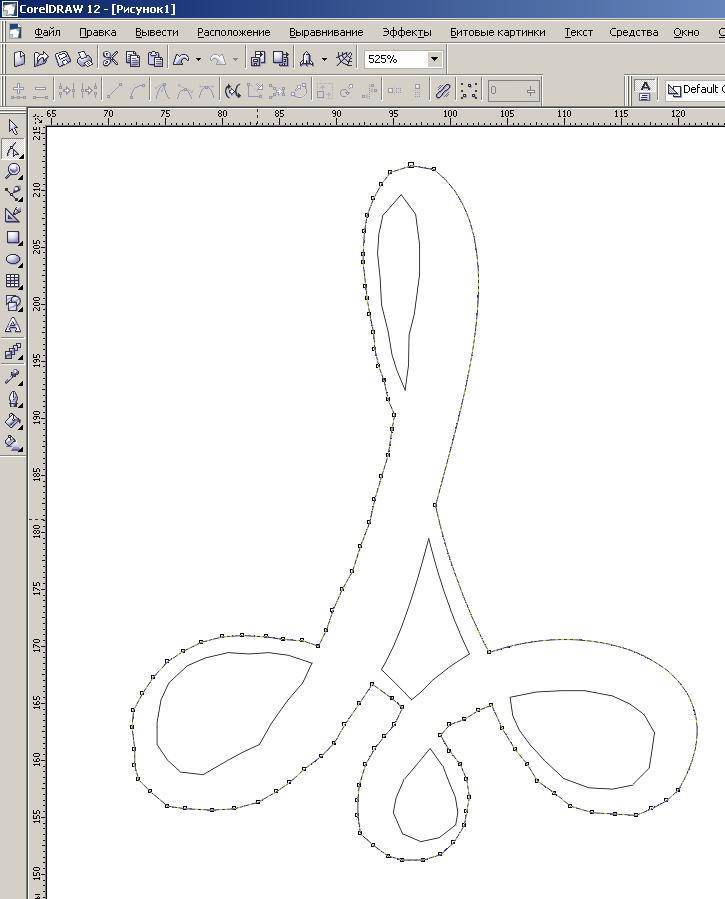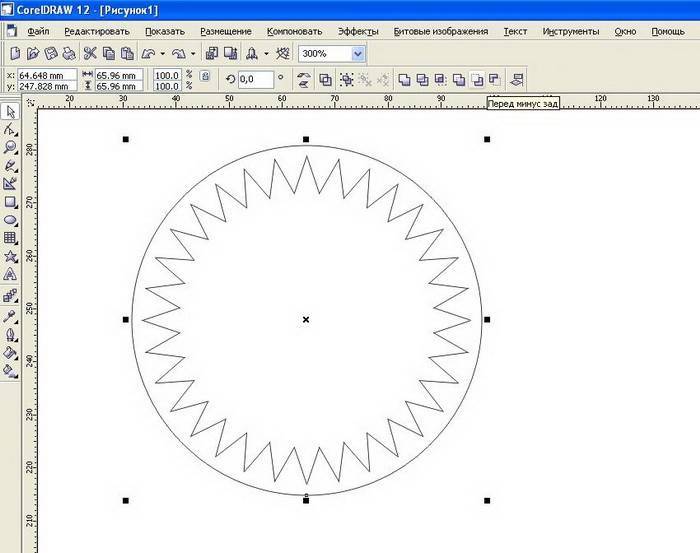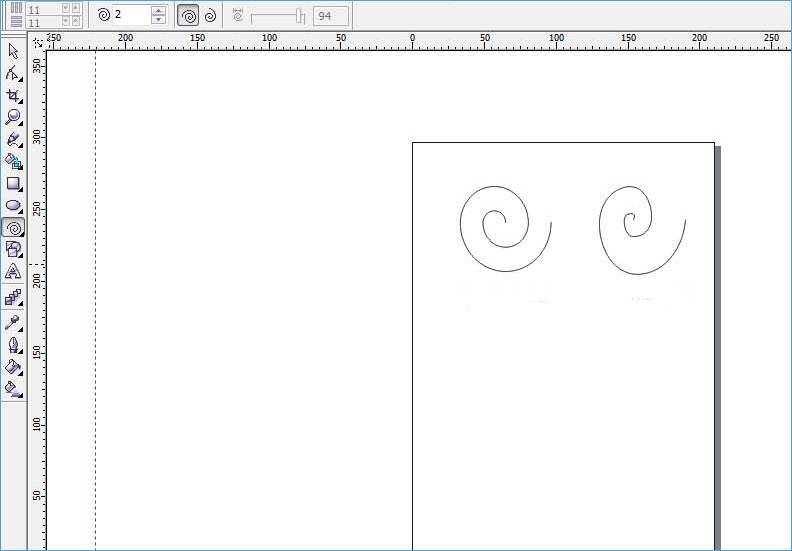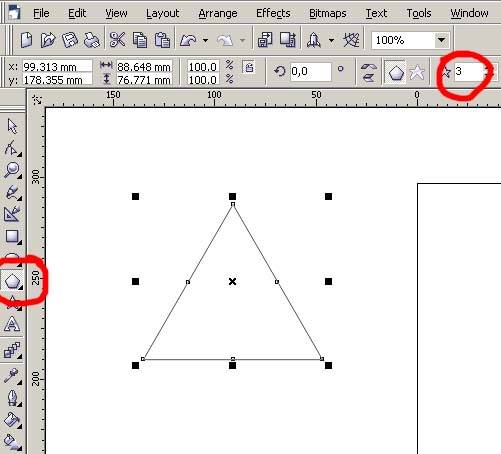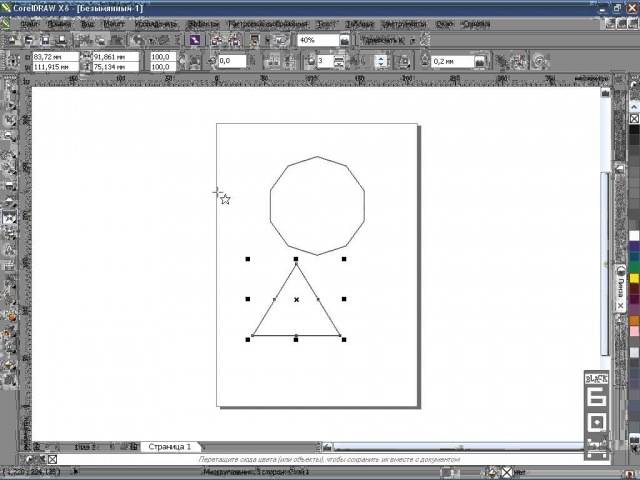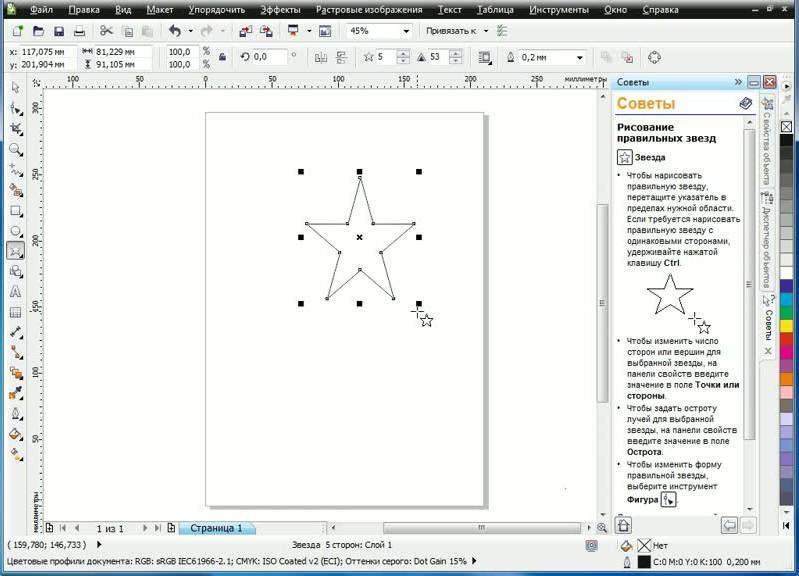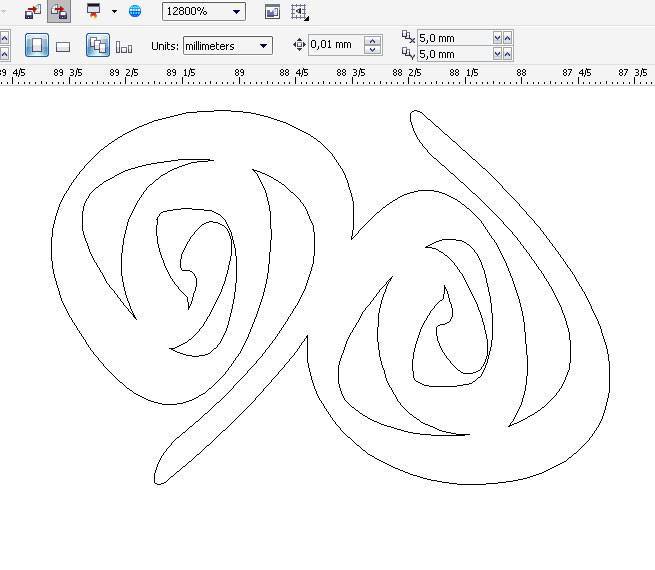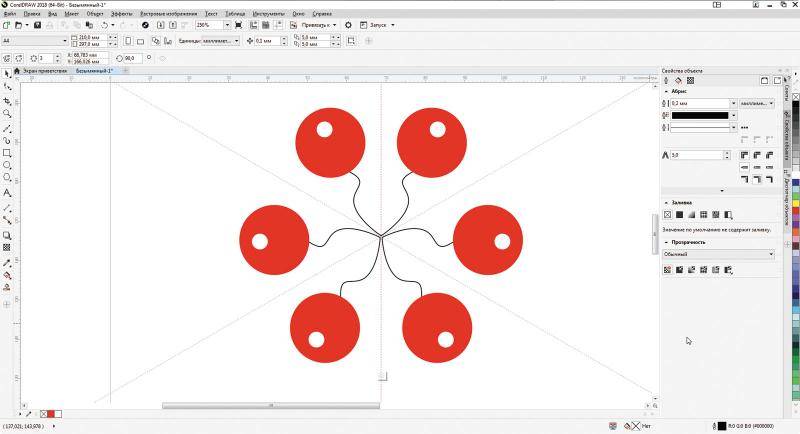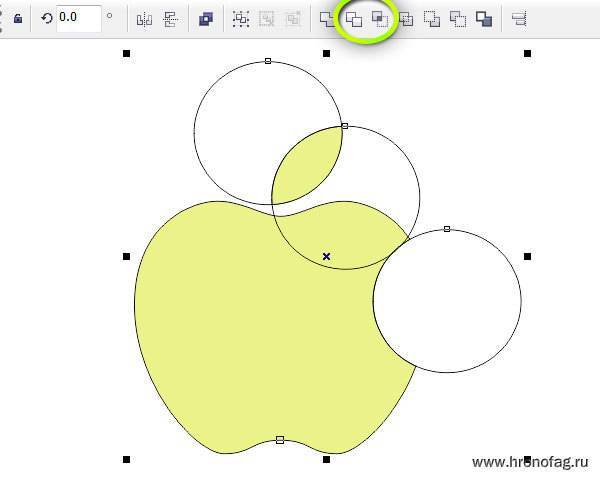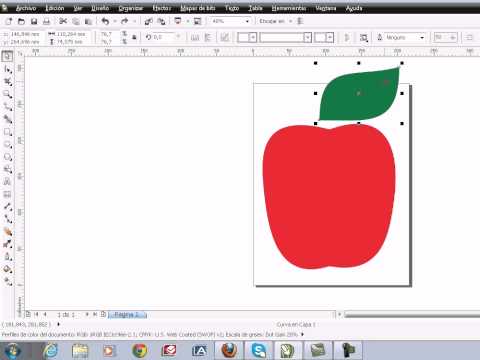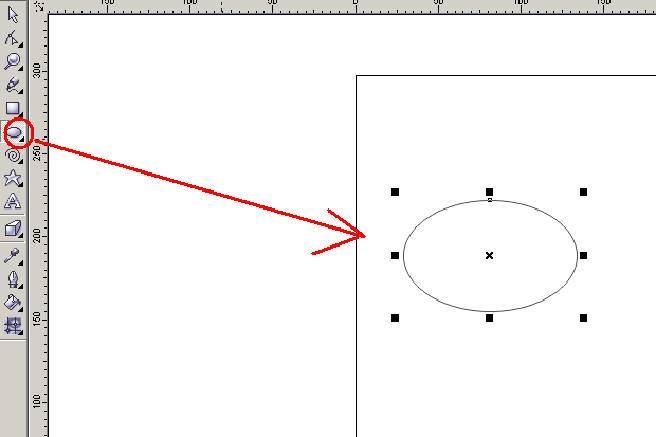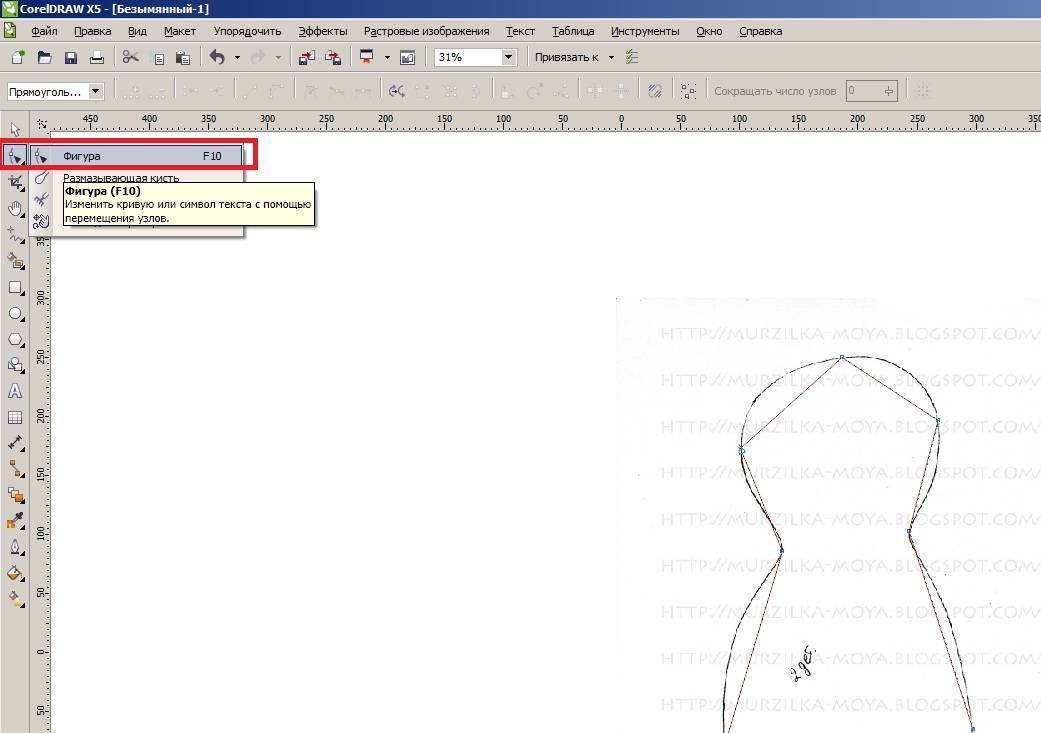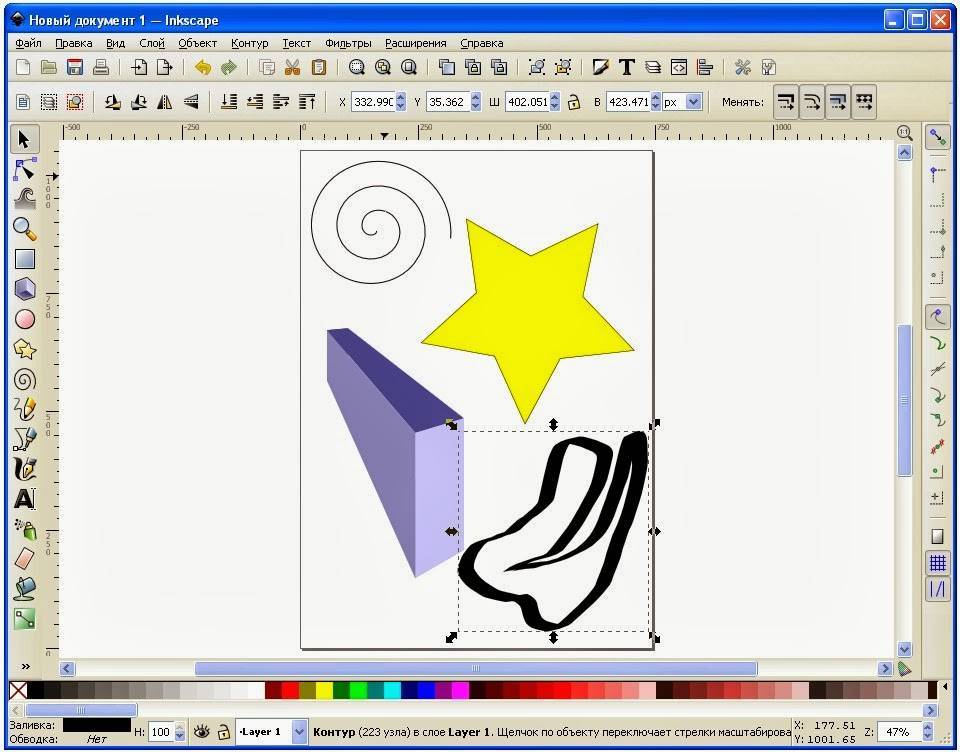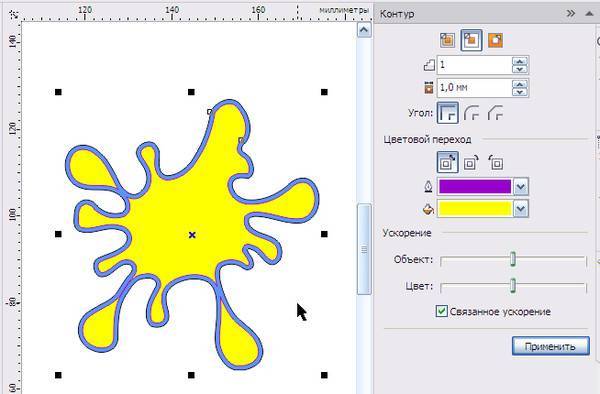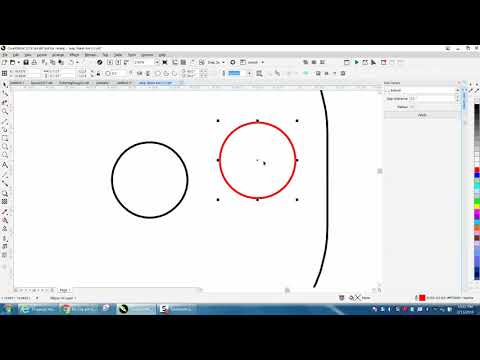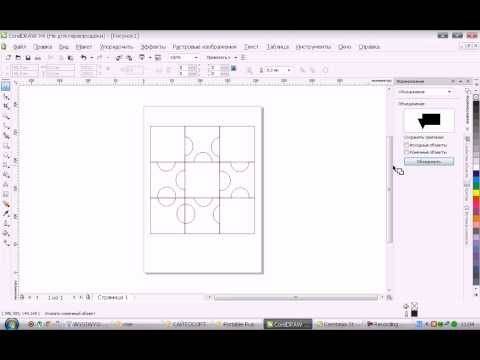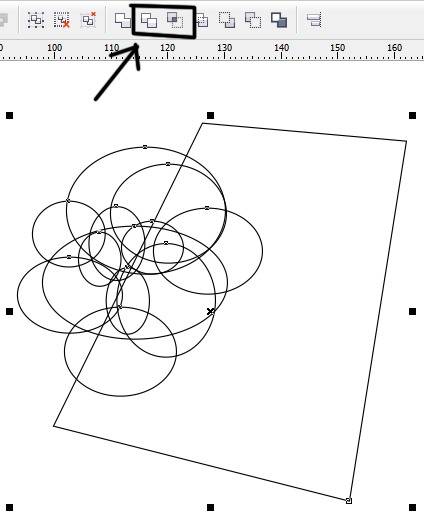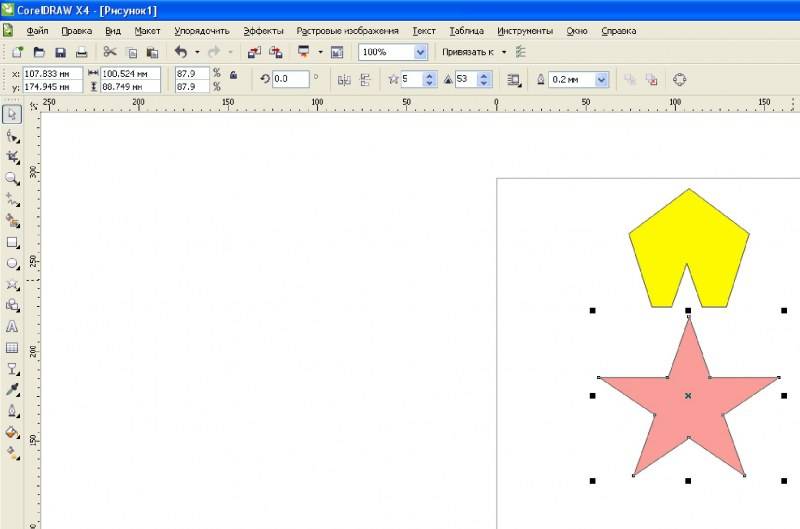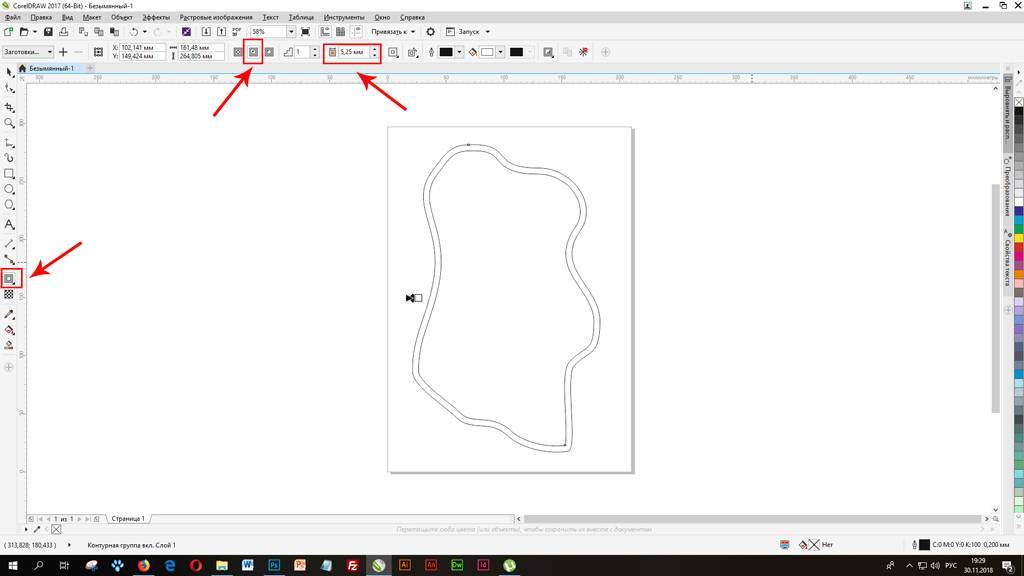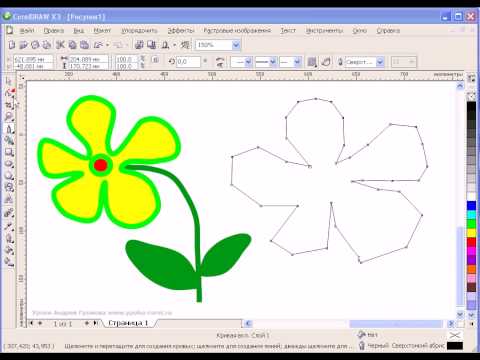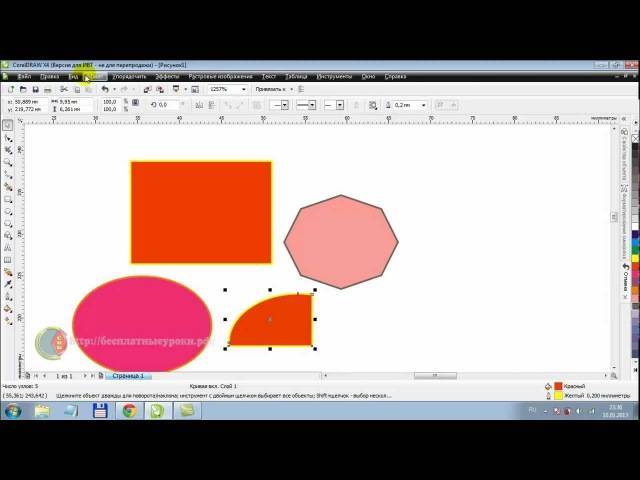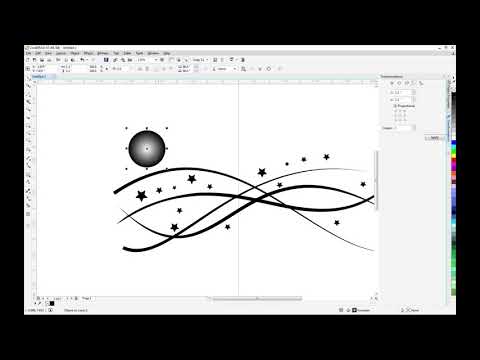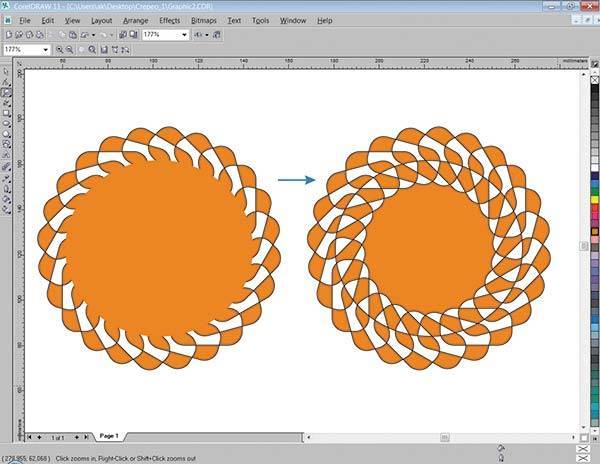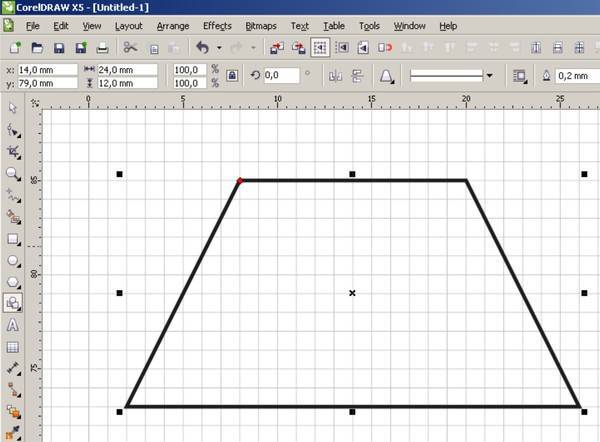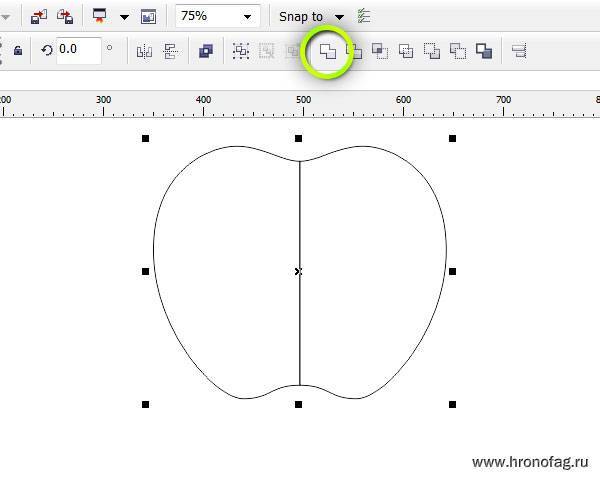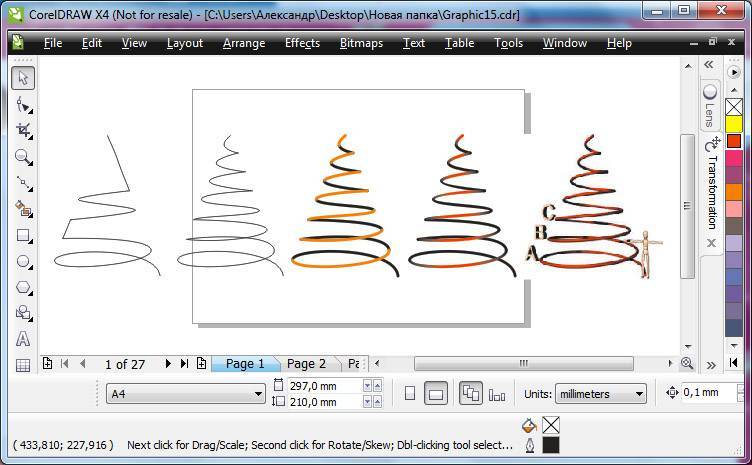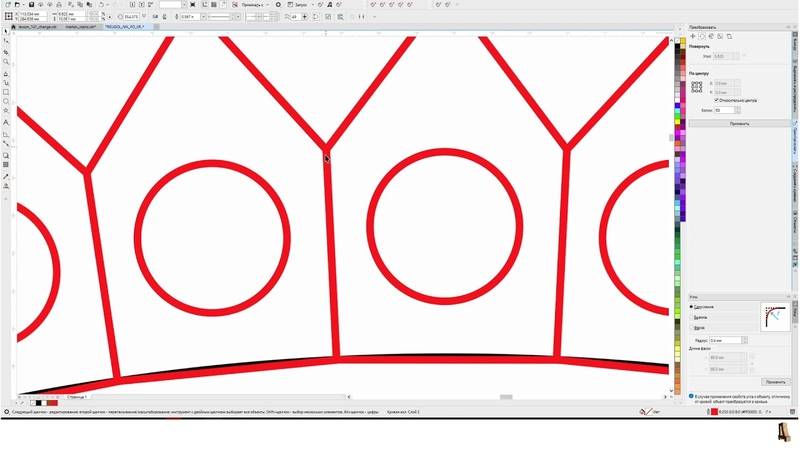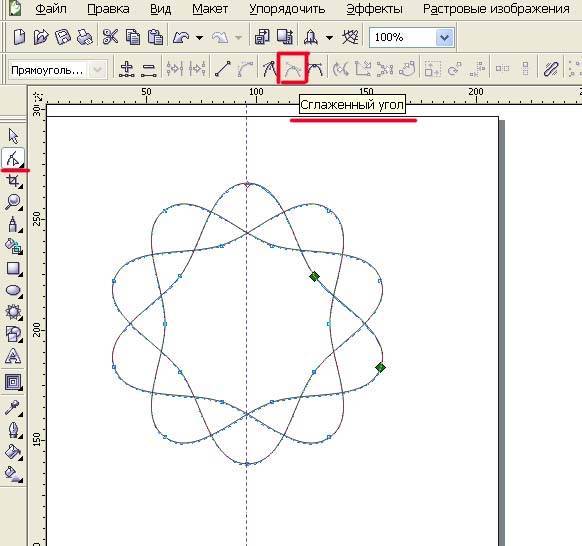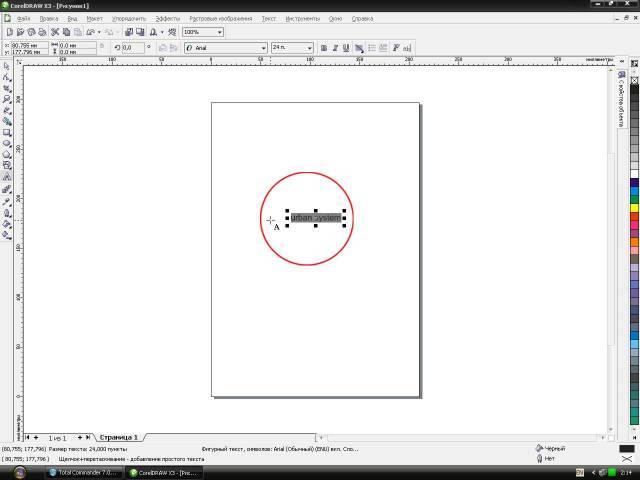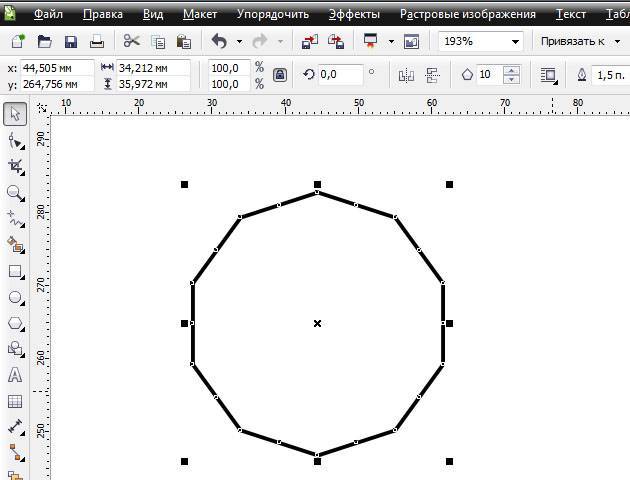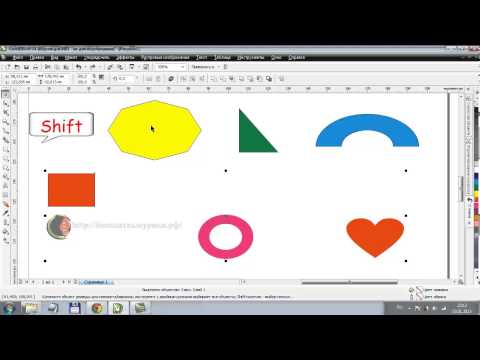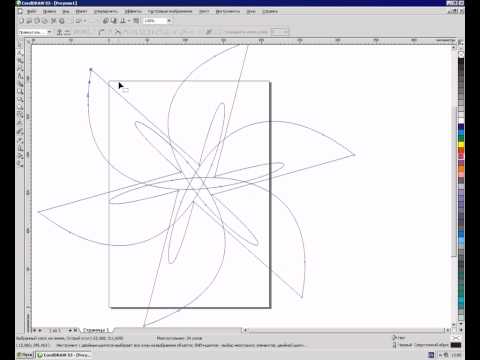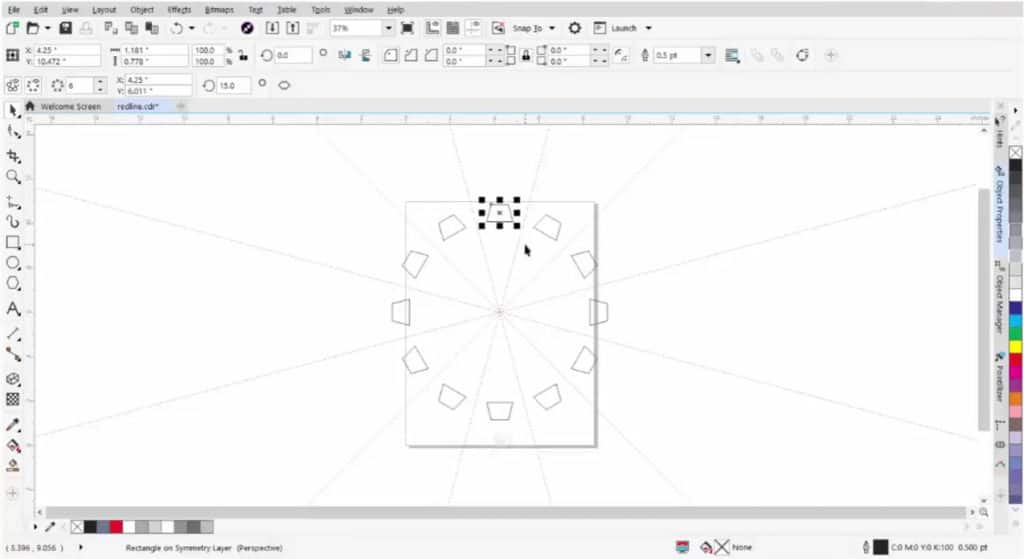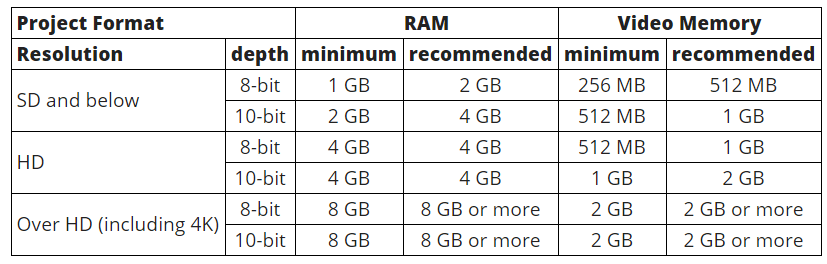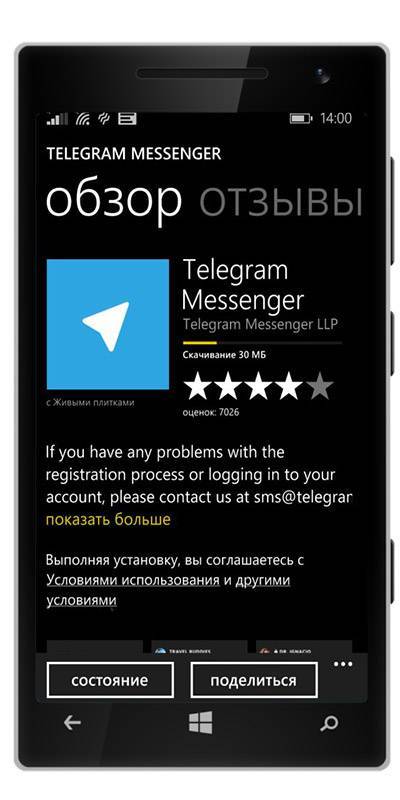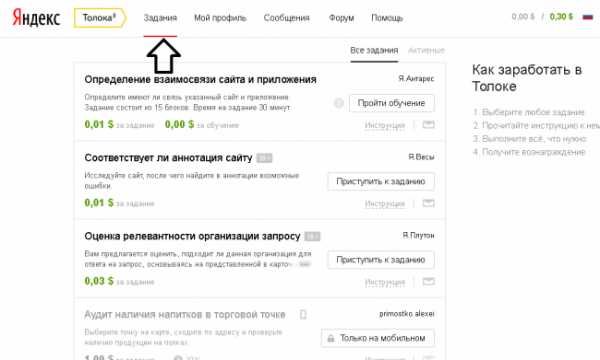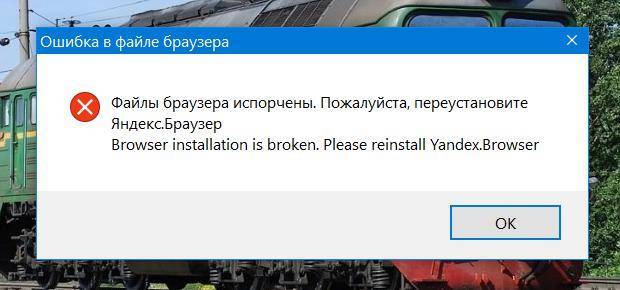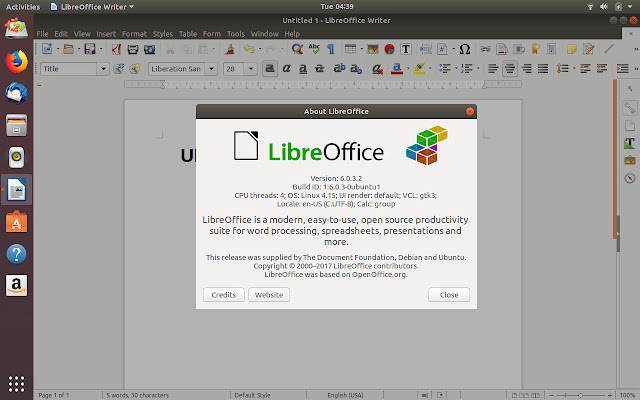Как рисовать в CorelDraw: Огненная планета

Урок для начинающих пользователей CorelDraw. Из этого урока вы узнаете, как нарисовать в кореле огненную планету в ночном небе.

Итак, создание планеты поэтапно. Кликайте на картинки, чтобы просмотреть в увеличенном размере.
•1. Запускаем CorelDraw и создаем новый документ.
•2. Берем инструмент Эллипс и, удерживая Ctrl, рисуем окружность.
•3. В панели инструментов выбираем Заливка — Заливка текстурой.
•4. В всплывающем окне выбираем следующие параметры текстурной заливки.
•5. После выполнения заливки у вас должно получиться примерно следующее.
•6. Конвертируем в растровое изображение (Растровые изображения — Преобразовать в растровое изображение).
•7. В появившемся окне выставляем разрешение 72.
•8. Переводим растр в вектор (Растровые изображения — Трассировка абрисом — Подробный логотип).
•9. Выставляем следующие параметры.
•10. Разгруппировываем (Упорядочить — Отменить группировку) и удаляем голубые и синие фрагменты. На этом этапе должно получиться следующее.
•11. Рисуем новую окружность и размещаем ее так, как показано на картинке.
•12. В верхнем меню выбираем Эффекты — Линза, выставляем тип линзы Рыбий глаз и Застывшая.
•13. Передвигаем наш шарик в сторону, все остальное удаляем.
•14. Разгруппировываем (Упорядочить — Отменить группировку).
•15. Кликаем по черному контуру окружности и удаляем ее (клавиша Delete).
•16. Кликаем по белому сегменту и удаляем белую подложку.
•17. Выделяем всю планету (обводим ее мышкой) и в верхнем меню нажимаем кнопку Объединение. Теперь наша планета — это одна кривая.
•18. Слева в панели инструментов выбираем Заливка — Фонтанная заливка и выставляем следующие параметры.
- •19. Берем инструмент Тень, в заготовках выбираем Большое свечение…
- …И подходящий цвет тени.
•20. Осталось только добавить ночное небо. Рисуем прямоугольник, заливаем его черным цветом и помещаем на задний план (Shift + PageDown).
Все. Планета готова. При желании на небо можно добавить звезды. Например, так.
Если вы не знаете, как нарисовать звезду в CorelDraw, можете воспользоваться уже готовыми векторными изображениями, которые легко найти в свободном доступе в Интернете, например, здесь >>> Векторный клипарт Звезды
Урок закончен. Теперь вы знаете, как нарисовать в CorelDraw планету.
Эта страница найдена по следующим ключевым словам: урок coreldraw, урок coreldraw для начинающих, как рисовать в coreldraw, как нарисовать в кореле, как нарисовать в coreldraw планету.
Операции с рабочей областью
Горячие клавиши Corel по изменению рабочего пространства:
- F9 — полноэкранный режим работы без отображения инструментов;
- Н — панорамирование, которое по-другому можно назвать «Рука»;
- Shift + F2 — увеличение выбранных объектов максимально на экране;
- Shift+F9 — перейти к расширенному виду;
- Ctrl+W — обновление текущего окна;
- Shift+F4 — размещение на экране страницы целиком;
- N — навигатор со списком и возможностью выбора всех объектов в файле;
- Ctrl+J — открывает настройки программы;
- Shift+F9 — переключение среди значений разного качества просмотра;
- Ctrl+Space— переключение режимов выбора;
- Alt+F7 — определяет, какое положение занимает объект на странице;
- PgUp— переключение на предыдущую страницу;
- PgDn— переключение на следующую страницу;
- Ctrl+F1 — вызов справочных материалов;
- Ctrl+M — окно предпечатной подготовки;
- Ctrl+Z —настройки разного масштаба отображения документа;
- Alt+F11 — вызов редактора для создания макросов.
Как скруглить края прямоугольника
Наиболее просто сделать круглыми углы можно в прямоугольнике. Для этого нужно воспользоваться инструментом «Форма» (он находится на панели инструментов с левой стороны экрана). Нажмите на него курсором, подведите к объекту, щёлкните по нему курсором. Должны появиться маркеры в каждом из углов. Нажмите курсором на любой из этих маркеров, абсолютно без разницы, за какой, и протащите в сторону. Чем дальше вы оттягиваете маркер, тем сильнее искривляется угол. Таким образом квадратик становится чем-то похожим на овал.
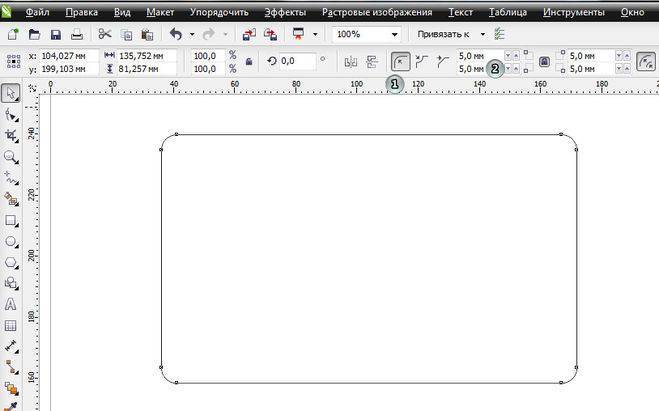
Но дело в том, что при данной операции все углы изменяются одновременно. Когда стоит задача скруглить, допустим, только один или два края, или один больше, а другой меньше, всё это можно очень просто сделать. Для этого понадобится воспользоваться панелью инструментов в верхней части рабочей зоны, где располагается значок в виде квадрата с пунктирными линиями, чем-то похожий на фокусную рамку фотокамеры или кнопку включения полноэкранного режима на YouTube. В каждом из этих полей можно ввести показатели скругления отдельно взятого угла. Введите любое число, и вы увидите, как меняется внешний вид вашей фигуры
Но стоит обратить внимание, что в этом случае также будут изменяться все углы сразу
Чтобы этого не было, нажмите на замочек возле одного из полей ввода, чтобы разблокировать изменение каждого края. Теперь каждый угол живёт своей жизнью, и вы сможете менять их по отдельности. Таким образом первоначальный квадрат можно преобразовать буквально до неузнаваемости, превратив его чуть ли не в круг, если хотите.
Что такое произвольная обрезка фото в coreldraw
Альтернативой обрезке по формату и фигуре является отсечение лишних частей изображения. По сути, вы вырезаете нужный объект из окружающего его фона.
Другой способ требует работы с несколькими инструментами:
- откройте изображение, которое нужно отредактировать, увеличьте контрастность. Это позволит сделать края более четкими;
- выделите контур объекта при помощи инструмента «безье»;
- используя функцию «форму», придайте линиям округлость;
- проверьте отсутствие неровностей;
- переместите изображение в получившуюся форму, нажав на «Поместить внутрь» в разделе «Эффекты». Рисунок приобретет нужную форму.
В coreldraw можно обрезать изображения по формату, определенной фигуре или произвольной форме. Приложение позволяет сохранять качество изображения.
Чтобы нормально вырезать из объекта, ваш контур (фигура) должна быть замкнутой (без дырок между узлами) .
В опции Справка есть Руководство, не поленитесь почитать.
Если вы являетесь давним приверженцем программы CorelDraw, тогда вы точно смогли убедиться в её невероятных возможностях, которые можно применять при работе с любыми изображениями. Если же вы являетесь начинающим пользователем, вам ещё незнакомы многие операции, но вы активно желаете освоить программу CorelDraw, чтобы впоследствии успешно редактировать изображения, тогда вам полезно будет узнать, как обрезать картинку в CorelDraw.
Узнайте, как обрезать картинку в CorelDraw правильно
Действительно, графический редактор Корел позволяет создавать любые чертежи, а также обрезать изображение по контуру путём наложения двух объектов друг на друга.
Итак, полезно ознакомиться с инструкциями, как обрезать изображение в Кореле самым простым способом, а также интересно будет разобраться в том, как в Кореле вырезать объект из фона.
«CorelDraw» от МГТУ им. Н. Э. Баумана
Сайт — specialist.ru Длительность обучения — 40 ак. часов. Стоимость обучения — 20 240 рублей.
Центр дополнительного образования «Специалист» от МГТУ им. Баумана проводит полноценное дистанционное обучение работе в программе CorelDraw с выдачей документа установленного образца о повышении квалификации.
Программа курса по Корелу:
- основы компьютерной графики и интерфейс CorelDraw;
- работа с объектами — копирование, группировка, логические операции, соединение;
- кривые Безье, создание, редактирование, разделение, удаление, модификация;
- применение графического планшета и спецэффектов;
- управление фоном, цветом и прозрачностью проекта;
- точные трансформации, распределение и выравнивание объектов;
- работа над крупными формами и комплексными объектами;
- создание и редактирование различных элементов корпоративного или фирменного стиля;
- текст и таблицы — создание, форматирование, перемещение, трансформация;
- подготовка к печати, экспорт объектов и макетов.
За период обучения студенты выполнят ряд практических работ, которые станут основой для итоговой аттестации. Выпускники обеспечиваются сертификатами международного образца в электронном виде.
Быстрая обрисовка вектором
Создание изображений с линиями и узлами вызывает наибольшую сложность у тех, кто только начал пользоваться Corel. В видео будет рассмотрена работа с узлами, их типы, назначение. Для этого понадобятся инструменты «Ломаная линия», «Форма», «Кривая через 3 точки» и «В-сплайн». Автор дает понятие о сегменте (части кривой между двумя узлами), плечах, опорных точках, которые нужны для преобразования формы объекта. Расскажет о видах узлов: сглаживание, перегиб, симметричный. Каждый из них изменяет кривую: создает острый угол, плавный изгиб. Добавить, удалить, переместить, уменьшить количество точек можно с помощью инструментов, расположенных на верхней панели. Кривая, которая строится через 3 узла, хороша для построения дуги. «В-сплайн» используется для прорисовки сложных кривых и контура. Ломаной можно рисовать прямые или произвольные линии.
Масштабирование
- Для увеличения/уменьшения масштаба можно использовать колесико мыши, при условии что умолчания не изменены. Этот способ удобен тем, что колесико масштабирует документ при любом выбранном инструменте.
- Для пошагового масштабирования используется инструмент Масштаб (Zoom): щелчок мыши увеличивает масштаб, Shift+щелчок уменьшает масштаб.
- Двойной щелчок по инструменту Масштаб (Zoom) изменяет масштаб так, чтобы отобразились все созданные объекты.
- Обрисовав рамку инструментом Масштаб (Zoom) вокруг нужного объекта или его фрагмента, можно быстро увеличить часть документа. Причем, в отличие от использования колесика, масштабирование происходит с одновременной центровкой документа относительно центра обрисованной рамки.
Кривые
Для создания векторных рисунков часто используется прием отрисовки вектора по фотографии. Фотография импортируется в документ CorelDRAW, а потом поверх нее рисуются векторные объекты инструментом Кривая Безье (Bezier). Чтобы фотографию в процессе отрисовки случайно не сместить, ее лучше предварительно заблокировать, выбрав команду Заблокировать объект (Lock Object) из контекстного меню (инструмент Выбор). Для удобства создания и дальнейшего редактирования кривой назначьте цвет абриса контрастным фотографии, чтобы линия была более заметна и не терялась на фоне растрового изображения. Работе с инструментом Кривая Безье (Bezier) могут помочь следующие несложные приемы:
- Если нужно получить ломаную линию, достаточно просто щелкать мышью в вершинах будущего многоугольника. Если нужна плавная линия, следует нажать кнопку мыши и, не отпуская ее, отодвинуть указатель в сторону. Появятся две направляющие, которые позволят изменить форму кривой. С первого раза вполне может не получиться точно повторить контуры объекта на фотографии. Это можно сделать в процессе редактирования узлов, но уже другим инструментом — Форма (Shape). Причем не обязательно дорисовывать фигуру до конца. Отредактировать узел можно сразу же после его создания. А чтобы продолжить рисование, следует снова выбрать инструмент Кривая Безье (Bezier), щелкнуть им по последнему нарисованному узлу, а потом продолжить рисование кривой.
- Нажатая клавиша Alt в режиме работы инструмента Кривая Безье (Bezier) позволяет переместить создаваемый узел, а клавиша Ctrl во время регулировки направляющих позволит изменять угол их наклона с 15градусным приращением.
- Чтобы созданные в процессе отрисовки объекты можно было залить какимнибудь цветом, они должны быть замкнутыми. Если для замыкания кривой не удается попасть по первому узлу инструментом Кривая Безье (Bezier), воспользуйтесь функцией автозамыкания, выбрав команду Замкнуть кривую (AutoClose) из контекстного меню в режиме работы инструмента Форма (Shape). В этом случае первый и последний узлы контура соединятся прямой линией.
- Редактирование формы кривой происходит при выбранном инструменте Форма (Shape). Вот несколько приемов работы с узлами в этом режиме:
- двойной щелчок мышью по узлу позволит удалить его, а по сегменту — добавить узел;
- если из созданного узла не выходят две направляющие, щелкните по нему правой кнопкой мыши и выберите команду Преобразовать в кривую (To Curve);
- если узел имеет один или два криволинейных сегмента, то его можно преобразовать в точку перегиба, сглаженный или симметричный узел, выбрав соответствующие команды из контекстного меню.
Примечание
Точка перегиба (рис. 8а) — из узла выходят две направляющие, которые можно редактировать независимо друг от друга (изменять угол наклона и длину).
Сглаженный узел (рис. 8б) — из узла выходят также две направляющие, но они образуют развернутый угол, то есть лежат на одной прямой. Изменять независимо друг от друга позволяется только длину.
Симметричный узел (рис. 8в) — обе направляющие образуют развернутый угол и имеют одинаковую длину.
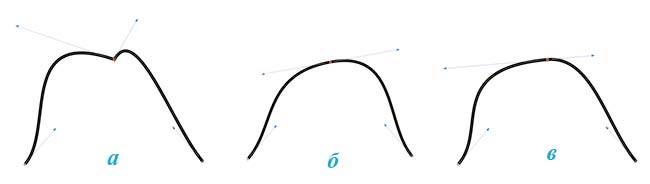
Рис. 8. Примеры различных типов узлов: а — точка перегиба, б — сглаженный узел, в — симметричный узел
Некоторые фишки
Иногда дизайнерская мысль требует воплощения текста в нестандартном виде.
Текст вдоль объекта
Перед тем как написать текст по кругу или вокруг какого-то объекта ломаной формы, сначала нужно его создать. Это может быть окружность, дуга, квадрат, треугольник — всё, что угодно. Главное, чтобы он не содержал комбинированных элементов.
- После создания, например, треугольника — выбираем опцию Text tool и вносим какую-то надпись (текст).
- После этого воспользуемся указанием «пути» внесённого текста для обрамления им объекта.
- По этой команде курсор изменит своё отражение и будет выглядеть стрелочкой. Ею нужно показать тот объект, который будет обведён текстом.
- Коррекция оформленного результата осуществляется активированием функций Shape Tool (для изменения текста) и Pick Tool (для его перемещения).
Искривлённая форма текста
При необходимости можно саму форму текста поддать изменению, не связывая это с обрисовкой геометрического объекта.
После активации функции Interactive Envelope Tool текст станет окружён пунктирной линией с точками, двигая за которые можно воплотить его в искомую форму.
А вверху возникнет панелька, которой можно пользоваться для изменения параметров, вместо ручного курсора, что не всегда или не у всех получается.
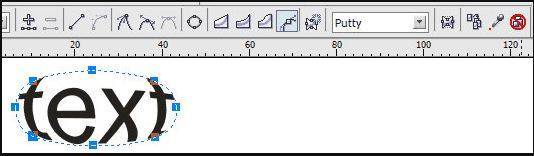
Важно, что текст при этом остаётся «текстом» — его всегда можно изменить обычным способом. А результат может быть, например, таким:
Высота текста
Напоследок ещё один нюанс для тех, кто хочет знать, как в CorelDRAW задать высоту текста в мм.
Для того чтобы текст отображался в миллиметрах, нужно их выбрать в Tools — Options — Text — Default Text Unit.
Но нужно учитывать, что размер кегля не указывает реальной высоты символа. Он указывает высоту того прямоугольника, в который вписывается символ.
Поэтому для определения настоящих размеров лучше их сравнивать с объектами, размер которых уже известен (с помощью дополнительных линеек).
Из этой публикации вы узнали много нового. Теперь вы знаете о работе с текстом в программе CorelDRAW.
Читайте наши другие статьи и вы узнаете ещё больше.
Оставляйте свои комментарии, задавайте вопросы.
Графический редактор CorelDraw рисование сложных фигур создание пейзажей (стр. 1 из 3)
Работа с компьютерной графикой – одно из самых популярных направлений использования персонального компьютера. Без нее не обходится ни одна современная мультимедийная программа. Необходимость широкого использования графических программных средств стала особенно ощутимой в связи с развитием Интернета. Потребность в разработке привлекательных Web-страниц во много раз превышает возможности художников и дизайнеров, которым можно было бы поручить эту работу. В связи с этим современные графические средства разрабатываются с таким расчетом, чтобы не только дать удобные инструменты профессиональным художникам и дизайнерам, но и предоставить возможность для продуктивной работы и тем, кто не имеет необходимых профессиональных навыков и врожденных способностей к художественному творчеству.
На рынке профессиональных графических программ до настоящего времени традиционно лидировали три компании – Adobe, Corel и MetaCreations. Последняя ушла со сцены в 2000 году, в то время как два других мощных конкурента лишь упрочили свои позиции, выпустив новые версии своих популярных программ.
Corel Corporation, канадская корпорация, ведущий мировой разработчик программных средств, офисных и графических приложений для персонального компьютера основана в 1985 году Майклом Кауплендом. CorelDraw – профессиональный пакет для создания векторных иллюстраций с возможностями редактирования текста, макетирования и подготовки Интернет-публикаций (с многоязыковой поддержкой).
Программы векторной или, по-другому, контурной графики работают с объектами, которые могут быть созданы на основе кривых и геометрических фигур и сохранены в памяти компьютера в виде описаний контуров. Это различные схемы, логотипы, пиктограммы, рисунки, текстовые объекты. Ими пользуются как художники и дизайнеры, так и люди других профессий при подготовке файлов технической документации, описании схем, планов, чертежей, оформлении курсовых и дипломных работ, рефератов и т.д.
Цель работы: изучение технологических возможностей графического редактора векторной графики CorelDraw, ознакомление с инструментами этой программы, и на основе полученной информации необходимо в графическом редакторе создать какую-либо сложную фигуру, пейзаж и подробно описать последовательность действий.
– Изучить основы компьютерной графики;
– Выявить основные технологические операции графического редактора CorelDraw;
– Ознакомиться с инструментами графического редактора;
– Оценить технологические возможности программы в процессе практической деятельности.
Объект исследования: графический редактор векторной графики CorelDraw.
Предмет исследования: создание изображений средствами CorelDraw.
– Анализ научной и методической литературы и документации;
– Анализ графического редактора CorelDraw.
1. СОЗДАНИЕ РИСУНКОВ В ГРАФИЧЕСКОМ РЕДАКТОРЕ CorelDraw
Создавать рисунки на полотне CorelDraw можно просто мышью. Однако нарисовать что-либо серьезное мышью будет трудно даже квалифицированному художнику.
Здесь на помощь приходит мощные инструменты. С их помощью можно рисовать различные сколь угодно сложные контуры, даже текст.
1.1 Блок инструментов (Тoolbox)
Представляет вертикальную панель, в каждой ячейке которой находится один или несколько инструментов, если инструментов несколько, то рядом отображается треугольник, при щелчке по которому раскрывается дополнительная панель с инструментами, относящимися к данной ячейке блока.
Рисование прямоугольников и квадратов
CorelDRAW позволяет рисовать прямоугольники и квадраты. Можно нарисовать прямоугольник и квадрат, перетащив курсор по диагонали, предварительно выбрав инструмент Прямоугольник, или задав ширину и высоту фигуры с помощью инструмента Прямоугольник через 3 точки. Инструмент Прямоугольник через 3 точки позволяет быстро рисовать прямоугольники под углом.
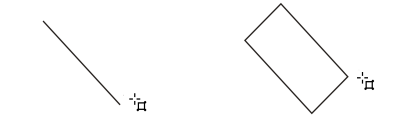
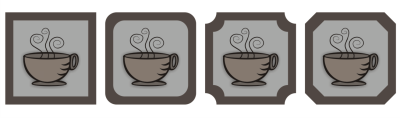
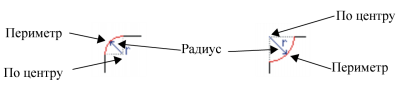
Дополнительные сведения об изменении углов объектов кривых, таких как линии, текст и растровые изображения, см. в разделе .
| Рисование прямоугольника или квадрата путем перетаскивания курсора по диагонали |
В наборе инструментов выберите инструмент Прямоугольник . В окне рисования перетащите курсор до получения прямоугольника требуемого размера. | |
В наборе инструментов выберите инструмент Прямоугольник . Удерживая нажатой клавишу Ctrl, в окне рисования перетащите курсор до получения квадрата требуемого размера. |
Можно нарисовать прямоугольник от центра к краю, если при перетаскивании курсора удерживать нажатой клавишу Shift. Можно нарисовать квадрат от центра к краю, если при перетаскивании курсора удерживать нажатыми клавиши Shift + Ctrl.
Можно нарисовать прямоугольник размером со страницу рисования, если дважды щелкнуть инструмент Прямоугольник.
| Рисование прямоугольника путем указания его ширины и высоты |
| 1 . | В наборе инструментов выберите инструмент Прямоугольник через 3 точки. |
| 2 . | В окне рисования укажите место начала прямоугольника, перетащите курсор, чтобы обозначить ширину, а затем отпустите кнопку мыши. |
| 3 . | Перенесите курсор на нужную высоту, затем щелкните. |
| Чтобы настроить размер прямоугольника, введите значения на панели свойств в полях Размер объекта. |
Чтобы угол наклона базовой линии менялся с заранее заданным приращением (дискретность угла), во время перетаскивания курсора удерживайте нажатой клавишу Ctrl. Для получения сведений об изменении дискретности угла см. раздел
| Рисование прямоугольников и квадратов с закругленными углами и углами с выемкой и фаской. |
| 1 . | Щелкните прямоугольник или квадрат. |
| 2 . | Нажмите одну из следующих кнопок на панели свойств. |
| • | Закругленный угол : создание изогнутого угла. |
| • | Угол с выемкой : замена угла краем с изогнутой выемкой. |
| • | Угол с фаской : замена угла плоским краем. |
| 3 . | Введите значения на панели свойств в областях Радиус угла. |
| 4 . | Нажмите кнопку Применить. |
Нажмите кнопку Редактировать углы совместно на панели свойств. | |
Нажмите кнопку Относительный масштаб угла на панели свойств. |
Чтобы изменить углы выделенного прямоугольника или квадрата, выберите инструмент Фигура , нажмите кнопку параметров углов на панели свойств и перетащите узел угла к центру фигуры. Если нужно изменить только один угол, нажмите клавишу Ctrl и, удерживая ее нажатой, перетащите узел угла к центру фигуры.
| Указание размеров углов прямоугольников и квадратов по умолчанию |
| 1 . | Выберите Инструменты Параметры. |
| 2 . | Дважды щелкните пункт Набор инструментов в списке категорий Рабочее пространство. |
| 3 . | Выберите инструмент Прямоугольник. |
| 4 . | В области Углы прямоугольника введите значения в поля. |
Нажмите кнопку Редактировать углы совместно . | |
В области Масштабировать углы нажмите кнопку Относительный масштаб угла . |
Не все компоненты программы доступны в пробной версии, версиях для образовательных учреждений и для OEM-партнеров. К неподдерживаемым компонентам могут относиться приложения и функции Corel, утилиты сторонних поставщиков и файлы с дополнительным содержимым. Тем не менее, некоторые из этих компонентов могут упоминаться в приложениях и документации.
(требуется подключение к Интернету.) |
Copyright 2017 Corel Corporation. Все права защищены.
Урок по созданию узора из простых фигур в CorelDraw
Для создания простого, но красивого узора понадобится немного времени и несколько несложных приемов. Для того что бы создать красивый узор будем использовать круг и 32-конечную звезду из стандартного набора «Corel».
1. В панели инструментов выберем звезду, а в дополнительном меню выберем ее 32-х конечный вариант.
2. Выбрав фигуру и предварительно нажав кнопку Ctrl, рисуем звезду. Для корректирования толщины лучей этой формы есть дополнительный красный бегунок-маркер. Предварительно зажав левую клавишу мышки, наведя на бегунок курсор, оттягиваем к центру звезды.
3. Выбираем в панели инструментов следующую фигуру – круг и рисуем окружность.
4. Для дальнейшей работы делаем предварительные заготовки. Выделяем звезду и окружность, копируем их, а затем вставляем. Это действие повторяем два раза.
5. Далее, выделим два объекта одновременно (круг и звезду), для этого кликнув на один из объектов, зажав Shift, нажимаем на другой объект и обрезаем.
Получаем следующий результат:
6. Оставим зубцы, удалив при этом круг.
7. Затем используем наши предварительные заготовки и производим еще пару разных видов обрезки фигур. Рисуем круг больший по размеру, чем звезда. Выбираем в верхней панели инструментов «Показать-Закрепить за объектом», тянем угловой маркер, выравнивая по центру нашей звезды. Снова выделим оба объекта и в верхней панели инструментов выберем «Перед минус зад».
Еще один круг рисуем меньше по размеру, чем звезда. Для его создания так же тянем за угловой маркер и выравниваем по центру.
Делаем «пересечение», выбрав обе фигуры в верхней горизонтальной панели инструментов.
В итоге мы создали три основных изображения, из которых и будем создавать узор:
8. Окрашиваем наши фигуры в выбранные цвета, изменяем их размеры, накладываем друг на друга, постепенно уменьшая объекты к центру композиции. В итоге получаем картинку похожую на эту:
9. Для усиления визуального эффекта рационально применить интерактивный контур. Его параметры устанавливаете на свое усмотрение.
Так же данную технику используют для создания разнообразных рамок.
Поработав над интерактивным контуром можно создать подобную рамку:
Уважаемые пользователи, хотим Вас проинформировать о том, что некоторые антивирусные программы ложно срабатывают на дистрибутив программы MediaGet, считая его зараженным. Данный софт не содержит никаких вредоносных программ и вирусов и многие из антивирусов просто Вас предупреждают, что это загрузчик (Downloader). Если хотите избежать подобных проблем, просто добавьте MediaGet в список доверенных программ Вашей антивирусной программы.
Выбрав нужную версию программы и кликнув ссылку, Вам на компьютер скачивается дистрибутив приложения MediaGet, который будет находиться в папке «Загрузки» для Вашего браузера. Находим этот файл и запускаем его.
Далее начинается установка приложения. Программа предлагает Вам выбрать папку для сохранения. Выбираем любую удобную для Вас папку или создание новой. Нажимаем кнопку «Ок»
В следующем окне нажимаем кнопку «Продолжить», те самым принимаем пользовательское соглашение. Далее происходит установка приложения, которая занимает некоторое время.
После установки, приложение запускается и автоматически начинается загрузка выбранной Вами программы. Скачанные файлы Вы сможете найти в папке, которую выбрали для установки приложения MediaGet.
Обратите внимание, что предоставляемое программное обеспечение выкладывается исключительно для личного использования и ознакомления. Все файлы, доступные для скачивания, не содержат вирусов и вредоносных программ
Работа с инструментами и цветом
Горячие клавиши Corel для вызова художественных инструментов и оформления цветом:
- F5 — выбор свободной формы;
- F6 — включить прямоугольник;
- F7 — выбрать овал (эллипс);
- F8 — вызвать инструмент изменения текста;
- І — включить художественную кисть;
- G — выбрать интерактивную заливку;
- Y — включить многоугольник;
- F10 — запуск инструмента Форма (Shapetool);
- F11 — выход в окно градиентной заливки;
- D — включить разлиновку;
- M — выполнить заливку сетки;
- X — возможность разделить объект, удалить часть него;
- F12 — настроить контур;
- Shift+F12 — изменить заливку;
- A — спираль;
- Ctrl+ левый клик в окошко цвета — смешать цвет;
- Alt + левый клик в окошко цвета — изменить цвет контура;
- Ctrl+Shift+B — цветовой баланс.
Таковы основные КорелДРАВ горячие клавиши, призванные упростить и ускорить вашу разработку дизайна в программе. Кроме того, в редакторе есть возможность поменять, добавить новые и настроить вышеописанные комбинации под себя.
Как же работать со слоями в Кореле — основной функционал и операции
Для добавления следует открыть «Инструменты» — «Диспетчер объектов». Здесь справа вверху следует нажать раскрывающуюся , после чего нажать «Создать».
Для выбора активного достаточно нажать на строке в списке окна диспетчера объекта, соответствующей ему.

У каждого слоя есть три характерных свойства:
- Иконкой «глаз» обозначается видимость либо невидимость конкретных объектов.
- Благодаря значку «Принтер» мы задаём разрешение на печать этого элемента. Следовательно, импорт и печать его будут возможны лишь при условии активности этого параметра.
- Для редактирования используется «Карандаш». При его нажатии возможно изменение всех фрагментов.
Что делать для удаления? На самом деле, процедура здесь во многом подобна его добавлению: следует открыть Инструменты — Диспетчер объектов. Здесь нажимаем на выбранном слое и указываем пункт «Удалить»
Важно при этом помнить — вместе с таким удалением будут потеряны и находящиеся здесь объекты
Воплощение текста
Реализация текстовых изображений в конечном продукте CorelDRAW осуществляется с использованием объектов двух классов:
- Первый — это класс фигурного (artistic, англ.) текста, способный подвергаться любым метаморфозам, поддерживаемым программой для объектов графики. Представляет собой многоуровневый соединённый блок.
- Второй класс — простой (paragraph, англ.) текст, призван для отражения на рисунках всякого рода текстовых эпизодов.
Грубо говоря, фигурный класс — это рисунок, а простой — это класс текста, заключённого в рамку, которая, в свою очередь, вставлена в рисунок.
Делаем заливку
Начнём с самого простого:
- Запускаем
- Создаём новый документ, пользуясь меню в верхней части окна.
- Рисуем квадратную область.
- Щёлкаем на предпоследний значок в столбце слева (выглядит как наклоненное ведёрко).
- Выбираем Fountain Fill (вторая строчка в контекстном меню).
- Жмём левой кнопкой мыши по нашему прямоугольнику.
- Вуаля! Он окрасился в другой цвет!
Так выполняется самая простая «покраска». Конечно же, это далеко не все возможности редактора. Контур залитой области также можно увеличить и окрасить в определённый цвет. Для этого используем меню в верхней части окна: рядом с параметрами заливки будут параметры контура или абриса, где можно выбрать толщину и цвет.
Векторный узор
Такая функция позволяет заливать области не просто однотонным цветом, а узором, который, кстати, тоже может быть создан нами.
- Снова создаём документ и рисуем область для заливки.
- Выбираем то же самое ведёрко, только там уже указываем «Заливка узором». Чтобы сделать это, щёлкаем на маленький чёрный уголочек внизу иконки.
- Определяем, какой узор мы хотим поставить и какие цвета будут использованы.
- Щёлкаем по фигуре, чтобы окрасить его.
Это ещё не всё. Можно изменять размеры элементов узора. Для этого достаточно щёлкнуть по этому элементу и потянуть за уголки контура, удерживая кнопку «G» на клавиатуре.
Градиент
Градиентная заливка — один из самых популярных инструментов почти во всех редакторах. Чем она отличается от обычной? При помощи неё можно окрашивать предметы, опять же, не однотонным цветом, но и не узором. Цвет будет переливаться. Причём так, как мы это определим. Например, можно сделать конический градиент, и область визуально будет выпуклой, будто её рисовали от руки, а не при помощи программы. Кроме неё есть ещё масса различных вариаций, как сделать цвет предмета переливающимся и изменяющимся.
- Создаём документ, рисуем контур.
- Выбираем инструмент «Интерактивная заливка» (Interactive Fill Tool).
- Протаскиваем курсор вдоль нашей нарисованной области, после этого действия по умолчанию будет создан линейный градиент.
- В настройках можно выбрать самые разные типы градиента.
- Например, зажимаем любой другой цвет на палитре и, не отпуская кнопку мыши, перемещаем указатель на пунктирную линию нашей области.
- Довольствуемся результатом.
Конечно же, это далеко не всё. Поиграйте с настройками, и вы увидите, насколько много различных вариаций градиента можно получить. Трудно описать все действия в инструкции. Достаточно потратить 15–20 минут на практику и попробовать всё самостоятельно. Инструмент предлагает самые разные решения для дизайнеров. С каждой версией Корел их становится всё больше.
Интеллектуальная заливка
В CorelDraw X8 присутствует «Интеллектуальная заливка». Она отличается от обычной тем, что, во-первых, машина сама догадывается, какая зона нуждается в закраске, а, во-вторых, при помощи неё можно создавать новые замкнутые части, которые вручную сделать не так-то просто.
- Создаём два пересекающихся объекта. Например, две спирали, которые будут накладываться одна на другую.
- Щёлкаем на кнопку инструмента «Интеллектуальная заливка».
- Различными цветами выделяем замкнутые области рисунка. Границы будут определяться автоматически.
- Пробуем закрасить весь рисунок целиком одним цветом.
- Когда он весь зальётся, и не будет видно внутренних контуров, щёлкаем левой кнопкой мыши по прямоугольнику по центру и перетаскиваем получившуюся фигуру.
- Мы получили новый контур, который нельзя нарисовать при помощи стандартных инструментов.
Таким образом, мы можем как заливать необходимые зоны на рисунке, так и получать новые контуры, чтобы впоследствии их использовать для создания новых элементов.
Теперь вы освоили базовые возможности инструмента «Заливка». Изучайте его дальше, и со временем сможете, делая простые нажатия кнопкой мыши, создавать настоящие шедевры. Главное — постоянно практиковаться.
Важность самостоятельной работы в CorelDRAW
Как научиться работать в кореле? Ответ еще и в том, чтобы уже после первых занятий с преподавателем, мы пытались самостоятельно выполнить то, что делали на занятиях, или, что еще лучше – попытки создать что-то свое, что подсказывает нам наша фантазия. Как правило, креативность и индивидуальность начинают развиваться тогда, когда мы начинаем понимать всю логику программы, как, где, в каких случаях можно использовать тот или иной инструмент. Это очень важный аспект в изучении программы. Поэтому, проявляйте свою инициативу и творчество, только так можно добиться успехов в освоении программы.
ГЦДПО предлагает слушателям доступные курсы
Adobe Illustrator или курсы
CorelDraw в Москве. Получите
систематизированные знания, узнайте принципы и профессиональные секреты
векторной графики и отработайте их на практических задачах!
Запишитесь на курсы по телефону 8 (495) 150-31-41 прямо сейчас и можете заказывать себе визитки с подписью «дизайнер»!