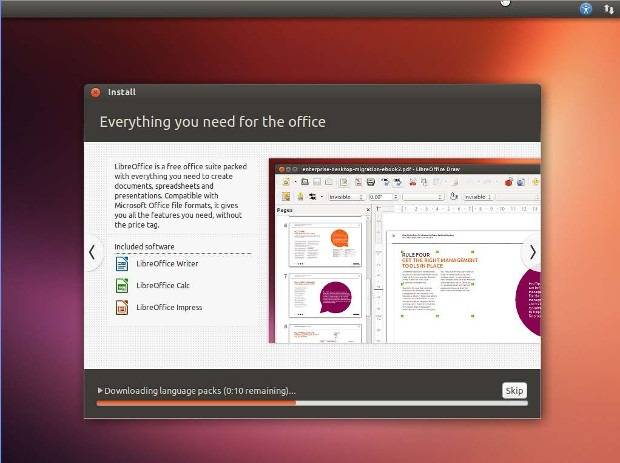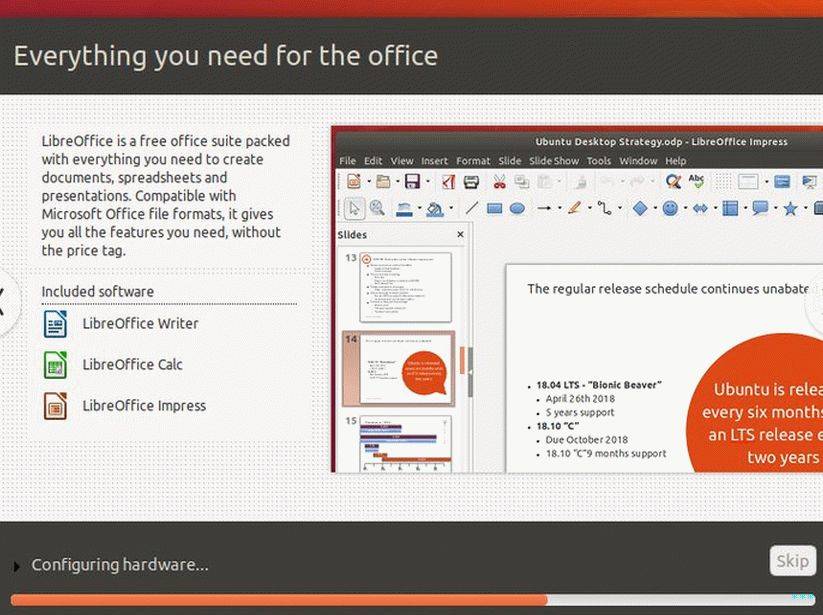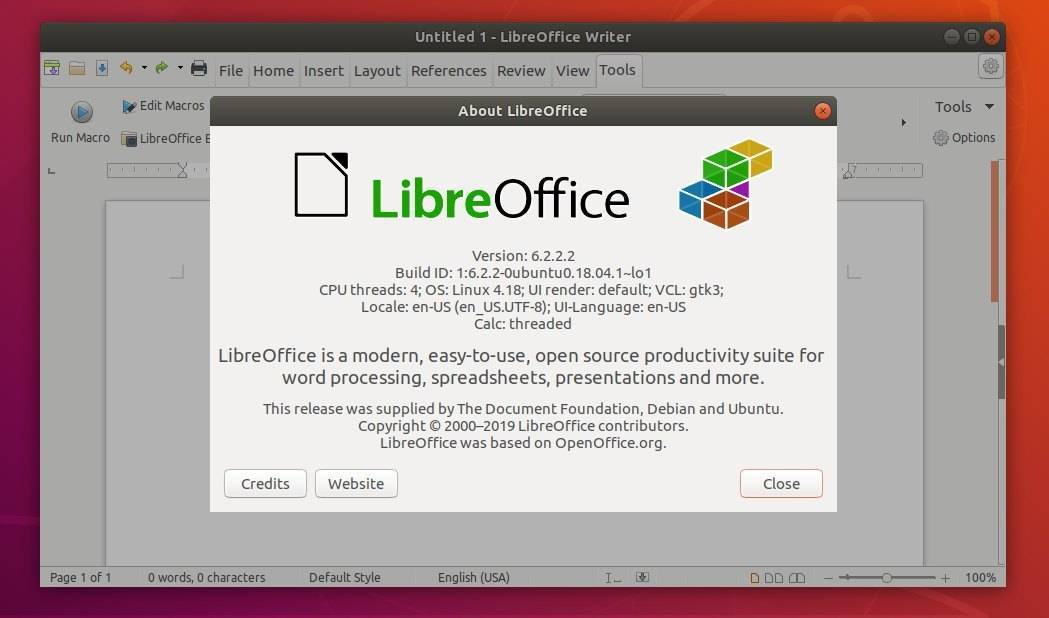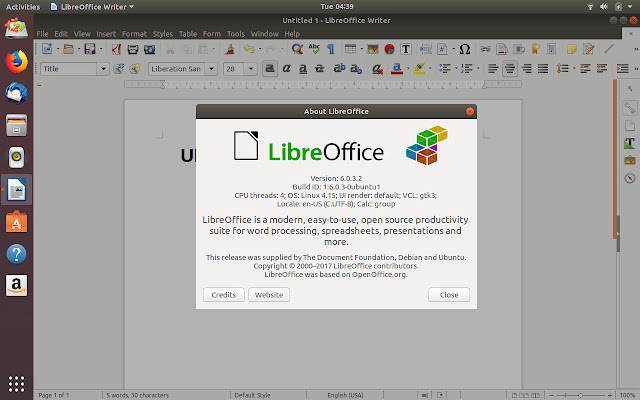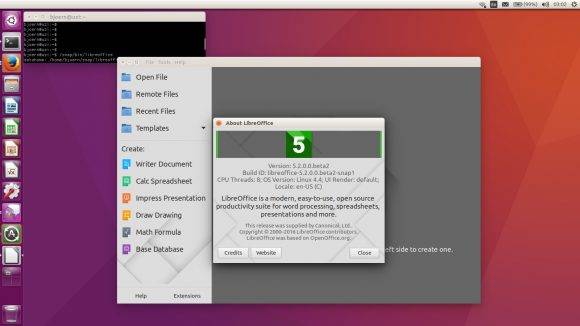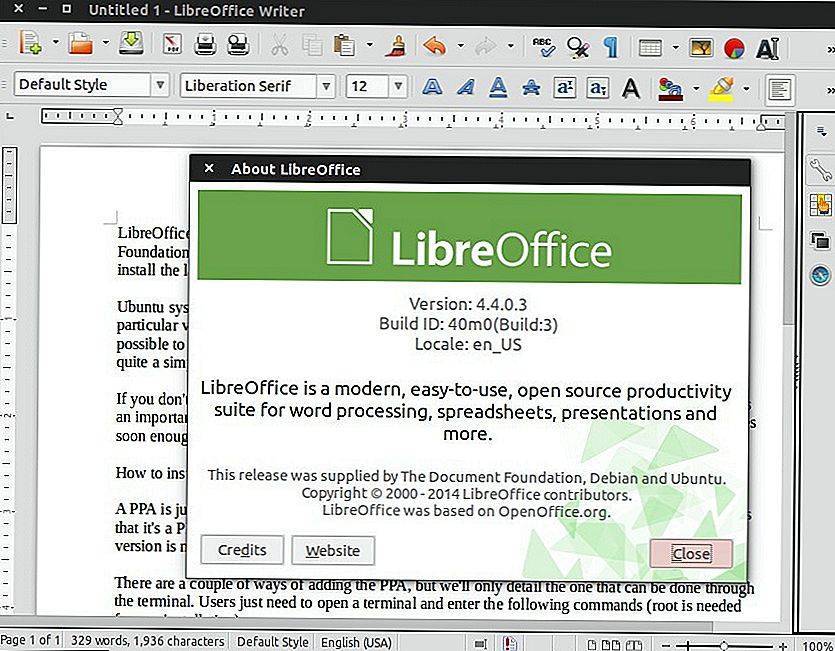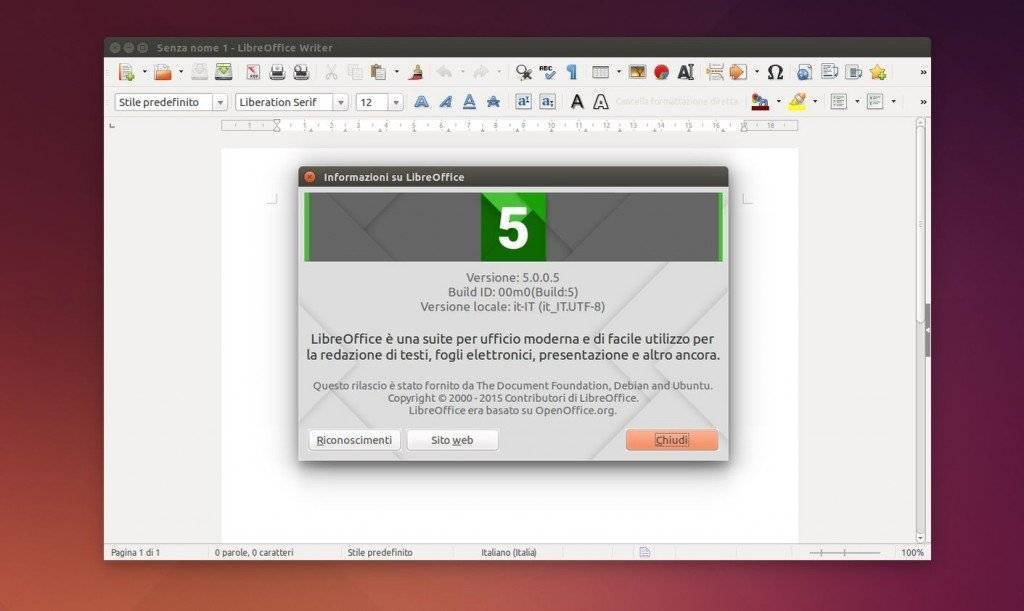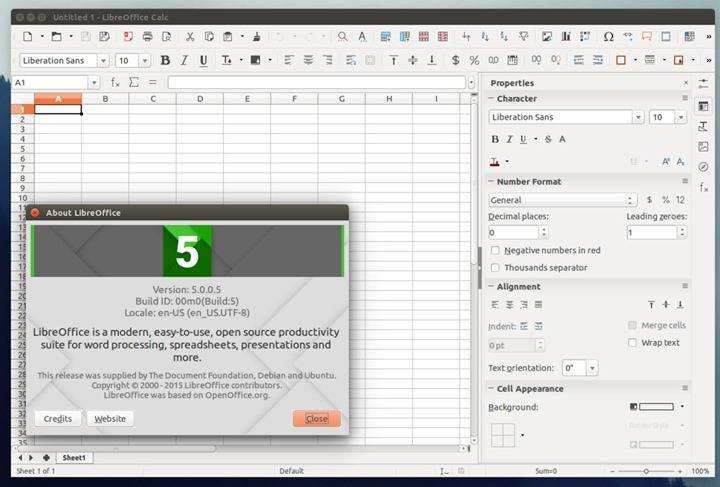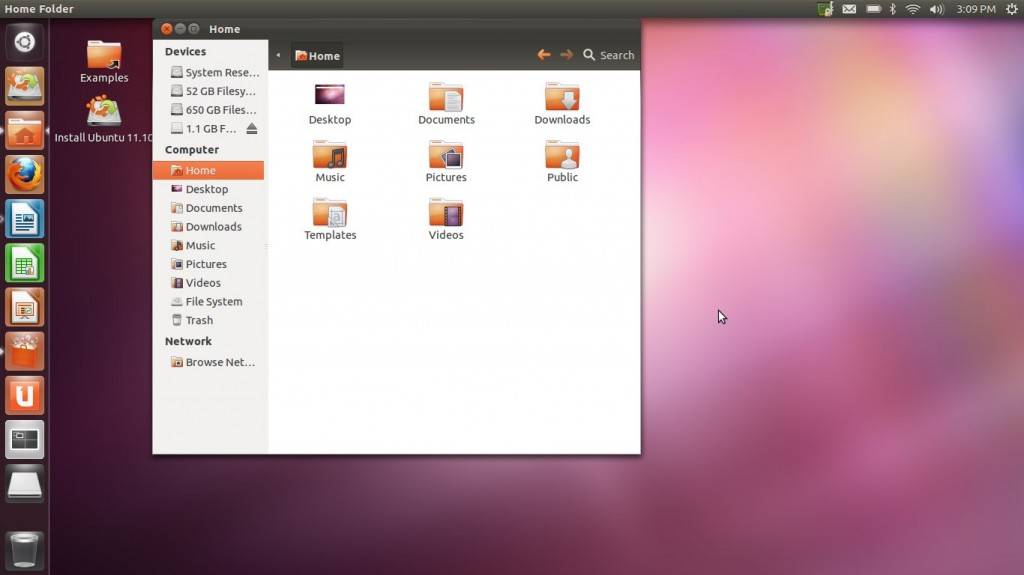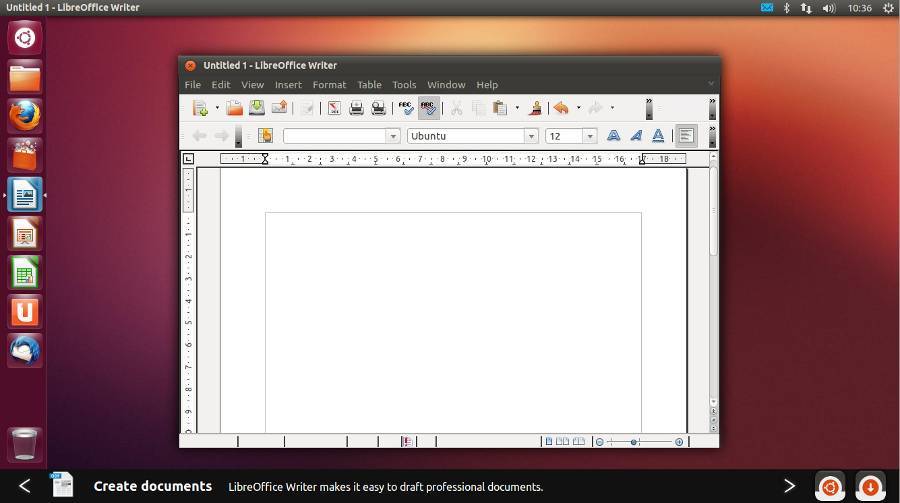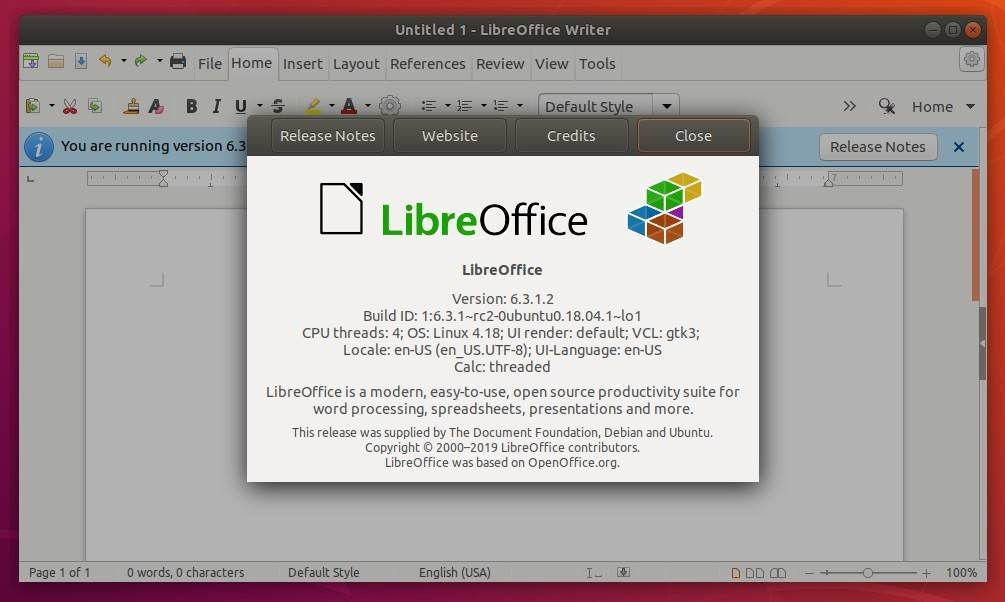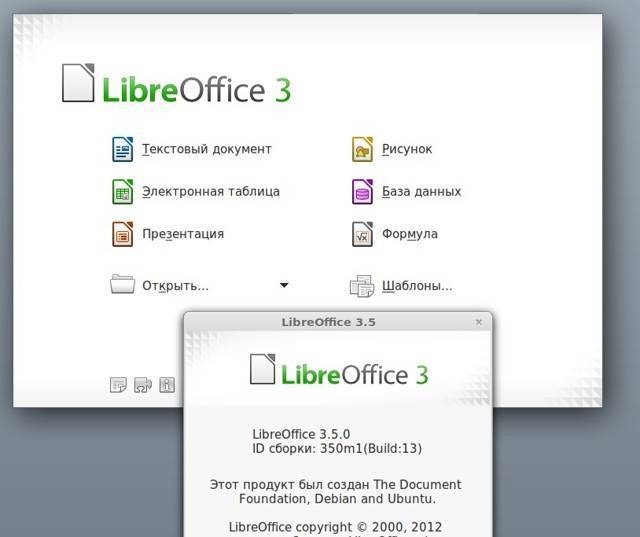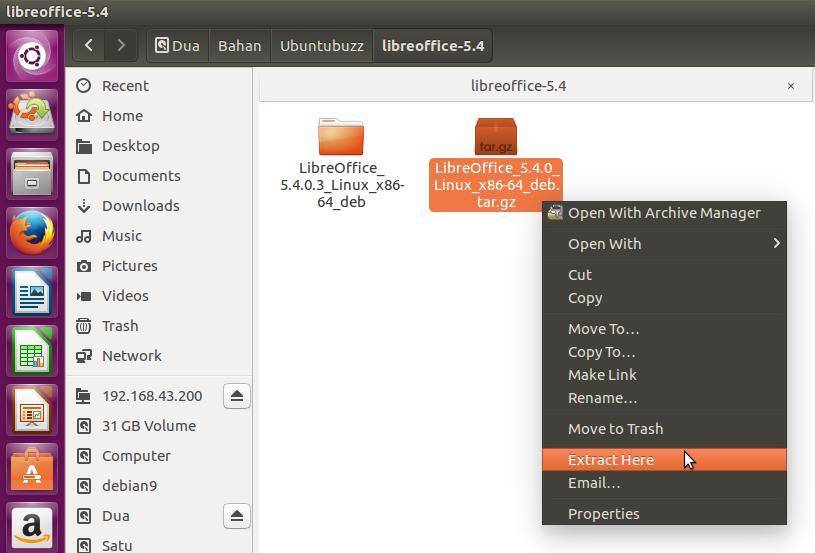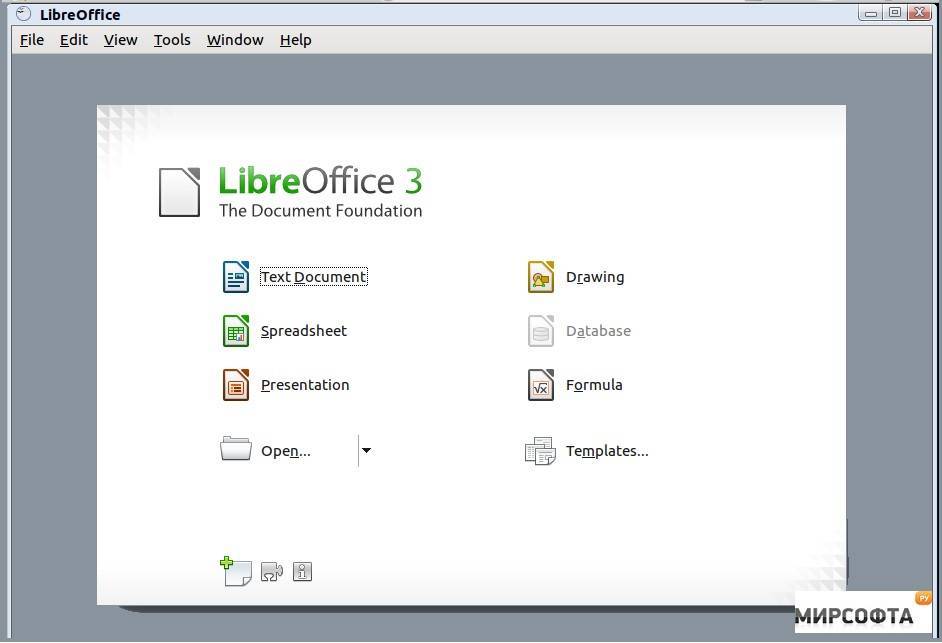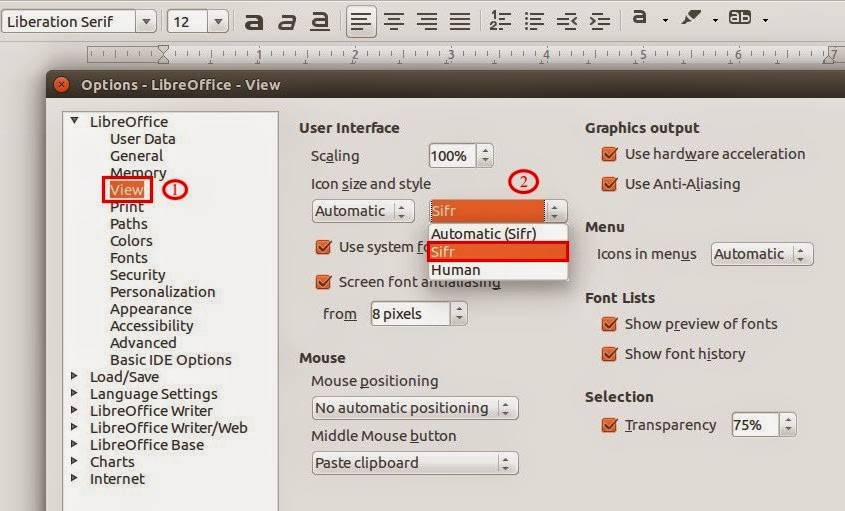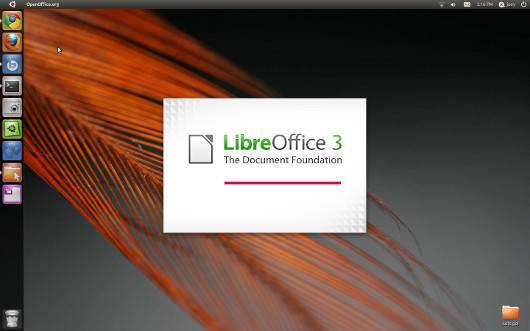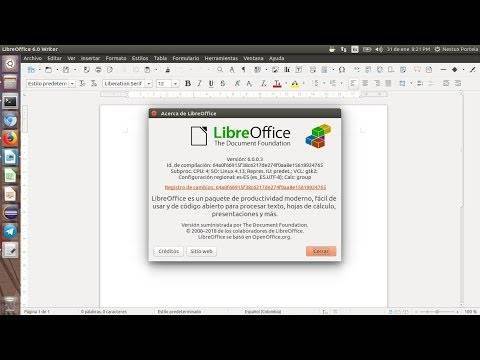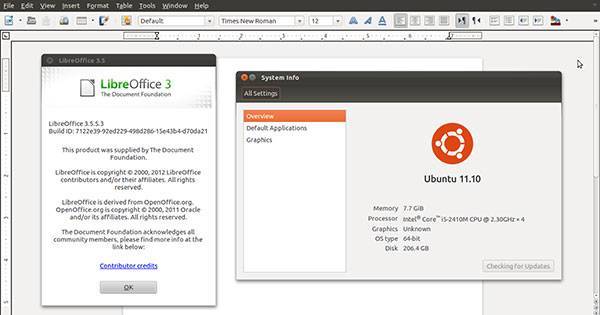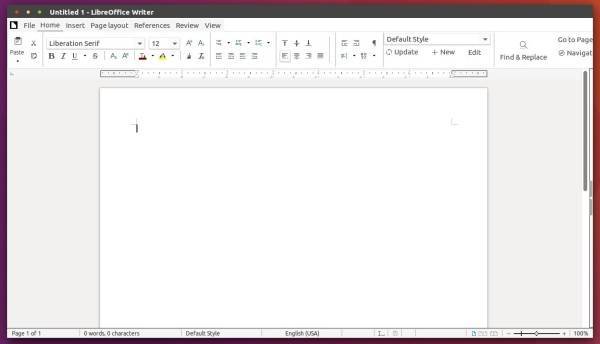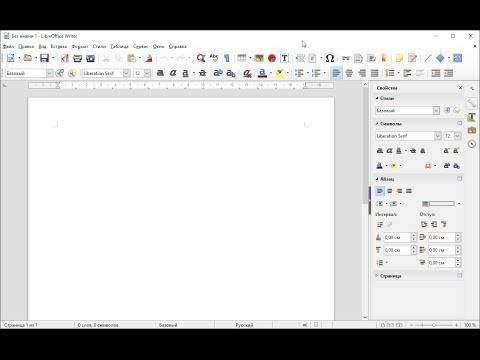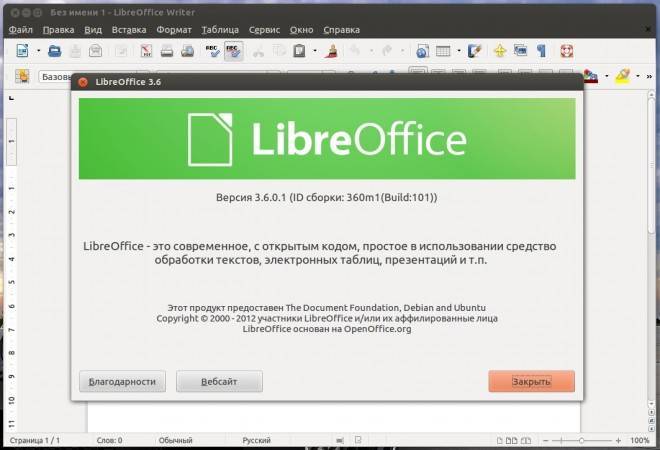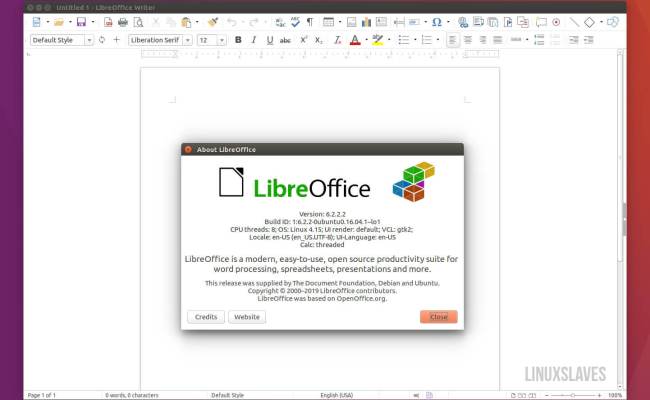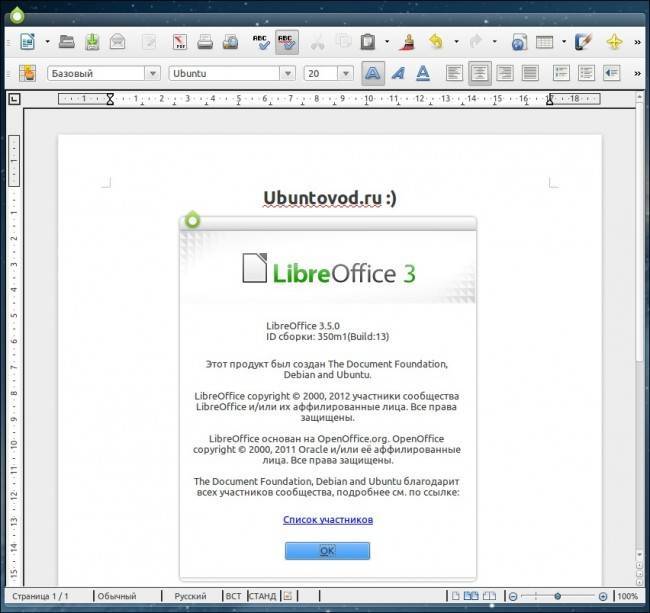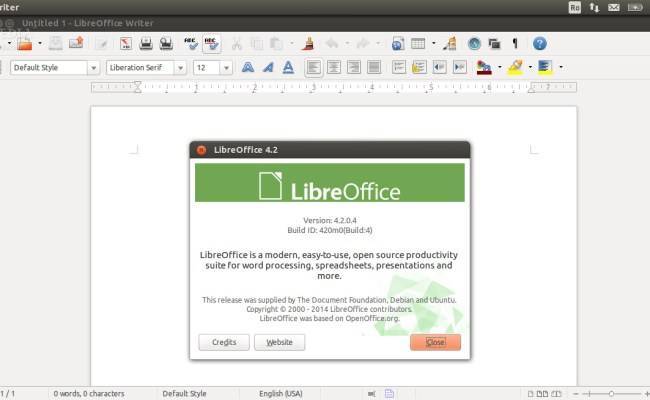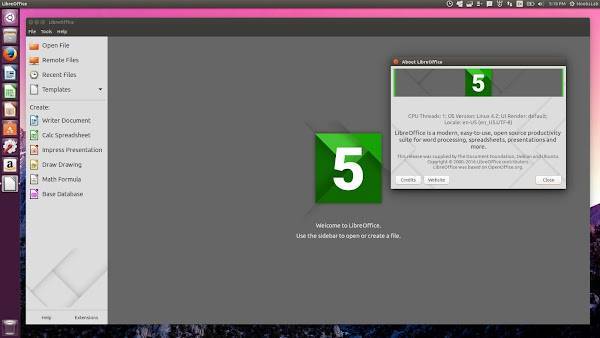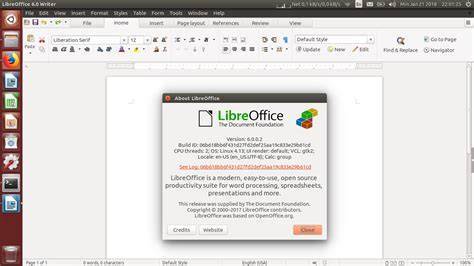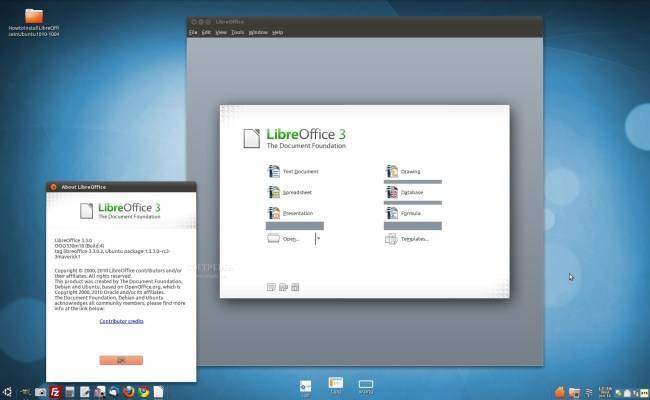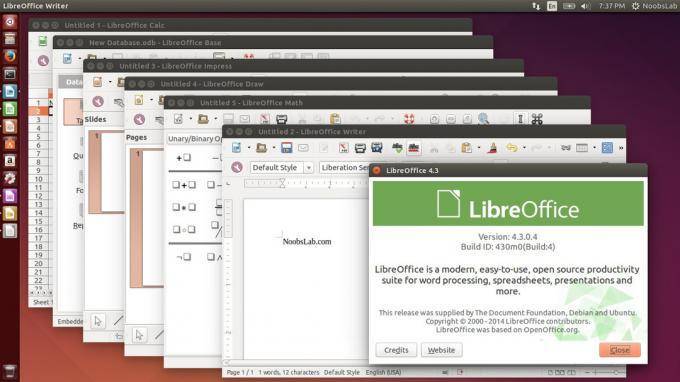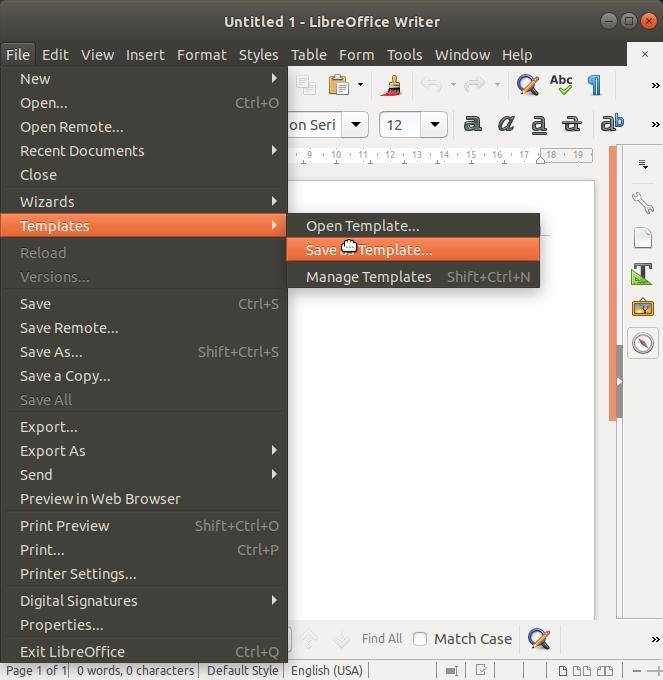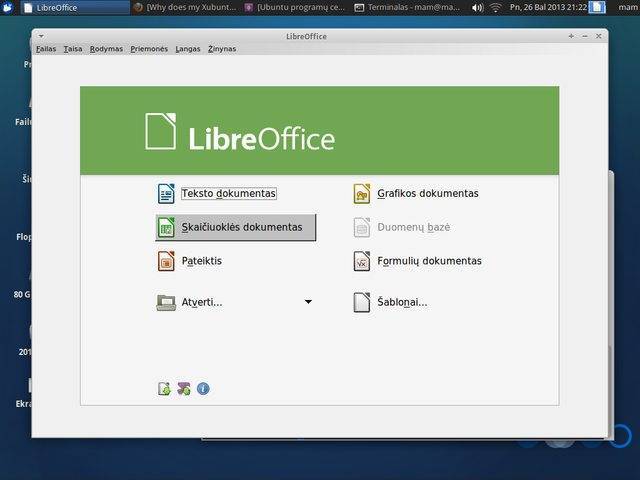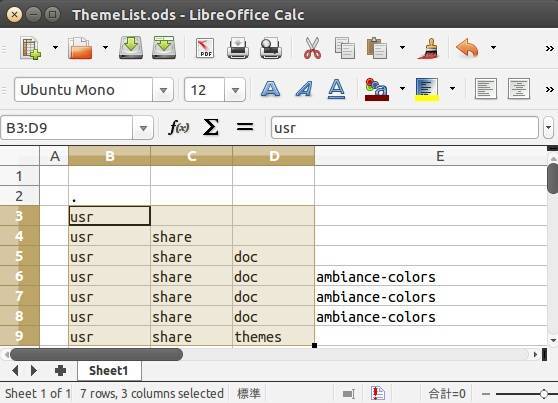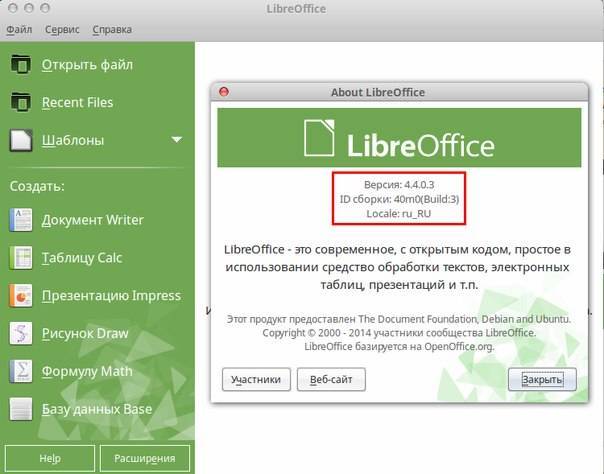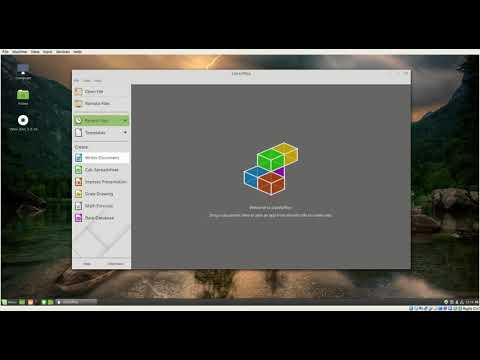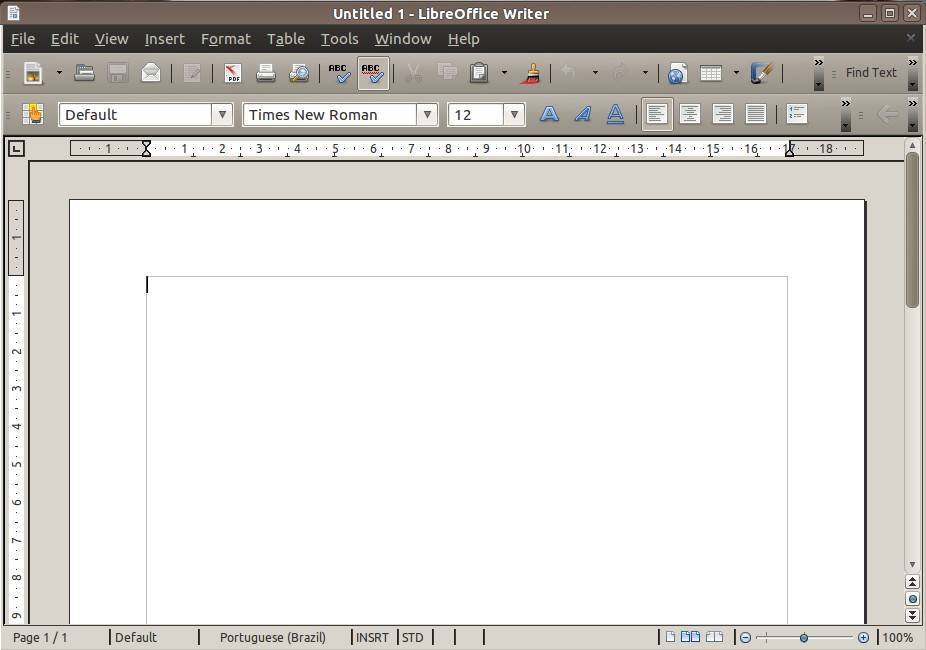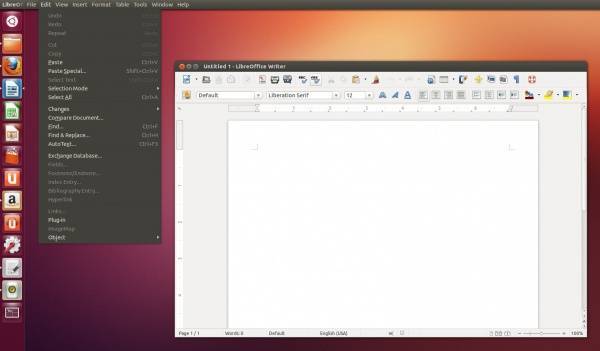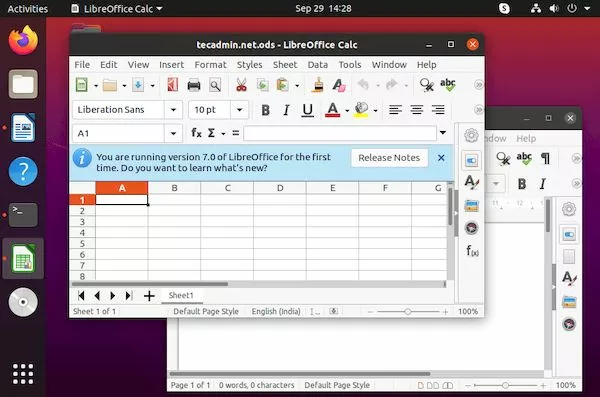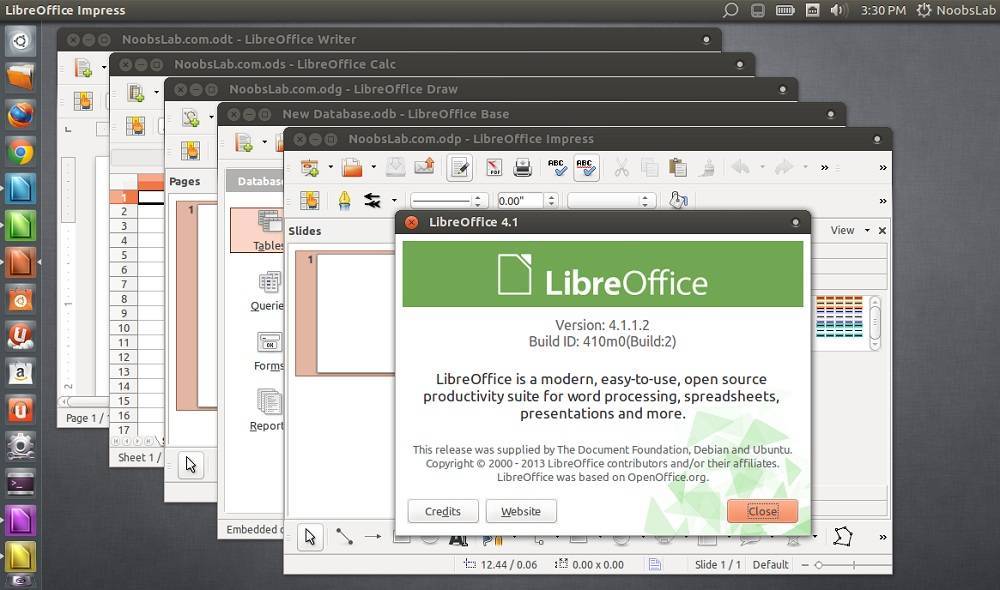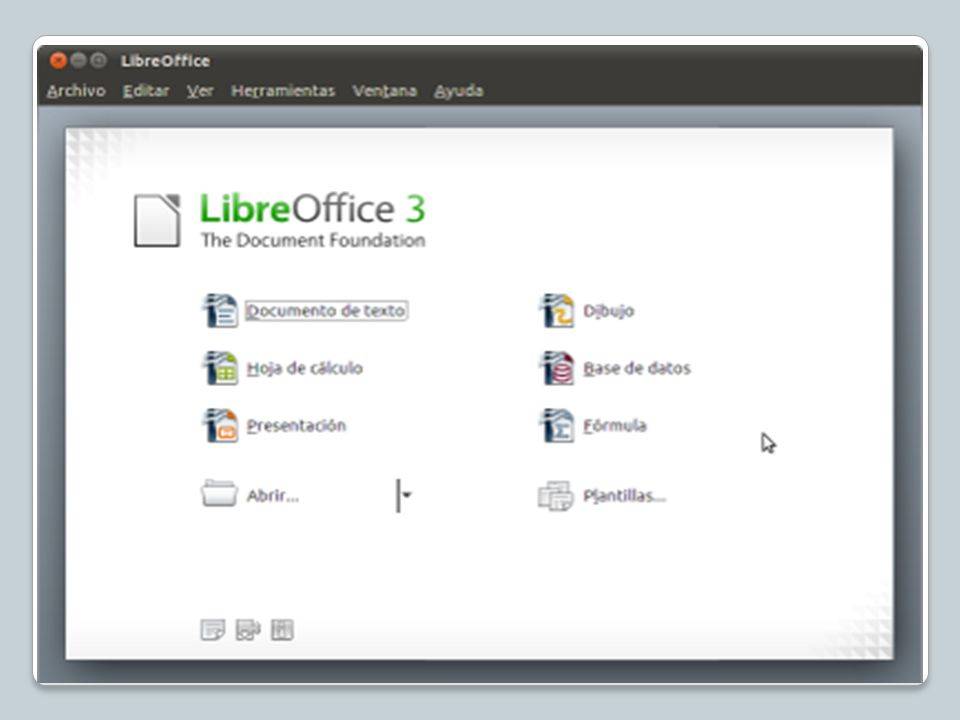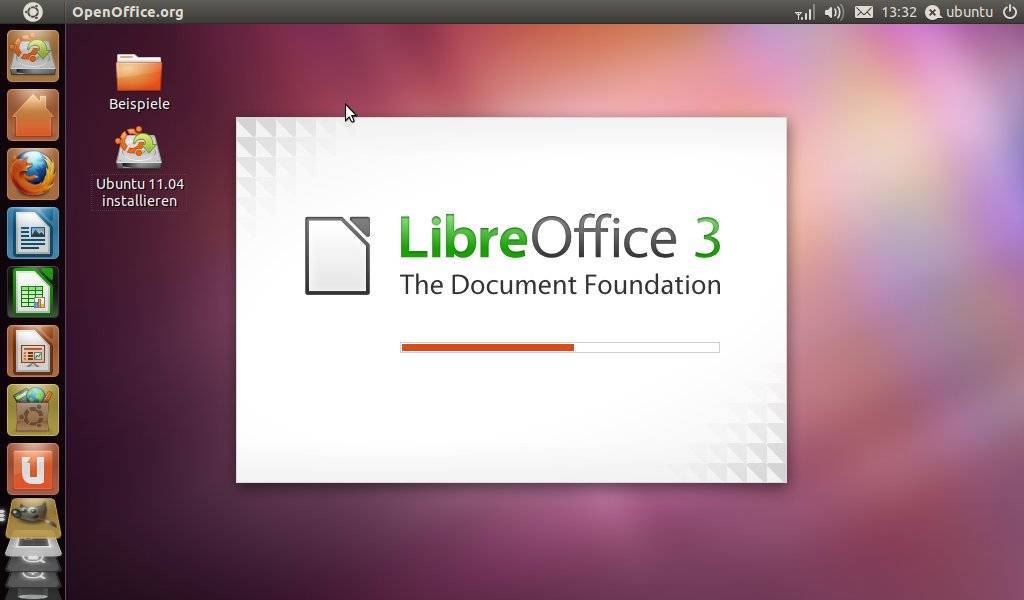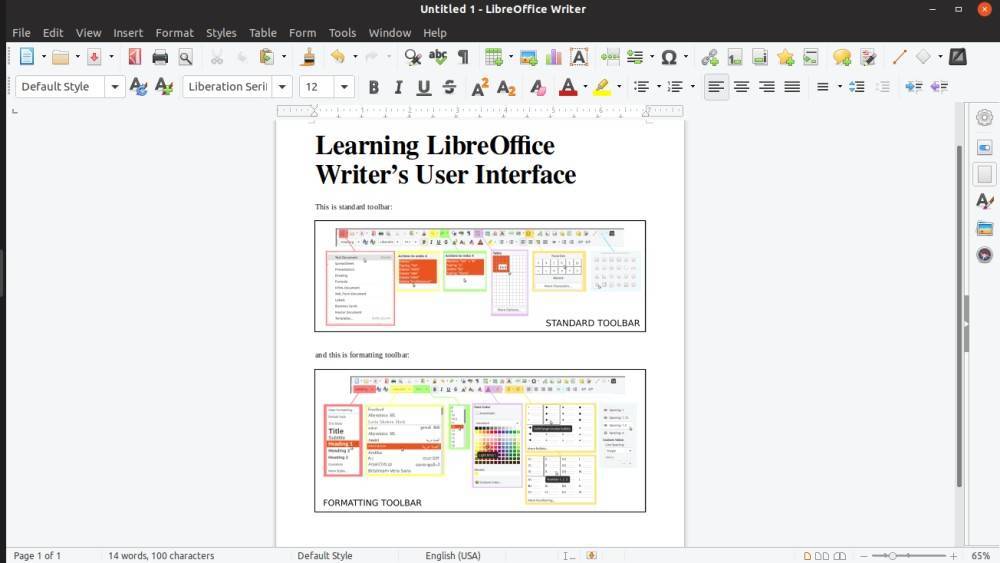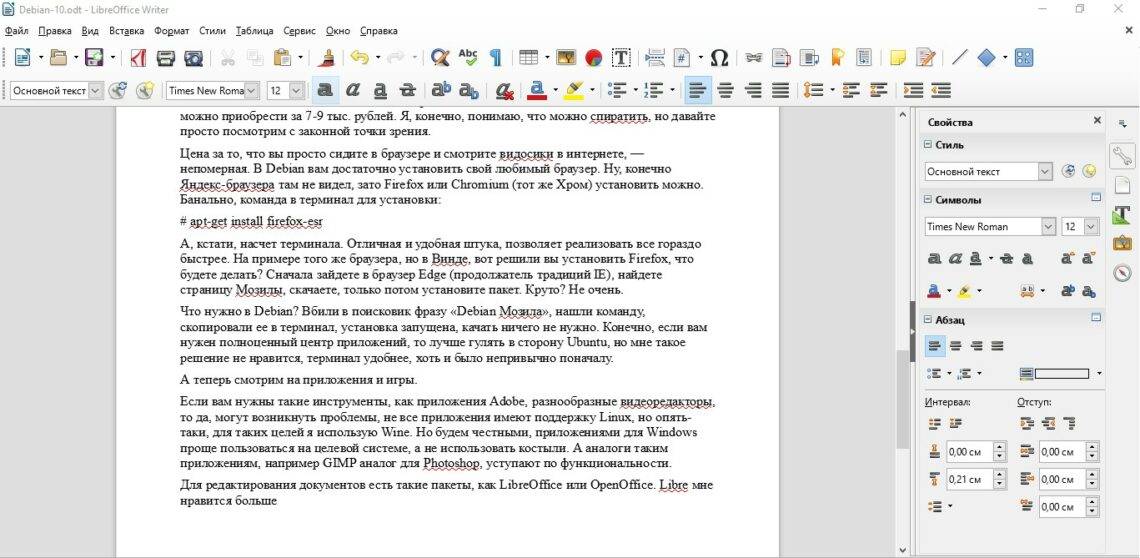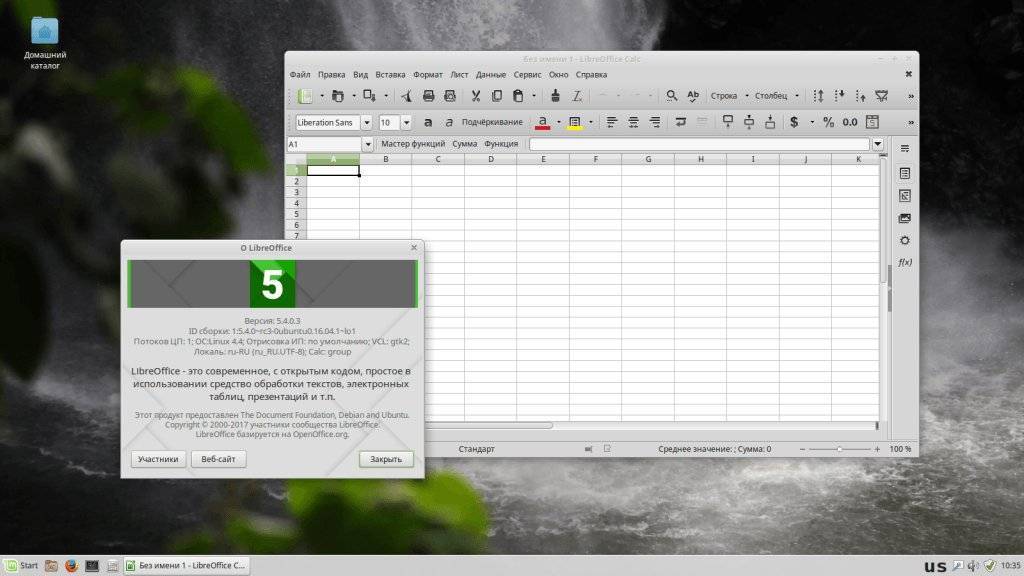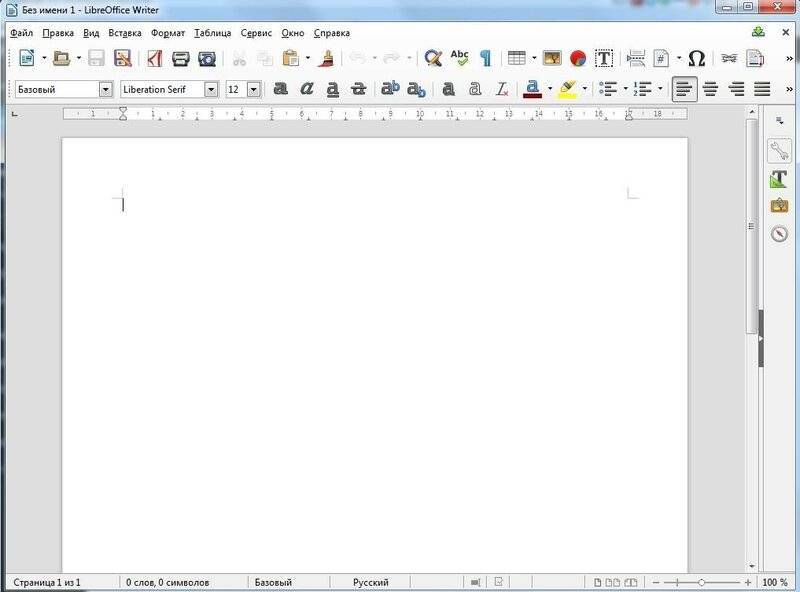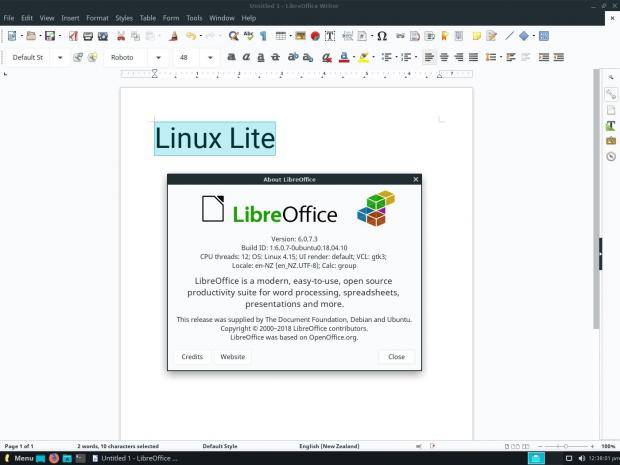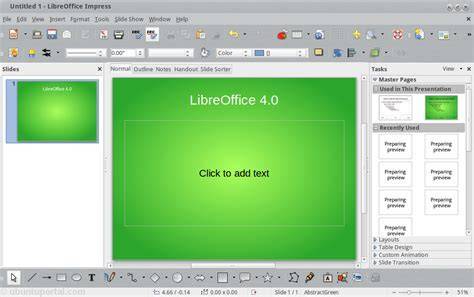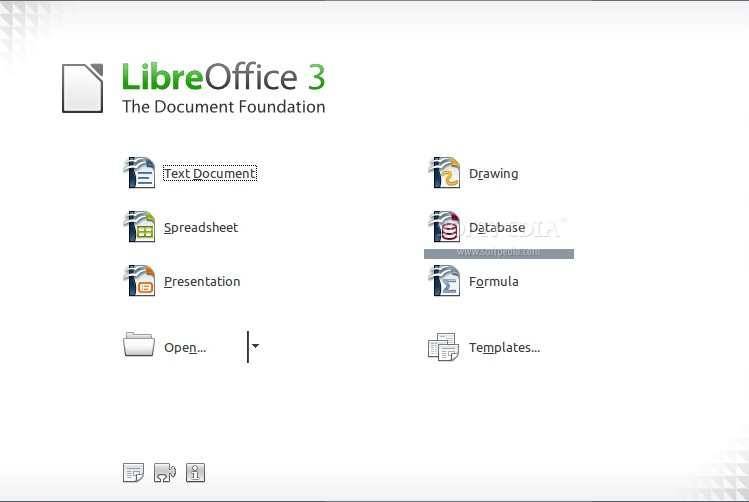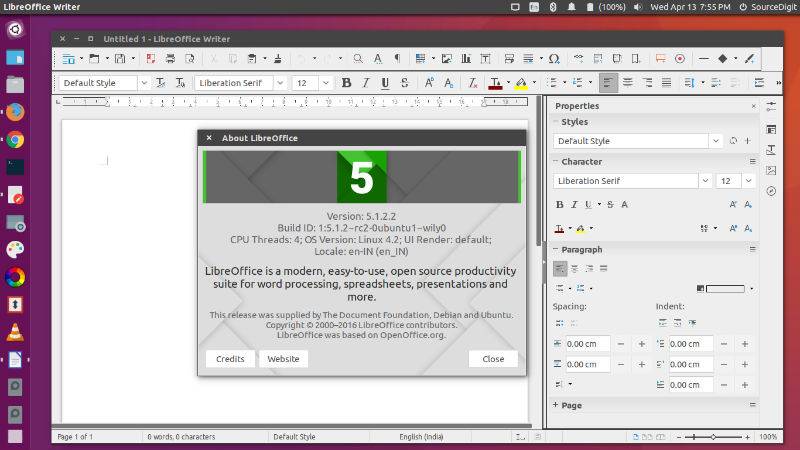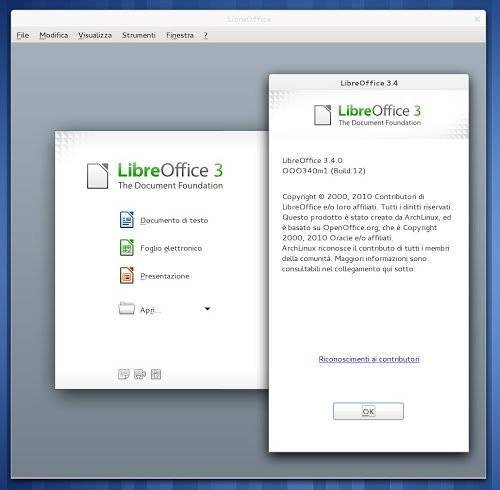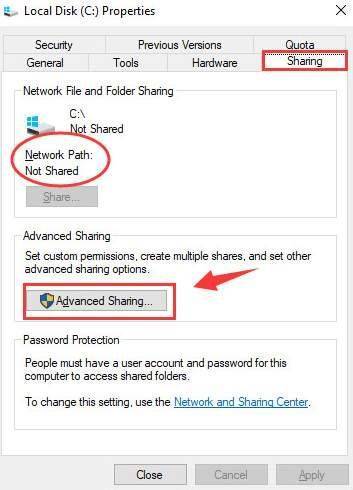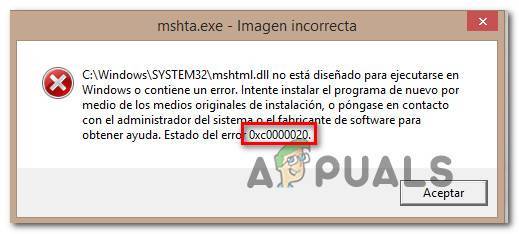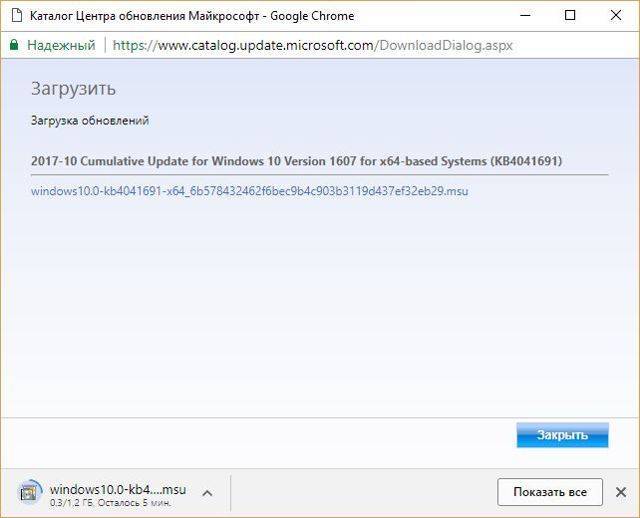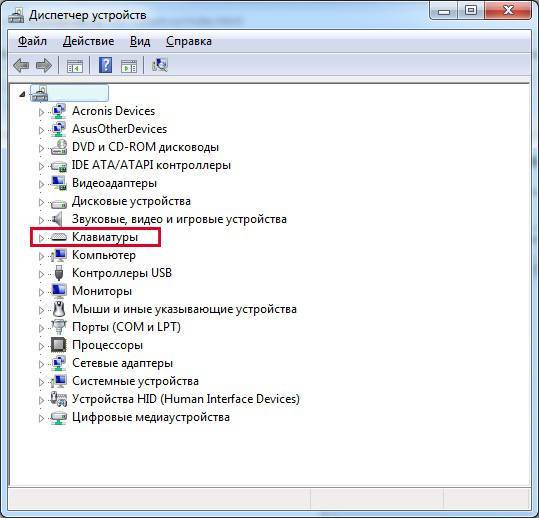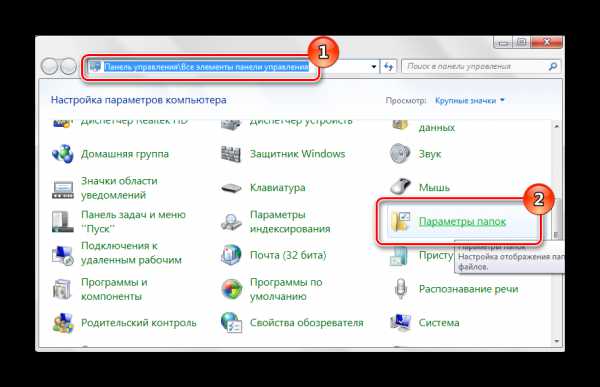Из чего состоит программа
Пакет LibreOffice включает в себя несколько приложений, которые полностью покрывают нужды простого пользователя. Для большинства их возможности будут исчерпывающими, а уж тем более заменят такие программы, как Word и Excel.
- Writer. Текстовый редактор содержит все необходимые компоненты для работы. При помощи его можно как редактировать мелкие тексты, так и создавать и оформлять большие документы или даже писать книгу.
- Calc. Редактор таблиц. Различные шаблоны и помощники в управлении, внедрение баз данных, возможность использовать в расчётах трансляцию данных в реальном времени.
- Impress — аналог PowerPoint. Презентации здесь создавать также удобно, при этом быстро и без лишних затрат времени. Есть много разных шаблонов и инструментов для создания рисунков, диаграмм, переходов и прочего.
- Draw — более чем аналог Paint. Это средней серьёзности графический редактор, в котором очень просто работать с изображениями. При этом его функционал довольно широк, поэтому он легко справится с созданием простых рисунков, графиков, трёхмерных изображений.
- Base. Этот компонент работает с базами данных. Он подойдёт как новичкам, которые только начинают осваиваться в этой специализации, так и профессионалам, работающим с промышленными базами данных. Синхронизируется с MySQL и MS Acess.
- Math. Math отвечает за создание математических формул и их интеграцию в другие компоненты LibreOffice. При этом создавать документы можно, пользуясь одной лишь этой программой. Позволяет легко изображать математические уравнения, функции и формулы любой сложности.
Русификация LibreOffice в Ubuntu
Если в процессе установки операционной системы Ubuntu на компьютер сразу был выбран русский язык, тогда, как правило, никаких дополнительных действий по русификации LibreOffice вообще не требуется, эта программа сразу открывается на русском. Если же по каким-то причинам LibreOffice запускается в английском варианте, его легко русифицировать, установив дополнительные пакеты и сменив настройки языка в интерфейсе программы.
1. Установка пакетов
Для установки недостающих пакетов следует выполнить в терминале команду
Здесь пакет libreoffice-l10n-ru отвечает за русификацию программного интерфейса, а пакет libreoffice-help-ru русифицирует справочную систему к программе. Для выполнения этой команды потребуется ввести пароль суперпользователя, а затем, если система запросит подтверждение, подтвердить установку командой д.

В процессе установки этих пакетов система предложит также дополнительные пакеты (hunspell-ru, myspell-ru, libreoffice-grammarcheck-ru), в которых содержатся расширенные словари для проверки орфографии. Как правило, бывает достаточно установить hunspell-ru командой:
Автоматическая проверка орфографии в LibreOffice встроена по умолчанию и работает вполне корректно при правильном выборе языка.
После установки всех выбранных пакетов следует перезапустить LibreOffice. После этого в программе всё должно быть по-русски. Аналогичным образом добавляется любой другой язык.
2. Настройка языка в системе
Чтобы русификация LibreOffice в Ubuntu сработала успешно, в системе должен быть установлен русский язык. Для проверки надо щёлкнуть правой кнопкой мыши на пустом пространстве рабочего стола и в появившемся меню левой кнопкой мыши выбрать пункт Параметры (Settings).

В появившемся окне настроек в его левой части надо колёсиком мыши прокрутить вниз и выбрать пункт Регион и язык (Region & Language). В правом верхнем углу будет указан текущий язык; если это Русский, то всё уже готово и окно настроек можно закрыть.
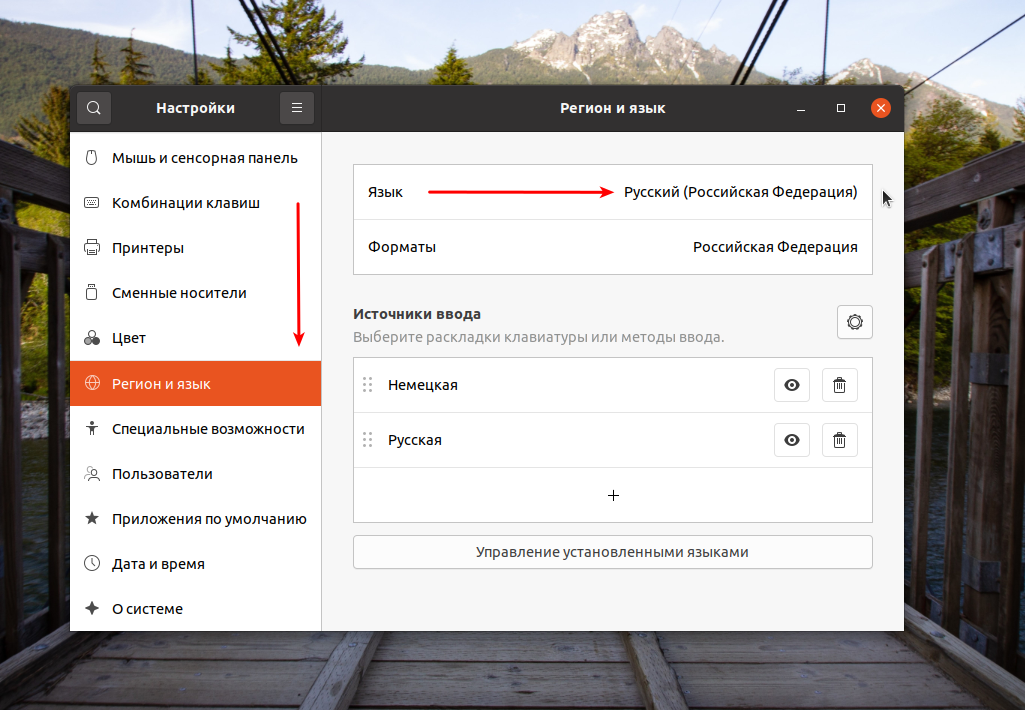
Если там указан какой-то другой язык, надо щёлкнуть по его названию левой кнопкой мыши и посмотреть список установленных в системе языков. Если там есть русский (Russian), то всё будет работать, настройки можно закрывать.
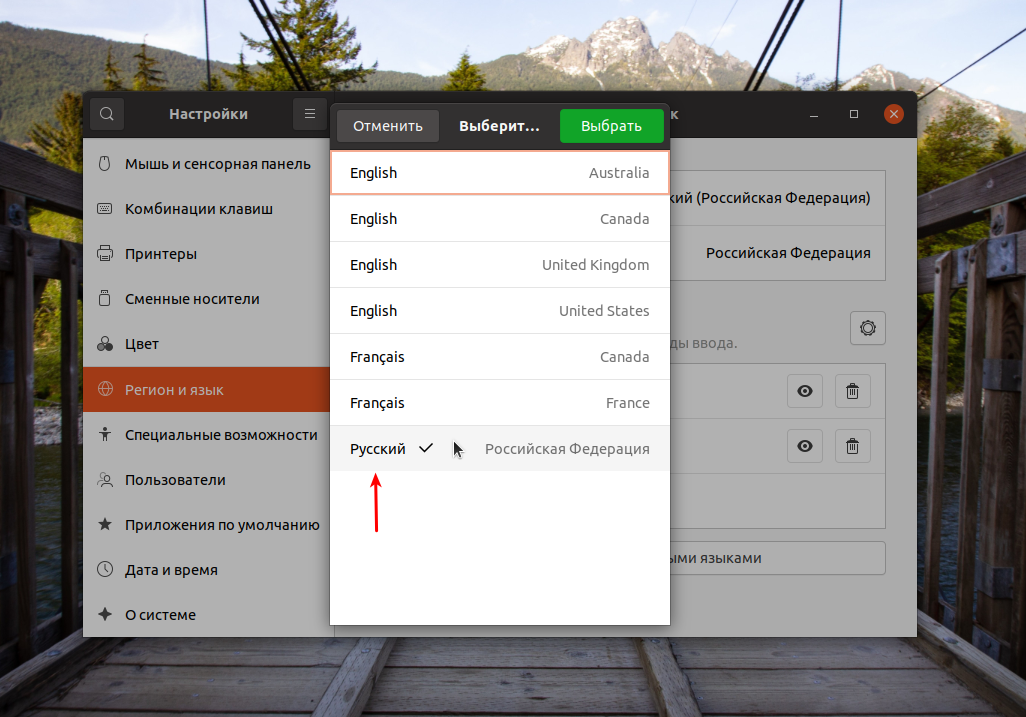
Если же нужного языка в списке не оказалось, его следует установить, нажав на кнопку Управление установленными языками (Manage Installed Languages).
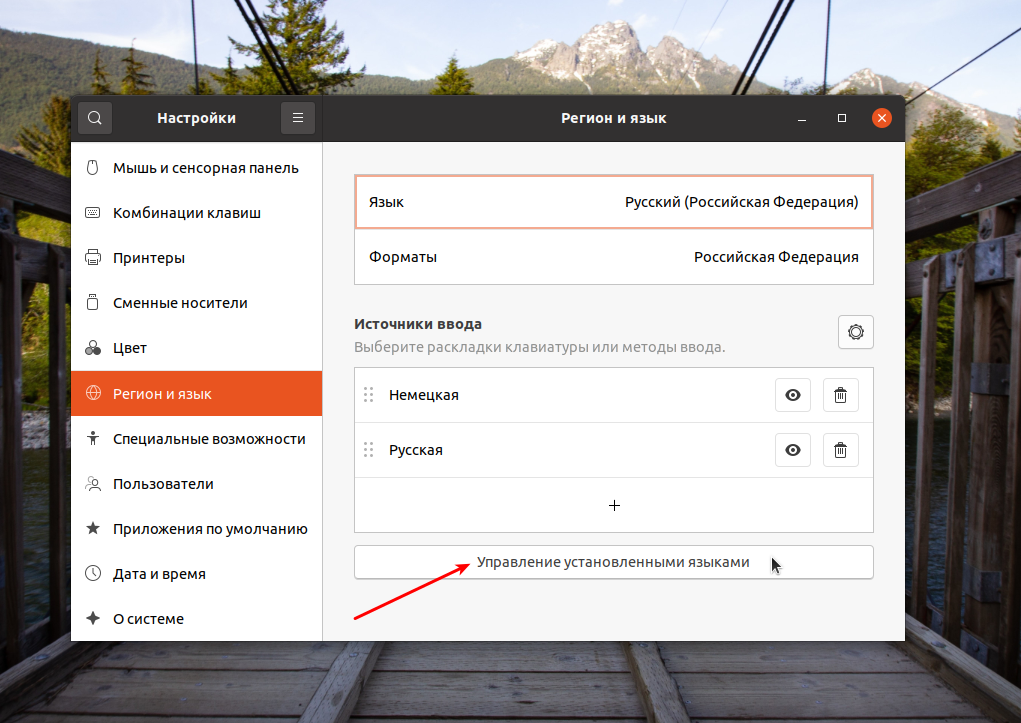
В появившемся новом окне надо нажать на кнопку Установка и удаление языков (Install / Remove Languages).
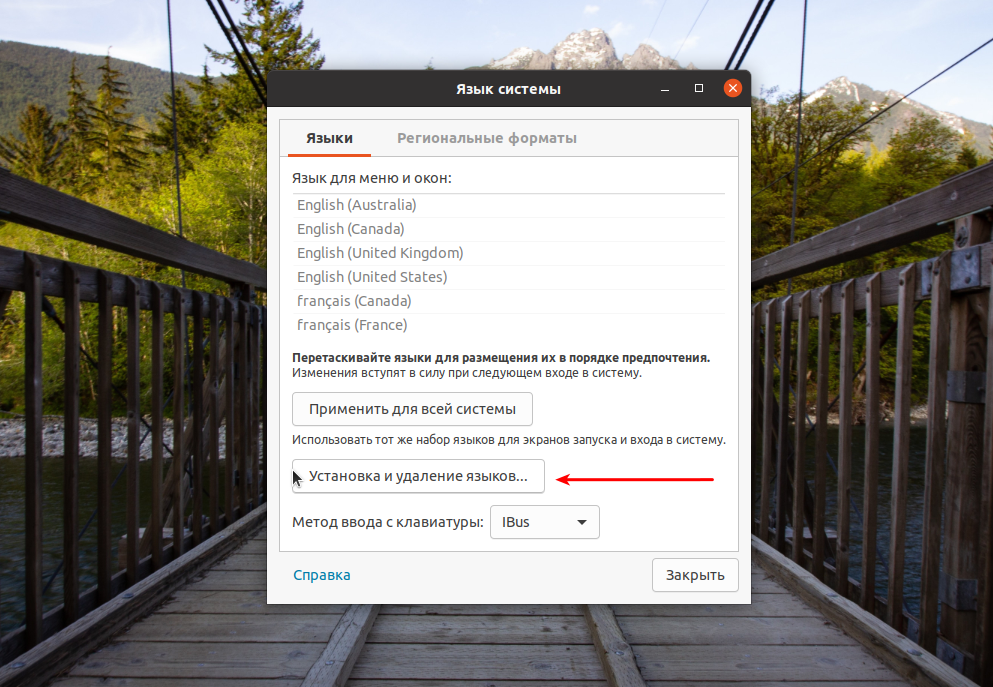
В появившемся длинном списке доступных языков надо найти и отметить галочкой русский (Russian), после чего нажать на кнопку Применить (Apply).
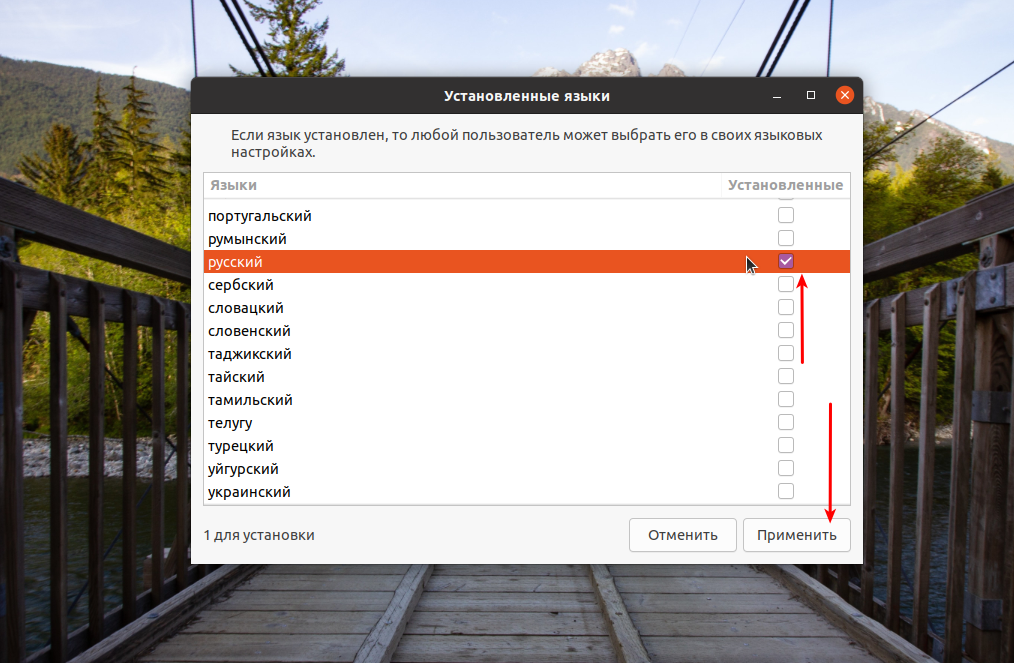
В процессе установки языка потребуется ввести пароль суперпользователя, а после её завершения может понадобиться перезагрузить компьютер.
3. Настройка языка в LibreOffice
Когда русский язык в системе уже установлен, надо просто поменять язык в интерфейсе программы LibreOffice. Для этого надо зайти в меню Tools — Options — Language Settings:

и там во всех трёх раскрывающихся списках выбрать Russian (русский), после чего нажать кнопку OK.

После этого надо перезагрузить LibreOffice, нажав кнопку Restart Now.
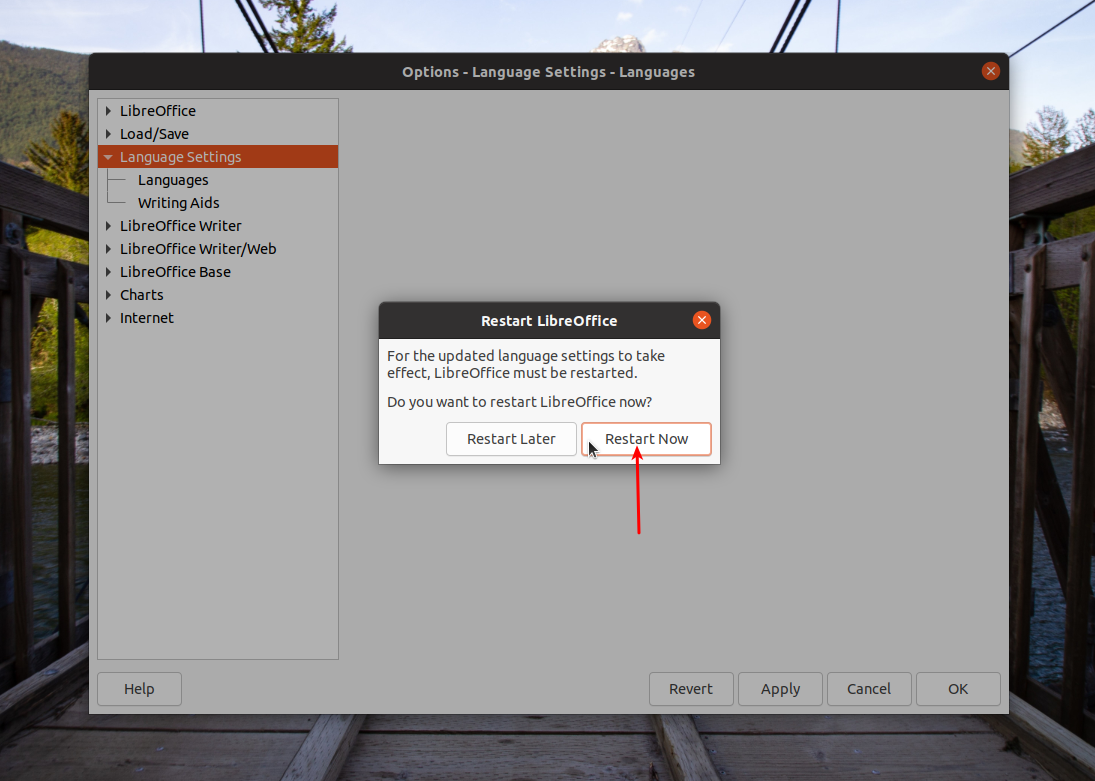
После перезапуска в LibreOffice уже всё будет по-русски.
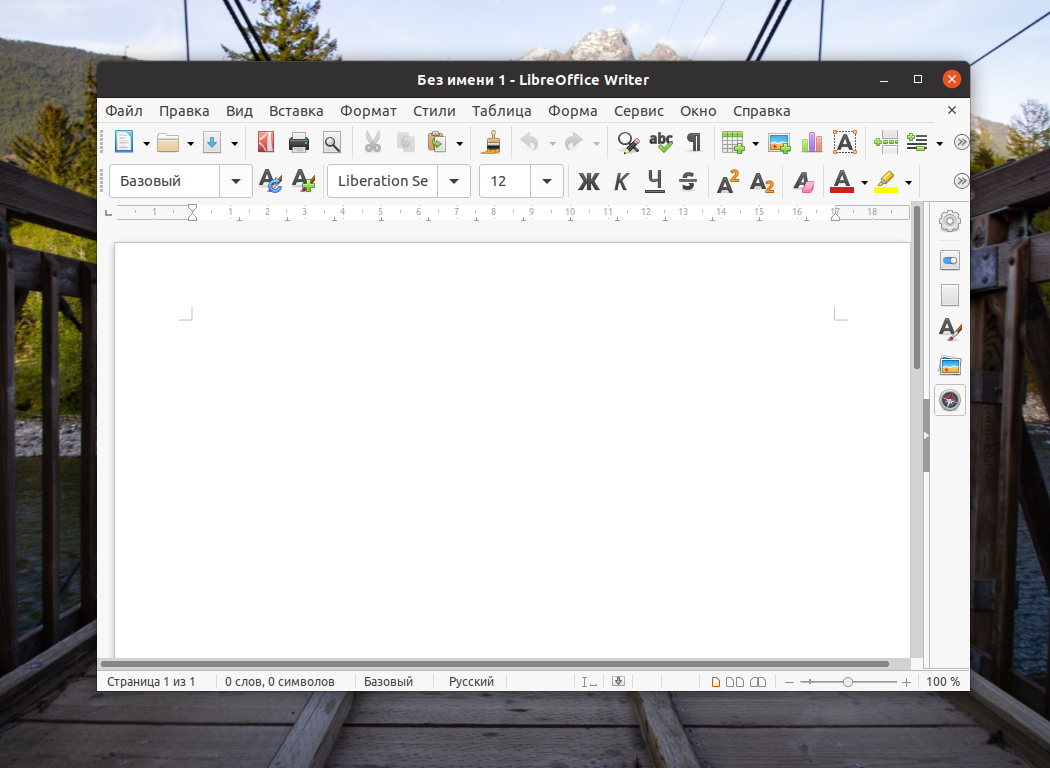
Installing LibreOffice on Ubuntu 16.04
You can determine how or where this installation is performed via the root user globally or via the domain or Linux user for a local installation. For this task, we will be running this installation globally under the root user. The root user will not require us to use sudo. However, we have included this for copy and paste in case you are installing this under the user in a later section, and it really does not matter if sudo is used as root.
Step 1: Add the LibreOffice PPA Repository
LibreOffice Fresh PPA is maintained by LibreOffice. It provides the latest packages of the open-source office suite for use within Ubuntu. This PPA will work on Ubuntu, Linux Mint and most other Debian-based distros.
To add the LibreOffice Fresh PPA open a new terminal window and run this command:
You should see a bunch of information about the repository.

This will ask if you want to proceed by hitting enter or cancel by hitting CTRL + C. Hit enter to proceed and use the repository.
Step 2: Update Your System
Next, run this command to update the list of packages available to install on your system:

Your output could vary depending on the package updates that are needed.
Step 3: Upgrade or Install LibreOffice
Finally, run this command to upgrade or install LibreOffice 6.0:
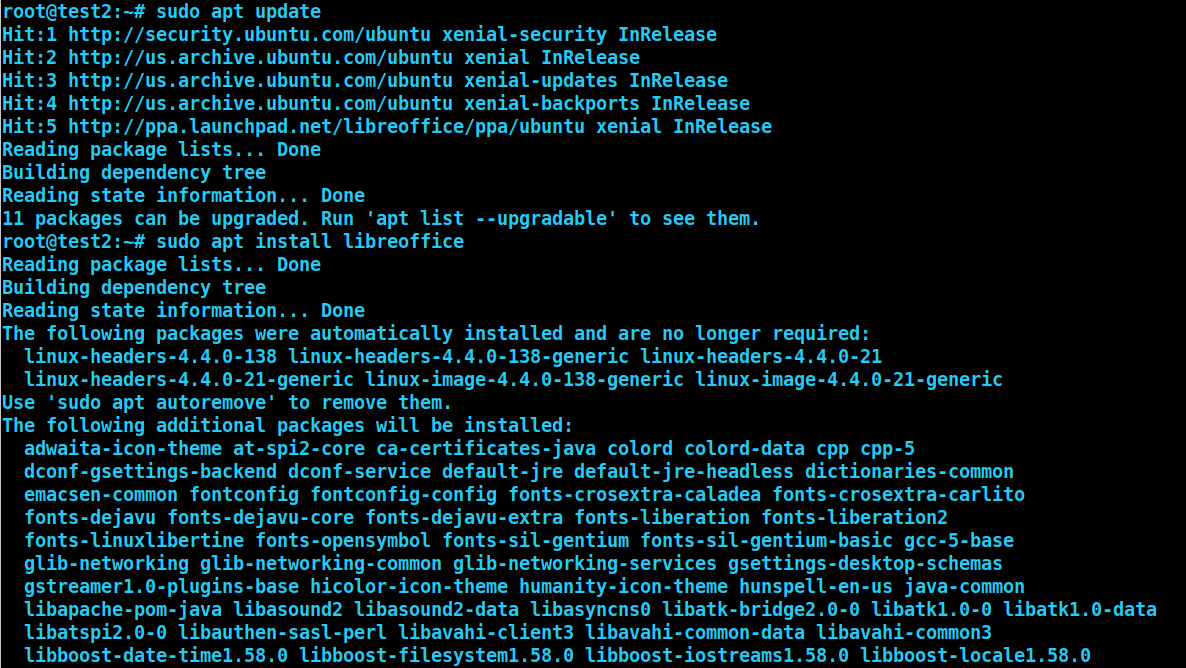
You should expect a large amount of output after this command due to the number of packages needed for install. Press Y for yes and these will be installed on your server. Once the downloads complete you can then utilize LibreOffice on your server via command line. Installing this as root will leave your users with permission issues if trying to access files on other accounts or with other domains on the server so if you need this installed globally, you will need to ensure the users you want to have access to this software are located within the sudoers file.
Выбор и установка офисного пакета LibreOffice в Xubuntu
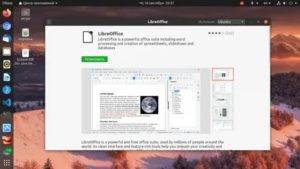
По умолчанию в дистрибутивах Debian, Ubuntu и Xubuntu используется AbiWord.
AbiWord не является офисным пакетом, это отдельный текстовый процессор, с уникальными функциями, отличными шрифтами и поддержкой большого количества форматов файлов.
Gnumeric также установлен по умолчанию в дистрибутивах Debian и Xubuntu. Предназначен для работы с электронными таблицами. Интерфейс в точности похож на тот же Excel. Специалисты утверждают, что Gnumeric обеспечивает намного большую точность вычислений, чем Microsoft Excel.
В Gnumeric содержится 607 функций, 214 из них являются уникальными, нигде более не реализованными.
AbiWord и Gnumeric является заменой полнофункциональных офисных пакетов для машин со слабыми параметрами.
Среди кандидатов на замену мы рассмотрим LibreOffice.
LibreOffice представляет собой полнофункциональный офисный пакет, полностью совместимый с 32/64-битными системами, созданный как ответвление от OpenOffice в 2010 году.
Офисный пакет содержит в себе текстовый и табличный процессор, программу для подготовки и просмотра презентаций, векторный графический редактор, систему управления базами данных и редактор формул.
Программа LibreOffice является аналогом Microsoft Office.
I. Установка через Центр приложений Xubuntu
Меню → избранное → Центр приложений Xubuntu
Найдите LibreOffice через поиск, нажмите кнопку «Установить» и введите свой пароль.
II. Установка через Терминал полного офисного пакета
Откройте окно терминала и выполните команду:
$ sudo apt-get install libreoffice libreoffice-gtk -y
Выполните русификацию интерфейса командой:
$ sudo apt-get install libreoffice-l10n-ru libreoffice-help-ru
Запустить программу можно из меню:
Офис → LibreOffice
Выборочная установка офисных пакетов
В первую очередь необходимо установить пакет libreoffice-gtk, который обеспечит интеграцию с рабочим столом.
Откройте окно терминала и выполните команду:
$ sudo apt-get install libreoffice-gtk
Офисный пакет LibreOffice состоит из нескольких пакетов (программ):
- Base – база данных;
- Calc – редактор таблиц;
- Draw – построение эскиза;
- Impress – создатель презентаций;
- Math – математика, редактор уравнений;
- Writer – текстовый процессор.
Ниже приводятся команды для выборочной установки каждого из пакетов отдельно
$ sudo apt-get install libreoffice-base -y
Запустить программу можно из меню:
Офис → LibreOffice Base
$ sudo apt-get install libreoffice-calc -y
Запустить программу можно из меню:
Офис → LibreOffice Calc
$ sudo apt-get install libreoffice-draw -y
Запустить программу можно из меню:
Офис → LibreOffice Draw
$ sudo apt-get install libreoffice-impress -y
Запустить программу можно из меню:
Офис → LibreOffice Impress
$ sudo apt-get install libreoffice-math -y
Запустить программу можно из меню:
Офис → LibreOffice Math
$ sudo apt-get install libreoffice-writer -y
Запустить программу можно из меню:
Офис → LibreOffice Writer
Русификация интерфейса выполняется командой:
$ sudo apt-get install libreoffice-l10n-ru libreoffice-help-ru
Установка дополнительных расширений
Расширения – это программные модули, которые установливаются дополнительно к стандартной конфигурации LibreOffice и с помощью которых можно добавить функционал.
Скачать нужное расширения возможно по адресу:
http://extensions.libreoffice.org/extension-center
Установить расширения:
Сервис → Управление расширениями
Удаление офисного пакета LibreOffice для Debian и Ubuntu
Для того чтобы удалить LibreOffice, нужно открыть “Терминал” и набрать в нем команды:
$ sudo apt-get purge libreoffice?
или
$ sudo aptitude purge libreoffice?$ sudo apt-get autoremove
Нажать “Enter”.Вводим пароль, вновь нажмём “Enter” — и тут же запустится процесс удаления пакетов LibreOffice.
Через некоторое время видим вопрос: “Хотите продолжить [Д/н]?“отвечаем Д и нажмите “Enter” процесс удаления идет дальше.
Установка LibreOffice 5.0 через терминал
Откройте терминал и выполните следующие команды:
$ sudo add-apt-repository ppa:libreoffice/ppa
Введите пароль, нажмите “Enter”
У вас должен добавится в списке еще один репозиторий.
Наглядно это будет выглядеть так:
Меню → Менеджер пакетов Synaptic → Настройки → Репозитории → Другое ПО
Обновление индекса пакетов:
$ sudo apt-get update
Установка пакета:
$ sudo apt-get dist-upgrade
Установка Microsoft Office 2010 в Ubutnu
В этой статье будет рассмотрена установка Microsoft Office под linux двумя способами — под чистый wine и с помощью утилиты PlayOnLinux.
Начнем с обычного способа с помощью Wine. На самом деле, нам понадобится не так уж много компонентов для нормальной работы программы. Разработчики wine достаточно постарались, чтобы все более менее приемлемо работало.
Уже по традиции создадим новый префикс для установки, чтобы ничего не мешало нашей программе:
Лучше всего устанавливать программу архитектурой 32 бит, поскольку в 64 битной версии может быть больше багов и недоработок, поэтому установим архитектуру и установим префикс:
Дальше нам понадобится скрипт winetricks, причем смотрите, чтобы скрипт был самой новой версии, тот что у вас в системе мог уже устареть. Для установки с официального сайта выполните:
Теперь устанавливаем необходимые компоненты:
Это были шрифты, msxml нужен для открытия xml документов, таких как xls и ppt:
Осталось еще несколько библиотек:
Вот и все, теперь можно запускать установщик программы. Только заметьте, что лучше всего брать оригинальный установщик, потому что как поведет себя пересозданный установщик не известно.
После завершения установки вы можете запускать программу командой:
Или для Exel:
Скриншоты установщика и настройку после установки смотрите ниже, во втором способе.
Notes on Installation
First time installing LibreOffice on GNU/Linux?
If you have never installed LibreOffice in GNU/Linux or if you are just trying to install LibreOffice to get a job done or to have a working Office Suite, these instructions are probably not for you.
For normal everyday users we strongly advise that you use your distribution’s installation processes, especially those with graphical interfaces. Check your distribution’s help for how to do this.
The instructions below are for those who need to install LibreOffice packages directly from our site. This happens if the LibreOffice version that comes with your distribution has some configuration options that are undesired, or if you want to run a development or newer version than the one available at the distribution’s repositories, or if your distribution has expired and no longer provides up-to-date software versions. If you just want to run a developer version of LibreOffice alongside with your distribution’s version, we strongly recommend you to follow the instructions from this page. Our team member Wolfgang Pechlaner has written a script to do this for (open)SuSE which also work with slight changes on Ubuntu. This may also work for other RPM or DEB based distributions, but has only be verified to work on openSuSE and Ubuntu.
In any case these instructions are void of any liability, and it is strongly advised that you do a thorough backup of your data (e.g. your home directory) before proceeding.
There is a script, at the bottom of this wiki, to make the whole job much easier. It is written for .deb installers but can be modified for .rpm.
Should I uninstall the LibreOffice that comes with my Distro?
No, though we advise users to install these packages in a “clean” environment in case of a problem. It should not be a major problem to have as many versions of LibreOffice as you wish, but there are some reported installation problems and there are theoretical problems with conflicts in these cases. Again, nothing bad should derive from this, but it could be the reason for some unexpected hassle.
For instructions on how to do that, please read the section below entitled .
Where to find official installation support?
These instructions are also presented in the “README” file included with the downloaded archive files (look in the “readmes” directory). That official information is maintained by the LibreOffice Documentation Team, and is stored at the following address.
Will I have to be a coder / programmer to install LibreOffice?
In most modern GNU/Linux distributions, the desktop is well integrated with the installation process, so it is very likely that if you have a stock Debian or its derivatives (Ubuntu, Aptosid, Mint, etc.), Mandriva (or Mageia), openSUSE, or any other distribution on your system, you could do a full LibreOffice installation without having to type a single line of code.
For those who use KDE, the plot thickens. It seems Adept (when present) has some issues. So, if you encounter problems, please use the instructions instead.
Установка Snap
Благодаря Canonical стало намного проще распространять последние версии популярных программных инструментов Linux во многих различных дистрибутивах. Если вы используете версию Linux, в которой нет отличной поддержки программного обеспечения, но есть поддержка Snap, установка последней версии Libre Office таким образом будет отличной идеей.
Единственным реальным недостатком этой установки является то, что она выглядит так, как будто доступна и доступна только «свежая» версия Libre Office (в настоящее время версия 5.4.4.2). Это означает, что если вам нужна стабильная версия (5.3), вам придется обойтись без нее.
Примечание. Libre Office Fresh довольно стабилен и не так глючит, как утверждают разработчики.
sudo snap install libreoffice
Релизы программы LibreOffice
| Версия | Датарелиза | |
|---|---|---|
| .. | ||
| 6.0 | ||
| 6.1 | ||
| 6.2 | 20 декабря 2018 | |
| 6.2.1 | 14 февраля 2019 | |
| 6.2.2 | 06 марта 2019 | |
| 6.2.3 | 21 марта 2019 | |
| 6.2.4 | 07 июня 2019 | |
| 6.2.5 | 20 июня 2019 | |
| 6.2.6 | 28 июля 2019 | |
| 6.2 | 07 февраля 2019 | пресс-релиз |
| 6.3 | 08 августа 2019 | пресс-релиз |
| 6.3.1 | 05 сентября 2019 | |
| 6.3.2 | 26 сентября 2019 | |
| 6.3.3 | 31 октября 2019 | |
| 6.3.4 | 12 декабря 2019 | |
| 6.4 | 29 января 2020 | пресс-релиз |
| 6.4.1 | 27 февраля 2020 | пресс-релиз |
| 6.4.2 | 19 марта 2020 | пресс-релиз |
| 6.4.3 | ||
| 6.4.4 | 21 мая 2020 | |
| 6.4.5 | 02 июля 2020 | пресс-релиз |
| 6.4.6 | 13 августа 2020 | пресс-релиз |
| 7.0 | 05 августа 2020 | пресс-релиз |
| 7.0.1 | ||
| 7.0.2 | ||
| 7.0.3 | ||
| 7.0.4 | ||
| 7.1 | 03 февраля 2021 | пресс-релиз |
| 7.2 | 19 августа 2021 | пресс-релиз |
Установка программы
Мастер установки LibreOffice переведен на многие языки и содержит подробные инструкции. Нажмите «Далее».
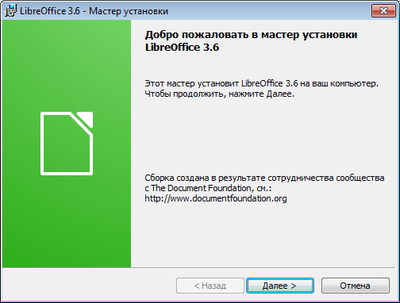
Следующее окно предлагает выбрать «Тип установки».

Тип установки «Обычная»
При обычной установке на компьютер будет установлен LibreOffice с компонентами по умолчанию, включая интерфейс пользователя и орфографические словари на вашем текущем языке.
Выберите тип «Обычный» и нажмите «Далее» (выборочный тип установки описан дальше). В следующем окне менеджер установки предложит выбрать некоторые дополнительные возможности:
- Создать ярлык на рабочем столе
- Поддержка технических средств реабилитации
- Загрузка LibreOffice при старте системы
Можно не выбирать ни один из параметров, после установки их можно будет в любое время включить через меню параметров LibreOffice.

Последний шаг перед установкой предлагает выбрать LibreOffice приложением по умолчанию для файлов Microsoft Office (doc, docx, xlsx, pptx и т.д.).

Оставьте параметры пустыми, если вы только пробуете LibreOffice. Нажмите «Далее». Начнется установка программы. Если вы пользователь операционной системы Windows 7, то перед началом установки система выдаст окно, в котором попросит разрешение на внесение изменений — согласитесь.
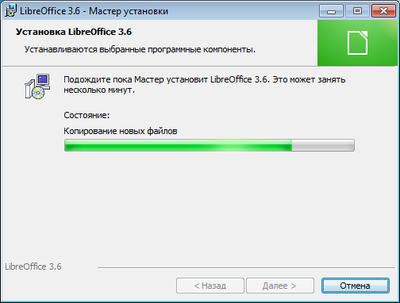
После установки мастер выдаст сообщение об успешной установке. Нажмите «Готово». Теперь можете приступать к использованию программы.
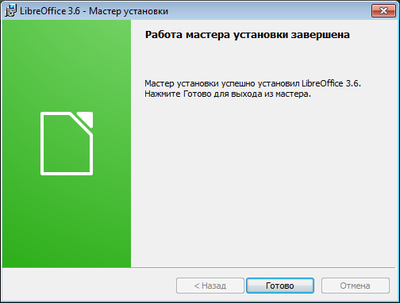
Тип установки «Выборочная»
Выборочная установка позволяет настроить дополнительные параметры, например, можно изменить директорию установки или выбрать дополнительные орфографические словари.

Обратите внимание, в левом фрейме отображаются все доступные компоненты. Справа от него выводится описание выбранного компонента.. Компоненты, которые не будут установлены, помечены крестиком
Чтобы установить компонент или наоборот запретить его установку, выберите компонент и нажмите на нём правой кнопкой мыши. В выпавшем меню выберите требуемое действие.
Компоненты, которые не будут установлены, помечены крестиком. Чтобы установить компонент или наоборот запретить его установку, выберите компонент и нажмите на нём правой кнопкой мыши. В выпавшем меню выберите требуемое действие.
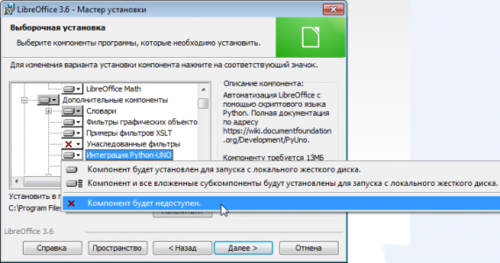
После завершения настройки нажмите «Далее». Остальные сообщения мастера установки будут такими же, как при обычной установке.
Linux
На многих дистрибутивах Линукс эта программа идёт в качестве стандартной и уже установлена. Однако это бывает не всегда. К тому же часто там может стоять не самая свежая версия, тогда как пользователю нужны последние обновления. В этом случае следует научиться устанавливать LibreOffice и удалять самостоятельно.
Установка через PPA
PPA — персональные архивы пакетов. Это репозитории, созданные разработчиками различных программ. При помощи их легко устанавливать приложения с последними обновлениями, это касается и «Офиса».
Открываем терминал на своей системе, обычно это сочетание Ctrl+Alt+T. Добавляем PPA LibreOffice:
После этого обновляем список пакетов из всех репозиториев:
Установка при помощи графического интерфейса
Если у вас стоит мощный современный дистрибутив, например, Ubuntu 16.04, то гораздо проще будет установить LibreOffice, пользуясь специальными приложениями.
- Находим «Центр приложений».
- Находим программу
- Нажимаем «Установить».
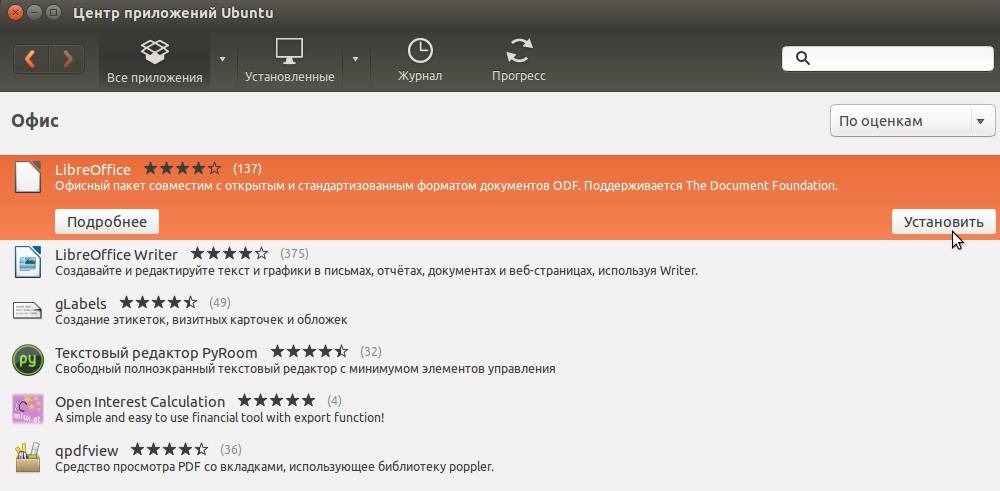
Как видите, здесь даже не приходится прибегать к помощи терминала.
Инсталляция из официальных репозиториев
Установка LibreOffice этим способом является традиционной для большинства дистрибутивов. Вовсе не обязательно загружать PPA разработчиков. Можно обойтись и стандартными репозиториями вашего дистрибутива.
Открываем терминал. Устанавливаем LibreOffice:
Интегрируем со своим дистрибутивом, вернее, его графической оболочкой. Для этого в конце команды через дефис нужно написать его название строчными буквами, например, для Ubuntu это будет выглядеть так:
Установить можно и отдельные компоненты — не всем нужен целый пакет, кто-то ограничивается одним текстовым редактором. Для этого в команде нужно добавить к libreoffice через дефис название компонента:
- -writer — текстовый редактор;
- -calc — таблицы;
- -impress — презентации;
- -draw — графический редактор;
- -base — редактор баз данных;
- -math — работа с формулами.

Расширения
Помимо стандартных средств программы, можно загрузить дополнительные модули. Они делятся на несколько разделов:
- -help-ru — файлы справки;
- -pdfimport — импорт PDF-файлов;
- -presentation-minimizer — сжатие презентаций;
- mozilla-libreoffice — пакет для повышения производительности;
- lo-menubar — глобальное меню;
- -l10n-ru — локализация и переводы.
Чтобы посмотреть доступные модули, выполняем команду поиска:
Вместо «-help-ru» добавляем тот раздел, который ищем. Для загрузки глобального меню — своя команда:
Пакеты для проверки правописания и локализации называются следующим образом: language-support-writing-ru. Ru — русский язык, uk — украинский, eng — английский и так далее.
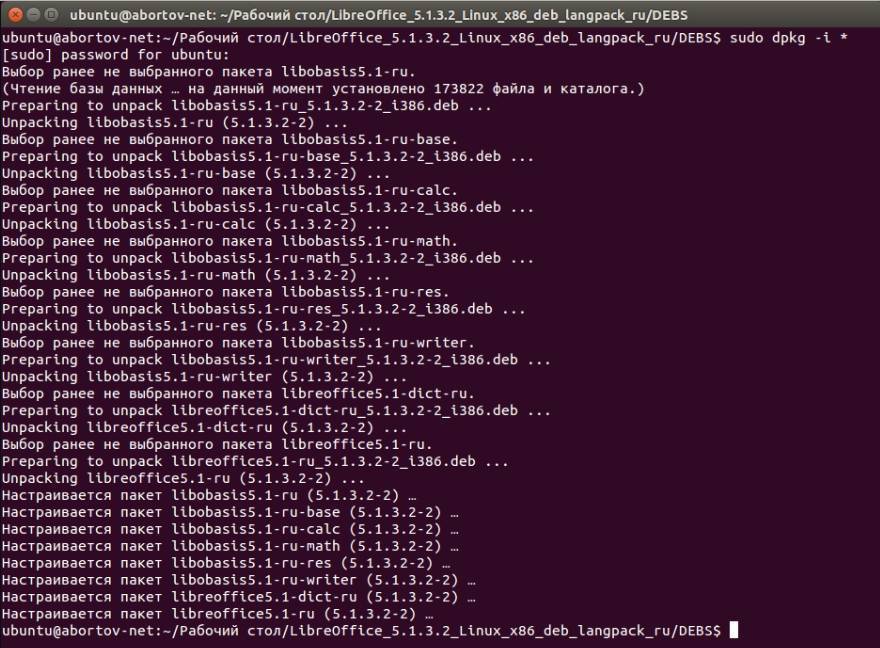
Обновление
Ранее уже указывалась возможная команда для обновления, но обновляла она все пакеты (sudo apt update). Чтобы похожим образом обновить установленный LibreOffice, можно обновить систему целиком, тогда обновятся и устарелые компоненты:
Ещё один быстрый способ
Существует ещё один быстрый и простой способ установки LibreOffice в Linux при помощи команд. Они автоматически удаляют предыдущую версию, находят самую свежую на сайте программы, скачивают, устанавливают и загружают языковые файлы для русского языка. Команда для 32-битных систем:
Команда для 64-битных систем:
Удаление
Если вы решили удалить LibreOffice, это легко сделать разными способами. Самый простой: при наличии графического интерфейса удалите «Офис» через «Центр приложений». Для удаления через терминал нужно ввести команду:
Опять же, вместо kde вводим название своей графической оболочки.
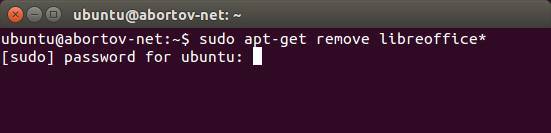
Установка LibreOffice в Linux. Как установить свежую версию LibreOffice

LibreOffice — это очень мощный офисный пакет с открытым исходным кодом для Linux, Windows и Mac. Который предоставляет множество функций для документов Word, обработки данных, электронных таблиц, презентаций, рисования, вычислений, математики и многого другого.
LibreOffice имеет большое количество довольных пользователей по всему миру. У продукта почти 200 миллионов загрузок на данный момент. LibreOffice поддерживает более 115 языков и работает на всех основных операционных системах.
Команда Document Foundation с гордостью объявила о новом крупном выпуске LibreOffice 7.1.21в апреле 2021 года, который теперь доступен для всех основных платформ , включая Linux, Windows и Mac OS.
Это новое обновление имеет большое количество захватывающих новых функций производительности и улучшений. Этот продукт особенно привлекателен для предприятий, начинающих и опытных пользователей.
Есть много других изменений и функций, включенных в новейший LibreOffice 7.1.2 – полный список новых функций см. на странице о выпуске новой версии.
Требования для установки LibreOffice
- Ядро 3.10 или более поздней версии.
- glibc2 версия 2.17 или выше
- Минимум 256 МБ оперативной памяти, а рекомендуемая оперативная память 512 МБ
- 1,55 ГБ свободного места на жестком диске
- Рабочий стол (Gnome или KDE)
Установка LibreOffice компьютеры с ОС Linux
Приведенная здесь инструкция по установке предназначены для LibreOffice 7.1.2 с использованием языка US English в 64-разрядной системе. 32-битных систем LibreOffice больше не существует, так как Document Foundation отказалась от поддержки 32-битных систем.
Шаг 1: Загрузка на компьютер LibreOffice с Linux системой
Перейдите на официальную страницу загрузки LibreOffice и возьмите последнюю версию, которая поставляется вместе со всеми бинарными пакетами в .tar.gz. Или вы можете использовать следующую команду wget для загрузки LibreOffice непосредственно в терминале.
Для RHEL/CentOS/Fedora
# cd /tmp # wget http://download.documentfoundation.org/libreoffice/stable/7.1.2/rpm/x86_64/LibreOffice_7.1.2_Linux_x86-64_rpm.tar.gz
Для Debian/Ubuntu/LinuxMint
$ sudo cd /tmp $ sudo https://download.documentfoundation.org/libreoffice/stable/7.1.2/deb/x86_64/LibreOffice_7.1.2_Linux_x86-64_deb.tar.gz
Шаг 2: Удаление старых версий LibreOffice или OpenOffice
Если вдруг у вас есть ранее установленные версии LibreOffice или OpenOffice, удалите их с помощью следующей команды.
# yum remove openoffice* libreoffice*
Удаление старого LibreOffice 4 на CentOS
$ sudo apt-get remove openoffice* libreoffice*
Удаление LibreOffice 4 в Ubuntu
Шаг 3: Извлечение пакета LibreOffice
После загрузки пакета LibreOffice используйте команду tar, для того чтобы извлечь его в каталог /tmp или в каталог по вашему выбору.
Шаг 4: Установка LibreOffice в Linux
После извлечения пакета вы получите каталог, а под ним будет находиться подкаталог с названием RPM или DEBS. Теперь выполните следующую команду, чтобы установить его.
Шаг 5: Запуск LibreOffice в Linux
После завершения установки у вас на рабочем столе появятся значки LibreOffice, а так же в Меню Приложений –>Office. Можно и через терминал запустить приложение, выполнив следующую команду.
# libreoffice7.1
Шаг 6: Скриншот LibreOffice 7.1.2
Пожалуйста, смотрите прилагаемый скриншот приложения LibreOffice 7.1.2 в разделе my CentOS 7.0.
LibreOffice Работает на CentOS 7
Шаг 7: Установка языкового пакета в LibreOffice
Если вы хотите установить LibreOffice на удобном для вас языке, вам следует выбрать свой языковой пакет для установки. Инструкции по установке можно найти в разделе Языковой пакет.
Дело о стороннем антивирусе. История
Все эти функции безопасности помогают защитить ваш Mac от атак, но ни одна платформа не застрахована (как уже было сказано в начале статьи). Новые экземпляры вредоносных программ macOS обнаруживаются каждый год. Многие из них пробиваются сквозь защиту Apple по своему замыслу, или они используют уязвимость «нулевого дня», которую Apple не смогла исправить.
В июне 2019 года была обнаружена OSX / CrescentCore, представляющая собой образ диска установщика Adobe Flash Player. Вредоносная программа установила приложение под названием Advanced Mac Cleaner, LaunchAgent или расширение Safari, проверила антивирусное программное обеспечение и затем использовала незащищенные компьютеры. OSX / CrescentCore был подписан с сертификатом разработчика, поэтому он заражал машины за несколько дней до того, как Apple его поймала.
Месяцем ранее вредоносное ПО, известное как OSX / Linker, воспользовалось недостатком «нулевого дня» в Gatekeeper. Поскольку Apple не исправила уязвимость системы безопасности, когда об этом впервые было сообщено ранее в этом году, OSX / Linker ускользнул от Gatekeeper.
В конечном итоге Apple исправила macOS для защиты от Spectre и Meltdown. Эксплойты требуют, чтобы Вы загружали и запускали вредоносное программное обеспечение, чтобы оно могло причинить какой-либо вред, и нет никаких доказательств того, что какие-либо владельцы Mac пострадали напрямую. Spectre и Meltdown подчеркивают тот факт, что даже оборудование, находящееся вне контроля Apple, может привести к серьезным угрозам безопасности.
В 2016 году OSX / Keydnap заразил популярный клиент BitTorrent Transmission. Он попытался украсть данные для входа в систему из системной цепочки для ключей и создать бэкдор для будущего доступа к системе. Это был второй инцидент за пять месяцев, связанный с передачей. Опять же, поскольку зараженная версия была подписана законным сертификатом, Gatekeeper не перехватил ее.
Хотя Mac App Store надеется поймать любые недобросовестные приложения, в 2017 году несколько вредоносных программ прошли проверку Apple. Такие приложения, как Adware Doctor , Open Any Files и Dr. Cleaner, позиционируются как законные антивирусные программы. Тем не менее, они отправляли информацию, — в том числе историю просмотров и текущие процессы, — на серверы в Китае.
Поскольку Gatekeeper неявно доверяет Mac App Store, программное обеспечение было установлено без дополнительных проверок. Такое приложение не может нанести слишком большой ущерб на системном уровне благодаря правилам песочницы Apple, но украденная информация все еще является серьезным нарушением безопасности.
В августе 2018 года LoudMinerбыл обнаружен в пиратских копиях плагинов VST (Virtual Studio Technology) и Ableton Live 10. LoudMiner устанавливает программное обеспечение для виртуализации, которое запускает виртуальную машину Linux и использует системные ресурсы для майнинга криптовалюты. Эксплойт затронул как компьютеры Mac, так и Windows.
Это всего лишь несколько примеров недавних проблем с безопасностью macOS. Стороннее антивирусное программное обеспечение не сможет поймать их все и не приведет непосредственно к лечению (особенно Meltdown и Spectre).