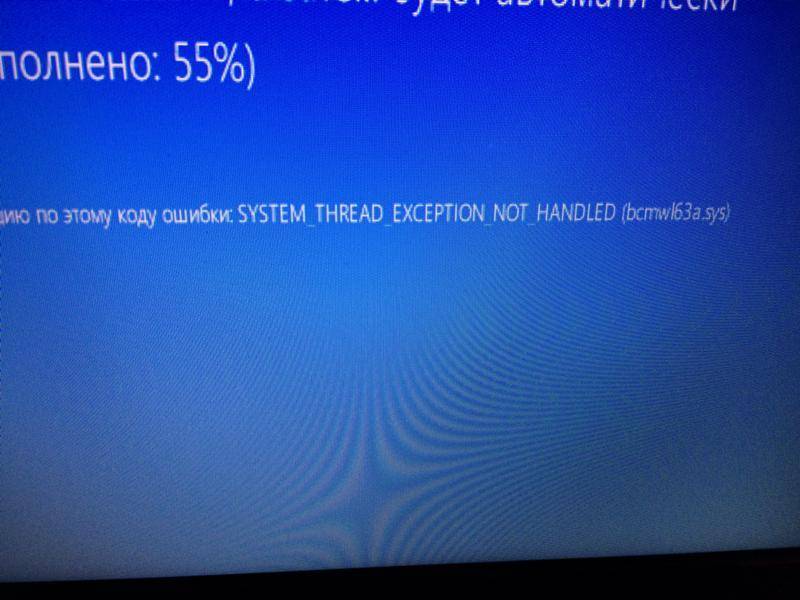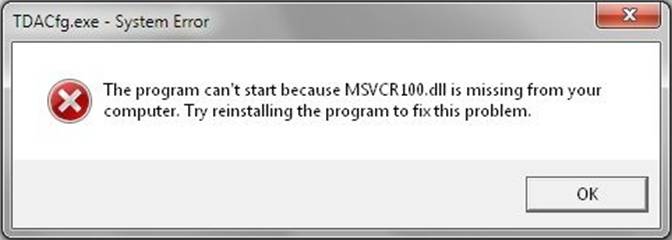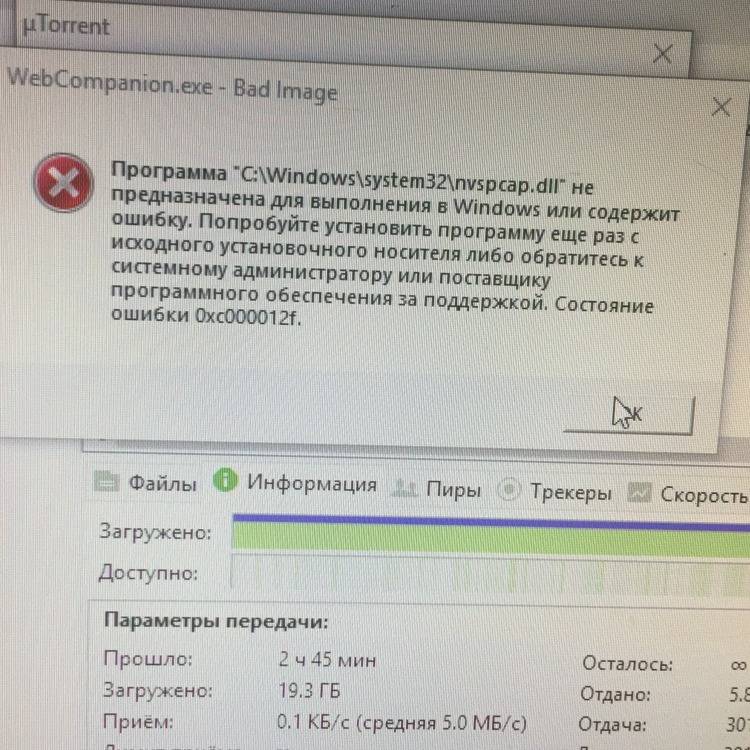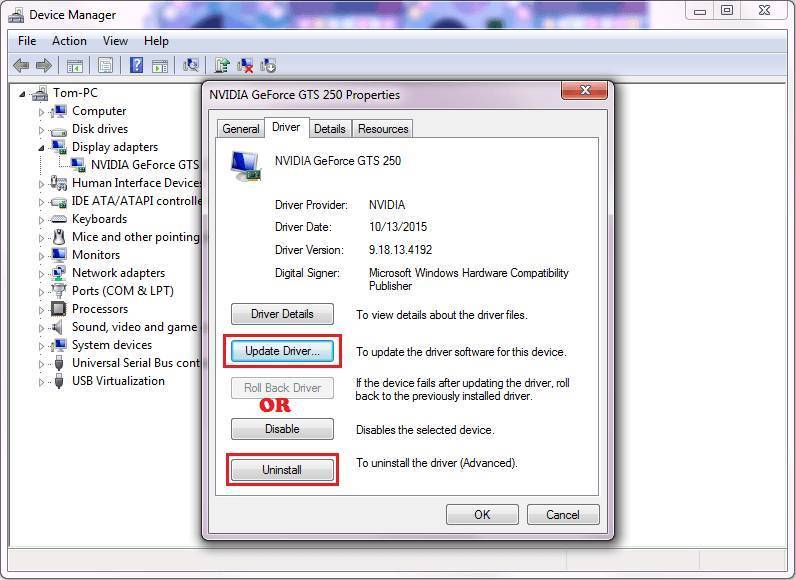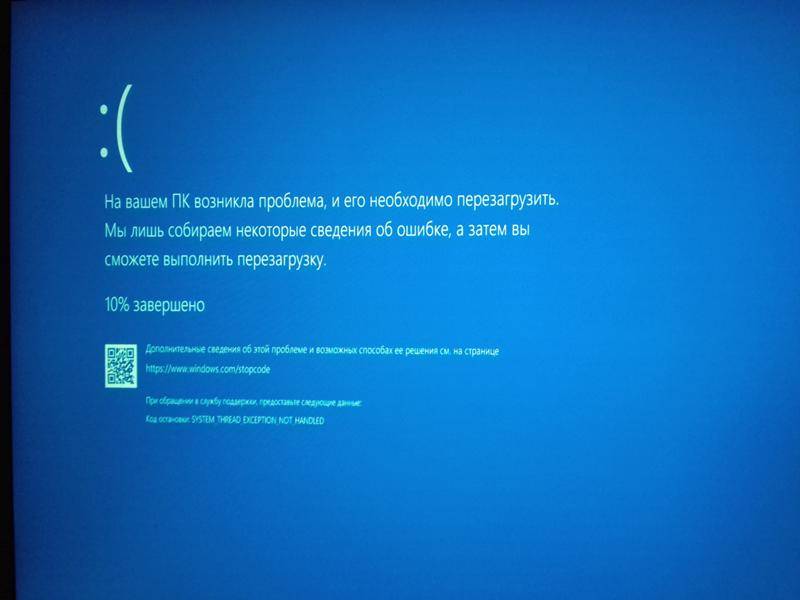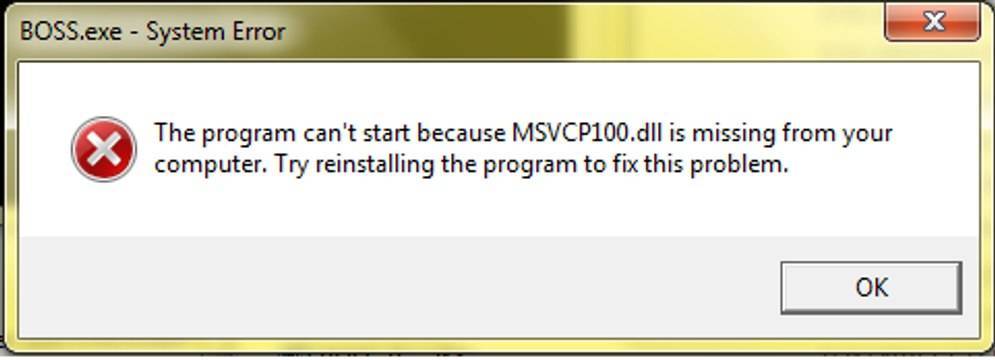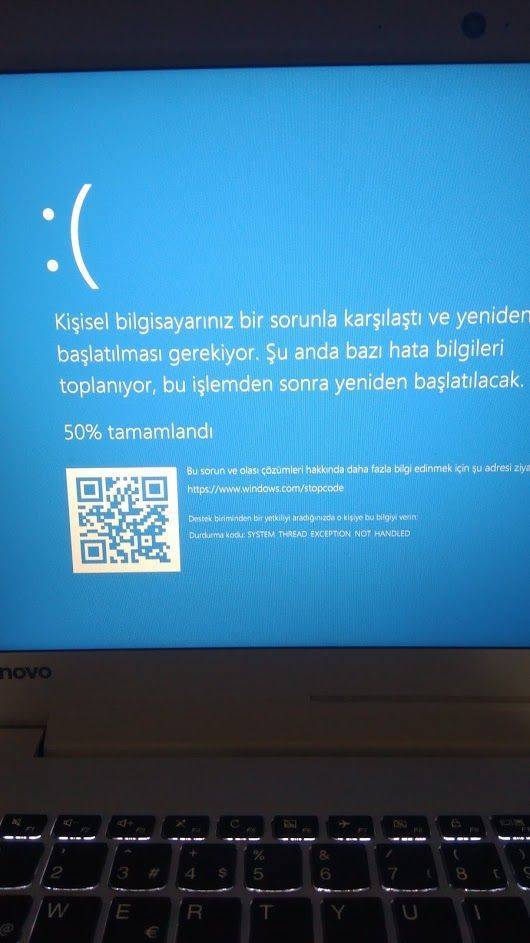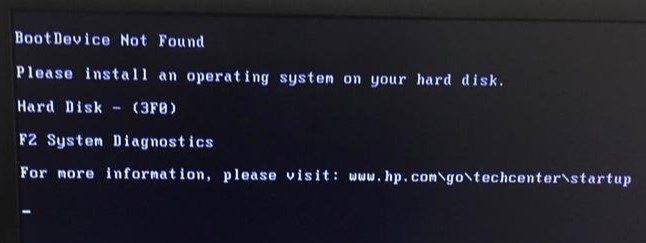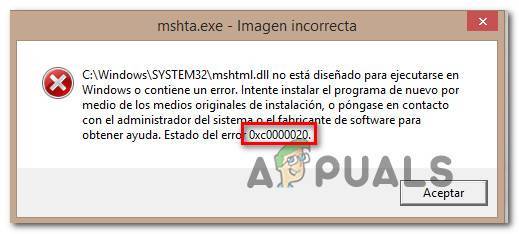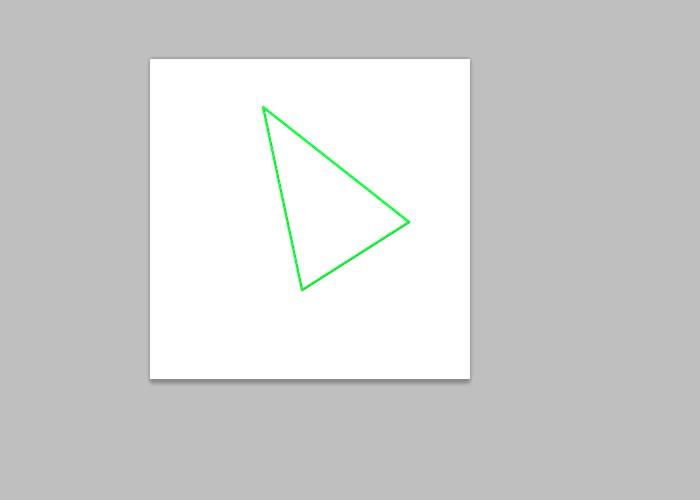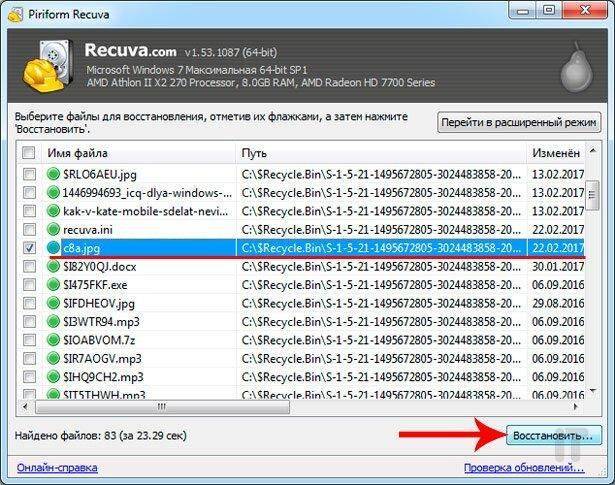Новое оборудование
Нельзя исключать, что с ошибкой «System thread exception not handled» пользователь столкнулся именно после того, как было куплено и установлено новое оборудование. Потому в этой ситуации придётся подтвердить либо же опровергнуть эту теорию.
Для начала проверьте подключённое оборудование на предмет его работоспособности. Также убедитесь в совместимости используемых драйверов для подключённого принтера, сканера, мышки и иного девайса с используемой версией операционной системы.
Одним из вариантов устранения ошибки типа «System thread exception not handled» является временное отключение нового оборудования. Если это было сразу несколько девайсов, отключать лучше поочерёдно. Параллельно проверяйте, не восстановилась ли нормальная работа ПК.
Статистика вещь упрямая. Она показывает, что с синим экраном и надписью «System thread exception not handled» на синем фоне сталкиваются чаще остальных пользователи мышек и веб-камер производства Logitech. Вероятнее всего, причина, из-за которой появляется синий экран, заключается в несовместимости драйверов.
Компьютерные комплектующие от компании Logitech
Тут можно попробовать 2 основных варианта:
Какой из этих вариантов подходит пользователю, решать только ему. Но точно не стоит спешить с покупкой нового оборудования, не убедившись, что причина ошибки кроется именно в этом.
Оперативная память
Ещё в некоторых ситуациях отлично помогает диагностика оперативной памяти компьютера или ноутбука с установленной операционной системой Windows.
Проблемы со стороны оперативки также нередко оказываются причиной такой ошибки. Даже при условии, что для компьютера была куплена совершенно новая ОЗУ высокого качества от проверенного производителя. Всё равно от ошибок и проблемы несовместимости пользователи полностью не защищены.
В этой ситуации рекомендуется придерживаться такой последовательности действий:
- Сначала попробуйте просто вытащить модули ОЗУ. Протрите их. Для этого можно использовать ветошь. Ещё очистку контактов хорошо делать с помощью обычного школьного ластика.
- Теперь верните модули на место в свои разъёмы. Даже после таких манипуляций проблема неоднократно уходила.
- Если это не помогло, проверьте модули на совместимость друг с другом, а также с материнской платой. Тут проще всего поочерёдно вытащить по одному модулю и контролировать работу компьютера при этом.
- Протестируйте оперативную память с помощью специальной утилиты. Ярким примером выступает инструмент под названием Memtest86.
Если диагностика оперативной памяти показала, что имеются ошибки, либо есть проблема несовместимости, планки ОЗУ придётся заменить. Это позволит избавиться от назойливого синего экрана.
Проблемы с драйверами устройств
Итак, если пользователь уверен, что экран BSoD с ошибкой system thread exception not handled появляется из-за драйверов видеоадаптера или другого устройства, то от них необходимо избавиться. Конечно, просто так в систему не попадешь, когда компьютер постоянно перезагружается. В этом случае решить проблему поможет безопасный режим:
- Найдите установочный диск либо флэш-накопитель с ОС той версии, которая установлена на ПК.
- Загрузитесь с носителя и нажмите по опции «Восстановление системы».
- Выберите раздел «Поиск и устранение неисправностей».
- Посетите подраздел «Дополнительные параметры».
- Щелкните по опции «Командная строка».
- Вставьте команду — bcdedit /set bootmenupolicy legacy – служит для запуска безопасного режима (вернуть все как было можно, вставив вместо слова legacy — standard).
- ЗакрываемCMD и перезапускаем компьютер.
- Загрузится окно безопасного режима, где выбираем самый первый пункт и жмём Enter.
- Сейчас Windows запустится без драйверов. Перейдите в диспетчер устройств (можно найти через поиск).
- Жмём правой кнопкой мышки по проблемному драйверу и выбираем «Удалить».
Произошёл случайный сбой
Достаточно часто с ошибкой «System thread exception not handled» пользователи сталкиваются именно в той ситуации, когда происходит случайный сбой системы. Этому удивляться не приходится, поскольку нет совершенной операционной системы. И периодически сбои не исключены.
Если это единичная акция, тогда особых проблем с устранением ошибки «System thread exception not handled» на компьютере возникнуть не должно. Единственное, что может потребоваться от юзера в такой ситуации, это на несколько минут полностью отключить от сети компьютерное устройство, после чего перезапустить его.
Когда код рассматриваемой ошибки «System thread exception not handled» всё равно остаётся на фоне синего экрана смерти, придётся прибегать к более серьёзным действиям. Зато так удалось исключить вариант случайного сбоя. Есть какая-то проблема, устранять которую придётся методом исключения. Лучше начинать от наиболее вероятных и легко устранимых, постепенно двигаясь к тяжёлым и серьёзным потенциальным неполадкам.
Fix 5. Repair System Files
Windows 10 system thread exception not handled error may be caused by corrupted system files. You can repair them through running SFC and DISM programs. This method is applicable no matter whether the computer can boot into Safe Mode.
Here is a guide to SFC.
Step 1: Open Command Prompt as administrator.
In Safe Mode:
- Enter “command prompt” in Windows search box.
- Right click the Command Prompt icon and select Run as administrator.
When the computer can’t boot:
Navigate to Troubleshoot > Advanced Options > Command Prompt.
Step 2: Type “sfc /scannow” and press Enter key. Then, wait until the procedure ends.
SFC command just replaces damaged, lost, or changed system files. If Windows 10 system thread exception not handled error persists after SFC, you can run DISM command to restore system files.
Here is a guide to DISM.
Step 1: Open Command Prompt and run it as administrator.
Step 2: Type the following commands one by one.
- exe /Online /Cleanup-image /Scanhealth
- exe /Online /Cleanup-image /Restorehealth
Как исправить ошибку system thread exception not handled в Windows 10
Перед тем, как использовать один из предложенных методов решения проблемы, специалисты рекомендуют, в первую очередь, проверить системный раздел диска компьютера. Возможно, проблема образовалась из-за недостаточного количества места на диске. Исправить ситуацию с появлением БСОД можно несколькими способами.
Обновление проблемного драйвера
Чаще всего причиной появления ошибки становятся устаревшие драйверы или их некорректная работа. Наиболее распространенным является сбой в работе драйверов видеокарты. Но не исключено, что неполадки могут возникнуть в работе других компонентов, например, драйверов звуковой карты.
Конкретный драйвер, который стал причиной сбоя работы системы, указан при появлении БСОД. Если гаджет не смог загрузиться, выдал соответствующую ошибку, исправить ее можно следующим способом:
Открыть меню Пуск.
Запустить Диспетчер устройств.
Войти в раздел «Видеоадаптеры». Нажать на название двойным кликом ЛКМ.
- В списке найти активную видеокарту, нажать на нее ПКМ.
- В открывшемся меню выбрать «Свойства».
Перейти во вкладку «Драйвер». Нажать на кнопку «Обновить». При появлении проблемы после установки обновлений драйверов нажать на «Удалить».
Если юзеру после запуска компьютера не удается запустить Виндовс, тогда нужно зайти в систему через безопасный режим.
Проверка обновления BIOS
Прежде чем начать скачивание, юзеру нужно убедиться, что версия софта соответствует модели ПК. Перед обновлением разработчик рекомендует сохранить копию личных данных на компьютере. Во время обновления запрещено прерывать процесс, желательно убедиться, что адаптер переменного тока включен.
Выполнение сканирования SFC и CHKDSK
Приложения помогают выполнить сканирование ОС, выявить и устранить причину сбоя. Если пользователю открыт доступ к запуску Командной строки, тогда потребуется выполнить следующее:
Открыть Пуск.
Ввести в поисковую строку: cmd.
Нажать ПКМ по результату, выбрав вариант запуска с правами Администратора.
В строке ввести значение: sfc /scannow. Нажать «Enter».
Запустится процесс сканирования системы, который займет некоторое время. По завершению операции на экране отобразится результат. Пользователю останется перезагрузить устройство.
Проверку HDD и восстановление поврежденных секторов выполняют по следующей схеме:
Вызвать Командную строку.
Ввести значение: chkdsk /f /r.
- Если система запросит, нажать клавишу «Y».
- Следовать инструкции на экране.
- Перезагрузить гаджет.
В результате пользователь увидит ошибки, битые сектора, а также пути их исправления. После перезагрузки нужно проверить, появится ли синий экран вновь.
Изымание батареи ноутбука
Этот вариант подходит только для владельцев ноутбуков. Применяют его, если не удалось запустить систему в безопасном режиме.
Пошаговая инструкция:
- Выключить ноутбук.
- Отключить гаджет от электросети.
- Вынуть батарею на задней части корпуса.
- Подождать некоторое время.
- Нажать на кнопку питания «Power».
- Подключить устройство к электросети (без аккумуляторной батареи).
- Загрузить в обычном режиме.
- Обновить, откатить или удалить драйвер, который вызвал сбой.
- Выключить ноутбук.
- Поставить батарею обратно.
После выполнения всех манипуляций синий экран с ошибкой должен исчезнуть.
Отключение аппаратного ускорения в браузере
Если системная ошибка возникла в процессе работы, то юзеру обычно открыт доступ к настройкам. В этом случае можно отключить аппаратное ускорение в установленном веб-обозревателе.
Процедура для определенного ресурса будет отличаться. В Mozilla пользователю нужно выполнить следующее:
В адресной строке ввести значение: about:preferences#advanced.
- Нажать клавишу ввода.
- Зайти в настройки, убрать маркер рядом с пунктом использования ускорения.
В Chrome юзер должен следовать алгоритму:
Зайти в меню «Настройки».
- Кликнуть по пункту «Показать дополнительные настройки внизу».
- В подразделе «Система» снять отметку с пункта «Использовать аппаратное ускорение».
После выполнения всех пунктов остается перезагрузить устройство.
При возникновении неполадки с кодом ошибки system thread exception not handled в компьютере поможет один из перечисленных методов. Но, прежде чем воспользоваться выбранным вариантом, желательно проверить систему на наличие вирусных программ. Возможно, вирусы стали причиной появления синего экрана. В крайнем случае, поможет переустановка Винды.
Обновление драйвера видеокарты
С ошибкой System_Thread_Exception_Not_Handled также можно столкнуться из-за повреждения драйвера видеокарты. В этом решении полностью удалим, а затем установим последнюю версию, загруженную из сайта производителя устройства.
Если синий экран System_Thread_Exception_Not_Handled препятствует загрузке системы, попробуйте войти в окно автоматического восстановления следующим образом. Включите компьютер и при отображении окна с логотипом Windows выключите ПК, удерживая кнопку питания. Повторите так три раза, на следующий отобразится экран автоматического восстановления. Нажмите на кнопку Дополнительные параметры.
Затем с экрана выбора действия перейдите по пути Поиск и устранение неисправностей – Дополнительные параметры.
Откройте командную строку и введите команду:
bcdedit /set {default} bootmenupolicy legacy
После закройте окно, перезагрузите компьютер. При отображении первого экрана с логотипом BIOS начинайте нажимать на F8, пока не отобразятся расширенные параметры загрузки. Выберите безопасный режим с поддержкой сетевых драйверов.
Если не удается запустить восстановление указанным способом, потребуется загрузочная флешка с Windows. Запустите систему с загрузочного USB накопителя, предварительно установив приоритет загрузки с этого устройства в BIOS, и на экране установки выберите «Восстановление системы».
После загрузки в безопасный режим нажмите Win + R, наберите команду devmgmt.msc для входа в «Диспетчер устройств».
Разверните Видеоадаптеры. Щелкните правой кнопкой мыши на видеокарте и выберите «Удалить».
Перезагрузите компьютер, чтобы система при обнаружении устройства смогла установить их заново при запуске. Если продолжаете сталкиваться с ошибкой System_Thread_Exception_Not_Handled попробуйте обновить их вручную.
Перейдите на сайт поставщика видеокарты. Например, если используете карту Geforce, сделайте запрос в интернете «Расширенный поиск NVIDIA».
Откройте первую страницу в результатах поиска. Укажите запрашиваемую информацию о видеокарте и нажмите на «Поиск».
Загрузите последнюю версию программного обеспечения и установите на ПК.
После перезагрузите компьютер и проверьте, прерывается ли запуск Windows кодом ошибки System_Thread_Exception_Not_Handled.
Если продолжаете сталкиваться с ошибкой, попробуйте также обновить драйвер звуковой карты.
Настройки БИОСа
Иногда может помочь сброс настроек BIOS до заводских. Даже если в настройках ничего не изменилось, эта операция не помешает.
Для разных видов системных плат и ноутбуков процесс входа в BIOS отличается. Чаще всего это клавиши DEL, ESC, F8, F1 или F4. Ищите сведения в паспорте к системной плате или в интернете.
Чаще всего в разделе Exit или другом месте есть пункт Load Optimized Defaults, Load BIOS Setup Defaults, Load Fail-Safe Defaults или Load Setup Defaults. При помощи стрелок выбираем его и щелкаем клавишу Enter.
Чтобы изменения сохранились — выходим, выбрав пункт Save and Exit Setup.
Оперативная память
Ещё в некоторых ситуациях отлично помогает диагностика оперативной памяти компьютера или ноутбука с установленной операционной системой Windows.
Проблемы со стороны оперативки также нередко оказываются причиной такой ошибки. Даже при условии, что для компьютера была куплена совершенно новая ОЗУ высокого качества от проверенного производителя. Всё равно от ошибок и проблемы несовместимости пользователи полностью не защищены.
В этой ситуации рекомендуется придерживаться такой последовательности действий:
- Сначала попробуйте просто вытащить модули ОЗУ. Протрите их. Для этого можно использовать ветошь. Ещё очистку контактов хорошо делать с помощью обычного школьного ластика.
- Теперь верните модули на место в свои разъёмы. Даже после таких манипуляций проблема неоднократно уходила.
- Если это не помогло, проверьте модули на совместимость друг с другом, а также с материнской платой. Тут проще всего поочерёдно вытащить по одному модулю и контролировать работу компьютера при этом.
- Протестируйте оперативную память с помощью специальной утилиты. Ярким примером выступает инструмент под названием Memtest86.
Если диагностика оперативной памяти показала, что имеются ошибки, либо есть проблема несовместимости, планки ОЗУ придётся заменить. Это позволит избавиться от назойливого синего экрана.
Что означает сбой SYSTEM_THREAD_EXCEPTION_ NOT_HANDLED Windows-систем?
Некоторые пользователи утверждают, что появление экрана с таким кодом означает в системе фатальную ошибку, которая в большинстве случаев способна привести к полному краху. Ничего подобного!
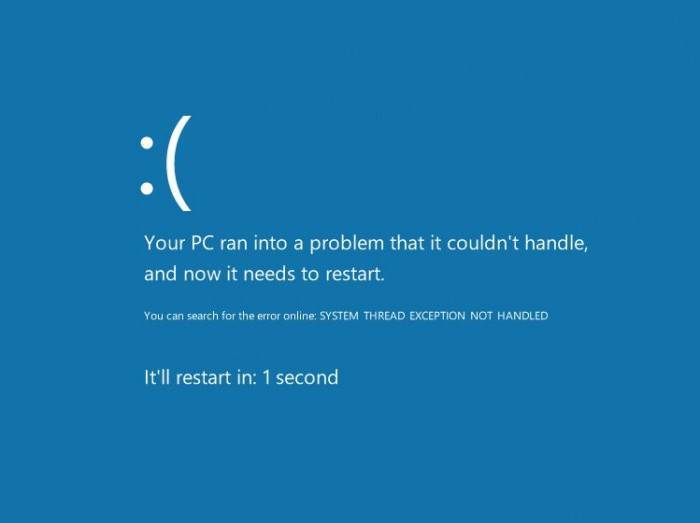
Просто, выдавая уведомление с начальным кодом SYSTEM_THREAD_EXCEPTION_NOT_ HANDLED, операционная система как бы сигнализирует, что произошел непредвиденный сбой. Причин для этого может быть сколько угодно. Например, отключение электропитания, неожиданно возникший конфликт драйверов (чаще всего проблема состоит в графических ускорителях или аудиосистемах), несанкционированная попытка обращения к оперативной памяти, нарушения в работе жесткого диска и т. д.
Проблемы со стороны драйверов
Если диагностика ОЗУ результата не дала, тогда, вероятно, поможет обновление имеющегося проблемного драйвера при наличии такового. Это ещё одна из распространённых причин появления рассматриваемой ошибки.
Проверка выполняется одним из двух способов.
Первый вариант самый простой. Подходит он в тех случаях, когда операционную систему удаётся запустить в обычном режиме или через безопасный способ загрузки.
В этой ситуации нужно сделать следующее:
- открыть диспетчер устройств;
- проверить, нет ли напротив компонентов красного или жёлтого знака;
- если такие значки присутствуют, драйверы проблемного компонента следует обновить;
- перезагрузить компьютерное устройство.
СОВЕТ.
Ведь вместе с драйверами можно прихватить и вредоносное программное обеспечение.
Также диагностику легко выполнить специальными программами. К примеру, с помощью Blue Screen View.
Второй метод подходит для ситуаций, когда в обычном или безопасном режиме загрузить операционную систему никак не получается. В этом случае потребуется установочный диск. Здесь нужно сделать следующее:
- записать образ ОС на диск или съёмный накопитель;
- запустить БИОС;
- поменять очерёдность загрузки устройств, чтобы она начиналась с флешки или диска;
- загрузить образ;
- открыть раздел «Восстановление системы»;
- перейти в категорию «Исправление неисправностей»;
- далее в пункт «Диагностика»;
- щёлкнуть по пункту с дополнительными параметрами;
- выбрать командую строку;
- прописать код «bcdedit /set {default}bootmenupolicy legacy»;
- тапнуть на кнопку Enter;
- закрыть консоль;
- перезагрузить оборудование;
- войти в систему через безопасный режим;
- открыть диспетчер устройств;
- кликнуть правой кнопкой по оборудованию ПК, с которым были проблемы;
- нажать на кнопку «Удалить»;
- перезагрузить компьютер.
Есть очень высокая вероятность, что проделанные манипуляции в итоге помогут справиться с возникшей ошибкой.
Что это за ошибка и почему возникает
BSoD с названием system thread exception not handled иногда сопровождается кодом ошибки 0x1000007e или 0x0000007e и возникает в Windows 7, 8, 10. Характеризуется следующими причинами возникновения:
- случайный сбой компьютера;
- повреждение важных системных файлов;
- неправильные настройки БИОС;
- ошибки оперативной памяти (ОЗУ);
- неисправностьHDD илиSSD, на котором установлена система;
- неверно установленные драйвера при подключении устройств.
Также на экране с ошибкой могут быть небольшие пояснения. Помимо самого кода появляется и название системного файла или драйвера, вызвавшего ошибку, например:
- nvlddmkm.sys – относится к драйверу видеоадаптера от NVIDIA.
- atikmdag.sys – компонент драйвера видеокарты от ATI/AMD Radeon.
- ntfs.sys – компонент HDD диска с файловой системой NTFS.
- etd.sys – компонент драйвера тачпада ноутбука.
Конечно, это не весь перечень проблемных файлов. Но для устранения проблемы в любых вариациях чаще всего используются одни и те же методы.
Настройки БИОСа
Иногда может помочь сброс настроек BIOS до заводских. Даже если в настройках ничего не изменилось, эта операция не помешает.
Для разных видов системных плат и ноутбуков процесс входа в BIOS отличается. Чаще всего это клавиши DEL, ESC, F8, F1 или F4. Ищите сведения в паспорте к системной плате или в интернете.
Чаще всего в разделе Exit или другом месте есть пункт Load Optimized Defaults, Load BIOS Setup Defaults, Load Fail-Safe Defaults или Load Setup Defaults. При помощи стрелок выбираем его и щелкаем клавишу Enter.
Чтобы изменения сохранились — выходим, выбрав пункт Save and Exit Setup.
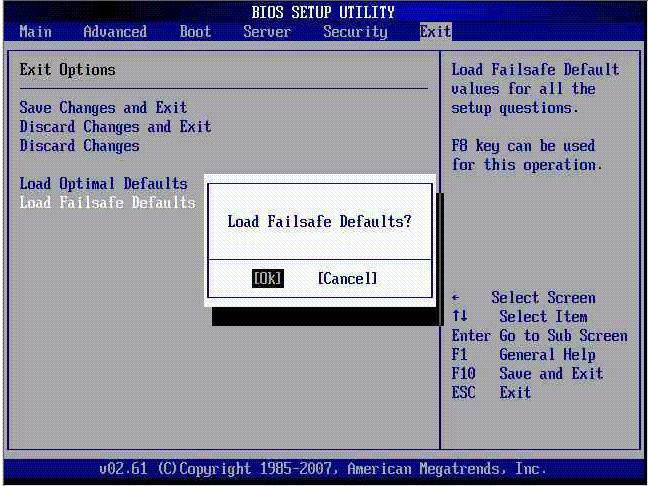
Альтернативные решения
Есть и другие варианты. Если ничего из рассмотренного не даёт положительных результатов и ошибка всё равно появляется на синем экране, единственным решением может стать откат операционной системы до последней работоспособной конфигурации.
Когда даже такая мера не помогает, тогда пользователю стоит переустановить операционную систему. Какую именно версию использовать, юзер уже решит самостоятельно.
С рассмотренной ошибкой сталкиваются многие пользователи, на компьютерах которых стоит не только ОС Windows 10, но также и более ранние версии операционной системы. Вопрос лишь в том, сумеет ли юзер справиться с ней самостоятельно, либо потребуется помощь.
Всем спасибо за внимание! Подписывайтесь, оставляйте свои комментарии, задавайте актуальные вопросы и рассказывайте своим друзьям о нашем проекте!
Загрузите и замените файл Wdf01000.sys
Последнее решение — вручную загрузить и заменить файл Wdf01000.sys в соответствующей папке на диске. Выберите версию файла, совместимую с вашей операционной системой, и нажмите кнопку «Скачать». Затем перейдите в папку «Загруженные» вашего веб-браузера и скопируйте загруженный файл Wdf01000.sys.
Перейдите в папку, в которой должен находиться файл, и вставьте загруженный файл. Ниже приведен список путей к каталогу файлов Wdf01000.sys.
- Windows 10: C:\Windows\System32\drivers\
- Windows 8.1: C:\Windows\System32\drivers\
- Windows 8: 1: C:\Windows\System32\drivers\
- Windows 7: C:\Windows\System32\drivers\
- Windows Vista: C:\Windows\System32\drivers\
Если действия не помогли решить проблему с файлом Wdf01000.sys, обратитесь к профессионалу. Существует вероятность того, что ошибка (и) может быть связана с устройством и, следовательно, должна быть устранена на аппаратном уровне. Может потребоваться новая установка операционной системы — неправильный процесс установки системы может привести к потере данных.
Recover Data from SYSTEM_ THREAD_EXCEPTION_NOT_HANDLED Crash
When system thread exception not handled Windows 10 happens and you can’t boot your computer into Windows, you can use MiniTool Partition Wizard to recover your data. Surely, if your computer can boot into Windows and you find your data is lost, you can also try it to recover data.
Here is a tutorial on how to recover data when the computer can’t boot.
Step 1: Activate Bootable Media feature of MiniTool Partition Wizard.
- Buy MiniTool Partition Wizard and launch it on a normal running computer.
- Click Bootable Media on the toolbar.
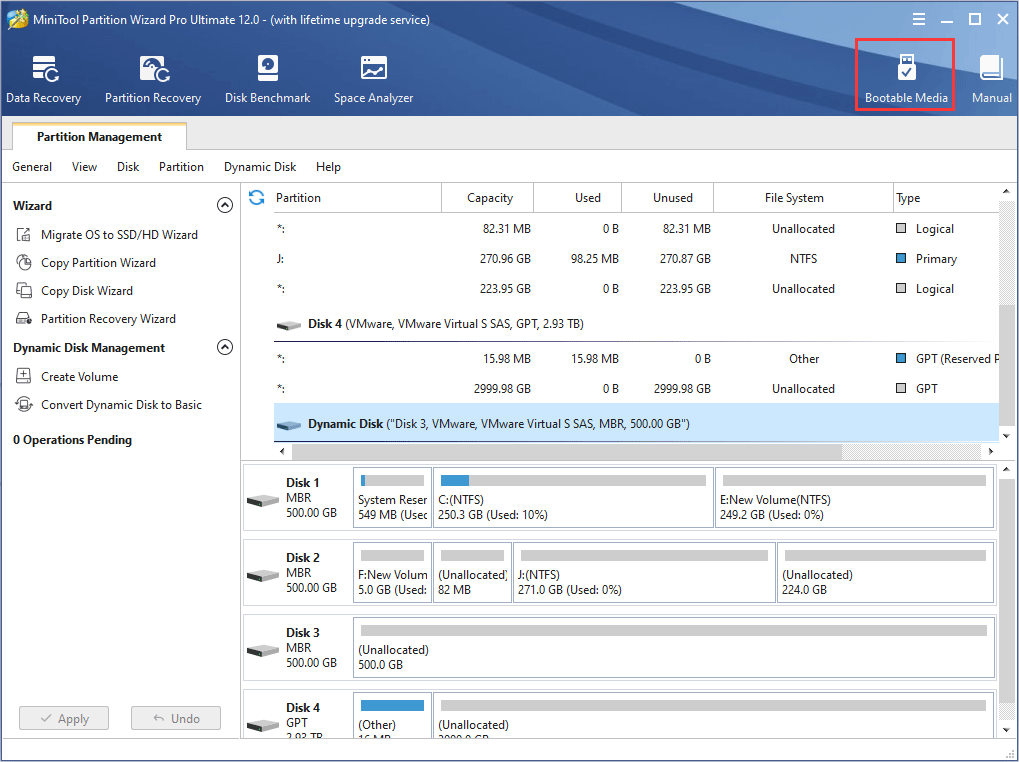
Step 2: Follow the wizard and choose a media destination.
- USB Flash Drive (recommended): You can choose this option if you have a USB plugged in the computer. The boot.iso file will be burnt into the USB drive directly to complete a bootable disk.
- CD/DVD Writer: You can choose this option if the normal running computer and your computer all support CD/DVD recording.
- ISO File: This option will generate the boot.iso file on the computer. But you should burn it into a USB flash drive later to complete a bootable disk.

Step 3: Set the Firmware to make the computer boot from the disk containing the burnt boot.iso file
- Plug the bootable disk into the computer that can’t boot.
- Follow the wizard that appears on the screen when you just power on system to enter BIOS.
- Set Removable Devices or CD-ROM Devices at the first place of boot sequence. And then boot computer.
Step 4: Activate Data Recovery feature.
- Wait a few seconds without any operations until MiniTool Partition Wizard opens automatically after the computer is booted up.
- Go to its main interface by clicking Partition & Disk Management.
- Click Data Recovery.
Note: The assigned drive letters are slightly different from original ones in Windows. For example, the partition E is original partition C. You can confirm them according to space size or through Explore feature.
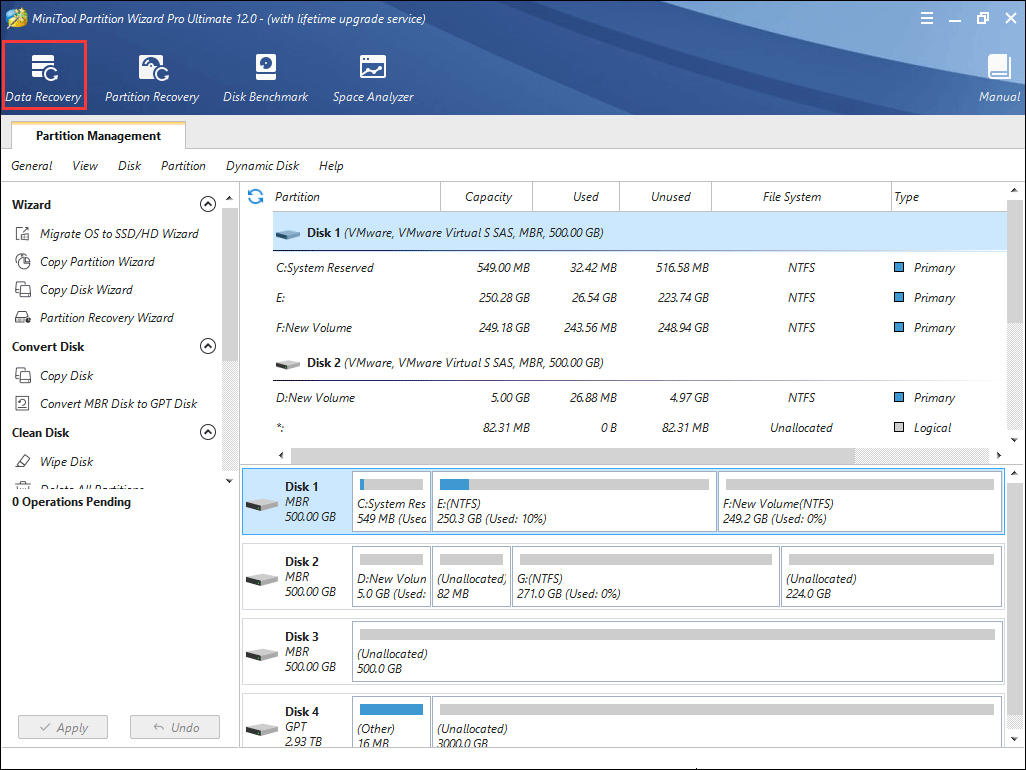
Step 5: Choose logical drive E (the actual system partition) and then click Scan.
Settings: This feature allows you to limit scanning range by selecting file systems and file types.
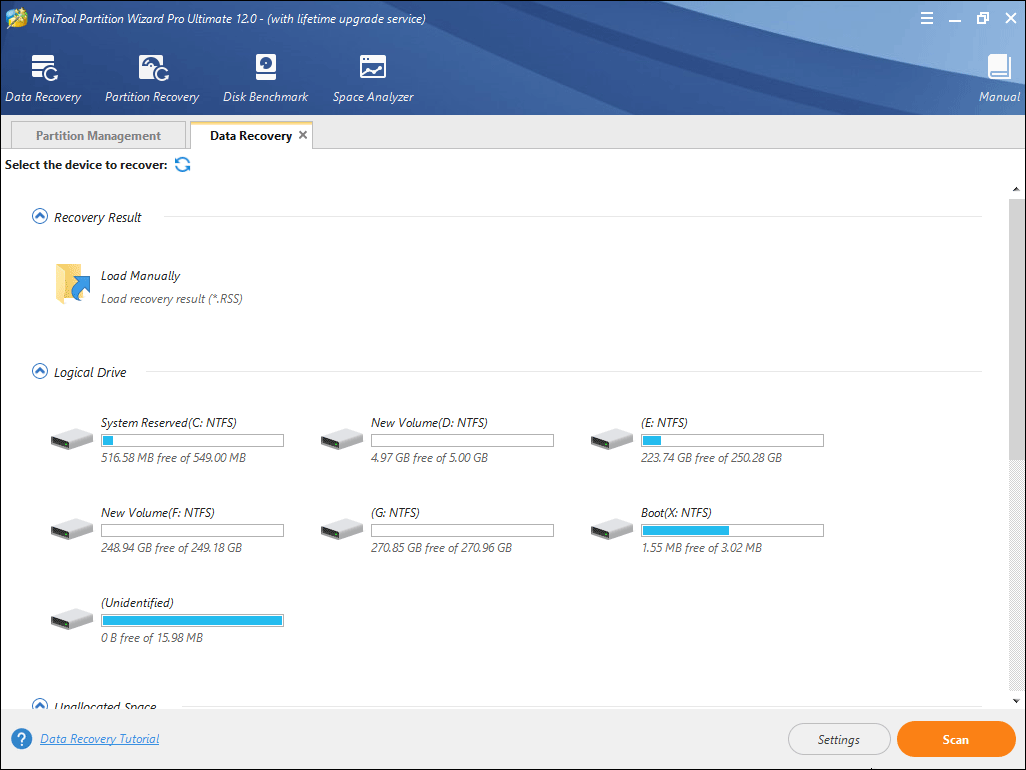
Step 6: Find the lost files with built-in tools.
- Path: It lists files according to their paths.
- Type: It lists files according to their file types.
- Show Lost Files: It only displays the lost files.
- Find: It allows you to find out the lost files by typing continuous part of their file names.
- Filter: It allows you to find out the lost files through narrowing down the files range according to filename/extension, file size, creation/modification date, etc.
- Preview: It allows you to preview the files that don’t exceed 100 MB before the data is saved. Besides, it supports 70 file types.
- Export Scan Result: It allows you to export the scan result file. And then you can load this file later through Recovery Result – Load Manually feature to recovery data in that file without a second scanning.
Step 7: Select files and then Save them into other non-system partitions.
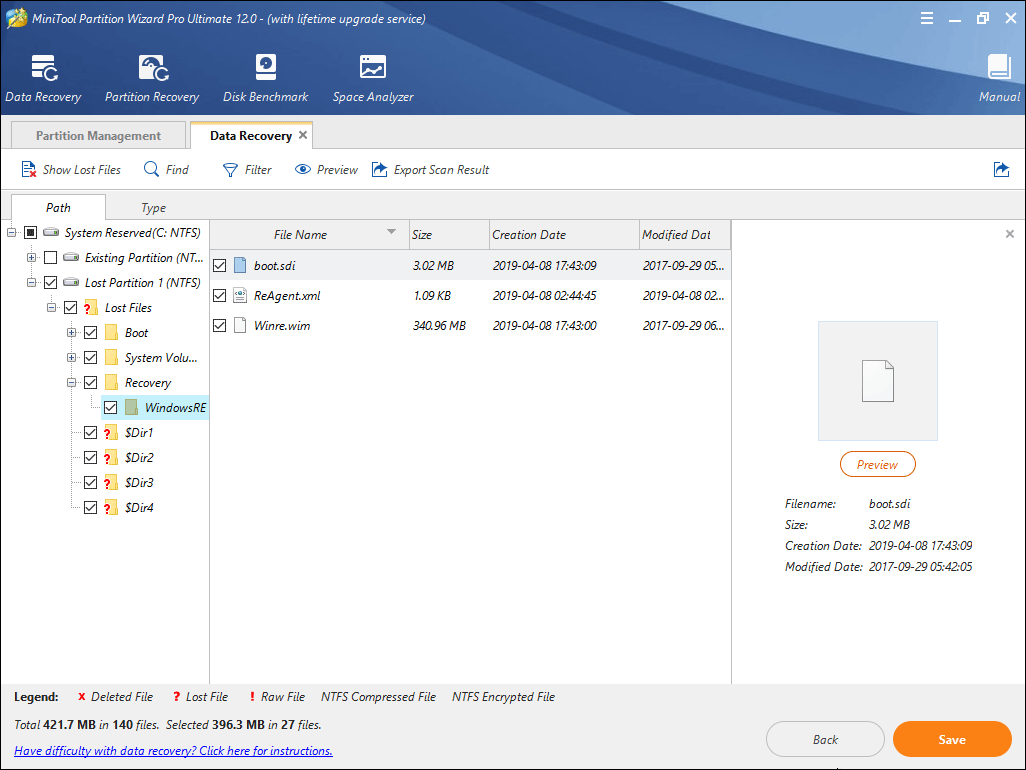
If your computer can boot into Windows and you want to recover data, just buy MiniTool Partition Wizard and activate Data Recovery feature.
Проблемы с комплектующими
Solved: unexpected store exception error 0x00000154 in windows 10
Практически любая деталь компьютера или ноутбука может стать причиной синего экрана, и поломки бывают самые разные.
Блок питания
Если он плохо справляется с работой, будут страдать все детали устройства. Так, BSoD случается, когда, например, компьютеру не хватает энергии.
Видеокарта
Причина сбоев бывает не только в драйверах, но и в чипах, перегреве (особенно во время игр, при наличии пыли). Тревожный сигнал — артефакты (искажения изображения на экране, точечные или фрагментами).
Обратите внимание! Если переустановка драйверов не помогает, нужна чистка от пыли, ремонт или замена детали
Материнская плата
Если на ней заметны какие-нибудь повреждения, вздутие конденсаторов или потемневшие участки, это 100 % говорит о серьезных проблемах, которые легко могут быть причиной «экрана смерти».
Если не один из описанных способов не помог избавиться от ошибки System Thread Exception Not Handled, придется делать откат операционной системы. В случае когда заметны повреждения любых деталей компьютера, их лучше заменить на новые, чтобы ситуация не повторилась.
Поиск выхода
1. Проверяя журналы программы просмотра событий
Просмотр журналов программы просмотра событий — самый простой способ быстро найти проблемы на ПК. Чтобы получить доступ к журналам просмотра событий и увидеть ошибку, пользователю необходимо выполнить следующие действия:
- Перейти к началу -> В поле «Введите здесь для поиска» -> введите -> Просмотр событий -> введите
- В окне просмотра событий слева выберите «Журналы Windows» -> затем выберите «Система».
- В том же интерфейсе появится список данных.
- Теперь с правой стороны найдите параметр «Фильтровать текущий журнал…» и щелкните по нему.
- Откроется окно «Фильтр текущего журнала» в разделе уровня событий -> щелкните «Критическое», «Предупреждение» и «Ошибка» и нажмите «ОК».
- После выбора указанных выше фильтров появится список критических, предупреждений и ошибок. Из трех вышеперечисленных наиболее важным является «Критический».
- При критической ошибке начните щелкать по каждому журналу ошибок. И в одной из последних ошибок вы должны увидеть ошибку, связанную с «System Thread Exception Not Handled», с точным именем файла, вызвавшего сбой.
2. Проанализировав файл dump, доступный в Windows:
Всякий раз, когда система вылетает из-за BSOD, она создает файл дампа. Файл дампа помогает сузить круг проблем с оборудованием или программным обеспечением, анализируя файл дампа.
По умолчанию в Windows файл dump сохраняется здесь: C: \ Windows \ Minidump
Папка Minidump содержит все текущие сбои системы с файлами дампа, отсортированными по дате. Эти файлы дампа можно легко прочитать и понять, что вызвало проблему, с помощью стороннего приложения WHOCRASHED. Это бесплатный инструмент, используемый для быстрого анализа файлов dump.
3. Запустив утилиту диспетчера проверки драйверов
Microsoft представила утилиту диспетчера проверки драйверов ; он позволяет конечному пользователю быстро находить на компьютере любые проблемы, связанные с драйверами.
- Чтобы начать процесс, пользователю нужно перейти к началу -> Введите здесь для поиска «верификатор» -> щелкните правой кнопкой мыши -> выберите » Запуск от имени администратора«.
- Появится окно диспетчера верификатора драйверов, выберите 2- й вариант; создать настройки клиента (для разработчиков кода) -> далее.
- За исключением «Проверка соответствия DDI и случайное моделирование нехватки ресурсов». А также выберите все параметры и нажмите «Далее».
- Выберите вариант «имя драйвера из списка» и нажмите кнопку «Далее».
- Выберите все драйверы, кроме предоставленных Microsoft, и нажмите FINISH.
Теперь перезагрузите компьютер и используйте его, как есть, и позвольте ПК дать сбой. Если система выйдет из строя, она автоматически обнаружит проблему, вызвавшую драйвер, и поможет пользователю быстро ее исправить.
После того, как мы закончили поиск файла драйвера, который вызывает проблему, давайте теперь поговорим об общих ошибках драйвера, которые возникают во время сбоя системы.
Файлы драйверов
Обычно, когда возникает ошибка, связанная с тем, что исключение системного потока не обрабатывается, это вызвано следующими файлами драйверов:
- ntfs.sys : эта ошибка связана с Windows NT Server, которая может быть устранена либо сканированием SFC сейчас, либо восстановлением Windows.
- atikmdag.sys: эта ошибка связана с графической картой AMD. Если вы используете любую видеокарту AMD или какой-либо AMD APU, вам необходимо исправить драйвер, переустановив.
- nvlddmkm.sys: Как AMD графическая карта, эта ошибка связана с NVIDIA карт. Эта ошибка обычно возникает, когда Windows не может правильно взаимодействовать с графическим драйвером и вызывает сбой. Исправление заключается в переустановке драйвера с помощью DDU и переустановке последней копии.
- CMUDA.sys: эта ошибка обычно возникает из-за проблем, связанных с драйверами USB. Драйверы USB либо принадлежат производителю аудио, либо это может быть проблема, связанная с контроллером универсальной последовательной шины.
Это были одни из наиболее распространенных драйверов, вызывающих сбой системы. Однако, для любого другого сбоя системы пользователю необходимо выполнить поиск, чтобы найти проблему.
Интересно то, что существует сайт CARONA. На котором хранится база данных всех других популярных файлов драйверов. Пользователь может искать здесь имя своего файла драйвера, чтобы найти точное имя драйвера и кому он принадлежит, чтобы исправить это в дальнейшем.
Решение ошибки 0x0000007e
Решение проблемы было рассмотрено вместе с причиной. Причина и решение тесно связаны. Что конкретно может помочь, если не хочется выяснять из-за чего появился «синий экран смерти» с error code 0x7e:
- смотрим параметр 1, если значение 0xffffffffc0000005 — проблема в вирусах;
- переходим в безопасный режим (обычно получается сделать это нажатием F8) — если удалось, проблема точно на программном уровне;
- если вирусы — проверяем антивирусом, если не найдет — делаем из Касперского загрузочный диск и проверяем еще раз, уже через биос;
- проверяем место на жестком диске — чистим, если он «забит»;
- проверяем драйвера — ставим новые;
- проверяем обновления — удаляем последние, если можно и если они установлены до «синего экрана»;
- проверяем ОЗУ.
Ошибки с ОЗУ бывают редко. Очень редко. Поэтому не стоит сильно об этом переживать.
Если собрались обновиться до «десятки», предотвратите появление «system thread exception not» на голубом экране обновлением видеодрайвера и подключением ноутбука к сети.
Ошибка 0x7e является общей для множества факторов. Конкретное значение нужно определять или проверить не нарушает ли что-либо работу компьютера из тех факторов, которые могут повлиять на возникновение «синего экрана смерти». Код ошибки 0x0000007e сопровождается 4 параметрами, которые и сообщают, что в работе пошло не так. Это помогает быстро устранить причину. Параметры зависят от характеристик компьютера и могут сопровождаться сообщениями с указанием конкретного файла или текстом о причине нарушения работы.


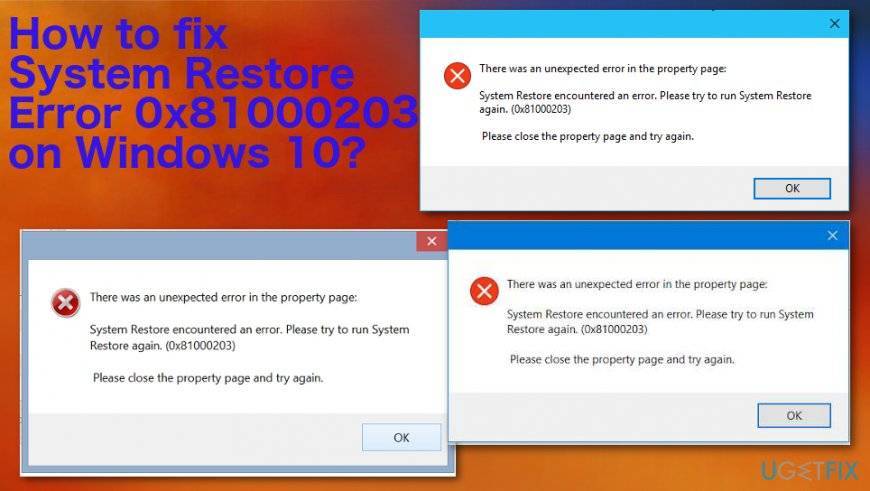
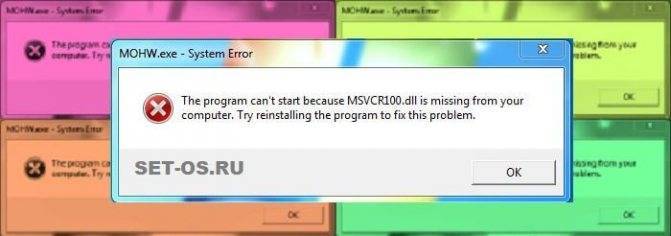
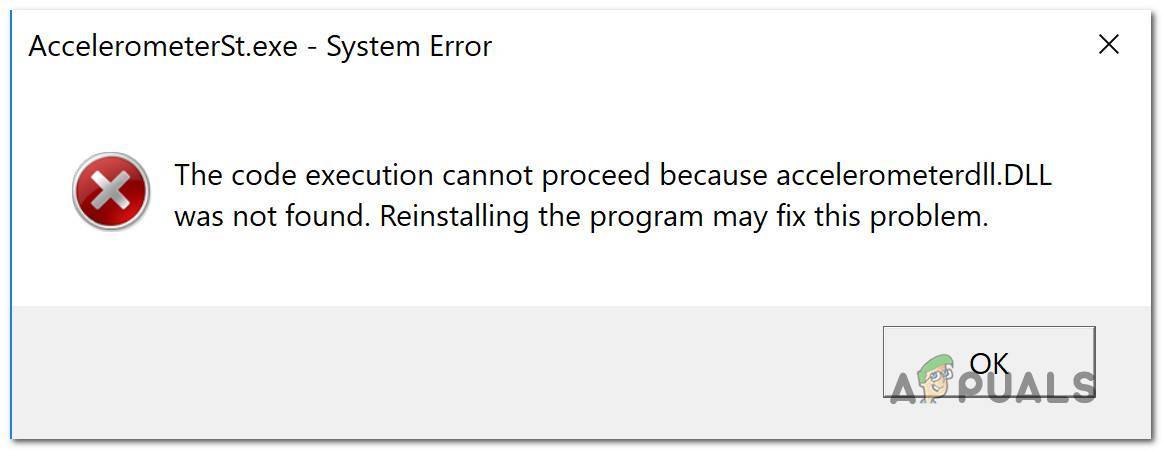
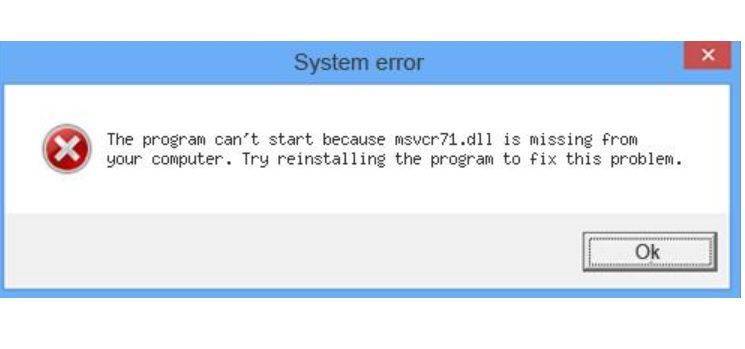

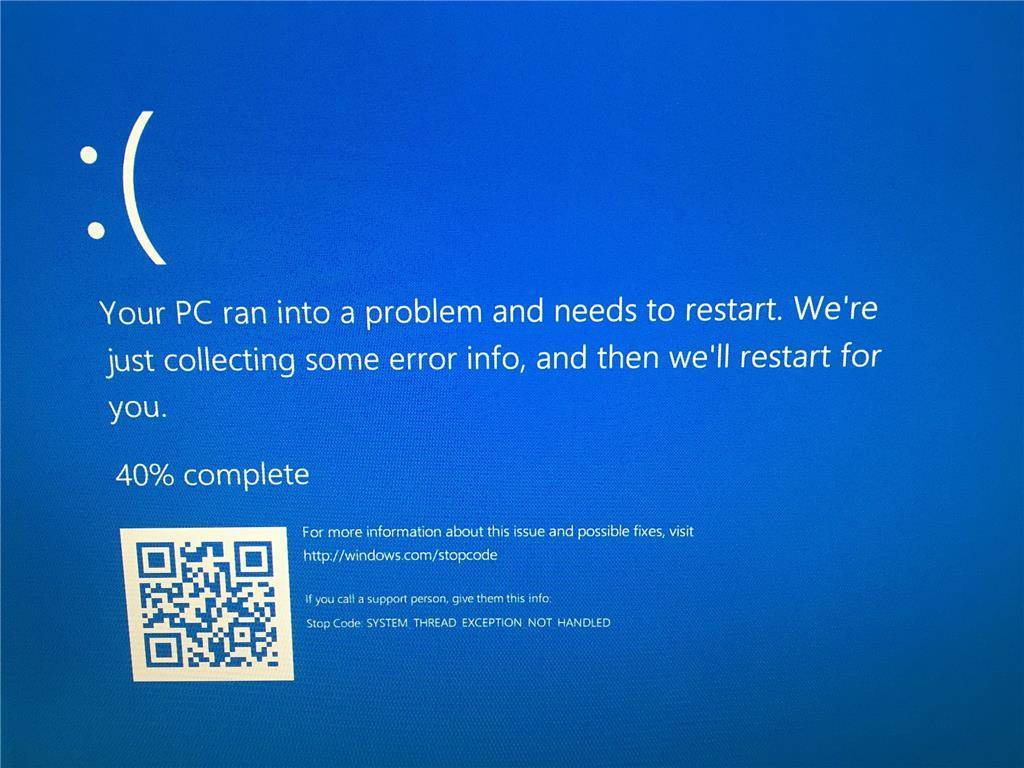
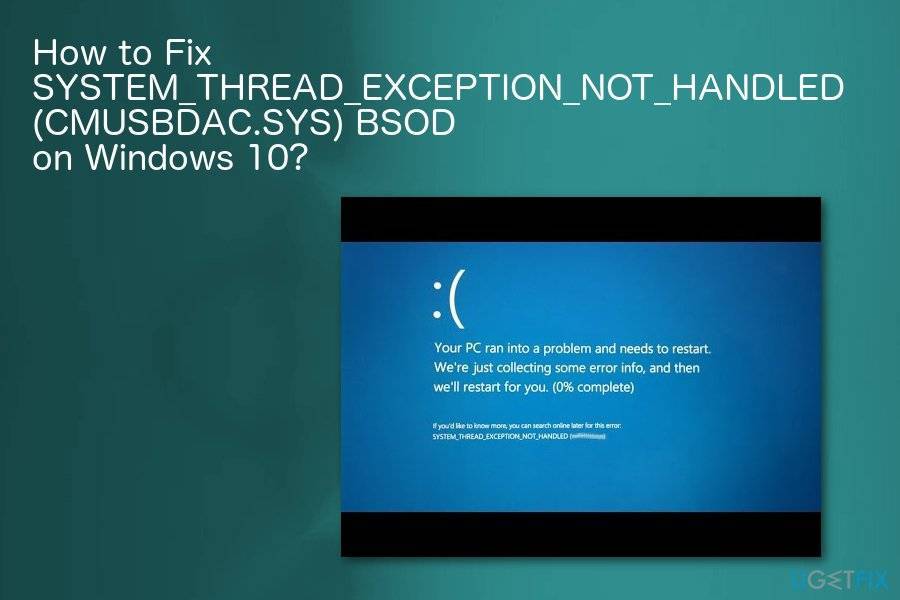
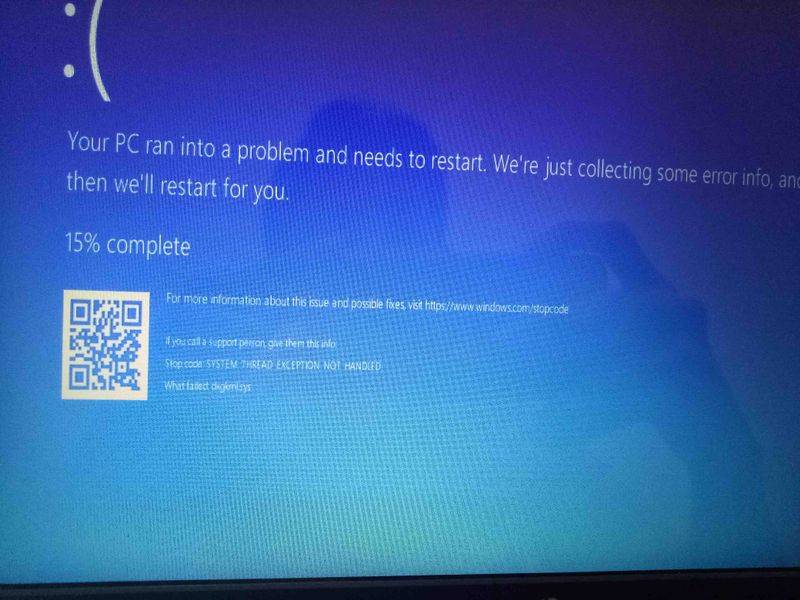
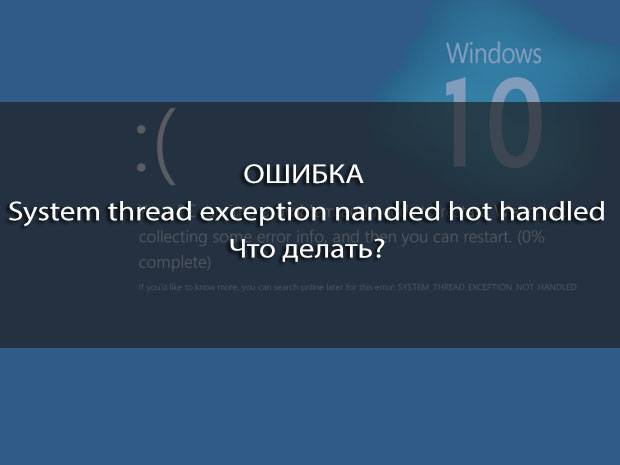
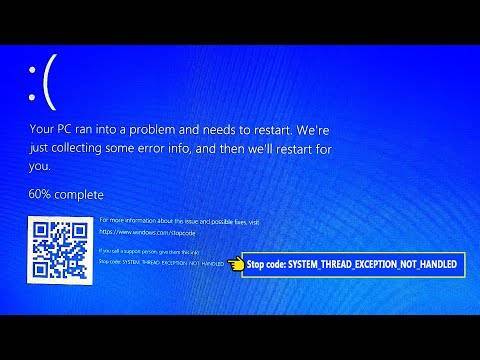

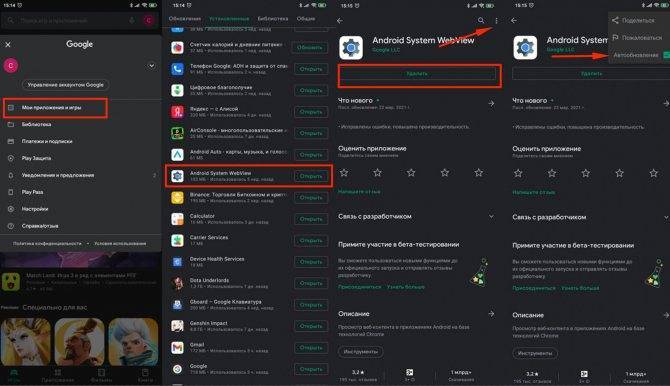
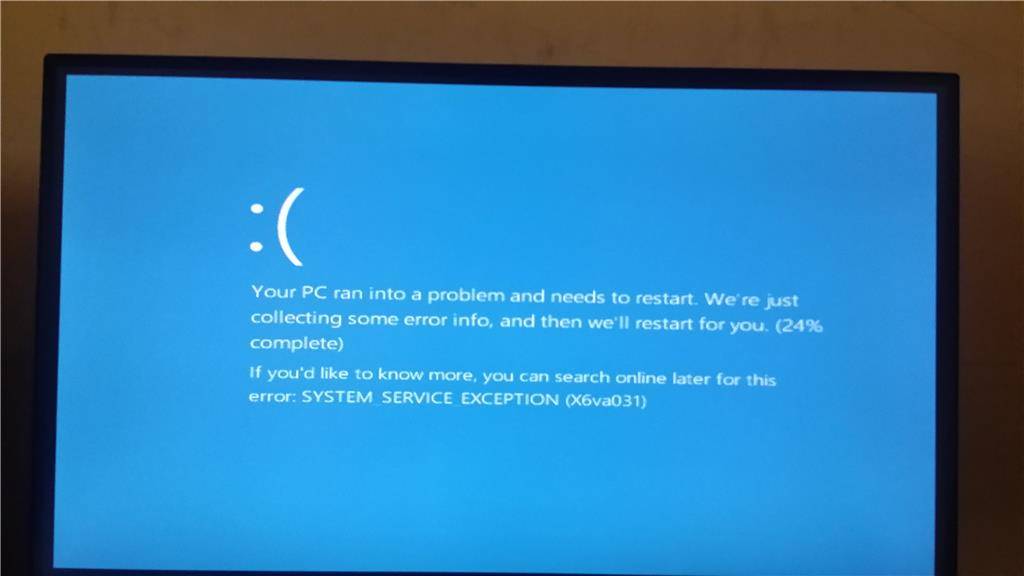
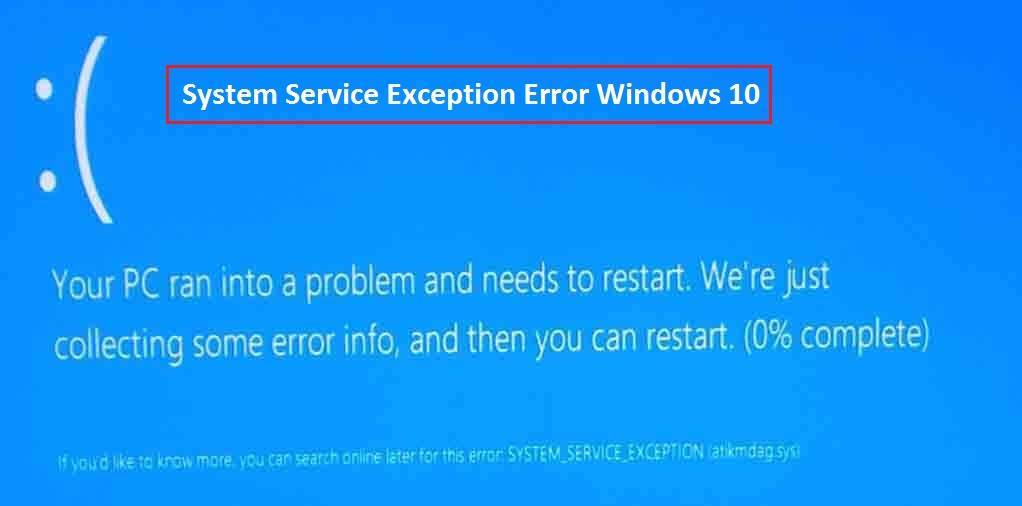

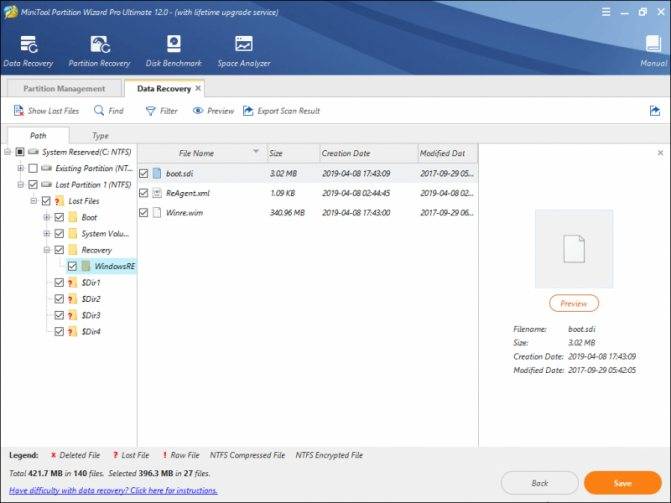
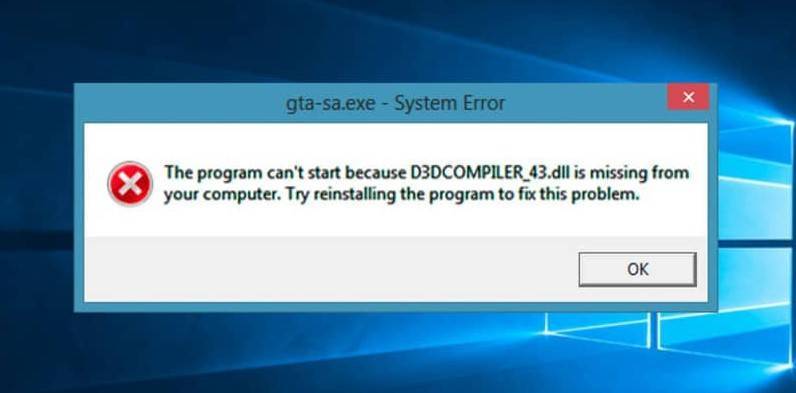
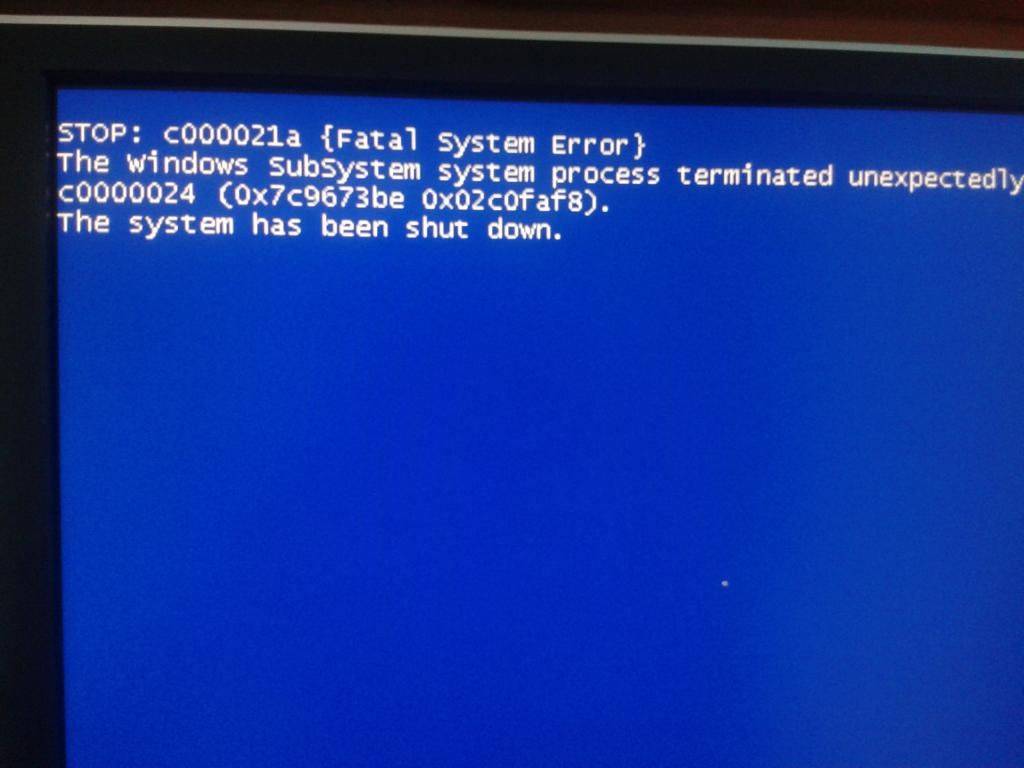
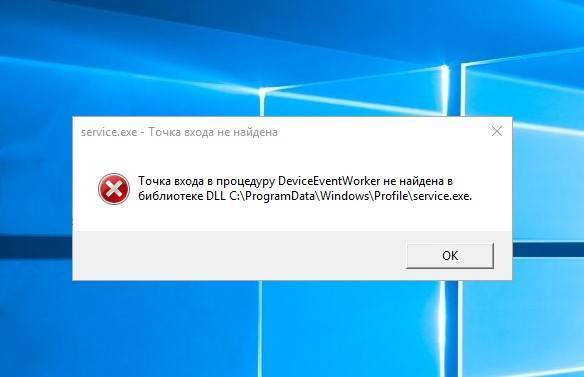
![[fix] system thread exception not handled bsod error in windows 8 and 10](https://setemonic.ru/wp-content/uploads/9/d/1/9d12c9b5b8db51d53448dd8f74a36fbd.jpeg)
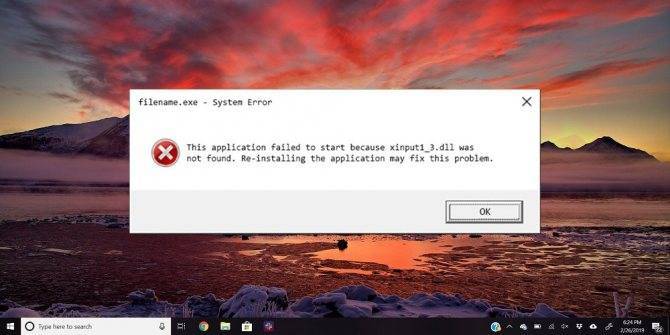
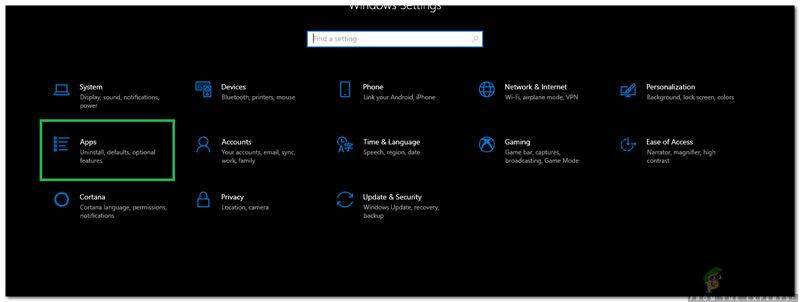
![System thread exception not handled in windows 10 [fixed]
windowsreport logo
windowsreport logo
youtube](https://setemonic.ru/wp-content/uploads/e/f/f/effbdb9585e450cd96471f4551562031.jpeg)
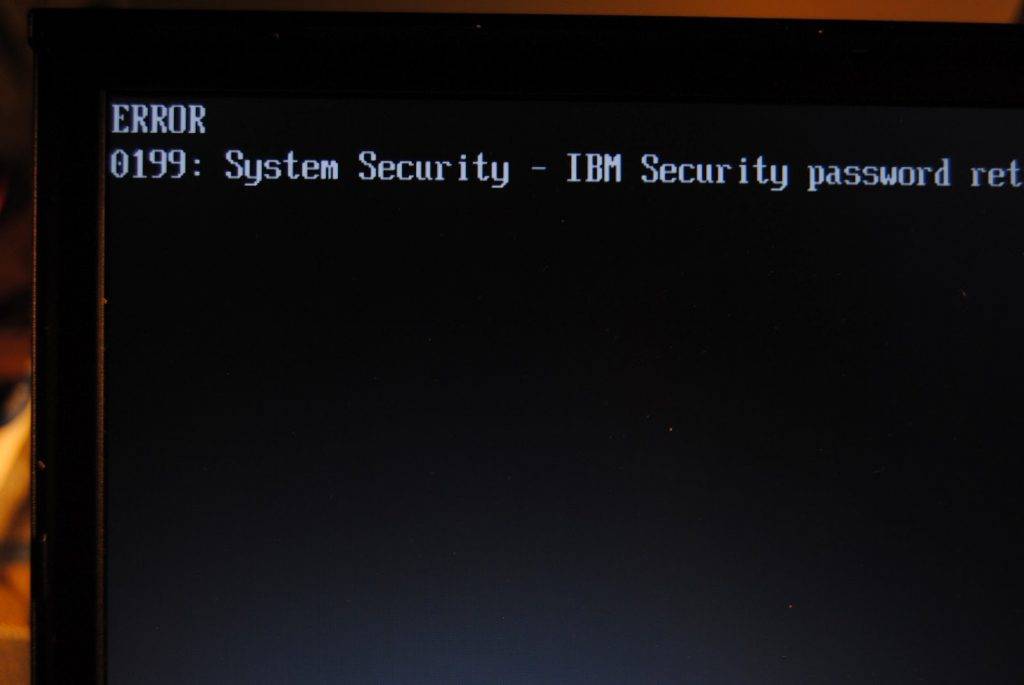
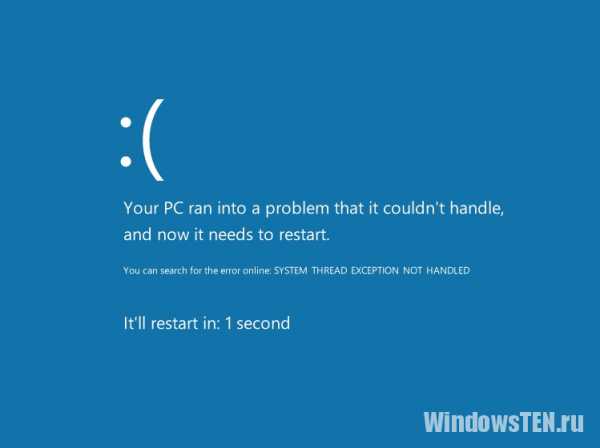
![[fix] system thread exception not handled error windows 10](https://setemonic.ru/wp-content/uploads/2/f/c/2fcb75ad09d4434681207836d75e3c5e.jpeg)
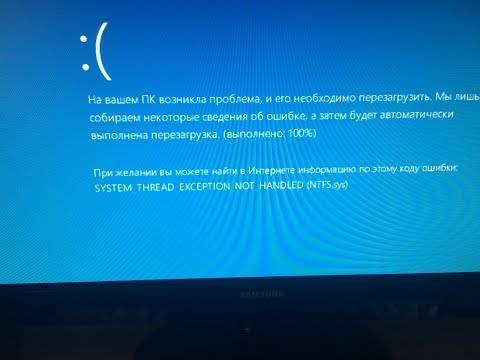

![System thread exception not handled in windows 10 [fixed]
windowsreport logo
windowsreport logo
youtube](https://setemonic.ru/wp-content/uploads/7/e/f/7ef2f3e7490ae57478f899d0dabf996c.jpeg)
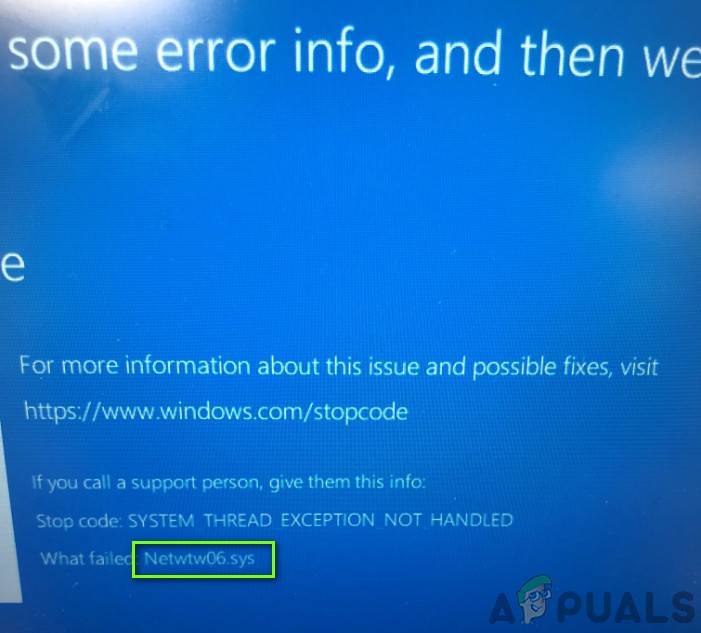
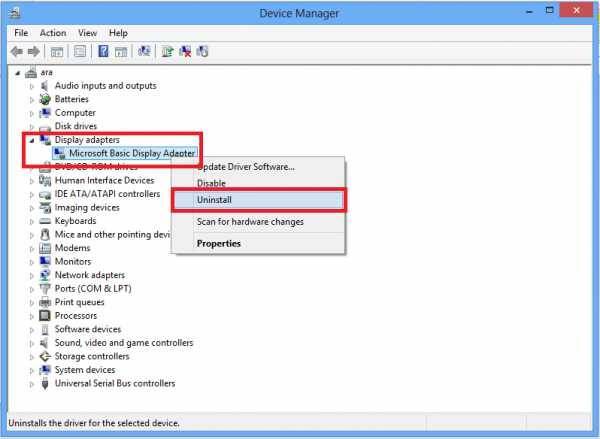
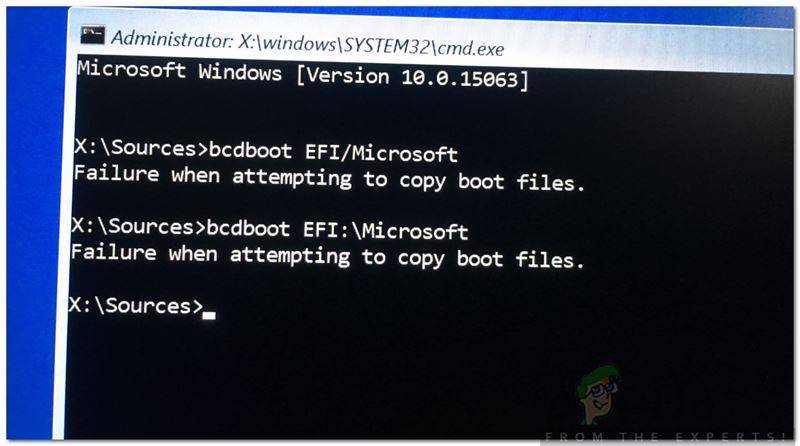
![6 ways to quickly fix system thread exception not handled bsod [disk recovery]](https://setemonic.ru/wp-content/uploads/7/d/7/7d7513096c967ccf8a6a52d96ca9b186.jpeg)
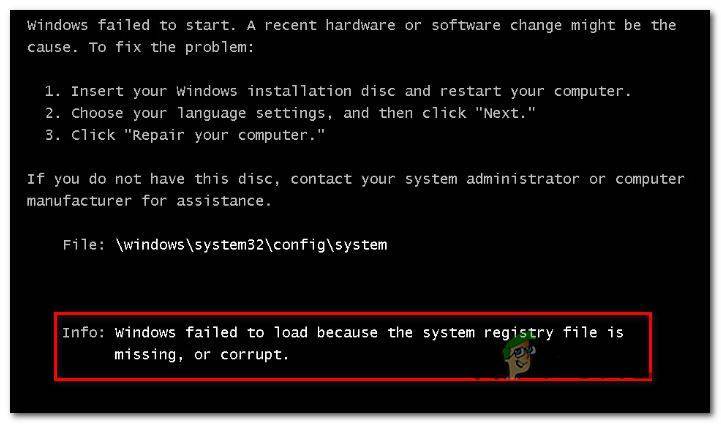
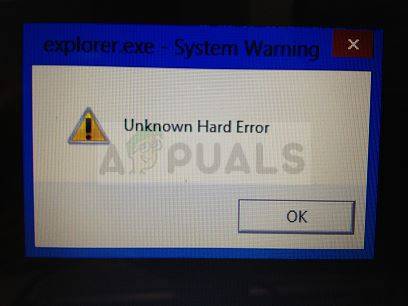
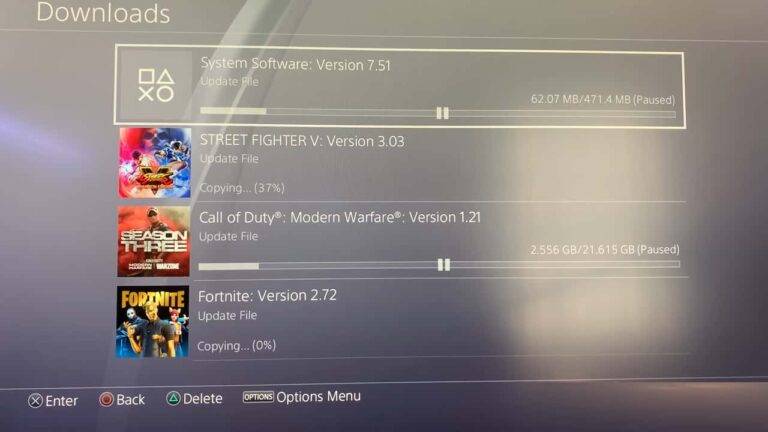
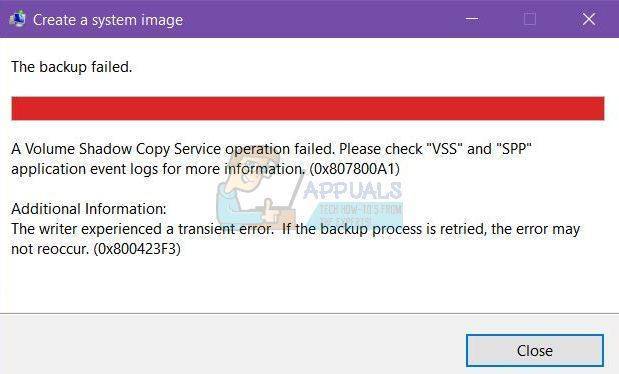
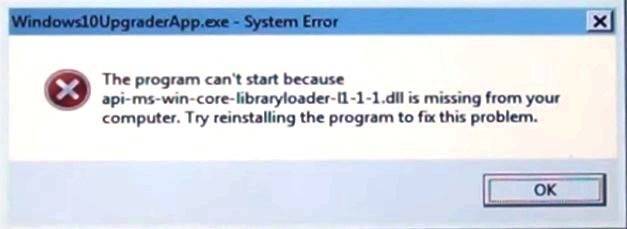
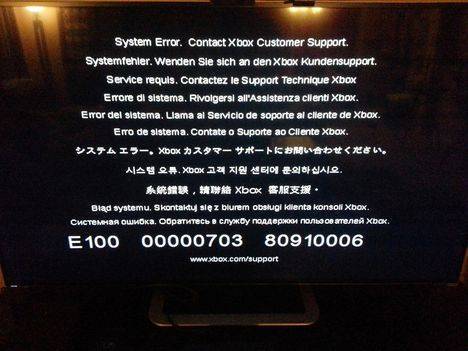
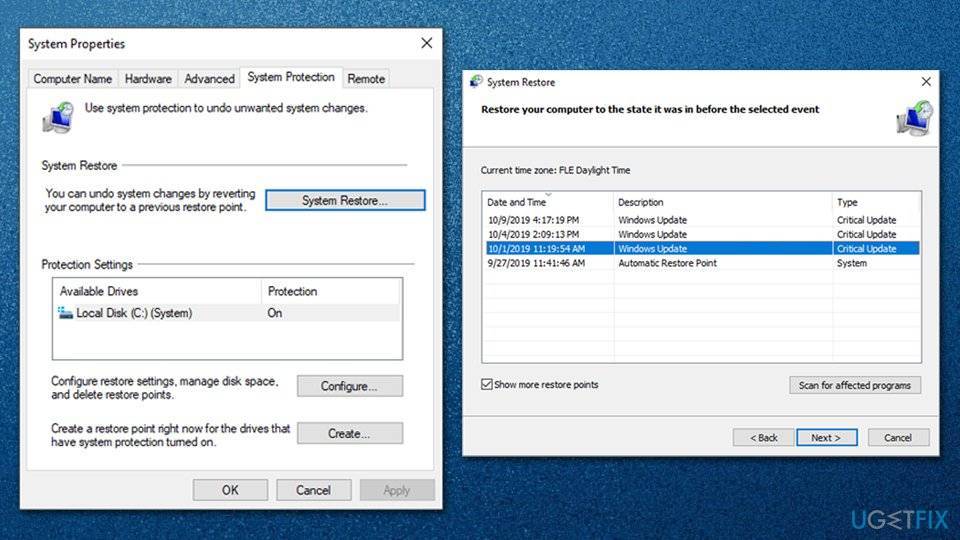
![[fix] system thread exception not handled error windows 10](https://setemonic.ru/wp-content/uploads/a/6/d/a6d074de3c6dde16f719b0d52ec39fed.jpeg)