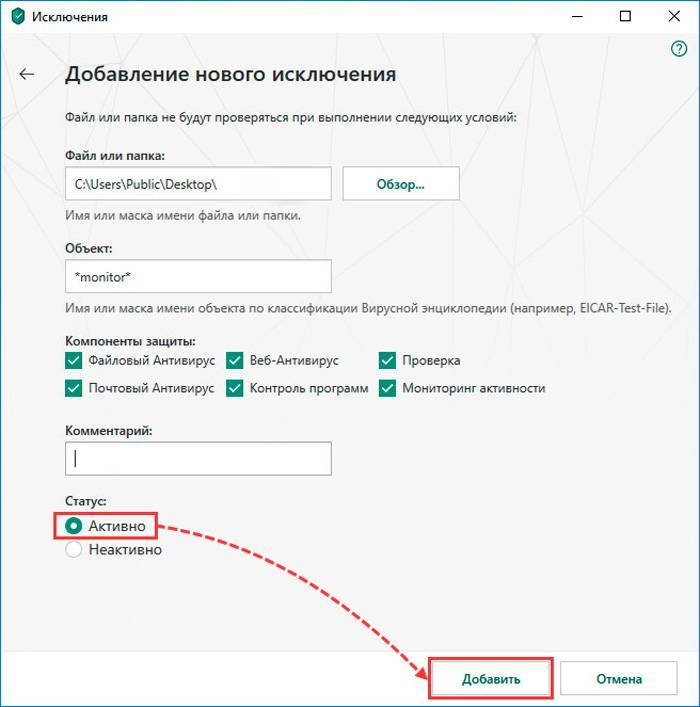Unexpected Store Exception FAQ
What is page fault in nonpaged area?
If your Windows operating system cannot find the data that should be stored in the non-paged area, you will encounter the error «PAGE_FAULT_IN_NONPAGED_AREA». The possible causes behind the error are the problems with your hardware like bad sectors on the hard disk or corrupted memory.
Does blue screen mean bad hard drive?
The blue screen of death comes with different stop codes. If you encounter the blue screen while a sudden reboot, which is a sign of hard drive failure. This is because a bad hard drive will make your computer crash when trying to access the system files.»
Can overheating cause blue screen?
BSOD means some problems with your hardware. If you are running too many programs at the same time, your CPU will be overheating. It is very likely that your computer gets crashed with a blue screen of death. So, please monitor your CPU temperature and cool it down timely.
What are the main causes of the blue screen of death?
- Problems with your RAM memory.
- Overheating of your computer’s components.
- Outdated or missing device drivers.
- Power supply issues or power outage.
- Your hardware is running beyond its requirements limited.
Дополнительная информация, которая может помочь исправить ошибку
В завершение, некоторая дополнительная информация, которая может оказаться полезной в контексте рассматриваемой ошибки. Приведенные варианты встречаются редко, но возможны:
- Если синий экран UNEXPECTED_STORE_EXCEPTION появляется строго по расписанию (через определенный промежуток времени или четко в определенное время), изучите планировщик заданий — что запускается в это время на компьютере и отключите это задание.
- Если ошибка появляется только после режима сна или гибернации, попробуйте либо отключить все опции режима сна, либо вручную установить драйверы управления электропитанием и чипсета с сайта производителя ноутбука или материнской платы (для ПК).
- Если ошибка появилась после каких-то манипуляций с режимом работы жесткого диска (AHCI/IDE) и других параметров БИОС, очистки реестра, ручных правок в реестре, попробуйте вернуть параметры БИОС и восстановить реестр Windows 10 из резервной копии.
- Драйверы видеокарты — частая причина ошибки, но не единственная. Если в диспетчере устройств есть неизвестные устройства или устройства с ошибками, установите драйверы и для них.
- При появлении ошибки после изменения меню загрузки или установки второй операционной системы на компьютер, попробуйте выполнить восстановление загрузчика ОС, см. Восстановление загрузчика Windows 10.
Надеюсь, один из методов поможет вам исправить проблему. Если же нет, на крайний случай можно попробовать сбросить Windows 10 (при условии, что проблема вызвана не неисправным жестким диском или другим оборудованием).
Источник
Устранение ошибки UNEXPECTED_STORE_EXCEPTION
Быстрый запуск
Если у вас периодически (не всегда) выскакивает ошибка UNEXPECTED_STORE_EXCEPTION, например, вы перезагрузили или запустили операционную систему и поймали данный BSOD, затем нажимаете и удерживаете кнопку включения на 5 секунд, чтобы выключить компьютер/ноутбук, а при следующем запуске ошибки нет, то скорее всего вашу проблему можно решить просто отключив функцию «Быстрый запуск».
В одной из своих статей я уже писал, как отключить эту функцию, когда вместо выключения компьютер выдает черный экран. В рамках данной инструкции еще раз опишу пошаговые действия, но для решения уже нашей проблемы.
Откройте Панель управления, в правом углу «Просмотр:» выберите «Мелкие значки», внизу найдите «Электропитание» и кликните по ней.
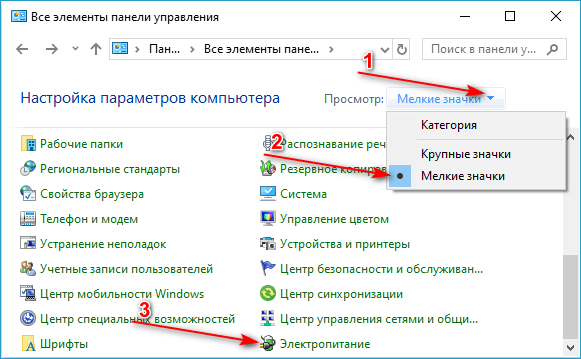
В окне настроек электропитания в левой столбе откройте «Действие кнопок питания».
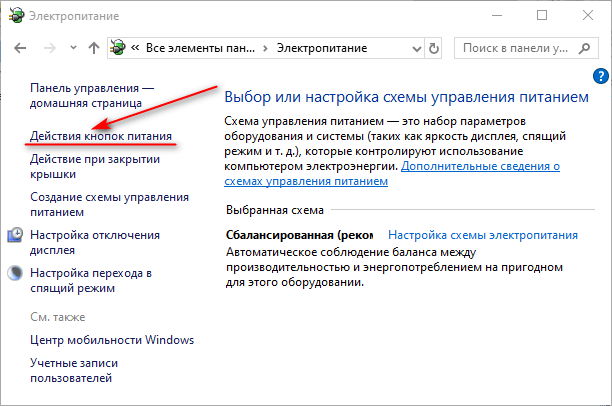
Щелкните по «Изменение параметров, которые сейчас недоступны», после этого галочка «Включить быстрый запуск (рекомендуется)» станет активной, снимите ее. Нажмите Сохранить изменения.

Если данный способ не помог и описываемый синий экран все еще тревожит, то до следующих методов рекомендую просто восстановить систему с помощью контрольной точки (при условии, что ранее данная функция была включена).
Драйверы
Еще одной причиной синего экрана UNEXPECTED_STORE_EXCEPTION в Windows 10 может быть проблема с драйвером. Откройте диспетчер устройств, посмотрите корректно ли установлен видеодрайвер, если у вас не установлен драйвер на видеокарту, то в видеоадаптерах вы увидите надпись «Стандартный VGA графический» или «Базовый видеоадаптер«.
Даже если видеодрайвер корректно отображает название видеокарты, откройте ее дважды кликнув, должно быть описание «Устройство работает нормально». Но даже это не гарантирует, что проблема не в видеодрайвере.
Может быть такое, что BSOD стал появляться после автоматического обновления драйверов через Microsoft.
Чтобы решить проблему, необходимо скачать драйвер на ваше устройства с официального сайта AMD/Nvidia/Intel или если у вас ноутбук, можно с сайта производителя на странице поддержки вашей модели. После чего установите их.
С чипсетами чуть сложнее, в диспетчере устройств вы, скорее всего, не определите корректность работы установленных драйверов, поэтому сразу переходите на сайт производителя материнской платы (для десктопных компьютеров) или ноутбука и скачайте программное обеспечение для данного устройства. Установите загруженные драйвера.
Если среди списка устройств обнаружите, что на некоторые из них не установлены драйвера, обязательно установите, как это сделать писал в статье «Установка драйверов на Windows«. Данная статья также поможет, если вы не смогли найти драйверы на видеокарту и чипсет.
Антивирус
Не так часто, но все же, встречалось, что ошибку при загрузке Windows вызывали антивирусы Avast, AVG, McAfee. Попробуйте удалить защиту, если операционная система периодически позволяет попасть на рабочий стол.
Состояние жесткого диска или испорченные системные файлы
Дело в том, что если сектор(ы) жесткого диска испорчены, а на них был записан системный файл или файл поврежден по другой причине, то также может появляться синий экран UNEXPECTED_STORE_EXCEPTION. Прочитайте как проверить состояние жесткого диска и при необходимости попробуйте исправить их с помощью низкоуровневого форматирования. В любом случае, как итог, Windows придется переустанавливать либо на исправленный жесткий диск, либо на новый, если старый восстановить не удалось.
Данные способы должны помочь устранить bsod UNEXPECTED_STORE_EXCEPTION в Windows 10. Если вы нашли свое решение, поделитесь, это позволит дополнить инструкцию и поможет другим пользователям.
Run The Check Disk Utility
Another useful tool to try, especially if the sfc command finds no problems, is to run the chkdsk utility. Like the system file checker tool, chkdsk allows you to scan your system drive to look for errors.
If you suspect minor errors with your hard drive are causing BSODs like these, then chkdsk would be a good tool to run, as it can often help to fix your file system, bypass bad sectors, and more. Like sfc, you can run chkdsk from a PowerShell or command line window with admin privileges.
To do this, right-click the start menu and click PowerShell (Admin) to launch it. In the PowerShell window, type chkdsk /r to schedule a scan, then hit the Y key to confirm.
The chkdsk tool runs as a boot scan, meaning you’ll need to reboot your PC and let it scan your drive before Windows boots to ensure no conflicts. If any issues are detected, chkdsk should fix them, then boot into Windows automatically as soon as the process is complete.
Другие причины ошибки UNEXPECTED STORE EXCEPTION
Прежде чем приступать к следующим методам исправления ошибки и в том случае, если она стала проявлять себя недавно, а до этого всё работало исправно, проверьте, возможно, на вашем компьютере есть точки восстановления, чтобы быстро откатить Windows 10 на работоспособное состояние, см. Точки восстановления Windows 10.
Среди прочих, часто встречающихся причин, вызывающих появление ошибки UNEXPECTED STORE EXCEPTION в Windows 10, выделяются следующие.
Неправильная работа антивируса
В завершение, некоторая дополнительная информация, которая может оказаться полезной в контексте рассматриваемой ошибки. Приведенные варианты встречаются редко, но возможны:
А вдруг и это будет интересно:
Почему бы не подписаться?
Примечание: после отправки комментария он не появляется на странице сразу. Всё в порядке — ваше сообщение получено. Ответы на комментарии и их публикация выполняются ежедневно днём, иногда чаще. Возвращайтесь.
Repair your Errors automatically
ugetfix.com team is trying to do its best to help users find the best solutions for eliminating their errors. If you don’t want to struggle with manual repair techniques, please use the automatic software. All recommended products have been tested and approved by our professionals. Tools that you can use to fix your error are listed bellow:
Offer
Reimage — a patented specialized Windows repair program. It will diagnose your damaged PC. It will scan all System Files, DLLs and Registry Keys that have been damaged by security threats.Reimage — a patented specialized Mac OS X repair program. It will diagnose your damaged computer. It will scan all System Files and Registry Keys that have been damaged by security threats.This patented repair process uses a database of 25 million components that can replace any damaged or missing file on user’s computer.To repair damaged system, you have to purchase the licensed version of Reimage malware removal tool.
Причины ошибки 0x0000007F – UNEXPECTED_KERNEL_MODE_TRAP
Для того, чтобы знать, как исправить ошибку UNEXPECTED_KERNEL_MODE_TRAP на Windows 7, 8 и 8.1, а также Windows 10, стоит ознакомиться с причинами её появления. Среди них выделяют:
- Несовместимость какой-то аппаратной части системной сборки или подключенного устройства с операционной системой;
- Сбои в работе модулей оперативной памяти;
- Повреждение материнской платы;
- Разгон процессора;
- Некорректное или нелицензионное программное обеспечение.
Определить, какая из этих поломок вызвала синий экран 0x0000007f стоит детальнее, изучив коды прерывания, сгенерированные центральным процессором.
Самые распространенные коды прерывания ошибки UNEXPECTED KERNEL MODE TRAP это:
- 0x00000000 – повреждение памяти, аппаратная поломка;
- 0x00000004 – сбои в работе центрального процессора при выполнении вызова к обработчику прерываний;
- 0x00000005 – отказ от граничной проверки;
- 0x00000006 – недопустимый код операции, аппаратная поломка ОЗУ, несовместимость модулей;
- 0x00000008 – двойной отказ. Возникает в случае переполнения стека ядра и аппаратных проблем.
Учитывая эту расшифровку, ошибка UNEXPECTED KERNEL MODE TRAP на синем экране смерти Windows 7 и выше может быть исправлена.
Способы решения синего экрана смерти с ошибкой UNEXPECTED KERNEL MODE TRAP
Синий экран смерти с кодом STOP 0x0000007f решается достаточно просто, если он не вызван аппаратной поломкой модулей оперативной памяти, трещинами на материнской плате и вздутыми конденсаторами. Во всех остальных случаях юзер может справиться с поломкой, следуя таким инструкциям:
- Если до появления синего экрана смерти вы устанавливали новые аппаратные средства, то необходимо их отключить, а программное обеспечение, которое устанавливается для наладки роботы этого устройства, удалить.
- Ошибка UNEXPECTED KERNEL MODE TRAP часто возникает из-за повреждения модулей оперативной памяти. Поэтому нужно провести диагностику ОЗУ. Для этого можно запустить в Windows штатную утилиту «Диагностика проблем с оперативной памятью компьютера» или воспользоваться более точной утилитой . Последняя запускается с установочного диска и позволяет проверить скорость работы модулей и их работоспособность.
- Нужно переподключить все устройства, почистив их контакты. Часто, банальное отсоединение проводка на материнской плате или окисленные контакта, могут вызвать BSOD.
- Нужно проверить, чтобы все диски, контроллеры жестких дисков, а также адаптеры SCSI были совместимы с установленной версией и разрядностью Windows.
- Следует удалить драйвера, которые были установлены последними, а также отключить службы, отвечающие за работу сбойных устройств (также подключенные последними).
- Перезагружаем систему, нажав на F8, чтобы попасть в среду загрузки Windows. Используя клавиши «вверх/вниз» выбираем параметр «Запустить последнюю удачную конфигурацию». Как только система стартует, нужно посмотреть, какие программы исчезли и каких устройств нет в «Диспетчере устройств». Так можно определить, по какой причине возник синий экран смерти.

- Если вы делали разгон процессора, то нужно вернуть значение тактовой частоты к заводским.
- На официальном форуме Microsoft также написано об этой ошибке. Некоторым пользователям помогло обновление BIOS, а также отключение кэширования памяти.
- Если же БСоД появился после обновления операционной системы, то нужно выполнить откат Windows 7 к более раннему состоянию. При этом стоит отключить антивирус, программы резервного копирования файлов, так как они могут быть несовместимы с новыми компонентами обновленной сборки.
В случае, если эти советы не помогли решить проблему, стоит открыть крышку системного блока и дательно изучить поверхность материнской платы на предмет трещин, повреждений или наличия вздутых конденсаторов. В случае их обнаружений нужно обратиться в сервисный центр, который сможет починить плату или заменить дефектные компоненты.
Выход в свет новой операционной системы от Microsoft
всегда дает пользователям возможность получить доступ к наиболее продвинутым возможностям. Но тем не менее, представление новой ОС никогда не обходится без каких-либо проблем. Одной из таких проблем стало сообщение об ошибке
Данная ошибка является довольно новой в Windows
. Но стоит отметить, что она также представляет из себя достаточное редкое явление. С этой проблемой вы можете столкнуться после обновления вашего ПК до последней версии Windows 10.
Увидеть эту ошибку вы можете в виде так называемого синего экрана смерти или просто — БЗоД, в котором вы и можете пронаблюдать сообщение
Удаляем антивирус
Если вы видите код ошибки Unexpected Store Exception, решить проблему может помочь удаление антивируса. При этом следует помнить, что в Windows 10 работает Microsoft Defender — встроенная антивирусная система.
Уровня защиты, который обеспечивает этот инструмент достаточно, чтобы обеспечить базовую безопасность системы. Если на компьютере установлены сторонние антивирусы, они могут конфликтовать со встроенным, что в последствии приводит к сбоям.
Алгоритм удаления:
- нажимаем Win+X
- переходим к «Панели управления»
- открываем «Программы и компоненты»
- находим антивирус в перечне и нажимаем на него правой кнопкой мыши;
- выбираем пункт меню «Удалить».
После выполнения описанных шагов, остается выполнить перезагрузку компьютера и проверить исчез ли интересующий нас сбой при запуске программ.
Ошибка UNEXPECTED STORE EXCEPTION в Windows 10
1. Обновите драйвер дисплея
Для этого вам нужно будет загрузиться на вашем компьютере в безопасном режиме.
Теперь вам лучше всего перейти на сайт ваших производителей, таких как NVIDIA, AMD или Intel. Перейдите в раздел Драйверы. И скачайте последние определения оттуда.
После того, как загрузка завершена, просто устанавливать водителя и перезагружать твой компьютер.
Кроме того, после загрузки в безопасный режим, откройте диспетчер устройств.
Чтобы открыть Диспетчер устройств, найдите его в окне поиска Cortana или щелкните правой кнопкой мыши на значке этого компьютера / компьютера и нажмите Управление.
Нажмите на да для получения запроса UAC или контроля учетных записей пользователей. Теперь, в списке, дважды щелкните по Видеоадаптеры.
И под каждой подзаписью, найденной под этой записью, щелкните правой кнопкой мыши на них и нажмите Удалите устройство. Затем, перезагружать твой компьютер.
Наконец, перейдите в приложение «Настройки» и Проверить наличие обновлений в разделе «Центр обновления Windows».
2. Запустите SFC & DISM
Попытка исправить неисправные системные файлы также не является сложной задачей.
Для этого вам нужно запустить System File Checker из окна командной строки.
Нажмите WINKEY + X или нажмите правой кнопкой мыши на кнопку «Пуск» и нажмите Командная строка (администратор) или просто искать CMD в окне поиска Cortana щелкните правой кнопкой мыши значок командной строки и нажмите Запустить от имени администратора. Нажмите на да для получения запроса UAC или контроля учетных записей пользователей. Затем откроется окно командной строки.
Нажмите Enter.
Пусть весь процесс завершен первым.
Теперь введите следующую команду:
Удар Войти.
В заключение, Запустить снова ваш компьютер, чтобы изменения вступили в силу.
Вы должны увидеть: Windows Resource Protection обнаружила поврежденные файлы и успешно восстановила их, детали включены в CBS.Log% WinDir% Logs CBS CBS.log
Но если вы видите: Windows Resource Protection обнаружила поврежденные файлы, но не смогла исправить некоторые из них, детали включены в CBS.Log% WinDir% Logs CBS CBS.log, тогда вы должны попробовать запустить эту команду в том же Окно командной строки Command-
Эта команда откроет журналы на вашем рабочем столе, а затем вы сможете вручную найти файлы, вызывающие эту ошибку на вашем компьютере.
3. Отключение быстрого запуска
Быстрый запуск полезен для тех, кто хочет, чтобы их компьютер загружался быстрее. Это особенно полезно для компьютеров с жестким диском. Но включив эту функцию, когда компьютер загрузится, он может отставать от некоторых драйверов, загружаемых при первоначальной загрузке. Таким образом, это может быть потенциальной причиной этой ошибки.
Итак, чтобы быстро запустить Start-up, вам нужно будет начать поиск Электропитание в поле поиска Cortana и выборе соответствующей записи.
Или, вы можете WINKEY + R комбинации кнопок, введите контроль и ударил Войти для запуска панели управления. Затем выполните поиск Электропитание в правом верхнем поле поиска, предоставленном вам и найти его.
На левой панели нажмите Выберите, что делают кнопки питания.
На следующей странице нажмите Измените настройки, которые в настоящее время недоступны.
Uncheck Включите быстрый запуск (рекомендуется). перезагружать ваш компьютер, чтобы изменения вступили в силу.
4. Другие исправления
Во-первых, вы можете попробовать проверить состояние вашего диска в Управление диском раздел. Чтобы открыть Управление дисками, щелкните правой кнопкой мыши значок «Этот компьютер / компьютер» и нажмите Управление.
Теперь, на левой боковой панели, нажмите Управление диском.
Если это показывает, что все ваши разделы здоровы, вы можете идти дальше; у вас есть некоторые физические проблемы с установленным жестким диском.
Вы также можете запустить следующую команду в CMD:
Вы также можете попробовать отключить антивирусную программу. McAfee Antivirus был признан виновным в этом вопросе. Поэтому я бы порекомендовал вам удалить стороннюю антивирусную программу.
Для этого откройте Панель управления. Нажмите на Удалите программу. Из всего заполненного списка вашего установленного программного обеспечения выберите свою антивирусную программу. Щелкните правой кнопкой мыши запись и нажмите Удаление. Следуйте инструкциям на экране.
перезагружать ваш компьютер, чтобы изменения вступили в силу.
Это не помешает вашему компьютеру подвергать уязвимости, так как Защитник Windows все равно будет защищать ваш компьютер в фоновом режиме.
Всего наилучшего!
Tweet
Share
Link
Plus
Send
Send
Pin
Запустите проверку системных файлов
Неисправные системные файлы также могут вызвать эту ошибку. Удобно, что Windows предоставляет вам простой способ сканировать вашу систему и автоматически пытаться восстановить любые проблемные файлы.
Нажмите Win + X и нажмите Командная строка (Администратор). После открытия введите sfc /scannow и нажмите Enter.
Это запустит сканирование. Появится сообщение после завершения. Это может «не найти никаких нарушений целостности», что означает, что все в порядке. В качестве альтернативы можно сказать:
- Служба защиты ресурсов Windows обнаружила поврежденные файлы и успешно их восстановила. Подробная информация включена в CBS.Log% WinDir%\Logs\CBS\CBS.log
- Служба защиты ресурсов Windows обнаружила поврежденные файлы, но не смогла исправить некоторые из них. Подробная информация включена в CBS.Log% WinDir%\Logs\CBS\CBS.log
Если это так, введите в командной строке следующее, чтобы просмотреть этот журнал:
findstr /c:»» %windir%\Logs\CBS\CBS.log >»%userprofile%\Desktop\sfclogs.txt»
Это выведет журнал на ваш рабочий стол, где вы сможете просмотреть проблемные файлы. Если ошибки не могут быть исправлены, согласно второму сообщению, указанному выше, вы можете рассмотреть возможность переустановки Windows, чтобы получить свежие копии всего.
Методика, устраняющая сбой
Итак, «Unexpected Store Exception Windows 10» – как исправить? Понятно, что одним движением мышки так просто в этой ситуации ничего не устранится. Что же делать?
Последовательно повторить ниже изложенные рекомендации:
- Профилактический этап. Начинать стоит с запуска хорошего антивирусного ПО, поиска заражений и избавления от них. Затем необходимо почистить жесткий диск от различного файлового мусора. Также желательно избавиться от недавно установленных программ – особенно в тех случаях, когда неприятная ситуация начала возникать именно после их инсталляции.
- Убрать все дополнительные антивирусники. Практически любой владелец Десятки знает, что в этой OS уже есть встроенное и очень эффективное антивирусное ПО. Но все равно некоторые пытаются установить дополнительные программы. А ведь именно они и могут вызвать именно эту ошибку. Поэтому избавьтесь от них без всякого сожаления! Найти их достаточно просто. Перейти через «Панель управления» в «Программы и компоненты», найти в перечне всего установленного. Остается только воспользоваться кнопочкой «Удалить».
- Проверка системных файлов. Для этого потребуется ввод спецкоманды. Сначала нажать на кнопку «Пуск». Затем – с помощью клавиатуры начать набирать «командная строка» и перейти по предложенной ссылке. Вбить в нее «sfc /scannow», конечно же, без кавычек, подтвердить свои действия и подождать завершения.
- Проверка состояния диска. Нужно будет опять вернуться в командную строку, описанным выше образом. Только использовать совершенно иную команду: chkdsk с /f/r/x и нажать Ентер. После завершения процедуры рекомендуется перезапустить компьютер.
- Обновление драйверов. Найти на рабочем столе иконку «Мой компьютер». Используя ПКМ правой кнопки мышки, перейти в мой компьютер, свойства, затем – в диспетчер устройств. Просмотреть список и обновить те варианты, для которых используются не актуальные версии драйверов.
- Проверка отложенных обновлений. Нужно будет нажать еще раз на «Пуск» и вбить с клавиатуры «Windows Store». Перейти по предложенной ссылке. Кликнуть на иконку, отображающую выбранного пользователя. В настройках выставить автоматические обновление приложения. Или перейти в раздел загрузок, где нажать на инструмент проверки обновлений. Завершается процедура просмотра всего списка установленных приложений на предмет наличия отложенных апгрейдов именно для них.
Только если всего выше описанного окажется недостаточно для того, чтобы избавиться от неприятной ситуации с появлением ошибки UNEXPECTED_STORE_EXCEPTION, рекомендуется переходить к полной переустановке операционки. Если вы решились именно на этот вариант, то категорически не желательно начинать переинсталляцию с сохранением личных данных, так как такой вариант не избавит от возникновения в дальнейшем аналогичного сбоя.
Run System File Checker
Faulty system files could also cause this error. Handily, Windows includes an easy way for you to scan your system and have it automatically attempt to repair any problematic files.
Press Win + X and click Command Prompt (Admin). Once opened, type sfc /scannow and press Enter.
This will initiate the scan. It’ll display a particular message once completed. It might “not find any integrity violations”, which means all is fine. Alternatively, it might say:
- Windows Resource Protection found corrupt files and successfully repaired them. Details are included in the CBS.Log %WinDir%\Logs\CBS\CBS.log
- Windows Resource Protection found corrupt files but was unable to fix some of them. Details are included in the CBS.Log %WinDir%\Logs\CBS\CBS.log
If so, input the following in Command Prompt to view that log:
This will output the log to your desktop, where you can review the problematic files. If the errors can’t be fixed, as per the second message listed above, you may want to consider reinstalling Windows to get fresh copies of everything
How to Fix a Corrupted Windows 10 Installation
How to Fix a Corrupted Windows 10 Installation System corruption is the worst that could happen to your Windows installation. We show you how to get Windows 10 back on track when suffering from BSODs, driver errors, or other unexplained issues.
Причины возникновения «Unexpected Store Exception»
Хоть это и достаточно непредсказуемая ошибка, но в сообщении указывается то, что проблема заключается в Windows Store. Она же может происходить из-за огромного количества факторов, которые как напрямую относиться к Windows Store, так и вашему компьютеру.
Давайте рассмотрим некоторые из возможностей появления этой ошибки:
- Поврежденные или устарелые системные драйвера.
- Отложенные обновления.
- Поврежденные системные файлы.
- Поврежденные сектора на жестком диске.
- Установленное антивирусное программное обеспечение.
- Проблемы при автозагрузке.
- Заражение вирусами или вредоносным ПО.
Method 2. Repair Corrupt or Missing System Files
Corrupt or missing system files on your computer could also lead to the Unexpected_Store_Exception in Windows 10. To solve it, you need to find out the corrupted or missing system files and then repair or restore them. You could try to run the built-in System File Checker tool (SFC.exe). Follow these steps:
Step 1.Click Start, and type Command Prompt in the search box, then right-click Command Prompt (Run as administrator)
Step 2. At the command prompt, enter the following command and hit Enter
sfc/Scannow
Note: There’s a space between «sfc» and «/».
Step 3. The System File Checker utility will scan all protected system files and detect the corrupt or missing files and then repair or restore them.
Возникла неожиданная ошибка ввода-вывода 0xc00000e9 — как исправить
Наиболее частой причиной появления ошибки 0xc00000e9 во время загрузки или установки Windows является проблема с работой SATA-устройств или ошибки/неисправности жесткого диска. Чаще всего речь идет о системном жестком диске, но это не всегда так: например, неисправность второго физического диска или DVD-привода также может приводить к такому же результату.
В зависимости от того, при каких условиях возникает «Неожиданная ошибка ввода-вывода» или что предшествовало её появлению, возможны следующие подходы к решению:
- Если ошибка возникает однократно после завершения работы, а при повторном включении не появляется, а на компьютере или ноутбуке установлена Windows 10 или 8.1, попробуйте отключить быстрый запуск, см. Быстрый запуск Windows 10 (тот же метод подойдет и для 8-ки).
- Попробуйте отключить все накопители, кроме системного диска (включая привод DVD, флешки, карты памяти), а если внутри ПК или ноутбука проводились какие-либо работы (например, после чистки от пыли, установки нового оборудования или просто в тех случаях, когда корпус ПК всегда открыт) — перепроверить подключение системного жесткого диска или SSD (при SATA-подключении — как со стороны самого диска, так и со стороны материнской платы, при возможности также следует попробовать использовать другой кабель и разъем SATA на материнской плате).
- На экране с ошибкой вам будет предложено нажать F8 для того, чтобы открыть параметры загрузки. Нажмите F8 (или Fn+F8) и проверьте, загружается ли компьютер в безопасном режиме. Если загрузка прошла успешно, откройте свойства «Диска C» и выполните проверку на вкладке «Сервис».
- Если безопасный режим не запускается, можно попробовать загрузиться с загрузочной флешки с Windows, нажать клавиши Shift+F10 (или Shift+Fn+F10 на некоторых ноутбуках) и использовать командную строку для проверки жесткого диска на ошибки с помощью chkdsk (учитывайте, что при загрузке диск может иметь букву, отличающуюся от C, используйте Diskpart, чтобы определить текущую букву системного раздела диска, также в некоторых случаях может быть необходимым выполнить проверку скрытых разделов). Также вы можете использовать утилиты проверки жестких дисков с какого-либо LiveCD.
- Попробуйте использовать загрузочную флешку с вашей версией Windows для восстановления загрузчика системы, см.: Восстановление загрузчика Windows 10, Восстановление загрузчика Windows 7.
- Перепроверьте параметры БИОС, в частности, режим работы SATA (обычно — AHCI) и режим загрузки (ошибка может быть вызвана переключением из режима UEFI в Legacy или наоборот, когда система на диске установлена в ином режиме).
Обычно, что-то из перечисленного помогает в решении проблемы, однако, если в вашем случае этого не произошло, возможно, имеет смысл попробовать переустановить Windows на компьютере.
Также учитывайте тот факт, что ошибка может быть и следствием аппаратных проблем с жестким диском, особенное если вы роняли ноутбук, жесткий диск в последнее время часто издавал странные звуки или вам регулярно приходилось экстренно выключать компьютер (из розетки или кнопкой питания) во время работы.
В случае, если описанные сценарии появления ошибки 0xc00000e9 — это не то, что происходит в вашем конкретном случае, опишите, как, в какой системе и при каких условиях проблема проявилась у вас, а я постараюсь подсказать возможное решение.
Что за ошибка 0xc00000e9? И подскажите как её исправить. При установке Windows вылетает ошибка и текст : This error can be caused by unplugging a removable storage device such as an external USB drive while the device is in use, or by faulty hardware such as a hard drive or CD-ROM drive that is failing. make sure any removable storage is properly connected and then restart your computer. if you continue to receive this error message, contact the hardware manufacturer.
Status: 0xc00000e9 Info: An unexpected I/O error has occurred. 8 лет
Unexpected error quitting – весьма интересная ошибка. Во-первых, она может проявляться при запуске самых разных программ. Некоторые сталкиваются с ней после установки Windows 7. Другие пользователи сообщают о том, что столкнулись с аналогичной проблемой при запуске Visual Basic. Во-вторых, не всегда эта неприятность прерывает доступ к программе. Если с VB это действительно так, то в случае с Виндой часто достаточно просто закрыть сообщение с ошибкой, чтобы продолжить запуск системы.
Естественно, у людей возникает вопрос, что делать? Мы решили разобраться с этой ситуацией и специально подготовили материал на эту тему.


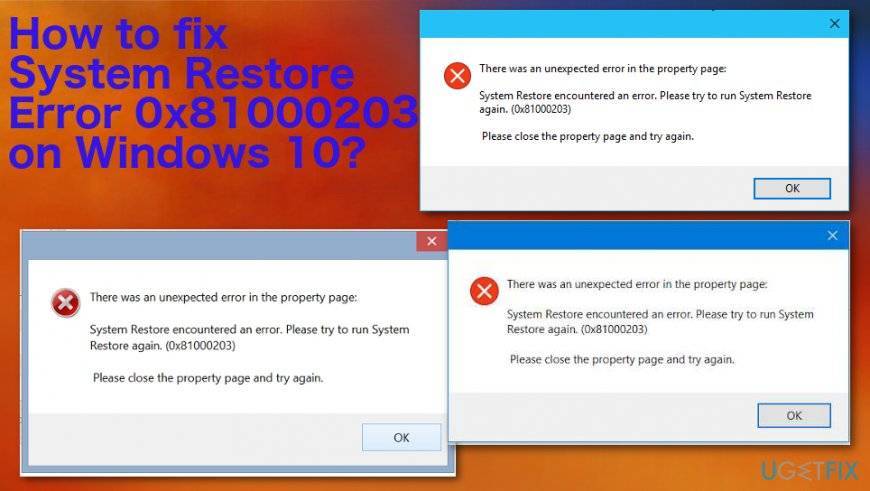
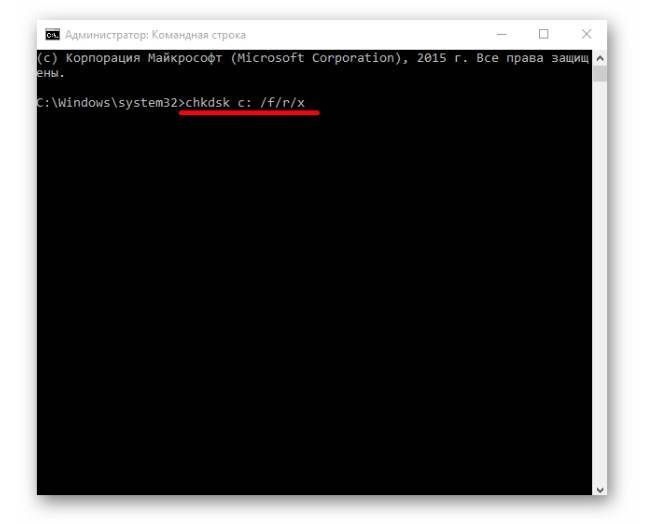
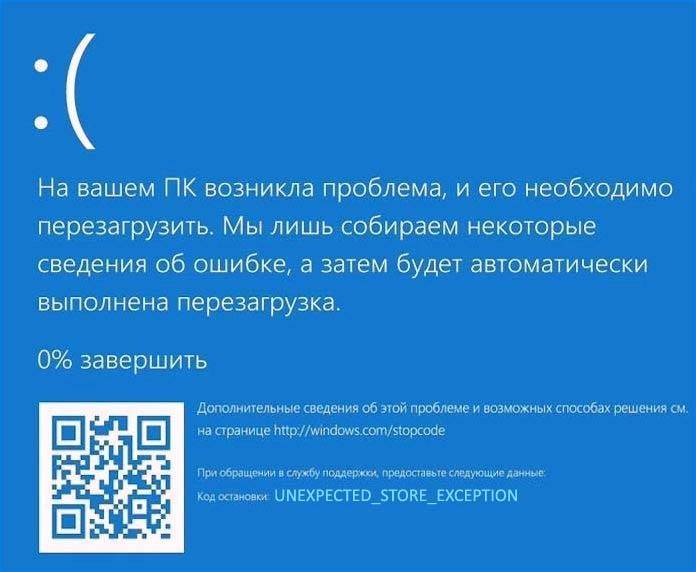
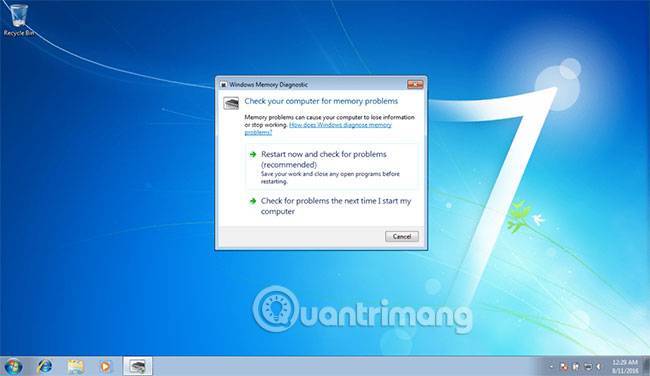
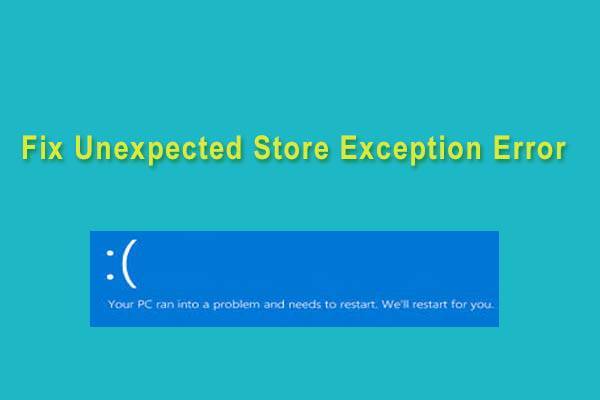
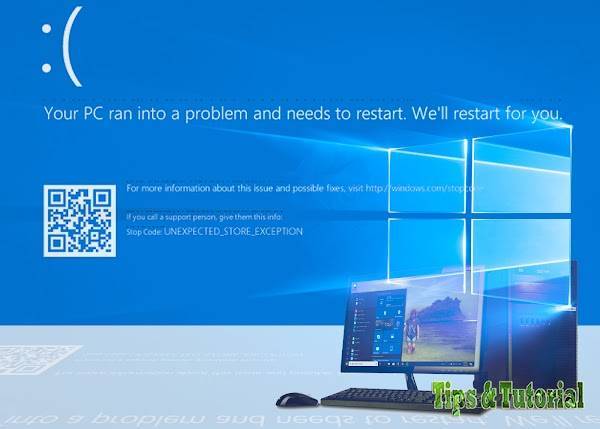
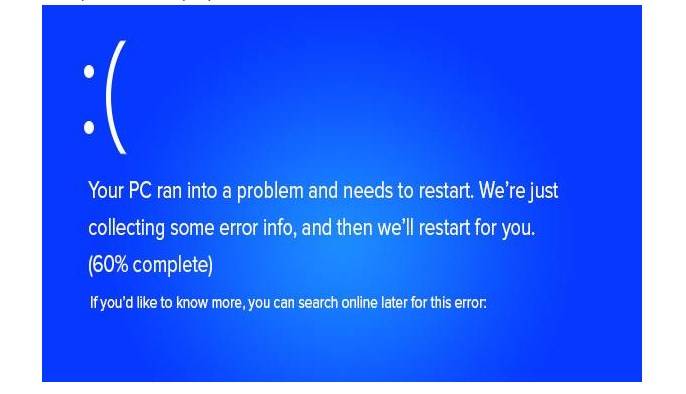
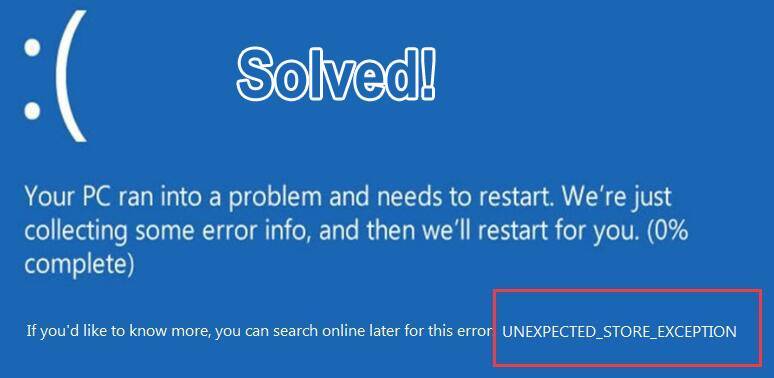
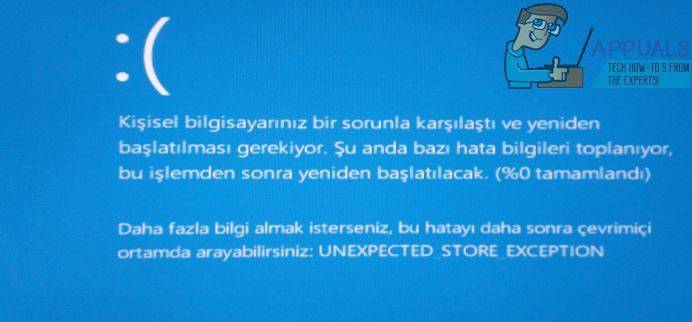
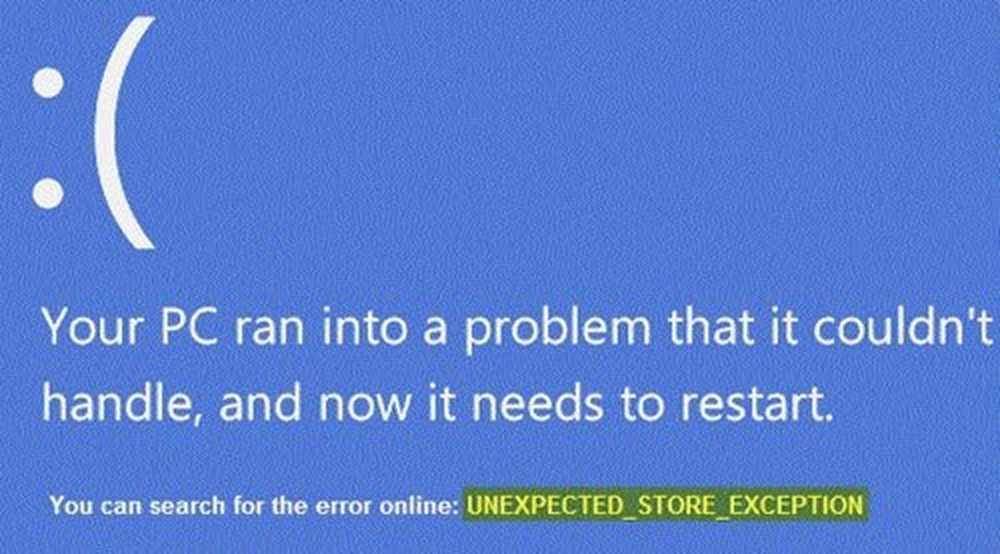

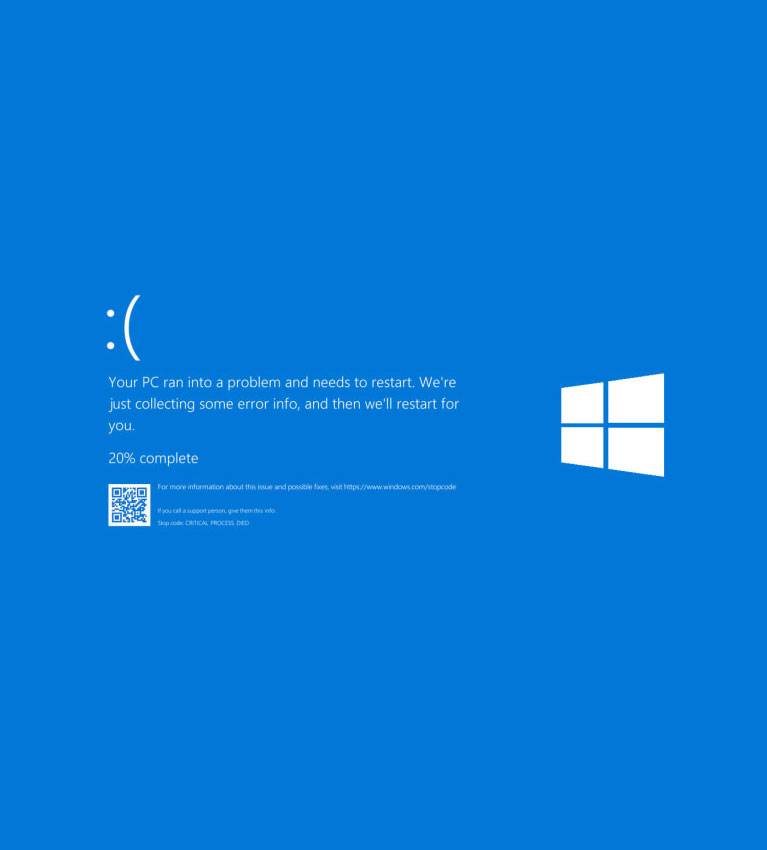
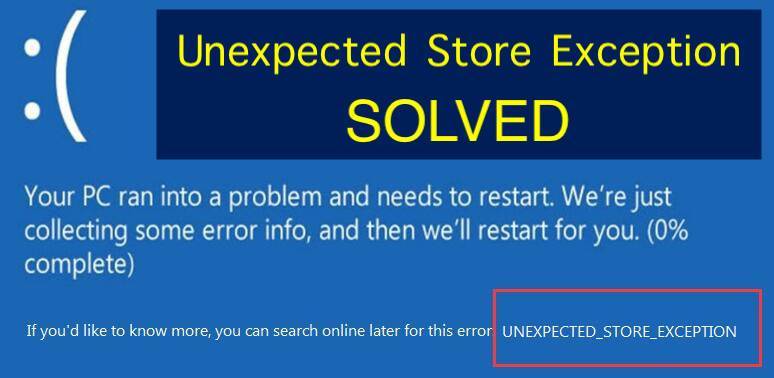

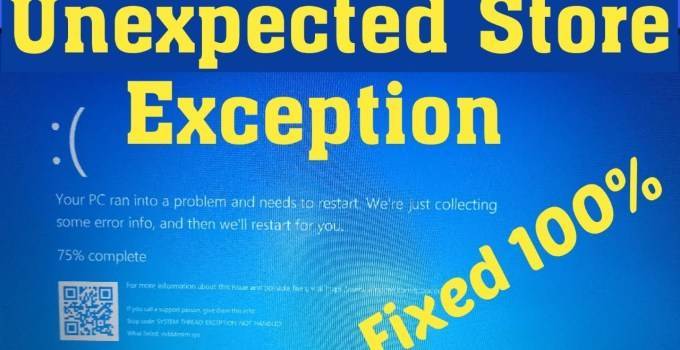
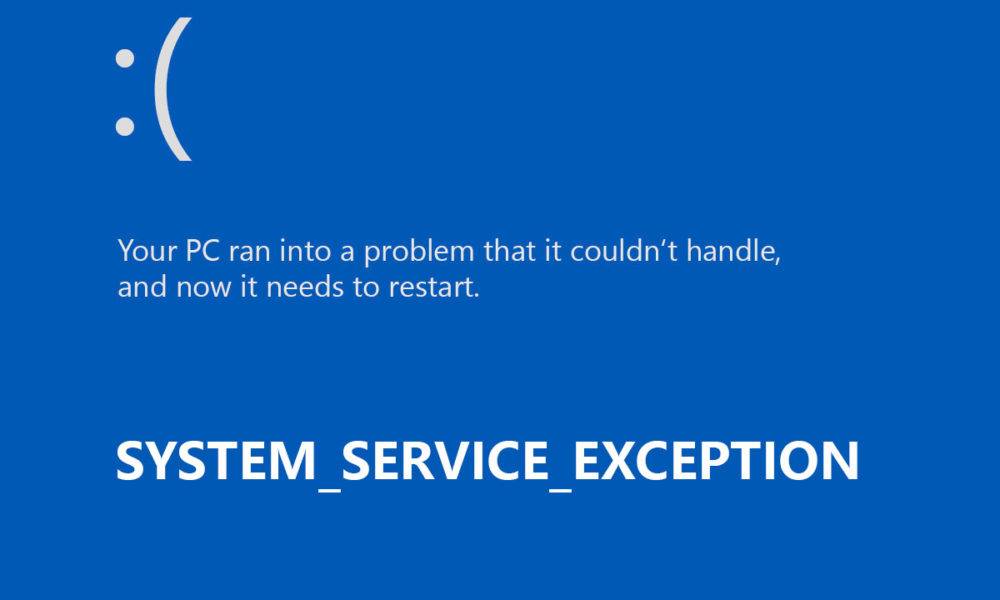
![Unexpected store exception error [fixed by experts]](https://setemonic.ru/wp-content/uploads/5/b/f/5bf34441df270db907610911394ae5ff.jpeg)
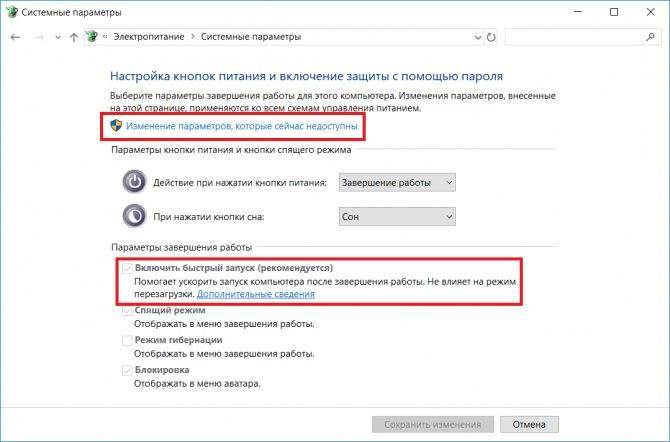
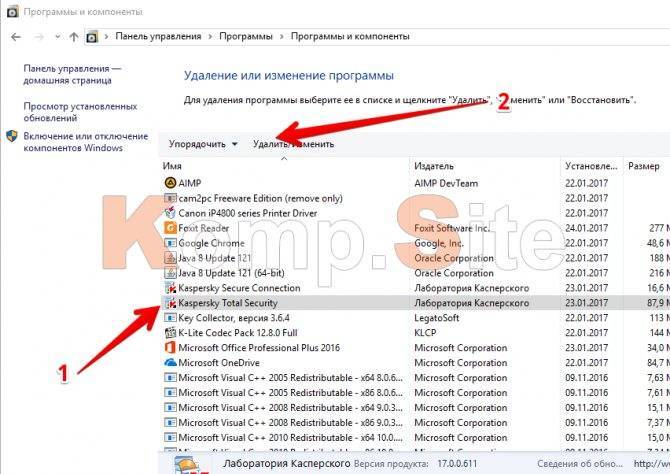
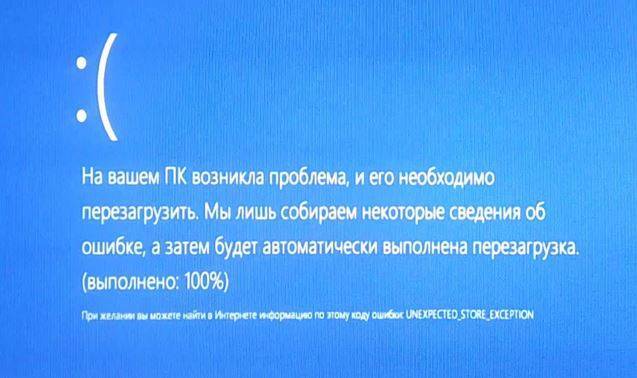
![Unexpected store exception error [fixed by experts]
windowsreport logo
windowsreport logo
youtube](https://setemonic.ru/wp-content/uploads/9/a/7/9a77cf5ad6ca70de7d2d9cb0001fb627.jpeg)
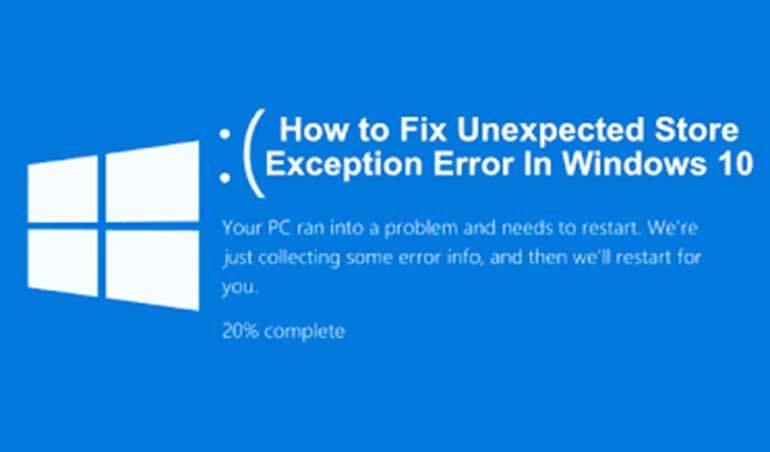
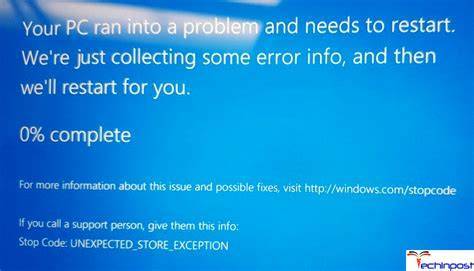

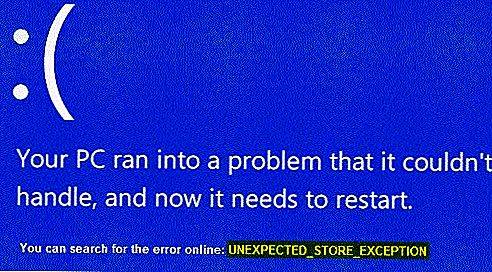

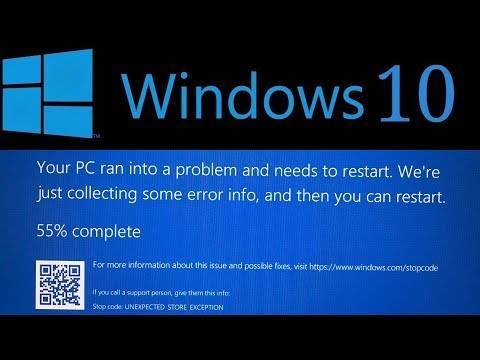
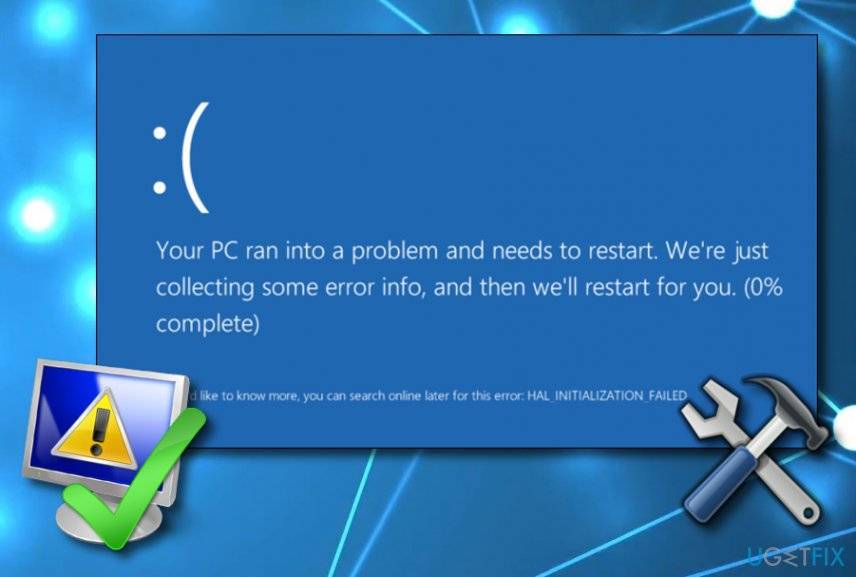
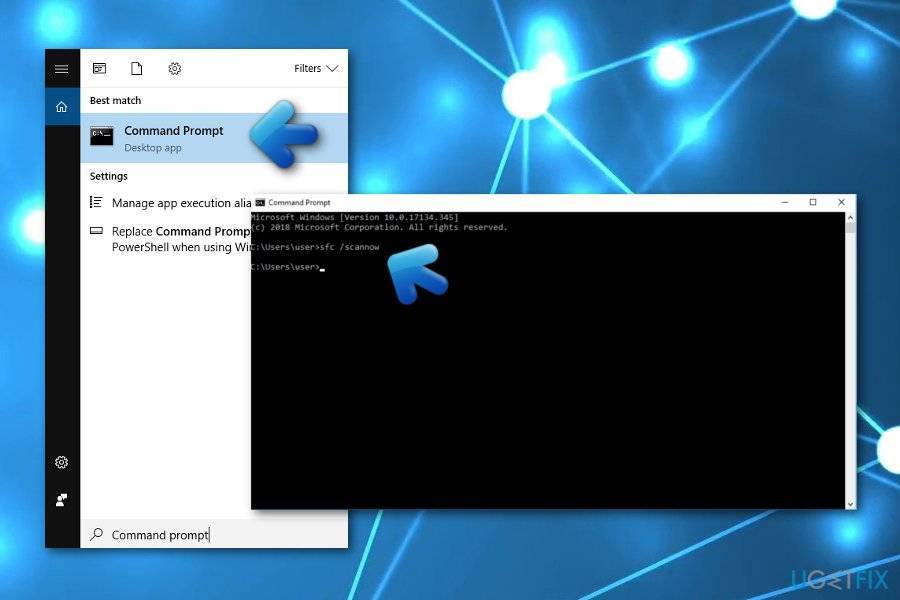
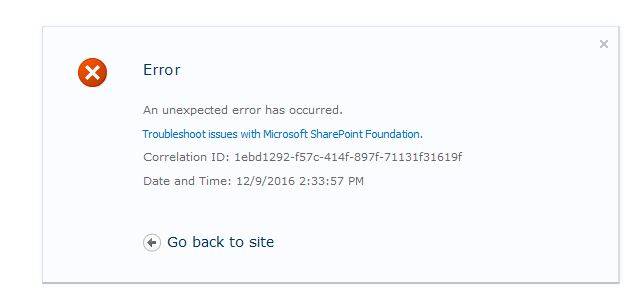

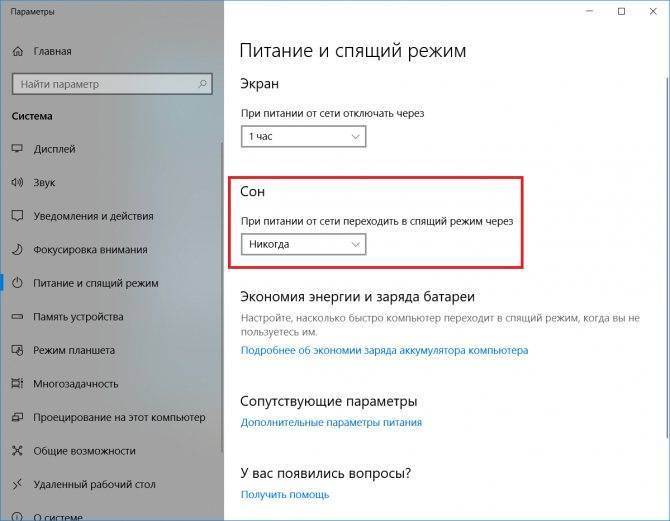
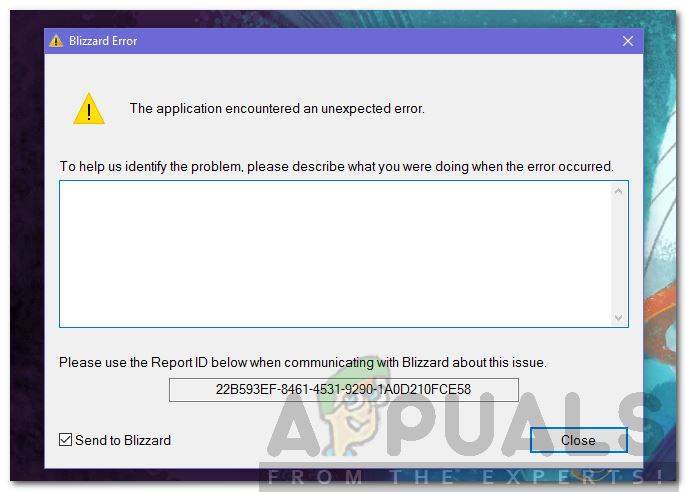
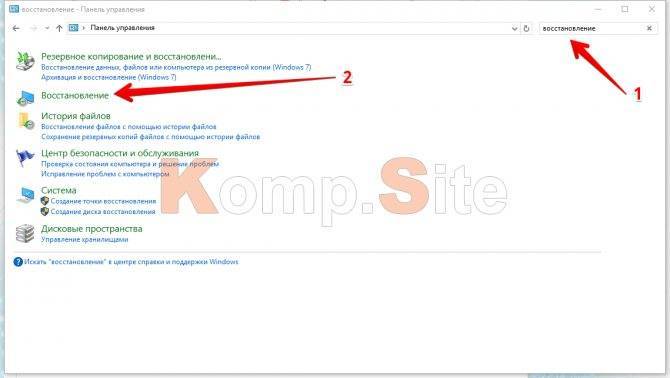
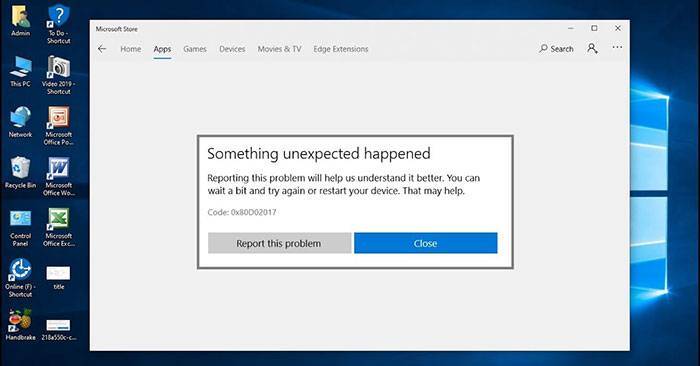
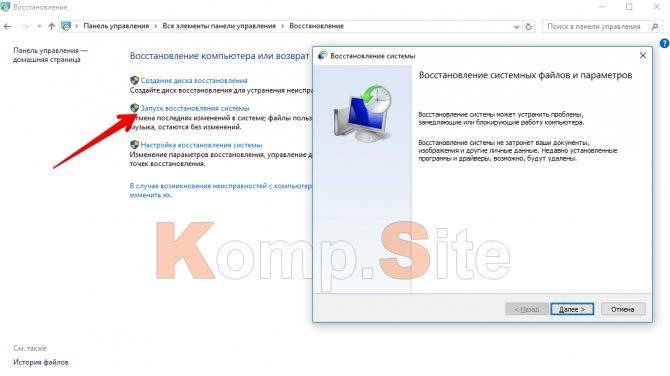
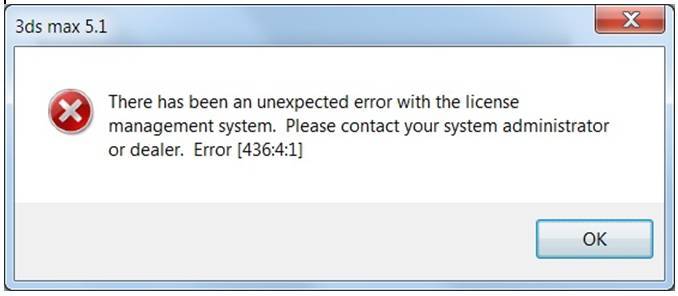
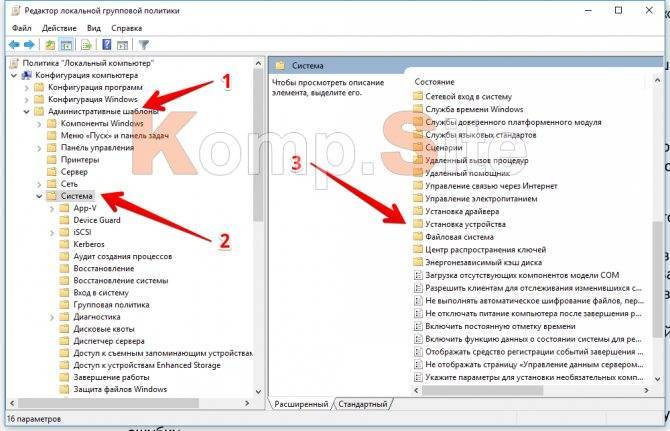

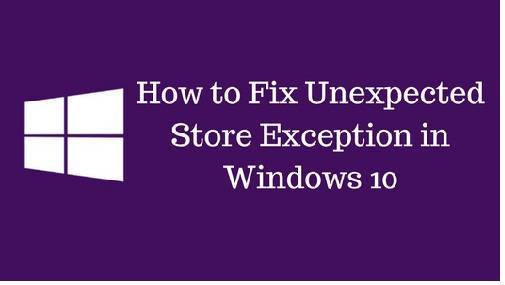
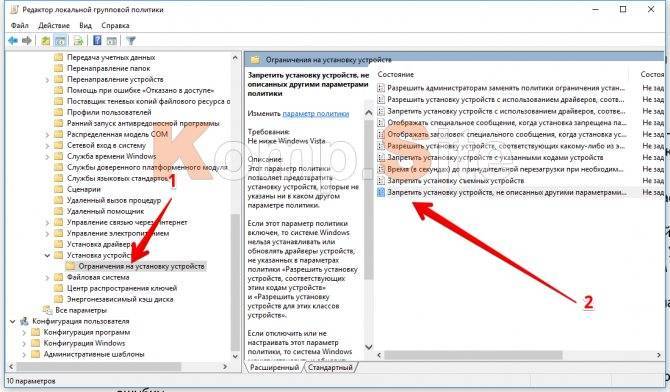
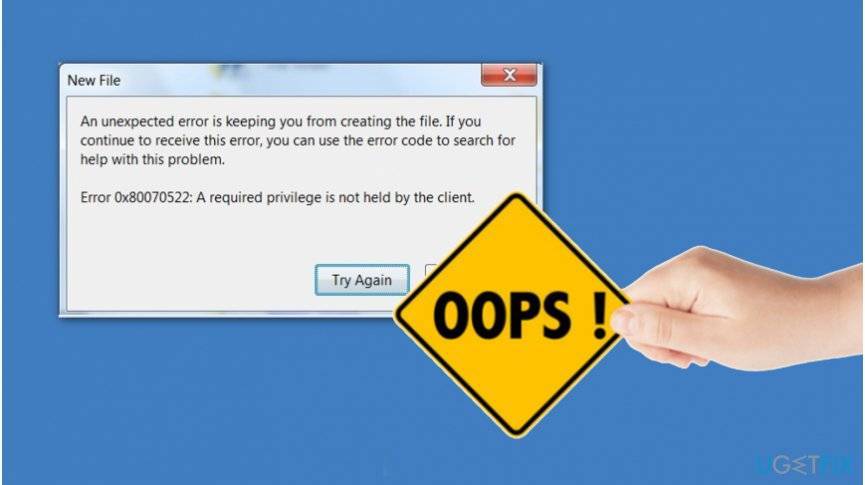
![Unexpected store exception error [fixed by experts]
windowsreport logo
windowsreport logo
youtube](https://setemonic.ru/wp-content/uploads/b/d/4/bd41e85d189325c1cf16010c5f2a8dfb.jpeg)
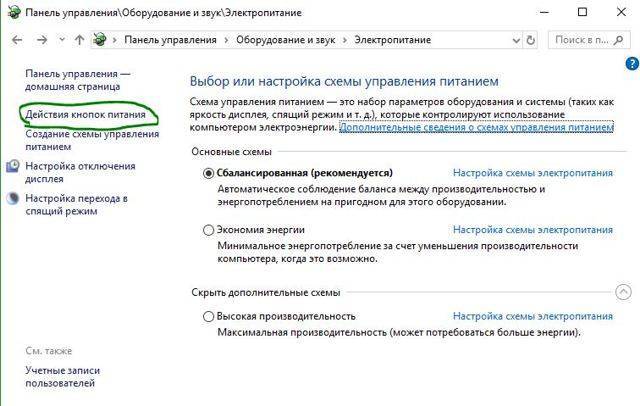
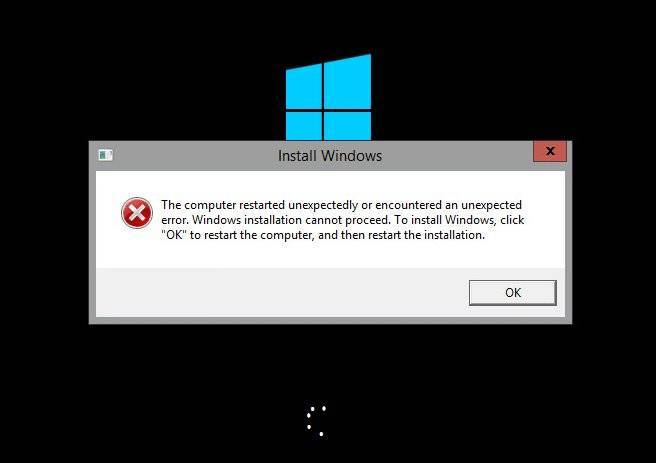
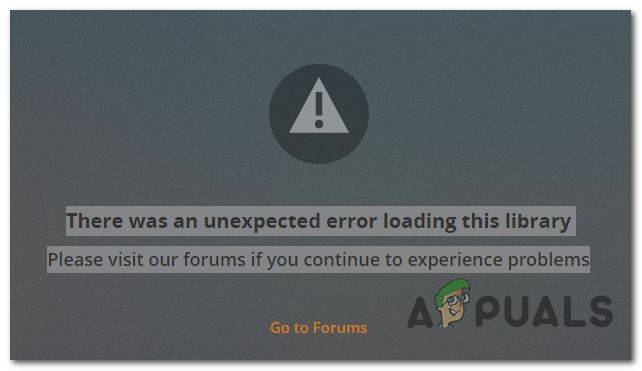
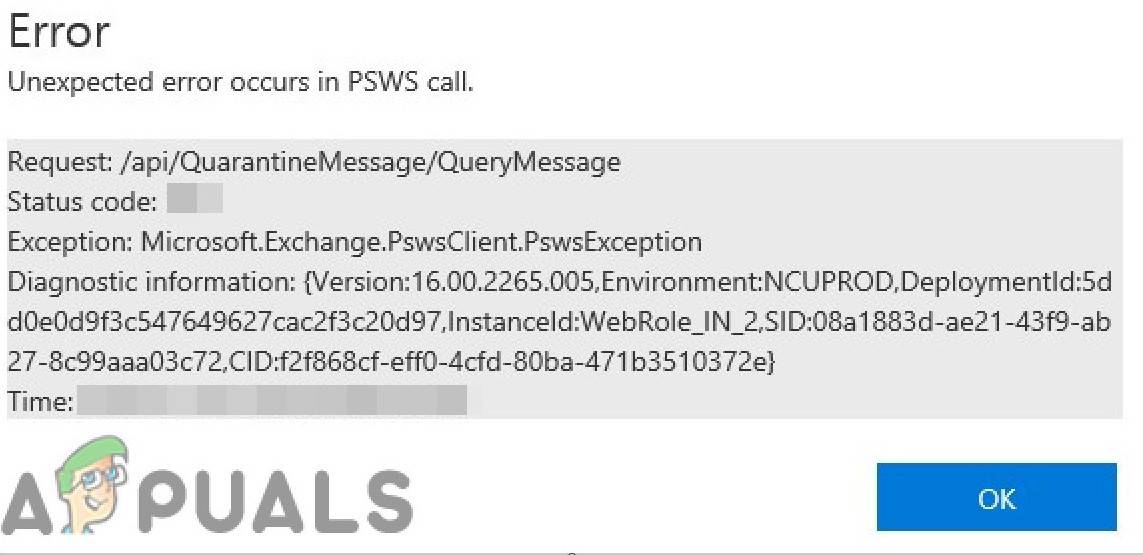
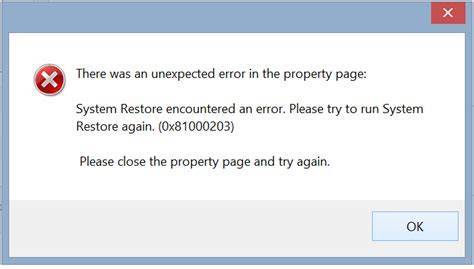
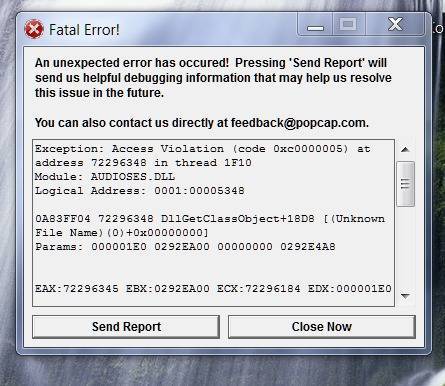
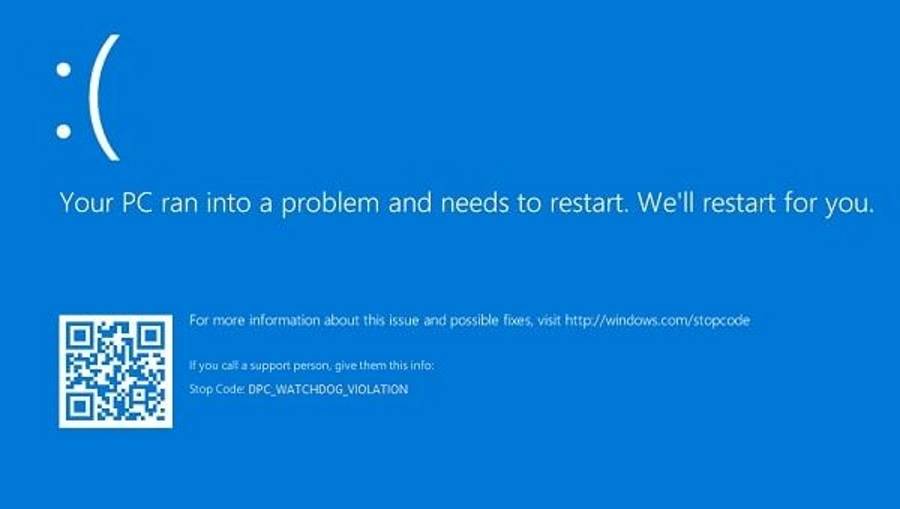
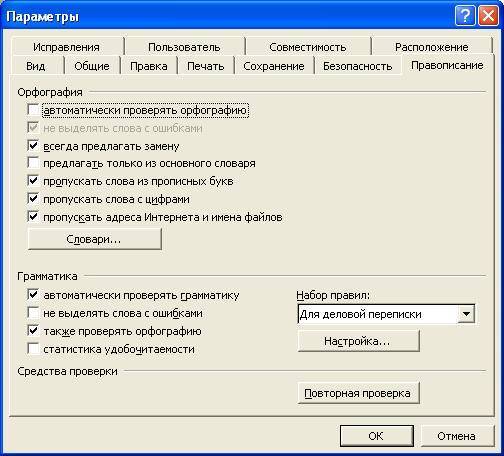
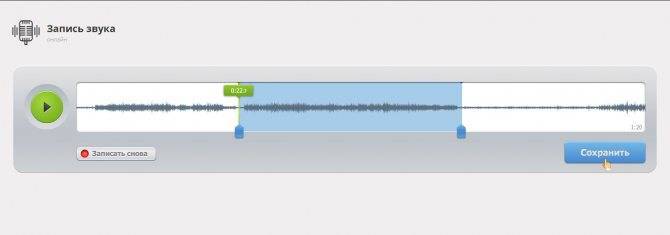
![Как сделать линию [word]](https://setemonic.ru/wp-content/uploads/c/d/6/cd6cbd2b645f939ae0d3b9cb9880b9e4.jpeg)