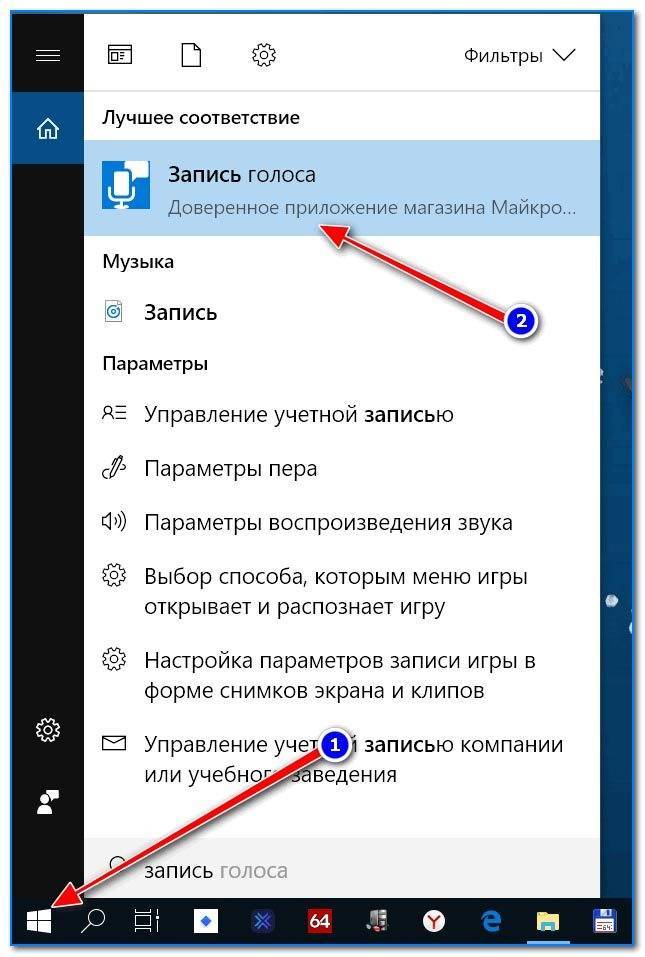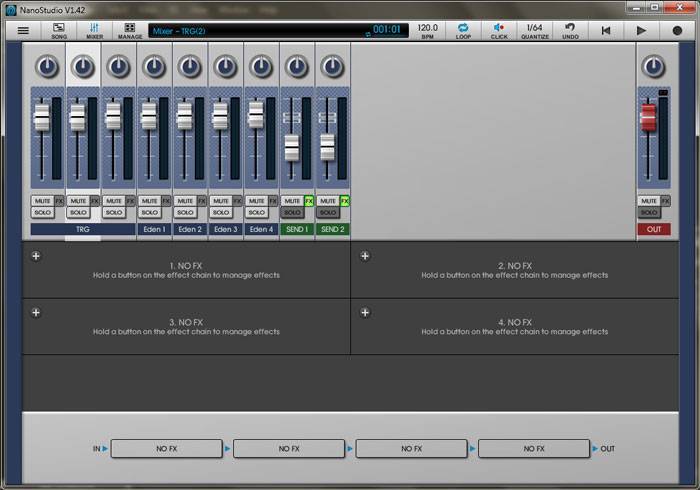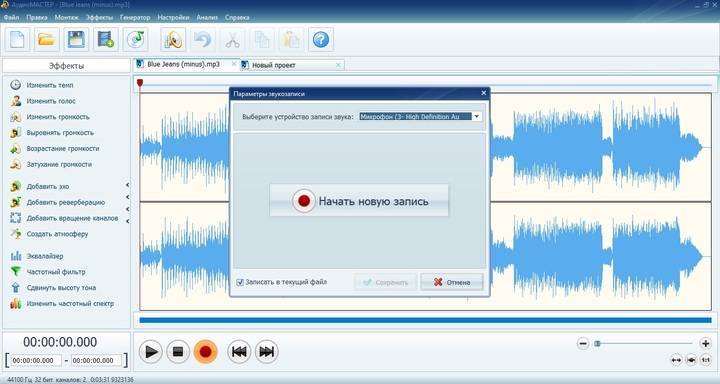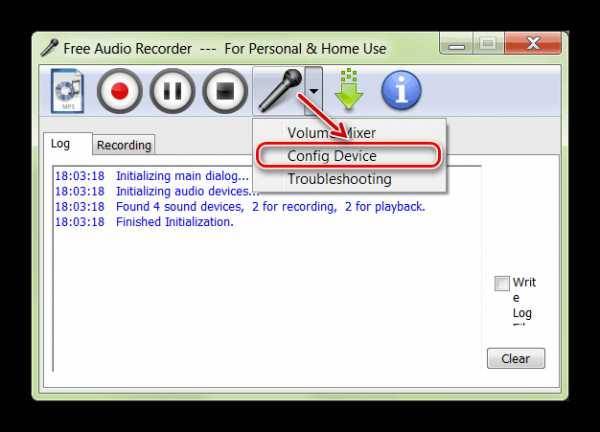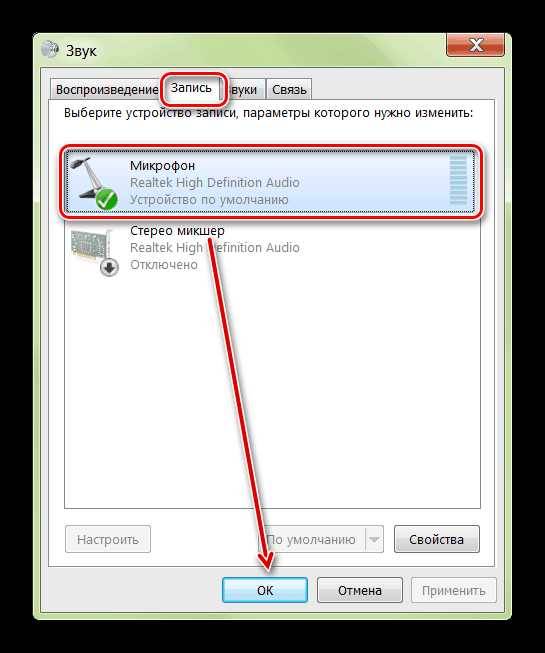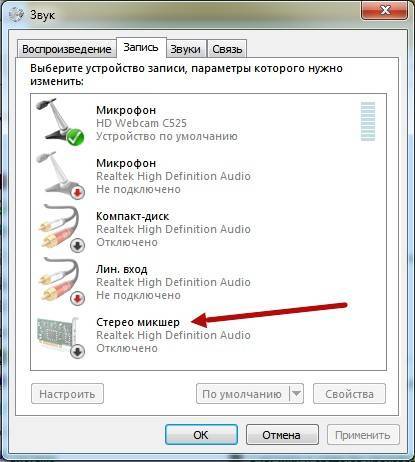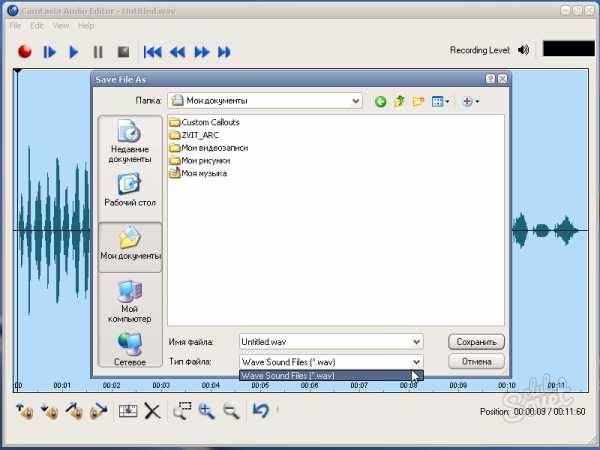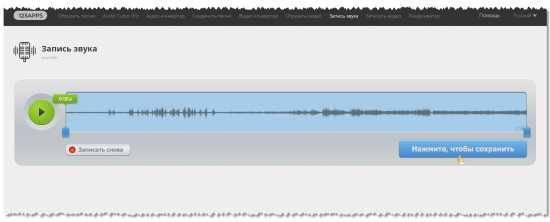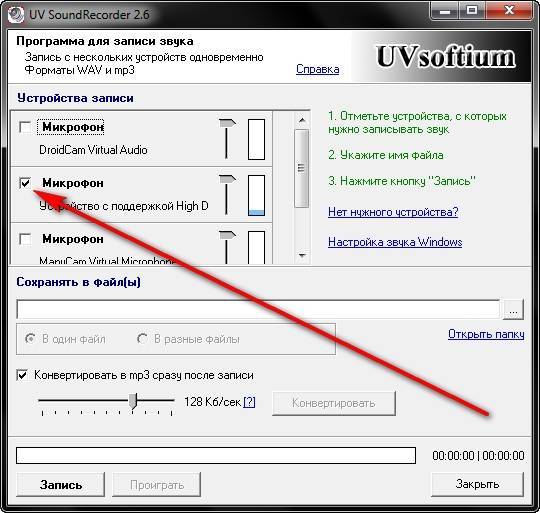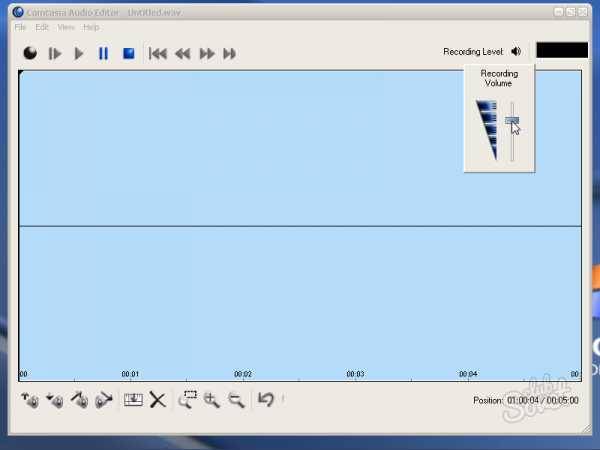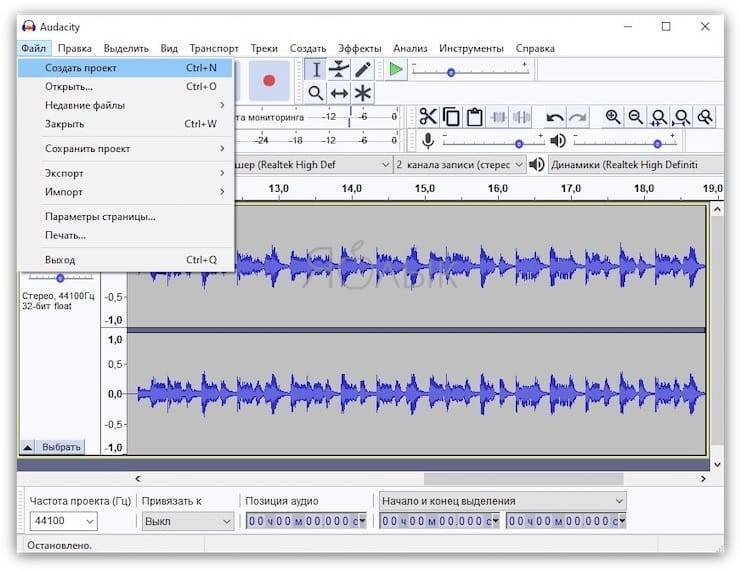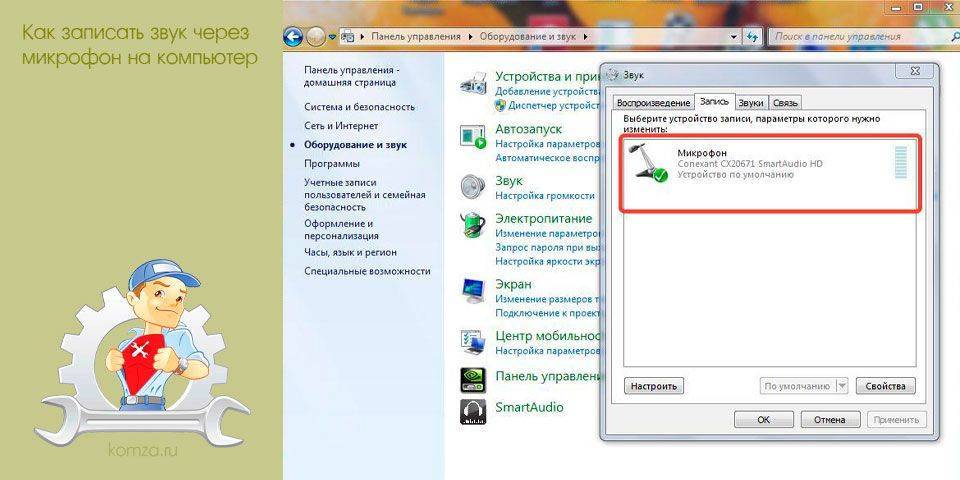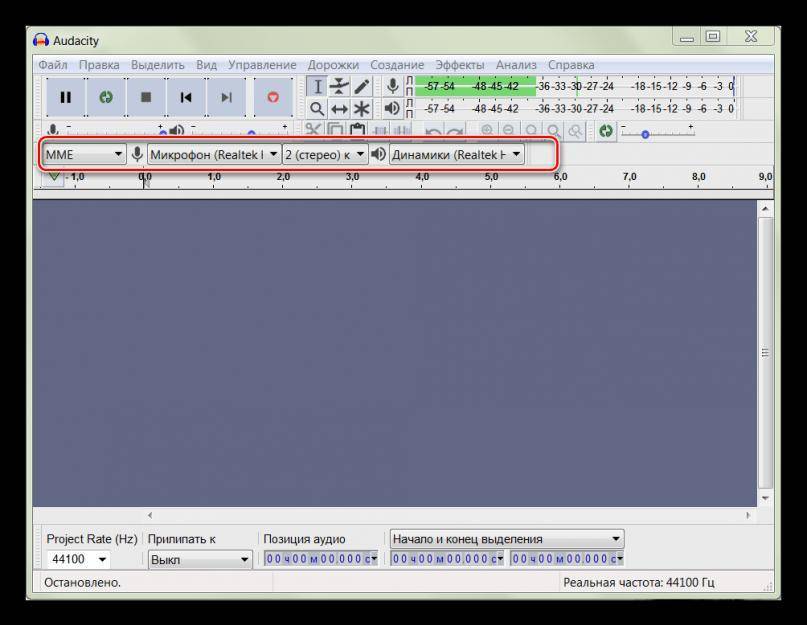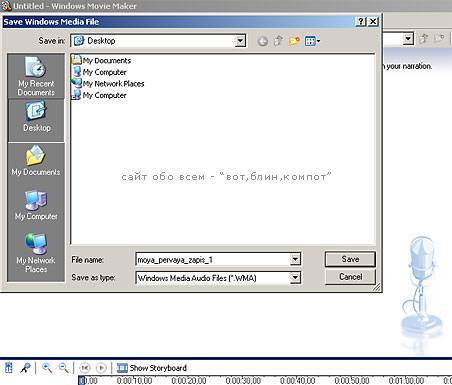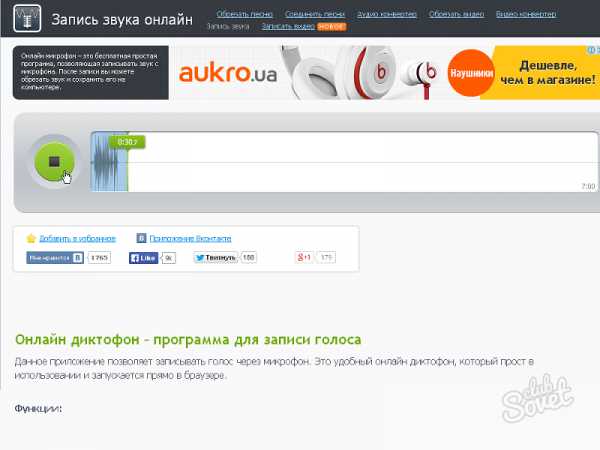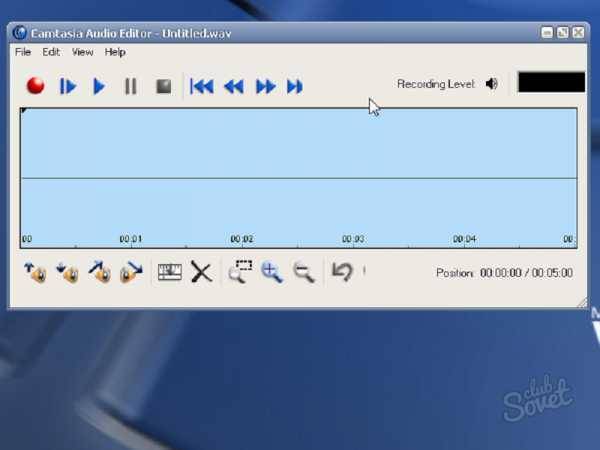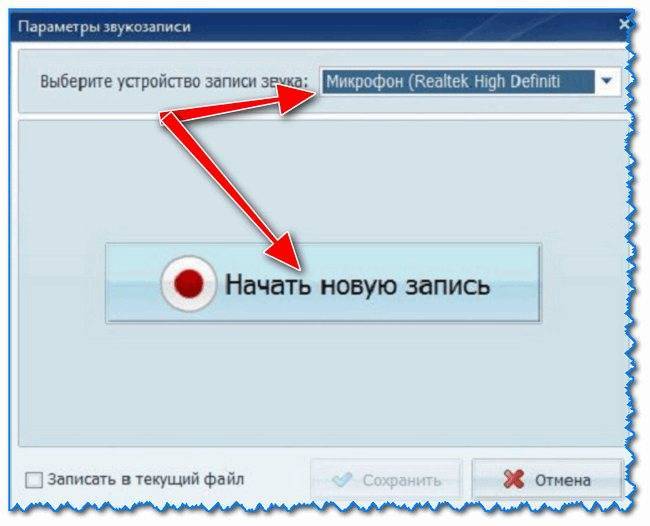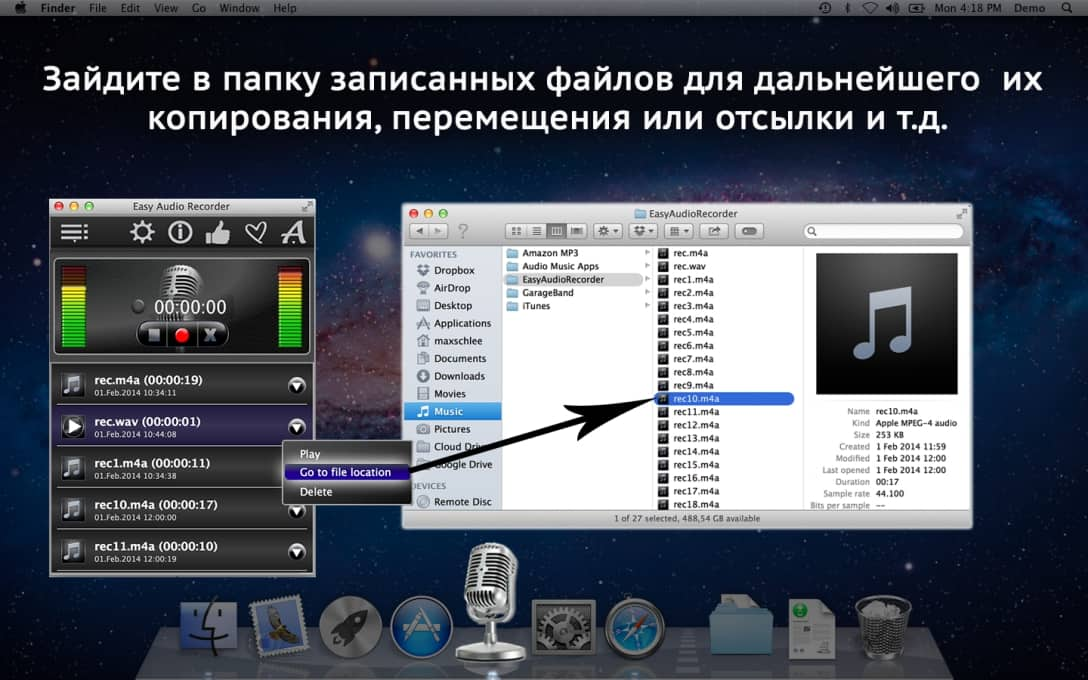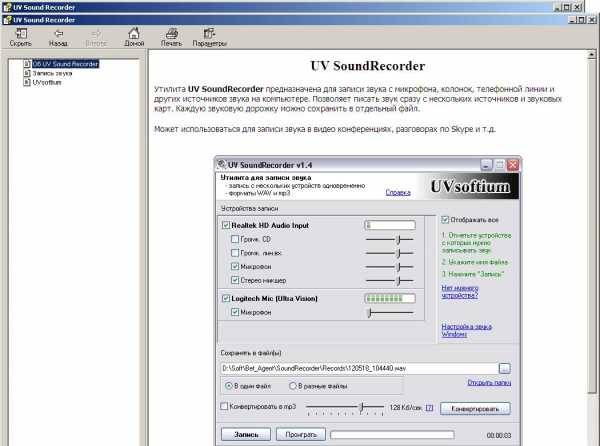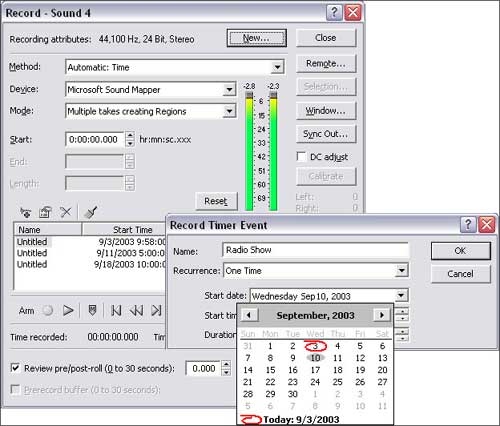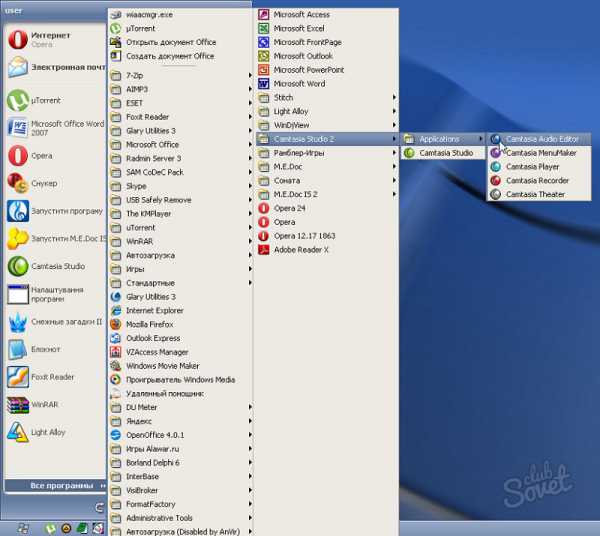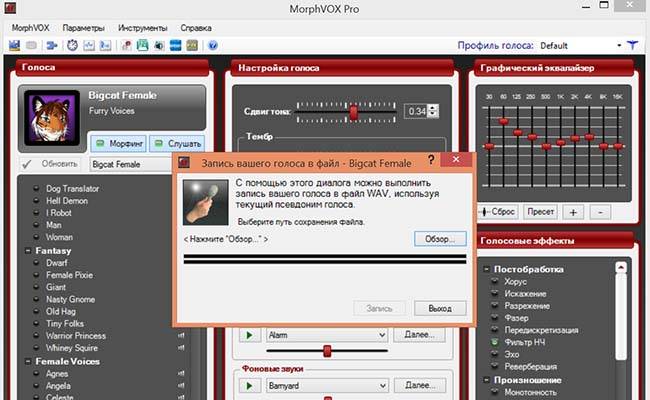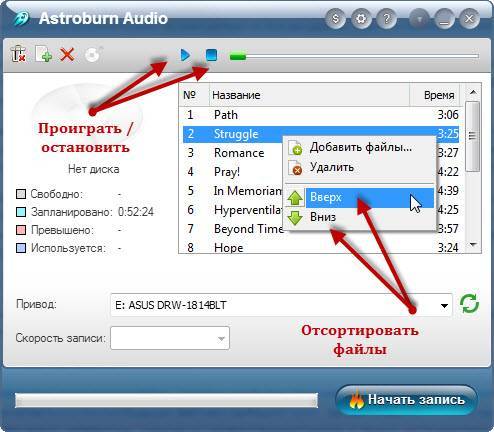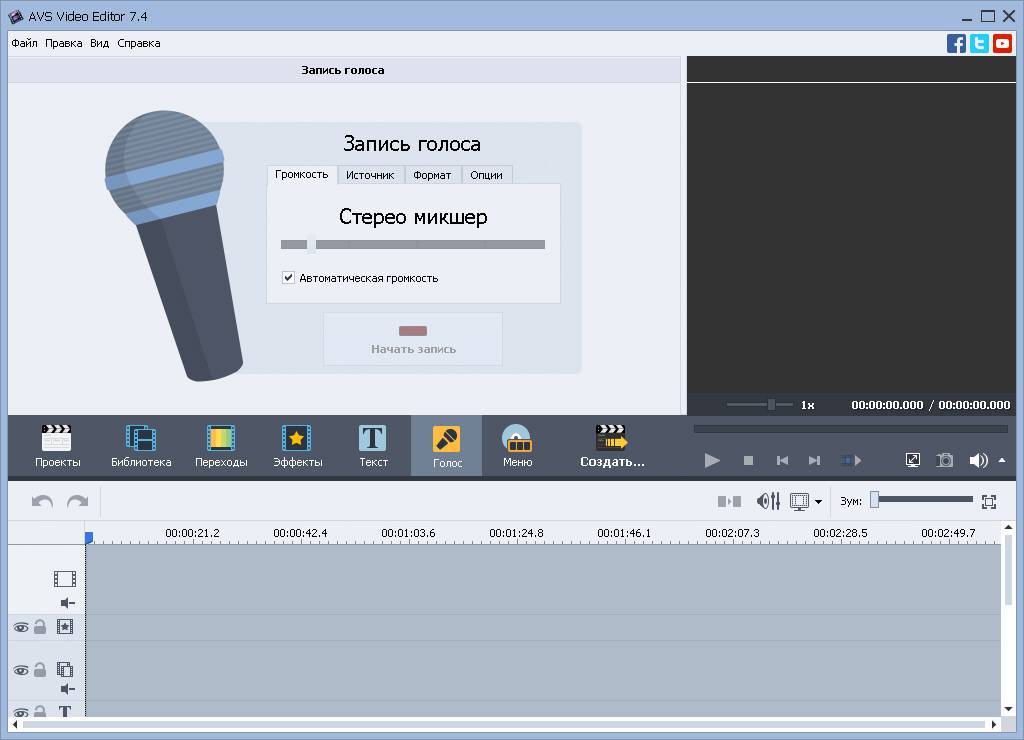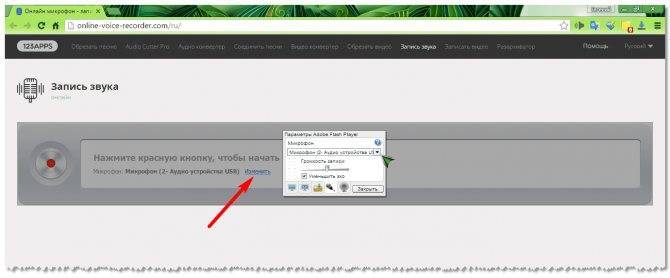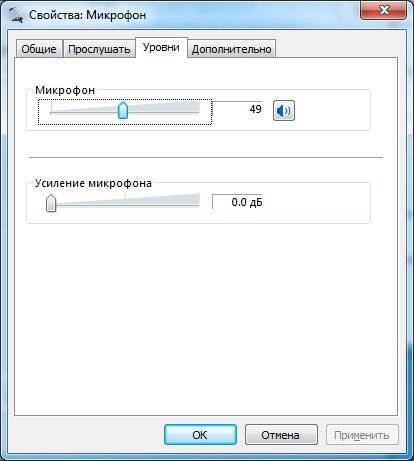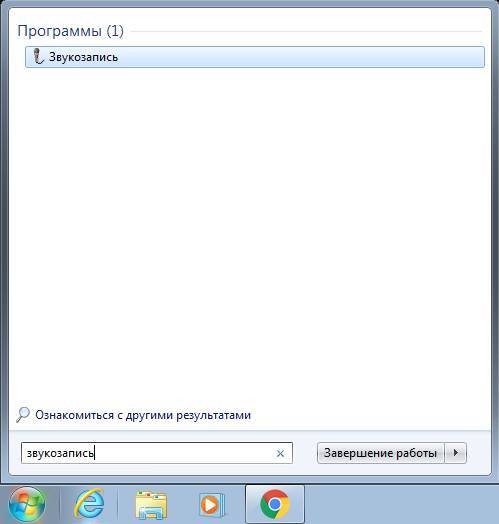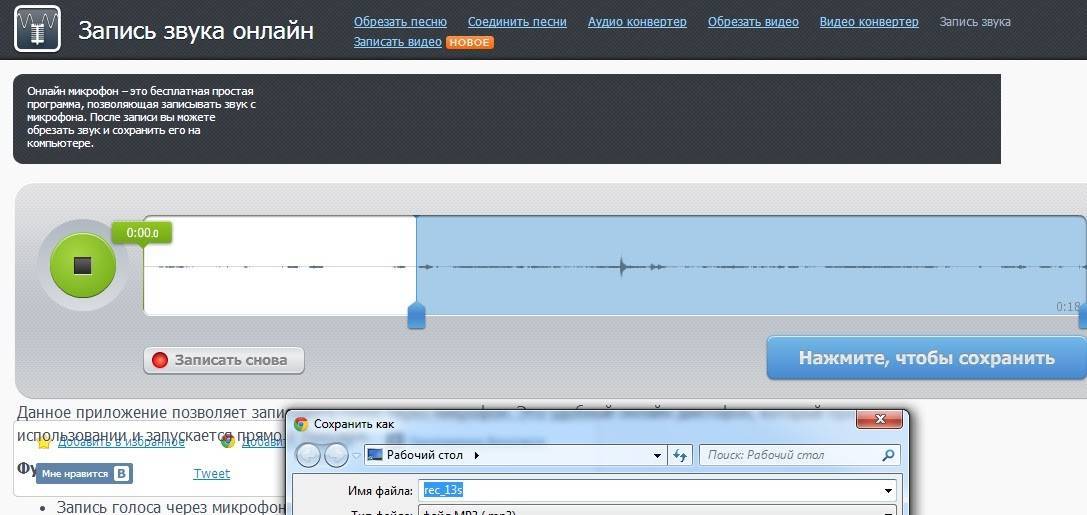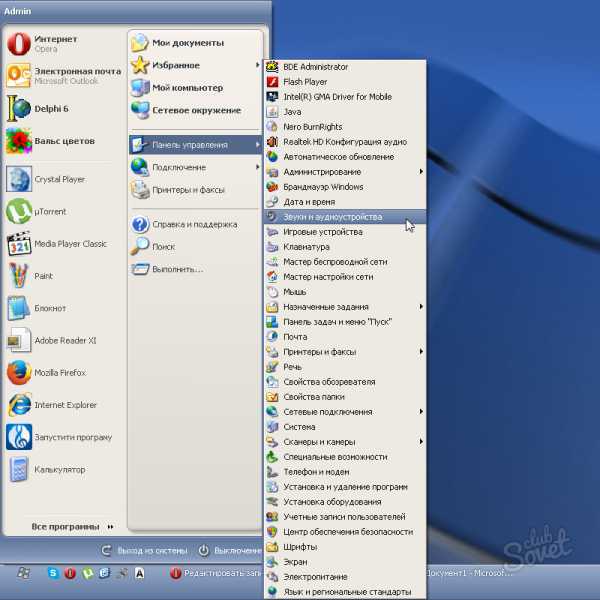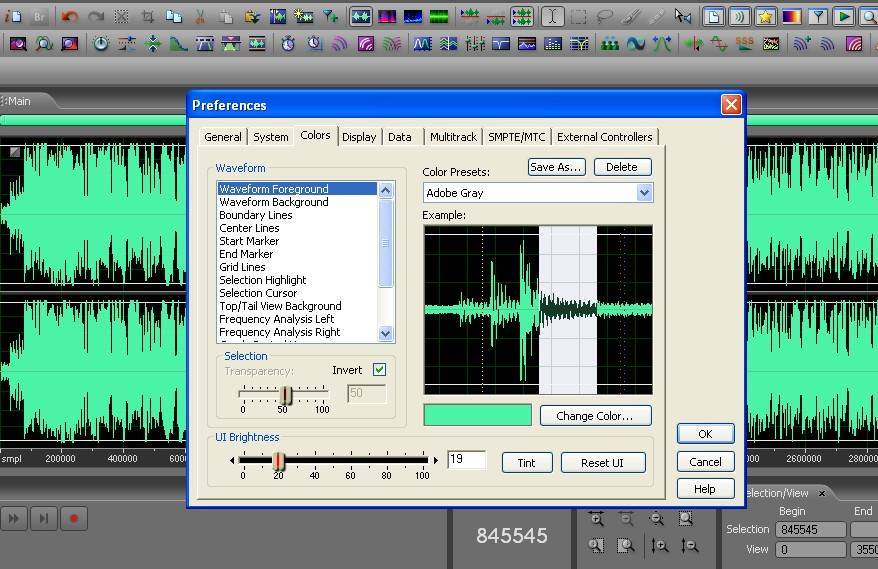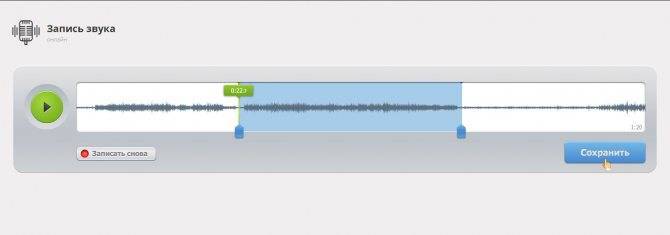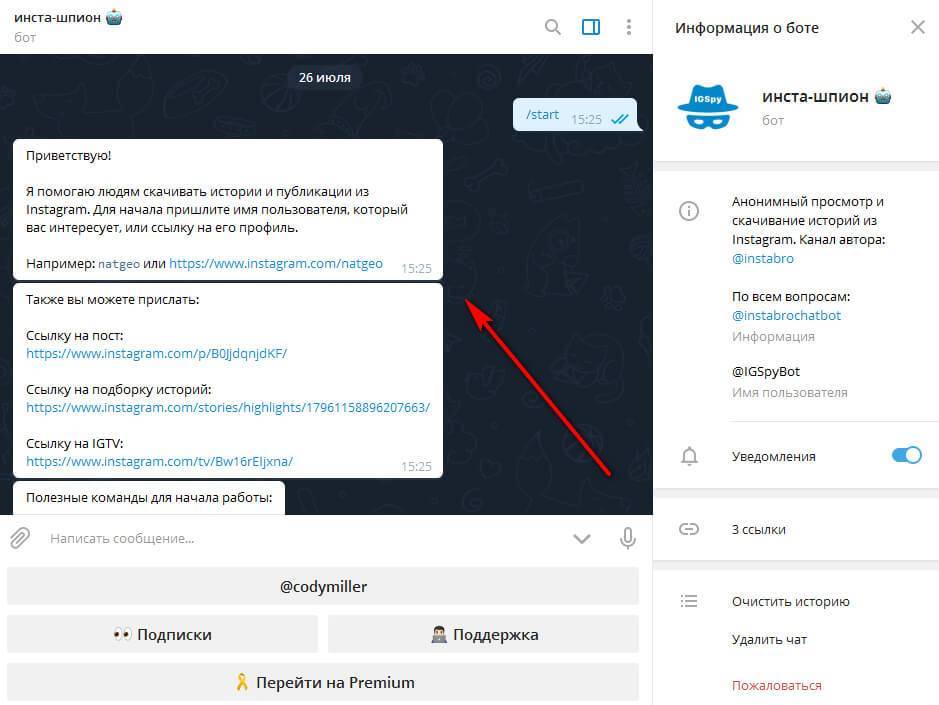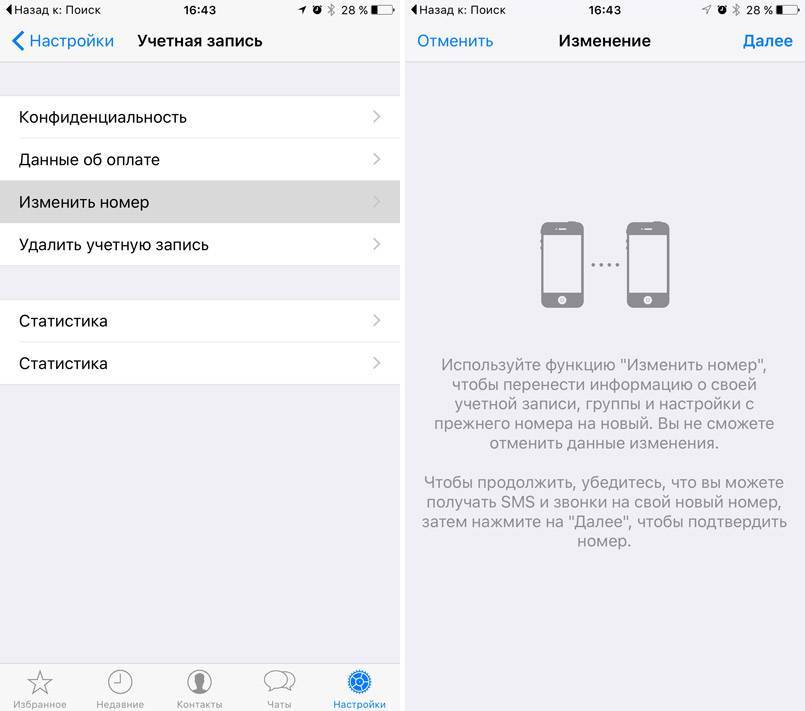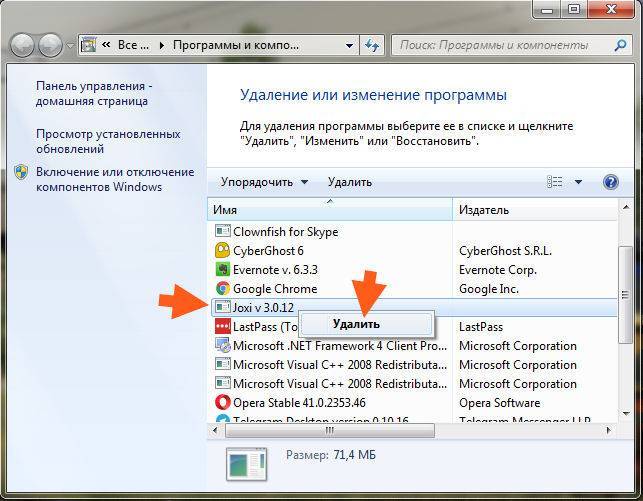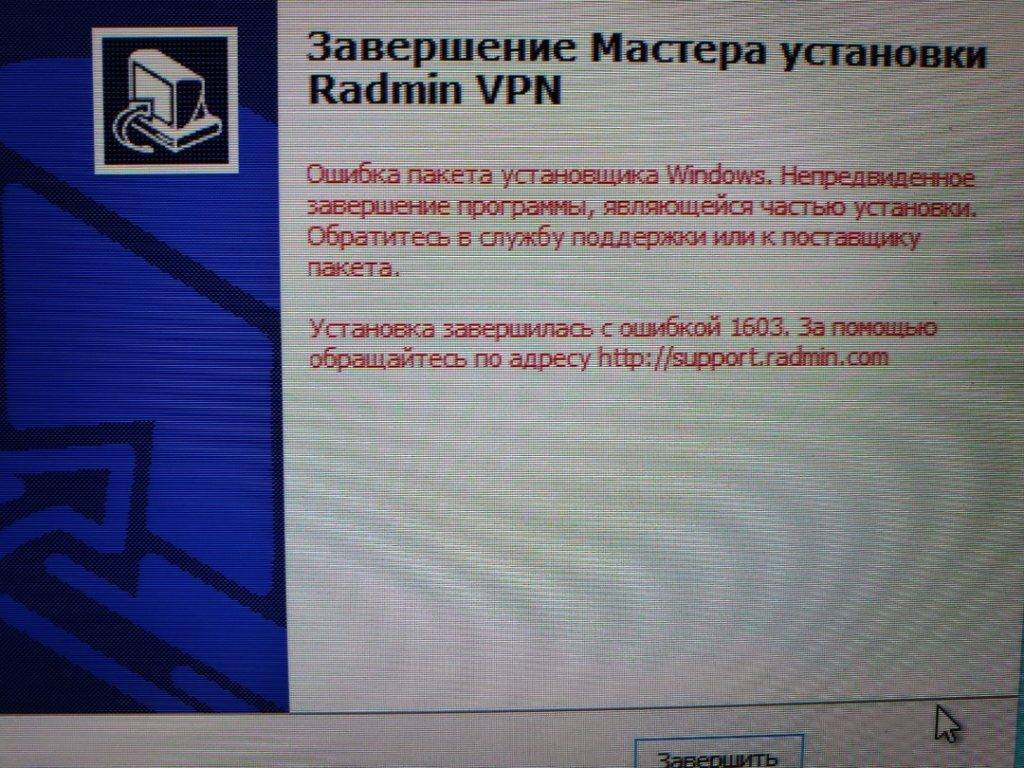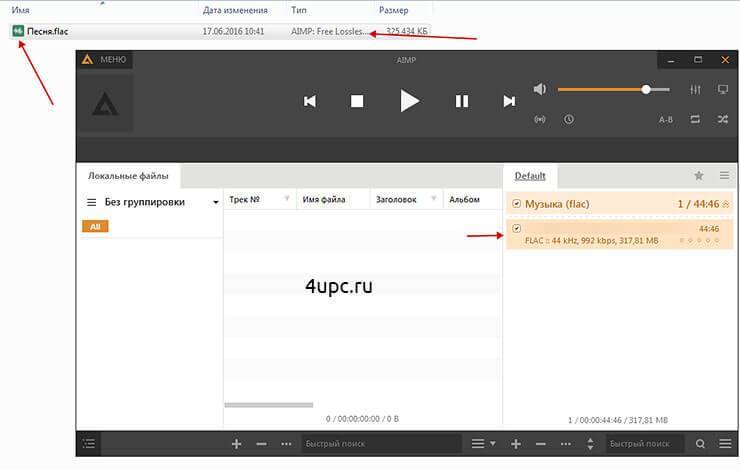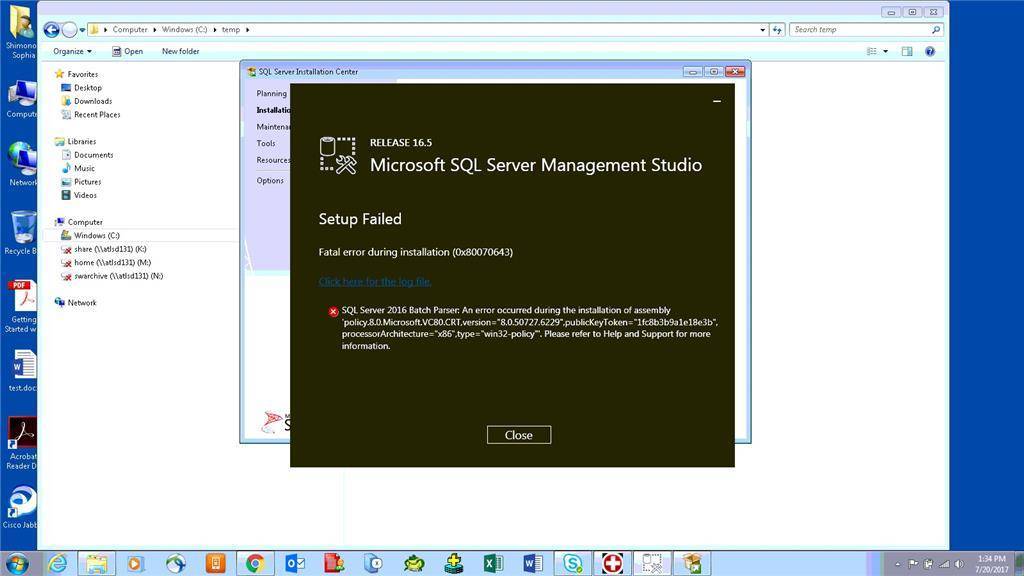№3. Расположите микрофон правильно
Многие звукорежиссеры и певцы отмечают, что расположение микрофона дает разный результат
Чтобы добиться нужного эффекта, обратите внимание на то, как при этом звучит ваш голос
- Уровень рта. В этом случае слова будут слышны наиболее чисто и понятно. В нужные моменты исполнитель может приближаться к устройству, чтобы изменять громкость звучания. В этом случае повышается чувствительность микрофона к свистящим и «взрывным» звукам.
- Фронтальное дистанционное. Удалив устройство на расстояние метра, можно добиться естественного звучания. Но на запись могут попасть посторонние шумы, особенно если комната плохо изолирована.
- Над головой. Такой вариант хорошо блокирует свистящие звуки и дыхание исполнителя. Следует применять, если нужно записать быстрый речетатив, когда певец не может контролировать произношение.
Что вам понадобиться для записи голоса
Здравствуйте, уважаемые гости и читатели блога! Сегодня мы еще раз поговорим о том, как записать голос с компьютера. В статье будет представлена программа для записи, рассмотрим ее возможности.
Перед тем, как будете записывать свой голос, подключите микрофон к компьютеру. Также настройте микрофон, чтобы был звук в процессе записи. Далее подключайте программу записи и говорите в микрофон. Кроме того, вас никто не должен отвлекать, когда будете делать запись голоса. После того, как голос запишете, можете сохранить его на компьютер или выложить в Интернет.
Далее подробно разберем процесс записи голоса с помощью программы «Запись голоса». Действуйте четко по шагам, чтобы у вас получилось сделать аудио-запись.
Как записать аудио на ноутбуке Mac
1. Основной ноутбук Audio Recorder:
Шаг 1Откройте QuickTime Player. выберите Новая аудиозапись из Файл меню.
Шаг 2Установите источник входного аудио из выпадающего меню под Микрофон категория.
Шаг 3Выберите красный запись значок, чтобы начать запись звука с ноутбука Mac.
Шаг 4Нажмите на Остановить закончить запись звука.
Шаг 5Выберите Сохраните из Файл выпадающее меню.
Шаг 6Выберите Сохраните сохранить файл аудиозаписи M4A.
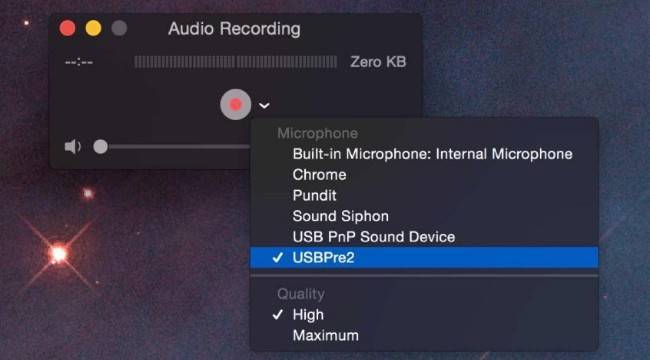
2. Окончательный ноутбук Audio Recorder:
Шаг 1Скачайте, установите и запустите Mac Audio Recorder.
Шаг 2Включите пылесос Аудио возможность получить ✓ значок.
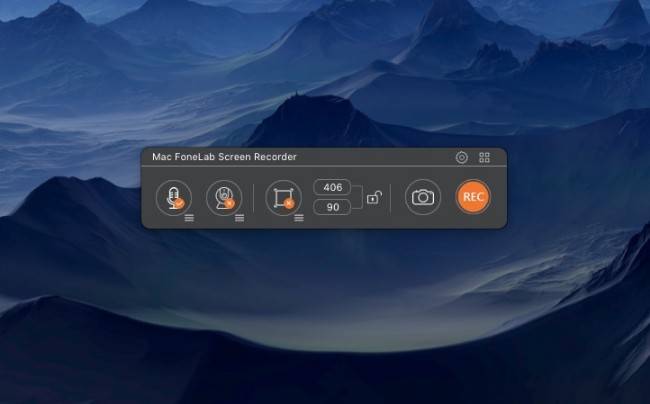
Шаг 3Отрегулируйте громкость из выпадающего меню из трех строк.
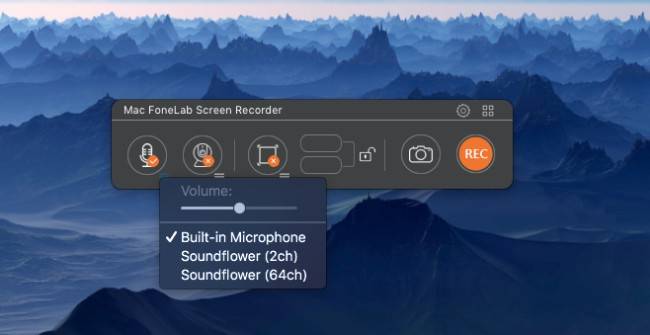
Шаг 4Выберите снаряжение Настройки значок. Установите частоту дискретизации и другие параметры записи звука с Общие or запись разделы. (необязательный)
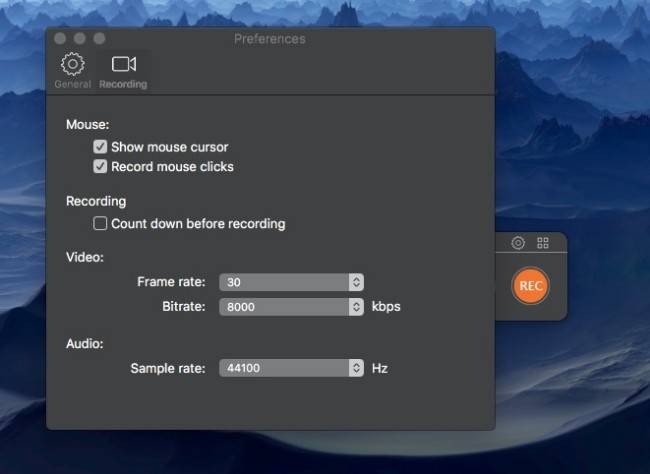
Шаг 5Нажмите на REC для записи аудио и голоса ноутбука.
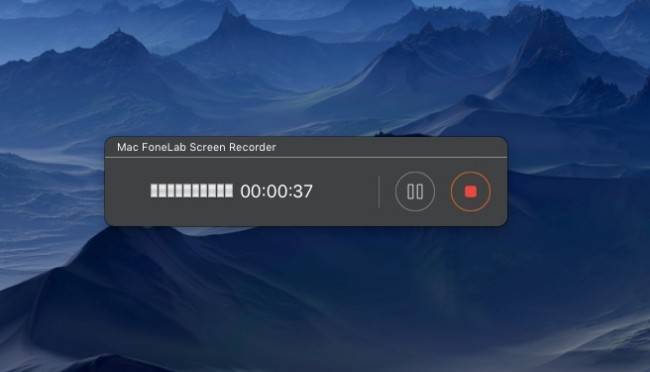
Шаг 6Очные Медиа библиотека быстро поделиться, просмотреть, удалить или найти любой выбранный файл.
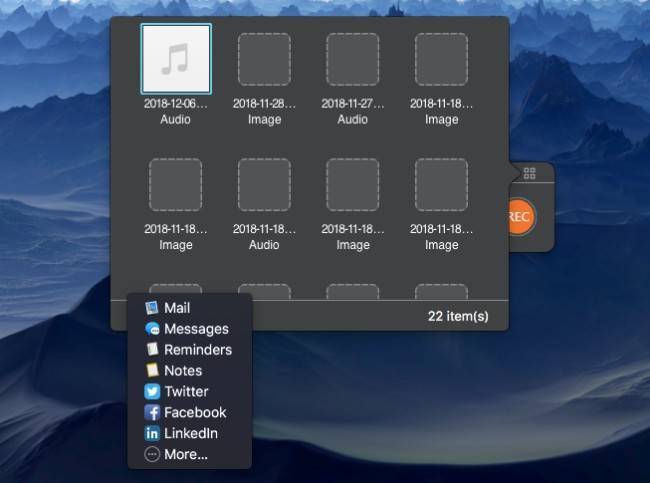
3. Обзор записи аудио ноутбука Mac:
Также поддерживается запись экрана и звука одновременно на Mac. Просто включи Аудио и экран иконки. Позже вы можете нажать REC начать запись высококачественного видео с экрана звука на ноутбуке Mac.
Более того, вы можете запись рабочего стола вместе с веб-камерой, чего QuickTime Player сделать не может.
Выбор приложения и запись
Как записать голос с микрофона на компьютер? Сделать это не так трудно, как уже становится понятно. После того как пользователь убедится в работоспособности микрофона или веб-камеры, а также проведет настройку оборудования, можно приступать к непосредственному созданию аудио.
Как именно действовать? Все зависит от запросов пользователя. Можно сделать запись через стандартные возможности Windows. Для этого требуется открыть «Пуск»-«Все программы»-«Стандартные»-«Звукозапись». Появится небольшое окно. В нем нужно нажать на кнопку с красным кругом. Это начало записи. Далее пользователь говорит в микрофон желаемое. По окончании записи требуется нажать на кнопку с черным квадратом («стоп»).
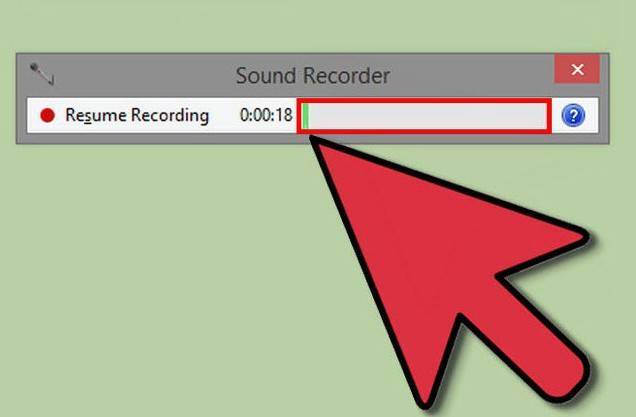
А как записать голос с микрофона на компьютер иными методами? Можно установить специальные программы звукозаписи. Принцип их действия аналогичен звукозаписи посредством приложения Windows. Даже если речь идет о работе с микрофонами от веб-камер. Для звукозаписи можно посоветовать Audacity. Если нужно сделать видео с экрана/камеры и параллельно записать звук с микофона, подойдут программы под названиями Fraps и SonyVegas.
Возможные проблемы
Главная проблема, которая возникает при попытке зафиксировать голос встроенными средствами – отсутствие соответствующего приложения. Ошибка исправляется путем загрузки программы из Microsoft Store. Также для корректной записи не забудьте включить в настройках стереомикшер.
Если встроенные методы не помогают – обратитесь к помощи программ от сторонних разработчиков. Они порадуют вас не только высоким качеством звука, но и широкими возможностями постобработки аудио.
Иногда проблемы связаны не с настройками, а с микрофоном. В таком случае рекомендуется запустить «Параметры» (комбинация клавиш «Win» + «I»), а затем перейти по пути «Система/Звук.» Во вкладке «Вход» под заголовком «Громкость» вы увидите кнопку «Устранение неполадок», которую нужно нажать для исправления ошибок.
Audacity
Некоторые ноутбуки и звуковые платы не имеют устройства «Стерео микшер», оно либо отсутствует, то есть не реализовано в программном обеспечении, либо его использование по какой-то причине заблокировано производителем. Но и в этом случае есть простой и доступный способ выполнить запись звука с ноутбука или компьютера без микрофона.
Помочь в этом может полностью бесплатная и доступная в сети интернет программа Audacity. Более того, с ее помощью крайне удобно записывать звук и при присутствующем стере микшере. Данная утилита использует специальный интерфейс WASAPI, присутствующий в операционной системе виндовс. Во время его использования, звук записывается, не преобразуясь из аналогового в цифровой.
Для записи при помощи этой утилиты необходимо выбрать WASAPI как источник сигнала, а во втором – источник звука, то есть звуковая плата, микрофон. Иногда происходит сбой программы, и, не смотря на то, что программа выполнена на русском языке, список устройств отображается в виде непонятных иероглифов. В таком случае нужно пробовать наугад, пока устройство не окажется подходящим. Если вы вдруг столкнетесь с этой проблемой, то выставляя запись вслепую, вы все равно достигните нужного эффекта и звучание будет записываться, но его качество будет оставлять желать лучшего. Если же качество будет крайне низким, то вам подойдет следующий способ.
Как записать свой голос на компьютер

- Как записать свой голос на компьютер
- Как записать звук на ноутбуке
- Как записать голос с микрофона
- 1) Микрофон
- 2) Программа audacity
- 3) Программа Adobe Audition
как на компьютере изменить голос в 2018
- Как записать песню на минусовку
- Как записать звук на Windows
- Как записать голос и звук
- Как записать звук с диктофона в компьютер
- Как записать голос на видео
- Как записать звук с микрофона
- Как записать аудио
- Как записать голос на компьютер
- Как записывать звук через микрофон
- Как записать голос на ноутбук
- Как записать на компьютере вокал
- Как записать звук с микрофона на компьютер
- Как записывать голос и звук
- Как настроить компьютер для звукозаписи
- Как записывать вокал
- Как записать звук с компьютера
- Как записать качественный звук
- Как записать звуковую дорожку
- Как сделать звукозапись
- Как записывать звук с наушников
- Как записать голос на песню
- Как печатать голосом
- Как записать песню на компьютер
- Как записать в формате мп3
- Как записывать песни в домашних условиях
- Как записать звук со звуковой карты
Запись голоса с помощью стерео микшера
В Windows 10 запись голоса может производиться стандартным способом – используя все возможности звуковой карты, которой оснащен стационарный компьютер или ноутбук. Носит название этот инструмент — «Стерео микшер» или «Stereo Mix». По умолчанию в подавляющем большинстве случаев данная опция деактивирована.
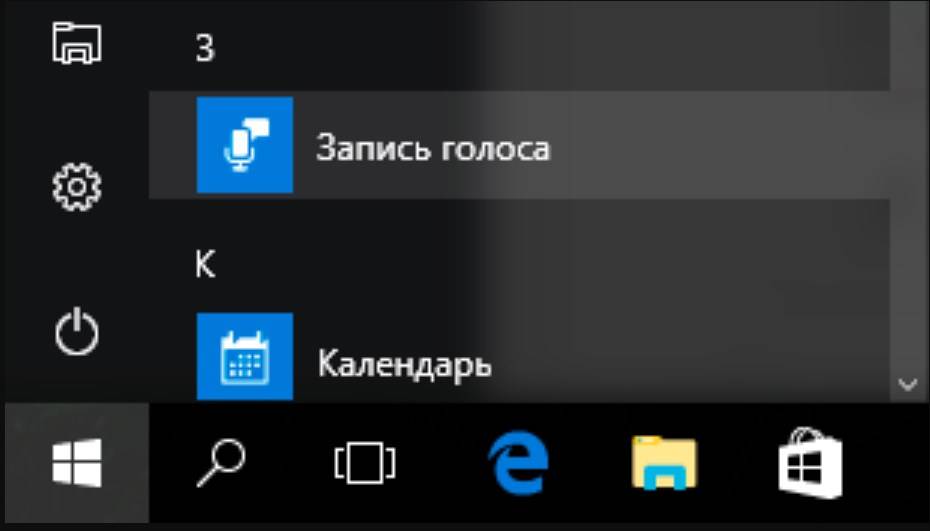
Запись звука в Windows 10
Чтобы записать звук с микрофона в Windows 10, потребуется активировать данный инструмент, кликнув правой кнопкой мышки по изображению динамика (находится данный значок в панели уведомлений Windows). В контекстном меню из доступных инструментов выбрать «Записывающие устройства».
В списке устройств записи аудио должен отображаться микрофон. Кликнуть по пустому месту окна и из выпадающего списка выбрать «Отобразить деактивированные устройства». Если после непродолжительного анализа отобразится стерео микшер, то нужно его включить. Достаточно кликнуть на него ПКМ и выбрать «Включить».

Как включить стерео микшер на компьютере
Обратите внимание! На некоторых компьютерах используются нестандартные версии звуковых карт, например, Realtek. Так вот, вместо «Stereo Mix» там могут использоваться другие устройства для записи звука
Как записать звук в Zoom на компьютере?
Если вы присоединились к определенной конференции, то в нижней части экрана увидите кнопку «Запись», отвечающую за начало съемки. Вот только перед этим в настройках программы потребуется активировать некоторые параметры, отвечающие за звук. Для того, чтобы сделать все правильно, предлагаем воспользоваться пошаговой инструкцией:
- Открываем приложение Zoom на ПК.
- Нажимаем по значку шестеренки, расположенному в углу экрана.
- В появившемся меню отмечаем вариант «Настройки».
- Переходим в раздел «Запись», а затем ставим галочку в пункте «Записывать отдельный аудиофайл для каждого говорящего участника». Там также присутствуют и другие строки, позволяющие не только записать звук в конференции, но и изображение с экрана. Активируйте те параметры, которые вы планируете использовать.
- Сохраняем изменения и закрываем настройки.
И теперь, чтобы записать происходящее в Зуме на компьютере, необходимо зайти в конференцию и нажать по одноименному пункту. При этом у вас обязательно должно быть разрешение от организатора конференции. Как его получить? А очень легко – нужно связаться с администратором, чтобы тот нажал по вашему профилю и выбрал «Разрешить запись».
Если через встроенные возможности записать переговоры нет возможности, то предлагаем воспользоваться сторонними программами. Например, тем же Bandicam или встроенной в Windows 10 утилитой. В результате вы получите файлы со звуком, которые сможете использовать в своих целях.
Подготовка к сведению вокала и музыки
Итак, как наложить слова на музыку в домашних условиях без профессиональных систем DAW? Для начала следует определиться с некоторыми нюансами.
Голосовой файл или запись?
Когда уже есть готовый музыкальный фон, определитесь, как вы хотите свести дорожки. Существует два способа:
- Наложить записанный заранее голосовой файл на минус;
- Записать голос прямо в программе.
Первый вариант удобен тем, что вы можете репетировать песню сколько угодно. Вам даже не понадобится микрофон – можно напеть песню на телефон с хорошим качественным диктофоном.
Во втором способе вы будете делать запись на микрофон, а значит, можете не беспокоиться о качестве звукозаписи. Даже самое бюджетное звукозаписывающее устройство дает более качественный звук, чем диктофон смартфона.
В этом случае советуем прослушивать песню параллельно через наушники с телефона, так как большинство программ захватывает звуки системы. Следовательно, она запишет одновременно с вокалом и минус, если вы слушаете его на компьютере. В этом случае пострадает качество музыкального фона.

Чем лучше техника, тем качественнее звук
Как выбрать аудиоредактор
Для записи и сведения понадобится удобный звуковой редактор для новичков, в котором найдутся нужные функции: запись аудио, редактирование, эквалайзер.
Пользователи, которые не хотят устанавливать дополнительный софт, могут наложить вокал на минусовку онлайн. Однако сайты обычно предлагают две отдельные услуги: запись и сведение. Каждый раз придется сохранять файл на компьютер и снова загружать в сеть, так что процедура займет в два раза больше времени.
Поэтому мы рассмотрим работу с программой АудиоМАСТЕР. Этот редактор на русском языке удобнее, чем Adobe Audition или Audacity, и включает в себя все нужные инструменты. Скачать дистрибутив редактора можно бесплатно, после чего дважды кликните по инсталлятору для установки.
Как записать аудио на ноутбуке с Windows
1. Основной ноутбук Audio Recorder:
Шаг 1Откройте OneNote в Windows 10.
Шаг 2Установите место на странице OneNote для размещения вашей аудиозаписи.
Шаг 3Выберите Запись аудио из Вставить .
(Выбрать Запись видео если вы хотите записать экран ноутбука и аудио одновременно.)
Шаг 4Начните запись звука сразу после появления значка мультимедиа на странице OneNote.
Шаг 5Выберите пауза or Остановить значок для управления процессом записи звука на ноутбуке.
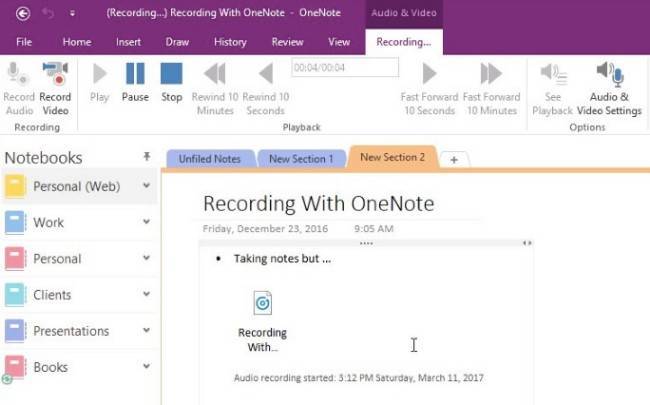
2. Окончательный ноутбук Audio Recorder:
Ниже описано, как записывать голос из игрового процесса, онлайн-музыку и т. Д.
Шаг 1Запустить Программное обеспечение для записи звука Windows.
FoneLab Screen Recorder
FoneLab Screen Recorder позволяет вам захватывать видео, аудио, онлайн-уроки и т. Д. На Windows / Mac, и вы можете легко настраивать размер, редактировать видео или аудио и многое другое.
Записывайте видео, аудио, веб-камеру и делайте скриншоты на Windows / Mac.
Предварительный просмотр данных перед сохранением.
Это безопасно и просто в использовании.
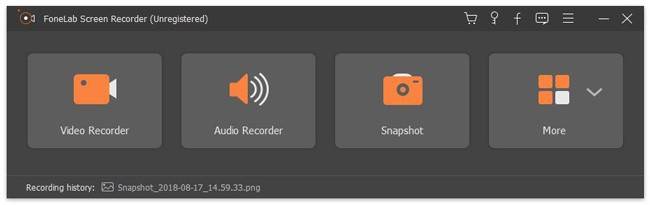
Шаг 2Выберите Audio Recorder для записи звука на вашем ноутбуке с Windows.
Шаг 3Включить Звуковая система и Микрофон в разных объемах в зависимости от ваших потребностей.
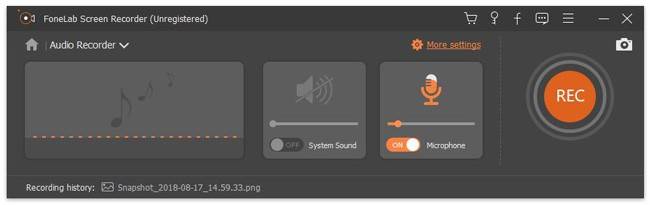
Шаг 4Выберите выходной аудиоформат, качество и другие настройки записи из Результат в Настройки окно. (необязательный)
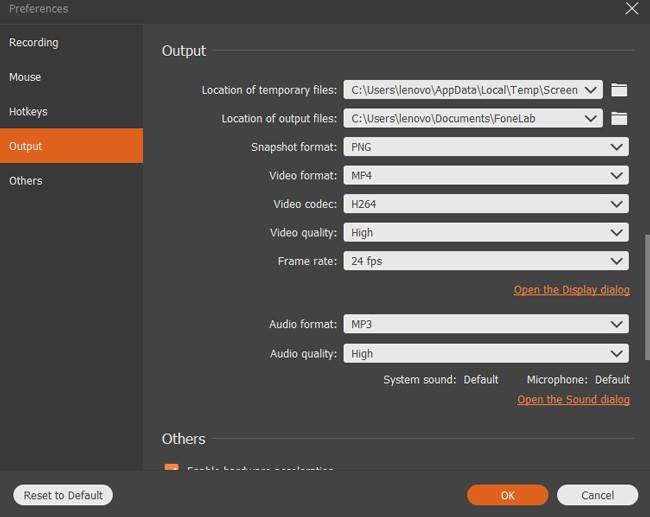
Шаг 5Нажмите REC, чтобы записать звук ноутбука. Вы можете приостановить, возобновить и остановить запись без ограничения по времени.
Шаг 6Выберите Сохраните последующей Следующая сохранить или поделиться файлом аудиозаписи.

3. Обзор записи аудио ноутбука Windows:
Вы можете использовать записывающее устройство для ноутбука более поздней версии для записи внутреннего и внешнего звука в Windows 10 / 8.1 / 8 / 7 / Vista / XP (SP2 или более поздней версии). Позже вы можете экспортировать аудиозапись в MP3 и другие совместимые форматы в высоком качестве.
Вы также можете использовать FoneLab в качестве видеомагнитофон для ноутбука на твоем компьютере.
Запись звука при помощи стандартных средств Windows
Прежде всего, нужно активировать стереомикшер (stereo mix). Это устройство, как правило, отключено в настройках. Для его включения нужно нажать правую кнопку мыши на значке динамика в области уведомлений и кликнуть на «Записывающие устройства».
Записывающие устройства
Если стереомикшер не отображается в появившемся списке, нажмите правую кнопку мыши в пустом поле в данном окне и включите режим «Показать отключенные устройства». Далее активируем стереомикшер, привычно нажав правую кнопку, затем подтверждаем использование по умолчанию.
Надо отметить, что для нестандартных карт может быть иное устройство вместо стандартного стереомикшера. Например, источник записи «What U Hear» у Sonic Blaster.
Включение стереомикшера
Стоит заметить, что после включения стереомикшера вы можете пользоваться приятным бонусом – поиском музыки посредством приложения Shazam для Windows. Оно позволяет определить название воспроизводимой композиции по звуку.
Самый простой способ сделать звукозапись – воспользоваться встроенной программой в Windows. Для этого необходимо в Win 7 и 8 зайти в меню Пуск -> Все программы -> Стандартные -> Звукозапись. Для Win 10 – Пуск -> Запись голоса.
Звукозапись в Windows 7
Интерфейс
Стандартная программа звукозаписи весьма непритязательна и очень проста в использовании, стартует кнопкой «Начать запись». После нажатия кнопки «Остановить запись» она предложит сохранить файл в формате wma (это лицензионный формат для работы с аудиопотоками от Microsoft) в выбранной вами папке.
Запись голоса на Windows 10
Если вам нужен другой звуковой формат, можно использовать альтернативные программы звукозаписи, например, АудиоМастер, только их придется скачивать. При помощи этой программы можно отредактировать сделанные прежде цифровые записи в любом формате либо же записать новые.
Простая звукозапись средствами Windows
Встроенная в Виндовс 10 утилита так и называется «Запись голоса», а в более ранних версиях (Windows 7, 8) — «Звукозапись». В последнем обновлении появилась возможность обрезки лишних фрагментов, а продолжительность одного файла может достигать 24 часов. До этого максимальная продолжительность дубля составляла всего 1 минуту, но после возобновления можно было продолжить «писать» звук в тот же файл.
Вот как использовать запись голоса в Windows 10:
- В меню «Пуск» кликнете по строке с названием программы. При необходимости разрешите приложению доступ к микрофону.
Вы также можете найти утилиту для записи голоса через поиск по приложениям
Для начала аудиозахвата нажмите на большую синюю кнопку. Управлять процессом помогают две команды – «Стоп» и «Пауза». Можно ставить метки на треке с помощью иконки «флажок».
Подключите микрофон и запустите процесс записи голоса на компьютере
В конце кликнете на Stop. Новая аудиозапись откроется в редакторе. Доступно прослушивание, обрезка, смена названия и рассылка по контактам из записной книжки. Трек автоматически сохраняется после каждого внесенного изменения.
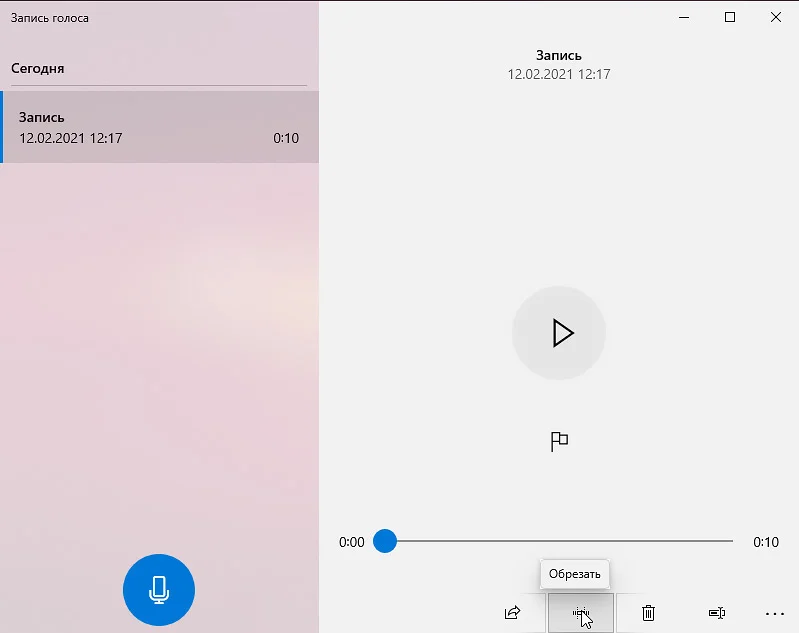
У вас будет возможность обрезать неудачные дубли и паузы
Для доступа к файлу следует нажать на многоточие в правом нижнем углу и кликнуть по строке «Открыть папку». Формат сохранения – M4A, другой выбрать нельзя.
Плюсы:
- самый простой способ, как сделать запись голоса на ноутбуке;
- минималистичный дизайн, в котором невозможно запутаться;
- можно вырезать тишину и неудачные места;
- есть почти на каждом современном компьютере с Windows.
Минусы:
Запись звука с компьютера с помощью программы Audacity
Наиболее простая и большим набором профессиональных функций для записи и обработки звука – является программа Audacity. Она занимает мало места, быстро запускается и стабильно работает на любом компьютере, как на Windows 10, так и на Windows 11. Чтобы записать звук с компьютера в этой программе, сделайте вот что:
- скачайте приложение Audacity по этой ссылке и запустите ее
- в панели выбора источника звука, выберите “WindowsDirectSound” а в следующем меню “Stereo Mix”
- если первый вариант не сработал, выберите “Windows WASAPI” и “Динамики” соответственно
- для записи – нажмите на кнопку с изображение красного кружечка
- для сохранения – нажмите на меню “Файл” и выберите “Экспорт”
Это основные и базовые настройки программы, которые нужны для успешной записи системного звука компьютера с помощью сторонней программы Audacity. Приложение имеет еще много разного функционала, об котором вы сможете узнать в отдельных уроках.
Как записать свой голос и наложить на музыку в АудиоМАСТЕРЕ
Не знаем, как вам, но нам кажется, что все же самый надежный вариант – записать вокальную партию и соединить ее с фонограммой именно в программе на компьютере или ноутбуке. Онлайн-сервисы не дают простора для творчества, приложения на смартфонах уступают в эргономике и удобстве, в то время как даже бесплатные аудиоредакторы для ПК лишены этих недостатков.
Разберем самый простой способ того, как наложить запись голоса на музыку. Алгоритм действий будет рассматривать на примере программы АудиоМАСТЕР. Мы остановили выбор не ней, так как она отлично подходит для захвата и микширования аудио, и при этом рассчитана на максимально широкую аудиторию.
Запишите вокал
Подключите к компьютеру записывающее устройство и запустите АудиоМАСТЕР. В стартовом окне выберите вариант работы «Записать звук с микрофона». Программа автоматически распознает подключенное оборудование, но вы также можете выставить его вручную (например, если записываетесь через внешнюю звуковую карту или телефон). Для этого раскройте пункт «Выберите устройство записи звука».
Создание новой звукозаписи в программе АудиоМАСТЕР
После этого нажмите «Начать новую запись» и начинайте петь. Управляйте записью, приостанавливая и возобновляя ее, если потребуется. Когда песня закончится, остановите запись и нажмите «Сохранить». Сделайте несколько дублей – потом сможете выбрать наиболее удачный или совместить их, создавая более глубокий и объемный звук.
Записывая вокал, советуем вам параллельно слушать оригинальный трек в наушниках через смартфон или на компьютере. Таким образом вы будете знать, где делать паузы, при этом компьютер не запишет случайные звуки.
Отредактируйте аудиофайл
Созданный трек сразу откроется для редактирования. Теперь вы можете прослушать результат и исправить некоторые ошибки. В нашем случае на треке заметны различия в громкости, поэтому воспользуемся инструментом «Выровнять громкость». По умолчанию настройки применяются ко всей записи. Если вы хотите изменить отдельный фрагмент, выделите его курсором.
Действие применяется автоматически
Также нужно полностью заглушить начало трека, чтобы при смешивании в этом отрывке была чистая музыка. Для этого выделите участок и в пункте меню «Правка» выберите «Вставить тишину».
Установите длительность тишины в миллисекундах
Таким же образом вы можете добавить тихие участки там, где вы забыли делать паузы для музыкального вступления.
Сохраните трек
Чтобы объединить вокальную версию с фоновой музыкой вместе, сначала требуется сохранить запись голоса как самостоятельный аудиофайл. Раскройте пункт меню «Файл» и найдите «Сохранить как». Чтобы аудиозапись сохранилась с максимальным качеством, выберите формат экспорта WAV.
WAV не сжимает файл, тем самым оставляя оригинальное качество
Объедините вокал и мелодию
Теперь рассмотрим, как наложить слова на музыку. В главном меню программы найдите пункт «Монтаж» и вызовите функцию «Смешать файлы». Кликните по иконке в виде плюсика и импортируйте обе звуковые дорожки – минусовку и акапеллу.
Нажмите «Применить», чтобы объединить аудиотреки
Отредактируйте и сохраните песню
Редактор смешает оба файла в автоматическом режиме и откроет песню в новой вкладке. Теперь вы можете применить эффекты к уже готовой песне, вырезать отдельный кусок, создать реверберацию и пр.
Полученный результат также можно будет усовершенствовать в редакторе
Как записать звук с компьютера — программы
Компьютер предназначен для выполнения многих задач. Большинство пользователей, работая за компьютером, используют основные его функции: интернет, офисные программы, игры и т.д. Помимо этого на ПК можно выполнять много иных задач, в частности записывать звук.
Наверняка каждый не раз пробовал записывать свой голос через микрофон при помощи стандартной утилиты Windows. Записать звук с микрофона довольно просто, намного сложнее сделать аудиозахват «внутренних звуков» компьютера: системные звуки, общение в скайпе, ролик в браузере и т.д. Сегодня рассмотрим несколько способов, как это можно сделать.
Утилита UV SoundRecorder
Начнем мы непосредственно с программы UV SoundRecorder, которая занимает первое место в нашем обзоре. Утилита может записывать звук как с микрофона, так и с компьютера.
Программа бесплатная, работает на русском языке, имеет простой и понятный интерфейс. При запуске перед пользователем появляется основное рабочее окно, где можно сделать некоторые предварительные настройки перед записью звука: выбрать источники и отрегулировать громкость входящего сигнала.
Выбираем путь, где сохранится записанный файл. Также можно указать битрейт аудиодорожки. После всех настроек нажимаем на кнопку «Запись».
Стандартная утилита Звукозапись
Сразу отметим, запись голоса на компьютере вместе со звуками ПК этим способом получится не у каждого пользователя. Попробуем сделать это. Для начала необходимо изменить системные настройки звука:
- Переходим в панель управления и заходим в настройки звука;
- В открывшемся окне переходим во вкладку Запись;
- Отображаем видимость скрытых устройств;
- В списке должен быть Стерео микшер. Его активируем и назначаем для записи по умолчанию.
После проделанных манипуляций звук через утилиту «Звукозапись» (В Windows 10 это «Запись голоса») будет записываться с компьютера.
Минус метода в том, что у некоторых пользователей Стерео микшер будет отсутствовать. Это зависит от типа звуковой карты и конфигурации системы.
Простая запись голоса с микрофона
Если вам нужно просто записать ваш голос с микрофона, то для этого можно воспользоваться как приведенными выше программами, так и многими другими. Например: Audacity, Sound Forge или Free Sound Recorder. У первых двух есть встроенные редакторы звуковых дорожек.
Вывод
Сегодня мы разобрались в том, как записать звук с компьютера. Есть также некоторые другие утилиты для записи звука, к примеру, Moo0 VoiceRecorder. Она очень схожа с UV SoundRecorder, при этом имеет менее приятный интерфейс, поэтому мы ее не включили в наш список. Любители записывать разговоры по Скайп могут воспользоваться специализированной программой Skype Recorder.
См. также: как проверить микрофон.
Дата: 28.12.2017 Автор/Переводчик: ThreePC
Конвертирование видео в аудио
Процесс записи звука с видео YouTube называется конвертированием и предполагает переход из видеоформата (например, AVI) в аудиоформат (MP3, WMV т.д.). В данной статье будут рассмотрены самые популярные способы преобразования звука с видео на Ютуб, включая как онлайн-сервисы, так и специальные программы для обработки видеозаписей различного качества.
Способ 1: Онлайн-сервисы
Самый быстрый и простой способ получить желаемый видеоклип в MP3 или другом популярном аудиоформате – воспользоваться онлайн-сервисом. Обычно они не требуют вознаграждения и абсолютно легальны.
Самый популярный сайт для конвертирования видео Ютуб в MP3 и другие форматы звуковых файлов. То есть на выходе пользователь получает запись звука из видео. Данный ресурс отличается быстрым конвертированием и простым интерфейсом, а также возможностью преобразования не только в другие звуковые, но и видеоформаты.
Online Video Converter
Второй по популярности онлайн-конвертер видео и аудио. Предлагает пользователю ограниченный функционал (нельзя менять тэги у трека), а также здесь присутствует немалое число рекламы, что некоторых может оттолкнуть. Преимущество – наличие большего количества поддерживаемых видеоформатов, а также сайтов, откуда можно брать видеозаписи.
Mp3 Youtube
Самый простой в использовании сайт, который поддерживает только один выходной формат – MP3. Интерфейс будет понятен даже новичку. Ресурс отличается более тщательным конвертированием, соответственно, этот процесс происходит чуть медленнее сторонних ресурсов.
- Откройте ссылку, указанную выше, и перейдите на сайт.
- Вставьте ссылку на свой ролик в поле ввода и нажмите кнопку «Загрузить».
- Подождите окончания загрузки, обработки и преобразования файла.
- Кликните по «Загрузить файл». Аудио будет сохранено на компьютер.
Easy YouTube mp3
Быстрый и простой сайт для конвертирования любого видео в самый популярный аудиоформат MP3. Сервис невероятно быстрый, но не имеет никаких настроек для конечных треков.
- Перейдите на главную страницу ресурса, нажав на ссылку выше.
- Вставьте нужную ссылку в специальное поле и нажмите «Convert video».
- Щёлкните на «Download» и скачайте конвертированный файл.
Способ 2: Программы
Помимо онлайн-сервисов можно использовать и специальные программы для решения поставленной задачи. Пользователь может использовать как ссылку на видеоролик, так и загрузить его со своего компьютера. Мы рассмотрим первый вариант, когда юзер обладает только ссылкой.
Ummy Video Downloader
Представляет собой удобный софт не только для изменения видеоформата на аудио, но и для скачивания самих видеороликов с Ютуба. Отличается быстрой работой, приятным дизайном и минималистичным интерфейсом. Ummy Video Downloader позволяет также скачать все видео с плейлиста на Ютубе.
- Скачайте с официального сайта разработчика и установите эту программу.
- Откройте её и вставьте ссылку на ролик в специальную строчку.
- Выберите необходимый вам формат аудиофайла (MP3) и нажмите кнопку «Скачать».
- Чтобы найти, куда сохранился полученный файл, просто кликните на значок лупы. В настройках можно поменять папку сохранения на любую другую.
Free YouTube to MP3 Converter
Удобный вариант для преобразования видео в MP3. Возможность конвертирования в остальные расширения можно разблокировать, купив премиум. Отличается от предыдущего варианта низкой скоростью загрузки и продолжительностью конвертирования. Подходит, если пользователь не ограничен во времени ожидания завершения процедуры. Free YouTube to MP3 Converter также умеет сохранять все видео с плейлиста на Ютубе в нескольких форматах.
Онлайн-сервисы рекомендуется использовать для единичных случаев сохранения звука с видео, для частого преобразования в аудиофайл рекомендуется воспользоваться программами, имеющими расширенную функциональность.
Запись звука с микрофона через программу Audacity
Если вам нужно часто записывать звук через микрофон на свой компьютер, то стандартных программ, вроде «Звукозапись» или «Voice Recorder» вам не хватит, поскольку у них очень ограничены возможности. В вашем случае для записи звука нужно прибегнуть к более профессиональным программам.
Например, для записи звука можно использовать бесплатный аудиоредактор Audacity. Данный редактор позволяет записывать и редактировать звук в форматах WAV, MP3 и OGG. При этом возможен импорт и экспорт аудио файлов в форматах OGG, FLAC, WAV, AU и AIFF. А если установить дополнительные модули, то можно будет также импортировать аудио файлы в форматах MPEG, WMA, GSM, AC3 и AAC. В общем, Audacity предлагает достаточно широкий набор функций для начинающего пользователя.
После запуска программы можно сразу приступать к записи звука через микрофон на компьютер. Для этого просто нажимаем на кнопку с красной точкой.

После нажатия на эту кнопку начнется запись звука. Для того чтобы ее остановить нажимаем на кнопку с желтым квадратом.

Теперь можно перейти к сохранению. Для этого нужно открыть меню «Файл» и выбрать «Экспорт аудио», после чего записанный с микрофона звук можно будет сохранить в одном из поддерживаемых программой форматов.

Нужно отметить, что если вы хотите получить аудио файл готовый к воспроизведению, то нужно использовать именно «Экспорт аудио». Если сохранить обычным способом (с помощью CTRL-S), то записанный звук сохранится в формате программы Audacity.
Как записать голос с компьютера
Итак, если у вас подключен микрофон к компьютеру, приступим к записи аудио. Для этого нажмите на значок поиска в Windows 10 и наберите в поиске название программы «Запись голоса». Это нужно сделать для того, чтобы эту программу найти.
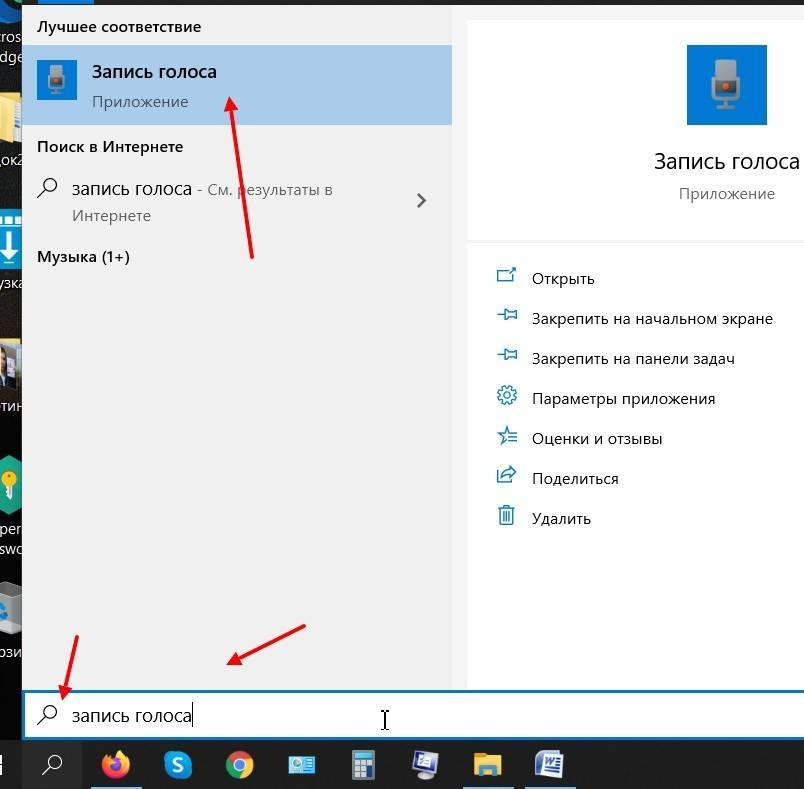
Далее нажмите на найденную программу, чтобы запустить на компьютере. После чего кликните по кнопке записи, которая обозначает значок микрофона.
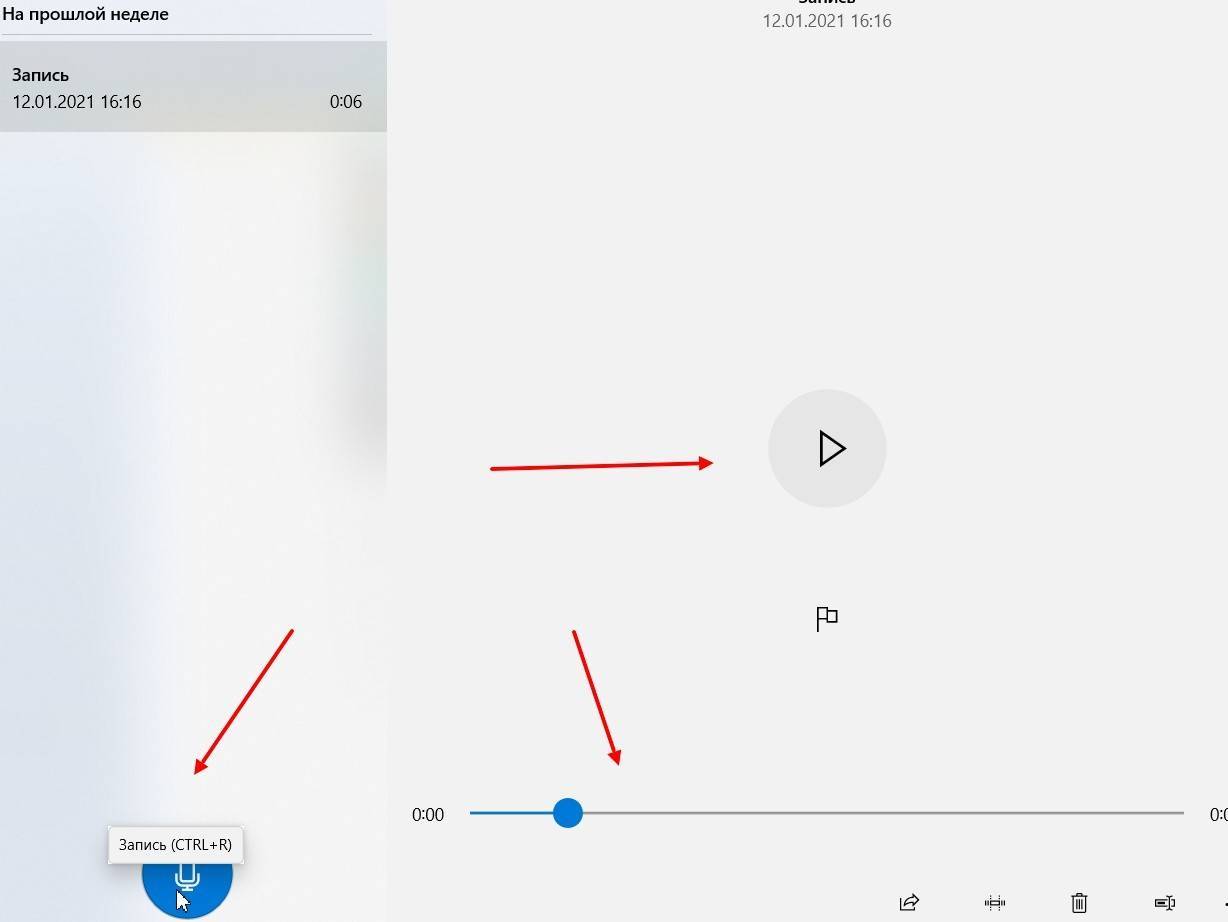
Затем, проговорите в микрофон нужные слова, чтобы записать программой свой голос.
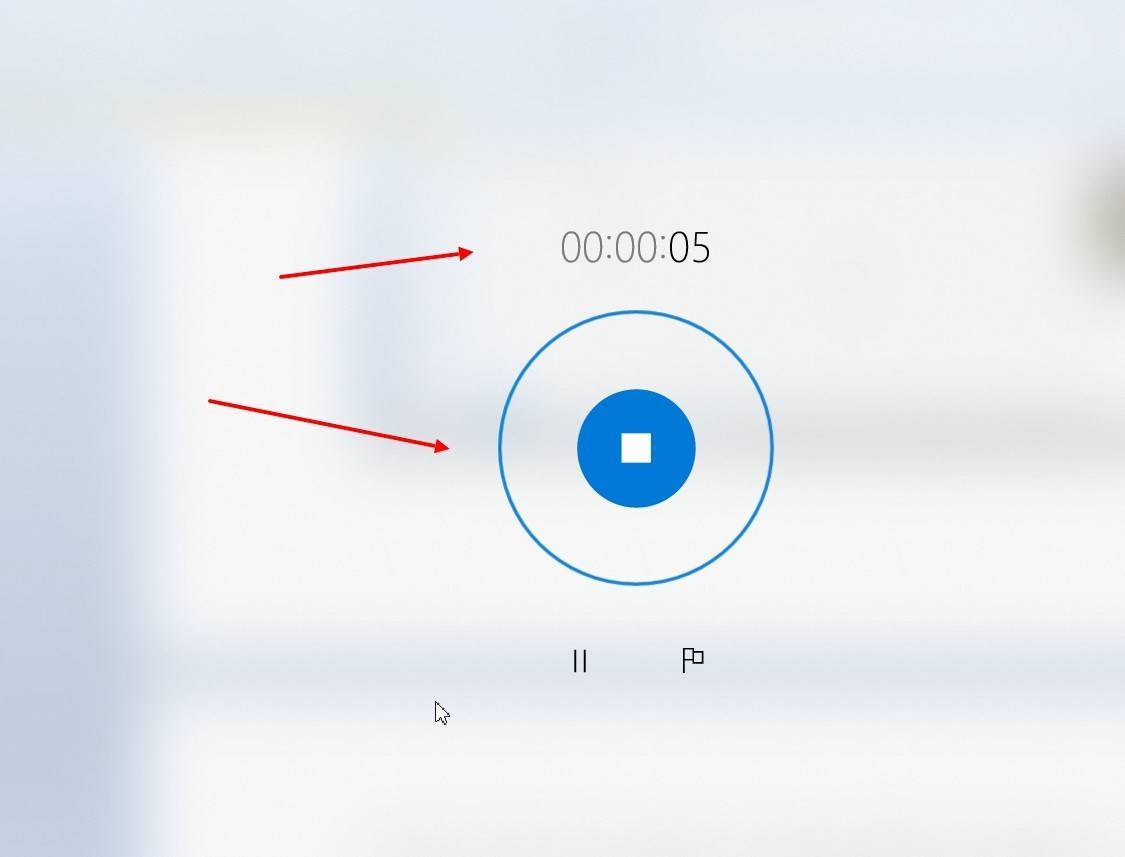
После записи нажимаете на кнопку в середине в виде круга с квадратом. Тогда запись голоса остановится, и вы сможете его прослушать прямо из программы. Если вы хотите воспользоваться записью, например, отправить пользователю социальной сети, то для этого нажмите по записи в программе правой кнопкой мыши и далее кнопку «Открыть папку с файлами».
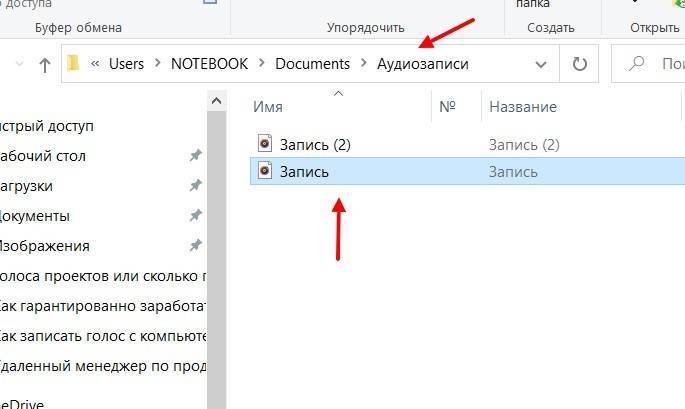
Все записи будут находится в папке «Аудиозаписи», их вы можете переносить в другую папку.
Кроме рассмотренной программы, вы можете воспользоваться сервисами для набора текста голосом. В статье: «как набирать текст голосом», об подробно рассказывается.
Запись голоса с помощью звукового редактора
Существуют десятки аудиоредакторов для записи и сведения звука на высочайшем уровне. Например, Adobe Audition, PreSonus Studio One, Reaper. Любой из них поможет записать голос с микрофона на компьютер дома в хорошем качестве, однако они крайне требовательны к ресурсам системы, сложны в освоении и доступны только после покупки/подписки
Непрофессионалам стоит воспользоваться редакторами чуть проще, но и тут важно не ошибиться в выборе. Здесь для примера возьмем звуковой редактор АудиоМАСТЕР – компромиссный вариант между очень сложными и слишком простыми программами
Инструкция по записи звука в АудиоМАСТЕРЕ:
- Скачайте и установите программу для работы с аудио. Сделать это легально и безопасно можно, кликнув на кнопку ниже.
Запустите софт, в стартовом меню выберите запись с микрофона.
Вы сможете приступить к записи голоса сразу после запуска программы
Укажите устройство для аудиозахвата в верхней части рабочего окна и начните процесс.
В качестве устройства записи могут выступать как встроенные, так и внешние микрофоны
Как правило, в списке присутствует только одно устройство – микрофон, работающий по умолчанию, как раз он вам и нужен. Но есть и исключения – к примеру, на ноутбуке могут отображаться одновременно встроенный и внешний микрофоны, в списке могут появиться звуковая карта или стерео микшер, если он включен. В этом случае вам нужно указать устройство, которое даст наилучшее качество записи, чаще всего это именно внешний микрофон.
Управление записью доступно с помощью двух кнопок – «Пауза» (приостановка/возобновление записи) и «Стоп». Если поставить галочку в строке «Писать в текущий файл», то каждый раз предыдущий дубль будет автоматически стираться. Удобно, когда делается несколько попыток подряд, пока не получится удачная.
Не бойтесь запинок и ошибок – продолжайте запись, потом вы сможете вырезать лишнее в редакторе
Завершив, кликнете по кнопке сохранения. Песня сразу же будет добавлена на монтажный стол для редактирования. В левом функциональном меню есть опции нормализации громкости, изменения темпа, эквалайзер, частотный фильтр и другие эффекты. Все функции применяются автоматически на весь трек или выбранный отрезок. Результат можно сразу прослушать и, если нужно, продолжить запись голоса.
В АудиоМАСТЕРЕ вы сможете не только изменить темп и тон голоса на записи, но и применить эффекты
Когда трек будет готов, кликнете «Файл» – «Сохранить как». В окне мастера выберите желаемый формат (MP3, MP2, FLAC, AAC, WAV, WMA, OGG, AC3), уровень дискретизации (по умолчанию 48000), режим стерео или моно, постоянный или переменный битрейт. Для некоторых форматов настроек меньше. Сохраните результат с указанием имени файла и папки. Можете сразу отправить запись на флешку, телефон или плеер, подсоединив устройство по USB.
Выберите оптимальный формат и при необходимости настройте параметры качества
Если вы хотите максимально качественное и четкое звучание без потерь, рекомендуем сохранить звукозапись в формате WAV. Если же безупречное качество звука не требуется, и вам нужен легкий файл, который можно за пару секунд выгрузить в соцсеть, используйте формат MP3.
Плюсы:
- старт записи за три клика мышкой;
- простой и понятный интерфейс;
- обширные возможности редактирования и доработки звука;
- сохранение в любом популярном формате c настройкой качества.
Минус:
нет возможности записывать звук, параллельно слушая себя через наушники.
Способ подойдет для тех случаев, когда нужно получить:
Заключение
В этой статье мы разобрали, как записать песню под минусовку на компьютер дома и какие средства можно для этого использовать. Для этого вам потребуется:
- Скачать минусовку песни, которую вы собираетесь записывать;
- Подготовить оборудование: приобрести микрофон, наушники;
- Подготовить помещение для записи, провести звукоизоляцию;
- Выбрать и скачать программу для записи песни под минусовку;
- Подключить микрофон к компьютеру;
- Запустить песню в наушниках, чтобы слышать музыкальное сопровождение;
- Напеть песню в микрофон и записать при помощи программы для записи;
- Свести в редакторе вокальную и музыкальные части песни;
- Готово! Теперь у вас есть любимая песня с вашим собственным вокалом.
Надеемся, что этот краткий чек-лист поможет вам с успехом провести звукозаписывающую сессию. Пробуйте и у вас все получится!