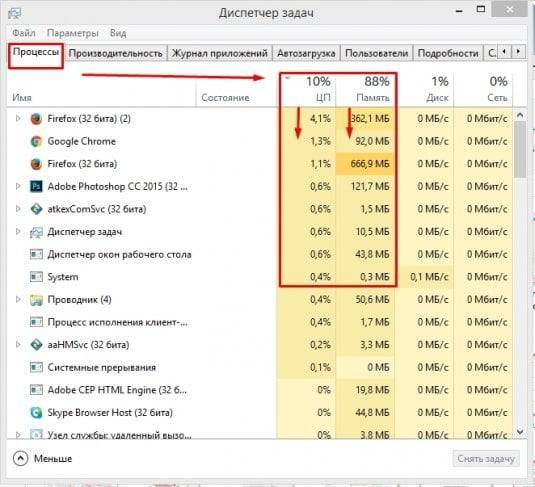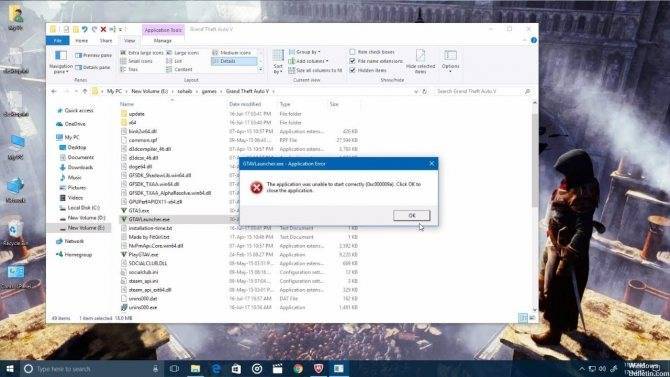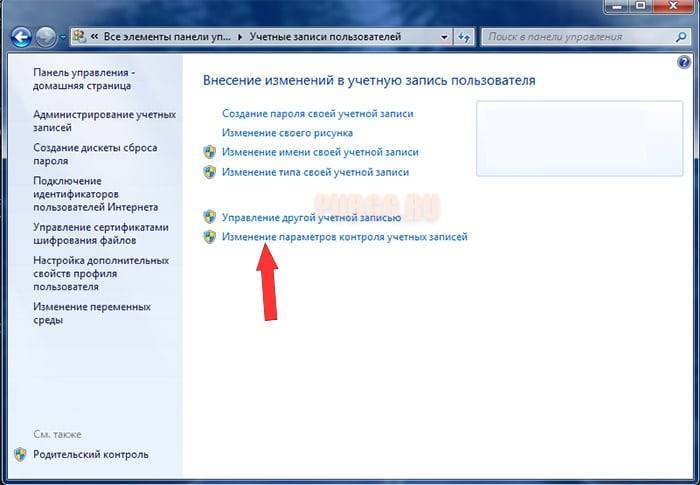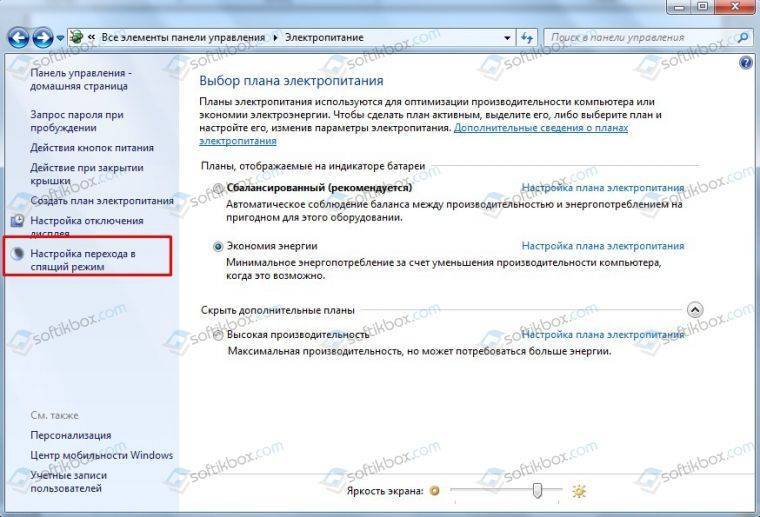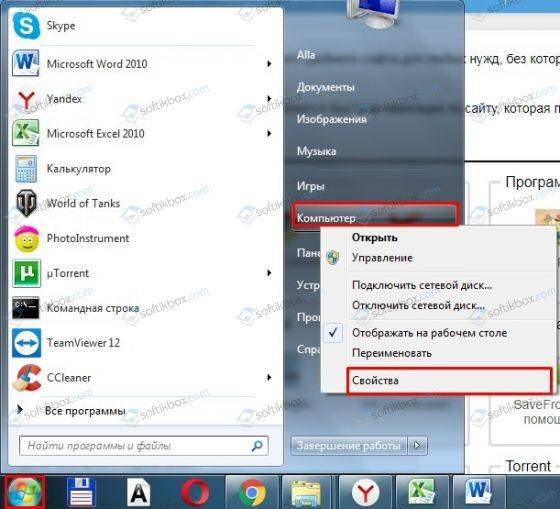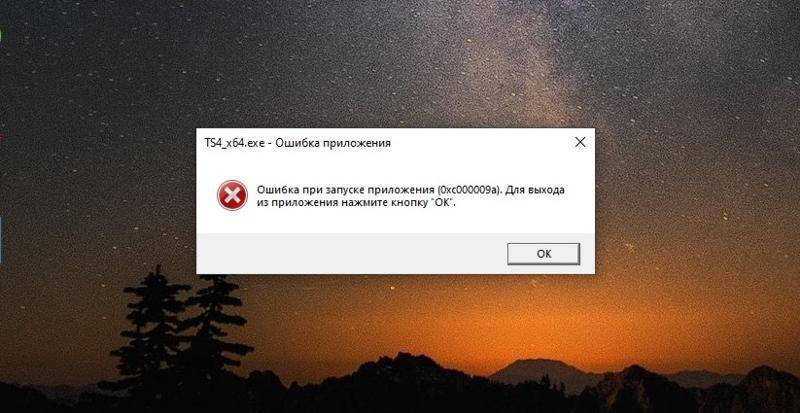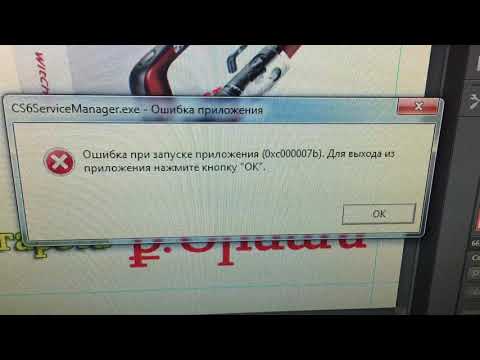Ошибка при запуске приложения 0xc000009a как исправить
Приветствую! Наша любимая операционная система полна неожиданных сюрпризов, и один из них – это ошибка приложения под кодом 0xc0000005.
Беда в том, что у этой ошибки нет конкретной расшифровки источника проблемы, т.е.
случиться она может почти из-за чего угодно! Но хорошая новость в том, что 90% проблем можно исправить следуя этой инструкции.
Возникает эта проблема при запуске какой-нибудь программы или игры, а у некоторых даже при попытке открыть любую программу на компьютере! При этом может выдаваться похожее окно:
а сообщения могут быть разными, например:
- Error: access violation 0xC0000005
- Exception 0xc0000005 EXCEPTION_ACCESS_VIOLATION
- Ошибка при инициализации приложения (0xc0000005)
или система может вовсе уйти в нокаут, оставив на экране лишь печальный синий экран смерти. В Windows 8 x64 могут не работать 32-битные приложения. В любом случае следуйте инструкции сверху вниз, пробуя различные варианты, пока всё не наладится.
Исправление ошибки 0xc00000e9 при установке Windows 10
Чтобы исправить ошибку, которая возникает во время установки ОС, потребуется проверить работу основных модулей компьютера, отвечающих за эту операцию.
Перезапись инсталляционной флешки
Неверно созданный установочный накопитель может спровоцировать появление неисправности. Рекомендуется произвести перезапись файлов установщика системы, чтобы исключить эту вероятность. В качестве примера будет использована программа Rufus. Пошаговое руководство:
- Вставить носитель в порт компьютера, запустить приложение.
- В выпадающем списке «Устройство» выбрать название флешки.
- Кликнуть по кнопке ВЫБРАТЬ и в окне файлового менеджера проложить путь к образу ОС.
- Определить файловую систему как FAT32, нажать СТАРТ.
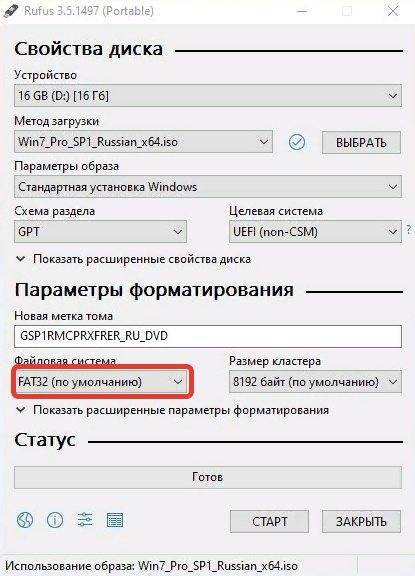
После завершения переноса данных с образа на носитель прозвучит сигнал, а на полосе прогресса будет надпись «Готово» — приложение можно закрыть.
Переподключение HDD к другому порту SATA
Во время эксплуатации компьютера компоненты со временем изнашиваются. На появление ошибки может повлиять неполадка в работе порта SATA или механическое повреждение шлейфа.
Чтобы устранить неисправность, потребуется отключить компьютер от питания, снять крышку с системного блока и переподключить жесткий диск к другому порту SATA. В случае износа шлейфа необходимо установить новый, исправно функционирующий элемент. Владельцам ноутбуков следует произвести полную замену сломанных компонентов.
Проверка диска на наличие проблем
Жесткий диск подвержен механическим повреждениям в ходе эксплуатации — со временем начинают появляться битые секторы, которые могут спровоцировать возникновение ошибок. Чтобы исключить эту причину, необходимо произвести проверку накопителя посредством предустановленной утилиты.
Пошаговое руководство:
- Развернуть меню «Пуск», перейти во «Служебные — Windows».
- В списке приложений нажать правой кнопкой мыши (ПКМ) по «Командной строке», выбрать опцию «Запуск от имени администратора».

- Подтвердить действий в появившемся диалоговом окне.
- В окне консоли ввести команду chkdsk /f /r, нажать Enter.
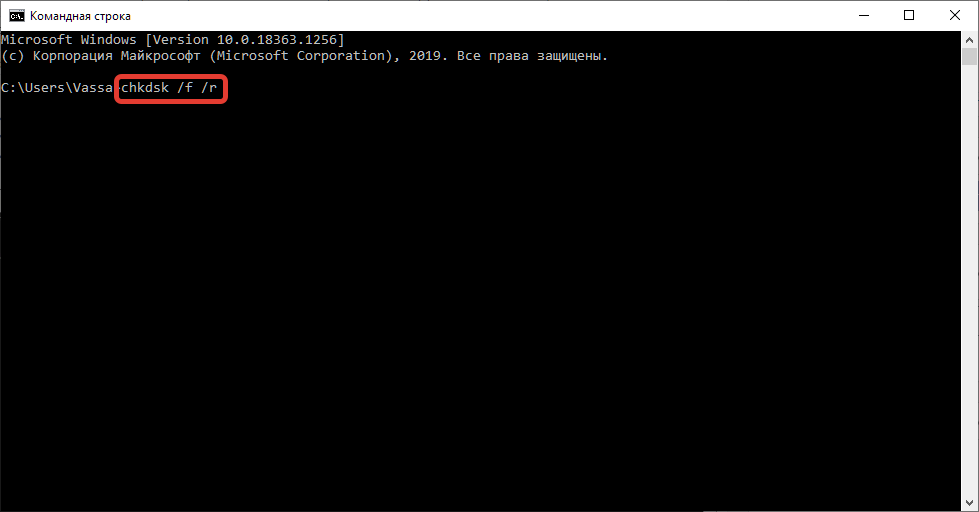
- Согласиться с перезапуском компьютера для начала процесса анализа, вписав букву Y и нажав Enter.
При старте системы отобразится интерфейс утилиты для проверки носителя. В ходе выполнения операции нельзя перезапускать компьютер. После завершения найденные битые сектора будут затерты, что исключит появление ошибки 0xc00000e9. Если проблема с жестким диском носит механический характер, потребуется произвести замену комплектующего.
Руководство по решению ошибки 0xc000012f
Решение №1 Запуск утилиты по очистке диска
За появлением ошибки 0xc000012f может стоять забитость вашего диска всевозможных «хламом» в виде различных файлов, которые, как правило, уже не нужны вашей операционной системе или могут даже принести ей вред. Вам нужно очистить диск от файлов подобного происхождения, что можно осуществить с помощью предназначенной для этого утилиты – Очистка диска.
Нажмите на клавиатуре комбинацию клавиш Windows+R, чтобы вызвать утилиту «Выполнить». Далее впишите в строчку выполнения команду cleanmgr и нажмите Enter, дабы запустить в работу средство по очистке диска. Вам понадобится выбрать нужный раздел на диске, который нуждается в очистке, а затем нажать на кнопки «ОК→Очистить системные файлы».
Используйте данное средство, чтобы очистить все разделы на вашем диске, а затем повторите попытку по запуску приложение, которое ранее было заблокировано ошибкой 0xc000012f. Вероятно, что на диске находился какой-то файл, вызывавший в системе конфликт во время запуска нужного приложения.
Решение №2 Восстановление системных файлов
Ошибка 0xc000012f, возможно, могла возникнуть в результате повреждения системных файлов, которые играли эссенциальную роль для запуска и корректной работы приложения. Вам нужно попробовать просканировать свой компьютер на наличие повреждений среди системных файлов, после чего попытаться восстановить их.
На выручку в этой задаче вам идет системное приложение под названием System File Checker, доступ к которому каждый пользователь может получить с помощью ввода определенных команд в Командную строку. Нажмите Windows+X, а затем кликните на пункт «Командная строка (администратор)». Как только перед вами появится черное окно, впишите в него команду sfc /scannow и нажмите Enter.
Дождитесь окончания работы программы System File Checker, а затем перезагрузите свой компьютер. Как только снова войдете в систему, попробуйте запустить нужное вам приложение. Возможно, у вас действительно был случай поврежденных системных файлов, вследствие чего ошибка 0xc000012f была ликвидирована.
Решение №3 Переустановка приложения
Давайте послушаемся совета сообщения ошибки 0xc000012f и попробуем с вами выполнить переустановку запускаемого приложения. Возможно, во время установки приложения что-то пошло не так и некоторые из ее файлов не были до конца установлены. Также приложение могло повредиться уже после установки. Так или иначе попробуйте выполнить переустановку, а затем проверьте наличие ошибки 0xc000012f. Если ваше приложение невероятно огромно, например, это видеоигра размером в 40-60 гигабайт, то мы рекомендуем вам выполнить этот шаг в последнюю очередь, чтобы не тратить свое время впустую.
Решение №4 Удаление обновления KB2879017
В сети есть информация, что ошибка 0xc000012f способна появляться в системах пользователей на базе операционной системы Windows 7/8/10 из-за обновления под номером KB2879017. Удаление этого обновления как раз и способно разрешить проблему при запуске приложений. Чтобы удалить определенное обновление из системы, вы можете воспользоваться графическим интерфейсом системы, но мы предлагаем вам пойти путем быстрого удалением обновления с помощью особой команды в утилите «Выполнить».
Нажмите Windows+R, чтобы открыть утилиту «Выполнить». Впишите в ее пустую строку команду wusa.exe /uninstall /kb:2879017 и нажмите Enter. Как только данное обновление будет удалено из вашей системы, снова попытайтесь запустить нужное приложение. Возможно, это обновление действительно было корнем проблемы, вследствие чего ошибка 0xc000012f была исправлена.
Решение №5 Восстановление системы
Порой, ошибка 0xc000012f может никак не решаться, чтобы вы ни делали. В таком случае, мы рекомендуем вам воспользоваться точкой восстановления, которая вернет вашу систему в то время, на которое ошибки 0xc000012f все еще не существовало.
Выполнить восстановление с помощью точки довольно просто – сделайте следующее: Windows+S→Восстановление→Запуск восстановления системы. Далее вам потребуется только выбрать точку восстановления, после чего наблюдать за процессом. Вам ПК вероятно будет перезагружаться в процессе, но это вполне нормально.
Как только снова войдете в систему, проверьте наличие ошибки 0xc000012f. В большинстве случаев, после применения восстановления системы, данная проблема будет ликвидирована. Мы надеемся, что данный материал помог вам избавиться от ошибки 0xc000012f.
Нашли опечатку? Выделите текст и нажмите Ctrl + Enter
Способы решения проблемы
Ошибка может появиться в трех случаях: файл поврежден, реестр забаговался или были изменены структуры диска. Во всех случаях будет разное решение, но, если нет понимания того, почему появилась эта критическая ошибка, нужно выполнять инструкции по порядку.
Восстановление файлов BCD
Если после запуска компьютера не появляется рабочий стол, а все зависает на синем «экране смерти», в первую очередь, надо смотреть на код, который выдается. Таким образом можно сэкономить несколько часов своего времени на поиск решения. Если это 0xc000014c, то, прежде всего, нужно заняться восстановлением файлов BCD, так как это распространенная причина.
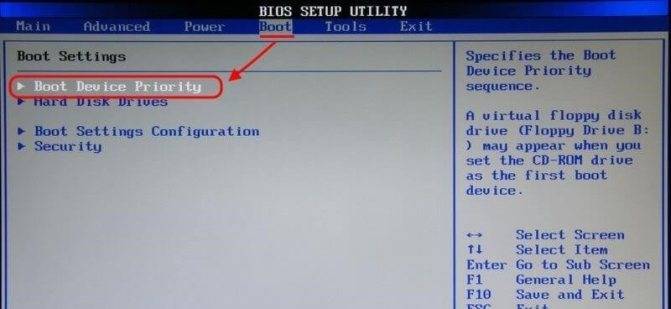
Чтобы это сделать, понадобится флешка с загрузочной Windows 10. Не нужно будет переустанавливать ОС, поэтому за сохранность файлов можно не переживать. В BIOS нужно первым делом сделать так, чтобы сначала загружалась флешка, а не диск.
Второй шаг: использовать «Восстановление системы». Это позволит запустить набор инструментов, из которых нужно выбрать командную строку. Чтобы запустить восстановление файлов BCD, необходимо вставить следующий текст:
exe /rebuildbcd;
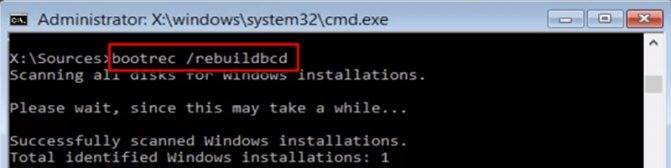
exe /fixmbr;
exe /fixboot.
Чтобы избежать ошибок, рекомендуется скопировать это к себе на второе устройство и с него вводить все в Командную строку. Далее появится стандартной для Windows окно с Командной строкой, в которой будет выполняться восстановление. Как только оно завершится – можно перезагружать ПК.
В 70 % случаев эта операция решит проблему.
Используя инструмент SFC
Это внутреннее решение, которое позволяет сканировать ОС и искать баги. Таким образом можно исправить половину неполадок, если они связаны с некорректной работой системы.
SFC запускается по той же схеме. Необходима загрузочная флешка с Win10 и «Восстановление системы». Опять Командная строка, но в этот раз: sfc /scannow.
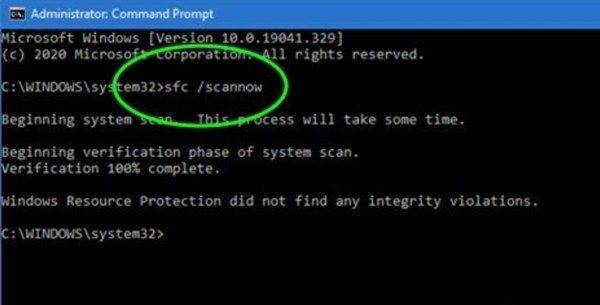
Так внутренняя программа Windows будет сканировать файлы и искать поврежденные. Это может помочь не только в случае с возникновением кода 0xc000014c, но и в других подобных ситуациях. После того, как все сделано, можно перезагружать ПК и смотреть, ушел ли синий экран.
С помощью CHKDSK
Сканирование на предмет повреждения секторов диска – тоже вариант. Это позволит убрать стандартные баги софта, в том числе и 0xc000014c. Схема та же, что и в предыдущих двух вариантах:
загрузочная флешка с предустановленной Windows 10;

«Восстановление системы»;
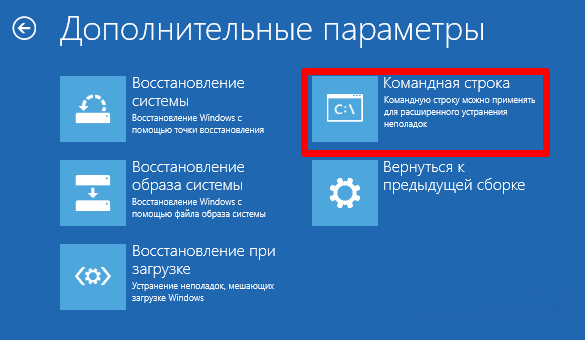
Командная строка.
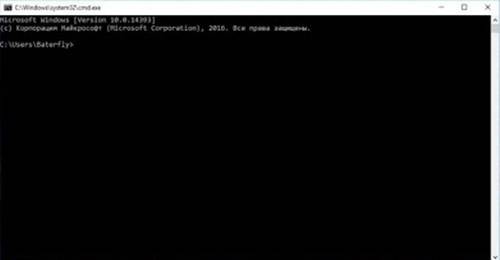
После того, как появится специальное окно, в него нужно ввести команду: chkdsk C: /f. С – диск по умолчанию. На него ложится ОС и все программы, которые необходимы для работы. Если на ПК он другой, то вместо «С:» нужно вставить другой.
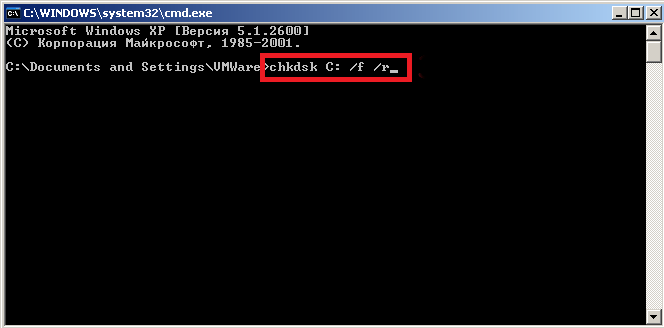
Далее идет процедура перезагрузки и проверка систем ПК. Если до сих пор появляется синий «экран смерти», значит, дело не в повреждении файлов. Скорее всего, это работа вируса или, возможно, пользователь самостоятельно удалил определенные фрагменты, что повлияло на работу ПК.
Код 0xc000014c появляется часто. Это связано с тем, что любое изменение файлов, работа вирусов или некорректное удаление папок с диска может привести к тому, что, вместо рабочего стола, в определенный момент появится синий экран. Так как это типовая ошибка, есть сразу несколько вариантов ее решения. Но если ни один не помог – значит, проблема в пользователе. Скорее всего, был удален определенный раздел, а значит, нужно переустанавливать ОС.
Причины ошибки
Самой известной причиной данной ошибки являются слабые компьютеры, которые не способны предоставить играм минимальные требования, в этом случае система выдает ошибку и прерывает запуск приложения. Возможны и другие причины, которые связаны с недостатком ресурсов, например, вирус может умышленно перегружать оперативную память, не оставляя места для других приложений.
Проблема может возникать и при нерабочих модулях компьютера, той же оперативной памяти. Чтобы это проверить нужно скачать специальные программы-тестеры, которые могут проверить ваш компьютер на поломки. И все же если с вашими модулями и операционной системой все в порядке, то скорее всего, если вы хотите поиграть в устанавливаемую игру, вам нужно будет купить дополнительную память и удовлетворить требования прожорливой игры.
Устраняем ошибку при запуске приложения
В процессе применения методов устранения ошибки «Ошибка при запуске приложения 0xc000009a» нужно будет пытаться снова установить игру, поэтому это нужно делать при каждом описанном методе. Перед каждой установкой любого приложения нужно сверить минимальные характеристики, которые требует приложение, игра и системные характеристики своего компьютера, чтобы не возникало подобных ситуаций с вами в дальнейшем. Даже если вы скачали программу или игру из Интернета, вы можете сверить показатели, которыми должен обладать ваш компьютера при помощи поисковиков.
Если вы не знаете характеристик своего компьютера, их можно посмотреть несколькими способами. Один из вариантов – нажмите сочетание клавиш WIN+PAUSE и откроется окно «Система» (его также можно открыть при помощи «Панель управления»). В котором вы увидите все основные показатели – оперативная память, частота процессора, разрядность операционной системы, количество ядер микропроцессора, которые необходимы для определения, запустится ли игра на вашем ПК.
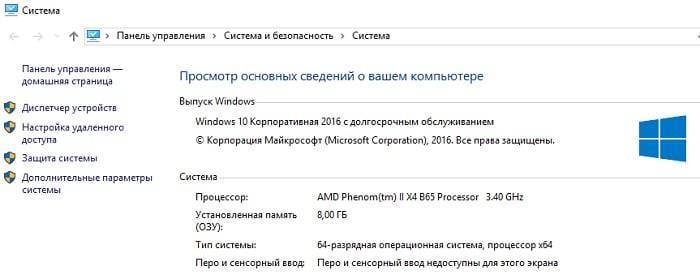
Есть еще один способ проверить «начинку» вашего компьютера. Откройте командную строку и введите команду «dxdiag». Откроется окно, в котором также будут все характеристики ПК, включая множество дополнительных устройств, параметров и оборудования, подключенного к вашему компьютеру.
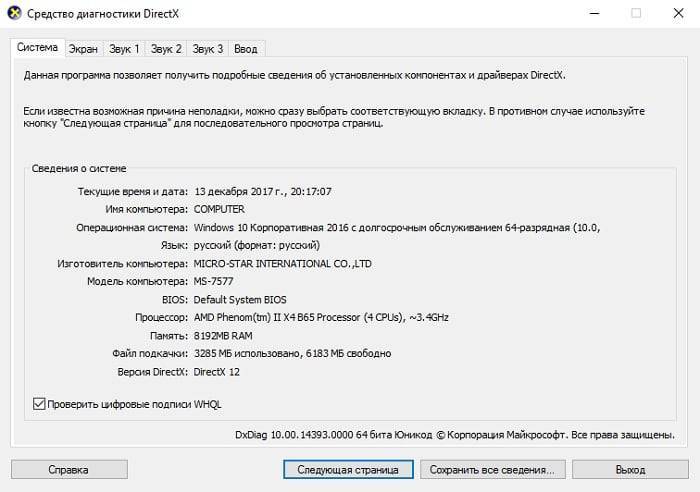
Как её исправить?
Ниже приведены наиболее результативные способы исправления данной ошибки.
Способ №2
Проведите отключение проверки подписи драйверов, если имеете диск/флешку с дистрибутивом вашей версии Windows. Для этого следуйте следующего алгоритма действий:
- Перезагрузите ваш компьютер, удерживая кнопку «шифт».
- Зайдите в BIOS и установите максимальный приоритет вашему свежеустановленному диску/флешке.
- Загрузитесь с требуемого носителя, где нажмите «восстановление системы».
- В следующем окне выбираем «Поиск и устранение неисправностей», затем «Дополнительные параметры и после» «Параметры загрузки», где нажмите на «перезагрузить».
- После перезагрузки появится меню, где будет возможность отключить проверку подписи драйверов клавишей f7.
- Установив данный параметр, произойдет еще одна перезагрузка, загружайте саму систему. При такой настройке ошибка 0xc0000021a должна пропасть.
Способ №3
Проверите проверку компьютера на наличие поврежденных файлов при помощи утилиты sfc.
Для этого первым делом зайдите в командную строку (сочетанием кнопок Win+X) и пропишите в ней следующий код: sfc /scannow. Начнется процесс проверки, и если будут найдены проблемные участки – утилита их восстановит.
Способ №4
Если sfc вам не помог, попробуйте альтернативную утилиту под названием «DISM».
Для этого откройте снова командную строку и наберите в ней такую команду: dism/online/cleanup-image/restorehealth. Затем нажмите «ENTER», следом произойдет проверка на целостность и работоспособность системы, поврежденные сектора будут восстановлены.
Способ №5
Одним из действенных способов решения данной ошибки является сброс настроек БИОС. Для совершения данной операции проделайте нижеперечисленные действия:
- Выключите компьютер.
- Выньте вилку компьютера из розетки.
- Откройте крышку компьютера, выкрутив перед этим удерживающие гайки.
- Получив доступ к комплектующим внутри компьютера, найдите в материнской плате гнездо CMOS с вставленной в него батарейкой.
- Аккуратно извлеките батарейку и подождите примерно минуту.
- Установите батарейку обратно, закрутите крышку корпуса и подключите питание к компьютеру.
- Можете включать, настройки биос сброшены и ошибка, вероятно, исправлена.
Важно! Если вдруг по какой-то причине все вышеперечисленные способы вам не помогли, то остается лишь самый радикальный метод — переустановка операционной системы.
Ошибка при запуске приложения 0xc0000906 как исправить
При запуске или работе какой-либо программы (чаще всего игровой) пользователь может столкнуться с внезапным прекращением её работы, сопровождающееся сообщением «Ошибка при запуске приложения 0xc0000906».
Подобная проблема обычно возникает в ситуации, когда антивирус ПК заблокировал или удалил одну из dll-библиотек данной программы, посчитав их подозрительными.
Ниже я подробно разберу суть возникшей дисфункции, а также поясню, как её исправить.
Уведомление об ошибке
Причины вызывающие ошибку
Наиболее часто с указанной дисфункцией сталкиваются пользователи пиратских репаков каких-либо игровых программ.
Авторы подобных репаков довольно часто используют сомнительные dll-библиотеки для создания специализированных загрузчиков, позволяющих запускать взломанный софт на пользовательских ПК.
Подобные библиотеки идентифицируются антивирусом ПК (включая встроенный в ОС Виндовс «Windows Defender») как вредоносные или подозрительные, после чего указанные dll-файлы перемещаются в карантин. Попытка же запустить программу без упомянутых библиотек приводит к появлению ошибки 0xc0000906.
В некоторых случаях фактором возникновения 0xc0000906 является разнообразные вирусные зловреды, модифицирующие или удаляющие упомянутые файловые библиотеки.
Также причиной ошибки 0xc0000906 может выступать плохие (битые) сектора на жёстком диске вашего ПК, из-за чего ряд важных файлов бывают повреждены.
Как исправить ошибку 0xc0000906 при запуске приложений
Способы, позволяющие избавиться от ошибки 0xc0000906, выглядят следующим образом:
Отключите (удалите) ваш антивирус (Аваст, Касперский, Nod32 или др.) перед установкой и запуском проблемной игры. Поскольку антивирус может удалить какую-либо библиотеку во время установки данной игры. Рекомендуется отключить (удалить) ваш системный антивирус на время инсталляции и запуска проблемной программы.Временно деактивируйте ваш антивирус
В частности, это касается встроенного в функционал ОС Виндовс защитника «Windows Defender», довольно часто выступающего причиной ошибки 0xc0000906. Для его отключения в Виндовс 10 необходимо нажать на кнопку «Пуск», выбрать там «Параметры», далее – «Обновление и безопасность», слева найдите вкладку «Защитник Виндовс» и отключить указанный софт.
- Используйте репак другого автора. Поскольку в некоторых случаях репак конкретного автора может являться «битым» (не функциональным), рекомендуется поискать репак игры от другого автора, и попытаться установить данную программу на свой ПК;
- Проверьте ваш компьютер на наличие вирусных программ с помощью лучших антивирусов. Для реализации данной задачи помогут такие испытанные антивирусные инструменты как «Доктор Веб Кюрейт», «Malwarebytes Anti-Malware», «AdwCleaner» и другие аналоги. После проверки вашей системы одной из таких программ перезагрузите ваш ПК;Задействуйте испытанный антивирусный софт
- Проверьте файловую систему вашего ПК с помощью утилиты CHKDSK. Запустите командную строку от админа, и там наберите:
Возможно, для осуществления указанной операции может понадобиться перезагрузка системы. Дождитесь окончания данной процедуры, переустановите программу, после чего запустите её в стандартном режиме.
- Установите все необходимые апдейты для вашей ОС. В некоторых случаях в их структуре могут находиться библиотеки, необходимые для корректного запуска нужной вам программы;
- Убедитесь, что на вашем винчестере хватает свободного места, а память вашего ПК соответствует минимальным требованиям при запуске игры. В случае необходимости освободите место на жёстком диске;
- Попробуйте запустить программу в режиме совместимости. Кликните на её ярлыке ПКМ, затем кликните на «Свойства», выберите вкладку «Совместимость», и поставьте галочку на опции запуска программы в режиме совместимости (выберите, к примеру, Виндовс 7);
- Осуществите сброс до ранней точки восстановления. Если вы использовали проблемную программу ранее, и проблем с ней не наблюдалось, можно попробовать выполнить откат до раннего (и стабильного) состояния системы. Нажмите на Win+R, там наберите rstrui, выберите стабильную точку, и откатите Виндовс на указанное состояние.
Заключение
Причиной возникновения ошибки 0xc0000906 при запуске приложения обычно является отсутствие ряда необходимых для запуска программы dll-библиотек. Наиболее эффективным способом, позволяющим решить ошибку является временное отключение (или даже удаление) антивирусного ПО с последующей переустановкой программы, что позволит исправить проблему 0xc0000906 на вашем ПК.
(2 5,00 из 5) Загрузка…
Устраняем ошибку в Windows
Если вы не умеете проверять параметры компьютера, то сейчас сможете узнать как это сделать. Необходимо нажать на клавиши Win + R. Затем в маленьком окне записать фразу: dxdiag.
Запуск окна диагностики в Windows
Подтвердите открытие окна. На экране вы увидите основную информацию о модулях вашего компьютера.
Информационное окно компонента DirectX
Перемещайтесь по вкладкам вверху окна, и вы узнаете сведения о видеокарте. Теперь вам нужно узнать системные требования для игры или программы, которую не удаётся запустить. Воспользуйтесь поисковой системой. Если параметры ПК отвечают заданным требованиям, попробуйте выполнить чистую загрузку системы.
- Нажмите одновременно Ctrl + Shift + Esc;
Выберите вкладку Автозагрузка;
- Здесь нужно отключить все программы, которые этому поддаются;
- Для отключения выберите одну из списка и внизу в этом же окне нажмите соответствующую кнопку.
После отключения нужно перезагрузить свой компьютер и попытаться снова открыть игру. Если ошибка 0xc000009a появляется при запуске игр, переходим к следующему методу.
Ошибка при запуске приложения 0xc000009a как исправить
Приветствую! Наша любимая операционная система полна неожиданных сюрпризов, и один из них – это ошибка приложения под кодом 0xc0000005.
Беда в том, что у этой ошибки нет конкретной расшифровки источника проблемы, т.е.
случиться она может почти из-за чего угодно! Но хорошая новость в том, что 90% проблем можно исправить следуя этой инструкции.
Возникает эта проблема при запуске какой-нибудь программы или игры, а у некоторых даже при попытке открыть любую программу на компьютере! При этом может выдаваться похожее окно:
а сообщения могут быть разными, например:
- Error: access violation 0xC0000005
- Exception 0xc0000005 EXCEPTION_ACCESS_VIOLATION
- Ошибка при инициализации приложения (0xc0000005)
или система может вовсе уйти в нокаут, оставив на экране лишь печальный синий экран смерти. В Windows 8 x64 могут не работать 32-битные приложения. В любом случае следуйте инструкции сверху вниз, пробуя различные варианты, пока всё не наладится.
900101-2000c
Данная группа кодов определяет большинство ошибок при установке «Виндовс 10», которые обычно возникают при апгрейде имеющихся ОС, когда установочный носитель был создан при помощи «родной» программы от Microsoft под названием Media Creation Tool. Грубо говоря, файлы, необходимые для установки системы, были записаны на накопитель некорректно. К сожалению, такое бывает, хотя сама утилита об этом не сигнализирует никоим образом.
Устранить такие сбои можно совершенно просто за счет загрузки файла образа из какого-нибудь доверенного источника в интернете, после чего нужно будет создать установочную флешку с Windows 10 в другой программе.
Большинство специалистов сходятся во мнении, что лучше всего в этом отношении смотрится полностью автоматизированное приложение Rufus, в котором нужно всего лишь указать путь к искомому файлу образа, а все остальные параметры программа выставит самостоятельно.
0xc0000428
Этот сбой относится к ошибкам драйверов, однако основным проблемным компонентом обычно оказывается файл oem-drv64.sys, стартующий вместе с системой (он находится в каталоге drivers, вложенном в директорию System32). От него нужно избавиться.
Но сделать это можно при загрузке со съемного носителя в режиме восстановления, где после перехода по нескольким разделам выбирает возврат к предыдущей сборке.
Примечание: после выполнения возврата на всякий случай проверьте системные компоненты, воспользовавшись командной строкой (естественно, запустить ее нужно от имени админа) и сочетанием sfc /scannow. Если система загружаться откажется, выполните старт со съемного носителя, перейдите к использованию командной строки и повторите операцию.


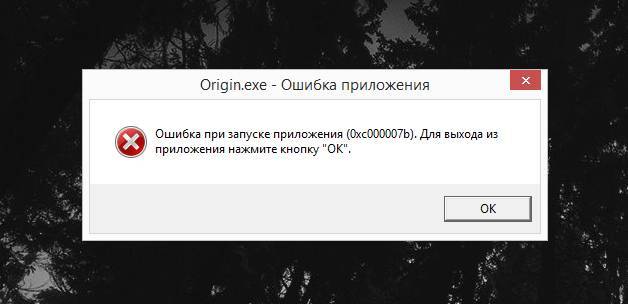
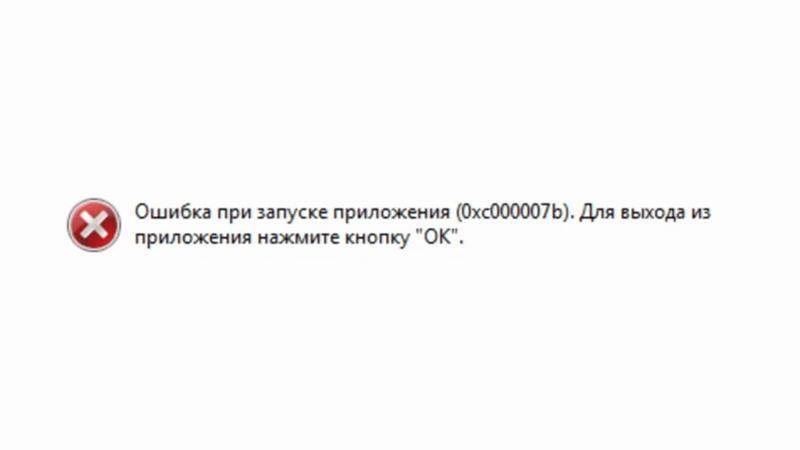
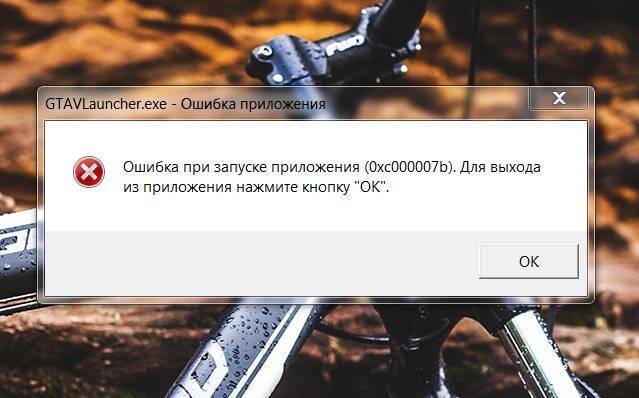
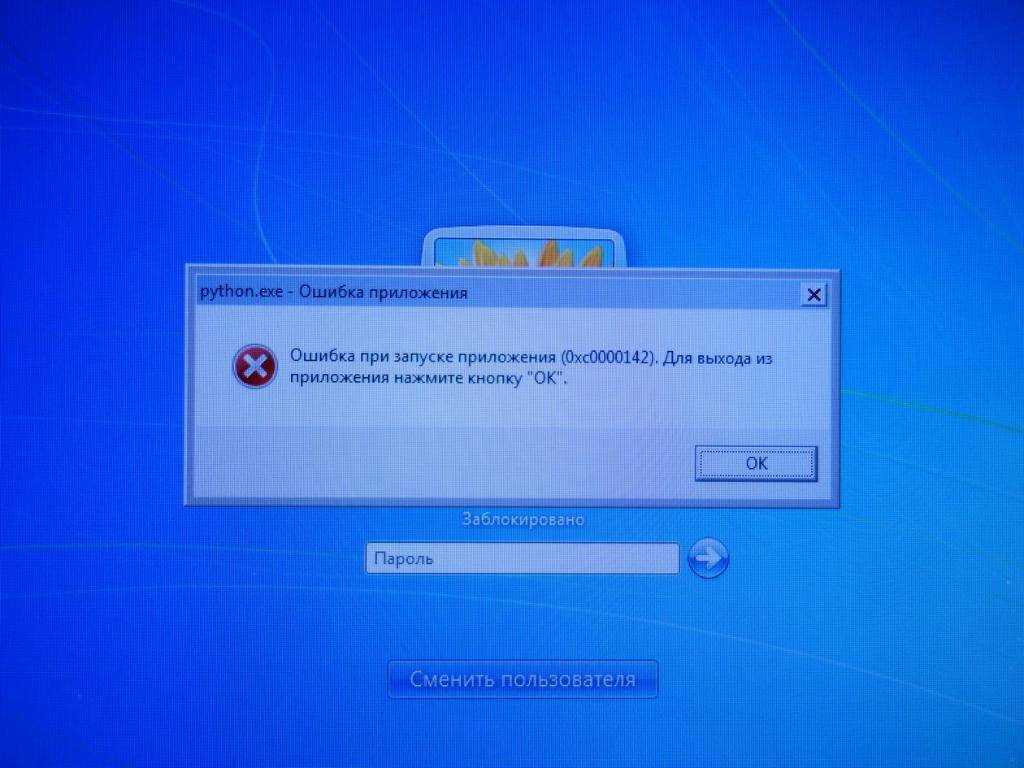

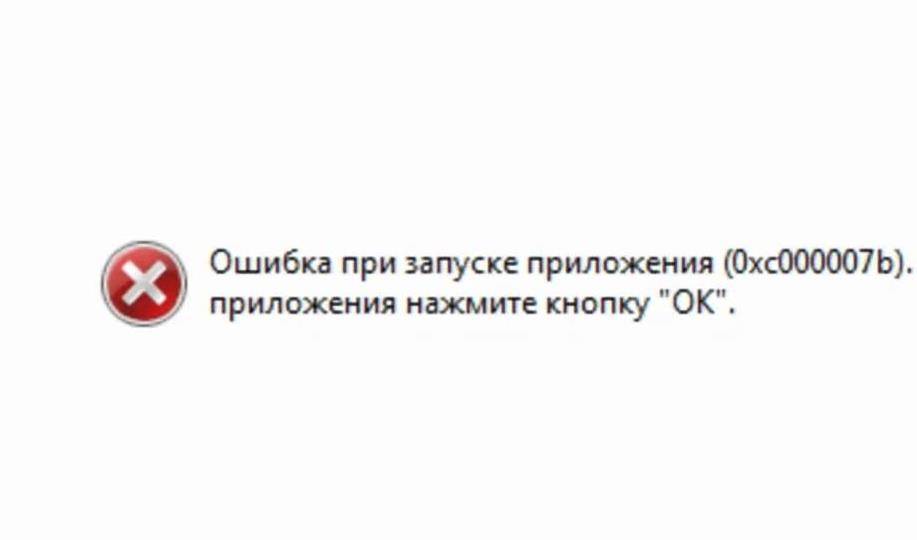
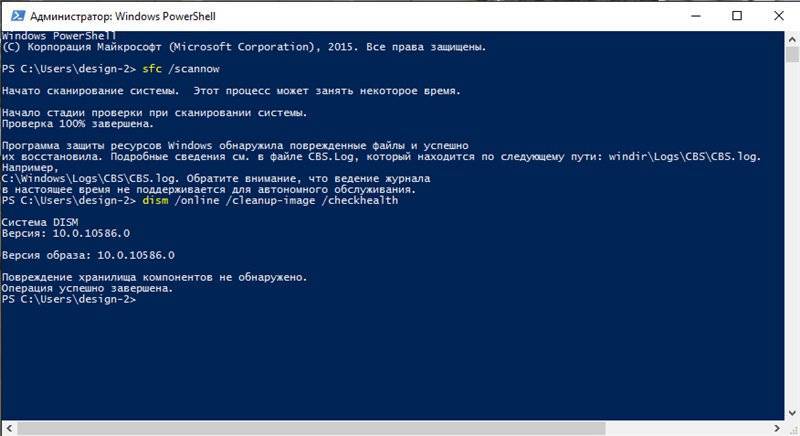
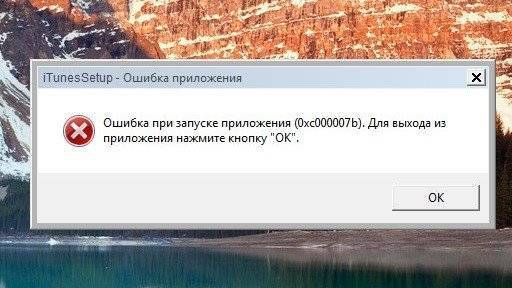
![0xc0000005 — ошибка при запуске приложения [решено]](https://setemonic.ru/wp-content/uploads/8/0/a/80a8e98a06a5ac02479134629c3600f8.jpeg)



![Как исправить ошибку с кодом исключения 0xc0000409 в windows 10 [новости minitool]](https://setemonic.ru/wp-content/uploads/9/4/1/94183548a53ce5db32e4a7795361553d.jpeg)


![[решено] ошибка 0xc000007b при запуске игры](https://setemonic.ru/wp-content/uploads/3/7/6/3768861d9dfd12ba09df302c1e42cb20.jpeg)
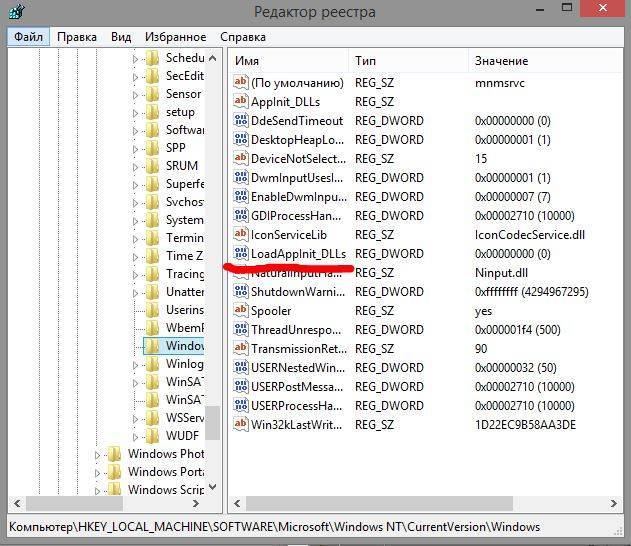
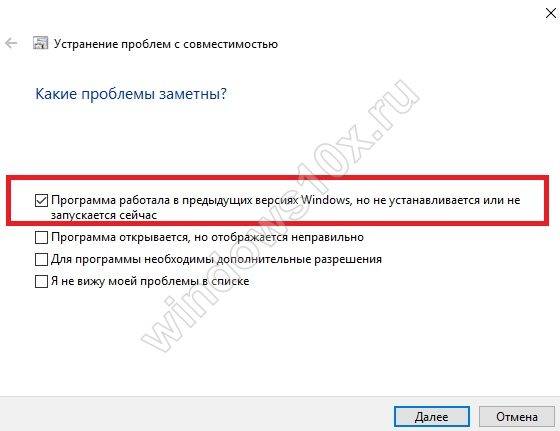
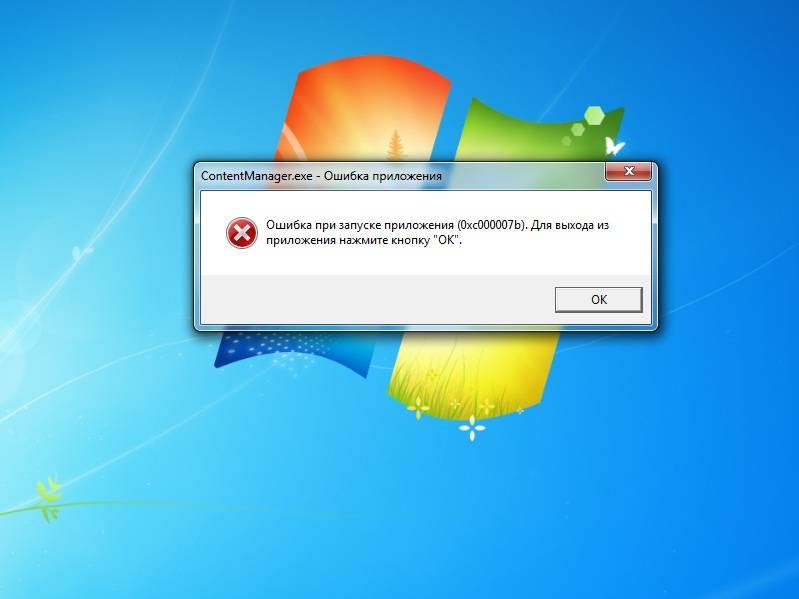
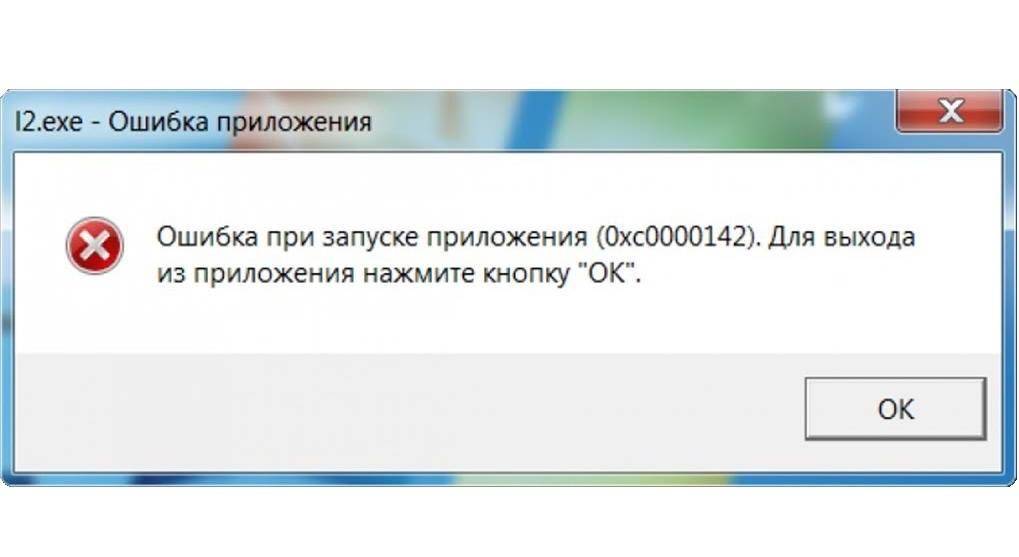
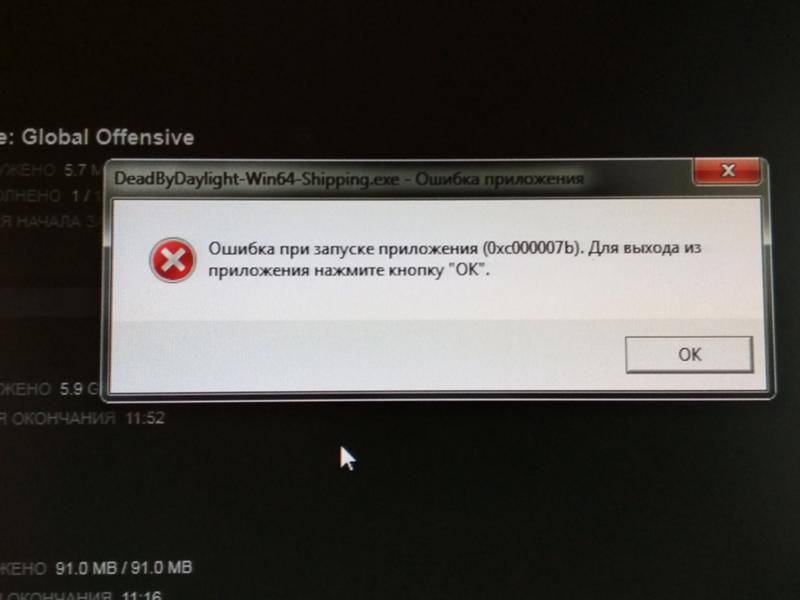
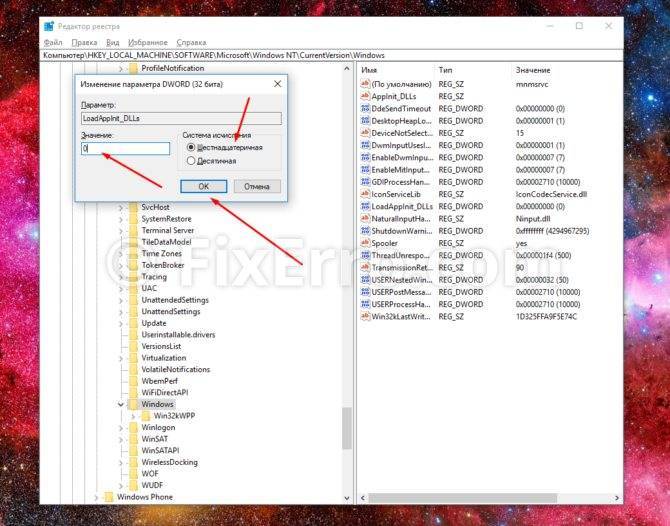

![0xc0000005 — ошибка при запуске приложения [решено]](https://setemonic.ru/wp-content/uploads/d/5/2/d5252b31e332d13dfe7fd898103b084d.jpeg)

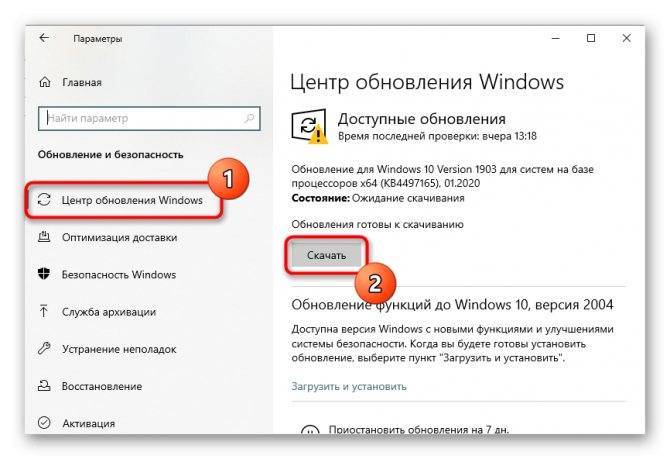

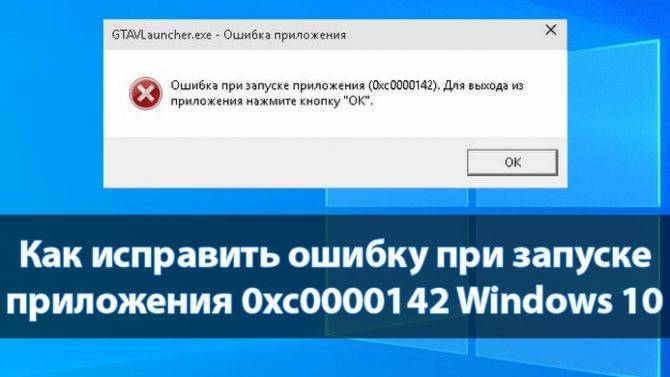
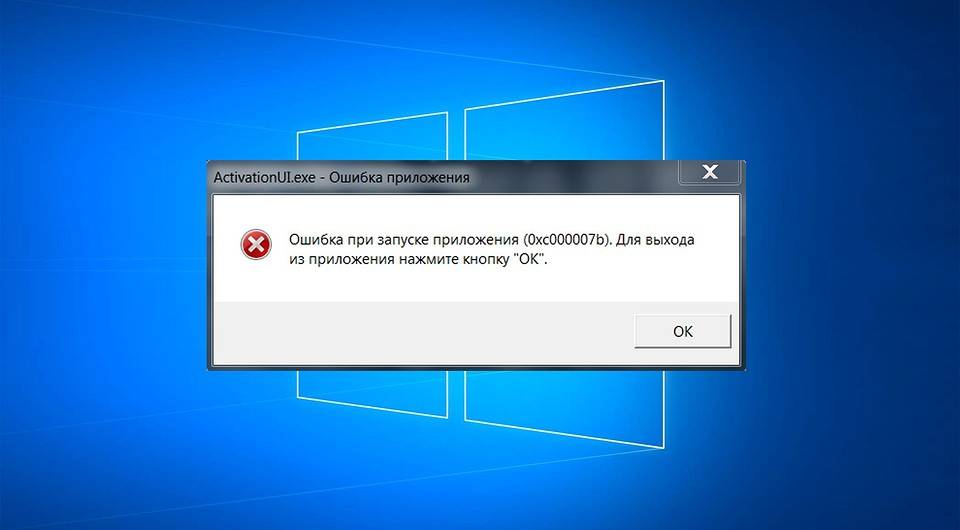

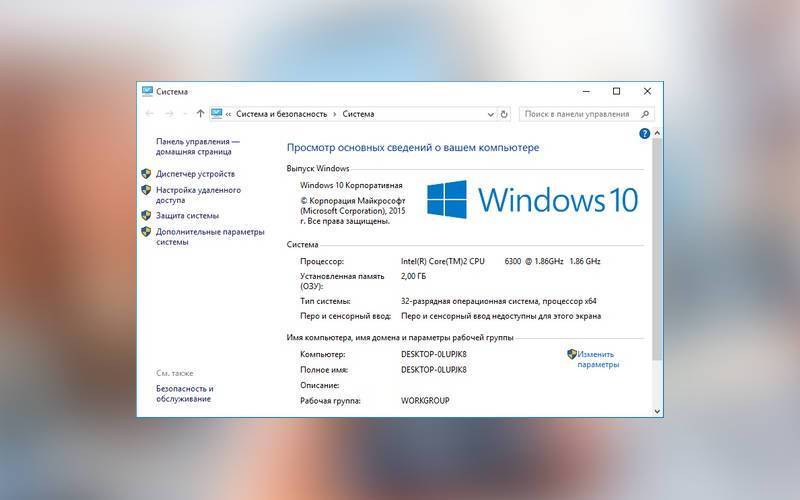




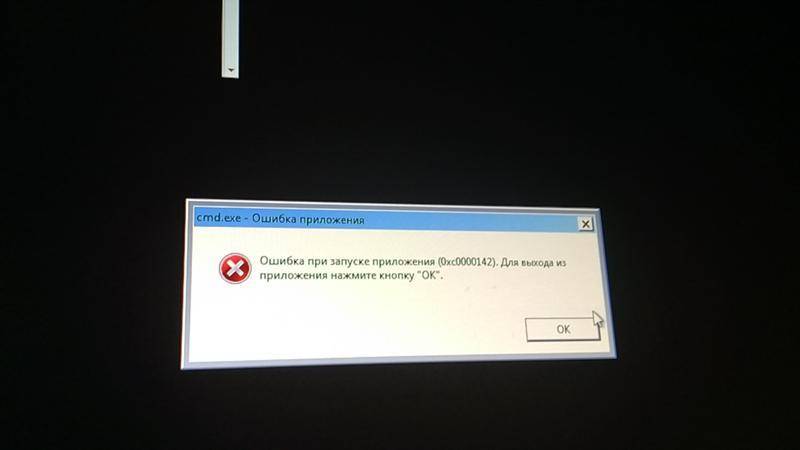
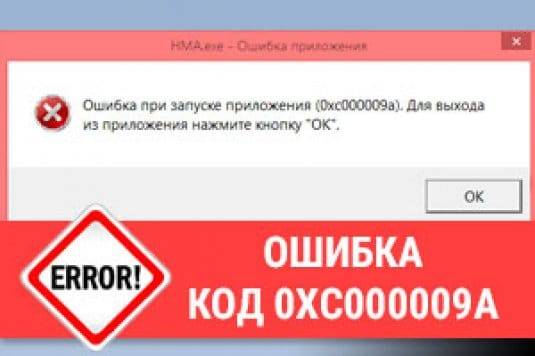


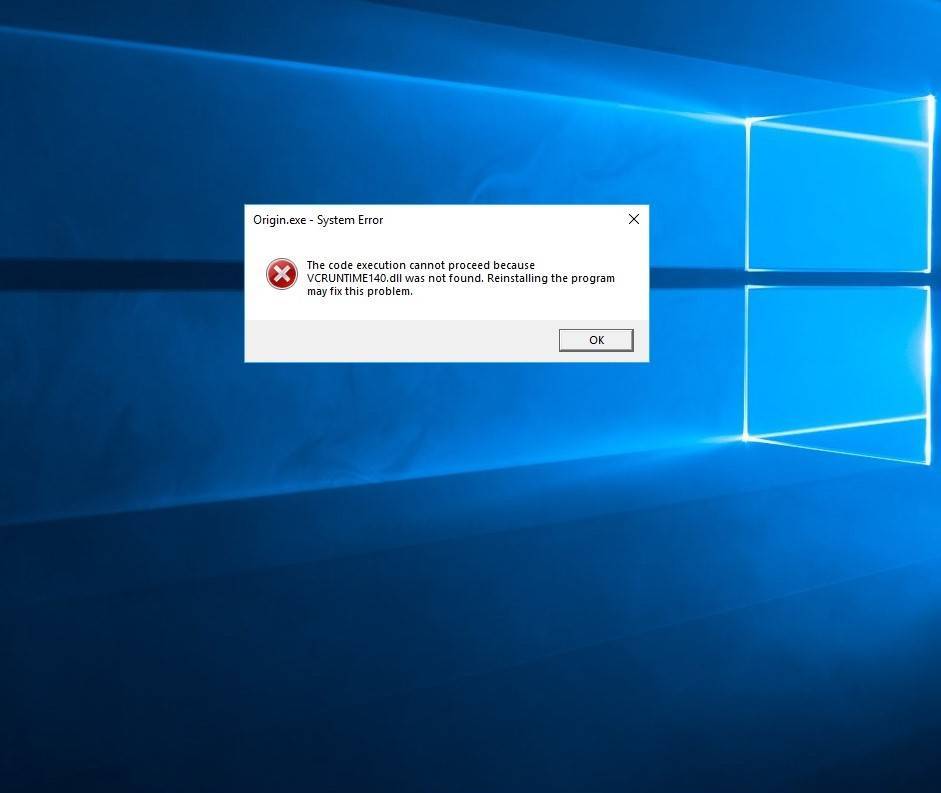
![[решено] ошибка 0xc000007b при запуске игры](https://setemonic.ru/wp-content/uploads/a/a/c/aace1cde05ee06c47d5f02c3b0f19706.jpeg)