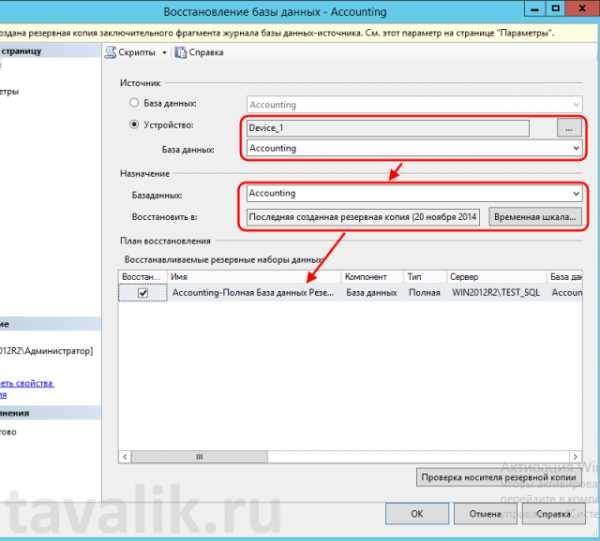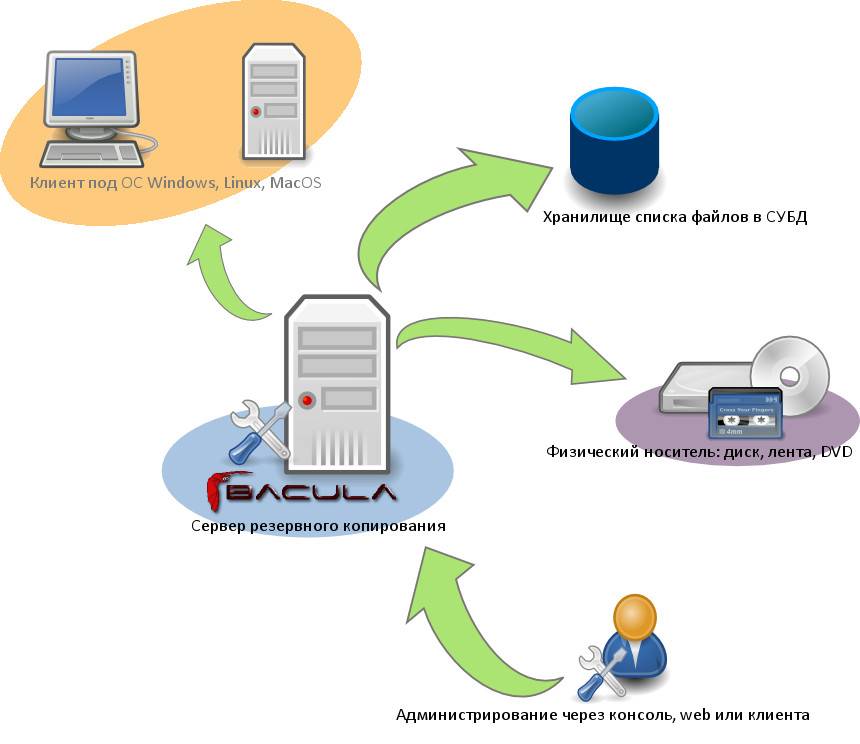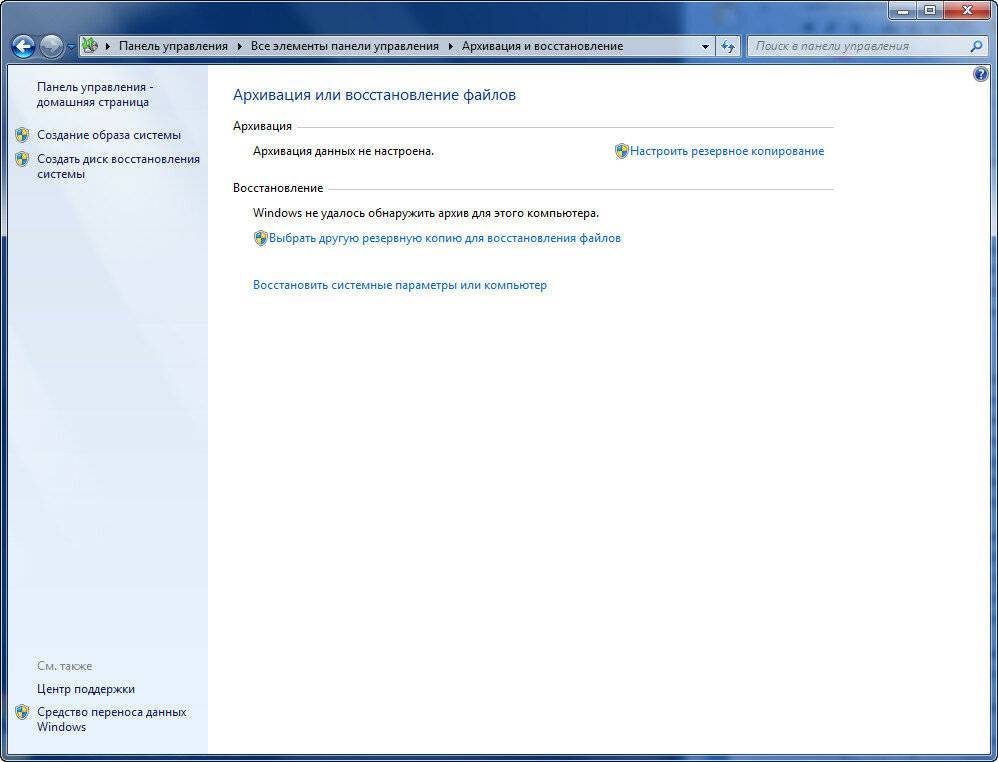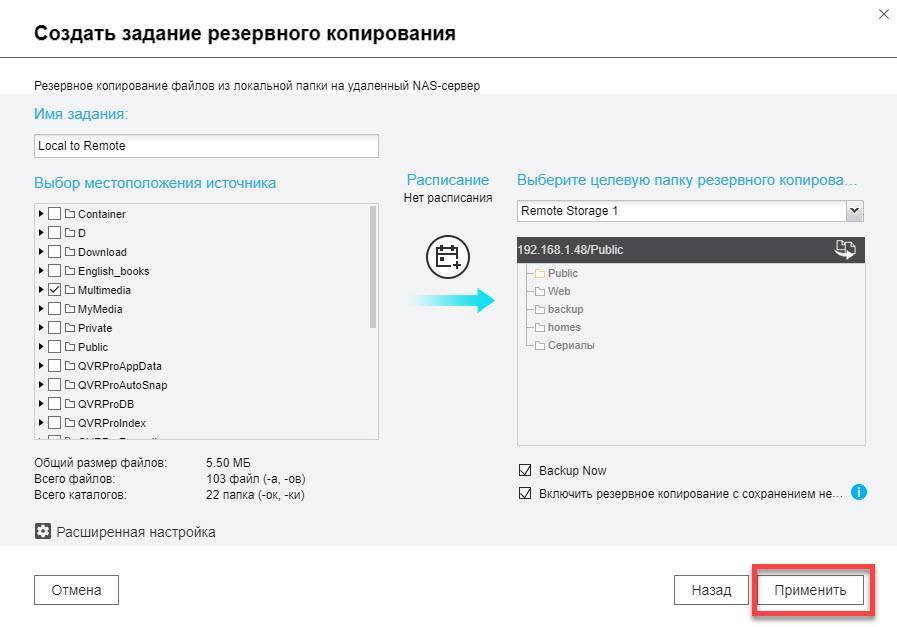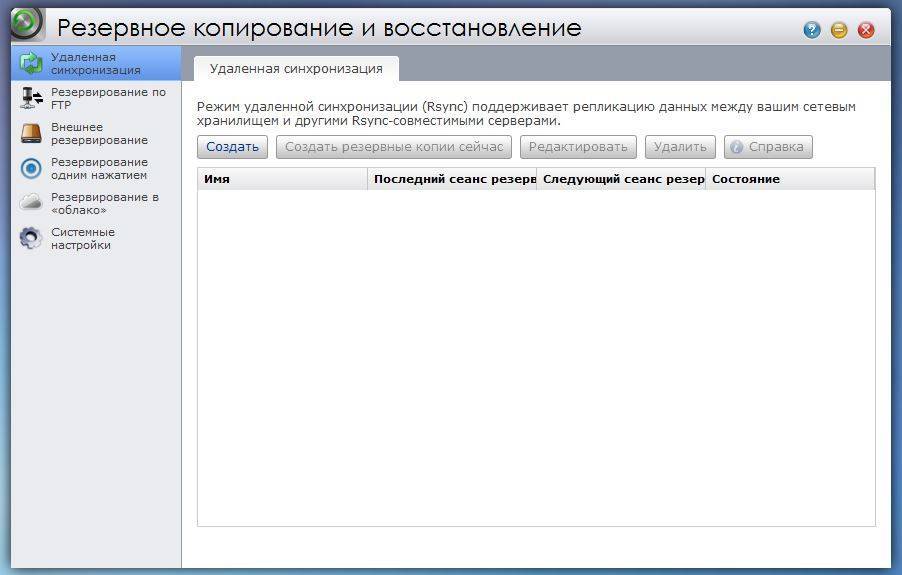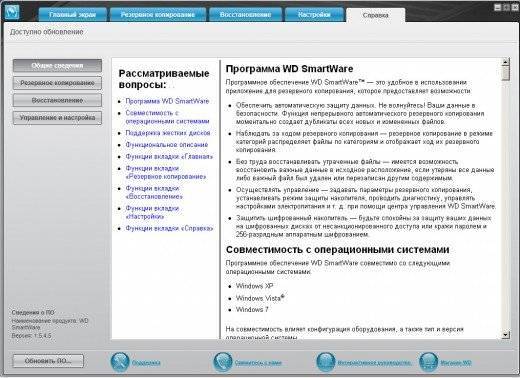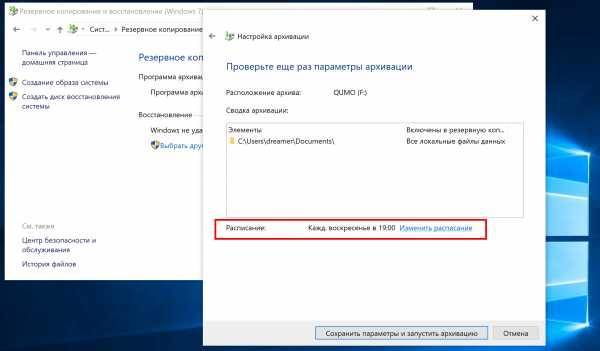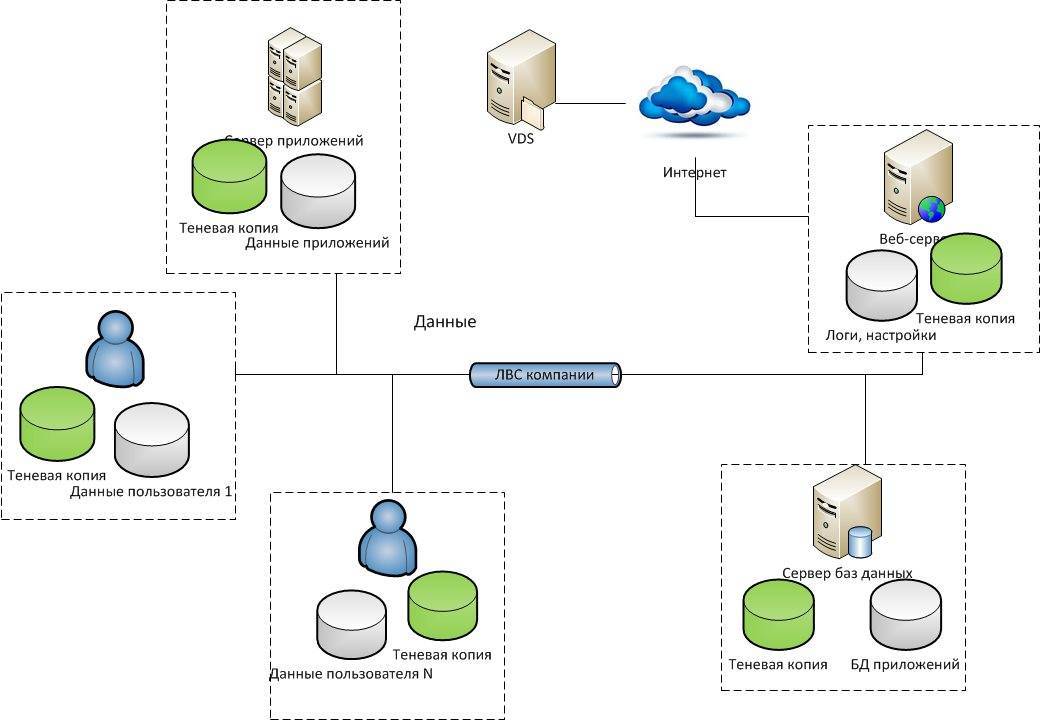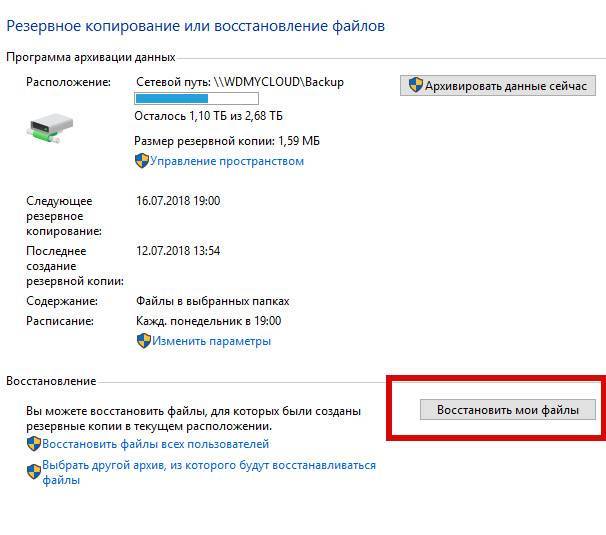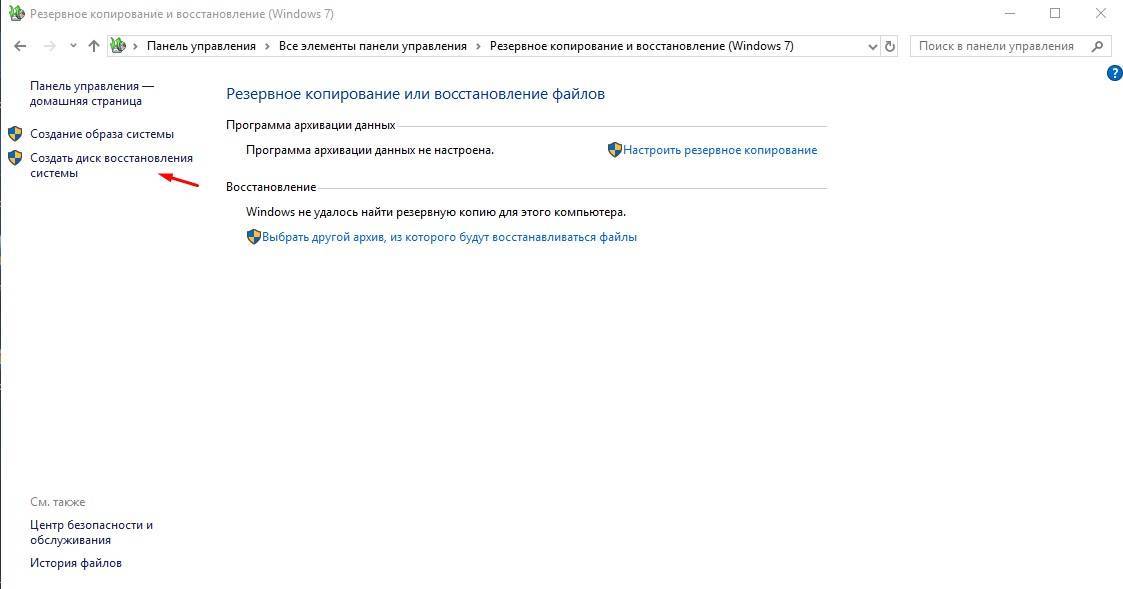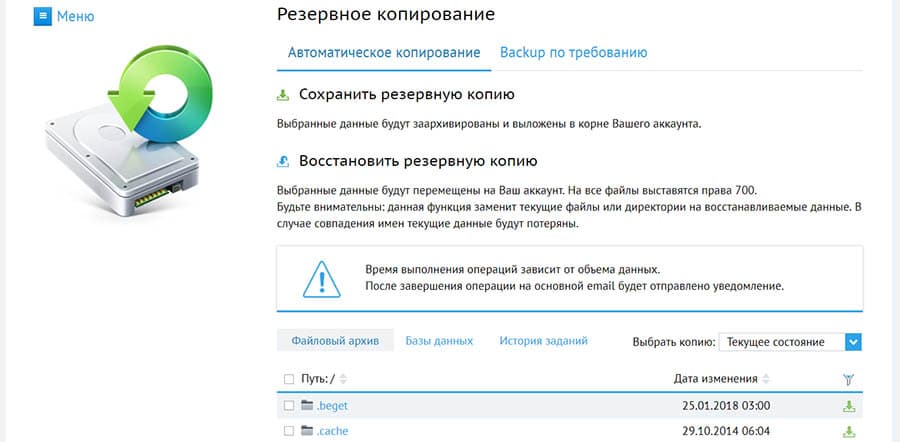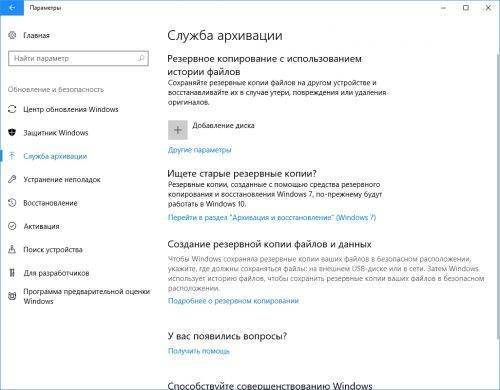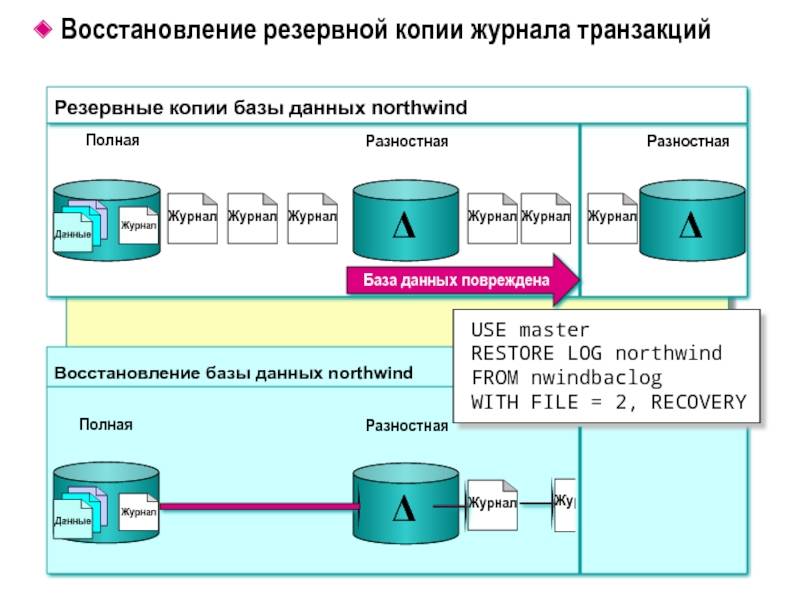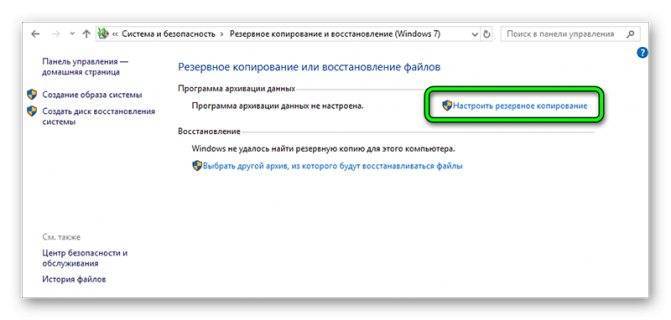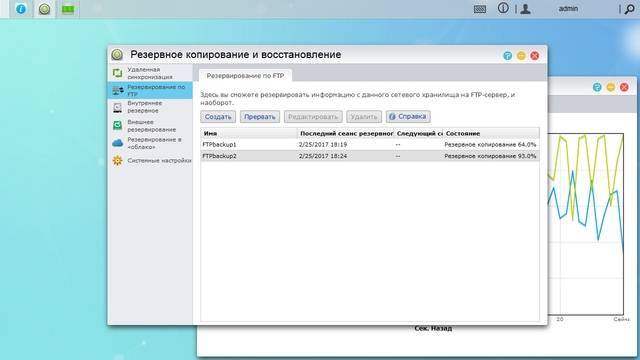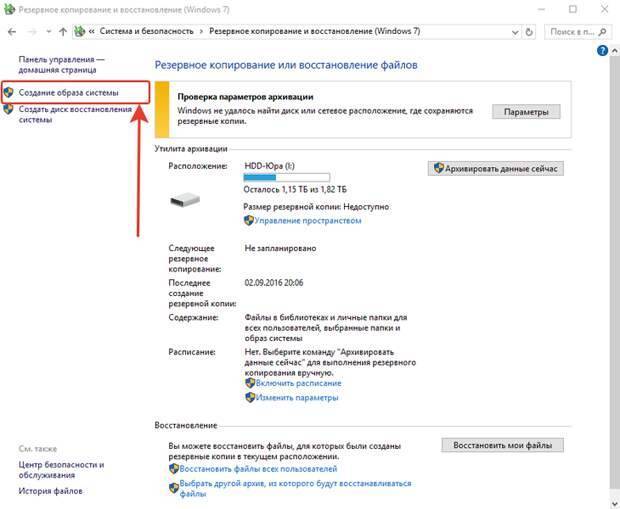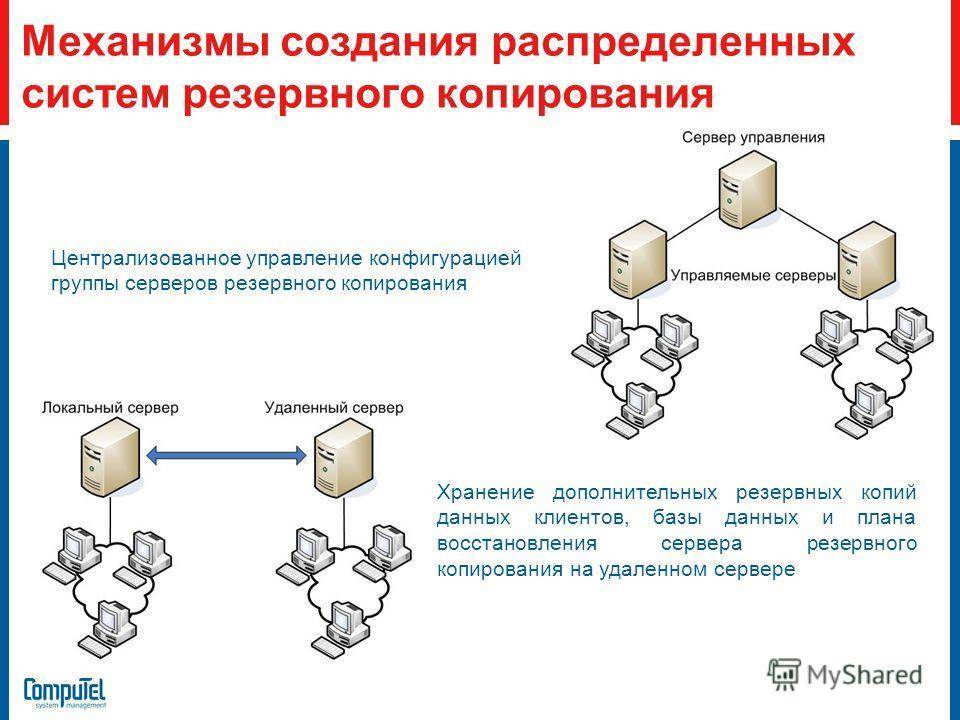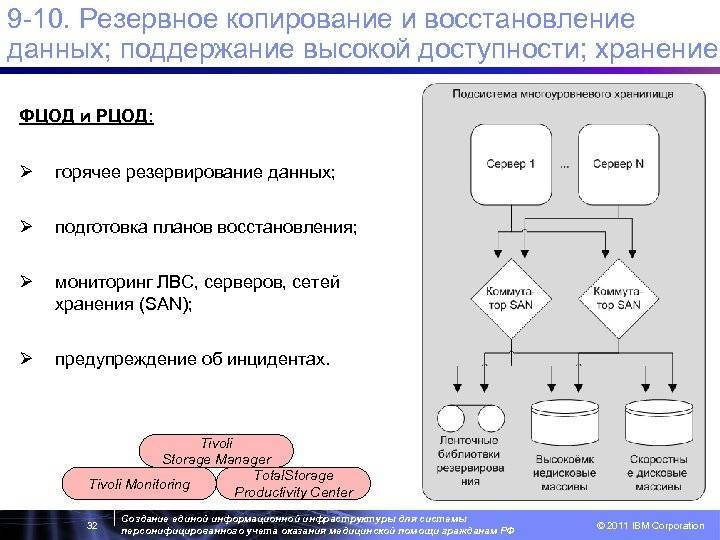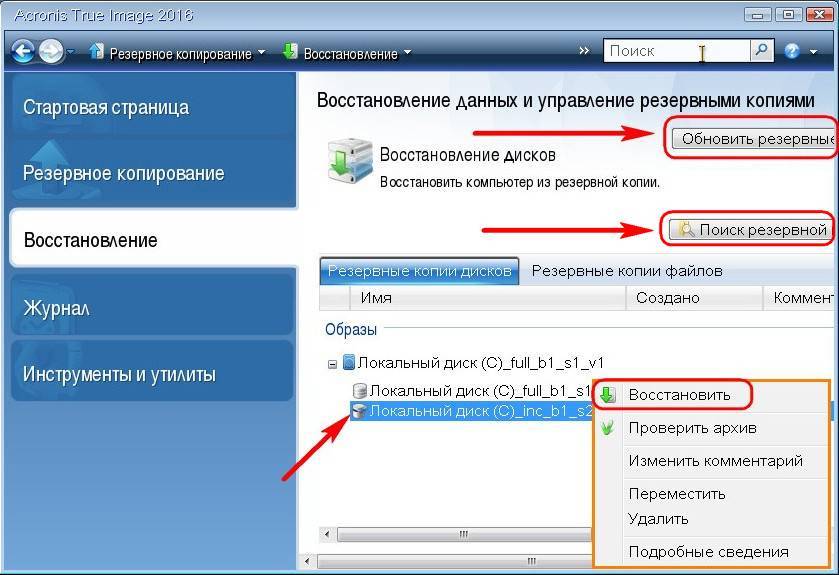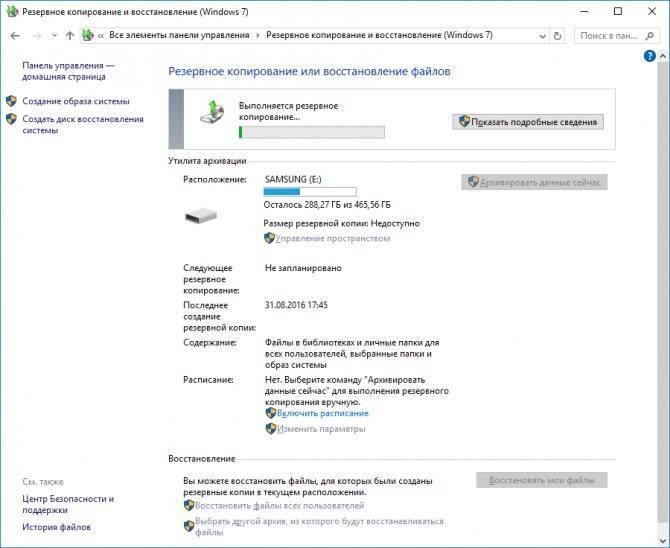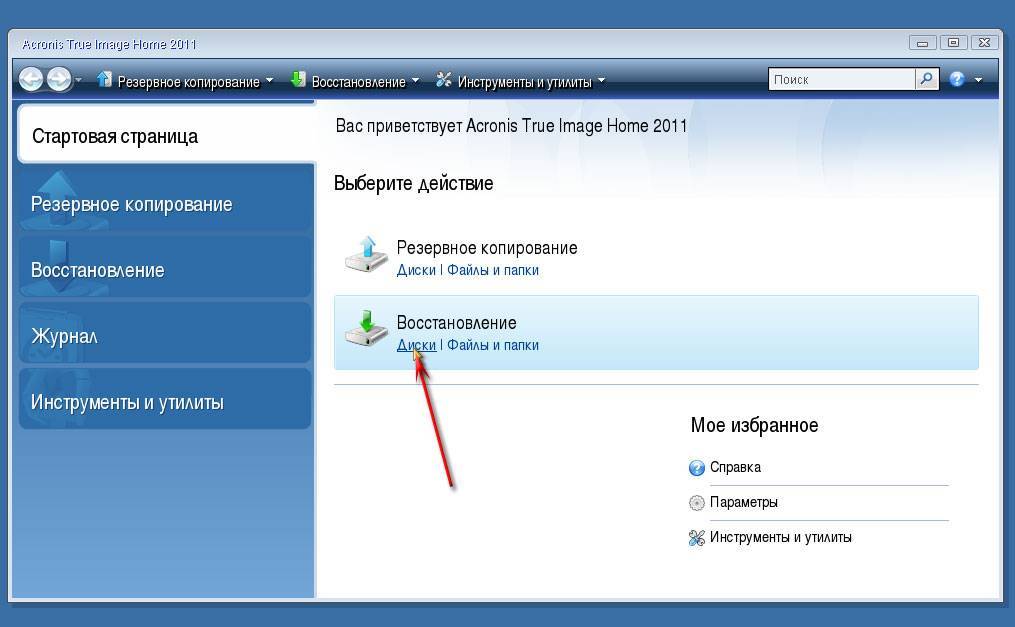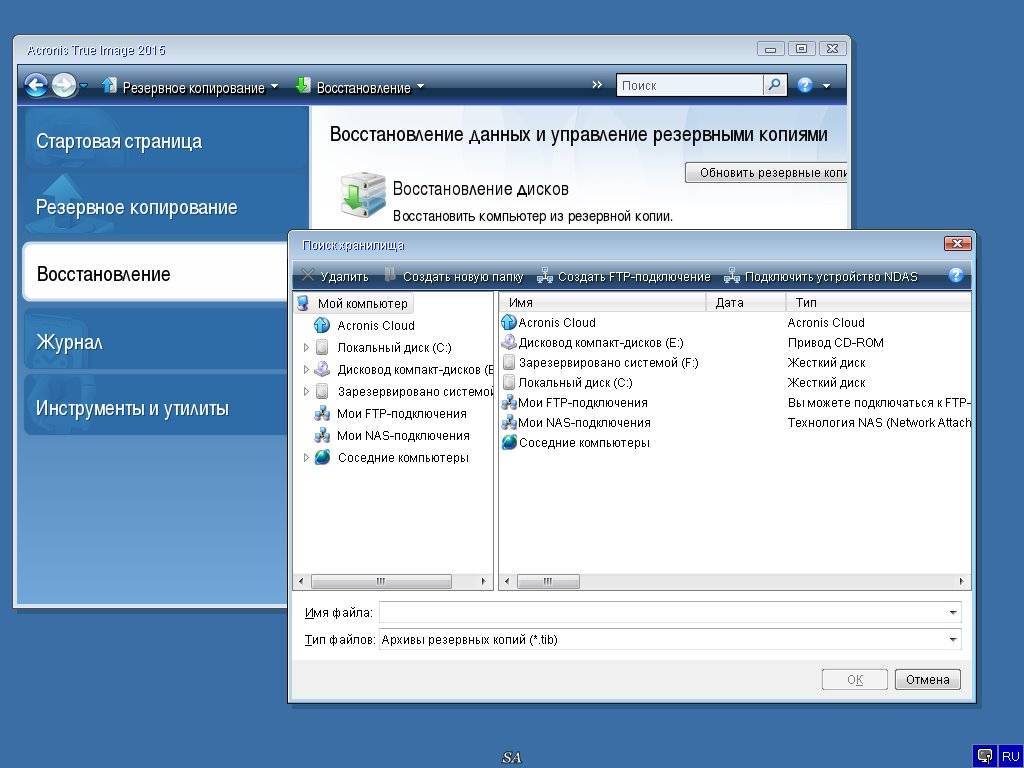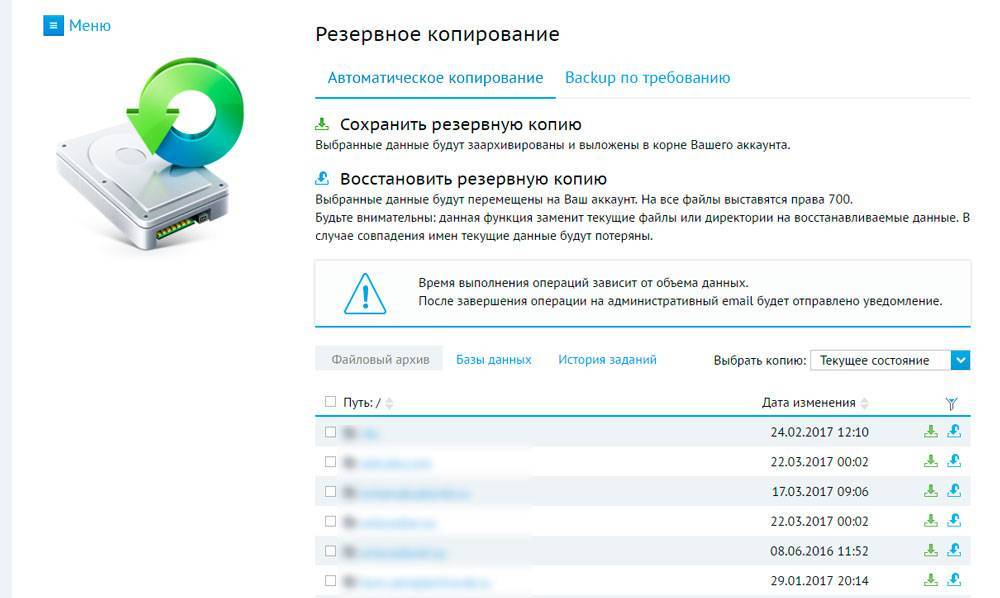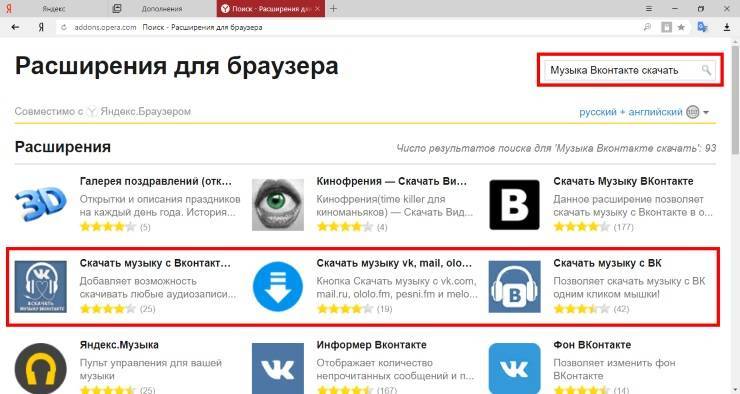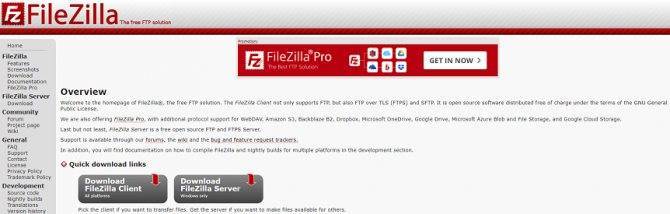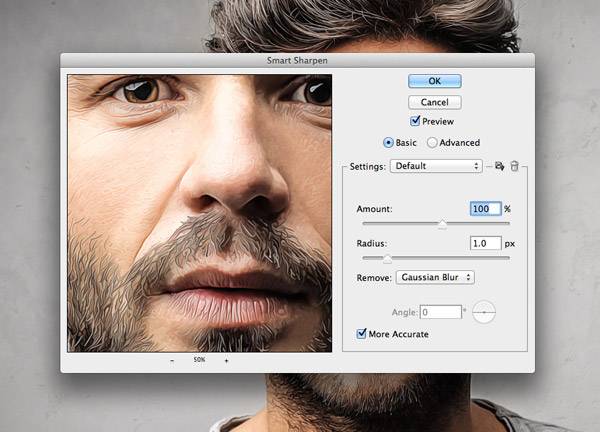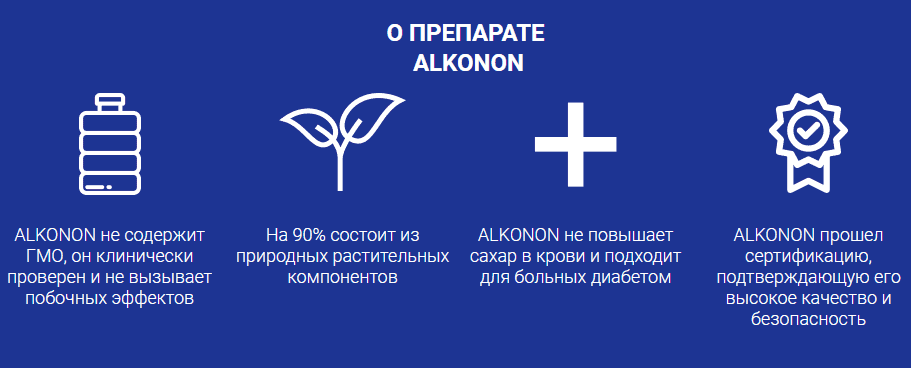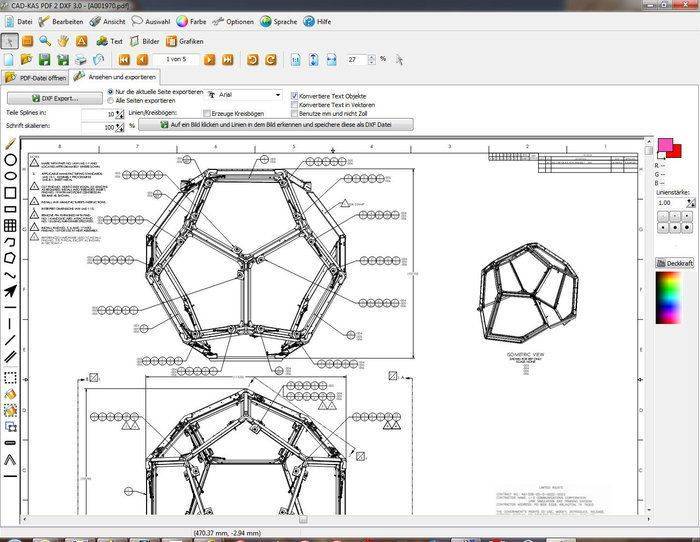Как восстановить файлы
Файлы можно восстановить с помощью мастера восстановления файлов. Можно восстановить отдельные файлы, несколько файлов или все файлы в резервной копии. Также возможно только файлы или файлы для всех пользователей, которые используют компьютер.
Можно ли восстановить случайно удаленные файлы
Да. Существует два способа восстановления файлов:
- Если существует резервная копия, содержащая файл, этот файл можно восстановить из резервной копии.
- Если отсутствует резервная копия, содержащая файл, можно восстановить предыдущую версию файла. Windows автоматически сохраняет копии файлов, измененных (а также удаленных) с контрольными точками восстановления; эти файлы называются предыдущими версиями.
2011: Dell EMC European Disaster Recovery Survey
Dell EMC опубликовала результаты исследования European Disaster Recovery Survey 2011, проведенного по заказу EMC. Исследование показало, что 74% европейских компании не уверены, что смогут полностью восстановить системы и данные после аварии и более половины компаний (54%) теряли данные или сталкивались с перебоями в работе ИТ в течение последних 12 месяцев. Результаты исследования указывают, что компаниям нужно сосредоточить усилия на резервном копировании и восстановлении после аварий, чтобы гарантировать непрерывность бизнес-процессов, как в случае природных катастроф, так и типичных сбоев в работе ИТ.
Подготовленный по заказу EMC независимым исследовательским агентством Vanson Bourne отчет анализирует состояние резервного копирования и аварийного восстановления данных в европейских компаниях и позволяет оценить, насколько хорошо компании защищены от потери данных и перебоев в работе ИТ. European Disaster Recovery Survey 2011: Data Today Gone Tomorrow: How Well Companies Are Poised For IT Recovery.
Выводы на основе исследования:
Риск сохраняется и сбои чаще происходят из-за проблем ИТ, а не природных катастроф.
Исследование показало, что самые серьезные проблемы не связаны с форсмажорными ситуациями. Три типичных причины потери данных и перебоев ИТ систем следующие:
- Неисправность оборудования: 61%
- Сбой в энергоснабжении: 42%
- Сбои в работе программного обеспечения: 35%
При этом только 7% случаев потеря данных или сбой ИТ систем были вызваны природными катастрофами, и 8% – злонамеренными действиями персонала компании. Независимо от причины потери данных или сбоя ИТ систем, 44% компаний после таких инцидентов пересмотрели свои процедуры резервного копирования и восстановления данных. Более того, 27% компаний после аварии увеличили свои затраты на технологии для резервного копирования и восстановления.
Экономические последствия: потери прибыли из-за перебоев в работе ИТ систем.
Исследование дало количественную оценку потерь бизнеса от простоев ИТ систем. Основной ущерб был вызван:
- Падением продуктивности сотрудников: 43%
- Упущенной прибылью: 28%
- Задержкой разработки новых продуктов: 27%
Из-за сбоя систем в среднем компании потеряли два рабочих дня, что соответствует потере 28 391 человеко-часов в компании, где работает около двух тысяч человек.
В среднем по Европе 49% компаний должны иметь план восстановления данных после аварий в соответствии с условиями страхования бизнеса или требованиями законодательства. Применяя правильный подход к резервному копированию и восстановлению данных после аварий, компании могут сократить расходы на страхование. Более четверти опрошенных компаний получили от своего страховщика предложение уменьшить взносы на страхование в зависимости от применяемой ими стратегии резервного копирования и восстановления ИТ систем после аварий.
Распутывая ленту: 40% компаний по-прежнему полагаются на ленту, но большинство из них хотят отказаться от нее.
Как показывают результаты исследования, в среднем компании тратят 10% своего ИТ-бюджета на резервное копирование и восстановление данных. Причем 29% компаний считают, что эти расходы недостаточны. 40% компаний по-прежнему используют ленту для резервного копирования и восстановления данных и ежегодно в среднем тратят €74 000 на транспортировку, хранение, проверку и замену кассет с лентой. В 10% компаний, где лента используется для восстановления данных после аварий, сотрудники хранят дома ленты с резервными копиями.
80% компаний, использующих ленту, хотели бы отказаться от нее. В списке основных причин, по которым эти компании хотят применять другой подход к резервному копированию, назывались:
- Низкая скорость восстановления данных с ленты – 39%
- Требуется более быстрое резервное копирование и восстановление 33%
- Низкая надежность ленты 26%
Новый подход к резервному копированию данных помогает компаниям быть готовыми к типичным сбоям в работе ИТ систем и к более крупным авариям. Исследование показало, что обычно компании увеличивают инвестиции в построение систем резервного копирования и восстановления данных после аварий, которые привели к убыткам и потерям рабочего времени. БОльшая осведомленность о типичных проблемах и их экономических последствиях поможет компаниям заранее пересмотреть свою стратегию резервного копирования и восстановления данных для обеспечения потребностей бизнеса.
Устройство сервера хранения резервных копий
Главное отличие сервера для хранения резервных копий — большие, дешевые и относительно медленные диски. Поскольку современные HDD уже перешагнули планку в 10тб в одном диске — обязательно применение файловых систем или RAID с контрольными суммами, потому что за время перестройки массива или восстановления файловой системы (несколько суток!) может выйти из строя второй диск из-за повышенной нагрузки. На дисках емкостью до 1тб это было не так чувствительно. Для простоты описания предполагаю, что дисковое пространство разделено на две примерно одинаковые по размеру части (опять же, к примеру, с помощью LVM):
- тома, соответствующие на серверах, используемые для хранения пользовательских данных (на них будет разворачиваться последняя сделанная резервная копия для проверки);
- тома, используемые как репозитории BorgBackup (сюда непосредственно будут попадать данные для резервных копий).
Принцип работы заключается в том, что создаются отдельные тома для каждого сервера под репозитории BorgBackup, куда и будут попадать данные из боевых серверов. Репозитории работают в режиме только добавления, что исключает возможность намеренного удаления данных, а за счет дедупликации и периодической чистки репозиториев от старых резервных копий (остаются годовые копии, ежемесячные за последний год, еженедельные за последний месяц, ежедневные за последнюю неделю, возможно — в особых случаях — ежечасные за последний день: итого 24 + 7 + 4 + 12 + годовые — примерно 50 копий для каждого сервера).
В репозиториях BorgBackup не активируется режим только добавления, вместо этого используется ForcedCommand в .ssh/authorized_keys примерно такого плана:
По указанному пути размещен скрипт-обертка поверх borg, который, помимо запуска бинарника с параметрами, дополнительно запускает процесс восстановления резервной копии после окончания снятия данных. Для этого скрипт-обертка создает файл-признак рядом с соответствующим репозиторием. Последняя сделанная резервная копия после окончания процесса заливки данных автоматически восстанавливается на соответствующий логический том.
Данная конструкция позволяет периодически чистить ненужные резервные копии, а также не позволяет боевым серверам удалять что-либо на сервере хранения резервных копий.
Различные стратегии резервного хранения данных
Самой сильной дисциплиной бэкап-программ является «Оснащение». Помимо классической полной копии, когда все данные просто сохраняются в бэкап-файл, протестированные нами утилиты имеют и «инкрементные» схемы резервного копирования. При этом после создания первоначальной полной резервной копии бэкап-программа затем сохраняет в каждый последующий раз только изменения, произошедшие со времени последней записи бэкапа. Это практично, экономит время и место на диске, но имеет один недостаток: чтобы полностью восстановить систему, нужно будет иметь все резервные копии, записанные с момента первого запуска.
Кроме Ashampoo Backup Pro 12 все протестированные нами программы умеют делать «дифференциальные» резервные копии. При этом один раз создается полный бэкап, а затем при каждом отдельном сохранении записываются заново те файлы, которые были изменены с момент последнего полного копирования. Дифференциально копирование медленнее, чем инкрементное, а также требует больше дискового пространства, зато для полного восстановления будет достаточно иметь доступ к первому полному бэкапу и последнему дифф-архиву.
Наша рекомендация по соотношению цены и качества, EaseUS ToDo Backup Home, по результатам теста имеет лучшее оснащение, и единственное, что нам не хватает, это резервное копирование в режиме реального времени. Но эта функция есть только у Aomei Backupper Pro. Для большинства пользователей ежедневного резервного копирования должно быть достаточно.
У победителя теста мы недосчитались фильтра, которые позволил бы делать бэкап определенных типов файлов, например JPG-картинок или DOCX-документов. С другой стороны, у всех протестированных нами программ есть возможность целенаправленного исключения файлов из резервной копии. Сжатие и шифрование тоже стали стандартными функциями, которыми владеют все программы.
Важно: дополнительное обеспечение должно быть выбрано пользователем вручную, так как ни одна из программ не создает зашифрованные копии автоматически. Это нормально, поскольку с активированным шифрование увеличивается и время, необходимое на создание резервной копии
Более крупный ляпсус заключается в том, что все программы могут проверять на «исправность» созданные ими бэкапы, но не делают этого автоматически. По этой причине пользователи всегда должны выполнять проверку самостоятельно, чтобы в аварийно случае не остаться с дефектной резервной копией.
Windows 10 имеет в своем составе несколько бэкап-утилит, но управление ими замысловатое и на практике при работе «бортовых» инструментов Windows накапливаются ошибки
Перед началом работы
- Не используйте контрольные точки для аварийного восстановления. Контрольные точки не создают полноценную копию содержимого жесткого диска и не копируют данные на отдельный том.
- Контрольную точку можно использовать в качестве временной резервной копии, создавая ее перед обновлением операционной системы на виртуальной машине. Это позволит выполнить откат, если обновление приведет к негативным последствиям.
- Для резервного копирования и восстановления на случай катастрофической потери данных следует использовать приложение для резервного копирования. Одним из таких приложений является System Center Data Protection Manager (DPM).
- Некоторые данные, например пароли Remote Access Authorization (RAA) и ключ продукта, можно ввести заново при переустановке VMM. Но некоторые зашифрованные данные, такие как роли виртуальной машины, ввести заново невозможно.
- Вы не сможете создать резервную копию и восстановить такие данные, если для резервного копирования VMM используется интерфейс прикладного программирования защиты данных (DPAPI).
- Если на сервере управления VMM произойдет сбой, все данные будут потеряны.
Резервные копии системы
Некоторое резервное копирование производится без вашего участия.

О системном резервном копировании:
- В зависимости от количества скопированных и восстановленных данных аудита операции копирования и восстановления могут занять до 8 часов.
- Резервное копирование выполняется для всех ваших сред, за исключением пробных сред (стандартных и по подписке).
- Системное резервное копирование происходит постоянно. Используемая базовая технология — база данных SQL Azure. Подробнее см. документацию по базе данных SQL Автоматизированные резервные копии.
- Резервные копии системы для производственных сред, которые были созданы с базой данных и в которых установлено одно или несколько приложений Dynamics 365, сохраняются до 28 дней. Резервные копии системы для рабочих сред, в которых не развернуты приложения Dynamics 365, будут храниться в течение 7 дней. Резервные копии системы для сред песочницы будут храниться в течение 7 дней.
- Необходимо восстановить среду в том же регионе, в котором она была сохранена.
- Когда среда восстанавливается в себя, журналы аудита не удаляются. Например, когда среда восстанавливается до прошлого времени t1, будут доступны полные данные аудита для среды, включая все журналы аудита, которые были созданы после t1.
Восстановление резервной копии системы
Перейдите в центр администрирования Microsoft Power Platform и войдите в систему, используя учетные данные администратора. Рассмотрите использование менее привилегированной роли администратора сервиса вместо роли глобального администратора. См. раздел Использование роли администратора службы для управления клиентом.
Перейдите Среды > > Резервные копии > Восстановление или управление.
Выберите вкладку Система.
В разделе Выберите резервную копию для восстановления, выберите дату и время, чтобы выбрать резервную копию системы для восстановления, а затем выберите Продолжить.
Вам будет предоставлен список доступных резервных копий на выбранные дату или время или на похожие дату и время, если выбранное они недоступны. Выберите нужную резервную копию, а затем выберите Подтвердить.
Выберите среду для восстановления (перезаписи), введите другие параметры по своему усмотрению, а затем выберите Восстановить.
Примечание
- Можно восстановить только в среды-песочницы.
- В Изменить сведения вы можете изменить имя среды.
Подтвердите перезапись среды.
Как восстановить данные из резервной копии на новом устройстве
Когда вы добавляете аккаунт Google, на телефон загружаются все ранее сохраненные для этого аккаунта данные.
Чтобы восстановить аккаунт из резервной копии после сброса настроек, следуйте инструкциям на экране телефона. Подробную информацию можно найти на сайте производителя.
Ваши фотографии и видео уже загружены в Google Фото. Остальные данные можно восстановить во время начальной настройки нового устройства или после сброса его настроек. Чтобы восстановить данные во время настройки, следуйте инструкциям на экране
На восстановление может потребоваться до 24 часов.
Важно! Данные телефона с более поздней версией Android невозможно восстановить на телефоне с более ранней версией. Подробнее о том, как проверить и обновить версию Android…
Как посмотреть настройки, данные и фотографии, для которых включено резервное копирование
Вы можете посмотреть, какие данные с устройства и из приложений добавлены в резервную копию.
- Откройте приложение Google One на телефоне Android.
- Вверху экрана выберите вкладку Хранилище.
- Прокрутите вниз до раздела “Резервное копирование данных с устройства”.
- Если вы никогда не создавали резервные копии данных с телефона, нажмите кнопку Настройка резервного копирования.
- Если у вас уже есть резервные копии, выберите Показать подробности.
- Чтобы посмотреть настройки резервного копирования, нажмите Настройки.
Как восстановить сохраненные контакты
Если контакты сохранены в аккаунте Google, они синхронизируются автоматически. Если у вас есть другие контакты, сохраненные на телефоне или SIM-карте, вы можете восстановить их вручную.
Настройка групп доступности AlwaysOn
Если база данных VMM была настроена с использованием групп доступности AlwaysOn SQL Server, вам потребуется выполнить некоторые действия для правильной настройки базы данных с группой доступности.
Повторная установка пакета Microsoft Azure Pack
Если для поддержки клиентов в VMM в вашей среде был развернут пакет Microsoft Azure (MAP), после восстановления среды VMM вам потребуется установить его заново. Дополнительные сведения о пакете Microsoft Azure для Windows Server см. в статье Пакет Microsoft Azure для Windows Server.
Установка дополнительных консолей VMM
Если вам необходимо заменить все серверы, на которых были установлены консоли VMM, переустановите консоли на этих серверах.
Обновление шаблонов виртуальных машин
Во всех восстановленных шаблонах виртуальных машин должен быть корректно указан виртуальный жесткий диск, на котором содержится операционная система.
В консоли VMM откройте рабочее пространство Библиотека, разверните область Шаблоны и щелкните Шаблоны виртуальных машин (VM) .
В области Шаблоны щелкните правой кнопкой мыши шаблон виртуальной машины, который вы хотите обновить, выберите пункт Свойства, а затем щелкните страницу Конфигурация оборудования для обновления параметров.
Восстановление Microsoft Azure Hyper-V Recovery Manager
Если в среде VMM реализован диспетчер восстановления Microsoft Azure Hyper-V, вам потребуется выполнить несколько шагов для восстановления поставщика диспетчера восстановления Microsoft Azure Hyper-V.
Просмотр надстроек, пакетов драйверов и сертификатов
После восстановления VMM просмотрите следующие пункты, чтобы убедиться в том, что вы выполнили необходимые действия для надстроек, пакетов драйверов и сертификатов:
Сторонние надстройки пользовательского интерфейса. Для восстановления любых сторонних надстроек пользовательского интерфейса или любых других сторонних приложений обратитесь к руководствам по восстановлению соответствующих приложений.
Пакеты драйверов. После восстановления ранее добавленные в библиотеку VMM пакеты драйверов могут быть обнаружены некорректно. Возможно, их понадобится удалить и добавить повторно.
Сертификаты. Во все связанные с VMM сертификаты на узлах должна быть введена информация о новом сервере управления VMM.
Commvault Advantage Complete Backup & Recovery
В Complete Backup & Recovery реализована поддержка всех наиболее популярных гипервизоров, включая VMware, Hyper-V, Citrix, RHEL и т.д. Возможен как мгновенный запуск виртуальных машин напрямую из резервной копии, так и восстановление отдельных файлов, дисков, баз данных. Реализована функция трансформации физических систем в виртуальные и миграция ВМ между различными гипервизорами. Возможна также репликация в облака Microsoft Azure и Amazon Web Services.
Технология Live Sync позволяет выполнять инкрементную, асинхронную репликацию образа виртуальной машины на резервную площадку, без остановки работы критически важных систем.
Отличительной особенностью решения, по данным компании, является использование фирменных технологий на основе искусственного интеллекта, которые помогают сохранить высокую производительность решения даже в условиях динамически меняющихся условий и нагрузок.
Перед восстановлением файлов базы данных
При восстановлении базы данных необходимые файлы базы данных создаются автоматически. По умолчанию у файлов, созданных SQL Server в процессе восстановления, те же имена и пути, что и у файлов резервной копии исходной базы данных на компьютере-источнике.
Также при восстановлении базы данных, если это необходимо, можно указать сопоставление дисков, имена файлов или путь для восстановления.
Это может быть необходимо в следующих ситуациях.
Нужная структура каталогов или сопоставление дисков, используемые на исходном компьютере, могут отсутствовать на другом компьютере. Например, возможно, резервная копия содержит файл, который нужно восстановить на диск E, но на целевом компьютере диска E — нет.
на целевом диске может быть недостаточно свободного места;
Если используется имя базы данных, которое уже существует на целевом сервере восстановления, а имя каждого из ее файлов совпадает с именем файла базы данных в резервном наборе данных, происходит одно из следующих действий.
Если существующий файл базы данных может быть перезаписан, он будет перезаписан (это не затронет файл, относящийся к базе данных с другим именем).
Если существующий файл не может быть перезаписан, возникнет ошибка восстановления.
Во избежание ошибок и непредвиденных последствий перед операцией восстановления можно использовать таблицы журнала backupfile , чтобы найти в резервной копии файлы базы данных и журнала, которые планируется восстановить.
Acronis Cyber Backup
Данное решение обеспечивает комплексную защиту физических машин под управлением ОС Windows и Linux, виртуальных машин VMware, Hyper-V, Xen, RHEV, KVM и Oracle VM, а также приложений Microsoft Exchange, SQL, SharePoint и Active Directory.
Обеспечивается автоматическая репликация резервных копий между хранилищами и регулярная проверка целостности данных. Возможна миграция резервных копий между физическими серверами и виртуальными машинами, в том числе — с различными гипервизорами. Встроенные механизмы дедупликации и средств сжатия данных на уровне файлов и отдельных блоков данных, позволяют оптимизировать объем хранилища и нагрузку на сеть.
Для отечественного пользователя может быть существенно, что продукты компании имеют сертификаты ФСТЭК России.
Устранение неполадок при незавершенном создании резервной копии данных
Если резервной копии присвоен статус “Неудачно”, резервная копия выполнена безуспешно и для восстановления недоступны никакие данные. Однако, если резервной копии присвоен статус «Не завершено», это означает, то не все элементы резервной копии были архивированы, но часть данных подлежит восстановлению.
Определение томов, резервные копии которых не удалось успешно создать
Откройте панель мониторинга Windows Server Essentials и выберите пункт Компьютеры и архивация.
Щелкните имя компьютера, архивация данных которого не была успешно завершена, а затем выберите Просмотреть свойства компьютера в области Задачи.
Щелкните резервную копию, которая не была успешно завершена, а затем выберите Просмотр сведений.
В диалоговом окне Сведения об архивации об успешном состоянии архивации тома говорит зеленый флажок, отображаемый в строке состояния.
Устранение неполадок, связанных с неудачной архивацией тома
Убедитесь в том, что жесткий диск, подключенный к компьютеру, включен и работает правильно.
Запустите команду chkdsk /f /r для устранения ошибок на жестком диске (/f) и восстановления читаемой информации из всех поврежденных секторов (/r). Дополнительные сведения о выполнении команды chkdsk см. в разделе CHKDSK.
Убедитесь, что компьютер не был выключен или отключен от сети в процессе выполнения архивации.
Если в томе недостаточно свободного места, воспользуйтесь одним из предлагаемых решений:
Расширение тома. Вы можете расширить любой базовый или динамический том за исключением системного тома.
Расширение тома
В панели мониторинга выберите пункт Система и безопасность.
В разделе Администрирование выберите Создание и форматирование разделов жесткого диска.
Щелкните правой кнопкой мыши том, который требуется расширить. Если параметр Расширение тома активен, выберите его. Если параметр неактивен, вы не можете расширить том.
Следуйте указаниям мастера расширения тома для расширения тома.
Удалите содержимое тома, чтобы освободить место на диске.
Примечание
Если необходимо освободить место на системном томе, вы можете перенести образ для восстановления системы на другой том. Инструкции см. в разделе Развертывание образа восстановления системы.
Исключите том из клиентской резервной копии. Это действие следует выполнить, только если вам необязательно сохранять резервную копию данных на этом томе.
Предупреждение
Если вы исключите системный том из клиентской резервной копии, резервное копирование системы клиента не будет выполнено и полное восстановление системы на этом компьютере будет невозможно.
Проверьте наличие других оповещений на сервере, которые могут сигнализировать о недостаточном месте на диске для успешной архивации данных на сервере. Следуйте инструкциям в диалоговом окне оповещения для устранения проблемы.
Запуск команды vssadmin в командной строке для устранения неполадок службы теневого копирования (VSS). Дополнительные сведения о команде vssadmin см. в разделе VSSADMIN.
Устранение неполадок оповещений о работоспособности
ошибки
Поставщик службы архивации данных для решений Windows Server завершил свою работу
Поставщик службы архивации данных клиентского компьютера для решений Windows Server завершил свою работу
Для устранения неполадок оповещения работоспособности архивации
Если в оповещении говорится о неполадках в базе данных архивации, следуйте инструкциям в диалоговом окне оповещения для устранения проблемы.
Если в оповещении говорится о том, что служба архивации не запущена, попробуйте запустить службу на сервере или на том клиентском компьютере, с которого было получено оповещение.
Запуск служб резервного копирования на сервере * *
На сервере нажмите кнопку Пуск, выберите пункт Администрирование, а затем пункт Службы.
Примечание
При удаленном администрировании сервера вам необходимо использовать удаленное подключение к рабочему столу для доступа к рабочему столу сервера. Дополнительные сведения об использовании подключения к удаленному рабочему столу см. в разделе Подключение к другому компьютеру с помощью удаленного подключения к рабочему столу.
Прокрутите вниз и выберите пункт Служба поставщика архивации клиентских компьютеров Windows Server. Если состояние службы отлично от Запущена, щелкните ее правой кнопкой мыши и выберите Запустить.
Щелкните Служба архивации клиентских компьютеров Windows Server. Если состояние службы отлично от Запущена, щелкните ее правой кнопкой мыши и выберите Запустить.
Закройте меню Службы.
Запуск службы архивации на клиентском компьютере
На клиентском компьютере щелкните кнопку Пуск, введите Службы в поле Найти программы и файлы и нажмите клавишу ВВОД.
Щелкните правой кнопкой мыши пункт Служба поставщика архивации клиентских компьютеров Windows Server, а затем нажмите кнопку Запустить.
Закройте меню Службы.
Проверьте, есть ли в журналах событий на клиентском компьютере или сервере данные, относящиеся к службам архивации или драйверам.
Перезагрузите сервер или клиентский компьютер, с которого вы получили сообщение об ошибке.
Проверьте наличие оповещений о других неполадках, которые могут повлиять на архивацию данных клиента.
Информация с компьютера
Так как компьютерные данные занимают первую строчку в рейтинге важности среди остальных устройств, с них мы и начнём нашу работу. Прежде всего стоит отметить, что здесь тоже есть небольшое деление резервной копии по типу сохраняемой информации: это может быть полная копия операционной системы, копия вместе с файлами или отдельное хранение файлов
Для удобства рассмотрим пример для Windows 7, 8.1 и 10.
Windows 7
- Переходим в панель управления компьютера с помощью кнопки Пуск или любых других средств навигации.
- Нажимаем на меню «Система и безопасность».
- Далее, перед вами откроется окно с вкладками, где нужно будет нажать на «Резервное копирование и восстановление данных».
- Итак, в новом окне вы увидите меню с настройками архивации. Нажмите на пункт «Архивация и восстановление».
- Далее, нам понадобится настроить резервное копирование с помощью одноимённой синей кнопки.
Нажимаем на «Настроить резервное копирование»
Затем перед вами появится диалоговое окно с настройками архивации. Выберите свой жёсткий диск и жмите на кнопку «Далее».
Выбираем расположение архива
В следующем окне система попросит вас уточнить, что именно следует архивировать. Рекомендуется использовать первый вариант («Предоставить выбор Windows»), так как он сохраняет всё и регулярно обновляет данные
Обратите внимание, что здесь второй вариант даёт пользователю самому выбрать, что именно нужно сохранить. То есть, вы можете поставить свои папки или отдельные директории, если полная резервная копия вместе с файлами операционной системы вам не нужна
Выбор объектов для архивации самостоятельно
Далее, мы проверяем установленные параметры. Здесь вы можете установить расписание для автоматического создания копии с помощью кнопки «Изменить расписание».
Расписание
Когда всё будет установлено и проверено, нажмите «Сохранить параметры и запустить архивацию».
Процесс выполняется
Дождитесь окончания процесса, затем проверьте ваш внешний жёсткий диск: записались ли на него ваши данные.
Windows 8.1
- Запустите панель инструментов в правой части экрана. Для этого отведите мышь в правый верхний угол затем нажмите на «Поиск».
- Наберите с клавиатуры словосочетание «История файлов» без кавычек и нажмите Enter. В полученных результатах нажмите на одноимённую папку.
- Вы попадёте в окно, где нужно будет нажать на ссылку «Резервная копия образа системы», которая расположена в левом нижнем углу окна.
«Резервная копия образа системы»
- Выбираем место хранения архива (как мы договорились выше, это должен быть внешний жёсткий диск). Жмите «Далее».
- Следующее окно покажет вам объём памяти, который потребуется. Проверьте все данные и нажмите кнопку «Архивировать».
- Подождите, пока система создаст резервную копию Windows на внешнем носителе информации. Этот процесс может занять некоторое время, поэтому не спешите паниковать.
Windows 10
Запустите «Параметры» с помощью кнопки Пуск на панели задач.
Теперь откройте вкладку «Обновление и безопасность».
В левом столбике с параметрами нажмите на пункт «Служба архивации».
С помощью одноимённой кнопки настройте систему автоматического резервного копирования.
Обратите внимание, что вы там же без проблем можете легко регулировать папки, копии которых будут создаваться. Это намного облегчит вашу работу.
Для восстановления данных повторите пункты до нахождения настроек архивации. НО теперь просто выберите вкладку или пункт «Восстановление» и просто следуйте инструкциям в диалоговом окне на экране вашего монитора. Ничего сложного в этом нет. Естественно, мы с вами рассмотрели штатные средства ОС Windows от Майкрософта. Существуют и специальные программы для проведения аналогичных операций. Они могут быть удобнее, но в плане безопасности и надёжности могут уступать этим. Поэтому рекомендуется всё же пользоваться стандартными утилитами ОС.
2013 год
По итогам четвертого квартала 2013 года продажи специализированных устройств, предназначенных для резервного копирования данных (purpose-built backup appliance, PBBA), составили $962,4 млн (+9,7% у аналогичному уровню прошлого года). Объем сегмента «открытых» PBBA-систем составил $860,9 млн (+ 8,7%). В секторе решений для резервного копирования на мейнфреймах рост составил 18,3%. Таковы данные IDC.
Аналитики компании также отмечали, что в октябре-декабре 2013 года суммарная емкость произведенных систем для бэкапа достигла 509 067 терабайт (рост на 8% в годовом выражении). Производители данной категории в 2013 году выручили порядка $3,1 млрд.
По данным Gartner, в 2013 году на мировом рынке лидировали продукты и решения Commvault, EMC, IBM и Symantec. IDC в 2013 году выпустила отчет Worldwide Quarterly Purpose Built Backup Appliance Tracker о рынке специализированных устройств для резервного копирования (PBBA, Purpose Built Backup Appliance). Согласно этому документу, выручка компаний в данном сегменте за второй квартал 2013 года составляла $720 млн (рост по сравнению с аналогичным периодом прошлого года 7,3%). 62,6% этого рынка занимала EMC. За ней следовала Symantec (12,4%), IBM (7,3%) HP (5,3%) и Quantum (2,5%), все остальные компании занимали на рынке менее 2%, суммарно это 10% рынка. Аналитики IDC отмечали, что лидирующие позиции в данной категории занимали те же компании, что лидируют на мировом рынке систем для резервного копирования и восстановления данных в целом.
2020: Пять рекомендаций Toshiba по созданию бэкапов
30 марта 2020 года компания Toshiba Electronics Europe дала несколько полезных рекомендаций и напоминала о важности создания резервных копий.

По информации компании, основные рекомендации заключаются в следующем:
«Генеральная уборка» — перед началом крупномасштабного бэкапа обязательно стоит убедиться, что система очищена от всего «лишнего». К этой категории можно отнести приложения, которыми пользователь давно не пользуется, файлы с ненужной или устаревшей информацией, которые давно не открывались, фрагментированные файлы, временные файлы, историю браузера и файлы cookie
Их удаление поможет освободить место на накопителе, а также значительно упростит и ускорит сам процесс создания резервных копий.
Стратегическое планирование – при работе с бэкапами важно выработать чёткую стратегию. В первую очередь стоит определить, резервные копии каких именно файлов и папок будут создаваться, и с какой периодичностью
Затем необходимо выбрать подходящее место для хранения этих данных, например, внешний накопитель или «облако». Наконец, стоит настроить ПО так, чтобы процесс бэкапа в дальнейшем запускался в выбранное время автоматически.
Полный и частичный бэкап — время от времени пользователям ПК стоит создавать резервные копии всей системы, но это не значит, что бэкап всегда должен быть полным. Периодически такие масштабные операции рекомендуется дополнять копированием только тех данных, которые изменились или появились на жёстких дисках с момента последнего бэкапа.
Применение принципа «3-2-1» – резервные копии данных рекомендуется создавать, руководствуясь этим простым принципом. Он означает, что всего создаётся три копии пользовательских данных, при этом две из них хранятся локально на разных носителях, например, на внешних жёстких дисках или флэш-накопителях, а третья — в другом надёжном месте либо в «облаке».
Восстановление данных – внезапный сбой системы может привести к потере данных, поэтому в последнем совете стоит поговорить о процессе их восстановления из бэкапа при помощи специального ПО. В первую очередь такое ПО должно быть универсальным и гибким. Например, оно должно поддерживать восстановление не только всей системы целиком, но и отдельных файлов или папок, а также копирование восстановленных данных на другой выбранный пользователем носитель.
На март 2020 года на рынке существует множество решений для бэкапа данных и их последующего восстановления
При выборе такого решения стоит в первую очередь обратить внимание на его качество и на то, подходят ли предлагаемые им возможности под ваши требования. К примеру, необходимо проверить, совместимо ли оно с ПК или ноутбуком и поддерживает ли все необходимые функции.
Как просматривать содержимое резервной копии
Содержание архива можно просматривать, открыв мастер восстановления файлов.
- Откройте окно «Архивация и восстановление».
- Выполните одно из следующих действий:
- Для просмотра файлов выберите Восстановить файлы.
- Для просмотра файлов всех пользователей, выберите Восстановить файлы всех пользователей.
- Выполните одно из следующих действий:
- Для просмотра резервной копии, выберите Просмотреть файлы или Посмотреть папки. Просматривая папки, вы не сможете увидеть отдельные файлы в папке. Чтобы пересмотреть отдельные файлы, воспользуйтесь параметром Просмотреть файлы.
- Для поиска в содержимом резервной копии, выберите Поиск, введите полностью или частично имя файла и нажмите Поиск.