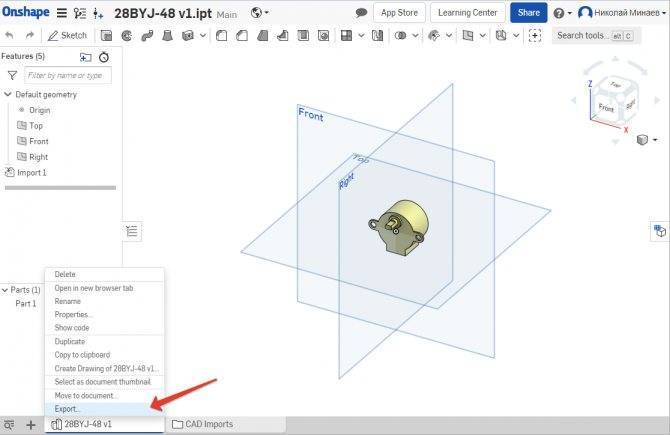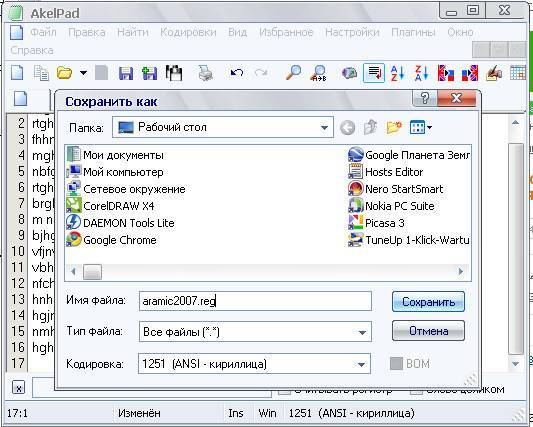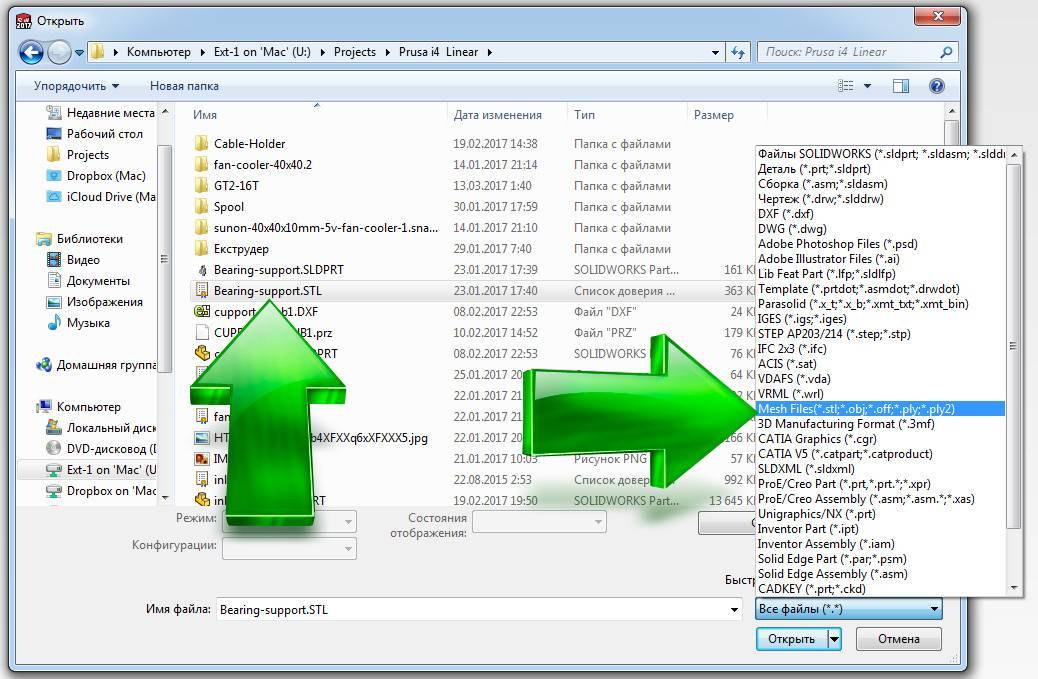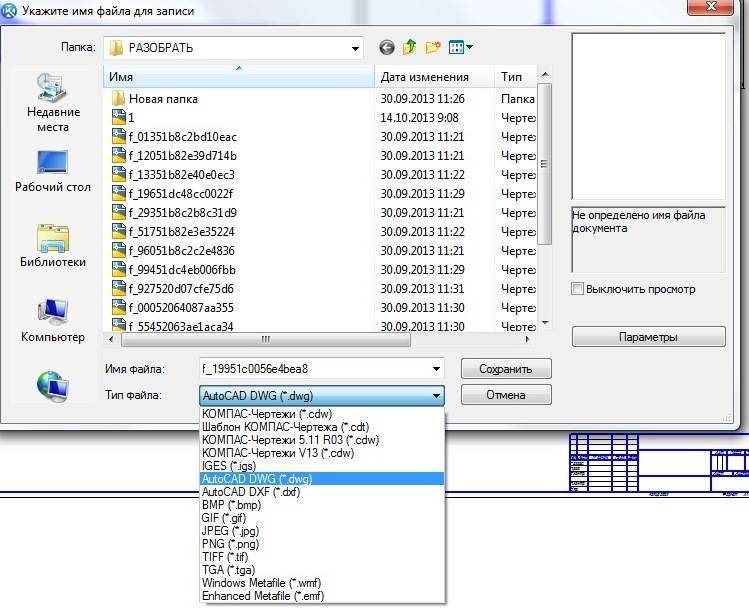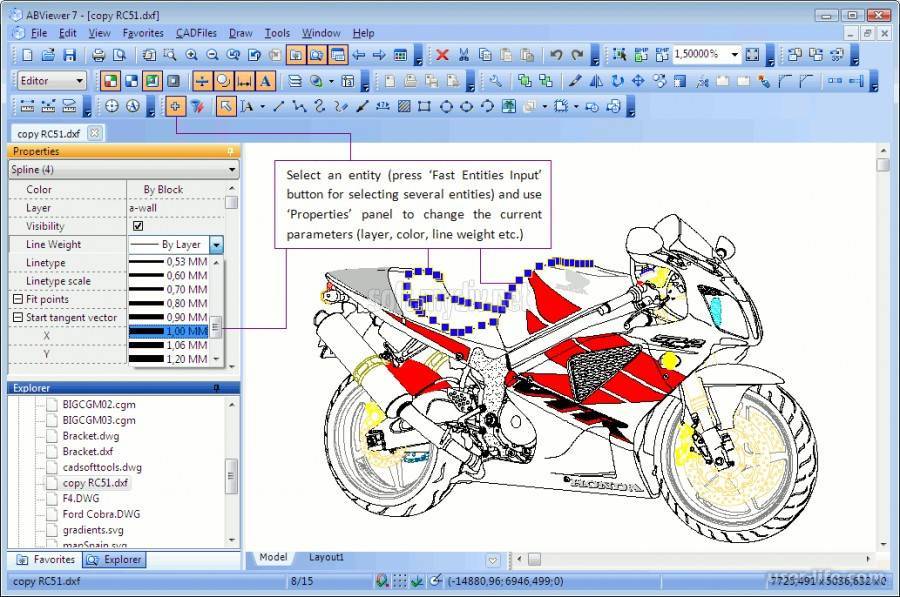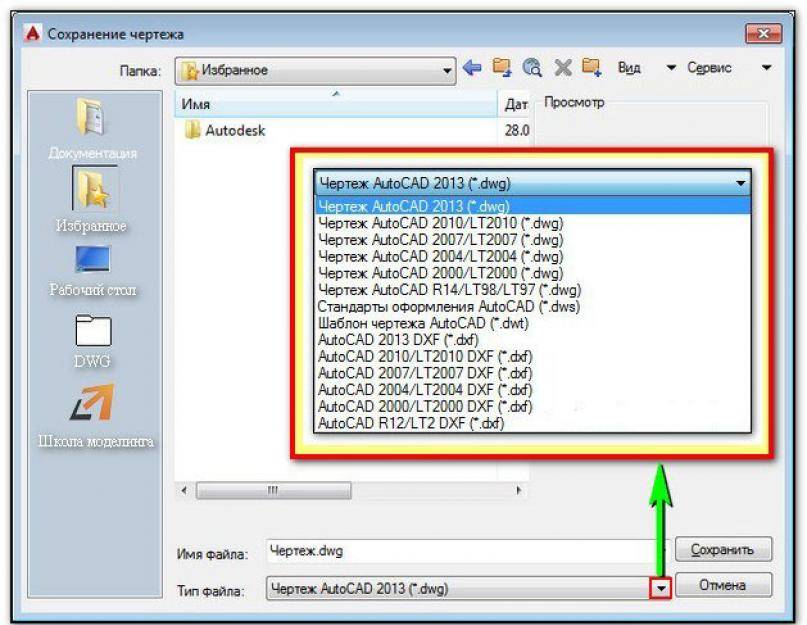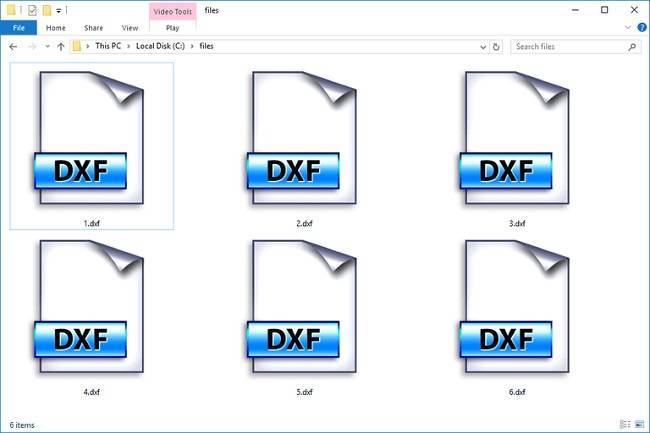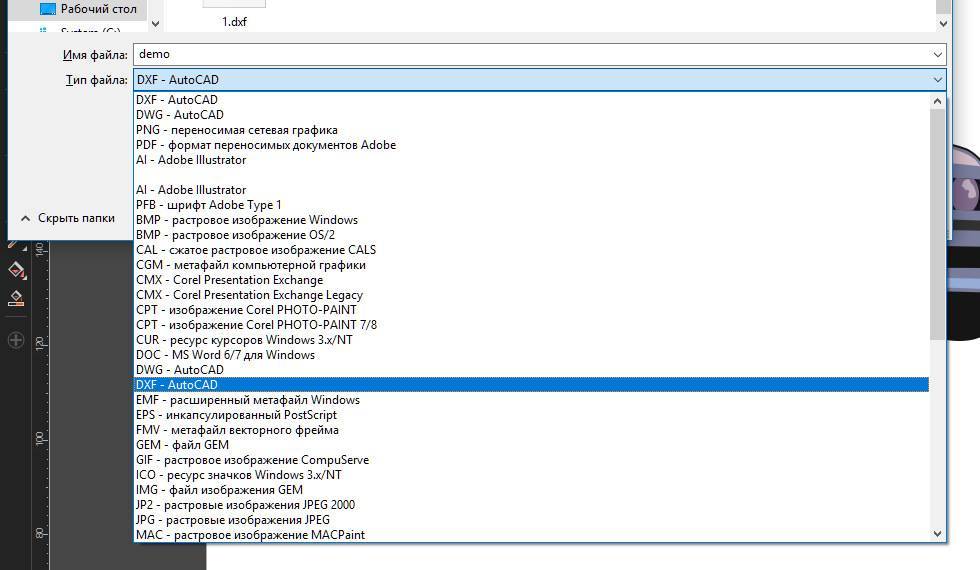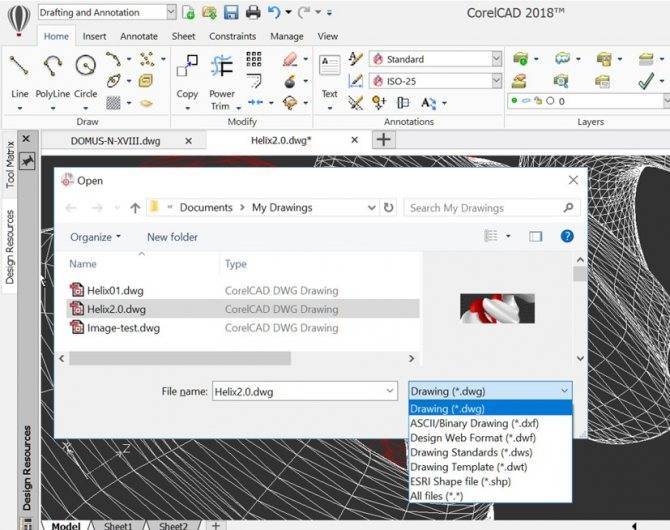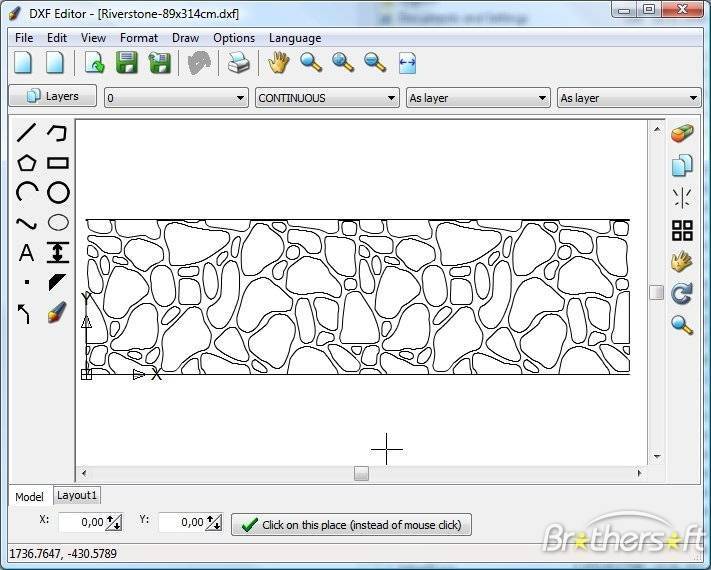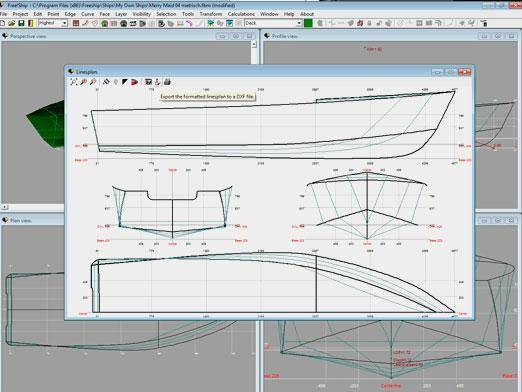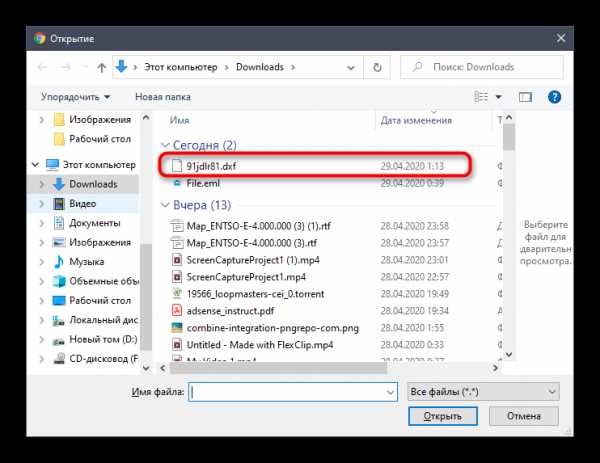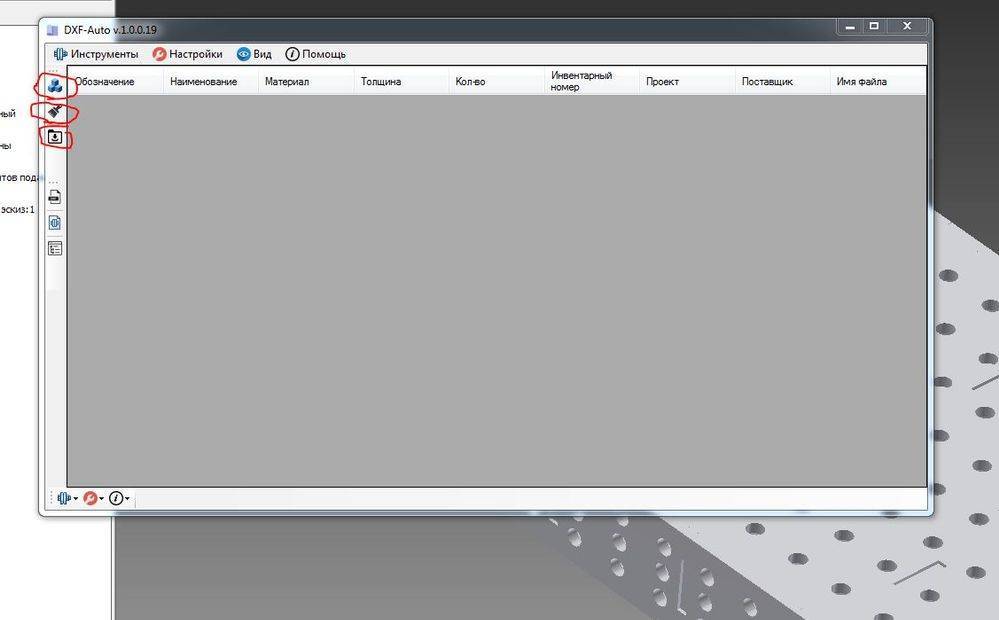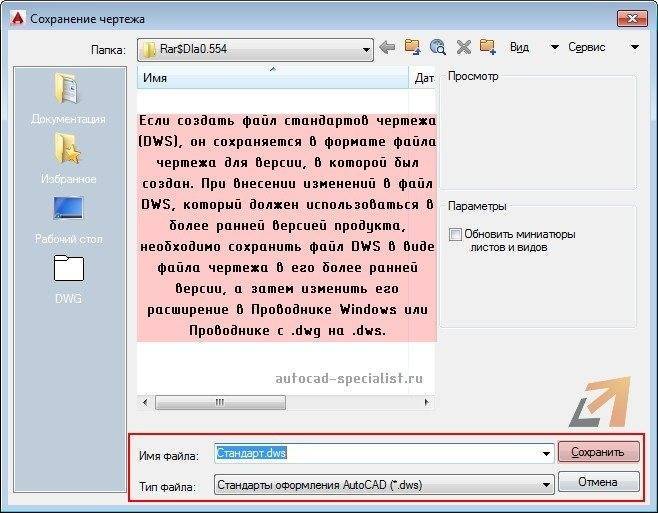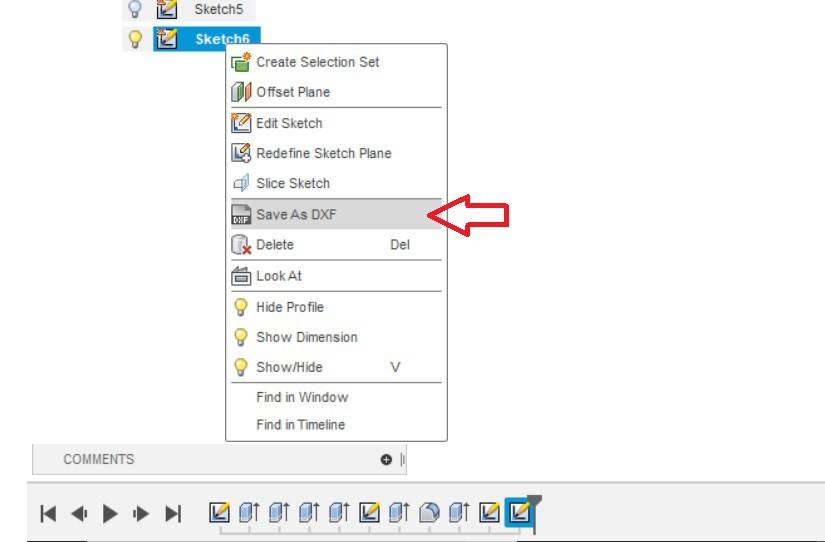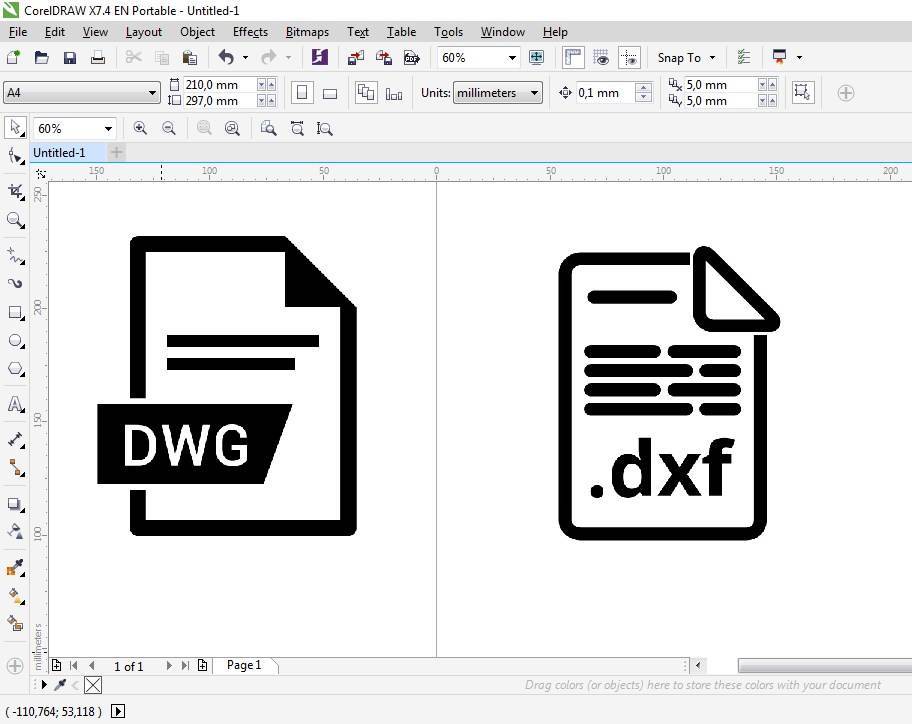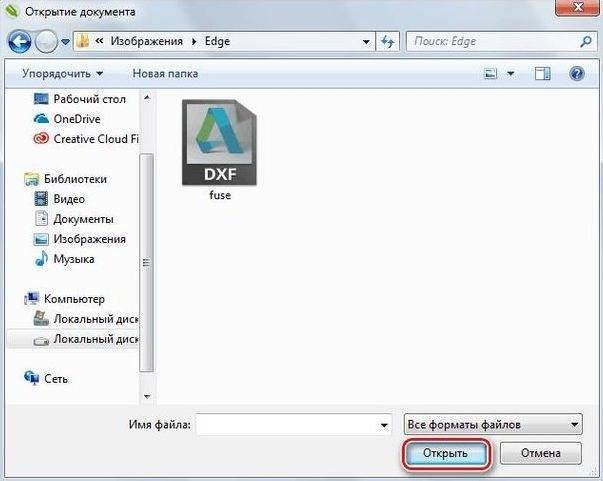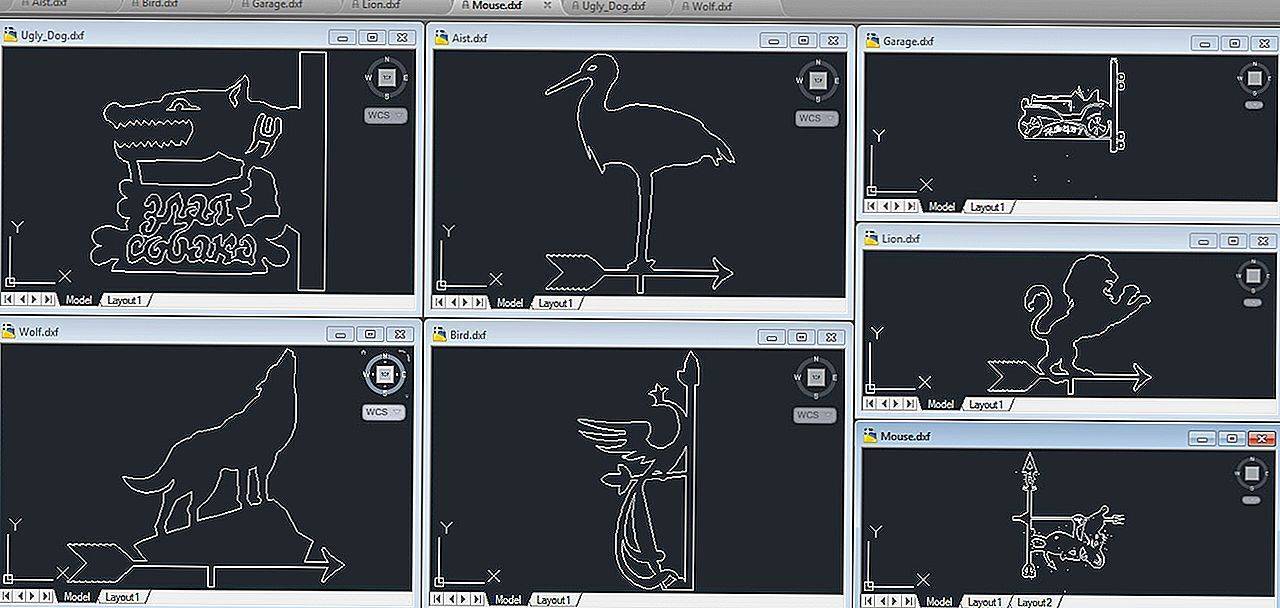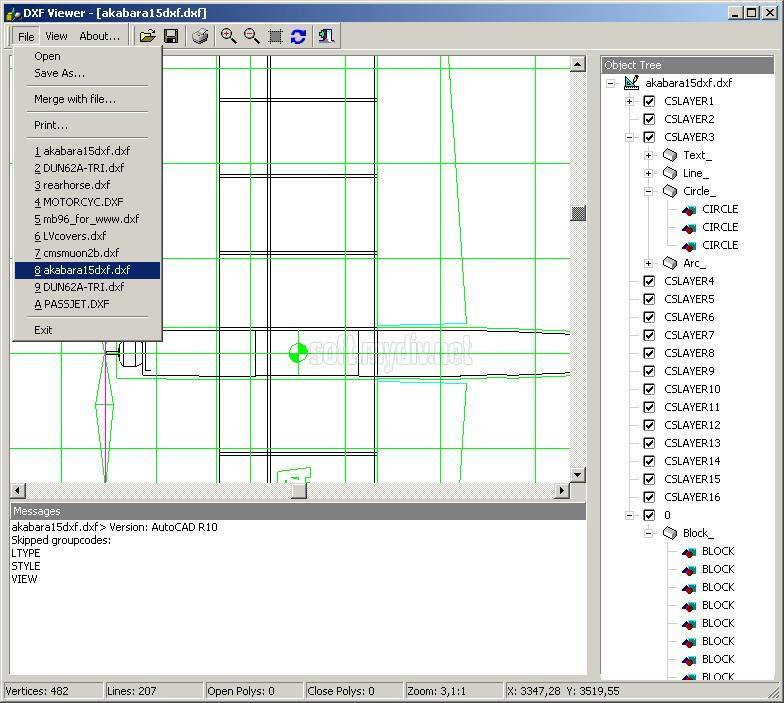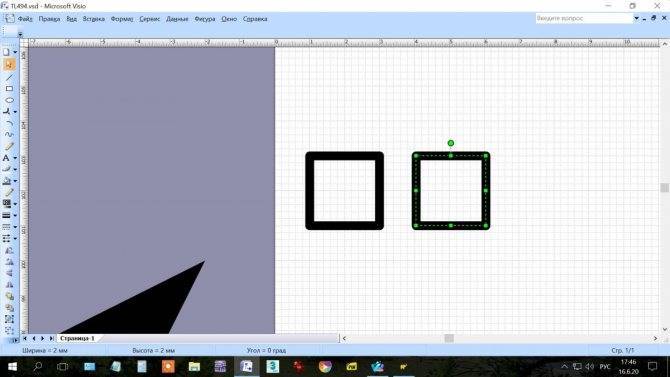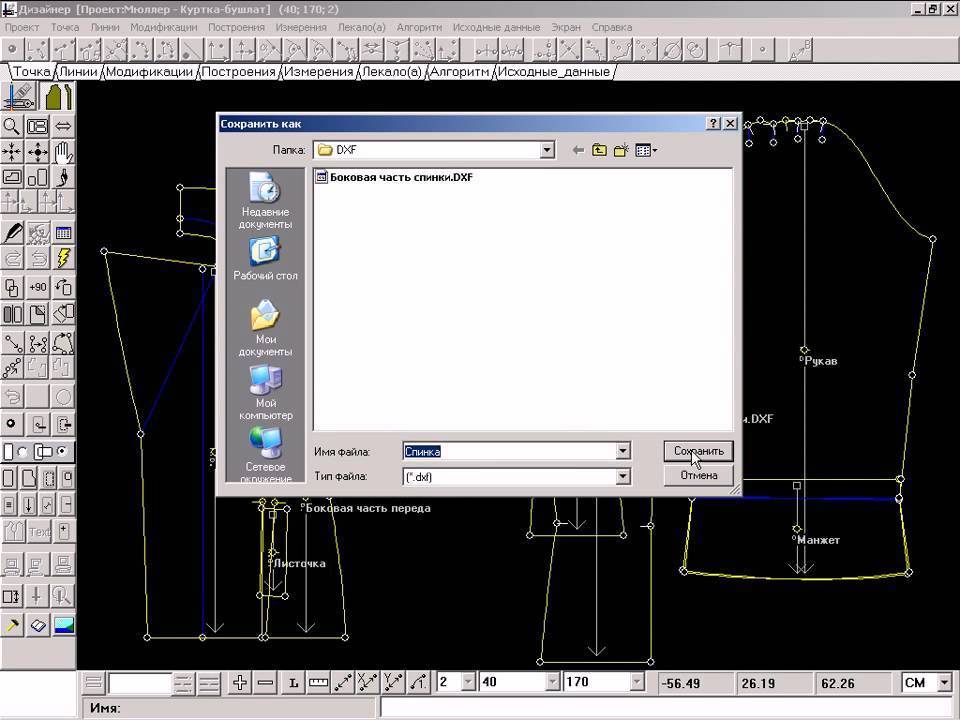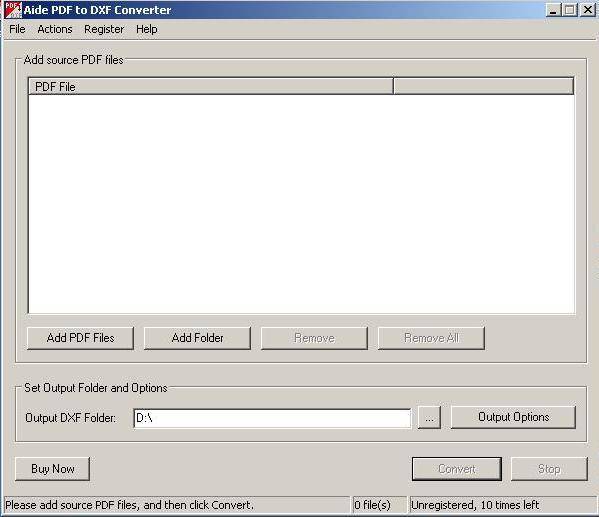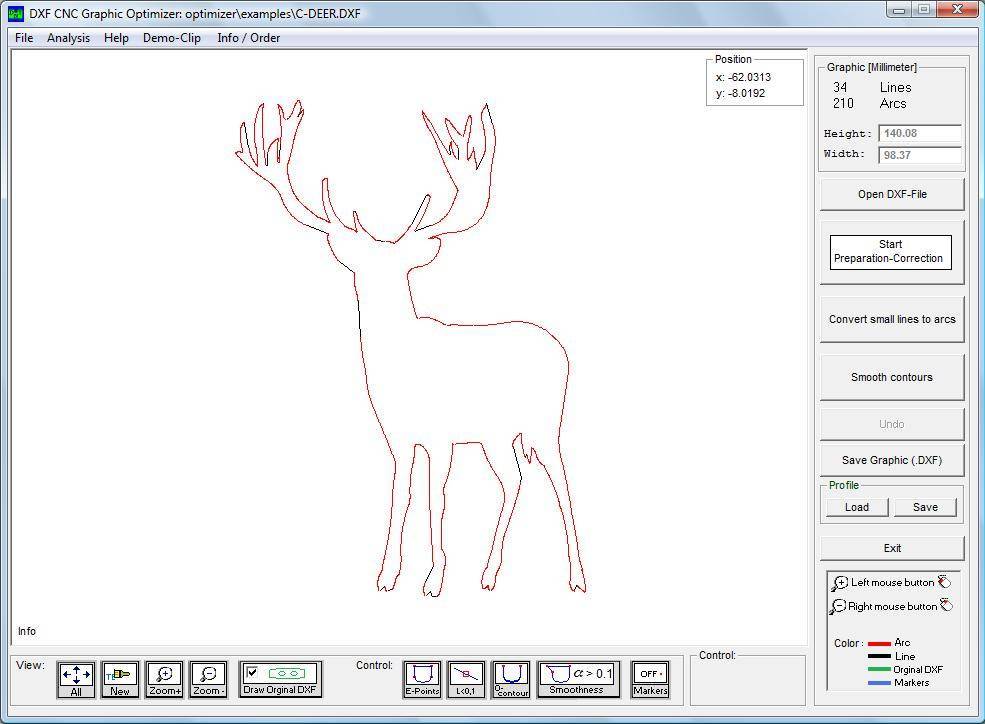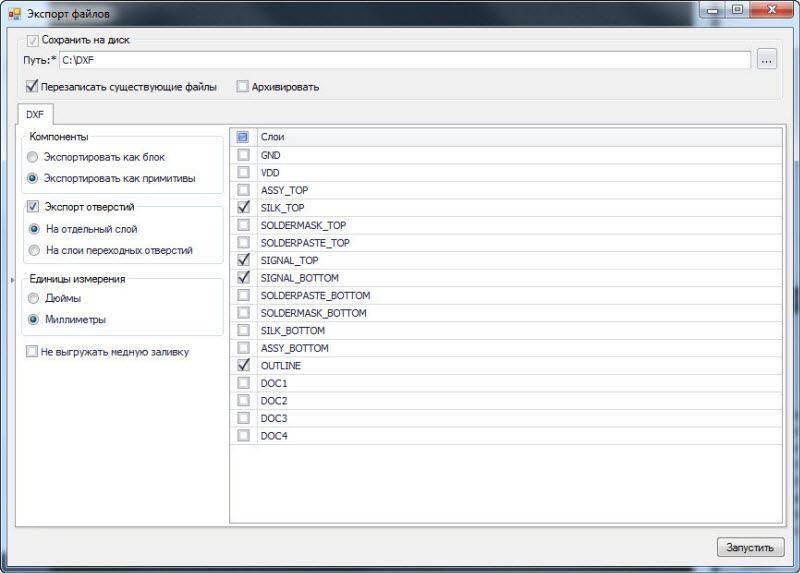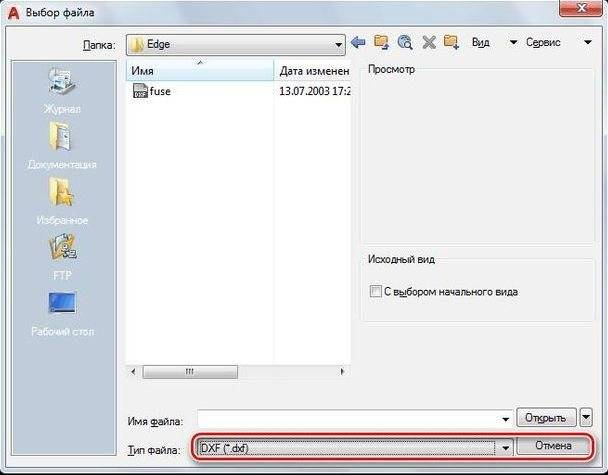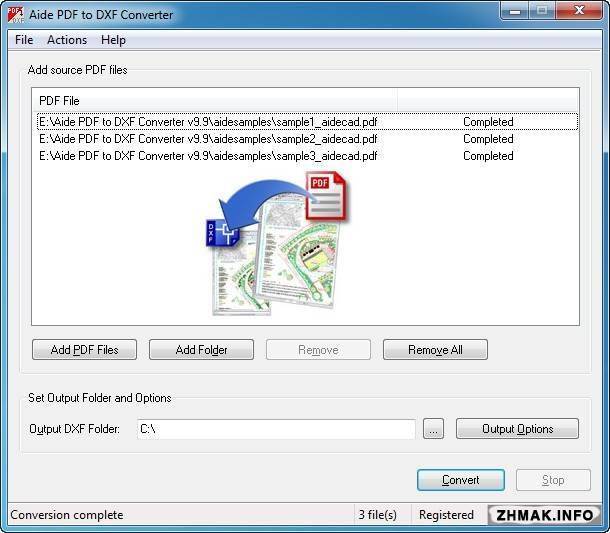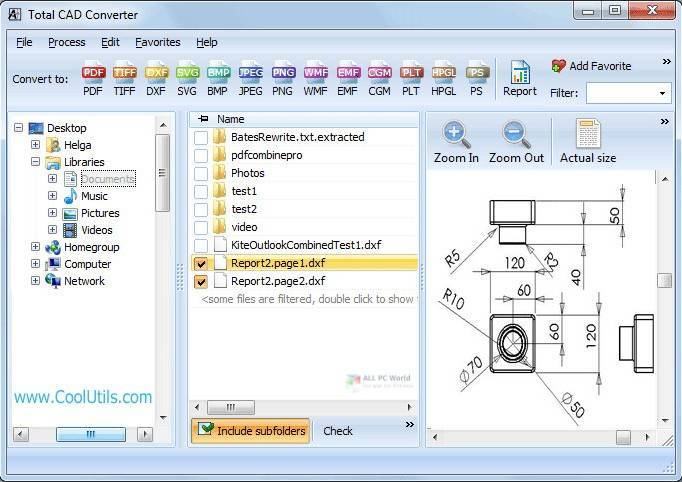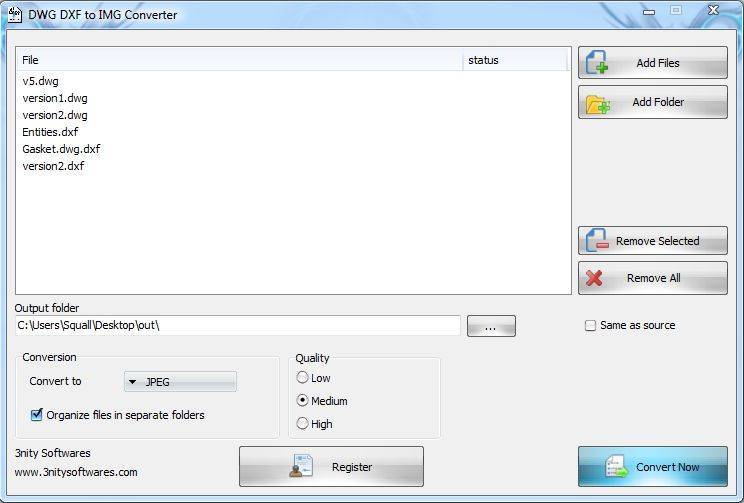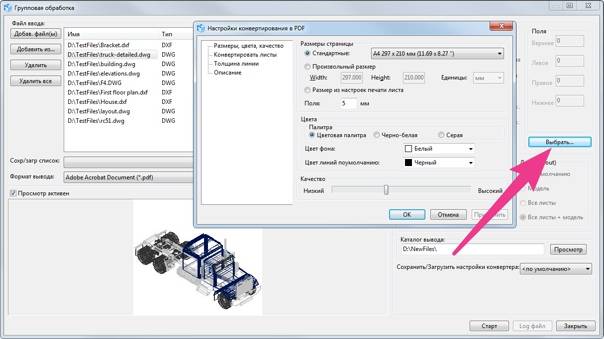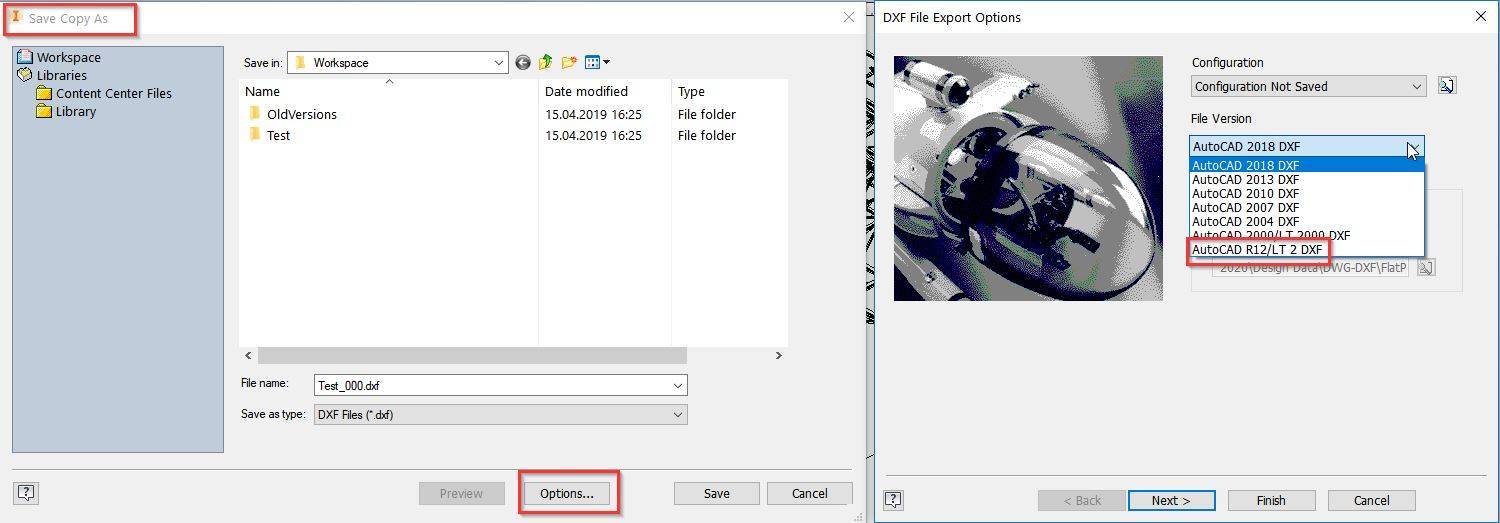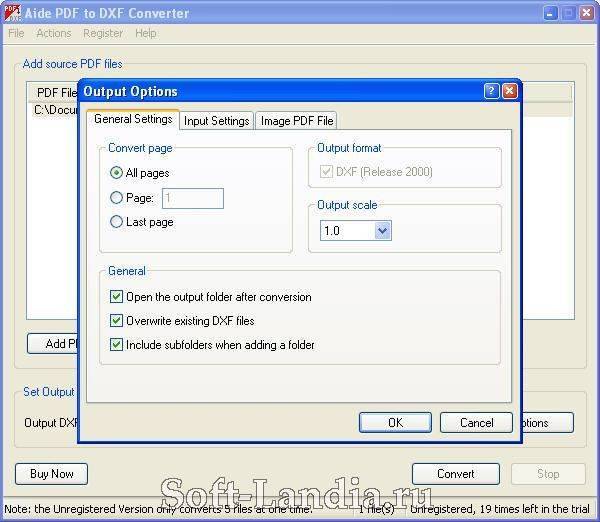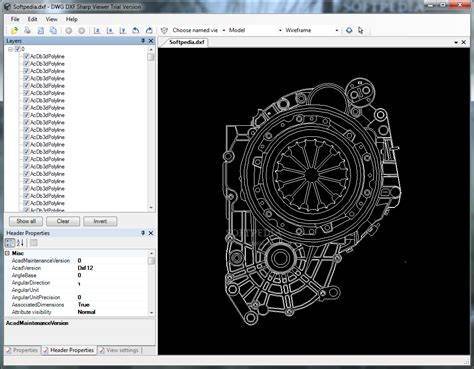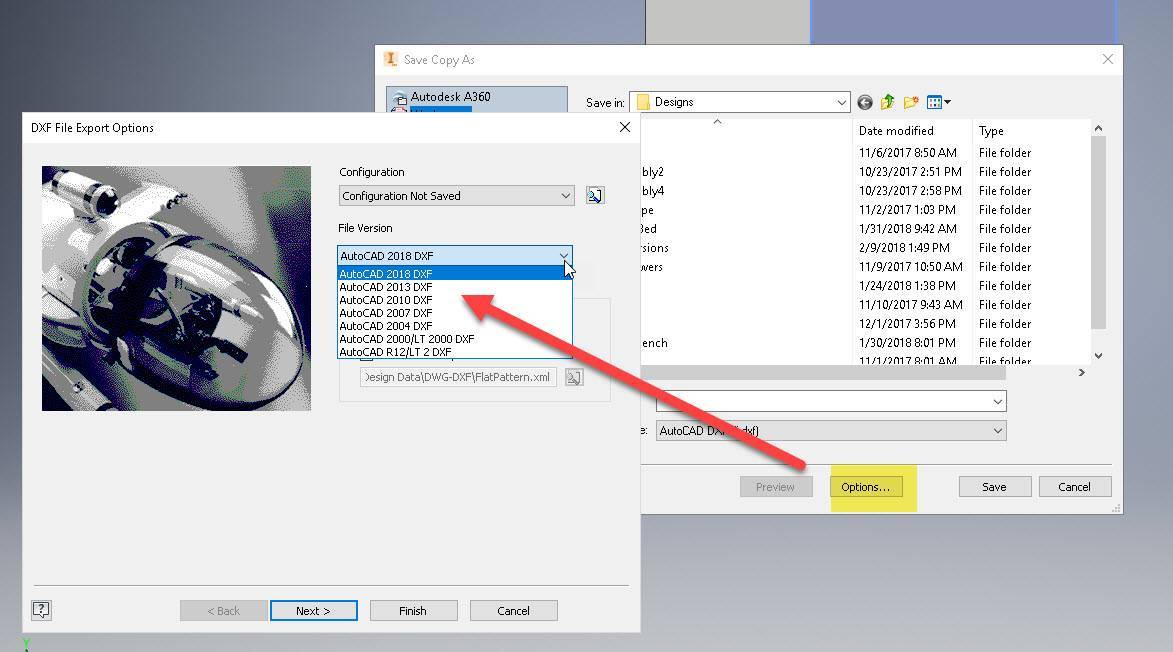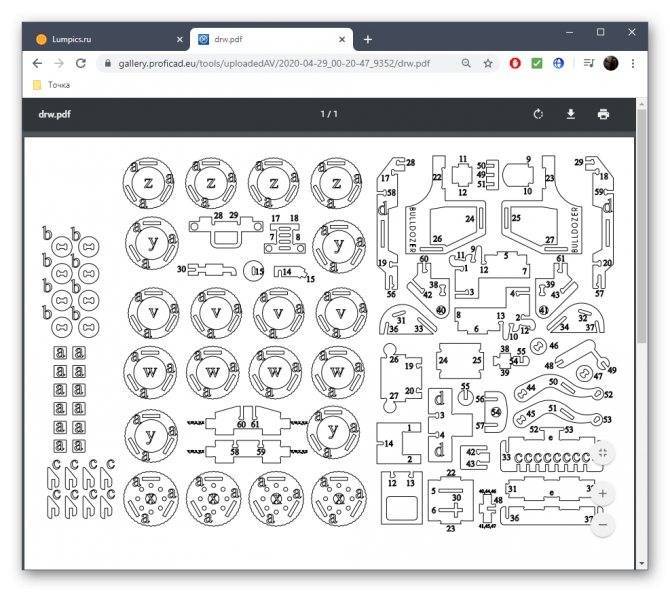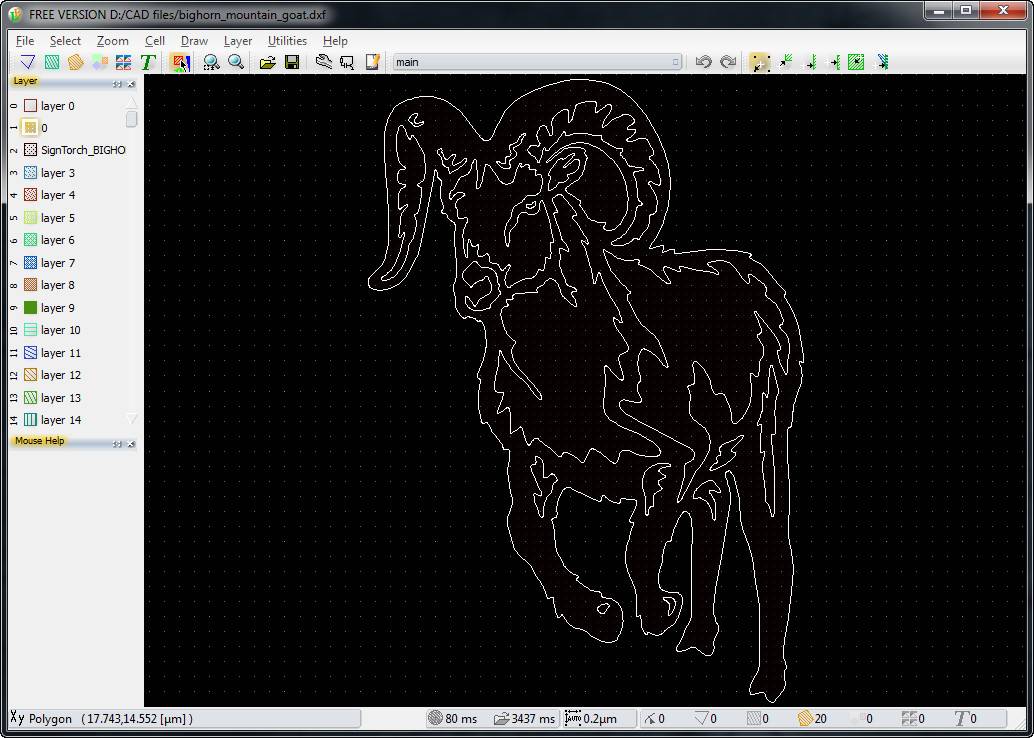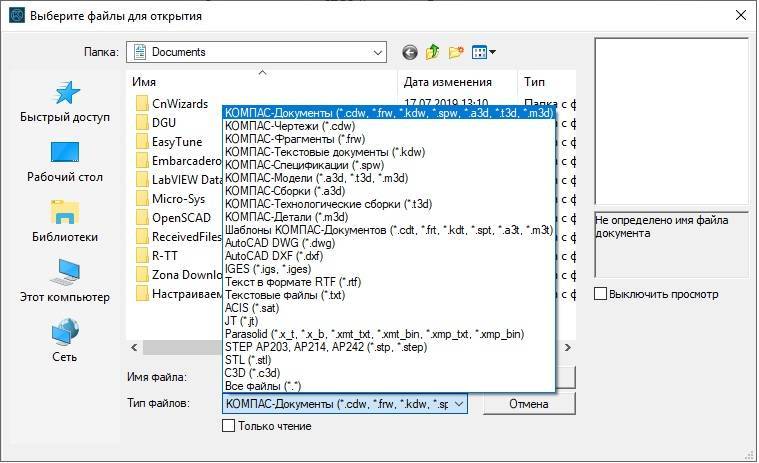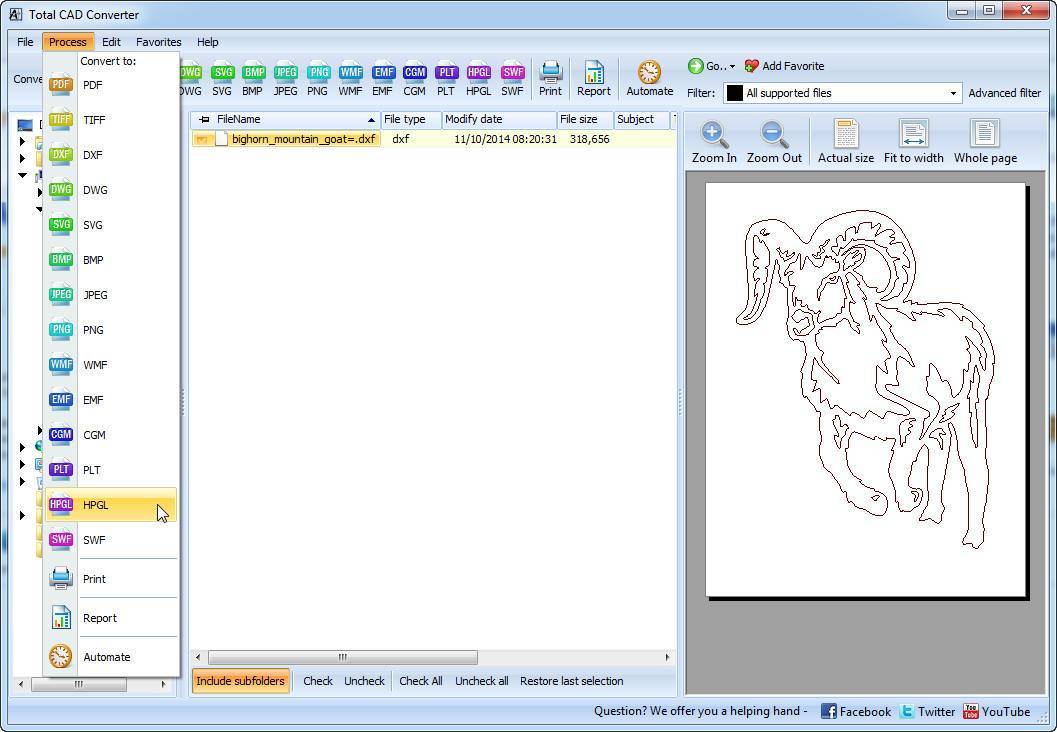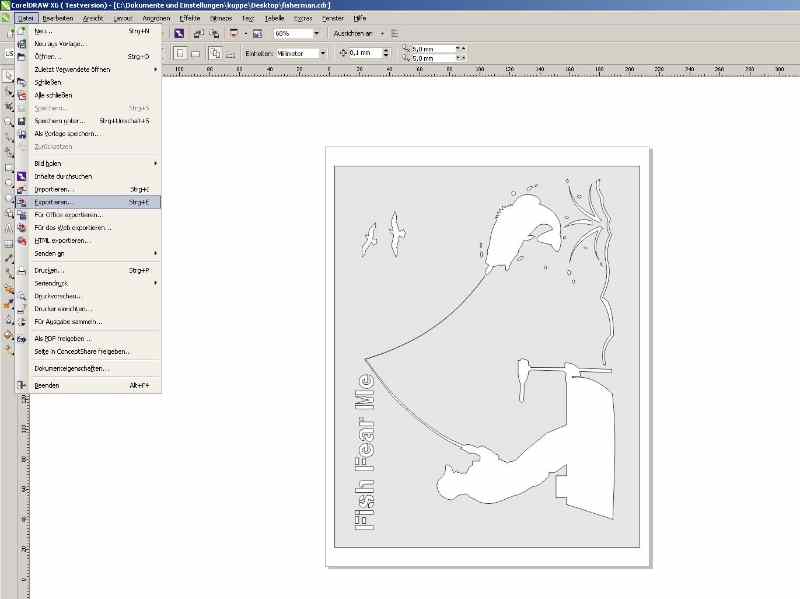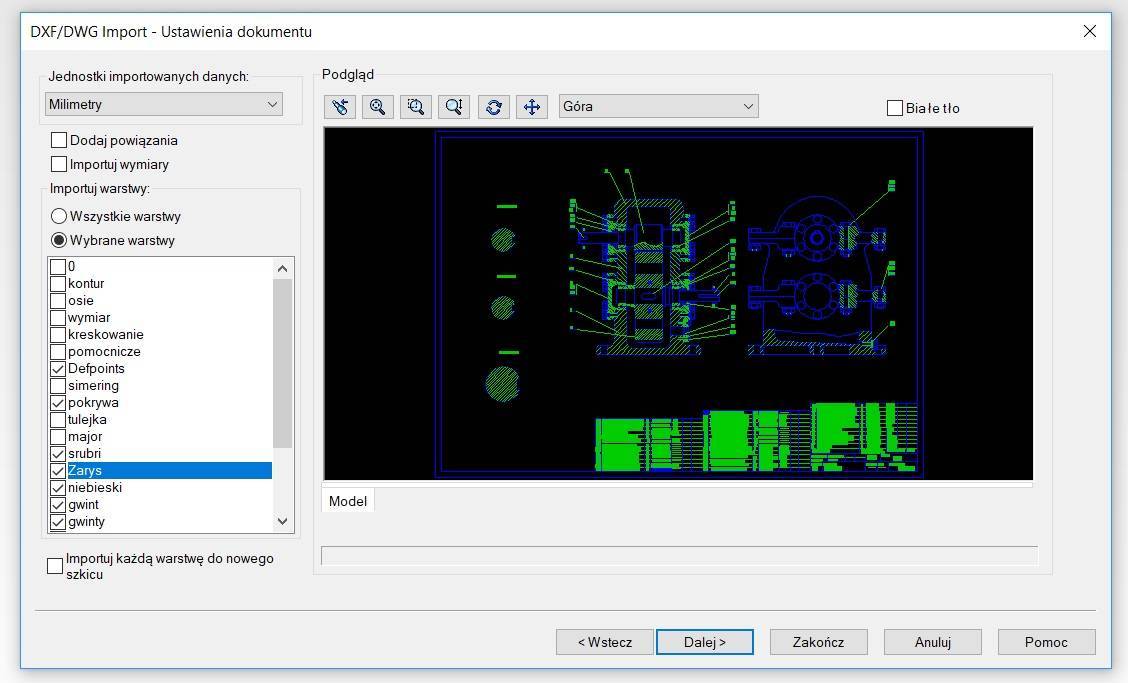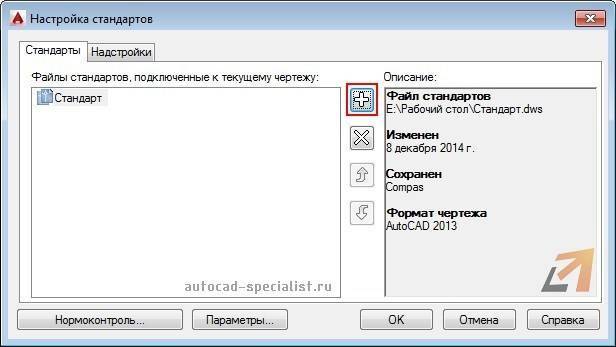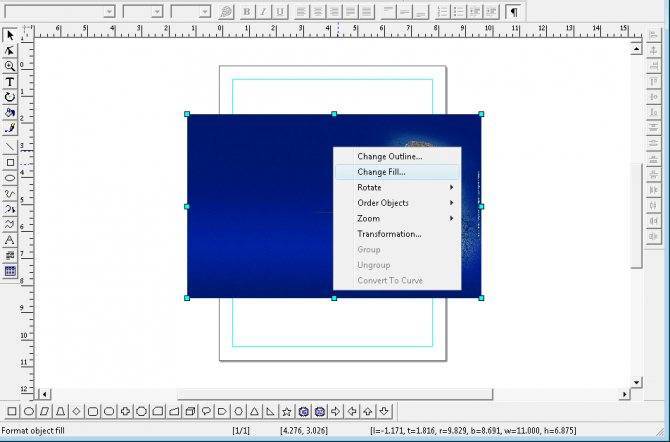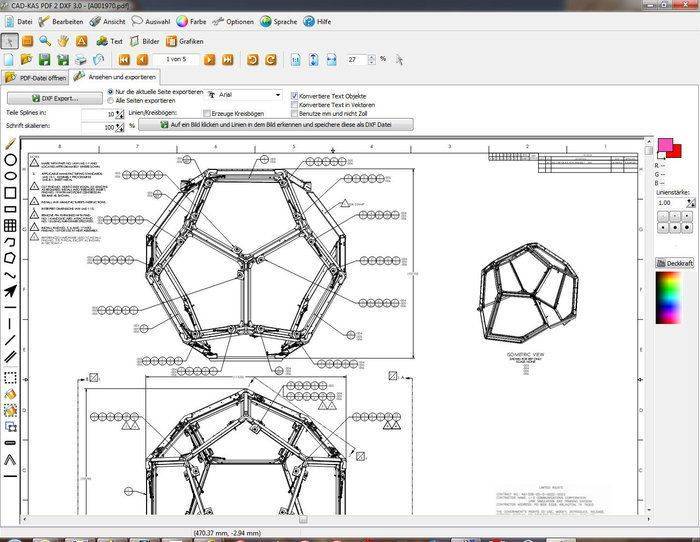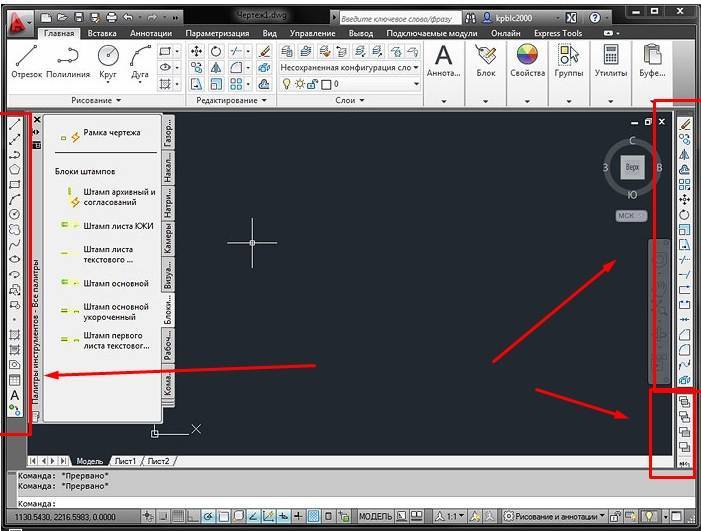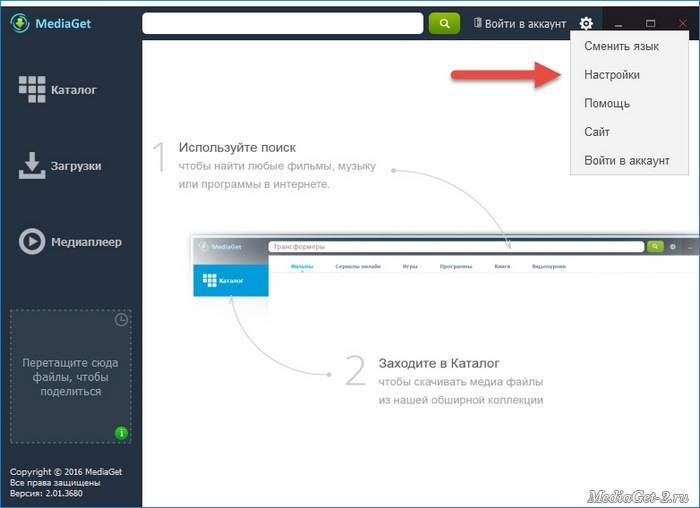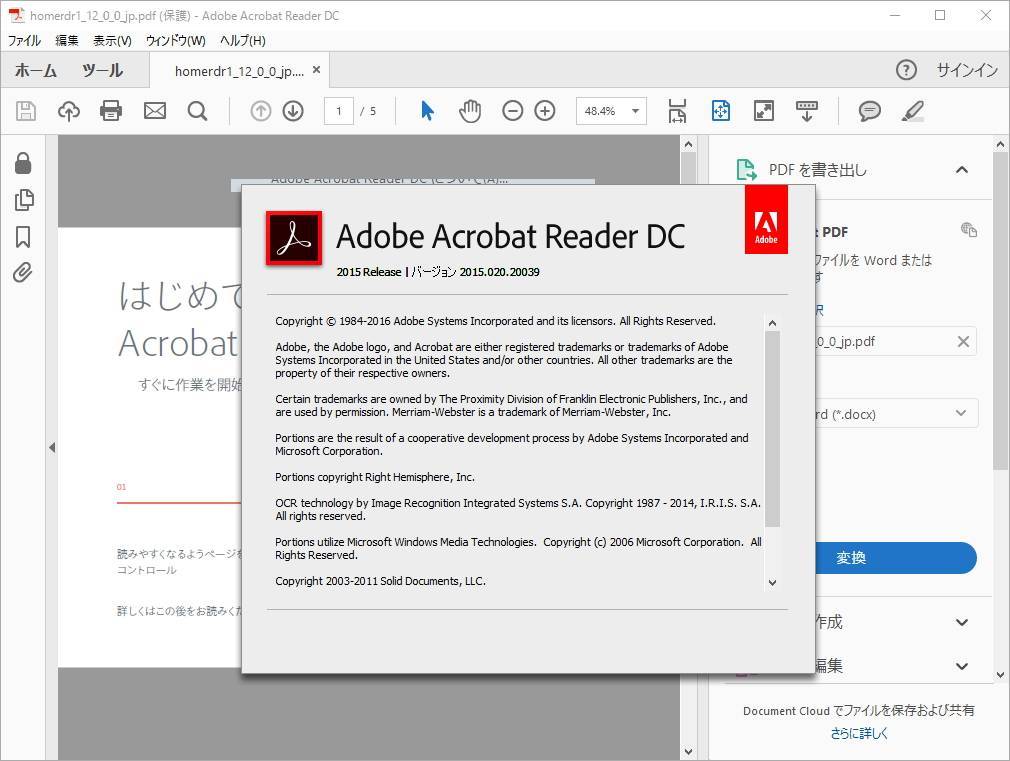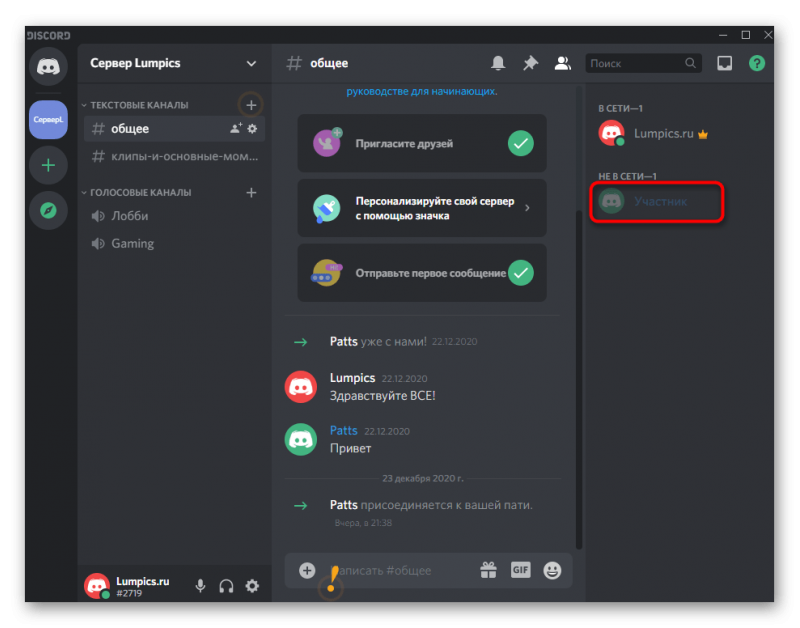Устранение неполадок при открытии файлов DXF
Adobe Illustrator CC не установлен
Дважды щелкнув по файлу DXF вы можете увидеть системное диалоговое окно, в котором сообщается «Не удается открыть этот тип файла». В этом случае обычно это связано с тем, что на вашем компьютере не установлено Adobe Illustrator CC для %%os%%. Так как ваша операционная система не знает, что делать с этим файлом, вы не сможете открыть его дважды щелкнув на него.
Совет: Если вам извстна другая программа, которая может открыть файл DXF, вы можете попробовать открыть данный файл, выбрав это приложение из списка возможных программ.
Установлена неправильная версия Adobe Illustrator CC
В некоторых случаях у вас может быть более новая (или более старая) версия файла Drawing Exchange Format, не поддерживаемая установленной версией приложения. При отсутствии правильной версии ПО Adobe Illustrator CC (или любой из других программ, перечисленных выше), может потребоваться загрузить другую версию ПО или одного из других прикладных программных средств, перечисленных выше. Такая проблема чаще всего возникает при работе в более старой версии прикладного программного средства с файлом, созданным в более новой версии, который старая версия не может распознать.
Совет: Иногда вы можете получить общее представление о версии файла DXF, щелкнув правой кнопкой мыши на файл, а затем выбрав «Свойства» (Windows) или «Получить информацию» (Mac OSX).
Резюме: В любом случае, большинство проблем, возникающих во время открытия файлов DXF, связаны с отсутствием на вашем компьютере установленного правильного прикладного программного средства.
Даже если на вашем компьютере уже установлено Adobe Illustrator CC или другое программное обеспечение, связанное с DXF, вы все равно можете столкнуться с проблемами во время открытия файлов Drawing Exchange Format. Если проблемы открытия файлов DXF до сих пор не устранены, возможно, причина кроется в других проблемах, не позволяющих открыть эти файлы. Такие проблемы включают (представлены в порядке от наиболее до наименее распространенных):
Графические редакторы
Adobe Illustrator
Программа, являющаяся эталоном векторной графики. Обладает всеми мыслимыми возможностями работы с объектами, изменяя их и создавая совершенно новые изображения, сохраняя при необходимости полную идентичность с исходником. Неограниченная свобода творчества с контролем в реальном времени за всеми изменениями и деформациями.
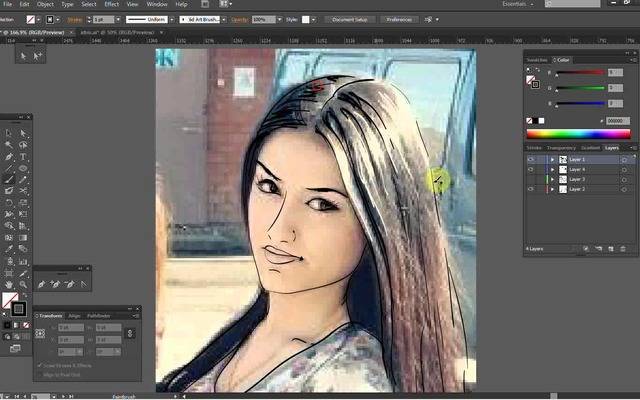
CorelDRAW
Программа разработки канадских специалистов для работы и редактирования векторных изображений. В некоторых случаях предпечатной подготовки она просто незаменима. Для таких же целей используются:
- Painter; Adobe Photoshop;
- FreeHand;
- Picture Man.
Сайты для работы с файлами DWG
Не хотите скачивать на компьютер программы по работе с чертежами DWG? Сегодня мы рассмотрим наиболее функциональные онлайн-сервисы, которые помогут открыть популярный формат прямо в окне браузера без сложных манипуляций.
Способ 1: PROGRAM-PRO
Русскоязычный ресурс, который позволяет пользователям проводить манипуляции с файлами профессиональных форматов прямо в браузере. На сайте действуют ограничения, так, размер файла не должен превышать 50 мегабайт, однако в большинстве случаев они не актуальны.
Для начала работы с файлом достаточно просто загрузить его на сайт. Интерфейс прост и понятен. Открыть чертеж можно даже на мобильном устройстве. Присутствует возможность увеличивать и уменьшать масштаб изображения.
- Переходим на сайт, щелкаем на кнопку «Обзор» и указываем путь к нужному нам файлу.
- Щелкаем на «Загрузить» для добавления чертежа на сайт. Загрузка может занимать продолжительное время, зависит это от скорости вашего интернета и размера файла
- Загруженный чертеж будет отображен ниже.
- С помощью верхней панели инструментов можно увеличивать либо уменьшать масштаб, менять фон, сбрасывать настройки, переключаться между слоями.
Менять масштаб изображения можно и с помощью колесика мыши. Если изображение отображается неправильно или шрифты нечитабельны, попробуйте просто увеличить картинку. Сайт был протестирован на трех разных чертежах, все они открылись без проблем.
Способ 2: ShareCAD
Простой сервис, который позволит просмотреть файлы в формате DWG без необходимости скачивать на компьютер специальные программы. Как и в предыдущем способе, отсутствует возможность вносить коррективы в открытый чертеж.
Интерфейс ShareCAD полностью на русском языке, в настройках можно изменить язык на один из восьми предложенных. Есть возможность пройти несложную регистрацию на сайте, после этого будет доступен встроенный файловый менеджер и сохранение своих чертежей на сайте.
- Чтобы добавить файл на сайт, щелкаем на кнопку «Открыть» и указываем путь к чертежу.
- Чертеж будет открыт на все окно браузера.
- Щелкаем на меню «Начальный вид» и выбираем, в какой перспективе нужно просмотреть изображение.
- Как и в прошлом редакторе, здесь пользователь может менять масштаб и перемещаться по чертежу для удобного просмотра.
- В меню «Дополнительно» настраивается язык сервиса.
В отличие от предыдущего сайта, здесь чертеж можно не только просмотреть, но и сразу отправить на печать. Достаточно щелкнуть на соответствующую кнопку на верхней панели инструментов.
Способ 3: A360 Viewer
Профессиональный онлайн-сервис для работы с файлами в формате DWG. По сравнению с предыдущими способами требует от пользователей пройти несложную регистрацию, после чего предоставляется пробный доступ на 30 дней.
Сайт на русском, однако некоторые функции не переведены, что не мешает оценить все возможности ресурса.
- На главной странице сайта щелкаем на «Try now», чтобы получить бесплатный доступ.
- Выбираем нужный нам вариант редактора. В большинстве случаев подойдет первый.
- Вводим адрес электронной почты.
- После того, как сайт оповестит об отправке письма-приглашения, заходим на электронную почту и подтверждаем адрес. Для этого щелкаем на кнопку «Verify your email».
- В открывшемся окне вводим регистрационные данные, соглашаемся с условиями использования сервиса и нажимаем на кнопку «Регистрация».
- После регистрации происходит переадресация в личный кабинет. Переходим в «Admin Project».
- Щелкаем на «Выгрузить», затем — «Файл» и указываем путь к нужному чертежу.
- Загруженный файл будет отображен ниже, просто щелкаем по нему, чтобы открыть.
- Редактор позволяет вносить на чертеж комментарии и пометки, менять перспективу, увеличивать/уменьшать масштаб и пр.
Сайт гораздо функциональнее описанных выше ресурсов, однако все впечатление портит довольно сложный процесс регистрации. Сервис позволяет работать с чертежом совместно с другими пользователями.
Мы рассмотрели самые удобные сайты, которые помогут открыть и осуществить просмотр файла в формате DWG. Все ресурсы переведены на русский язык, поэтому ими несложно пользоваться
Обратите внимание на то, что для редактирования чертежа все-таки придется скачать на компьютер специальную программу.
Опишите, что у вас не получилось.
Наши специалисты постараются ответить максимально быстро.
Способы открытия файла DXF
Разработка формата DXF как средства для обмена данными между разными графическими редакторами предполагает, что способов открытия такого файла существует столько же, сколько и программ для работы с векторной графикой. Так ли это на самом деле, проверить сложно, поэтому ниже будут рассмотрены лишь наиболее известные программные продукты. Для проверки возьмем файл DXF, в котором содержится простой чертеж для авиамоделирования.
Способ 1: Autodesk AutoCAD
Разработчиком формата DFX является компания Autodesk, снискавшая мировую известность благодаря своей программе AutoCAD, предназначенной для черчения и создания 2D и 3D-проектов. Поэтому логично предположить, что работа с форматом DXF в данном продукте реализована наиболее органично. С помощью АutoCAD можно открывать и редактировать DXF-файлы любого размера.
Сама программа является весьма дорогим продуктом, но для ознакомления пользователям предоставляется триальная версия, которую можно бесплатно использовать в течение 30 дней.
Чтобы открыть файл DXF с помощью AutoCAD, необходимо:
- В главном меню программы щелкнуть по пиктограмме открытия файла.
То же самое можно сделать, использовав стандартную комбинацию клавиш Ctrl+O. - В открывшемся окне проводника перейти в папку, где находится необходимый нам файл. По умолчанию программа открывает файлы в формате DWG, поэтому для того, чтобы она смогла увидеть DXF-файл, его необходимо выбрать в выпадающем списке форматов.
Все, наш файл открыт.
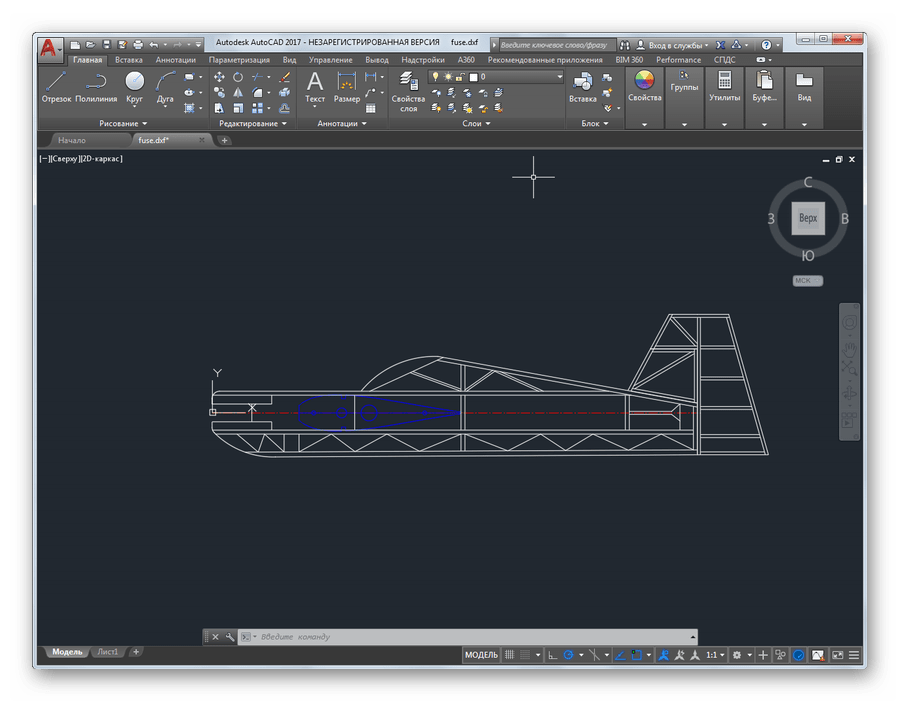
Способ 2: Adobe Illustrator
Векторный графический редактор от компании Adobe также широко известен в своей сфере. Подобно другим продуктам компании он имеет удобный интерфейс с множеством функций и шаблонов, которые облегчают работу пользователя. Как и AutoCAD, Adobe Illustrator — это программное обеспечение для профессионалов, но больше ориентированное на создание иллюстраций. Чертежи тоже можно смотреть и редактировать.
Для ознакомления с возможностями программы можно скачать бесплатную пробную версию. К сожалению, срок ее действия ограничен всего 7 днями.
Открыть файл в формате DXF через Adobe Illustrator не составит труда. Для этого нужно:
- Выбрать его через меню «Файл» или нажать на кнопку «Открыть» в разделе «Недавние».
Ctrl+O
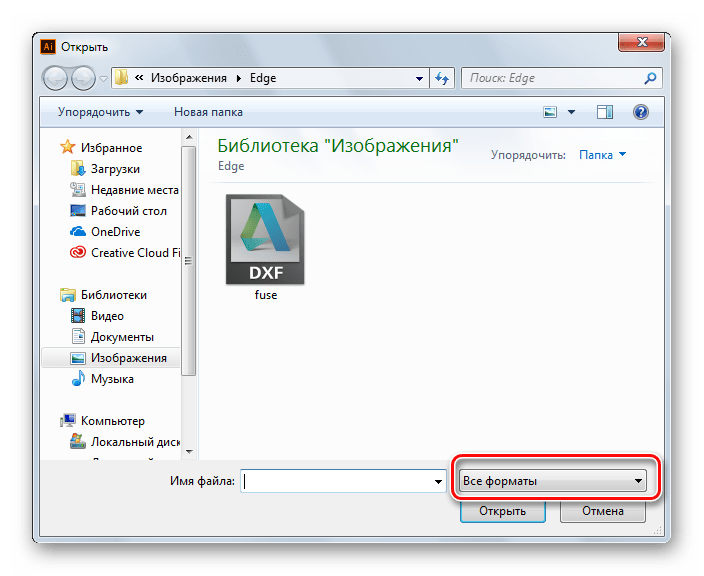
Выбрав нужный файл и нажав на кнопку «Открыть», получаем результат.
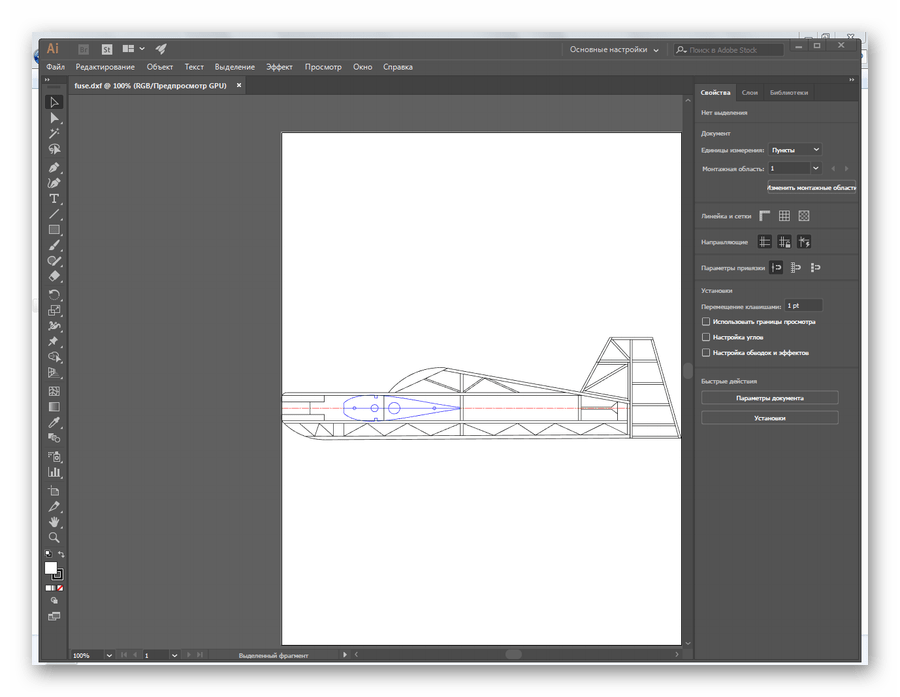
Файл DXF можно просматривать, редактировать, конвертировать в другие форматы и распечатывать.
Способ 3: Corel Draw
Графический редактор Corel Draw по праву является одним из лидеров среди программных продуктов подобного типа. С его помощью можно создавать графику и рисовать трехмерные модели. Обладает множеством различных дизайнерских инструментов, способен преобразовывать растровую графику в векторную и многое другое. Для ознакомления пользователям предоставляется 15-дневная демоверсия.
Открытие файла DXF через Corel Draw происходит стандартным способом, мало чем отличающимся от описанных выше.
- Нажмите меню «Файл», щелкнув по пиктограмме, изображающей открытую папку, или воспользуйтесь комбинацией Ctrl+O или прямо из экрана приветствия программы.
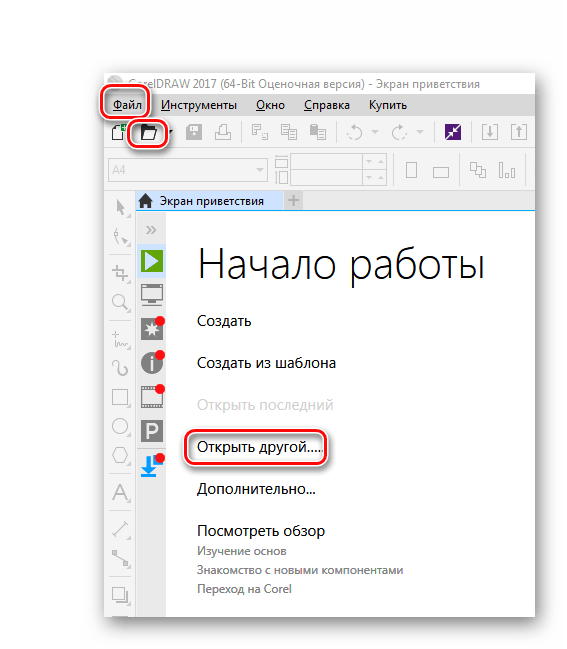
В открывшемся окне проводника выберите файл и нажмите на кнопку «Открыть».

После уточнения некоторых параметров просмотра файл откроется.
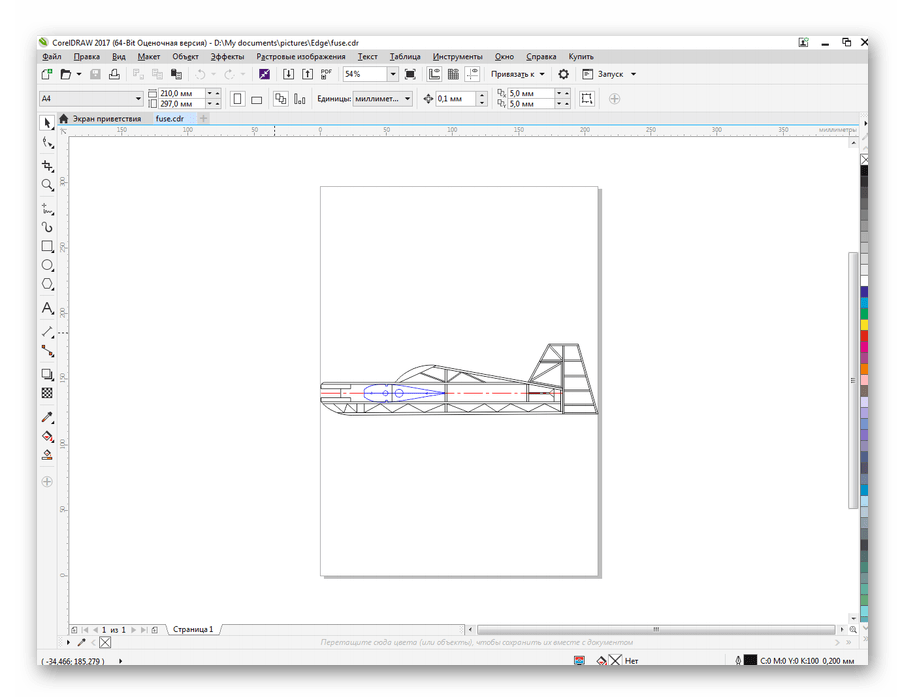
Как и в предыдущих случаях, его можно смотреть, редактировать и распечатывать.
Способ 4: DWGSee DWG Viewer
Если возникает необходимость быстро просмотреть файл с чертежом без установки громоздких графических редакторов — на помощь может прийти программа DWGSee DWG Viewer. Она быстра и легка в установке, не требовательна к ресурсам компьютера и способна открывать чертежи, сохраненные в наиболее распространенных форматах. Пользователю предлагается 21-дневная триал-версия.
Интерфейс программы интуитивно понятен и файл DXF открывается стандартным способом через «File» — «Open».
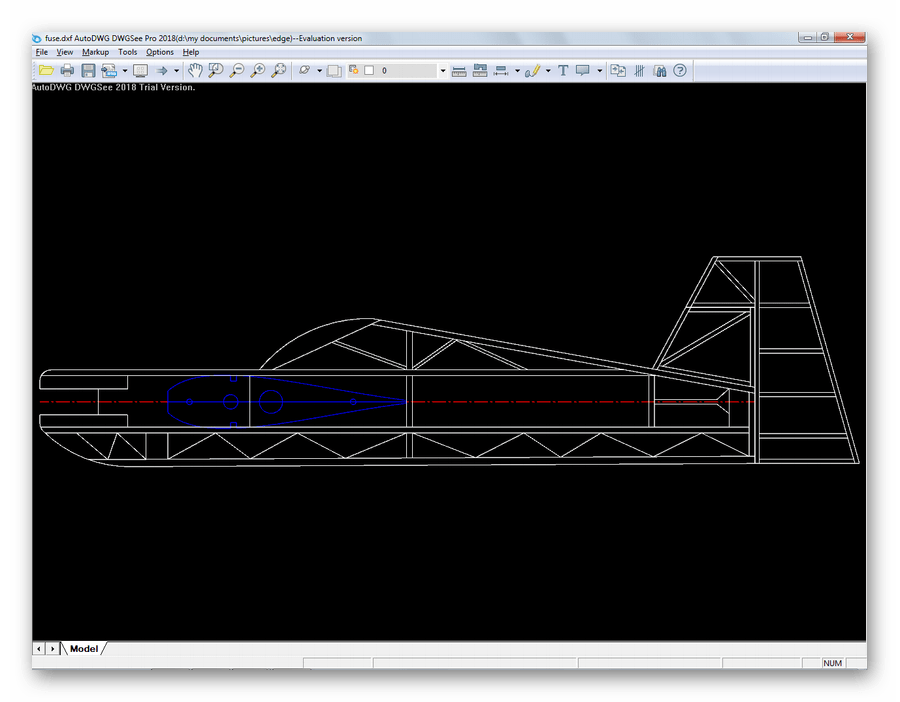
Способ 5: Free DWG Viewer
Просмотрщик Free DWG Viewer от OpenText Brava — программа, по своему функционалу и интерфейсу очень напоминающая предыдущую. Она отличается компактными размерами, простотой интерфейса, но главное — абсолютно бесплатна.
Несмотря на наличие DWG в названии, софт позволяет просматривать все форматы CAD-файлов, включая и DXF.
Открывается файл точно также, как и в предыдущих способах.
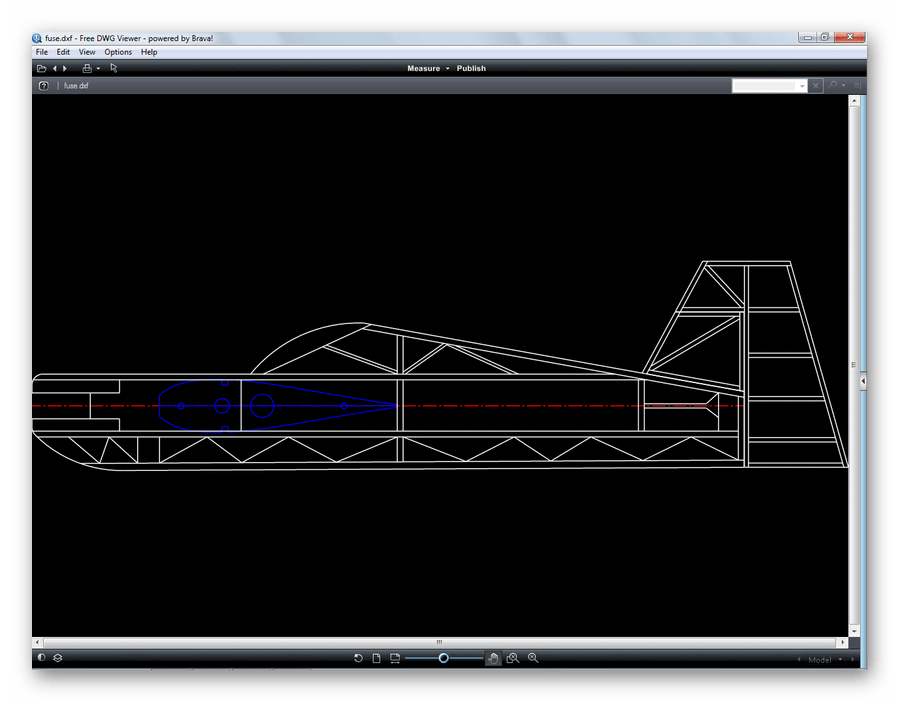
Открыв файл DXF в 5 разных программах, мы убедились, что данный формат соответствует своему предназначению и является удобным средством обмена между разными графическими редакторами. Перечень программ, с помощью которых его можно открыть, гораздо больший, чем приведенный в этой статье. Поэтому пользователь может легко подобрать себе именно тот программный продукт, который наиболее соответствует его потребностям.
Передача данных в среду nanoCAD в формате DWG
Итак, у нас есть проработанный проект жилого здания в среде ArchiCAD (рис. 7), мы настроили правила трансляции в формат DWG и полностью понимаем, как будет создаваться финальный DWG-файл. Теперь можно передавать нужные нам виды в nanoCAD.
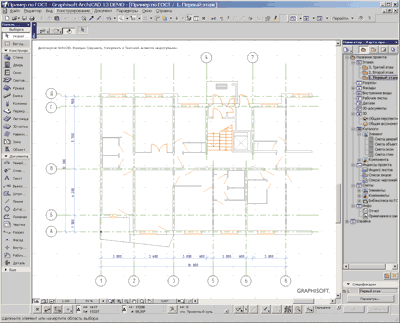
Рис. 7. Демонстрационный проект ArchiCAD, готовый к передаче в среду nanoCAD: отключены «лишние» слои, настроены масштаб и стиль отображения объектов
Для экспорта данных сначала настраиваем вид: отключаем видимость лишних объектов (к примеру, слоя с мебелью, размерами, штриховкой полов и т.п.), выставляем необходимый масштаб чертежа (например, 1:100), настраиваем отображение объектов (например, для окон и дверей мы можем отключить видимость «столярки», оставив пустые проемы в стенах). Далее выбираем команду Сохранить как… (Save as…) пункта меню Файл (File), в списке форматов выбираем формат DWG, задаем папку/имя файла и сохраняем поэтажный план. Если нам нужно передать 3D-данные, мы выполняем эту операцию из 3D-окна ArchiCAD, если разрез — то из окна разреза. Это самый простой способ экспорта, его результат показан на рис. 8.
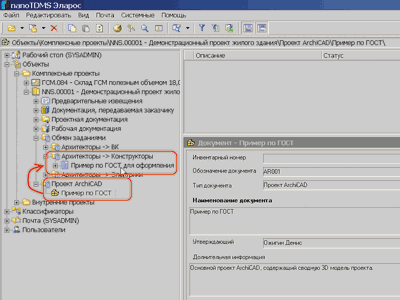
Рис. 8. Поэтажный план ArchiCAD, открытый в nanoCAD и готовый для дальнейшей работы
При этом в качестве инструмента обмена мы можем воспользоваться обычным проводником Windows или сохранить данные в базу nanoTDMS Эларос и, задействовав его инструменты, управлять правами доступа к файлам, прикреплять к передаваемым файлам задания, контролировать документооборот в организации (рис. 9).
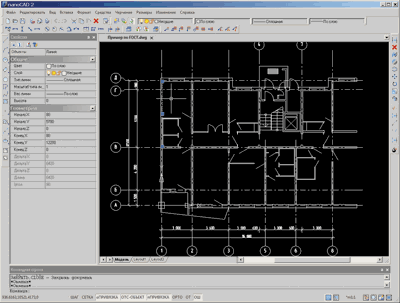
Рис. 9. В качестве среды обмена информацией можно воспользоваться nanoTDMS Эларос — централизованной системой хранения, в которой можно разграничить доступ к папкам и файлам и контролировать изменение файлов
Программы для работы с DFX
Часто пользователи не могут открыть файл, так как к расширению gxf назначена не та программа. К примеру, Windows может попытаться открыть векторный чертеж в обычной программе для просмотра изображений.
Решение: нажать на файле правой кнопкой мыши, выбрать Открыть с помощью -> Выбрать программу…. В открывшемся окне подобрать подходящий вариант из установленных программ.
Чертежи формата DXF можно открыть в софте для просмотра векторных рисунков:
- На Windows: бесплатно в AutoCAD Drawing Viewer, SolidWorks Viewer, КОМПАС-3D Viewer, Blender, Free DWG Viewer и DXF Viewer.
- На Mac OS: Autodesk AutoCAD, AutoCAD WS for Mac, Microspot DWG Viewer, eDrawings Viewer, PowerCADD, CorelCAD, progeCAD iCADMac, IMSI TurboCAD Deluxe, Adobe Illustrator CC, Cheetah3D.
- На Linux: LibreCAD, CADEMIA и LX-Viewer.
- Apple iOS: Autocad WS for iOS, CARTOMAP CAD for iOS.
- Android: AutoDWG DWGSee для просмотра и AutoCAD WS for Android для минимального редактирования.
Среди платных CAD-программ выбор большой, особенно если говорить про Windows. Начиная от классического Autodesk AutoCAD и заканчивая множеством альтернатив, выбирать среди которых следует исходя из своих потребностей.
Популярные программы: DXwin, Autodesk Design Review, CIRCAD, IMSI TurboCAD Deluxe, IMSI DoubleCAD XT Pro, AutoDWG DWGSee, CorelCAD, Creo Parametric, ACD Systems Canvas, CARTOMAP CAD for Windows, Adobe Illustrator CC.
Бесплатные программы на Windows
Большинству пользователей требуются бесплатные программы на Windows, поэтому их стоит рассмотреть подробней. Такой софт обладает базовыми возможностями по работе с форматом DXF: можно открыть или распечатать файл, сохранить в другом формате (конвертировать).
- Программа просмотра Autodeck. Одно из трех бесплатных решений для просмотра векторной графики, доступное на сайте разработчика AutoCAD autodesk.ru. Программа не требует загрузки и подключаемых модулей, позволяет просматривать DXF и 50 других векторных форматов. Открывать документы можно в онлайн-версии viewer.autodesk.com.
- SolidWorks Viewer. Удобная в использовании программа для просмотра и печати чертежей eDrawings (eDRW, ePRT, eASM), форматов SolidWorks (sldprt, sldasm, slddrw), DXF, и DWG. Установочный файл весит почти 200 Мб, загрузить можно на сайте разработчика solidworks.com.
- КОМПАС-3D Viewer. Простая, удобная и полностью бесплатная программа для просмотра документов КОМПАС. Сделана российскими разработчиками для просмотра векторных чертежей, созданных в других продуктах компании. На данный момент к загрузке предлагается версия КОМПАС-3D Viewer v18 для 32 и 64-битных систем, доступна на сайте kompas.ru.
- Blender. Самая серьезная из бесплатных программ. Позволяет не только открывать документы, но и полноценно редактировать или создавать с нуля. Установочные файлы весят чуть больше 150 Мб и доступны для загрузки на Windows, Mac OS и Linux на сайте www.blender.org.
- DWGSee. Программа DWGSee или Free DWG/DXF Viewer предназначается для отображения и печати документов в форматах DWG/DXF/DWF. Доступна для Mac OS, Windows и Android. Загрузить бесплатно можно только временную пробную версию. Сайт разработчика — dwgsee.com.
Указанных программ достаточно для любых действий с чертежами .dxf. Если нет желания или возможности заниматься загрузкой и установкой софта, можно воспользоваться запасным вариантом в виде онлайн сервисов.
Онлайн-сервисы и конвертеры
Онлайн-сервисы для открытия чертежей позволяют открывать векторные изображения в формате .DXF в браузере. Затем, чертеж можно перевести из DXF в JPG, PNG, XML или другой удобный формат при помощи онлайн-конвертеров.
Это экономит много времени, если документ нужно просто распечатать. Онлайн просмотр DXF необходим, когда на рабочем компьютере вообще запрещена установка программ и подключение внешних устройств.
Если указанных сервисов не хватило, для просмотра чертежей можно использовать A360 Viewer или просмотрщик program-pro.ru. Для конвертации в популярные графические форматы подойдут convertio.co и onlineconvertfree.com.
Сервис, позволяющий открыть формат файла dxf онлайн
Приведенные в данном разделе примеры не являются программами как таковыми. Их не требуется скачивать и устанавливать на свой компьютер. Доступ к ним осуществляется через любой браузер. Необходимо зайти на сайт услуги, в специальном диалоговом окне прописать путь на файл, который необходимо отконвертировать, выбрать необходимое конечное расширение и подтвердить действие. Как только задача будет выполнена, запустится автозакачка или Вам выдадут ссылку на готовый объект.
- FileZigZag
- Zamzar
- Image Espresso
Надеемся, эта статья поможет Вам и неизвестное расширение будет открыто любым удобным способом
При возникновении потребности полноценной работы с CAD-документами обратите внимание на полнофункциональный просмотрщик CADbro от компании ZWsoft. При невысокой официальной стоимости он обладает всеми инструментами для анализа и редактирования, позволяет совместно обрабатывать материал всеми отделами проектной организации
Если появилась ситуация, в которой Вы не можете открыть файл DXF на своем компьютере – причин может быть несколько
Первой и одновременно самой важной (встречается чаще всего) является отсутствие соответствующей аппликации обслуживающей DXF среди установленных на Вашем компьютере
Самым простым способом решения этой проблемы является нахождение и скачивание соответствующей аппликации. Первая часть задания, уже выполнена, – программы для обслуживания файла DXF Вы найдете ниже.
Теперь достаточно скачать и установить соответствующую аппликацию.
В дальнейшей части этой страницы Вы найдете другие возможные причины, вызывающие проблемы с файлами DXF.
Возможные проблемы с файлами в формате DXF
Отсутствие возможности открытия и работы с файлом DXF, совсем не должен значить, что мы не имеем установленного на своем компьютере соответствующего программного обеспечения. Могут выступать другие проблемы, которые также блокируют нам возможность работы с файлом AutoCAD DXF Drawing Exchange Format. Ниже находится список возможных проблем.
- Повреждение открываемого файла DXF.
- Ошибочные связи файла DXF в записях реестра.
- Случайное удаление описания расширения DXF из реестра Windows
- Некомплектная установка аппликации, обслуживающей формат DXF
- Открываемый файл DXF инфицирован нежелательным, вредным программным обеспечением.
- На компьютере слишком мало места, чтобы открыть файл DXF.
- Драйверы оборудования, используемого компьютером для открытия файла DXF неактуальные.
Если Вы уверены, что все перечисленные поводы отсутствуют в Вашем случае (или были уже исключены), файл DXF должен сотрудничать с Вашими программами без каких либо проблем. Если проблема с файлом DXF все-таки не решена, это может значить, что в этом случае появилась другая, редкая проблема с файлом DXF. В таком случае остается только помощь специалиста.
Современное программное обеспечение позволяет избегать длительного процесса создания чертежей на бумаге. Сегодня достаточно установить одну из программ, и через некоторое время полноценный профессиональный чертёж будет готов. Производители программного обеспечения для удобства использования своего софта разработали универсальный dxf-формат, позволяющий использовать файлы во всех приложениях для векторной графики .
Работа с файлами с расширением DXF.
Описание формата DXF показывает, что это текстовый файл в формате ASCII, благодаря которому его правильное чтение и запись возможны на любой аппаратной и системной платформе. Одним из недостатков полного формата DXF является относительно большой размер по сравнению с его двоичной версией DWG. Формат DWG был создан в Autodesk в 1982 году, где он был разработан вместе с программой AutoCAD. В принципе, с распространением AutoCAD в качестве основного инструмента для рисования чертежей САПР формат стал неотъемлемой частью проектной индустрии. В настоящее время он является одним из наиболее широко используемых форматов данных для проектирования. Технические документы, архитектурные, строительные проекты, проекты машиностроения и т. д. теперь сохраняются в файле.dwg. Формат файла DXF – взаимозаменяемый аналог DWG .
Простая чертилка сохраняющая в *.dxf формате
Всегда было забавно выслушивать мнение тех, кто не видел, не пользовался, не пробовал и т.д.
Вопрос был О ПРОСТОЙ ЧЕРТИЛКЕ, которая при этом позволяет получать чертёж точнее 0,1 мм. Об этом ниже (будет скрин с квадратиками).
Эта чертилка проще некуда, т.к. имеет все инструменты для черчения.
К тому же там выбирается лист нужного формата, например А4 и слева и справа есть линейка, а сам лист разбит сеткой на клеточки. Т.е. можно рисовать или чертить по размеру, а можно масшатбированием рисунка подогнать готовый под нужные размеры работая исключительно мышкой.
Смотрим скрины
На скрине формат А4, который я расположил альбомно.
Слева и сверху линейки. Рядом с ними расположил белые линии по 5 см каждая, на которые указал стрелкой.
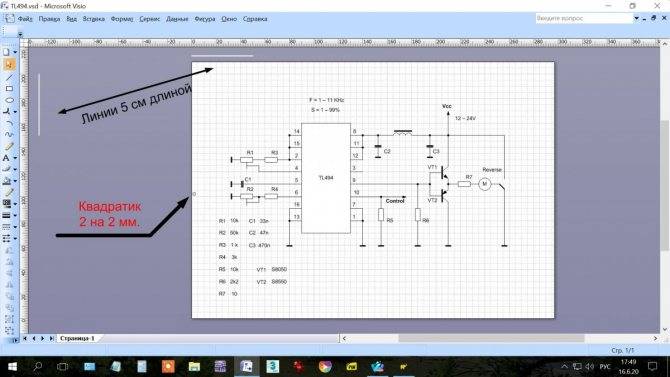
Масштаб меняется колёсиком мыши (выбирается в настройках программы, я выбрал колёсико), при этом изменяется разрешение сетки и линейки.
Ниже масштаб выведен на максимум, что позволяет колёсико. Если нужен ещё больший, то значение надо вводить вручную.
Посмотрите насколько крупный квадратик размером всего 2 на 2 мм!!!
При этом линейка тоже маштабировалась.
Толщину линий можно менять если что.
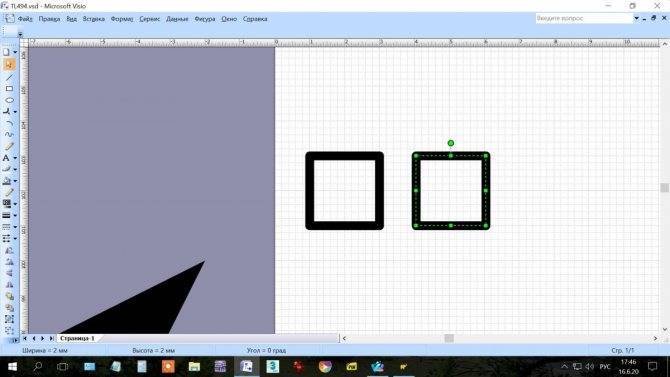
При этом внизу видим размер.
При желании можно квадратик просто рисовать, или вводить значения размеров и положения из клавиатуры.
Правый квадратик специально оставил выделеным, чтобы видеть точки, по которым квадратик можно тянуть в разные стороны. Точка вверху позволяет поворачивать квадратик вокруг своей оси и так со всем, что есть на листе.
Вот скрин, где я повернул схему на 90*, скопировал её и повернул под другим углом.
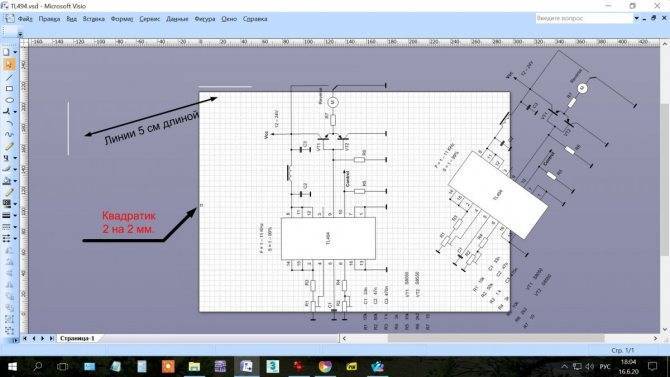
Всего за пару кликов мыши!!!
Можно и поворачивать и зеркалить, можно один элемент, можно несколько, а можно и все, что я сделал со схемой.
Ниже я изменил угол у конденсаторов.
С2 вместе с обозначением, а С3 только сам элемент. Ну заодно и массу у резистора R5
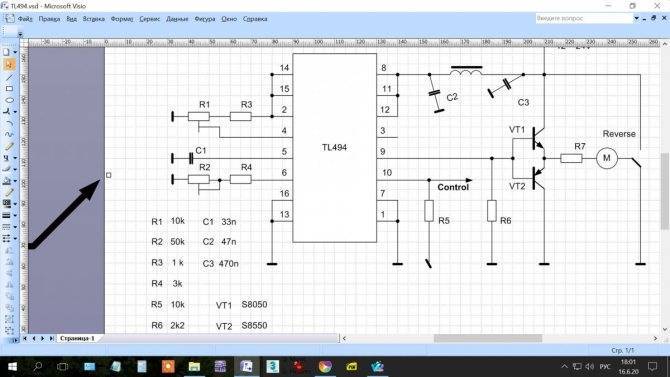
А на скрине ниже вообще развернул часть схемы работая исключительно мышкой в пару движений, а перечень номиналов элементов перенёс снизу вверх.
Перенос по шагам.
1, выделил всё.
2, Нажав и удерживая левую кнопку мышки Перетащил всё наверх.
3, отпуслил кнопку мышки.
Так надписи все сразу оказались в другом месте.
Правую часть схемы переносил так же, дополнительно её повернув за точку поворота.
Правда пришлось дорисовать линии соединив базы с микросхемой и питание, т.к. при развороте они отсоединились.
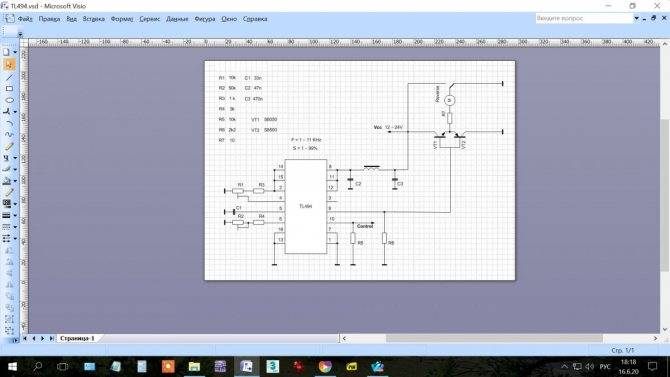
Попробуйте в каком-либо КАД-е несколькими кликами мыши сделать то же самое.
В КАД-е при переносе элемента линии не разрываются, что есть плюс, но иногда и сильно мешает искажая схему.
НО!!! Это не КАД, а рисовалка, хотя и в ней есть такая функция в настройках — не разрывать линии, но как я написал выше, мне она не нравится как и в КАД-е, т.к. потом всё равно вручную надо поправлять (в КАД кстати тоже) поэтому я её отключил.
У программы большие возможности.
Схему, часть схемы, весь чертёж, его любая часть или части с любым количеством элементов начиная от одного, можно сохранить как шаблоны и впоследствии собирать конструкции как ЛЕГО, соединяя между собой.
Есть масса и других возможностей.
Касательно точности.
Она на высоте.
Я в этой программе рисую вручную платы и провожу дорожки между выводами микросхемы.
При изготовлении платы всё получается нормально.
Смотрите последние версии программы, там развито 3D, но я не вникал, т.к. в 3D работаю в 3D MAX, о чём уже писал.
Меня для черчения чертежей, схем и плат вполне устраивает эта версия.Изменено 16.06.2020 16:02 пользователем ТРАМПАМПУША