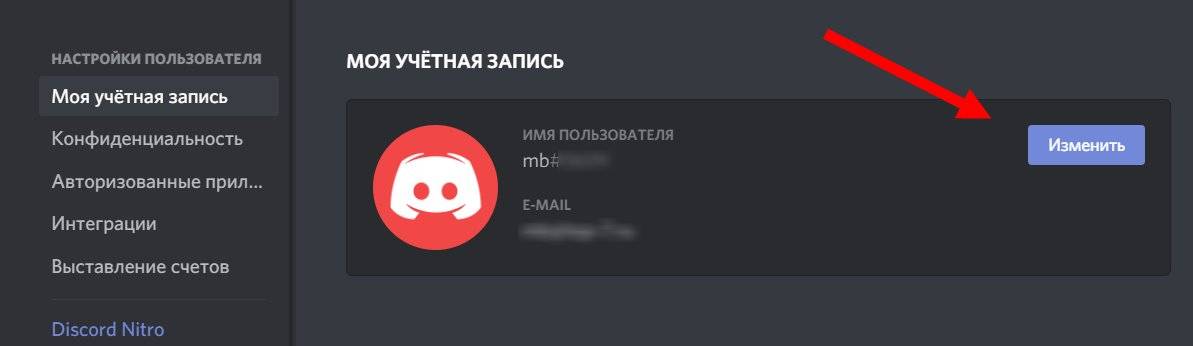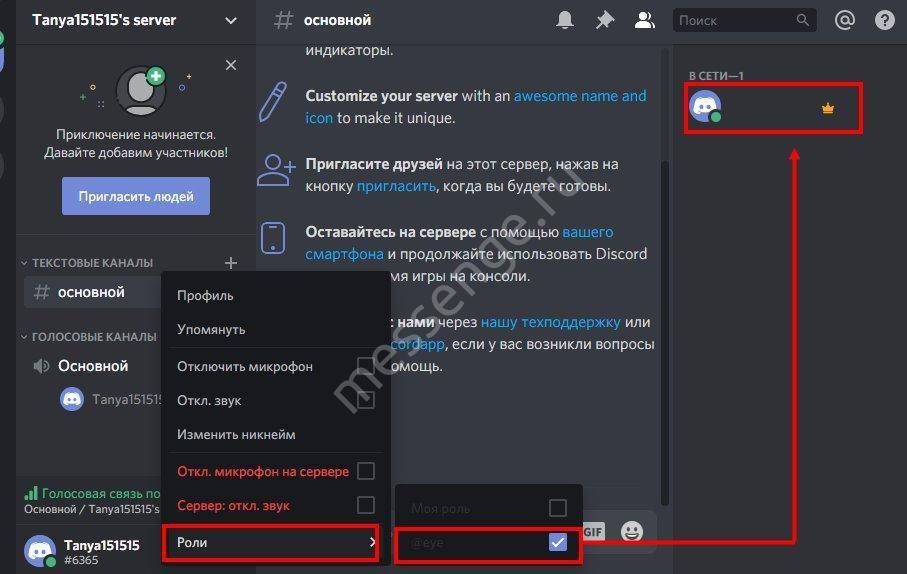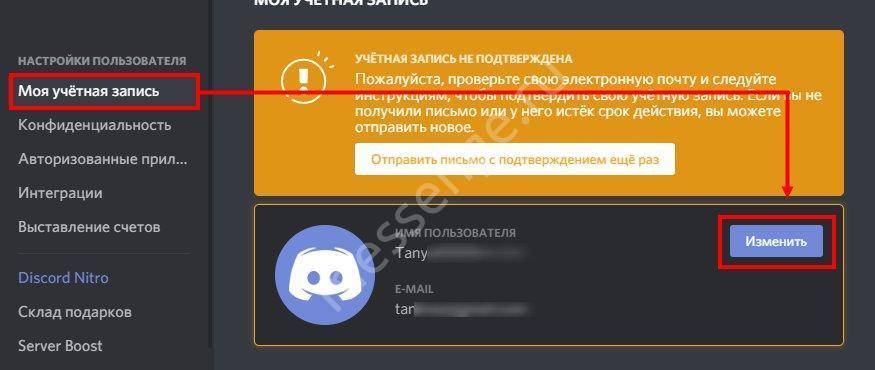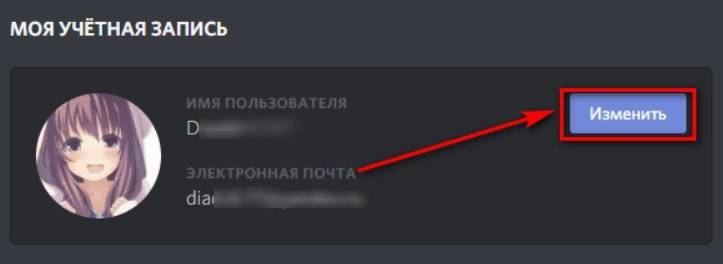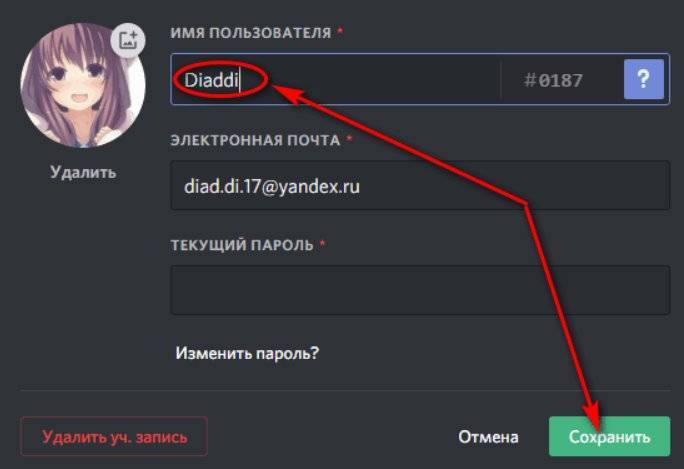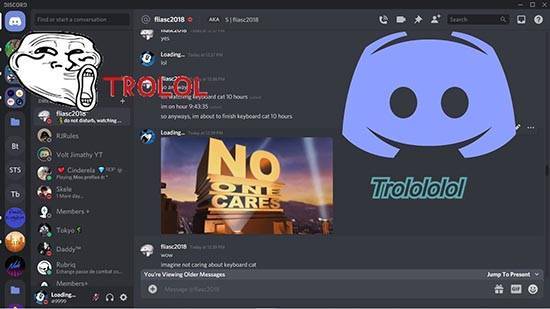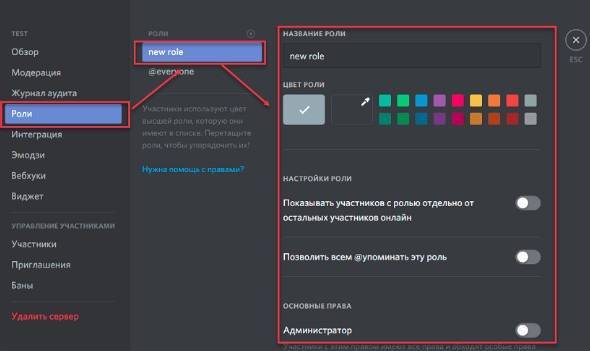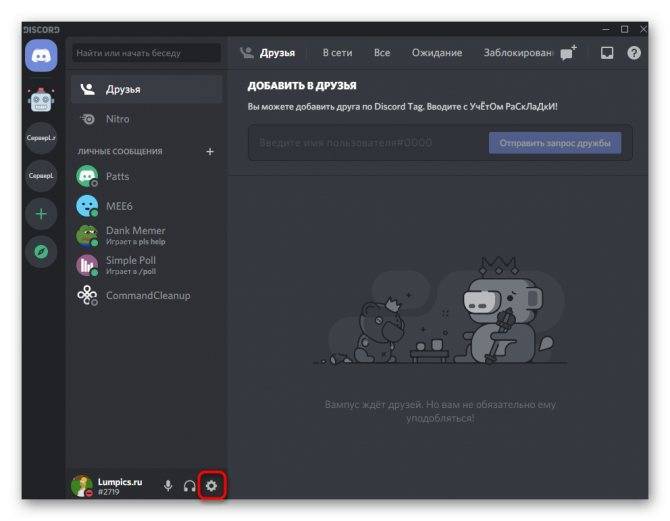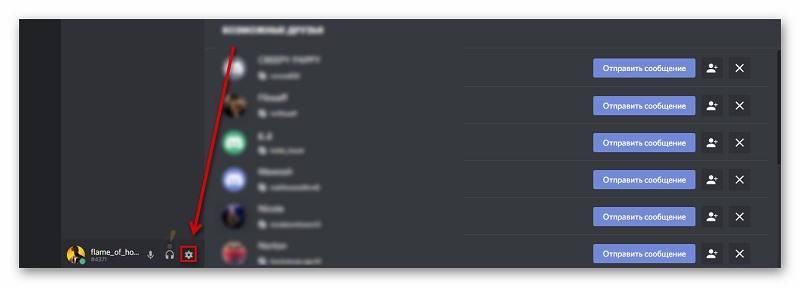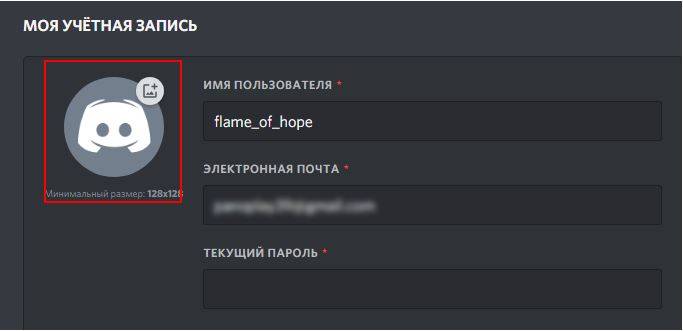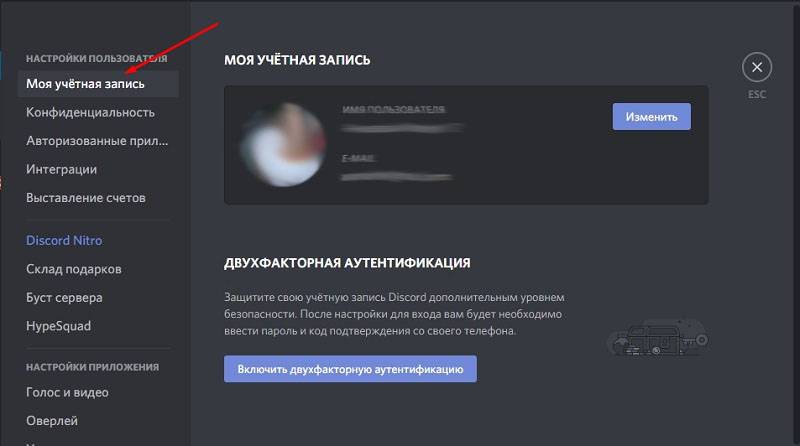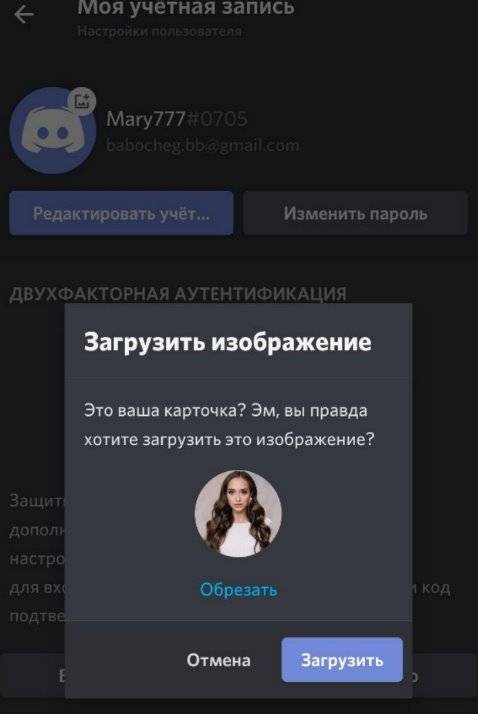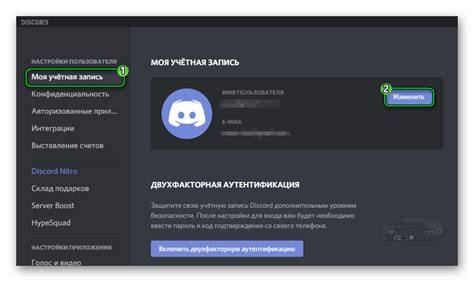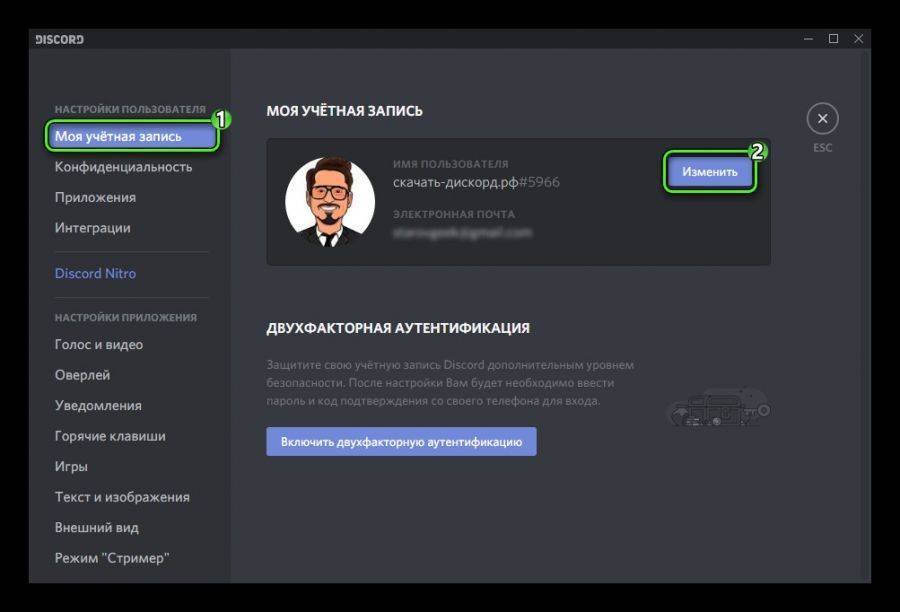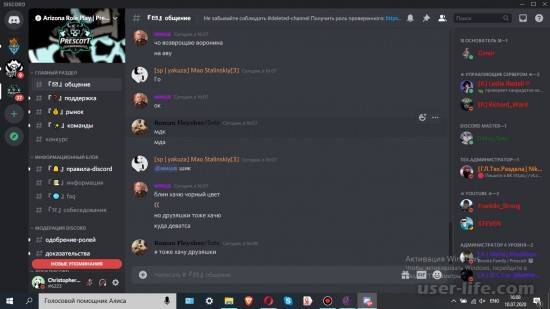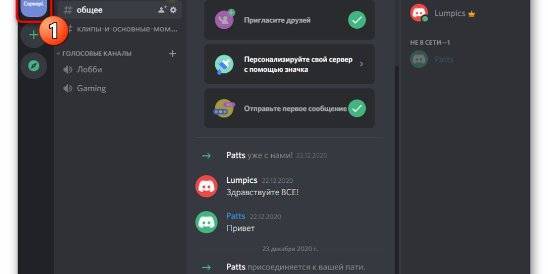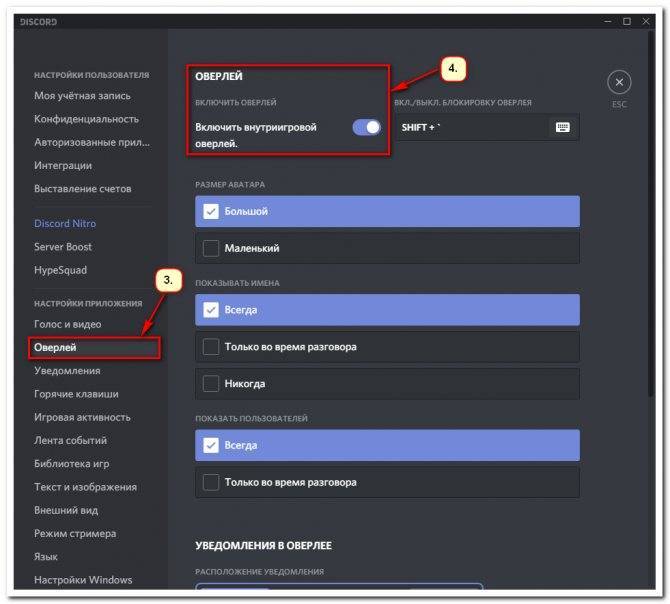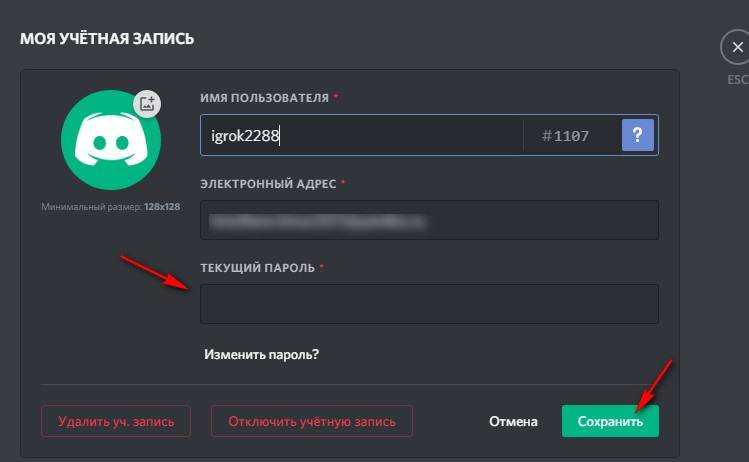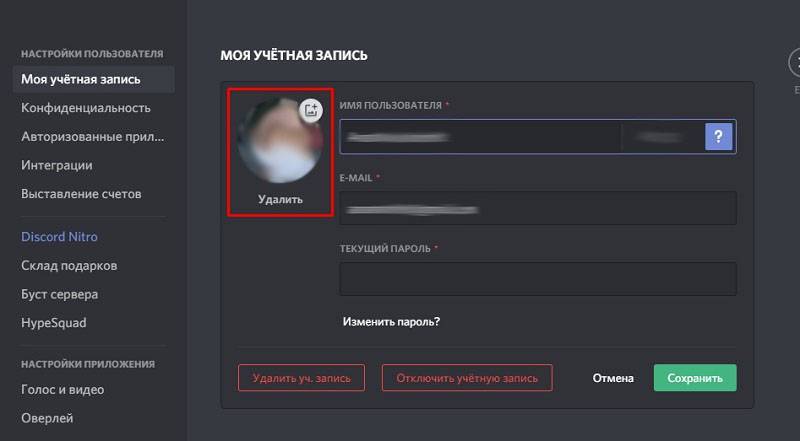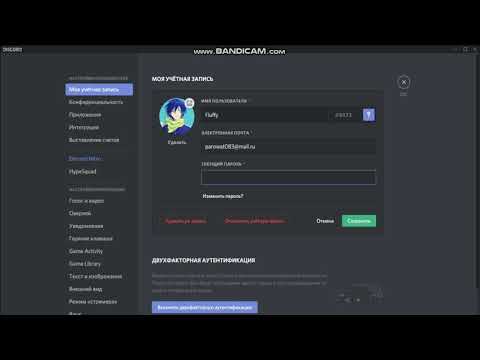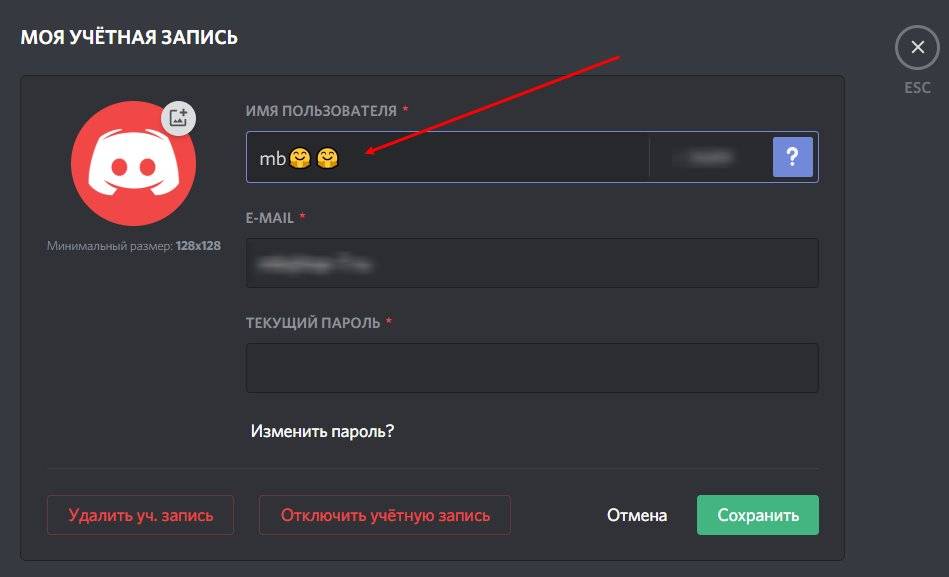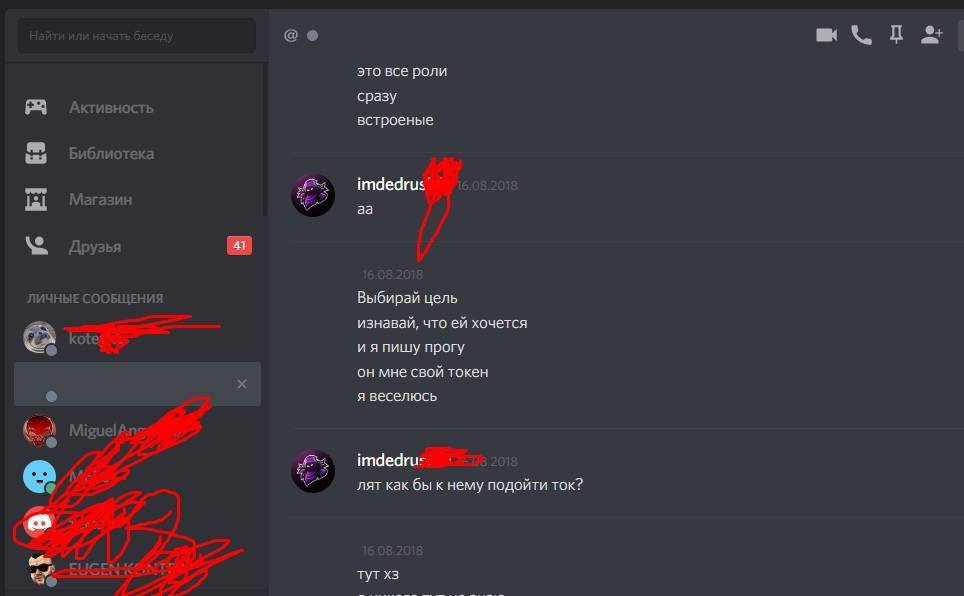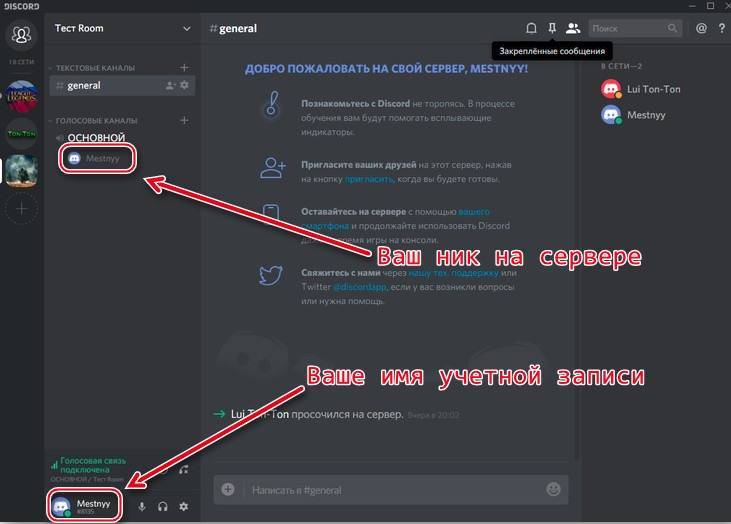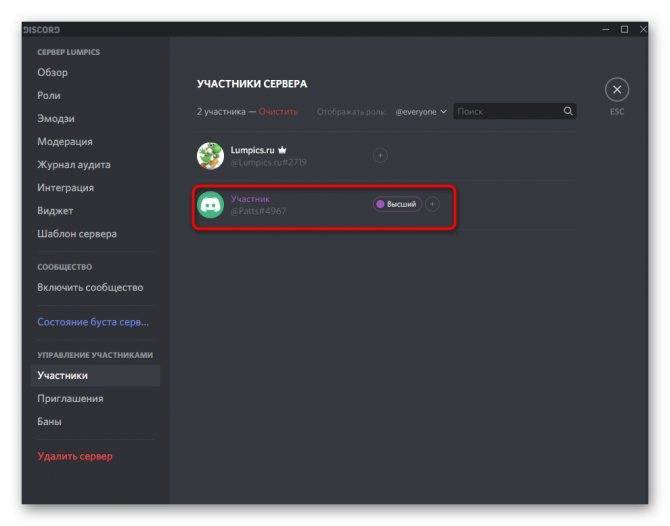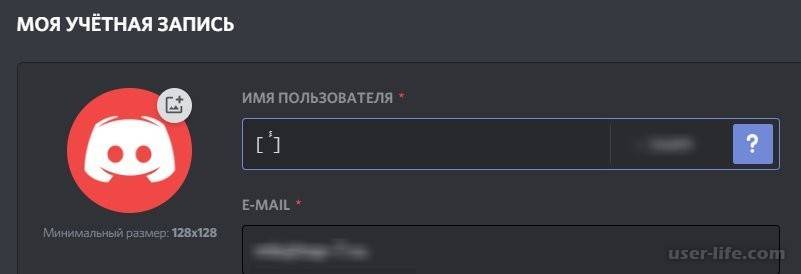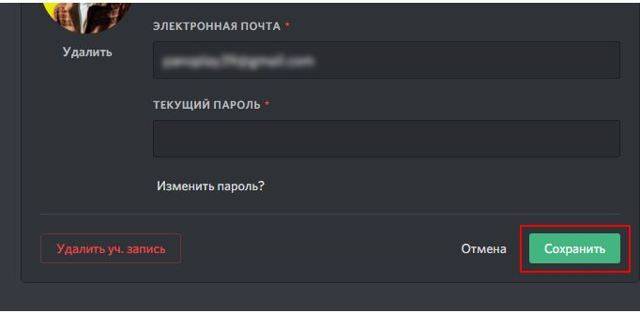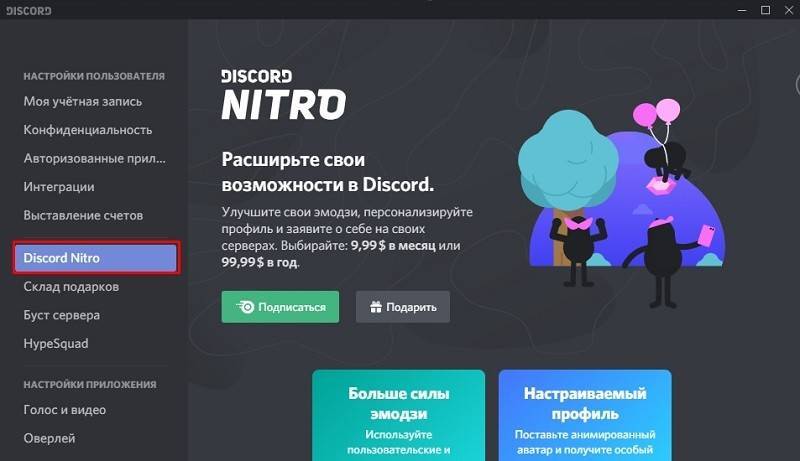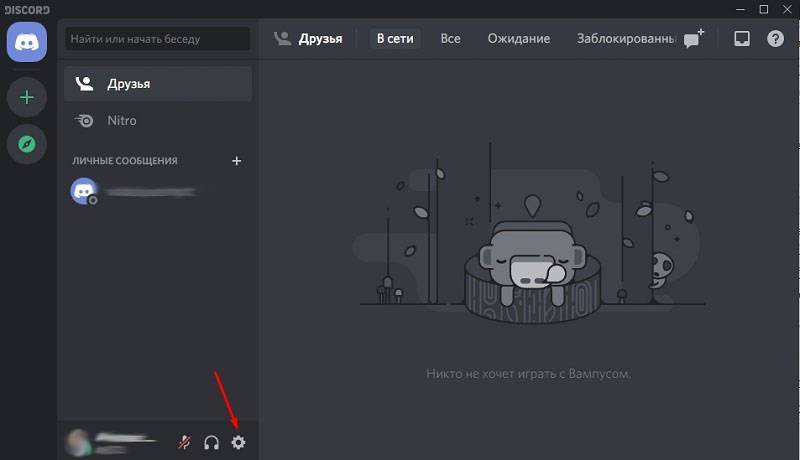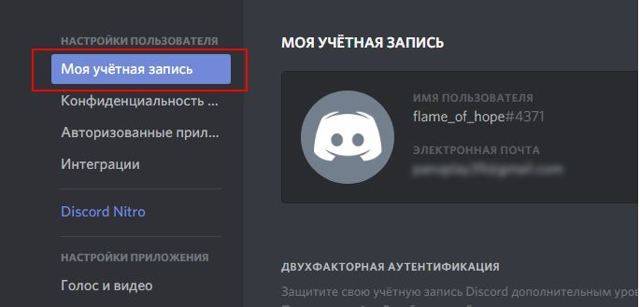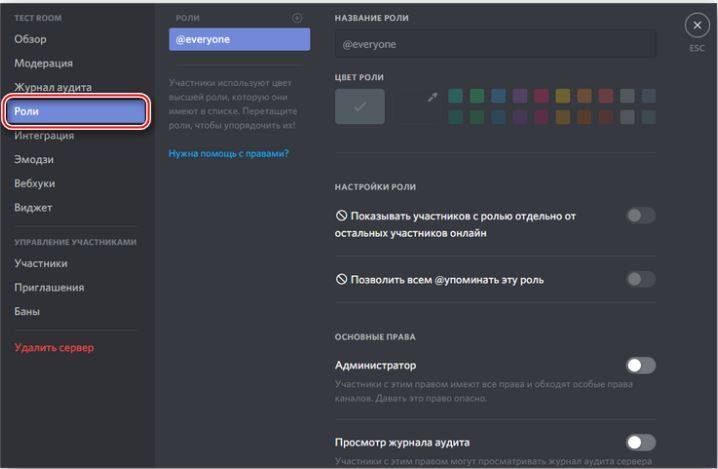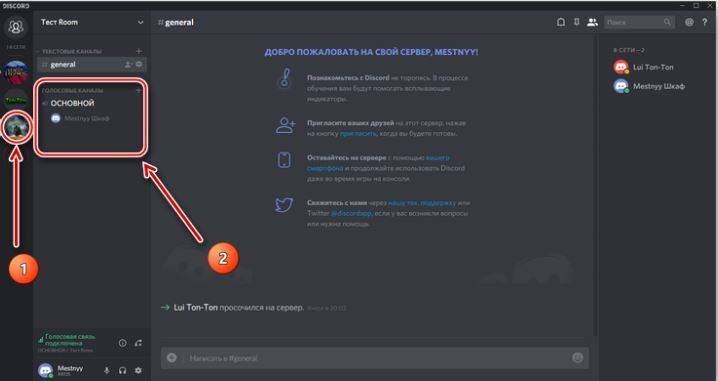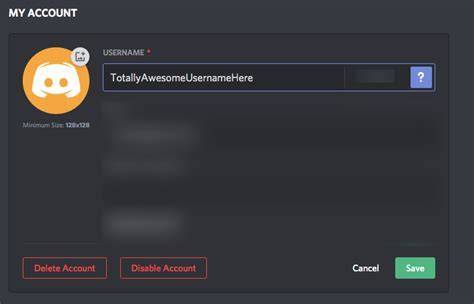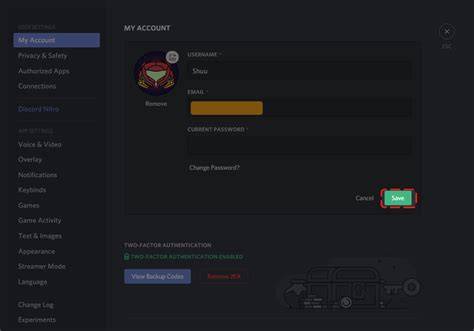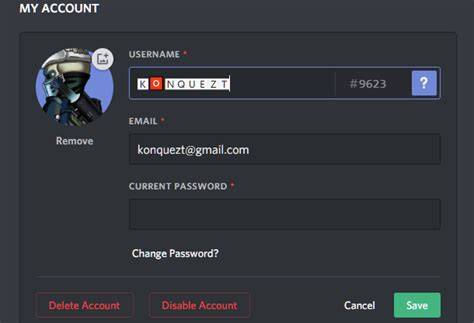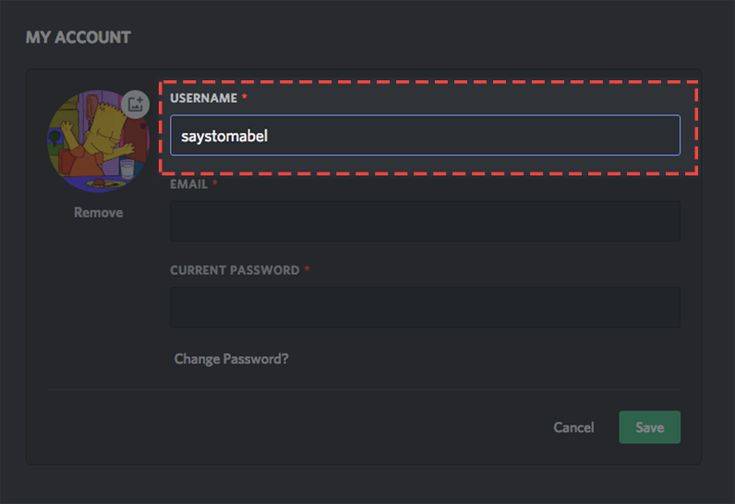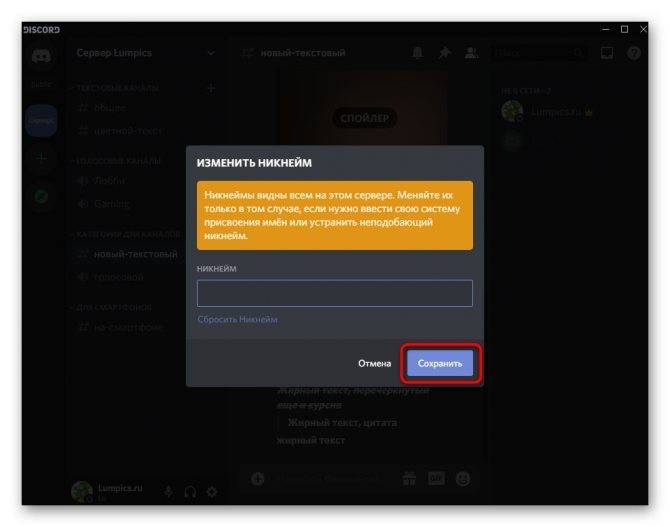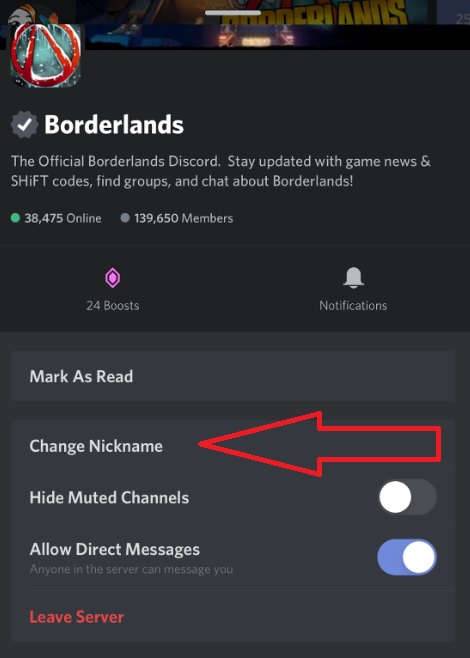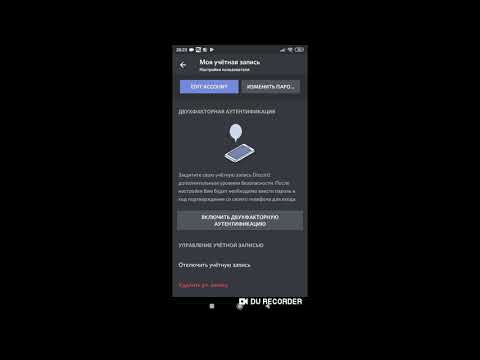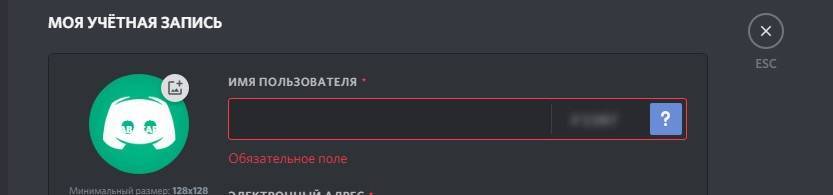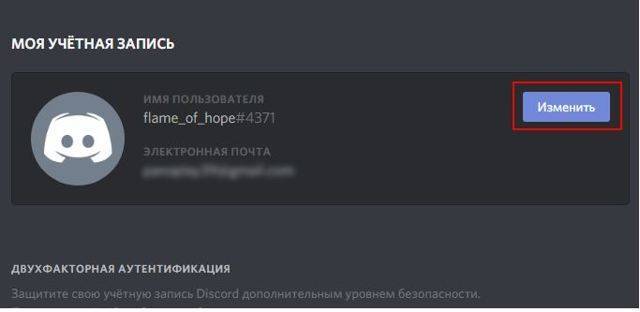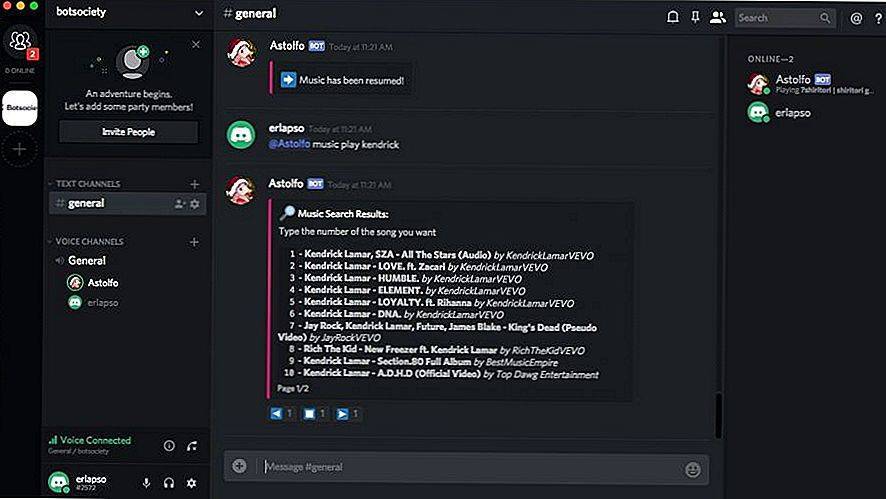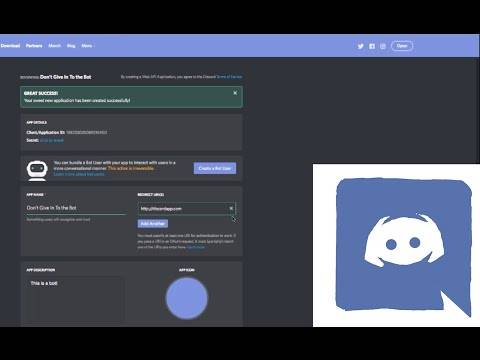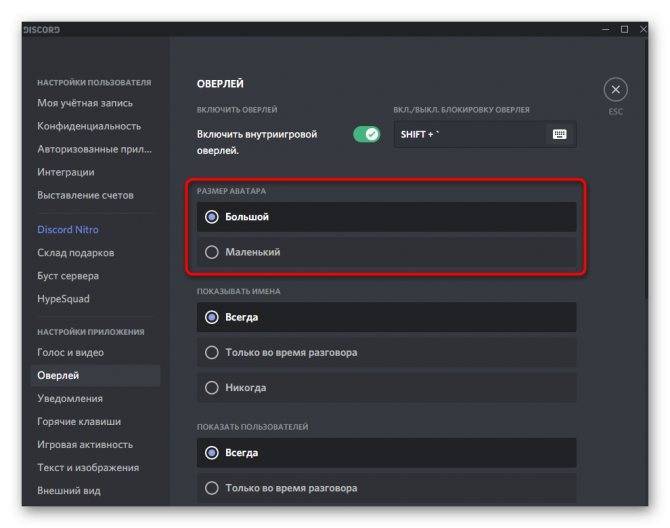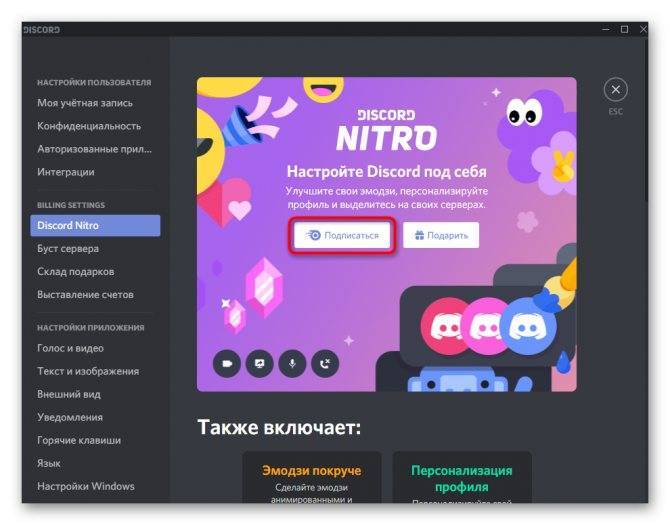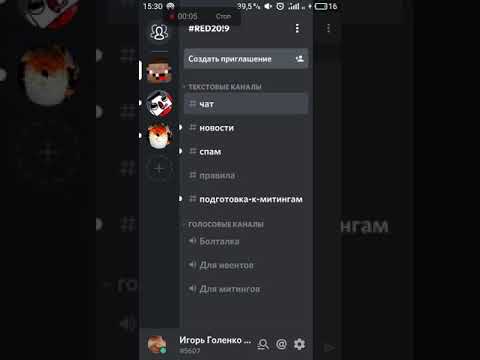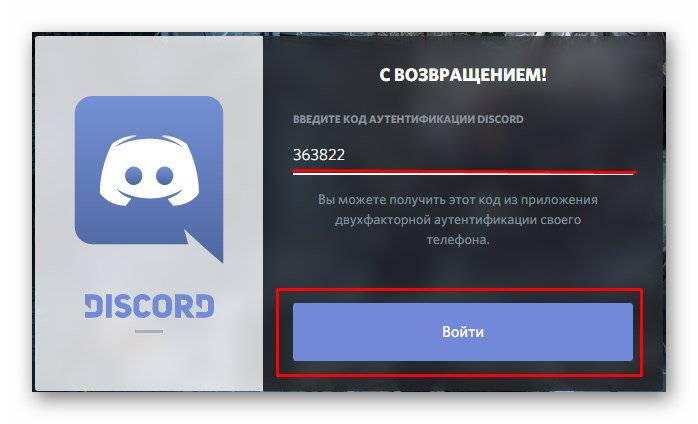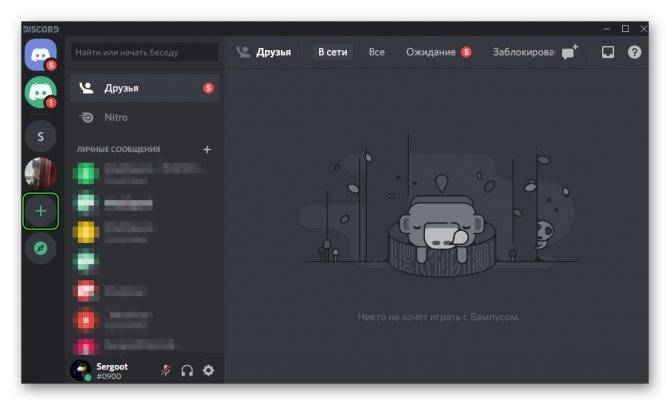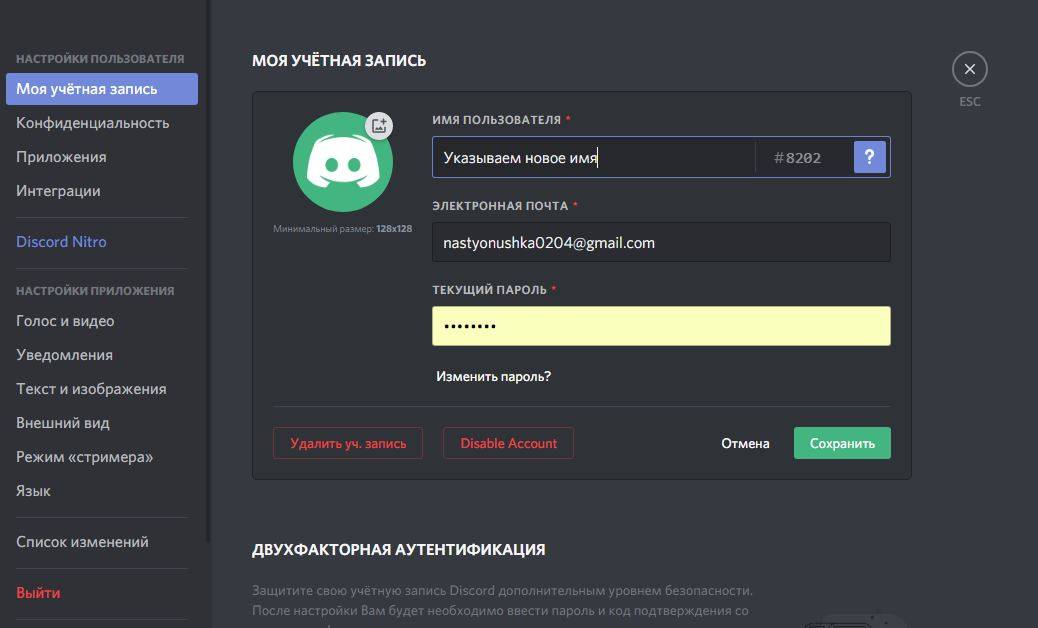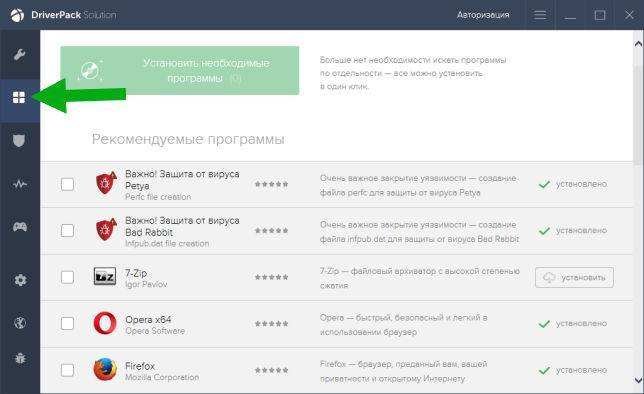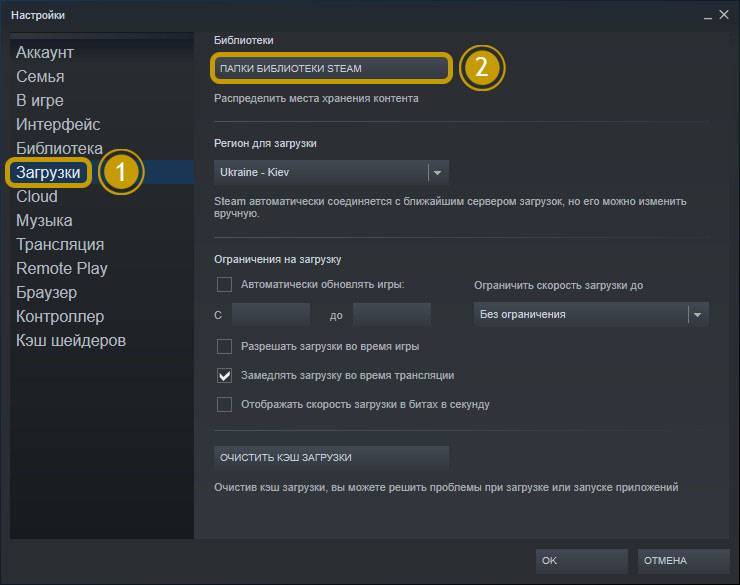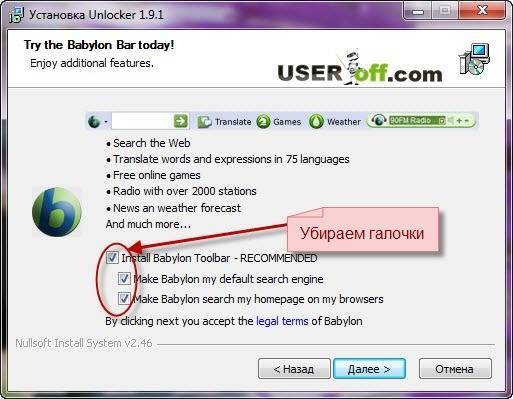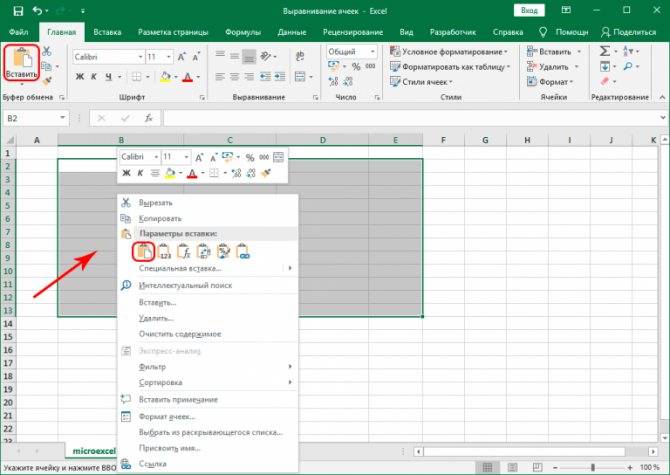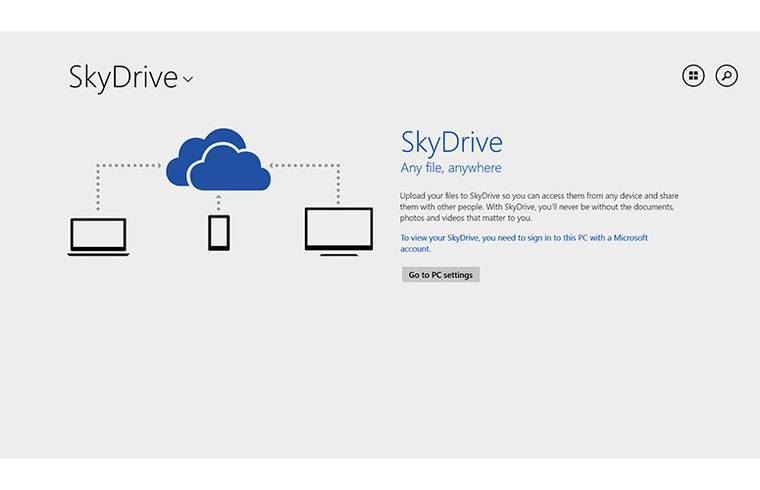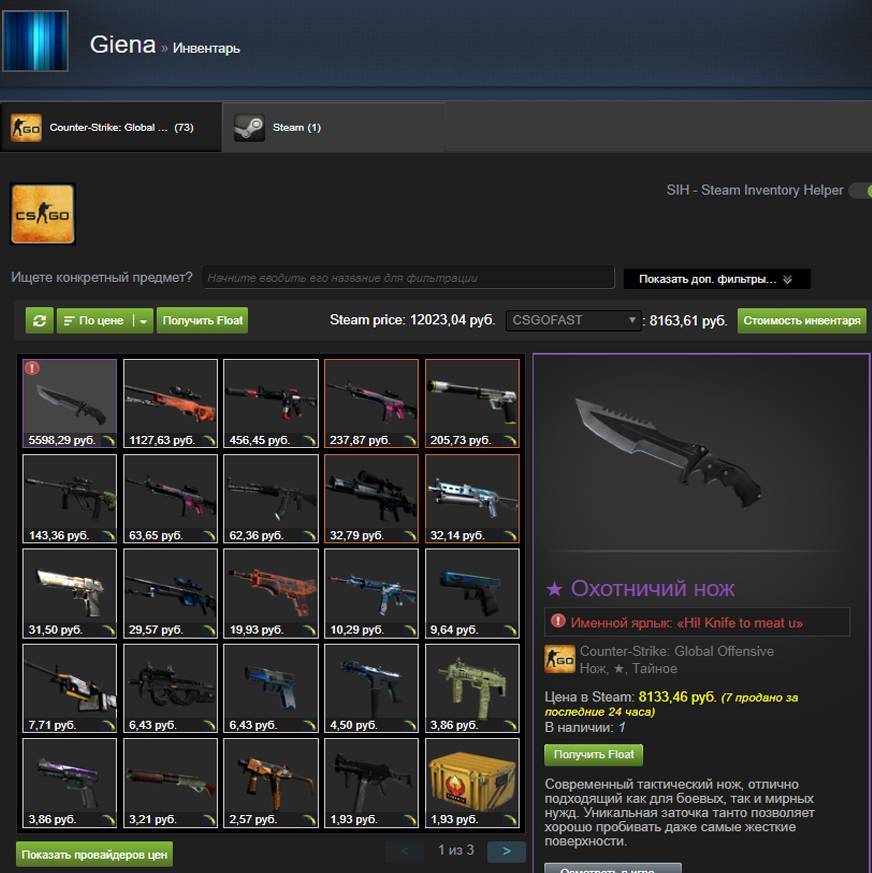Настройки текста и изображения
Вы также можете настроить способ отображения текста и изображений в чате, выбрав «Настройки приложения» > «Текст и изображения».
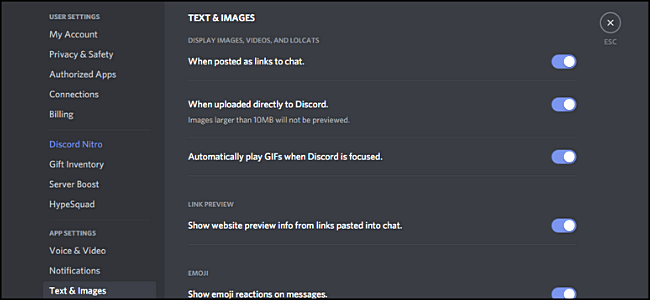
Вот некоторые из изменений, которые вы можете внести в способ отображения определенных типов контента:
- Отображать изображения, видео и Lolcats: это позволяет вам указать, будут ли изображения и видео отображаться в ленте сообщений.
- Предварительный просмотр ссылки: это позволяет вам определить, будут ли ссылки в сообщениях иметь соответствующий предварительный просмотр ссылки.
- Emojis: это позволяет видеть реакцию смайлов на сообщения, а также видеть, видите ли вы анимированные смайлы.
Как сделать радужную роль в Дискорде
Радужную роль настроить сложнее. Ради обеспечения безопасности аккаунта рекомендуется создать второй. Следуйте нижеприведенным шагам и создадите разноцветный ник в дискорде.
Инструкция:
Здесь пока что все, но сайт оставляем открытый. Мы еще сюда вернемся.
- Открываем сайт https://repl.it/. Нажимаем на «Start coding» и регистрируемся.
- Справа сверху кликаем по плюсику. В новом окне выбираем язык Python. Справа вводим любое название. И нажимаем «Create repl».
- Появится рабочая область написания кода. Понадобится архив с кодами.
- В архиве несколько файлов с кодом. Вариант 1 меняет цвет на рандомный. Вариант 2 дарует возможность выбирать самому. Выбирайте один из них. Тут разбирается пример варианта 2.
- Скопируйте код из текстового документа «вариант 2» и перенесите на рабочую область на сайте.
- Чтобы добавить цвет, воспользуйтесь HEX кодом нужного цвета.
- Найдите четырнадцатую строку. Вставьте перед концом квадратной скобки код в таком формате: xскопированныйкод. (0x0DEDF1). Цвета должны быть через запятую.
- Слева над названием «main.py» найдите иконку листа бумаги (Add file). Нажимаем на нее и создаем файл под названием «.env».
- В файле «.env» в первой строке вписываем Token = “”. В кавычки нужно вставить токен бота.
- Переходим обратно на сайт разработчиков. Во вкладке «Bot» под словом TOKEN нажимаем на «Copy».
- Возвращайтесь в рабочую область и в кавычки вставляйте скопированный токе.
- Создаем последний файл, именуя «keep_alive.py». Вставляем в его рабочую область содержимое одноименного файла.
- Слева ищем иконку в виде кубика (Packages). Нажимаем. В строке поиска пишем «discord.py». Нажмите Enter. Оно может найтись не сразу. Тогда нажмите еще раз. Выбирайте первый результат. Справа от названия кликните по плюсику (Add package). Начнется установка файлов. Когда значок загрузки пропадет, верхняя красная кнопка с надписью «Stop» поменяется на зеленую «Run», тогда установка будет завершена.
- После завершения установки, нажмите на «back to search» и пишем слово «Flask».
- Далее все делаем точно также, как и с прошлым пакетом. (Если у вас вместо плюсика вечная загрузка, то нажмите на самую первую иконку слева (Files). Затем на третий файл «keep_alive.py». И вернитесь обратно, нажав на третью иконку (Packages). Нажмите на плюсик.
- После завершения установки, ничего не закрывая, возвращаемся на сайт разработчиков, и слева нажимаем на второе слово «OAuth2». Посередине находим слово «bot» и ставим рядом галочку. Чуть ниже и левее ставим галочку возле слова «Administrator».
- Выше появится ссылка на приглашение бота. Копируем. Вставляем в адресную строку, добавляем бота на сервер.
- Затем переходим в настройки сервера и создаем роль «Rainbow». Если вы сидите со скаченного клиента, то кликните правой кнопкой мыши на радужную роль и скопируйте ID. Если нет, то напишите в поле ввода текста роль, перед ней поставьте обратный слеш и отправьте это сообщение в чат. (\@Rainbow). Скопируйте цифры, которые отправились в чат. Только цифры. Это и есть ID роли.
- Возвращаемся на вкладку с кодом бота, в main.py ищем пятнадцатую строку, и после слова id вставляем id радужной роли.
- В девятнадцатой строке в скобочках пишем время смены цвета. Время указывается в секундах. Чем больше времени вы указали, тем меньше шанс, что бот отлетит.
- Включаем бота с помощью кнопки «Run», находящейся в самом верху.
- После того, как на сайте напишет, что бот запущен, возвращаемся в дискорд и пишем команду запуска «!start».
Готово. Бот работает.
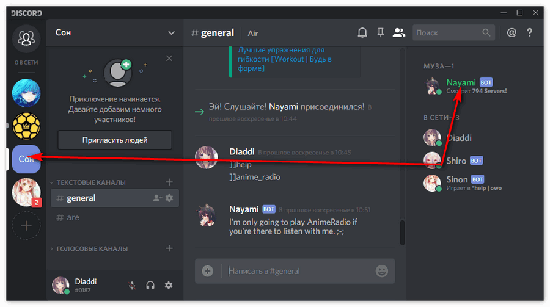
Если не заходить на сайт с кодом бота раз в час, то бот отключится. Чтобы сделать его включенным 24/7, сделайте это:
- Регистрируемся. Подтверждаем аккаунт на почте. Входим.
- Слева кликните по зеленой кнопке «Add New Monitor».
- В появившемся окне в Monitor Type выбираем «HTTP(s)». Во второй строке пишем любое название. В третью строку вставляем ссылку, которую можно найти на сайте, куда мы вставляли код бота. Она находится справа сверху.
- Интервал оставьте как есть. Кликните «Create Monitor».
Готово. Бот работает 24/7.
Как поменять фон на веб-версии Discord
Пользователи Дискорд могут изменить задний план в веб-версии программы. Здесь также имеется два варианта:
- Используйте встроенный метод. Принцип рассмотрен выше. Войдите в Настройки Discord, а далее в разделе Внешний вид выберите светлую или темную тему.
- Воспользуйтесь специальным расширением. Для этого перейдите на ресурс userstyles.org, поставьте расширение в веб-проводник. Теперь откройте веб-версию Дискорд и жмите на букву S. После этого перейдите на вкладку Доступные стили и выберите свой вариант. Перезапустите программу.
Второй вариант открывает больше возможностей, ведь в распоряжении пользователей более широкий выбор. Если оформление Дискорд не меняется, причиной может быть действие антивирусной системы. Включите ее, а после этого заново повторите все шаги.
Где взять аватарки?
Чтобы загрузить аватарку в программу дискорд, необходимо ее найти в интернете. В современное время мировая сеть предлагает множество вариаций, в том числе существуют определенные сайты, базирующиеся на оригинальных аватарках.
Картинку или фотографию можно создать самостоятельно, приложив немного усилий и владея специализированными программами. Индивидуальная картинка поможет стать узнаваемым в своей интернет-среде, исключая похожесть.
Перед сменой аватара рекомендуется сохранить понравившееся изображение на своем устройстве так, чтобы потом было легко его найти через программу дискорода.
Для того чтобы поменять аватарку в дискорде, можно воспользоваться одним из трех способов.
- При помощи приложения дискорд для ПК windows
- При помощи приложения дискорд для смартфонов под управлением iOS и android.
- Применив браузер.
Важно! Размер загружаемой картинки для дискорд должен быть более 128х128 пикселей. Картинку выбирать лучше квадратную
Такая будет лучше смотреться.
Рассмотрим все способы более подробно.
Как изменить имя в Дискорде
Согласно правилам программного обеспечения, пользователи могут поменять ник в Дискорде только в одном канале либо везде. Вне зависимости от того, используется мобильный телефон либо планшет, последовательность действий включает в себя:
- Запуск программного обеспечения с последующей авторизацией в зарегистрированной учетной записи.
- Далее требуется вызвать открытие специально разработанной формы с панелью управления.
- На следующем этапе требуется выполнить переход в раздел внесения настроек интересующего канала в программном обеспечении.
- После этого пользователь выбирает категорию «Мой профиль».
- Далее выбирается подраздел с персональной информацией, которая указана в профиле пользователя.
- На следующем этапе запускается функция внесения изменений в разделе личного кабинета.
- Указываются новые данные с последующим сохранением путем нажатия на одноименную клавишу.
Обратите внимание, после сохранения полученных результатов, ник пользователя изменяется автоматически. Перезагрузка программного обеспечения не требуется, что является существенным преимуществом
Везде
Если пользователи изъявили желание поменять персональный ник на всех подключенных серверах программного обеспечения, рекомендуется придерживаться следующей последовательности действий:
На начальном этапе пользователь выполняет запуск установленного программного обеспечения Дискорд на используемом устройстве либо использует браузер.
Далее выполняется переход в панель управления зарегистрированного личного кабинета в программном обеспечении.
После этого требуется из сформированного списка функций выполнить переход в раздел внесения личный настроек учетной записи.
Во вновь открывшейся вкладке выбирается персональный зарегистрированный профиль с названием «Моя учетная запись». Сразу после этого требуется выполнить вход в подкатегорию дополнительных параметров и нажать на клавишу изменения личного никнейма.
На следующем этапе пользователь запускает подкатегорию редактирования персонального личного кабинета программного обеспечения.
Во вновь открывшейся вкладке указываются новые персональные данные в строку никнейма.
Сохраняются полученные результаты путем нажатия на одноименную клавишу.
После сохранения данных, изменения моментально вступают в силу. Достаточно обновить страницу программного обеспечения, чтобы изменилась информация.
На одном канале/сервере
Чтобы изменить никнейм в одном из интересующих каналов в программном обеспечении Дискорд, пользователям рекомендуется придерживаться несложной последовательности действий, которая подразумевает следующие этапы:
- Запуск установленного приложения Дискорд с последующей авторизацией.
- На следующем этапе из имеющегося списка серверов выбирается интересующий канал.
- После этого требуется нажать на зарегистрированный персональный профиль правой кнопкой мыши.
- Во вновь открывшейся форме пользователь выбирает функцию изменения личного никнейма.
- Система в автоматическом режиме открывает соответствующую строку для указания новой личной информации.
После ввода данных требуется сохранить изменения нажатием на соответствующую клавишу.
Сразу после сохранения информации требуется обновить страницу, чтобы изменения вступили в силу
Обратите внимание, в случае использования мобильного телефона либо планшета, последовательность действий остается неизменной, о чем свидетельствуют многочисленные отзывы клиентов
Вариант 1: Программа для ПК
Пользователи десктопной версии Discord имеют больше путей в плане создания невидимого ника, поскольку обладают всеми необходимыми возможностями, чтобы задействовать специальный символ или особенности предыдущих версий программы. Мы разберем каждый способ отдельно, а вам останется только подобрать оптимальный.
Способ 1: Добавление пробела (для старых версий Discord)
Если вы используете версию Дискорда хотя бы годичной давности и не собираетесь обновляться, у вас есть возможность редактирования ника путем добавления пробела вместо других символов. Следовательно, такое имя сохранится, поскольку поле не является пустым, но отображаться ничего не будет. Соответствующие коррективы вносятся следующим образом:
- Перейдите на сервер, где хотите поменять ник, или откройте настройки профиля для изменения имени учетной записи. Найдите себя в списке участников и кликните правой кнопкой мыши для появления контекстного меню.
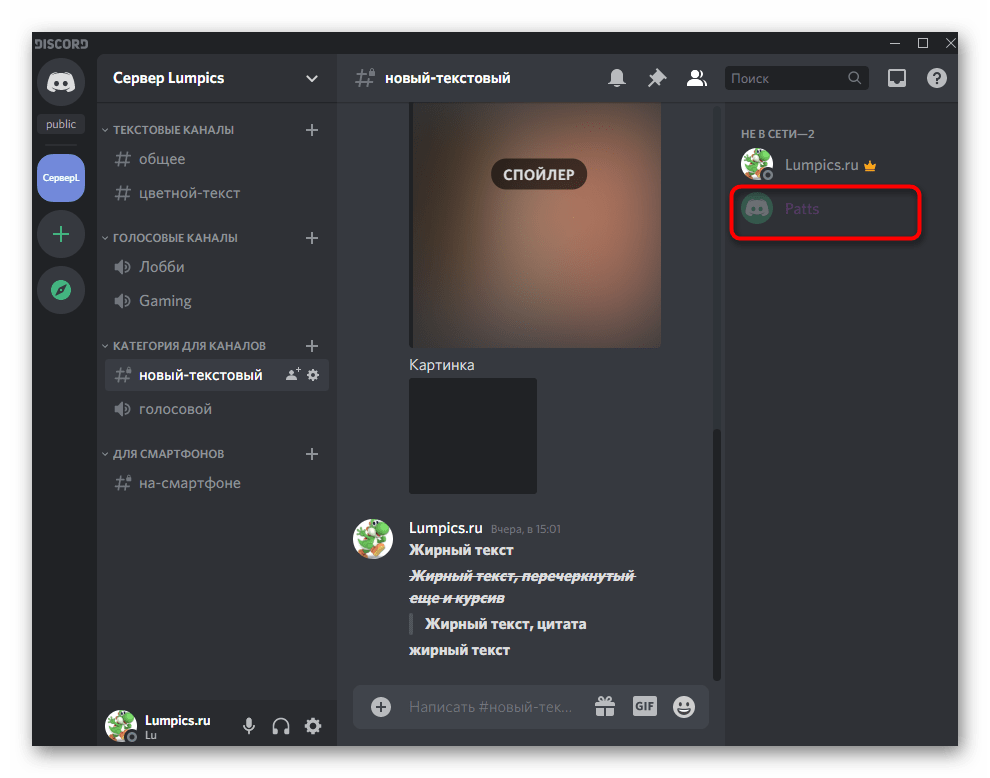
В нем вас интересует пункт «Изменить никнейм», по которому и кликните.
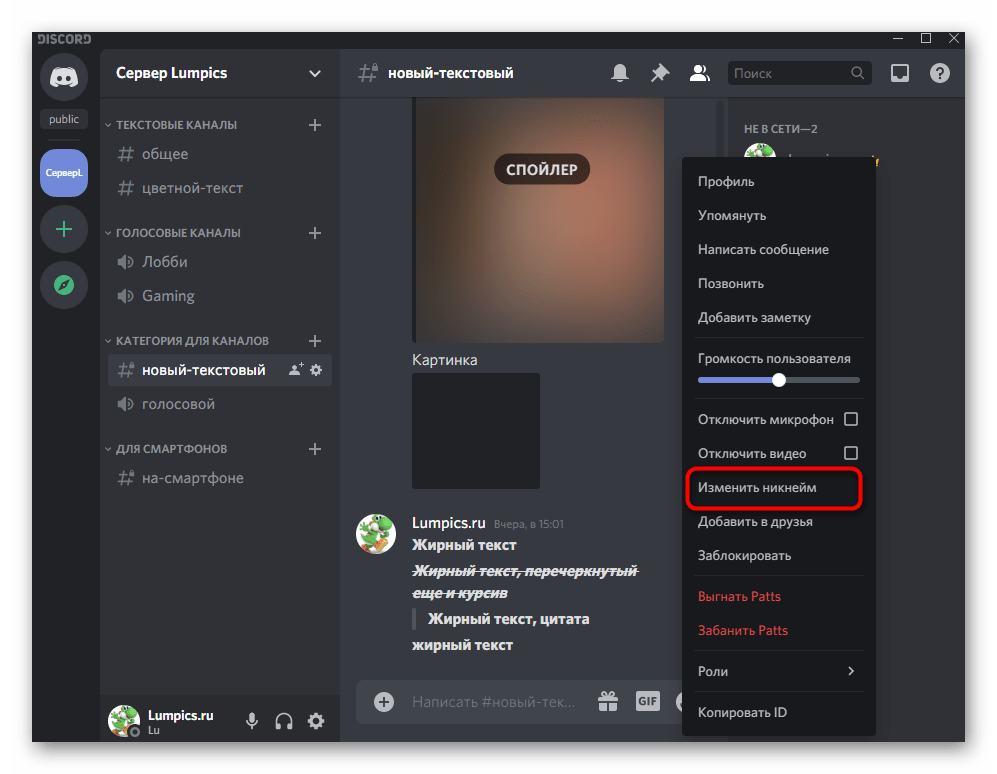
Активируйте поле для ввода нового имени и поставьте там пробел.
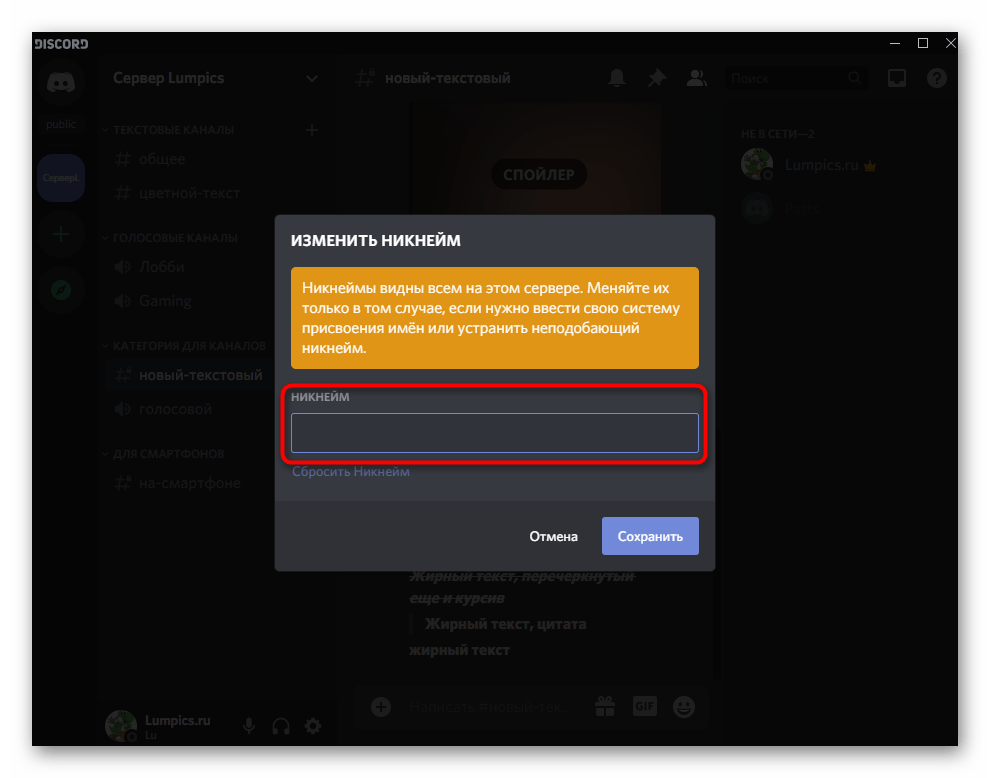
На следующем скриншоте видно, что при выделении с зажатой левой кнопкой мыши этот пробел отображается — значит, поле не пустое.
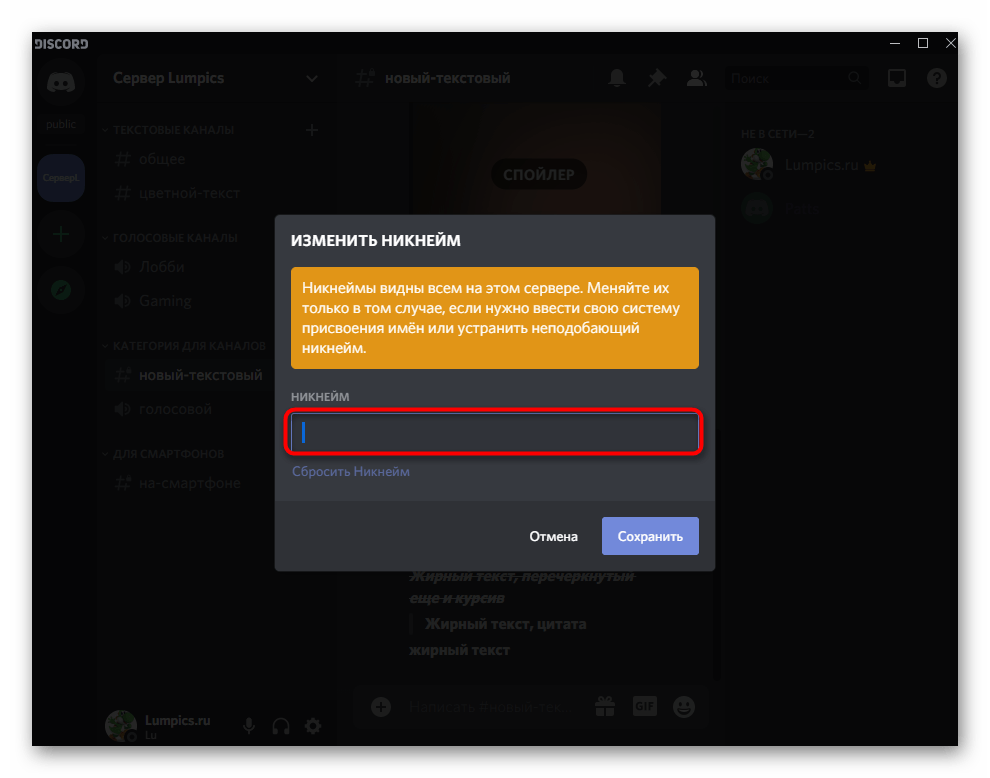
Сохраните изменения и перейдите к проверке данного метода. Если сохранение не удалось, в используемой версии эту «фишку» пофиксили и придется прибегнуть к одому из следующих способов.
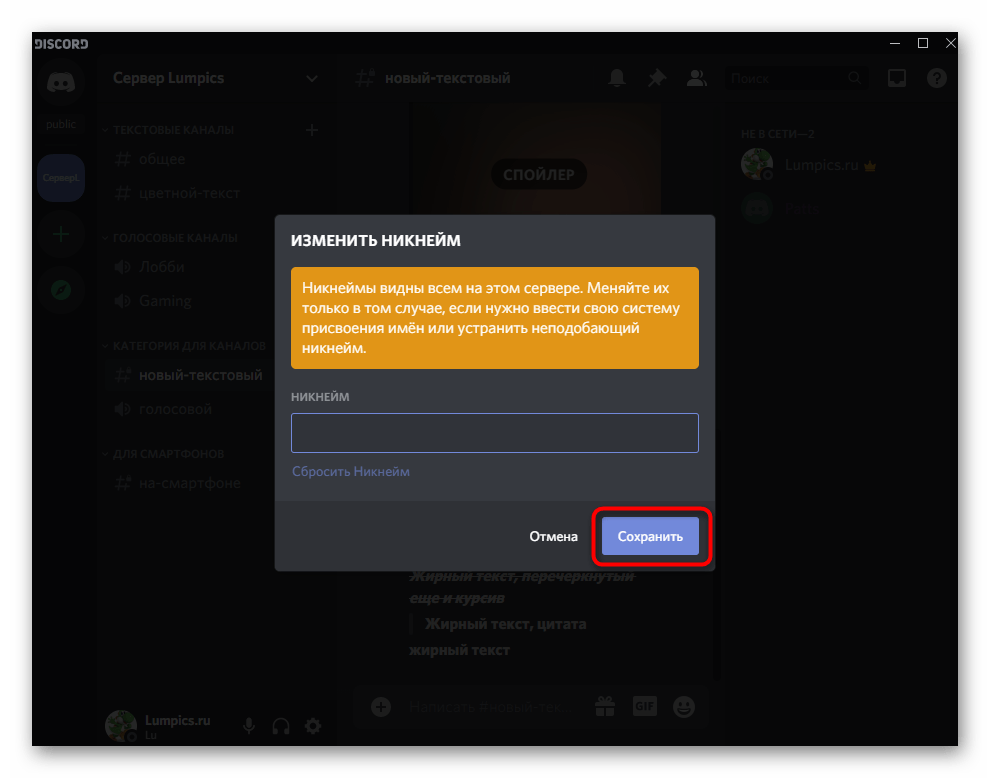
Способ 2: Использование специального символа
Есть специальный символ, который не отображается после сохранения ника из-за особенностей кодировки. Его можно использовать даже в последней версии Дискорда и, скорее всего, можно будет делать это и в будущем. От вас потребуется выполнить всего пару простых шагов:
- Снова откройте меню для изменения ника, где активируйте поле ввода.
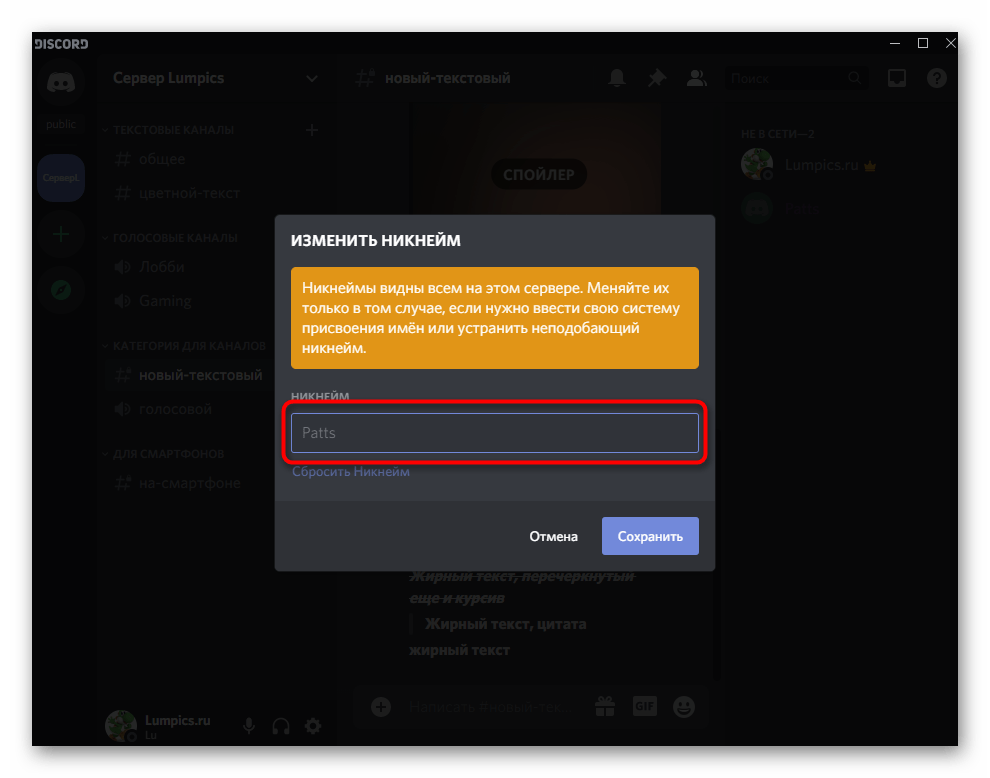
Скопируйте символ и следом вставьте его в поле, после чего сохраните изменения.
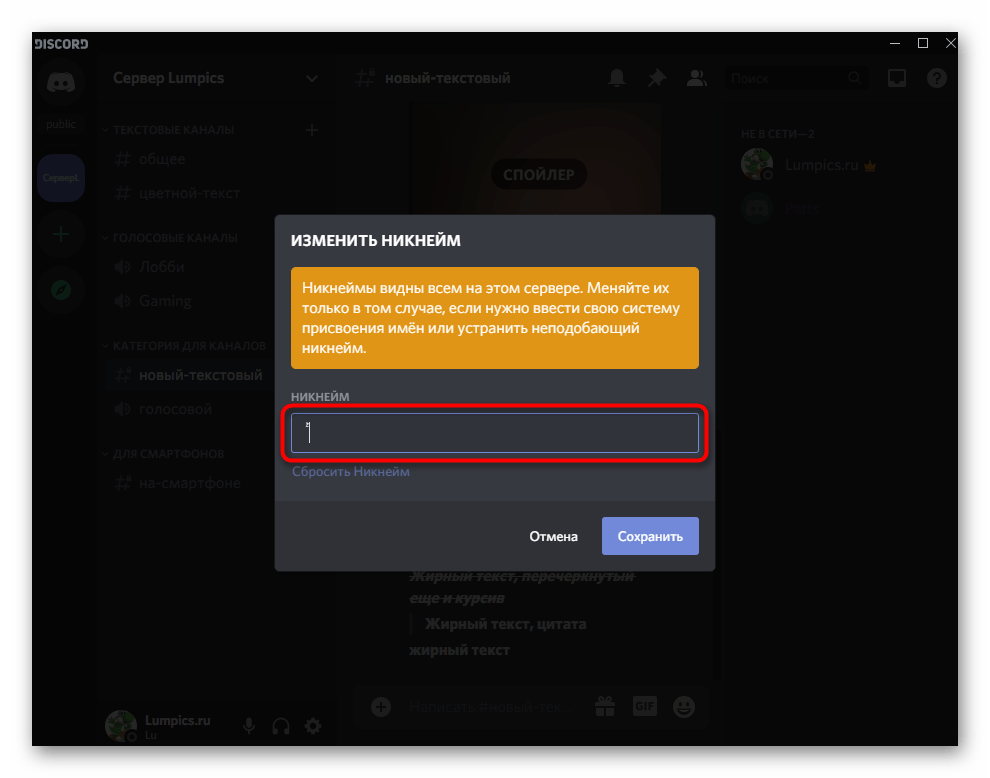
Вернитесь к списку участников сервера, чтобы проверить действенность выполненной операции.
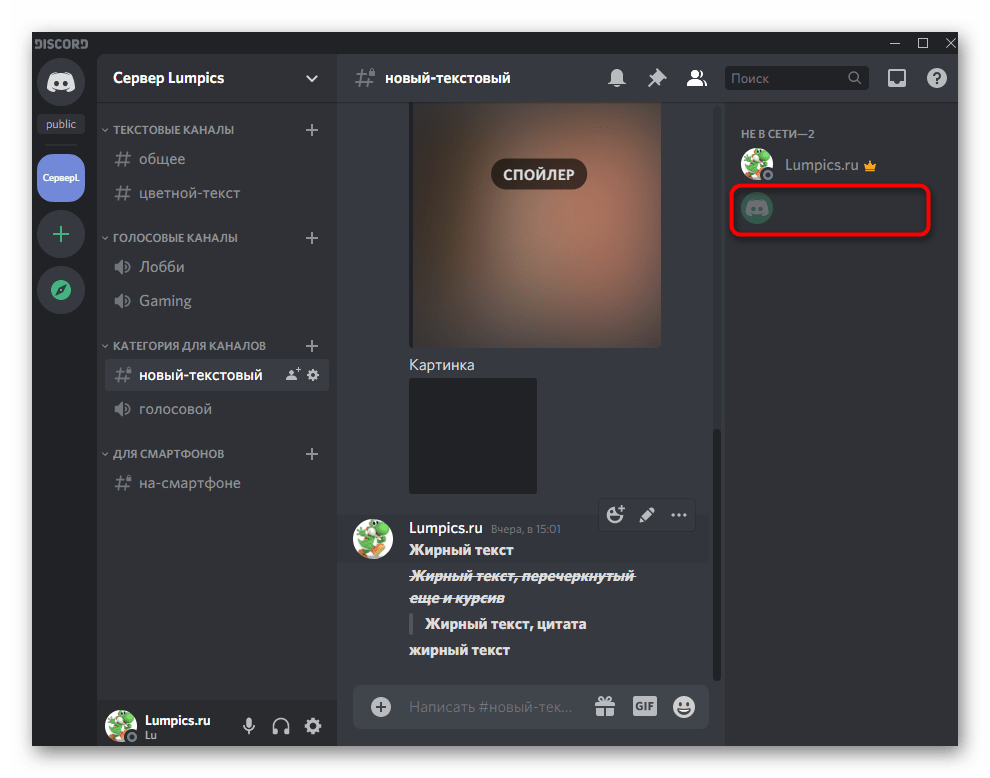
Учитывайте, что при отправке сообщения в чате небольшой фрагмент символа все же попадает в поле зрения.

Дополнительно уточним, что просто так очистить поле с ником от этого символа не получится, поэтому используйте кнопку «Сбросить Никнейм».
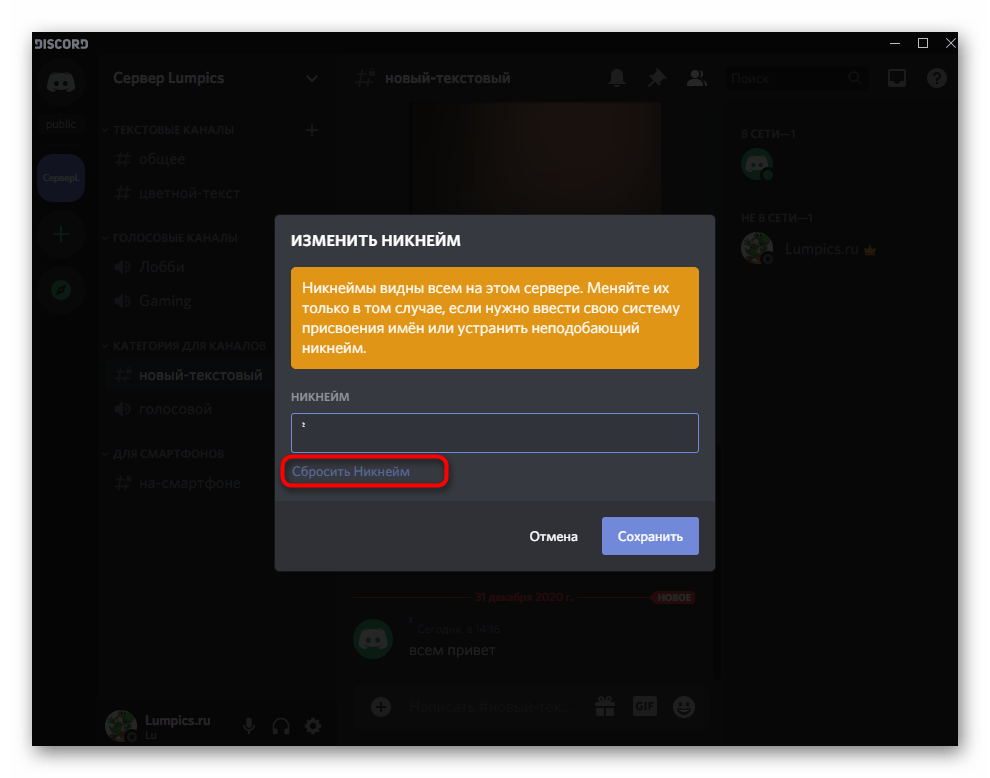
Способ 3: Изменение цвета роли
Из названия этого метода уже понятно, что подойдет он только юзерам, обладающим привилегиями на сервере, чтобы изменять настройки любой роли. Им может являться создатель или администратор, который через настройки выполняет соответствующие изменения.
- Нажмите по названию своего сервера, открывая тем самым его меню.
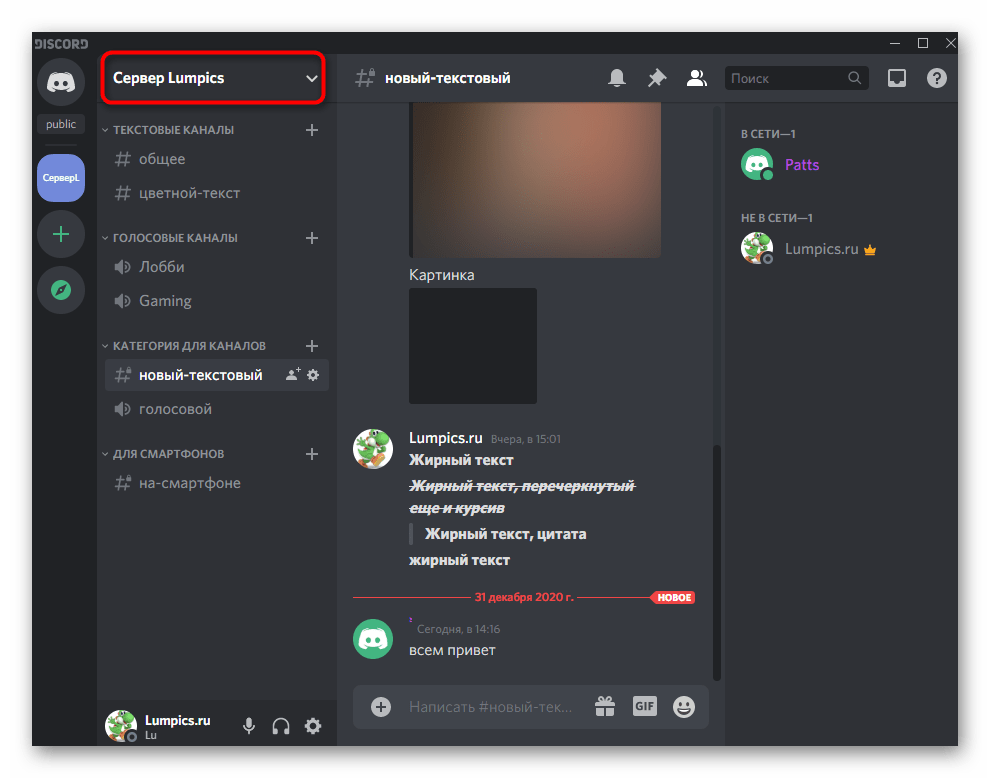
В нем кликните «Настройки сервера».
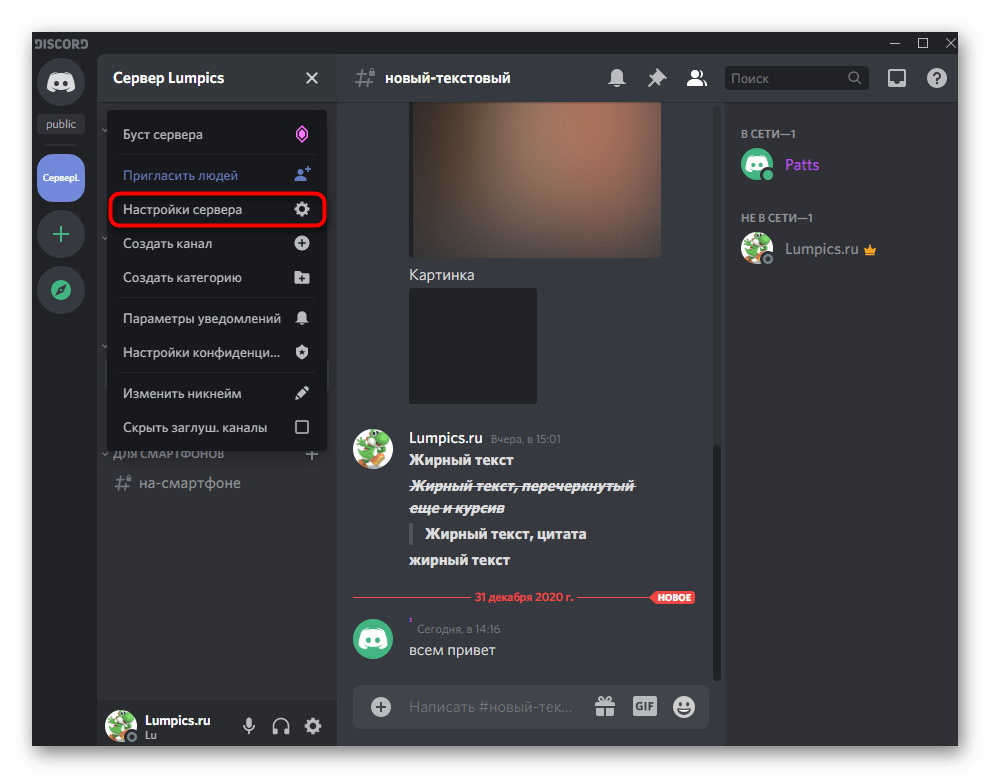
Перейдите к разделу «Роли», щелкнув по этой строке на панели слева.
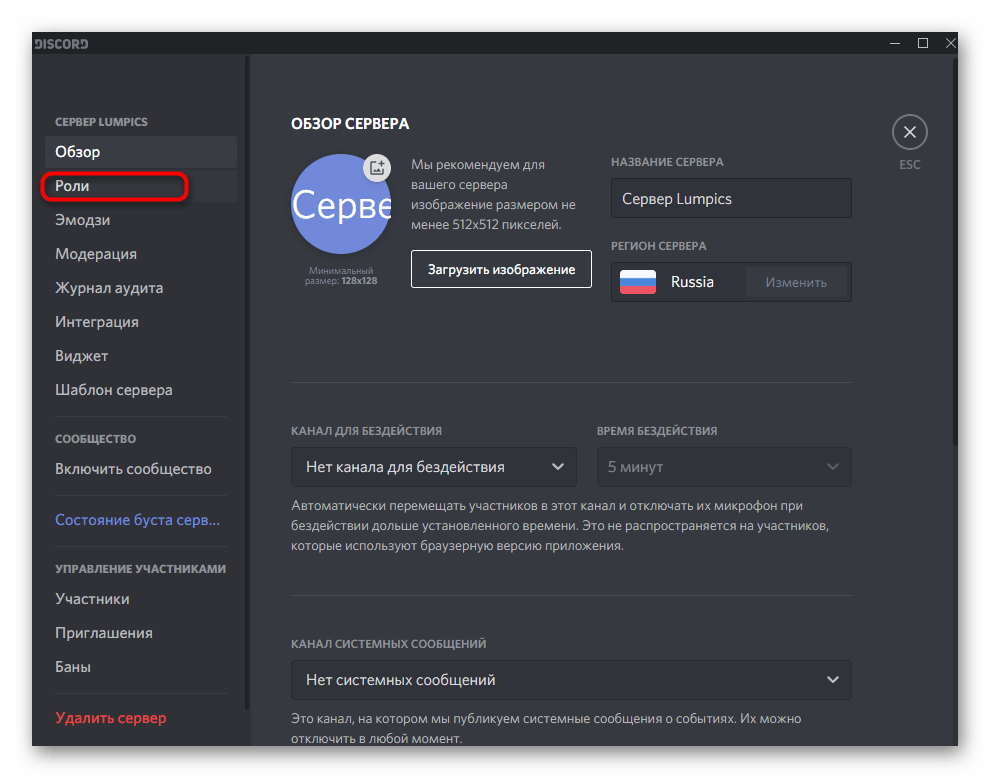
Выберите роль, которую хотите редактировать, или же создайте новую.

Придется использовать пользовательский цвет, чтобы подобрать идеальный.
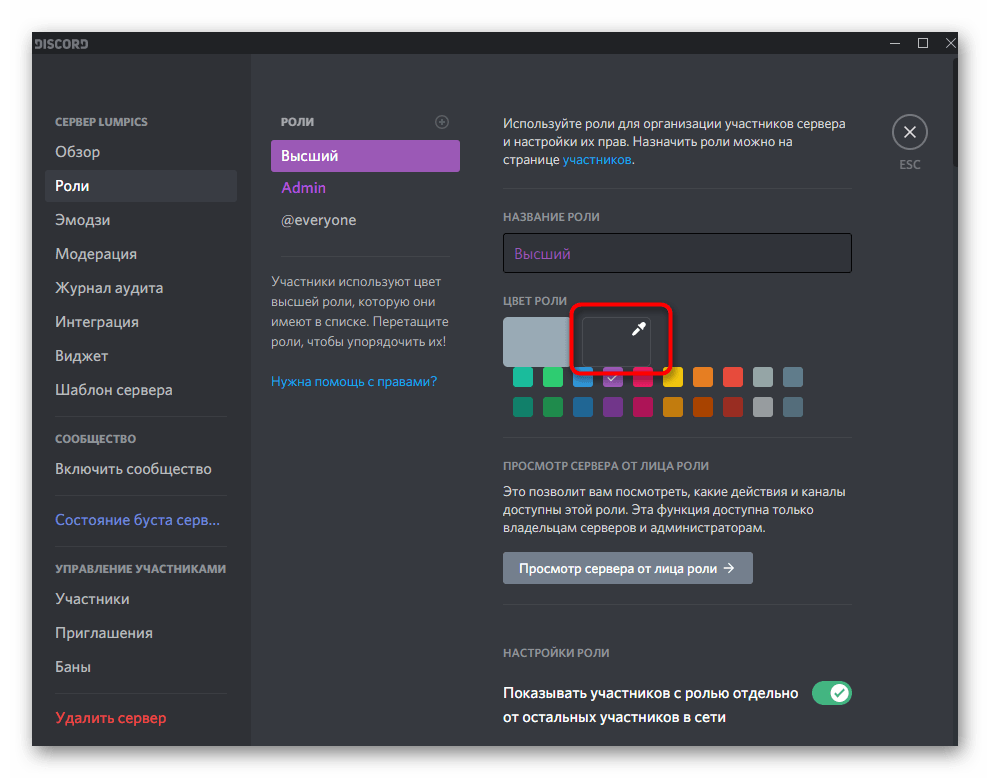
После отображения палитры вставьте код , который соответствует фону списка участников на сервере.
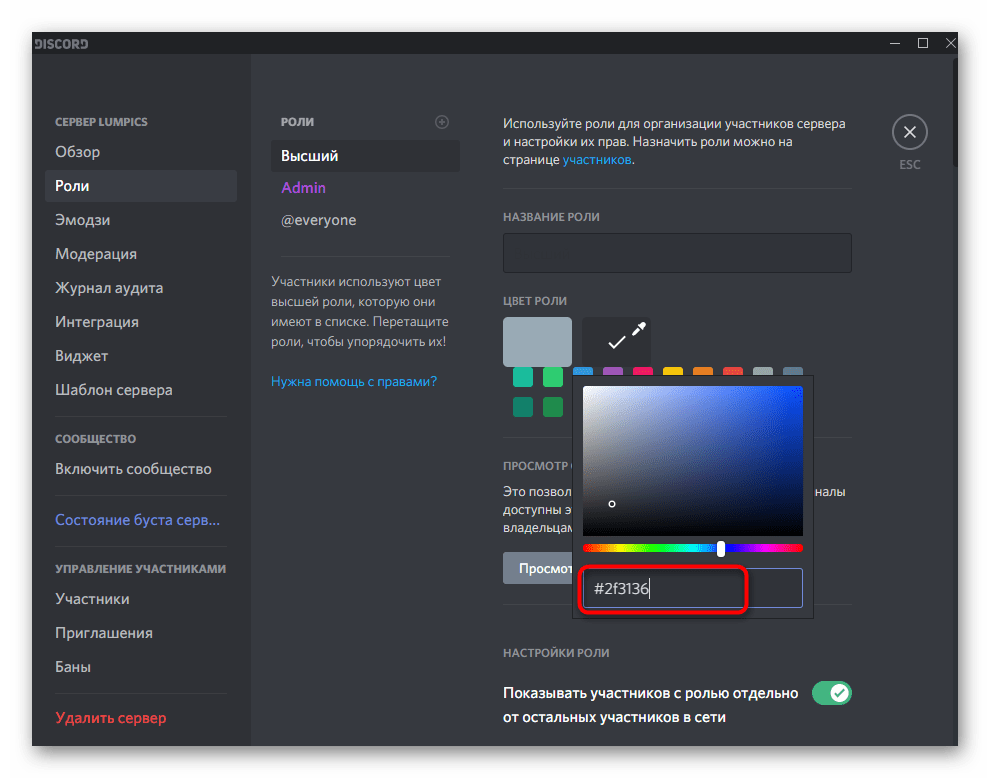
Примените изменения и перейдите в раздел «Участники».
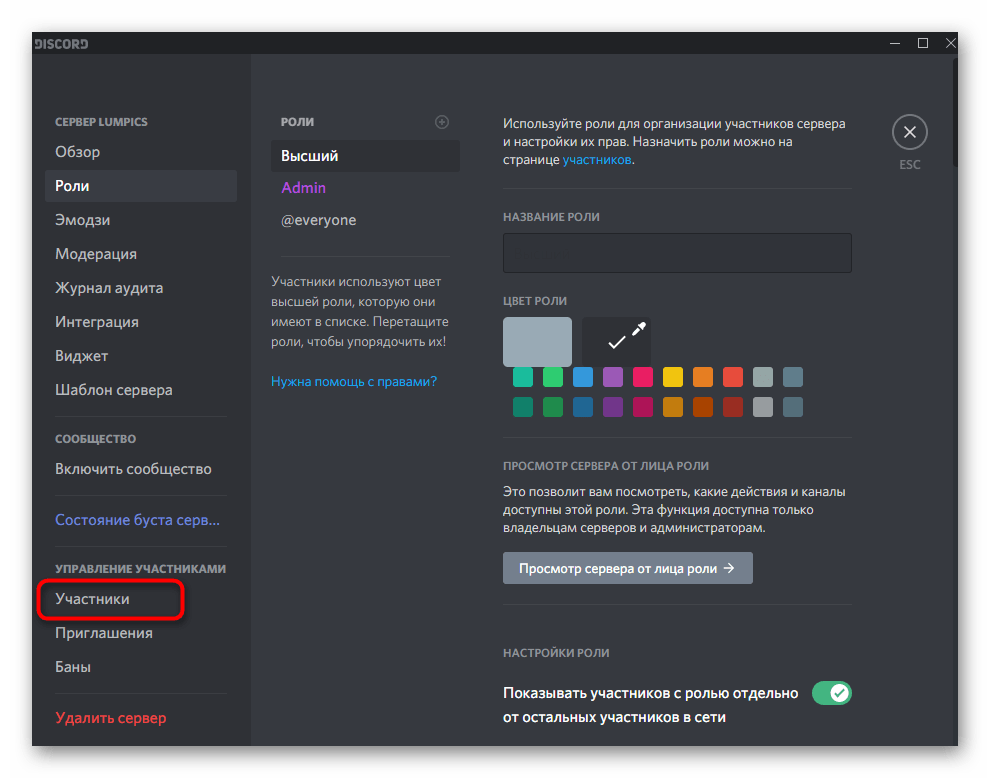
Добавьте роль пользователю, для которого желаете сделать невидимый ник.
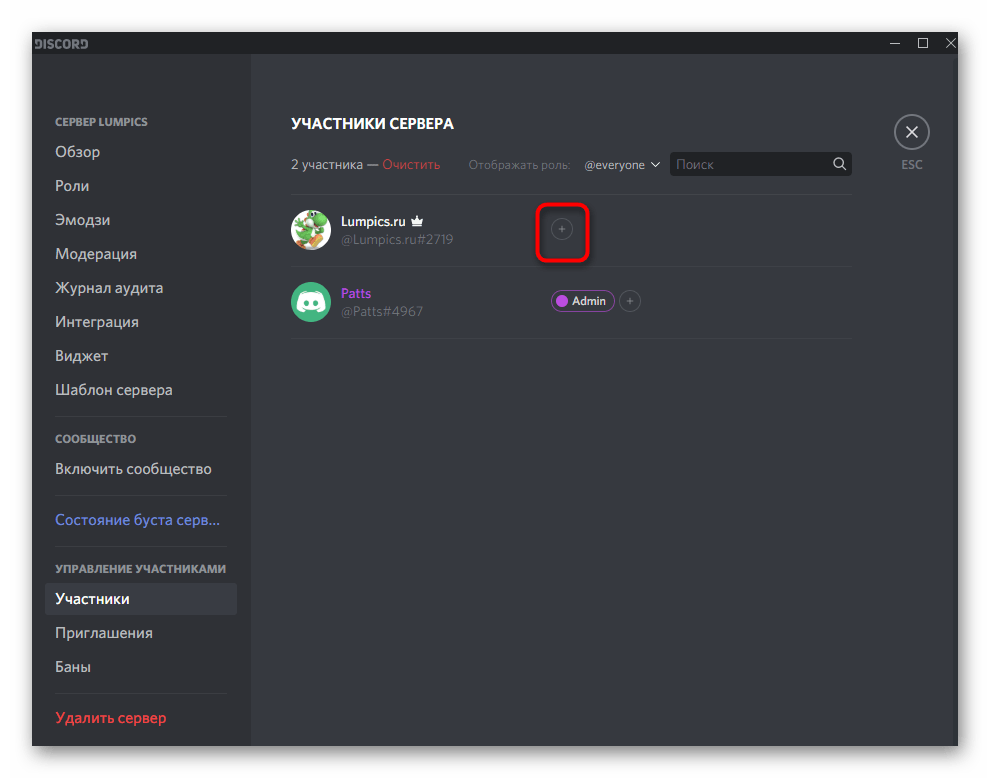
Найдите ее в появившемся списке, учитывая, что название роли уже сливается с фоном.
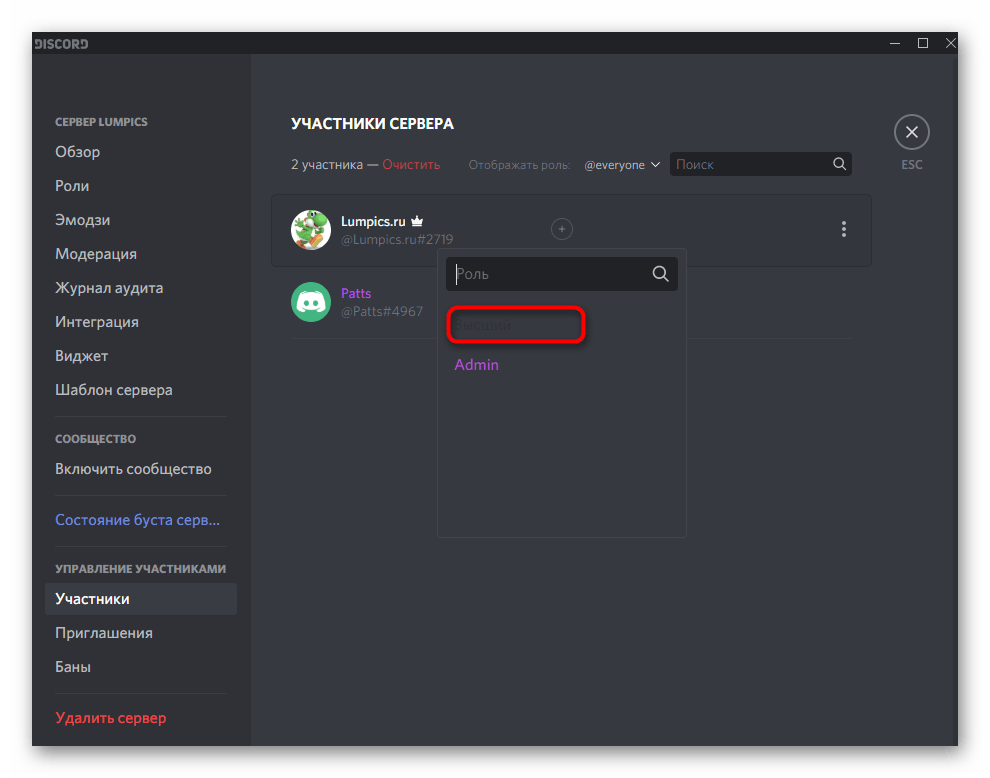
Вернитесь к списку участников и убедитесь в том, что ник действительно не отображается.
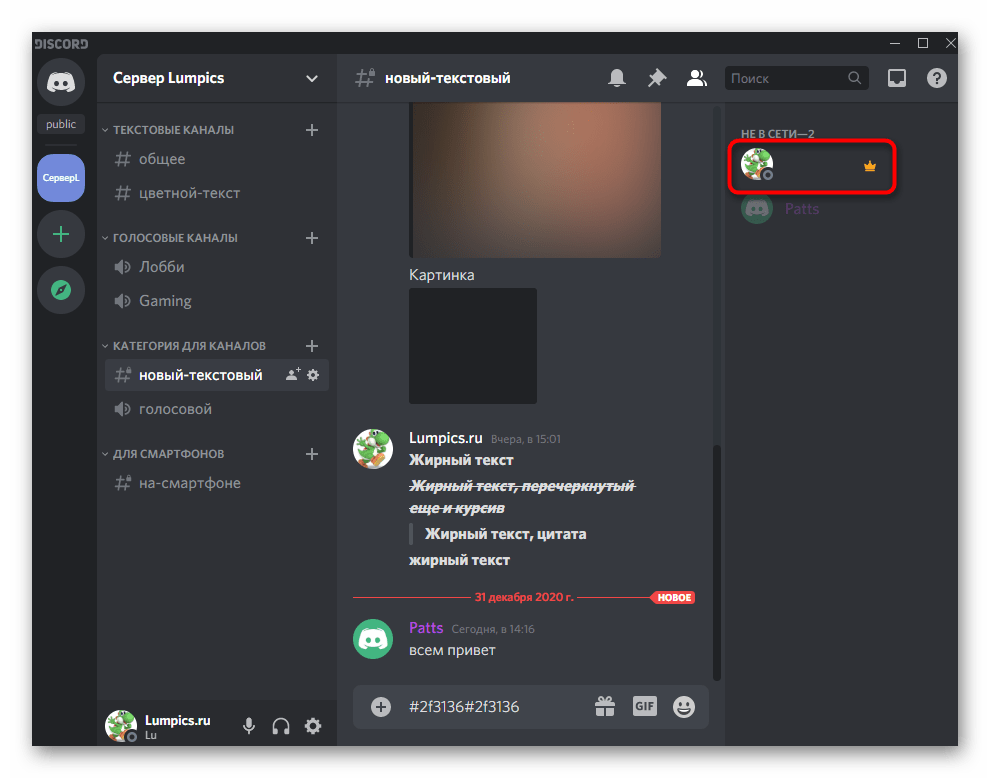
Если говорить о колонке отправки сообщений, данный оттенок не совсем подходит, поэтому вам следует выбрать — где вы хотите сделать ник невидимым. Если же интересует скрытие имени именно в чате, придется заменить код на , и тогда ник будет виден в списке участников, но не отобразится в чате.
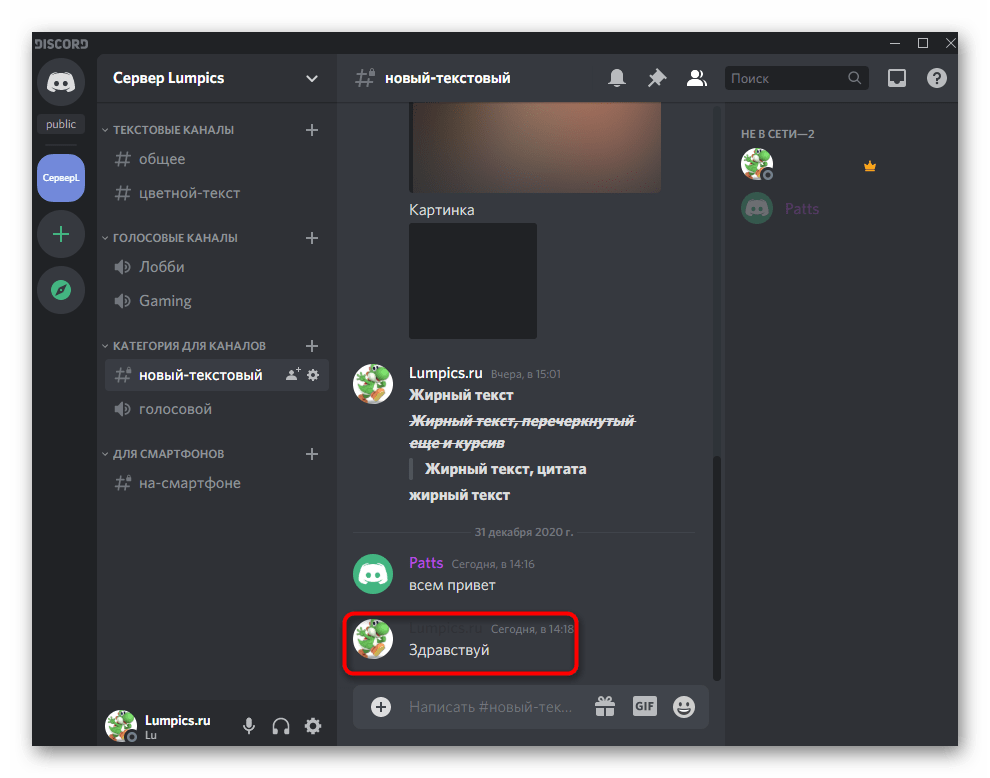
При использовании светлой темы все эти настройки теряют актуальность, поэтому необходимо внести другие изменения. Задайте цвет роли полностью белый (), если хотите, чтобы его не было видно в чате при отправке сообщений.
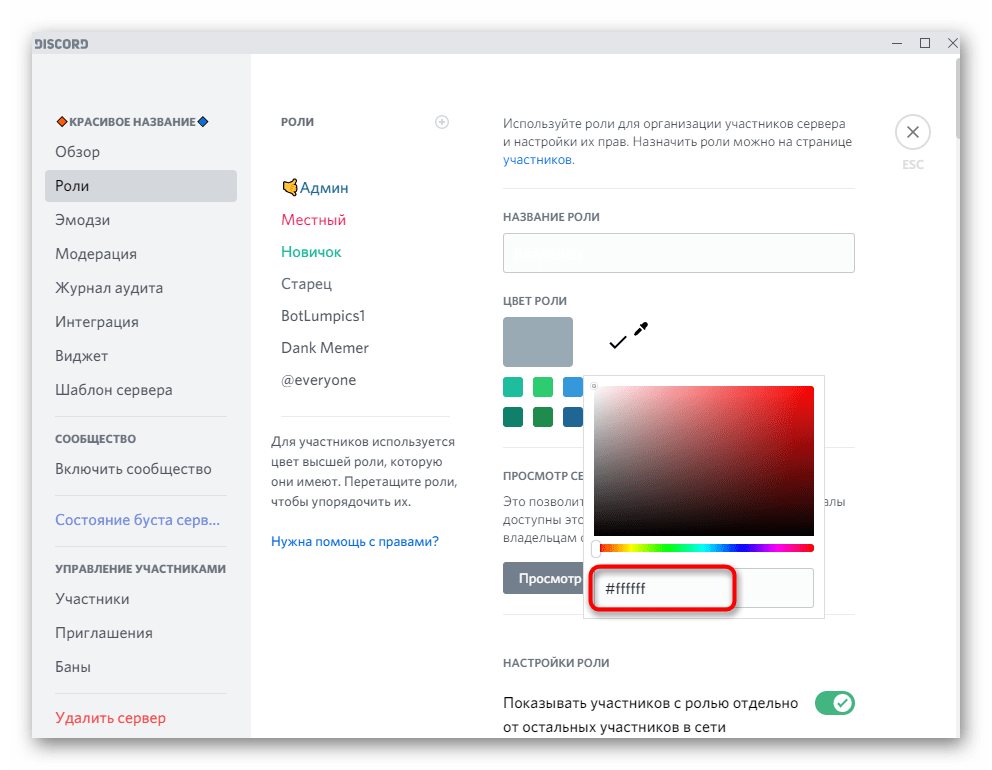
Сохраните изменения, вернитесь к серверу и проверьте результат выполненных действий.
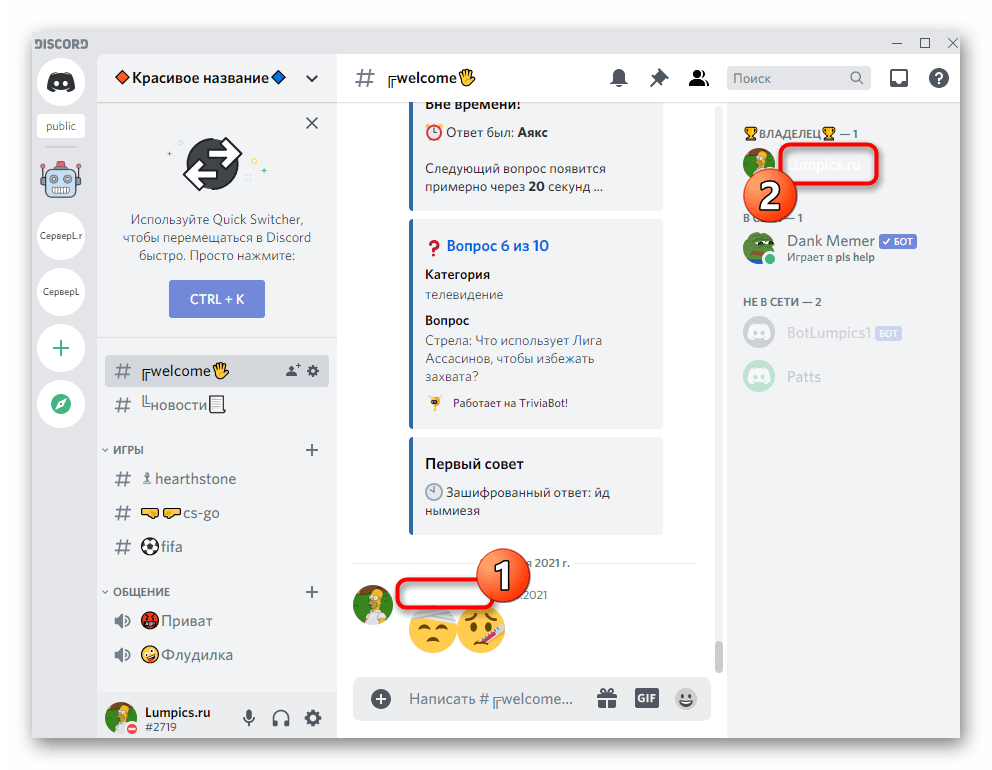
Для скрытия ника из списка участников понадобится использовать код цвета . Он немного отличается от белого, поэтому в чате ник все же можно разглядеть.
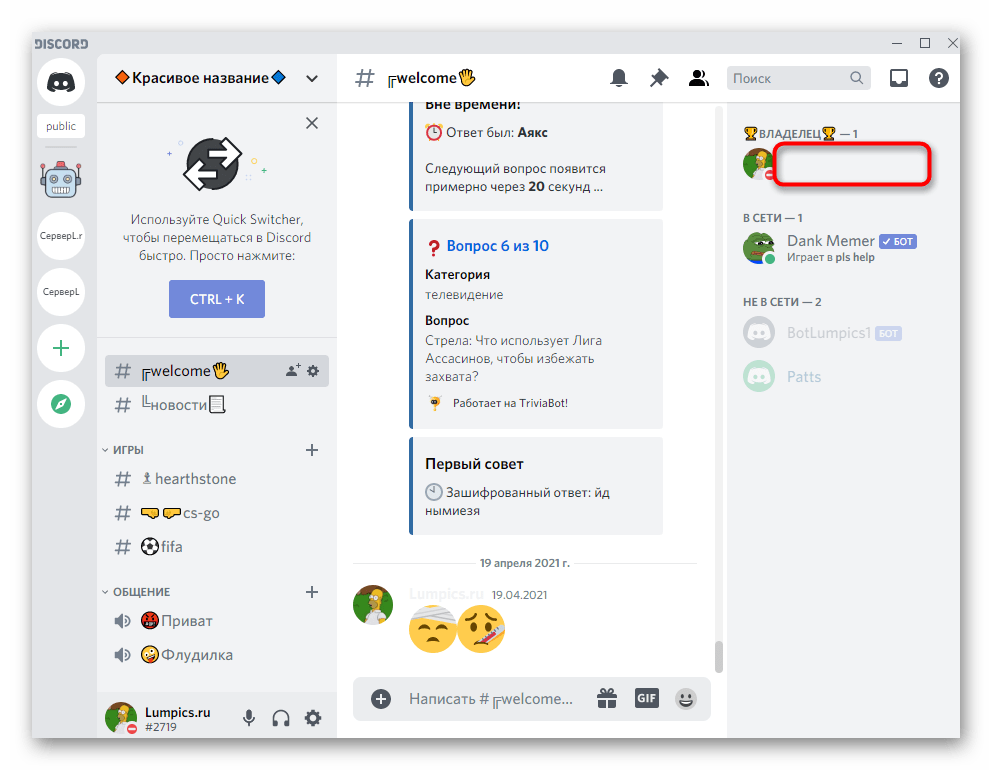
Рассмотренные выше настройки влияют на отображение ника в чате и в списке участников для всех юзеров, кто установил темную или светлую тему, применив для этого стандартные настройки мессенджера. Параметры будут неактуальны при установке сторонних тем вами или другими пользователями Дискорда, что нужно учитывать во время их редактирования.
Вариант 1: Программа для ПК
Под понятие «ник» в Discord можно отнести как никнейм на сервере, так и имя пользователя, указываемое при регистрации учетной записи. Поговорим об изменении обоих этих имен и затронем тему смены ника со стороны администрации на сервере, ведь это может быть полезно для устранения ненадлежащих имен или при назначении ролей на сервере.
Смена своего ника на сервере
На многих серверах по умолчанию включена возможность самостоятельной смены ника участниками, которым присвоены самые разные роли. Эта настройка позволяет изменить имя исключительно на выбранном сервере, поэтому при переходе в личные сообщения любой другой юзер увидит ваше истинное имя пользователя.
- Для начала переключитесь на необходимый сервер и откройте список юзеров, чтобы найти себя.
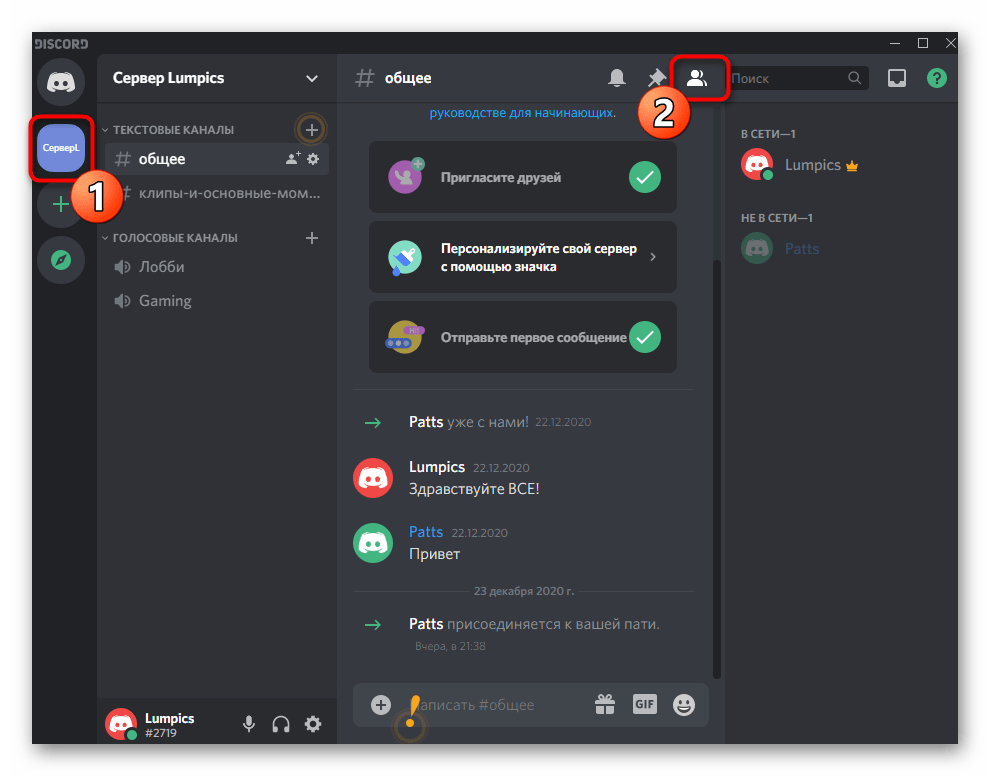
Используйте поиск, если перечень слишком длинный или вы попросту не видите своего имени. После этого щелкните правой кнопкой мыши по своей аватарке.
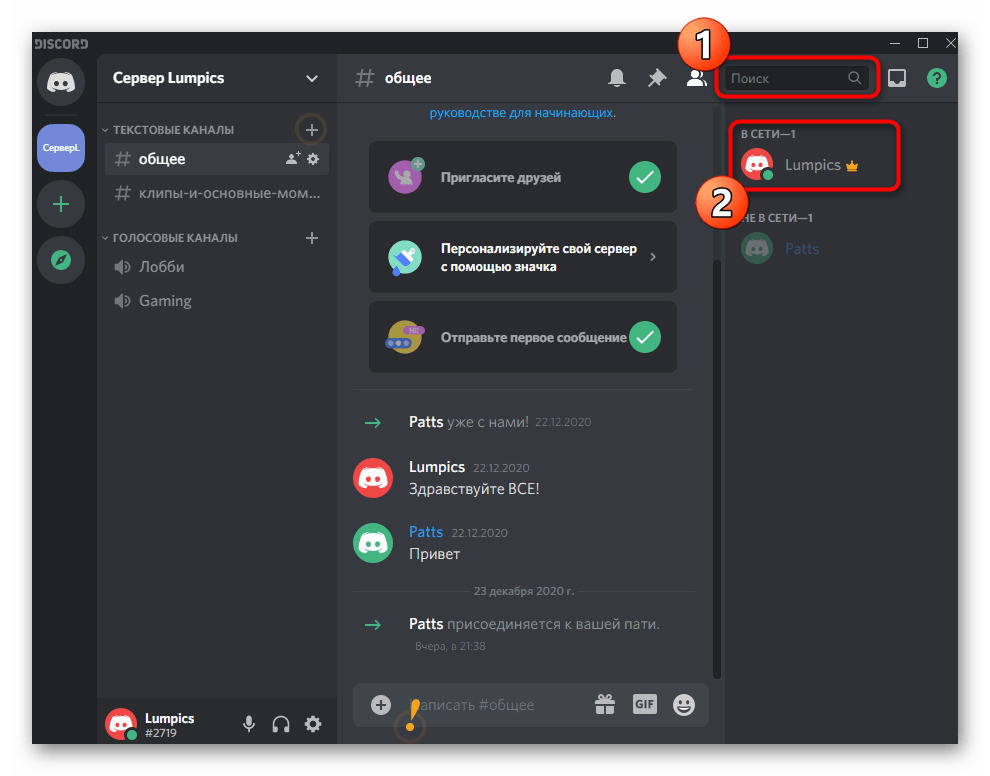
Появится контекстное меню, через которое выберите пункт «Изменить никнейм».
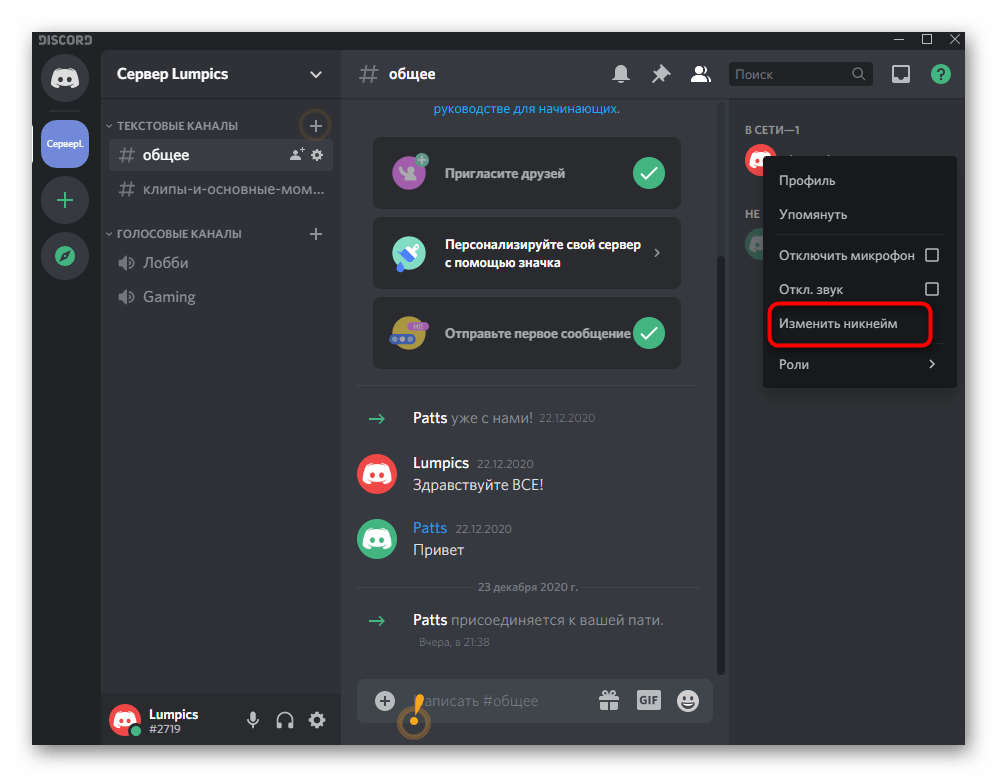
В новой форме введите имя для замены и подтвердите действие, нажав на «Сохранить».
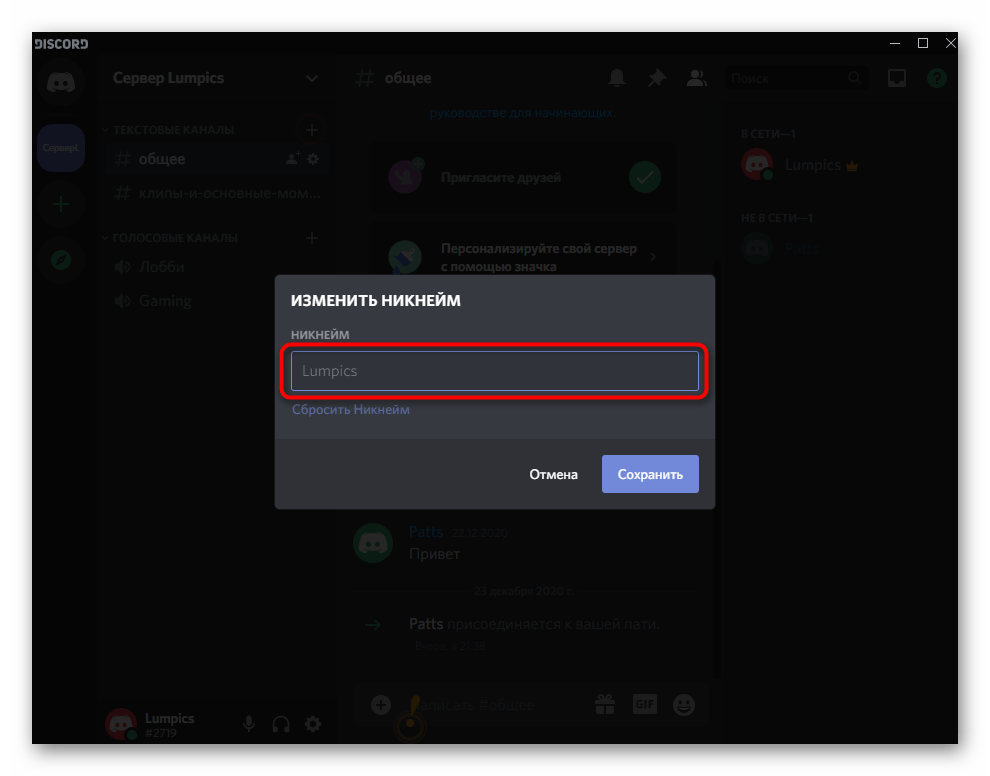
Если вдруг понадобится убрать ник и оставить стандартное имя учетной записи, щелкните по надписи «Сбросить Никнейм».
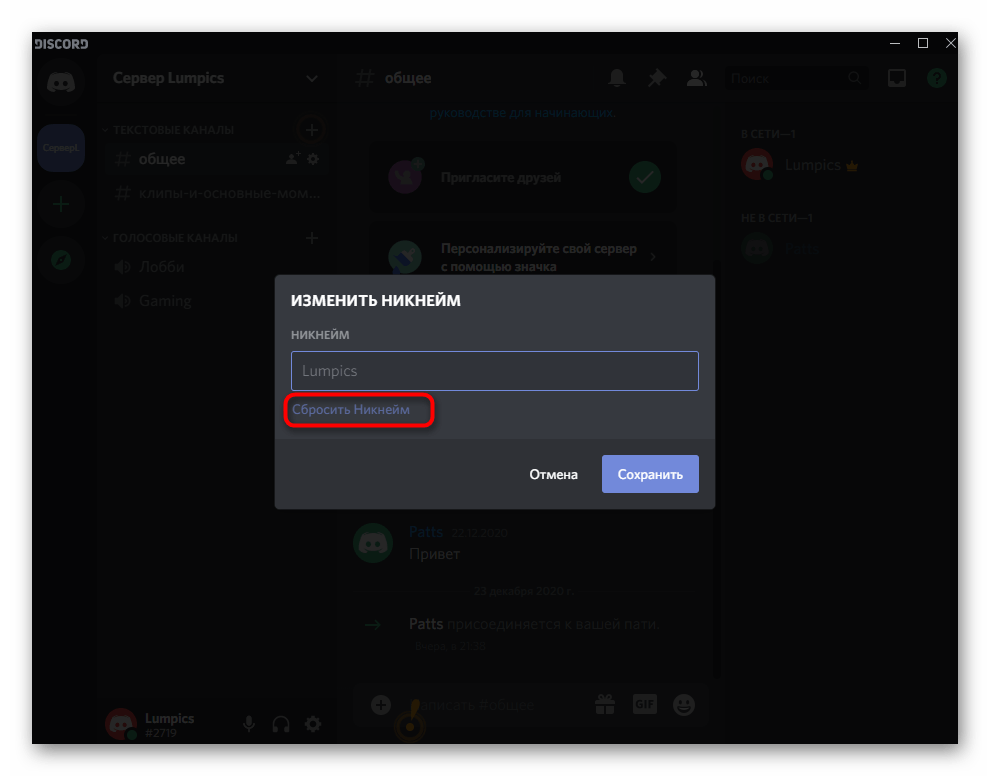
Вернитесь к списку членов сервера или откройте любой канал, где ранее оставляли сообщение, чтобы узнать свой текущий ник. Теперь при упоминании (@) другие участники должны будут вводить новое имя во время обращения к вам.
Изменение имени учетной записи
В Дискорде есть возможность смены имени учетной записи неограниченное количество раз, что позволит в любой момент присвоить себе новый глобальный никнейм, распространяющийся на все серверы (если там не задан другой) и который виден при общении в личной переписке.
- Для ввода нового имени справа от значков управления звуком нажмите по шестеренке для открытия настроек профиля.
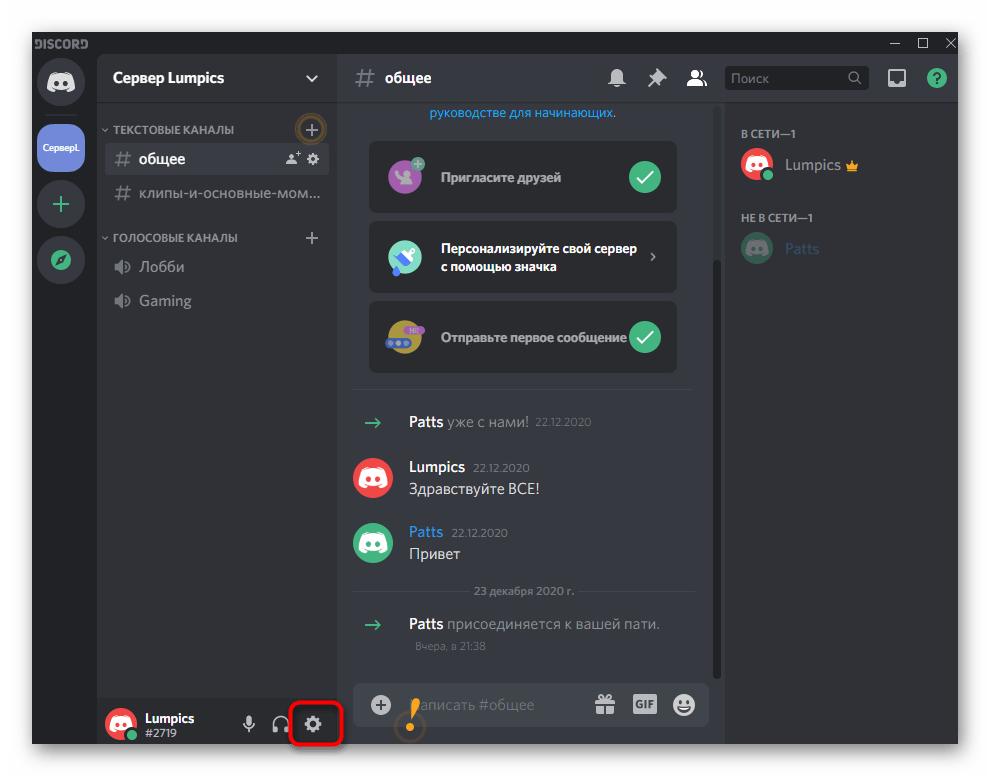
Вы сразу же окажетесь в разделе «Моя учетная запись», где в блоке «Имя пользователя» нажмите «Изменить».
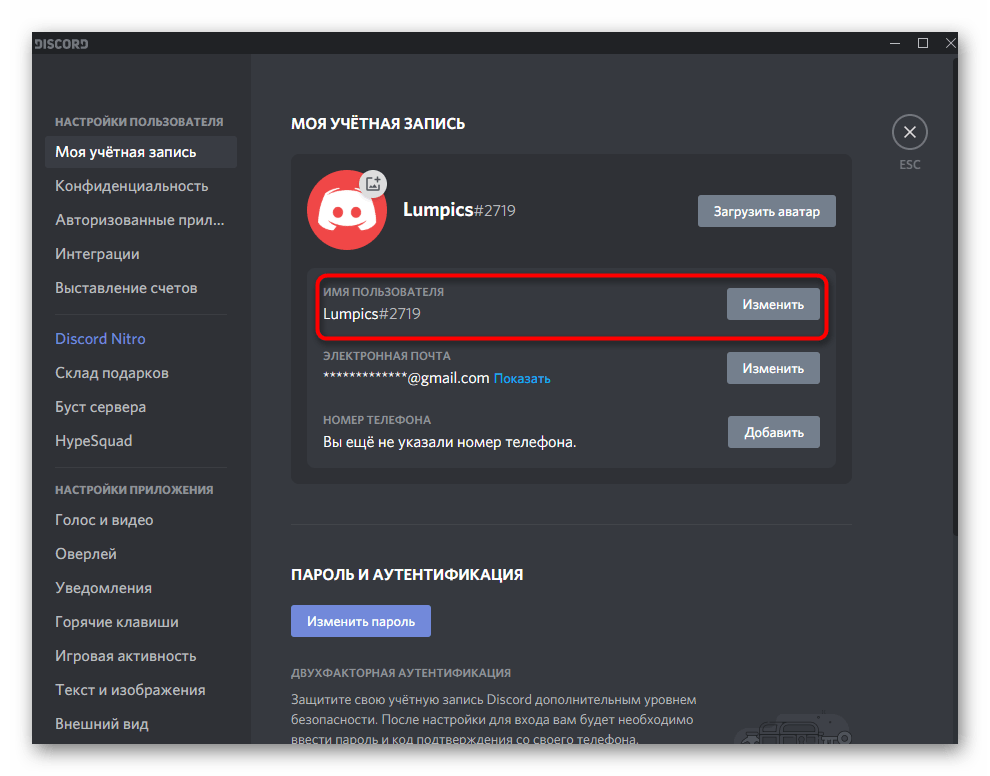
Введите новое имя юзера, отталкиваясь от своих потребностей.
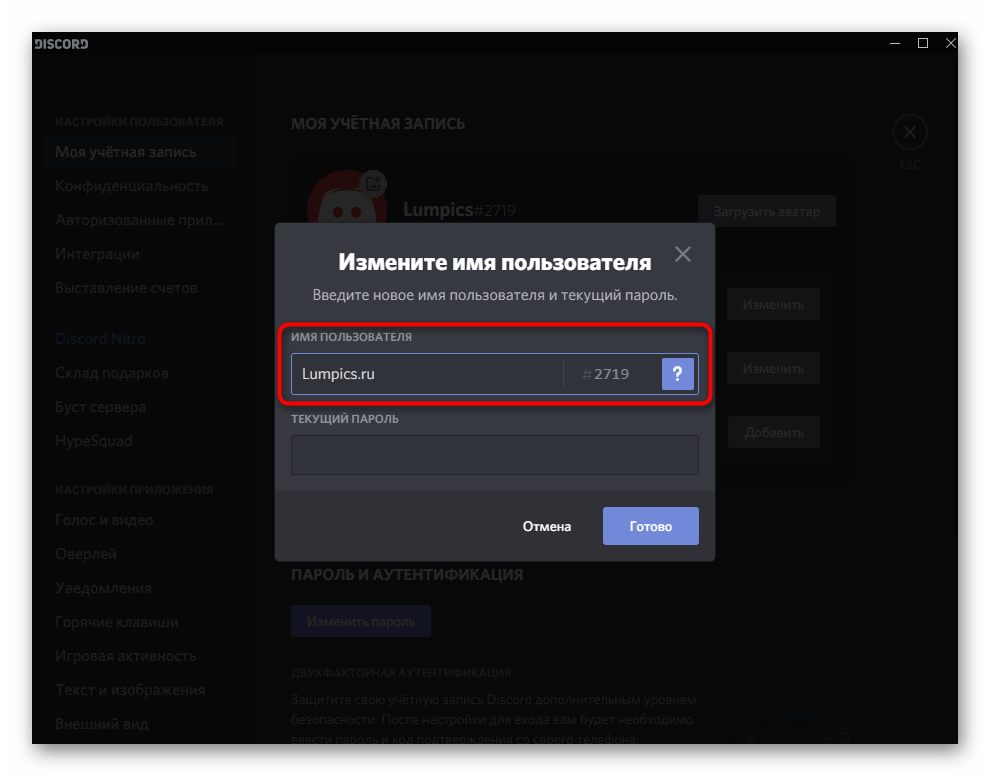
Подтвердите изменение путем ввода текущего пароля от аккаунта.

Вернитесь к предыдущему меню настроек и убедитесь в том, что изменение вступило в силу.
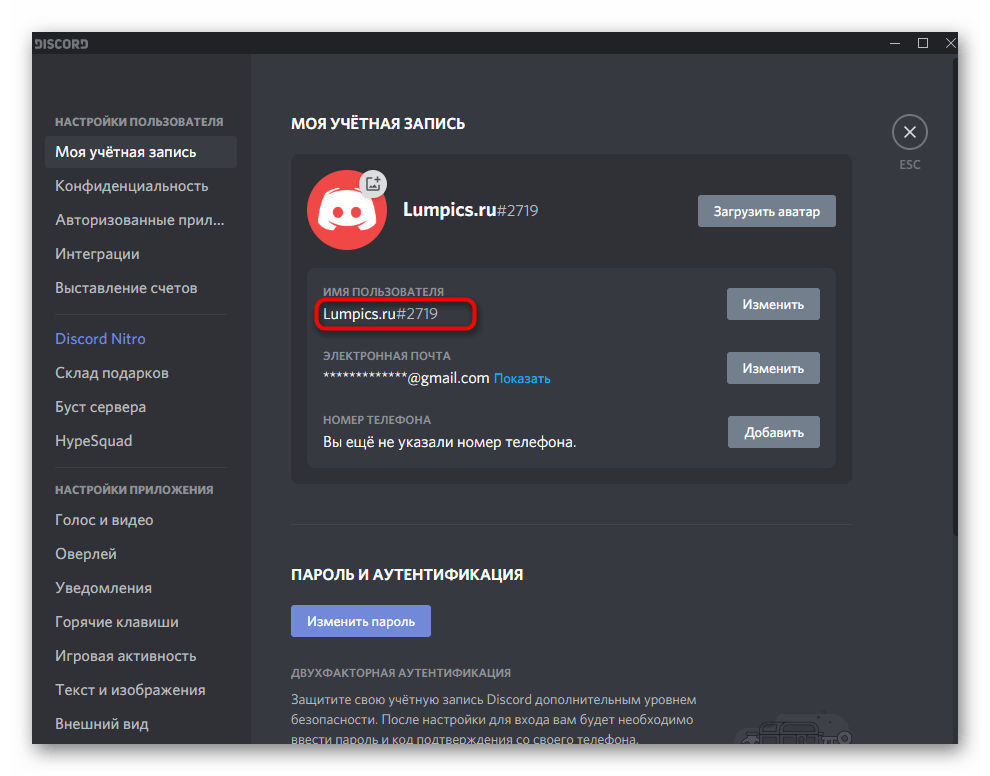
Смена тега доступна исключительно тем юзерам, кто приобрел подписку Nitro. Ознакомиться с ней можно, нажав по знаку вопроса при изменении имени пользователя.
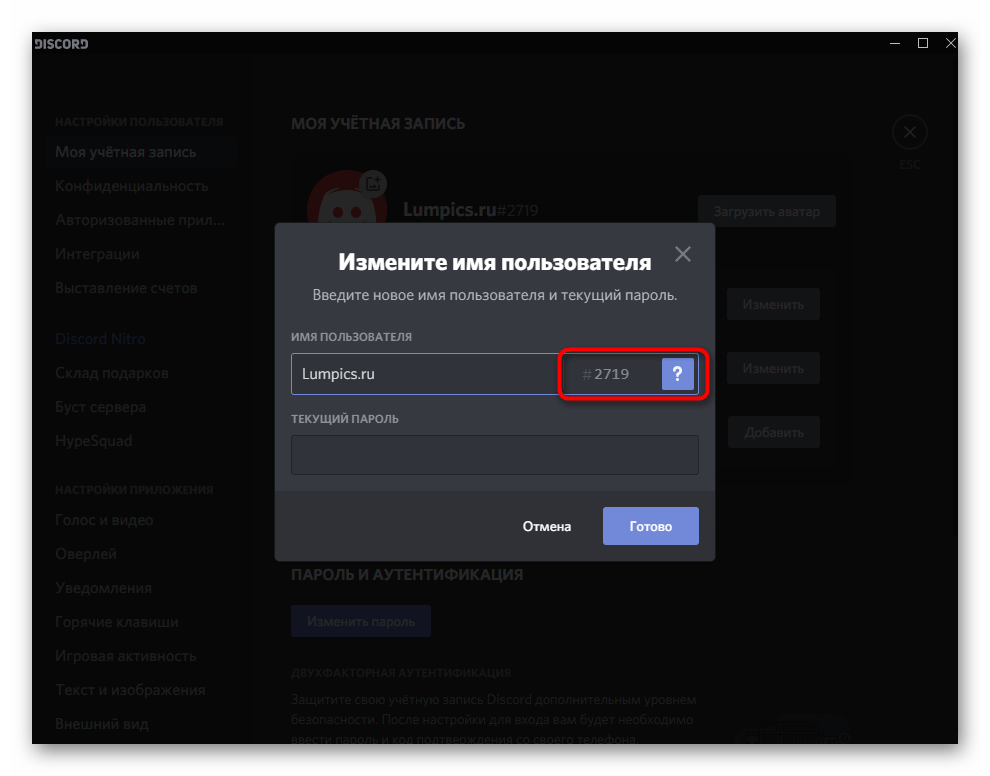
Произойдет переход в раздел, где представлены все возможности Nitro. Ознакомьтесь с ними и решите, хотите ли вы приобрести эту версию не только ради настройки тега, но и для других уникальных функций.
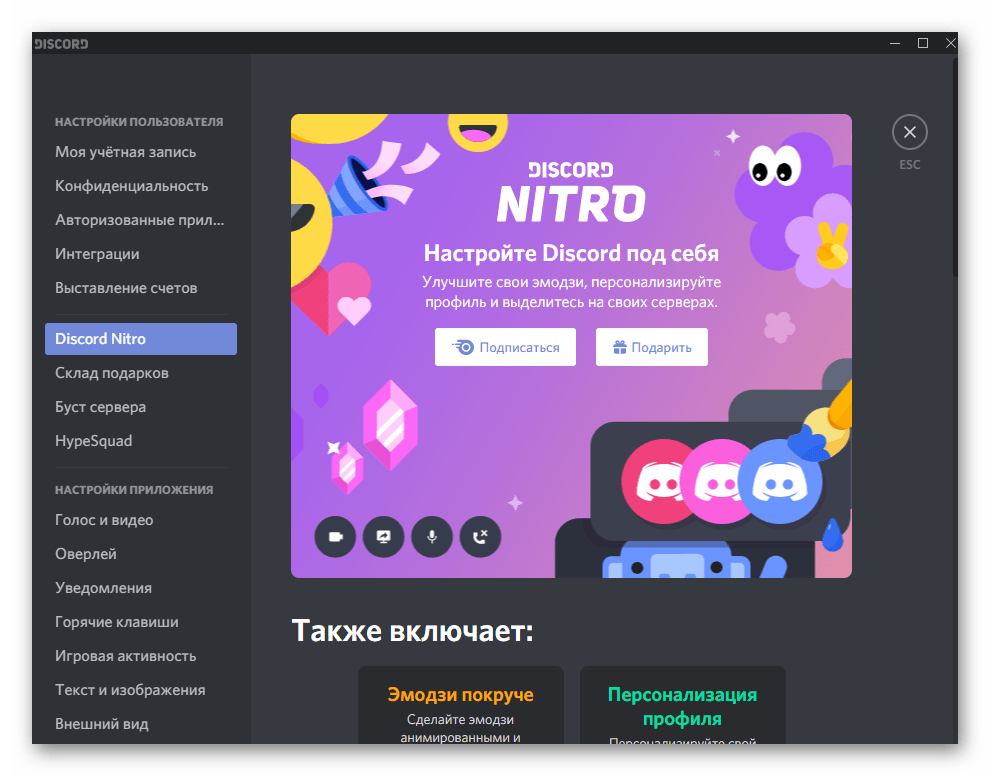
Смена ника участника сервера
Если вы обладаете правами администратора на сервере, являетесь его создателем или же вам присвоена роль с определенными привилегиями, появляется возможность самостоятельно изменить ник любого юзера:
- Откройте список с членами сервера и отыщите там нужную учетную запись, после чего кликните по ней правой кнопкой мыши.
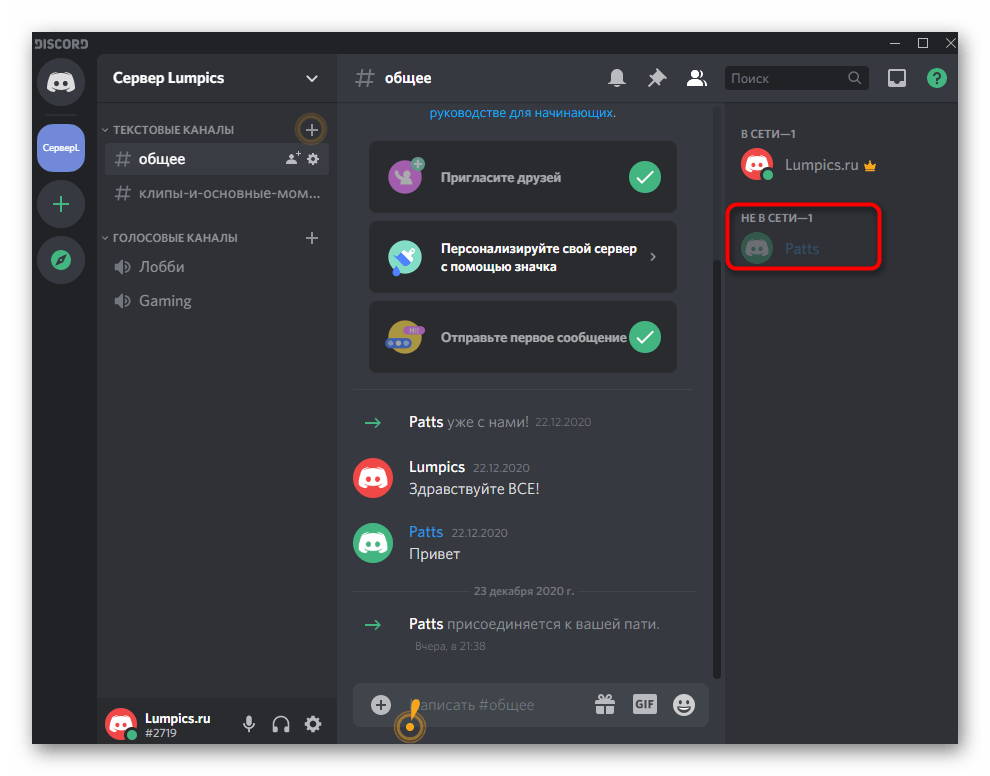
В появившемся контекстном меню нажмите по строке «Изменить никнейм».
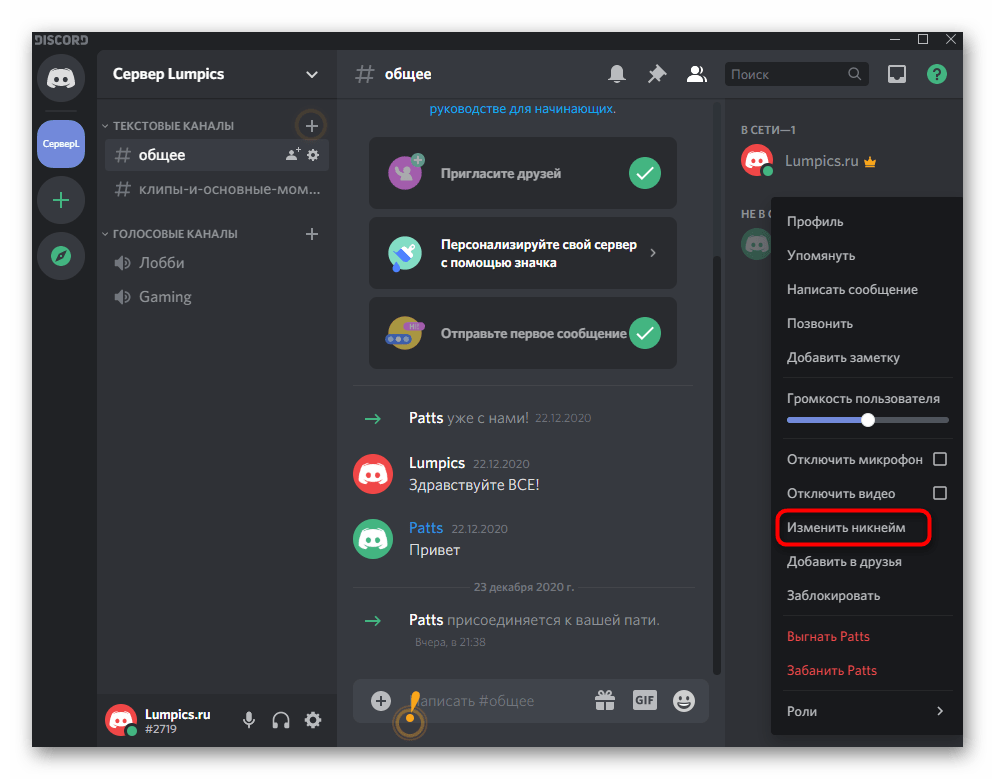
Ознакомьтесь с уведомлением от разработчиков и введите новое имя для данного пользователя, с которым он будет отображаться на сервере.
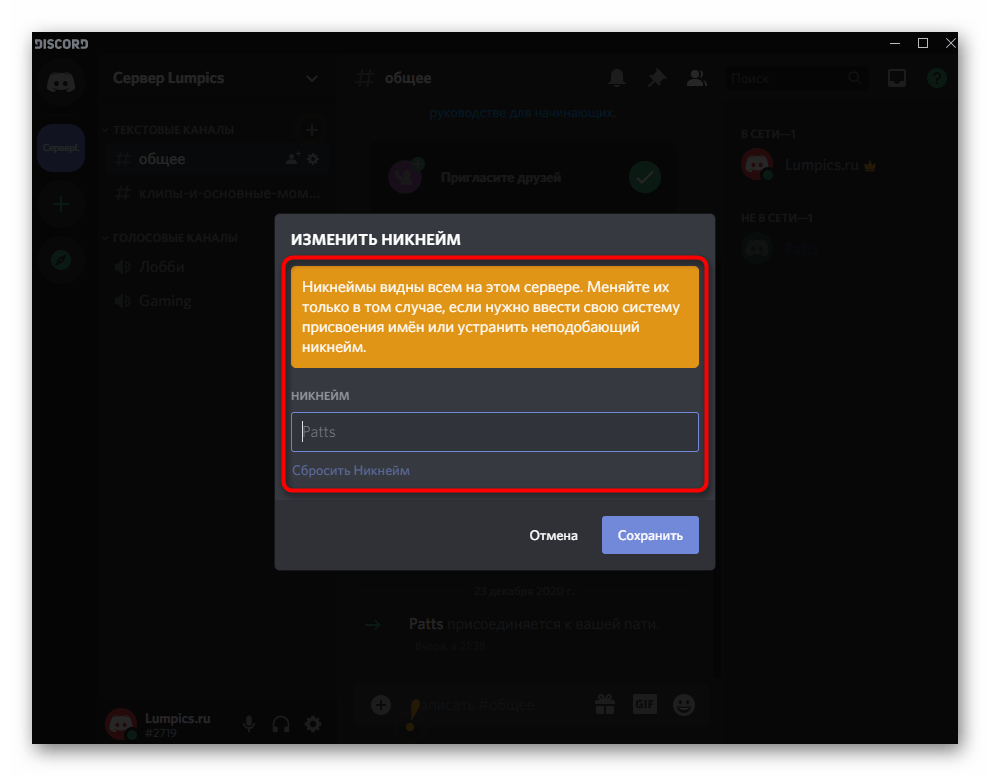
После клика по «Сохранить» вернитесь к списку участников и удостоверьтесь, что действие вступило в силу.
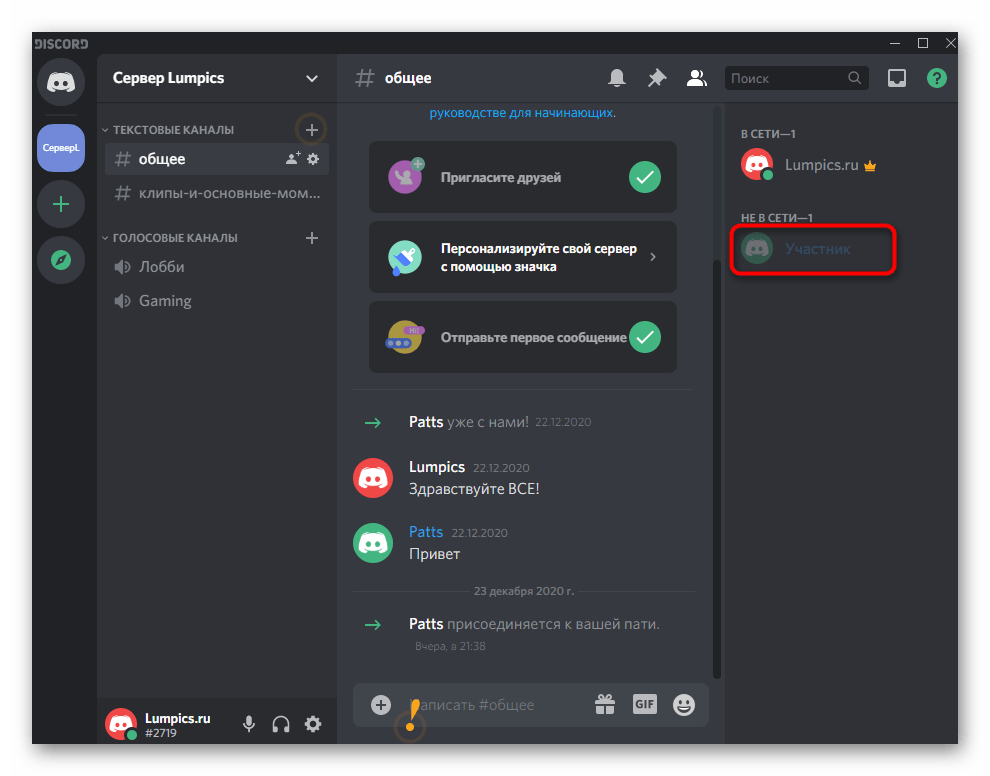
Вкратце расскажем о другом варианте, который подойдет администраторам серверов с огромной загруженностью, когда так просто отыскать пользователя не получается или необходимо сменить ники по ролям.
- Для этого нажмите по названию сервера, чтобы отобразить его меню.
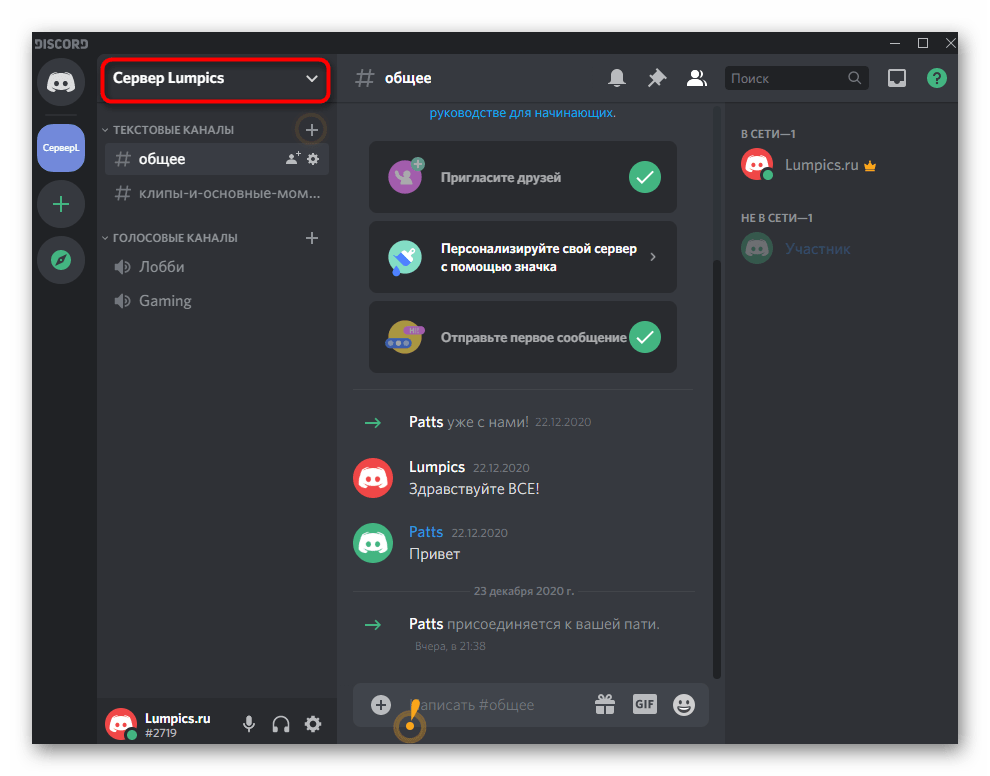
Перейдите в «Настройки сервера».
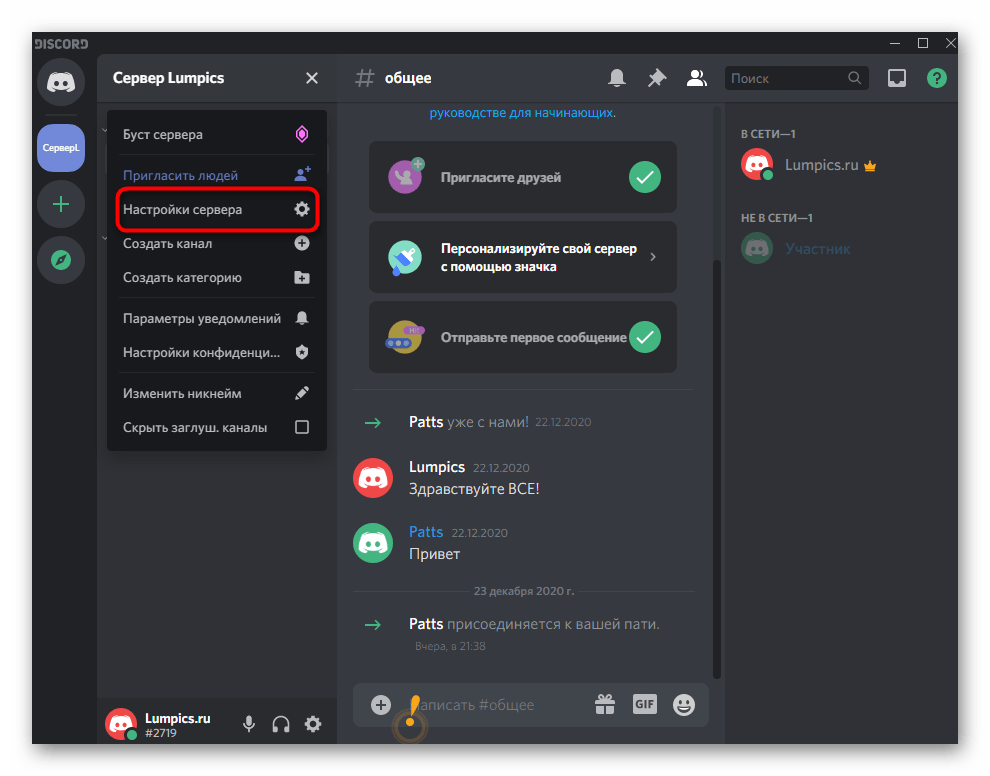
Из списка с разделами выберите «Участники».
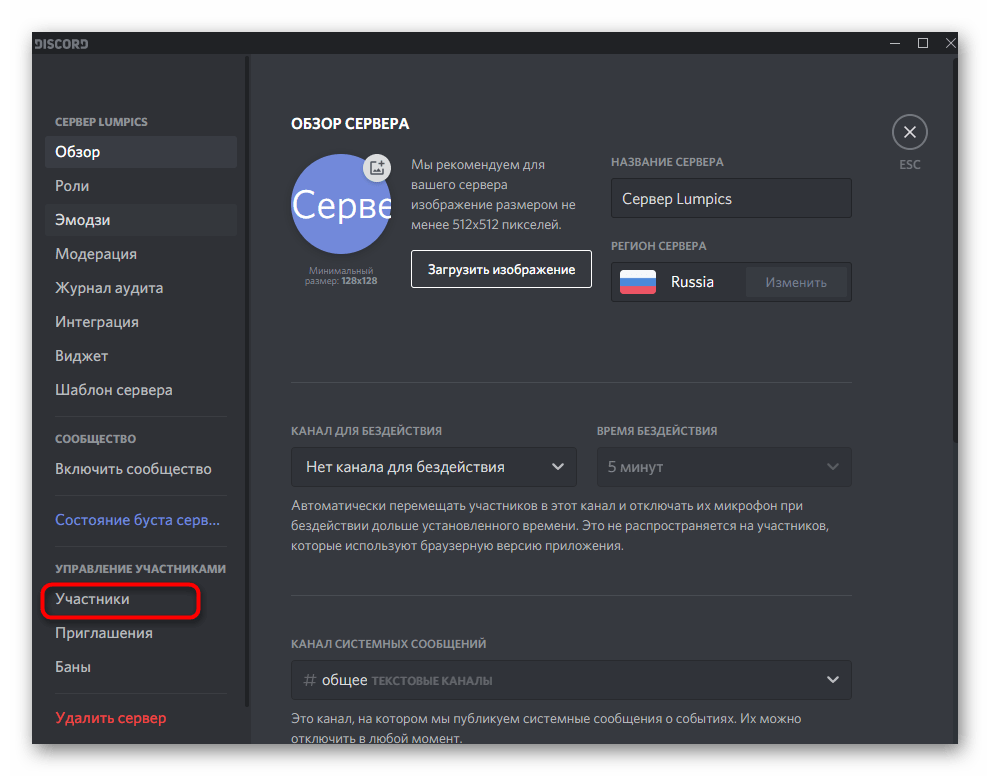
Используйте сортировку по ролям или поиск для отображения интересующих учетных записей. Для выбора одной из них сделайте клик ПКМ.
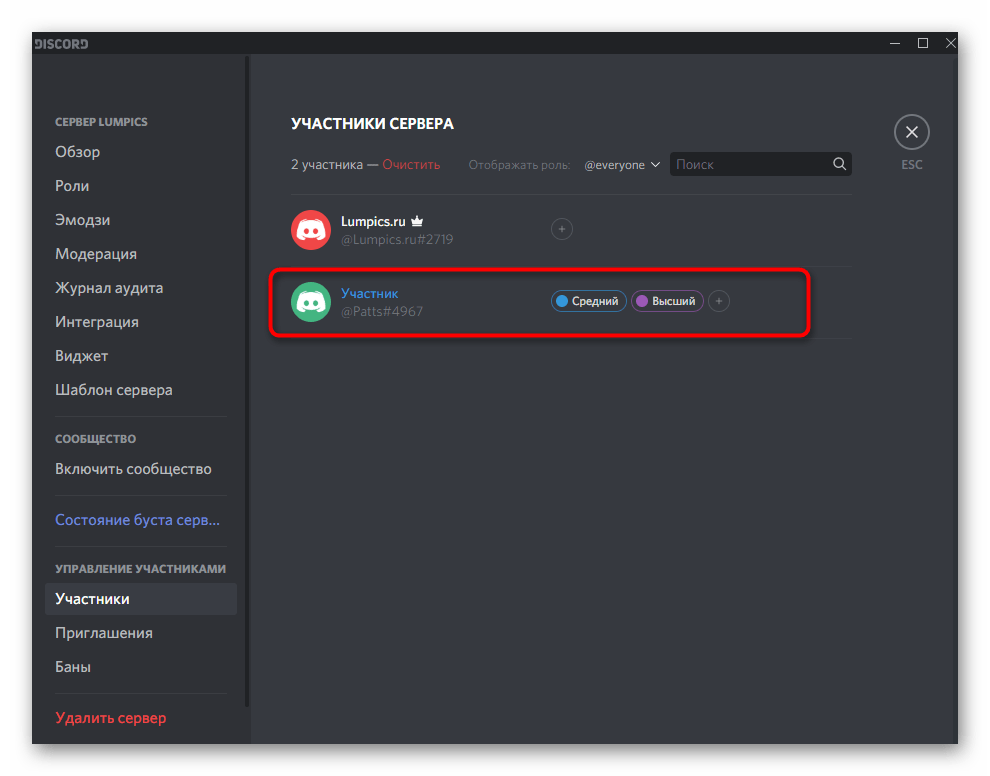
В меню действий вам нужен пункт «Изменить никнейм».

Введите его точно так же, как это уже было показано выше, а затем сохраните настройки.

Запрет на смену ника для роли
Обычно на серверах используются разные роли, присваиваемые группам пользователей. Для каждой из них есть свои привилегии и ограничения, среди которых находится и запрет на самостоятельную смену ника, а сделать это может только администратор или создатель сервера. Включение этого ограничения в настройках роли выполняется так:
- Снова откройте меню настроек сервера и перейдите в «Роли».
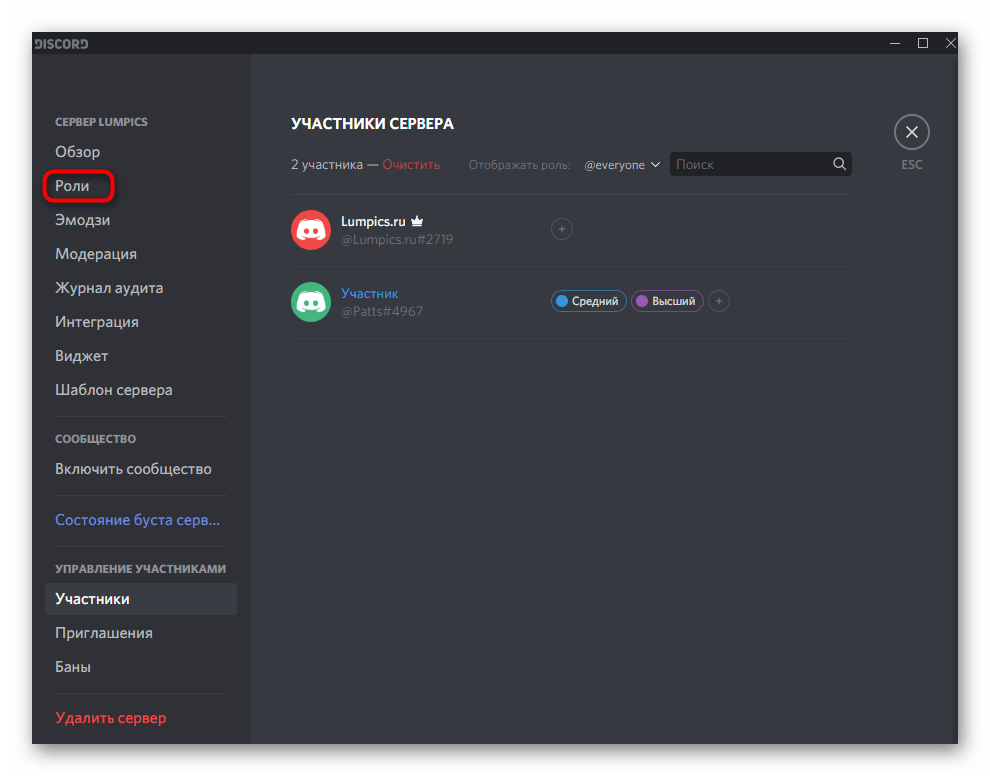
Нажмите по тому статусу, для которого хотите внести ограничения.
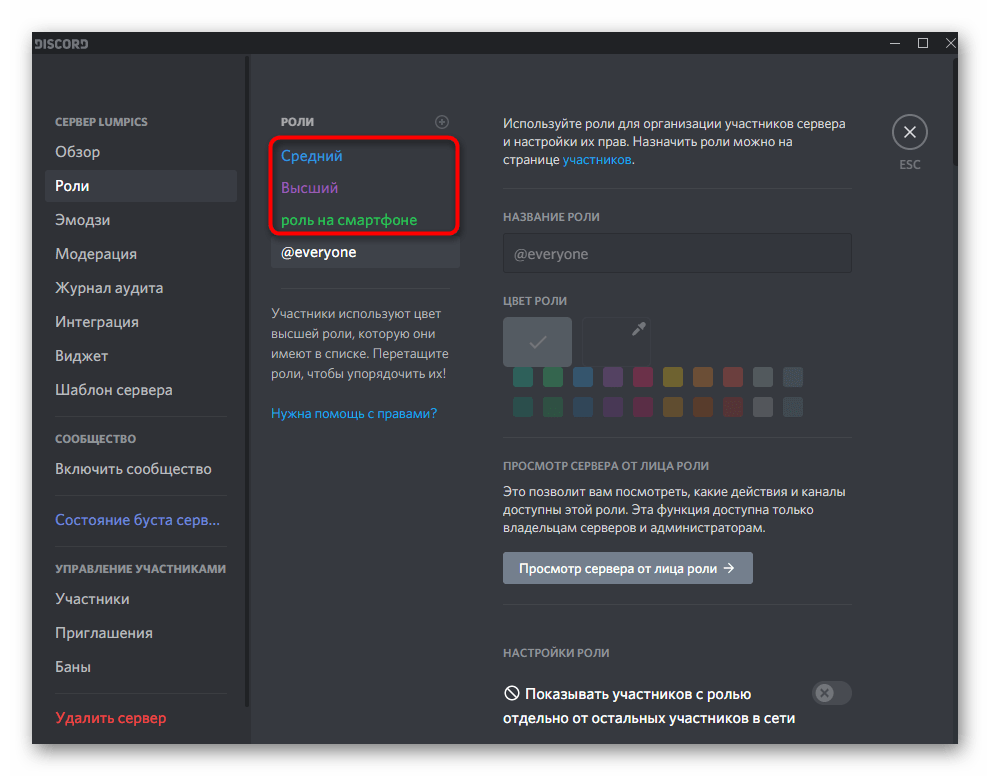
Найдите в списке общих прав параметр «Изменить никнейм» и деактивируйте его.
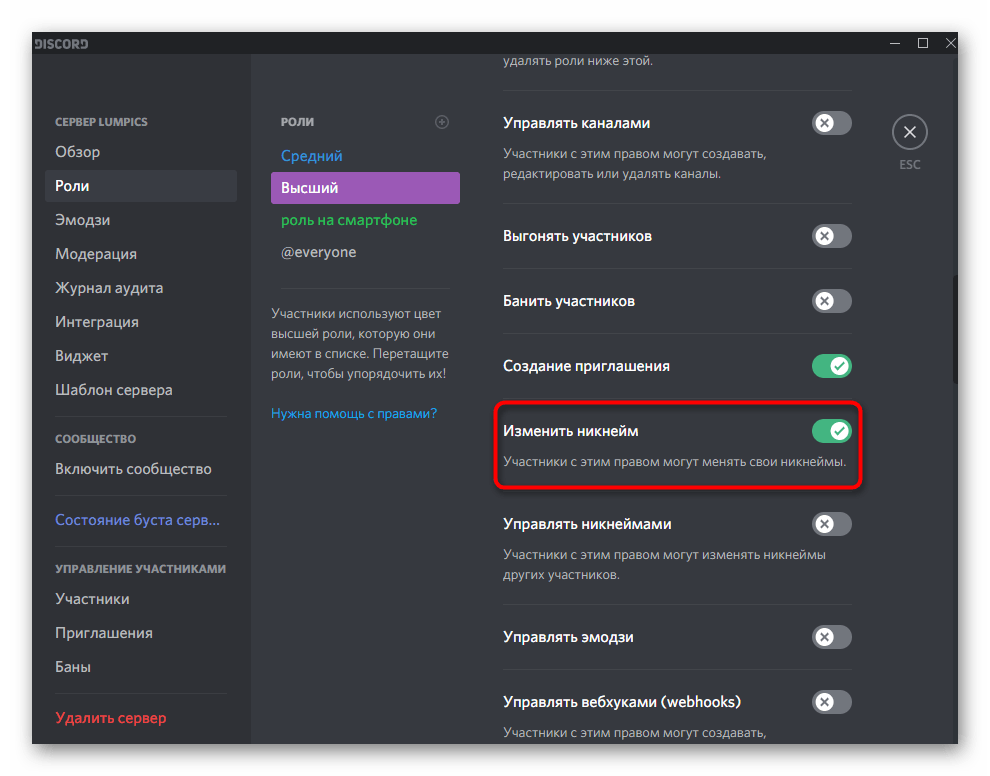
Сделать это нужно для всех ролей, которые не должны самостоятельно изменять ник. Не забудьте дополнительно удостовериться в том, что все роли присвоены необходимым юзерам, иначе ограничение действовать не будет.
Оформление канала Дискорд: инструкция
Перед использованием Discord-канала его необходимо оформить. Рассмотрим главные этапы.
Название
Для начала создайте канал Дискорда и придумайте запоминающееся имя. Для этого:
жмите на символ плюса возле надписи текстовые или голосовые каналы;
- укажите название;
- сделайте выбор, будет ли Дискорд-канал общедоступным или приватным (переведите тумблер в нужную сторону);
- кликните на кнопку создания.
На этом этапе важно красиво оформить название, добавив в него цифры и буквы. К примеру, сделайте нечто такое — 777Bond777. Дополнительно рекомендуется добавить аватар (как это реализовать, рассмотрено ниже)
Старайтесь не использовать хаотичный набор символов, которые трудно запомнить
Дополнительно рекомендуется добавить аватар (как это реализовать, рассмотрено ниже). Старайтесь не использовать хаотичный набор символов, которые трудно запомнить.
Создание и оформление категории
Для удобства создайте категории. Это удобно, когда на сервере множество каналов. Для оформления раздела на Дискорд пройдите такие шаги:
- кликните на пустом пространстве под названием Discord-канала правкой кнопкой мышки;
- выберите пункт Создать категорию;
- укажите ее название;
- задайте приватность, если это необходимо;
- подтвердите создание.
В дальнейшем для создания канала Дискорд в категории жмите на плюс возле ее имени и проделайте те шаги, что указаны выше.
Для настройки категории жмите на ее название правой кнопкой мышки и выберите раздел Редактировать…Здесь доступны следующие опции:
- в режим Обзор можно назвать категорию, где будут размещаться каналы;
- раздел Права доступа предусмотрен для выставления прав для определенных ролей.
На последнем этапе можно сразу добавить роли и участников путем нажатия на кнопку плюса возле надписи Роли/Участники. Далее устанавливаются правила касательно приглашения, управления каналом и правами, управления вебхуками, отправкой сообщений и т. д.
Интеграция
При желании можно оформить группу и сразу интегрировать ее с другими сервисами для стриминга. Алгоритм действий такой:
- Войдите в пользовательские настройки (иконка шестеренки возле имени пользователя).
- Выберите раздел Интеграции.
- Авторизуйтесь в профиле Гугл.
- Синхронизируйте аккаунт с Ютуб.
- Создайте канал для стриминга.
Зрителям необходимо синхронизироваться с аккаунтом по Ютуб, получить доступ к каналу Дискорд и присоединиться к нему. По похожему принципу настройке и другие параметры.
Настройка
Один из этапов оформления — задания базовых параметров. Для этого необходимо знать, как настроить канал в Дискорде. Сделайте такие шаги:
- Жмите правой кнопкой мышки на название канала.
- Войдите в раздел Настроить…
- В секции Обзор установите базовые элементы оформления — название и описание. Здесь же задается ограничение на количество сообщений от пользователей за определенный промежуток времени. Также ставится ограничение по факту достижения совершеннолетия, ведь в NSFW-каналах нет фильтра нежелательного контента.
- Права доступа. Здесь действует тот же принцип, что рассмотрен выше. Можно задавать роли и основные права.
- Приглашения. В этой части легко создать ссылку для приглашения в Дискорд других пользователей.
- Вебхуки. Подразумевает отправку автоматических сообщений и обновлений в текстовый канал сервера.
Иконки
Для придания яркости при оформлении канала Дискорд рекомендуется использовать иконки. Добавление такой картинки делает Discord-канал более оригинальным. Пройдите такие шаги:
Кроме указанного выше сервиса, используйте и другие площадки с иконками. Главное, чтобы в них была предусмотрена опция копирования.
Аватар
При желании можно задать или сменить аву в своем нике. Для этого сделайте следующее:
- Войдите в приложение и перейдите в пользовательские настройки (шестеренка возле ника).
- Войдите в раздел Моя учетная запись.
- Жмите на кнопку Изменить.
- Кликните на значок аватарки и выберите изображение на ПК.
- Жмите Открыть.
В Дискорде доступно оформление и самого сервера. Для добавления аватара сделайте такие шаги:
- Жмите правой кнопкой мышки на имя сервера слева.
- Выберите раздел Настройки сервера.
- Перейдите в Обзор.
- Жмите на иконку и выберите интересующее изображение.
Такое способ оформления позволяет выделить сервер и личный аккаунт, сделать его более заметным при общении в канале.
Картинки для Авы Discord
Аватарки для Дискорда — картинки, которые можно установить в мессенджере для персонализации профиля. Ниже рассмотрим, где искать такие изображения, как их установить в приложении Discord, и какие возможны трудности при проведении этой работы.
Первое, что необходимо сделать — найти картинки для Дискорда на аватарку. Для этого ничего нового придумывать не нужно. Достаточно использовать возможности глобальной сети. Выделим несколько популярных порталов:
- imgur.com;
- avatarmaker.ru;
- avatarko.ru;
- 99px.ru и т. д.
При выборе одного из предложенных сервисов сделайте следующие шаги:
- Войдите на сайт и выберите подходящее изображение.
- Сохраните картинку на жестком диске и откройте ее для редактирования.
- Установите размера 128х128 с помощью Paint или Photoshop.
После скачивания и редактирования аватарки можно установить для сервера и пользователя Дискорд. Как это сделать правильно, рассмотрим выше.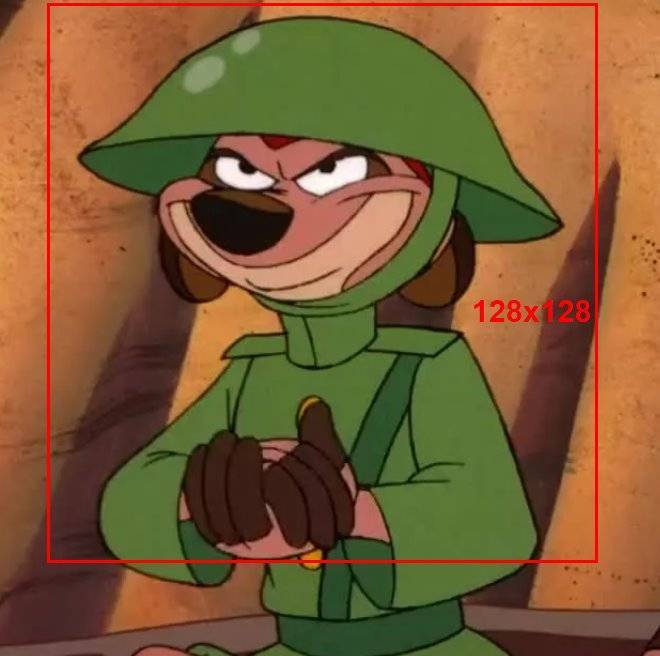
Как сделать описание в мессенджере Дискорд под ником
Пользователи этого мессенджера могут транслировать другим состояние своего статуса в сети. Его будут видеть все, кто добавлен в френд-лист. Основные системные настройки профиля представлены в четырех вариантах – в сети, неактивен, не беспокоить и невидимый. Меняя базовые варианты статусы, вы сможете ограничить общение, или наоборот показать готовность к нему.
Доступ к изменению статусности находится в вашем профиле в разделе настроек. Чтобы изменить базовое текущее состояние, воспользуйтесь простой инструкцией:
- Откройте Дискорд, и авторизуйтесь в нем.
- В нижней панели слева тапните на свою аватарку, которая располагается рядом с никнеймом.
- Для открытия контекстного меню достаточно нажать на нее один раз.
- Откроется панель с доступными вариантами базовых статусов, выберите один из них, просто нажав на него.
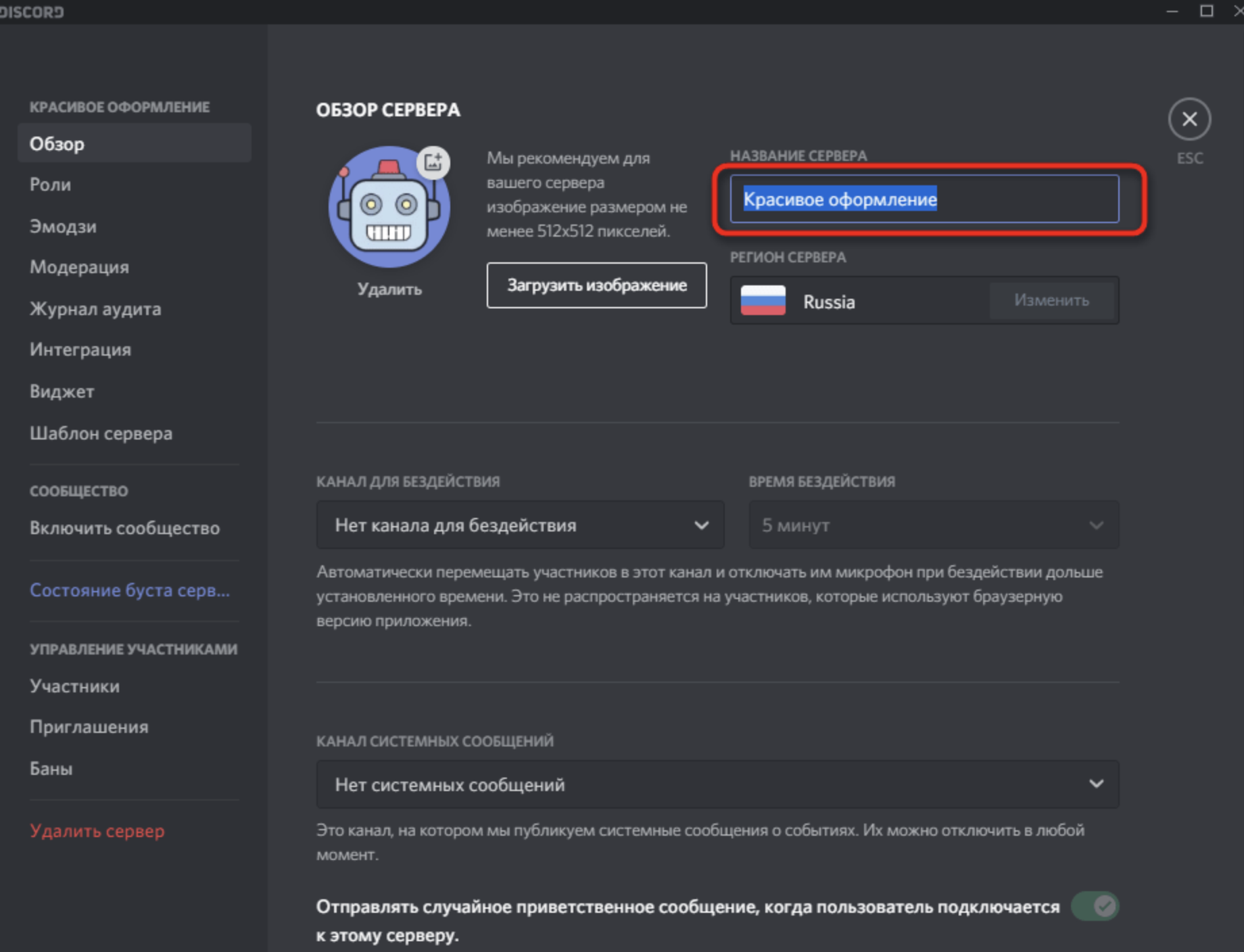
В этой же панели контекстного меню в самом низу есть и еще один пункт. Он позволит создать пользовательский статус. Применить его стоит, если вы желаете выделиться на фоне остальных. Это стопроцентно будет вашей уникальной особенностью профиля. В него можно включить ряд параметров:
- Поставить эмодзи.
- Оставить описание.
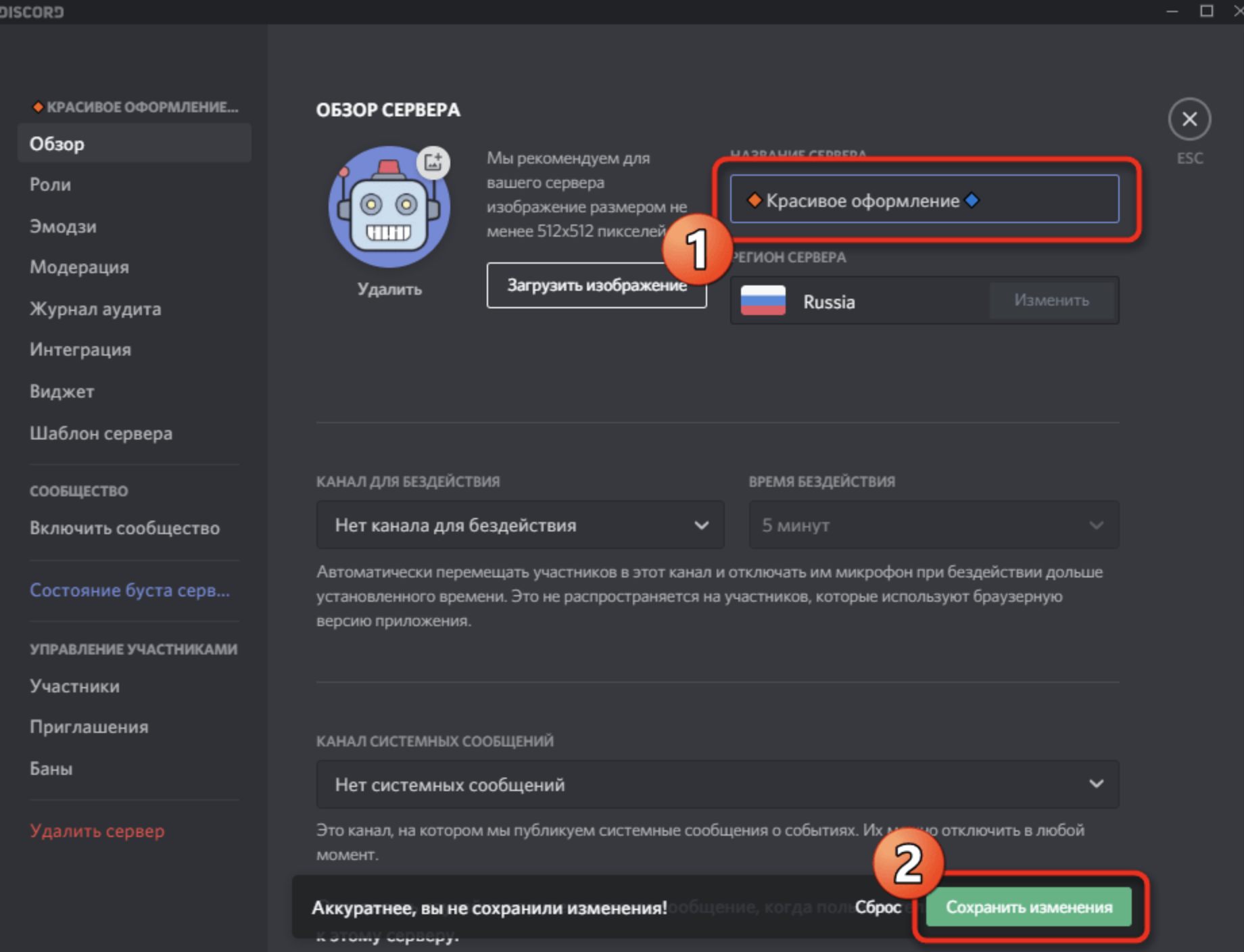
Делаете вы его полностью самостоятельно, и он полностью может отобразить ваше состояние. Также это позволяет передать ваши мысли или отправить пожелание другим участникам.
Обратите внимание! Чтобы оставить описание под ником, нужно выбрать в настройках «Пользовательский статус»
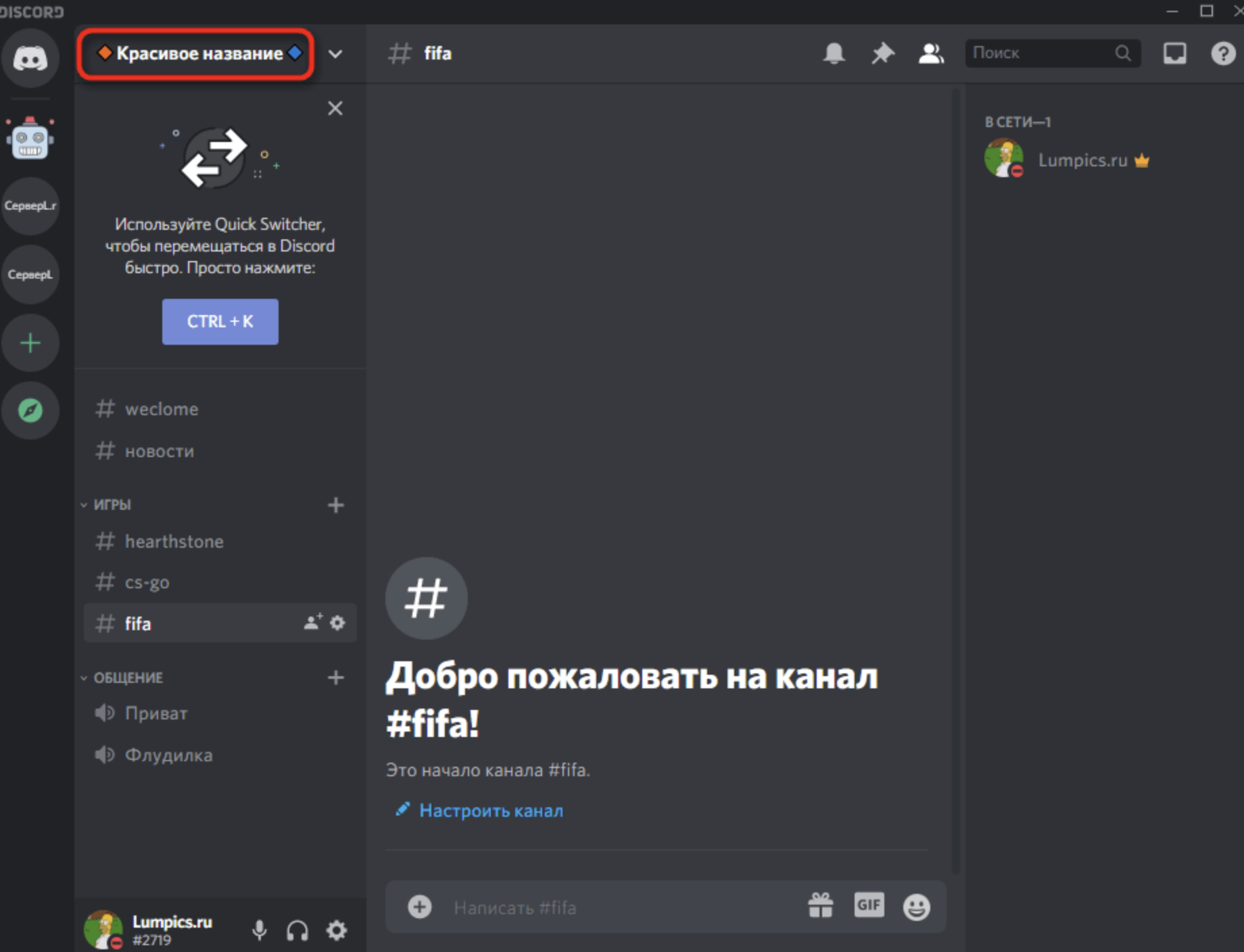
Есть ли лимиты
Многие пользователи интересуются, как часто можно менять аватарку в Дискорде, есть ли определенные правила на этот счет. Давайте попробуем разобраться вместе!
Если вы не хотите получить бан от администрации, придерживайтесь определенных правил – они достаточно просты, не строги:
- Менять аватарку в Дискорде можно 3 раза в час;
- Это максимальный порог, который не стоит переступать.
Если переборщите, получите сообщение «Вы слишком часто меняете свой аватар Дискорд». Бояться не нужно, строгих карательных мер не последует, но будьте готовы:
- К временному бану – короткое время вы не сможете пользоваться функционалом мессенджера;
- К невозможности поменять аватарку в Дискорде определенный промежуток времени – останется старое изображение.
Следовать правилу несложно – не нарушайте параметры работы в мессенджере.
Параметры изображения
Прежде чем поменять картинку в Дискорде, нужно запомнить несколько несложных вещей:
- Размер загружаемого изображения должен превышать отметку 128х128 пикселей – иначе система автоматически откажет в установке, придется выбрать другое фото;
- Если вы не покупали платную версию приложения, не пытайтесь загружать гиф-анимацию, она зависнет и будет статичной картинкой;
- Устанавливать гифки имеет смысл только пользователям подписки Нитро.