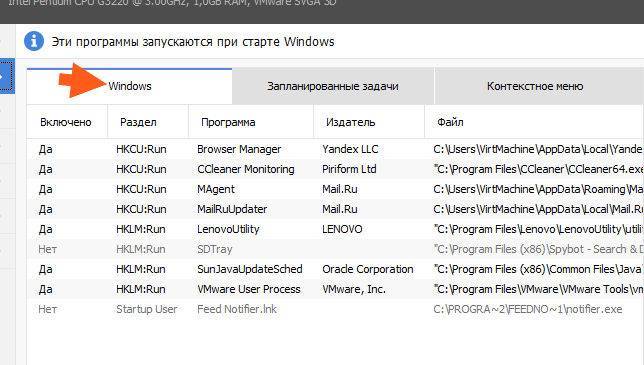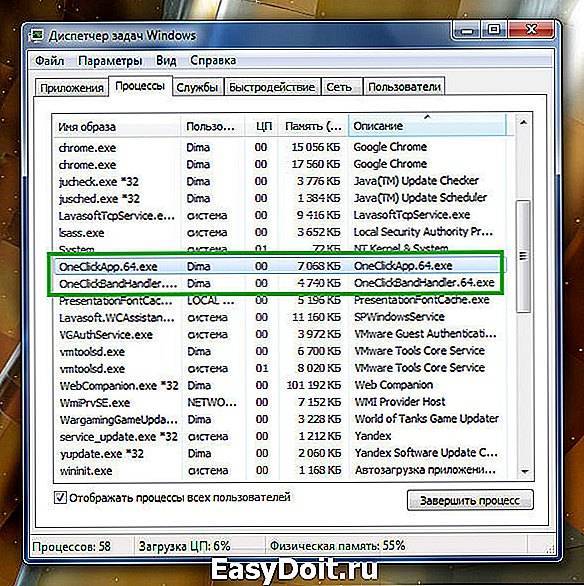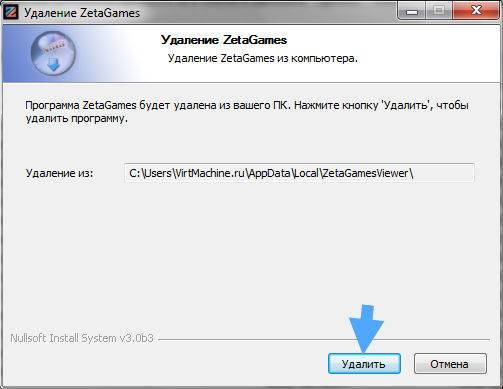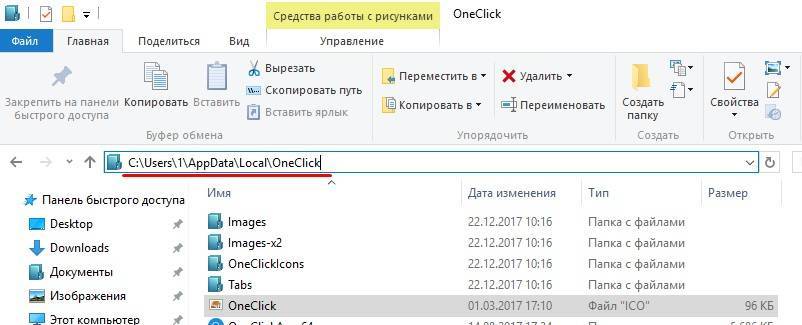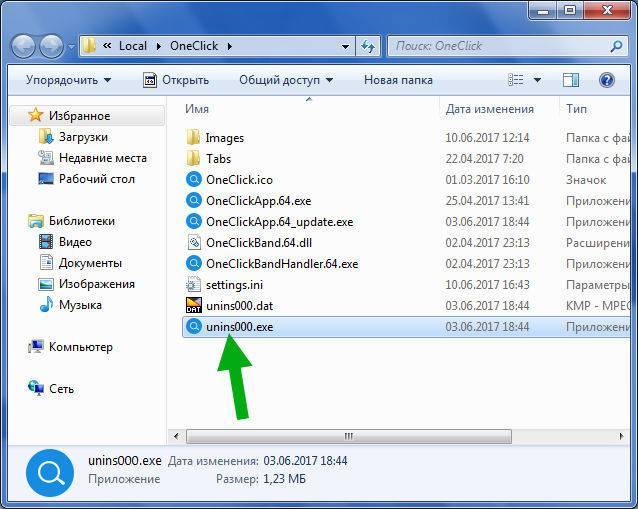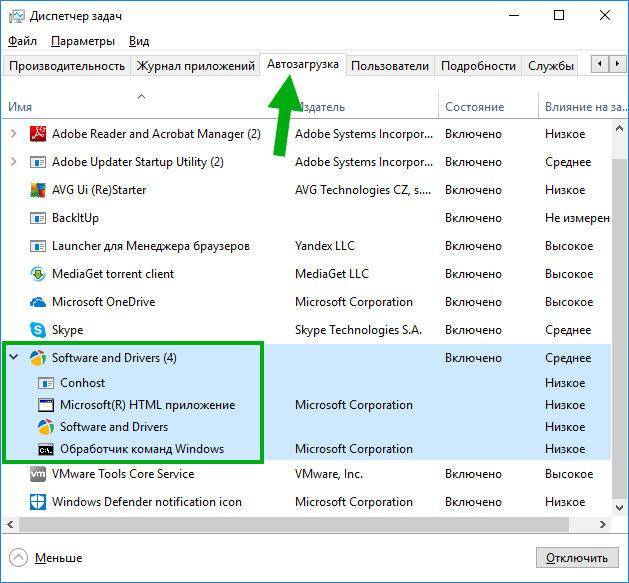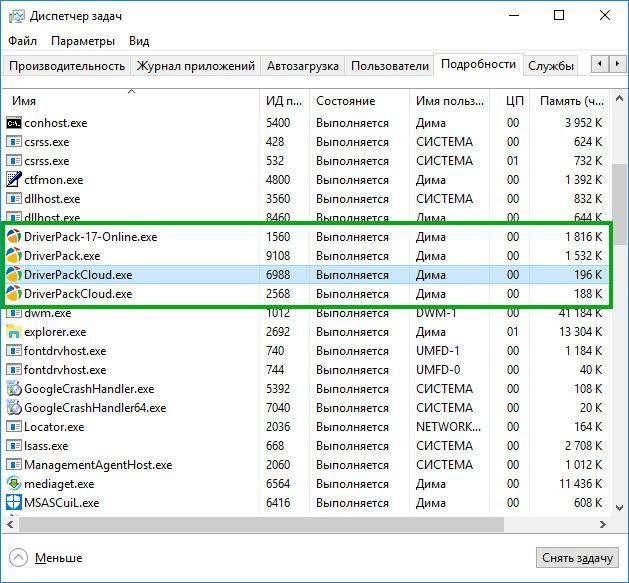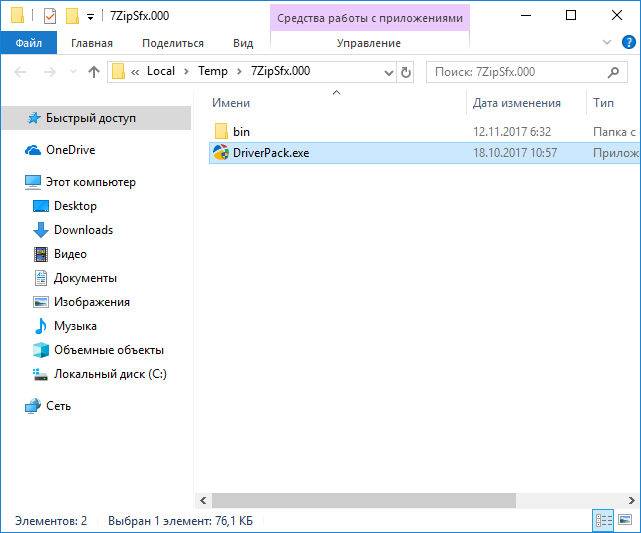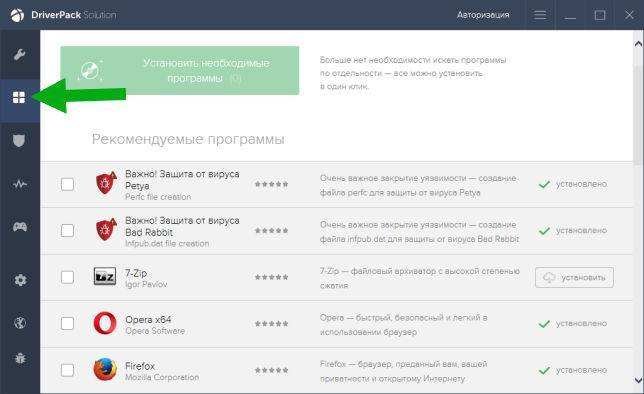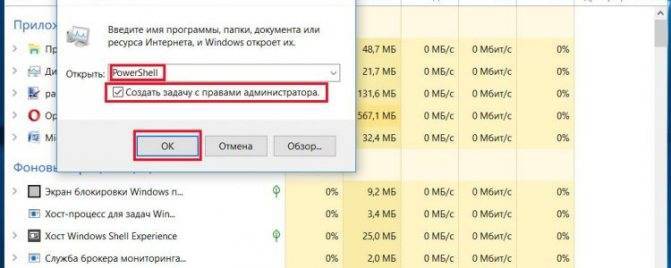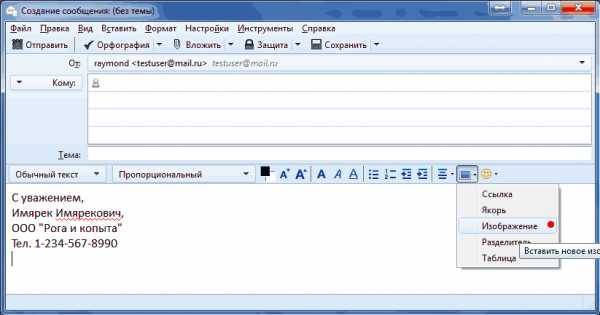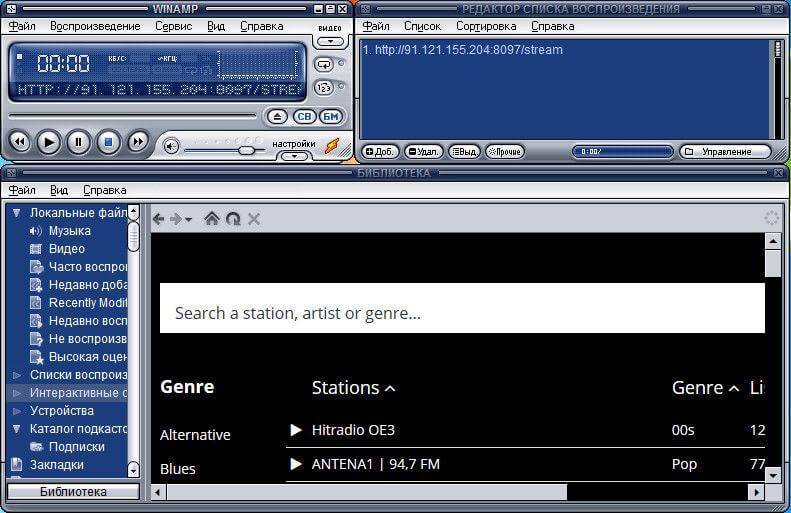Что такое Oneclick?

Продолжаем серию статей о программах, которые без вашего ведома появляются на компьютере и о назначении которых практически никто не знает. Сегодня мы поговорим о программе Oneclick. Разберем что это такое, нужна ли она на компьютере и как ее удалить.
Что делает Oneclick?
Возможно некоторые из вас вспомнят такую ситуацию, когда на панели задач появляется строка “Поиск в интернете“. Так вот программа Oneclick является одним из самых распространенных ее виновников, так как именно она отвечает за отображение этого самого поиска в интернете на панели задач рабочего стола.
Поиск в интернете на панели задач
Если открыть диспетчер задач, то на вкладке “Процессы” можно найти OneClickApp.64.exe и OneClickBandHandler.64.exe. Это и есть те самые рабочие файлы программы OneClick, которая сама загружается при старте Windows. Именно по этому при каждой загрузке операционной системы поиск в интернете снова появляется на панели задач.
Процессы программы OneClick
Если кликнуть мышкой в этой строке поиска, то открывается специальная панель, в которую можно добавлять любимые сайты. Затем кликом по ним можно быстро открывать браузер и переходить на данный сайт.
Возможности OneClick
Таким образом главной функцией программы OneClick является быстрый переход на выбранный сайт, а также быстрый поиск в интернете нужной информации, набрав поисковый запрос в соответствующее поле на панели задач.
Вот описание программы с официального сайта:
Описание Oneclick с официального сайта
Как OneClick попадает на компьютер?
Так же как и большинство не нужных и даже вредоносных программ – при скачивании и установке совершенно других программ из -за не снятой галочки во время установки.
Таким же способом попадают на компьютер Амиго, Менеджер браузеров, Служба обновления программ Mail.ru.
В борьбе со скрытыми галочками во время установок и обновлений программ и хорошо помогает Unchecky.
Как удалить OneClick?
Это можно сделать классическим способом – через панель управления -> программы и компоненты.
Найти OneClick в списке установленных программ, кликнуть по нему правой кнопкой мыши и выбрать “Удалить”.
Также можно перейти по пути C:\Users\\AppData\Local\OneClick и запустить файл unins000.exe.
Удаление OneClick
Далее подтверждаем намерение удалить программу и наблюдаем процесс удаления.
Click caption что это за программа

Здравствуйте. Нередко я «копаюсь» в файловой системе и обнаруживаю там папки приложений, которые я не устанавливал. Не так давно попалась мне OneClick — что это за программа и нужна ли она, узнаете из данной публикации, которая будет полезна как для пользователей Windows 10, так и для тех, у кого ОС более ранней версии (Виндовс 7 или 8.1).
Неизвестные процессы
Все началось с того, что я открыл диспетчер задач и увидел в перечне парочку неведомых мне элементов:
Не скажу, что они потребляли много ресурсов процессора и памяти, но само присутствие неизвестных файлов настораживало. Пару дней спустя мне стало интересно, и я решил завершить оба процесса OneClick. Первый результат манипуляций, который бросился в глаза – пропала строка поиска, расположенная в нижней части экрана:
Упс, я как бы уже привык к данному элементу, который экономил немало времени при необходимости найти что-то в интернете. Я сделал вывод, что это очередная «подсадная утка» Яндекса, которую я случайно установил вместе с другими программами Yandex. Но при последующей перезагрузке строка оказалась на своем месте. Очевидно, что утилита имеет возможность автоматического запуска.
OneClick что это за программа?
Далее решил покопаться в сети, чтобы получить побольше информации по теме. Оказалось, очень много людей на компьютерных форумах упоминают ВанКлик (иногда его еще называют «ОнэКлик»).
Суть следующая: утилита умеет шпионить за пользователем не хуже Windows 10. Она собирает данные о посещенных страницах, поисковых запросах, вычисляет географическое местоположение ПК. На основании этого Вам показывается всяческая реклама (иногда весьма сомнительного содержания) или же предложения установить игру/приложение. Вот, что показывало мне:
Вроде бы удобный инструмент, можно еще и свои сайты добавлять в быстрый запуск (для этого кликаем по «плюсику»). И даже подсказки показывает, когда начинаешь вводить запрос:
Сразу же насторожил тот факт, что используется система Поиск@mail.ru, разработчики которой славятся незаметным «втюхиванием» ненужного софта, наподобие «Спутника» и прочего хлама.
https://youtube.com/watch?v=MTPyUoJxItA
Вернемся к процессам OneClick, обнаруженным в диспетчере задач. Путем нехитрых действий, я выяснил, что располагаются файлы по пути:
- Логично, что в каталоге Images располагались изображения, выводимые в качестве превью для сайтов;
- Tabs – это, собственно, перечень ссылок и названий ресурсов, добавленных «плюсиком» в закладки;
- Файл с разрешением «ico» — это просто значок, иконка;
- 64.exe – главный элемент, запускающий программу;
- Объект с окончанием «update» отвечает за автоматическое обновление софта;
- Unins000 – отвечает за удаление (характерен для большинства приложений).
Вот как раз последний «товарищ» мне и пригодиться в дальнейшем.
Убираем OneClick в автозагрузке
В начале статьи я упоминал, что после перезагрузки компьютера строка поиска появлялась снова. Поэтому, следует проанализировать список элементов автоматического запуска. Для этого:
Нажимаем Win + R на клавиатуре и вводим в консоль команду:
Когда откроется окно с несколькими вкладками, выбираем нужную и видим в списке то, что искали:
Достаточно снять отметку, нажать «ОК» для частичного устранения проблемы.
Как удалить OneClick
Если Вы пришли к выводу, что «фишка» не нужна Вам, то можно перейти в папку расположения файлов (смотрите выше) и просто дважды щелкните левой кнопкой мышки по объекту «unins000.exe» для начала процесса деинсталляции:
Вас спросят, точно ли хотите сделать это. Понятное дело – подтверждаем намерения.
Если по каким-либо причинам вы не можете отыскать требуемое местоположение, то можно перейти в «Программы и компоненты» (через панель управления или «Проводник») и оттуда удалить ненужное ПО:
AntiVirus FREE и другие антивирусные программы
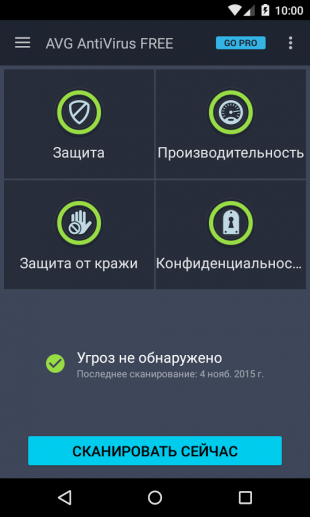
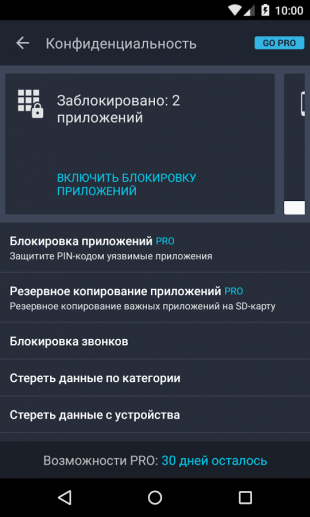
Дискуссия о том, нужны ли антивирусные программы на устройствах под управлением Android, иногда бывает довольно горячей. Я придерживаюсь мнения, что если вы не получаете root-права на устройстве и не устанавливаете взломанные программы из сторонних сомнительных источников, то антивирус вам не нужен. Компания Google бдительно следит за содержимым своего магазина и моментально удаляет из него все потенциально опасные элементы, поэтому всегда активный мониторинг антивируса будет только зря тормозить ваш смартфон или планшет.
Альтернатива. Если возникли всё-таки сомнения в здоровье гаджета, то установите антивирус, просканируйте, а затем удалите его.
Распространенные сообщения об ошибках в OneClick.exe
Наиболее распространенные ошибки OneClick.exe, которые могут возникнуть:
• “Ошибка приложения OneClick.exe.”
• «Ошибка OneClick.exe».
• “OneClick.exe столкнулся с проблемой и будет закрыт. Приносим извинения за неудобства.”
• «OneClick.exe не является допустимым приложением Win32».
• «OneClick.exe не запущен».
• «OneClick.exe не найден».
• «Не удается найти OneClick.exe».
• «Ошибка запуска программы: OneClick.exe».
• «Неверный путь к приложению: OneClick.exe».
Эти сообщения об ошибках .exe могут появляться во время установки программы, во время выполнения связанной с ней программы TuneUp Utilities 2014, во время запуска или завершения работы Windows или даже во время установки операционной системы Windows
Отслеживание момента появления ошибки OneClick.exe является важной информацией, когда дело доходит до устранения неполадок
OneClick.exe безопасно, или это вирус или вредоносная программа?
Первое, что поможет вам определить, является ли тот или иной файл законным процессом Windows или вирусом, это местоположение самого исполняемого файла. Например, такой процесс, как OneClick.exe, должен запускаться из утилит C: \ Program Files \ tuneup 2014 \ integrator.exe, а не где-либо еще.
Для подтверждения откройте диспетчер задач, выберите «Просмотр» -> «Выбрать столбцы» и выберите «Имя пути к изображению», чтобы добавить столбец местоположения в диспетчер задач. Если вы обнаружите здесь подозрительный каталог, возможно, стоит дополнительно изучить этот процесс.
Еще один инструмент, который иногда может помочь вам обнаружить плохие процессы, – это Microsoft Process Explorer. Запустите программу (не требует установки) и активируйте «Проверить легенды» в разделе «Параметры». Теперь перейдите в View -> Select Columns и добавьте «Verified Signer» в качестве одного из столбцов.
Если статус процесса «Проверенная подписывающая сторона» указан как «Невозможно проверить», вам следует взглянуть на процесс. Не все хорошие процессы Windows имеют метку проверенной подписи, но ни один из плохих.
Наиболее важные факты о OneClick.exe:
- Находится в C: \ Program Files \ TuneUp Utilities 2014 \ вложенная;
- Издатель: Программное обеспечение TuneUp
- Полный путь: C: \ Program Files \ утилиты настройки 2014 \ integrator.exe
- Файл справки: www.tune-up.com
- URL издателя: www.tune-up.com/download
- Известно, что до 41.41 MB по размеру на большинстве окон;
Если у вас возникли какие-либо трудности с этим исполняемым файлом, перед удалением OneClick.exe вы должны определить, заслуживает ли он доверия. Для этого найдите этот процесс в диспетчере задач.
Найдите его местоположение (оно должно быть в C: \ Program Files \ TuneUp Utilities 2014 \) и сравните размер и т. Д. С приведенными выше фактами.
Дефолтный браузер

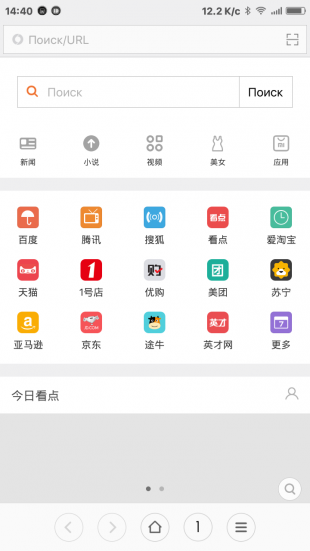
Некоторые производители и разработчики сторонних прошивок снабжают свои творения специальными версиями браузера. Как правило, в них намертво вшиты ссылки на сайты рекламодателей и другой ненужный вам контент. Кроме этого, никто не может поручиться, что такой браузер не сливает вашу информацию налево. Лучше никогда не использовать подобную программу и вообще, если это возможно, удалить её из системы.
Альтернатива. Для Android существуют десятки хороших браузеров, но самым надёжным и быстрым является, несомненно, Google Chrome. Он функционален, обладает поддержкой самых современных веб-технологий, умеет экономить мобильный трафик и обладает простым и понятным интерфейсом.
А какие приложения вы считаете самыми вредными на платформе Android?
Как обезопасить себя от появления на компьютере таких программ?
По статистике, подобные программы и сервисы появляются на компьютере пользователя по его собственной невнимательности, а не из-за какого либо вируса. Хотя нельзя исключать и последний вариант.
Большинство установщиков программ используют дополнительные «соглашения» на установку второстепенного (читать нежелательного) программного обеспечения. В основном ими оказываются непопулярные программы, такие как OneClick, сервисы Mail.ru и прочее ПО. Данный способ распространения софта называется Бандлинг.
Чтобы не ставить на компьютер подобного рода софт, внимательно читайте каждый пункт установщика и только потом нажимайте «Далее». Вместо «рекомендованной установки» выбирайте «выборочную», а в следующем меню снимайте флажки с дополнительного софта.

Доверить проверку на наличие бандлинга можно и программам. Хорошим решением станет Unchecky.
Неизвестные процессы
Все началось с того, что я открыл диспетчер задач и увидел в перечне парочку неведомых мне элементов:
Не скажу, что они потребляли много ресурсов процессора и памяти, но само присутствие неизвестных файлов настораживало. Пару дней спустя мне стало интересно, и я решил завершить оба процесса OneClick. Первый результат манипуляций, который бросился в глаза – пропала строка поиска, расположенная в нижней части экрана:
Упс, я как бы уже привык к данному элементу, который экономил немало времени при необходимости найти что-то в интернете. Я сделал вывод, что это очередная «подсадная утка» Яндекса, которую я случайно установил вместе с другими программами Yandex. Но при последующей перезагрузке строка оказалась на своем месте. Очевидно, что утилита имеет возможность автоматического запуска.
Oneclick что представляет из себя данный софт?
Что мне оставалось делать, нужно было выяснить, что это такое, погуляв по просторам сети и различным форумам. Что интересно, этой программой интересуются многие люди, чаще всего её называют Ван Клик. Итак, что я узнал.
Данный софт является поисковой строкой компании Майл, которая помещается на вашей панели задач. Когда вы в неё что-то вводите, она начинает искать, и выдавать подсказки, которые она нашла. После того, как вы нажмёте «Ввод», запускается главный браузер и начнётся поиск.
Кроме прочего, в программе присутствуют табы. В них записаны определённые ресурсы (я думаю, с целью рекламы). В данные табы, если желаете, можете добавить нужные вам ресурсы.
Что неприятно, данный софт может добавить на рабочий стол определённые ярлыки, ведущие на игровые сайты. Но, они ведут на подобные сайты именно через Oneclick. Отсюда, скорее всего, ведут н данные сайты по партнерским ссылкам.
Как видите, программа добавила 4 дополнительных софтов. Отсюда, лишняя нагрузка на процессор (правда, подобные ярлыки эта программа добавляет не всегда).
С одной стороны, можно сказать — это полезный инструмент. Он помогает быстро находить то, что ты желаешь. Но, не всё так просто. При заходе в соц. сеть ВК, появляется отдельно от основного ваш браузер, в котором открыты страницы с рекламой игр, казино и прочее. Также, что интересно, в открывшемся браузере используется другой поисковик.
Например, я привык пользоваться Яндексом. Но, появлялась поисковая строка от Майл. Я думаю, вы не забыли, как данная компания любила внедрять в различные бесплатные программы, помимо искомого софта, ярлык ВК, ОК, Спутник, Амиго и прочее. Я выяснил, что в системе программа находится по адресу:
Знаете, как переводится One Click? Один щелчок. Похоже, программисты Майл.ру ребята с юмором! Но, мне было не до юмора! Давайте раскроем данную папочку, и посмотрим, что там внутри? После этого, проанализируем её.
- Я думаю, вам понятно, что в папке Imades находятся картинки, которые выводит данный шпион;
- Tabs — создаёт закладки и адреса ресурсов, различных ссылок;
- Файл, у которого расширение «ico» один из элементов утилиты, ярлык;
- ехе – файл, который запускает утилиту;
- Файл с update на конце помогает обновляться данному программному обеспечению;
- Файл Unins000 – ответственный за деинсталляцию.
Вот его мы и будем использовать для удаления этой утилиты.
Назначение и функционал
Итак, функция «Временная шкала», возможности которой и подлежат рассмотрению была внедрена в операционную систему с обновлением «1803» и получила название «Timeline». Но если провести небольшой опрос и спросить, кто из пользователей действительно активно пользуется этим нововведением, то положительно ответят лишь единицы. Это обуславливается тем, что никакой практической пользы «временная шкала» не несёт, так как предлагает лишь список открытых за определённый временной период веб-ресурсов, файлов и папок. Но действительно ли всё так плохо, как может показаться.
На самом деле, «временная шкала» — это довольно амбициозная функция, польза от которой направленна на определённые категории пользователей, в основном на тех, кто использует в работе множество устройств под управлением ОС Windows и/или активно пользуется возможностями их учётной записи. Например, достаточно легко согласиться, что очень удобно начать работу с каким-либо файлом на одном компьютере или смартфоне/планшете, а завершить её на другом устройстве, при этом не заботясь о сохранении и переносе файлов на другой носитель. Соответственно, единственное, что требуется для полноценной работы с рассматриваемым функционалом, — это активная учётная запись Microsoft.
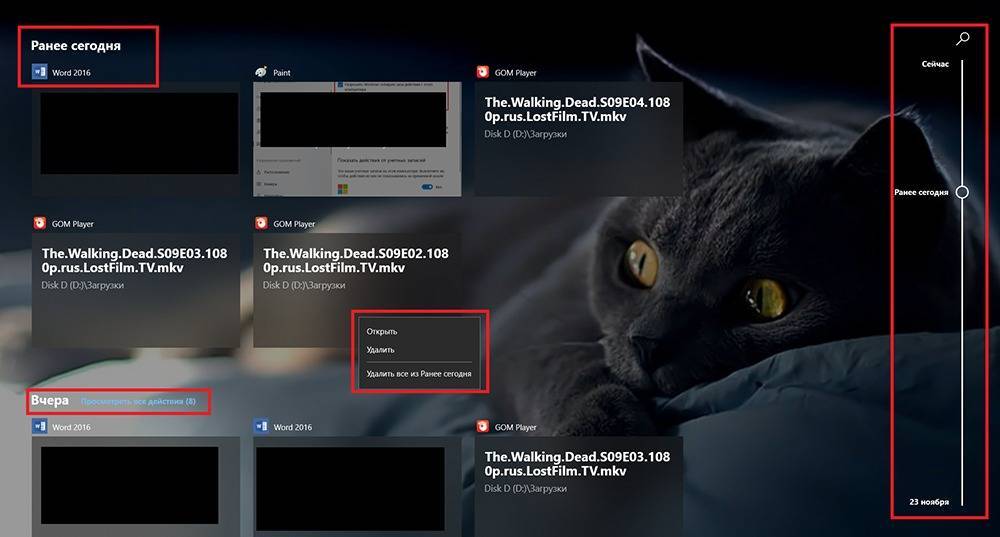
Facebook и другие социальные сети
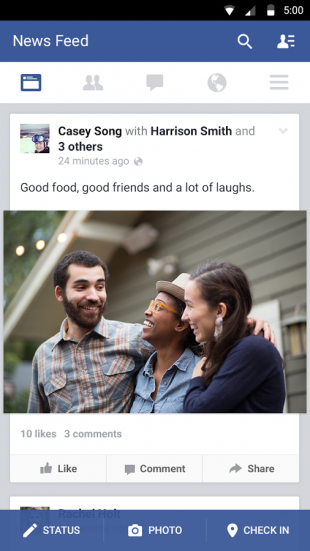
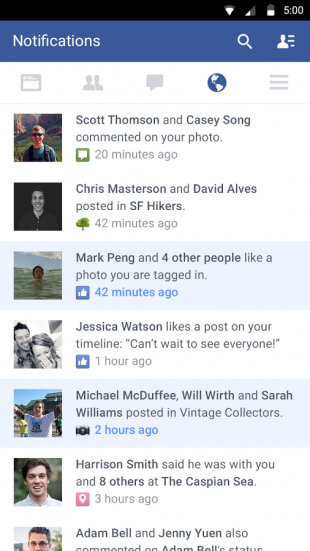
Социальная сеть Facebook является сегодня самой популярной в мире, поэтому неудивительно, что соответствующее мобильное приложение установлено у огромного количества пользователей. Мобильный клиент позволяет вам получать уведомления о новых лайках, постить фотки своей еды и всегда оставаться на связи с друзьями. Однако взамен это приложение потребляет огромное количество системных ресурсов и значительно уменьшает срок работы мобильного гаджета от батареи. Согласно ежегодному отчёту App Report 2015 AVG Android App Report, именно мобильный клиент Facebook занимает верхние строчки в хит-параде самых прожорливых программ на платформе Android.
Альтернатива. Используйте мобильную версию Facebook в любом современном браузере. Функциональность отличается ненамного, зато отсутствуют раздражающие уведомления и стремительно тающая батарея.
Полностью удаляем OneClick
Я думаю, что вы точно намерены этого шпиона от Майл удалить. Для этого, входим в папочку, в которой находятся файлы данной утилиты. Затем, выбираем файл Unins000 и для удаления два раза кликнем мышкой по этому файлу.
Windows вас спросит: — Вы уверены, что хотите удалить OneClick? Соглашаемся, нажав Ок.
Если вы не смогли найти данную папочку, в таком случае кликнем по ярлыку «Мой компьютер», и обращаем внимание на команду вверху справа «Удалить или изменить программу». Нажимаем на неё
Нас перенесёт в окошко удаления программ. Ищем нужный софт и удаляем.
Для Виндовс 10 также кликнем по ярлыку «Компьютер». Заходим в «Проводник», отмечаем «Этот компьютер» и вверху справа находим «Удалить или…».
В новом окне стараемся найти OneClick и удаляем его (в десятке данного файла у меня нет, поэтому я просто схематически показал, как происходит удаление).
Здравствуйте. Нередко я «копаюсь» в файловой системе и обнаруживаю там папки приложений, которые я не устанавливал. Не так давно попалась мне OneClick – что это за программа и нужна ли она, узнаете из данной публикации, которая будет полезна как для пользователей Windows 10, так и для тех, у кого ОС более ранней версии (Виндовс 7 или 8.1).
Полностью удаляем OneClick
Я думаю, что вы точно намерены этого шпиона от Майл удалить. Для этого, входим в папочку, в которой находятся файлы данной утилиты. Затем, выбираем файл Unins000 и для удаления два раза кликнем мышкой по этому файлу.
Windows вас спросит: — Вы уверены, что хотите удалить OneClick? Соглашаемся, нажав Ок.
Если вы не смогли найти данную папочку, в таком случае кликнем по ярлыку «Мой компьютер», и обращаем внимание на команду вверху справа «Удалить или изменить программу». Нажимаем на неё
Нас перенесёт в окошко удаления программ. Ищем нужный софт и удаляем.
Для Виндовс 10 также кликнем по ярлыку «Компьютер». Заходим в «Проводник», отмечаем «Этот компьютер» и вверху справа находим «Удалить или…».
В новом окне стараемся найти OneClick и удаляем его (в десятке данного файла у меня нет, поэтому я просто схематически показал, как происходит удаление).
Программа OneClick: назначение и порядок удаления

Операционная система Windows, да и большинство других современных платформ, в эту эпоху рекламы славится появлением программного обеспечения, установку которого пользователь самостоятельно не инициировал. Приложений и утилит, которые самовольно устанавливаются на компьютер, существует огромное количество.
Некоторые из них абсолютно безопасны, а порой даже и полезны, а другие не несут функциональный пользы и попросту бесполезны. Но существует и такое ПО, которое может быть опасно как для работы операционной системы, так и для сохранения конфиденциальности данных пользователя.
В рамках настоящей статьи речь пойдёт о второй категории и о программе «OneClick», которая преследует некоторых пользователей в рамках работы операционной системы Windows.
Как удалить приложение OneСlick.
В чём назначение программы
Всё максимально просто, программа «OneClick» не несёт никакой угрозы для операционной системы и даже предлагает довольно интересный функционал для тех, кто предпочитает использовать поиск в интернете непосредственно через панель быстрого доступа, а также сервисы от компании «Mail.ru». И именно в этом заключается её назначение. Да, «OneClick» — это небольшая утилита, выводящая на панель быстрого доступа строку с названием «Поиск в Интернете», после активации которой пользователю будет предоставлена возможность добавить закладки любимых сайтов.
То есть такая упрощённая модель браузера или прямая аналогия с негативно известным «Амиго», чем по сути она и является. Это же подтверждает то, что для пользователей доступен только один поисковый сервис – это Mail.ru. Если рассматривать вопрос о потреблении ресурсов компьютера, то и здесь не наблюдается ничего сверх криминального, так как в нормальном состоянии потребление оперативной памяти сводится к объёму в 1-3 мегабайта. Отдельно следует отметить, что в настоящее время, с прекращением агрессивной политики распространения продуктов компании «Mail.
ru», подобная ситуация практически не возникает на компьютерах с Windows 10 на борту.
Как удалить программу полностью
Как видно из всего вышеизложенного, рассматриваемое программное обеспечение «OneClick» — просто бесполезное явление, которое не несёт реальной пользы (за исключением пользователей из обозначенной выше категории), а, следовательно, рекомендуется её удалить. Стоит понимать, что, исходя из «теневого» распространения приложения «OneClick», деинсталлятора и группы ПО в меню «Пуск» попросту нет, что не позволяет удалить её привычным образом. Процесс удаления программного обеспечения выглядит следующим образом:
- Кликните правой кнопкой мышки на «Панель быстрого доступа», выберите «Панели» и снимите флажок со строки «OneClick».
- Откройте «Диспетчер задач» и отключите вручную все процессы, в имени которых будет присутствовать наименование утилиты.
- Используя проводник откройте папку с вашей учётной записью – «C:\Пользователи(Users)\Наименование вашей УЧ\ или выполните (WIN+R) команду «%AppData% и вернитесь назад.
- Откройте папку «Local» и «OneClick».
- Активируйте показ скрытых элементов и откройте файл «unins000.exe».
- Вернитесь на один уровень выше и через клик правой кнопкой мышки удалите папку «OneClick».
Останется проверить операционную систему и подключаемые к компьютеру носители информации антивирусным программным обеспечением.
Заключение
И последнее. Будет не лишним проверить работу компьютера программой «CCleaner», утилитой «sfc/scannow» и «CHKDSK». Не совсем по теме, но имеет хорошую профилактическую составляющую.
Программа OneClick — умный поиск на панели задач
Используя компьютер в различных целях, я, как его пользователь, часто сталкиваюсь с полезным или мало полезным контентом. В роли последнего выступает некая панель умного поиска, которая в один ненастный день стала маячить перед глазами. Итак, OneClick, что это за программа и почему она мало полезна для пользователя, я расписал ниже, под катом.
Описание программы
OneClick — позиционируется как умный поиск на панели быстрого доступа. Имеет собственную посадочную страницу getoneclick в доменной зоне .ru.
По завершению установки, на рабочем столе компьютера появляются ярлыки онлайн игр и сервисов. Ярлыки являются реферальными ссылками на регистрацию аккаунта в игре. Вероятно, что за каждого приведенного таким способом человека, владелец «умного поиска» получит материальное вознаграждение.

Но вернемся к самой панели Открыв ее:
- Сверху появляется много рекламных вкладок, переход по которым приводит нас на регистрацию в выбранном сервисе с помощью реферальной ссылки.
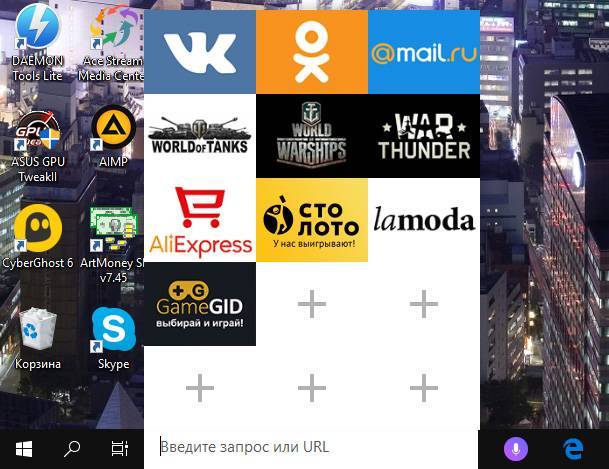
Нажав на плюс, откроется меню «Добавление таба», в котором можно сохранить ссылку и присвоить ей имя.
Написав любой запрос в поисковой строке и нажав «Найти», откроется браузер по умолчанию mail.ru поиск с результатом по вашему запросу.
В целом это все. Здесь нет привычного вывода информации по запросу в этом окне, а также нет голосового помощника. Простенькая программа с минимальным набором возможностей и хитрым способом заработка на простых пользователях.
Приняли решение убрать OneClick? Окей, тогда у вас есть два выхода: отключить и оставить «умную панель» до наступления лучших времен или полностью ее удалить.
Отключение панели
Пользователям Windows 10 нужно открыть правой кнопкой мыши контекстное меню панели задач (кликните именно по пустому месту на панели задач).
Перейдите в раздел «Панели» и снимите метку с OneClick.
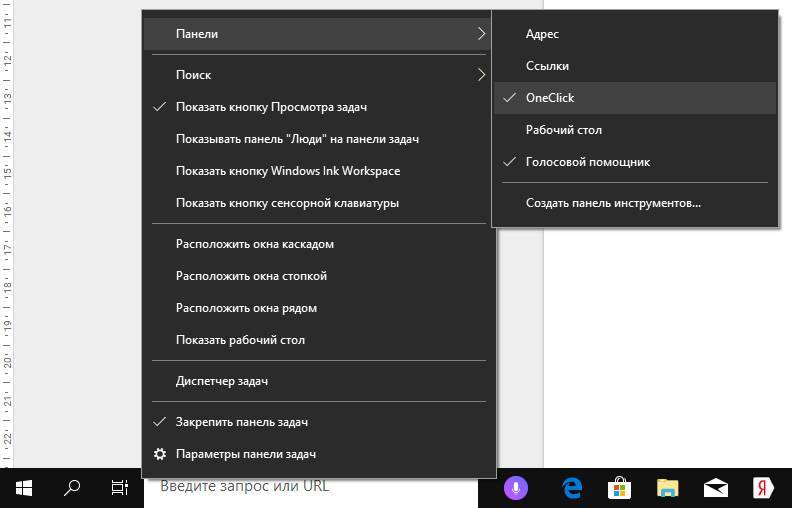
Затем, закройте активную программу:
- Зажмите комбинацию клавиш Ctrl+Shift+Esc (открытие диспетчера задач) и во вкладке «Подробности» снимите задачу с процессов OneClickapp.64.exe и OneClickBandHandler.64.exe.
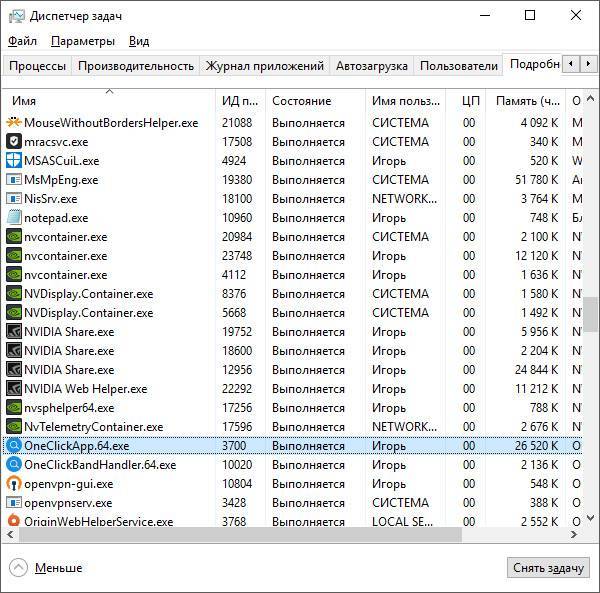
Перейдите во вкладку автозагрузка и, выделив OneClickApp, нажмите «Отключить».
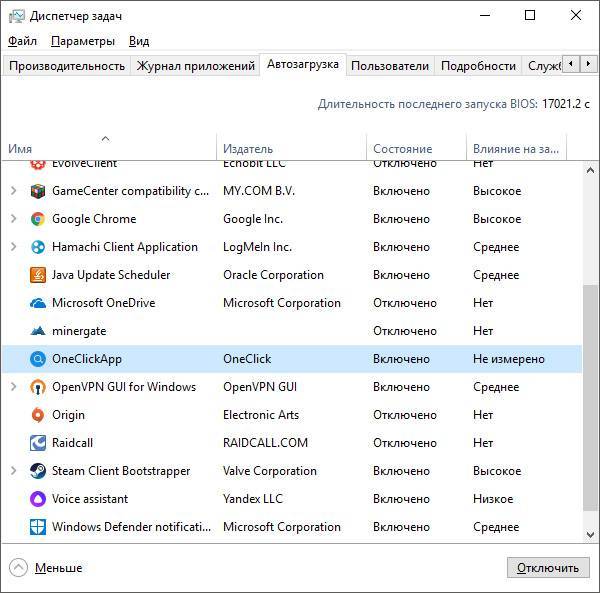
Удаление OneClick
Удалить программу поможет стандартный «менеджер по удалению Windows»:
- Комбинацией клавиш вызовите строку Выполнить (Win+R) и выполните команду
appwiz.cpl.
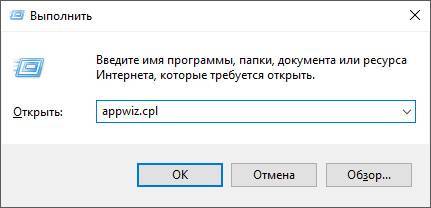
Найдите «умную панель» и нажмите «Удалить».

Дождитесь завершения процесса. Компьютер перезагрузить желательно, но не обязательно сейчас.
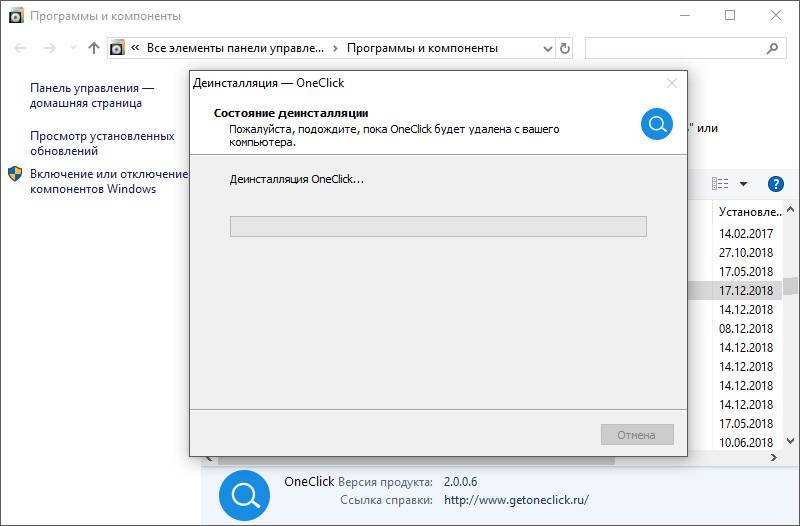
Как обезопасить себя от появления на компьютере таких программ?
По статистике, подобные программы и сервисы появляются на компьютере пользователя по его собственной невнимательности, а не из-за какого либо вируса. Хотя нельзя исключать и последний вариант.
Большинство установщиков программ используют дополнительные «соглашения» на установку второстепенного (читать нежелательного) программного обеспечения. В основном ими оказываются непопулярные программы, такие как OneClick, сервисы Mail.ru и прочее ПО. Данный способ распространения софта называется Бандлинг.
Чтобы не ставить на компьютер подобного рода софт, внимательно читайте каждый пункт установщика и только потом нажимайте «Далее». Вместо «рекомендованной установки» выбирайте «выборочную», а в следующем меню снимайте флажки с дополнительного софта.

Доверить проверку на наличие бандлинга можно и программам. Хорошим решением станет Unchecky.
OneClick что это за программа?
Далее решил покопаться в сети, чтобы получить побольше информации по теме. Оказалось, очень много людей на компьютерных форумах упоминают ВанКлик (иногда его еще называют «ОнэКлик»).
Суть следующая: утилита умеет шпионить за пользователем не хуже Windows 10. Она собирает данные о посещенных страницах, поисковых запросах, вычисляет географическое местоположение ПК. На основании этого Вам показывается всяческая реклама (иногда весьма сомнительного содержания) или же предложения установить игру/приложение. Вот, что показывало мне:
Вроде бы удобный инструмент, можно еще и свои сайты добавлять в быстрый запуск (для этого кликаем по «плюсику»). И даже подсказки показывает, когда начинаешь вводить запрос:
Но удивило то, что иногда вместо открытия сайта Вконтакте, загружался браузер с несколькими вкладками, где отображалась реклама (онлайн игры, казино и т.д.).
Сразу же насторожил тот факт, что используется система Поиск@mail.ru, разработчики которой славятся незаметным «втюхиванием» ненужного софта, наподобие «Спутника» и прочего хлама.
Вернемся к процессам OneClick, обнаруженным в диспетчере задач. Путем нехитрых действий, я выяснил, что располагаются файлы по пути:
- Логично, что в каталоге Images располагались изображения, выводимые в качестве превью для сайтов;
- Tabs – это, собственно, перечень ссылок и названий ресурсов, добавленных «плюсиком» в закладки;
- Файл с разрешением «ico» – это просто значок, иконка;
- 64.exe – главный элемент, запускающий программу;
- Объект с окончанием «update» отвечает за автоматическое обновление софта;
- Unins000 – отвечает за удаление (характерен для большинства приложений).
Вот как раз последний «товарищ» мне и пригодиться в дальнейшем.


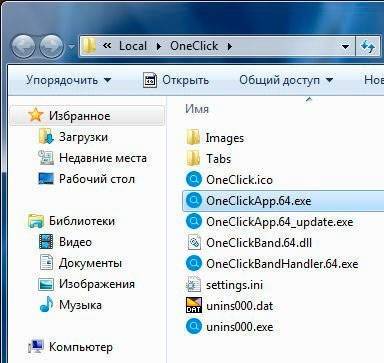
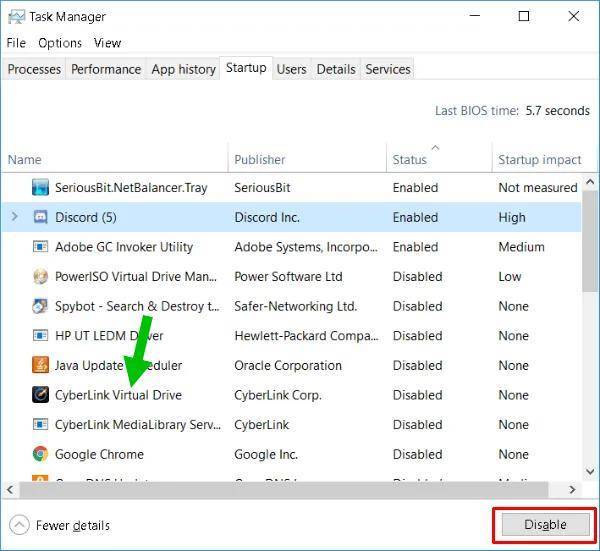
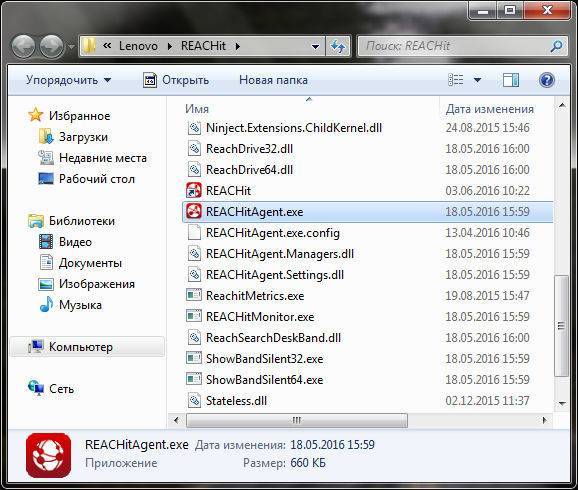
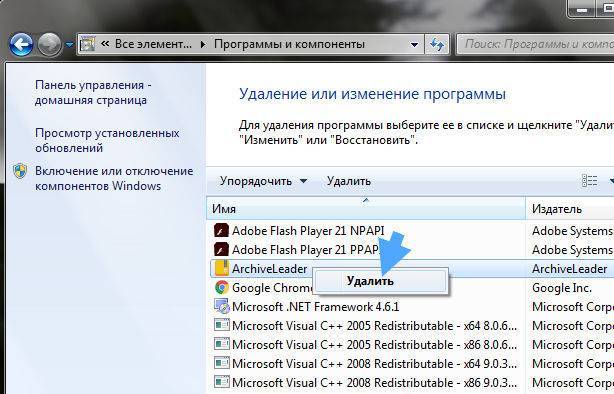
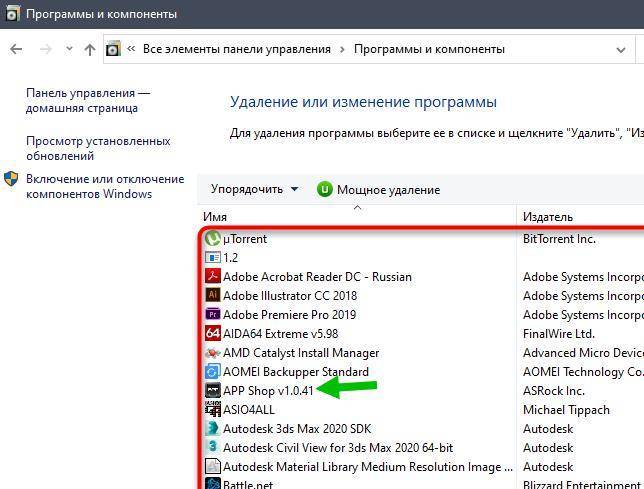
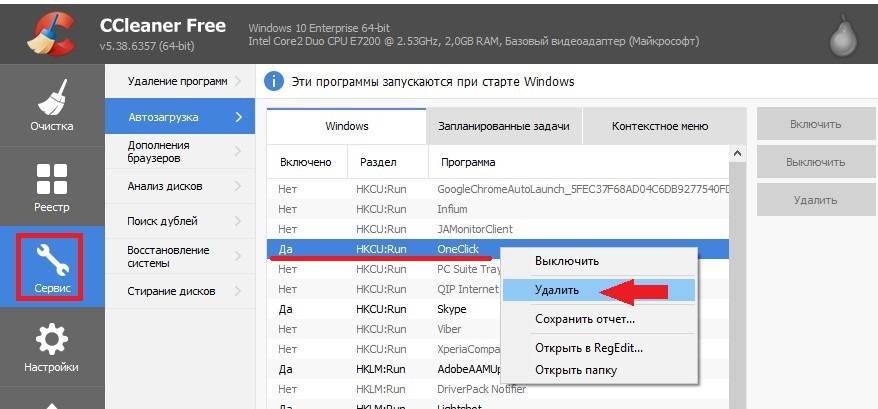
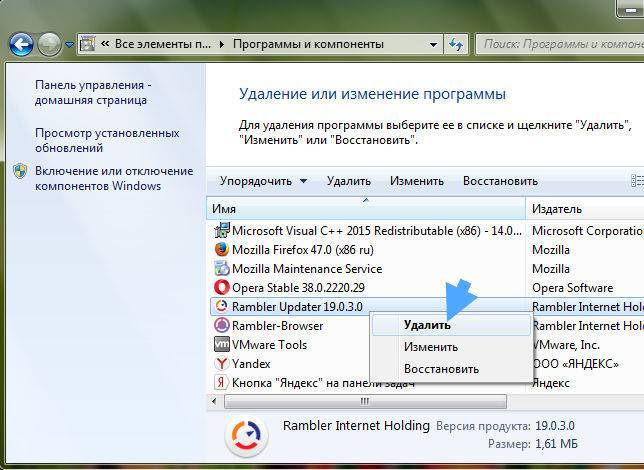
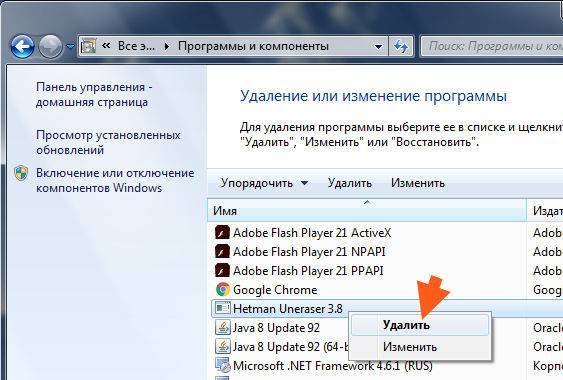
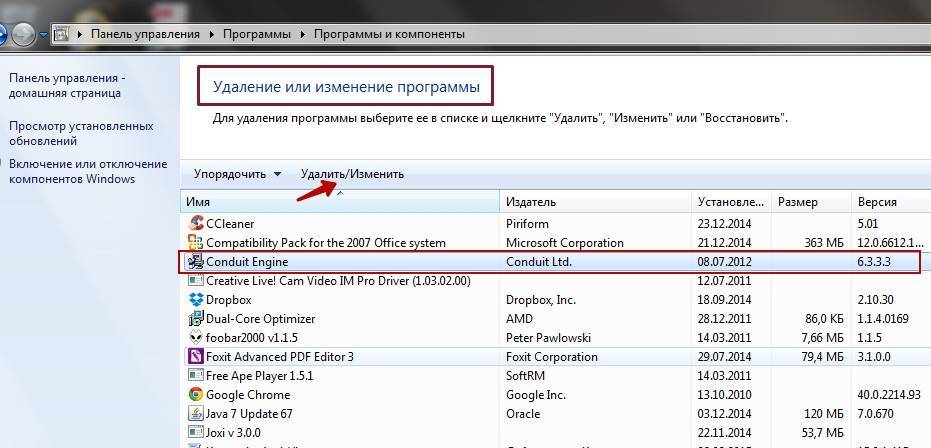
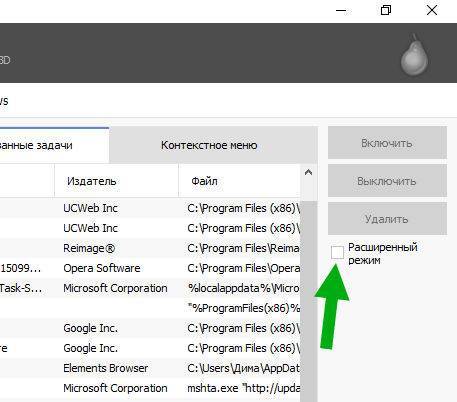
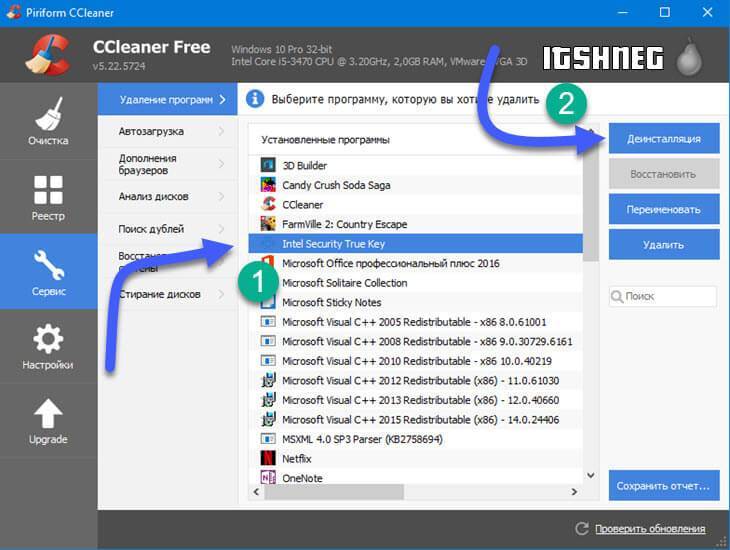
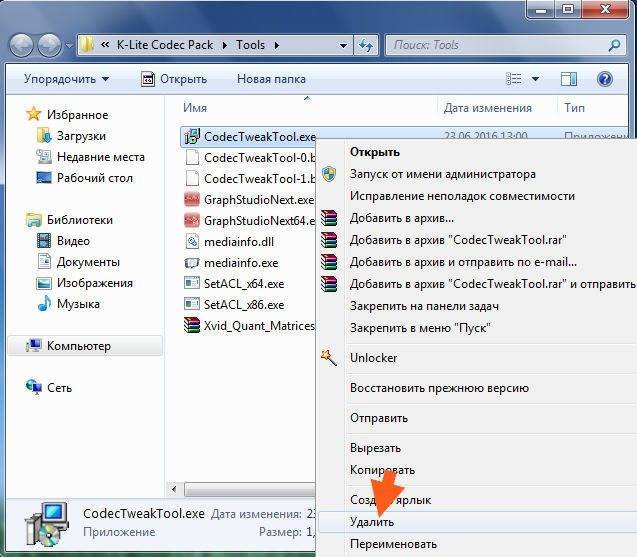
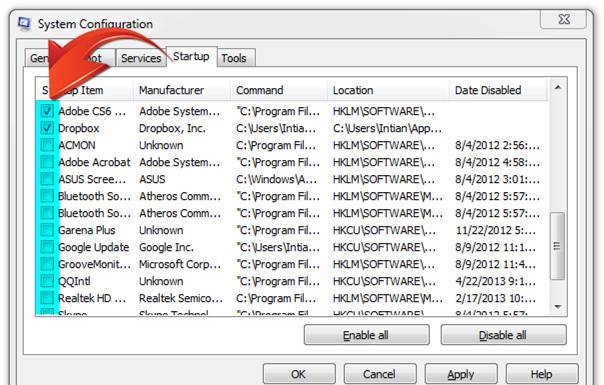
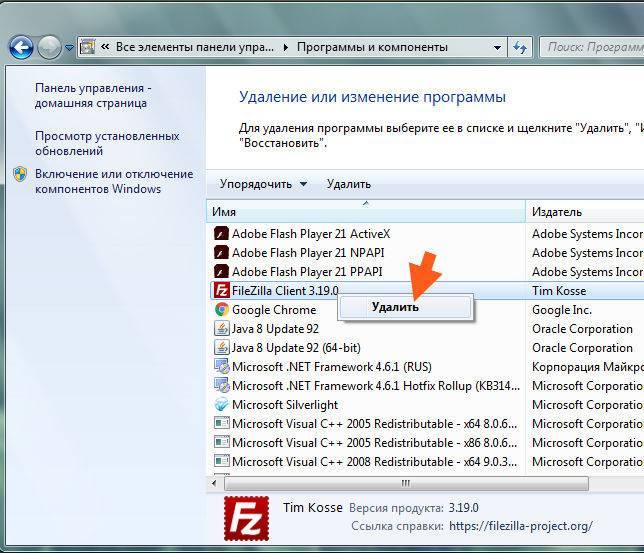
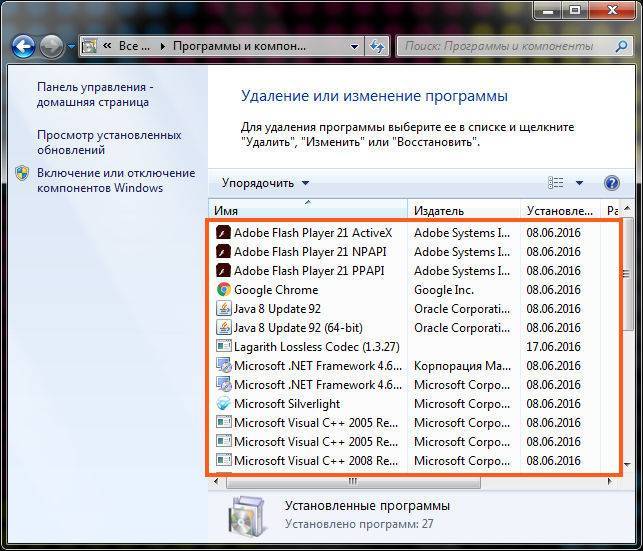
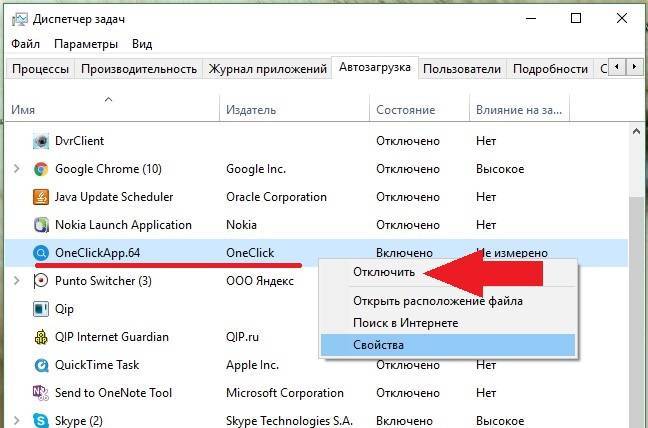
![Как исправить проблемы, связанные с oneclick.exe? [решено]](https://setemonic.ru/wp-content/uploads/a/7/6/a765a6d7a30447a40e2b3791c53b6629.jpeg)
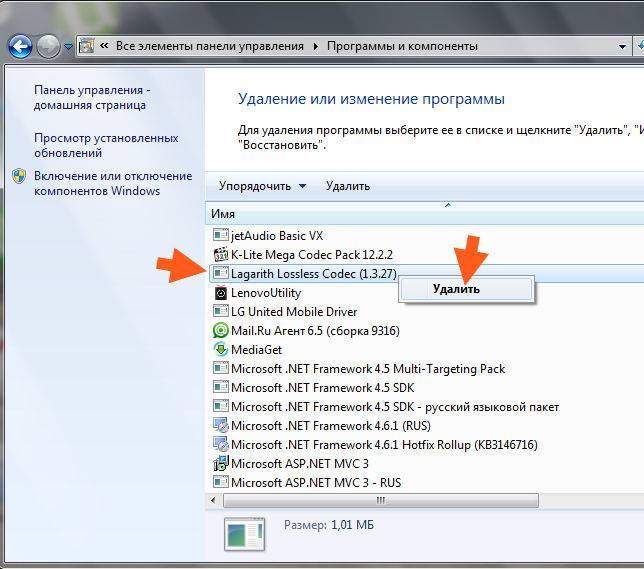
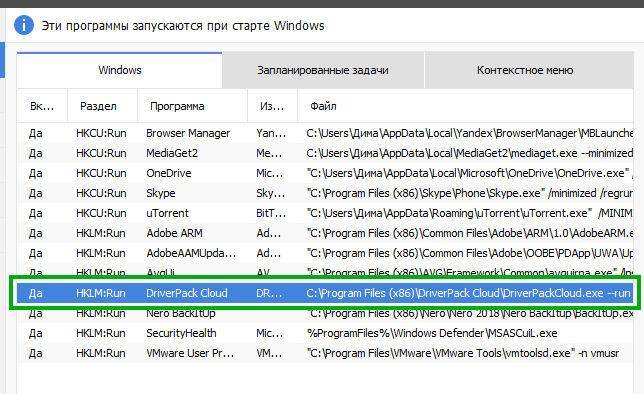
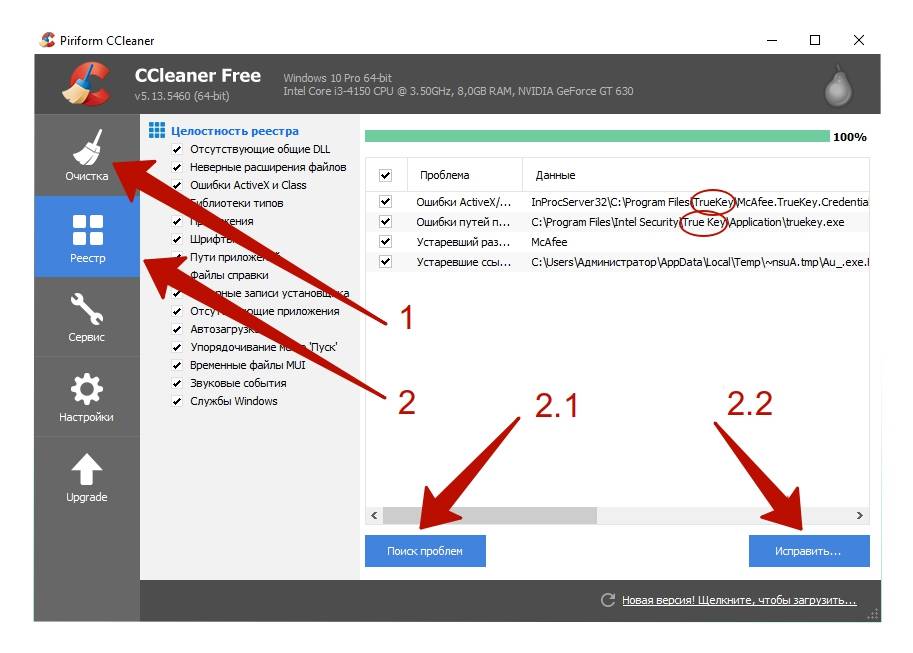
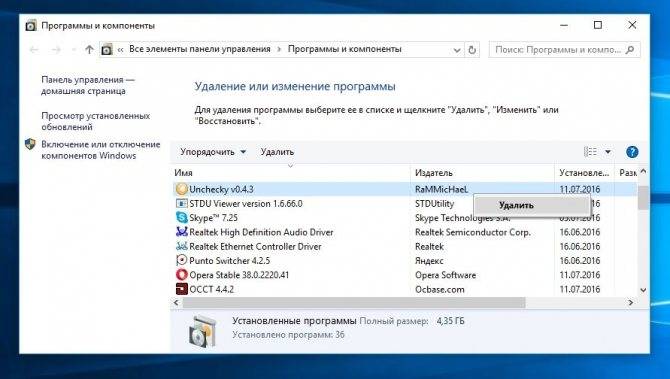

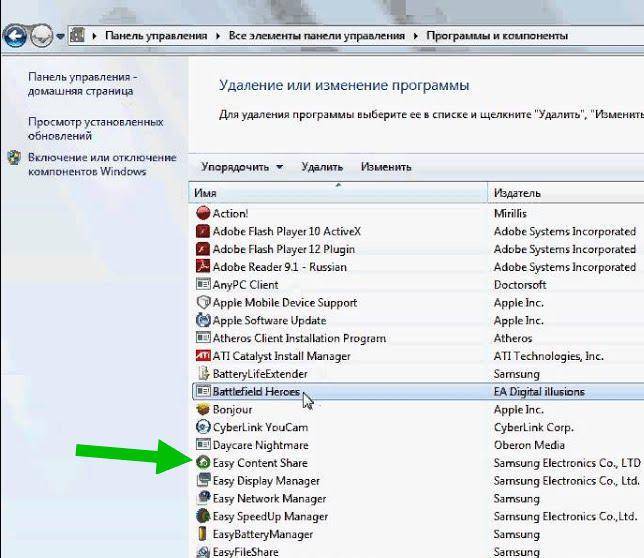
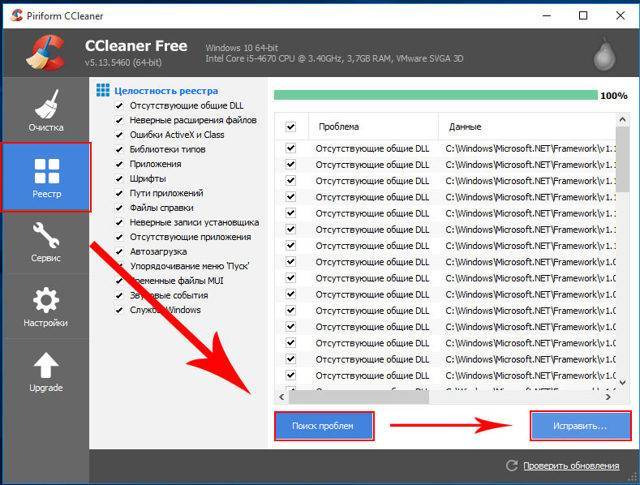
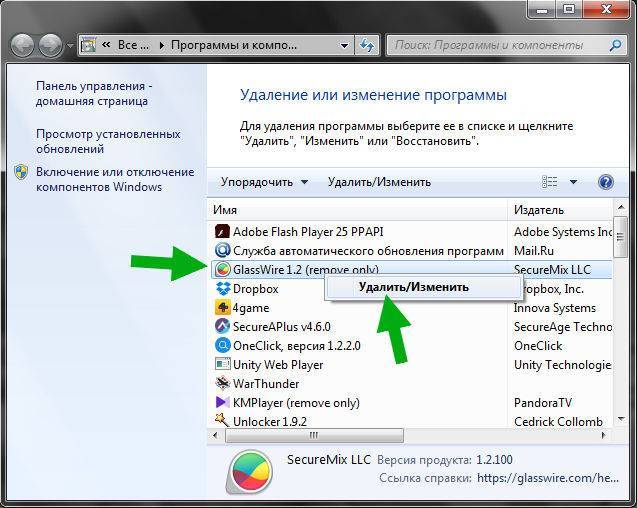
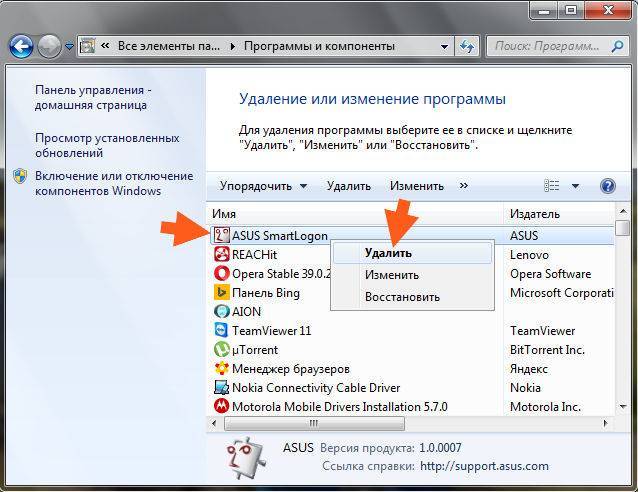
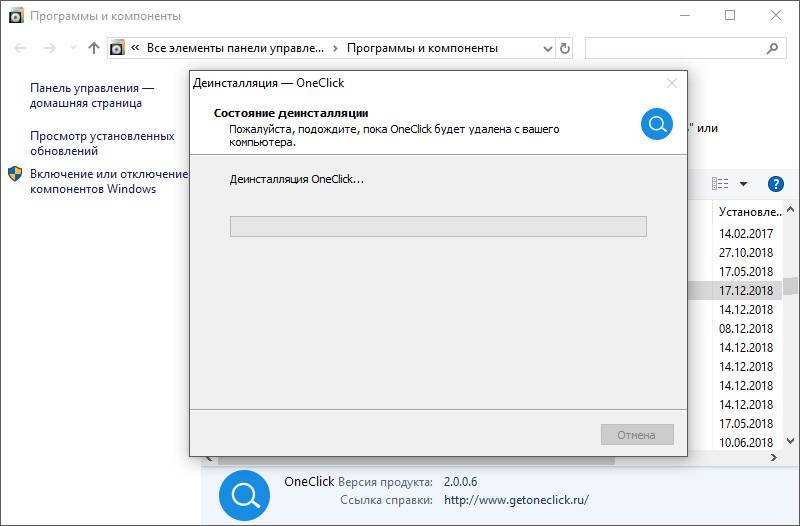


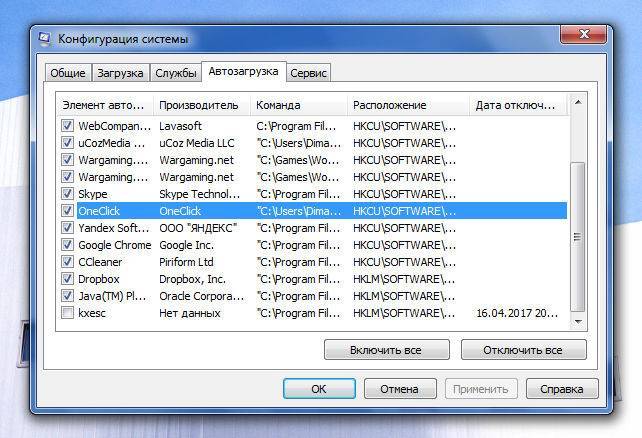
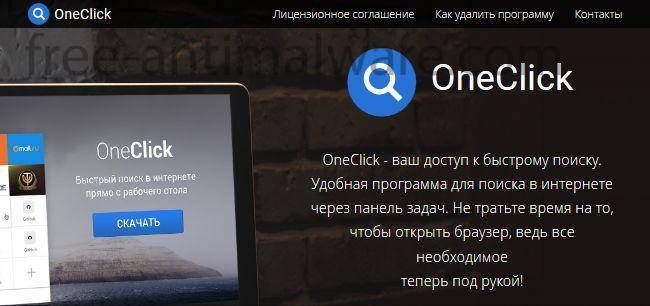
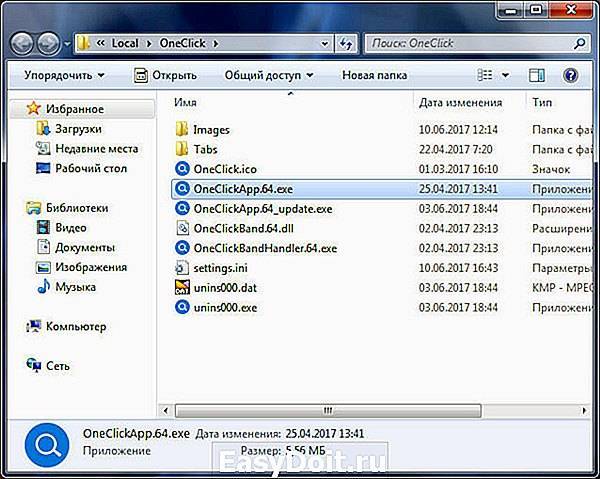

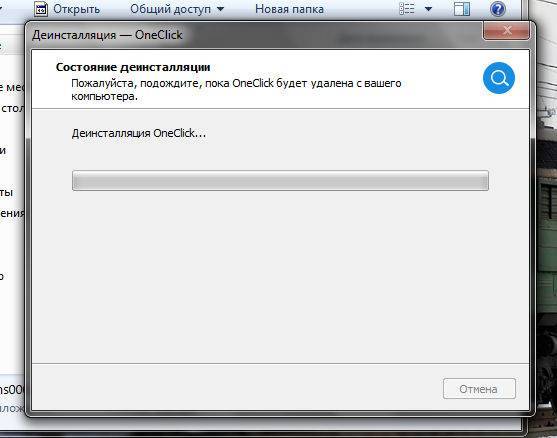
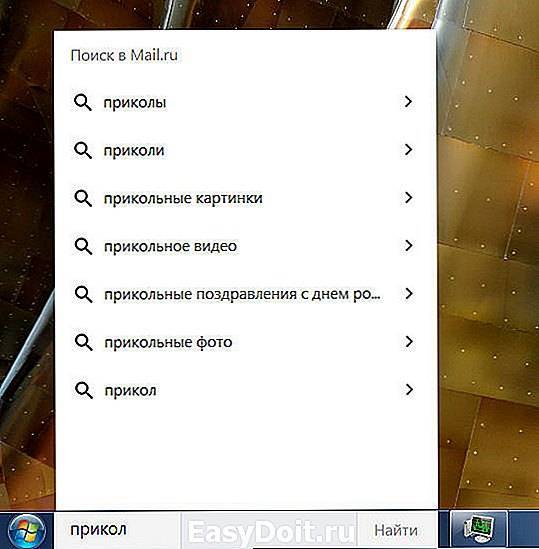
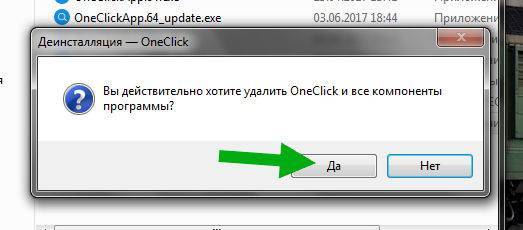
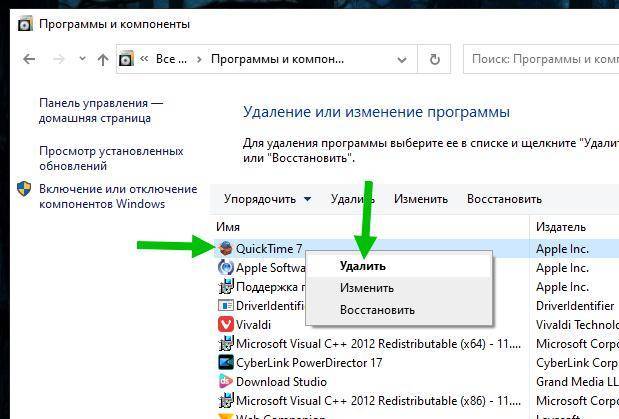
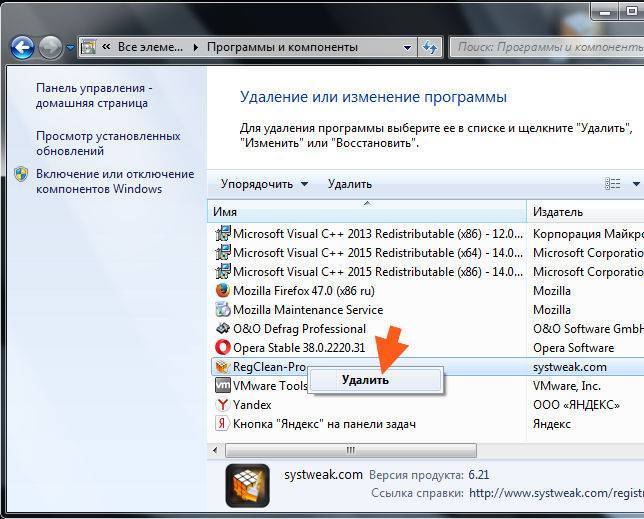
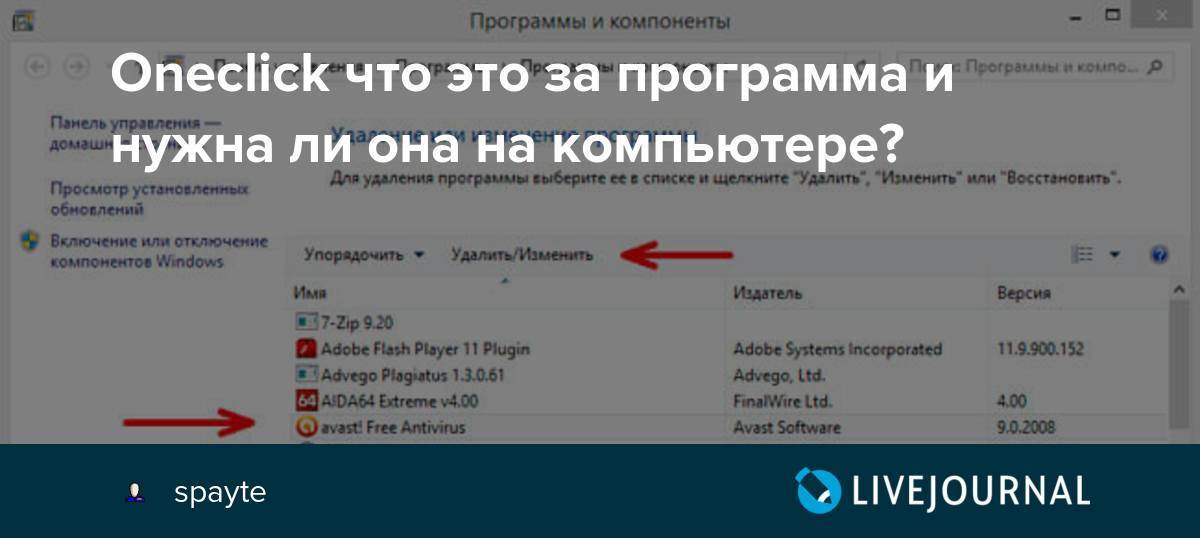
![Как исправить проблемы, связанные с oneclick.exe? [решено]](https://setemonic.ru/wp-content/uploads/1/6/3/1636c191448c2a20d56dbc027aba72ab.jpeg)