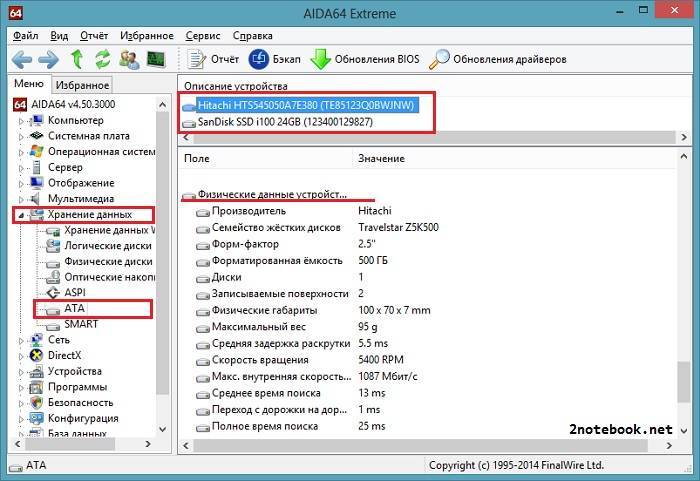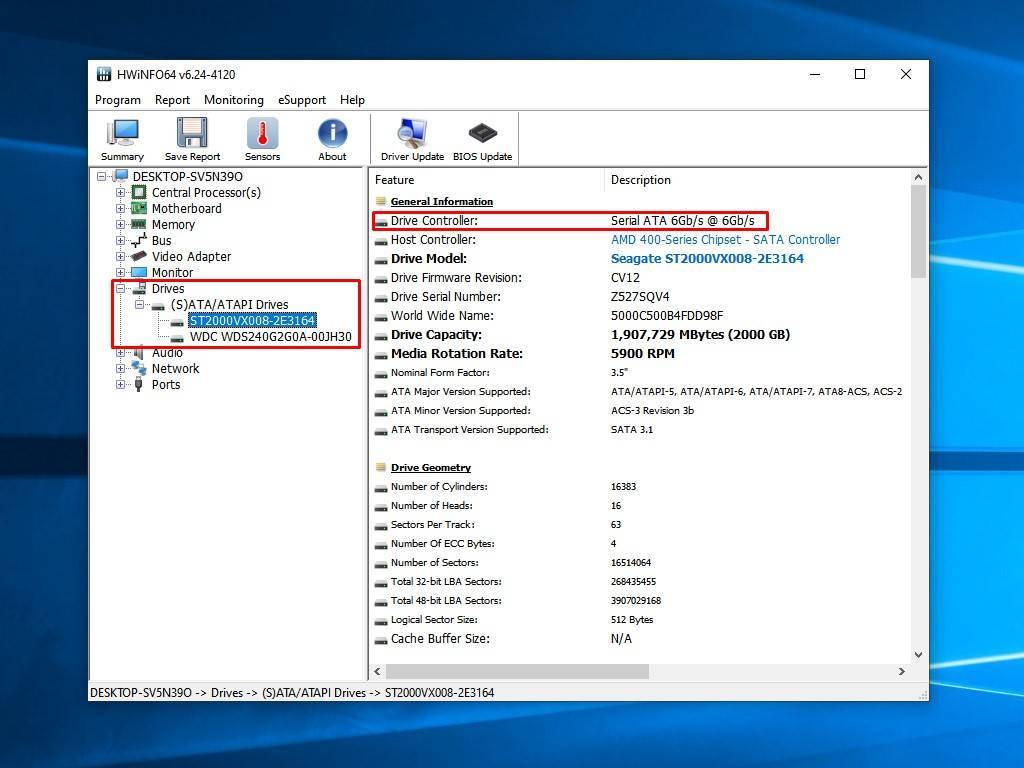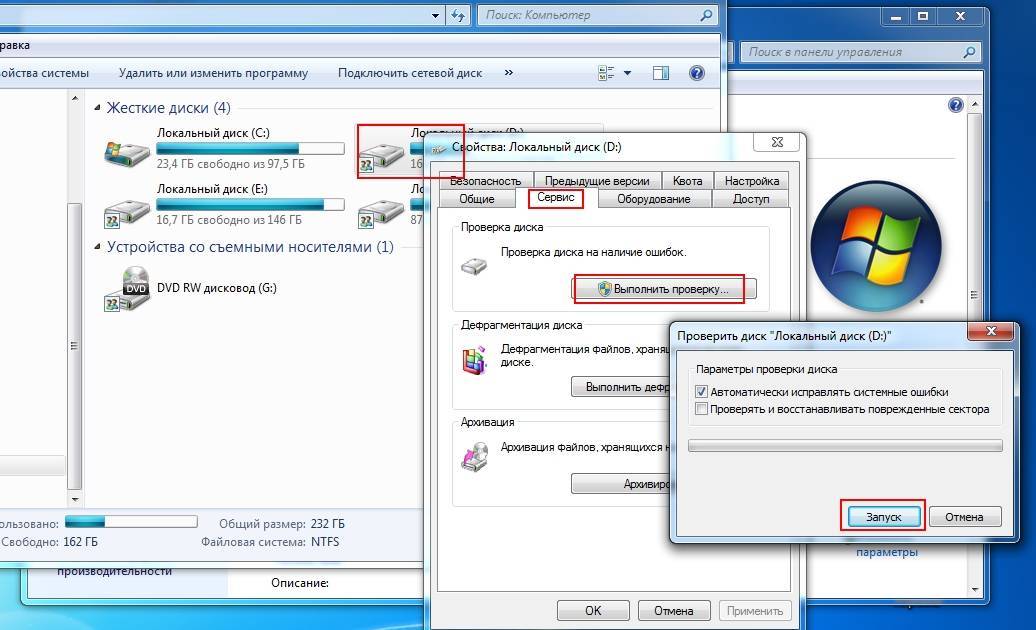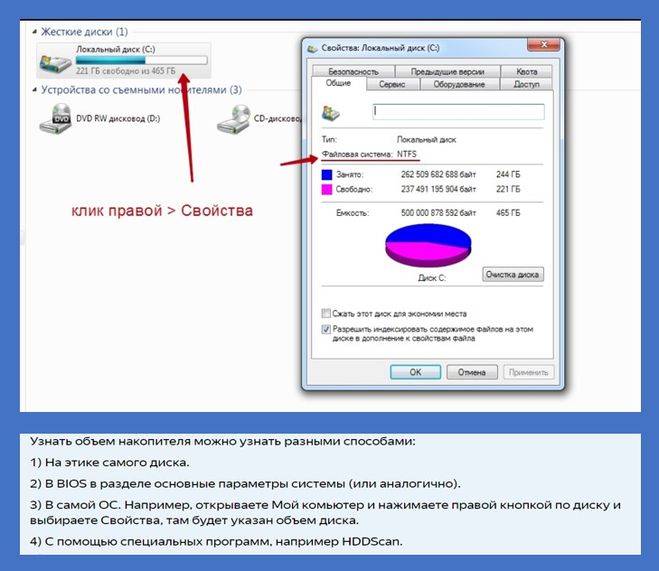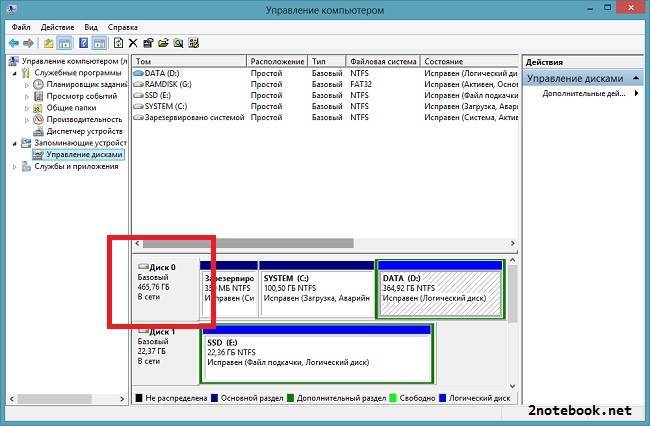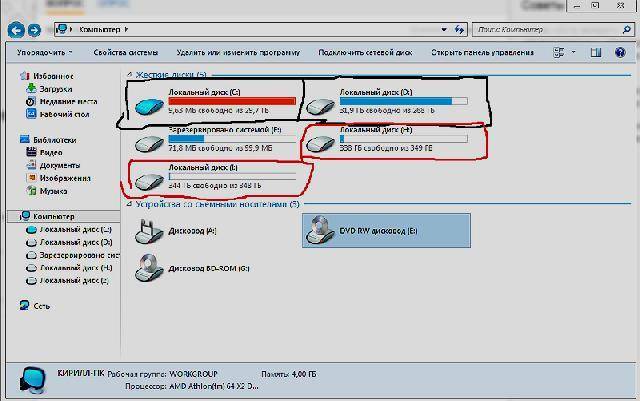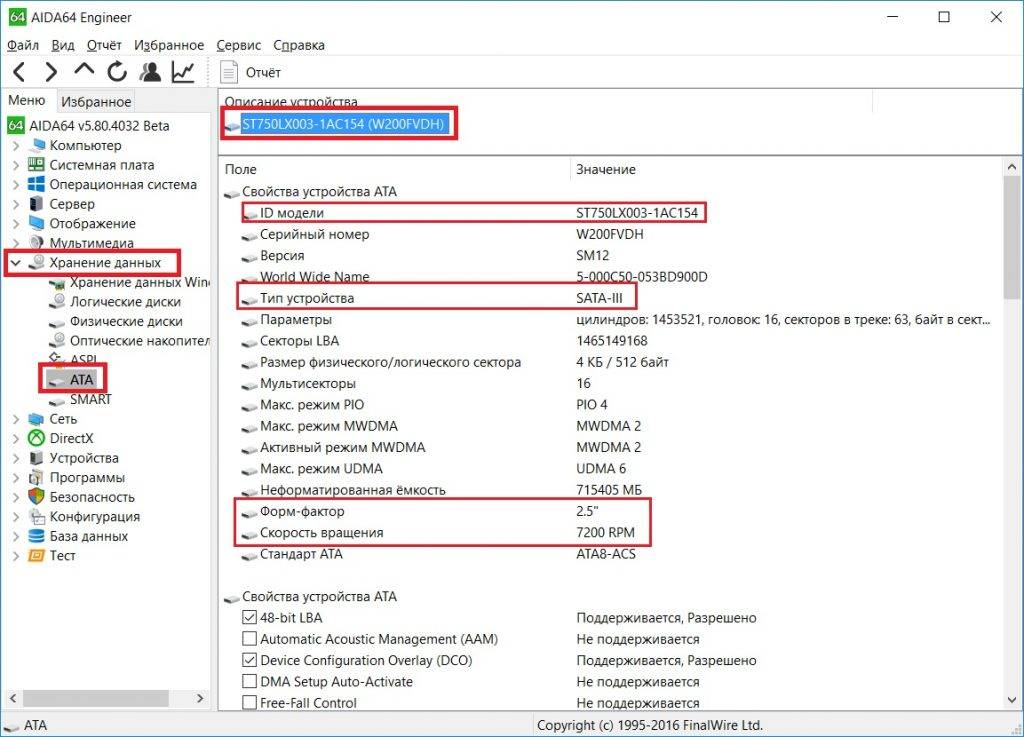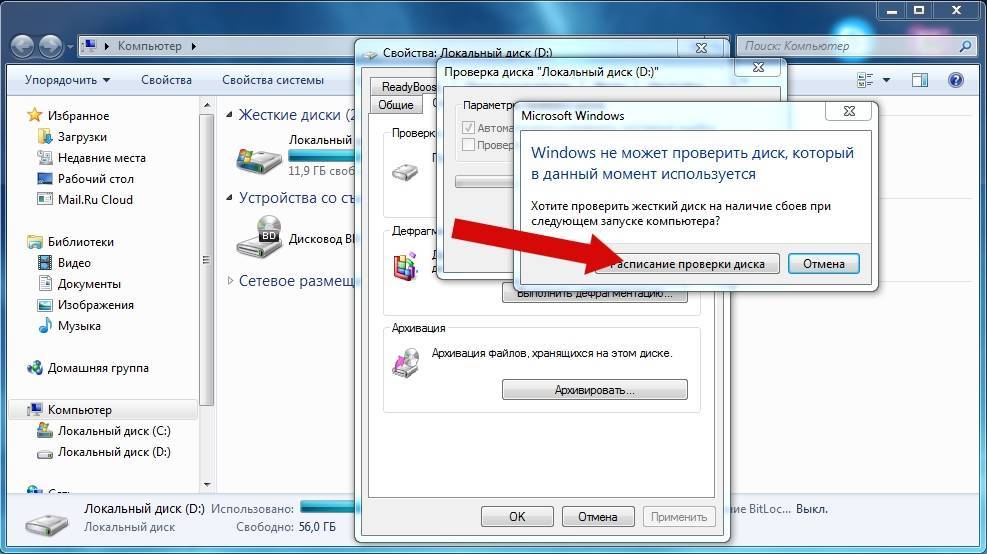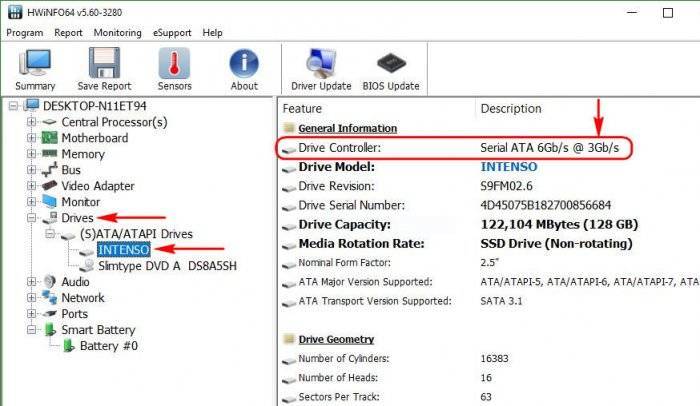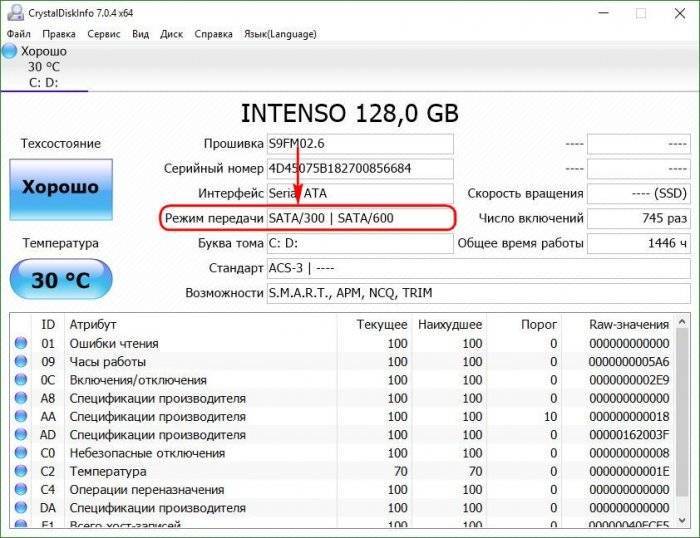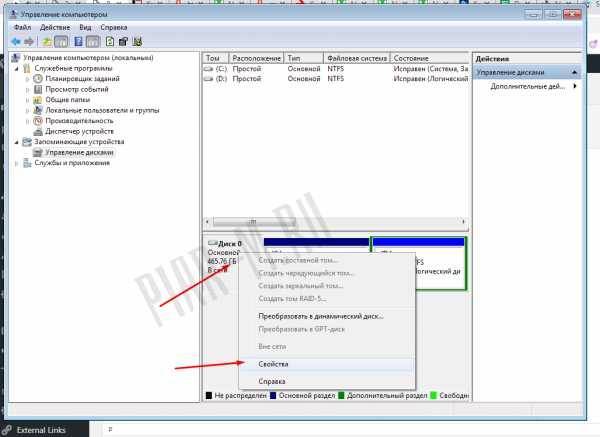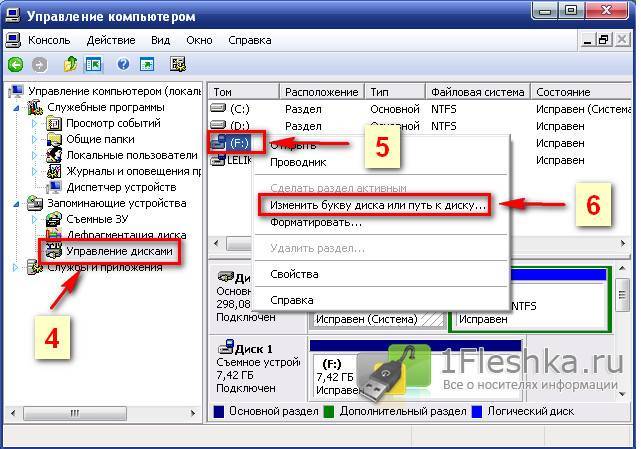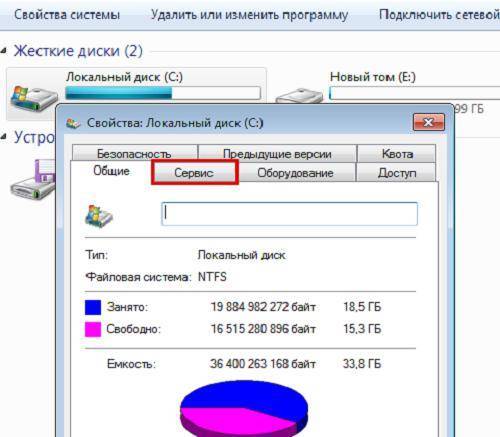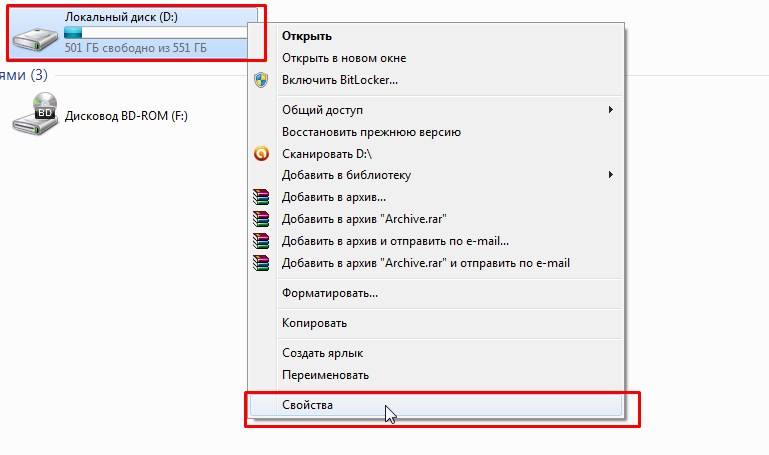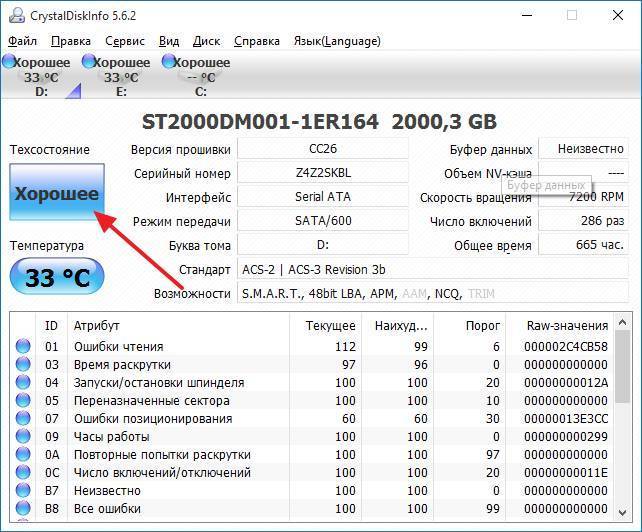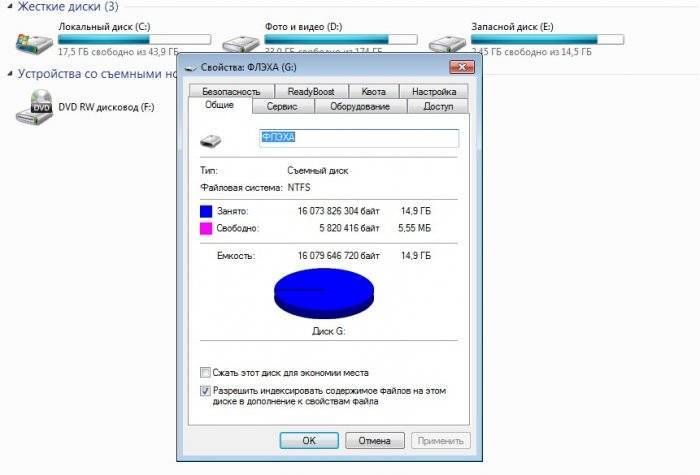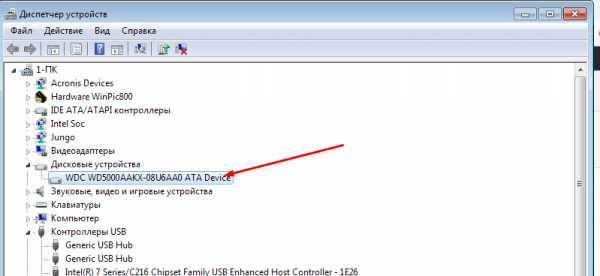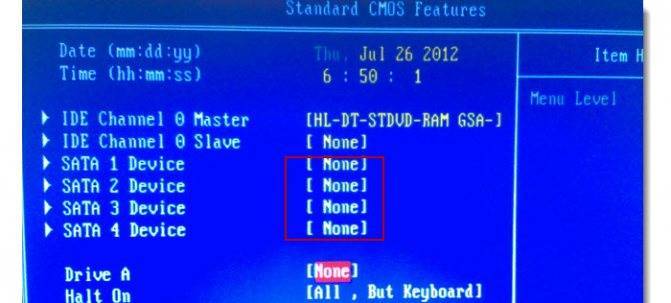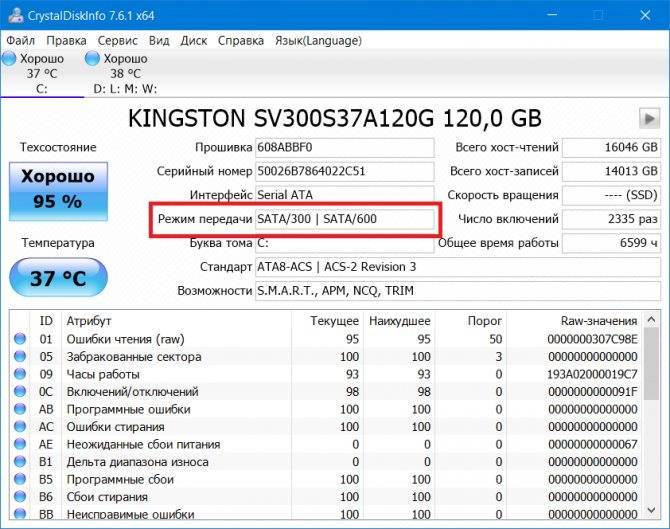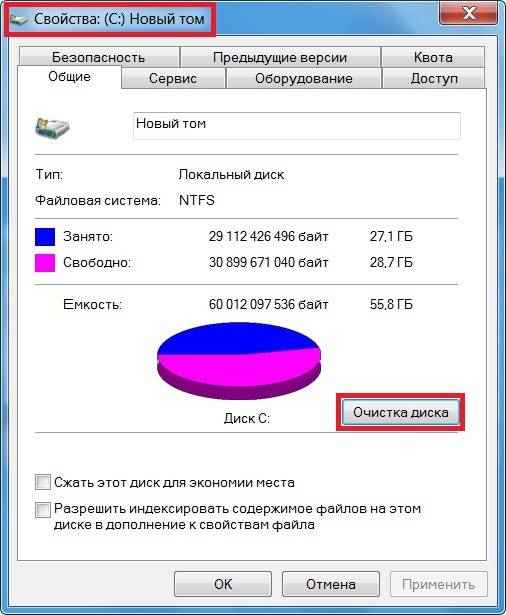Выбор основного накопителя
Для начала следует сразу разделить понятие «жесткий диск», которое в рамках данной статьи будет применяться только к HDD дискам. Прямым конкурентом жестких дисков являются твердотельные SSD накопители, обладающие повышенной скоростью записи и считывания, но более скромными объёмами и повышенной стоимостью.
В данный момент большинство современных персональных компьютеров оборудованы двумя типами запоминающих устройств. SSD-диски, из-за своей высокой производительности, используются для установки операционной системы, программ, игр и т.д. Это позволяет получить максимальную эффективность, быстродействие и скорость работы.
В то же время, HDD-носители, из-за своих больших объёмов, надежности и доступной стоимости, применяются для хранения личных данных, вроде фотографий, видеозаписей, документов и других файлов, которые большинство времени статически хранятся на носителе.
Стоит понимать, что вышесказанное – не аксиома, и любой пользователь может применять HDD накопитель для установки операционной системы и программ (как это делалось до всеобщего распространения быстрых твердотельных накопителей), но общая эффективность системы в таком случае будет ниже, чем при использовании SSD. Именно поэтому рекомендуем сразу определиться с тем, для каких задач будет использоваться жесткий диск, поскольку его дальнейший выбор во много будет зависеть именно от этого.
Как проверить скорость компьютера или ноутбука?
В седьмой и восьмой версии Виндовс установлена стандартная программа, дающая оценку производительности (индекс). За средний показатель берется наименьшая оценка одного из компонентов (процессора, оперативной памяти, графики и жесткого диска).
Функция отсутствует в версиях ХР и 10, рассчитать индекс производительности можно через командную строку или PowerShell (на скриншоте команда, вычисляющая оценку и результат выполнения).
как проверить скорость компьютера через диспетчер задач.
Нажмите CTRL+ALT+Delete, выбрав в диалоговом окошке «Диспетчер задач». Откройте вкладку «Производительность».
Быстродействие компонентов аппаратной системы компьютера представлена в виде графиков.
Использовать соответствующие программы.
Скачайте одну из программ, собирающих данные о состоянии компьютера с веб-страниц разработчиков (Everest, 3DMark, PCMark и т. д.).
Как узнать SSD или HDD в Windows 7
Если вы пользуетесь операционной системой Windows 7 или описанный выше способ вам по каким-то причинам не подошел, то вы можете определить какой диск на компьютере с помощью сторонних программ. Например, можно использовать программу HWiNFO. Запустите данную программу на своем компьютере, перейдите в раздел «Drives» и выберите диск, тип которого вам нужно определить как SSD или HDD.
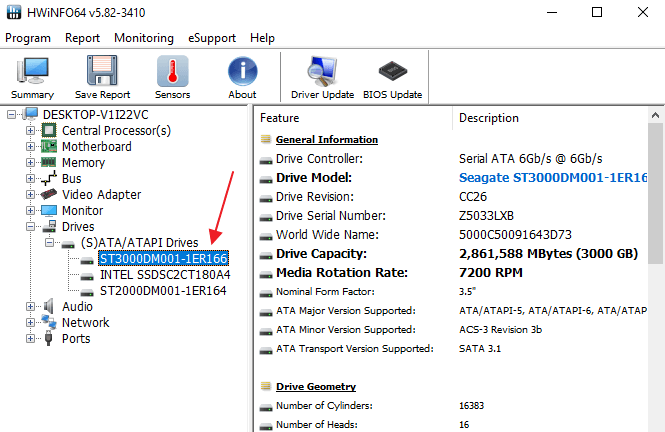
Если данный накопитель является жестким диском, то есть HDD, то в правой части окна, в строке «Media Rotation Rate» будет указана скорость его вращения (например, 7200 RPM).
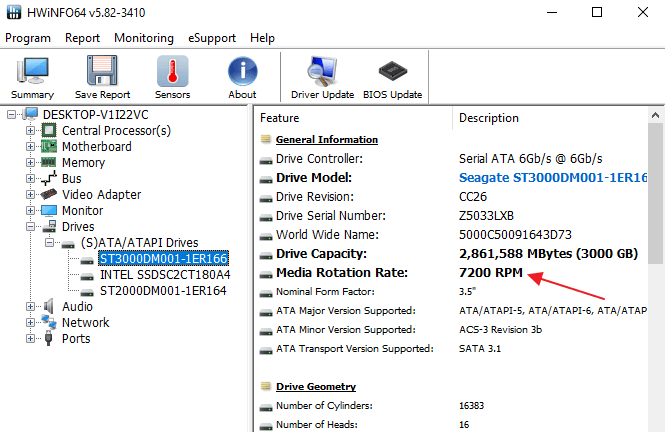
Если же накопитель является твердотельным диском, то есть SSD, то в строке «Media Rotation Rate» будет написано «SSD Drive (Non-ratation)».
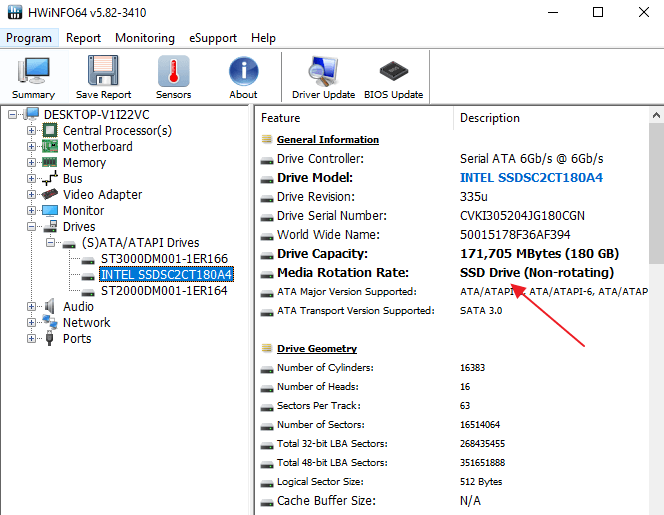
Также вы можете какой диск установлен на компьютере при помощи программы Piriform Speccy
Запустите данную программу на своем компьютере и обратите внимание на данные в блоке «Storage». Здесь будет информация о всех дисках, которые подключены к ПК
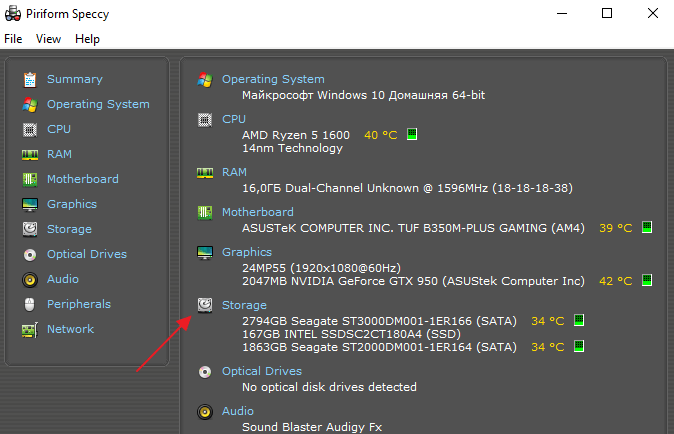
При этом рядом с твердотельными дисками (SSD) будет соответствующая пометка.
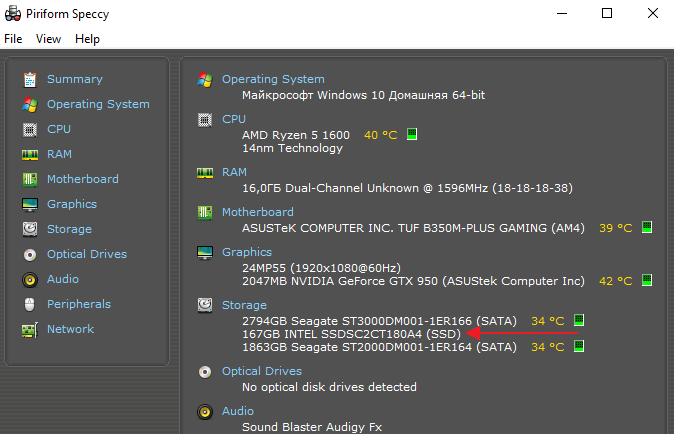
Если нет возможности установить указанные программы, то можно просто узнать название модели диска и поискать информацию о нем в интернете. Для того чтобы воспользоваться данным вариантом нужно открыть «Диспетчер устройств». Это можно сделать разными способами, самый простой и универсальный – нажать комбинацию клавиш Windows-R и выполнить команду «mmc devmgmt.msc».
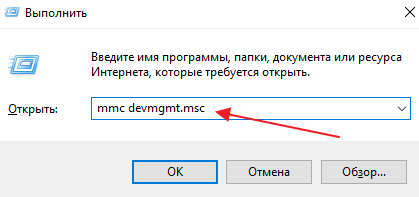
В окне «Диспетчер устройств» нужно открыть раздел «Дисковые устройства». Здесь вы увидите список всех дисков на вашем компьютере.
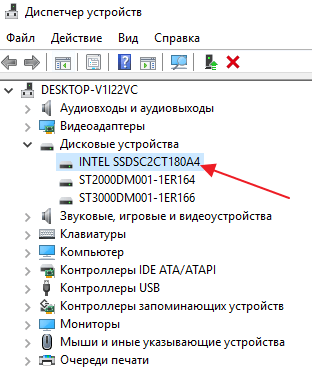
Введите название нужного диска в любую поисковую систему и изучите информацию о нем. Таким образом вы сможете без проблем определить тип накопителя SSD или HDD.
Увеличение быстродействия пользовательского ПК
Если много программ на компьютере (игры, текстовые редакторы, утилиты и т. п.), то он будет тормозить. Как освободить ресурсы?
1. Завершите работу неиспользуемых приложений. Справа внизу монитора располагаются значки работающих программ, и некоторые из них действуют в фоновом режиме. Правый клик по иконке программы → Выход.
Или воспользуйтесь Диспетчером задач (CTRL+ALT+Delete), где завершите ненужные процессы.
2. Оптимизируйте режим автозагрузки. Зажмите одновременно сочетание клавиш Win (с логотипом Виндовс) и R, наберите в диалоговом окошке msconfig. На вкладке «Автозагрузка» проверьте программы и отключите утилиты, которые не нужны Вам при каждом запуске устройства (программы для принтеров, скриншотов, CCleaner и т. д.).
3. Модифицируйте стиль рабочего стола. Зайдите в Панель управления → Система и безопасность → Другие параметры системы. Кликните по надписи «Дополнительно» и «Быстродействие». В настройках выберите «Визуальные эффекты и отметьте галкой надпись «Обеспечить наилучшее быстродействие».
Нормы скорости
Чтобы взаимодействие с компьютером было комфортным, HDD должен работать на достаточной скорости, но учитывать нужно и характер выполняемых операций. Быстродействие отличается и при работе с файлами разного объёма.
Скорость обмена данными с жёстким диском — результат совокупности нескольких параметров, при этом зависит она по большей части от аппаратных характеристик носителя и не может быть искусственно увеличена, выйдя за рамки заданных производителем пределов. Программным способом удастся только уменьшить воздействие факторов, снижающих скоростные показатели.
Скорость средних HDD — 150-200 МБ/с, чего более чем достаточно для повседневных задач. Те винчестеры, чьи показатели превышают 200 МБ/с отличаются также и высокой стоимостью, поэтому чаще всего целесообразнее приобрести SSD, если есть необходимость в высокоскоростном накопителе. Файлы объёмом свыше 500 МБ должны читаться HDD со скоростью от 150 МБ/с, тогда как нормальной для системных файлов, обычно занимающих не более 8 Кб, будет 1 МБ/с.
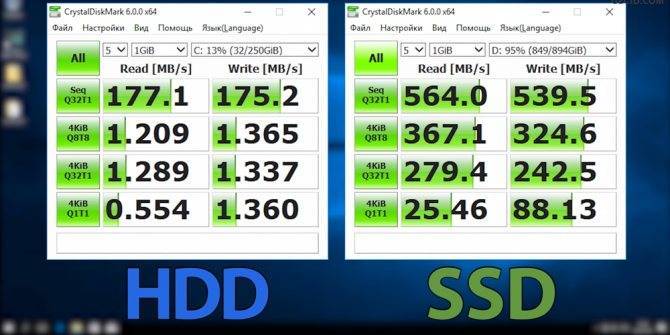
Как узнать состояние жёсткого диска с помощью встроенных в Windows 10 средств
Привет друзья! На нашем сайте есть около десятка статей на данную тему, но что интересно, вот именно о таком способе я вам не рассказал, а он тем не менее существует.
На самом деле, узнать состояние жёсткого диска в Windows 10 можно с помощью встроенных средств, но средства эти вам просто скажут: «Да, состояние диска хорошее» или «Состояние диска плохое», а вот насколько оно плохое и стоит ли срочно копировать данные с HDD и производить его замену или можно ещё подождать хотя бы до завтра, вот этого они вам не скажут. Почему?
Простыми словами, операционная система просто считывает показания самодиагностики жёсткого диска (S.M.A.R.T.) и если оно GOOD (хорошее), то система нам так и говорит — «Диск работает нормально». Если же S.M.A.R.T-статус винчестера BAD (плохой), то система выдаст, что диск неисправен. Но в жизни всё относительно и очень часто HDD находится на грани выхода из строя, а винда всё также показывает нам, что диск работают нормально.
Короче говоря, если вы хотите произвести точную диагностику жёсткого диска, то без специальных программ не обойтись и даже chkdsk вам не поможет. Попытаюсь вам это доказать в сегодняшней статье.
Чтобы узнать состояние жёсткого диска в Windows 10 с помощью встроенных средств, вам нужно пройти в Панель управления
«Центр безопасности и обслуживания»
«Обслуживание»
Как видим, Windows 10 оценивает состояние жёсткого диска, как нормальное: Все диски работают нормально. ОК.
Но на самом деле, если сейчас запустить специальную программу для диагностики жёстких дисков , то вы увидите, что состояние винчестера на троечку (Тревога!) и на нём полно нестабильных секторов, которые не удалось исправить встроенной микропрограмме жёсткого диска.
Тоже самое скажет программа Виктория.
В Windows 10 есть утилита проверки дисков chkdsk и запускать её можно прямо в графическом интерфейсе или с помощью командной строки. После проверки утилита выдаст полный отчёт о состоянии файловой системы установленной у вас операционки.
Примечание: На многих сайтах вы можете прочитать, что утилита chkdsk, запущенная с параметром /R, может исправлять сбойные сектора (бэд-блоки), но на самом деле это не так. Сбойные сектора может переназначать исправными секторами с резервных дорожек только встроенная в жёсткий диск микропрограмма контроля тех. состояния диска. Что делает утилита chkdsk, так это исправляет ошибки файловой системы NTFS или FAT32 и правильнее всего использовать утилиту chkdsk для исправления ошибок файловой системы, а не диагностировать ей состояние жёсткого диска. Немного поясню. Все вы знаете, что минимальная единица информации на жёстком диске — это сектор, объём доступный пользователю составляет 512 байт. При форматировании жёсткого диска в файловую систему все сектора объединяются в кластеры (один кластер размещается на нескольких секторах), соответственно кластер представляет из себя минимальную область файловой системы. Так вот, утилита chkdsk работает не с секторами жёсткого диска, а уровнем выше — с кластерами. В свою очередь, программы Виктория и MHDD используются для проверки секторов жёсткого диска, а не кластеров, соответственно файловую систему они не лечат.
Войдите в окно Компьютер и щёлкните правой мышью на диске (C:), выберите «Свойства»
Перейдите на вкладку «Сервис» и нажмите на кнопку «Проверить»
«Проверить диск»
Происходит проверка диска на ошибки.
Диск успешно проверен. Ошибки не обнаружены.
Нажмите на «Показать подробности»
Откроется окно «Просмотр событий». Можете просмотреть результаты проверки на вкладке «Подробности» или щёлкните двойным щелчком левой мыши на ссылке «Сведения»
В открывшемся окне можете просмотреть результат проверки. Если хотите, нажмите на кнопку «Копировать»и вставьте результат в текстовый файл.
Windows проверила файловую систему и не обнаружила проблем.
Запуск chkdsk из командной строки
Также можно запустить утилиту chkdsk в командной строке.
Запустите командную строку от имени администратора и введите команду: chkdsk c: /f
где C:, диск, который нужно проверить
/f – проверяет ошибки файловой системы и исправляет их.
Если вы захотите проверить системный диск (C:), то Windows 10 предложит выполнить проверку при следующей загрузке системы. Соглашаемся, вводим букву Y.
При следующей загрузке диск (C:) будет проверен на ошибки.
Результат проверки можно будет также просмотреть в окне «Просмотр событий».
Статьи по этой теме:
1. Как проверить жёсткий диск с помощью программы Виктория и CrystalDiskInfo
2. Как проверить жёсткий диск с помощью chkdsk
Сравниваем? UserBenchmark в помощь
Однако, перед тем, как мы закончим, сконцентрирую ваше внимание на очередной утилите, создатели которой, помимо всего прочего, предлагают не только сам тест, но показатели к сравнению. Сервис UserBenchmark (ЮзерБенчмарк) предложит скачать программу тестирования, проверив диск, и здесь же можно будет проверить средние показатели по другим системам, ценам по стране. Можно познакомиться с дисками, занявшими верхние строчки по результатам тестирования и теми, в чью пользу сделан выбор пользователями
Насколько там всё честно, судить не мне. Но это точно не безликое тестирование, после которого не знаешь что же делать с полученными результатами – хороши они или плохи? К слову, на сайте сравниваются результаты не только по дискам: здесь и процессор, и память, и флешки:
Можно познакомиться с дисками, занявшими верхние строчки по результатам тестирования и теми, в чью пользу сделан выбор пользователями. Насколько там всё честно, судить не мне. Но это точно не безликое тестирование, после которого не знаешь что же делать с полученными результатами – хороши они или плохи? К слову, на сайте сравниваются результаты не только по дискам: здесь и процессор, и память, и флешки:
А вот и сама утилита:
Щёлкаем по кнопке Run, результаты откроются в окне браузера (клавиатуру и мышку лучше не трогать):
Результаты для меня по некоторым параметрам неутешительные :
В том же окне можно спуститься чуть ниже и проверить игровые настройки для популярных игр и узнать как хорошо ваша сборка с ними справляется. Мне туда, как оказалось, вообще лучше не соваться. Тем более, что это уже другая история за рамками статьи.
Успехов.
Как узнать скорость диска компьютера – SSD или HDD [CrystalDiskMark] – Заметки Сис.Админа
Всем доброго времени суток, дорогие друзья, знакомые, читатели, почитатели и прочие разности.
Частенько есть необходимость узнать скорость жесткого диска, благо он является бутылочным горлышком в производительности Вашего компьютера, а посему при различных оптимизациях и настройках, да и просто после покупки того же SSD, многие спрашивают как бы так узнать шустрость, чтобы эффективно, быстро и наверняка.
Некогда я писал статью про такую замечательную программу как HD Tune, но так как она совсем не торопится обновляться (особенно в бесплатной версии), да и в некотором смысле предоставляет не самую подробную информацию, было решено поделится такой простой, лёгкой и удобной программой, как СrystalDiskMark, а заодно рассказать немного о корректном измерении скорости с точки зрения полезности полученной в ходе теста информации.
Давайте приступим.
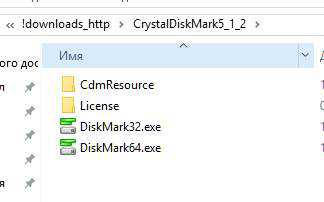
Программа полностью бесплатна и поддерживает русский, впрочем как и почти всегда в рамках того о чем мы тут пишем.
Установка (если Вы качали по первой ссылке) не требуется (просто распакуйте архив и запустите, в зависимости от разрядности системы, файл DiskMark32.exe или DiskMark64.exe).
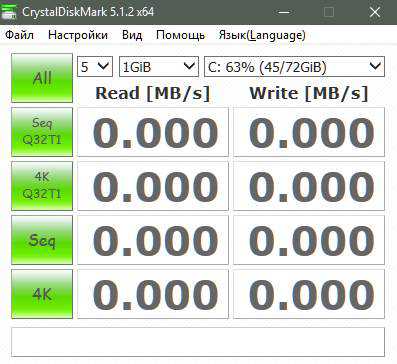
В окне программы Вы можете либо сразу нажать в кнопочку All (проведет сразу все тесты с настройками по умолчанию) и подождать, либо выбрать нужный Вам диск, размер файла и прочие настройки.
Если Вы пошли по второму пути, то давайте разберемся что тут к чему:
- Сверху вниз есть пять зеленых кнопок, где первая (All), как говорилось выше, запускает все типы тестов, нажатие же на одну конкретную запустит только один соответствующий тест;
- Колонки Read и Write, что правее кнопок и изначально имеют нули, после теста покажут измеренные чтение (Read) и запись (Write) с диска;
- Полоска выпадающего меню сверху (где 5, 1Gib, C:\ и пр) отвечает за дополнительные параметры, каждый из которых представляет из себя следующее (слева направо):
- Количество проверок (5), – задаёт количество повторов, по результатам которых выводит среднее значение (т.е влияет на конечную объективность измерения, но и отнимает время на тестирование);
- Размер файла (1 GiB), – задает объём файла, который будет использоваться для чтения или записи в тестах;
- Диск (C: 63% (45/72Gib), – позволяет выбрать диск, который будет тестироваться (если у вас их несколько).
- Ну и в самом верху есть типовое меню, где существуют настройки, инструкция и другие базовые полезности.
Что касается типов тестов, то, не считая All, получается следующее:
- Seq Q32T1 – тест последовательного чтения/записи с глубиной 32 в 1 поток;
- 4K Q32T1 – тест случайного чтения/записи блоков размером 4K с глубиной 32 в 1 поток;
- Seq – аналогично пункту 1, но глубина 1;
- 4K – аналогично пункту 2, но глубина 1.
Где:
- Q32T1 – это количество потоков и глубина очереди (могут отличаться), которые задаются в настройках;
- 4K – размер блока тестирования, может принимать иные значения (в зависимости от версии программы, настроек и тп).
Что касается настроек, то они минималистичны и позволяют задать количество очередей и потоков, паузу между проверками и тип используемых данных. Ну и еще цвет кнопочек, да.
Рядовому пользователю, в большинстве случаев, хватит настроек по умолчанию, а количество пробегов теста на измерение скорости диска, собственно, примерно 3-5.
Что касается результатов, то:
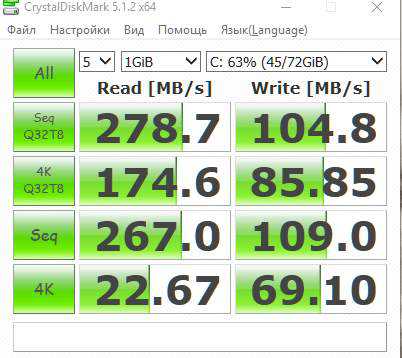
В первую очередь Вас должны интересовать вторая и последняя строчка, которые отвечают за результаты тестов и скорость диска в операциях случайного чтения/записи блоков размером 4K.
Дело в том, что при повседневном использовании компьютера достаточно редко когда (примерно лишь в 20% случаев) требуется использование последовательных процессов чтения/записи больших блоков данных, и куда чаще случайные небольшие (порядка 80% всей дисковой активности), поэтому маркетологи, указывающие огромные значения скорости/записи, собственно, частенько привирают. Источники измерений средней статистики и выводов, – раз и два (во втором случае урезанный перевод).
Такие дела.
Послесловие
Считать ли эти измерения объективными или нет, – дело Ваше, благо можете сравнить с тем же HD Tune или вне синтетических тестов на основе Вашего рода взаимодействия с компьютером. Наше дело поделиться.
Как и всегда, если есть какие-то адекватные вопросы, мысли, дополнения и всё такое прочее, то добро пожаловать в комментарии к этой статье.
Обзор программы HD Tune
Завершает этот обзор утилита HD Tune. Возможности данной программы тестированием скорости чтениязаписи не ограничиваются. Помимо прочего она ещё позволяет проконтролировать здоровье жёсткого диска, его технические параметры и даже просканировать поверхность диска на наличие ошибок.
Если же акцентировать внимание на возможностях тестирования скорости, то здесь можно отметить следующее:
- возможность отдельно задать тестирование записи или чтения
- удобный визуальный график скорости записичтения в процессе тестирования
- возможность увидеть пиковую скорость и время доступа
Программа работает в среде Windows и представляет удобные инструменты для контроля и тестирования подключенных носителей.
Как проверить характеристики?
Проверка характеристик системы на ПК – действительно простой процесс.
Windows 10
Есть несколько методов:
- Щелкнуть правой кнопкой мыши по иконке «Мой компьютер» / «Этот компьютер», расположенной на рабочем столе, – открыть «Свойства».
- Кликнуть правой кнопкой мыши по значку Windows на панели задач – открыть «Система».
- С помощью Win + I зайти в системные параметры – перейти в раздел «Система» – перейти на вкладку «О программе».
Здесь будет отображаться базовый набор спецификаций, который включает данные о процессоре, оперативной памяти, архитектуре и поддержке пера и сенсорного ввода.
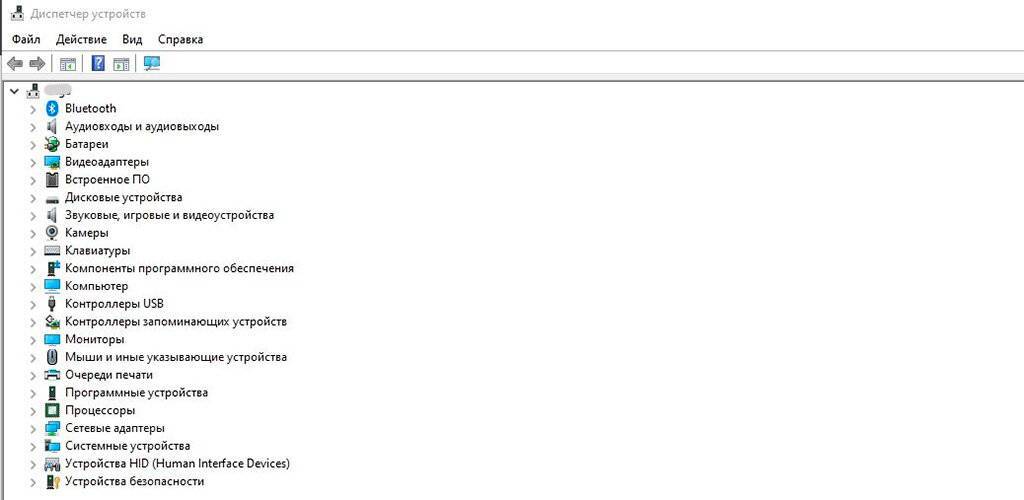
Чуть ниже в разделе с характеристиками устройства вы найдете следующую информацию:
- Выпуск – вид Windows 10.
- Версия – версия Windows.
- Дата установки – дата последнего обновления.
- Сборка ОС – номер технической сборки выпуска Windows.
- Взаимодействие – пакет функций обновления.
Находясь на вкладке «О программе», вы также можете нажать кнопку «Копировать», чтобы скопировать и отправить информацию о спецификациях своего ПК другим пользователям.
На этой же вкладке справа есть ссылки на сопутствующие параметры. Например, в «Диспетчере устройств» отображаются данные о графическом процессоре, видеокарте, компонентах программного обеспечения и т.д. – обо всем, что работает на вашем ПК.
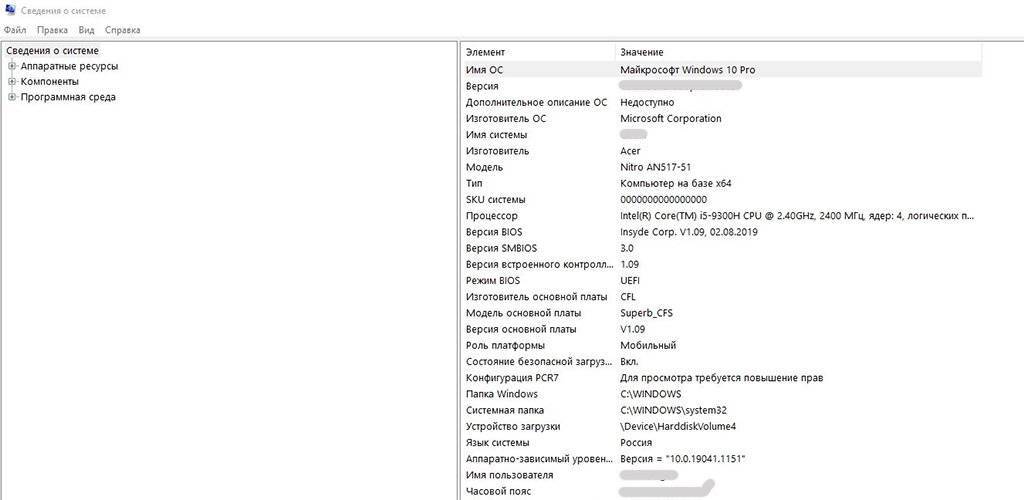
Еще один способ узнать параметры ноутбука – использовать инструмент командной строки:
- Сначала откройте окно командной строки. Для этого нажмите Win + R. Это откроет окно RUN.
- В окне впишите «cmd» без кавычек и нажмите Ctrl + Shift + Enter, чтобы запустить командную строку от имени Администратора.
- Когда откроется командное окно, впишите команду systeminfo и нажмите Enter.
После этого вы увидите характеристики вашего компьютера в самом командном окне.
Последний метод – использовать командную строку для запуска инструмента «Сведения о системе»:
- Откройте поисковое окно, нажав Win + R.
- Затем вставьте команду «msinfo32» без кавычек и нажмите Enter.

Mac
Как проверить параметры на ПК с macOS.
1. Войдите в меню.
2. Выберите «Об этом Mac». Здесь вы увидите информацию о процессоре, версии системы, модели ноутбука, серийном номере и памяти.
3. Вы можете найти данные по отдельным компонентам, выбрав «Системный отчет».
Изображение из открытого доступа
Сторонние программы
Если по каким-то причинам вышеописанные варианты вас не подходят, можно скачать и установить специальную программу. На рынке представлено множество приложений, каждый из которых предлагает несколько разные возможности. Они позволяют, среди прочего, проверить температуру ПУ или выполнить стресс-тест.
Обычно подобный софт имеет несколько вкладок, каждая из которых предлагает доступ к разной информации. На главной отображаются данные процессора. Другие включают такую информацию, как параметры RAM, CACHE или спецификация материнской платы и видеокарты.
Какой из 5 перечисленных в статье методов вы используете? Поделитесь самым удобным для себя способом и взглядами на него в разделе комментариев ниже.
Как измерить скорость жесткого диска компьютера
Для измерения скорости передачи и записи данных жестким диском написано не мало добротных программ. Мы с вами воспользуемся утилитой HD Tune Разработчиком программы является компания EFD Software Программа бесплатная..
HD Tune – тюнинг жестких дисков компьютера
Что программа умеет? Она умеет тестировать жесткие диски: измеряет скорость передачи данных hdd, температуру устройства под нагрузкой и в простое, скорость чтения данных (доступа к данным), наличие ошибок в файловой системе и подробную информацию о самом диске (объём памяти и кеша, версию ПО, поддержка той или иной технологии, серийного номера и т.д.)Имеется и платная версия программы с расширенными возможностями. Приведу вам таблицу, в которой можно посмотреть разницу между бесплатной и платной версиями.Нам достаточно бесплатной версии. Скачайте её с программы.Установка программы стандартная. После запуска вы увидите на мониторе вот такое окно: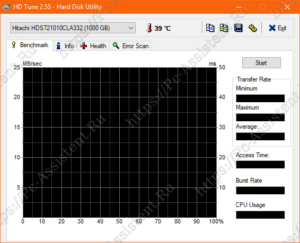 На верху слева вы видите выпадающее меню. Там будет список из всех дисков установленных на компьютер. У меня только один диск – Hitachi HDS721010CLA332 объёмом в 1 тб (терабайт). Напротив диска вы увидите его температуру.Ниже идут 4 вкладки, в которых имеются разные тесты и информация о диске.
На верху слева вы видите выпадающее меню. Там будет список из всех дисков установленных на компьютер. У меня только один диск – Hitachi HDS721010CLA332 объёмом в 1 тб (терабайт). Напротив диска вы увидите его температуру.Ниже идут 4 вкладки, в которых имеются разные тесты и информация о диске.
Benchmark
Данная вкладка позволяет проверить скорость диска с помощью теста. Справа в этом окне идут шкалы.
- Transfer Rate – показатели скорости диска при тестировании.
- Minimum – минимальная скорость диска при тестировании
- Maximum – максимальная скорость диска при тестировании
- Average – средняя скорость жесткого диска при тестировании
- Access Time – время доступа к данным на жестком диске. Измеряется в миллисекундах (ms) и чем оно (время доступа) ниже, тем лучше.
- Burst Rate – Предельная (пиковая) скорость интерфейса. Измеряется в МБ/сек.
- CPU Usage – степень использования ресурсов процессора. Отображается в процентах(%)
Для запуска теста нажмите на кнопку Start справа над шкалами. Дождитесь окончания теста и проверьте результаты. Перед тестированием желательно отключить программы, которые взаимодействуют с жестким диском (антивирус, торренты, загрузчики, в том числе браузерные и прочее). Они могут существенно исказить (снизить скорость диска) результаты теста.
Info
На этой вкладке вы найдете подробную информацию о самом диске, точнее о его прошивке (Firmware Version), о серийном номере (Serial number), объёме памяти, поддерживаемых технологиях и т.д.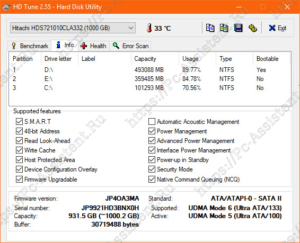
Health
На этой вкладке вы найдете информацию о здоровье диска. 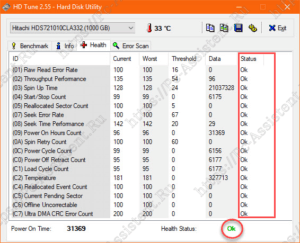 Если все напротив всех показателей стоит ОК, то значит с диском все в порядке. Если нет, то следует подумать о покупке нового HDD и переносе туда важных данных. Иначе рискуете рано или поздно их потерять.
Если все напротив всех показателей стоит ОК, то значит с диском все в порядке. Если нет, то следует подумать о покупке нового HDD и переносе туда важных данных. Иначе рискуете рано или поздно их потерять.
Error Scan
На этой вкладке можно провести тест проверки жесткого диска на ошибки. В результате Damaged Blocks означают поврежденные блоки. В идеале их должно быть 0,0% Если у вас не так, то опять же нужно держать ухо востро.
Проверка на интернет ресурсах
Как проверить работу сети онлайн? Для этого программисты ведущих IT-компаний разработали несколько мощных ресурсов, перечень и алгоритм работы с которыми рассмотрен ниже.
2IP
Данный ресурс также позволяет получить сведения о скорости приема и выгрузки данных.
Порядок работы с сервисом следующий:
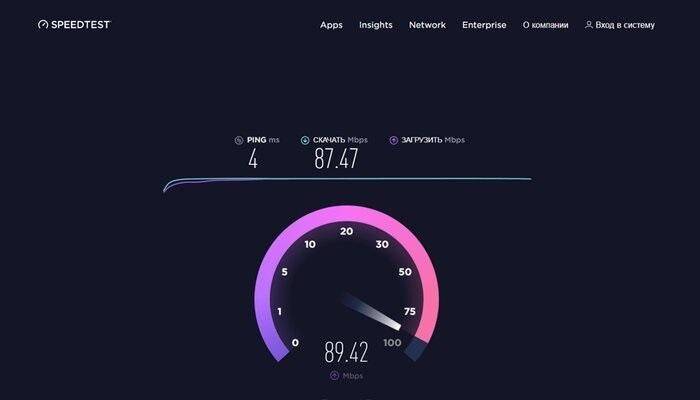
Nperf.com
Чтобы узнать какая скорость передачи данных на ноутбуке с помощью этого ресурса, необходимо:
- Зайти на сайт https://www.nperf.com/ru/;
- Указать единицу измерения скорости;
- Выбрать ближайший сервер;
- Нажать опцию «Начать тестирование»;
- Получить информацию в течение 1 минуты.

Идеально точный показатель не даст ни один из сервисов, но получить средневзвешенные показатели реально.
Как проверить скорость компьютера и быстроту загрузки веб-страниц
Скорость загрузки сайтов на ПК или ноутбуке проверяется в онлайн-режиме (на Ваш компьютер не будут загружены специальные программы и утилиты). Перейдите по ссылкам, запустив тестирование:
- http://2ip.ru/speed/
- http://ru/
- http://internet.yandex.ru/
Значения скорости по результатам тестирования измеряются в Кбит/с или Мбит/с. Разделите значения на 8, чтобы получить обычные килобайты и мегабайты в секунду.
Например, на сайте провайдера в описании тарифа указана скорость – 80 Мбит/с. Подключившись к тарифу, Вы получите загрузку веб-страниц с быстротой 10 мегабайт в секунду.
Программное обеспечение, оценивающее скорость загрузки веб-страниц
Быстрая загрузка интернет-сайтов удобна как для пользователей, так и для поисковых систем. Однако, не все веб-мастера это понимают. При посещении некоторых сайтов компьютер может даже зависнуть. Это происходит по причине того, что веб ресурс плохо оптимизирован и использует ресурсы компьютера для загрузки.
Поэтому, прежде чем грешить на свой компьютер, следует измерить скорость загрузки самого ресурса. Если показатели будут плохие, то значит тормозит не ваш компьютер а сам сайт.
Перечень программ, позволяющих оценить быстроту загрузки сайта:
- Google PageSpeed Insights
Созданный разработчиками компании Google инструмент ставит оценку скорости от 0 для 100. Удобен тем, что выдает и результат тестирования, и рекомендации по ускорению загрузки, указывая на «слабые места» сайта.
- Pingdom Tools
Вычисляет среднее время, требующееся для загрузки страницы и количество обращений к серверу за конкретный период. Каждый запрос к серверу раскладывается на полученные скрипты, изображения и другие элементы страницы, далее по этим данным определяются компоненты, замедляющие загрузку.
- WhichLoadFaster
Программа пригодится веб-разработчикам для оценки производительности своего сайта и сайта-конкурента. Демонстрирует сравнение двух сайтов и выделяет ту страницу, которая прогрузилась быстрее.
- GTmetrix
Отличается от подобных утилит тем, что содержит историю, позволяющую проследить развитие сайта и проверить, ускорилась или замедлилась загрузка. При нахождении неполадок выдает рекомендации от Yahoo и Google, сначала загружая приоритетные для пользователя.
Работа с “winsat disk”
Чтобы выполнить тест скорости записи/чтения диска, запустите командную строку от имени администратора. Для этого в Windows нажмите кнопку “Пуск”, в списке программ найдите раздел “Служебные – Windows” и в нем пункт “Командная строка”. Нажмите на него правой кнопкой мыши, в открывшемся контекстном меню выберите подпункт “Дополнительно > Запуск от имени администратора” и подтвердите действие.
Для запуска предустановленного набора тестов наберите команду:
winsat disk
и нажмите клавишу “Enter”. По завершении работы данной команды результаты тестов скорости будут выведены в окно консоли.
Нам интересны следующие строки:
- Disk Random 16.0 Read – скорость чтения случайных 256 блоков размером 16 Кб (т.е. 4 Мб тестовых данных);
- Disk Sequential 64.0 Read – скорость чтения последовательных 256 блоков размером 64 Кб (16 Мб тестовых данных);
- Disk Sequential 64.0 Write – скорость записи последовательных 256 блоков размером 64 Кб (16 Мб тестовых данных).
Также рядом с результатами скорости можно увидеть индекс производительности ваших дисков, тот самый, который выводится в окне свойств системы Windows 7. Для Windows 7 он будет находиться в диапазоне от 1.0 до 7.9, а для Windows 8 и 10 – от 1.0 до 9.9.
По желанию, для более тонкого тестирования к команде “winsat disk” можно добавить следующие параметры:
- “-seq” или “-ran” – последовательное или случайное чтение/запись;
- “-read” или “-write” – чтение или запись;
- “-n N” — номер физического диска (N – число). По умолчанию номер равен “0”. Нельзя использовать вместе с параметром “-drive”;
- “-drive X” – диск (X – буква без двоеточия). По умолчанию тестируется диск “C:”. Нельзя использовать вместе с параметром “-n”;
- “-count N” – количество итераций теста записи/чтения, где N – число от 1 до 50 (по умолчанию 1);
- “-iocount N” – количество тестовых блоков, которые будут записаны/прочитаны во время тестирования, где N – число от 256 до 5000 (по умолчанию 256);
- “-seqsize N” – размер блоков в байтах для теста скорости последовательной записи/чтения, где N – число от 65536 до 1048576 (по умолчанию 65536);
- “-ransize N” – размер блоков в байтах для теста скорости случайной записи/чтения, где N – число от 16384 до 1048576 (по умолчанию 16384).
С другими параметрами команды “winsat disk” можно ознакомиться на сайте Microsoft TechNet (на английском).
Примеры использования
Следующая команда выполнит предустановленный набор тестов скорости чтения/записи на диске “D:”:
winsat disk -drive d
Тест скорости чтения последовательных блоков на диске “D:”:
winsat disk -seq -read -drive d
Тест скорости записи случайных блоков на диске “D:”:
winsat disk -ran -write -drive d
Две итерации теста скорости чтения 512 случайных блоков размером 1Мб (1048576 б) на диске “D:” (т.е. в целом будет прочтено 2×512×1048576=1073741824 б=1 Гб):
winsat disk -ran -read -drive d -count 2 -iocount 512 -ransize 1048576
Тест съемных носителей
Командой “winsat disk” можно также проверить скорость таких съемных носителей как флешки, карты памяти и др. Не рекомендуем выполнять предустановленный набор тестов командой “winsat disk -drive X”, так как флешки и карты памяти работают медленнее жесткого диска компьютера и предустановленный набор тестов может выполняться очень долго. Эффективнее будет использовать следующие команды:
winsat disk -seq -read -drive X winsat disk -seq -write -drive X winsat disk -ran -read -drive X winsat disk -ran -write -drive X
где X – буква съемного диска.
Также можете уточнить размер данных и другие параметры тестирования с помощью параметров, перечисленных выше.
ATTO Disk Benchmark
ATTO Disk Benchmark очень популярный инструмент, который можно часто увидеть на сайтах, проводящих тестирование дисков. Некоторые из производителей дисков (типа Corsair) даже её рекомендуют. Все тесты программы строятся на записи и чтении блоков разных размеров и протяжённостью на/с диска. Лично я обнаружил благодаря программе интересную для себя вещь: практически все проверяемые утилитой диски уже кем-то проверялись. И благодаря популярности программы мне было что и с чем сравнивать. Программа установки не требует, запускается прямо из архива:
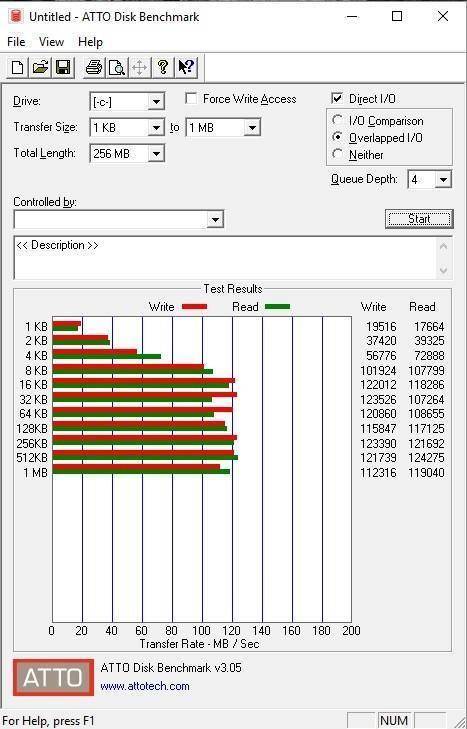
Из минусов – программа работает с конкретными разделами и томами. Если файловая система для Windows не досягаема (типа extX) – диск для тестирования будет также недоступен.
Программ, подобных этим, ещё целая куча. Не попали они сюда только потому, что не попали. Смысла описывать все основанные на одном принципе, но с разными интерфейсами программы, нет. Ищите, качайте и пользуйтесь:
- Anvil’s Storage Utilities
- Disk Thruput Tester
- Roadkil’s Disk Speed
- HD Speed
- DiskMark


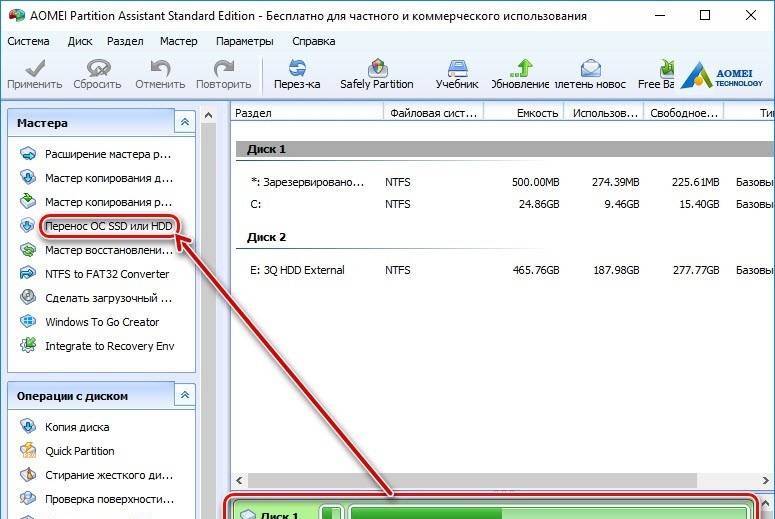
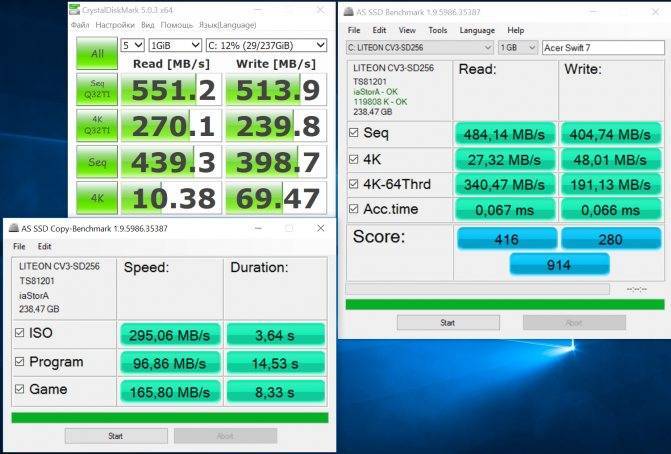

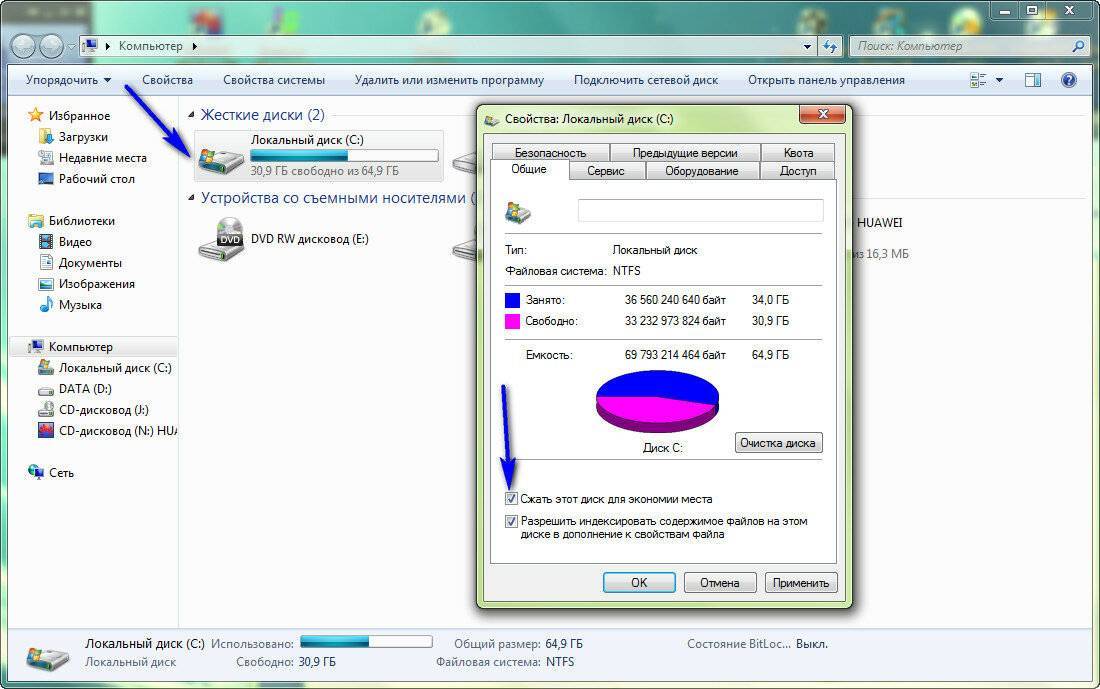

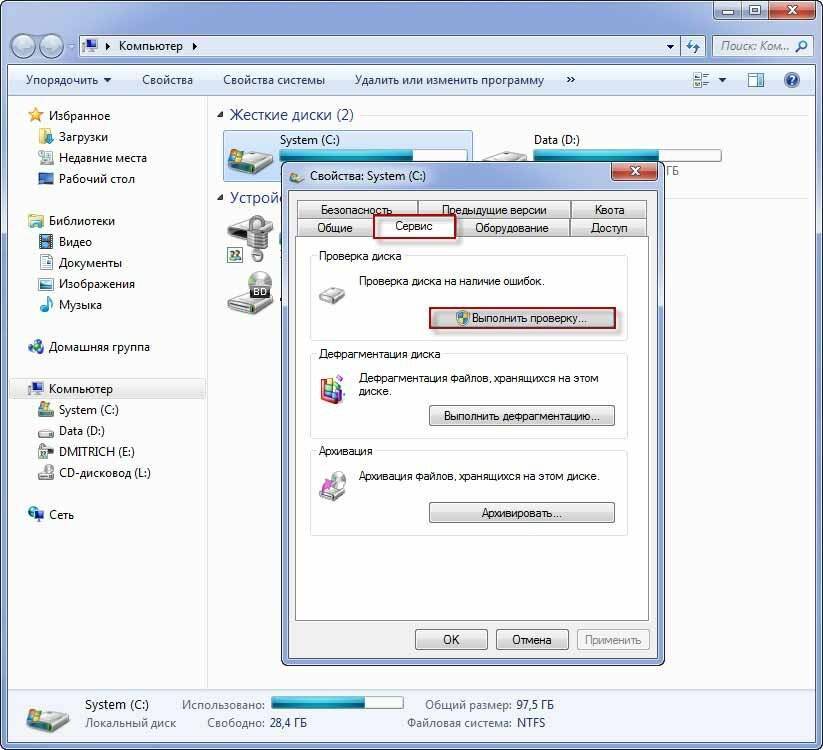



![Как проверить скорость жесткого диска компьютера [hd tune] — [pc-assistent.ru]](https://setemonic.ru/wp-content/uploads/2/f/1/2f1a28f1d0144b983d6317fe3f2a8e95.jpeg)
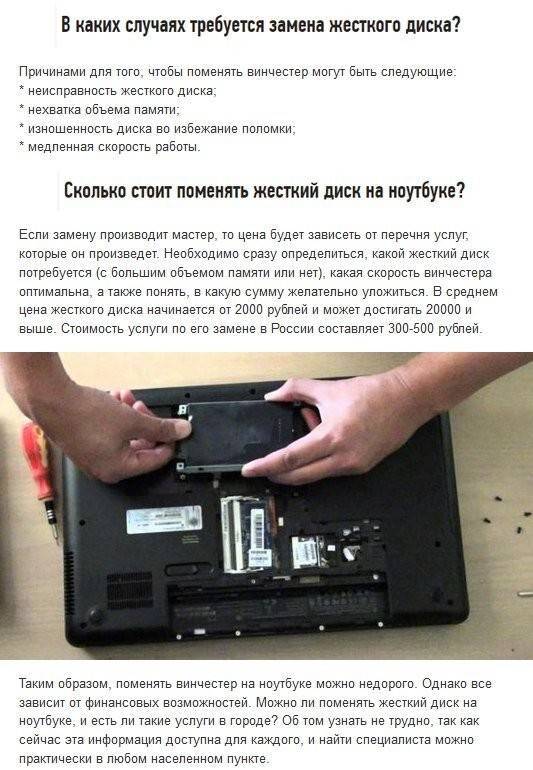
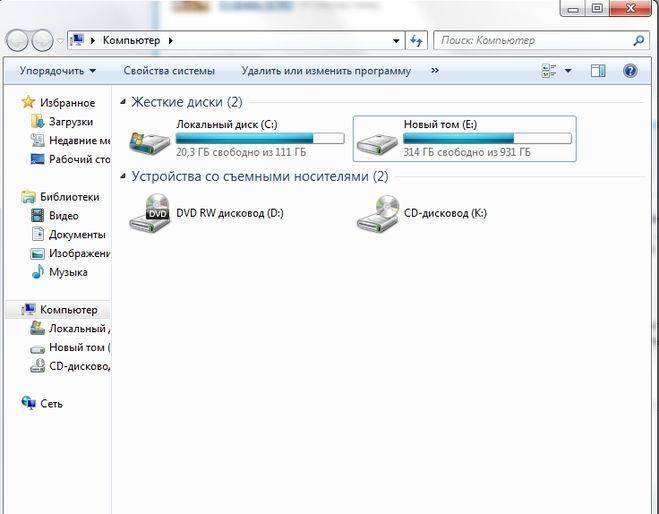

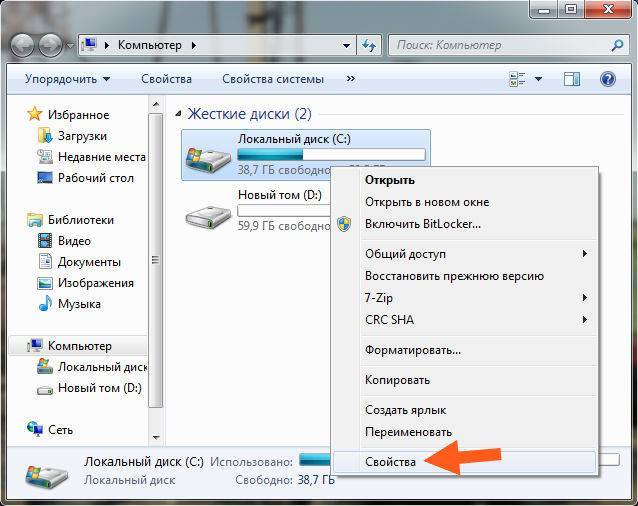
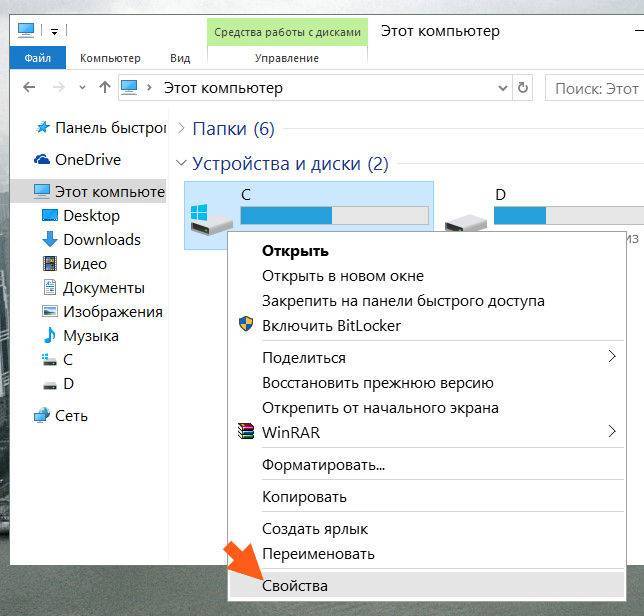
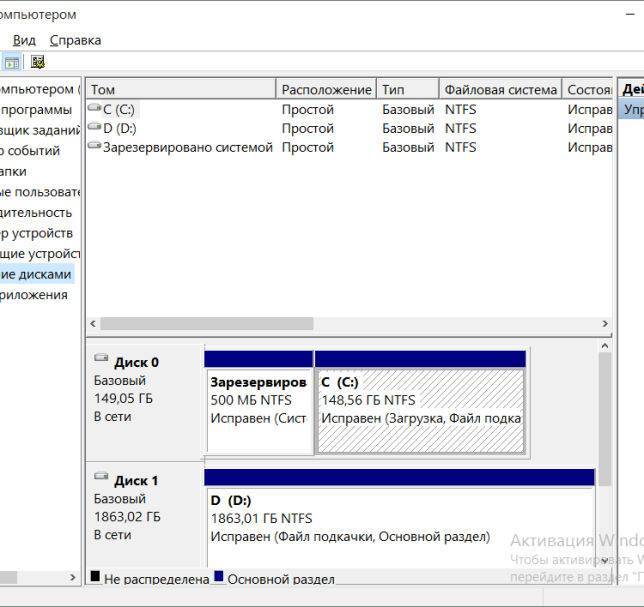
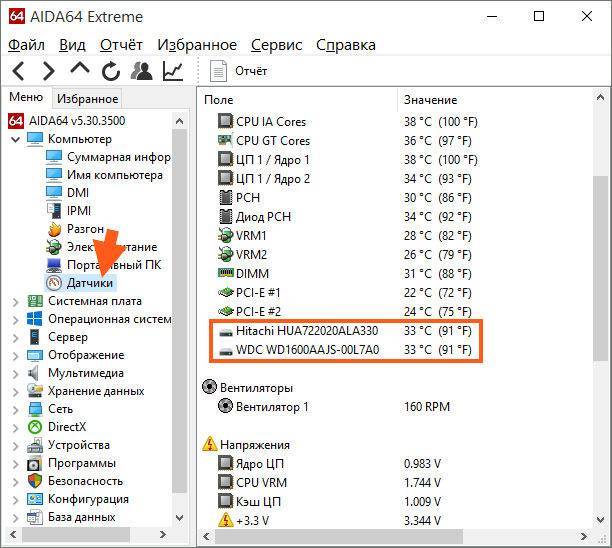
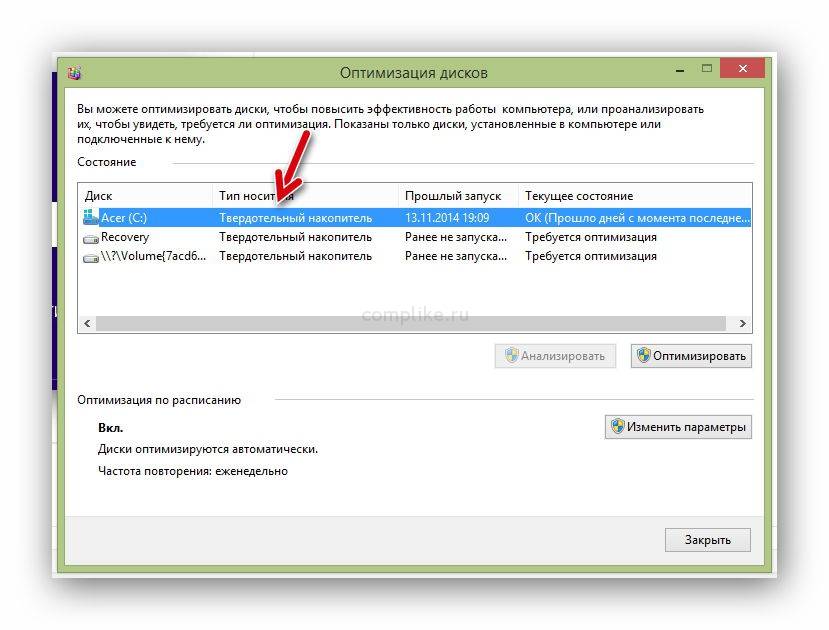
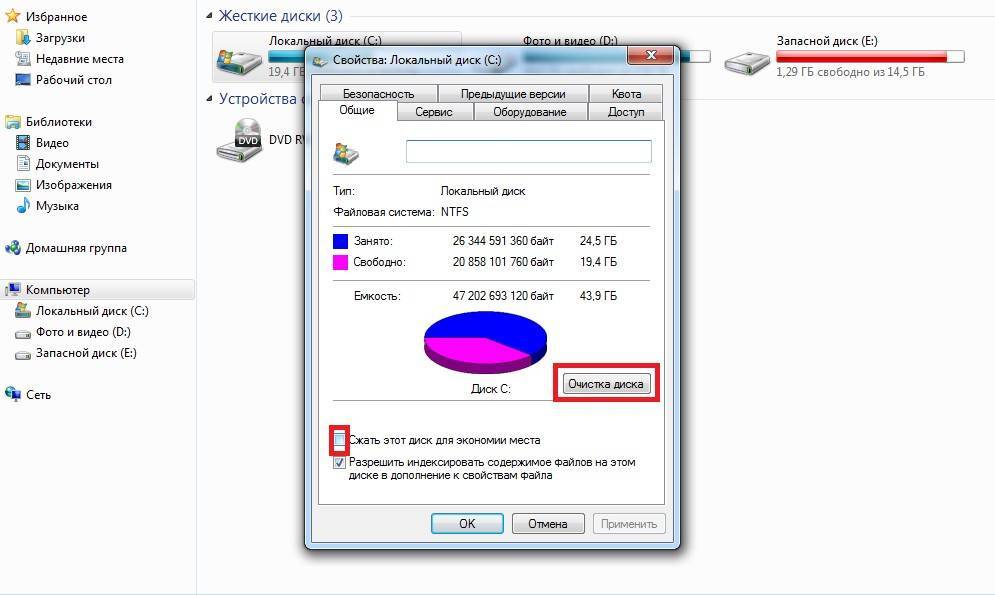
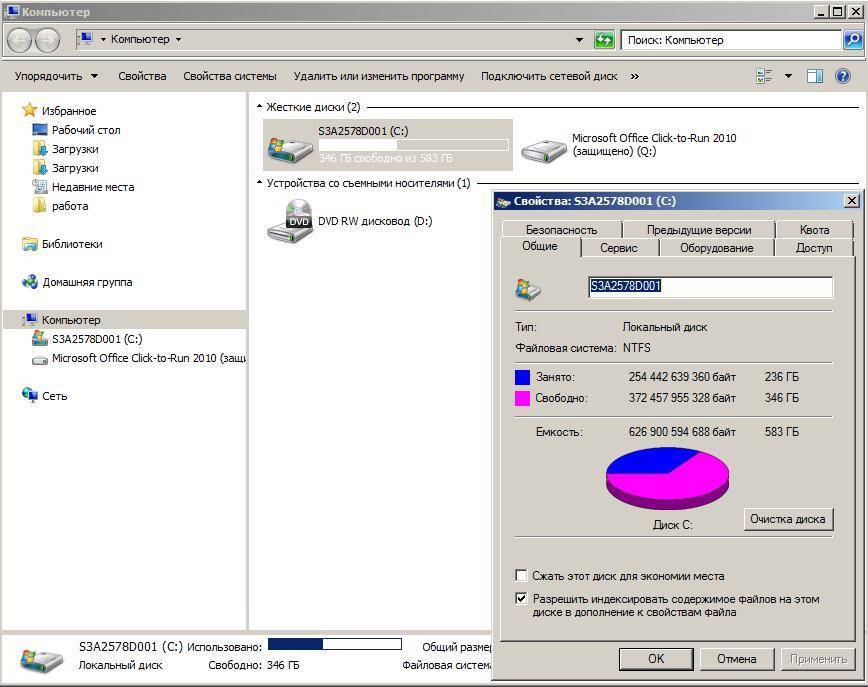
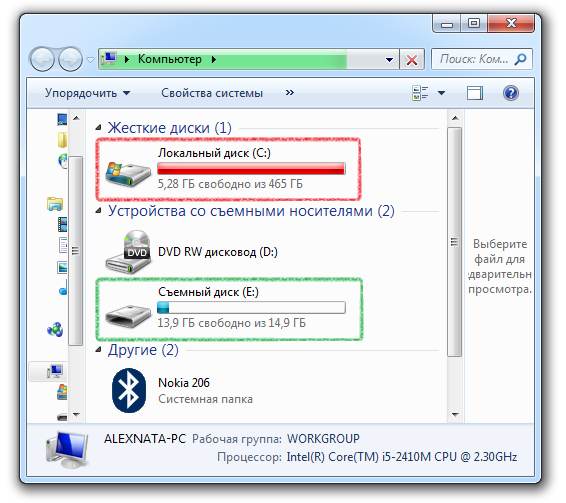
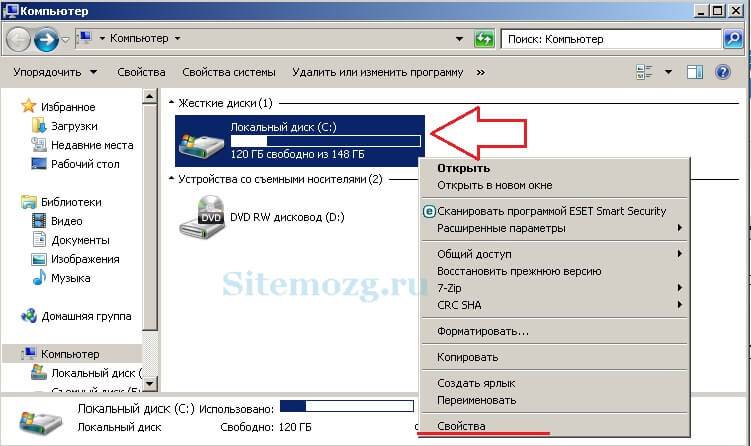
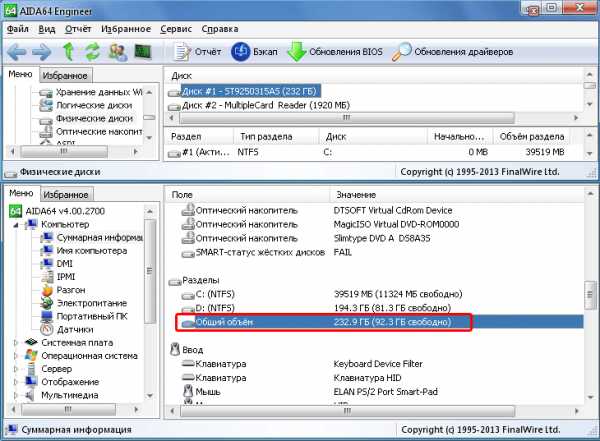
![Как проверить скорость жесткого диска компьютера [hd tune] — [pc-assistent.ru]](https://setemonic.ru/wp-content/uploads/8/f/7/8f711f9e5d91952d259873de29b609bc.jpeg)
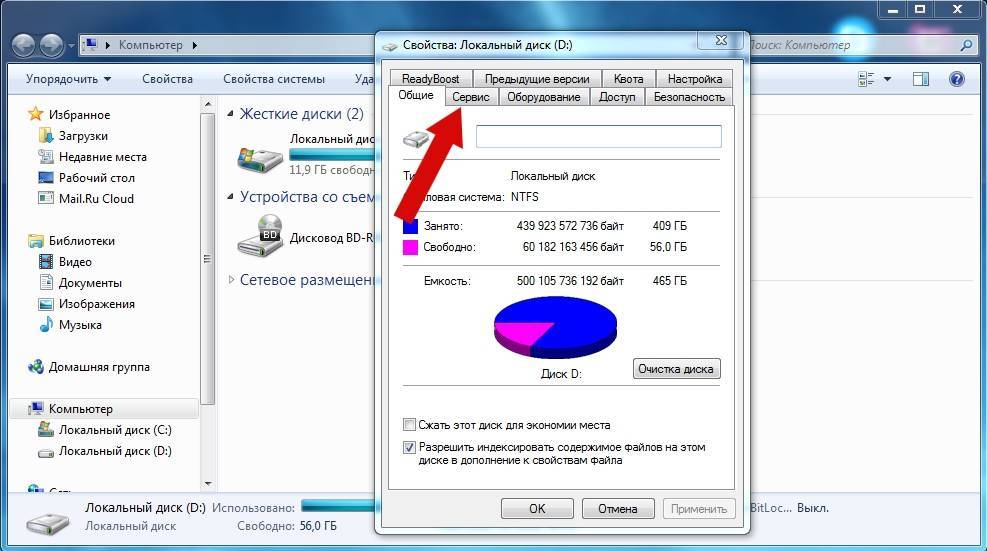
![Как проверить скорость жесткого диска компьютера [hd tune]](https://setemonic.ru/wp-content/uploads/b/b/b/bbbecf592346a2c24f764f28fb1a688f.jpeg)