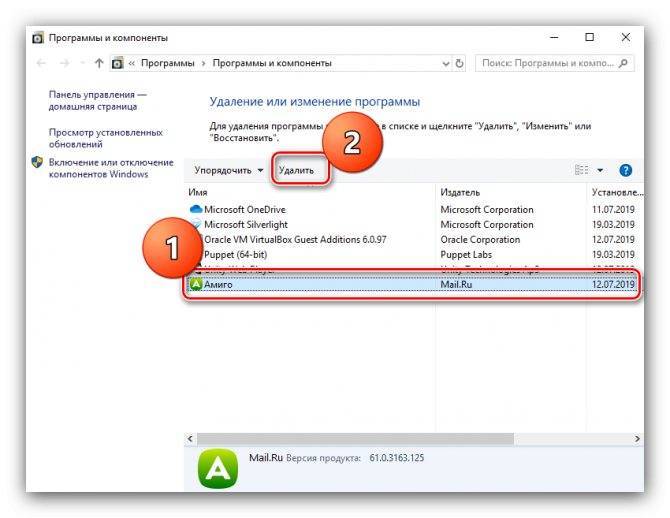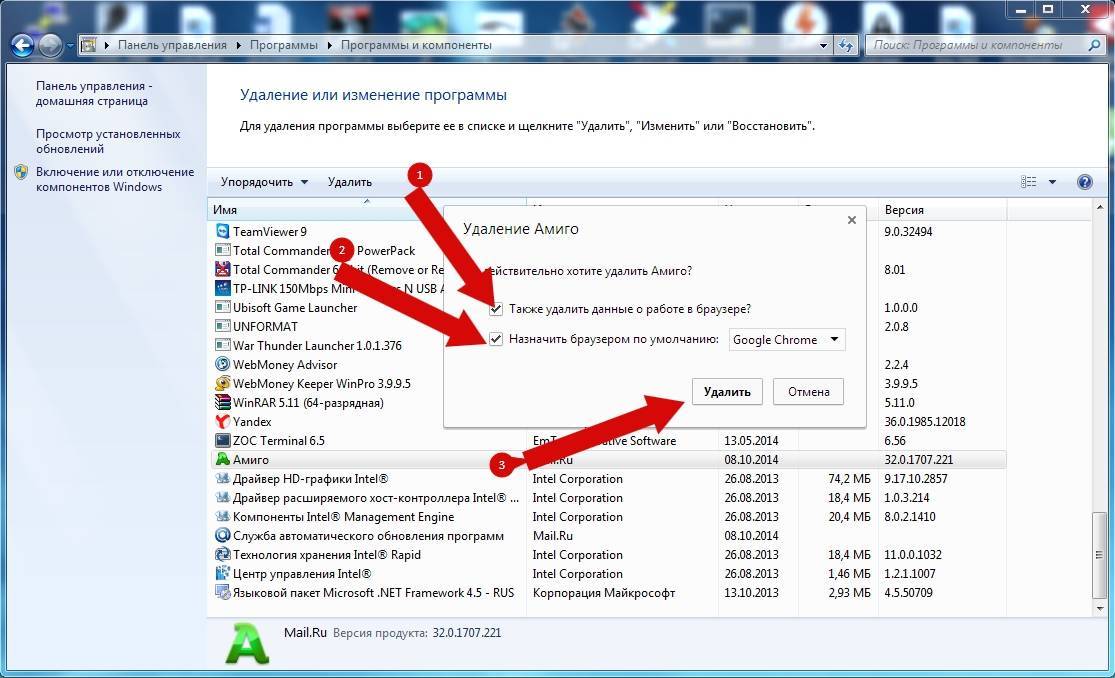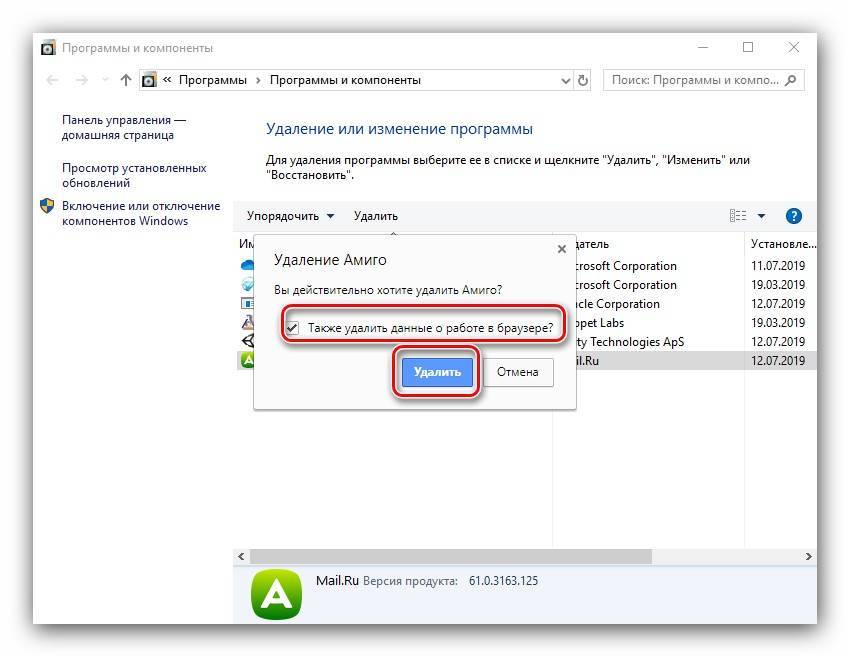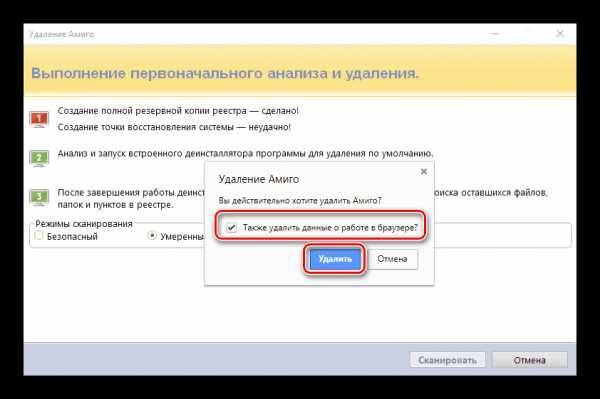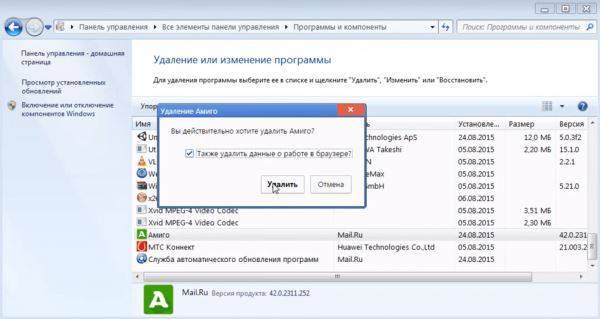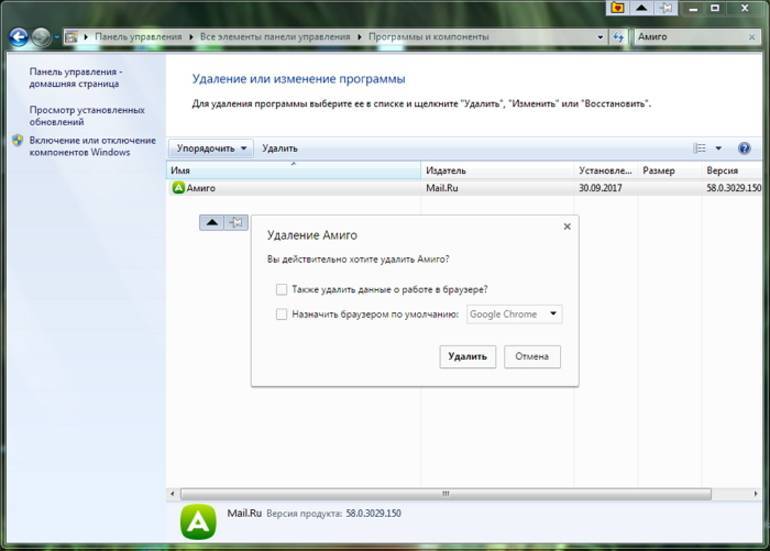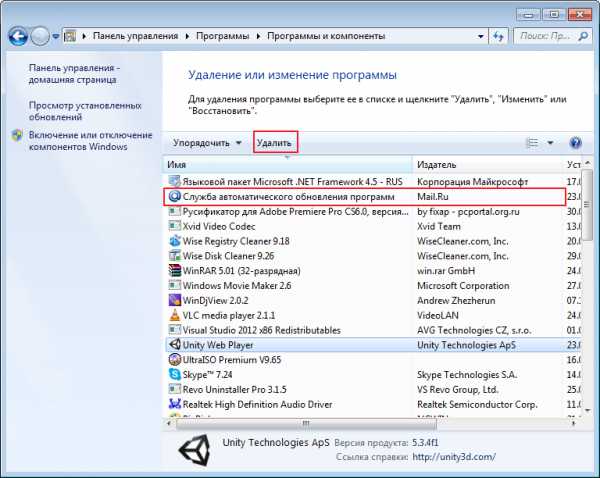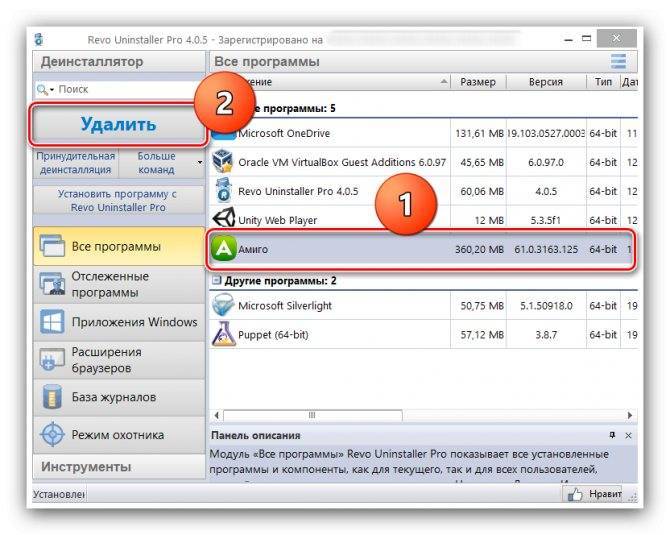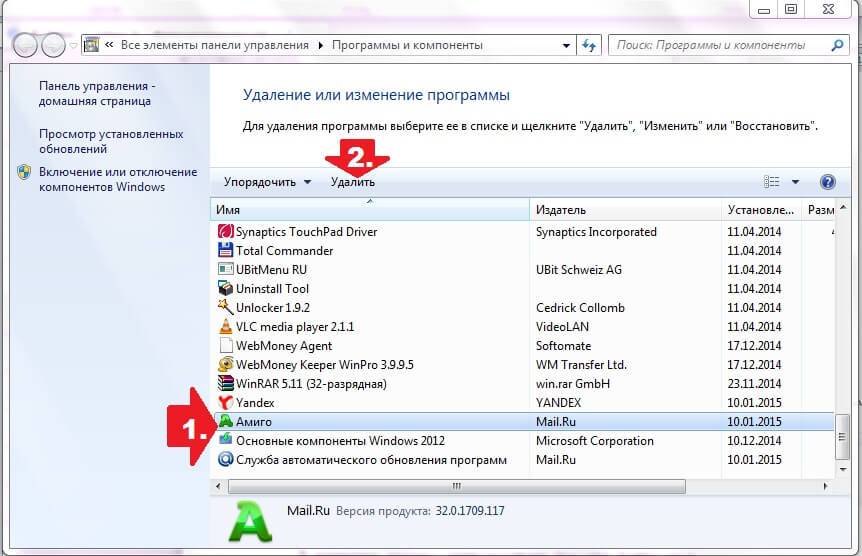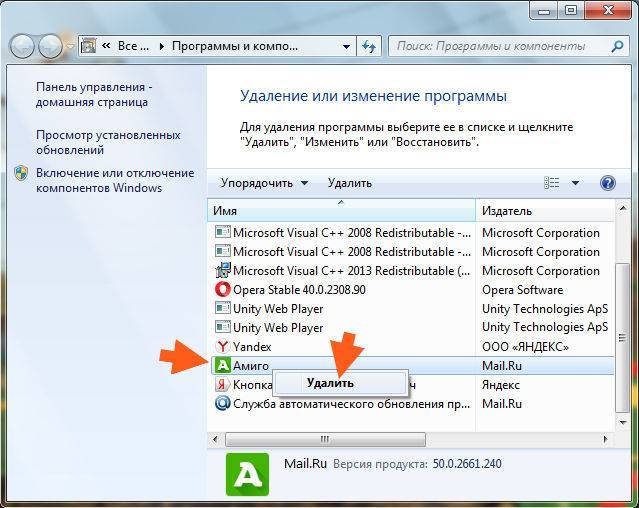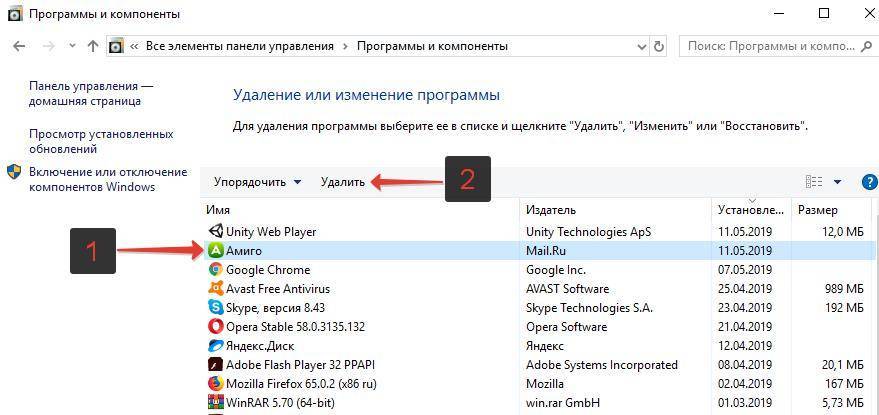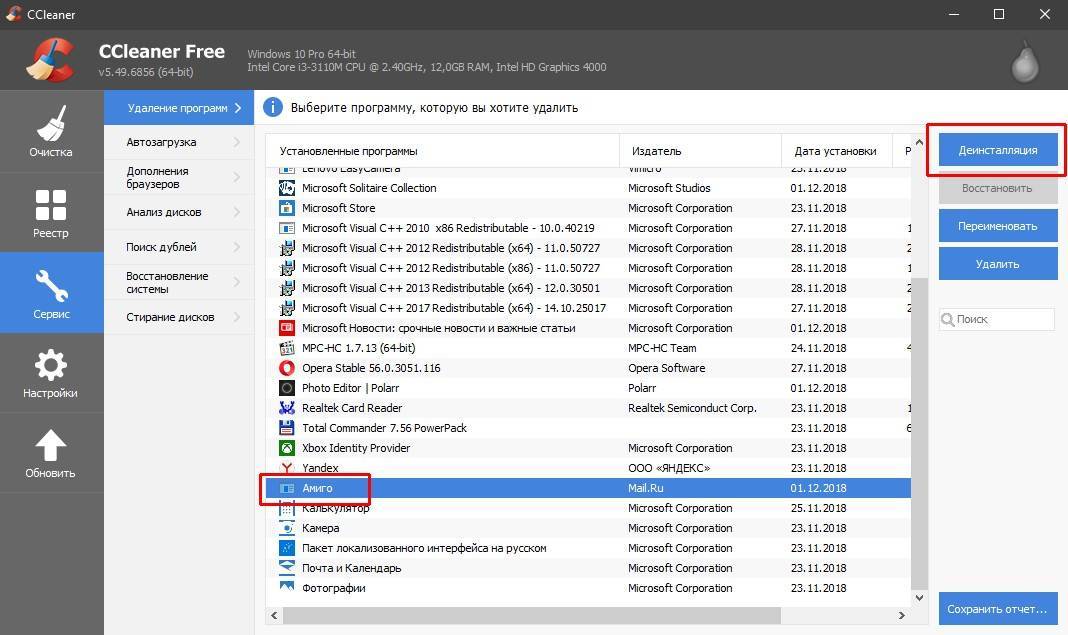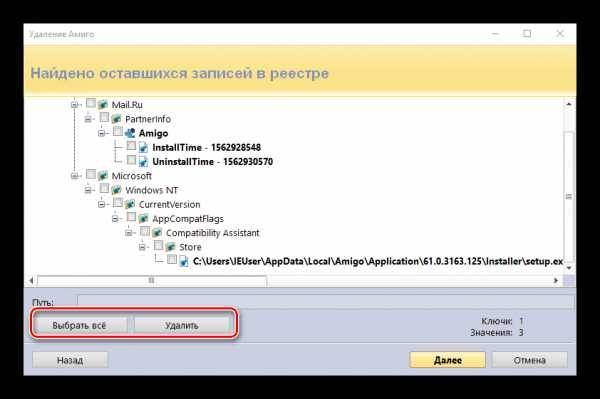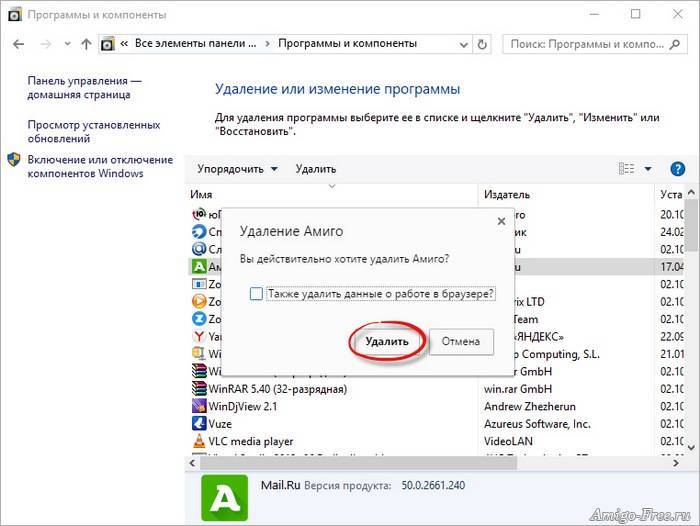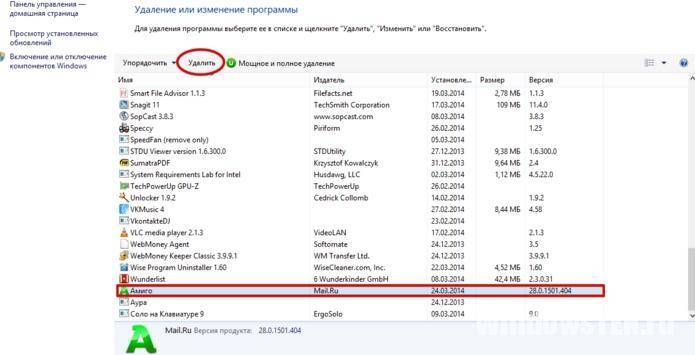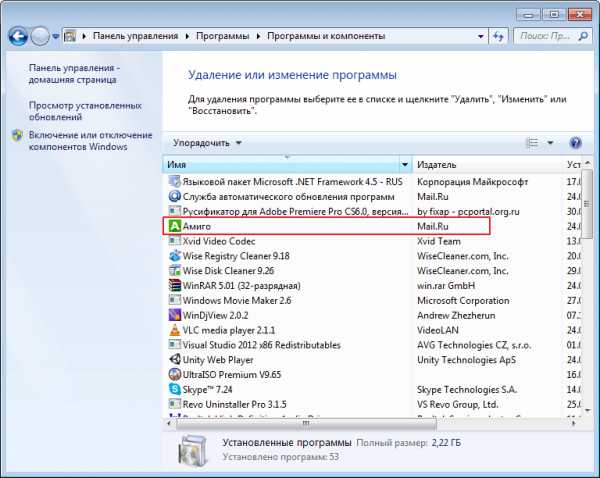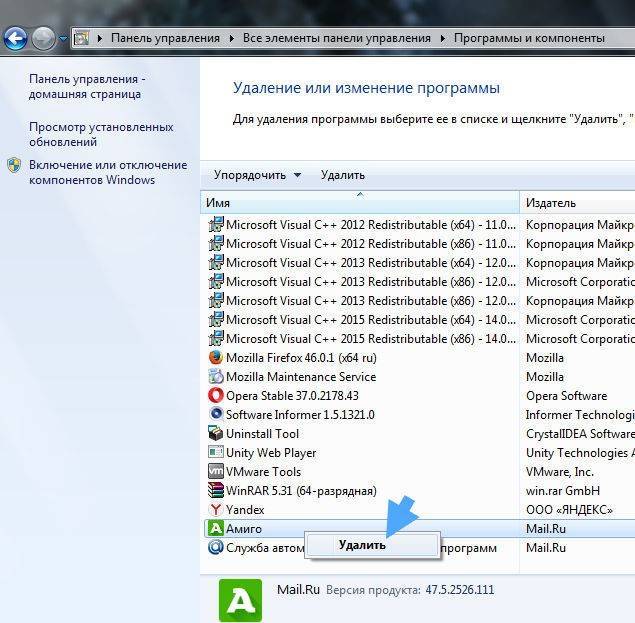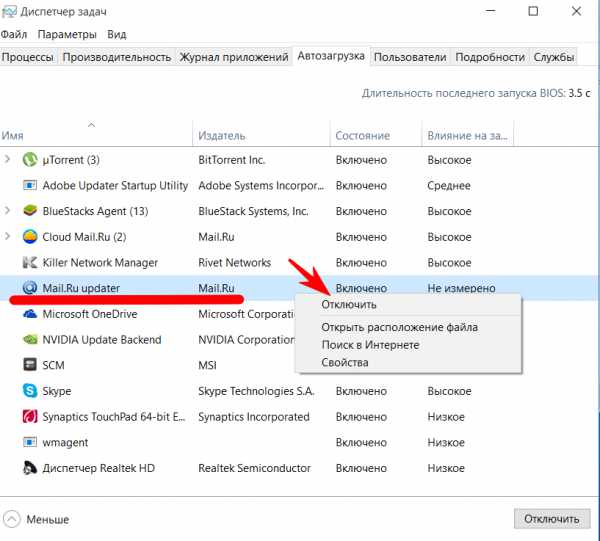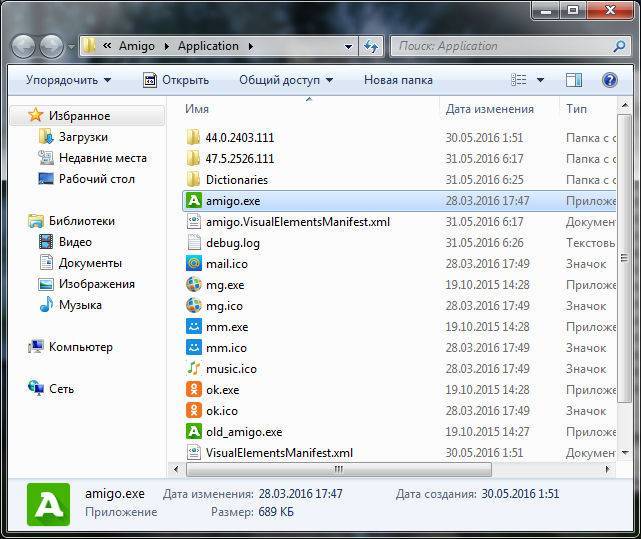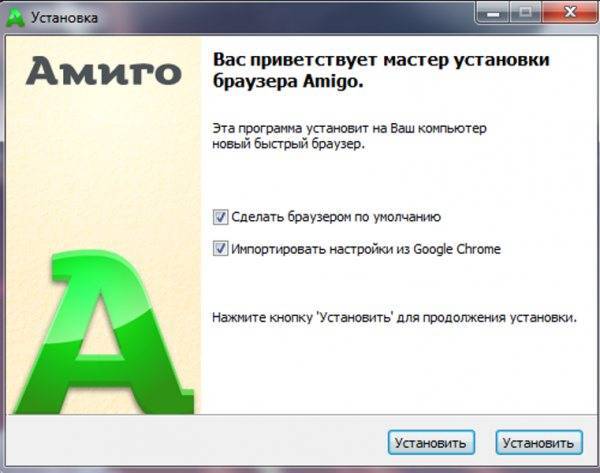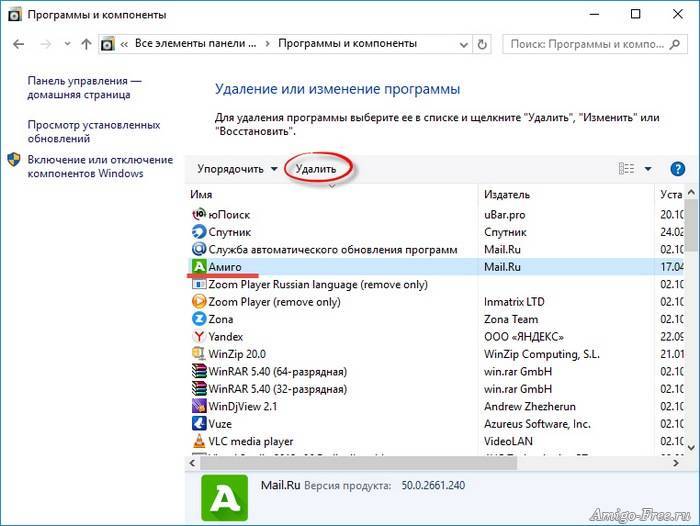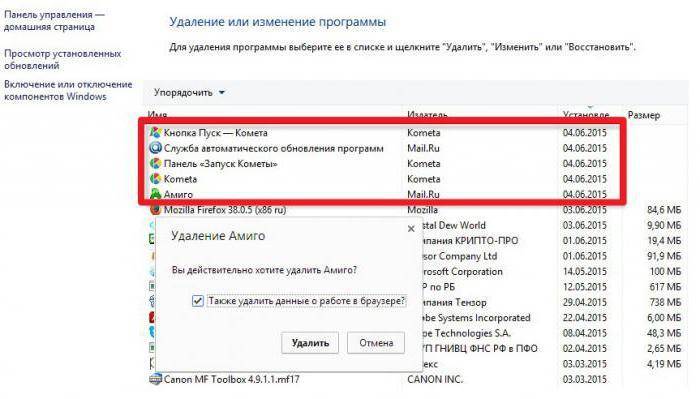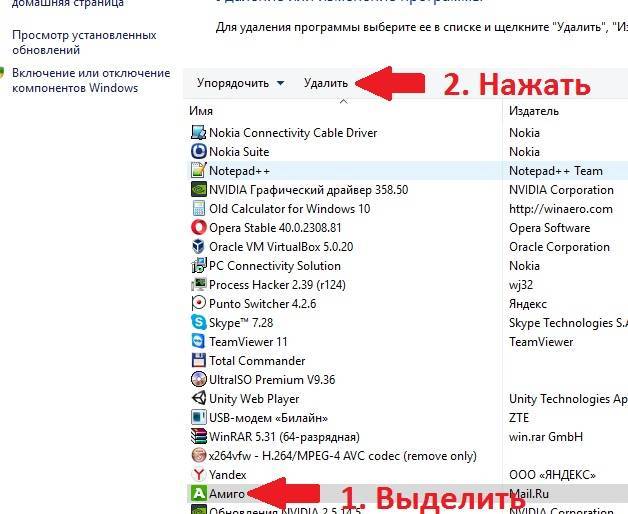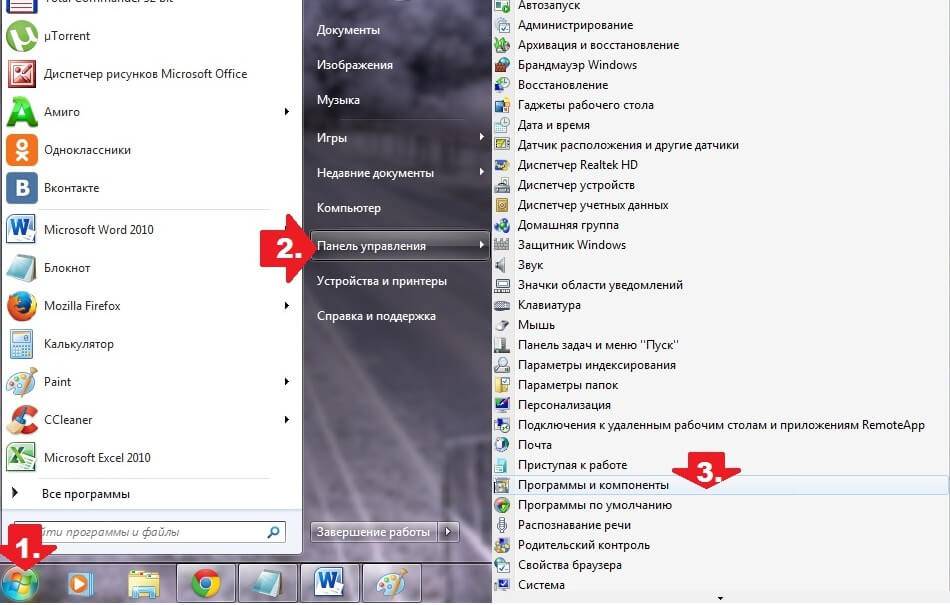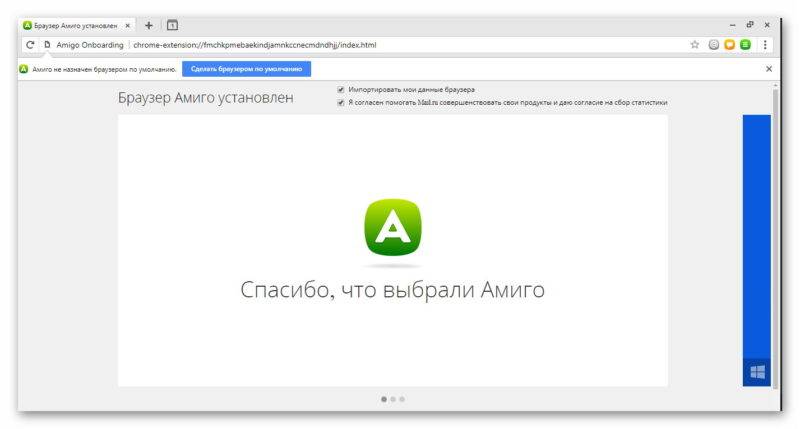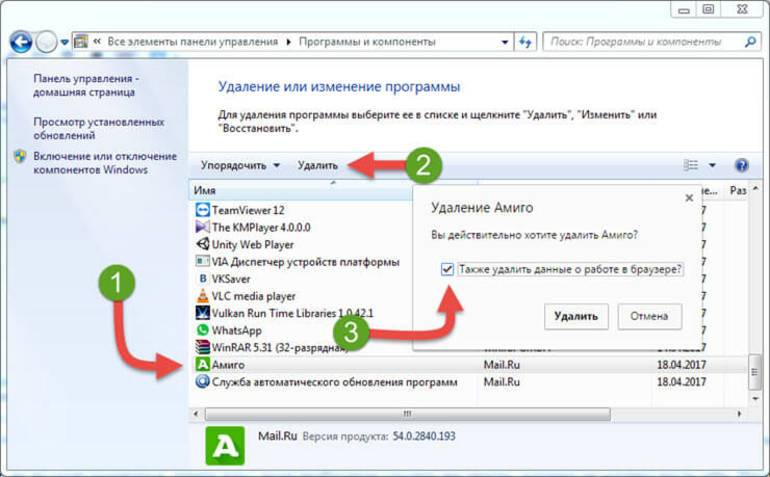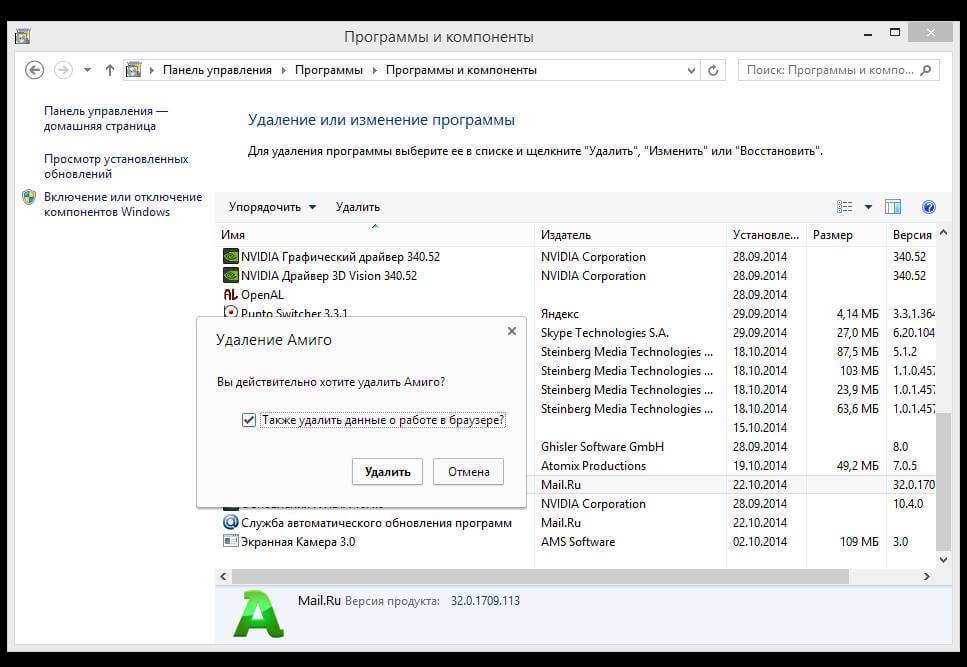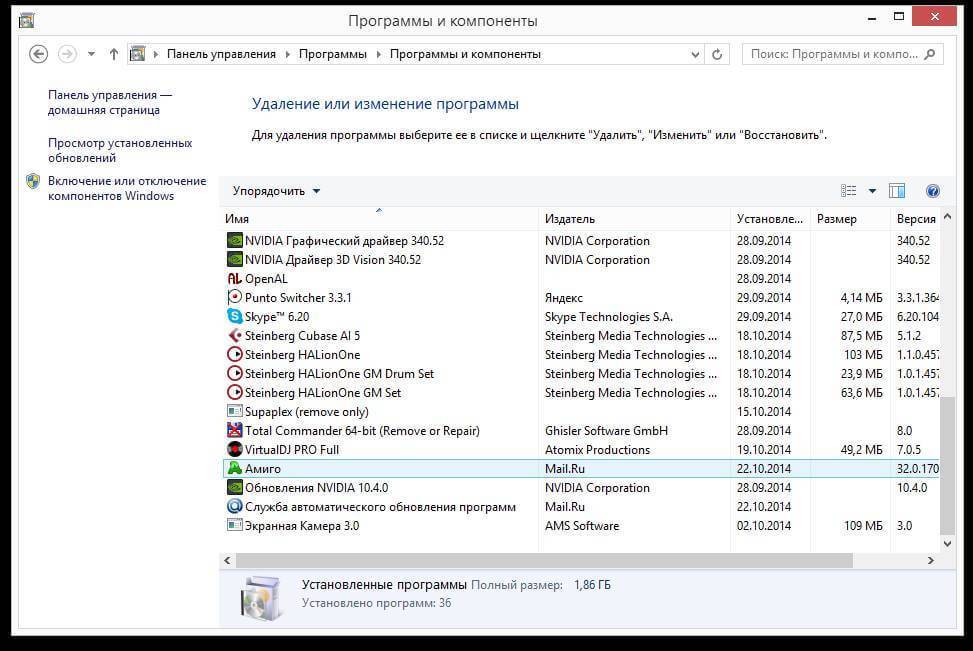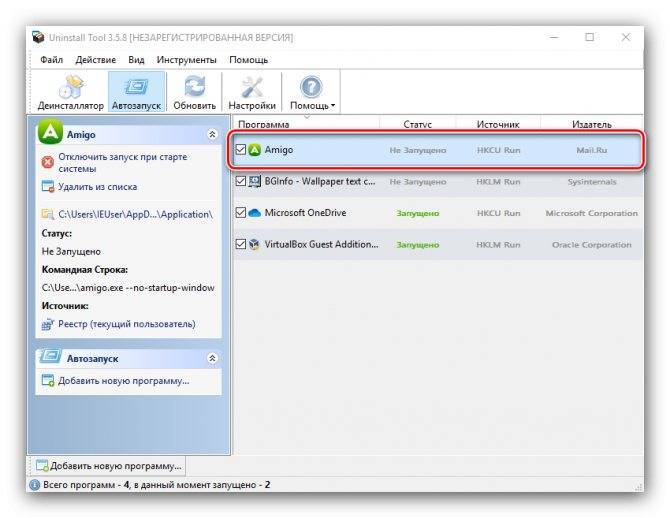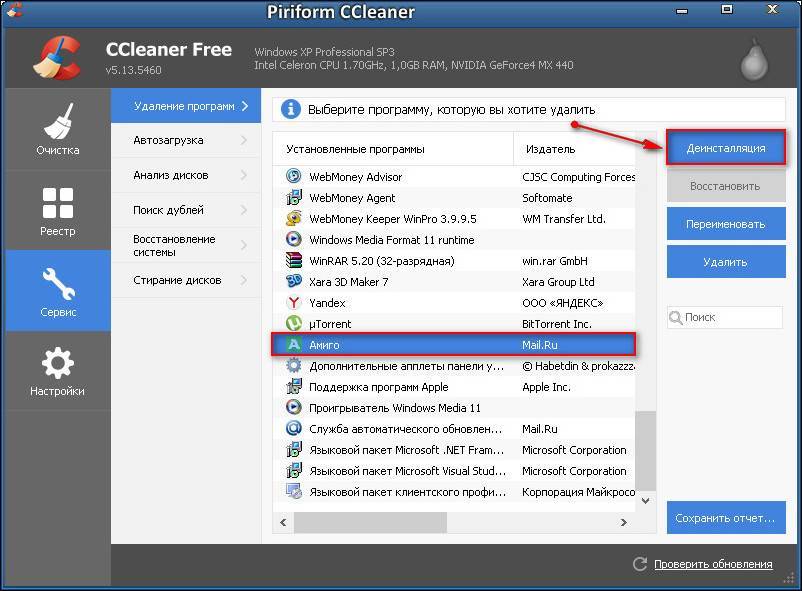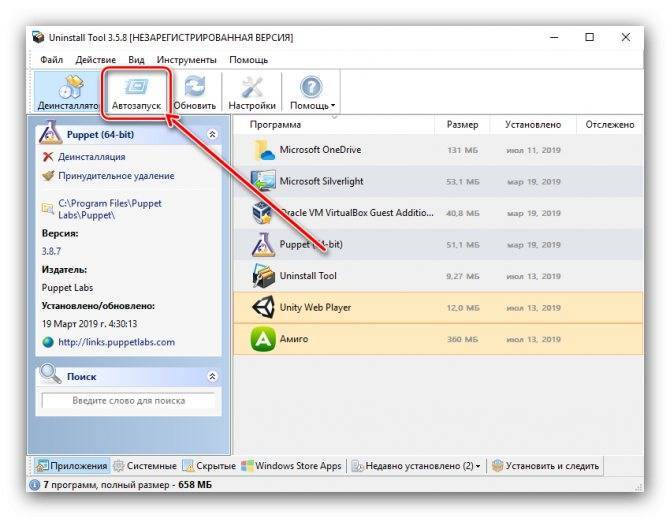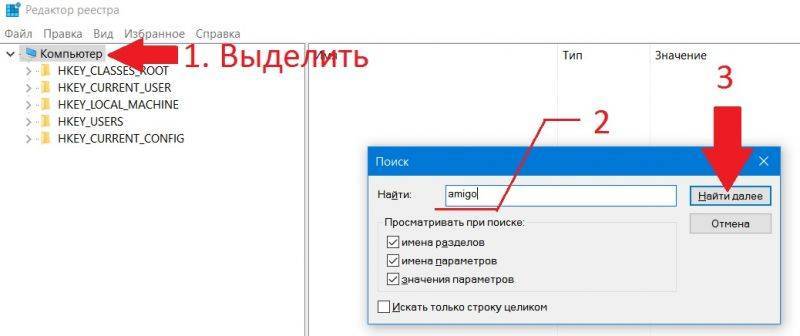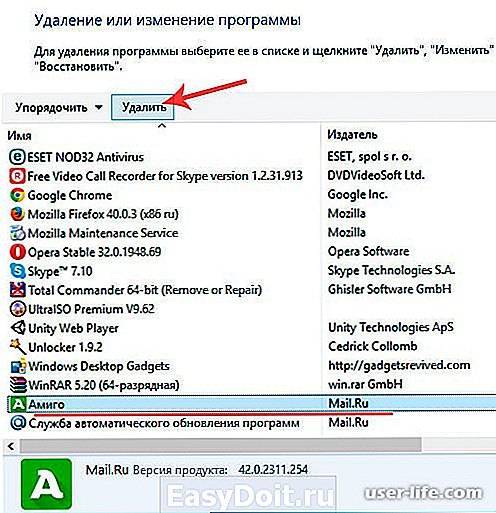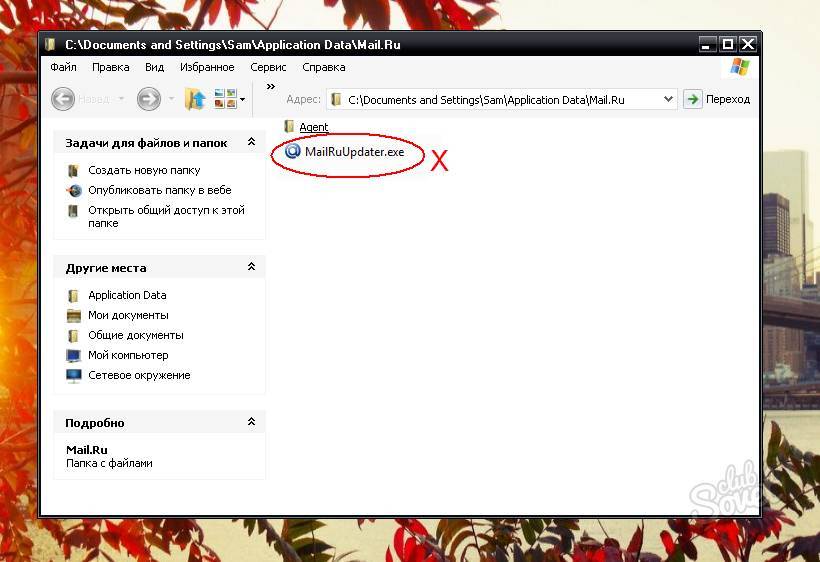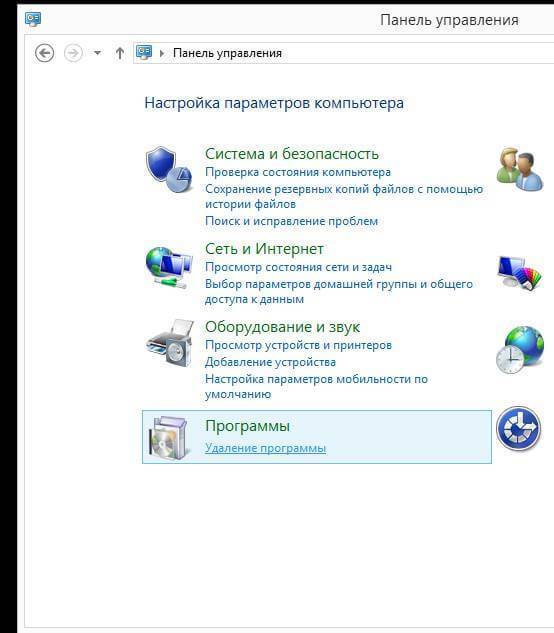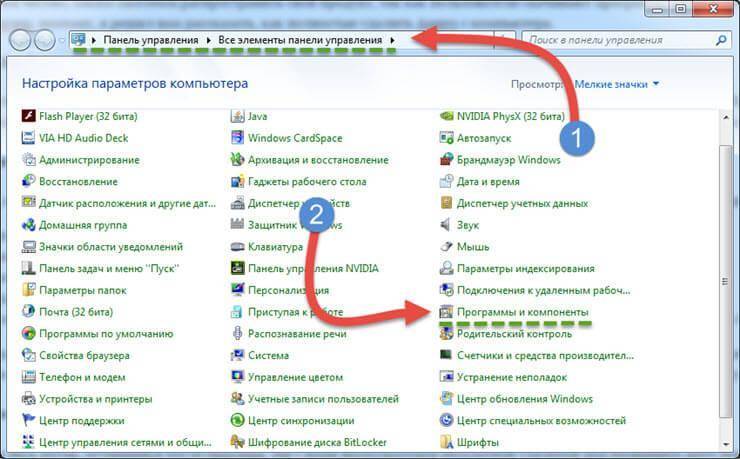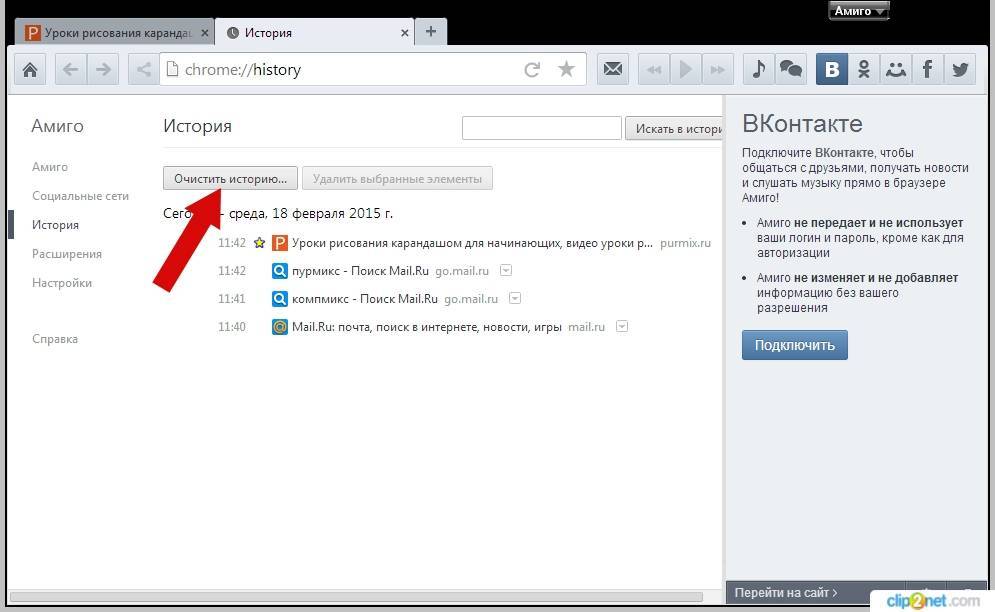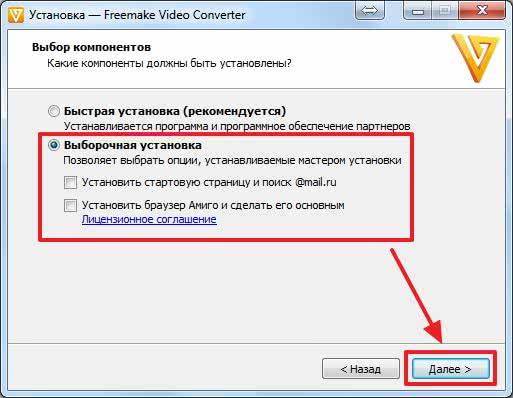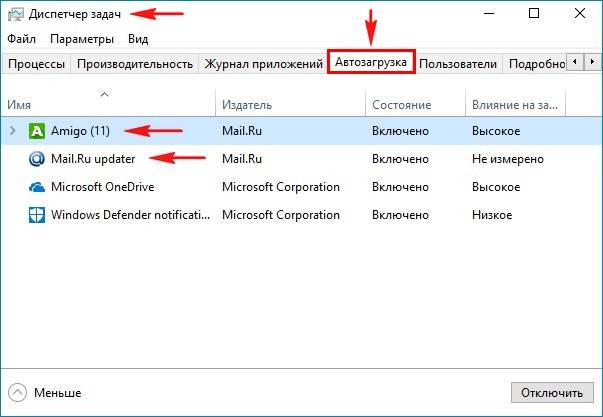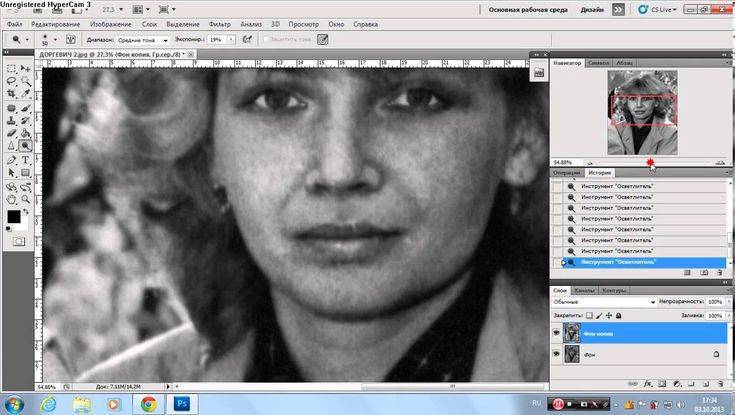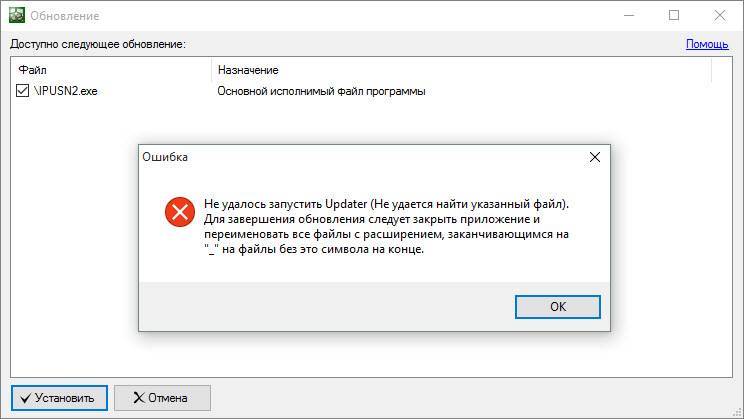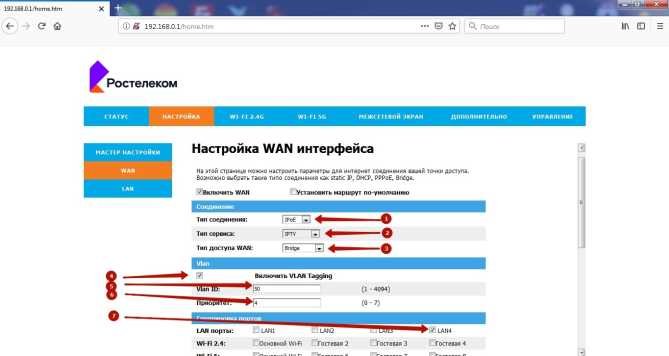Как удалить браузер Амиго
Существует несколько способов избавиться от навязчивого браузера. Первый – использовать стандартные инструменты Windows 7, 8, 10. Данный метод подойдет для неопытных пользователей, которые с компьютером на «вы». Второй способ предназначен для более продвинутых юзеров. Его суть заключается в применении специального программного обеспечения для деинсталляции. Рассмотрим же каждый из вышеописанных методов поподробнее.
Стандартные инструменты Windows
Чтобы удалить Амиго с помощью стандартных средств Виндовс, для начала надо закрыть браузер. После этого сделайте следующее:
- Кликните на меню «Пуск» и нажмите на вкладку «Панель управления». Откроется новое окно, в котором можно найти пункт «Программы и компоненты». Кликните на него. Открыть нужный виджет можно и через консоль. Просто запустите встроенную утилиту «Выполнить» (горячая комбинация Win + R) и активируйте команду appwiz.cpl.
- Откроется список программ, которые установлены на вашем ПК. В предложенном перечне надо найти браузер Амиго, выделить этот пункт и кликнуть на него ПКМ. Чтобы произвести деинсталляцию навязчивой утилиты, кликните на появившуюся кнопку «Удалить».
- Запустится деинсталлятор браузера Amigo. Чтобы избавиться от проги, следуем всем предложенным инструкциям.
Казалось бы, браузер удален и больше не появится на ПК. Но это не так! Чтобы избавиться от Амиго раз и навсегда, необходимо удалить остаточные файлы:
- Активировать «Диспетчер задач Windows». Сделать это можно, зажав горячую комбинацию Ctrl + Alt + Del.
- Открыв диспетчер, надо перейти на вкладку под названием «Процессы». Там содержится список всех программ, которые активны на данный момент. Во вкладке «Процессы» располагается пункт MailRuUpdater.exe. Именно из-за этой мини-утилиты браузер Амиго может вернуться на ваш ПК. Чтобы избежать этого, необходимо удалить эту прогу.
- Кликаем на MailRuUpdater.exe ПКМ. В выпадающем списке жмем на пункт «Открыть место хранения файла». После этого вновь переходим в диспетчер, выделяем пункт MailRuUpdater.exe и жмем на кнопку «Снять задачу». Затем возвращаемся в папку и удаляем исполняющий файл.
Но и на этом не все. Необходимо сделать последний шаг и убрать удаленный файл из автозагрузки. Для этого откройте утилиту «Выполнить», нажав на горячую комбинацию Win + R. Далее требуется активировать команду msconfig. Откроется новое окно, в котором необходимо перейти во вкладку «Автозагрузки». Там надо кликнуть на гиперссылку «Открыть диспетчер задач» и удалить MailRuUpdater.exe. Перезагрузите ПК и вуаля – Amigo полностью удален с компьютера.
Специализированное программное обеспечение
Чтобы удалить Амиго, можно использовать специальное программное обеспечение. Пользоваться подобными утилитами очень удобно, ведь деинсталлировать прогу можно нажав всего одну кнопку. Рассмотрим же как удалить Амиго на примере популярной утилиты под названием Revo Uninstaller.
Для начала необходимо скачать программу с официального сайта разработчика. Сделав это, устанавливаем и запускаем Revo Uninstaller. Появится огромный список программ, которые есть на вашем ПК. Чтобы удалить Амиго просто нажмите на иконку браузера и в горизонтальном меню, которое расположено вверху, кликните на кнопку «Удалить». Программа проведет полную деинсталляцию проги. Удаление Амиго займет пару секунд. Утилита не только деинсталлирует все файлы, но и почистит реестр от лишних записей.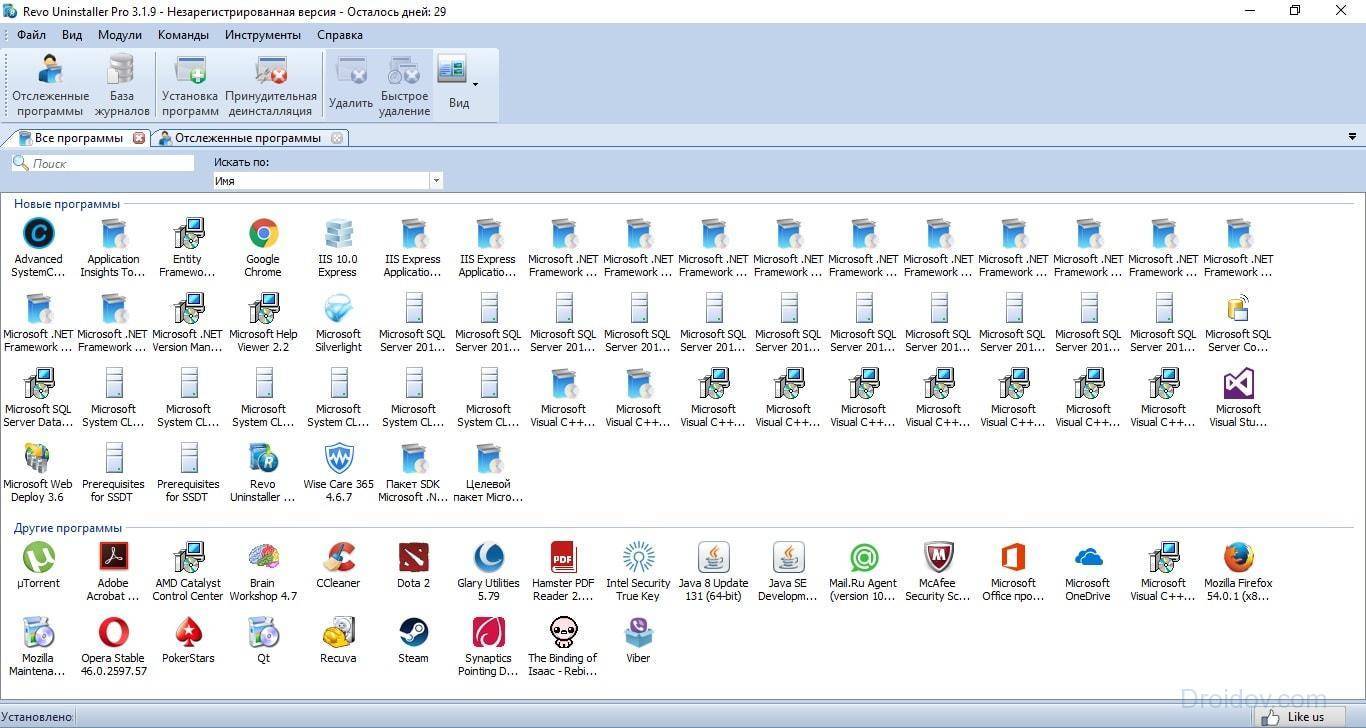
Revo Uninstaller – одна из лучших программ для деинсталляции нежелательного ПО. Утилита отлично справляется со своей задачей и не оставляет от удаленных прог ни следа. Если по какой-то причине вы не желаете использовать Revo Uninstaller, то в таком случае можно прибегнуть к помощи другого программного обеспечения. Благо, в интернете полным-полно утилит для деинсталляции. К примеру, можете скачать Uninstall Tool, IObit Uninstaller, Absolute Uninstaller и т.д.
Почему возникает?
Среди наиболее частых причин отека коленного сустава выделяют:
- Травмы – ушибы, переломы, разрывы связочного и сухожильного аппаратов;
- Синовит – воспалительный процесс в суставной оболочке, которая в норме производит синовиальную жидкость;
- Бурсит – воспалительная реакция в околосуставных амортизирующих мешках;
- Киста Бейкера – подколенная грыжа, заполненная суставной жидкостью;
- Артрит колена (он же гонит) – воспаление сустава на фоне инфекции (туберкулеза, сифилиса, гонореи, хламидиоза), аллергии (чаще на вакцинацию) или системного недуга (гемофилии, ревматизма, псориаза, волчанки, синдрома Рейтера или болезни Бехтерева);
- Артроз коленного сустава – гонартроз – появляется из-за врожденных пороков развития, обменных и гормональных нарушений, а также чрезмерной нагрузки (спорт, избыточный вес);
- Рассекающий остеохондрит колена – болезнь Кенига – связанная с отколом части хряща и его перемещением в суставную полость (образуется так называемая «мышь в суставе»).
Каждая из указанных причин в той или иной степени приводит к перераздражению синовиальной оболочки, а также возникновению местного воспаления. Именно эти факторы являются «пусковым механизмом» повышенного образования суставной жидкости и, как следствие, отека коленного сустава.
Как уберечь компьютер от установки бесполезных приложений?
Профилактика всегда лучше, чем решение проблем. Тем более, чтобы предотвратить установку сторонних программ, нужно проявлять внимательность.
Ниже приведены несколько советов по профилактике.
Всегда качать с проверенных источников. Скачивание с «левых» сайтов – частая причина попадания в систему не только бесполезных программ, но и вирусов. Чтобы убедиться в надёжности сайта, лучше проверить его репутацию и изучить отзывы.
Сохранять бдительность во время установки
До начала инсталляции программы важно проверять все настройки. Частая хитрость разработчиков – добавление двух режимов установки: «Стандартная (рекомендуется)» и «Выборочная (для уверенных пользователей)»
Названия режимов могут отличаться. Если оставить выделение на первом режиме, в систему устанавливается постороннее ПО. После активации второго режима появляется возможность отключить установку лишних программ.
Проверять загруженные файлы на наличие вирусов. Самыми опасными являются файлы с расширениями: exe, reg, dll, msc. Их нужно проверять антивирус (ПКМ по файлу и выбрать опцию «Сканировать…».
Удаление компонентов
Пора уже разобраться, как полностью удалить Амиго с компьютера. Процесс следующий:
- Надо войти в панель управления и выбрать раздел «Программы и компоненты».
- Открывается новое окно, где в разделе «Удаление или изменение программы» надо найти Amigo Browser и нажать на «Удалить».
- Следуйте инструкции и выполните деинсталляцию. Когда открывается окно с вопросом, стоит ли удалить данные о работе, ставьте галочку и нажимаем «Ок», после чего совершается деинсталляция.
- Готово! Впредь нужно быть внимательнее при установке программ.
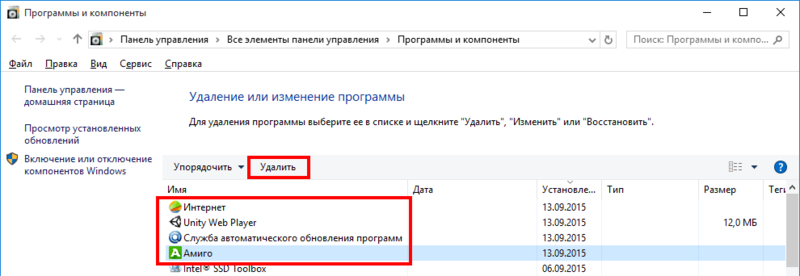
Этот способ поможет удалить Амиго с компьютера как с Виндовс 7, так и со всеми остальными ОС Windows. Никаких проблем не возникнет. Как и было сказано ранее, Amigo скачивается вместе с продукцией от Mail, поэтому у многих после этого возникает желание заодно и удалить всю продукцию этой компании.
Как удалить Майл.ру с компьютера полностью:
- Снова зайдите в панель управления.
- На сей раз надо найти продукцию от компании Mail. Она может иметь название «Игровой центр Майл» (торрент-программа, где можно скачивать игры) или просто Mail.ru. Нажимаем на неё и выбираем пункт удаления.
- Открывается деинсталлятор, в котором постоянно просят не удалять программу, спрашивают причины и так далее. Можно просто выбрать пункт «Другая причина» и удалить, не указав ничего, а можно просто указать, что удаляется все их программное обеспечение из-за обмана. Можно заодно удалить updater. exe (позволяет быстро обновить программы Mail) навсегда.
- Дождитесь завершения процесса.
- Готово! Mail.ru был полностью удалён из компьютера и больше не будет нагружать компьютер.
 Непонятно почему, но у многих возникают проблемы с этим процессом. Хотя у некоторых есть действительно серьёзная причина. Иногда файл просто отказывается удаляться, считается системным файлом и так далее. Таких неудаляемых файлов очень много, но есть очень простое решение. Программисты создали специальные программы, которые позволяют деинсталлировать подобные программы и неудаляемые файлы. Радует тот факт, что убрать хлам можно совершенно бесплатно.
Непонятно почему, но у многих возникают проблемы с этим процессом. Хотя у некоторых есть действительно серьёзная причина. Иногда файл просто отказывается удаляться, считается системным файлом и так далее. Таких неудаляемых файлов очень много, но есть очень простое решение. Программисты создали специальные программы, которые позволяют деинсталлировать подобные программы и неудаляемые файлы. Радует тот факт, что убрать хлам можно совершенно бесплатно.
Удаление Амиго
Многие пользователи по неопытности помещают этот браузер в «Корзину», считая, что таким образом удалили его. Однако таким образом удаляется только иконка браузера, а само ПО продолжает нормально функционировать в системе. Так как Амиго ведёт себя как вредоносное ПО, то после очередного запуска системы вас снова могуи встретить открывшиеся без вашего ведома вкладки.
Рассмотрим все методы удаления Амиго в данной статье.
Метод 1: «Панель управления»
Это стандартное приложение для всех современных версий Windows. С его помощью вы можете удалить практически любую программу из системы. Чтобы избавиться от браузера Амиго, сделайте следующее:
- Необходимо открыть «Панель управления», а затем среди плиточного расположенных функций выбрать «Удаление программ».
- Ищем в списке браузер Амиго, выделяем его, а затем кликаем на кнопку «Удалить» и подтверждаем деинсталляцию.
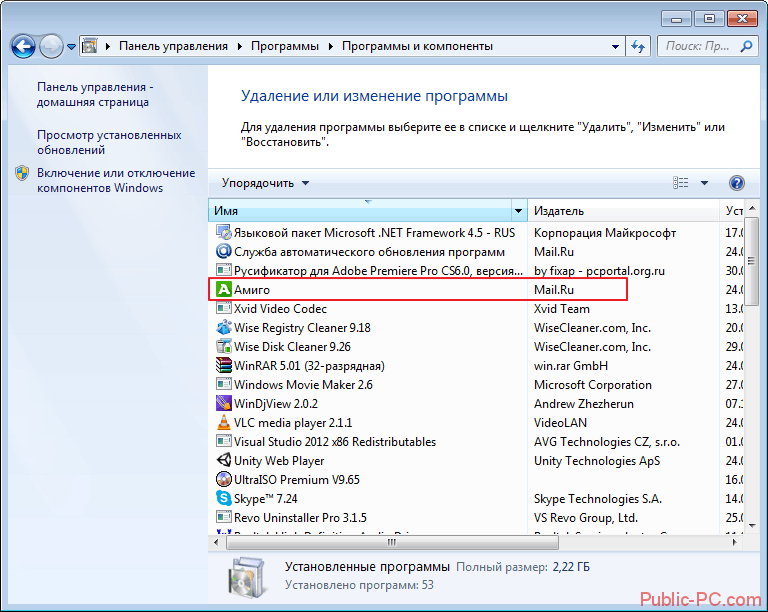
Открыв «Рабочий стол», убедитесь в отсутствии всех значков Амиго, также проверьте «Панель быстрого доступа».
Перезагрузите компьютер. Когда вы войдёте в систему, то утилита MailRuUpdate попросит разрешения на внесение изменений. Соглашаться ни в коем случае не надо, все выполненные выше действия обнулятся и придётся начинать сначала.
Чтобы отключить автозагрузку MailRuUpdater необходимо открыть менюшку «Поиск» и вписать команду .
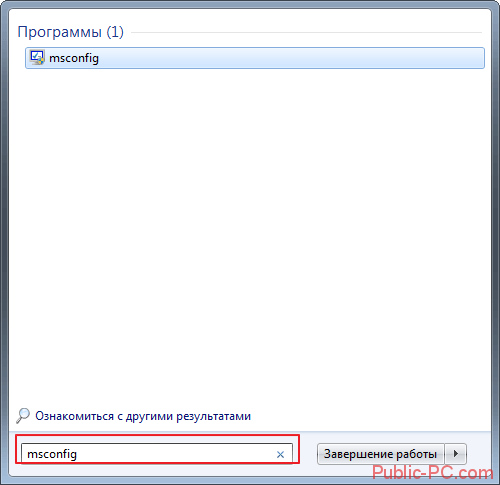
Затем перейдите во вкладку «Автозагрузки» и найдите автозагрузчик MailRuUpdater. Уберите галочку напротив прогрраммы и кликните на кнопку «Применить».
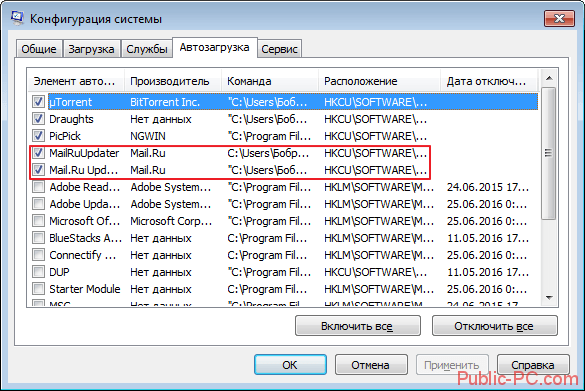
Далее снова откройте «Панель управления» и удалите программу по алгоритму выше. Перезагрузите компьютер.
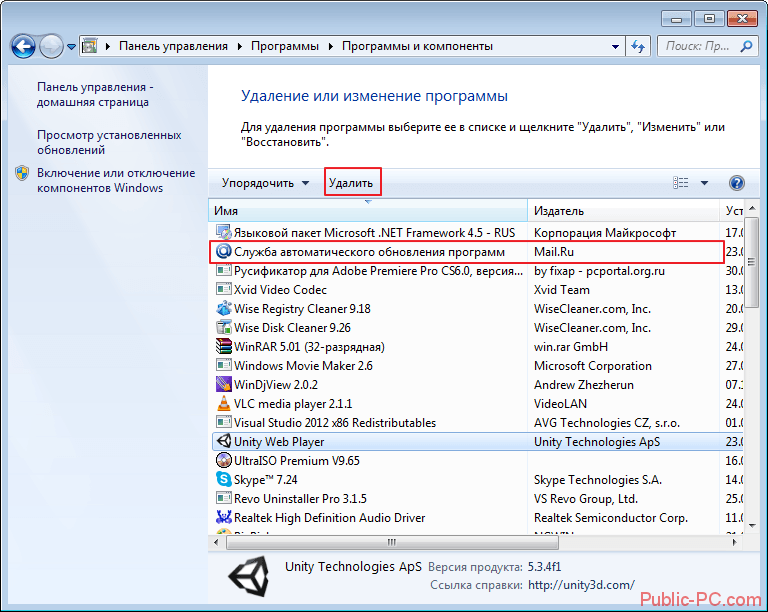
Метод 2: Использование программы AdwCleaner
Также имеется вариант использования сторонних программ, например, AdwCleaner. Благодаря ей вы сможете запросто удалить все надоедливые программы от Mail.Ru:
- Скачайте программу, установите её на ваш компьютер, затем – запустите.
- В открывшемся окошке кликните на кнопку «Сканировать». После сканирования, если на вашем компьютере остались какие-либо файлы браузера Амиго и программы Mail.Ru. Кликните на кнопку «Отчистка», после окончания данного действия занового перезагрузите ваш ПК.
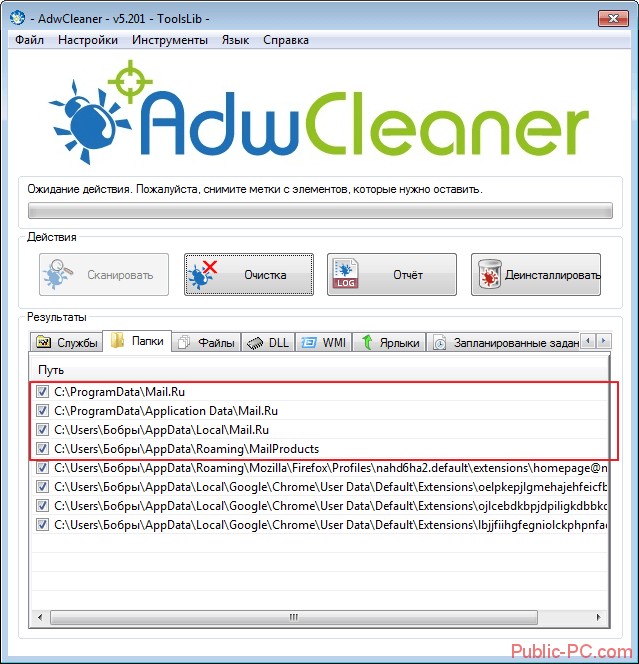
Второй метод в какой-то степени экономит ваше время и силы, но не уступает ему в эффективности первому методу.
В заключении стоит сказать, что во время установки каких-либо утилит из непроверенных источников стоит читать все появляющиеся сноски и отказываться от тех пунктов, которые вам не нужны, убирая галочки.
Как удалить Амиго с компьютера полностью
Не важно, установили вы этот браузер сами или он взялся «непонятно откуда», окончательно удалить Амиго с компьютера может стать нетривиальной задачей для начинающего пользователя. Даже если вы уже удалили его, через некоторое время можно обнаружить, что браузер появляется в системе вновь
В этой инструкции подробно о том, как полностью и навсегда удалить браузер Амиго в Windows 10, 8 и Windows 7. Заодно расскажу, откуда он появляется, если вы его не устанавливали, чтобы в будущем такой проблемы не возникло. Также в конце инструкции присутствует видео с дополнительным способом удаления браузера Амиго.
Простое удаление браузера Амиго из программ
Начнется стандартная процедура удаления браузера и, по завершении, он якобы будет удален с компьютера, однако не полностью — в Windows останется процесс Mail.ru Updater (не всегда), который может снова скачать Амиго и установить его, а также различные ключи Амиго и Mail.ru в реестре Windows. Наша задача удалить и их тоже. Сделать это можно автоматически и вручную.
Полное удаление Амиго в автоматическом режиме
Некоторыми средствами для удаления вредоносных программ, Амиго и другие «самоустанавливающиеся» компоненты Мэйл.ру определяются как нежелательные и удаляются отовсюду — из папок, из реестра, планировщика заданий и других расположений. Одно из таких средств — AdwCleaner, бесплатная программа, позволяющая полностью избавиться от Амиго.
- Запустите AdwCleaner, нажмите кнопку «Сканировать».
- После сканирования запустите очистку (компьютер для очистки будет перезагружен).
- После перезагрузки следов Амиго в Windows не останется.
Подробно об AdwCleaner и где скачать программу.
Удаляем остатки Амиго вручную
Теперь о ручном удаления процесса и приложения, которое может вызывать повторную установку браузера Амиго. Этим способом мы не сможем удалить оставшиеся ключи реестра, но они, в целом, ни на что в дальнейшем не влияют.
- Запустите диспетчер задач: в Windows 7 нажмите клавиши Ctrl + Alt + Del и выберите диспетчер задач, а в Windows 10 и 8.1 удобнее будет нажать Win + X и выбрать нужный пункт меню.
- В диспетчере задач на вкладке «Процессы» вы увидите процесс MailRuUpdater.exe, кликните по нему правой кнопкой мыши и нажмите «Открыть место хранения файла».
- Теперь, не закрывая открывшуюся папку, вернитесь в диспетчер задач и выберите «Завершить процесс» или «Снять задачу» для MailRuUpdater.exe. После этого вновь перейдите к папке с самим файлом и удалите его.
- Последний шаг — убрать этот файл из автозагрузки. В Windows 7 вы можете нажать клавиши Win + R и ввести msconfig, после чего сделать это на вкладке «Автозагрузка», а в Windows 10 и Windows 8 эта вкладка находится прямо в диспетчере задач (убрать программы из автозагрузки там можно с помощью контекстного меню по правому клику).
Перезагрузите компьютер и на этом все: браузер Амиго полностью удален с вашего компьютера.
Насчет того, откуда появляется этот браузер: он может устанавливаться «в комплекте» с какими-то нужными программами, о чем я не раз писал. Поэтому, при установке программ, внимательно читайте, что вам предлагают и с чем вы соглашаетесь — обычно от нежелательных программ можно отказаться на данном этапе.
Обновление 2018: помимо указанных расположений, Амиго может прописывать себя или свою программу обновления в планировщике заданий Windows, просмотрите имеющиеся там задания и отключите или удалите те, которые с ним связаны.
Как удалить Амиго с компьютера
Привет друзья! Вы не представляете, сколько раз я удалял браузер Амиго с компьютеров своих друзей, родственников и клиентов. Самое интересное, что в сети гуляет очень много различных установщиков данного браузера и самый безобидный можно скачать на официальном сайте разработчиков Амиго. В этом случае браузер также будет хулиганить на вашем компьютере, но удалить его можно будет обычным способом, при помощи панели «Удалить или изменить программу». Но если Амиго установился в вашу систему без вашего ведома, то значит браузер был установлен в виде пакетной установки вместе с какой-либо другой нежелательной программой и удалять их нужно вместе. Чаще всего Амиго устанавливается вместе с другим вредоносным браузером Zaxar Games Browser» и непонятным сервисом MailRuUpdater (от которого давно открестился сам Mail.Ru), если вы обнаружите эти программы в автозагрузке своей операционной системы, то наверняка там будет ещё пара-тройка вируснячков и несколько неизвестных (а главное бесполезных) чистильщиков реестра и оптимизаторов Windows. В этом случае всё это «добро» нужно удалять вместе с Амиго и сделать это довольно просто.
Диспетчер задач–>Автозагрузка. Как видим, вместе с Амиго в автозагрузке системы находится сервис MailRuUpdater.
Итак, удалить браузер Амиго с компьютера с гарантией можно несколькими способами, давайте начнём с самого простого. Также в конце статьи я расскажу, как в будущем не допустить установку этой нежелательной программы на ваш компьютер или ноутбук
Жмём на кнопку Пуск и выбираемПараметры
«Система»
«Приложения и возможности»
Выбираем в списке браузер «Амиго» и жмём на нём левой кнопкой мыши, затем нажимаем кнопку «Удалить»
«Удалить»
«Да»
Отметьте галочкой пункт «Также удалить данные о работе в браузере?» и нажмите на кнопку «Удалить»
Теперь браузер Амиго удалён с вашего компьютера. Осталось удалить сервис MailRuUpdater.
Идём в Диспетчер задач и на вкладке «Процессы» находим все процессы сервиса MailRuUpdater (их будет два или даже три), останавливаем их.
В Диспетчере задач переходим на вкладку«Автозагрузка», щёлкаем правой мышью на сервисе MailRuUpdater и выбираем «Отключить.
Здесь же щёлкаем правой мышью на MailRuUpdater и выбираем «Открыть расположение файла»
Откроется папка
C:\Users\Ваше имя пользователя\AppData\Local\Mail.Ru
удалите всё из этой папки или саму папку вместе с содержимым.
Друзья, в конце статьи рассмотрим сложный случай удаления браузера Амиго
Если в Автозагрузке вашей операционной системы вы увидите вместе с браузером Амиго целый набор вредоносных программ, то удаления одного браузера Амиго вам не поможет, так как вредоносную рекламу начнут показывать другие установленные в вашу систему браузеры. Поступить в этом случае нужно так.
Переходим на сайт разработчика специальной программы Junkware Removal Tool, именно она полностью удалит браузер Амиго (и всё, что с ним установилось) с вашего компьютера:
https://ru.malwarebytes.com/junkwareremovaltool/
Жмём на кнопку «Загрузить»
Запускаем утилиту от имени администратора
«Да»
Программа запускается и просит нас нажать любую клавишу для начала работы.
Жмём любую клавишу на клавиатуре и Junkware Removal Tool начинает удаление нежелательных программ из нашей системы.
Программа работает одну-две минуты
и в итоге создаёт на рабочем столе подробный отчёт (текстовый файл) о том, что было удалено и где именно.
Смотрим Диспетчер задач и видим, что ни одного вредоносного файла нет в автозагрузке.
Программа Junkware Removal Tool всегда работает чётко и я ей постоянно пользуюсь в подобных ситуациях, кстати, у нас на сайте есть о ней подробная статья: Утилита Junkware Removal Tool, прекрасно удаляющая из операционной системы рекламное и шпионское ПО.
Друзья, если Junkware Removal Tool что-то не сможет вам удалить, тогда примените Zemana AntiMalware, в моей практике ещё не было случая, чтобы этот антивирус не смог найти и удалить какую-либо вредоносную программу.
Примечание: Если браузер Амиго самолично установился в вашу Windows, то обратите внимание на вашу антивирусную программу, так как это произошло по её вине. Статья по этой теме: Как удалить Zaxar Games Browser
Статья по этой теме: Как удалить Zaxar Games Browser
Зачем удалять браузер «Амиго»
Браузер «Амиго» – продукт компании Mail.Ru Group. Владельцы сервиса уверяют, что эта платформа с каждым годом только набирает популярность. Большинство обзоров в сети говорят об обратном.

Хотя, пожалуй, правы оба. Если судить о популярности по количеству установок разных пользователей, то их действительно много. Есть только одна особенность. Интернет-пользователи часто получают Amigo в качестве надстройки при загрузке других приложений, не обращая внимания на отмеченный флажок в разрешении на загрузку.
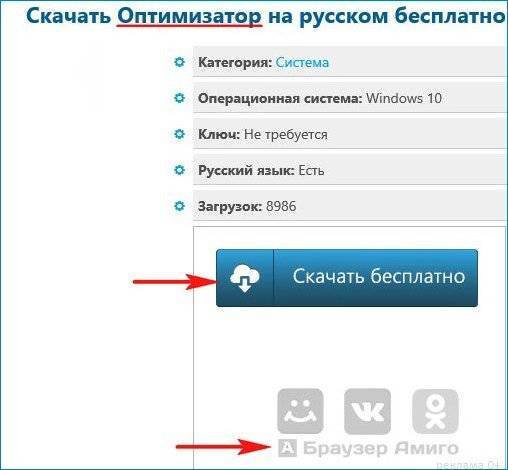
Распространение браузера «Амиго» осуществляется не совсем честным способом, что вызывает обоснованную критику со стороны пользователей
Также есть и другие жалобы разработчиков:
- вместе с «Амиго» на компьютер установлено множество разных и совершенно ненужных приложений: социальные сети «Вконтакте», «Одноклассники», Комета, новости и почта Mail.ru и другие;
- «Амиго» изменяет ранее установленные модули других браузеров, что усложняет их работу;
- при установке браузер регистрируется в процессах компьютера, в результате чего после неполного удаления всех файлов он легко восстанавливается и продолжает работать;
- в операционной системе Windows «Амиго» также регистрируется при запуске и запускается автоматически при включении компьютера, что забирает память процессора и мешает остальной работе;
- созданный на базе Chromium с открытым исходным кодом, «Амиго» не является чем-то новым, поскольку, по мнению экспертов, является лишь очередным клоном популярного браузера.
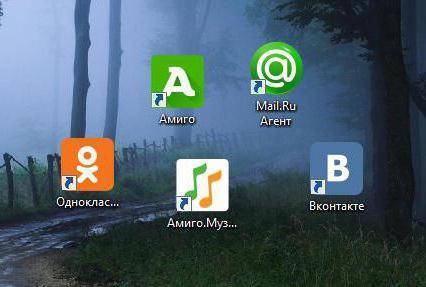
В процессе установки, помимо самого браузера, устанавливается еще несколько приложений, ярлыки которых размещаются на рабочем столе, закрепляются на панели задач и в меню «Пуск»
Справедливости ради стоит отметить, что есть и положительные отзывы об этом браузере. Заточенный под социальные сети, «Амиго» может быть удобен, например, для одновременного общения в «Одноклассниках» или «Вконтакте» и просмотра любимого сериала. Пользователи иногда также отмечают высокую скорость доступа к веб-ресурсам как преимущество, хотя это обстоятельство является лишь прямым следствием использования движка другого программного продукта.
Если вы уже решили удалить Amigo, вы должны сделать это правильно, чтобы браузер не восстановился сам по себе после неполного удаления.
Конец «Амиго»
Mail.Ru Group прекратила разработку и распространение браузера «Амиго». Как поясняет компания в своем сообщении, при продвижении браузера был допущен «ряд неверных шагов», что вызвало «негативное отношение» к продукту со стороны пользователей, поэтому теперь Mail.Ru полностью отказывается от бренда «Амиго».
Те пользователи, у которых установлены уже вышедшие версии «Амиго», смогут пользоваться браузером и дальше. По данным ресурса «Яндекс.Радар», «Амиго» используют примерно 0,52% пользователей Рунета.
Mail.Ru поясняет, что для продвижения браузера были заключены договоренности с партнерами и рекламными сетями, которые впоследствии повели себя недобросовестным образом — они распространяли «Амиго», руководствуясь «серыми» схемами, и в обход правил, прописанных в контрактах.
При этом Mail.Ru не отказывается от идеи создания и продвижения собственных браузеров, поскольку считает подобные продукты перспективными и «не исключает возможность того, что работа в этом направлении продолжится». При распространении следующих браузеров компания намерена изменить формат с учетом опыта «Амиго».
Что пишут о Амиго
Обычно, я не люблю приводить в своих статьях отзывы, но мне кажется, что в данном случае нелюбовь к Амиго вполне заслуженна. Для начала давайте посмотрим на оценку.
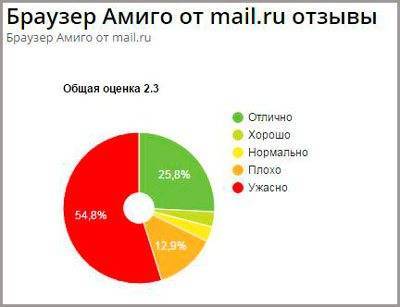
Казалось бы, ну что тут добавить?
Многие антивирусы, по словам пользователей даже в 2016 году, воспринимают Амиго как вирус и не дают его установить: содержит рекламное ПО, устанавливает без вашего ведома панели инструментов, удалить его ой как непросто. Бесспорно, некоторые антивирусные программы ведут себя как параноики и не дают устанавливать и полезный софт. Хотя, в данном случае, их винить совершенно не в чем.
Рекомендую вам не скупиться и приобрести ESET NOD32, если хотите пользоваться компом и не задумываться о безопасности. Вот уже около 6 месяцев я использую его и вполне доволен. Раньше, я как и многие скупился. Был уверен, что антивирус – это такое устройство, которое просто пищит без дела и создает иллюзию защиты. Тратить на него деньги мне казалось совершенно бесполезным занятием, учитывая что я много работаю за компьютером и постоянно что-то качаю.
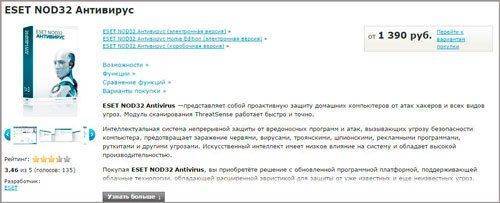
Лицензионный ключ мне достался бесплатно, друг подарил. Нелогично было бы его не попробовать. Интересно, но за это время не случилось ни одной атаки, даже несмотря на то, что я использую интернет по максимуму и без зазрения совести чуть ли не каждый день качаю всякие приложения, программы и расширения.
Напоследок, мне бы хотелось показать два очень интересных отзыва, которые пусть несколько экспрессивно, но выражают всю суть браузера Амиго.

Таким комментариям веришь. Они пропитаны болью и грустью. Видно, что человек страдает и ни на секунду не сомневаешься в том, что он действительно решил заморочиться и оставить отзыв на множестве сайтов.
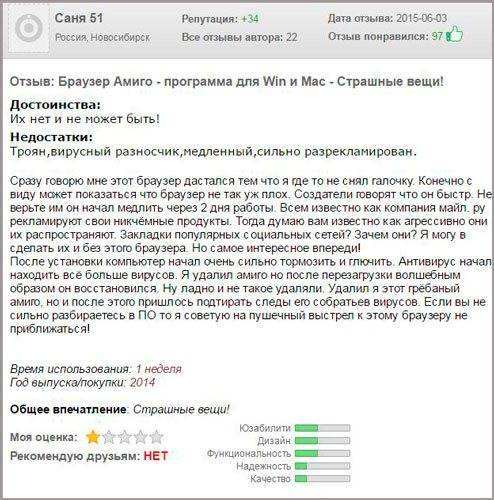
Ну вот и все. Пользуйтесь проверенным оборудованием, не забывайте о безопасности и подписывайтесь на рассылку, чтобы знать больше о технологии и заработке в интернете.
До новых встреч и удачи.
Сторонние утилиты
Подчистить операционную систему от браузера Амиго навсегда помогут утилиты от сторонних разработчиков. С их помощью удаляются все записи из реестра и других мест, где находились файлы установленной программы.
Junkware Removal Tool
Программа JRT удаляет рекламное ПО и вредоносные объекты разных типов, в том числе и браузер Амиго. Приложение использовать достаточно просто. После запуска появляется интерфейс командной строки.
Пример использования:
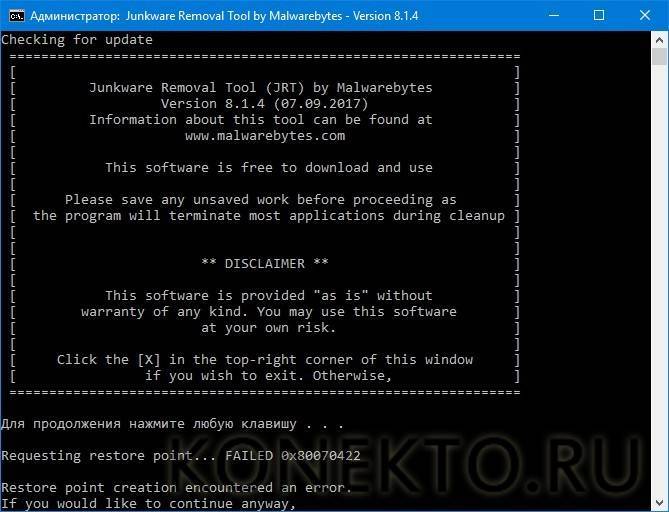
Ожидаем в течение нескольких минут завершения работы программы. В самом конце появится оповещение.
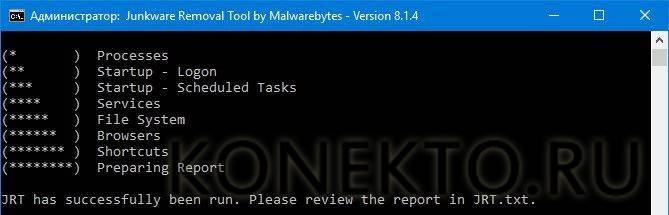
Также откроется текстовый файл, в котором будут отражены данные о тех файлах, которые были удалены.
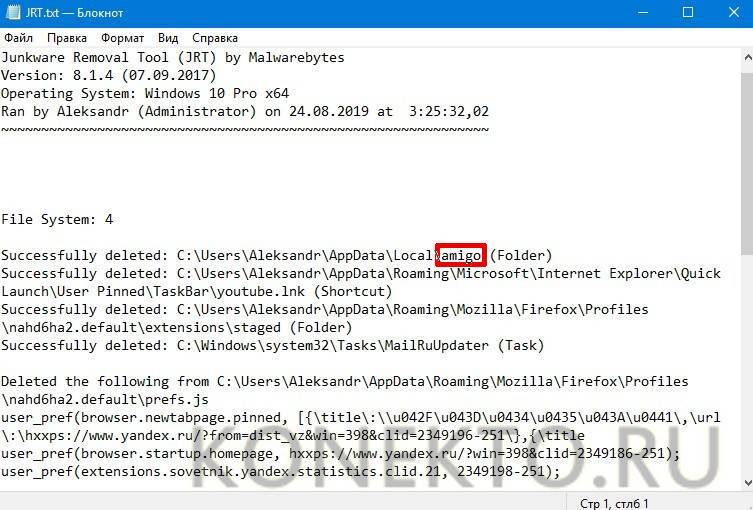
Spy hunter
Есть еще одна полезная утилита, позволяющая избавиться от всех файлов, созданных при инсталляции Амиго. Удаляются все записи, сделанные в реестре. Программа дополнительно защищает файлы конфигурации от вредоносного кода. Утилита позволит устранить проблемы с браузером, если они имеются.
Ссылка для скачивания — securitystronghold.com
Как удалить Амиго с компьютера
- Удаляем программу с помощью штатных средств системы.
- Открываем окно Панели управления. Если у кого-то возникнут проблемы с тем, чтобы разыскать Панель управления, то можно осуществить эту процедуру с помощью таких несложных действий:
- Нужно одновременно нажать клавиши Win+R на клавиатуре вашего компьютера.
- В появившемся окошке вводим символы: appwiz.cpl. Эта директива откроет окошко Панели управления.
- Далее, выбираем подраздел «Программы и компоненты» » (в разных версиях системы раздел может называться «Программы» или «Установка и удаление программ»).
- Затем, в окне удаления программ выбираем в списке браузер Амиго. Его можно узнать по зеленому значку, изображающему заглавную букву «А».
- Выделяем его мышью и щелкаем по кнопке «Удалить».
- После чего, нужно будет еще раз нажать кнопку «Удалить» в появившемся окне запроса.
- Далее, начнется автоматический процесс удаления.
Многие могут на этом остановиться, но тогда браузер появится вновь, так как существует процесс под названием Mail.ru Updater, какой заново скачает и установит его на компьютер без вашего ведома. Поэтому необходимо удалить этот процесс.
- Удаляем Mail.ru Updater.
- Запускаем окно диспетчера задач (совместное нажатие Ctrl, Alt, Delete).
- В окне диспетчера переходим на вкладочку «Процессы».
- В списке нужно найти процесс с названием Mail.ru Updater. Щелкаем по нему пр.кнопкой мышки и кликаем на строке, где предлагается открыть папку, в какой находится файл «Открыть расположение файла».
- Появится окошко с папкой, где хранится зловредный файл.
- Теперь возвращаемся к диспетчеру задач (папку с хранением файла не закрываем!).
- Опять щелкаем по процессу пр.кнопкой мышки и выбираем пункт «Завершить процесс».
- После этого, нужно перейти к папке с файлом процесса и удалить его.
- Убираем процесс с автозарузки.
Для этого необходимо перейти в окно «Конфигурации системы». Легче всего это сделать следующим образом:
- Одновременно нужно нажать кнопки Win+R.
- Во всплывшем окошке вбиваем команду: msconfig.
- После чего откроется окошко с конфигурацией системы, где можно будет отредактировать параметры автозагрузки.
- Если на устройстве установлена система Windows 8, то в диспетчере задач уже присутствует вкладка с программами автозагрузки, поэтому не надо выполнять два первых пункта, можно сразу перейти в диспетчере на вкладочку «Автозагрузка».
- В списке разыскиваем Mail.ru Updater, щелкаем по нему пр.кнопкой компьютерной мыши и в меню, которое появится, выбираем строку «Отключить» или просто выделяем строку мышью и нажимаем кнопочку «Отключить», расположенную внизу окна справа.
После всех действий, описанных выше, нужно перезагрузить машину. Данные действия позволят удалить Амиго полностью, что будет видно после перезагрузки.
Для того чтобы подобная проблема: «Как удалить Амиго» вновь не возникла, необходимо очень тщательно подходить к выбору источников, для скачивания софта и внимательно смотреть при установке, что предлагается установить в комплект к основной программе. Только таким образом можно избежать большого количества неприятностей с вирусами, назойливым софтом и навязчивой рекламой в браузере.
Удаление системными средствами
В решении нашей сегодняшней задачи можно обойтись и без использования сторонних приложений. Само собой, процедура эта более трудоёмкая, но при должном исполнении гарантирует положительный результат.
Удаление Амиго посредством встроенных в ОС инструментов состоит из нескольких этапов: деинсталляции основного приложения с помощью «Программ и компонентов» либо «Параметров» Windows 10, удаления остаточных файлов и правки реестра.
Этап 1. Деинсталляция основного приложения
Первым делом нужно провести деинсталляцию основного приложения. Сделать это можно через оснастку «Программы и компоненты» или, в случае Windows 10, через «Параметры». Рассмотрим оба варианта.
«Программы и компоненты»
- Для вызова средства «Программы и компоненты» используйте инструмент «Выполнить» – нажмите сочетание клавиш Win+R, затем пропишите команду и нажмите Enter.
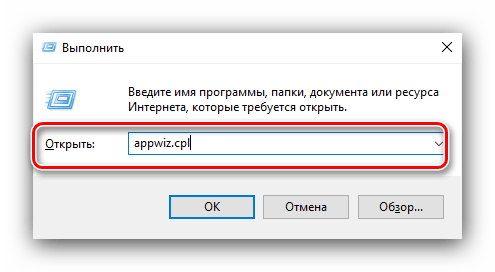
После открытия утилиты найдите в списке программ Амиго и выделите запись одиночным щелчком левой кнопкой мыши. Затем нажмите «Удалить» в панели инструментов.

Подтвердите своё желание деинсталлировать браузер и дождитесь, пока процесс завершится.

«Параметры (Windows 10)»
Если используется Windows 10, Амиго можно удалить через новое средство удаления софта, доступное в «Параметрах».
- Вызовите «Параметры» сочетанием клавиш Win+I, затем выберите пункт «Приложения».
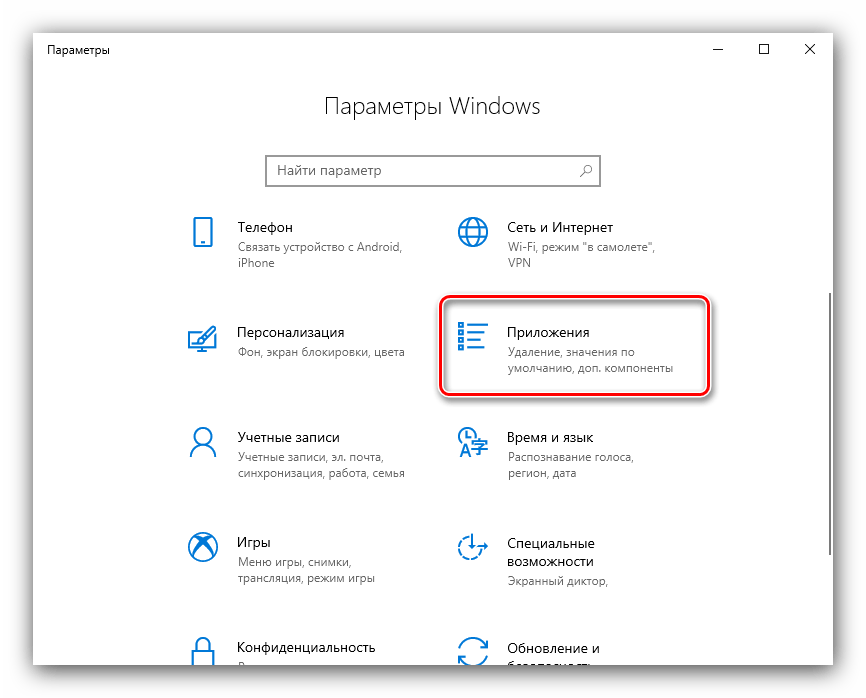
Прокрутите список приложений, пока не обнаружите позицию «Амиго». Кликните по нему.
Воспользуйтесь кнопкой «Удалить».
Подтвердите своё желание деинсталлировать программу.
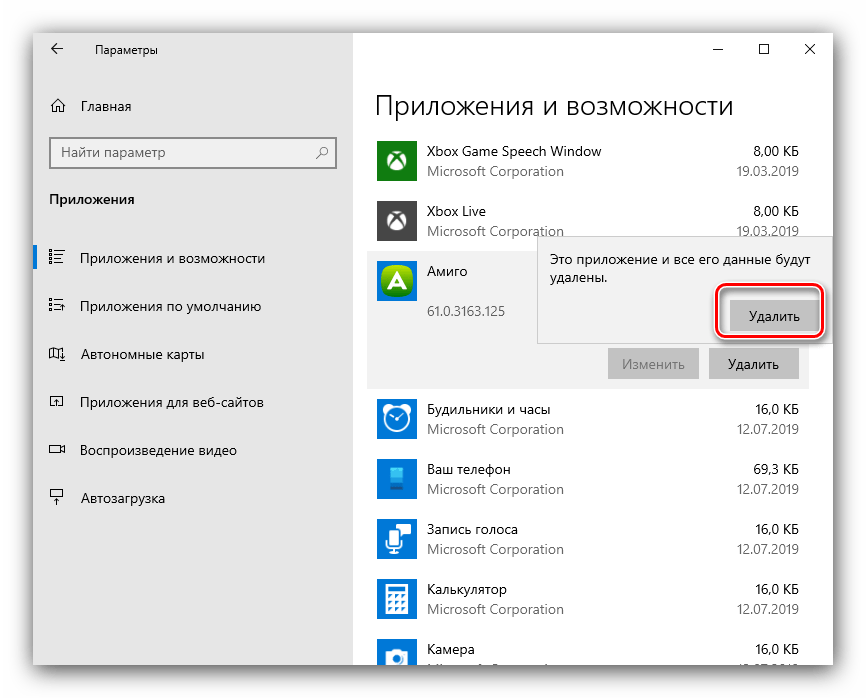
Снова нажмите «Удалить» и подождите, пока программное обеспечение будет стёрто.
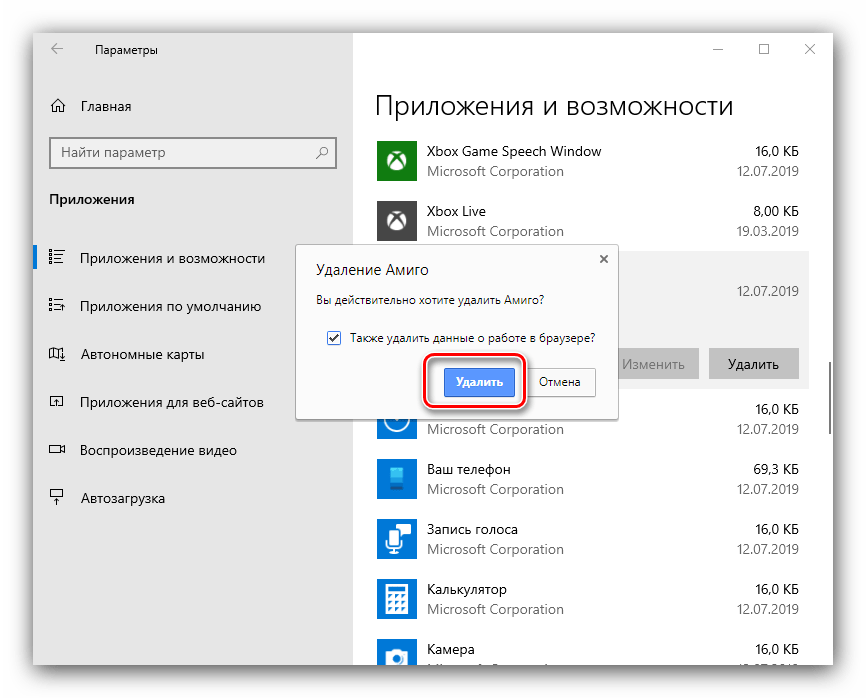
По окончании процедуры переходите к следующему этапу деинсталляции продукта.
Этап 2: Удаление остаточных файлов
Обычного удаления Амиго будет недостаточно – в системе остаются компоненты, которые потребуется удалить вручную. Происходит это следующим образом:
- Откройте «Диспетчер задач» – проще всего это сделать, наведя курсор на панель задач, щёлкнуть правой кнопкой мыши и выбрать соответствующий пункт меню.
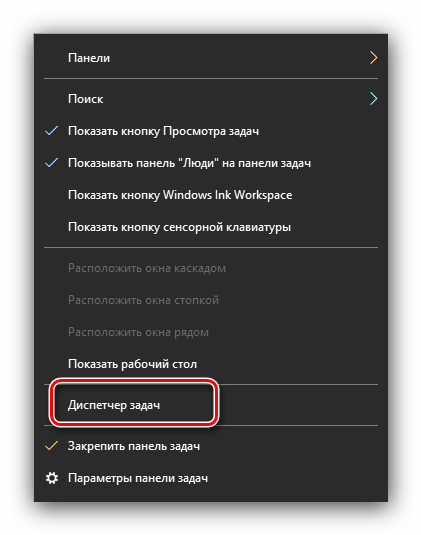
На вкладке «Процессы» найдите записи, связанные с Mail.Ru. Поочередно выделите каждую, нажмите правую кнопку мыши, затем выберите пункт «Открыть расположение файла», затем «Снять задачу».
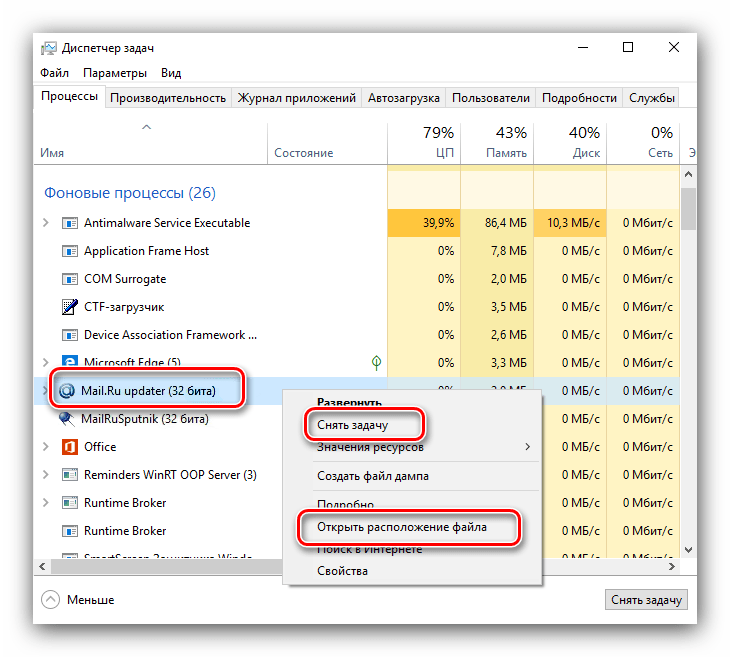
После того, как будет открыта папка с исполняемым файлом процесса, перейдите на три уровня вверх – вы должны оказаться в каталоге Local. Выделите папку с именем Mail.Ru и нажмите Shift+Delete. Подтвердите полное удаление каталога.
Не исключено, что в директории Local могут находиться и иные остатки софта от Мейл.Ру – поищите папки, которые могут называться MailRu, Mailru, mailru и тому подобное, и удалите их точно так же, как и основную.
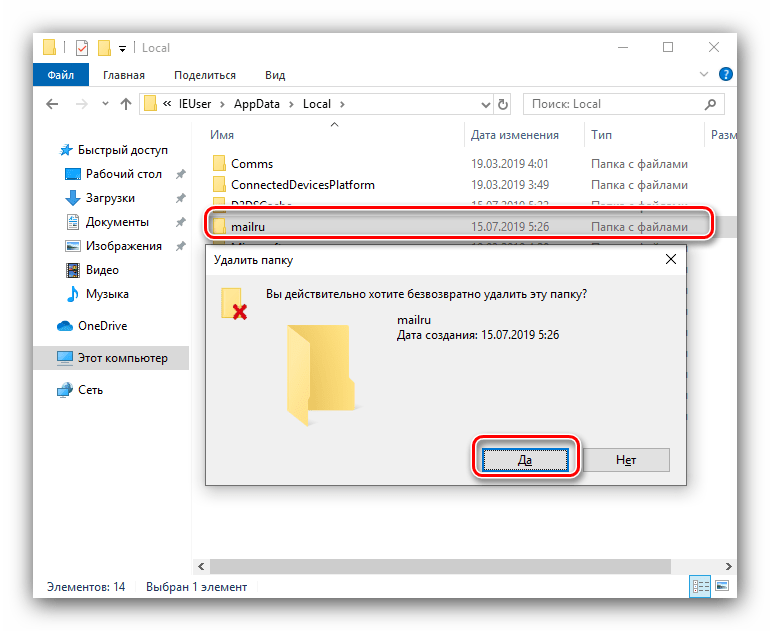
Далее перейдите по адресу . Выделите всё содержимое каталога сочетанием клавиш Ctrl+A и нажмите Shift+Delete. Подтвердите удаление файлов.
Некоторые файлы не будут удаляться – ничего страшного, остатков Амиго среди них точно нет.
Перезагрузите компьютер и проверьте эффективность проделанных манипуляций – скорее всего, браузер будет полностью удалён с компьютера.
Этап 3: Удаление данных в реестре
Обычно выполнения описанных выше процедур достаточно для решения проблемы, однако в некоторых случаях потребуются дополнительные действия – в частности, работа с системным реестром Windows.
- Вызовите инструмент «Выполнить» сочетанием Win+R, впишите в строку команду и нажмите Enter или на кнопку «ОК».
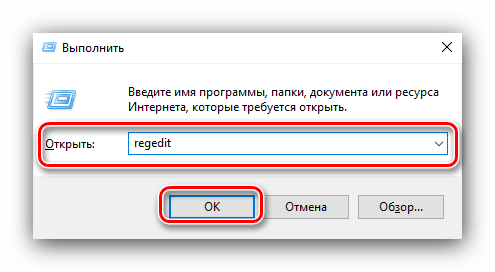
После запуска «Редактора реестра» воспользуйтесь меню «Правка», в котором выберите пункт «Найти».
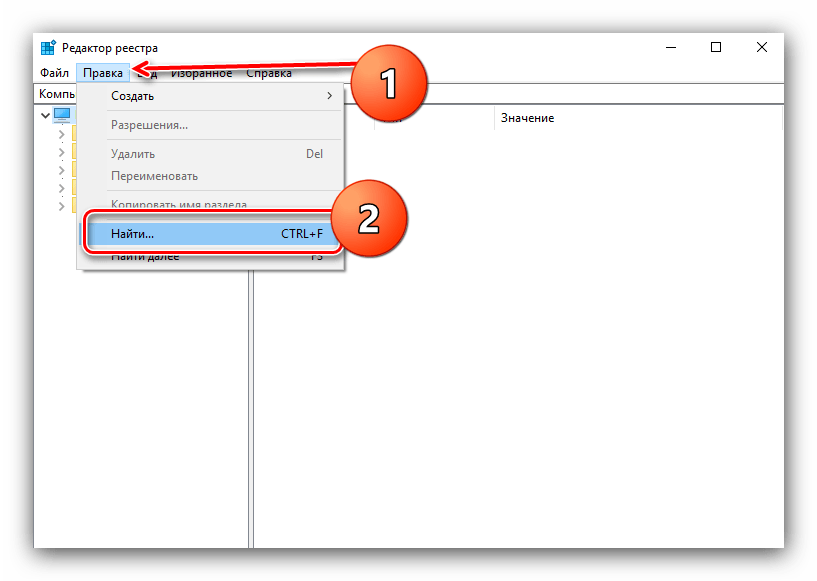
В диалоговом окне поиска впишите Mail.Ru и нажимайте «Найти далее».
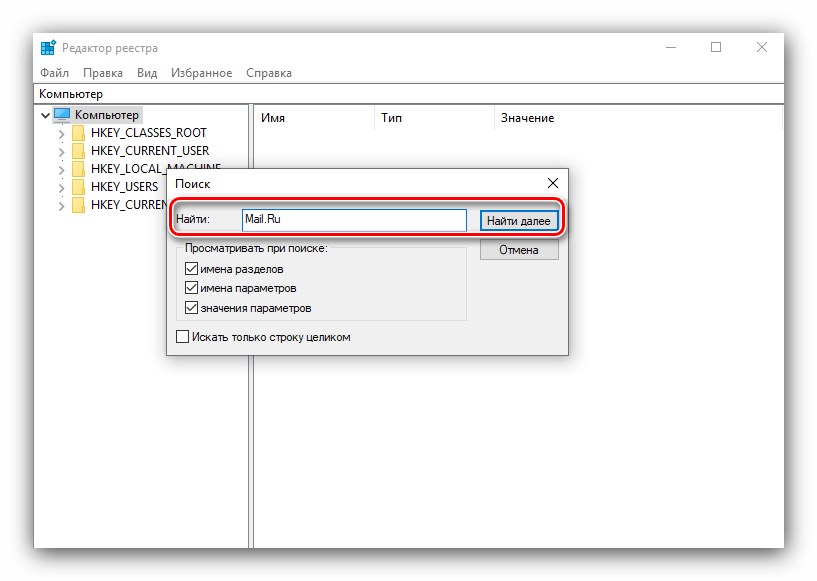
Первым делом будет обнаружен основной каталог ключей. Удалите всю ветку – выделите родительскую директорию, нажмите правую кнопку мыши и выберите пункт «Удалить».
Подтвердите удаление.
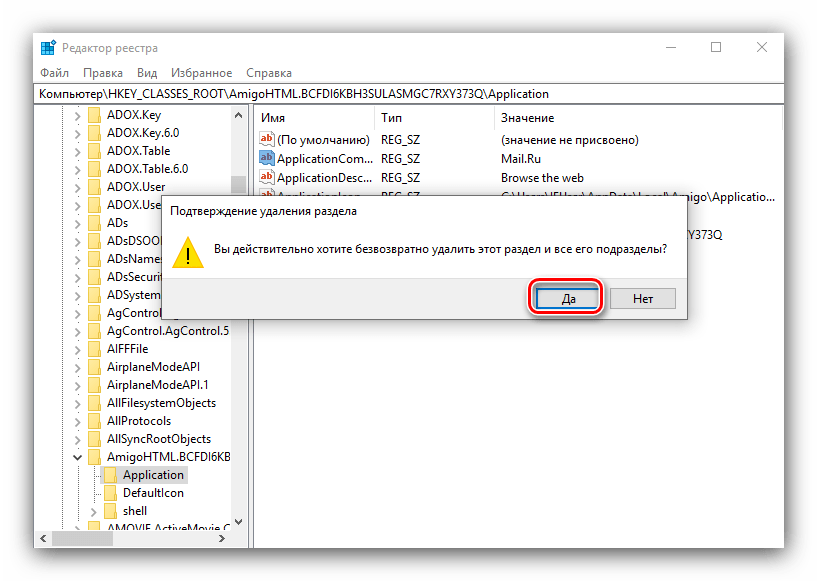
Воспользуйтесь клавишей F3 для перехода к следующему результату поиска. Это может быть каталог или единичный ключ.
Здесь нужно быть очень внимательным – существует риск удаления компонента, важного для работы системы или полезных программ, поэтому прежде чем удалять найденное, проверьте, к чему относится та или иная запись
После проведения всех манипуляций закрывайте «Редактор реестра» и перезагружайте машину.
После удаления значений, связанных с Mail.Ru из системного реестра Виндовс, Амиго можно считать целиком удалённым.
Заключение
На этом заканчиваем наш обзор методов удаления браузера Амиго. Как видим, добиться поставленной цели можно, пусть и достаточно трудоёмкими методами.
Опишите, что у вас не получилось.
Наши специалисты постараются ответить максимально быстро.