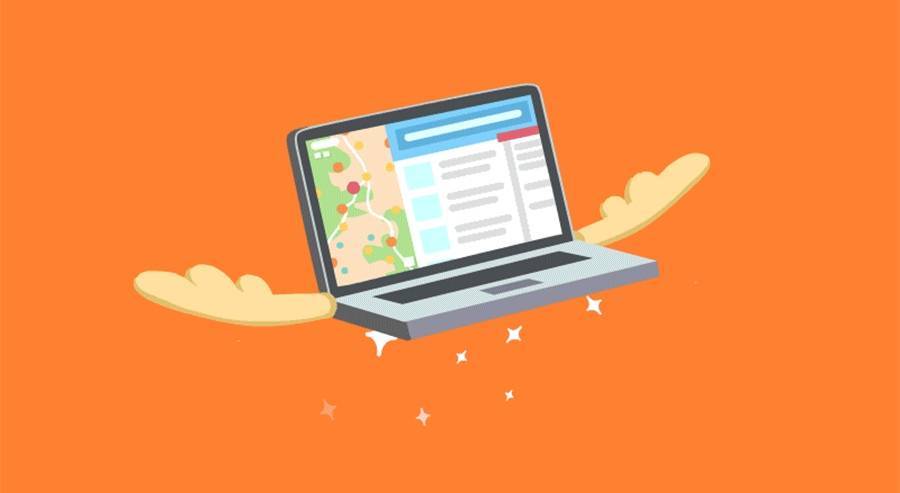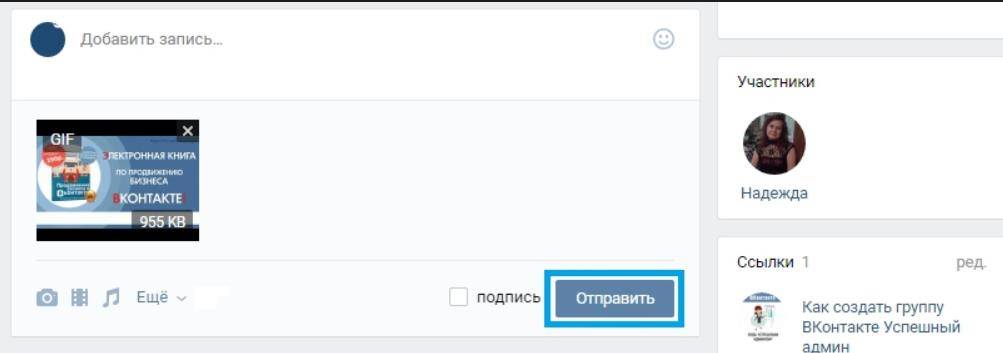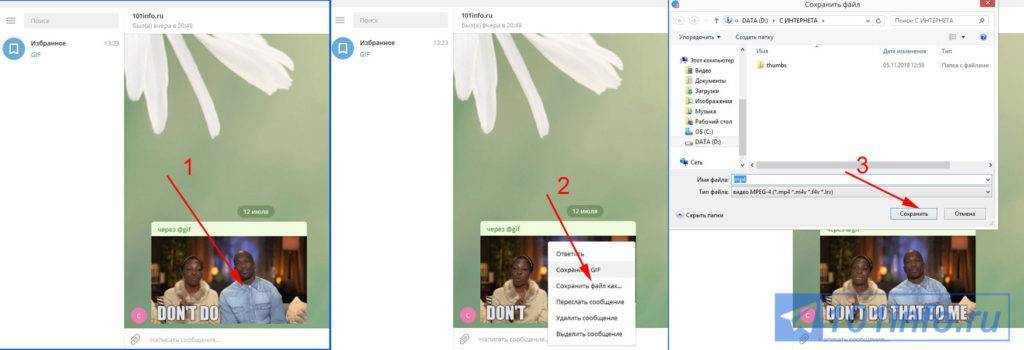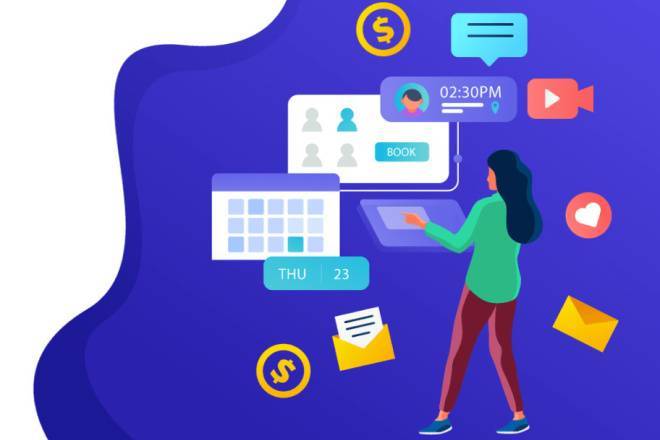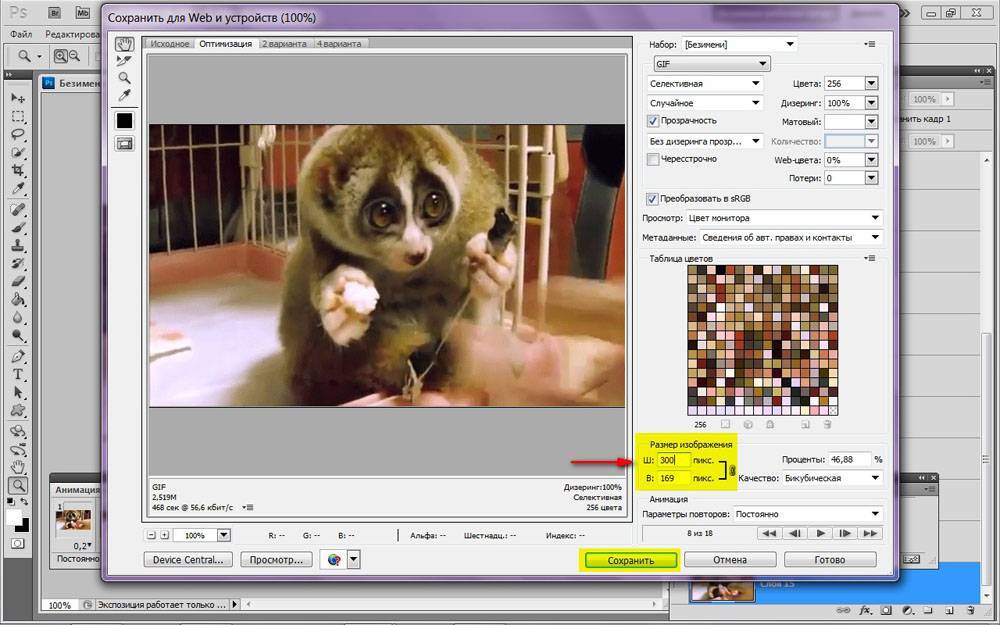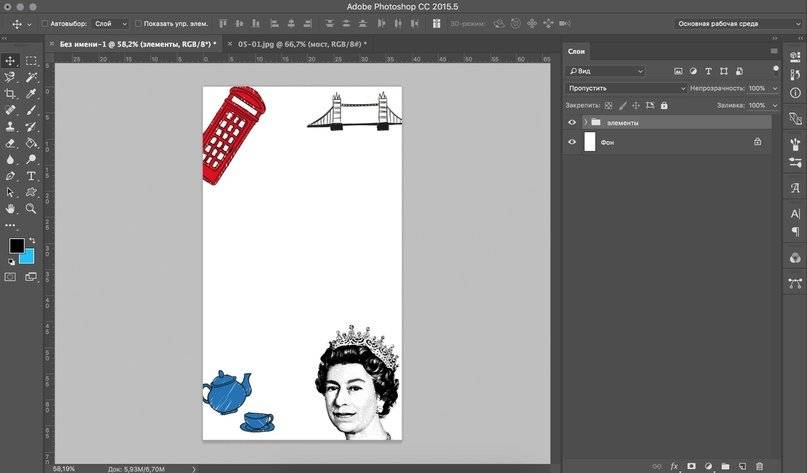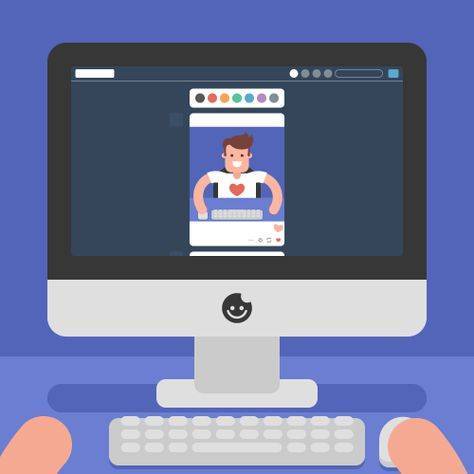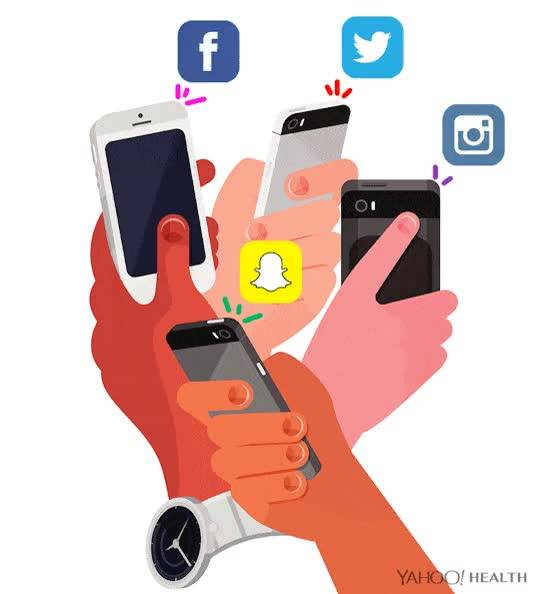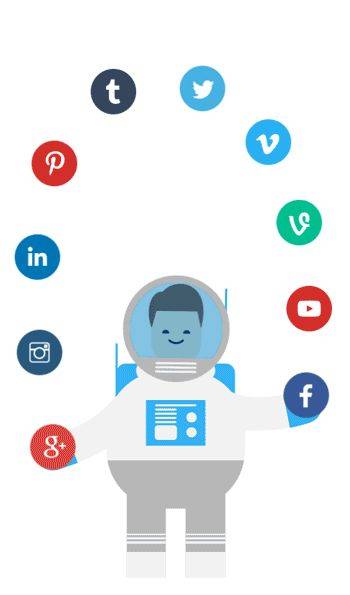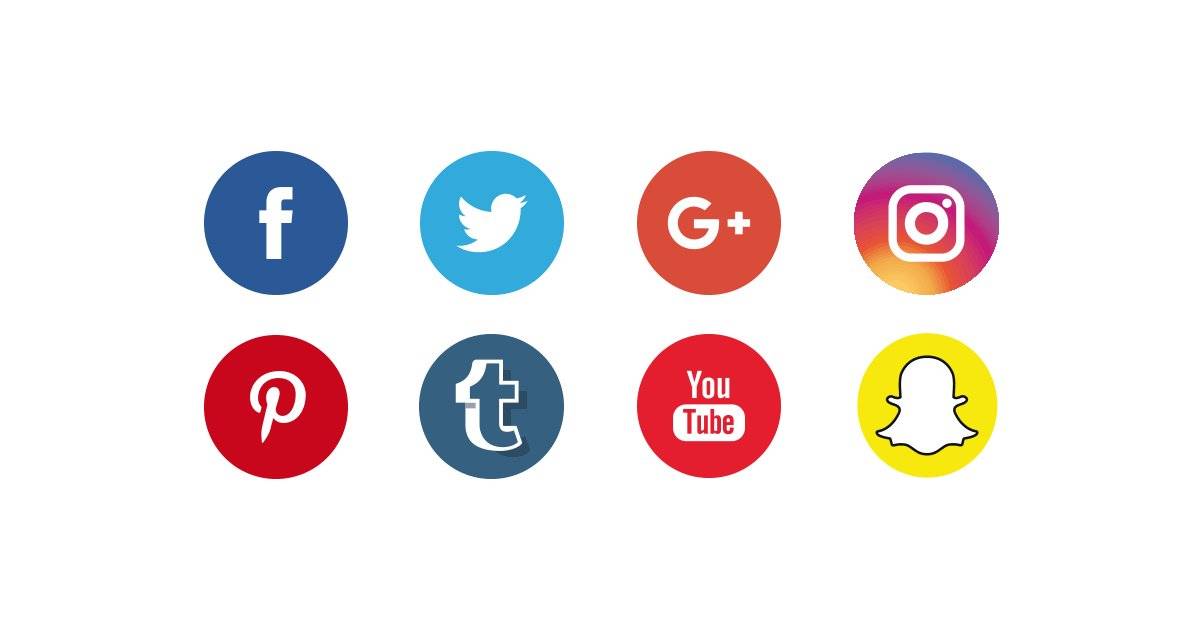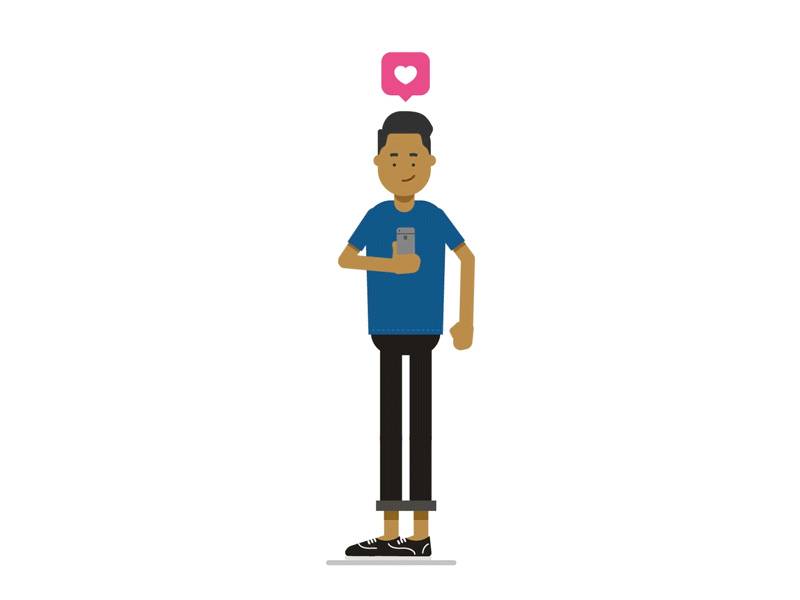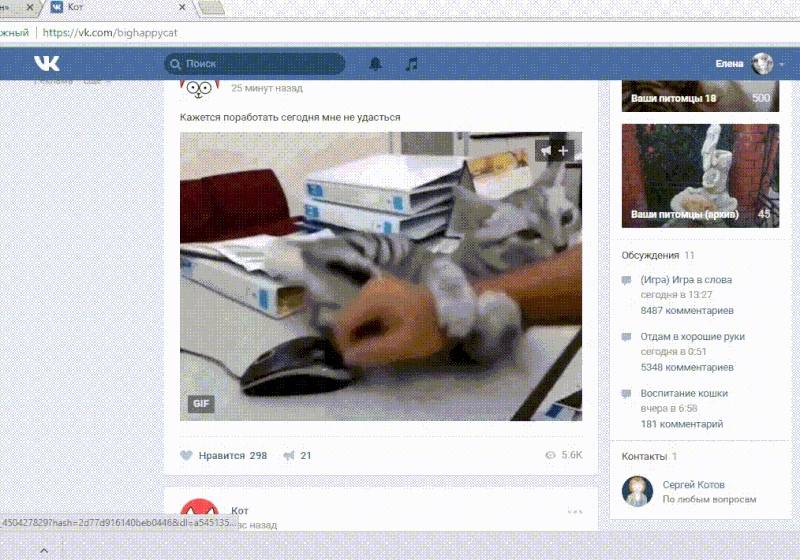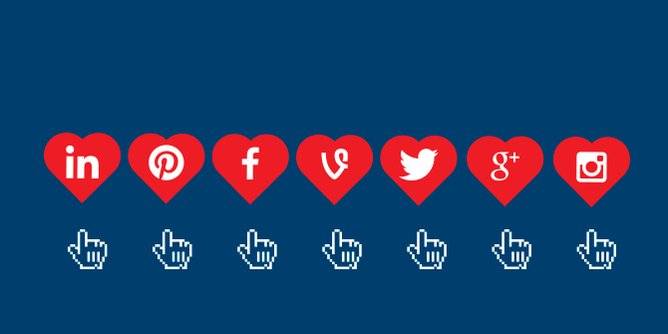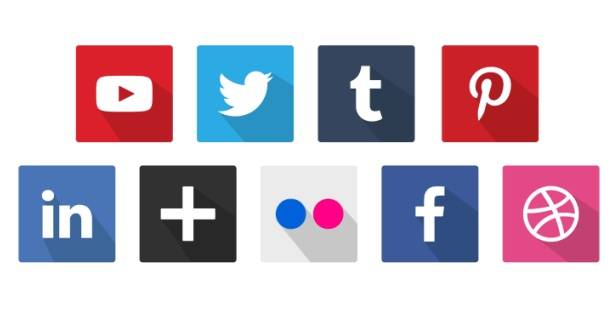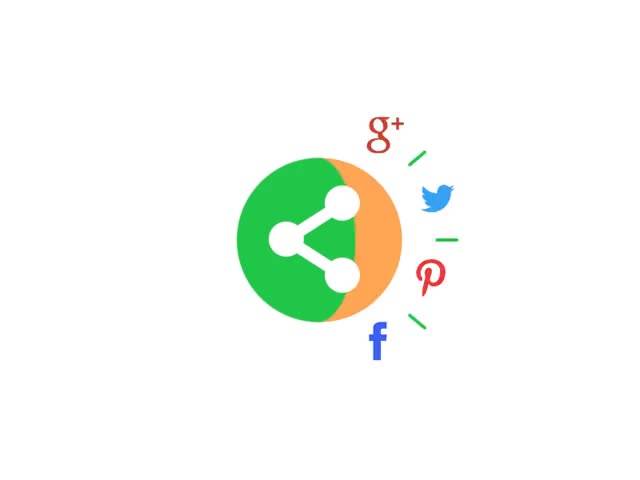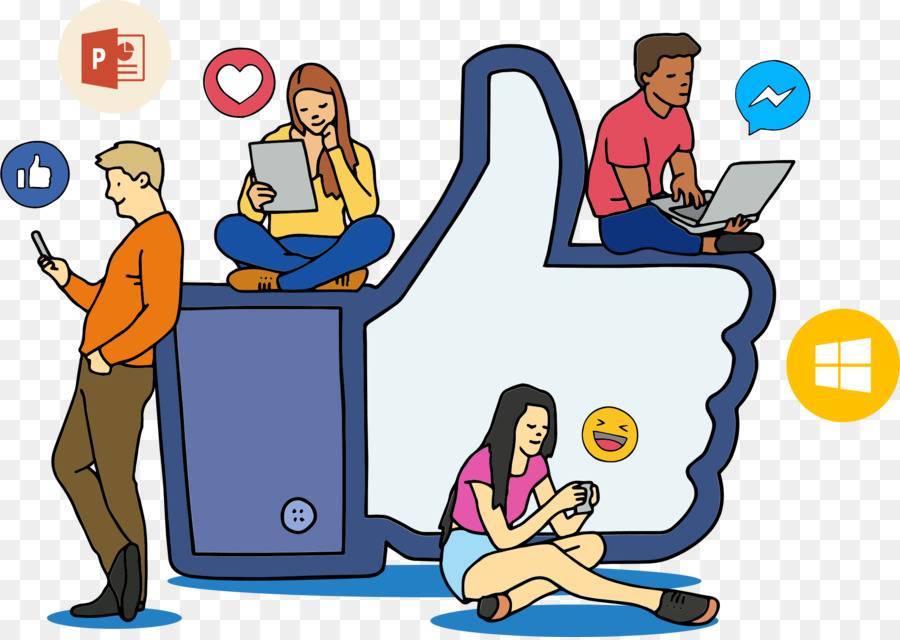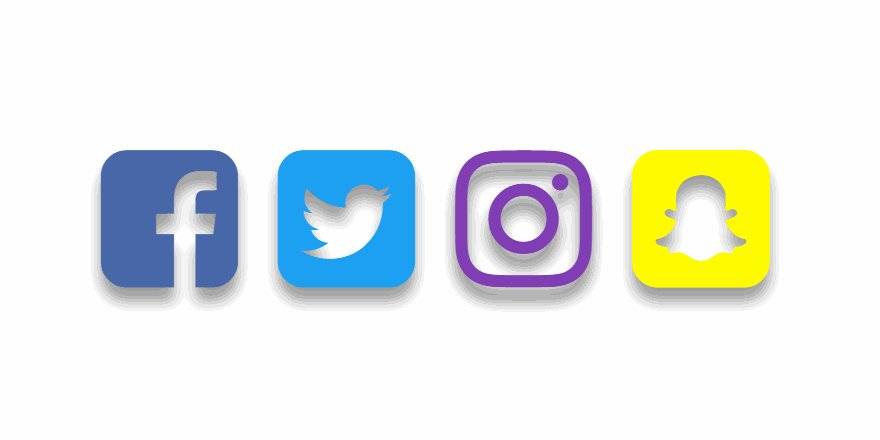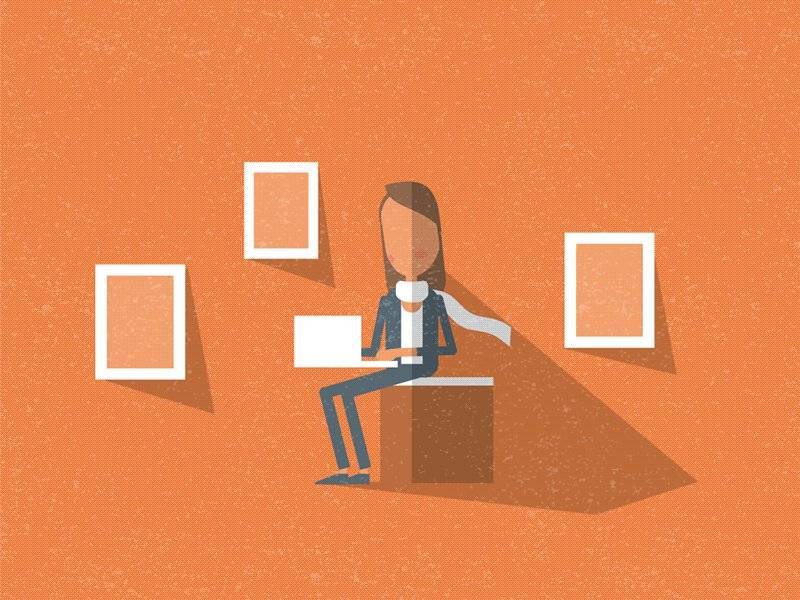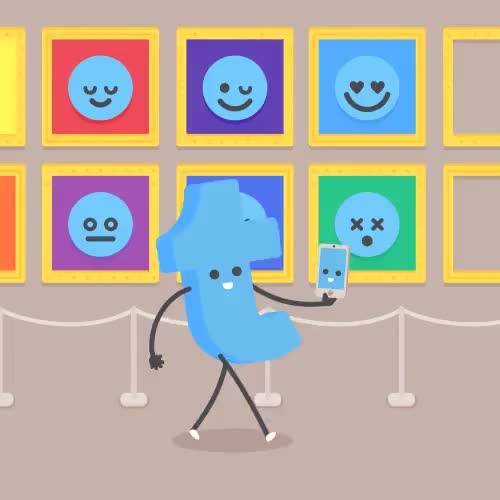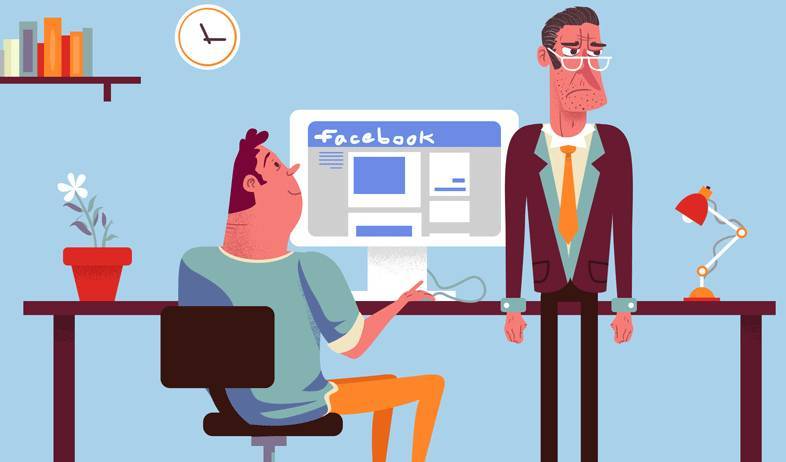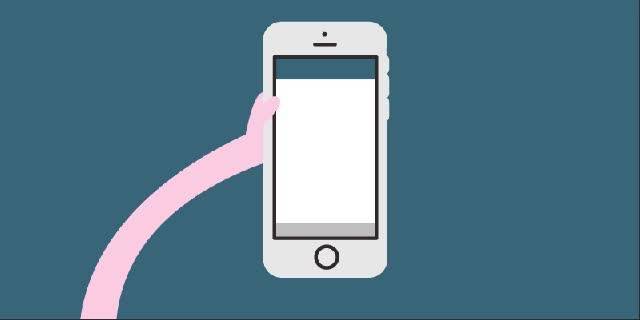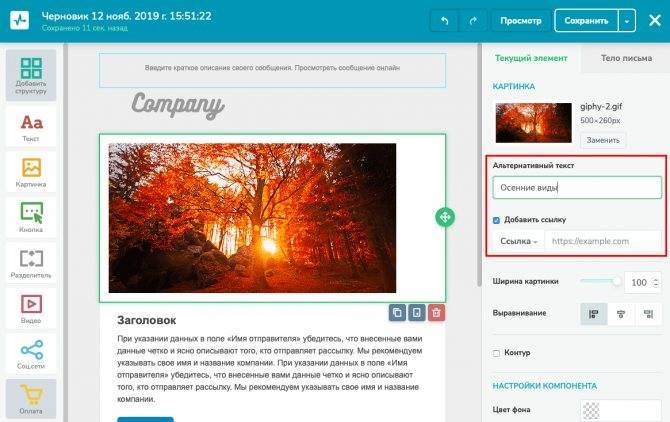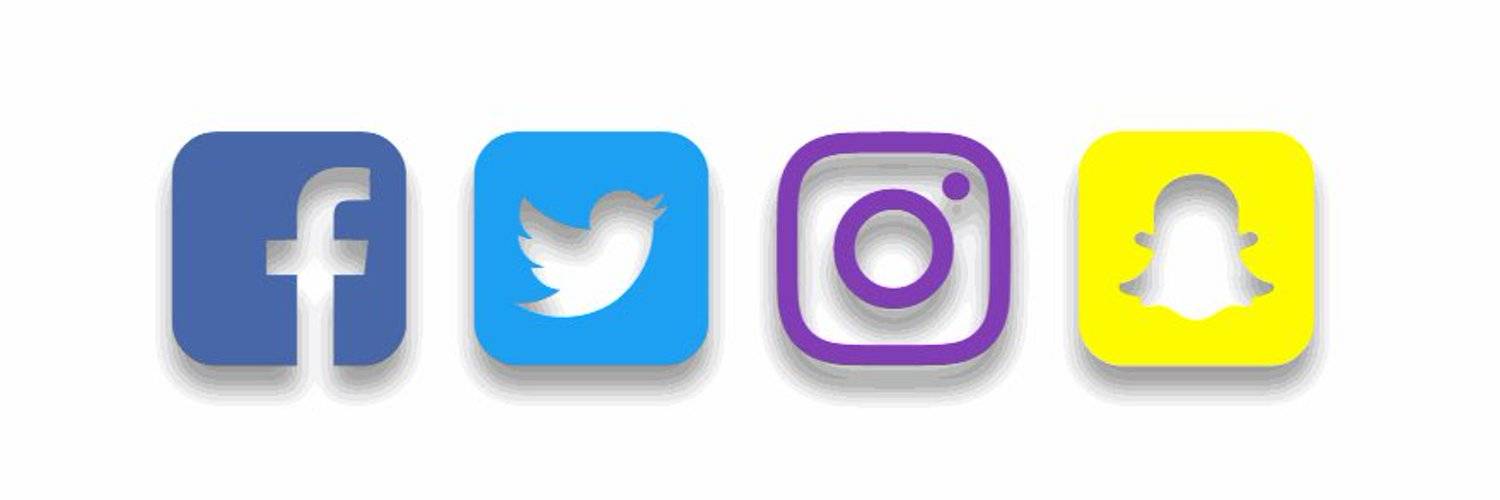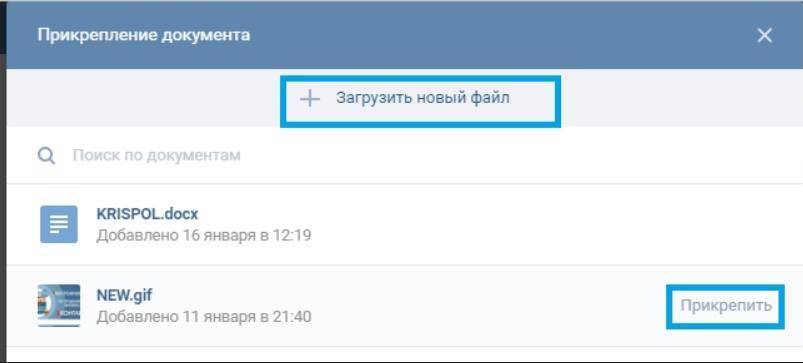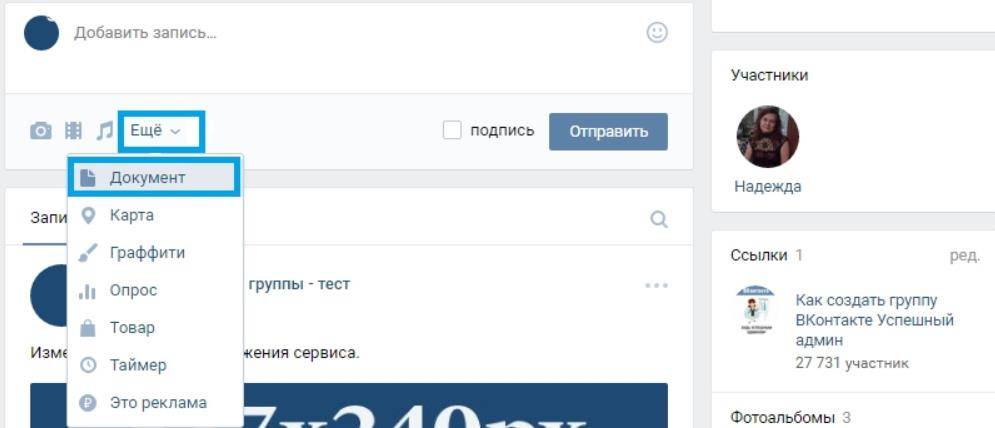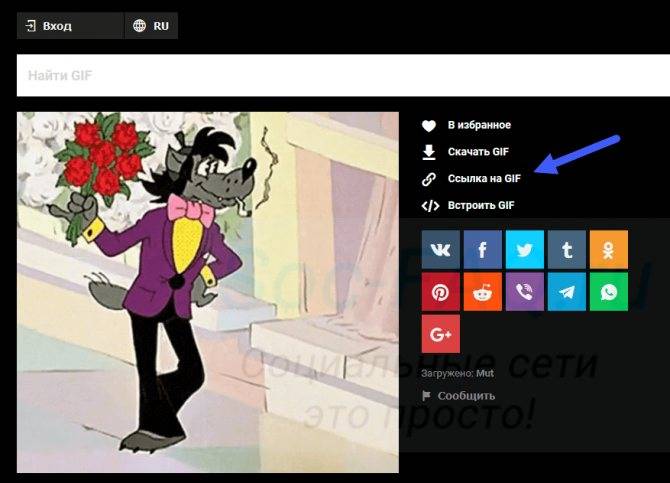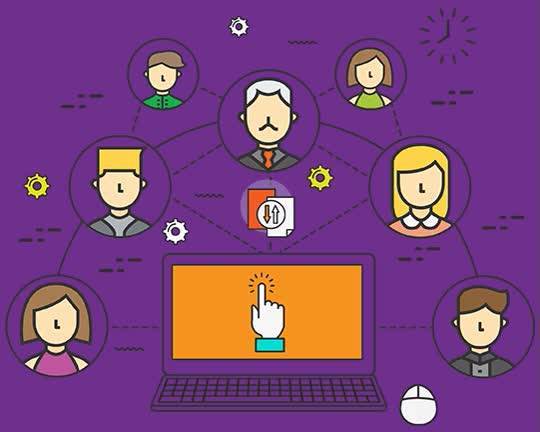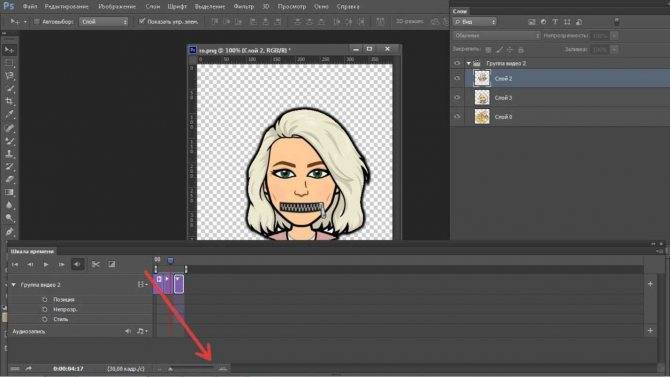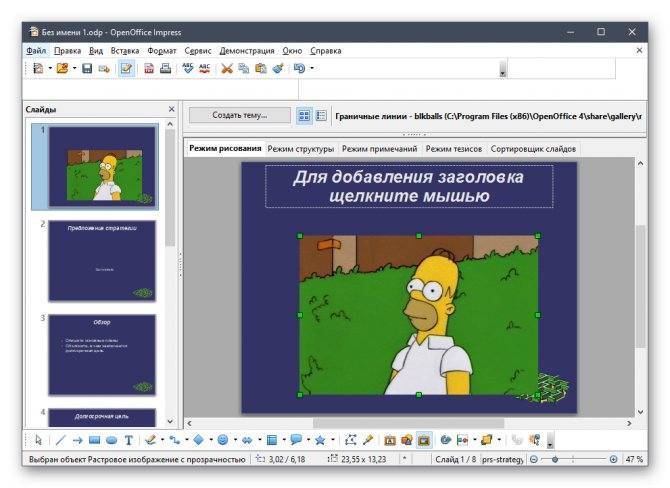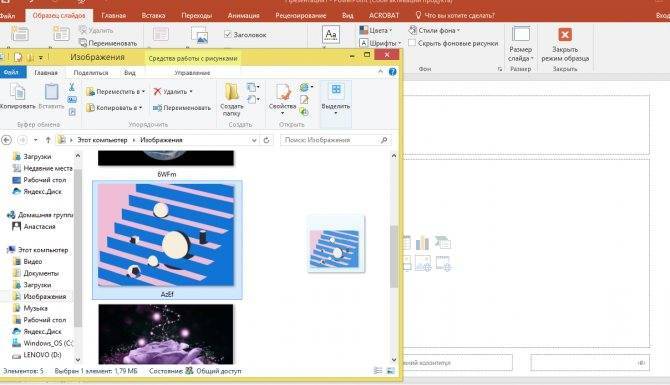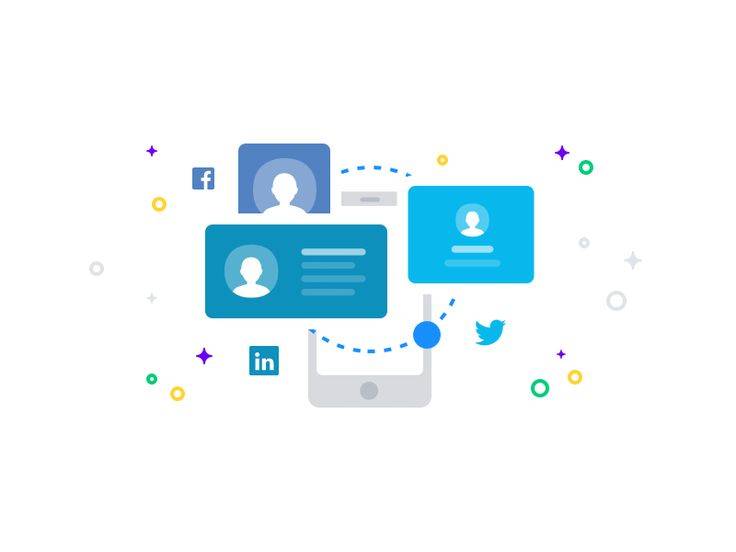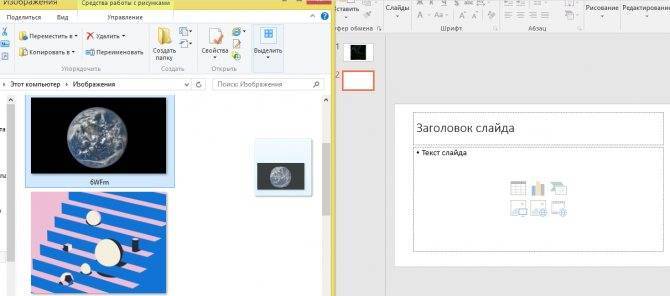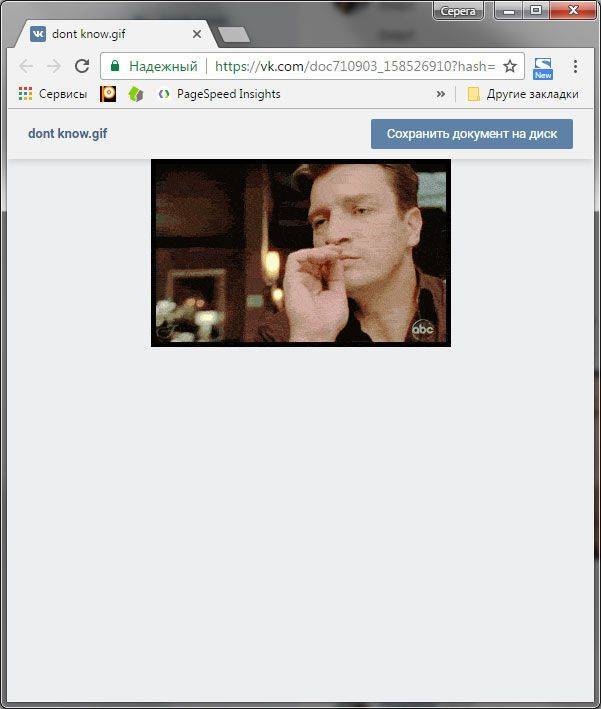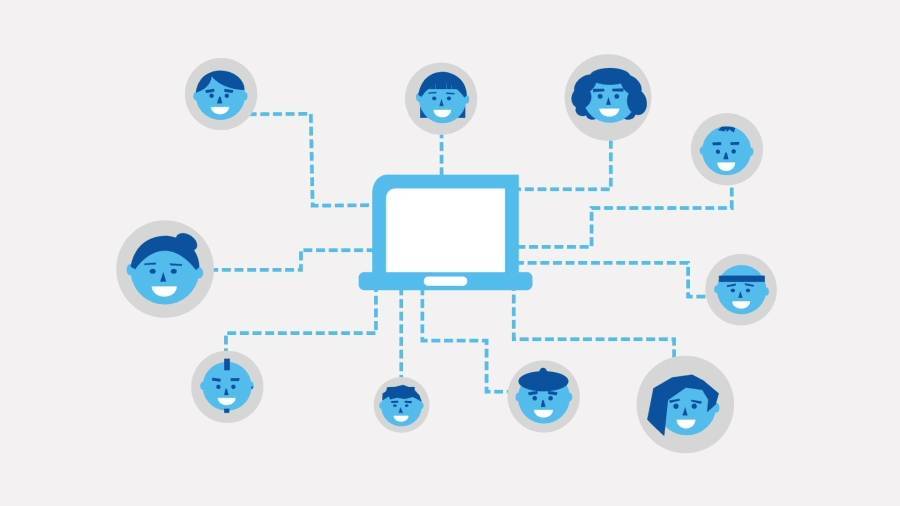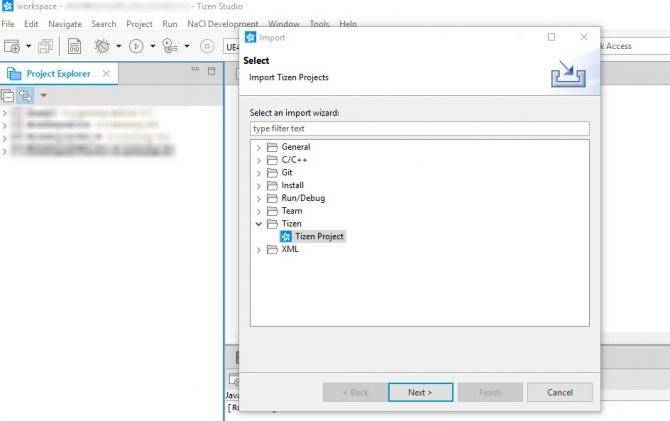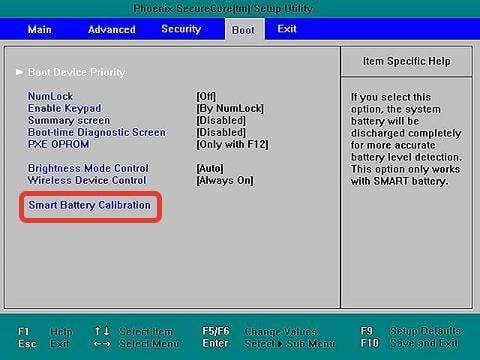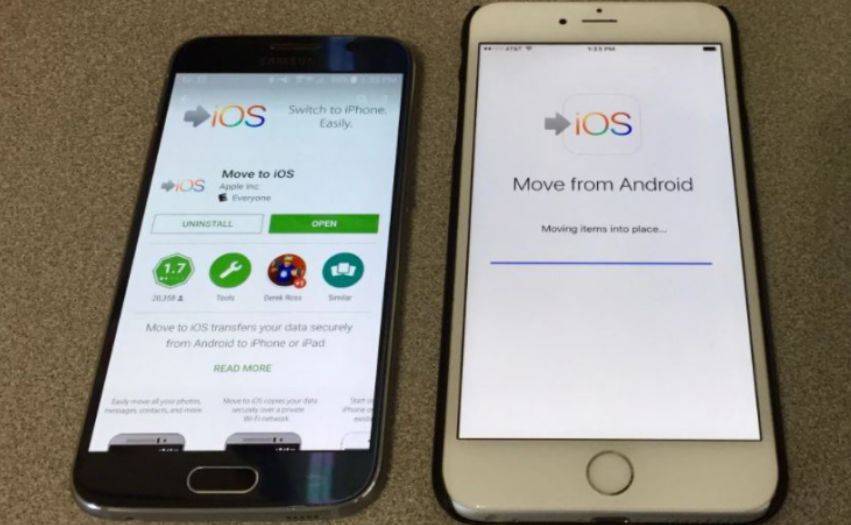Бонус: советы по использованию GIF-файлов в WordPress
Обычно анимированные GIF-изображения весят больше, чем любые другие изображения. Дело в том, что для создания эффекта анимации используются несколько сжатых изображений, которые выполняют роль кадров.
Если вы загрузите несколько гифок на свой сайт, то это негативно скажется на скорости его работы, т.к. вы попросту перегрузите сайт тяжелыми элементами.
Поэтому я настоятельно рекомендую ознакомиться с инструкцией, как улучшить скорость и производительность WordPress сайта.
Если для поиска подходящей анимации вы используете ресурс Giphy, то вам явно придется по душе плагин Giphypress. Этот плагин позволяет искать интересные гифки с Giphy.com и добавлять их на сайт прямо не выходя из панели администрирования.
Надеюсь, эта статья помогла вам научиться добавлять анимированные GIF-файлы в WordPress сайт. Возможно, вам также пригодятся 4 способа как защитить изображения от воровства на сайте.
Где взять анимации
Прикольные и смешные анимации для ВКонтакте (гифки) можно найти в группах самой социальной сети.
Рассмотрим некоторые группы, которые позволяют загружать такой «контент», чтобы вы потом могли его выложить у себя:
- vk.com/gifex Gifex
- группа vk.com/supergifki размещает изображения категории 18+: Supergifki
Чтобы сохранить (скачать) изображение, необходимо кликнуть по нему правой клавишей мышки и выбрать необходимый пункт:
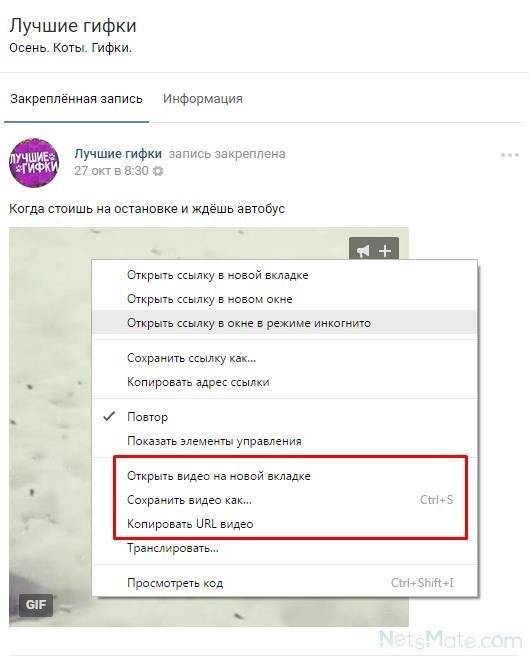
Сохраняем файл
Файл сохранится на компьютере, и дальше его можно размещать одним из описанных выше способов.
Если вас не устраивают существующие варианты, то мы расскажем, как делать анимации ВКонтакте самим.
Как загрузить gif в ВК?
Gif-анимация предоставляет пользователям намного больше возможностей. С ее помощью проще передавать информацию в социальной сети. С какими целями гифки используются в данный момент?
- для выражения эмоций;
- в качестве аналога коротких видео;
- для создания рецептов;
- для передачи какой-либо информации и т. д.
Первоначально анимированные изображения не поддерживались социальной сетью. В течение продолжительного времени пользователи просили администрацию устранить данный недостаток. Сейчас ВК поддерживает любую Gif-анимацию, благодаря чему люди получили новый инструмент в социальной сети.
Перед тем, как добавить гифку в ВК, надо понимать, что не все мобильные телефоны могут полноценно воспроизводить подобные файлы. Сейчас многие люди пользуются устаревшими смартфонами со слабыми комплектующими. Такие устройства могут тормозить при воспроизведении анимированных картинок, так как телефону необходимо одновременно обрабатывать изображение и подгружать данные через сеть.
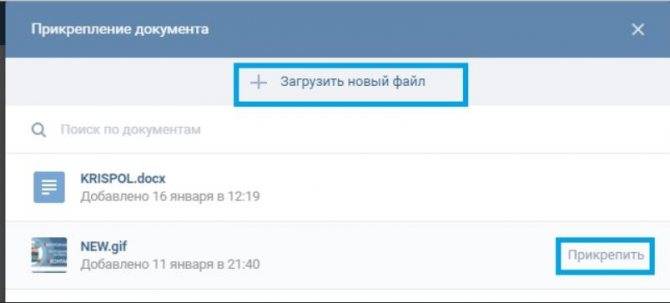
Необязательно нужно самому сделать гифку. Найти подходящее анимированное изображение можно через поиск в социальной сети. Для этого необходимо:
- Открыть раздел с документами.
- Начать вводить определенное ключевое слово в строку поиска.
- Просмотреть результаты. Можно дополнительно кликнуть на раздел «Анимации», но не все Gif-документы помечаются в виде анимированных изображений.
Как добавить собственную гифку в ВК? Естественно, первоначально ее необходимо создать. Процесс подготовки анимированной картинки является темой для отдельной статьи. Алгоритм загрузки уже созданной гифки следующий:
- зайдите в раздел с документами;
- нажмите на кнопку «Добавить документ»;
- кликните на «Выбрать файл»;
- найдите гифку в папках и загрузите;
- вы можете выбрать тип документа и проставить подходящие метки для него;
- нажмите на кнопку для сохранения.
Готово! Теперь gif-анимация храниться в ваших документах. Вы сможете в любой момент воспользоваться гифкой, добавить ее в сообщение, в группу и т. д.
Выбор гифки для отправки сообщением
Когда анимация загрузится, ее можно отправить.
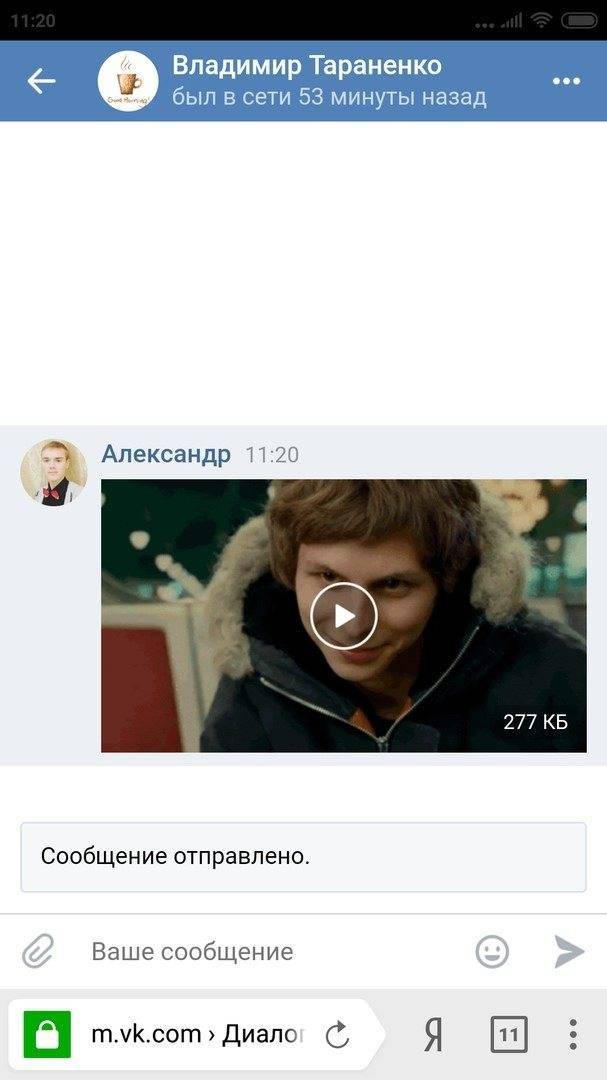
Если вам отправили гифку сообщением, и вы хотите ее сохранить, то для этого кликните правой клавишей мышки по анимации и нажмите «Сохранить изображение как…». Далее вы сможете сохранить этот файл себе на компьютер.

Если вы хотите скачать гифку Вконтакте с мобильной версии себе на телефон, то для этого задержите палец на самой анимации. После того как появится меню, выберите функцию «сохранить изображение». Но для того чтобы этот файл сохранился на телефон как анимация, а не как картинка, необходимо перед этим нажать на значок видео и запустить анимацию. Найти эту анимацию на телефоне вы можете в разделе «галерея», или в папке «загрузки».
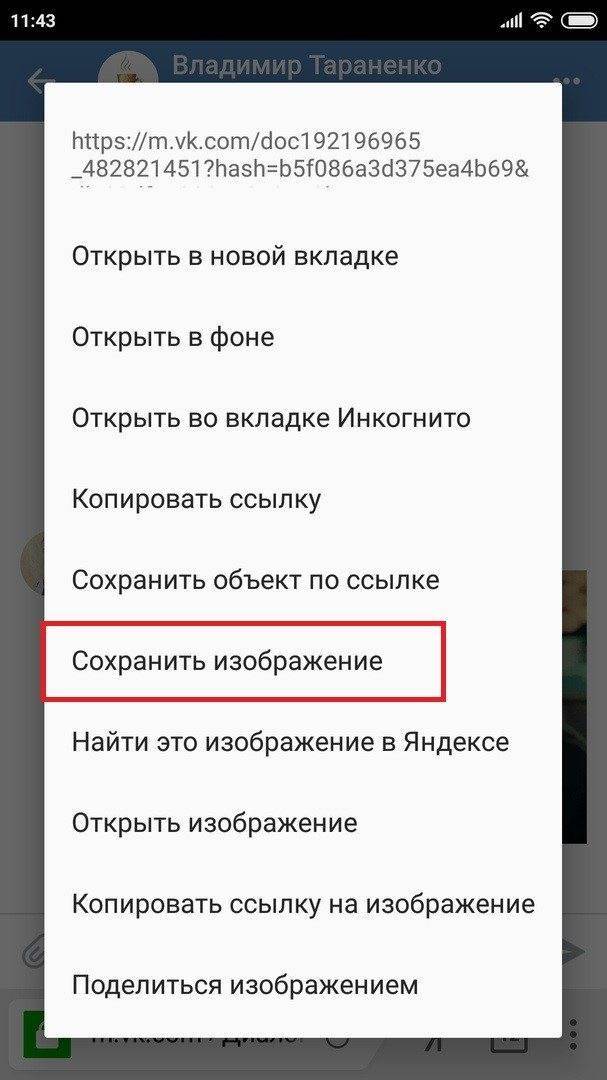
Сохранение гифки Вконтакте на телефон
Недостатки GIF
GIF часто злоупотребляют. GIF-анимация в умеренном количестве удивляет и радует пользователей. Если использовать GIF-картинки слишком часто, подписчики от них устают.
Опасна для людей с эпилепсией. Резкая смена частоты кадров от 2 до 55 Гц может спровоцировать приступ эпилепсии. А еще такие GIF тяжело считывать людям с плохим зрением. Убедитесь, что кадры GIF-изображения сменяют друг друга плавно и не слишком быстро.
Большой размер. GIF занимают больше места, чем обычные картинки. Это дополнительные расходы для подписчиков с помегабайтным тарифным планом. А при плохом качестве связи большие GIF-файлы будут долго загружаться. Следите, чтобы анимированные изображения не весили слишком много.
7 сайтов для создания GIF анимации онлайн — создание GIF
1. Loogix
Чтобы воспользоваться данным сервисом вам необходимо как минимум 3 изображения. Если вам нужна GIF-ка, которая содержит более 3 изображений, тогда вы можете добавить до 10 изображений с помощью ссылки с текстом «Add one more picture». Сервис может создать анимировенное изображение в 5-ти различных скоростях. Также есть возможность добавления эффектов для вашей анимации (например «Размытие»).
- Также этот сервис включает еще две возможности для создания анимаций:
- Создание GIF из роликов Youtube
- Создание обратных анимаций
2. Picasion
Picasion очень похож внешне на сервис Loogix, но немного отличается. Кроме всего, этот сервис предлагает импортировать изображения с сайта Flickr используя специальный тег изображения (для поиска).
- Помимо основного сервиса есть еще три:
- Создание блестящих GIF
- Создание аватарок
- Изменение размера изображения
3. Gickr
Как и два предыдущих сервиса Gickr для создания анимации использует от 3 до 10 изображений. Также этот сервис позволяет не только создавать анимации различных размеров, но и с различными скоростями (до 10 секунд). Присутствует возможность импортировать изображения с сайтом Flickr и Picasa.
4. MakeaGIF
Makeagif представляет собой еще более упрощенный сервис для создания анимаций, чем рассмотренные предыдущие. Почти по центру находится большая кнопка с текстом «add pictures», с помощью которой можно загрузить необходимые изображения. Для того чтобы загрузить сразу несколько изображений необходимо удержить клавишу CTRL и выделять нужные.
- Плюс к этому сервису есть еще:
- Создание GIF из роликов Youtube
- GIF-ки с помощью веб-камеры
- Преобразование видео в анимацию GIF
5. GIFMaker.me
Еще один сервис для создания GIF анимаций который поддерживает форматы изображений JPG, PNG и GIF. Всё что нужно для создания анимации сразу видно. Вам лишь нужно загрузить необходимые изображения, а затем, передвигая ползунки, смотреть в окно предпросмотра справа вверху.
6. ImgFlip
Сразу скажу, что при создании анимаций на этом сервисе у вас на GIF-ках будет водяной знак. Чтобы убрать этот знак, нужно иметь аккаунт Pro. А в остальном этот сервис сильно похож на рассмотренные нами выше.
7. GIFPal
Кроме основных возможностей по созданию анимаций, этот сервис позволяет добавлять различные эффекты для GIF-ок: яркость, контрастность и насыщенность.
Вывод
В этой статье рассмотрены 7 сервисов с помощью которых можно создать собственные GIF-анимации. У вас есть из чего выбрать .
P. S.: после этого месячного перерыва в армии писать статьи как-то необычно. Слова не так легко подобрать как раньше, но я думаю это скоро пройдет.
Как загрузить гифку в ВК на стену
Анимированные изображения завоевали свою популярность благодаря широкой поддержке формата «gif», малому весу файла и большей информативности, по сравнению со статичной картинкой. Пользователи социальной сети часто используют эти изображения, чтобы повеселить, поздравить или удивить собеседника. Рассмотрим, как загрузить гифку в ВК на стену или переслать личным сообщением.
Загрузка анимированной картинки в соцсеть
Чтобы добавить gif-документ на сайт для его дальнейшего использования в сообщениях и создании записей на стене необходимо:
- Войти в свою учетную запись.
- Нажать на ссылку «Документы» в меню слева. Если такой пункт отсутствует, следует посетить настройки и в разделе «Общее» настроить его отображение.
На новой странице кликнуть по кнопке «Добавить документ».
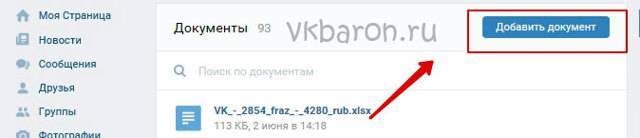
Во всплывающем окне будет указано ограничение на загружаемый документ (200 мб), а также перечислены форматы, которые могут быть добавлены на сервера соцсети. Жмем «Выбрать файл».
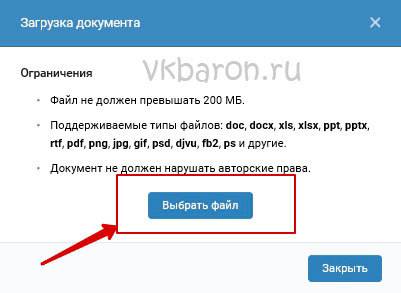
- Откроется окно проводника, где нужно перейти в папку хранения гифки и дважды кликнуть по ней левой кнопкой мыши.
- Дождаться окончания загрузки. При необходимости изменить название файла. Ниже можно выбрать категорию документа: если поставить «Личный», то он не будет виден через поиск. Также для упрощения нахождения анимированного изображения в дальнейшем рекомендуется добавить метку (например, гифы).
- Нажать «Сохранить».
Прикрепление на стену
Чтобы прикрепить gif-документ на свою стену следует:
- Открыть профиль.
- Кликнуть на поле «Что у вас нового?».
- Навести курсор на строку «Еще», выбрать «Документ».
- Отыскать загруженную ранее гифку и кликнуть по ней.
- По желанию добавить текст и нажать «Отправить».
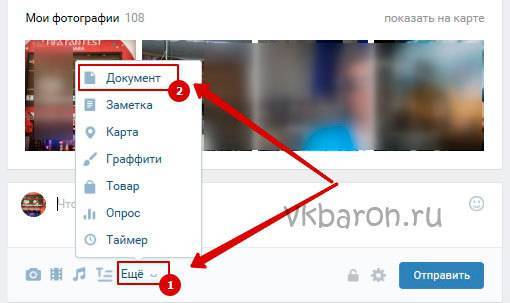
Отправка в личном сообщении
Для диалогов существует два метода прикрепления анимированного изображения. Первый практически идентичен добавлению на стену:
- Навести курсор на скрепку.
- Выбрать пункт «Документ».
- Найти и кликнуть на gif-изображение.
- Нажать самолетик для отправки собеседнику.
Рекомендуем: Когда лучше выкладывать посты в ВК
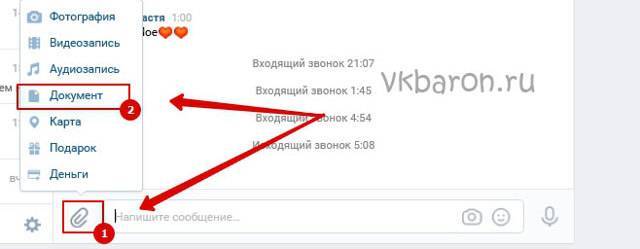
Второй способ более быстрый и не требует предварительной загрузки гифки в раздел «Документы». Для его выполнения необходимо:
- Уменьшить окно браузера.
- Открыть папку с gif-документом.
- Зажать файл левой кнопкой мыши и перетащить на открытый в браузере диалог. Отпускать клавишу следует тогда, когда файл окажется в верхней части окна, иначе он загрузится как статическая картинка.
Справка. Последний метод работает только в отношении личных сообщений.
Предоставленная в статье инструкция позволит разобраться с загрузкой и отправкой анимированных изображений ВКонтакте. Функция доступна всем пользователям и не требует особых навыков.
Как сделать GIF с помощью сторонних программ
С помощью программ от сторонних разработчиков возможно сделать гифку для ВК. Программа Photoshop известна каждому, но она является профессиональным инструментом.
Некоторые видеоредакторы и конвертеры способны сохранять видеофайл в файл в формате GIF. Например, Movavi Video Converter Premium. Для работы с ним не нужно обладать определенными навыками. Интерфейс программы интуитивно понятен для пользователя любого уровня. Сделать гифку из видео для ВК достаточно просто:
- Скачайте и запустите утилиту от Movavi.
- Загрузите в программу нужное видео с помощью проводника или путем перетаскивания ролика в интерфейс.
- Перейдите на вкладку «Изображения», чтобы выбрать нужный формат.
- В нижней панели форматов вы увидите несколько вариантов. Нажмите на кнопку «GIF», откроется выпадающее меню. Здесь нужно выбрать размер готовой картинки.
- Поле, располагающееся внизу окна, отображает дополнительные инструменты для настройки картинки: качество, размер, частота кадров. Вы можете определить директорию для сохранения конвертированного изображения.
- Щелкните по кнопку «Старт» для запуска процесса.
Если вы не хотите устанавливать сторонние программы на компьютер, возможно воспользоваться онлайн сервисами, которые за считанные минуты помогут сделать гифку из видео для Вконтакте. Одним из самых популярных и эффективных является сервис Gifs.
Работать с сервисом вы можете даже с мобильного устройства.
Через браузер перейдите на сайт сервиса. На главной станице слева есть поле, в которое нужно вставить ссылку на видеоролик с Youtube, Vine или Instagram. После вставки ролик автоматически начнет обрабатываться. Сделайте следующее:
- Внизу отображается временная шкала, где вам нужно определить границы начала и конца для обрезки под гифку.
- Программа запустит предпросмотр анимированного изображения, которое получится. Если вас оно устроит, нажмите на кнопку сверху «Create Gif», чтобы сделать гифку.
- Вы перейдете в окно детальных настроек картинки: выставить теги, назвать файл, убрать звук. После чего нажмите на кнопку «Next».
После обработки изображения, вам станут доступны ссылки для скачивания. Также вы можете поделиться им с друзьями в ВК.
Как добавить гифку ВКонтакте

В социальной сети ВКонтакте буквально каждый пользователь может загружать различные медиафайлы, включая gif изображения, представляющие собой укороченный видеоряд различных направлений.
Как добавлять гифки ВК
- Вы можете закачать на сайт VK неограниченное количество анимированных изображений в соответствии с ограничениями ресурса в плане размеров одного файла (до 200 МБ) и наличия авторских прав.
- Рекомендуем ознакомиться с другими нашими статьями, посвященными скачиванию и удалению гифок ВКонтакте.
- Как скачать гифку с ВК
Как удалять gif изображения ВК
Способ 1: Добавление ранее загруженной гифки
Данная методика является самой простой, однако требует наличия ранее загруженной на сайт гифки каким-либо пользователем ВК. Для этих целей отлично подойдут изображения, отправленные вам через систему обмена сообщений или картинки, расположенные в тематических сообществах.
- На сайте ВК зайдите на страницу, где имеется gif изображение.
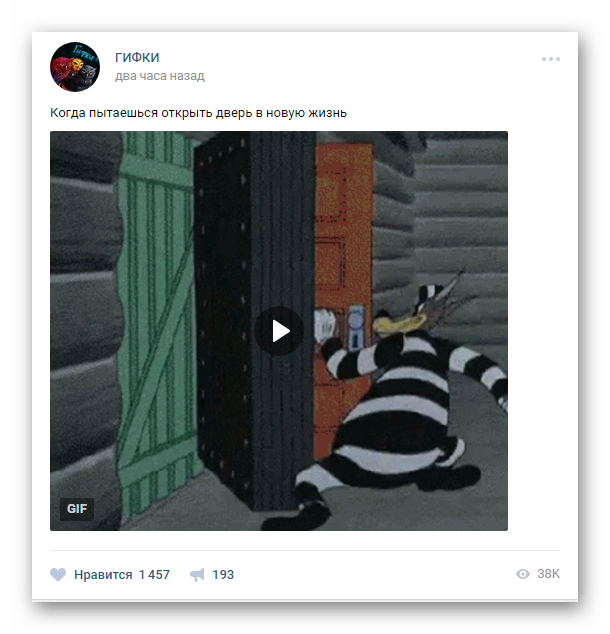
Наведите курсор мыши на нужную гифку и в правом верхнем углу кликните на значок плюсика со всплывающей подсказкой «Добавить в Документы».
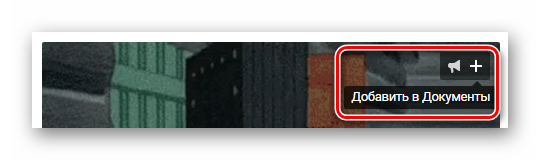
После этого вы получите уведомление об успешном добавлении изображения в раздел «Документы».
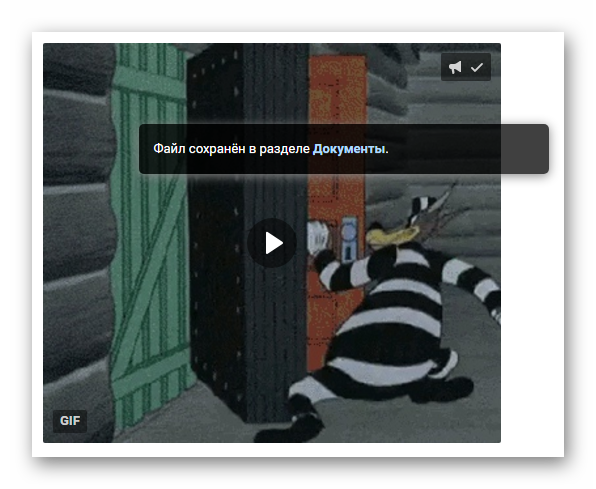
Способ 2: Загрузка гифки в качестве документа
Этот метод является основным способом загрузки анимированных картинок на сайт ВКонтакте, после чего изображения распространяются при помощи всевозможных средств соц. сети.
- Через главное меню сайта перейдите в раздел «Документы».
Вверху страницы найдите кнопку «Добавить документ» и нажмите на нее.
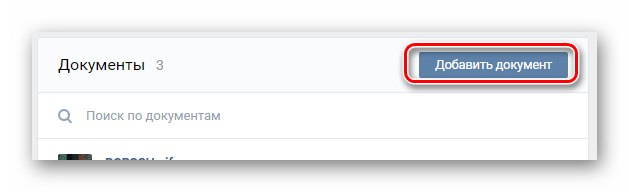
Нажмите кнопку «Выбрать файл» и с помощью проводника Виндовс выберите загружаемую анимированную картинку.
Также вы можете перетащить загружаемое изображение в область окна «Загрузка документа».
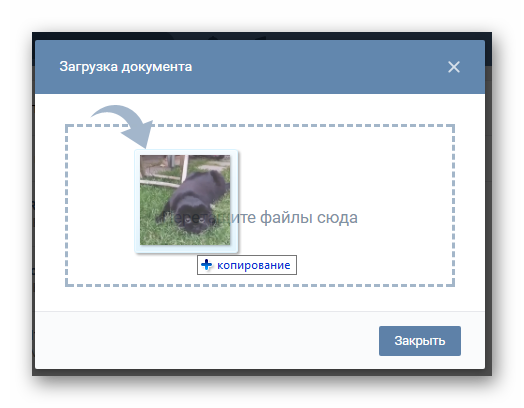
Дождитесь окончания процесса загрузки гифки в раздел «Документы».
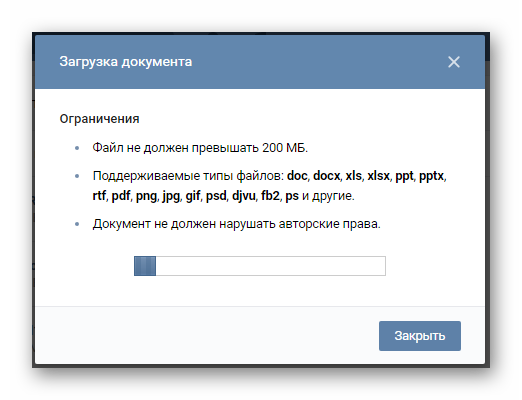
Время закачки может существенно отличаться в зависимости от скорости вашего интернет соединения и размера загружаемого файла.
Укажите наиболее приемлемое наименование для загруженного gif изображения с помощью поля «Название».
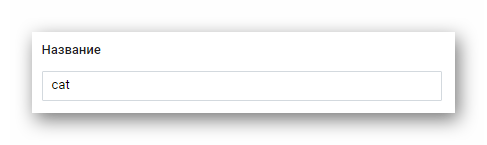
Установите выделение для определения картинки в одну из четырех доступных категорий.
При необходимости выставите метки в соответствии с прилагаемой на сайте подсказкой.
Нажмите кнопку «Сохранить», чтобы завершить процесс добавления изображения.
Далее гифка появится среди прочих документов, а также попадет под автоматическую сортировку по типу.
Обратите внимание, что весь описанный процесс полностью применим не только к анимационным изображениям, но и любым другим документам
Способ 3: Прикрепление гифки к записи
В отличие от предыдущих методов, данный способ является скорее дополнительным и представляет собой процесс использования ранее закачанных gif изображений. Тут же стоит отметить, что вне зависимости от поля, где вы желаете использовать анимированную картинку, процесс ее добавления полностью однотипный.
- Перейдите к полю для создания новой записи.
Это может быть как новый диалог в разделе «Сообщения», так и обычная запись на стене ВК.
Как добавлять записи на стену ВК
Наведите курсор мыши на подпись «Еще» и выберите из списка «Документ».
Заметьте, что в случае с некоторыми другими полями могут отсутствовать видимые подписи, но вместо них будут соответствующие значки.
В открывшемся окне нажмите кнопку «Загрузить новый файл» и добавьте новое gif изображение, опираясь на второй способ.
Если картина была ранее загружена, выберите ее из представленного ниже списка документов, при необходимости используя специальное поисковое поле.
Далее вам остается только опубликовать запись с gif изображением, нажав кнопку «Отправить».
После выполнения рекомендаций запись с картинкой будет успешно опубликована.
Надеемся, мы помогли вам разобраться с вопросом добавления гифки ВКонтакте. Всего доброго!
Мы рады, что смогли помочь Вам в решении проблемы.
Опишите, что у вас не получилось.
Наши специалисты постараются ответить максимально быстро.
Как загрузить гиф с компьютера
И так, если вы сделали либо скачали откуда-нибудь гифку и хотите добавить ее к себе на страницу (стену), для начала ее необходимо загрузить в документы. Для этого заходим на свою страничку и нажимаем на одноименную ссылку в левом меню:
Открывается список наших загруженных файлов. Если их пока нет, то, естественно, списка пока никакого не будет. Нажимаем на кнопочку «Добавить документ», чтобы загрузить его со своего жесткого диска:
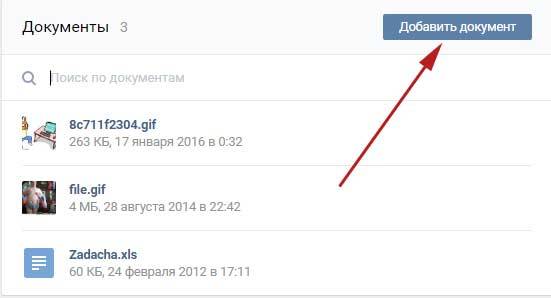
Выскакивает окошко с ограничениями, в котором сказано, что файл не должен превышать 200 мб и не нарушать авторские права. Также перечисляются поддерживаемые типы файлов, среди которых интересующий нас gif.
Мы все это читаем и нажимаем на кнопку «Выбрать файл»:
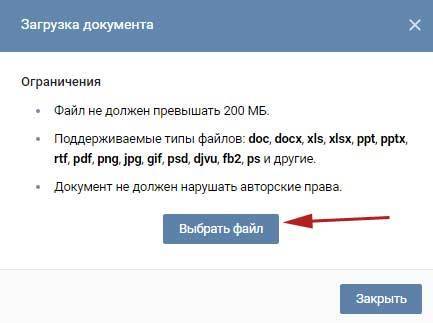
Выбираем файл анимации на компьютере. После загрузки у нас высветится окошко, в котором мы должны будем выбрать тип файла. Если поставить, что это личный документ, то он не будет доступен в поиске другим пользователям (можете скрыть, если для вас это принципиально).
Жмем на кнопочку «Сохранить»:
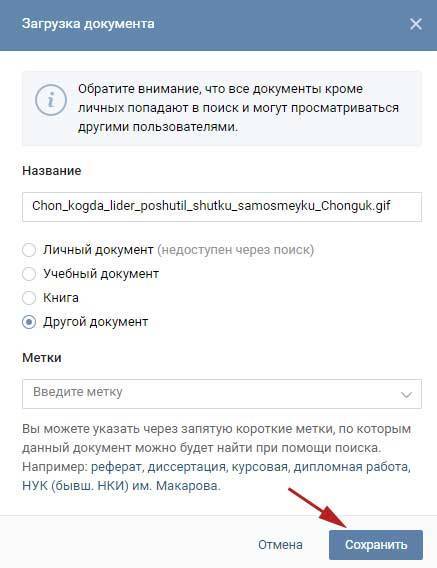
Гифка появляется у вас в сохраненных доках и вы теперь можете ее вставлять куда-угодно. Начнем со своей стены.
Дополнительная информация
Напоследок стоит немного добавить про особенности работы гифки в презентации PowerPoint.
- После добавления GIF этот материал рассматривается как изображение. Потому в плане позиционирования и редактирования к нему применяются те же правила, что и к обычным фото.
- При работе с презентацией такая анимация будет выглядеть, как статичная картинка на первом кадре. Проигрываться она будет только при просмотре презентации.
- GIF является стабильным элементом презентации, в отличие от, например, видеофайлов. Потому на такие картинки можно без опасений накладывать эффекты анимации, передвижения и так далее.
- После вставки можно свободно регулировать размер такого файла любым образом с помощью соответствующих индикаторов. Это не повлияет на работоспособность анимации.
- Такие изображения значительно повышают вес презентации в зависимости от собственной «тяжести». Так что следует внимательно следить за размером вставляемых анимированных картинок, если существует регламент.
На этом все. Как можно понять, вставить GIF в презентацию чаще всего занимает в разы меньше времени, чем уходит на ее создание, а порой и на поиск. А учитывая уникальность некоторых вариантов, во многих случаях наличие такой картинки в презентации является не просто приятной фишкой, но и сильным козырем. Но тут уже от того, как это реализует автор, зависит.
Опишите, что у вас не получилось.
Наши специалисты постараются ответить максимально быстро.
Создать gif самому
Делится популярными изображениями, конечно классно. Но высшим пилотажем будет делится гифками созданными самим. Вконтакте запустил приложение чтобы можно было сделать гифку из видео онлайн — https://vk.com/gifcreator .
Необходимо выполнить следующие действия:
- загрузить видео в приложение;
- выбрать промежуток видео для редактирования;
- указать размер изображения;
- кликнуть «Создать анимацию»;
- по завершению процедуры нажать «Получить ссылку». Без этого гифка удалится через некоторое время с архива приложения.
- полученной ссылкой можете делится с друзьями, GIF — анимация появится у вас на стене.
Как видите, всё очень просто. Надеюсь, вопрос как добавить гифку в Вк снят.
Желаю удачи!
Вы, друзья, наверняка встречали анимированные картинки на стенах у своих друзей либо в сообщениях, которые вам присылали. Я тоже такие вижу постоянно, в связи с чем и решил написать статью о том, как скачать понравившуюся gif-анимацию к себе на компьютер. Также мы с вами разберемся, где можно найти гифку и как пользоваться поиском.
Эффективная публикация постов в соцсетях с упором в оформление
Предельные размеры для фотографий и максимальное количество знаков у каждой соцсети разное
. И если сверстать качественное оформление поста Вконтакте, то оно 100% не подойдет для Инстаграма. Как подстроиться под соцсети?
Публикуем в Instagram: оформление постов по всем правилам
Первым делом в глаза пользователя бросается картинка
публикации. Именно от нее зависит решение прочесть пост или отправиться дальше. Поэтому, графику 100% нужно подбирать качественную.
Допустимые размеры графики в Инсте (в пикселях):
- 1080 на 1080 px для квадратных изображений;
- 1080 на 1350 px для вертикальных;
- 1080 на 566 px для панорамных.
Если оформление постов в Инстаграм включает добавления видео, то его длительность должна быть до 60 секунд, а разрешение:
- 600 на 351 px для горизонтального ролика;
- 600 на 600 px для вертикального.
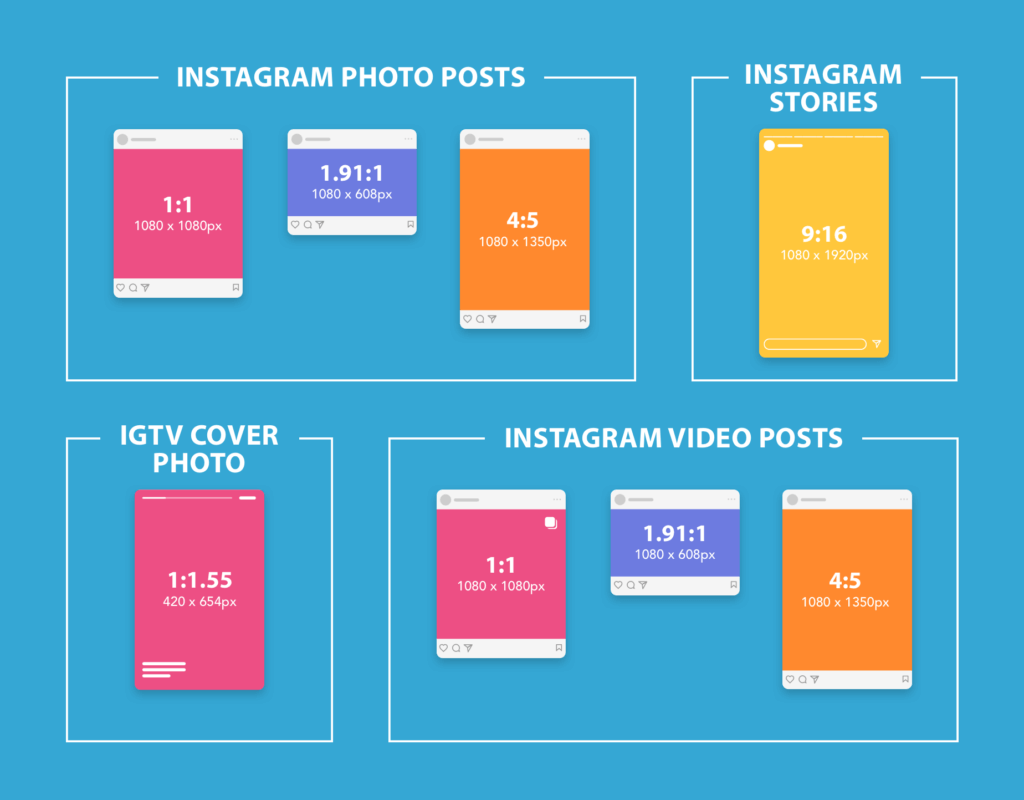
При оформлении постов в Инстаграм помните, что текст после 3 строчки уходит под кат
И важно уметь привлекать внимание. именно за пару-тройку первых предложений поста
именно за пару-тройку первых предложений поста.
Гармоничное оформление поста Вконтакте
Оформляя публикации в ВК, помните следующие размеры графики:
- 700 на 500 px для картинки;
- 537 на 240 px для изображения в посте с ссылкой.
Если загрузить картинку размером меньше, социальная сеть ее автоматически растянет, если больше — сожмет. В итоге оформление поста Вконтакте слетит, став искаженным и некрасивым
Максимальный размер загружаемого видео в пост — 2 Gb.
Публикация может содержать до 15 895 символов. Первые 350 знаков всегда остаются на виду, а все, что после них — уходит под кат
Поэтому, тут тоже важно привлекать внимание с первых строк
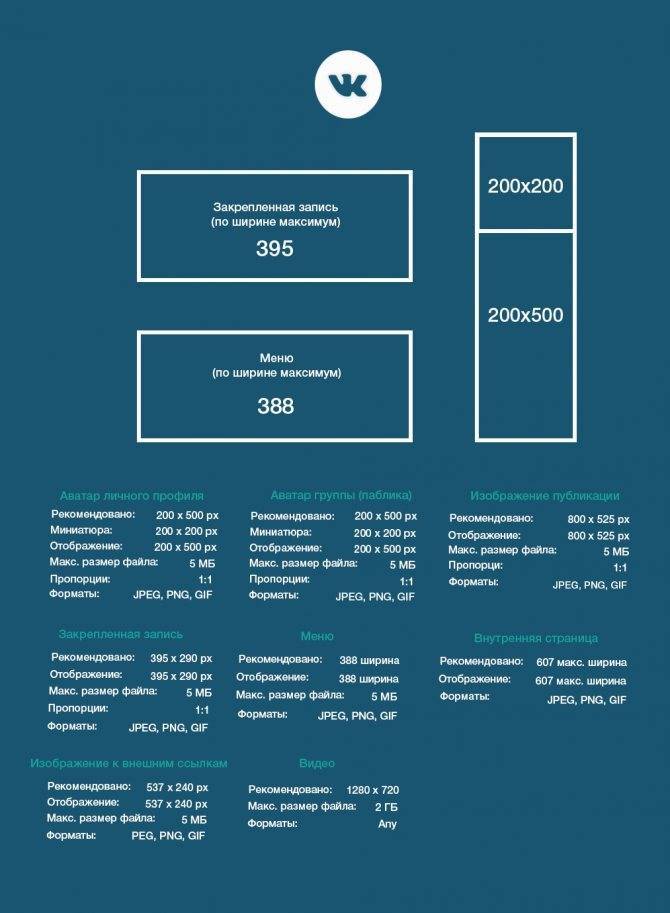
Графическое оформление на Facebook
Написание постов в соцсети Фейсбук можно делать и без картинок. Но, охват аудитории будет минимальным. Как и эффективность публикации. Графика тут тоже должна быть качественной и запоминающейся.
Оптимальные размеры для изображений в постах:
- 1200 на 630 px;
- 1200 на 627 px, если будет ссылка.
Длительность загружаемого видео на ФБ не должна превышать 2 часа, а размер — 4 Gb. Текст публикации может составлять 63 206 символов.
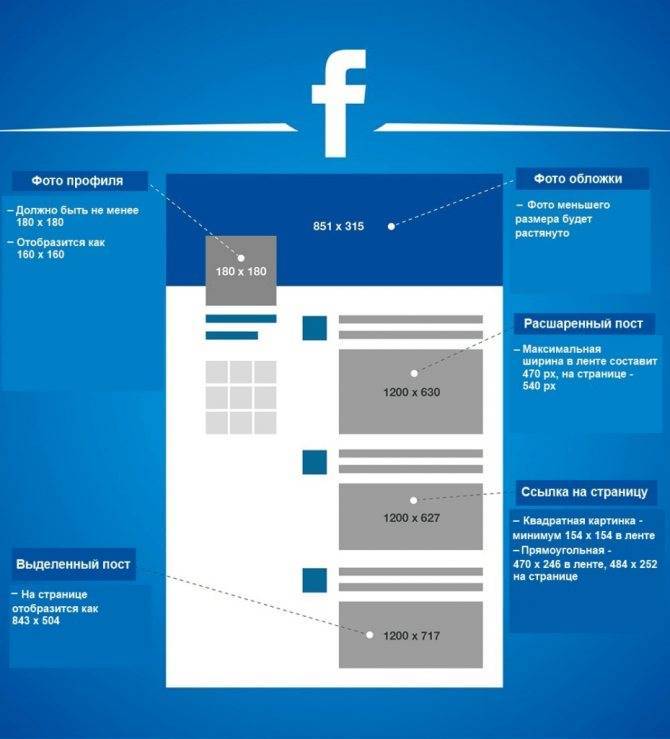
Гифки и соцсети
Как загрузить. Чтобы прикрепить гифку к посту, загрузите ее как документ, а не как картинку или видео, иначе она не будет воспроизводиться.
Как скачать. Об этом было написано выше, но повторюсь, если вы не заметили. Нажмите на гифку правой кнопкой мыши – Открыть ссылку в новой вкладке – Сохранить картинку как.
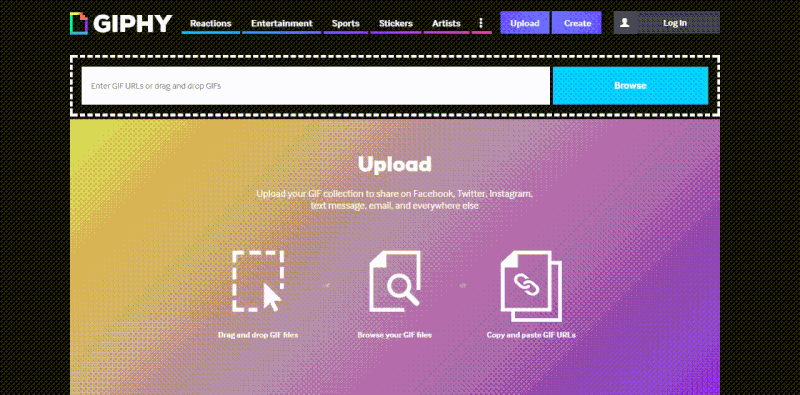
Как скачать. Только в формате MP4. В браузере Google Chrome нажмите на гифку правой кнопкой мыши – Просмотреть код. Скопируйте ссылку и из нее уже сохраните видео.
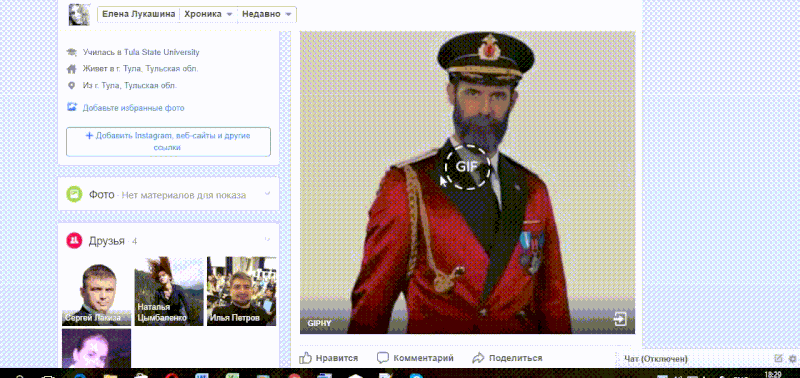
Преобразовать MP4 в GIF может условно-бесплатный сервис Convertio:
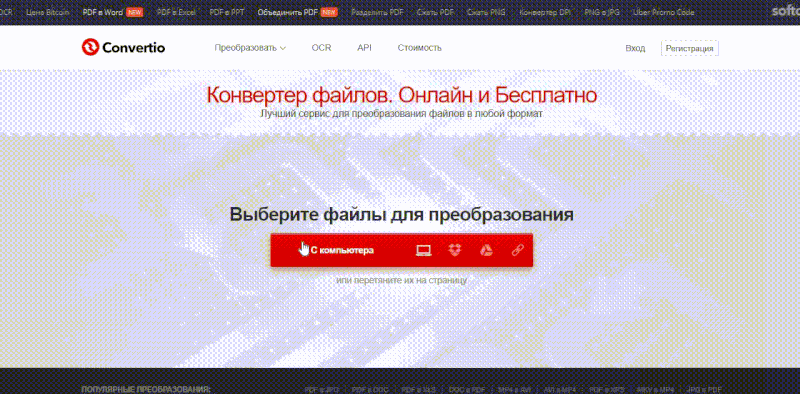
Как загрузить. «Твиттер» зато вообще не чинит препятствий. Гифки туда загружаются просто как фотографии.
Как скачать. Тем же методом, что и с «Фейсбука».
Как загрузить. Просто как фото.
Как скачать. Тем же методом, что и с «Фейсбука».
Установка анимированной аватарки в «Телеграме»
Аватарка в интернет-пространстве и есть ваше лицо. Не зная собеседника лично, вы ассоциируете изображение (а теперь и анимацию) с человеком
Поэтому важно уделить должное внимание к тому, как произвести нужное вам впечатление
Опция хороша еще тем, что дает более полное представление о том, как человек выглядит (в случае выбора видео с собой).
Если же нет желания показывать себя всем, достаточно запретить в настройках незнакомцам видеть вас.
Поменять фото профиля на анимацию можно в версиях «Телеграма» для Android и iOS. В десктопной при просмотре аккаунта анимация воспроизводится, но не загружается.
Что такое за изображение?
Гифкой современные пользователи глобальной сети называют графическое изображение в формате GIF. Оно способно воспроизводить анимацию – последовательность из нескольких кадров. Гифка также содержит информацию о том, сколько по времени длится каждая картинка.
Анимационное изображение может быть цикличным. В этом случае, после завершения показа последовательности кадров, он начинается с первого. До недавнего времени социальная сеть в Контакте не поддерживала отображение GIF-файлов. Но разработчики не только дали возможность залить гифку в ВК, но и внедрили некоторые настройки по показу в функционал сайта.
Добавление анимированных картинок в социальные сети
Если добавлять анимированные изображения в Power Point оказалось простой задачей, с которой достаточно быстро и легко научились справляться те, кто вынужден был часто иметь дело с созданием презентаций, то, как добавить gif в ВКонтакте или в другую социальную сеть, некоторым пользователям первоначально было сложно разобраться.
Имея такое желание, достаточно ознакомиться с некоторыми рекомендациями опытных пользователей, после чего сразу же приступить к выставлению анимации и удивлению своих друзей и подписчиков удивительными динамичными картинками.
Как добавить gif в ВКонтакте
Gif-анимация представляет собой несколько статичных изображений, которые изменяются с течением короткого промежутка времени. Все эти изображения соединяются, вследствие чего появляется что-то подобное мини-видеоролику. Недостатком такой анимированной картинки является то, что при её создании используется ограниченная палитра цветов, не превышающая 256 штук.

Однако даже такого ограниченного количества цветовых оттенков достаточно для того, чтобы создать интересную и яркую динамичную картинку. По этой причине многие пользователи просто «влюбились» в такие изображения, стараясь ими сопровождать переписку, оживлять странички в такой популярной социальной сети, как ВКонтакте.
Если у кого-то из друзей была замечена в этой сети очень интересная анимация, её можно загрузить и на свою страничку. Для этого в нижнем левом углу анимированной картинки имеется маленький плюсик, нажав на который, вы скачаете это изображение на свой жёсткий диск.
Администрация соцсети не препятствует распространению анимационных изображений, однако ограничивает пользователя, если он пожелает выставить такую картинку в качестве аватарки. В этом случае изображение будет статичным.
Как добавить gif в Инстаграм
Инстаграм — социальная сеть, которая создавалась для того, чтобы пользователи могли делиться своими личными фото, поэтому, в этой сети первоначально существовало достаточно жёсткое ограничение.
В Инстаграм можно было отправить исключительно только фотографии с мобильного телефона. Чуть позже появилась возможность выкладывать фото и с компьютера, но только на котором была установлена программа, имитирующая Андроид.
В настоящее время разработчики Инстаграм позволяют уже отправлять даже небольшие видеоролики. А совершенно недавно появилась уникальная возможность лично создавать небольшие анимированные ролики при помощи специальной программы Boomerang, разработанной специально для Инстаграм. После завершения работы с такой программой, получается интересный мини-ролик, который легко отправить на личную страничку в Инстаграм и Facebook.
Разработчики постарались сделать всё настолько просто, что практически никто не нуждается в дополнительной информации, как загрузить gif в Инстаграм.
Как загрузить и использовать анимированное GIF изображение на ВК
Хотя GIF изображения являются представителями графических файлов, но при попытке загрузки их в альбом на ВК, анимация будет «вырезана» и будет отображаться первый кадр.
Дабы этого не происходило, GIF файлы необходимо загружать через меню Документы. Подробности ниже.
Инструкция по добавлению GIF через браузер компьютера
Откройте страницу с документами, нажав на соответствующий пункт в боковом меню.
Примечание: если он у вас не отображается, то включите его, руководствуясь данной инструкцией.
- Нажмите там по кнопке Добавить документ.
- Появится небольшое окно загрузки файла, нажмите в нём Выбрать файл.
В открывшемся впоследствии окне файлового менеджера укажите путь к имеющемуся у вас на компьютере GIF файлу.
Примечание: загружаемый файл не должен быть размером более 200-от мегабайт.
- После загрузки файла вам останется дать ему имя и нажать кнопку Сохранить.
Инструкция по добавлению GIF через мобильное приложение ВК
- В приложении ВК следует перейти на страницу с информацией о себе.
- Будучи на странице, следует нажать по кнопке вызова меню, которая находится в правом верхнем углу.
- В раскрывшемся меню следует выбрать пункт под именем Документы.
- Для загрузки GIF картинки следует нажать по значку с плюсом и далее выбрать пункт Файл.
- В открывшемся окне файлового менеджера следует указать GIF файл и он будет загружен на ВК.
Данный загруженный GIF файл вы можете вставлять в обсуждениях, на стенах, в личных сообщениях, чате и т.д. Давайте посмотрим, как это можно сделать.
Добавляем GIF на стену ВК
В блоке ввода сообщения необходимо навести мышку на пунктом с текстом Ещё и в появившемся меню нажать Документ.
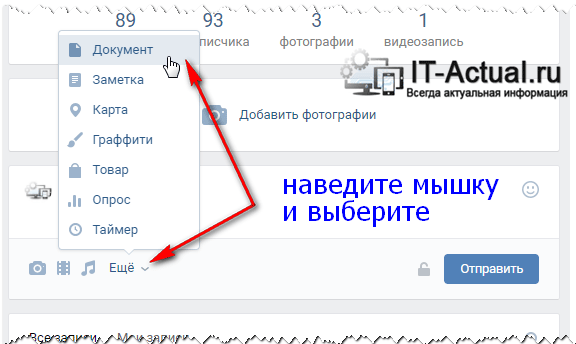
Откроется меню выбора прикрепляемого документа, там необходимо выбрать ранее загруженный GIF ролик. В результате он будет прикреплён.
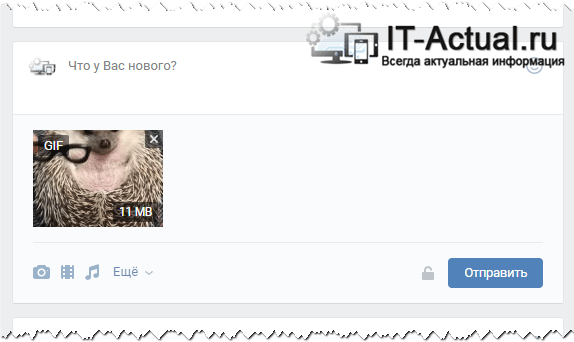
А в мобильном приложении ВК следует открыть окно создания новой записи и там нажать по кнопке с тремя точками и далее выбрать пункт Документ.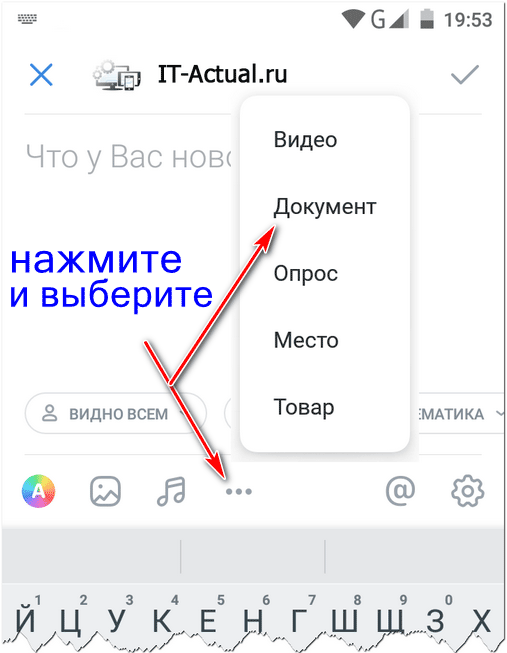
Отправляем GIF в переписке (чате) ВК
В данном случае необходимо навести курсор мышки на изображение скрепки, после чего вам станет доступно меню, в котором необходимо выбрать соответствующий пункт.
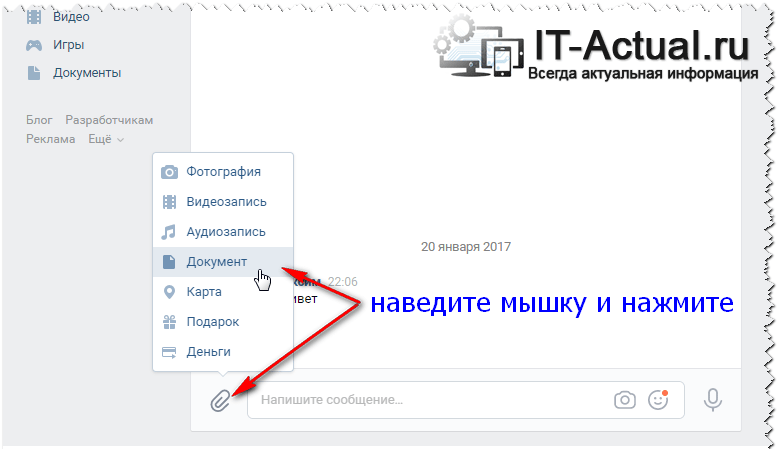
И в приложении ВК следует нажать по скрепке и в открывшемся меню выбрать соответствующий пункт.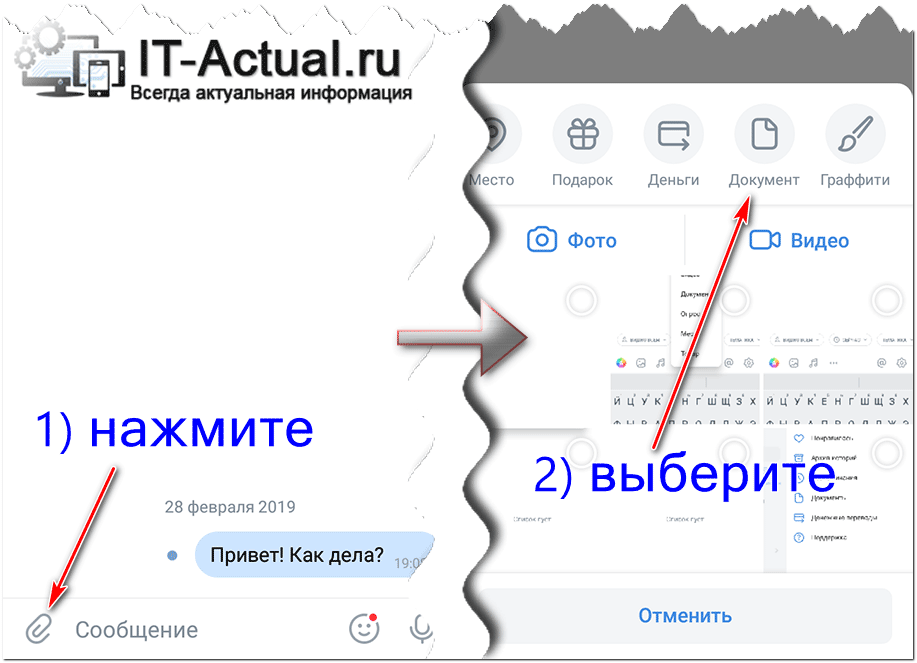
Остальные действия аналогичны описанным ранее.
Как добавить гифку в ВК на стену?
Потребовалось загрузить гифку в ВК на стену? Необходимо:
- Зайти на свою страницу.
- Перейти к подготовке нового поста.
- Выбрать раздел «Еще».
- Кликнуть на пункт «Документ».
- Найти подходящую гифку в списке или добавить новую.
- Окончательно оформить пост и разместить его на стене.
По схожему алгоритму вы сможете опубликовать гифку на стене у другого пользователя, если он предоставляет свободный доступ к своему микроблогу. В таком случае на странице человека открыт раздел для оформления постов. Но администрированием стены занимается сам пользователь, поэтому он сможет удалить сообщение, если ему не понравится содержание.
Выводы
Как мы выяснили, есть много решений для создания гифок. Попробуйте разные и выберите подходящие — надеюсь, в этом вам как раз поможет моя подборка.
Если у вас есть профессиональные программы вроде Adobe Photoshop или Camtasia Studio, не забывайте, что в них вы можете создавать GIF практически любой сложности. Но не покупайте их, если собираетесь использовать только для этих целей, — получится дорого. В таком случае рекомендую выбрать другие инструменты, на освоение которых вы потратите гораздо меньше времени и сэкономите деньги. По личному опыту, в большинстве случаев достаточно простых функций бесплатных сервисов.