Восстановление АКБ ноутбуков Asus и Dell
Все начинается со вскрытия корпуса. Нужно быть осторожными. Для работы нужны отвертка или нож, электроизмерительный прибор (мультиметр), паяльник, маленькая лампочка автомобиля, цианакрилатный клей.
Цианакрилатный клей
В самом начале необходимо отыскать шов, который разделяет корпус на две равные части
Проведите их осторожное разъединение и вскройте АКБ. Половинки обычно являются склеенными, поэтому придется постараться
Чаще всего во «внутренностях» находятся 6 стандартных элементов и контроллер. Модели Asus и Dell проводки являются тонкими, а плата не имеет четкую фиксацию. Поэтому нужно действовать аккуратно.
Перед восстановлением батарейного блока, нужно выполнить обнуление данных аккумуляторного вольтметра. Когда в элементах достигается значение напряжения 4,2 В, аккумуляторный вольтметр сигнализирует о том, что АКБ имеет полный заряд. Но спустя определенный период времени контроллер начинает давать показания, которые являются неточными. Для этого и требуется обнулить данные.
Далее переходим к непосредственному восстановлению аккумуляторной батареи. Она должна быть разряженной. Затем проводится замер напряжения на клеммах каждого отдельного элемента при помощи электроизмерительного аппарата, мультиметра. Если значение равняется меньше 3,7 В, банка нуждается в замене на новую.
После этого не нужно сразу заряжать аккумулятор. Следует «уровнять» значения напряжения во всем отсеке. Каждую батарейку разрядить до 3,2 В. Для этого нужно воспользоваться автомобильными лампочками. Когда показатель составляет 3,2 В, начинайте заряжать АКБ.
Все заканчивается сборкой АКБ. Две равные части отсека склеиваются с использованием цианакрилатного клея. Следует подождать определенный промежуток времени, чтобы клей смог высохнуть.
Это один из самых простейших способов «реанимации» аккумуляторного блока, касательно ноутбука Dell и Asus. В принципе, этот алгоритм подходит для моделей и других производителей, исключением является компания Samsung из-за своих особенностей. Это достаточно легко и не требуются какие-то определенные знания.
Более сложные способы включают в себя применение специально предназначенных зарядных устройств. Такие аппараты используют мастерские, которые занимаются ремонтом ноутбуков и других устройств. Но для самостоятельной процедуры ремонта аккумуляторной батареи используется вышеописанный метод, который включает применение мультиметра и небольших автомобильных лампочек.
Как восстановить батарею ноутбука своими руками
Итак, вы получили сигнал о том, что батарея ноутбука потеряла в емкости. Есть два относительно простых способа восстановить емкость аккумулятора самостоятельно: полный разряд и калибровка контроллера батареи.
Полный разряд
Иногда, чтобы емкость батареи восстановилась, достаточно простой процедуры:
- Зарядить аккумулятор ноутбука до максимума (но от сети пока не отключать).
- Зайти в Панель управления > Электропитание > Создание нового плана электропитания.
- Выберите Высокая производительность и нажмите Далее.
- На следующем экране во всех выпадающих списках выберите Никогда и передвиньте ползунки яркости на максимум.
- Нажмите Создать и отключите компьютер от сети.
- Оставьте компьютер до тех пор, пока батарея полностью не разрядится, и устройство не отключится само по себе. Это и будет полный разряд.
- После этого как можно быстрее подключите компьютер обратно к сети и зарядите его обратно до 100%.
Эта процедура позволяет если не восстановить полную емкость — невозможно программными средствами устранить физический износ элементов питания — то хотя бы немного ее увеличить, чтобы продлить срок службы устройства.
Главное — не забудьте потом вернуться к оптимальному плану электропитания в Панели управления.
Калибровка контроллера батареи
Иногда снижение емкости батареи на самом деле фиктивное. Это не реальная потеря емкости, а просто какой-то сбой контроллера АКБ. Если система показывает, что у вас 10% заряда, на самом деле может быть и 50%, просто контроллер сбоит и передает ей неверные данные. Проблема решается калибровкой контроллера, то есть устранением сбоя.
У разных производителей ноутбуков есть свои утилиты для калибровки контроллера АКБ. Мы собрали небольшую подборку для популярных марок:
- Lenovo: Lenovo Energy Management
- Dell: Dell Power Manager
- HP: HP Support Assistant
- Asus: Power4Gear Hybrid
У вашего производителя (например, у Samsung) утилита калибровки может быть встроена в BIOS. Попробуйте при загрузке нажать Delete или F2 и выбрать меню Power стрелками на клавиатуре. Если там есть пункт Battery Calibration, выберите его, нажмите Enter и дождитесь окончания процедуры.
Что делать, если батарея не восстанавливается
В этом случае вероятен серьезный физический износ, который требует вмешательства специалиста. Во многих сервисных центрах предлагается услуга восстановления емкости батареи. В Москве такая услуга обойдется от 950 рублей — в любом случае разница по сравнению с покупкой новой АКБ обычно довольно значительна.
В сервисном центре мастер вскроет вашу батарею, отсоединит от контроллера и извлечет аккумуляторы. Ведь внутри пластикового корпуса находится просто цепочка из нескольких аккумуляторов, примерно вот такая:
Самостоятельная замена элементов питания здесь не предусмотрена. То есть аккумуляторы не вставлены в гнезда, как в игрушках или других гаджетах: их контакты спаяны между собой. Тем, кто захочет самостоятельно заняться ремонтом, нужно помнить о следующих нюасах.
Разобрать корпус не так просто. По логике производителя батарея — это одноразовый элемент, его ремонт не предусмотрен. Поэтому корпус склеен «намертво».
Старые аккумуляторы нужно извлечь. То есть отпилить приваренные контакты, что на самом деле не так просто.
Новые, соответственно, нужно спаять. На производстве это даже не пайка, а контактная сварка. Не факт, что у вас получится.
И это ее не все особенности ремонта: например, перед установкой каждый элемент питания нужно «прокачать» в специальном зарядном устройстве. Так что наш вам совет — не экспериментируйте, если вы, конечно, не инженер-электронщик. В сервисе все сделают за вас, хотя и попросят денег за работу. Восстановление батареи ноутбуков — по сути и есть профессиональная замена элементов питания в корпусе АКБ.
Фото: авторские, Wikimedia Commons, AliExpress, Nublo Informatica
- https://batts.pro/kak-vosstanovit-rabotu-akkumulyatora-noutbuka/
- https://public-pc.com/how-to-restore-laptop-battery/
- https://ichip.ru/sovety/vosstanovlenie-batarei-noutbuka-deshevle-chem-pokupat-novuyu-523222
Как откалибровать батарею
Калибровку батареи можно провести двумя способами:
- с помощью программного обеспечения;
- без сторонних приложений вручную с использованием стандартных средств Windows или с помощью BIOS.
Штатными средствами Windows и через Bios
Отдельные модели ноутбуков можно откалибровать при помощи утилиты, вшитой в БИОС. Вот как это делается, на примере Phoenix BIOS:
- При запуске ноутбука нажимайте клавишу Del (в зависимости от модели компьютера это могут быть клавиши Esc или F2).
- Перейдите на вкладку «Boot», выберите строку «Smart Battery Calibration».
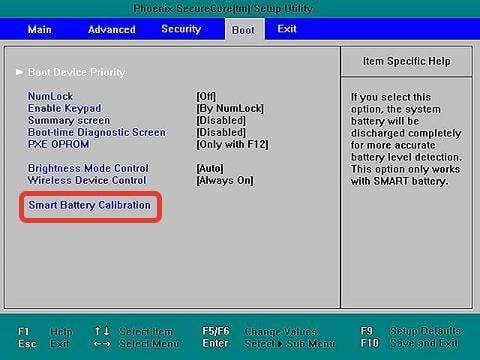
- В новом окне выберите «Yes».
- После окончания работы программы нажмите клавишу «Esc».
Если у вас нет желания или возможности установить программу для калибровки, а в BIOS такая функция не предусмотрена, можно выполнить процедуру, используя только стандартные средства Windows. Для этого нужно сначала зарядить батарею до 100 %, потом полностью её разрядить и опять зарядить до максимума.
Однако все лэптопы по умолчанию настроены так, чтобы при уменьшении заряда ниже определённого уровня, например, 10 %, переходить в режим сна. При этом батарея полностью не разрядится. Чтобы избежать этого:
- зайдите в панель управления, и в правом верхнем углу установите просмотр «Крупные значки»;
- кликните по строке «Электропитание»;
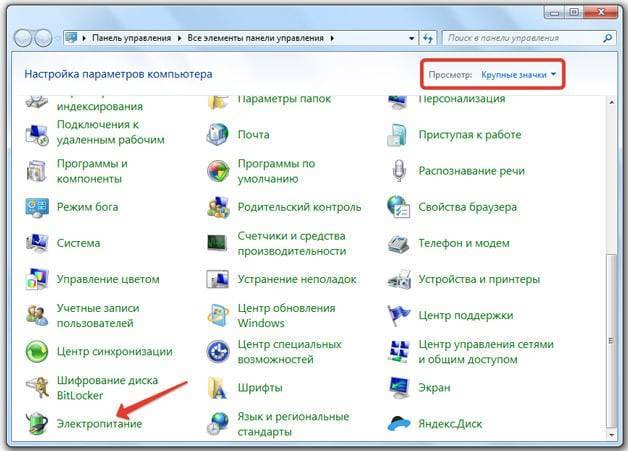
на левой панели найдите строку «Создать план электропитания» и кликните по нему;
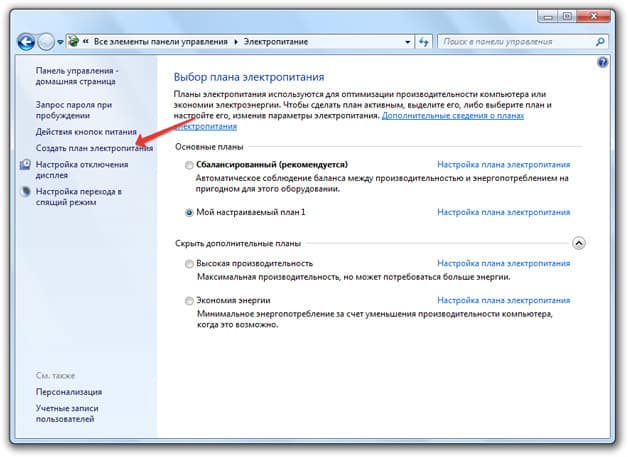
выберите указатель «Высокая производительность» и нажмите кнопку «Далее»;
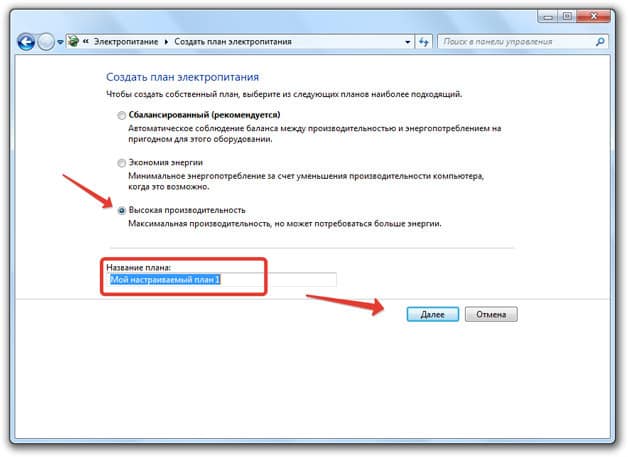
в появившемся окне настроек отмените отключение дисплея и переход в спящий режим и нажмите «Создать».
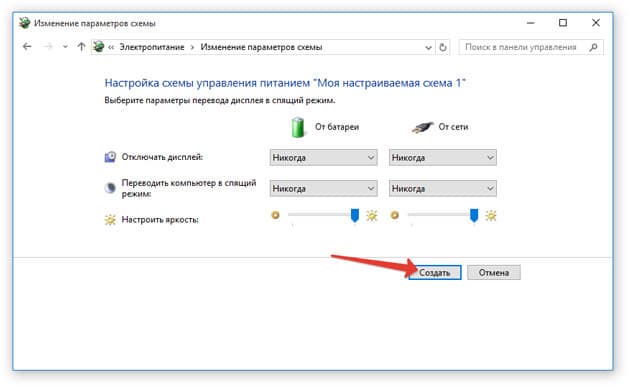
Существует ещё один способ решить задачу с неполной разрядкой батареи. При включении ПК нужно зайти в настройки BIOS и подождать, пока АКБ полностью разрядится.
Мнение эксперта
Алексей Бартош
Специалист по ремонту, обслуживанию электрооборудования и промышленной электроники.
Задать вопрос
Важно! После разрядки аккумулятора нужно как можно быстрее поставить его опять на зарядку. Длительное нахождение батареи в разряженном состоянии отрицательно сказывается на её ёмкости и долголетии
Программы для калибровки
Далее рассмотрим специализированные утилиты, которые помогут выполнить калибровку аккумулятора ноутбука. Лучше всего использовать софт, который предлагает производитель устройства, т.к. они имеют спецификацию, которая позволяет правильно работать с АКБ.
Energy Management
Для ноутбуков Lenovo предусмотрена специальная утилита, которая позволяет узнать состояние, восстановить батарею и выполнить калибровку. Утилитой Energy Management оснащаются все ноутбуки серии Lenovo Idea Pad.
Процесс работы с батареей:
- запускаем программу с рабочего стола;
- после запуска нажимаем по иконке «шестеренки» расположенной в нижней части окна утилиты;
- далее в новом окне появится предупреждение о сбросе, щелкаем «Пуск» для запуска калибровки. Предварительно необходимо закрыть все запущенные программы и подключить компьютер к электросети;
- затем щелкаем «Продолжить»;
- начнется процесс оптимизации АКБ. Стоит сказать, что он займет достаточно долгое время. Сначала батарея будет заряжена, после разряжена. Процесс прерывать нельзя, пользоваться ноутбуком нежелательно.
Способы обновления БИОСа материнской платы MSI
Smart Battery Calibration в Phoenix BIOS
Данная утилита встроена в Phoenix BIOS на ноутбуках HP и устройствах других фирм. Утилита Smart Battery Calibration позволяет проверить состояние аккумулятора, выполнить диагностику и откалибровать его.
Процесс:
- для начала выключаем компьютер;
- затем производим старт ноутбука и на стартовом экране нажимаем комбинацию клавиш для входа в BIOS. Наиболее часто встречаются следующие комбинации: «Delete», «Esc» и «F2». Нужная команда для входа, как правило, отображается на стартовом экране;
- при входе в БИОС для навигации используем клавиши со стрелками и клавишу «Enter» для открытия нужного раздела;
- перемещаем указатель с помощью клавиш со стрелками на вкладку «Boot»;
- далее в списке ищем утилиту «Smart Battery Calibration» и жмем «Enter»;
- в появившемся окне нажимаем «Yes» и дожидаемся завершения, которое может занять достаточное количество времени.
HP Support Assistant
Функциональная утилита HP Support Assistant для ноутбуков HP. С ее помощью можно проверить состояние всех аппаратных и программных элементом компьютера. Также она осуществляет процесс диагностики батареи и калибрует ее, если обнаружены сбои в работе контролера.
Процесс:
- запускаем программу с рабочего стола;
- после старта утилиты в главном окне выбираем раздел «My Computer»;
- затем запускаем тестирование АКБ «Battery Test»;
- после этого отобразится окно с результатами тестирования. Результаты могут быть следующие: «Пройдено» — замена АКБ не требуется.
- «Выполнить калибровку» — запускается автоматическая оптимизация аккумулятора.
Важно! Калибровка аккумулятора с помощью HP Support Assistant может занять несколько часов, ее рекомендуется проводить в периоды, когда компьютер долго не будет использоваться
BatteryCare
Небольшая программа, которая позволит эффективно выполнить диагностику аккумулятора на любых ноутбуках, в том числе Asus, Acer или Samsung. С ее помощью возможно осуществить оптимизацию расхода заряда, получить подробную информацию о состоянии АКБ, быстро переключаться между схемами управления питанием, задать циклы заряд/разряд, узнать время автономной работы. После установки утилита размещается в системном трее. BatteryCare может с успехом заменить утилиту Battery Doctor или Battery Calibration для ноутбука на Windows 7/8/10.
Как выглядит видеокарта в ноутбуке и как ее заменить
Инструкция по работе с BatteryCare:
- переходим в «Настройки» и в папку «Уведомления»;
- в блоке «Разное событие» о и задаем необходимый цикл зарядки, в нашем случае 25 циклов;
- после того, как рекомендованный цикл будет исчерпан приложение предложит произвести автоматическую калибровку.
Smarter Battery
Данная утилита позволит отследить уровень заряда батареи, оценить износ АКБ, узнать вольтаж, восстановить аккумулятор и провести тесты. Также Smarter Battery позволит узнать производителя оборудования. При работе утилита автоматически формирует график работы АКБ и циклов заряд/разряд, сохраняя его в специальную папку на жестком диске.
Важно! Утилита является платной, триал версия доступна в течении 14 дней. Выполнить калибровку можно только при условии, что программа была куплена
Инструкция:
- запускаем программу и в главном окне щелкаем по значку с изображением батареи;
- далее в новом окне появится несколько блоков «Battery», где отражается информация о текущем состоянии АКБ и «Calibration»;
- в данном разделе необходимо активировать параметр «Perform Calibration» и «Battery Calibration», чтобы запустить процесс. Операция будет выполнена в автоматическом режиме.
Как контролировать состояние АКБ
Сделать это можно без программ, либо же с помощью специального стороннего программного обеспечения.
Для начала стоит обратиться к функциям встроенных средств операционных систем Windows. Здесь требуется открыть от имени администратора командную строку и ввести некоторые данные. Последовательность будет такой:
- прописать команду cmd и нажать на Enter;
- затем ввести powercfg energy;
- сновать нажать на Enter;
- дождаться появления отчёта.
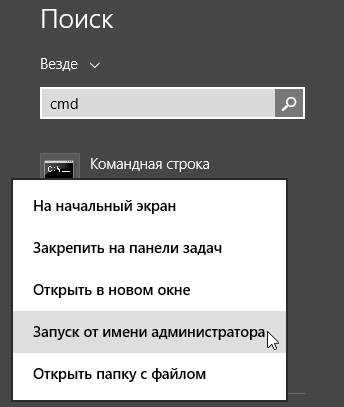
На выходе появляется подробный отчёт, сообщающий о состоянии аккумуляторной батареи ноутбука.
Причём в отчёте представлена довольно важная информация. Отсюда можно узнать о том, что настройки энергопотребления работают не в оптимальном режиме, а также отображаются процессы, потребляющие большое количество ресурсов.
Самым важным является раздел «Батарея. Сведения о батарее». Тут указаны такие параметры как расчётная ёмкость, а также последняя полная зарядка.
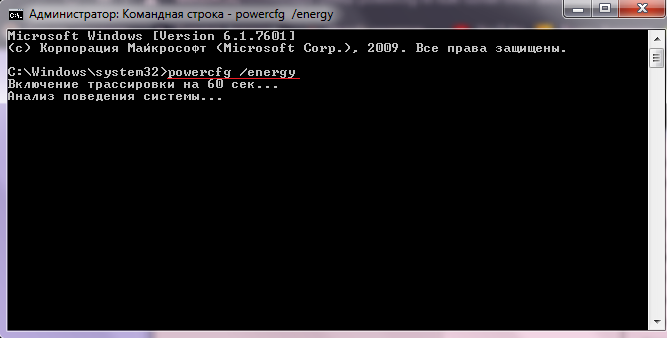
Если первое значение намного больше, чем второе, это указывает на не самое лучшее состояние аккумуляторной батареи. Здесь отображается ёмкость, заложенная производителем, а также реальная ёмкость, которую удалось получить при последней зарядке.
При большой разнице между показателями есть только 2 возможных варианта. Это замена АКБ, либо попытка её восстановления.
Также получить информацию о состоянии батареи, используя сторонние программы. Ярким примером простой, но функциональной утилиты является Battery Care.

Она способна:
- Следить за циклами разряда аккумулятора. Если таковых окажется более 30, тогда программа выдаст сообщение о том, что нужно восстановить АКБ.
- Отслеживать заявленную и фактическую ёмкость. Опять же, если разница между ними превысит допустимое значение, появится уведомление о необходимости восстановления.
- Считать процент износа аккумулятора. Тем самым можно понять, насколько АКБ снизила свои характеристики, и вовремя принять решение о замене.
Разобраться в функционале утилиты предельно просто. Плюс она даёт массу полезной и достаточно точной информации.
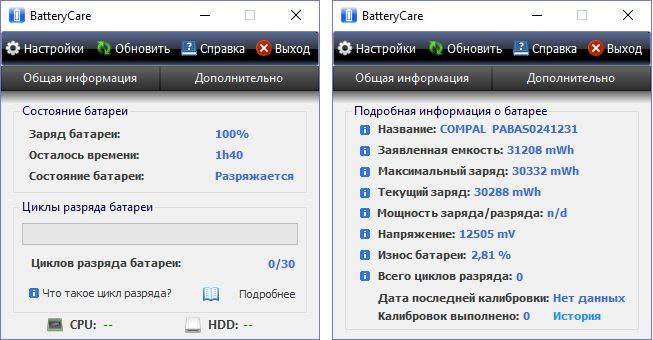
Для сравнения можно использовать сразу два метода, то есть программный и безпрограммный, с помощью встроенных средств ОС Windows. После чего сопоставить полученные результаты.
Что такое dummy.exe?
dummy.exe это исполняемый файл, который является частью Учебные пособия по Delcam PS 2011 R3 32-bit Программа, разработанная Delcam Plc, Программное обеспечение обычно о 809.63 KB по размеру.
Расширение .exe имени файла отображает исполняемый файл. В некоторых случаях исполняемые файлы могут повредить ваш компьютер. Пожалуйста, прочитайте следующее, чтобы решить для себя, является ли dummy.exe Файл на вашем компьютере — это вирус или троянский конь, который вы должны удалить, или это действительный файл операционной системы Windows или надежное приложение.
(опциональное предложение для Reimage — Cайт | Лицензионное соглашение | Политику Конфиденциальности | Удалить)
Некоторые советы по использованию батареи
- Если вы используете ноутбук только дома, то для меньшего износа его аккумулятора лучше будет его извлечь. Но перед этим зарядите его примерно на 80%, а также время от времени проверяйте уровень заряда, поскольку он склонен к саморазряду. После извлечения подключите ноутбук к блоку питания и пользуйтесь, как стационарным компьютером. Этот вариант подойдёт для тех, у кого ноутбук стоит только в одном месте, так как при таком использовании вы можете потерять данные, если отключите ноутбук от источника питания во время работы.
- Для увеличения времени работы за вашим устройством установите соответствующие параметры в настройках плана электропитания. При необходимости пользуйтесь режимом энергосбережения.
Как поверить общее состояние батареи
Об общем состоянии батареи в большинстве случаев расскажет сам ноутбук. Если после пары лет эксплуатации заряда перестало хватать на привычное время автономной работы или, более того, после отключения от сети гаджет сразу пытается выключиться, значит с батареей что-то явно не так и пора принимать меры. Даже если пользователь бережно относился к аккумуляторам, не давал им уйти в глубокий разряд, не подвергал действию высоких температур, литий-ионные элементы имеют свойство со временем деградировать, и этот процесс не остановить. Его можно лишь замедлить или ускорить халатным отношением к АКБ.

Аккумулятор ноутбука емкостью 5200 мА*ч.
Для тех, кто любит точные цифры, можно посоветовать проверить состояние батареи с помощью специальных программ. К таким относится, в первую очередь, AIDA. Программа платная, но в триальной версии выдается состояние АКБ, включая уровень износа и фактическую емкость. Также в интернете можно найти множество бесплатных утилит, проверяющих состояние элементов питания, но при сравнении на одном и том же ноуте с одним и тем же аккумулятором они выдают разные значения, иногда сильно разнящиеся. Кому верить в данном случае – решать пользователю. Также можно определить степень износа батареи с помощью штатной утилиты Windows. Для этого в командной строке надо набрать powercfg –energy. В ответ компьютер сформирует файл с данными о текущем состоянии аккумулятора.
Также можно провести контрольный разряд батареи на известную нагрузку и вычислить фактическую емкость, а после сравнить ее с паспортной. Пожалуй, это самый точный метод. Но полученные цифры с практической точки зрения мало что дают. Главный критерий – если пользователя перестало удовлетворять время автономной работы батареи, значит, пора производить ее замену или попытаться отремонтировать.
5 секретов батарей для ноутбуков
Знание этих секретов качественных батареи для ноутбуков могут сэкономить потребителям нервы и деньги при ремонте аккумулятора ноутбука своими руками.
Важен правильный выбор производителя батареи. Есть много производителей ноутбуков, которые рекламируют чрезвычайно низкие цены на ноутбуки для замены ноутбуков через интернет, Amazon и Ebay. Многие из этих компаний с низкой ценовой палитикой основаны за рубежом и не подчиняются требованиям безопасности и стандартам производства, чтобы обеспечить более низкие стоимости. Когда потребитель оценивает потенциальных поставщиков для замены, нужно иметь возможность связаться с представителем производителя товара, а не с продавцом. Эта информация тщательно скрывается от потребителей через различные трюки, например, предоставляя ему только адрес электронной почты.
Не стоит платить дополнительно за брендинг и маркировку в ноутбуках, перед тем, как ремонтировать аккумулятор ноутбука своими руками. Даже батареи для ноутбуков ведущих брендов изготавливаются с использованием компонентов от третьих сторон. По правде говоря, большинство деталей для ноутбуков фирменных марок изготавливаются с использованием различных компонентов других компаний.
Аккумуляторы для ноутбуков определяют производительность батареи. Они состоят из трех основных компонентов:
- Аккумуляторные батареи.
- Печатная плата.
- Корпус аккумуляторной батареи.
Характеристики качества и безопасности в каждой из этих частей будут определять общее качество, срок службы и производительность аккумуляторной батареи для замены. Аккумуляторы для ноутбуков — самый дорогой компонент в батареях. Ячейки классифицируются по классам и попадают в категории A, B или C. Аккумулятор класса A известного производителя (например, Samsung или LG), как правило, работает дольше и имеет более высокую производительность, чем аккумуляторная батарея класса B.
Ожидаемая продолжительность жизни батареи. Высококачественные компоненты приводят к более продолжительным нагрузкам. Ожидаемая продолжительность жизни для любой батареи ноутбука может варьироваться в зависимости от использования. В общем, аккумулятор для ноутбука обеспечит от 400 до 800 жизненных циклов, в зависимости от использования и качества батареи. Низкое качество или плохо изготовленные батареи обеспечивают меньшее количество циклов и более короткий общий срок службы:
- Батареи наивысшего качества (ячейки класса A) — 12-18 месяцев.
- Батареи среднего качества (ячейки класса B) — 10-15 месяцев.
- Батареи низкого качества (ячейки класса C) — 5-10 месяцев.
Гарантийное покрытие для ноутбуков
Поскольку большинство батареек выходит из строя в течение первых нескольких месяцев, важно, чтобы покупатель был защищен гарантией в течение как минимум одного года после покупки. Поэтому он должен всегда проверять документы на батарею
Почему «тупит» контроллер?
Но посудите сами: то вы подключаете блок питания, когда заряд составляет 45%, то долго не подключаете, когда в запасе лишь 15% (а часто и вовсе не вынимаете вилку из розетки сутками). Как тут не «подвиснуть» от такого непостоянства? А ведь питание должно быть сбалансированным, даже если оно электрическое.
В таком режиме у никелевых батарей проявляется «эффект памяти», а у литиевых – шалит контроллер: он продолжает мониторить заряд/разряд батареи, исходя из ее первоначальной емкости, но она ведь изменилась! Помните, я говорил о старении литиевых батарей? (Да-да, я ведь обещал вам открыть секрет их «молодости»).
Представьте, вы похудели, но продолжаете застегивать ремень на третью дырочку. Что в результате? Спадают штаны при ходьбе. Или, если выражаться техническим языком, ремень некорректно поддерживает ваши брюки. Понятно, да? Так же и контроллер: он прекращает зарядку, считая, что она полная. На деле же это может быть меньше 100%. И вырубает ноут, исходя из своих данных, которые могут быть меньше фактических. Получается недозаряд и недоразряд – диапазон автономной работы меньше существующего. Идем дальше.
Что делать?
Первым делом необходимо привести данные контроллера к фактическим показателям. Для этого нужно произвести полный цикл разряд-заряд-разряд, и в последующем повторять эту процедуру раз в 2-3 месяца. Чтобы это осуществить, нужно зарядить батарею и изменить настройки питания вашего лэптопа:
Заходите в «Пуск» – > «Панель управления» –> «Электропитание» –> «Дополнительные настройки» и выставляете минимальное значение заряда батареи перед автоматическим отключением.
Затем:
- дожидаетесь полного разряда аккумулятора;
- через пару часов подключаете ноут в электросеть;
- дожидаетесь полного заряда.
После этой процедуры диапазон автономной работы вашего лэптопа будет существенно расширен – он достигнет фактического значения.
На многих моделях ноутбуков производителем предусмотрены специальные утилиты, осуществляющие эти операции без вашего вмешательства – разряд и заряд происходят под их контролем. Если таковых нет, то их можно найти в сети или на сайте производителя специально под вашу модель лэптопа.
Что еще?
Конечно, вышеизложенные способы не восстанавливают емкость батареи физически, а только повышают эффективность ее работы. Ведь чтобы сделать из старого аккумулятора новый, нужно заменить его элементы. Учитывая тот факт, что они подключены последовательно, емкость у всех элементов должна быть одинаковой. А как этого достичь, если присутствует износ? При любом раскладе новый элемент будет отличаться от старых.
Уж лучше купить новую батарею (пусть даже не оригинал), чем менять все элементы. Однако есть храбрецы, которые «хирургическим» методом вскрывают аккумуляторы (что очень уж напоминает препарирование лягушек). Однако в незаводских условиях, смысла, особенно экономического, в этом нет. Исключение – у вас редкая модель лэптопа или случилась безвыходная ситуация.
Активация BIOS
Если замена источника питания длится дольше нескольких секунд, происходит сброс настроек к заводским. Тогда по завершении работ понадобится зайти в Setup, чтобы задать и сохранить нужные параметры.
Для входа в BIOS необходимо сразу после включения устройства кнопкой питания нажать клавишу F2 или Delete. Информация применима к большинству ноутбуков. У ряда моделей Asus может использоваться кнопка F9, Acer – F1. На гибридных ноутбуках и ультрабуках Lenovo понадобится одновременно нажать Fn и функциональную клавишу. Это касается также моделей Samsung. На HP работают кнопки F10 или Esc.
Восстановление аккумулятора ноутбука Asus
Вскрытие корпуса: соблюдаем осторожность
Для того, чтобы осуществить ремонт батареи ноутбука Asus, понадобятся макетный нож (или отвертка), мультиметр, паяльник, небольшая автомобильная лампочка и циан-акрилатный клей.
Вскрываем батарейный отсек
Часто у подобных ПК более дешевого китайского производства бывает непросто изъять аккумуляторы из пластмассовой коробки, в которую они упакованы. Главное — не повредить отверткой хрупкое содержимое аккумуляторного блока. Чтобы вскрыть корпус, нужно найти на нем шов, разделяющий его на две половины, склеенные между собой
Осторожно разъединить их и вскрыть батарею. Половинки часто бывают склеены очень прочно, поэтому придется с ними изрядно повозиться
Обычно внутри находятся шесть стандартных «банок» и плата с предохранителем (контроллером). У моделей Asus проводки, с помощью которых контроллер присоединен к батарейному блоку, очень тонкие, а сама плата часто не зафиксирована, как следует
Это требует дополнительной осторожности в обращении с ней
Важный момент: обнуление данных контроллера
Перед тем, как восстанавливать сам батарейный блок, важно обнулить данные аккумуляторного вольтметра (или контроллера). Это специальный тестер внутри АКБ, который регулирует процесс ее зарядки и, при достижении напряжения в «банках» 4,2 В ( максимально допустимый показатель), контроллер дает сигнал о том, что батарея заряжена полностью
Однако со временем контроллер может «сбиваться» и давать неточные показания. Поэтому его следует откорректировать, обновив показатели до нулей.
Восстанавливаем работу батареи
Теперь можно приступить в самому восстановлению АКБ ноута.
Перед процессом восстановления батарея должна быть полностью разряжена.
Затем с помощью мультиметра последовательно замеряется напряжение на клеммах каждой «банки». Все батарейки, выходное напряжение которых при замерах составило меньше 3,7 В, выбрасываются и заменяются новыми, аналогичными по сути.
После теста аккумулятора важно не торопиться сразу начинать зарядку. Перед этим обязательно следует «уравнять» показатели напряжения во всех батарейках отсека, разрядив каждую до 3,2 В
Это делается с помощью автомобильных лампочек. Когда напряжение каждой батарейки будет составлять 3,2 В, можно приступать к зарядке аккумуляторного блока.
Делается это для обеспечения точной работы контроллера с предварительно обновленными показателями: в данном случае, он будет заряжать аккумулятор «с нуля» и не ошибется, определяя истинный уровень заряда в батарейном отсеке.
Сборка батареи обратно
Две половины пластмассового аккумуляторного отсека нужно склеить циан-акрилатным клеем и подождать некоторое время, пока он высохнет. Теперь можно вставить аккумулятор обратно в компьютер и, наконец, приступить к его зарядке. О том, как зарядить аккумулятор ноутбука без ноутбука, читайте здесь →
Преимущества этого способа для начинающих
В принципе, это один из самых простых способов восстановить АКБ, который можно применить не только к ноутбуку Asus, но и к любой другой модели, учитывая ее специфику. Такой ремонт довольно прост и не требует глубоких навыков. Более сложные методы, позволяющие проводить восстановление аккумулятора ноутбука, предполагают использование специализированных зарядных устройств и применяются, главным образом, в мастерских, осуществляющих ремонт батарейных блоков. Для самостоятельной попытки привести аккумулятор в рабочее состояние больше подходит именно метод с заменой батареек и контролем напряжения с помощью лампочек и мультиметра.
Ремонт батареи ноутбука
- Калибровка. Ремонт может производиться путем калибровки, которая выполняется программами от производителя. Задача данной операции – устранение несогласованности в работе микроконтроллера и блока питания аккумулятора. Довольно нередко емкость батареи моментально понижается до 30%, а такой способ позволяет вернуть работоспособность;
- Восстановление. Элементы, которые больше не функционируют, изымаются и меняются, затем спаиваются в электрическую цепь;
- Обязательно необходимо перепрограммирование устройства с дальнейшей калибровкой. Таким образом можно вернуть аккумулятор в строй;
- Замена. Если же калибровка и восстановление не действуют, то не обойтись без замены батареи.
Что делать, если аккумулятор ноутбука больше не заряжается
Если аккумулятор ноутбука больше не заряжается, на то может быть несколько причин. Мы покажем, как определить, сможете ли вы решить проблему.
К сожалению, в большинстве случаев вышедший из строя аккумулятор восстановить уже не получится. То, что батарея в вашем устройстве больше не заряжается, зачастую является признаком фатальной неисправности. Если вы не можете сами извлечь аккумулятор из вашего ноутбука, мы дадим практический совет, приведенный ниже.
При необходимости выключите ноутбук и извлеките из него аккумулятор. В большинстве случаев он держится на одной или двух защелках. После того, как батарея будет извлечена, протрите ее контакты мягкой тканью или бумажными салфетками. Теперь подключите блок питания к ноутбуку, не вставляя в него аккумулятор. Если компьютер заработает, то проблема точно заключается именно в аккумуляторе и при определенных условиях вам придется его заменить.
Ноутбук: дефект аккумулятора или блока питания.
Заменяем аккумулятор ноутбука.
Диагностика аккумулятора: при определенных обстоятельствах полезный анализ дефектов вам могут предоставить такие утилиты, как Battery Optimizer и Battery Info View.
Со временем аккумуляторы ноутбуков теряют свою емкость зарядки. Также в отдельных случаях уже через несколько месяцев может случится поломка батареи. Неисправность блока питания: сам блок питания, как правило, можно испортить только совсем уж «неправильным» подключением. А вот контакт в самом ноутбуке при небрежной эксплуатации сломать гораздо легче. Замена: как блок питания, так и аккумулятор во всех устройствах являются заменяемыми. Если батарея «жестко» закреплена в вашем устройстве, менять ее должен профессиональный мастер или сотрудник компании-изготовителя. Блоки питания как новые, так и подержанные, на Aliexpress вы можете найти по ценам от 500 до 1000 руб. Аккумуляторы, как правило, стоят от 1300 до 2600 руб.
Программный сброс контроллера
На некоторых сайтах вы можете увидеть рекомендацию воспользоваться программой Battery EEPROM Works. Это действительно очень мощная и продвинутая утилита, которая может в некоторых случаях буквально реанимировать аккумулятор. Но есть одно большое НО! Чтобы пользоваться ею, нужно знать очень много и уметь разбираться в электросхемах, а также иметь необходимые переходники, которые далеко не всегда легко достать в свободной продаже. Мы не будем рекомендовать вам эту программу для использования в домашних устройствах, так как можно очень легко бесповоротно испортить аккумулятор. Что же тогда вам подойдёт?
Окно программы Battery EEPROM Works
Практически каждый производитель имеет встроенные утилиты управления питанием. Её можно скачать на сайте поддержки, на странице загрузки драйверов вашего устройства, а в некоторых случаях утилита может быть либо предустановленной, либо записанной на идущий в комплекте диск с драйверами. Выберите функцию сброса или калибровки и в точности следуйте указаниям, высвечивающимся на экране. Чаще всего утилита разряжает батарею до нуля, после чего выполняет зарядку до 100%. Контроллер запомнит крайние показатели уровня заряда и станет работать, как и сразу при покупке.
Для разных ноутбуков может применяться разное программное обеспечение, предусмотренное производителем. Рассмотрим некоторые популярные модели:
- Acer – утилита BatteryMark проводит тестирование аккумулятора, полностью нагружая процессор. Если будут замечены несоответствия в его работе, производится сброс и несколько циклов зарядки-разрядки.
- Asus имеет в BIOS опцию Smart Battery Calibration на вкладке Здесь можно обнулить все данные контроллера.
- Dell – здесь нужно для своей модели смотреть утилиту на официальном сайте производителя. Если её нет, можно использовать другие программы, например, Smarter Battery.
- HP – на сайте производителя есть утилита HP Support Assistent, в которой есть опция «Проверка аккумулятора».
Однако, если вы всё-таки хотите выполнить полный сброс контроллера, то придётся изучить работу с программой Battery EEPROM Works. Но учтите, что делаете вы это на свой страх и риск, поэтому экспериментировать стоит, если в случае неудачи батарею будет не жалко выбросить. Эта утилита позволяет:
- Обнуляет счётчик циклов заряда-разряда батареи.
- Меняет дату выпуска аккумулятора на системную ноутбука.
- Прошивает в контроллере реальную ёмкость батареи.
После этого аккумулятор считается «новым». Исправление реального заряда может помочь, если контроллер неправильно его показывает и ноутбук быстро отключается, хотя батарея еще может работать. Это требуется делать и после замены элементов батареи на новые. Еще раз напомним — сначала изучите, как этой программой пользоваться, так как она позволяет делать очень многое.













































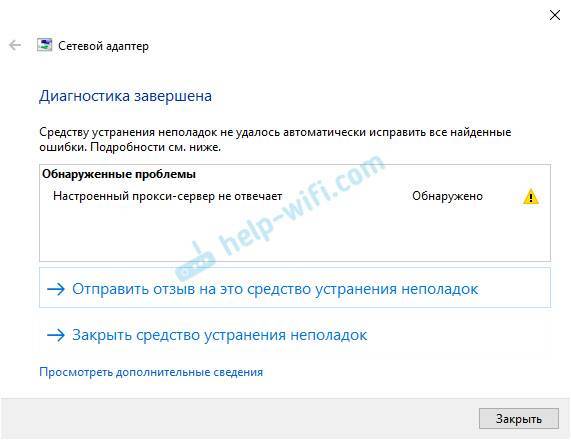
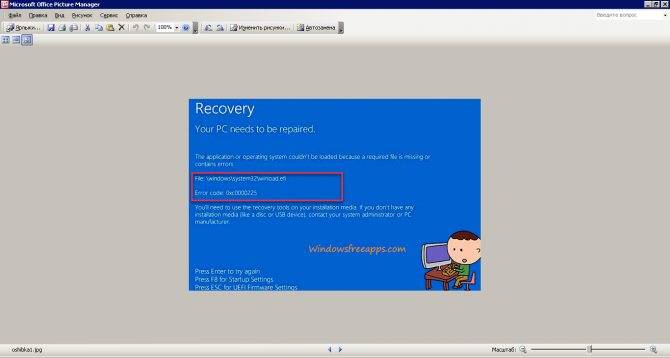
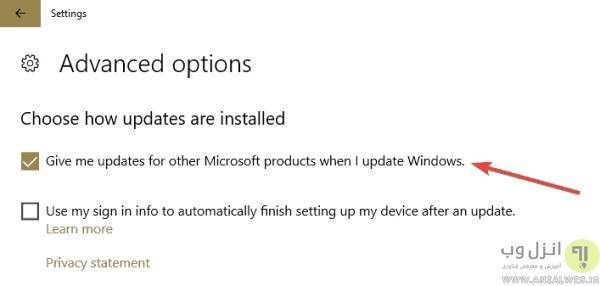
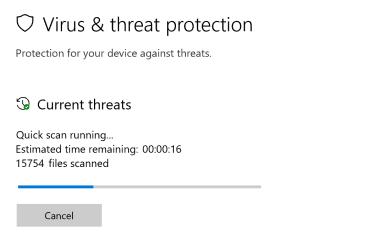
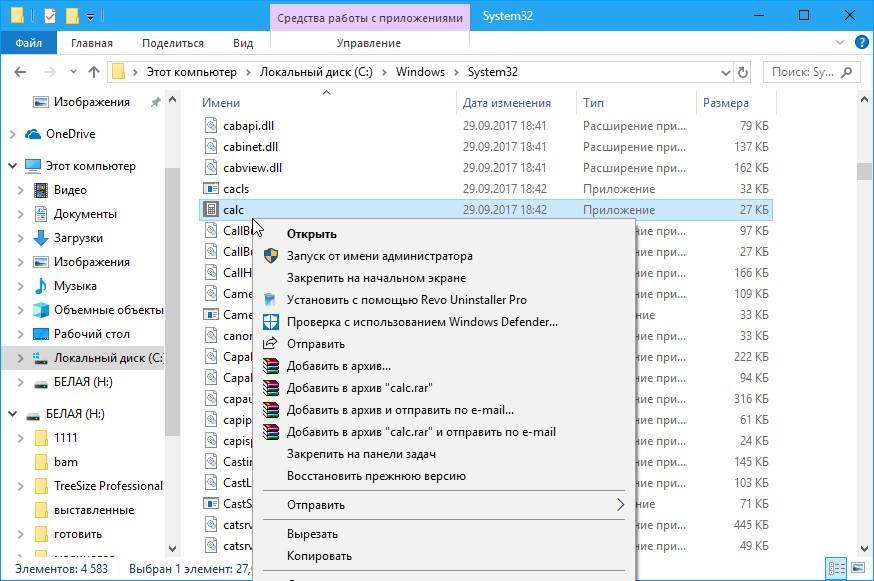
![Sdi - автоматическое обновление драйверов windows [обзор]](https://setemonic.ru/wp-content/uploads/d/a/1/da171b5c74955f44ffa22adaf9276e46.jpeg)