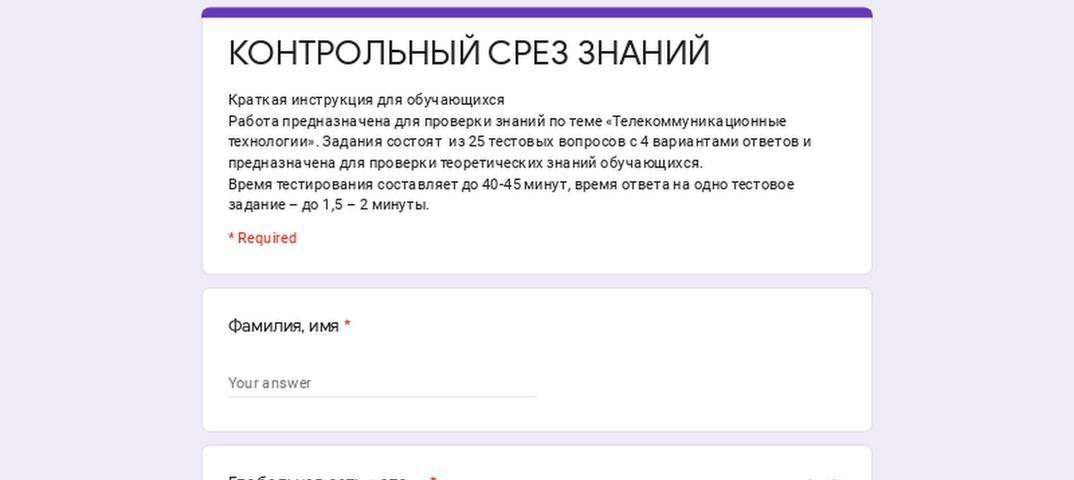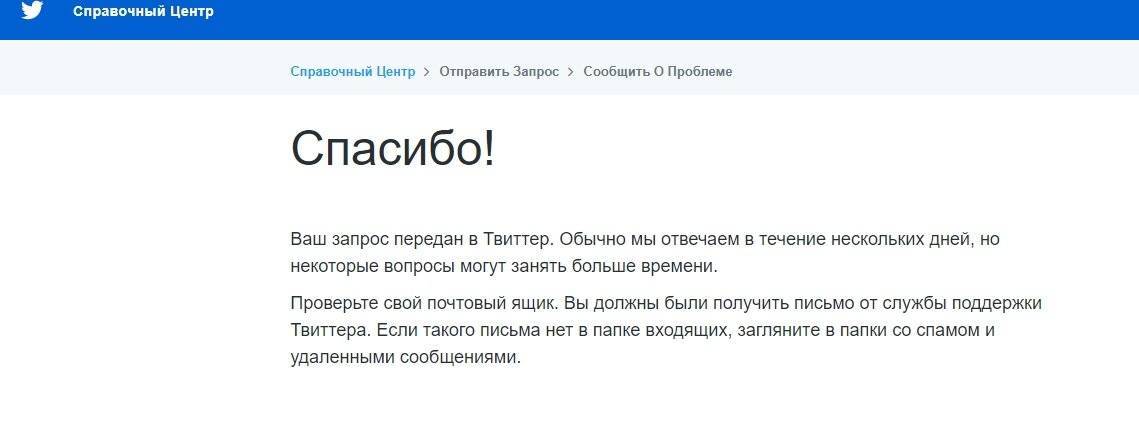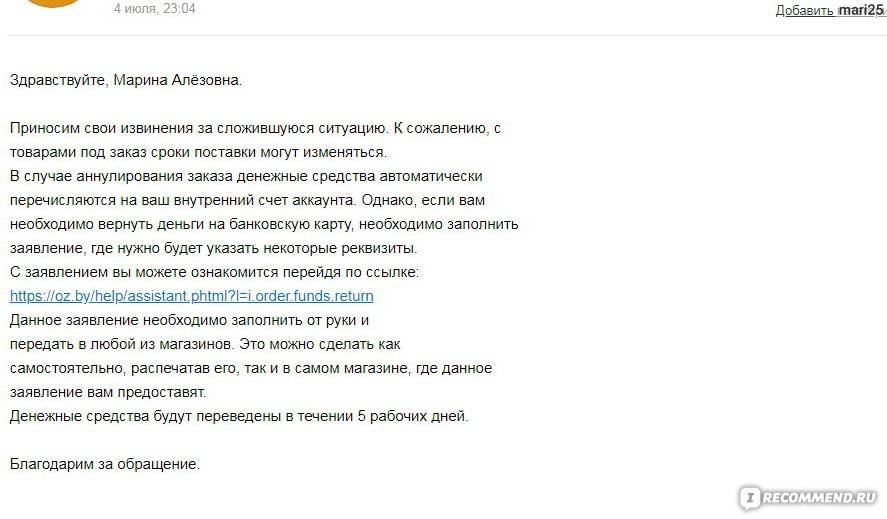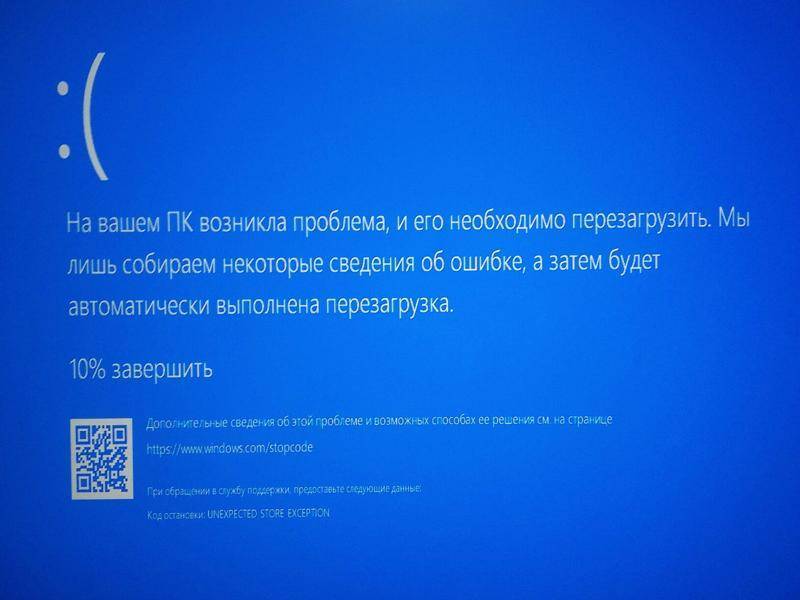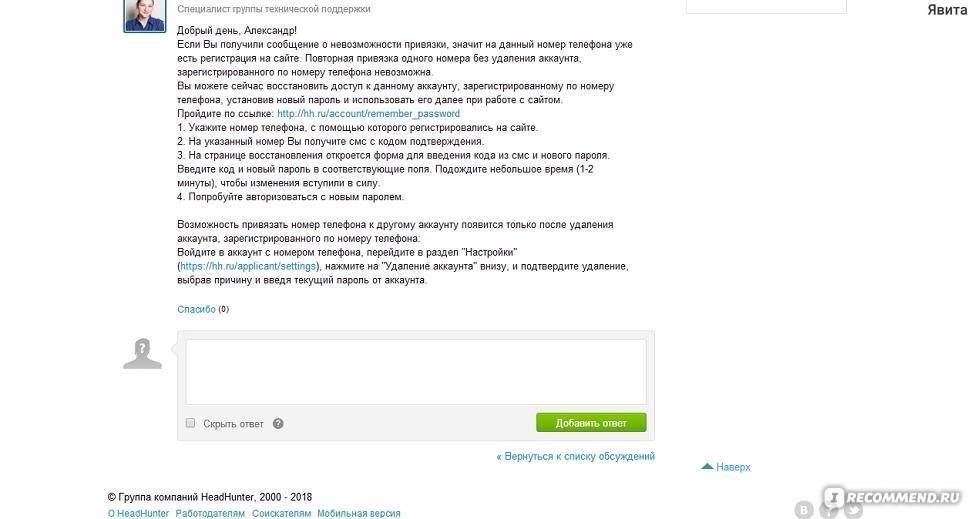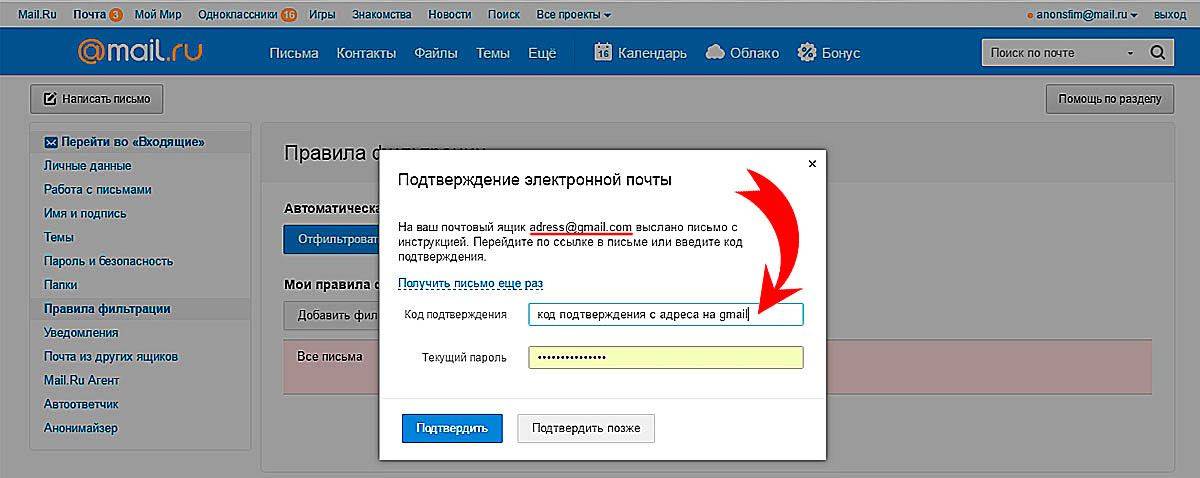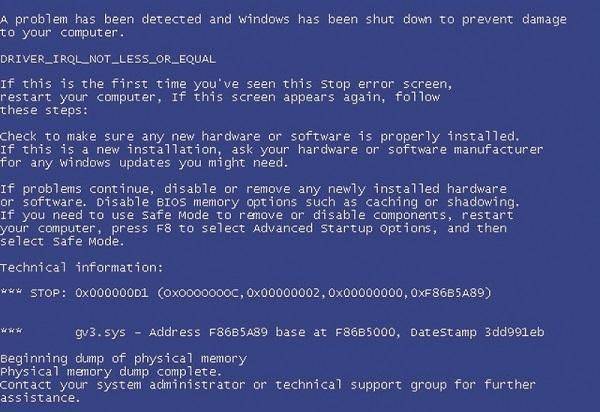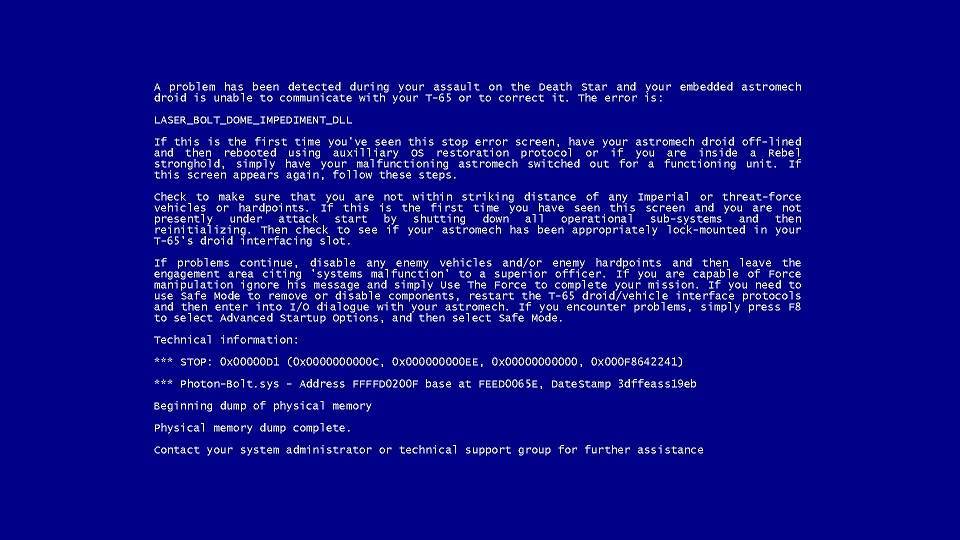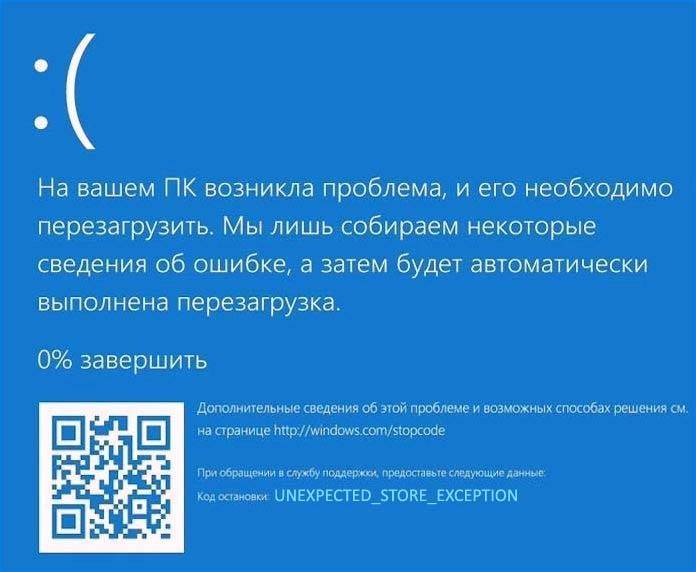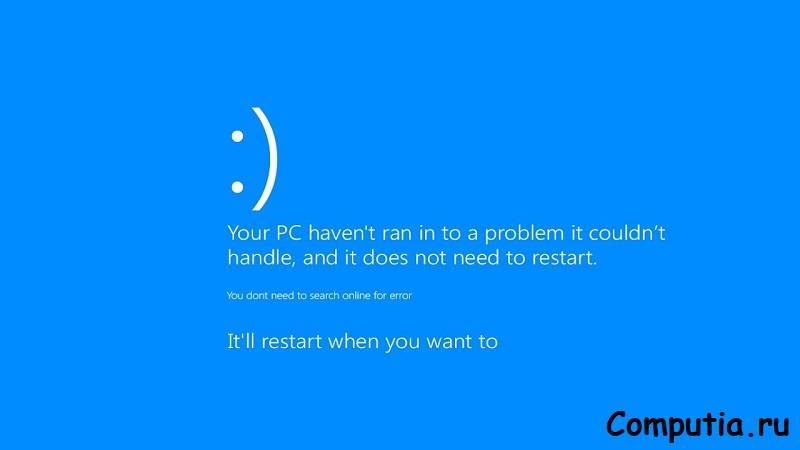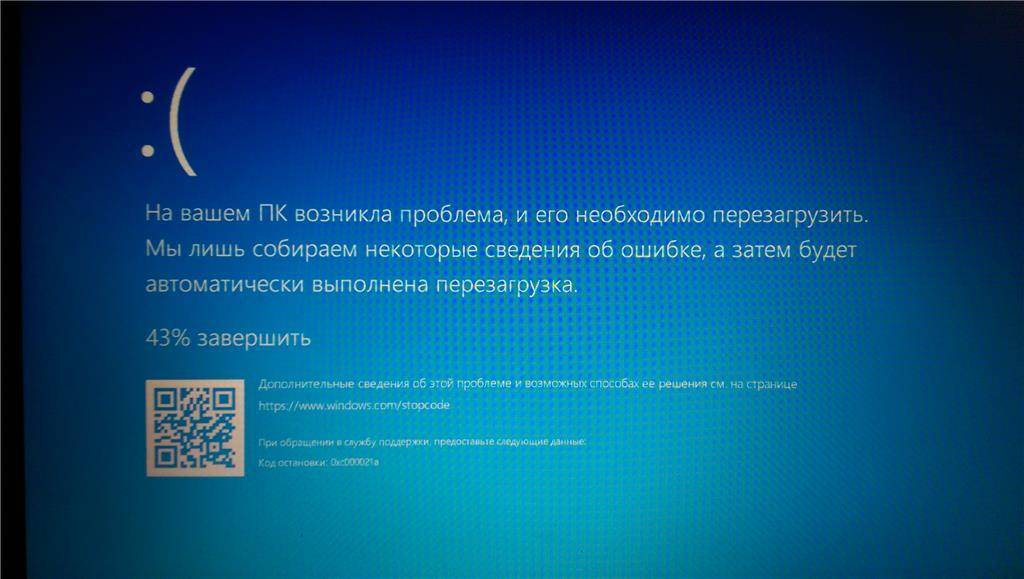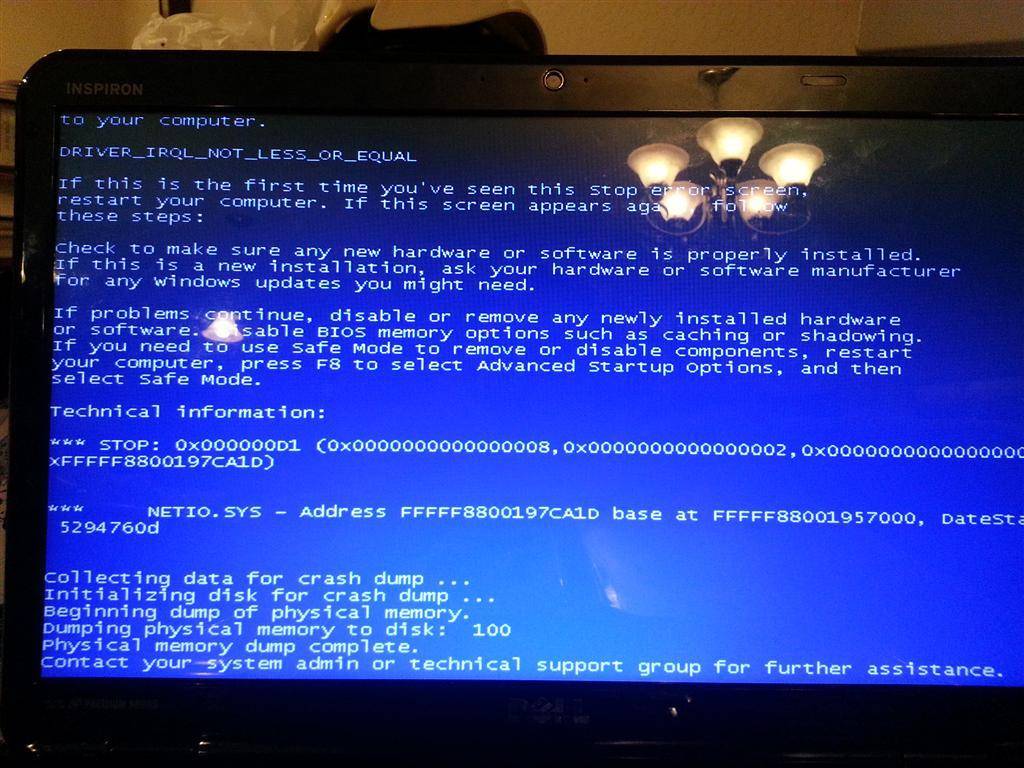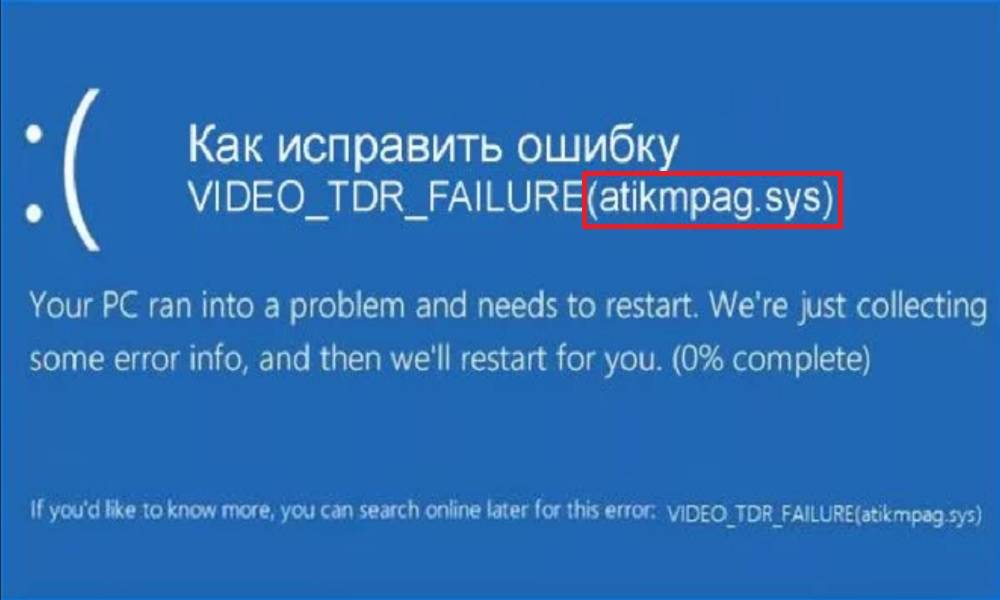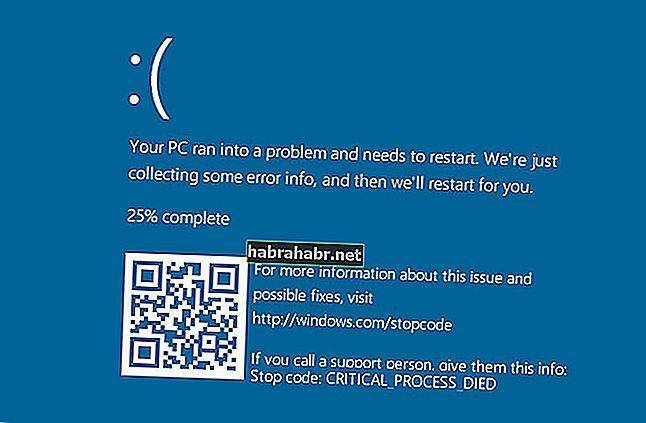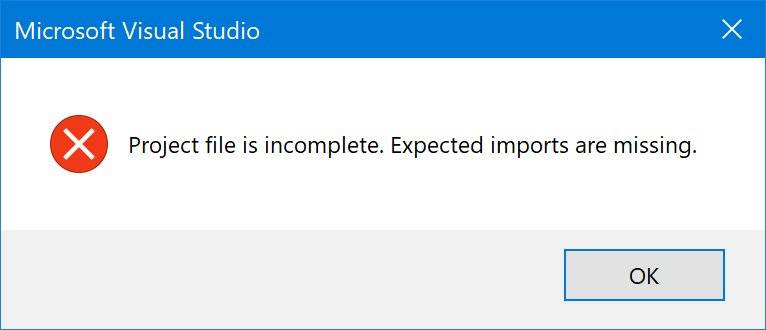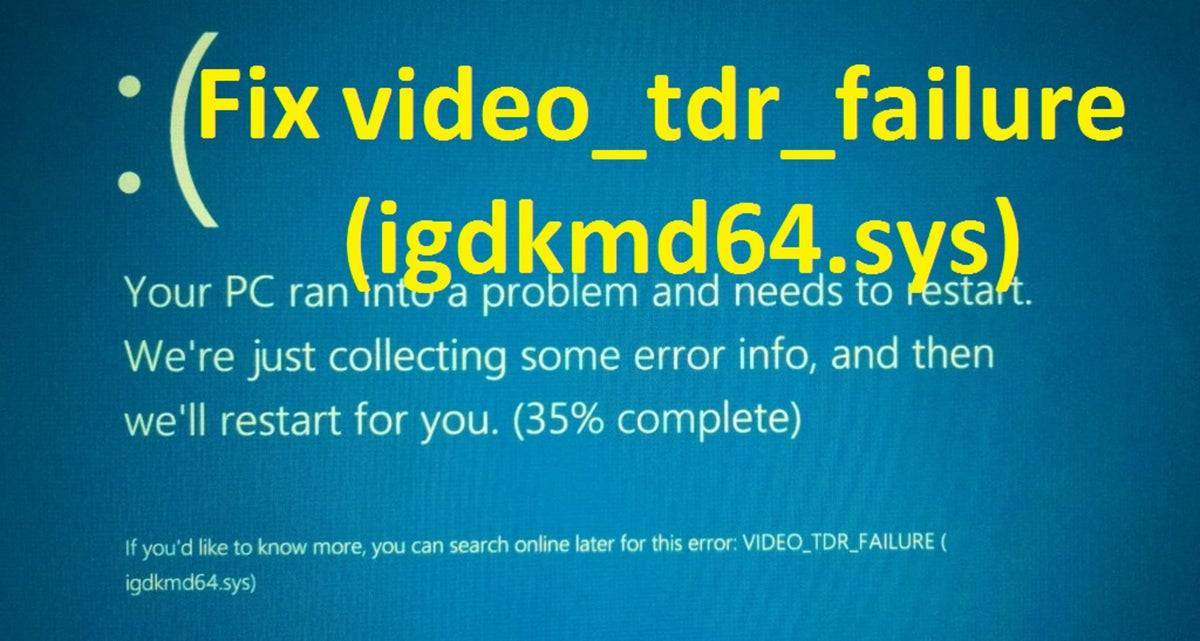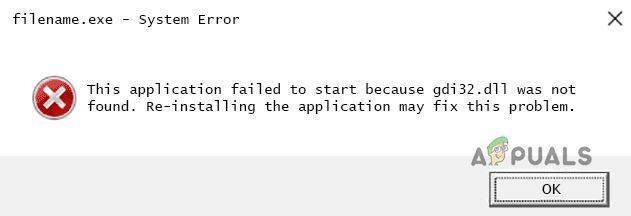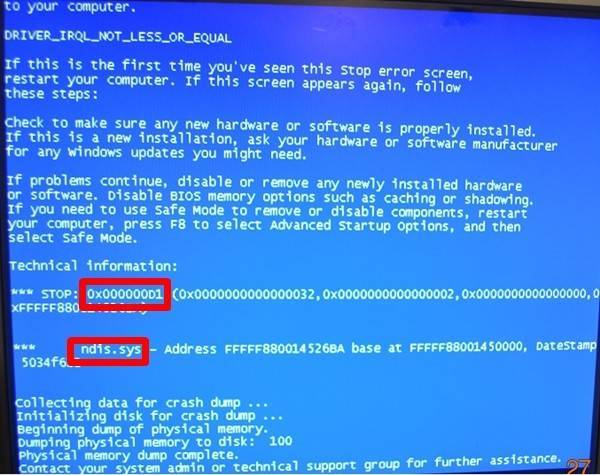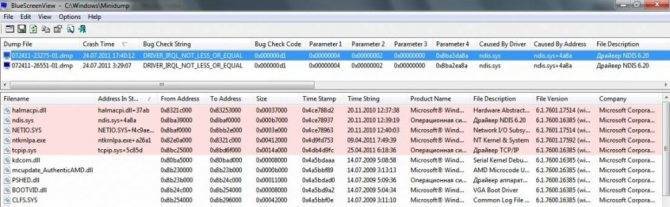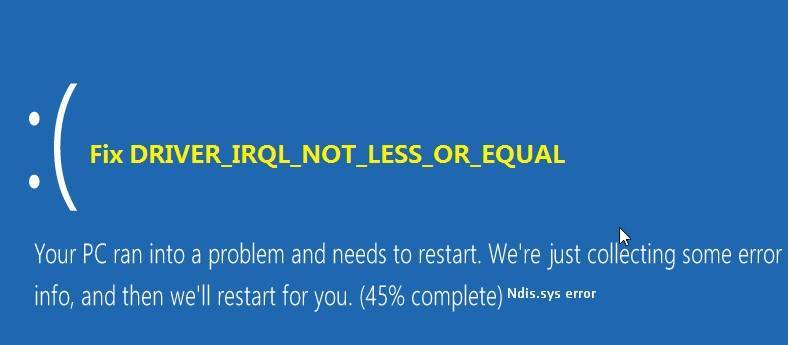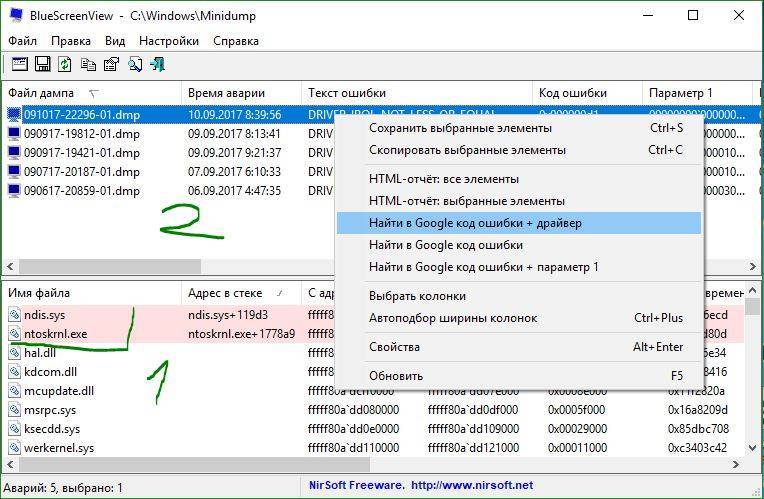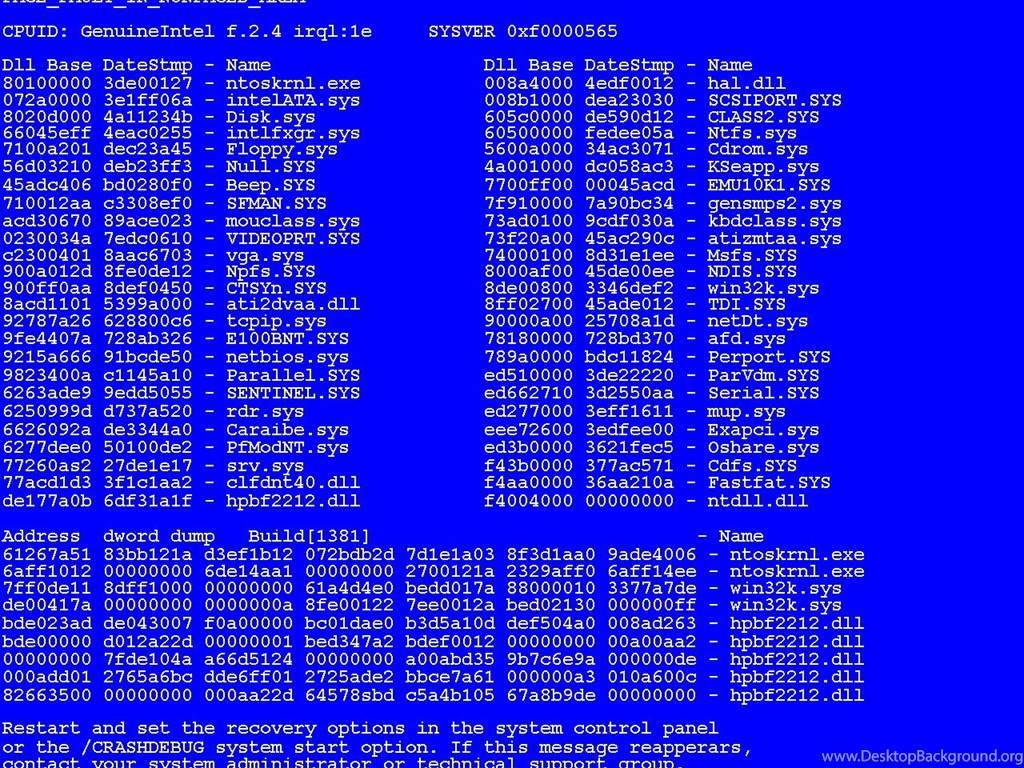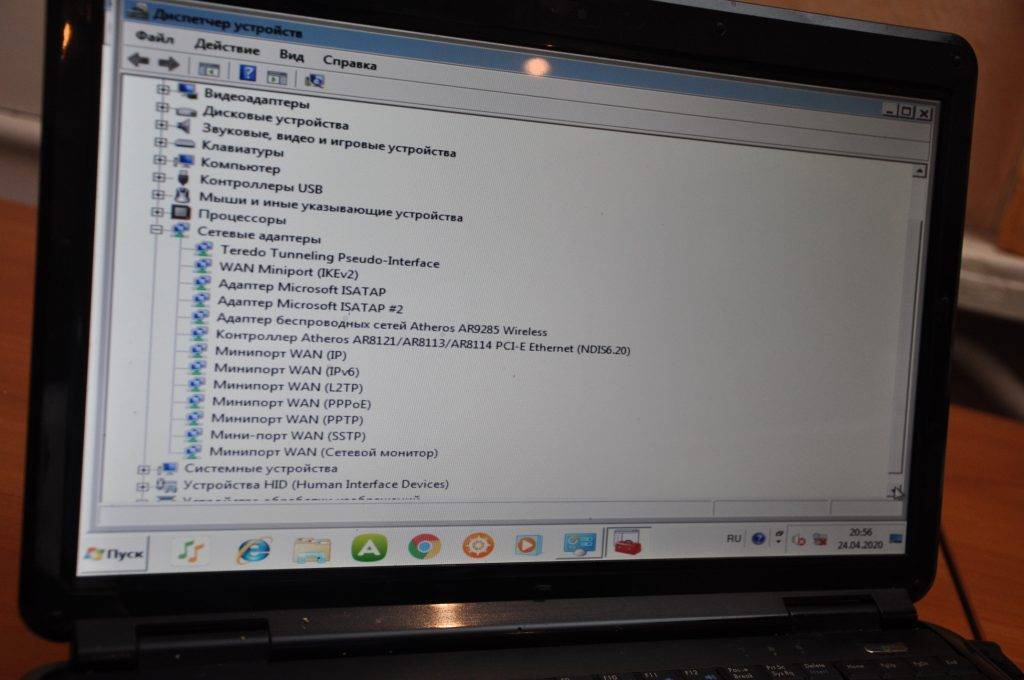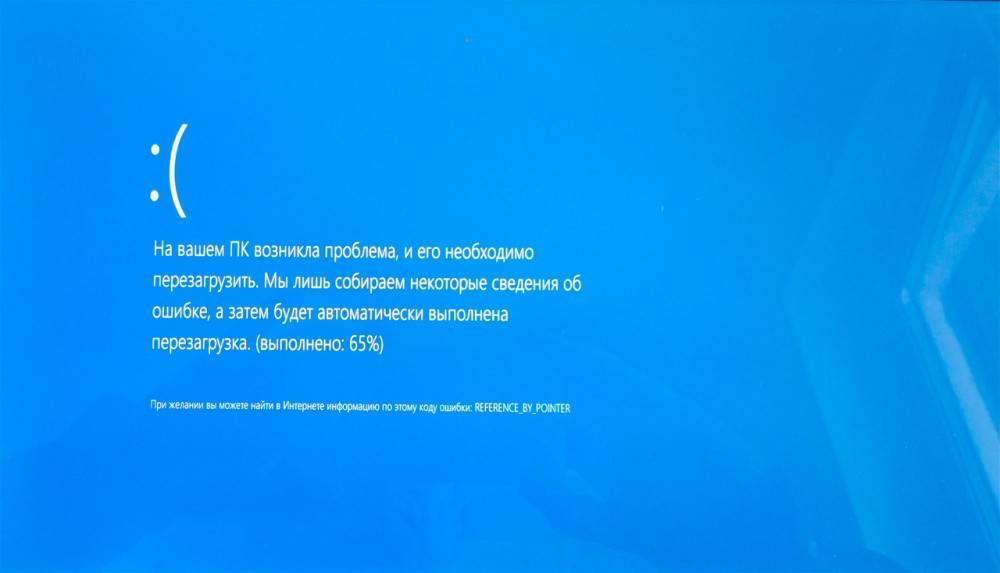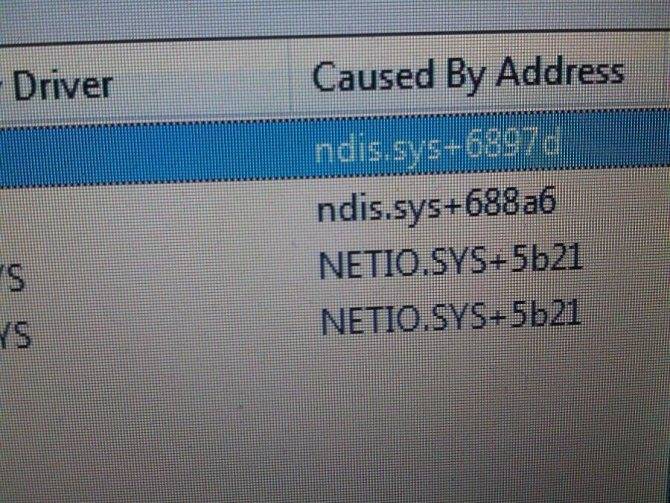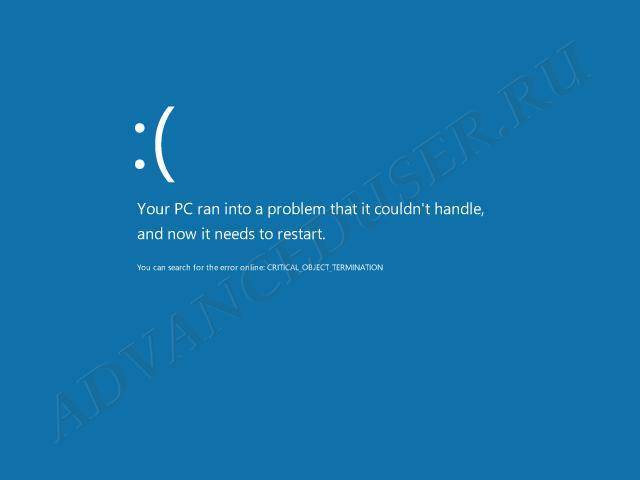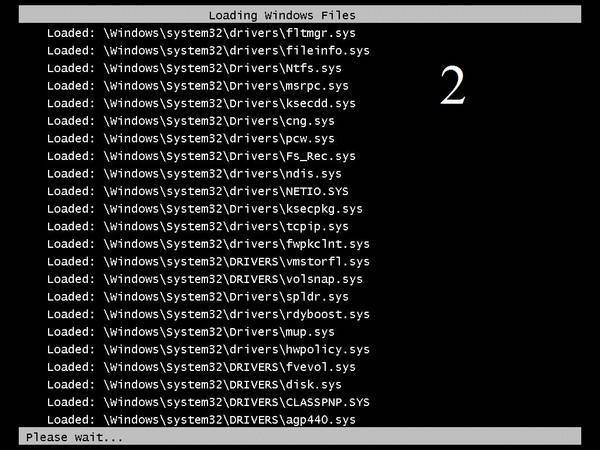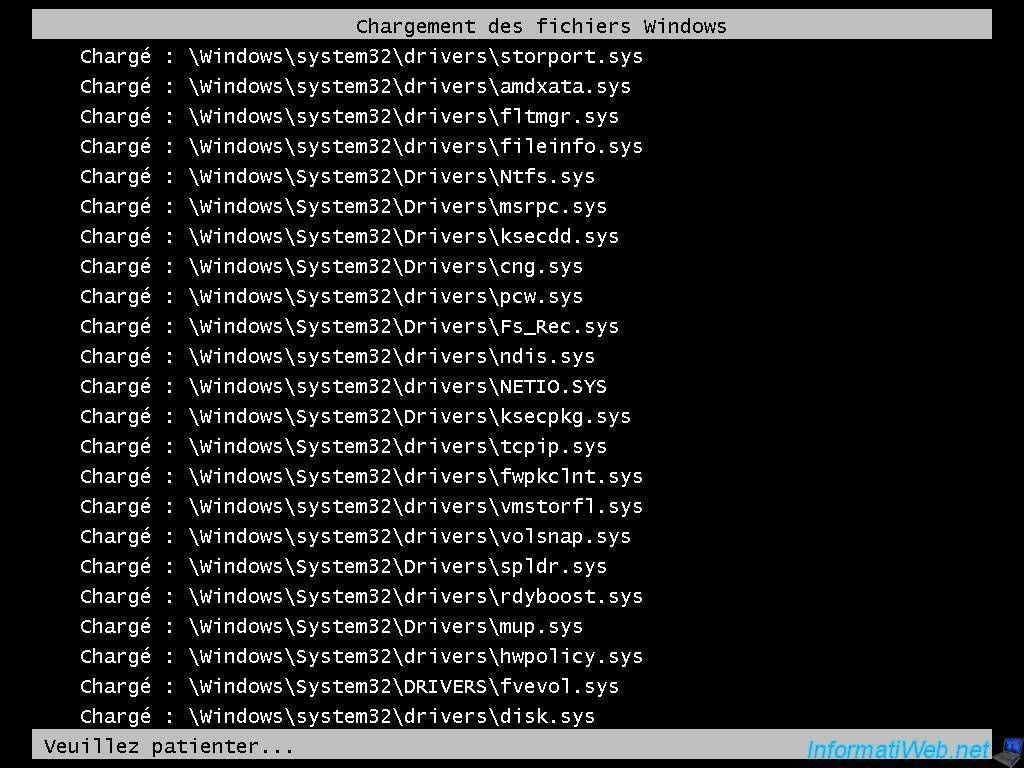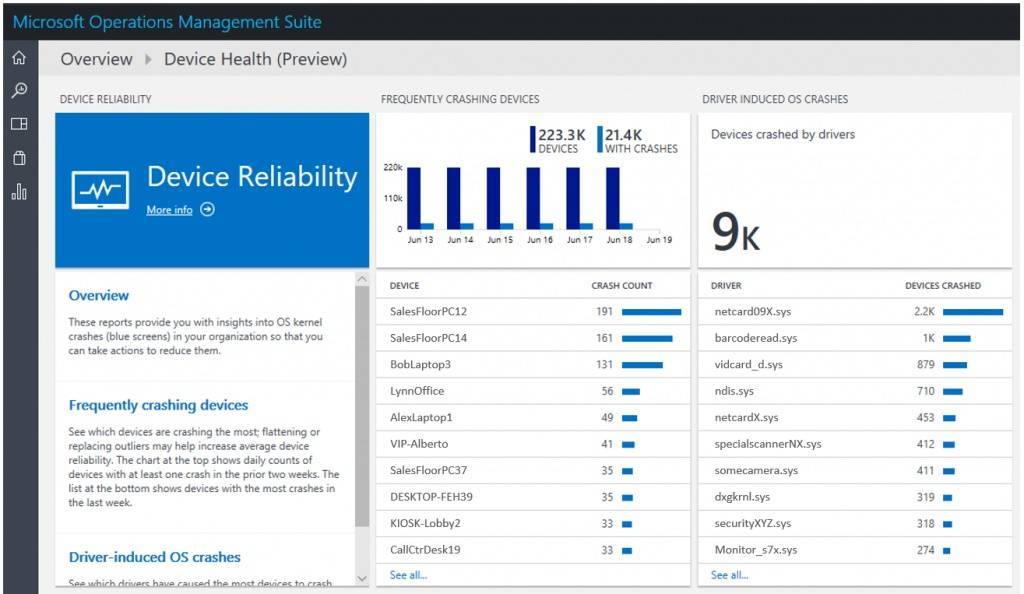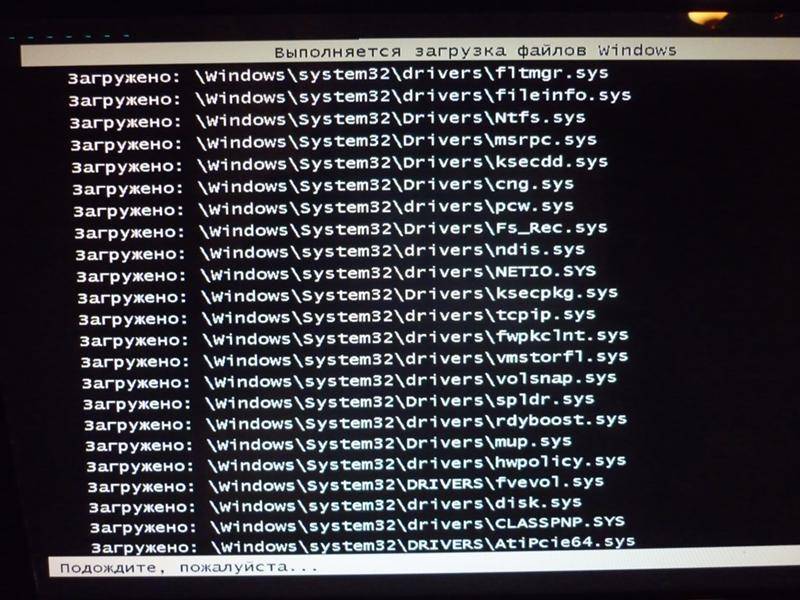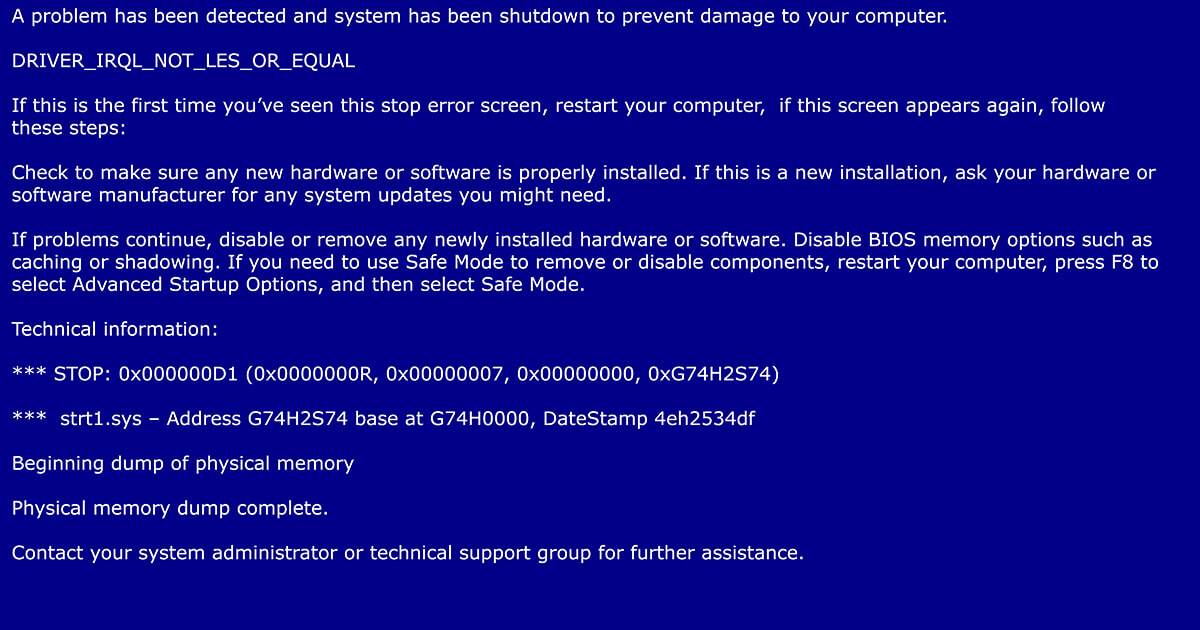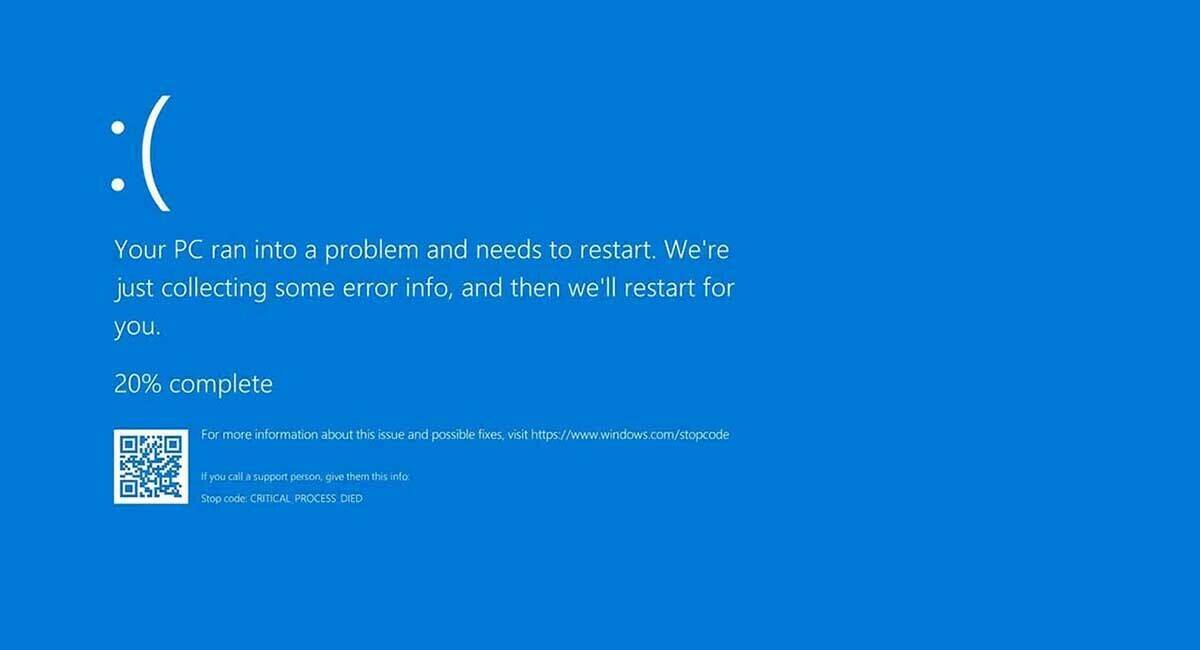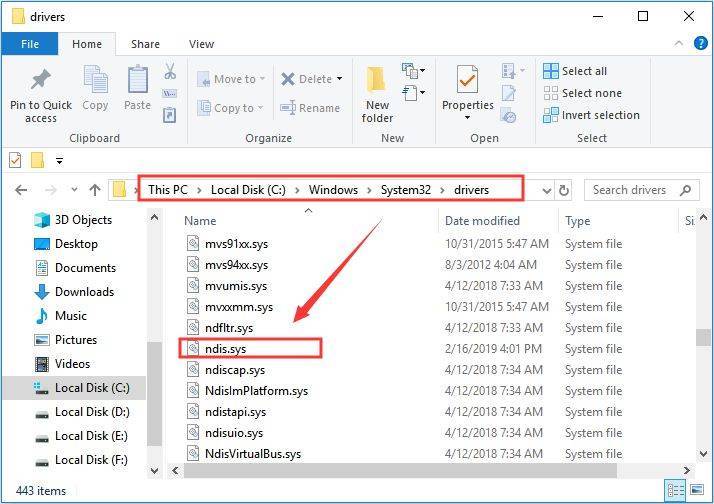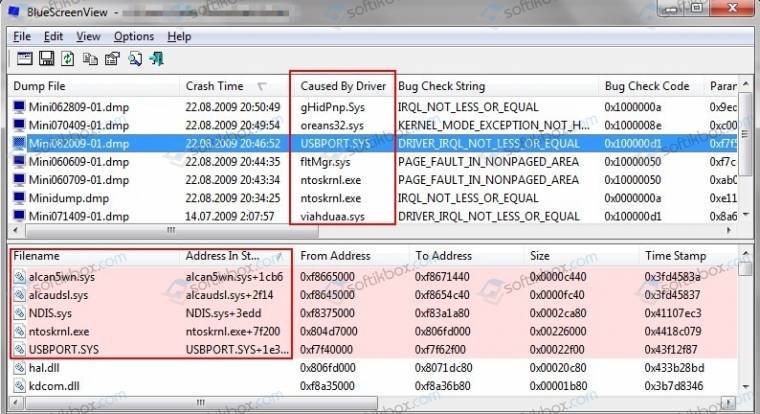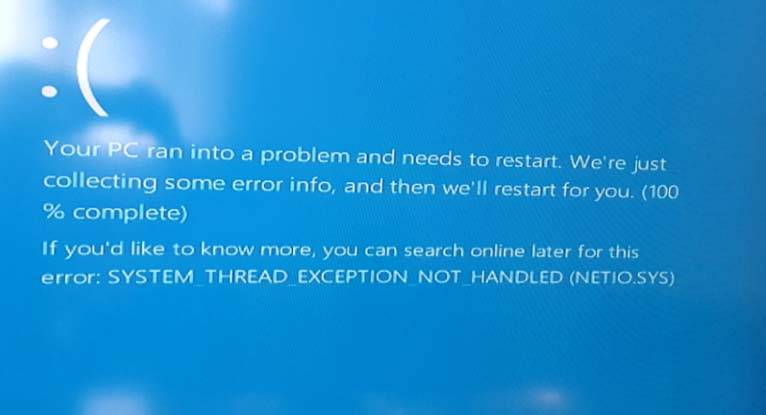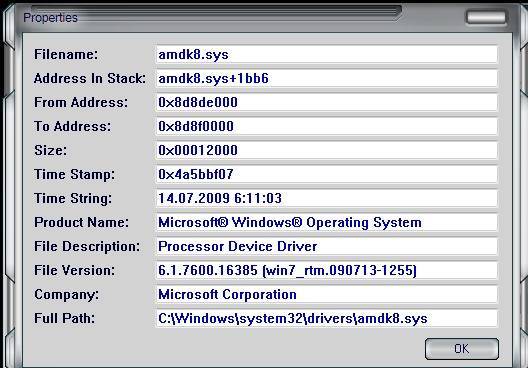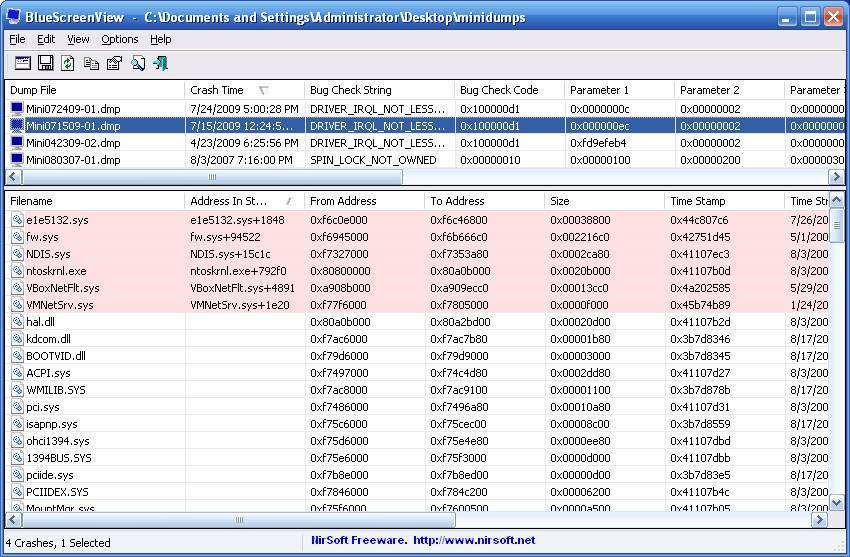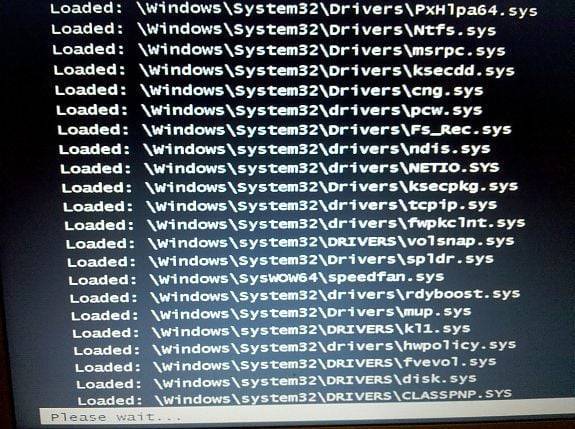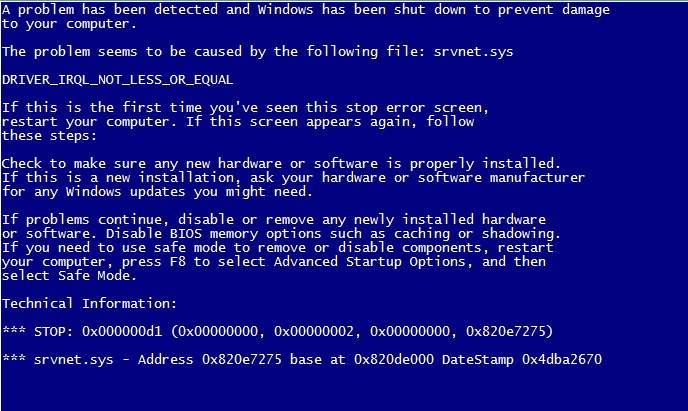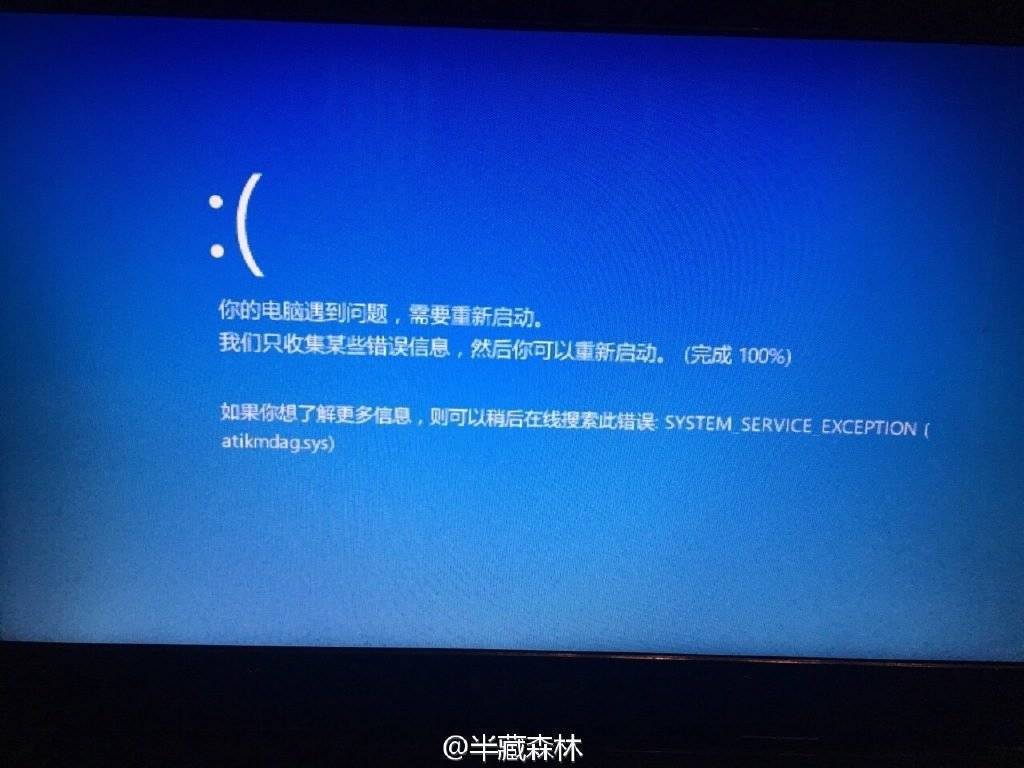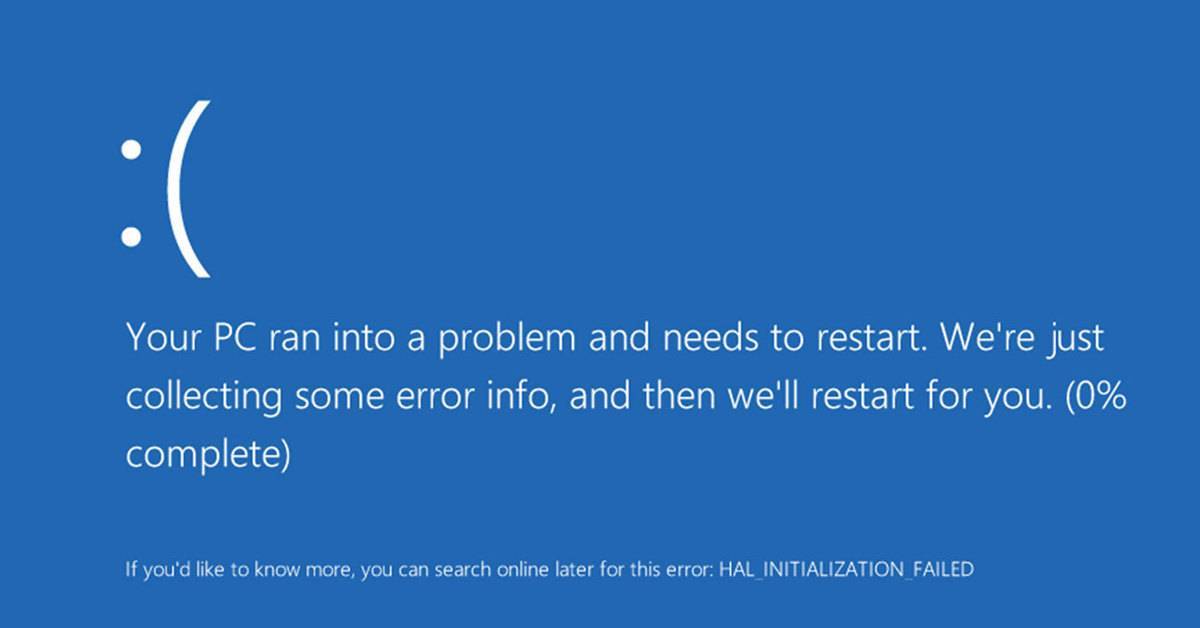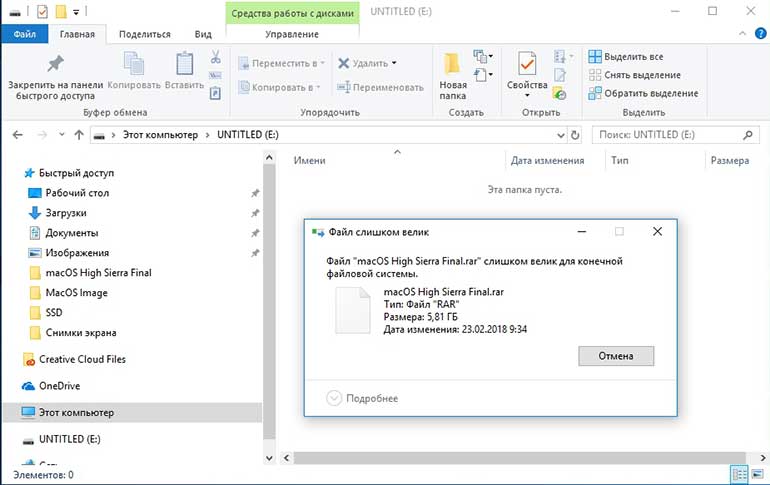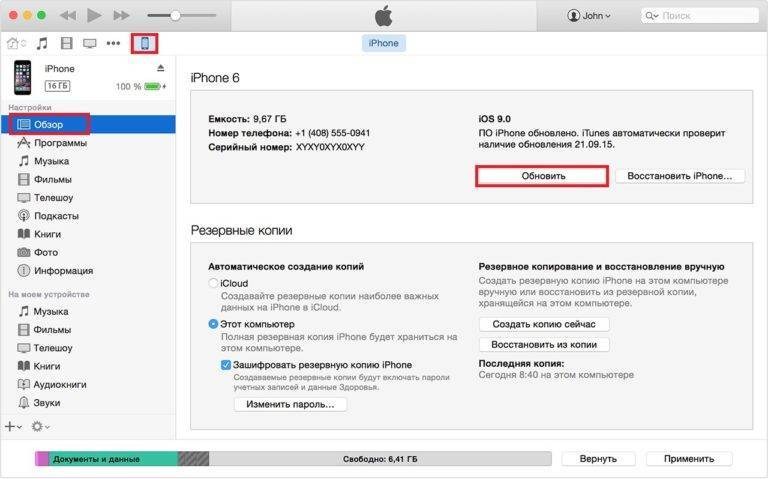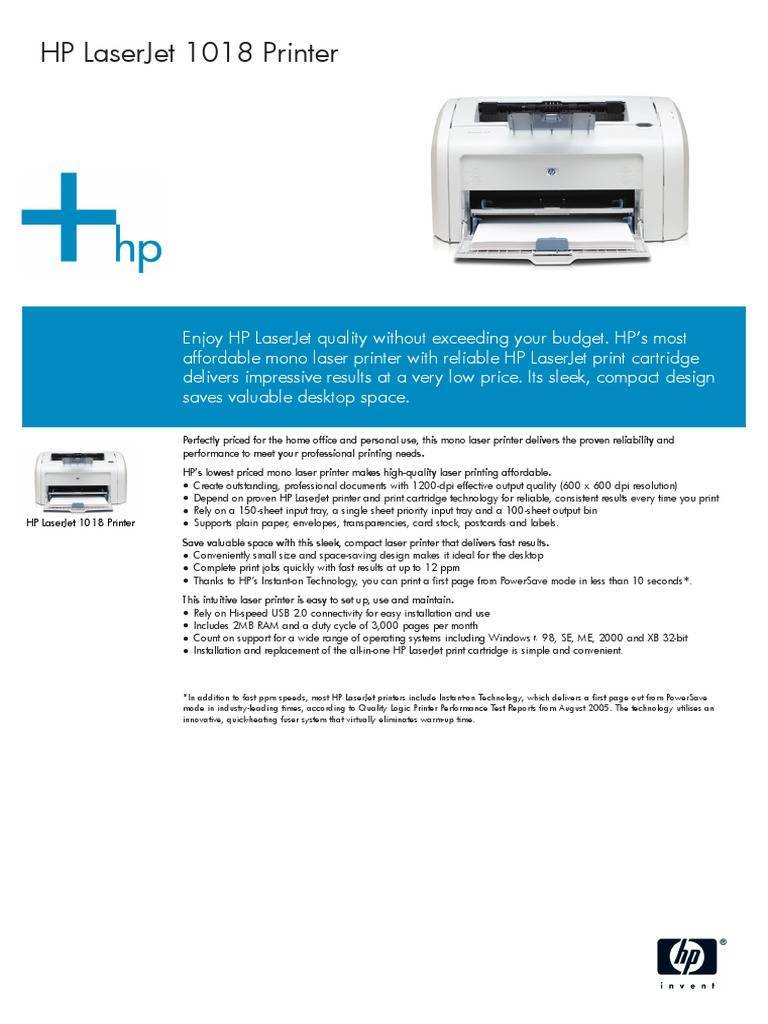Исправление ошибки ndis.sys 0x000000d1
Наиболее частыми причинами синего экрана (BSoD) DRIVER_IRQL_NOT_LESS_OR_EQUAL ndis.sys являются неправильная работа драйверов сетевой карты или влияние стороннего ПО на их работу, в частности, это может быть сторонний антивирус. В списке ниже — способы исправления проблемы от более простых к более сложным:
- При наличии точек восстановления системы на дату, предшествующую появлению ошибки, попробуйте использовать их, см. Точки восстановления Windows 10 (для предыдущих версий ОС всё то же самое).
- Загляните в диспетчер устройств, откройте свойства используемой сетевой карты и проверьте, активна ли кнопка «Откатить» на вкладке «Драйвер». Если да — попробуйте использовать её.
- Если проблема появилась после установки новой версии Windows 10 (после «большого» обновления), а на вашем компьютере находился сторонний антивирус, попробуйте полностью удалить его (лучше использовать утилиту удаления от разработчика антивируса), обязательно перезагрузить компьютер и посмотреть, возникает ли ошибка снова. Если нет — можно установить антивирус повторно, синий экран не должен появиться снова. Сбои в работе антивирусов после обновления компонентов Windows 10 — достаточно распространенная вещь.
- В случае, если вы устанавливали на компьютер какие-либо программы для работы с VPN/Прокси и прочей анонимизации в сети, попробуйте отключить или удалить их и проверить, исправит ли это проблему.
- Перезагрузите компьютер в безопасном режиме (см. Как зайти в безопасный режим Windows 10), откройте диспетчер устройств и удалите сетевые адаптеры. Затем в диспетчере устройств в меню выберите «Действие» — «Обновить конфигурацию оборудования» и дождитесь переустановки драйверов. Перезагрузите компьютер в обычном режиме.
- Если проблема появилась после чистой установки системы на компьютер и последующей установки драйверов (особенно с помощью различных драйвер-паков), не поленитесь и скачайте драйвер сетевой карты или Wi-Fi адаптера с официального сайта производителя материнской платы (если у вас ПК) или ноутбука, именно для вашей модели. А затем вручную установите его, даже если диспетчер устройств сообщает, что драйвер не нуждается в обновлении, а на официальном сайте драйвер только для предыдущей версии ОС.
- Если на вашем компьютере установлена Windows 10 и ранее она работала без ошибки, попробуйте выполнить автоматический сброс сетевых настроек.
- Если недавно вы устанавливали виртуальные машины (например, VirtualBox) и соответствующие им виртуальные сетевые адаптеры, это может послужить причиной ошибки ndis.sys, попробуйте удалить виртуальный сетевой адаптер.
Обычно, один из приведенных методов позволяет избавиться от синего экрана, вызываемого ndis.sys, но не всегда.
В случае, если вышеописанные способы не помогли, попробуйте использовать дополнительные подходы, в редких случаях они помогают.
Комментарий пользователя
| Это главный сетевой шлюз, через который идёт обмен данными между системой и сетевой картой (то есть через него проходит абсолютно весь внешний сетевой трафик). Поэтому это – мишень для многих “троянов”, способных внедрить свой код NDIS.SYS. |
| у меня был фай ndis 205 кбайт, заменил его – ошибка с синим экраном исчезла. Проблема на сервере была – windows server 2003 std.(х86) Денис Козлов |
| Есть некая проблема с программой Интернет Цензор. А точнее выходит в сетевых настройках “Не возможно запустить дочернюю службу” Появляется часто синий экран, ошибка 0x000000c2 BAD_POOL_CALLER. На форумах говорили о проблеме в железе, другие кричали о переустановки OS. Решение оказалось банальным. Переустановить Интернет.Цензор (предварительно поставить на все драйвера/автозагрузки и т.п. галочку (автозапуск) в программе Autoruns и перезагрузить), а потом уже нормально, полноценно удалить. YACHULAVEKPAUK |
| Есть некая проблема с программой Интернет Цензор. А точнее выходит в сетевых настройках “Не возможно запустить дочернюю службу” Появляется часто синий экран, ошибка 0x000000c2 BAD_POOL_CALLER. На форумах говорили о проблеме в железе, другие кричали о переустановки OS. Решение оказалось банальным. Переустановить Интернет.Цензор (предварительно поставить на все драйвера/автозагрузки и т.п. галочку (автозапуск) в программе Autoruns и перезагрузить), а потом уже нормально, полноценно удалить. YACHULAVEKPAUK |
| У меня размер файла 927 КБ (950 128 байт). Проверил его на virustotal.com и вирусов в нём нет. (дополнительная информация) AlexKosh88 |
Причины возникновения
В основе синего экрана, ссылающегося на ошибку «0x000000d1» лежит сбой при работе или запуске драйвера. Следовательно, возникает эта ошибка (за редким исключением) при инициализации Windows или устройства. Обратившись к сбоящему компоненту, система получает отказ в передаче управления и выпадает в BSOD. Это если упростить возникновение сбоя. Фактически же причины намного сложнее.
Следует понимать, что вышедшая из строя периферия не вызовет кода «0x000000d1» в Windows 7 и 10. Она будет вызывать иные сбои, которые дают более конкретное представление о ситуации. Именно код d1 вызывается компонентом управления этим самым устройством.
Как исправить ошибки dxgkrnl.sys всего за несколько шагов?
Помните, прежде чем предпринимать какие-либо действия, связанные с системными файлами, сделайте резервную копию ваших данных!
Ошибки файла dxgkrnl.sys могут быть вызваны различными причинами, поэтому полезно попытаться исправить их различными способами.
Шаг 1.. Сканирование компьютера на наличие вредоносных программ.
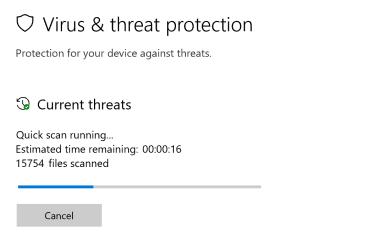
Файлы Windows обычно подвергаются атаке со стороны вредоносного программного обеспечения, которое не позволяет им работать должным образом. Первым шагом в решении проблем с файлом dxgkrnl.sys или любыми другими системными файлами Windows должно быть сканирование системы на наличие вредоносных программ с использованием антивирусного инструмента.
Если по какой-либо причине в вашей системе еще не установлено антивирусное программное обеспечение, вы должны сделать это немедленно
Незащищенная система не только является источником ошибок в файлах, но, что более важно, делает вашу систему уязвимой для многих опасностей. Если вы не знаете, какой антивирусный инструмент выбрать, обратитесь к этой статье Википедии — сравнение антивирусного программного обеспечения
Шаг 2.. Обновите систему и драйверы.
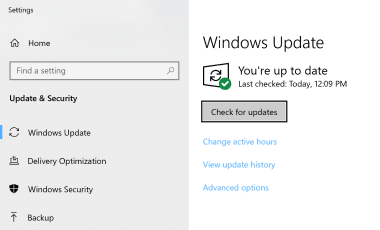
Установка соответствующих исправлений и обновлений Microsoft Windows может решить ваши проблемы, связанные с файлом dxgkrnl.sys. Используйте специальный инструмент Windows для выполнения обновления.
- Откройте меню «Пуск» в Windows.
- Введите «Центр обновления Windows» в поле поиска.
- Выберите подходящую программу (название может отличаться в зависимости от версии вашей системы)
- Проверьте, обновлена ли ваша система. Если в списке есть непримененные обновления, немедленно установите их.
- После завершения обновления перезагрузите компьютер, чтобы завершить процесс.
Помимо обновления системы рекомендуется установить последние версии драйверов устройств, так как драйверы могут влиять на правильную работу dxgkrnl.sys или других системных файлов. Для этого перейдите на веб-сайт производителя вашего компьютера или устройства, где вы найдете информацию о последних обновлениях драйверов.
Шаг 3.. Используйте средство проверки системных файлов (SFC).
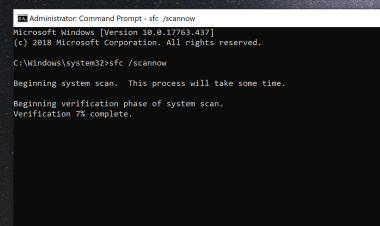
Проверка системных файлов — это инструмент Microsoft Windows. Как следует из названия, инструмент используется для идентификации и адресации ошибок, связанных с системным файлом, в том числе связанных с файлом dxgkrnl.sys. После обнаружения ошибки, связанной с файлом %fileextension%, программа пытается автоматически заменить файл dxgkrnl.sys на исправно работающую версию. Чтобы использовать инструмент:
- Откройте меню «Пуск» в Windows.
- Введите «cmd» в поле поиска
- Найдите результат «Командная строка» — пока не запускайте его:
- Нажмите правую кнопку мыши и выберите «Запуск от имени администратора»
- Введите «sfc / scannow» в командной строке, чтобы запустить программу, и следуйте инструкциям.
Шаг 4. Восстановление системы Windows.

Другой подход заключается в восстановлении системы до предыдущего состояния до того, как произошла ошибка файла dxgkrnl.sys. Чтобы восстановить вашу систему, следуйте инструкциям ниже
- Откройте меню «Пуск» в Windows.
- Введите «Восстановление системы» в поле поиска.
- Запустите средство восстановления системы — его имя может отличаться в зависимости от версии системы.
- Приложение проведет вас через весь процесс — внимательно прочитайте сообщения
- После завершения процесса перезагрузите компьютер.
Если все вышеупомянутые методы завершились неудачно и проблема с файлом dxgkrnl.sys не была решена, перейдите к следующему шагу. Помните, что следующие шаги предназначены только для опытных пользователей
Синий экран смерти 0x000000D1 ndis.sys
Вечер добрый. Поделюсь с очередной историей ремонта компьютера. Было это всё вот буквально на прошлой неделе. Непосредственно с ноутбуком (аппаратно) всё в порядке, но при включении (после экрана приветствия) выскакивает BSOD, в народе именуемый «синий экран смерти» с номером ошибки 0x000000D1 и с указанием на файл ndis.sys. Вначале пробежался по форумам, люди разное всякое советуют. Чтобы вам не пробовать каждый метод, опишу вам тот что мне помог. Ошибка связан с файлом ndis.sys — который как оказалось является неким подобием драйвера для сетевых устройств. А какого именно из двух сетевых (Ethernet или Wi-Fi) это мы сейчас разберёмся.
Почему возник синий экран смерти?
Думаю что это наиболее популярный вопрос который пользователи начинают задавать не доставая ноутбук. На самом деле однозначно ответить на него невозможно и вот почему. Чтобы попытаться начать разобраться, пользователю необходимо вспомнить, что это он такого делал, что в итоге привело к такой вот ошибке. Ответы тут бывают разные. Кто-то увидел, что при завершении работы Windows начал ставить обновления (и просил не выключать компьютер), но пользователь всё таки выключил его своими же руками. Что при следующем запуске заставило выводить за место рабочего стола синий экран. Кто-то решил самостоятельно обновить драйвера, скачал их с какого-то сайта, драйвер-пака и начал «кормить» свой компьютер. Компьютер то вроде как всё поставил и попросил перезагрузиться. Но увы это оказывается последней его просьбой, после чего компьютер попросту кидает синий экран. Ну или же как вариант сбой в аппаратной части компьютер, и такое случается. Но тут не предугадать как повезёт.
Как исправить ошибку?
Ну вот скажем ошибка у нас есть, кстати в моём случае она выглядит вот так.
Раз ошибка не даёт нам загрузиться в обычном режиме, то пробуем загрузиться в безопасном. Для этого включаем компьютер и как только картинка БИОСа исчезла сразу же жмём пару раз кнопку F8. В итоге загрузится следующий экран.
Из всех предложенных вариантов выбираем самый верхний просто «Безопасный режим». В течении минуты пройдёт загрузка и отобразится нечто похожее на рабочий стол с низким разрешением и минимумом программ.
Теперь можем начать с попытки восстановить точку восстановления. Если эта функция была включена, то система самостоятельно создала точку перед установкой новых драйверов. Но к моему сожалению пользователь видимо решил сэкономить место на жестком диске и функцию эту отключил. Очень жаль, было бы несколько проще. Но не расстраивается. Запускаем диспетчер устройств. Раз мы знаем, что ошибка жалуется на некий конфликт сетевого драйвера, то мы перейдем в раздел «Сетевые адаптеры».
Начнем по очереди выделять ниже представленные устройства и нажатием правой кнопки мышки удалим.
Прошлись по каждому пункту, всё удалили, но теперь при попытке обновить конфигурацию оборудования, драйвера почему-то начинают сами по себе устанавливаться.
Опять же нет повода расстраиваться. Возможно вы просто не отключили автоматическую установку драйверов с серверов Microsoft. Про это я уже было дело рассказывал в предыдущих постах, если вкратце то отключается это тут.
Отключить то отключили, теперь большинство драйверов перестали сами ставиться, но один капризный (от wi-fi) почему-то по прежнему действовал как ему заблагорассудится. Не беда. Как говорится: «Если гора не идёт к Магомеду..» так и мы просто щелкнет правой кнопкой мыши по «капризному» пункту и выберем отключить.
Благополучно драйвер отключили. Теперь пробуем перезагрузить компьютер и загрузиться в обычном режиме. И вуаля! Успех мы видим рабочий стол, диспетчер устройств показывает, что одно сетевое устройство требует драйвера (это Ethernet), другое (Wi-fi) отключено.
Ну и теперь метод исключения пытаемся мы включить драйвер от Wi-fi и «о боже!» опыть синий экран. Значит корень проблемы мы нашли, и проблема эта в драйвере Wi-fi. Посоветовавшись с пользователем пришли к выводу, что он беспроводными сетями не пользуется и отключение Wi-fi некритично. Поэтому я повторил выше описанную инструкцию по отключению драйвера, и напоследок чтобы пользователь случайно не включил — я залез в биос.
Посидел поковырялся и нашёл чудесный пункт по отключению «вай-фая». Вот от как выглядит (у вас может быть по другому).
То есть я заблокировал работу драйвера от Wi-fi. Теперь при входе в «Диспетчер устройств» это устройство попросту не отображается.
А на этом всё. Компьютер работает — пользователь доволен
Как исправить ошибку System thread exception not handled Windows
Итак, как исправить ошибку System thread exception not handled? Ниже я опишу вариантов решения данной проблемы.
Вариант 1. Сбросьте настройки БИОС по умолчанию
- При включении вашего компьютера многократно нажимая клавишу F2 (или Delete) добейтесь перехода в БИОС.
- Найдите там пункт загрузки настроек по умолчанию (обычно это Load Optimized Defaults), и активируйте его.
Затем сохраните имеющиеся настройки (Save & Exit Setup) , выйдите из БИОСа, и попытайтесь выполнить стандартную загрузку ПК.
Вариант 2. Используйте Safe Mode и утилиту SFC
- При столкновении с синим экраном смерти System thread exception not handled зажмите (не отжимая) кнопку питания (Power) до тех пор, пока ПК не выключится.
- Затем включите ваш ПК, и регулярно нажимайте на кнопку питания во время появления логотипа Виндовс и бутовой загрузки системы. Ваша цель – получение доступа к опциям восстановления системы.
- Когда вы получите доступ к указанным опциям (Recovery Options), выберите там «Устранение неисправностей» (Troubleshoot), затем перейдите в «Дополнительные опции» (Advanced Options), а потом и в «Командная строка» (Command Prompt).
Командная строка
В ней наберите следующую команду: sfc /scannow /offbootdir=c:\ /offwindir=c:\windows и нажмите ввод. После завершения процесса и исправления ошибок также наберите в строке команду:
bcdedit /set {default} bootmenupolicy legacy и нажмите ввод. После обработки команды перезагрузите ваш ПК.
Вариант 3. Изымите батарею ноутбука для устранения System thread exception not handled
Если вам не удалось попасть в безопасный режим, стоит попробовать данный способ (работает только с ноутбуками). Выключите ваш ноутбук, изымите его батарею, отключите шнур блока питания от ноутбука и подождите несколько минут. Затем нажмите на кнопку питания лептопа (Power) и удерживайте её так несколько секунду (батарею вставлять не нужно).
Вытаскиваем батарею ноутбука
Потом подключите обратно ваш блок питания и включите ноутбук (без батареи). Он может нормально стартовать. Загрузитесь в нормальном режиме и удалите (обновите) проблемный драйвер, вызывающий проблему (довольно часто это драйвер видеокарты). После проведения необходимых операций выключите ваш ПК и верните батарею на место.
Вариант 4. Обновите драйвер видеокарты
- Если ваша система отказывается загружаться, тогда рекомендую воспользоваться загрузочной флешкой или диском с Windows 10.
- Загрузитесь с последних, дождитесь появления экрана установки операционной системы, затем нажмите на «Далее».
- Выберите снизу «Восстановить компьютер», кликните на «Опции», затем на «Устранение».
- Нажмите на «Дополнительные параметры», в них выберите «Командная строка». В открывшейся командной строке введите: bcdedit / set {default} bootmenupolicy legacy и нажмите ввод. Затем наберите «exit» и нажмите на ввод для выхода.
Кликните на «Продолжить» и перезагрузите ваш ПК.
- Во время перезагрузки многократно жмите на F8 для запуска безопасного режима.
- Выберите учётную запись администратора, нажмите правой клавишей мыши на «Пуск», выберите там «Диспетчер устройств», найдите в списке «Видеоадаптеры» и, дважды кликнув на данном разделе, раскройте его содержимое.
- Кликните правой клавишей мыши на названии вашей видеокарты, выберите «Свойства», перейдите на вкладку «Драйвер» и выберите «Удалить».
- Затем перезагрузите ваш ПК, не забыв изъять из компьютера установочную флешку (диск), для исправления System thread exception not handled.
При перезагрузке драйвер должен обновиться. Рекомендую воспользоваться также специальными программами для обновления драйверов (уровня DriverPack Solution или Driver Genius), они помогут вам автоматизировать процесс поиска и обновления драйверов к компонентам вашего ПК.
Способ 5. Отключите аппаратное ускорение в Гугл Хром
Если появление ошибки System thread exception not handled windows 10 происходит во время работы ОС, и у вас есть возможность доступа к функциям операционной системы, попробуйте отключить аппаратное ускорение в вашем браузере и Adobe Flash Player.
К примеру, в Мозилла, это делается вводом в адресной строке команды about:preferences#advanced и нажатием на ввод. Перейдя в настройки браузера нужно снять галочку с опции «По возможности использовать аппаратное ускорение».
Вводим команду advanced
Проблемы оперативной памяти
Синий экран Windows Video tdr failure nvlddmkm sys может возникать и по причине ошибок в работе оперативной памяти. Возможно 2 варианта развития событий.
Вариант 1. Если Nvlddmkm sys 0x00000116 и синий экран Windows стали появляться вследствие подключения новой планки ОЗУ:
- отключите на время новый модуль;
- протестируйте некоторое время;
- если проблема устранилась, следует задуматься о замене новой планки или обратиться в сервисную службу.
Вариант 2. Аппаратное обеспечение не менялось, но синий экран Windows с Nvlddmkm sys 0x00000116 возникает. Тогда требуется проверка ОЗУ на наличие ошибок:
- советуем обратиться к сторонней утилите MemTest86, оставив без внимания встроенный инструментарий;
- скачиваем с официального сайта . В зависимости от того будете использовать CD или USB flash выбираем дистрибутив для скачивания. Надо понимать, что вся информация на носителе будет затерта;
- Переходим к загруженному архиву и распаковываем его. Далее запускаем файл imageUSB.exe и следуем пошагово:
- ставим галочку в Step 1 выбираем нашу флэшку;
- в Step 2 → «Write image to USB drive»;
- Step 3 – заполняется автоматически;
- Step 4 – жмем «Write»;
- в первом предупреждении выбираем «Да»;
- во втором, также жмем «Да»;
- дожидаемся сообщения о готовности. Носитель готов к работе. Перезагружаем машину и входим в настройки BIOS’а. Для этого перед загрузкой Windows на первых секундах загрузки жмем кнопку или . В зависимости от версии базовой системы ввода – вывода, меню может отличаться, примеры некоторых:
- «Advanced Features» → «Boot sequence» → и в «1st Boot Device» выбираем «CD/DVD» или «USB-HDD» – зависит от того, какой носитель вы подготовили.
- «Boot» → «Boot Option Priorities» → выбираем из списка подготовленную флэшку;
- Переходим в «Save & Exit» → «Save Changes and Exit» → «Yes»
- после загрузка произойдет с флэшки → выбираем Config;
- далее следуем согласно инструкции и запускаем проверку оперативной памяти. В зависимости от проблемы, один из вышеуказанных методов поможет устранить синий экран и ошибку Nvlddmkm sys 0x00000116 при загрузке Windows.
Как её исправить?
Проблемы с оперативной памятью
Оперативная память может являться прямым источником данной ошибки. Например, пользователи старых компьютеров зачастую хотят ускорить работу системы, и самым очевидным способом является увеличение объема оперативной памяти. Но, не ознакомившись с руководством к материнской плате, в котором четко указана характеристика оперативной памяти и ее максимальный объем, наш обыватель покупает модуль памяти побольше и «чтоб подходила по разъёму», это неправильно.
Перед тем как покупать новый модуль памяти для начала нужно убедиться, что он будет совместим с Вашей материнской платой
Важно! Если объём оперативной памяти увеличится в размере от 4 гБ и выше, для того чтобы система использовала весь объём, необходимо будет переустановить операционную систему на 64-разрядную. Связано это с тем, что изначально при производстве не был выявлен дефект или во время интенсивной работы системы, когда оперативная память неоднократно перегревалась
Последствие этого перегрева внутри модуля появились «BAD SECTOR» (плохие секторы). Плохие сектора оперативной памяти не дают системе и программам правильно работать и не редко могут вызвать и другие ошибки (синие экраны)
Связано это с тем, что изначально при производстве не был выявлен дефект или во время интенсивной работы системы, когда оперативная память неоднократно перегревалась. Последствие этого перегрева внутри модуля появились «BAD SECTOR» (плохие секторы). Плохие сектора оперативной памяти не дают системе и программам правильно работать и не редко могут вызвать и другие ошибки (синие экраны).

Решение этой проблемы – это частичная, либо полная замена оперативной памяти на новую. Но перед заменой необходимо произвести полную диагностику оперативной памяти.
Внимание! Диагностику должен производить квалифицированный специалист, обладающий необходимыми навыками и оборудованием для проведения диагностики
Повреждение системного драйвера «win32k.sys»
Как уже было сказано выше, файл «win32k.sys» может быть заражен вирусом и антивирус попытается его вылечить или удалить. Повреждение «win32k.sys» также приведет его в нерабочее состояние.
- Первое что необходимо сделать — это проверить карантин антивируса и его журнал. Если файл находится в карантине, то можно попытаться его восстановить и добавить в исключения антивируса. Естественно, если он туда попал, то не просто так, и после удачного восстановления желательно сохранить все важные файлы скачав их на флэшку или жёсткий диск. Далее переустановить систему. Это чистовой вариант решения проблемы, но перед тем как обратно закачивать файлы на компьютер установите антивирус.
- Если в карантине не нашелся «win32k.sys», то вероятнее всего он повреждён. Здесь нам понадобится системная утилита проверки файлов, она же и попытается восстановить повреждённый файл.
- Нам понадобится запустить командную строку от имени администратора. Переходим в меню «Пуск» -> «Все программы» -> «Стандартные» и находим в списке «Командная строка» нажимаем на нее правой кнопкой мыши и нажимаем на пункт «Запуск от имени администратора» далее в появившемся окне жмем «Да», тем самым мы подтверждаем свои действия.
- В открывшемся окне вводим команду «sfc /scannow» (без кавычек) далее на клавиатуре жмем «Enter» и дожидаемся окончание процесса.
- После сканирования в окне появятся результаты проверки. Если будет обнаружена ошибка в файлах системы, Windows их устранит и после этого потребуется перезагрузка системы.
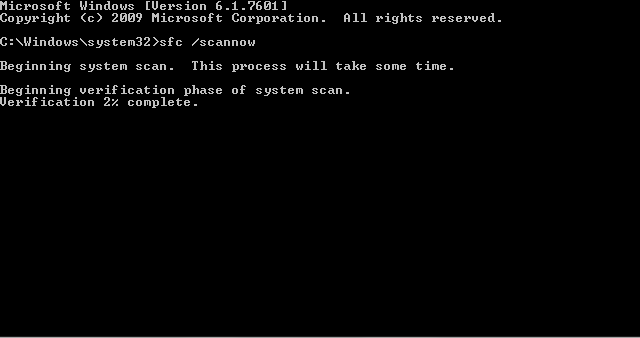
Несовместимость «железа» и ОС
Иногда пользователи приобретают новый компьютер или ноутбук с очень скромными характеристиками, и ошибочно полагают, что на новый компьютер лучше всего установить операционную систему «попроще», и как правило устанавливают Win. XP.
Проблема кроется в том, что старая система не была рассчитана на новые стандарты памяти, контроллеры, шины и прочее внутренне наполнение компьютера. Вследствие чего возникают конфликты и проблемы несовместимости «железа» с операционной системой в виде «синих экранов», разных ошибок, не говоря уже о драйверах которые просто не выпускаются на старые операционные системы.
Примечание. Новые операционные системы не всегда высоко-требовательны, их сильная сторона в оптимизации ресурсов компьютера.

Устраняем ошибку nvlddmkm.sys
Из названия файла становится понятно, что это один из драйверов, входящих в пакет установки ПО от NVIDIA. Если на вашем ПК возник синий экран с такой информацией, это значит, что работа данного файла по каким-то причинам была остановлена. После этого видеокарта перестала нормально функционировать, и система ушла в перезагрузку. Далее мы определим факторы, влияющие на появление данной ошибки, и приведем способы ее исправления.
Способ 1: Откат драйверов
Данный способ сработает (с высокой вероятностью), если имела место установка нового драйвера для видеокарты или его обновление. То есть у нас уже были установлены «дрова», а мы поставили новые вручную или через «Диспетчер устройств». В таком случае необходимо вернуть старые версии файлов с помощью встроенной функции «Диспетчера».
Подробнее: Как откатить драйвер видеокарты NVIDIA
Способ 2: Установка предыдущей версии драйвера
Этот вариант подойдет, если на компьютере до этого еще не были установлены драйвера NVIDIA. Пример: мы приобрели карту, подключили к ПК и инсталлировали свежую версию «дров». Не всегда «свежее» означает «хорошее». Обновленные пакеты иногда просто не подходят к предыдущим поколениям адаптеров. Особенно, если недавно вышла новая линейка. Решить проблему можно, скачав одну из предыдущих версий из архива на официальном сайте.
Полученный пакет нужно установить на ПК, как обычную программу. Имейте в виду, что, возможно, придется перебрать несколько вариантов (третий сверху и так далее) для достижения результата. Если это ваш случай, то после первой установки переходите к следующему параграфу.
Способ 3: Переустановка драйвера
Эта процедура подразумевает полное удаление всех файлов установленного драйвера и установку нового. Для этого можно использовать как системные инструменты, так и вспомогательный софт.
Подробнее: Переустанавливаем драйвера видеокарты
Способ 4: Сброс БИОС
БИОС является первым звеном в цепи обнаружения и инициализации устройств. Если вы меняли комплектующие или устанавливали новые, то эта микропрограмма могла определить их неправильно. Это касается, в частности, и видеокарты. Для исключения данного фактора необходимо произвести сброс настроек.
Подробнее:Сбрасываем настройки BIOSЧто такое Restore Defaults в BIOS
Способ 5: Очистка ПК от вирусов
Если на вашем компьютере поселился вирус, система может вести себя неадекватно, выдавая различные ошибки. Даже если подозрения на заражение нет, необходимо просканировать диски антивирусной утилитой и с ее же помощью удалить вредителя. Если самостоятельно это сделать не получится, можно обратиться за бесплатной помощью на специальный ресурс в интернете.
Подробнее: Борьба с компьютерными вирусами
Про разгон, повышенные нагрузки и перегрев
Разгоняя видеокарту, мы преследуем только одну цель — повышение производительности, при этом забывая о том, что такие манипуляции имеют последствия в виде перегрева ее компонентов. Если к графическому процессору всегда прилегает контактная площадка кулера, то вот с видеопамятью не все так просто. Во многих моделях ее охлаждение не предусмотрено.
При повышении частот чипы могут достичь критической температуры, и система отключит устройство, остановив драйвер и, скорее всего, показав нам синий экран. Такое иногда наблюдается при полной загрузке памяти (например, игра «забрала» все 2 ГБ) или повышенной нагрузке на адаптер при параллельном его использовании. Это может быть игрушка + майнинг или другие связки программ. В такой ситуации следует отказаться от разгона или использовать GPU для чего-то одного.
Если вы уверены, что «банки» памяти охлаждаются, то стоит задуматься об общей эффективности кулера и произвести его техническое обслуживание самостоятельно или в сервисе.
Подробнее:Как охладить видеокарту, если она перегреваетсяКак поменять термопасту на видеокартеРабочие температуры и перегрев видеокарт
Заключение
Для того чтобы снизить возможность появления ошибки nvlddmkm.sys, нужно помнить о трех правилах. Первое: избегайте попадания на компьютер вирусов, так как они могут испортить системные файлы, тем самым вызывая различные сбои
Второе: если ваша видеокарта отстает более чем на два поколения от текущей линейки, с осторожностью пользуйтесь самыми свежими драйверами. Третье: при разгоне не стремитесь использовать адаптер в самом экстремальном режиме, лучше снизить частоты на 50 – 100 МГц, при этом не забывая о температурах.. Опишите, что у вас не получилось.
Наши специалисты постараются ответить максимально быстро.
Опишите, что у вас не получилось.
Наши специалисты постараются ответить максимально быстро.
Список версий файлов
Имя файла
dxgkrnl.sys
система
Windows 10
Размер файла
2023328 bytes
Дата
2017-03-18
Скачать
| Подробности файла | ||
|---|---|---|
| MD5 | ba607c5c1b0dc50044f73cb6f09e9a13 | |
| SHA1 | 2bda89c8af8eb5955b3a2724f93a81f83d351459 | |
| SHA256 | ce352a07633c3fabc52291427baf1f87260b2525b19a3c7a95b734dfd7559c01 | |
| CRC32 | c957495f | |
| Пример расположения файла | C:\Windows\System32\drivers\ |
Имя файла
dxgkrnl.sys
система
Windows 8.1
Размер файла
1331008 bytes
Дата
2014-11-21
Скачать
| Подробности файла | ||
|---|---|---|
| MD5 | fa8c6f23e4d8fecbfac3ed88ddbbbb1b | |
| SHA1 | 2e4623deb4d35eb8c3cd82cb22f44227eba64b15 | |
| SHA256 | 197cb9ff1e2dd7fe80f6b4b3066367db848d44727820e72ba76153f8111f3167 | |
| CRC32 | 0a98e8bd | |
| Пример расположения файла | C:\Windows\System32\drivers\ |
Имя файла
dxgkrnl.sys
система
Windows 8
Размер файла
1229552 bytes
Дата
2012-07-26
Скачать
| Подробности файла | ||
|---|---|---|
| MD5 | 124bff0c570e00c5ba27b13bb16600b7 | |
| SHA1 | 42821a63b698d43cd4243a1d5a2a527a91fdc842 | |
| SHA256 | 5d29f430630ccf468d7847a21f32f1a2966447ec47008c58b2b1f46ccb5c6619 | |
| CRC32 | 8a43b7c0 | |
| Пример расположения файла | 1: C:\Windows\System32\drivers\ |
Имя файла
dxgkrnl.sys
система
Windows 7
Размер файла
982912 bytes
Дата
2010-11-21
Скачать
| Подробности файла | ||
|---|---|---|
| MD5 | f5bee30450e18e6b83a5012c100616fd | |
| SHA1 | 59742db6edf016167a8828c5e523c44c897c4cad | |
| SHA256 | 44d0577d159fc2bdf4ead1dc2c7fd14925d075225ef97608cac52dee405b08fd | |
| CRC32 | ecfc7bdd | |
| Пример расположения файла | C:\Windows\System32\drivers\ |
Имя файла
dxgkrnl.sys
система
Windows Vista
Размер файла
885248 bytes
Дата
2009-04-11
Скачать
| Подробности файла | ||
|---|---|---|
| MD5 | e828cdca431d1f98d33501dfc390079a | |
| SHA1 | 4d58b945e2f240a1b7c40c0c9391796e9f0268a4 | |
| SHA256 | 4a3d08170f3e17872b14554784d6e04d09c0b0bfd711a00baabe35cc83a1f55d | |
| CRC32 | 5d64f5fd | |
| Пример расположения файла | C:\Windows\System32\drivers\ |