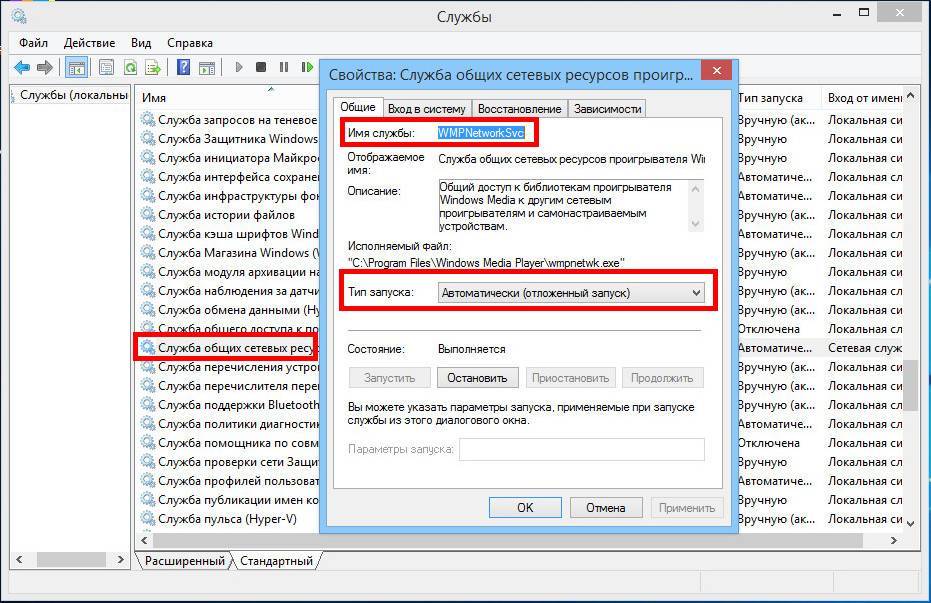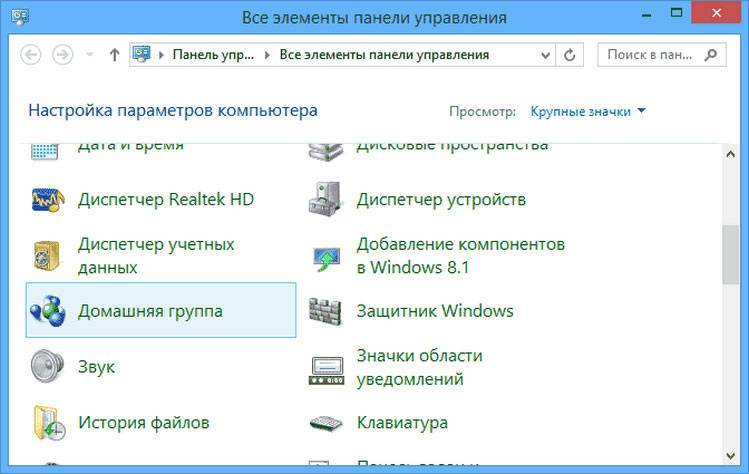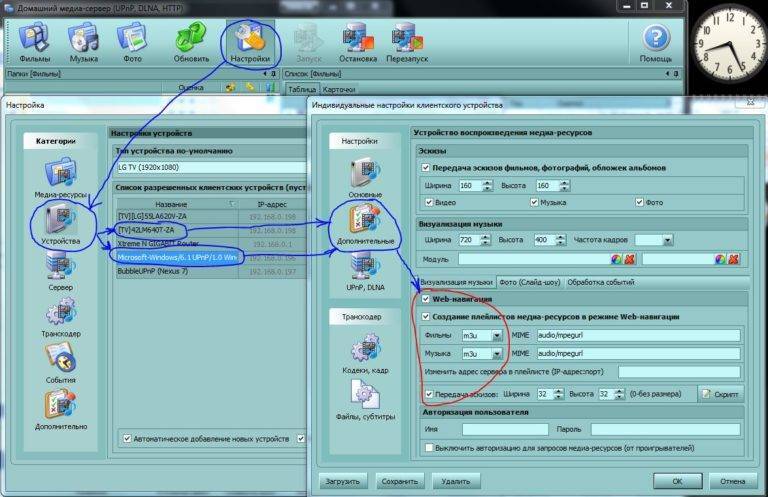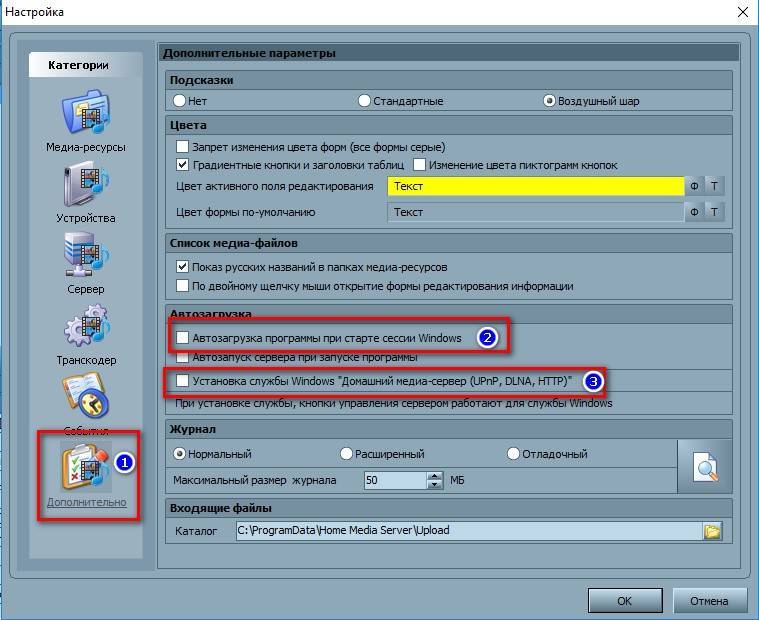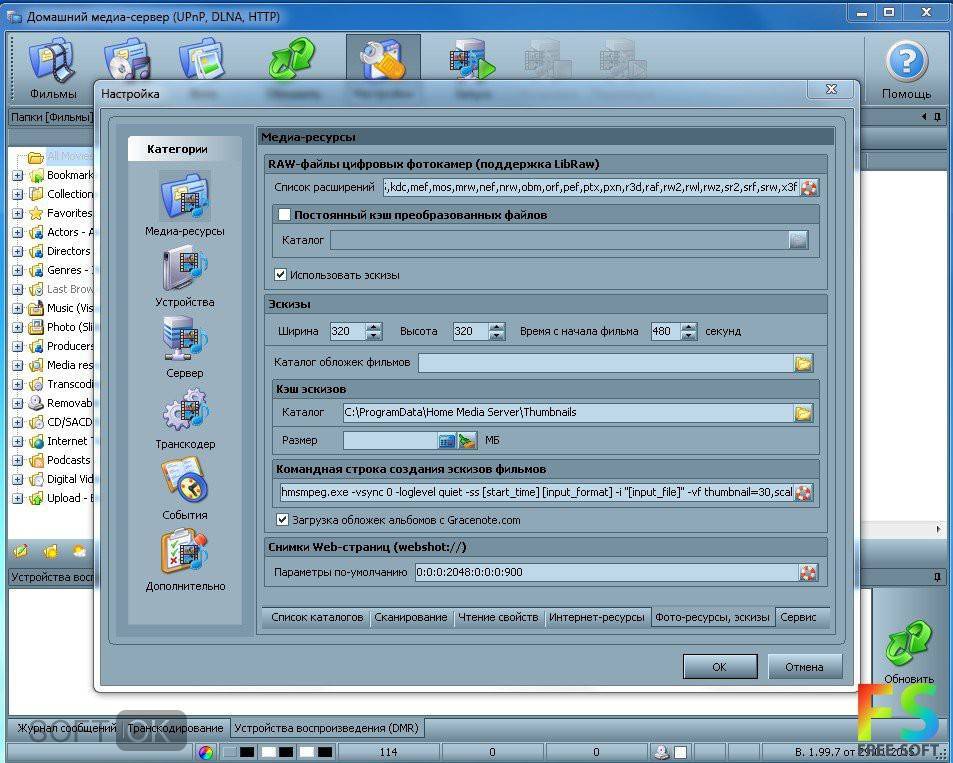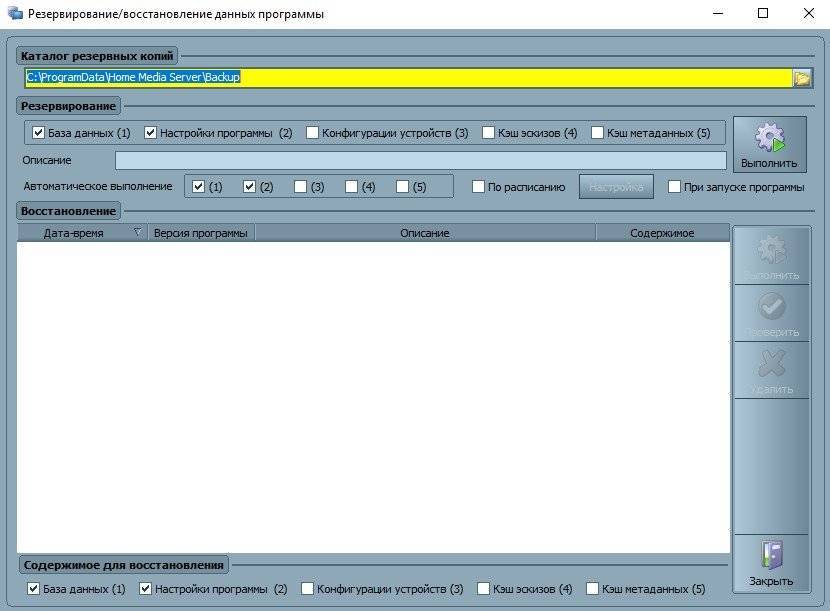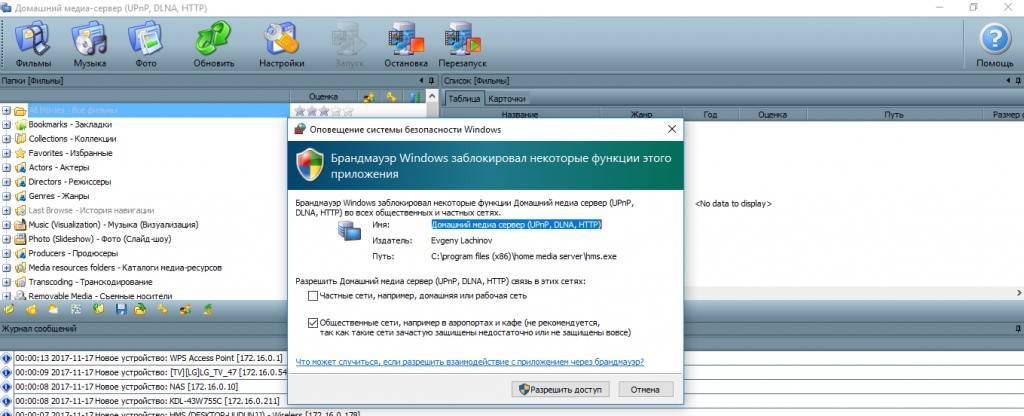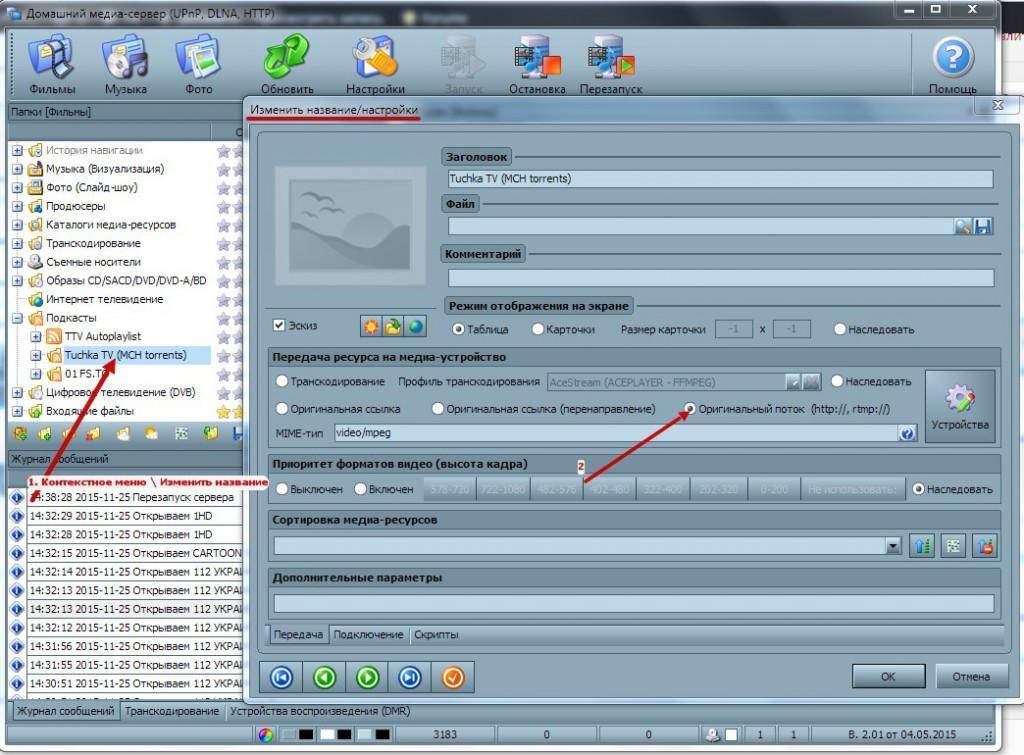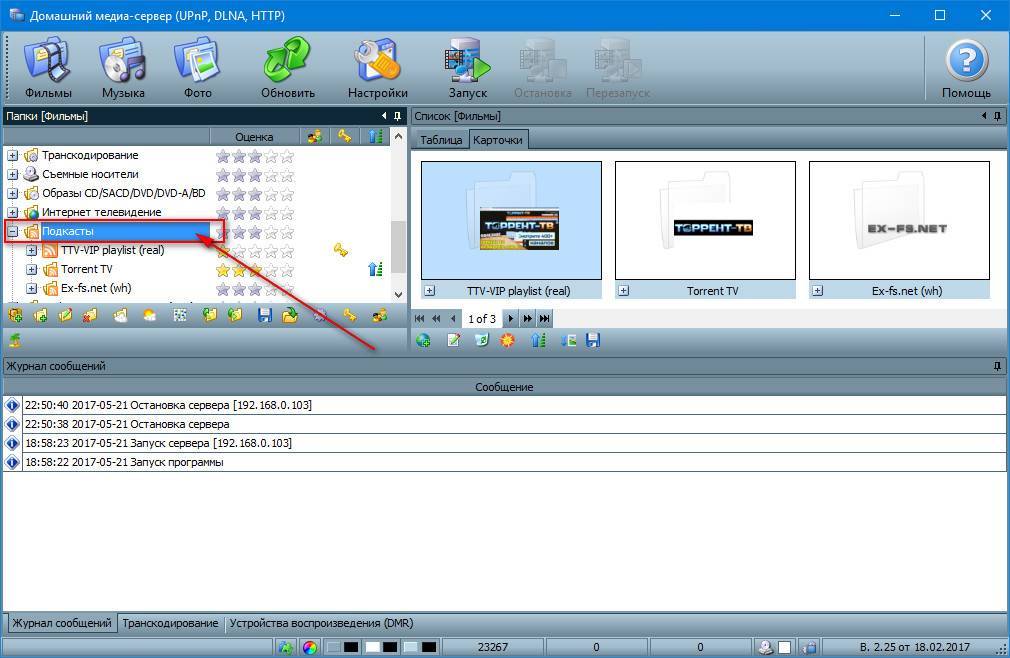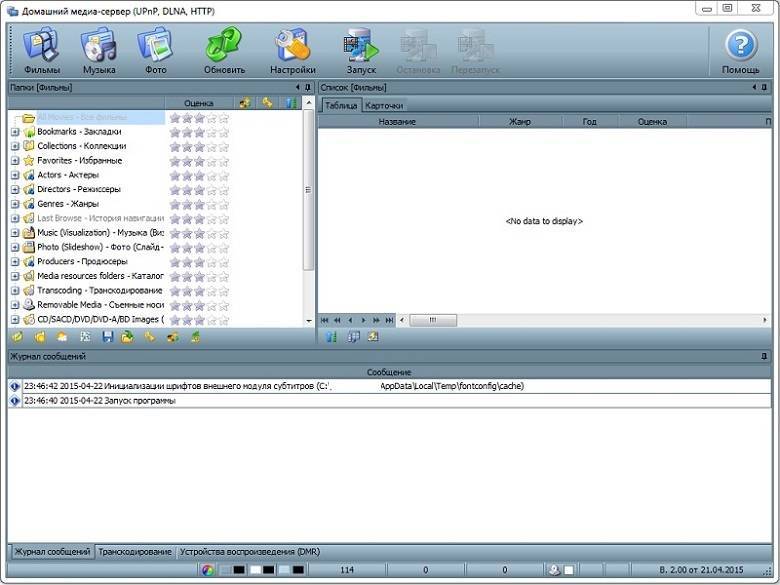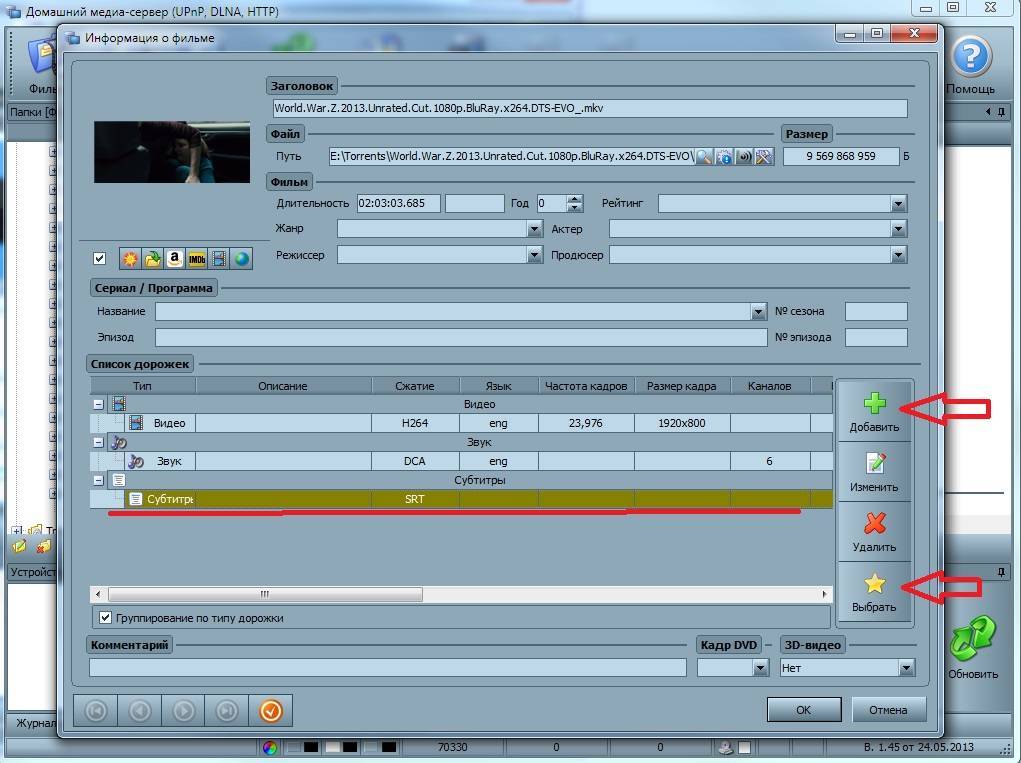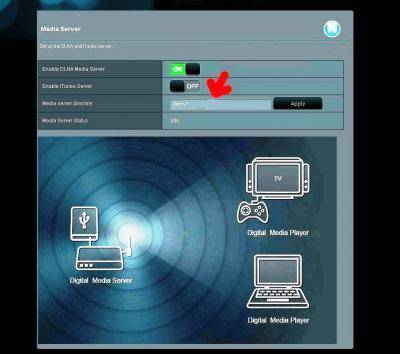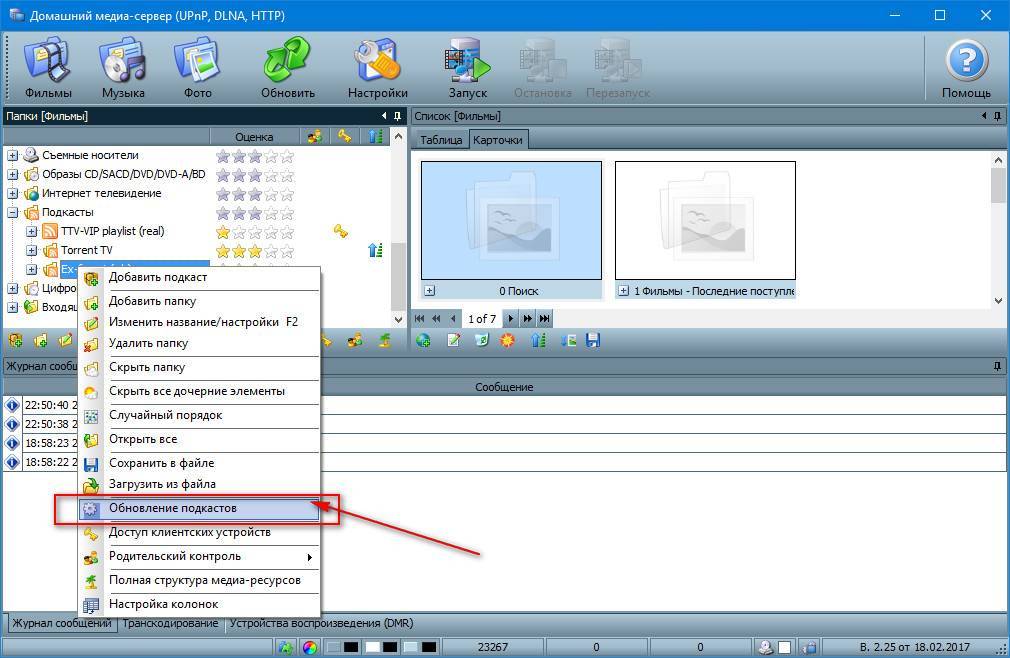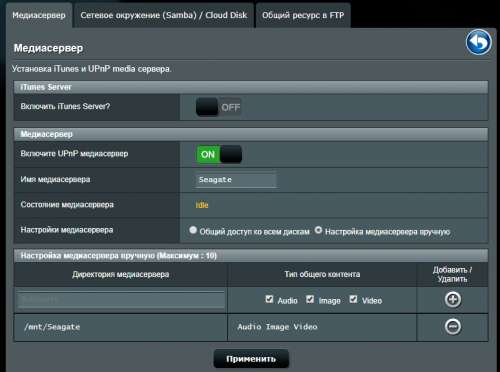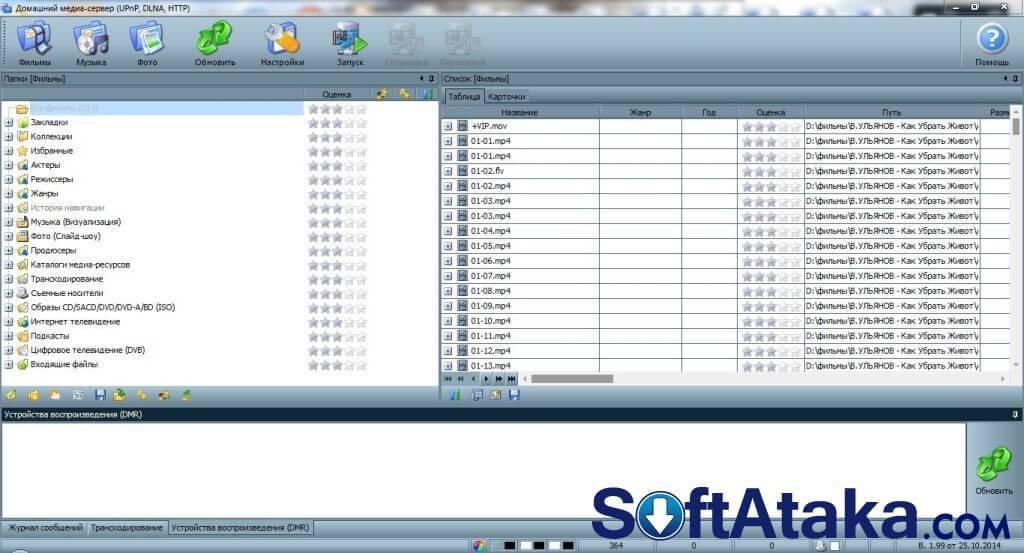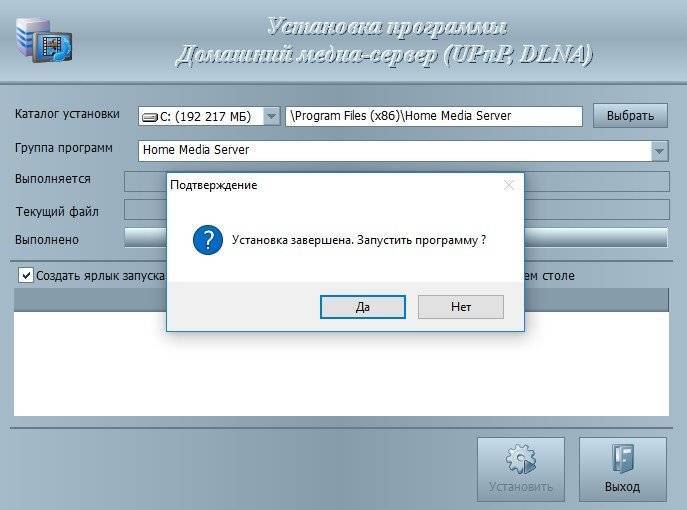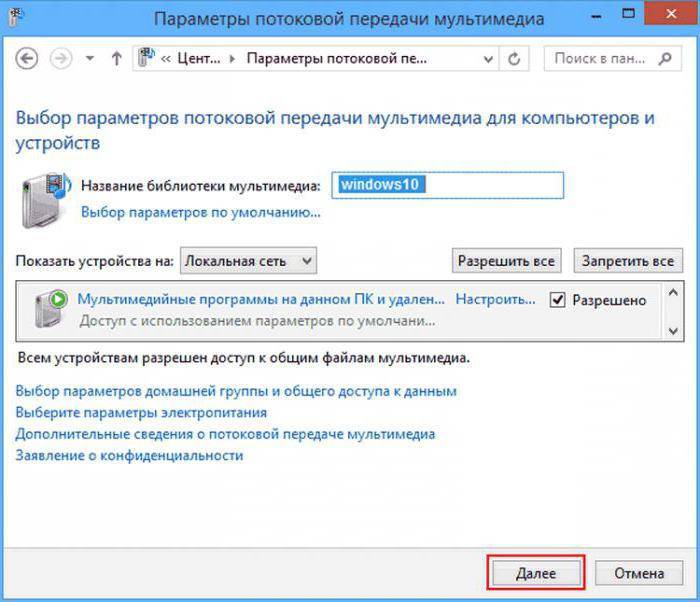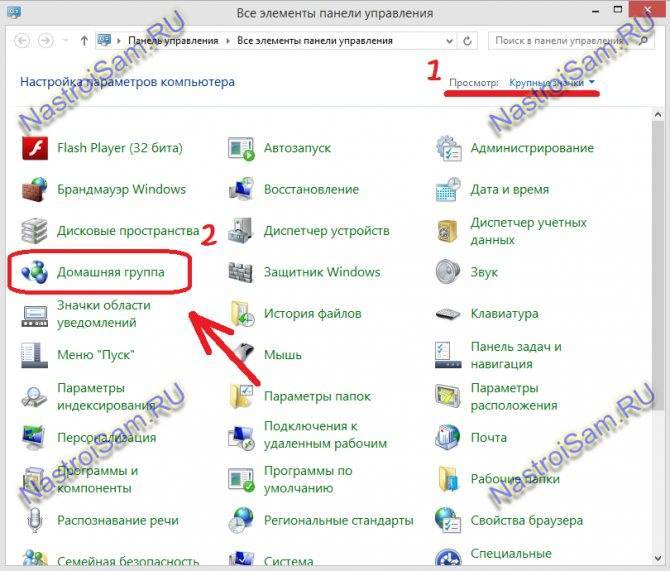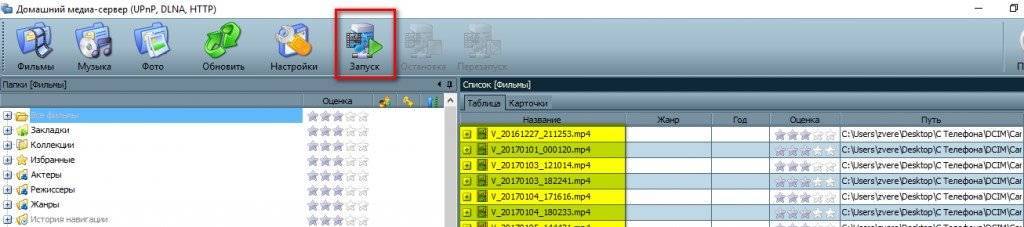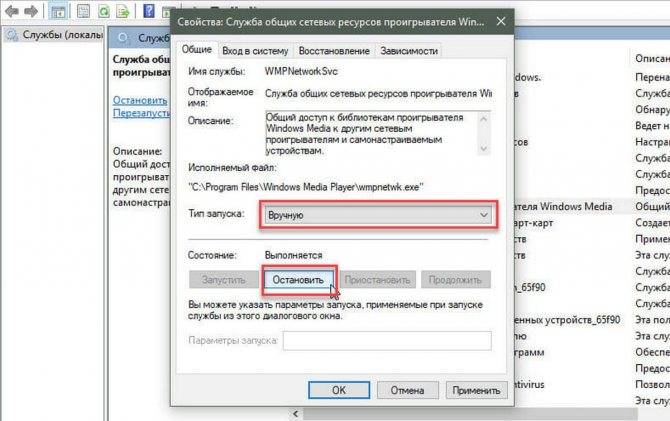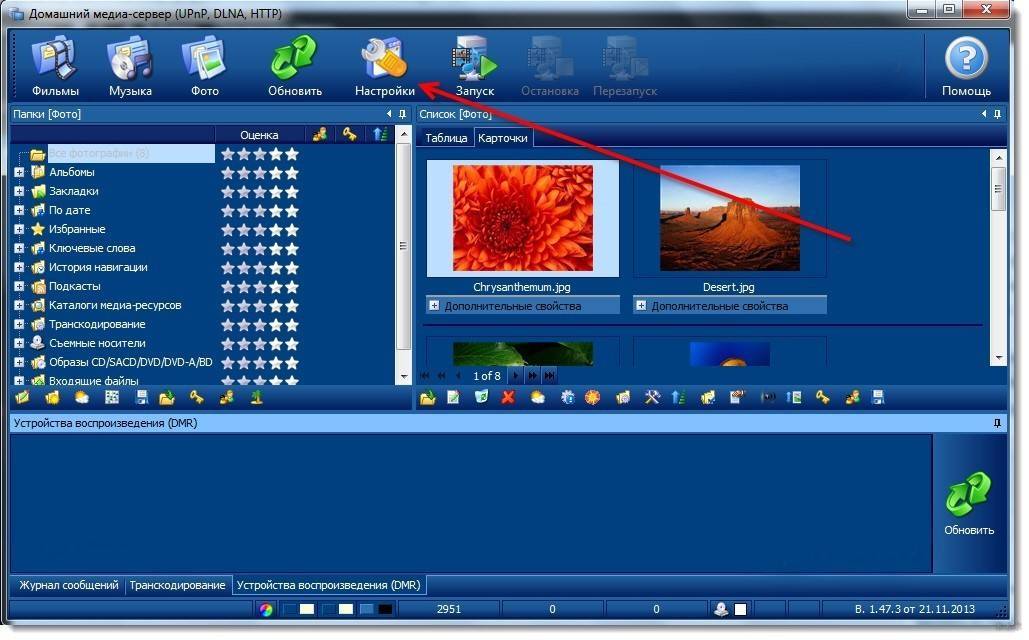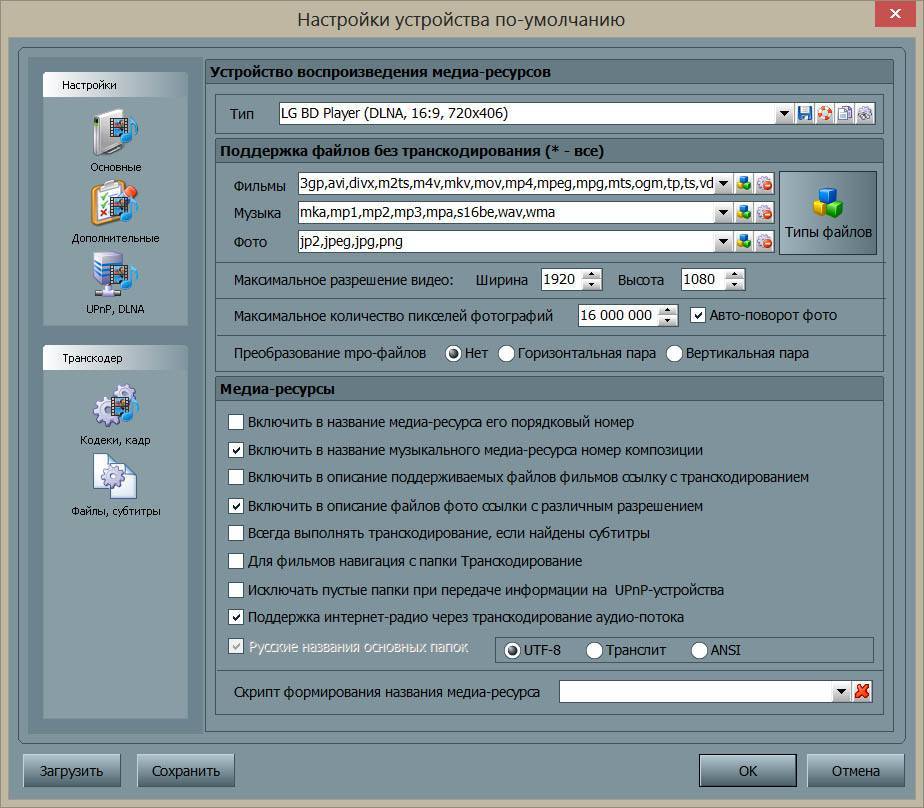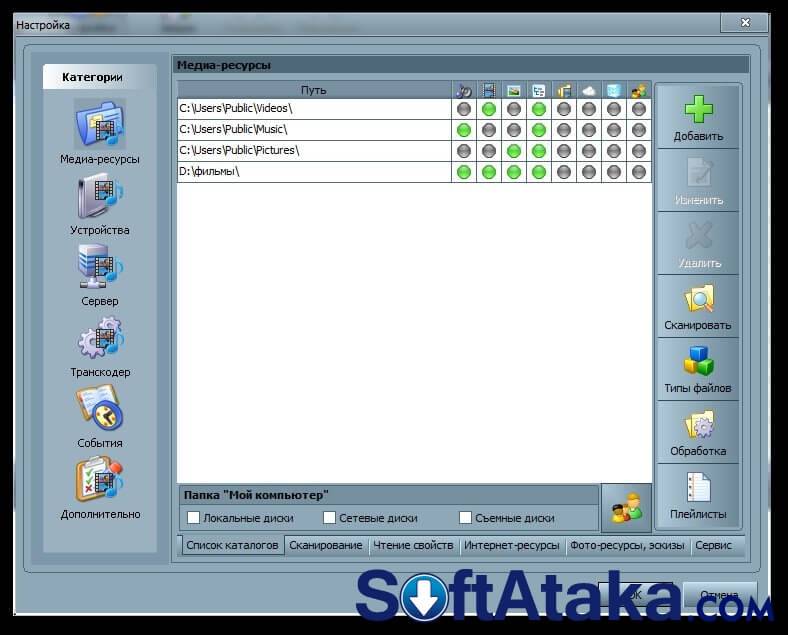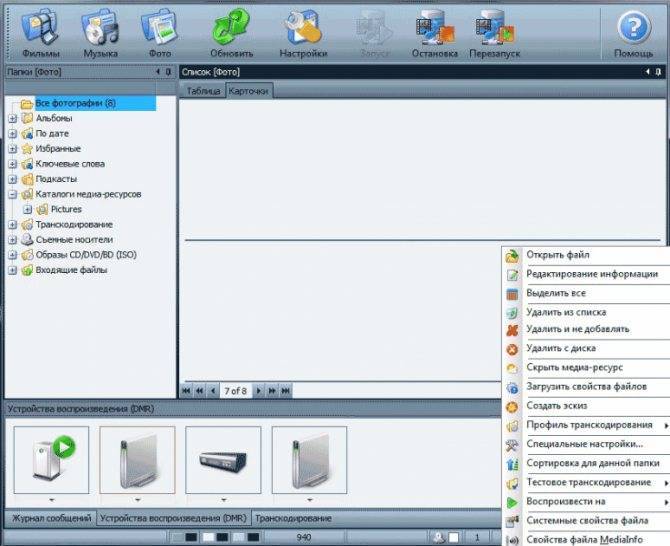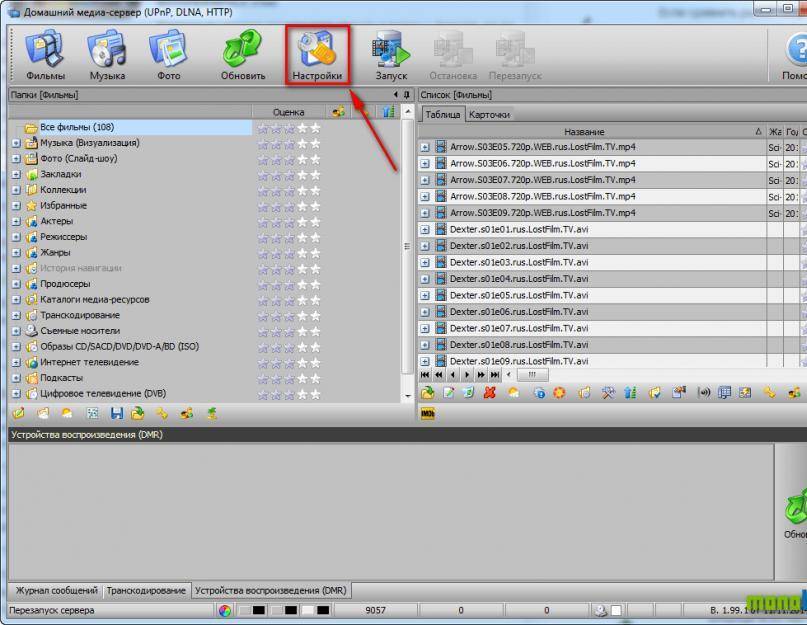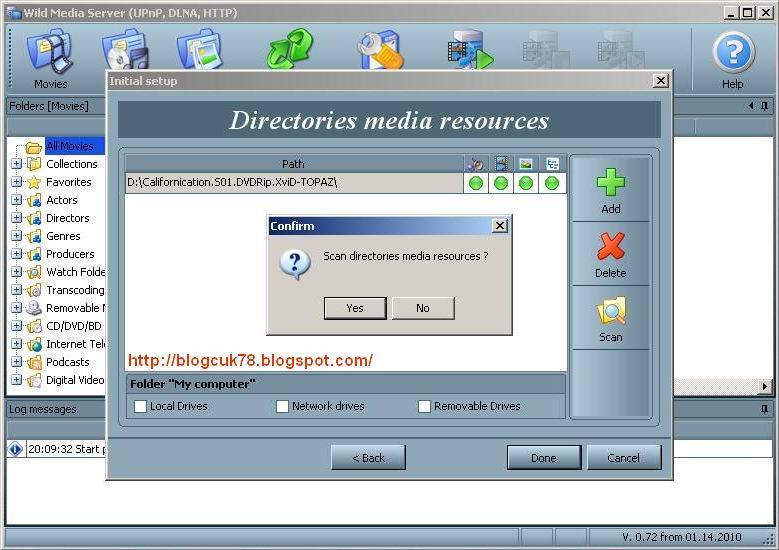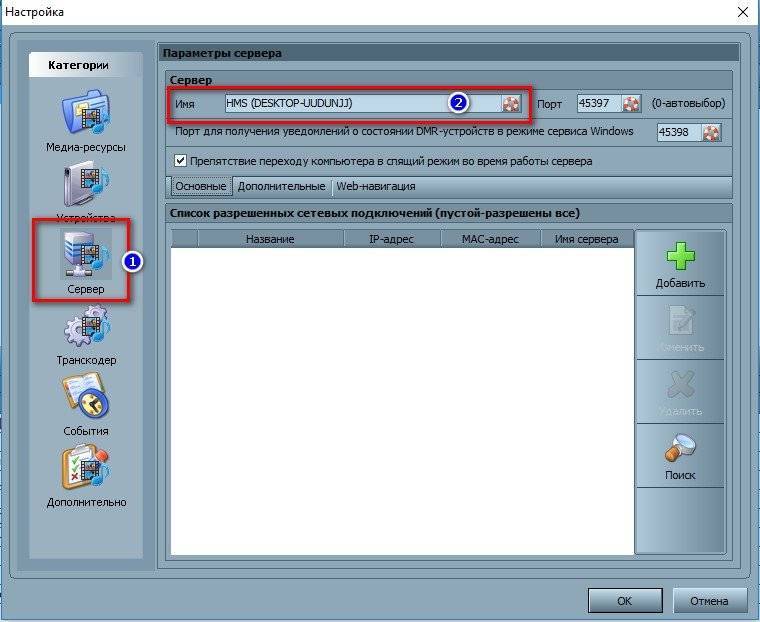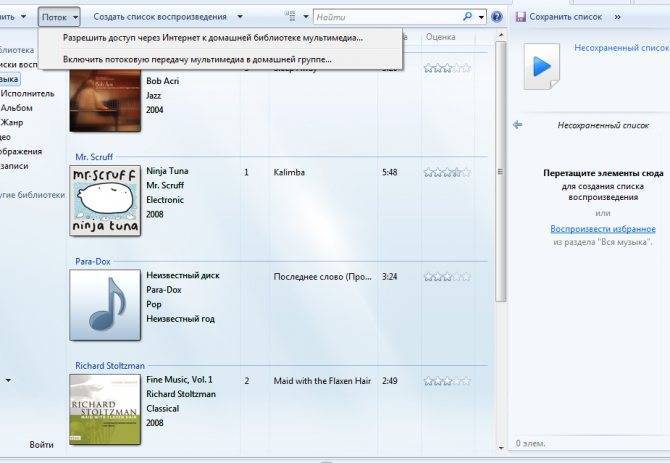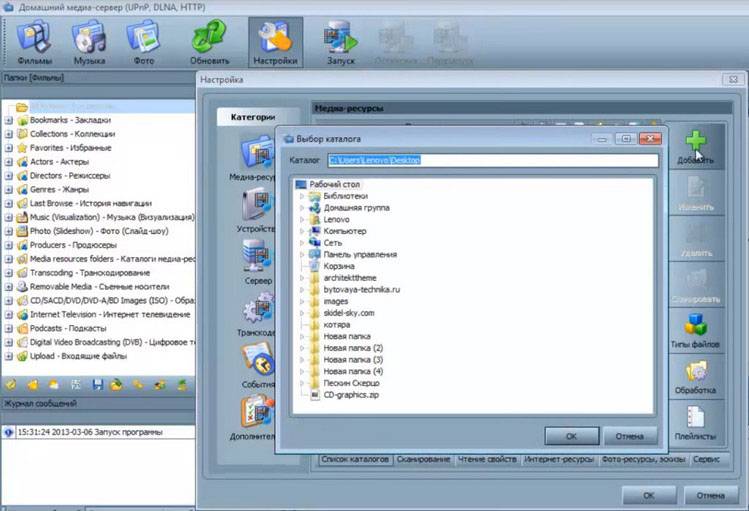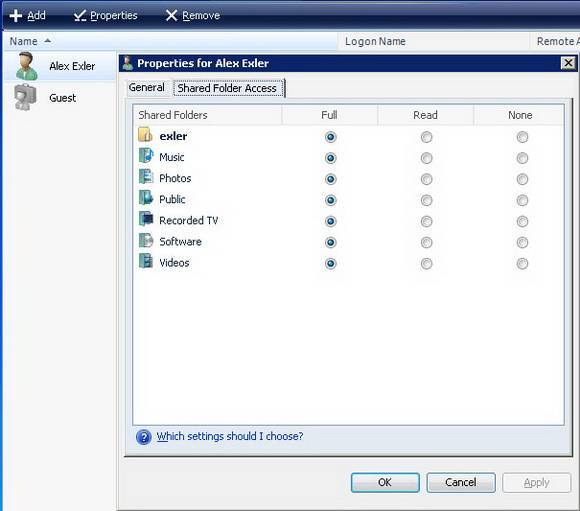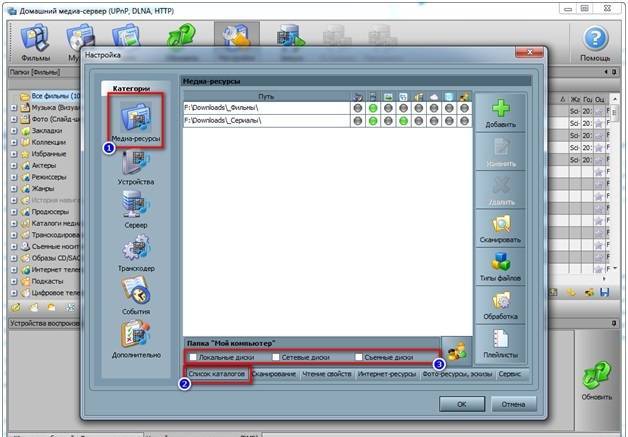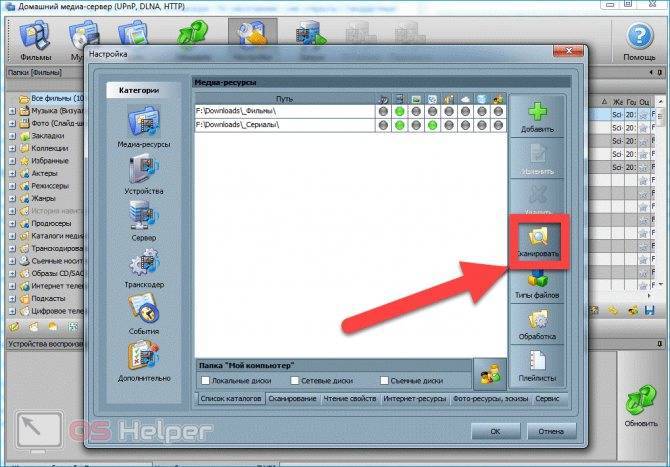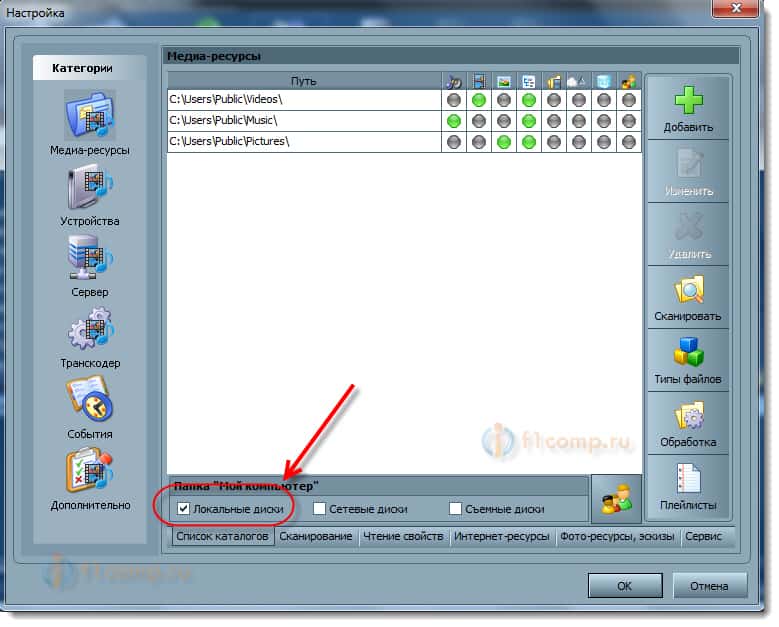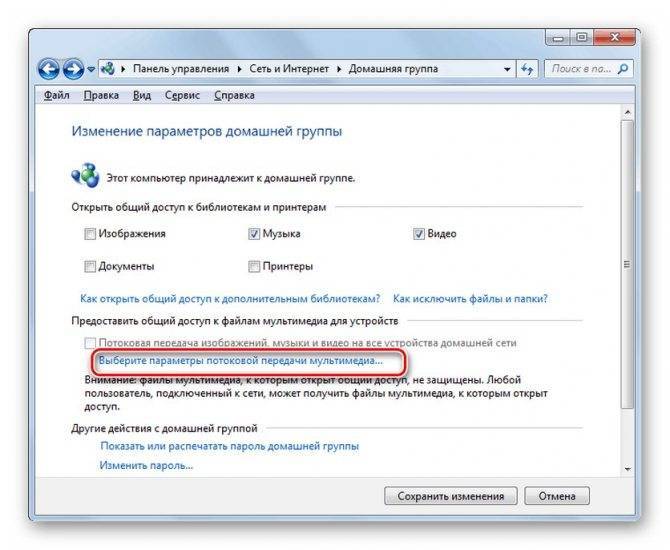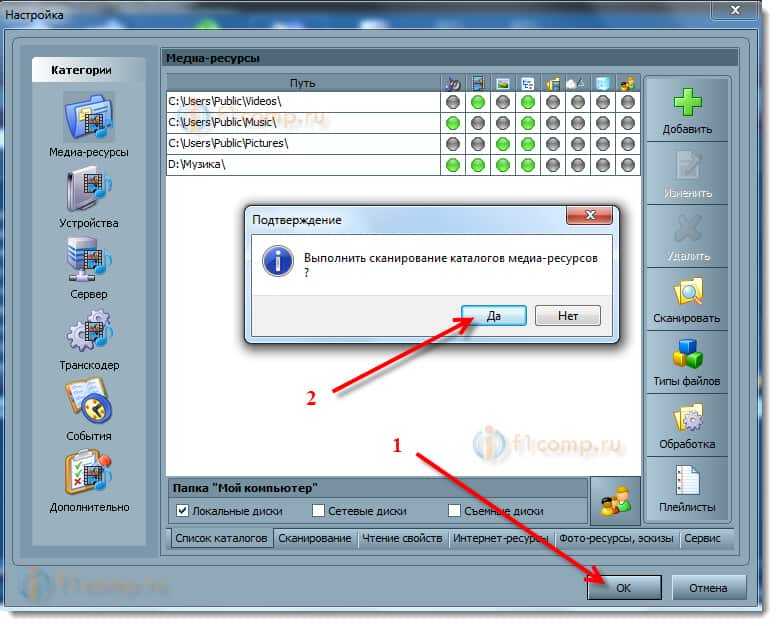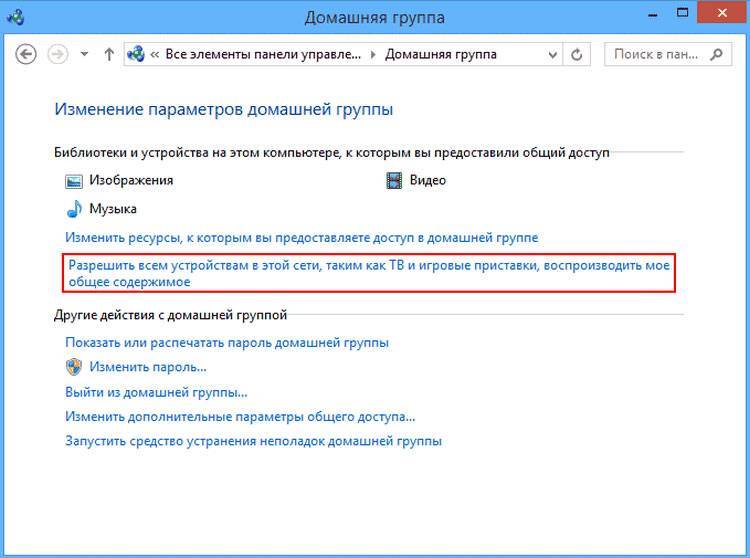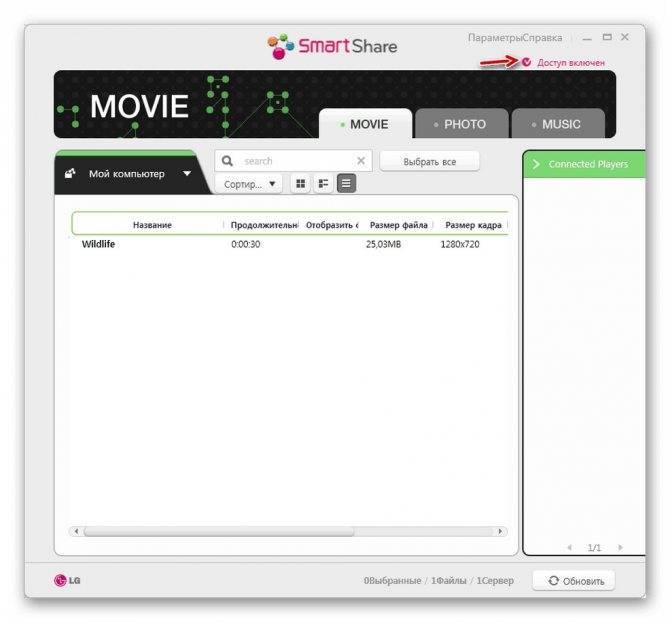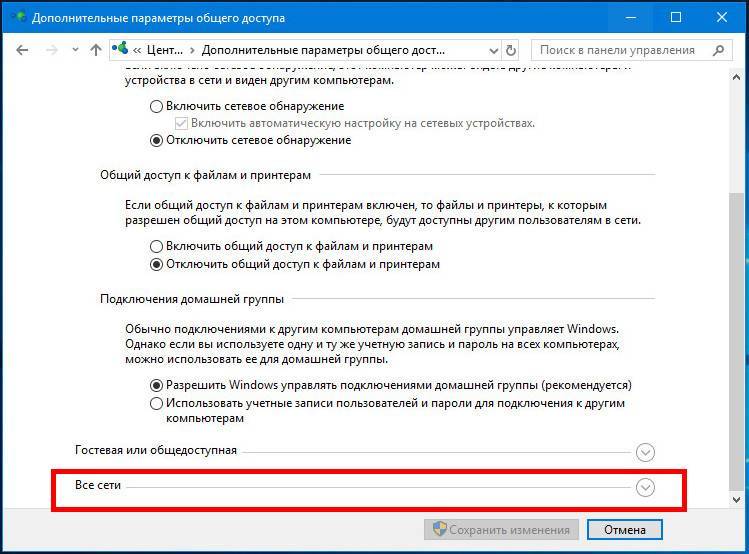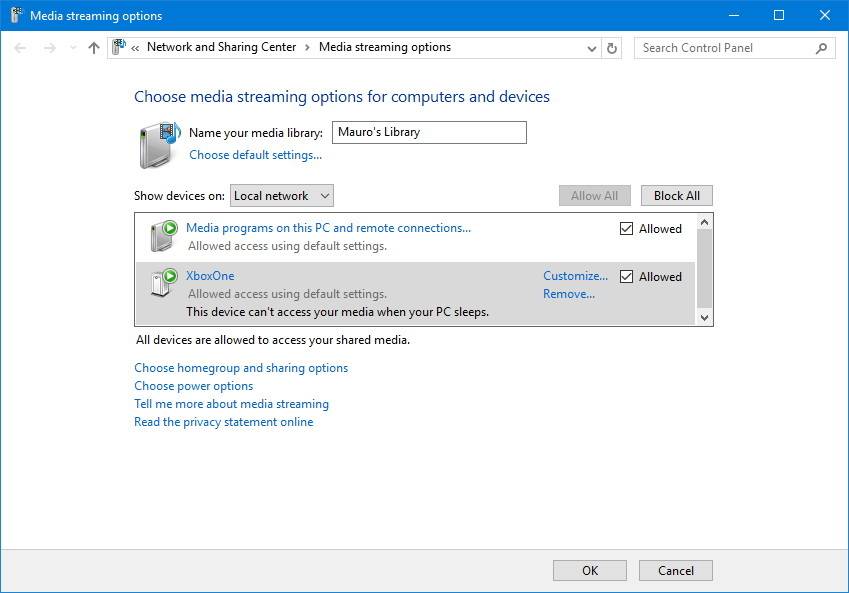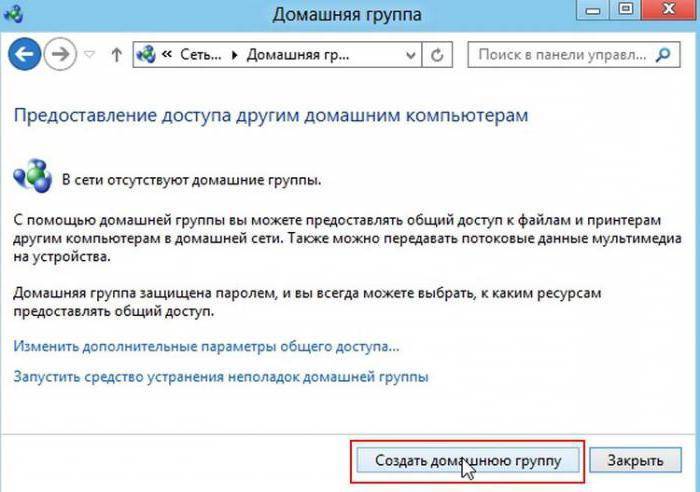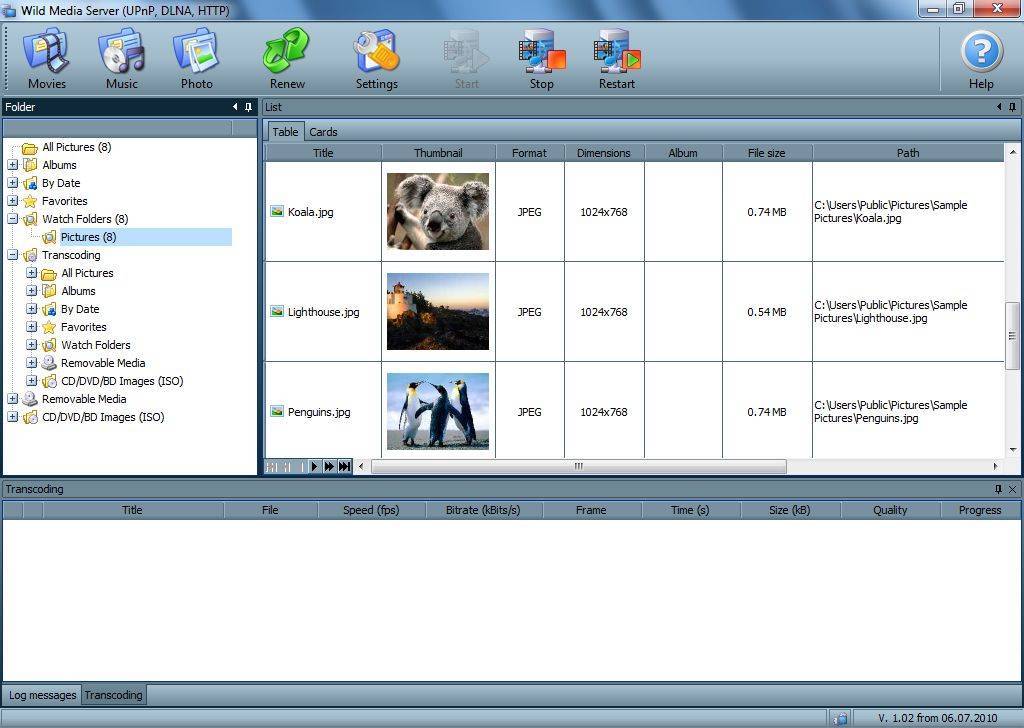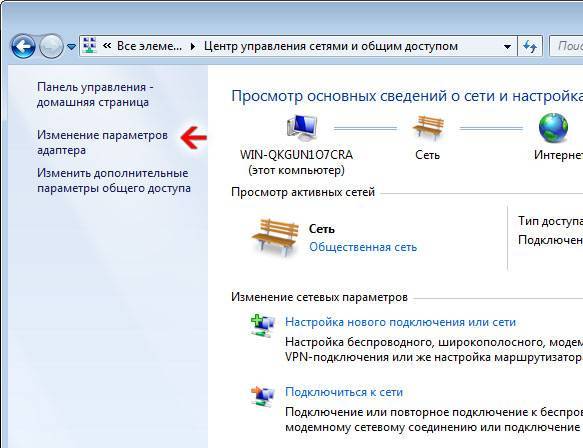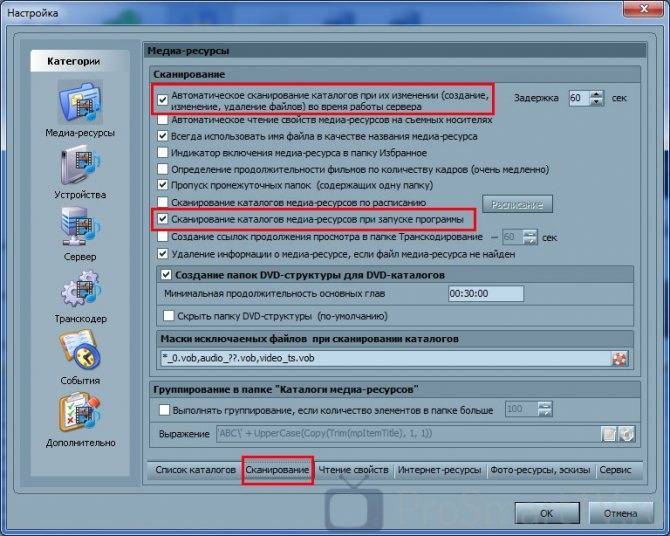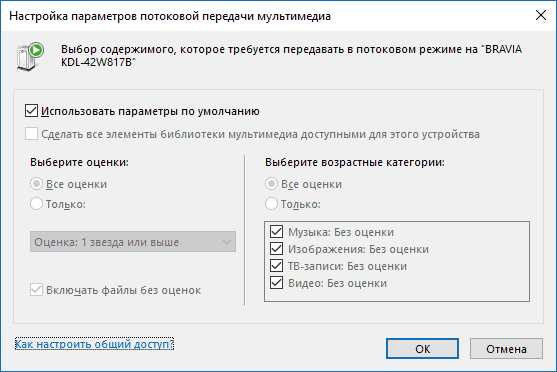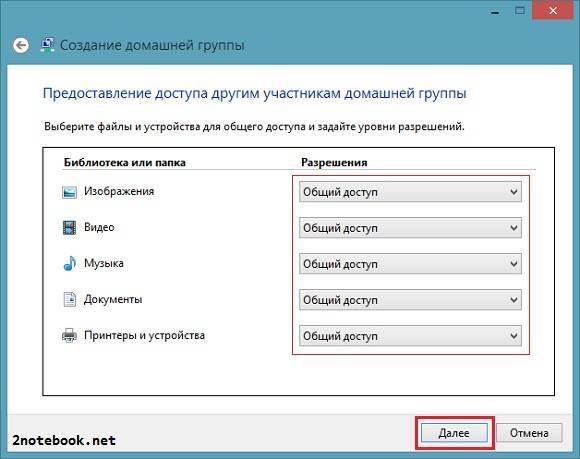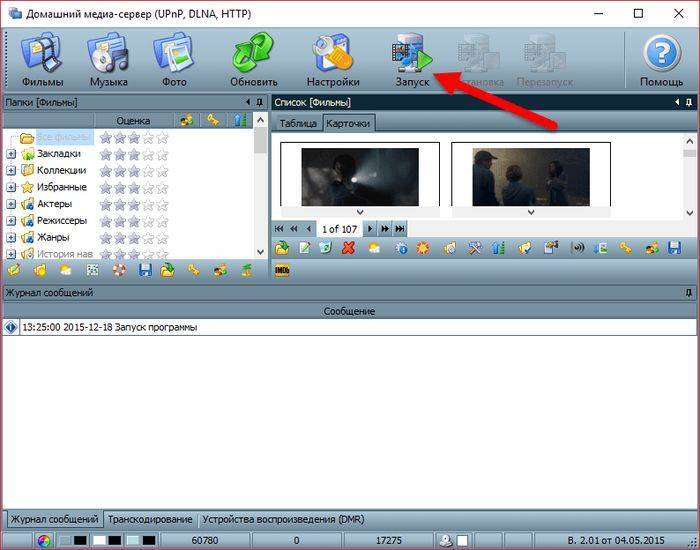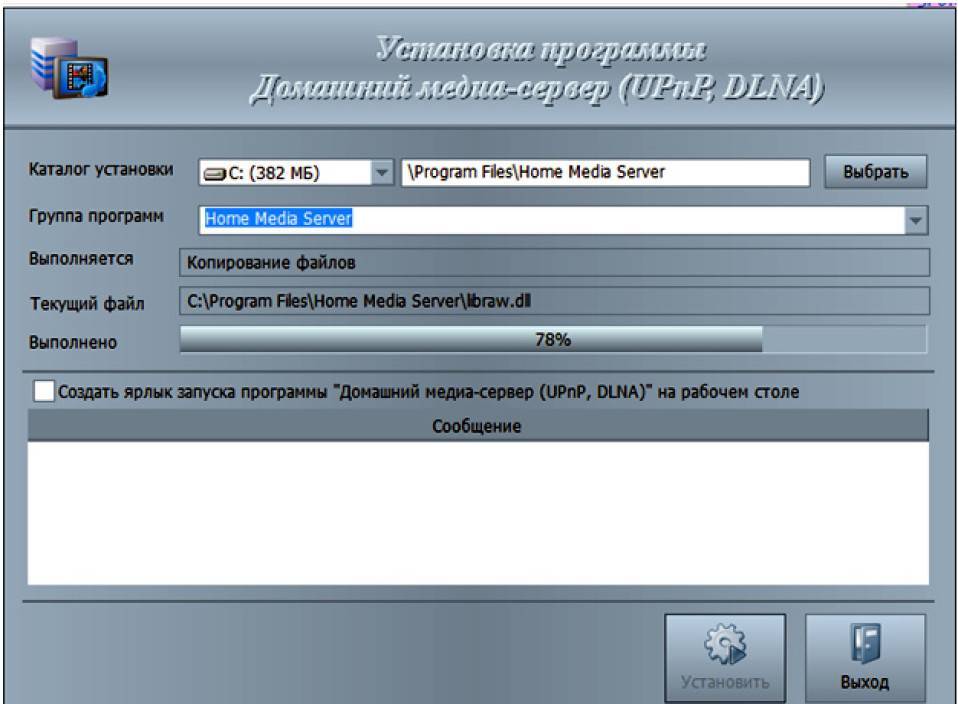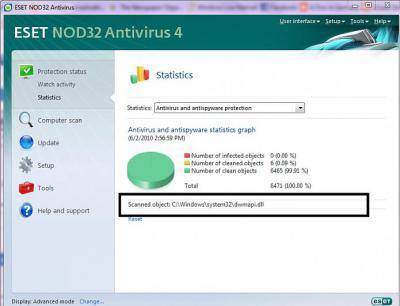Как настроить DLNA сервер: настройка медиа сервера в домашней сети
Организация домашней сети – технология DLNA
Сегодня вы узнаете как правильно подключить телевизор к компьютеру и обо всех возможностях такого подключения, а также как организовать просмотр своей медиатеки на Smart TV и других устройствах, поддерживающих домашний DLNA сервер.
Что такое DLNA?
Консорциум интегрированной цифровой сети (DLNA) представляет собой группу компаний, объединившихся с целью создания общепринятого открытого стандарта для подключения устройств, чтобы все клиенты, имеющие поддержку DLNA могли в автоматическом режиме, находясь в одной сети, получать друг от друга возможность просмотра медиа контента.
Какие устройства поддерживают DLNA?
Технология DLNA совместима с любыми устройствами:
- смарт-телевизоры;
- смартфоны и планшеты;
- ПК и ноутбуки;
- медиаплееры и Blu-Ray плееры;
- игровые консоли;
- домашние медиа-серверы (NAS);
- беспроводные принтеры;
- фото- и видеокамеры;
- аудио системы.
Все устройства с поддержкой DLNA имеют соответствующий логотип или наклейку с указанием типа поддерживаемого цифрового контента (например, аудио, видео, фотографии), а также назначение: сервер, принтер, плеер, и т.д. Поддержкой DLNA обладает большинство устройств от крупных производителей, таких как Intel, HP, Motorola, HTC, Microsoft, Samsung, Sony, LG, Panasonic и др. Apple разработала свой стандарт — AirPlay. Если у вас устройство от Apple, то использование его в вашей медиасети, состоящей из клиентов других производителей, не представляется возможным.
Как работает сеть DLNA?
Как вы уже поняли, устройства DLNA предназначены для взаимного подключения: создания мультимедиа сети между собой. Каждому устройству присвоен свой тип в зависимости от его назначения. К примеру, любое накопительное устройство: смартфон, медиаплеер, телевизор или ПК, могут принадлежать как к типу цифровой медиасервер (Digital Media Server), так и цифровой медиаплеер (Digital Media Player), ведь они способны как принимать, так и воспроизводить цифровой контент с другого устройства DLNA.
Как создать сеть DLNA?
Соответственно, для создания домашней DLNA сети вам понадобится один сервер DLNA для хранения контента (например, ноутбук или NAS сервер) и одно устройство DLNA для его воспроизведения (например, телевизор), а также настроенная домашняя сеть.
Беспроводной маршрутизатор (или wi-fi роутер) является центральным элементом в сети и используется для подключения устройств друг к другу в общей домашней беспроводной сети.
Оборудование для построения домашней сети с DLNA
- телевизор с поддержкой DLNA;
- цифровой медиасервер DLNA (например, файловый сервер, ПК, ноутбук или медиаплеер с HDD);
- wi-fi роутер.
Я буду рассказывать о построении DLNA сети не только с беспроводным подключениеи, вы также можете использовать и проводной способ подключения устройств, вместо wi-fi роутера использовать обычный маршрутизатор (свитч) для соединения источника файлов (домашний сервер – DLNA сервер) с устройством отображения (DLNA клиент). Также вы можете использовать Powerline-адаптеры (для раздачи интернета через электросеть), помимо этого вам понадобятся кабели Ethernet для подключения к вашей сети устройств.
Проблемы получения доступа к сетевым ресурсам
1. Выполните следующие действия
- Пропинговать STB со стороны ПК (убедиться, что оба устройства могут взаимодействовать по сети). При необходимости восстановить сетевое взаимодействие;
- Убедиться, что на сервере (ПК, с которого настраивается доступ) включена поддержка протокола SMB версии 1.
- На компьютере проверить Настройку параметров общего доступа для различных профилей Windows.
- На компьютере проверить Открытие доступа к папке.
2. Если при открытии сетевой папки на STB предлагается выполнить авторизацию, но для папки доступ по паролю не назначался:
- На сетевом компьютере проверить, чтобы в свойствах папки был открыт доступ для пользователя «Все»;
- Если доступ не возобновился, перезагрузить STB.
3. Если при открытии папки на STB предлагается выполнить авторизацию (ввести логин, пароль), но значение пароля не задано (пустой пароль):
- Установить определенное значение пароля пользователя компьютера;
- Если доступ не возобновился, перезагрузить STB.
4. Если файл не открывается:
- проверить, проигрывается ли файл локально на ПК;
- попытаться запустить с STB другие файлы с той же сетевой папки, с других сетевых папок;
- попытаться проиграть файл другого формата (желательно, проверить файл, который на STB ранее воспроизводился, например, с USB-носителя). Возможно, данный формат файла не поддерживается плеером STB.
Настройка DLNA сервера с помощью сторонних программ
В предыдущем руководстве на эту же тему: Создание DLNA сервера в Windows 7 и 8 было (помимо способа с созданием «Домашней группы», который применим и в 10-ке) рассмотрено несколько примеров сторонних программ для создания медиа сервера на компьютере с Windows. По сути, указанные тогда утилиты актуальны и сейчас. Здесь бы хотел добавить лишь еще одну такую программу, которую обнаружил в последнее время, и которая оставила самое положительное впечатление — Serviio.
Программа уже в своей бесплатной версии (есть также платная Pro версия) предоставляет пользователю самые широкие возможности для создания DLNA сервера в Windows 10, а среди дополнительных функций можно отметить:
- Использование онлайн-источников вещания (для некоторых из них требуются плагины).
- Поддержка транскодинга (перекодирования в поддерживаемый формат) почти всех современных телевизоров, консолей, плееров и мобильных устройств.
- Поддержка трансляции субтитров, работа с плейлистами и всеми распространенными форматами аудио, видео и фото (включая RAW-форматы).
- Автоматическая сортировка контента по типам, авторам, дате добавления (т.е. на конечном устройстве при просмотре вы получаете удобную навигацию с учетом различных категорий медиа-контента).
Скачать медиа-сервер Serviio можно бесплатно с официального сайта http://serviio.org
После установки, запустите Serviio Console из списка установленных программ, переключите интерфейс на русский язык (справа вверху), добавьте нужные папки с видео и другим контентом в пункте настроек «Медиатека» и, по сути всё готово — ваш сервер работает и доступен.
В рамках данной статьи не буду подробно вникать в настройки Serviio, разве что отмечу, что в любой момент вы можете отключить DLNA сервер в пункте настроек «Состояние».
На тему настройки DLNA я уже опубликовал не одну статью. Мы запускали DLNA сервер разными способами, на разных устройствах, и для разных телевизоров. В этой инструкции, я покажу как включить DLNA сервер в Windows 10
Пускай это будет компьютер, или ноутбук, не важно. Главное, чтобы на нем была установлена Windows 10
Есть много разных программ, которыми на компьютере можно запустить медиа-сервер. Но в этой инструкции мы не будем использовать никаких сторонних программ. Будем использовать только стандартные средства Windows 10. Прочем, такая возможность есть и в Windows 8, и в Windows 7. Отличий там немного.
И так, для начала разберемся что же такое DLNA, зачем запускать этот сервер на компьютере, ноутбуке и что с ним делать. Все очень просто. По технологии DLNA можно передавать медиаконтент (видео, фото, музыка) между устройствами в локальной сети. Чаще всего, эту технологию используют для просмотра на телевизоре Smart TV видео, или фото, которые находятся на компьютере. Более подробно об этой технологии я писал в статье: технология DLNA. Использование DLNA на телевизорах Smart TV и других устройствах. Если интересно, можете почитать.
Как все это работает: телевизор со Smart TV должен быть подключен к нашему роутеру. По Wi-Fi сети, или по кабелю
Это не важно. К этому же роутеру, должен быть подключен компьютер, на котором мы хотим запустить медиа-сервер, и с которого хотим воспроизводить на телевизоре видео, фото, или музыку
Главное, чтобы устройства были в одной локальной сети(были подключены через один роутер). Это не значит, что должен быть только один компьютер и один телевизор, их может быть несколько. Более того, в сети могут быть другие устройства, которые поддерживают DLNA. Например: игровые приставки, ТВ приставки, спутниковые ресиверы и т. д.
Прежде чем перейти к настройке, убедитесь, что ваш компьютер и телевизор подключены к вашей Wi-Fi сети, или с помощь сетевого кабеля к маршрутизатору. Проверьте, работает ли интернет на телевизоре. Если вы не знаете, поддерживает ли ваш телевизор DLNA, то эту информацию можно посмотреть в характеристиках. Скажу так, если на телевизоре есть Smart TV, то все будет работать.
А еще в браузере Microsoft Edge в Windows 10 есть возможность выводить на TV видео, фото и музыку прямо с браузера. Как это сделать, я писал в этой статье.
Думаю, со всеми нюансами разобрались, теперь можно приступать к настройке.
Как работает технология DLNA?
Технология DLNA частично использует протоколы UPnP и является набором определенных стандартов, что делает возможным осуществление приема и передачи, а также воспроизведения и отображения разнообразного мультимедийного контента между совместимыми устройствами. Такая передача осуществляется посредством использования домашней локальной IP-сети и позволяет просматривать изображения, прослушивать музыкальный контент, просматривать видео в реальном времени и совершать другие операции, функционально доступные для находящихся в общей сети устройств.
Само соединение может быть реализовано как через Ethernet-подключение посредством провода, так и являться полностью беспроводным с использованием Wi-Fi. Каждое устройство, задействованное в такой сети, получает свой индивидуальный адрес.
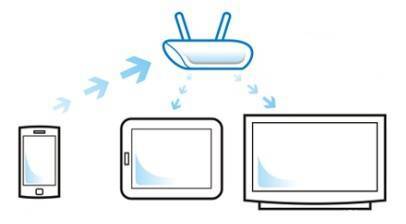
Для того чтобы стало возможным соединить цифровые устройства посредством DLNA, необходима обязательная поддержка такими устройствами указанной технологии. Устройства, поддерживающие DLNA, проходят процедуру сертификации и имеют соответствующий логотип “DLNA CERTIFIED”. Если у Вас есть такие устройства, то последним звеном станет наличие роутера (через которое будет идти соединение) или проводов для подключения по Ethernet.
Недавно мы писали о беспроводной технологии Miracast. Они чем-тот похожи, с помощью Miracast так же можно вывести изображение с телефона, планшета, или ноутбука, но с помощью DLNA мы можем смотреть только какой-то определенный контент (фильм, фото, слушать музыку), а по Miracast отображается все что мы видим на экране. А что бы DLNA работала, устрйоства должны быть подключены через один роутер, напрямую с помощью сетевого кабеля, или по Wi-Fi Direct. В Miracast устройства соединяются напрямую по беспроводной технологии.
Все устройства с поддержкой DLNA делят на три категории.
- К первой относятся Home Network Devices. Речь идет о сетевых хранилищах, телевизорах, медиаплеерах, музыкальных центрах и принтерах.
- Второй категорией являются Mobile Handheld Devices. Под этим понимается ряд мобильных девайсов, среди которых находятся смартфоны, музыкальные портативные плееры, видеокамеры и фотоаппараты, планшетные ПК и т.д.
- Третьей категорией стали Home Interoperability Devices. Такие устройства позволяют конвертировать контент и имеют реализацию поддержки дополнительных стандартов связи.
Стоит отдельно отметить, что возможности DLNA на мобильных устройствах бывают сильно ограничены. Давайте детальнее рассмотрим работу DLNA на примере совместимого ноутбука и телевизора Smart TV, которые объединены при помощи домашней сети через роутер.
Первым делом должна быть выполнена коммутация устройств и сделаны нужные сетевые настройки. Итоговым результатом станет получение телевизором доступа к тем файлам, которые хранятся у Вас на ноутбуке в стандартных папках пользователя “мои видео/аудио/фото“. Производители техники зачастую предоставляют особую программу, позволяющую управлять этими файлами с пульта от Вашего ТВ. Если Вы не хотите хранить доступный контент в указанных папках по умолчанию, тогда необходимо превратить ПК в домашний медиа-сервер, используя для этого еще одну программу (Домашний медиа-сервер (UPnP, DLNA, HTTP) – хорошая программа). Именно она предоставит контент с компьютера или планшета другим DLNA-устройствам из домашней сети.

Технология DLNA активно используется многими производителями цифровых устройств и оборудования, но имеет разные названия. В списке находятся бренды Intel, Sony, Matsushita, Microsoft, Nokia, Philips, Hewlett-Packard, Samsung и многие другие. Корейский Samsung именует эту технологию AllShare, его конкурент LG назвал решение SmartShare. Компания Philips подобрала похожее Simple Share, а именитый Apple обозначил технологию DLNA названием AirPlay.
Послесловие
Удобство технологии DLNA для пользователя невозможно недооценить. На современном рынке можно наблюдать неуклонно растущее количество устройств от разных брендов с поддержкой DLNA, множество производителей во всем мире неустанно работают над усовершенствованием самой технологии и ПО, так что сегодня DLNA однозначно является актуальным и довольно перспективным решением.
Но есть технологии, которые, по своей функциональности лучше DLNA. Это, например, технология Miracast, когда устройства соединяются напрямую, а не через роутер. И Miracast позволяет выводить на большой экран не только медиаконтент, а абсолютно все, что вы видите на экране своего устрйоства.
35
Сергей
О беспроводных технологиях
Видео тормозит и другие проблемы
Иногда досадные помехи и неисправности мешают просмотру любимых фильмов, не дают оценить все преимущества, предоставляемые использованием сети DLNA. Возможные проблемы и методы их решения смотрите в предоставленной таблице.
Таблица: ошибки возникающие при воспроизведении медиаконтента и методы их устранения
| № | Ошибки и неисправности. | Причины вызывающие ошибки и неисправности. | Возможное решение. |
| 1 | Устройства не могут обнаружить сеть. | возможно, произошёл сбой в работе wi-fi роутера. | Попробуйте перезагрузить wi-fi роутер. |
| 2 | Низкая скорость передачи данных при проводном соединении. | Повреждён кабель или плохое крепление в разъёмах LAN. | Проверьте целостность кабеля и плотность его крепления в разъёмах. |
| 3 | Медиасервер недоступен. | Ошибки в работе медиасервера. | Сделайте перезагрузку медиасервера. |
| 4 | Медиаустройство недоступно. | Ошибки в работе медиаустройства. | Сделайте перезагрузку медиаустройства. |
| 5 | Видео тормозит. | Недостаточная для просмотра фильма скорость передачи данных. | Временно остановите просмотр фильма для загрузки объёма данных достаточного для просмотра. |
| 6 | Система останавливает просмотр фильмов указывает причину — недостаточного места на диске. | Недостаточно места для хранения временных файлов. | Выбирайте видео более низкого качества с меньшим размером кадра. |
| 7 | Появляется сообщение — формат фильма не поддерживаемый медиаустройством. | Медиаустройство не поддерживает этот формат фильмов. | Найдите фильм поддерживаемого формата. |
Часто причиной торможения телевизора при просмотре фильмов являются легко устранимые мелкие детали. Основная причина кроется в нестабильной работе медиасервера. Для нормальной работы периодически проводите оптимизацию и очистку системы. Не перегружайте компьютер ненужными программами.
Настроить домашние устройства с поддержкой DLNA, сможет каждый. Это совершенно не тяжело. Телевизор, подключённый к домашней сети, приобретает второе дыхание. Потратив, полчаса на подключение к сети DLNA вы сможете просматривать на большом экране любой контент с ваших устройств. Фильмы, фотографии, снятые на телефон ролики, теперь все это можно посмотреть просто нажав пару кнопок.
Создаем DLNA-сервер системными средствами
Превратить компьютер с Windows 10 (да и любая другая настраивается так же) можно системными средствами. Использование сторонних программ необязательно. В ОС Microsoft уже есть все необходимое.
Приступаем:
Сначала запускаем локальный поисковик Windows и ищем там программу «Панель управления». Ту самую, классическую.
Вот приложение, которое нам нужно. Новые «Параметры» (появившиеся в Windows
Меняем режим отображения данных на «Крупные значки» или «Мелкие значки».
Так будет проще найти нужный пункт настроек. Да и путь до них сократится
Затем ищем пункт настроек «Центр управления сетями и общим доступом». Заходим туда.
Обычно нужное подменю можно найти в самой крайнем столбце по центру
Оказавшись в центре управления сетями, кликаем по строчке «Параметры потоковой передачи мультимедиа» в боковой панели.
Нам нужна последняя ссылка в этом списке
На следующем шаге надо нажать на кнопку «Включить потоковую передачу мультимедиа».
Для включения потоковой передачи данных нужны права администратора, так как она повлияет на настройки сети и в некотором роде сделает компьютер доступным для общего пользования
В открывшемся окне указываем имя для своего DLNA-сервера и по желанию снимаем галочки со всех устройств, которым хотим запретить доступ к этому компьютеру.
По умолчанию всем устройствам в одной Wi-Fi-сети разрешено использовать вновь созданный DLNA-сервер, имейте это в виду
Также при желании кликаем по строчке «Настроить» справа от устройства, чтобы внести ряд правил для воспроизведения контента с определенного «приемника».
Здесь же можно полностью удалить устройство из списка
В расширенных настройках можно изменить следующие параметры:
- Выставить рейтинг кино и музыки, который будет доступен для подключаемого устройства. Например, можно отображать только песни, оценённые на 4 или выше.
- Установить возрастной ценз на любой контент. Например, если вы хотите, чтобы у вашего ребенка был доступ к DLNA-серверу, но не было возможности смотреть какой-то контент 16+.
Перед внесением изменений надо убрать галочку с пункта «Использовать параметры по умолчанию»
Добавляем контент на сервер
Сервер готов, но на него нужно добавить какие-нибудь фильмы и музыку, иначе для чего это все вообще. Чтобы добавить мультимедиа:
Открываем встроенный поисковик Windows и ищем там программу Windows Media Player
Нам нужен тот самый классический проигрыватель
- Ищем там в боковом меню тип мультимедиа (любой на выбор) и кликаем по нему правой кнопкой мыши.
- В появившемся контекстном меню выбираем пункт «Управление медиатекой».
В моем примере будет видеотека, но аналогичные настройки есть для музыки
Перед нами появится список всех подключенных к плееру библиотек. Мы можем добавить новые, нажав на соответствующую кнопку.
По умолчанию в плеер добавляются все ролики из папки «Видео»
Выбираем любую другую папку с видео и нажимаем на кнопку «Добавить».
Можно добавить и пустую папку, а уже потом добавлять в нее какие-либо материалы
Все, теперь на вашем сервере есть что посмотреть, и к нему есть смысл подключаться.
Подключаемся к DLNA-серверу
Вообще, процедура подключения сильно зависит от выбранного устройства. Я для примера покажу процесс подключения с другого компьютера, потому что инструкции для разных моделей Smart TV и аналогичных устройств могут слишком сильно разниться.
Чтобы подключить к Windows 10 сторонний DLNA-сервер:
Открываем меню «Пуск», нажав на соответствующую иконку (или на клавишу Win).
Вот, собственно, нужное меню
Затем переходим в параметры Windows 10, кликнув по иконке в виде шестеренки в левом нижем углу.
В эти же настройки можно попасть через поиск. Выбирайте, как вам удобнее
В открывшемся меню ищем подпункт «Устройства». Открываем его.
Нам нужен пункт с изображением клавиатуры и колонки
В первой же вкладке кликаем по кнопке + (плюс) напротив строчки «Добавление Bluetooth или другого устройства».
Это кнопка для добавления новых устройств в систему
- Выбираем в списке последний пункт, который включает в себя DLNA-серверы.
- Кликаем по названию своего сервера.
Не путайте подключение по Miracast и работу с DLNA
На этом все.
Настройки в других устройствах примерно такие же.
«Домашний медиасервер»
О программе
DLNA-сервер создаётся также при помощи приложения для Windows «Домашний медиасервер (UPnP, DLNA, HTTP)». Она использует дополнительные протоколы: UPnP и HTTP — для создания соединения.
Поддержка UPnP и HTTP осуществляется на:
- ряде моделей современных телевизоров;
- популярных игровых консолях (XBOX, PlayStation)
- iPad, iPhone, iPod;
iPad, iPhone, iPod
- ряде медиаплееров;
- мобильных устройствах.
Программа предоставляет расширенные устройства управления посредством использования UPnP и HTTP, что для многих покажется более удобным, а также осуществляет поддержку устройств Apple.
Приложение позволяет выборочно проигрывать файлы, добавлять не всё подряд, а только необходимое в общую сеть, причём с самых различных носителей, выбирать различные настройки при просмотре фото и видео, например, субтитры. Располагает значительно более расширенным функционалом, чем Домашняя группа Windows.
Установка и настройка
«Домашний медиасервер (UPnP, DLNA, HTTP)» распространяется бесплатно для Windows, поэтому всё, что вам нужно сделать для её приобретения: загрузить с официального сайта: (http://www.homemediaserver.ru/index.htm) и установить.
- Запускаем программу и сразу заходим в настройки.
- Здесь указываем те хранилища данных: диски, папки, флешки — содержимое которых мы хотим транслировать.
- После добавления стоит предоставить доступ к локальным дискам, так на устройстве будет легче выбирать то, что нам нужно. Для этого ставим маркер напротив «Локальные диски» после выбора всех директорий (дисков и папок).
- Нажимаем «ОК» и «Да» во всплывшем окне.
- Приложению потребуется какое-то время для сканирования всех данных. После жмём «Запуск» в верхней панели.
- Теперь включаем телевизор или иное устройство, подключённое к сети.
- Если все действия выполнены правильно, устройство подключено, то во вкладке «Устройства воспроизведения (DMR)» мы увидим его. Если нет, то щёлкаем на «Обновить».
- Можно уже сейчас транслировать необходимый контент прямо через окно приложения. Для этого щёлкаем на одну из вкладок «Фильмы», «Музыка», «Фото».
- Нажимаем ПКМ по нужному файлу, выбираем «Воспроизвести на», а затем телевизор.
Теперь мы можем воспроизводить материалы не только из окна программы «Домашний медиасервер (UPnP, DLNA, HTTP)». Оставив запущенным сервер, можно из меню телевизора выбрать требующиеся файлы и проигрывать их, так будет гораздо удобнее.
Как видите, использовать беспроводные стандарты соединения UPnP, DLNA, HTTP легко и удобно с компьютерами на Windows. Используя программу «Домашний медиасервер (UPnP, DLNA, HTTP)» можно без труда смотреть фильмы, фото, а также выполнять ещё ряд различных действий. При этом на подключение не придётся тратить большое количество времени, а также денег, как, например, в случае с покупкой дополнительных кабелей.
Что такое домашний медиасервер
Домашний медиасервер позволяет пользоваться отобранным аудио и видео контентом на всех подключенных к локальной сети устройствах без лишних действий пользователя и промежуточных конвертаций. Пропадает необходимость скачивать фильмы и программы на флешку, диск, или соединять ТВ приемник и ПК каждый раз кабелем VGA.
Медиасервер для телевизора — это специальная программа, которая устанавливается на компьютер. Она предназначена для того, чтобы видео и аудио файлы, хранящиеся на ПК или ноутбуке, можно было воспринимать на всех устройствах, способных поддерживать DLNA (UPnP).
Digital Living Network Alliance — международные стандарты, которые используются для соединения между собой домашней цифровой техники. По желанию пользователя аппаратура со спецификацией DLNA способна объединяться в систему автоматически. Для этого нужно подключить все устройства в IP-сеть с помощью кабеля Ethernet или Wi-Fi через один роутер. DLNA поддерживают более 200 компаний — Самсунг, Сони, LG, Нокиа, Филипс и другие.
Важно! Оболочки и их наименования для стандартов у производителей могут отличаться. Например, для телевизора LG технология носит наименование Smart Share, для Сони — VAIO Media Server, а для телевизора Samsung — AllShare