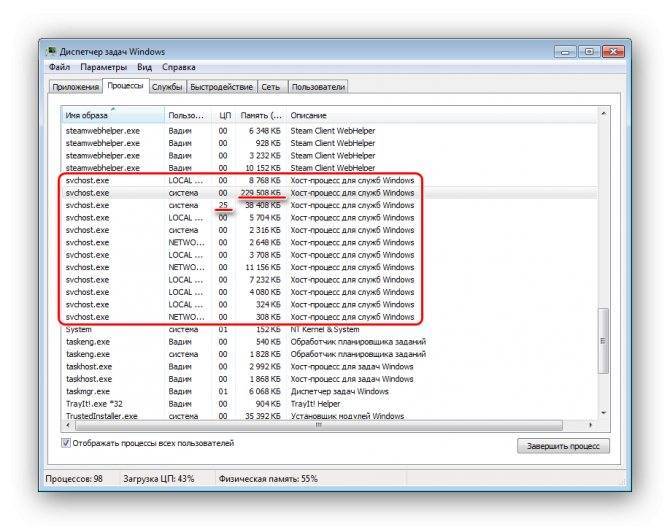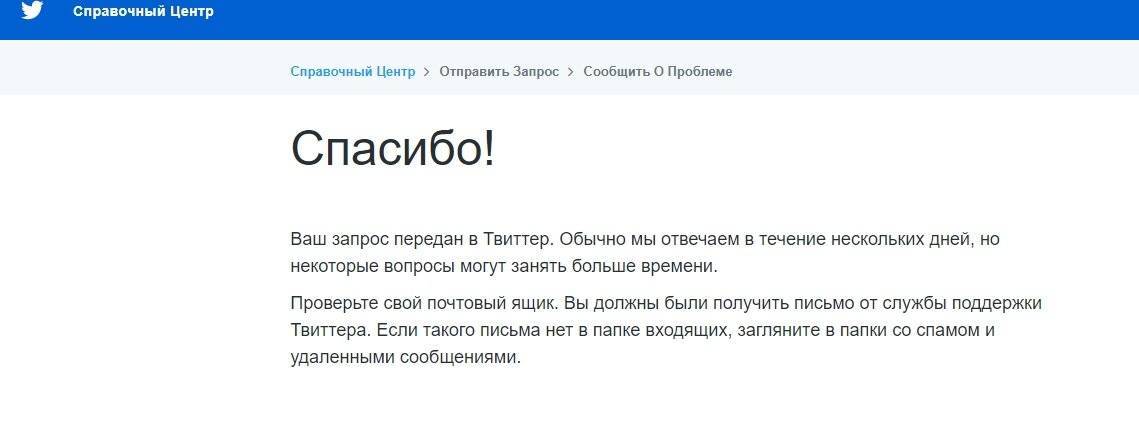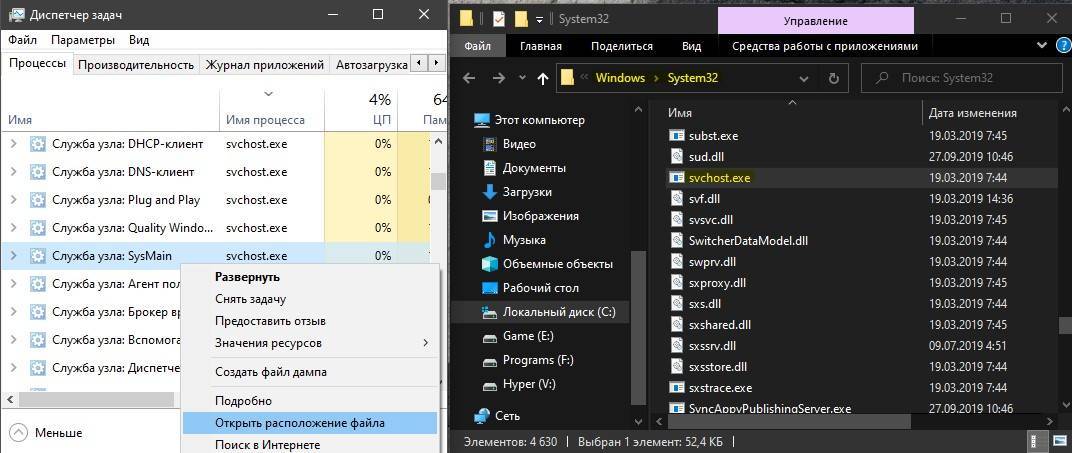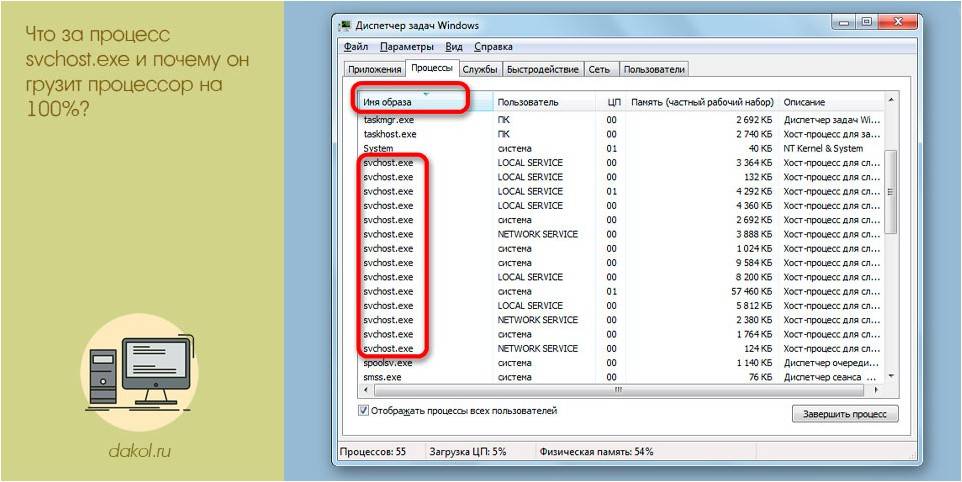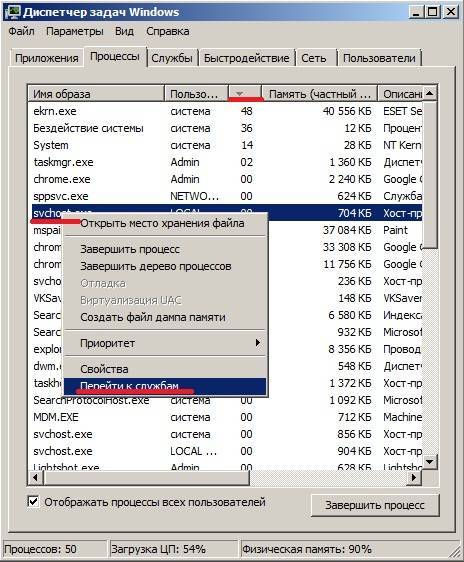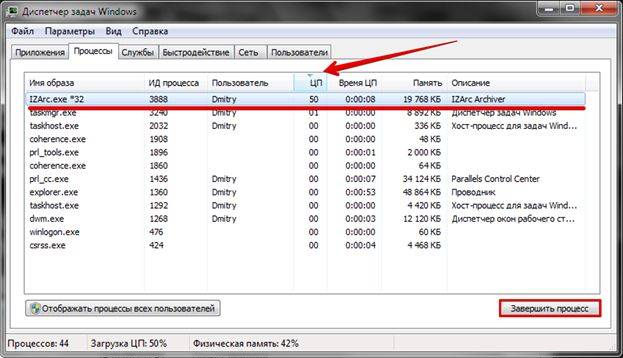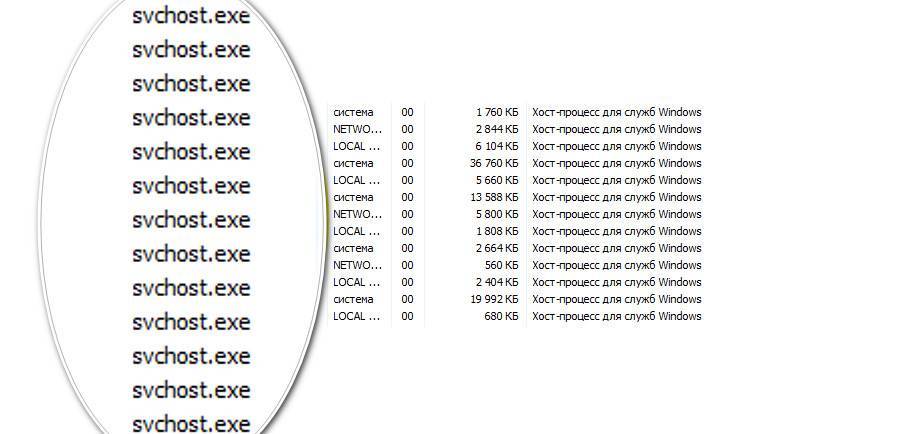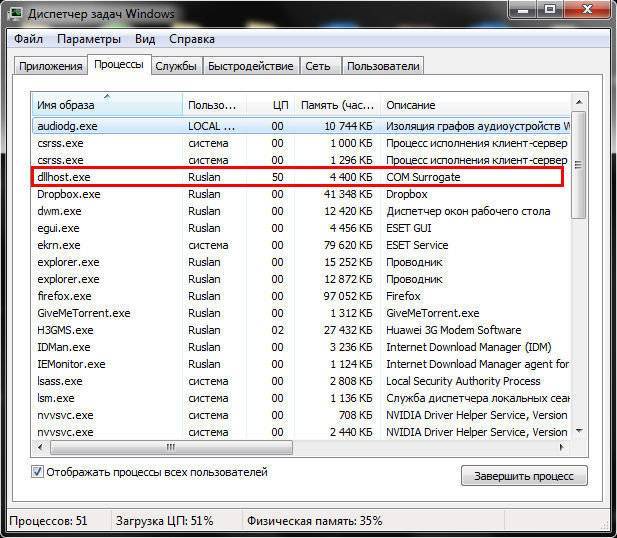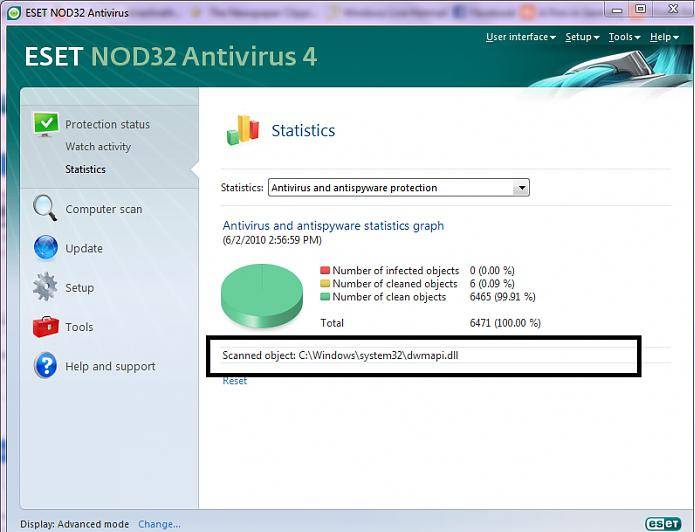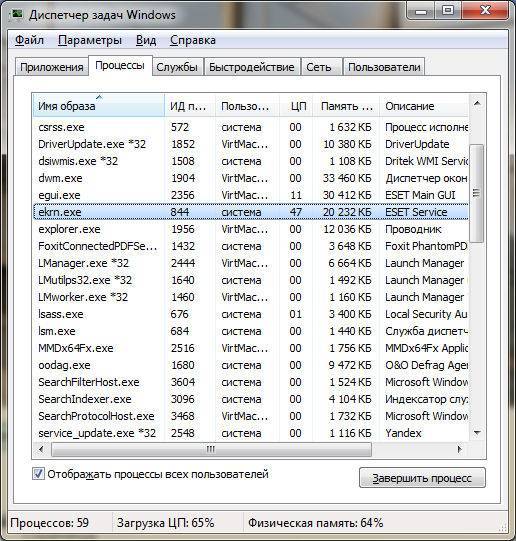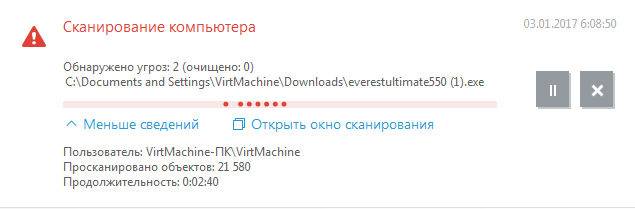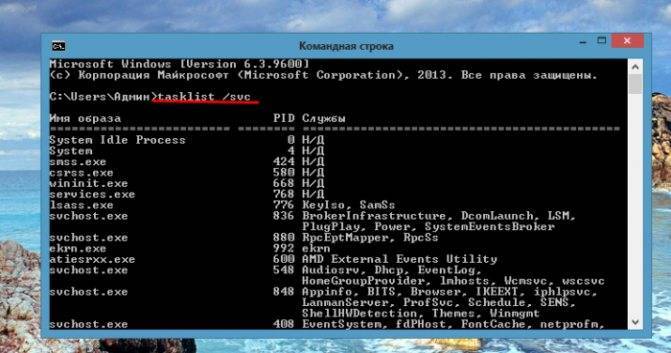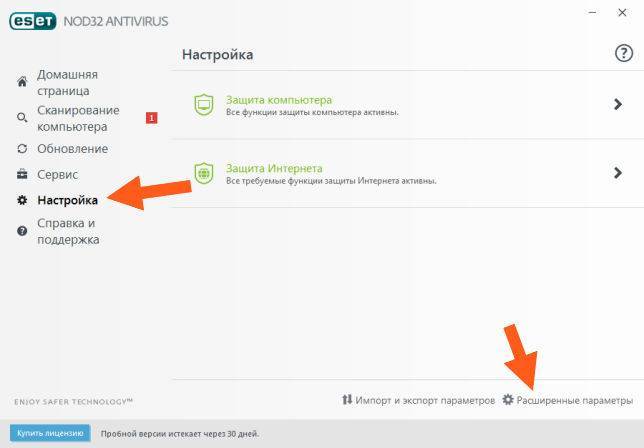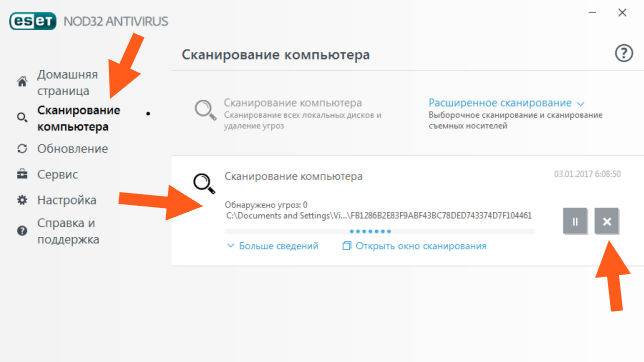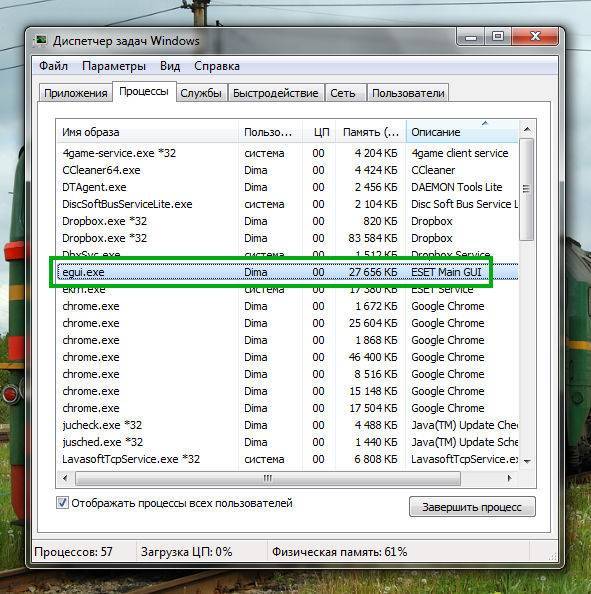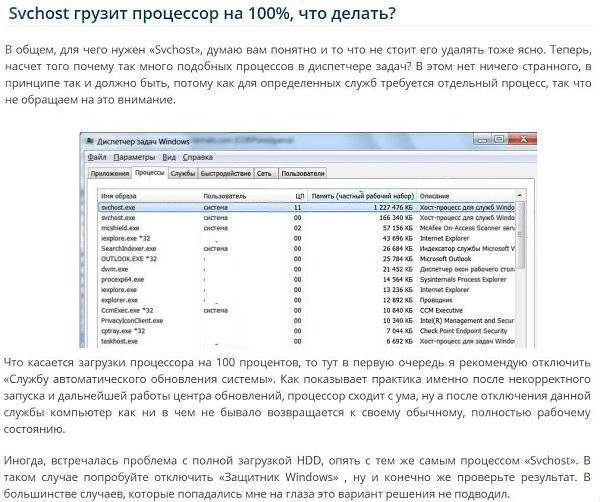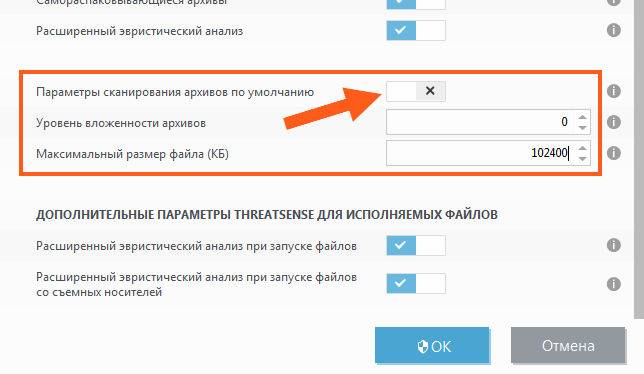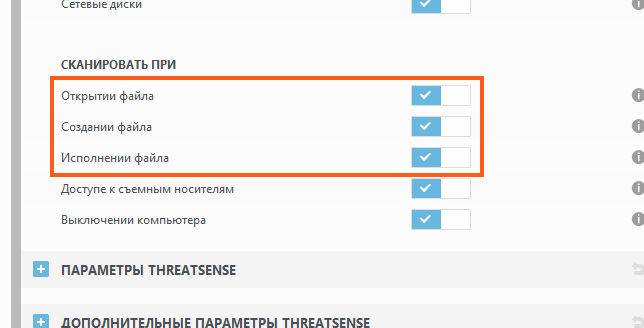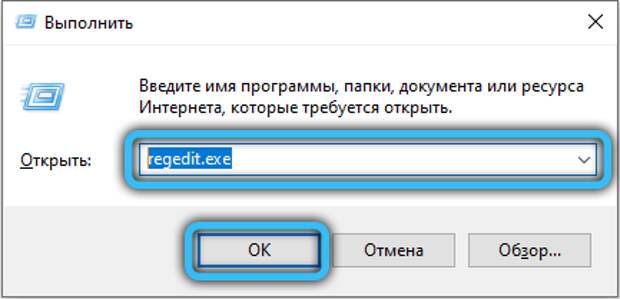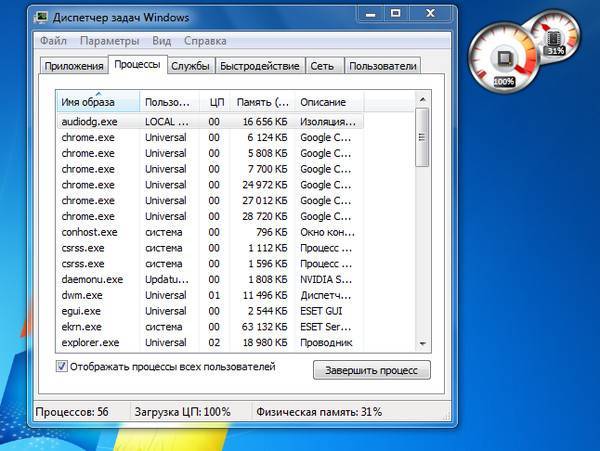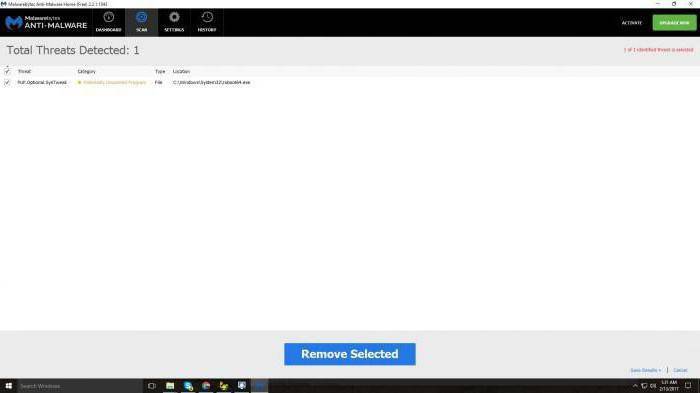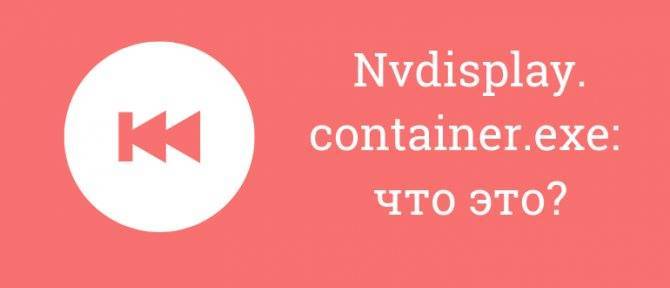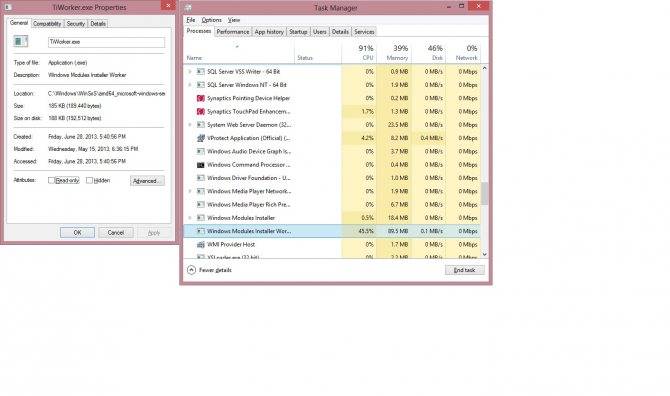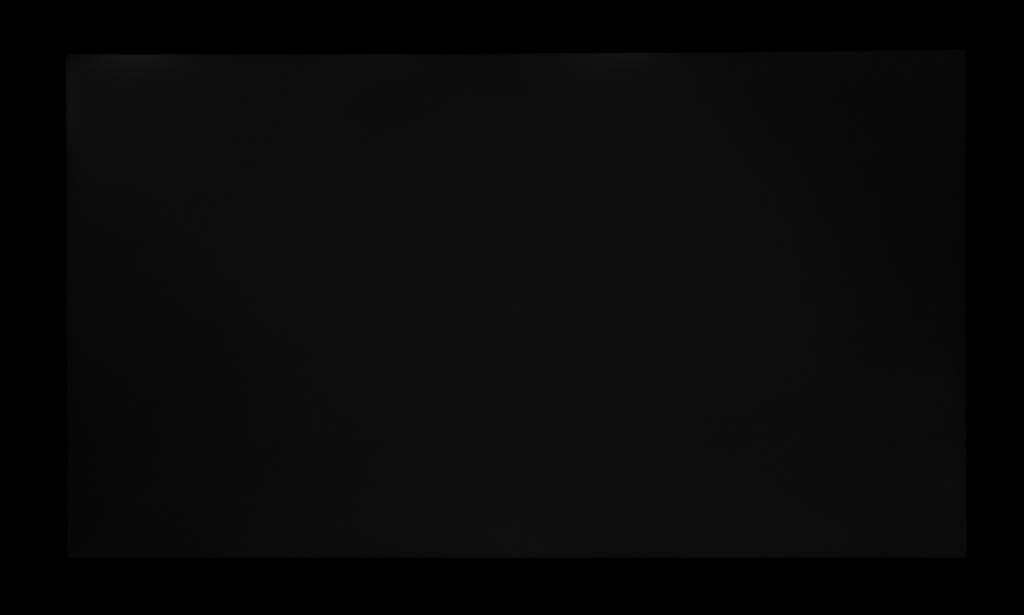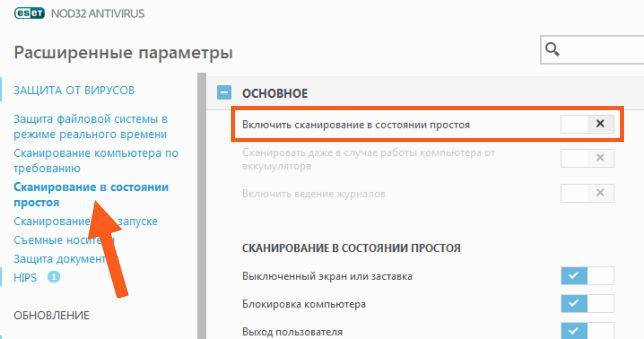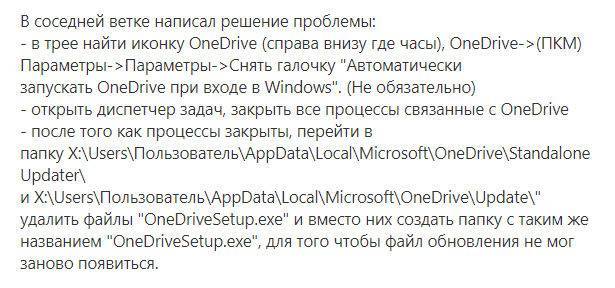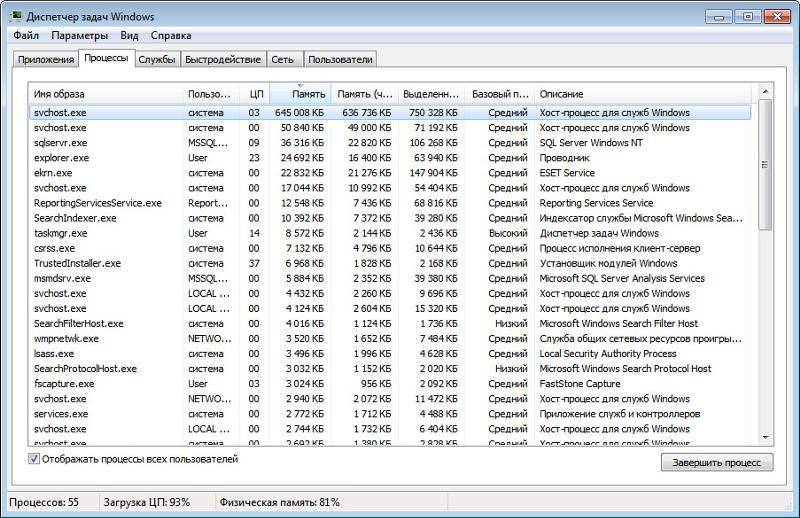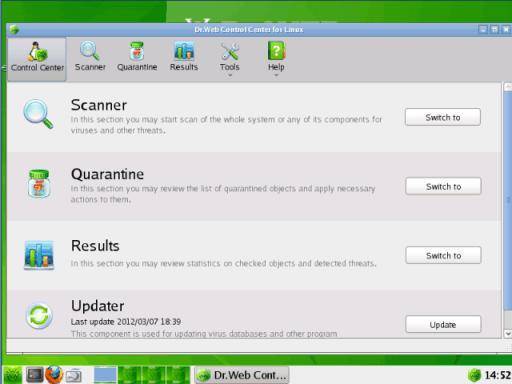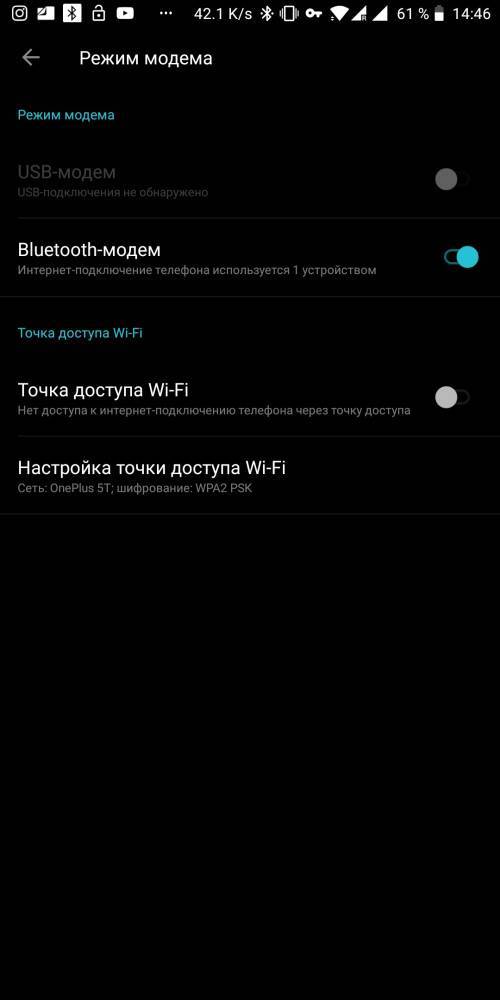Советы от производителя
Сама компания ESET об этом высказывается однозначно. Служба технической поддержки говорит, что подобное происходит в тех случаях, когда в режиме реального времени проверяется слишком много файлов или съемных дисков
Чтобы исправить положение, необходимо зайти в пункт «Настройки», кликнуть левой клавишей мыши по опции «Расширенные», после чего обратить внимание на вкладку «Методы защиты». Рекомендуется оставить флажки только напротив сигнатурного и эвристического обнаружения, рекламного/шпионского ПО
В «Фильтрации протоколов» следует оставить активным только крайний левый режим.
Связаны такие советы с тем, что начинающие пользователи сами перегружают ekrn.exe. Что это значит? Дело в том, что они выставляют расширенные опции защиты, ставят флажки напротив всех типов файлов, включая архивы, а в результате их компьютер попросту перестает справляться с той нагрузкой, которую начинает выдавать резидентный модуль антивирусной программы.
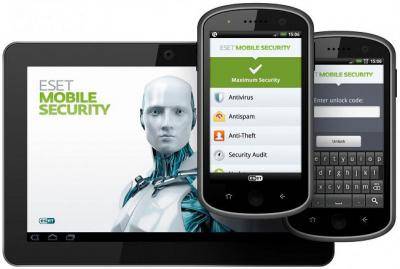
Удаление утилитой ESET Uninstaller
Случается, что встроенный деинсталлятор выдает ошибку, продукт отсутствует в списке установленных ка компьютере программ, или же пользователь забыл установленный для защиты параметров антивируса пароль. В таких случаях можно воспользоваться утилитой ESET Uninstaller.
Необходимо знать, что программа работает исключительно через безопасный режим. Так же после работы ESET Uninstaller могут сброситься настройки сети. Желательно подготовиться к такому варианту до запуска программы.
Скачать программу можно с официального сайта компании ESET.
После скачивания программы перенесите ее на рабочий стол и загрузите Windows в безопасном режиме. После завершения загрузки осуществите запуск утилиты. Она откроется в окне командной строки. Чтобы подтвердить начало работы, следует нажать клавишу Y.
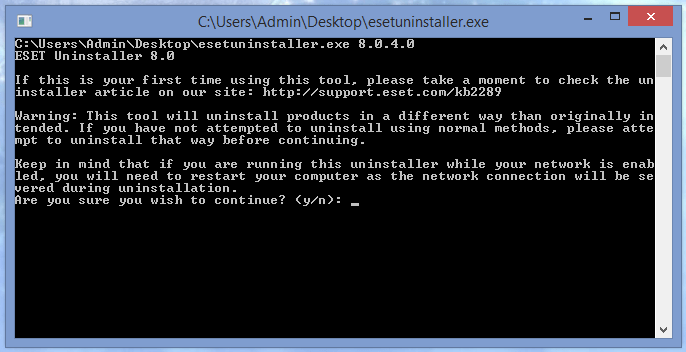
Программа просканирует ваши жесткие диски и выдаст список установленных продуктов от ESET. Как правило, будет только один пункт с нужным нам продуктом.
Введите номер программы и нажмите клавишу ENTER.
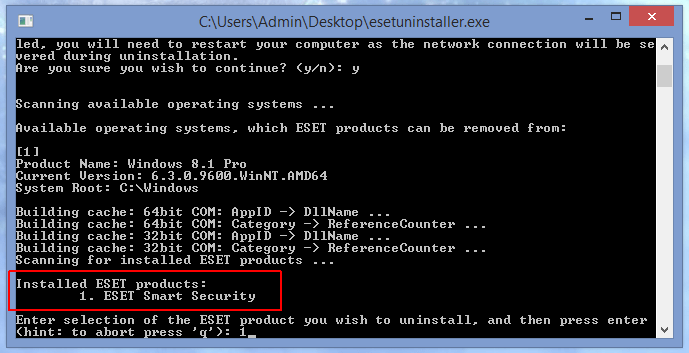
Чтобы подтвердить удаление, нажмите клавишу Y. Когда ESET Uninstaller завершит работу, вы увидите надпись «Press any key to exit».
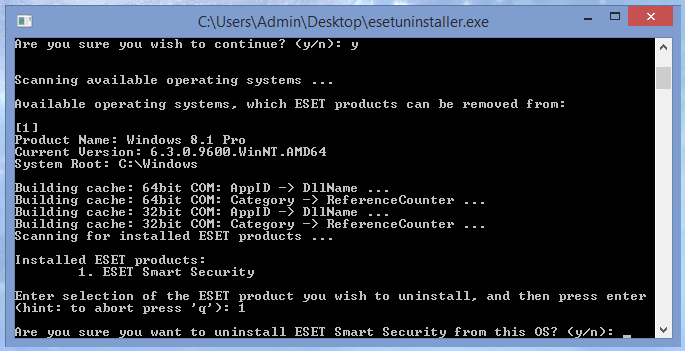
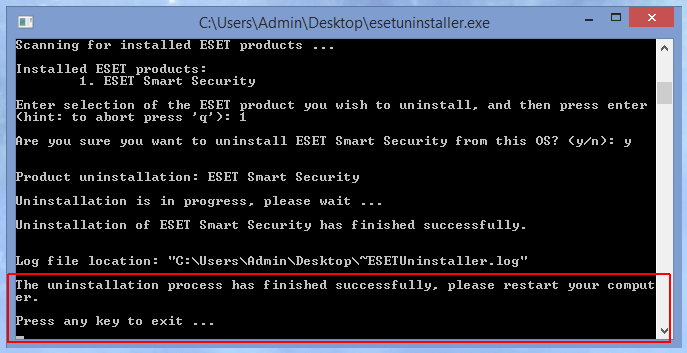
Для завершения удаления перезагрузите компьютер и не забудьте от следов антивируса.
Почему процесс TiWorker.exe грузит процессор?
Так в чем же проблема? Каждый здравомыслящий пользователь, конечно же, задается вопросом о том, почему, например, в Windows 10 TiWorker.exe грузить процессор. Нагрузка в штатном режиме обычно достигает 50%, но не исключен вариант, что это значение может повыситься и до 99-100%.
Суть проявления такой ситуации состоит в том, что сама служба, активированная в Windows последних версий по умолчанию, при наличии бесперебойного подключения к интернету постоянно проверяет, есть ли для каких-то компонентом системные апдейты. В чем-то это сродни тому, как работает процесс svchost, который самопроизвольно запускается для всех программ, использующих интернет-соединение для своей работы. Отсюда не только нагрузка на ЦП и оперативную память, но и повышенное использование интернет-трафика. При условии лимитного подключения, когда нужно платить за каждый отправленный или принятый мегабайт, это мало кому понравится.
А если дело не в вирусе?
Может ли быть так, что все происходящее не есть результат действия вредоносных программ? Да, такое тоже вполне вероятно. Помните, как в самом начале статьи мы говорили о возможном конфликте между антивирусным резидентным модулем и сторонними утилитами?
Сами специалисты ESET признаются, что нередки такие случаи со старыми версиями Java. Если это программное обеспечение установлено на вашем компьютере, настоятельно советуем обновить его до самой последней версии.
Наконец, можно попросту отключить процесс, выйти из самого «НОДА», а затем просканировать систему, например, Dr.Web CureIT. Все-таки никогда не стоит до конца сбрасывать со счетов возможность заражения! Перед тем как остановить ekrn.exe, нажмите сочетание клавиш Ctrl + Alt + Del, зайдите в «Диспетчер процессов», отыщите нужный вам объект, а затем щелкните по нему правой клавишей мыши. В открывшемся контекстном меню выберите пункт «Остановить».
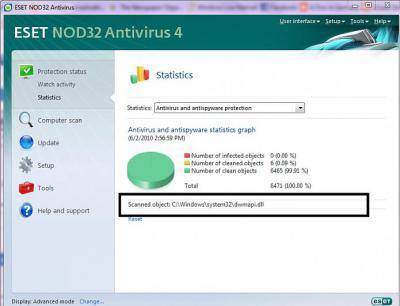
Почему NT Kernel&Systems грузит процессор
Являясь интерфейсом между аппаратной и программной частями ОС, процесс выполняет и множество вспомогательных задач. Одна из них – управление работой сторонних приложений. С точки зрения интересующего нас вопроса именно эта компонента и является ответственной за чрезмерное потребление ресурсов компьютера.
Чаще всего проблемы появляются из-за некорректно установленных приложений. Иногда код установленных программ содержит ошибки, связанные с управлением памятью. Встречаются «кривые» драйвера, особенно написанные не производителем.
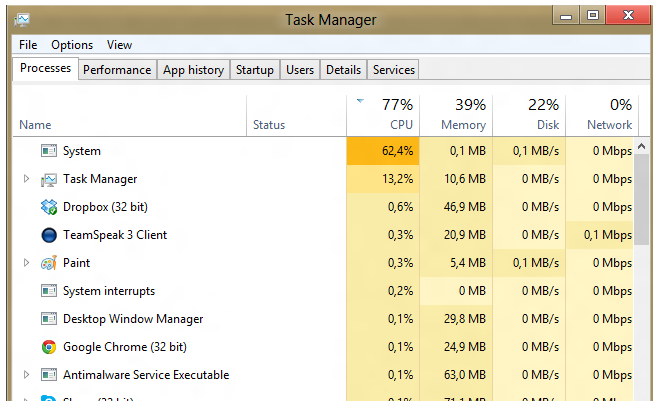
Нельзя исключить и появление системного сбоя, произошедшего по неизвестной причине, установить которую практически невозможно, если она единичная. «Грузить» систему может и вредоносный код, и вероятность этого не так уж мала, особенно если на ПК нет или слабая антивирусная защита
Наконец, принимаем во внимание такие факторы, как наличие в системном и других реестрах «хвостов» от неправильно деинсталлированных программ, мусорные файлы на жёстком диске
В рабочем режиме процесс NT Kernel&Systems работает совершенно незаметно, но если случится одна из вышеописанных неприятностей, тут же возникает дефицит свободной оперативной памяти, а процессор оказывается загружен на 90-95%.
Редко, но случается, что эта системная утилита начинает «тормозить» из-за проблем по аппаратной части – например, когда CPU перегревается из-за высохшей термопасты.
Информация о файле ekrn.exe
Процесс ESET Service или Eset Service принадлежит программе ESET Smart Security или ESET NOD32 Antivirus или ESET Security или ESET Endpoint Antivirus или ESET Endpoint Security или ESET Internet Security или ESET Antivirus NOD32 или NOD32 v3.x FiX (версия 1.1 by TemDono) от ESET (www.eset.com).
Описание: ekrn.exe не является важным для Windows и часто вызывает проблемы. Файл ekrn.exe находится в подпапках “C:\Program Files” или иногда в подпапках “C:\Users\USERNAME”.
Известны следующие размеры файла для Windows 10/8/7/XP 810,144 байт (16% всех случаев), 1,353,720 байт и .
Название сервиса – ekrn.
Приложение не видно пользователям. Это не системный файл Windows. Поставлена цифровая подпись. Это файл, подписанный Verisign. Процесс можно удалить, используя панель инструментов Добавить\Удалить программу. Процесс использует порт, чтобы присоединится к сети или интернету.
Ekrn.exe способен мониторить приложения и спрятать себя.
Поэтому технический рейтинг надежности 18% опасности.Это позволяет удалить соответствующую программу (Пуск > Панель управления > Установка и удаление программ > ESET NOD32 Antivirus или ESET Smart Security).
Рекомендуем: Выявление проблем, связанных с ekrn.exe
Проблемы с обновлениями системы
Но на этом, как оказывается, проблемы не заканчиваются. При отсутствии новых пакетов апдейтов «ругаться» будет даже не сама система, а установленные в ней программы, разработчики которых, естественно, рассчитывают, что апдейты из приложений будут соизмеримы с апдейтам систем, в которых они устанавливаются.
Без обновления базовых компонентов или платформ Windows некоторые пользовательские приложения по прошествии определенного времени могут давать сбои. В принципе, можно заново активировать службу TiWorker.exe. Грузит процессор? Ну и что? Это ведь нагрузка минут на 15-20 максимум.
Как устранить проблему
Как обычно, способов разгрузить процессор и освободить память существует немало. Что касается торможений компьютера, вызванных работой процесса NT Kernel&Systems, то стоит попробовать несколько действенных вариантов.
Очистка системного мусора
Каким бы рачительным не был хозяин настольного ПК или ноутбука, со временем в операционной системе накапливается немало мусора – записей в реестрах о давно удалённых программах, файлах конфигураций, логов и т. д. Если избавиться от всего лишнего, существует вероятность, что нормальная работа компьютера восстановится.
Как выполнить очистку ПК:
заходим в «Мой компьютер» (через панель «Пуск» или с рабочего стола, на котором обычно имеется такая иконка);
кликаем по вкладке с именем «Удалить или изменить программу»;
внимательно изучаем список, особенно обращаем внимание на графу «Последнее использование», если она присутствует. Если встретится программа, которая вам уже не нужна, смело удаляйте её
Незнакомые программы лучше не трогать;
используем для очистки диска и ОС популярную бесплатную утилиту CCleaner. Если она у вас не установлена, не поленитесь, скачайте и инсталлируйте, она вам обязательно пригодится и в будущем. Настраивать там ничего не нужно. Просто запускаем, кликаем на кнопку «Анализ», а когда он закончится, на кнопку «Очистка».
Перед перезагрузкой компьютера желательно выполнить процедуру, которая разгрузит ваш жёсткий диск. Кликаем на «Пуск», затем переходим во вкладку «Все программы», ищем вкладку «Стандартные», а в ней – «Служебные». Именно там и прячется утилита «Дефрагментация диска». Но учтите, что процедура может затянуться на часы, особенно если объём диска большой и на нём записано огромное количество маленьких файлов.
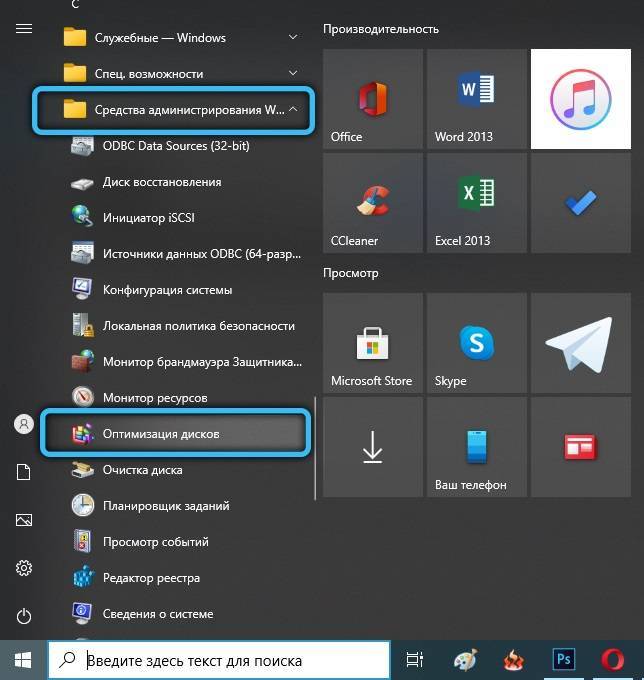
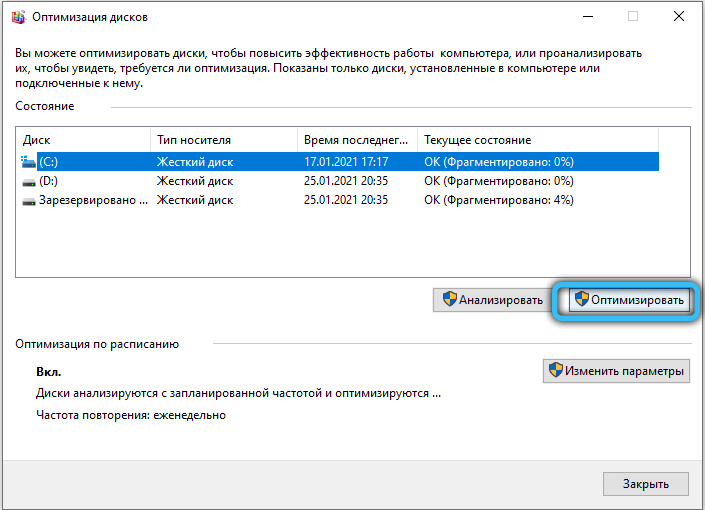
Откатываем драйвера
Установка или подключение нового оборудования обычно сопровождается и установкой драйверов к ним – программ, которые полностью или частично берут на себя управление работой этого оборудования. Иногда эти драйвера оказываются несовместимыми с имеющимися компонентами Windows, и если их библиотеки интегрируются с системными службами неправильно, возможны конфликты, из-за которых NT Kernel&Systems начинает работать нештатно, захватывая все ресурсы ПК.
Отследить, какие драйвера стали причиной проблемы, рядовому пользователю очень сложно, практически невозможно. Но выход есть – откат операционной системы до даты, предшествующей появлению проблем. Дату нужно знать приблизительно – если нормальная работа не восстановится, нужно делать откат до более ранней даты.
Как это делается:
- запускаем «Панель управления»;
- кликаем на вкладку «Системная безопасность»;
в меню «Центр поддержки» выбираем подменю «Восстановление предыдущего состояния ПК»;
- в новом окне кликаем по кнопке «Запуск восстановления системы»;
- на предупреждающем экране так и написано: «Восстановление системы поможет устранить проблемы, которые замедляют работу компьютера», так что кликаем кнопку «Далее»;
- выбираем подходящую дату и кликаем «Далее».
Процедура восстановления может занять много времени, компьютер при этом перезагрузится
И что самое важное: все программы и приложения, которые вы инсталлировали после этой даты, пропадут, их нужно будет устанавливать снова. Но есть и хорошие новости: пользовательские данные (музыка, фотографии, фильмы, документы) удалены не будут
В результате восстановления будут снесены и драйвера, о которых вы можете даже не догадываться. Словом, ОС должна начать работать, как она работала до появления «тормозов».
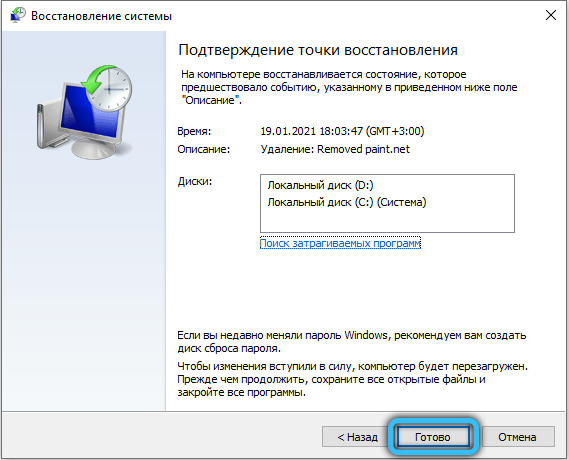
Бояться использовать восстановление не стоит – вы можете в любой момент времени вернуться к предыдущему состоянию, если вас что-то не устроит.
Понижаем нагрузку отключением
Восстановление считается очень надёжным, но кардинальным способом решения проблем. Оно нравится не всем, да и помогает не всегда – особенно если эта функция у вас была отключена или контрольных точек мало, и все они свежие.
Но у вас имеется и альтернативный вариант – просто отключить этот процесс в «Диспетчере задач» и понаблюдать, как себя будет вести операционная система.
Но даже если вы убедитесь, что без утилиты проблемы отсутствуют, удалять NT Kernel&Systems нельзя, нужно искать причину, вызвавшую зависания компьютера.
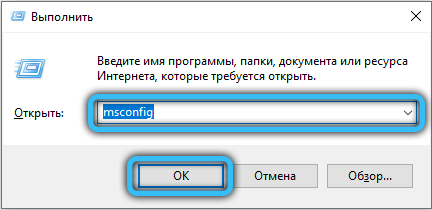
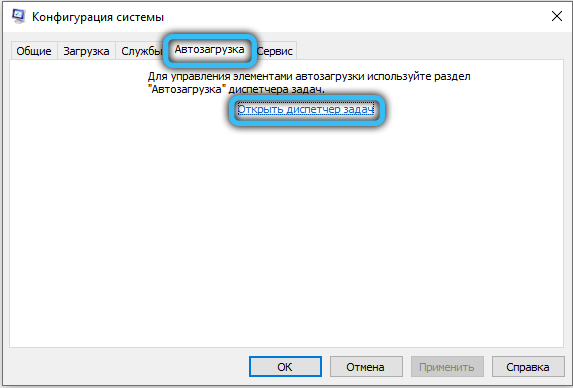
Можно попробовать отключить автоматический запуск других программ и служб, набрав в консоли поиска и запуска программ msconfig, а затем во вкладках «Автозагрузка» и «Службы» убрав галочки с тех программ, которые, по вашему мнению, нужны не всегда. Запускать их можно по мере необходимости.
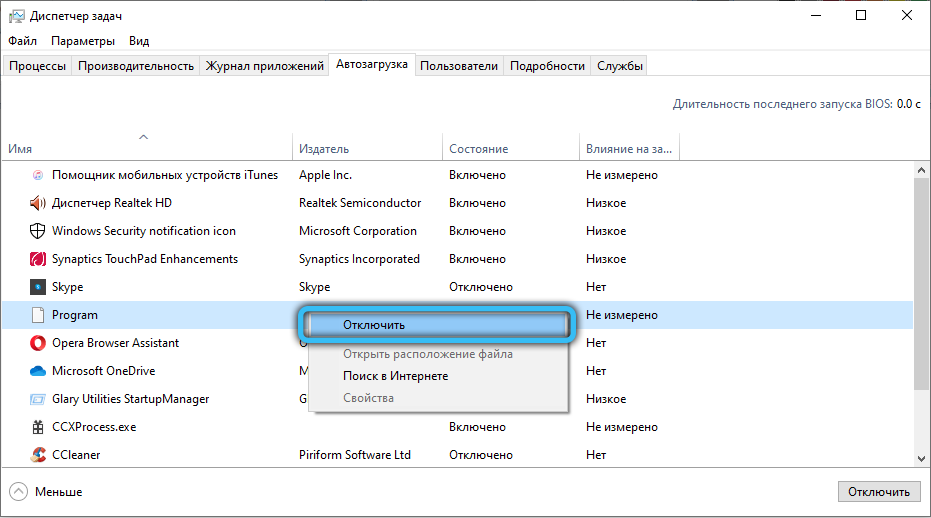
Отметим, что сам файл Ntoskrnl.exe находится в системной папке C:\Windows\System32, и если его удалить, компьютер может вообще перестать работать.
Как удалить Csrss.exe
Как уже было сказано, оригинальный файл «csrss.exe» всегда находится в папке «C:\Windows\System32». Поэтому, если вы обнаружили, что процесс находится в другой папке, например, в «C:\Windows\», то скорее всего это вирус и его нужно удалить.
Для этого откройте Диспетчер задач, перейдите на вкладку «Подробности», кликните по процессу и выберите «Открыть расположение файла».
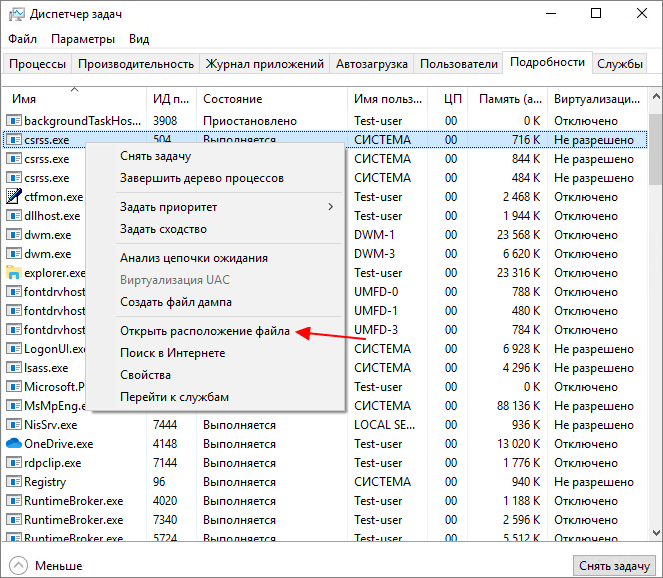
В результате откроется папка, в которой находится файл «csrss.exe», если это не «C:\Windows\System32», то файл можно удалять. Перед удалением можно попробовать остановить вирус, выбрав пункт «Снять задачу» или «Остановить дерево процессов». Если вирус не удаляется, то можно попробовать из безопасного режима или загрузочного диска.
Другие причины
Впрочем, далеко не всегда все бывает так просто и очевидно. Порой и настройки стоят разумные, и компьютер весьма мощный, но систему все равно «давит» ekrn.exe. Что это в таком случае? Здесь придется разбираться подробнее.
Опытные пользователи говорят, что такое поведение резидентного модуля должно сразу вас насторожить. Как отмечают эксперты в области компьютерной безопасности, столь неадекватная работа защитного процесса вполне может говорить о том, что в системе имеется какая-то вредоносная программа, которой нет в локальных и облачных базах данных, но поведение которой явно подозрительно с точки зрения эвристического метода обнаружения.
Что делать и как быть? Во-первых, стоит исключить все объекты из автозагрузки. Делается это просто. Нужно нажать сочетание клавиш Win + R, а в появившееся поле занести команду MSConfig. Затем необходимо зайти во вкладку «Загрузка», выставить там флажок на пункте «Безопасная», а далее поставить чекбокс на подпункте «Минимальная». Затем отправьте машину на перезагрузку.

В результате система будет загружена без большей части «мишуры». Проверьте поведение ekrn.exe. Что за процесс сейчас грузит систему? Если все в порядке, то причина, скорее всего, в том, что резидентный модуль конфликтует с вполне добропорядочной программой по каким-то основаниям. Если же процесс продолжает загружать систему и дальше, то велик риск заражения каким-то неопознанным вирусом.
А если дело не в вирусе?
Может ли быть так, что все происходящее не есть результат действия вредоносных программ? Да, такое тоже вполне вероятно. Помните, как в самом начале статьи мы говорили о возможном конфликте между антивирусным резидентным модулем и сторонними утилитами?
Сами специалисты ESET признаются, что нередки такие случаи со старыми версиями Java. Если это программное обеспечение установлено на вашем компьютере, настоятельно советуем обновить его до самой последней версии.
Наконец, можно попросту отключить процесс, выйти из самого «НОДА», а затем просканировать систему, например, Dr.Web CureIT. Все-таки никогда не стоит до конца сбрасывать со счетов возможность заражения! Перед тем как остановить ekrn.exe, нажмите сочетание клавиш Ctrl + Alt + Del, зайдите в «Диспетчер процессов», отыщите нужный вам объект, а затем щелкните по нему правой клавишей мыши. В открывшемся контекстном меню выберите пункт «Остановить».
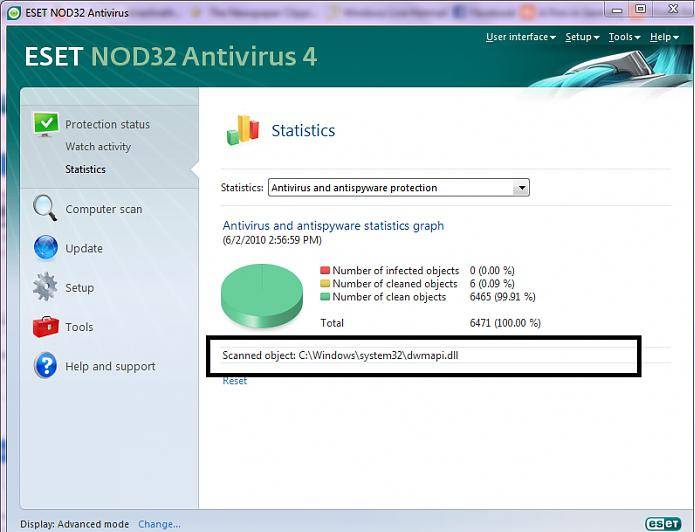
Что такое lsass.exe?
Системная служба компании Micrososft, отвечающая за защиту данных, вот что такое lsass.exe. Впервые появилась в версии Vista и внедрена во все современные системы. Процесс работает сразу после включения компьютера и отслеживает всё, что делает пользователь, на основе этого активирует какие-либо защитные параметры.
Данной службой загрузка процессора или других компонентов вполне допустима, но продолжаться должно пару минут, а сама нагрузка не больше 70%. Если у вас процесс постоянно нагружает компоненты до 100%, то есть вероятность заражения файлов процесса, либо произошел какой-то сбой.
Почему в системе несколько процессов svchost.exe
Как раз потому, что одновременно функционирует множество служб.
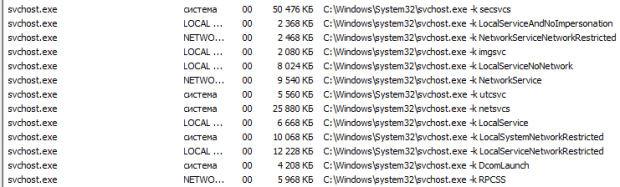 Несколько процессов svchost.exe
Несколько процессов svchost.exe
Если процессы не отображаются, в диспетчере задач нажмите кнопку “Отображать процессы всех пользователей“, т.к. все эти процессы работают от имени других пользователей (например “NT_AUTHORITY\система“)
И также обратите внимание на командную строку, с которой запущен процесс – там есть полный путь. Если там что-то отличное от \Windows\System32\svchost.exe – это повод уделить больше внимания такому процессу, т.к
под этот процесс часто маскируется различное вредоносное программное обеспечение.
Избыточная индексация файловой системы
Еще одна популярная причина обозначенной проблемы – работа другой службы. Она зовется Windows Search и отвечает за индексацию дисков и файлов, находящихся на них.
Чтобы ее отключить потребуется все та же Панель Управления и пункт Службы ее раздела Администрирование. Принцип ее отключения все тот же.
Служба из меню Свойства останавливается, а затем отключается. Но есть один дополнительный момент, о котором не стоит забывать.
В настройках жестких дисков требуется эту возможность также отключить.
Для этого потребуется запустить Мой компьютер, и по отдельности для каждого диска вызвать контекстное меню и его пункт Свойства.
В нижней части запущенного окошка потребуется снять флажок (галку) с пункта
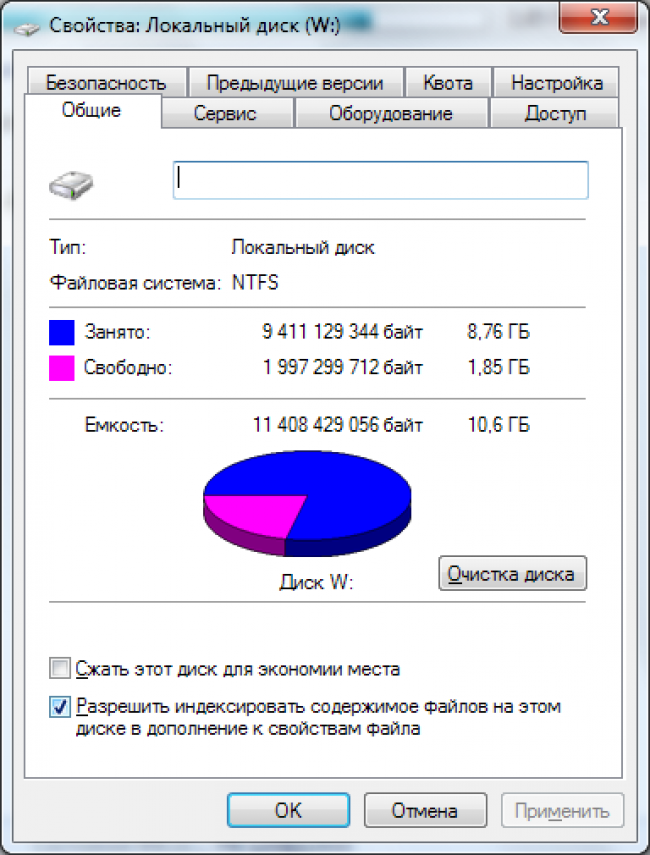
рис. 3 – диалог Свойства диска в ОС Windows 7
Чтобы изменения вступили в силу потребуется кликнуть кнопку .
Вам это может быть интересно:
Как почистить компьютер, чтобы не тормозил? Варианты с бесплатными программами и вручную
Ekrn.exe — что это? Что делать, если ekrn.exe грузит систему? Как удалить ekrn.exe?
Операционные системы Windows только в последние годы постепенно перестают восприниматься как предельно «глючные» и постоянно требующие переустановки. Во многом это связано с неустанной работой программистов компании Microsoft, которые трудятся над повышением надежности и стабильности системы.

Нередко такое происходит по вине антивирусных программ, которые из-за огромных размеров баз просто не могут не оказывать влияния на систему. Даже NOD, который всегда позиционировался как максимально простой и легковесный антивирус, порой «радует» своих пользователей процессом ekrn.exe. Что это значит? Просто именно этот модуль у некоторых пользователей наглухо «вешает» систему, не давая нормально работать за компьютером.
Расширенный режим
Если ваш антивирус находится в расширенном режиме, то вы можете, как остановить все защитные функции сразу, на время отключив Eset NOD32 Antivirus, так и выборочно приостановить каждую функцию защиты по отдельности.
Совет! Для тех, кто не хочет использовать второй способ – просто переведите программу в стандартный режим и выполните действия, указанные в описании первого способа отключения.
Ниже я опишу подробности для пользователей, которые используют только расширенный режим.
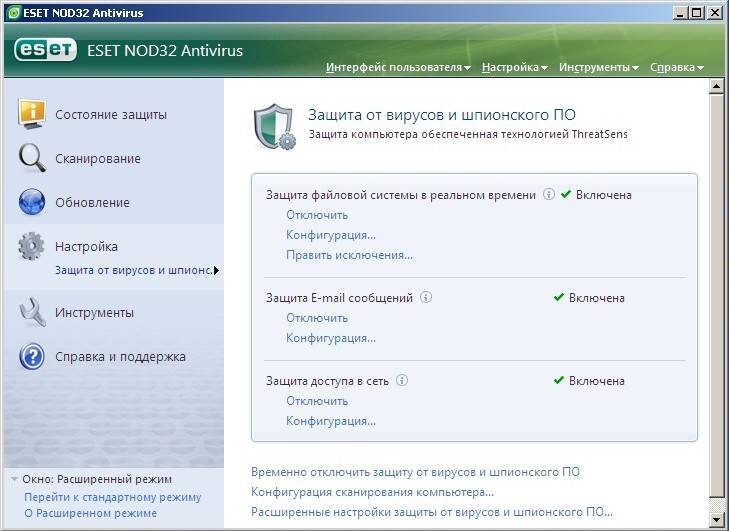
Снова включить все защитные функции антивируса можно с помощью обратных действий, выполненных в том же порядке.
Важно! Отключение антивируса оставляет ваш компьютер без защиты. Несмотря на то, что вы теперь знаете как на время отключить Eset NOD32 Antivirus, я рекомендую делать это только в случаях крайней необходимости, так как вы попросту оставляете ваш компьютер без какой-либо защиты
Если к отключению вас побудили определенные неудобства, связанные с использованием различных программ, которые могут трактоваться антивирусом как вредоносное ПО, то после разрешения конкретной ситуации вам необходимо вернуть все настройки в исходный вид и снова активировать защитные системы вашего антивируса. Также вы можете узнать больше про Eset NOD32 для телефонов, прочитав статью
Несмотря на то, что вы теперь знаете как на время отключить Eset NOD32 Antivirus, я рекомендую делать это только в случаях крайней необходимости, так как вы попросту оставляете ваш компьютер без какой-либо защиты. Если к отключению вас побудили определенные неудобства, связанные с использованием различных программ, которые могут трактоваться антивирусом как вредоносное ПО, то после разрешения конкретной ситуации вам необходимо вернуть все настройки в исходный вид и снова активировать защитные системы вашего антивируса. Также вы можете узнать больше про Eset NOD32 для телефонов, прочитав статью .
Пользователи операционной системы Windows часто сталкиваются со сложностями при удалении антивирусных продуктов компании ESET. Конечно, в наше время мало кому придет в голову просто удалить корневую папку антивируса из Program Files, однако попытки некорректного удаления все же случаются, что приводит к нестабильной работе системы, а иногда и к целому ряду критических ошибок.
В то же время есть несколько безопасных и корректных способов деинсталлировать ESET Smart Security.
Среди стандартных средств в операционной системе есть и инструмент для корректного удаления установленных программ. Если вы приняли решение воспользоваться им, нужно открыть меню «Панель управления», вам нужно найти пункт «Установка и удаление программ» (в некоторых случаях «Программы и компоненты»).
Из открывшегося списка вам нужно выбрать ESET Smart Security и при помощи двойного щелчка мыши запустить процесс удаления.
Откроется окно деинсталлятора, следуя инструкциям которого можно без проблем удалить антивирусный продукт. Интерфейс интуитивно понятен, деинсталлятор сам найдет и удалит все основные компоненты программы.
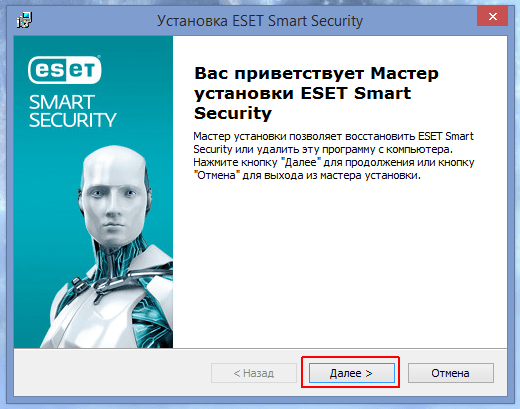
Иногда пользователи устанавливают пароль для защиты параметров антивируса. Если у вас именно такой случай, Мастер удаления попросит вас ввести данный пароль в специальном поле. Если вы забыли данный пароль, то к сожалению, данный способ удаления будет для вас невозможен.
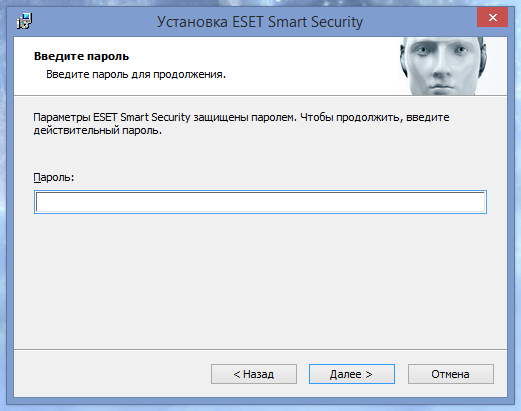
После выполнения всех действий Мастер Установки уведомит вас про необходимость перезагрузки компьютера для завершения удаления.
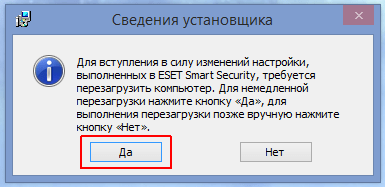
После перезагрузки ваша операционная система запустится уже без ESET Smart Security.
Системные прерывания грузят процессор
Изучите внимательно картинку ниже
На нем я выделил три системных процесса, на которые в большинстве случаев нужно обратить внимание при медленной работе компьютера
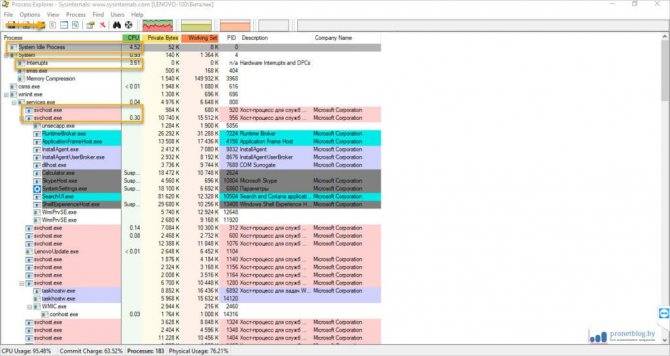
Где:
System idle process — показатель бездействия системы. Парадокс, чем больше значения данного параметра, тем меньше занята система.
Interrupts — так называемые системные прерывания. В нормальных условиях не должны занимать более 5% ресурсов CPU. В принципе, значение 5% уже должно вас насторожить.
Если такое происходит, есть большая вероятность неправильной работы драйверов. Технологию определения таких драйверов подробно рассмотрим в ближайшей статье, чтобы не размывать основную тему здесь.
svchosts.exe — также важный системный процесс. И не пугайтесь, если он будет запущен в нескольких экземплярах, это нормально. Но подвох заключается в том, что под данный процесс очень часто маскируются вирусы.
Поэтому если проблемы возникли именно с svchosts.exe, самое простое, что можно сделать, просканировать систему с помощью эффективного экспресс-сканера, такого как Dr.WebCureIt. Причем рекомендуется запускать проверку Windows 7/10 в безопасном режиме.
Если вирусов нет, значит, вы молодец и соблюдаете правила разумного поведения в интернете и при локальной работе. Но от этого не легче, ведь вышеуказанный процесс продолжает нагружать систему.
Важно!
В некоторых случаях (сканирование архивов, больших фалов) процесс ekrn.exe (что это такое, мы уже знаем) может способствовать резкому падению производительности компьютера. Между тем отключать его настоятельно не рекомендуется, так как в результате этого действия безопасность может оказаться под большой угрозой.
Сама компания ESET об этом высказывается однозначно. Служба технической поддержки говорит, что подобное происходит в тех случаях, когда в режиме реального времени проверяется слишком много файлов или съемных дисков
Чтобы исправить положение, необходимо зайти в пункт «Настройки», кликнуть левой клавишей мыши по опции «Расширенные», после чего обратить внимание на вкладку «Методы защиты». Рекомендуется оставить флажки только напротив сигнатурного и эвристического обнаружения, рекламного/шпионского ПО
В «Фильтрации протоколов» следует оставить активным только крайний левый режим.
Связаны такие советы с тем, что начинающие пользователи сами перегружают ekrn.exe. Что это значит? Дело в том, что они выставляют расширенные опции защиты, ставят флажки напротив всех типов файлов, включая архивы, а в результате их компьютер попросту перестает справляться с той нагрузкой, которую начинает выдавать резидентный модуль антивирусной программы.
Способ 4: отключить запланированные задания
Есть еще один способ по поводу того, как не завершать работу программы, но снизить потребление ресурсов. Для этого в настройках отключите запланированные задания. Конечно, в таком случае программа сама не будет сканировать систему, но и мощности компьютера не будут затрачиваться.
Операционные системы Windows только в последние годы постепенно перестают восприниматься как предельно “глючные” и постоянно требующие переустановки. Во многом это связано с неустанной работой программистов компании Microsoft, которые трудятся над повышением надежности и стабильности системы.

Нередко такое происходит по вине антивирусных программ, которые из-за огромных размеров баз просто не могут не оказывать влияния на систему. Даже NOD, который всегда позиционировался как максимально простой и легковесный антивирус, порой «радует» своих пользователей процессом ekrn.exe. Что это значит? Просто именно этот модуль у некоторых пользователей наглухо «вешает» систему, не давая нормально работать за компьютером.
Что делать, если процесс заражен
Если в результате проверки обнаружили, что ekrn.exe не является подлинным компонентом ESET Smart Security, рекомендуется развернуть полное сканирование, способное идентифицировать и удалить все зараженные экземпляры, попавшие на компьютер. Таким образом, высокая загруженность системных ресурсов вызвана вредоносным кодом.
Как известно, вредоносные программы, которые маскируются под системные процессы труднее обнаружить. Поэтому нужно использовать мощный сканер безопасности, который способен решать подобные проблемы. Лучшей бесплатной альтернативой является утилита Malwarebytes. Полное сканирование позволяет удалить подавляющее большинство программ, которые избегают обнаружения, скрываясь под процессами.
Если Malwarebytes удалось обнаружить и удалить вирусную инфекцию, перезагрузите компьютер и проверьте активность ekrn.exe в Диспетчере задач. Если он продолжает грузить процессор, перейдите к следующему шагу.