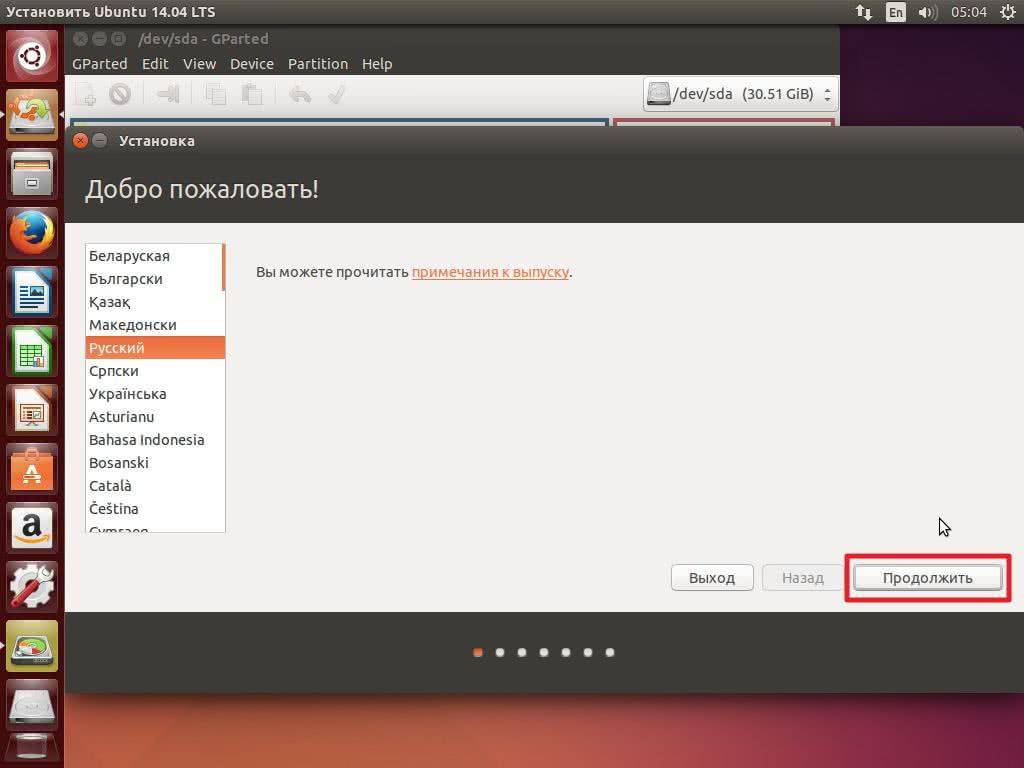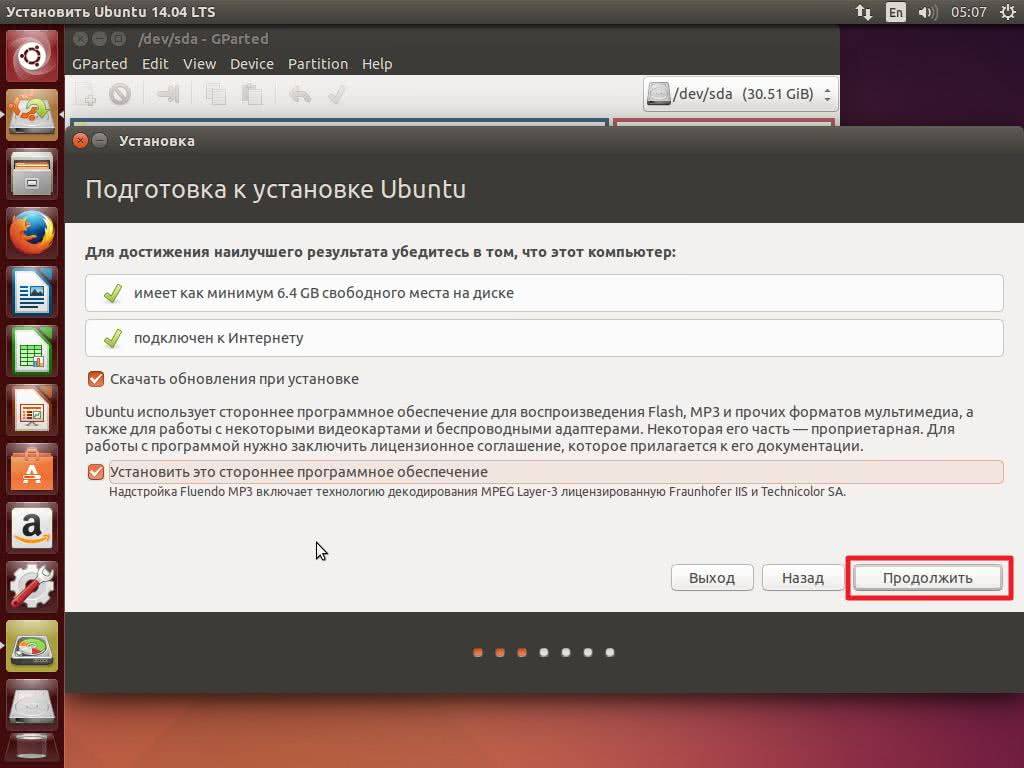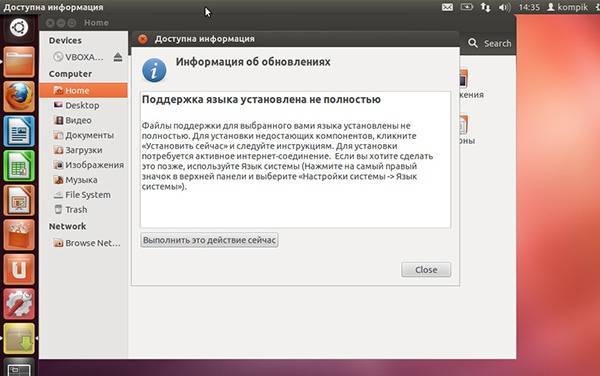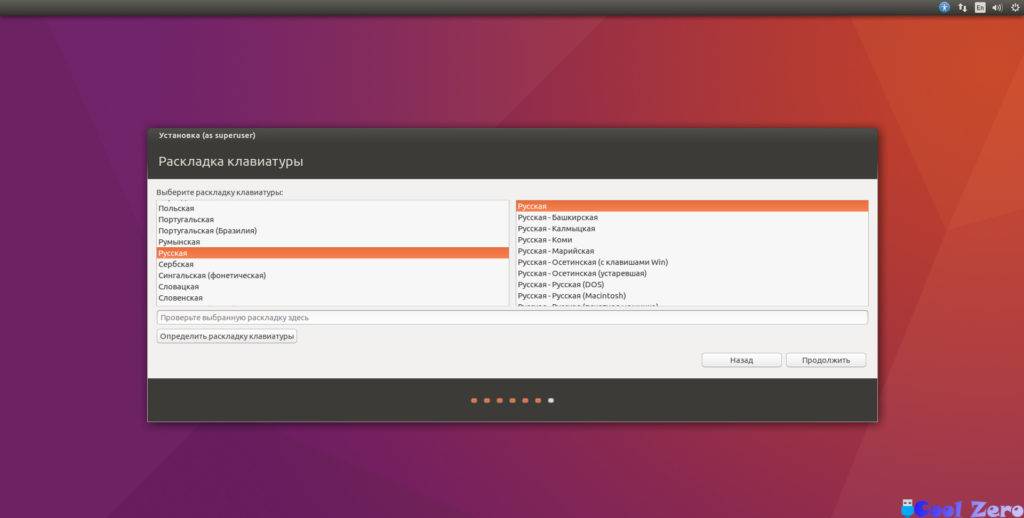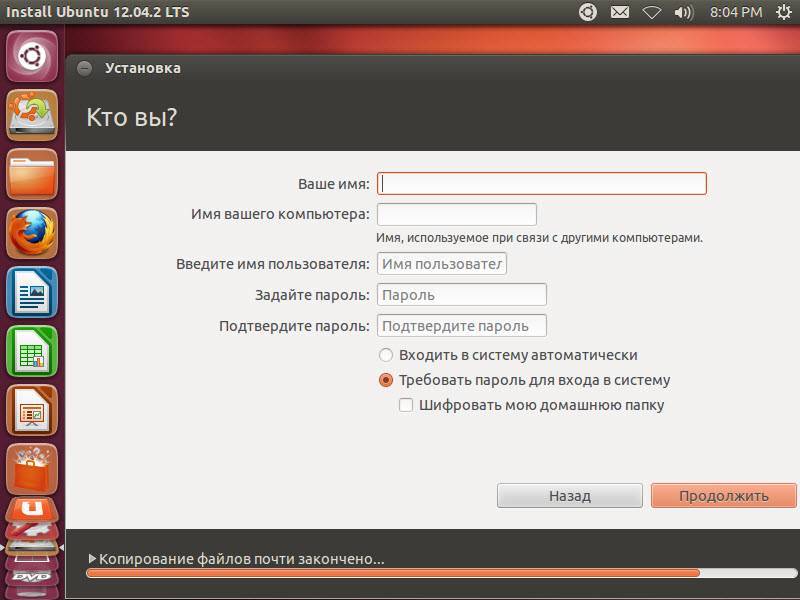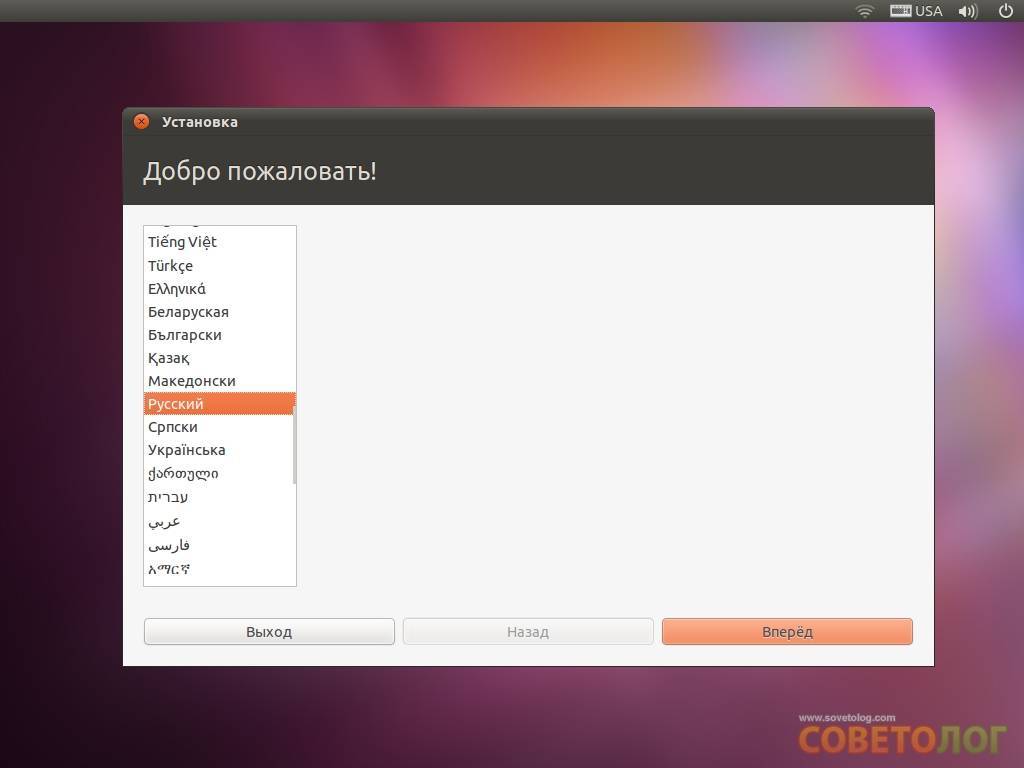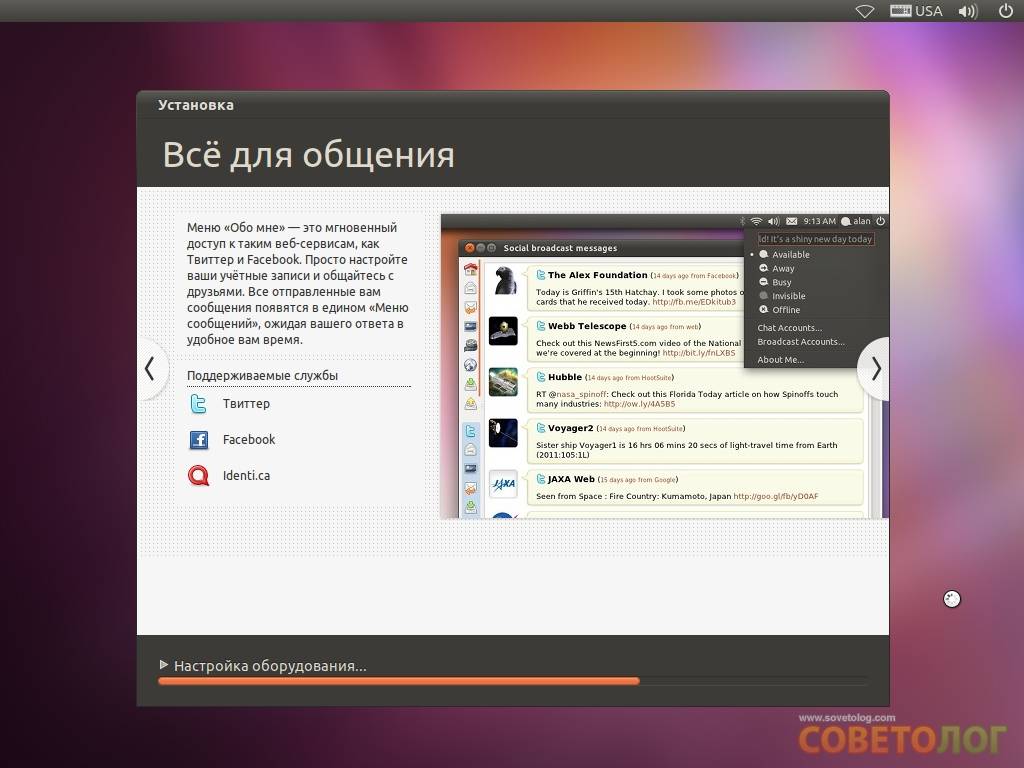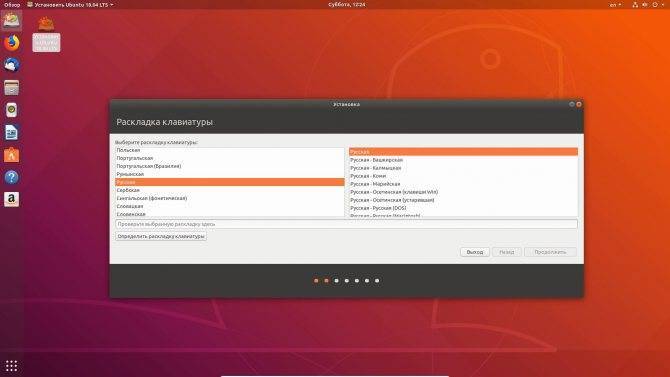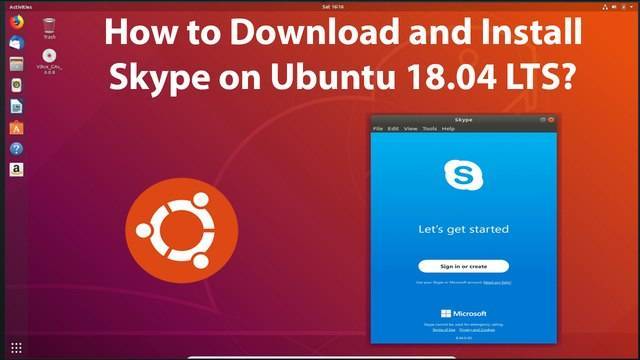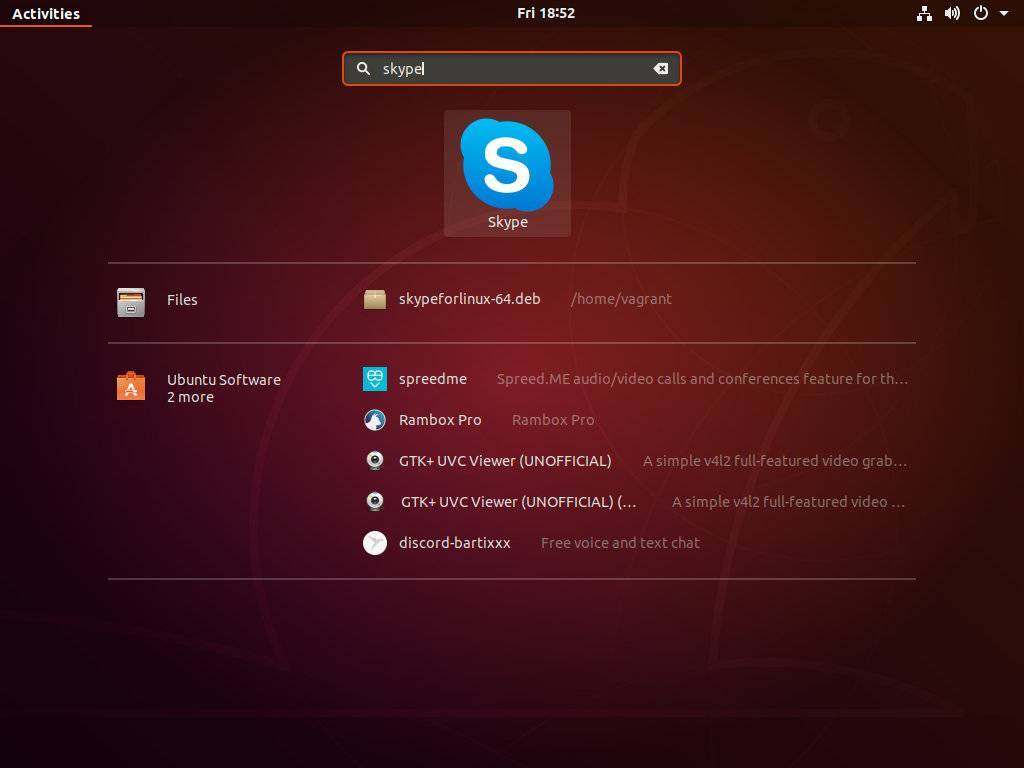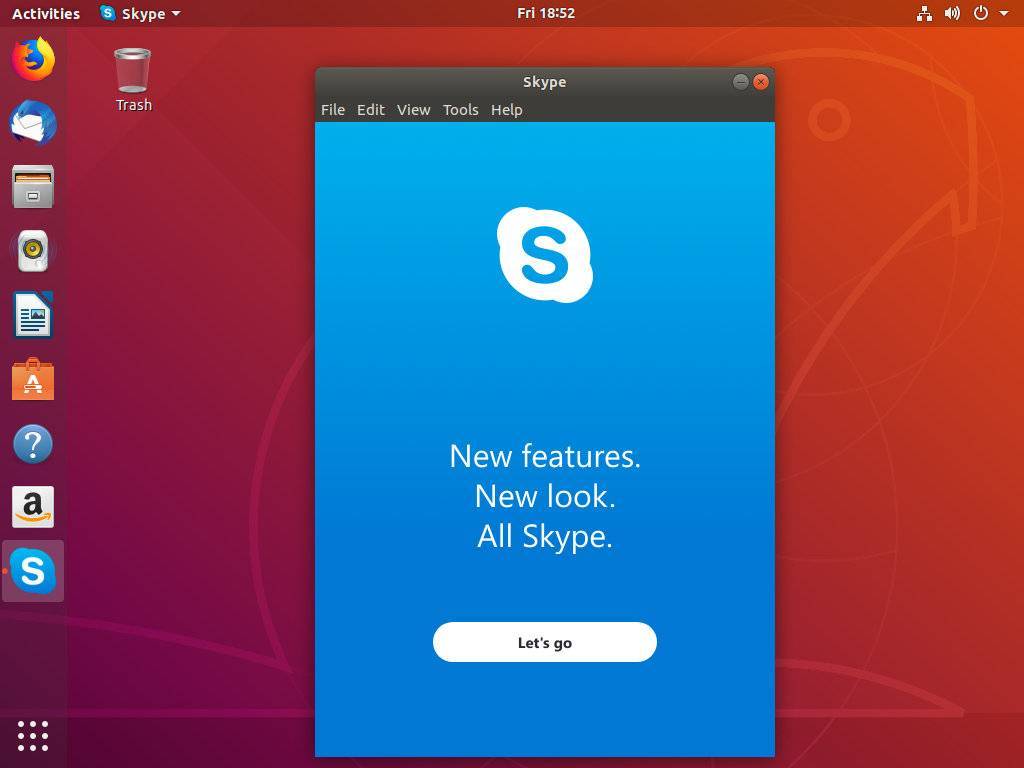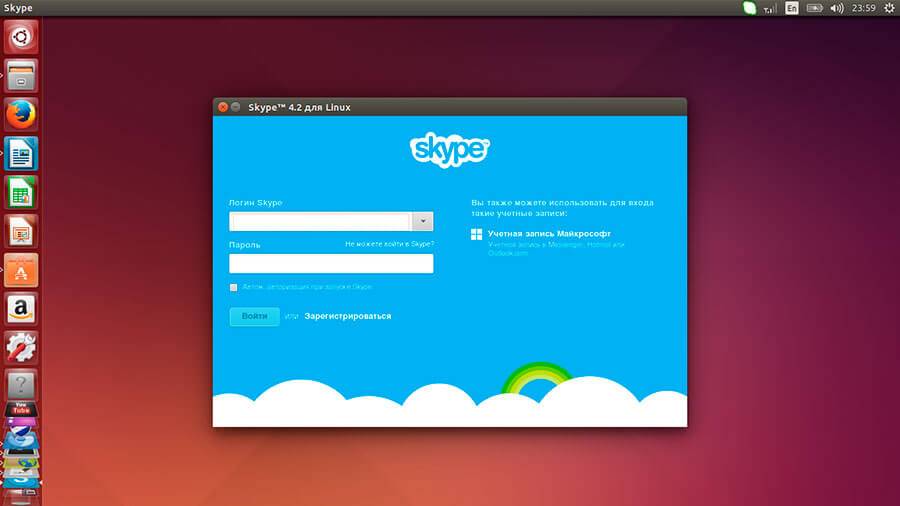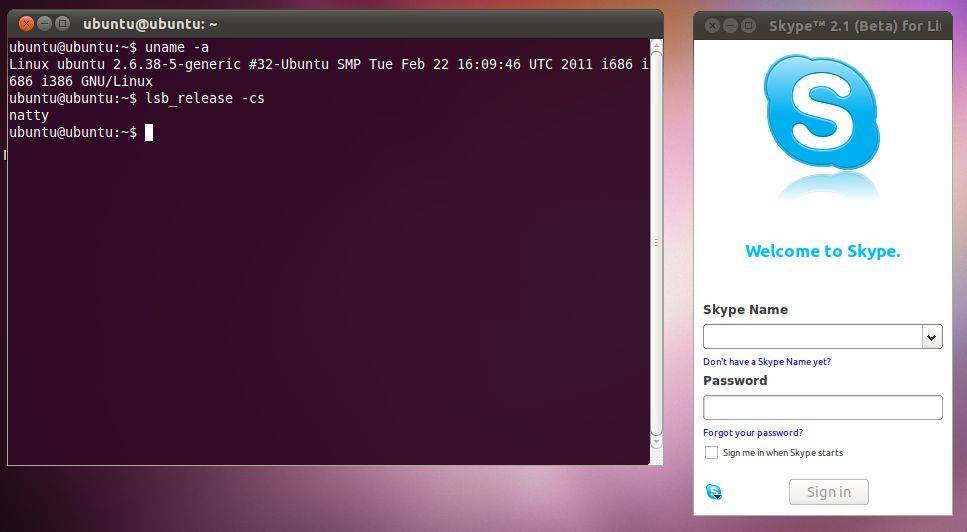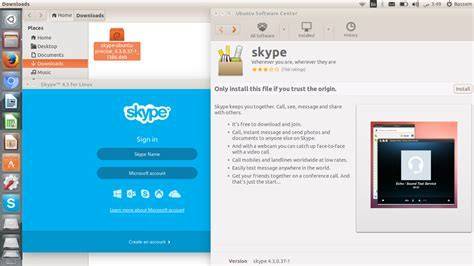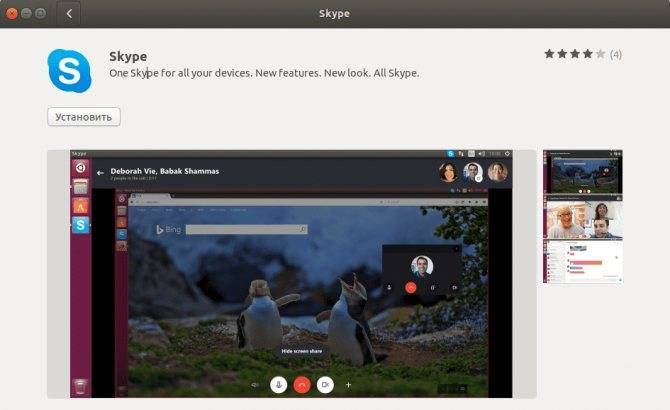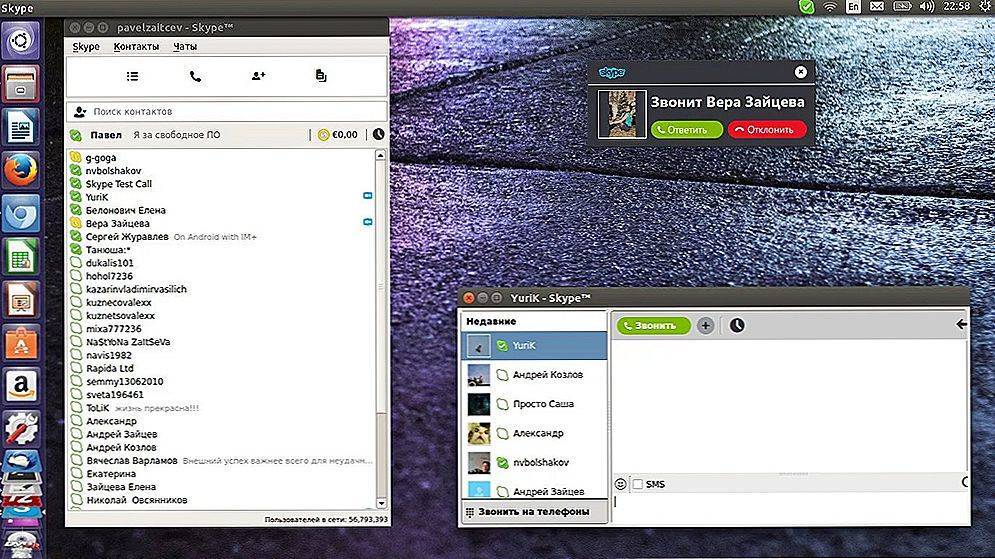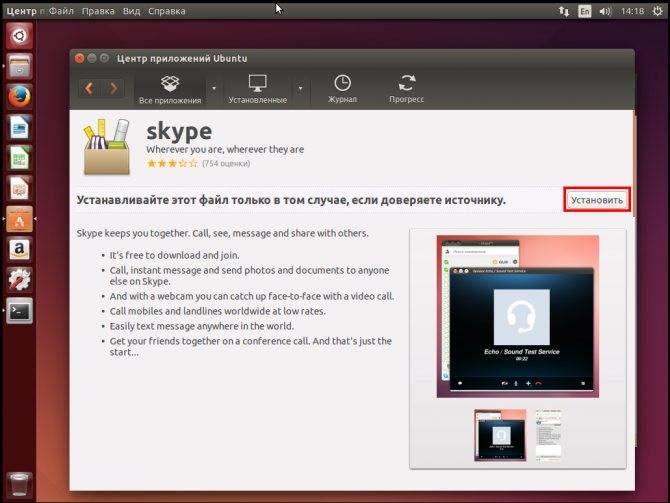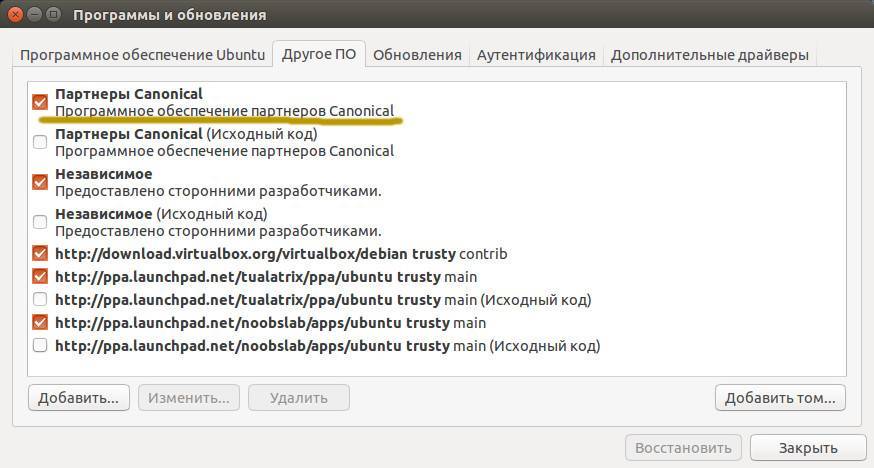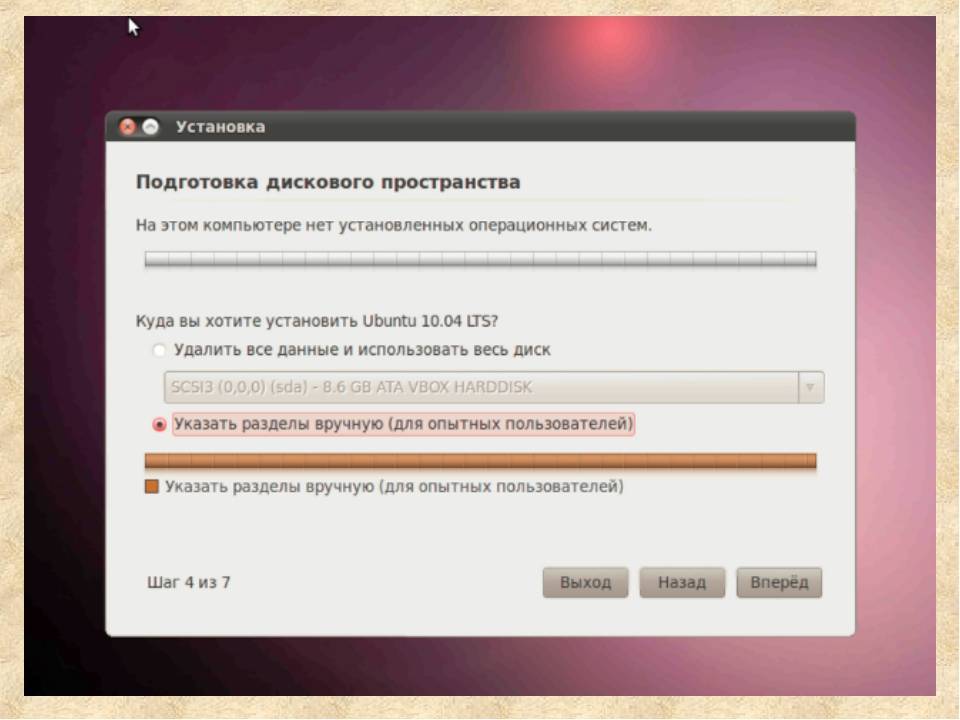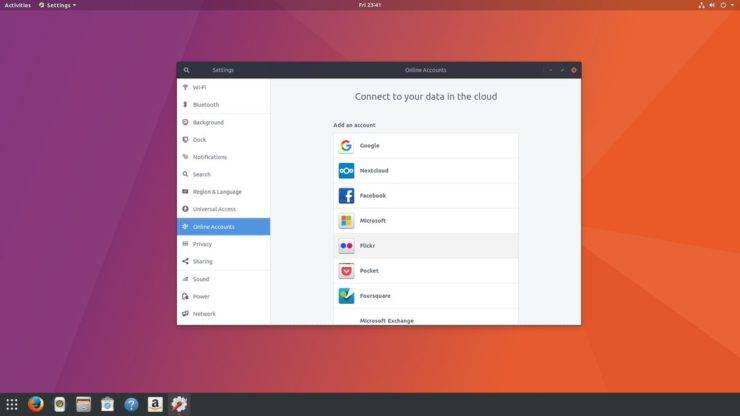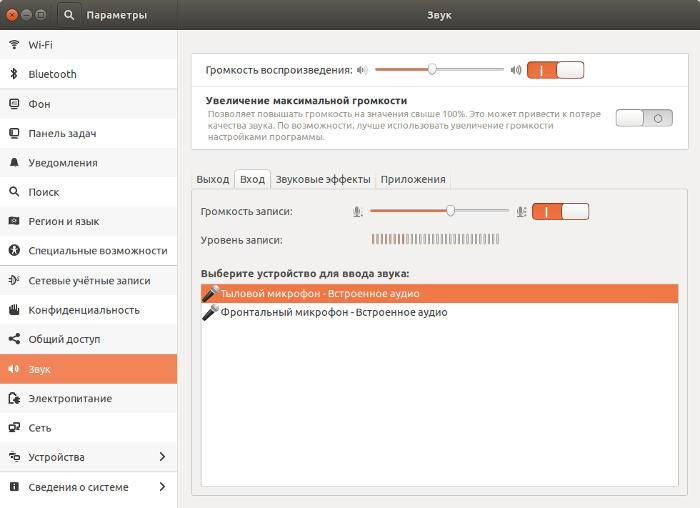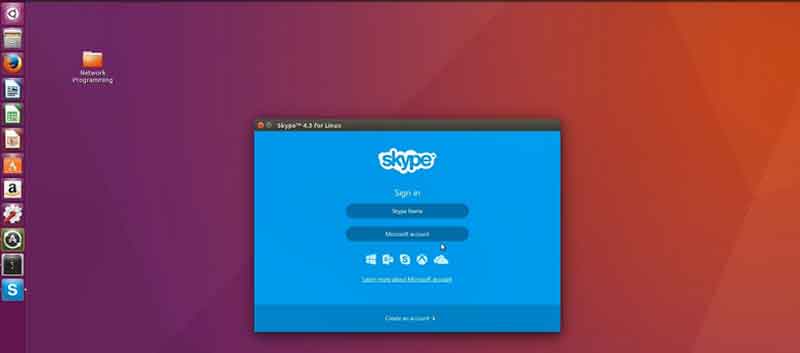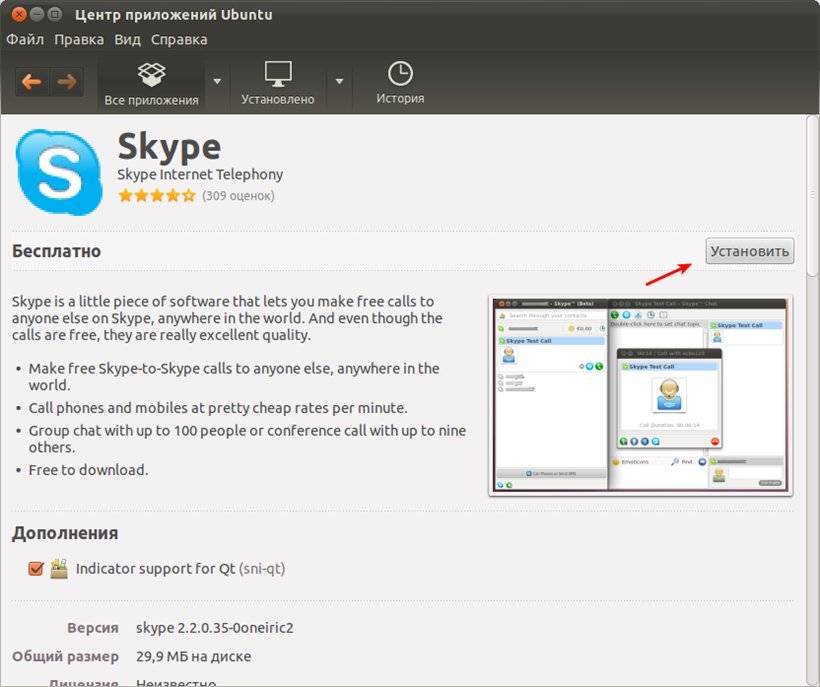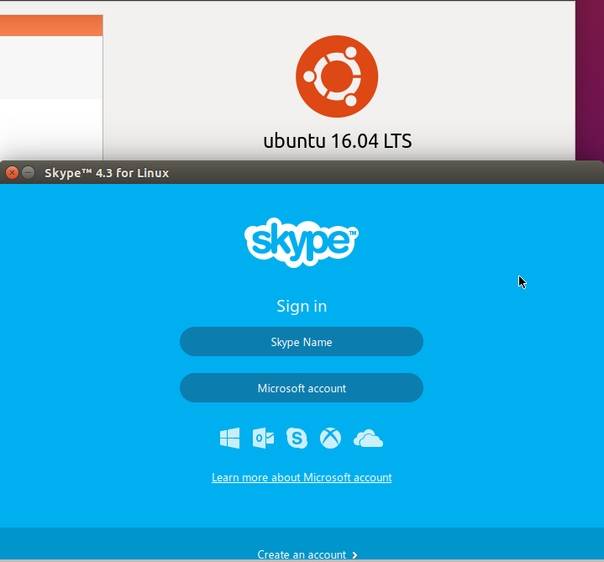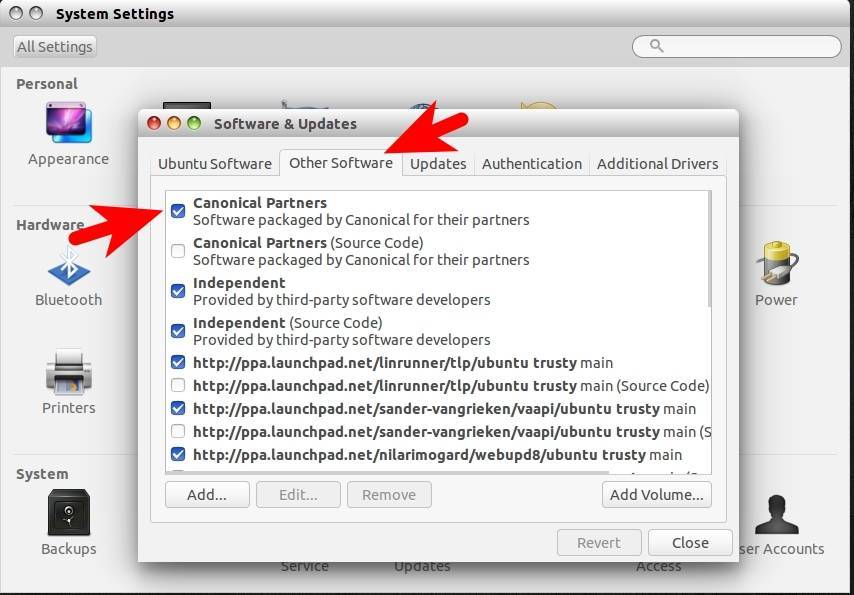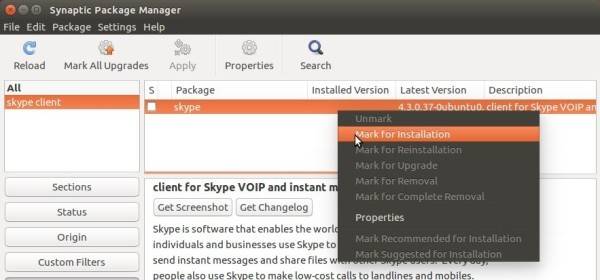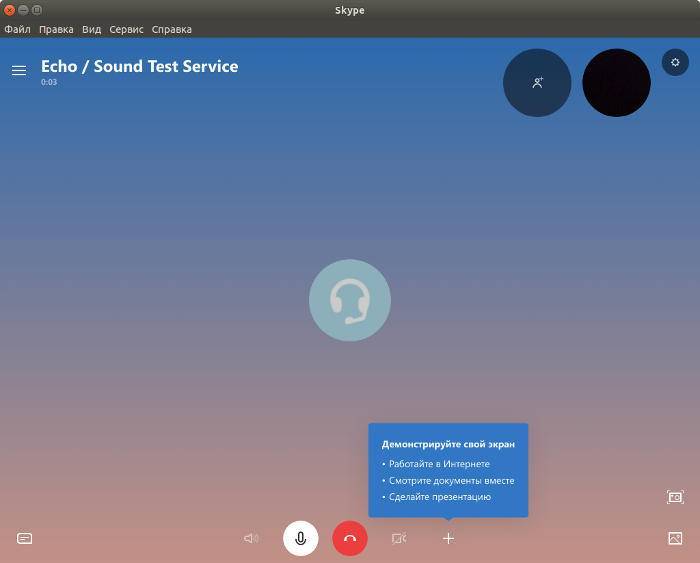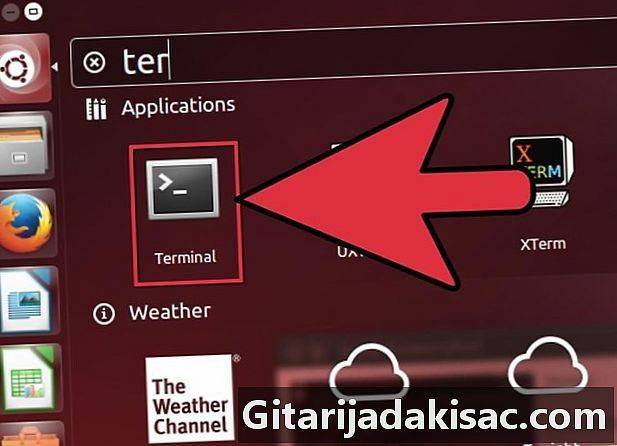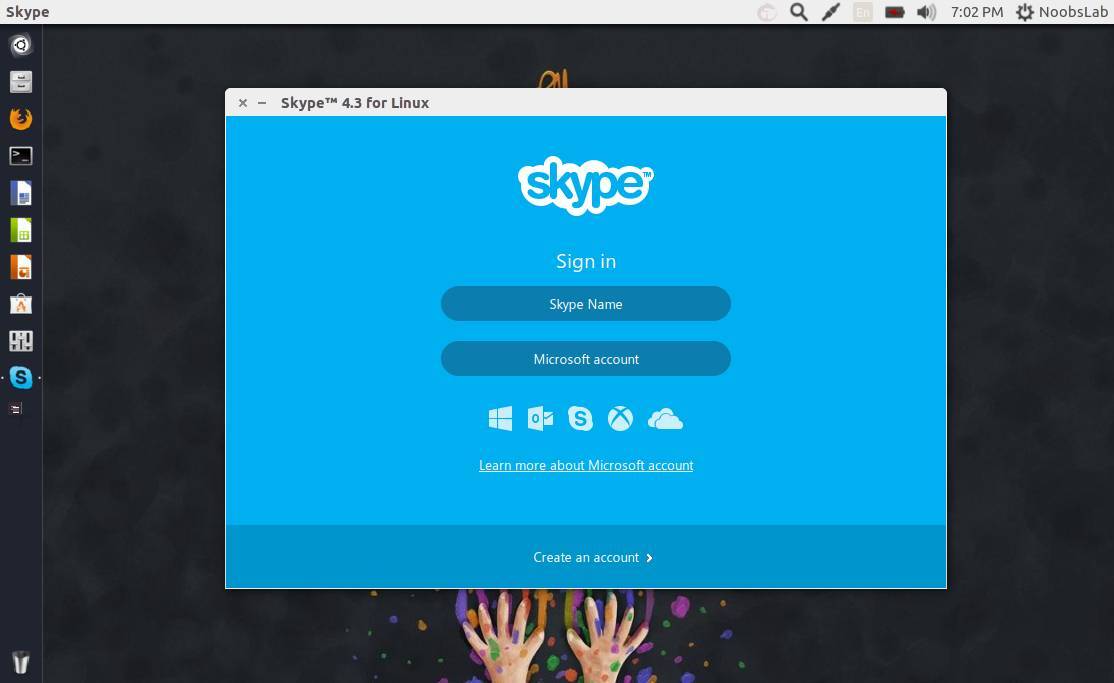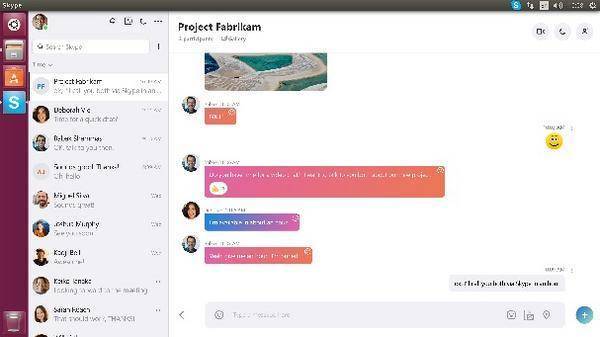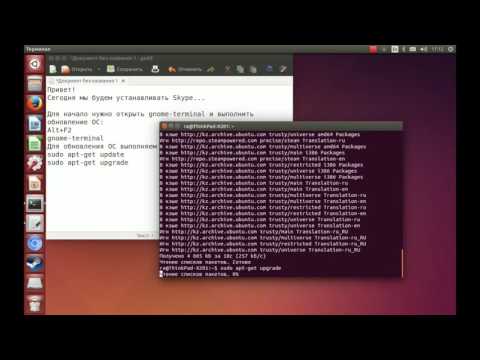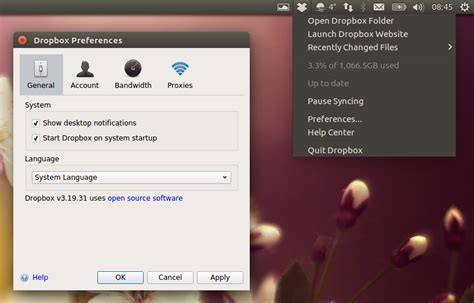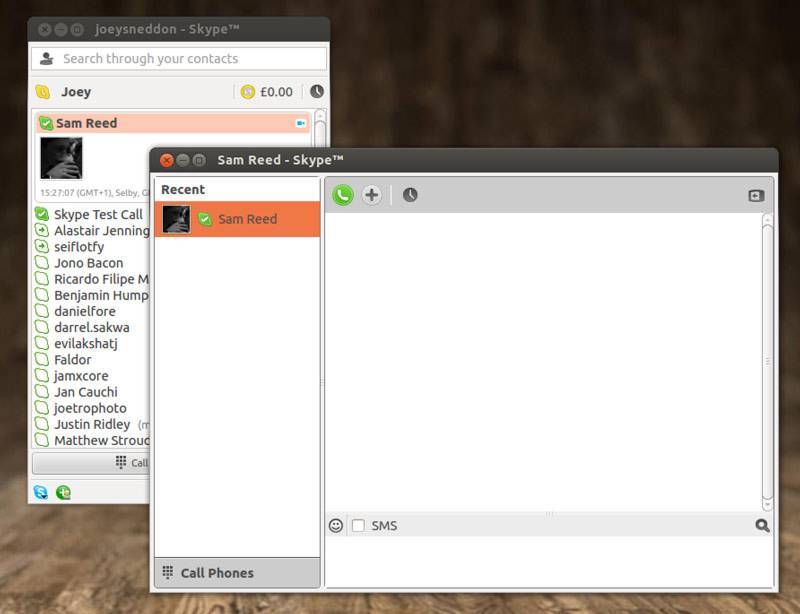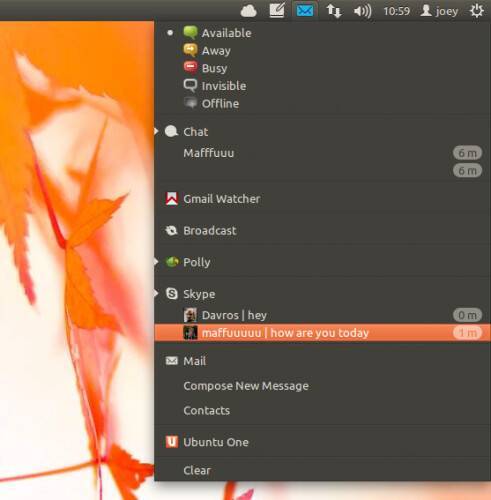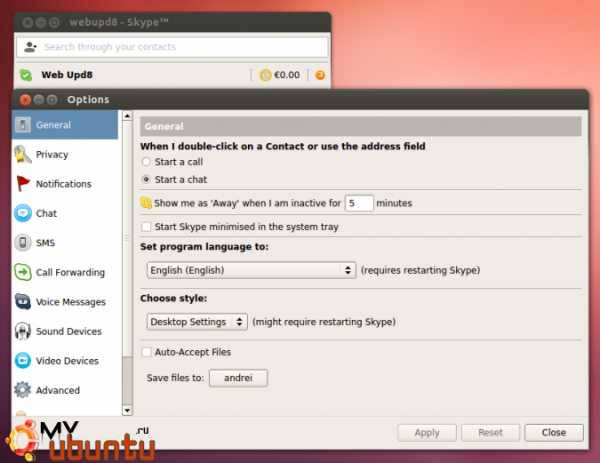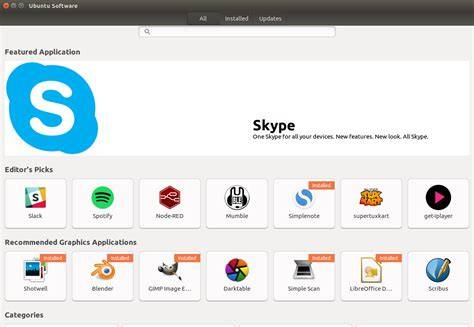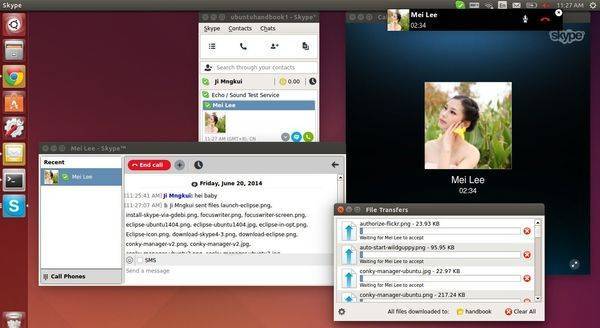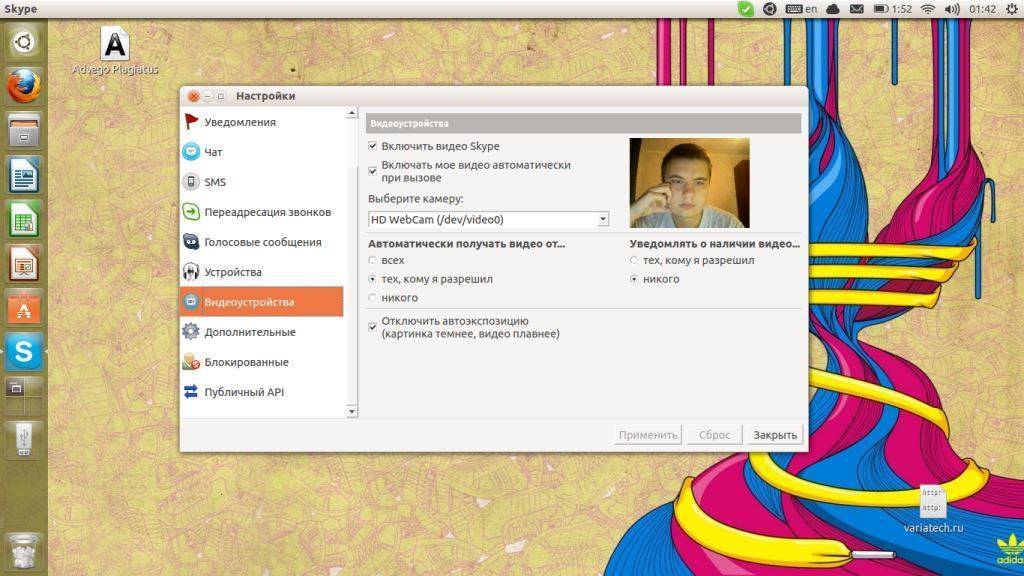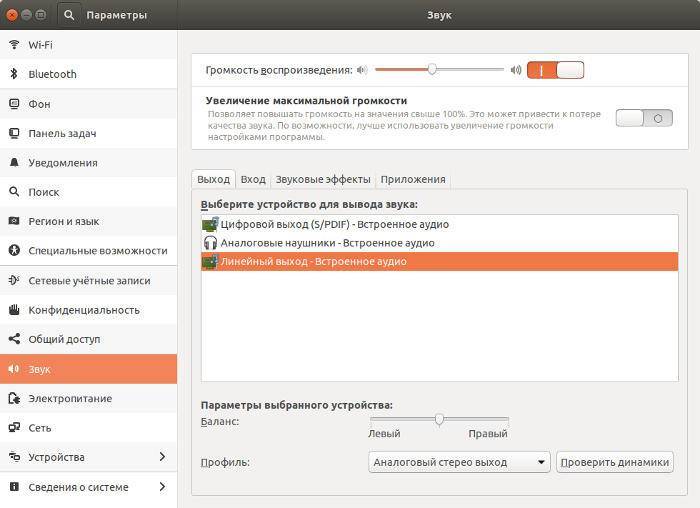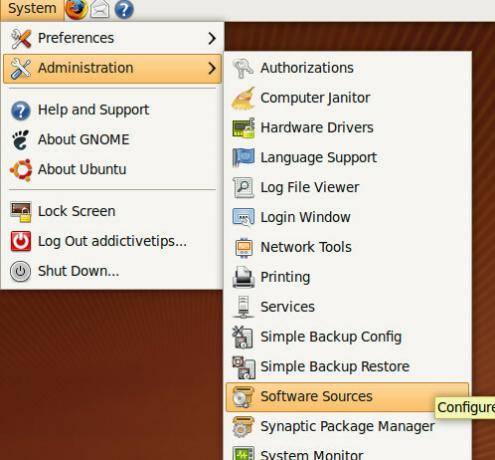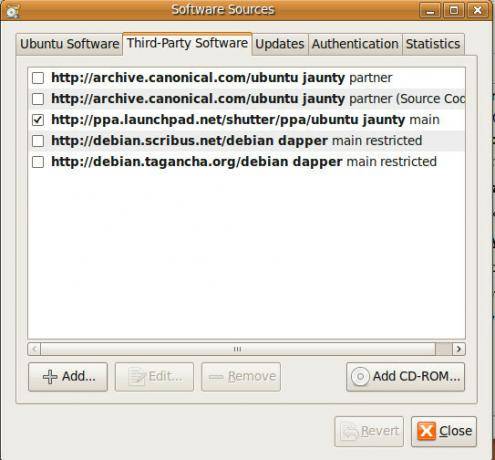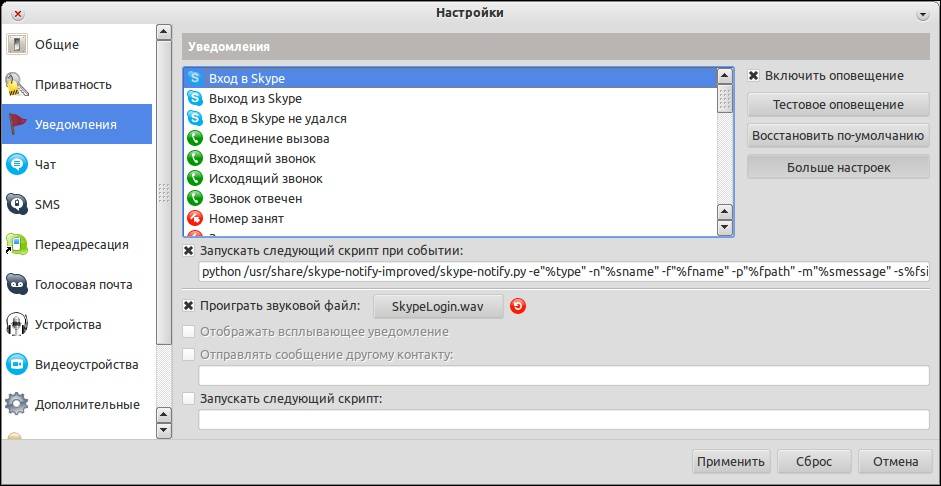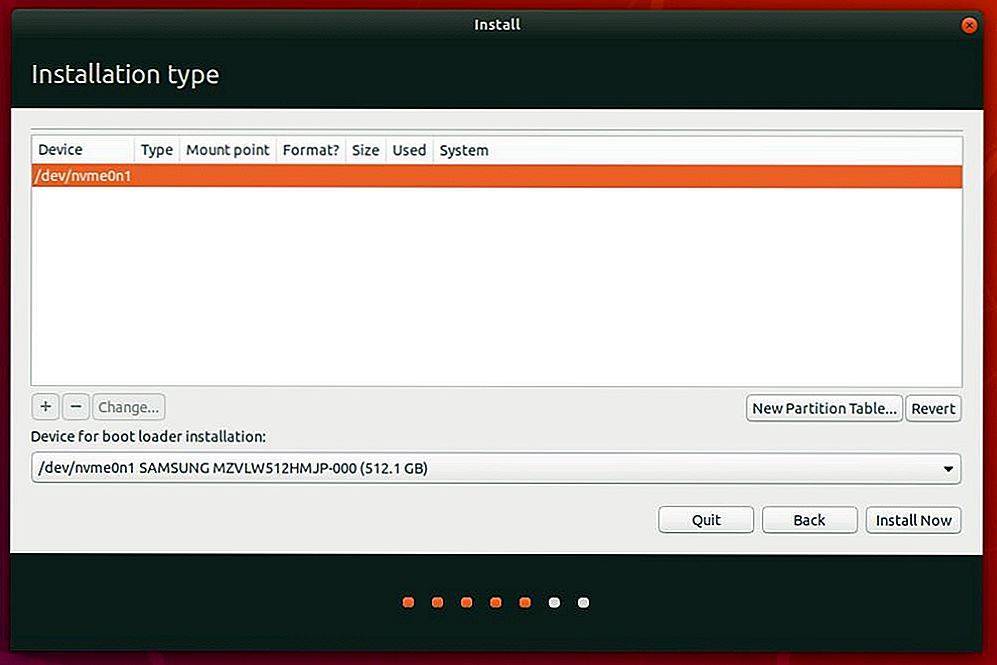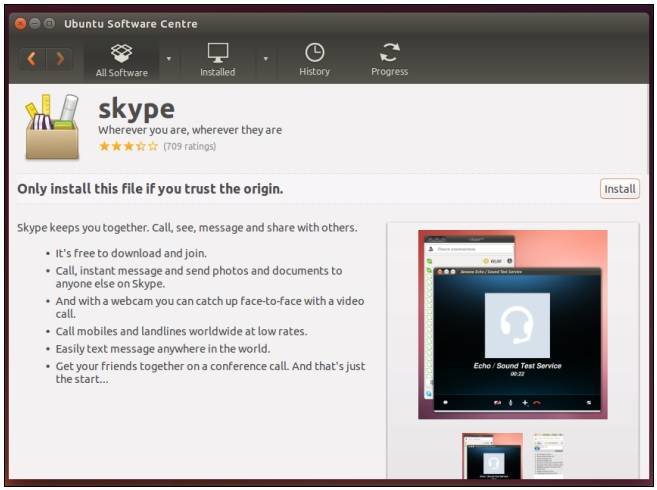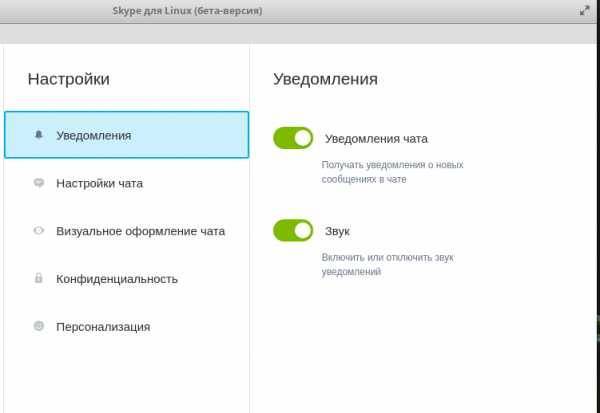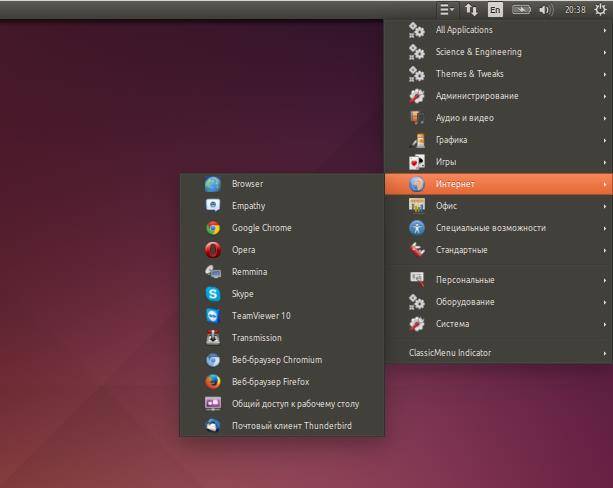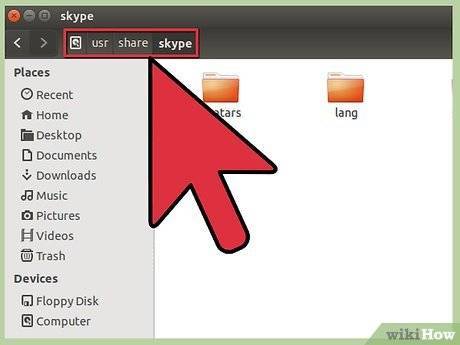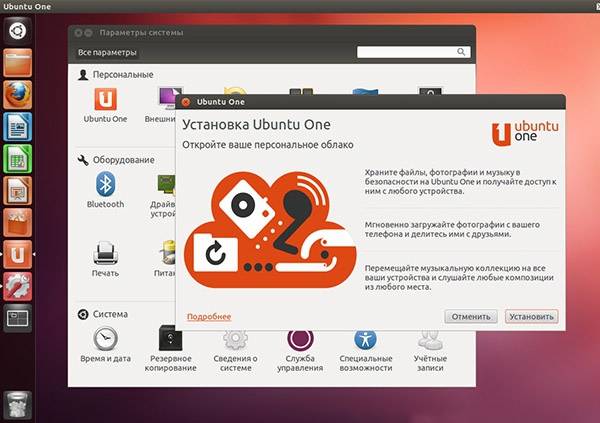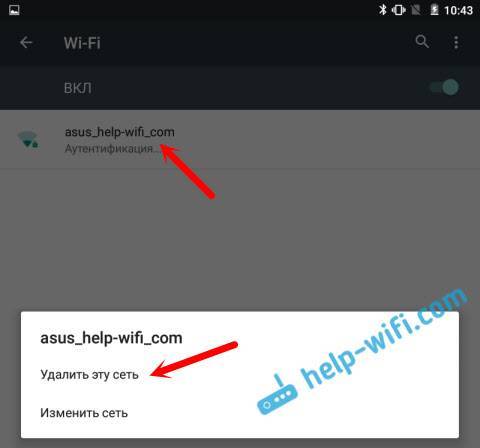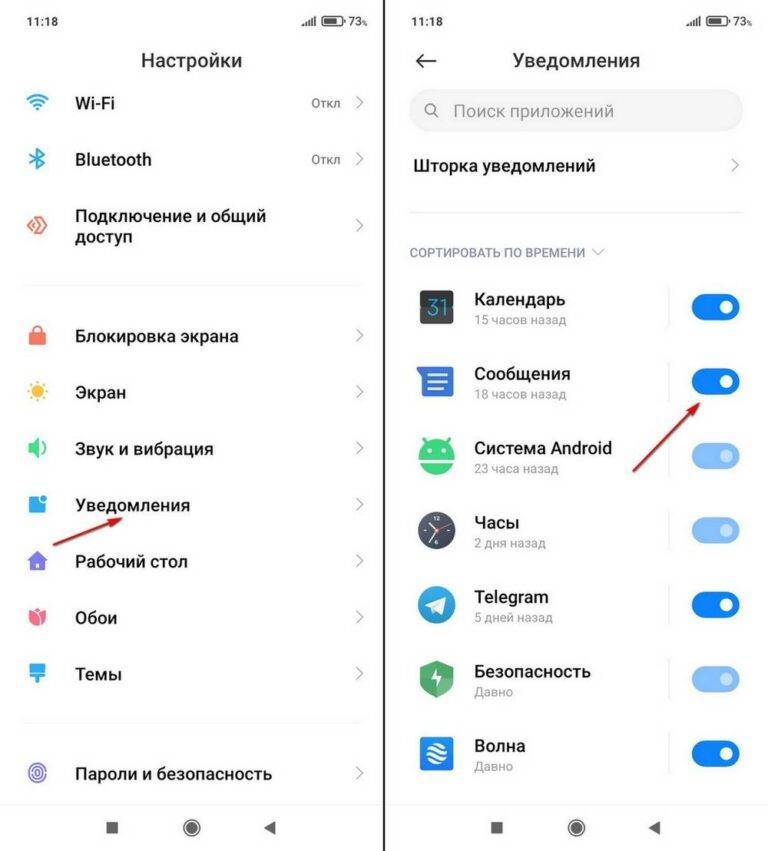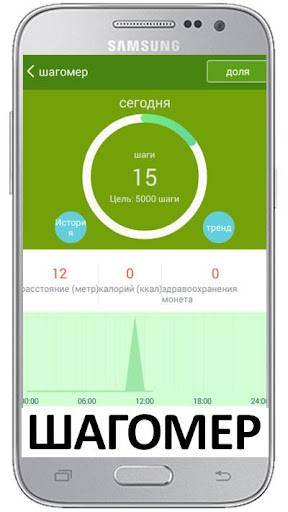Можно ли поставить скайп на линукс разных версий
Первый вопрос, который несомненно приходит пользователям в голову, это: «А можно ли вообще поставить клиент на какую-нибудь убунту, arch или ее аналог?». Ответ на него звучит так: конечно же, да. Несмотря на то, что на этих операционных системах сидит не такое уж и большое количество людей, все же популярность линукса не так мала, чтобы популярные приложения могли ее игнорировать.
Никто не хочет терять прибыль, никто не хочет лишаться части клиентов, поэтому для этой операционной системы доступны почти все программы, использующиеся на виндовс. Ну а те, которые недоступны, умелые пользователи прикручивают самостоятельно, ведь все пользователи линукс в душе программисты.
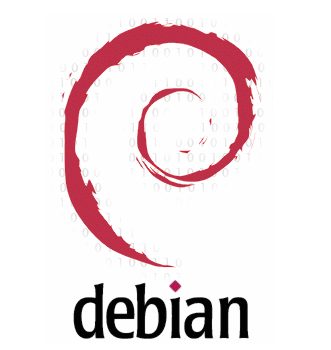
Более того, пользоваться скайпом на этой операционной системе на удивление легко. Отбросьте стереотипы: вам не придется сидеть в интерфейсе командной строки, набирать «Позвонить контакту Вася». Интерфейс такой же, как и на виндовс. Программу вы можете использовать для себя и для бизнеса. Но помимо этого вам доступно еще множество других функций, решение различных проблем, даже практически полная автоматизация системы. А если функций не хватает, поставьте дополнительные утилиты. Например, если вам нужно записывать разговоры или звучащую во время трансляции экрана мелодию, скачайте Skype Call Recorder.
Вам даже не придется для этого учиться программировать: в сети по соответствующему запросу и в специализированных статьях можно найти подробные инструкции с уже готовыми программными или консольными кодами на любую ОС, будь то business linux, kubuntu или belle и все команды, необходимые для этого, вроде той же «sh».
Skype установки через командную строку
Можно установить Skype через командную строку следующим несколько очень простых команд. Мы представляем две опции для Вас установить Skype здесь:
- Установите защелку Skype
- Skype установки от официального сайта
Установите защелку Skype
Откройте свою командную строку Ubuntu, Терминал, или через Тире или путем нажатия ярлыка Ctrl+Alt+T. Введите следующую команду для обновления списка доступных пакетов:
$ sudo apt-get update
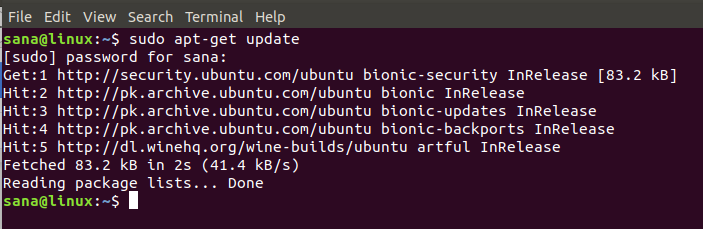
Так как Поспешный демон существует по умолчанию последних версий Ubuntu, мы не должны устанавливать его. При использовании более старой версии можно использовать следующую команду:
$ sudo apt-get install snapd
Теперь введите в следующей команде для установки версии Классика Skype:
$ sudo snap install skype --classic

Защелка Skype будет успешно установлена в Вашей системе, и можно запустить его через Тире или через Список приложений.
Установка от веб-сайта Skype
Официальный веб-сайт Skype содержит много стандартных пакетов Skype в зависимости от Ваших потребностей и системных спецификаций.
Здесь мы опишем загрузку и установку пакета Skype в зависимости от разновидности Ubuntu, которую Вы используете.
Step1: Проверьте, есть ли у Вас Ubuntu 32-разрядная или 64-разрядная система
Существуют различные версии Skype, доступного для 32-разрядных и 64-разрядных разновидностей Ubuntu. Для проверки, какую версию Вы используете так, чтобы можно было установить соответствующую версию Skype, выполните эти шаги:
1. Откройте Terminal или через Тире Ubuntu или через ярлык Ctrl+Alt+T.
2. Используйте следующую команду для выборки деталей ЦП из файлов sysfs и/proc/cpuinfo:
$ lscpu
Эта команда отобразит следующий вывод:
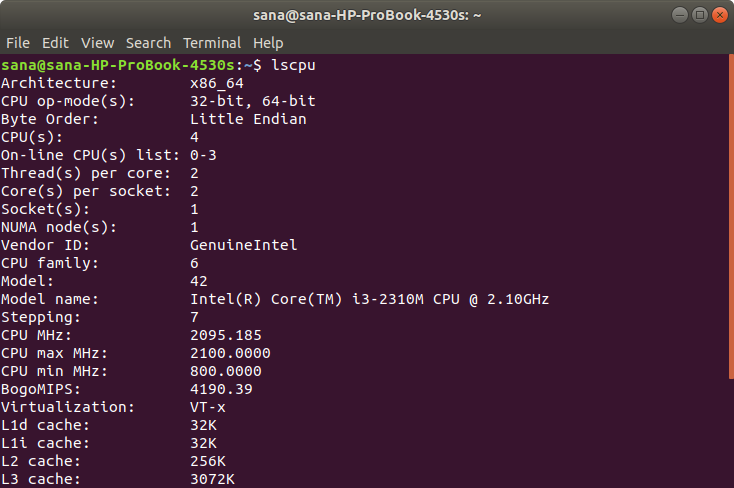
Запись op-режима (op-режимов) ЦП говорит Вам о разновидности Ubuntu о работе системы; 32-разрядный означает, что Вы запускаете 32-разрядный Linux, ОС, 32-разрядная, 64-разрядная, показывает выполнение 64-разрядной ОС.
Step2: Включите MutliArch для 64-разрядной системы
Используйте следующую команду для включения мультидуги для достижения лучшей совместимости для программ в 64-разрядной системе Ubuntu.
$ sudo dpkg --add-architecture i386
Step3: Загрузите Skype .deb пакет от веб-сайта Skype
Введите следующую команду для загрузки пакета Skype на систему:
$ wget https://repo.skype.com/latest/skypeforlinux-64.deb
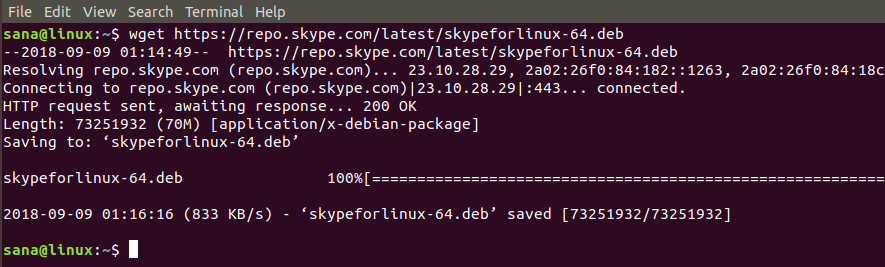
Пакеты, загруженные посредством команды wget, обычно сохраняются в Вашей Домашней папке.
Step4: Установите загруженный пакет
Давайте сначала установим gdebi утилиту, которая поможет нам в установке загруженного .deb пакета следующим образом:
$ sudo apt-get install gdebi
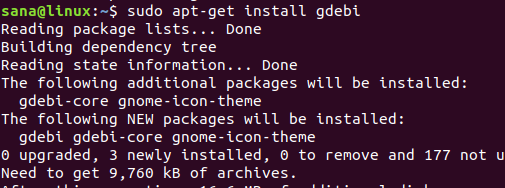
Введите следующую команду для загрузки пакета Skype через gdebi:
$ sudo gdebi skypeforlinux-64.deb

Введите y, когда запрошено с y/n опцией для установки, после которой Skype будет успешно установлен в Вашей системе.
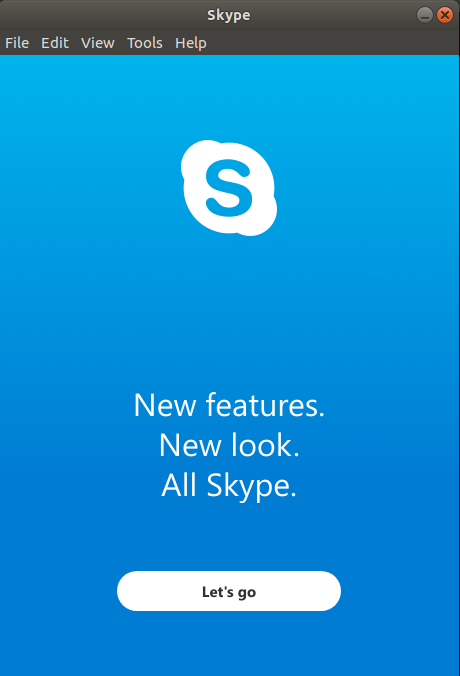
Теперь можно легко использовать эту популярную коммуникационную утилиту в системе. Как Вы видели, устанавливание Skype просто и через командную строку и через утилиту Ubuntu Software. К счастью это программное обеспечение является частью официального Репозитория Ubuntu и также доступный на Защелке и официальном веб-сайте Skype для Вас для установки.
Видеообзор
За последние годы Skype потерял значительную часть аудитории, но продолжает оставаться одним из популярных инструментов мгновенных сообщений по сети. На данный момент наиболее актуальными для пользователей Linux версиями Skype остаются SkypeForLinux (MS Skype 5) и Skype ver. 4.3.
Рассмотрим как установить Skype на Linux Mint 18, но описанные действия должны подойти и для Ubuntu 16.04 и других дистрибутивов на базе Ubuntu, в том числе и более ранних версий.
Skype не включен в стандартное хранилище Linux, поэтому перед установкой клиента обмена мгновенными сообщениями из репозитория нужно добавить в «Источники приложений»
ПО партнеров Canonical. Для этого через главное меню заходим в «Система»
→ «Источники приложений»
(рис. 1).
В «Дополнительных репозиториях»
ставим галочку в чекбоксе Canonical (рис. 2). Если хранилище уже включено, ничего делать не нужно.
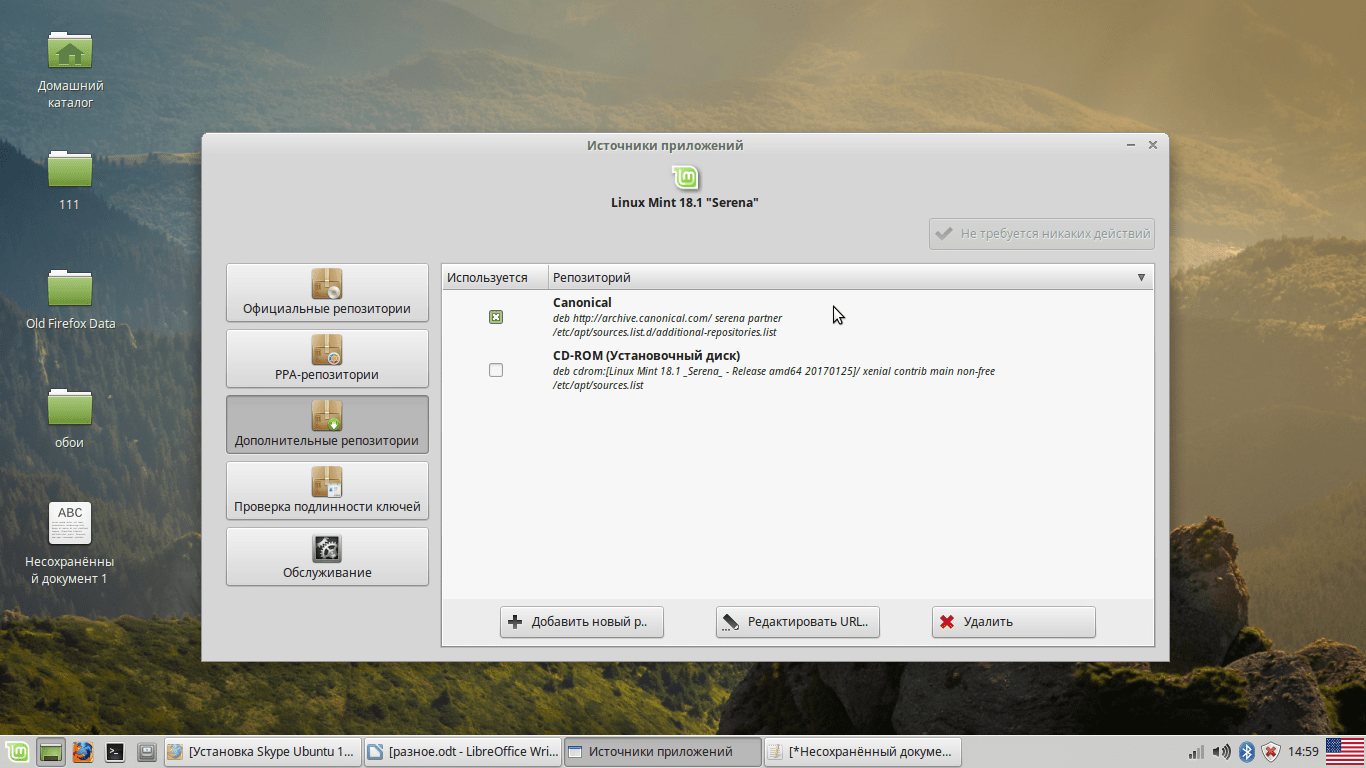
ВНИМАНИЕ: Если ранее сервис мгновенных сообщений уже устанавливался, необходимо удалить из системы остатки старой программы. Для этого нужно открыть окно терминала одновременным нажатием Ctrl-Alt-T или запустить терминал из меню
В появившемся окне ввести команды
sudo apt-get remove skype skype-bin
rm -rf ~/.skype
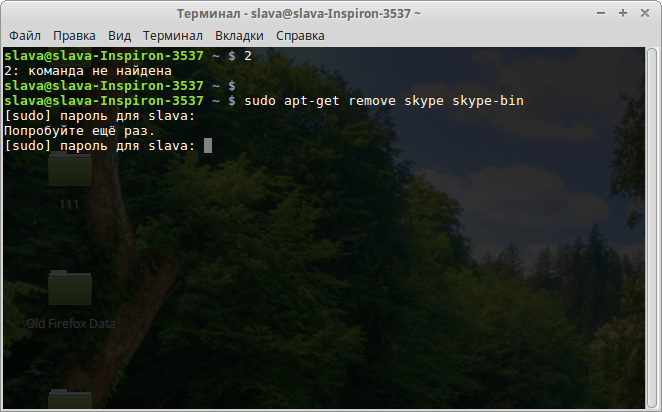
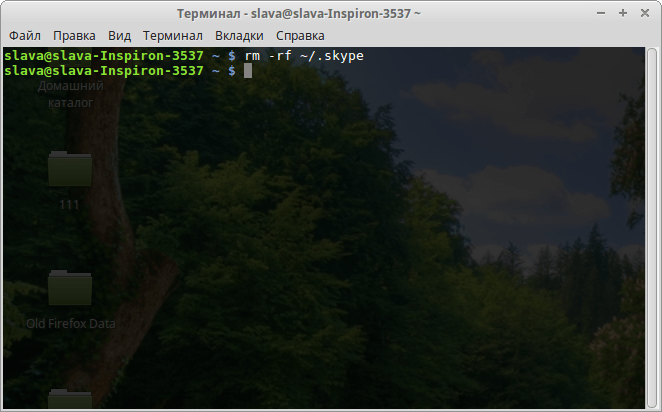
Установка Skypeforlinux в Linux Mint
SkypeForLinux от Microsoft (Skype 5) базируется на браузерной версии сервиса. Возможна установка Skype Linux Mint 18.2 только на системы с 64-битной архитектурой. Поддержки i386 нет. Выполняем в терминале команды:
dpkg -s apt-transport-https > /dev/null || bash -c “sudo apt-get update; sudo apt-get install apt-transport-https -y”
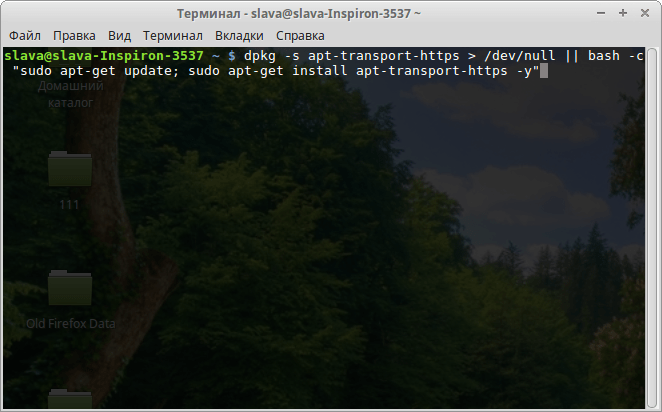
Затем добавляем репозиторий PPA Skype:
echo “deb https://repo.skype.com/deb stable main” | sudo tee /etc/apt/sources.list.d/skypeforlinux.list
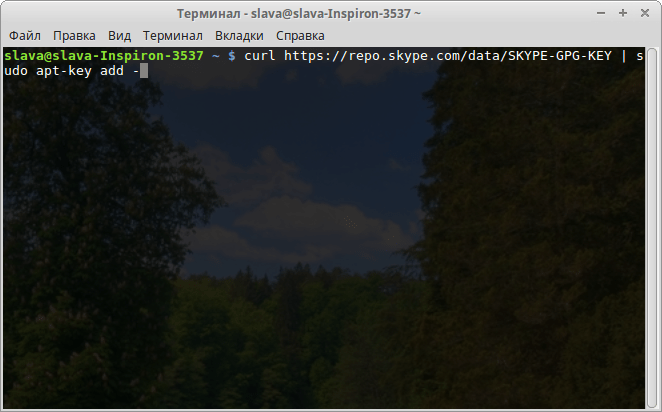
Инсталляция skypeforlinux может осуществляться либо через пакетный менеджер, либо из терминала командами (рис. 7):
sudo apt update
sudo apt install skypeforlinux
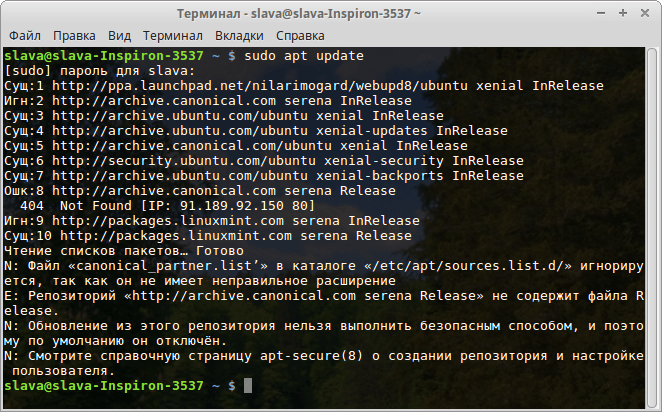
Если что-то пошло не так, может помочь установка Skype в Linux Mint из бинарного deb-пакета. Для этого в терминале обращаемся за deb-файлом к skype.com:
wget https://repo.skype.com/latest/skypeforlinux-64.deb
Затем вводим команду:
sudo dpkg -i skypeforlinux-64.deb
И устанавливаем клиент командой:
sudo apt install -f
В результате описанных выше действий клиент мгновенных сообщений должен появиться в меню (рис. 8) и менеджере программ (рис. 9).
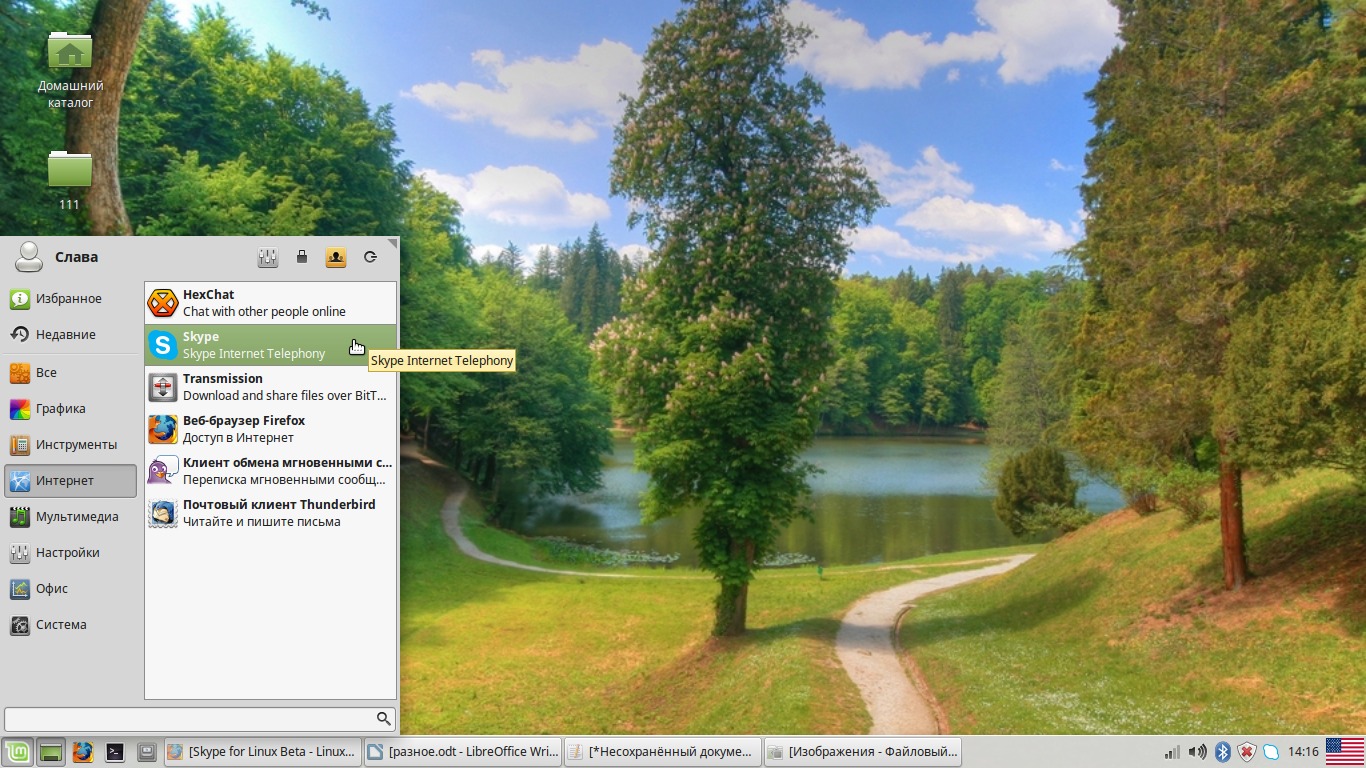
В менеджере программ («Система»
→ «Менеджер программ»
):
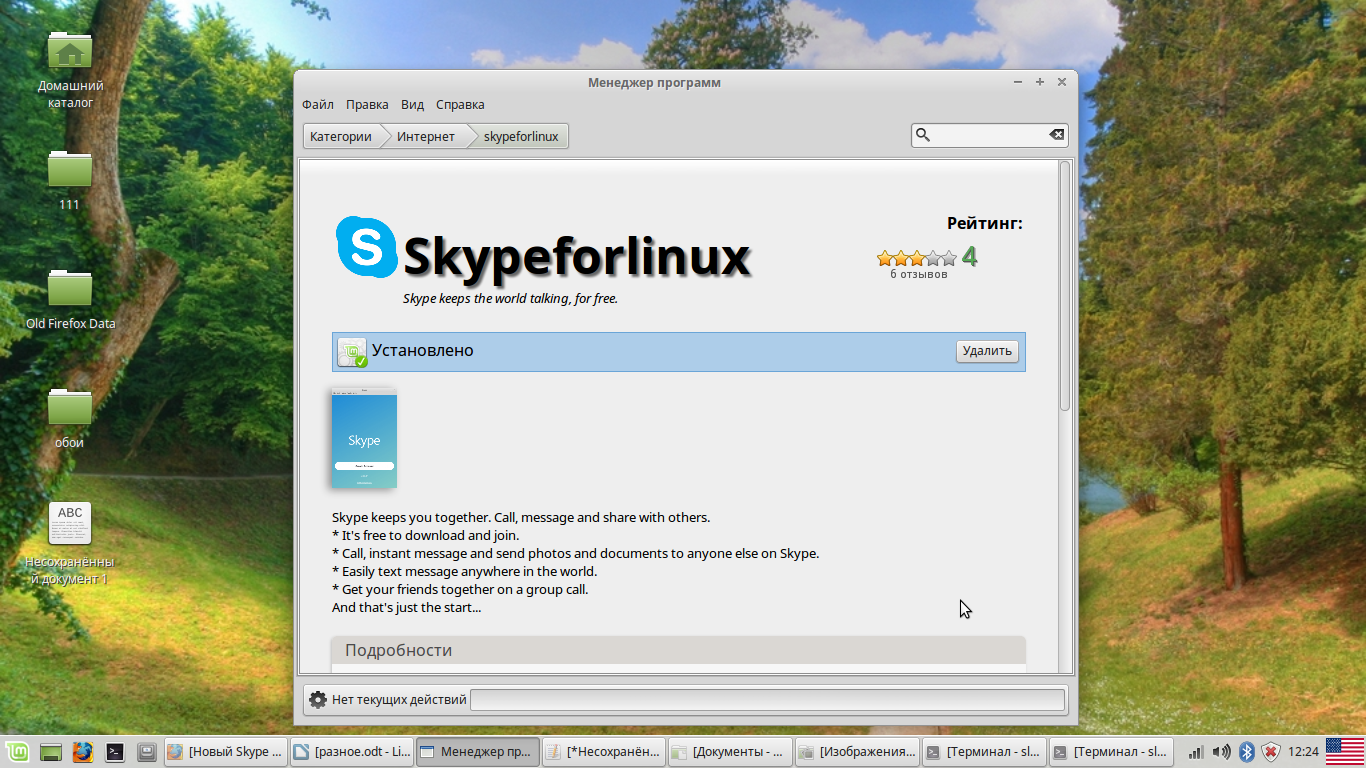
Установка Skypeforlinux с сайта
Возможна установка Skype в Linux Mint из пакетов DEB или RPM с сайта Skype.com (рис. 9).

При нажатии на «Скачать»
будут предложены варианты установки, включающие пакеты DEB и RPM для Linux (первые два пункта на рис. 10).
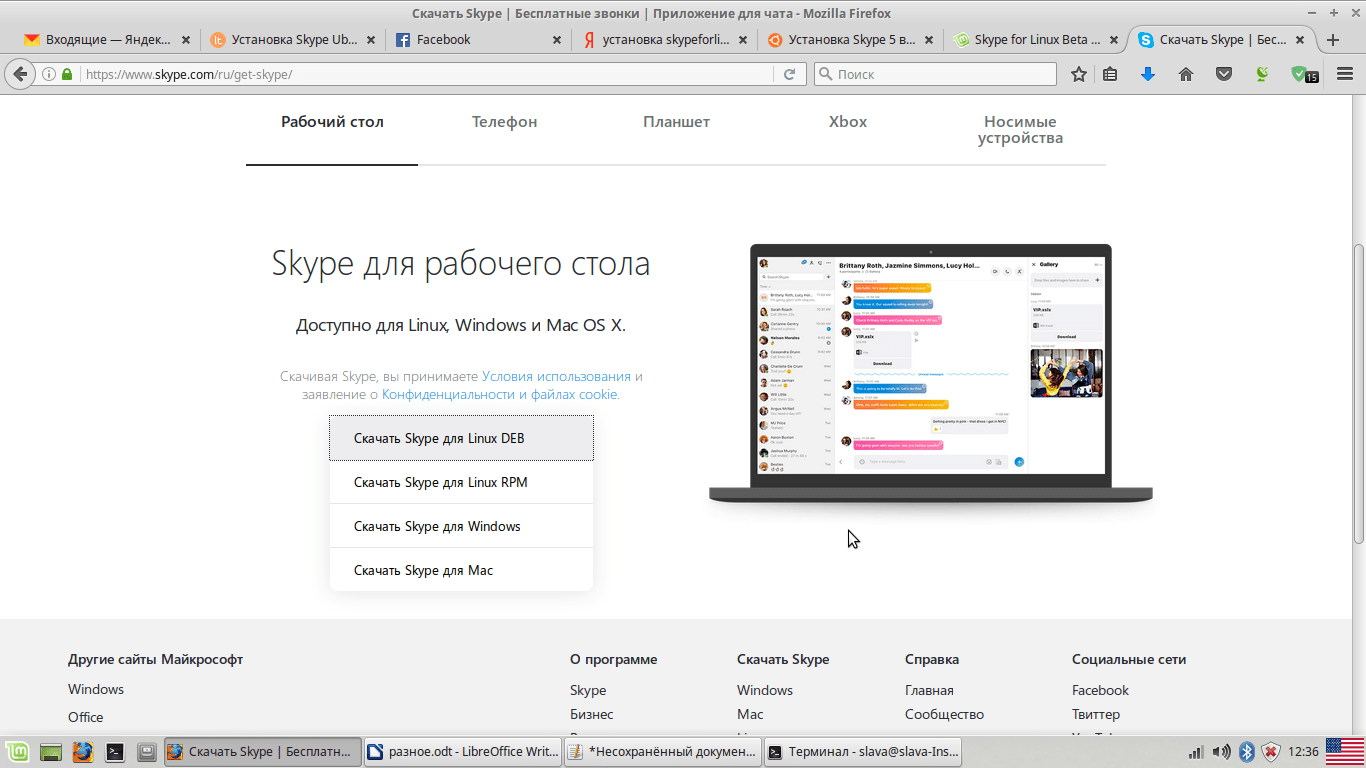
Соглашайтесь на предложение открыть DEB в Программе установки пакетов (рис. 11).
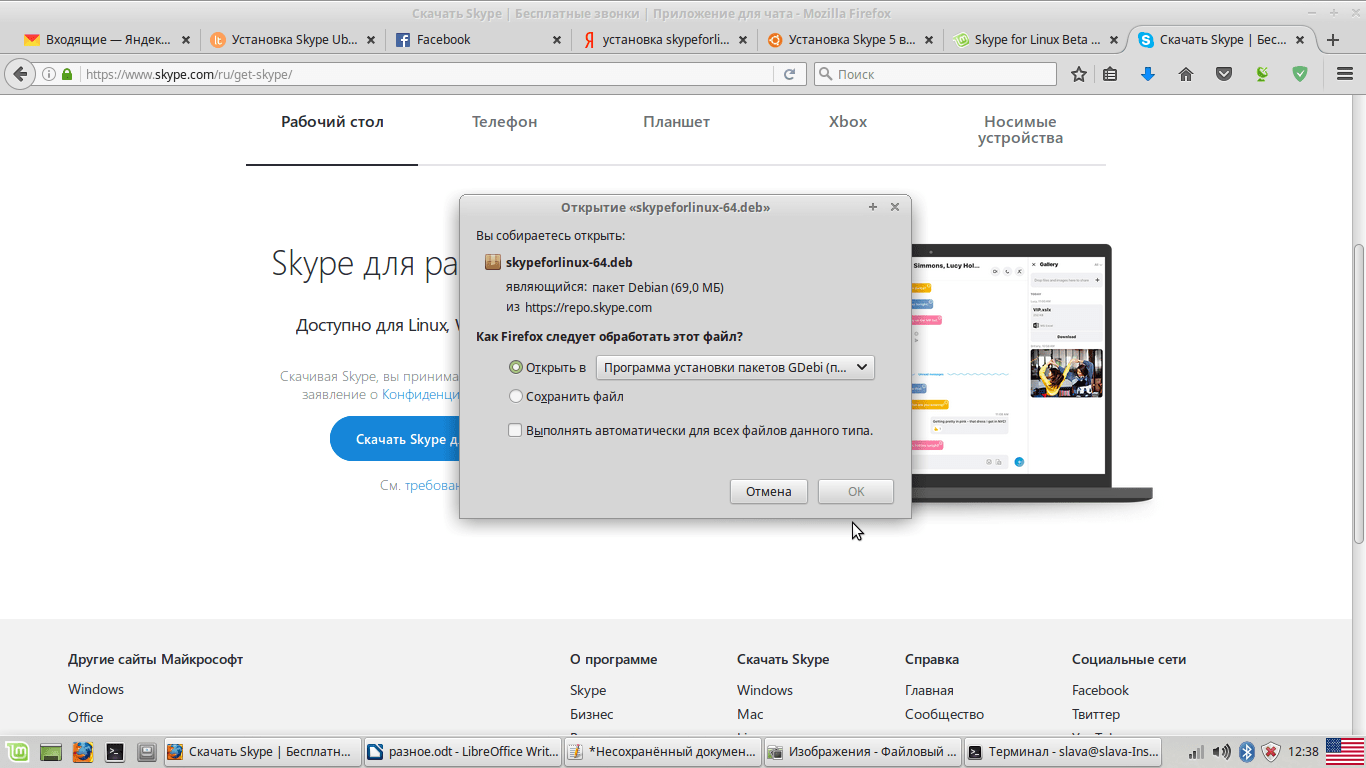
По завершении установки запускаем клиент из меню, как описано выше. Если инсталляция прошла нормально, запустится окно Skype (рис. 12).
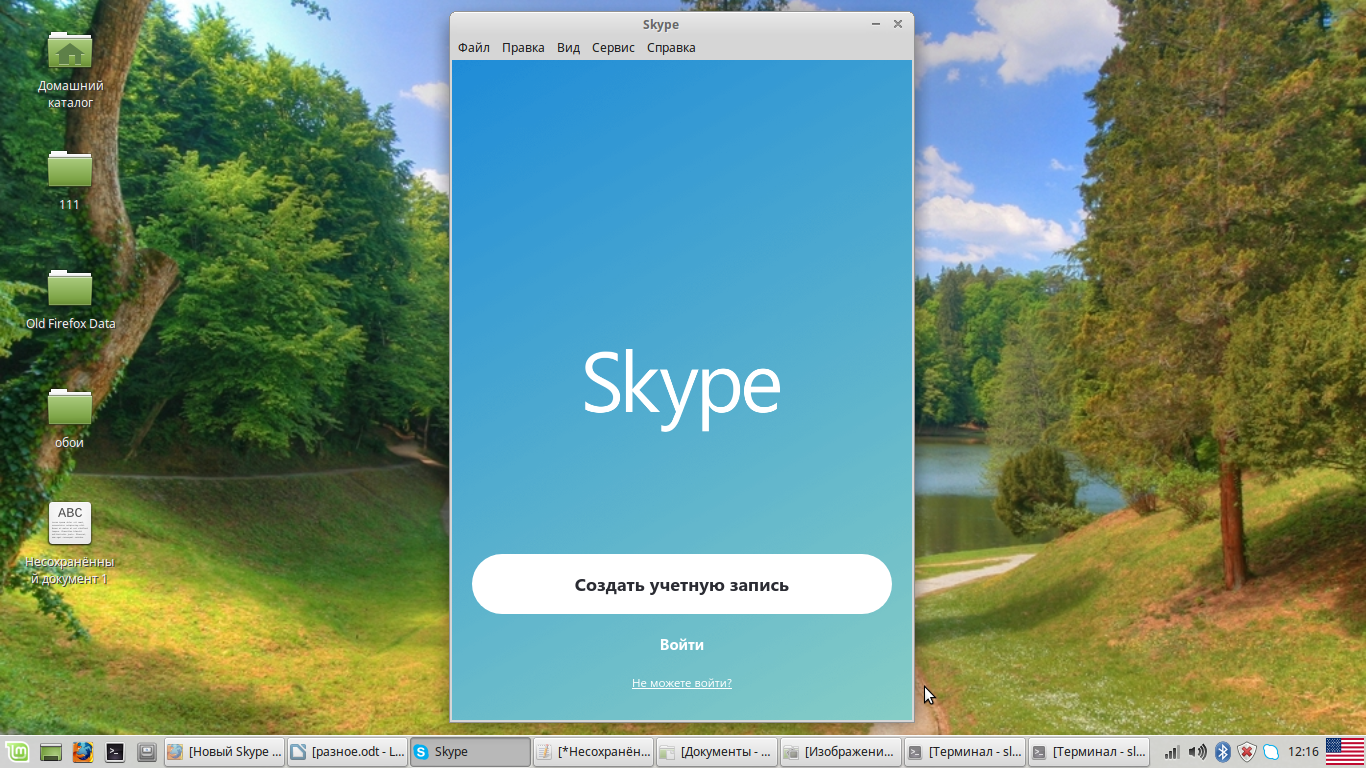
Установка Skype 4.3 в Linux Mint
Выше мы рассмотрели, как установить Skype на Linux Mint в 64-битных системах. Если у вас i386, вам нужно ставить Skype 4.3, поскольку Skypeforlinux от Microsoft 32-битную архитектуру не поддерживает.
По сравнению с более ранними релизами, в версии 4.3 добавлены новые возможности для пользователей со слабым зрением, исправлен ряд багов и включена поддержка PulseAudio версий 3.0/4.0. Прекращена поддержка Alsa и внесены изменения в пользовательский интерфейс. Установить клиент мгновенных сообщений версии 4.3 (на момент написания статьи актуальна ver. 4.3.0.37) можно через терминал командами (рис. 13, 14):
sudo apt-get update
sudo apt-get install skype
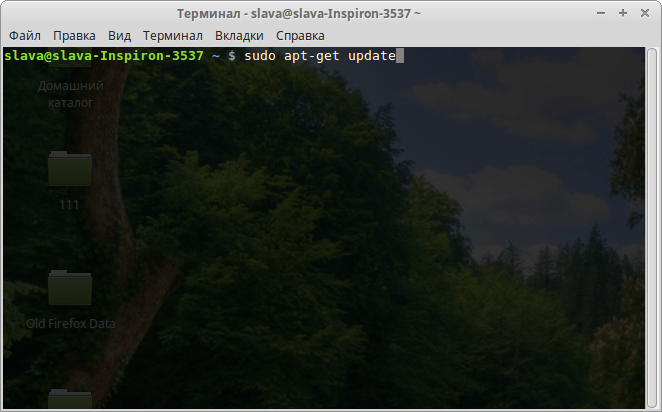
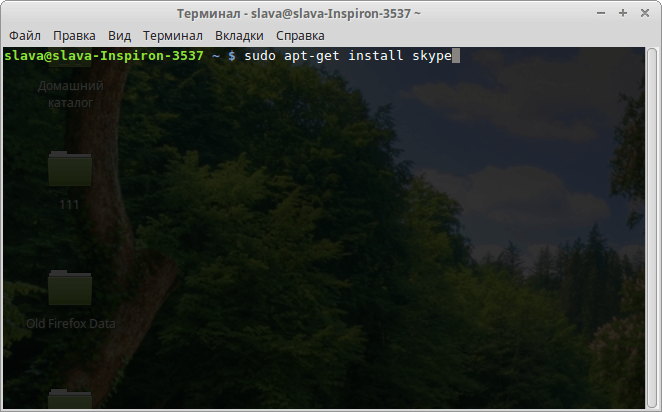
Также возможна установка с сайта, например из раздела «Скайп» сайта Uptodown по адресу: http://skype.ru.uptodown.com/ubuntu/download/77225 (рис. 15).
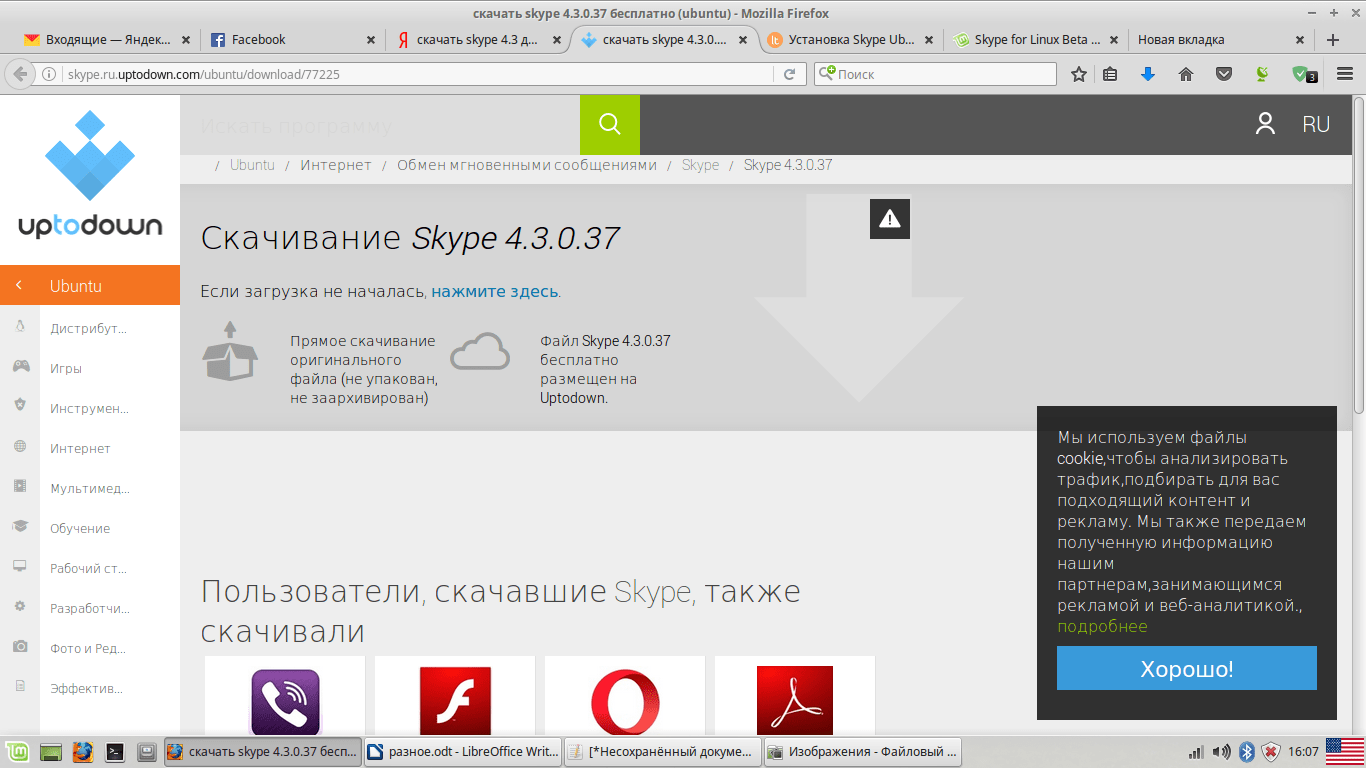
При заходе на сайт загрузка deb-пакета с клиентом сервиса мгновенных сообщений должна начаться автоматически. Если этого не произошло, нужно кликнуть на надпись «нажмите здесь» (смотрите снимок экрана выше).

После запуска сохраненного на диск пакета, запустится Программа установки пакетов (рис. 17).
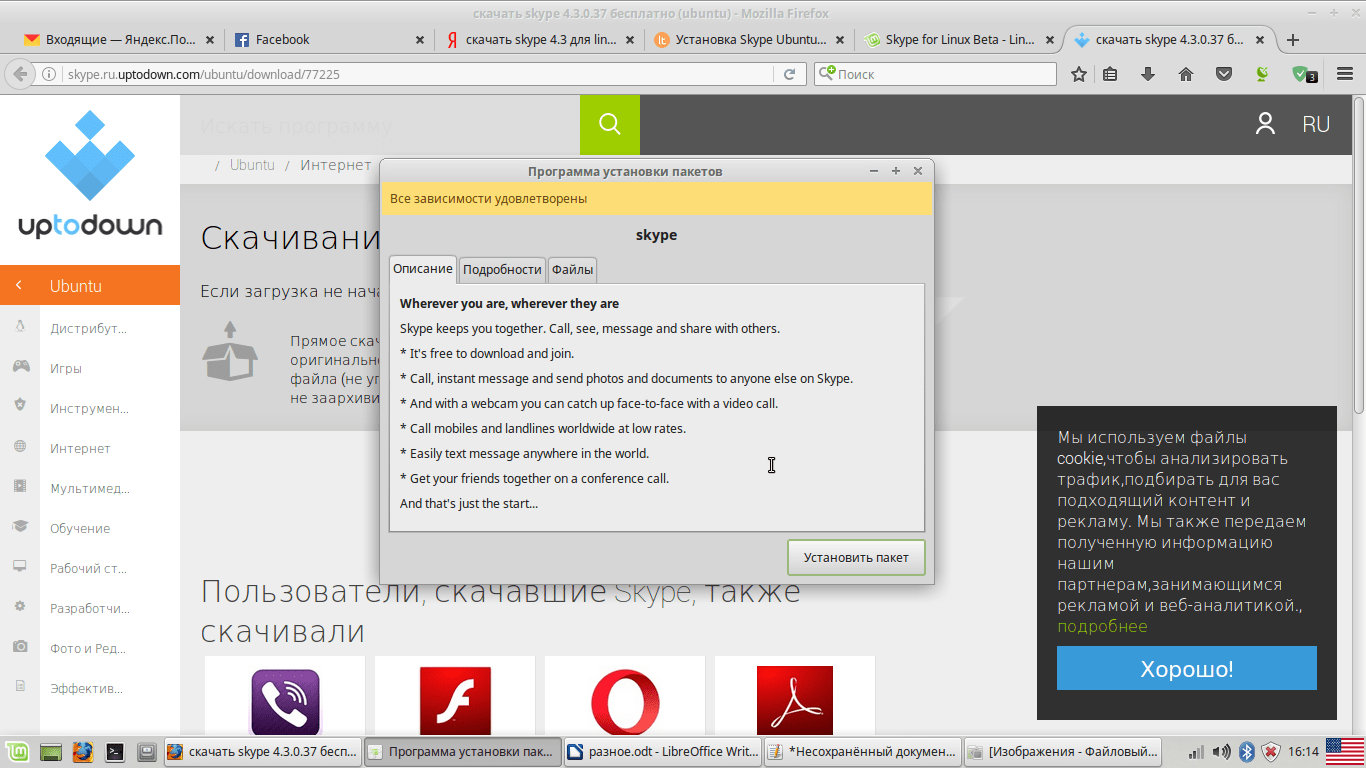
Нажимаем «Установить пакет», при необходимости вводим пароль, ждем окончания установки skype:i386 (рис. 18).
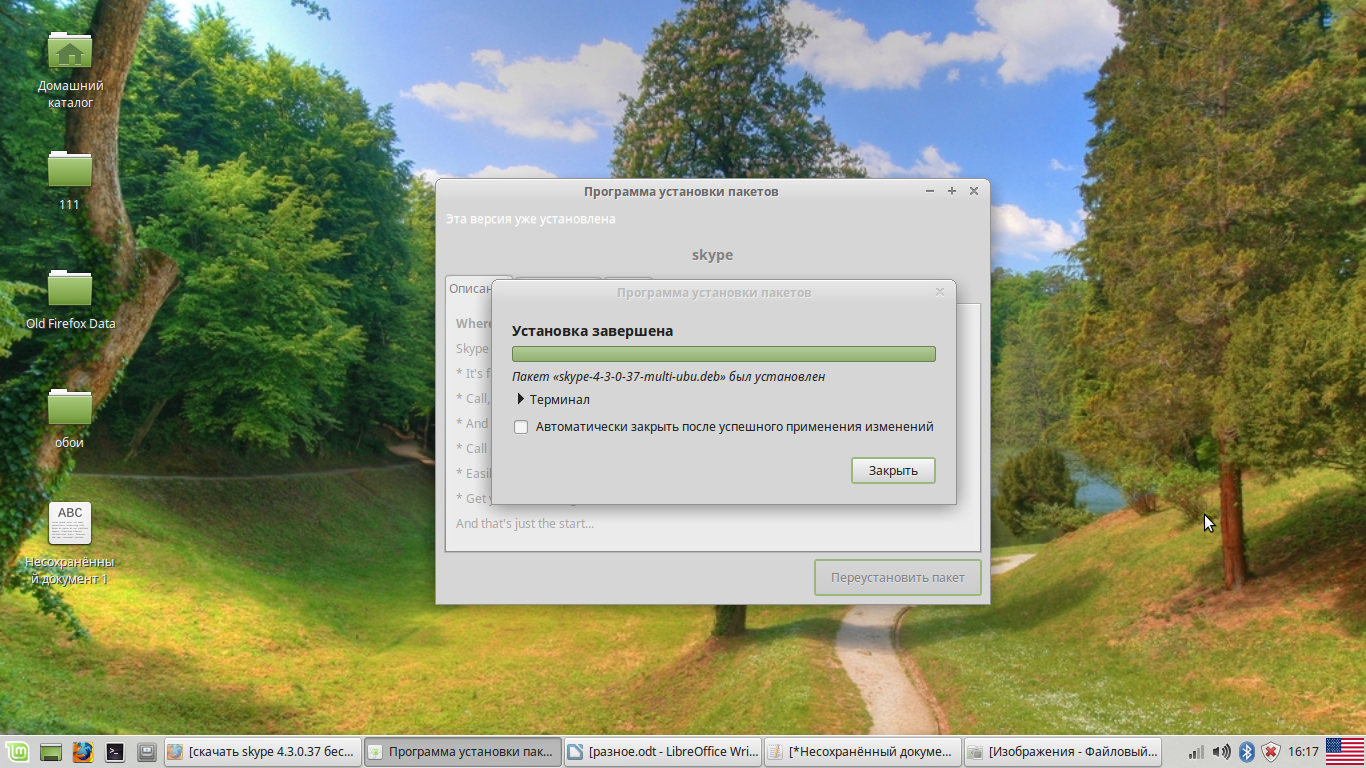
ВАЖНО: Версия 4.3 может не запускаться из-за отказа Microsoft от старого релиза в пользу Skypeforlinux ver. 5.0
Для исправления ситуации нужно подменить версию клиента в бинарном коде программы. Сделать это можно через терминал командой (рис. 19):
sudo sed -i “s/4.3.0.37/8.3.0.37/” /usr/bin/skype
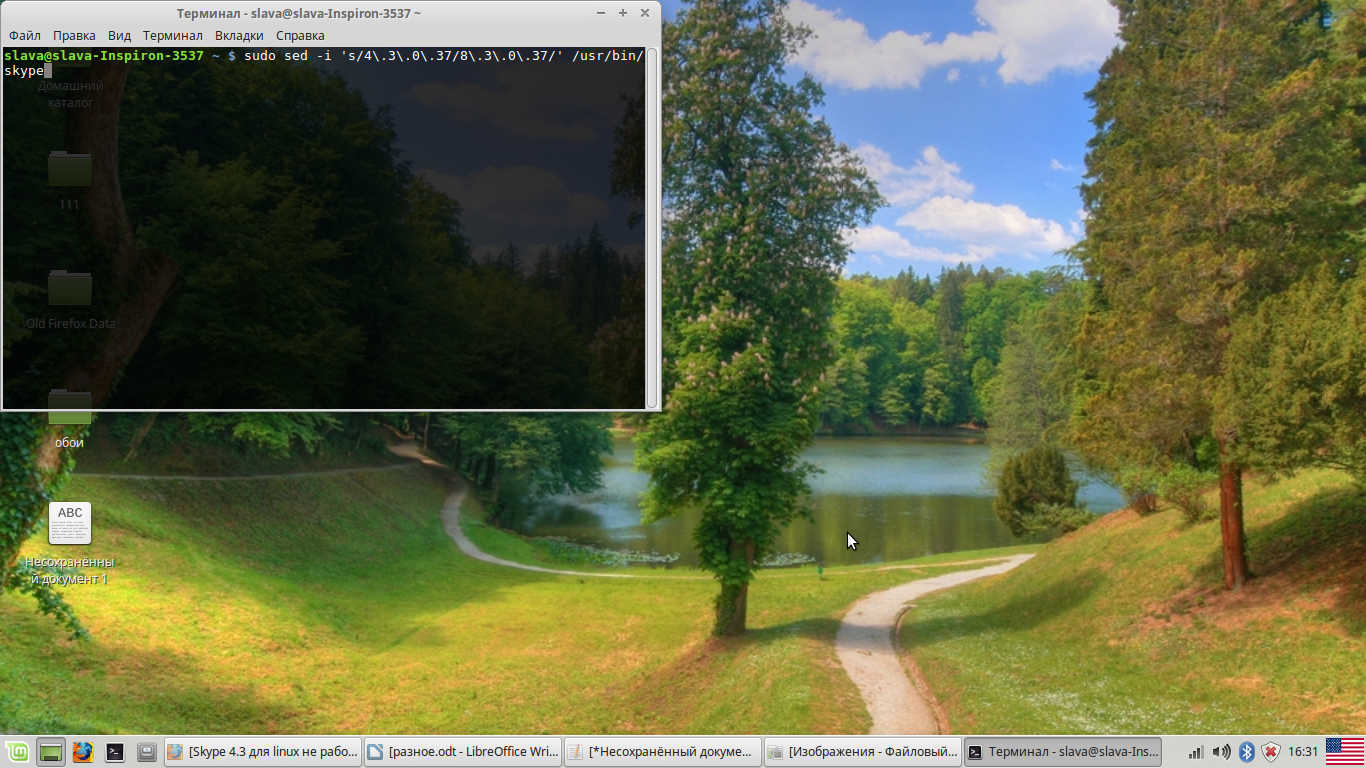
Решение проблем, возникающих при работе Skype на линукс
Но после установки все ваши проблемы не заканчиваются: периодически в программе возникают ошибки.
Вот три самые распространенные из них:
- «Не удалось подключиться к скайп». Во-первых, полностью закройте программу, желательно сделав это при помощи проводника. После этого откройте корневую папку клиента, нажмите Ctrl и H, чтобы отобразить все скрытые системой папки и файлы. После потребуется удаление shared.xml. При помощи терминала это можно сделать так: rm ~/.Skype/shared.xml.
- «Нет звука». Это свидетельствует о несовместимости звуковой системы. Тогда вам необходимо скачать PulseAudio с официального сайта или вашего центра приложений, установить его. После этого запустите программу и убедитесь, что во вкладке Input Devices в списке выставлен именно ваш микрофон ( нужна всегда). Зайдите в меню скайпа на пункт «Параметры» − «Звуковые устройства» и проверьте, есть ли там поминания о программе.
- Последняя проблема возникает только на Mint 16, причем только на системе 64 бит, но от этого она не перестает быть распространенной. Итак, если клиент часто ломается, вылетает, то наберите в терминале sudo apt-get install libasound2-plugins:i386 и переустановите клиент.
Вход или создание учетной записи
После запуска программы и нажатия кнопки «Поехали!» пользователь попадает в окно приветствия. Далее:
- Нужно нажать на ссылку «Войти или создать».
- В открывшемся окне нужно ввести логин или номер телефона, на который зарегистрирован аккаунт (1). Также есть возможность создать новую учетную запись (2) или восстановить забытый логин (3). После ввода логина следует нажать «Далее».
- После ввода пароля нужно кликнуть на кнопку «Вход».
- Если это первый вход в мессенджер, пользователь получит предложение загрузить аватар, настроить звук и камеру. Эти шаги настройки при желании можно пропустить.
- Настройка закончена, можно начинать общение в Skype.
Проверка и настройка Скайп в Убунту
После установки нужно запустить Скайп. Должно открыться окно авторизации:
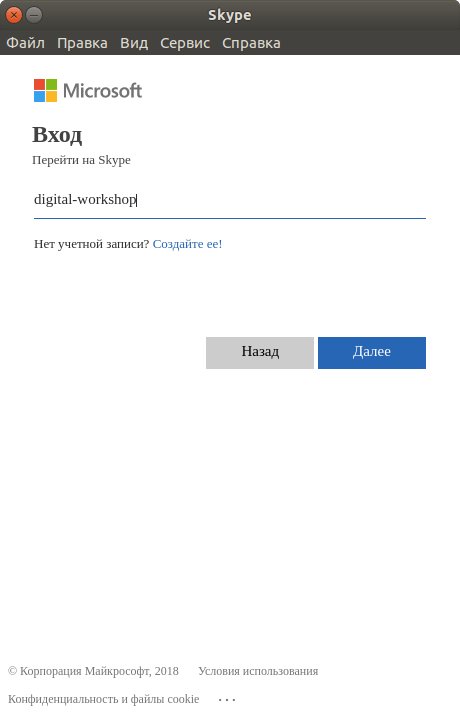
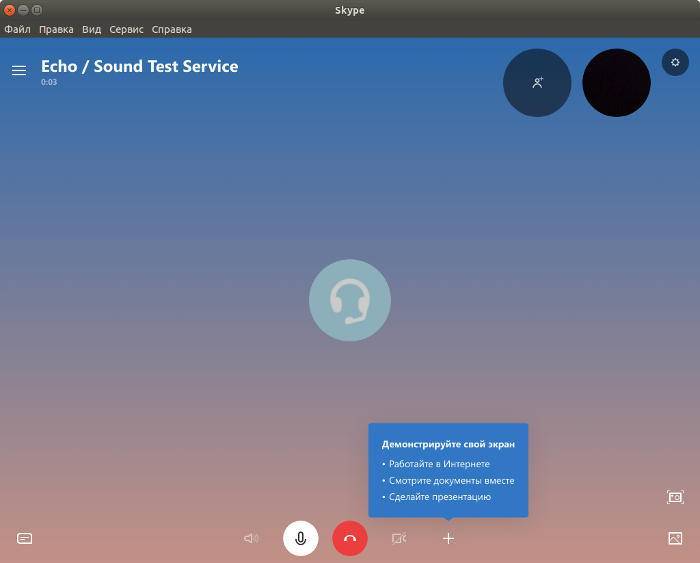
Если обнаружены проблемы с звуком – нет звука в динамиках или нет записи звука с микрофона, тогда нужно проверить настройки звуковых устройств.
Настройки динамиков, в GNOME 3 (Убунту 18.04), внизу есть кнопка “Проверить динамики”:
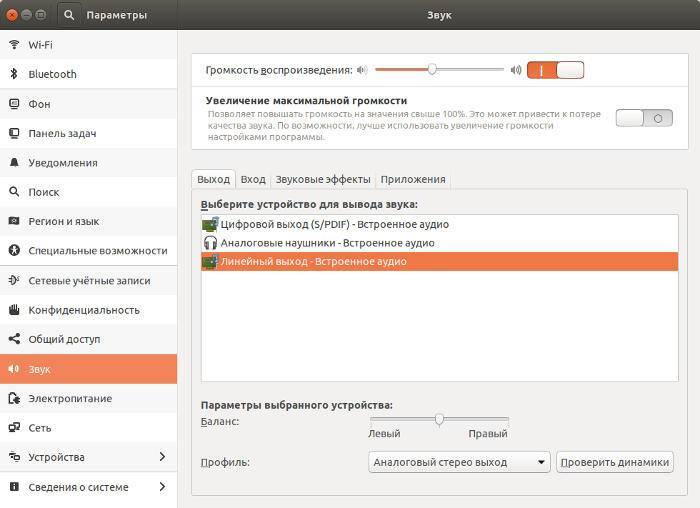
Настройки микрофона, в GNOME 3 (Убунту 18.04):
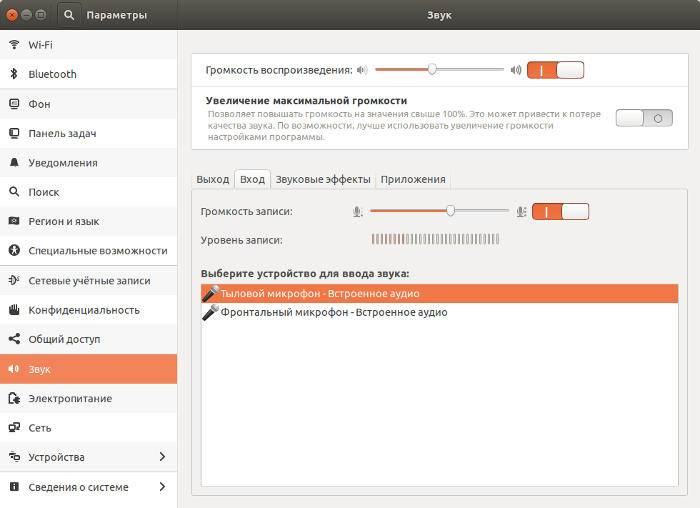
Если микрофон работает, тогда индикатор “Уровень записи”, должен изменять свое состояние (должны “бегать” полоски индикатора). Если индикатор не реагирует на звук, значит какая-то проблема. Или неправильно указано устройство, или проблема с драйвером, или проблема с микрофоном или звуковой картой.
Было предназначено только для Windows и iOS, то со временем им смогли пользоваться и те, чьи устройства работают на Linux. Однако, разработчики были не слишком активны относительно данной версии, поэтому последнее обновление было выпущено только в 2014 году. Не так давно эта ошибка была исправлена, поэтому Скайп для Линукс теперь доступен в новом варианте.
Последний клиент выпущен в двух версиях. Первая из них представляет собой привычную десктопную версию Alpha. В официальном сообщении разработчики заявили о том, что она основана на коде WebRTC. Вторая версия представляет собой веб-вариант и доступна практически в любом браузере. В ее основе тот же код, поддерживаемый многими интернет-обозревателями.
Если скачать Skype для Ubuntu, то можно оценить по достоинству все плюсы приложения. В программе предлагается совершать видео и аудио звонки другим абонентам, имеющим учетную запись и находящимся в сети. Среди дополнительных возможностей приложения отмечают:
- Бесплатная связь с другими пользователями Skype;
- Обмен мгновенными сообщениями;
- Возможность добавить в тексты эмоциональную окраску благодаря большой коллекции смайлов;
- Видеоконференции в режиме реального времени сразу с несколькими собеседниками.
Для того чтобы использовать все возможности приложения, необходимо подключение к ПК веб-камеры. Большинство современных моделей со встроенными микрофонами, поэтому дополнительные устройства не потребуются. Установка веб-камеры обычно довольно простая. Достаточно подключить гаджет к компьютеру, после чего автоматически установятся драйвера на него.
Далее можно начинать работу в Skype Debian. Приложение имеет простой интерфейс, поэтому в нем без труда разберутся даже те, кто столкнулся с ним впервые, хотя таких людей уже трудно найти. На главном экране отображается список контактов, ранжирующихся по последней активности. Другими словами, те пользователи, с которыми велись последние беседы, будут находиться вверху.
После установки Скайп потребуется проверить качество звонков. Для этого не обязательно соединяться с кем-то из знакомых. Разработчики предусмотрели в списке контактов специальных ботов. Достаточно кликнуть на них и совершить звонок, чтобы понять, есть ли проблемы с подключенными устройствами. Если все в порядке, то можно начинать пользоваться программой и звонить своим знакомым, находящимся в сети.
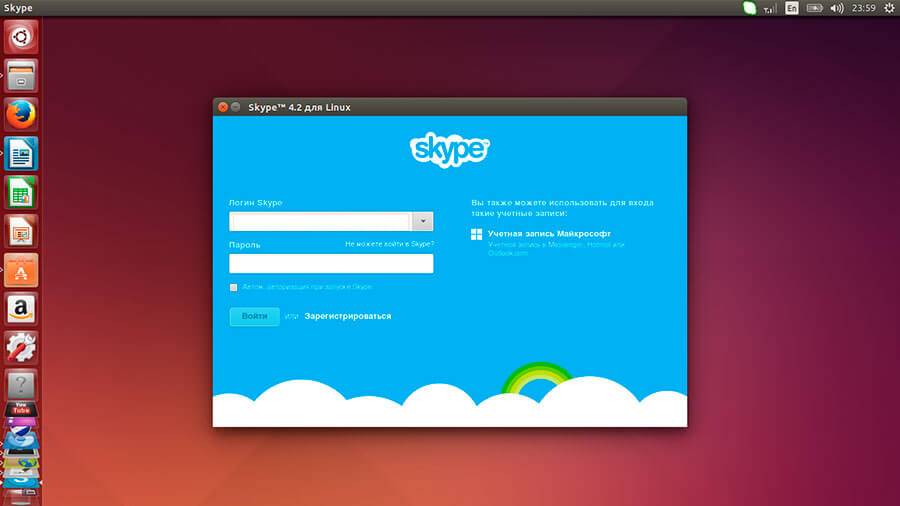
На главной странице находятся разделы меню, в которых можно менять настройки. Кроме того, здесь же располагается строка для поиска учетных записей друзей и знакомых. При желании можно установить аватар, который будут видеть другие пользователи. Его делают тут же с веб-камеры или загружают из памяти ПК. Кроме того, пользователи могут установить настройки приватности и безопасности.
Помимо видео и аудио связи в программе можно создавать текстовые чаты. Кроме того, разработчики предусмотрели функцию переадресации на мобильные телефоны. За дополнительную плату возможности приложения значительно расширяются. Из него можно отсылать смс или делать звонки на обычные номера телефонов. Тарифы, предлагаемые в программе, гораздо выгоднее чем те, которые устанавливаются мобильными операторами.
В целом, Скайп для Линукс – это приложение, которое всегда позволит оставаться на связи. Разработчики начали активно работать над обновлениями этой версии программы. В настоящий момент он мало отличается от клиента для Windows и других операционных систем по удобству и функциональности.
Установка
Новые версии Skype
(начиная с 5) для Linux поддерживают только x86_64 архитектуру!
и пакеты вы можете скачать с . Так же поддерживается установка в виде пакета SNAP, но я данный способ рассматривать сейчас не буду, так как планирую написать про SNAP отдельную статью.
1. Пакет.deb
Вы можете установить этот пакет либо с помощью любого графического менеджера(GDebi, Synaptic, Центр приложений, и т. д.), либо с помощью эмулятора терминала.
Для начала я рассмотрю установку с помощью графического менеджера. В качестве примера я буду использовать GDebi.
Для начала установки кликните правой кнопкой мыши по скаченному файлу. В появившемся списке найдите что-то по типу: “Открыть с помощью…”
или “Открыть в другом приложении”
и выберите этот пункт:
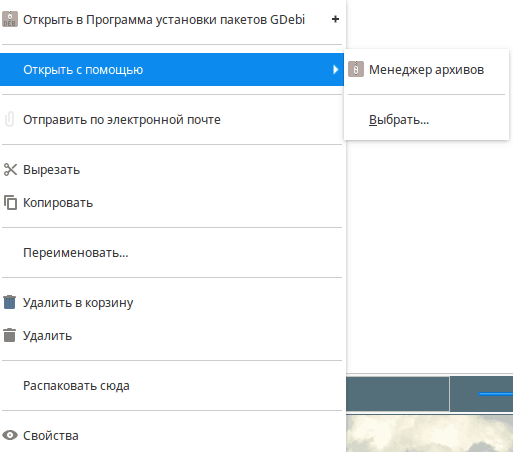
В появившемся окне найдите: “Программа установки пакетов GDebi”
и нажмите “Открыть”
:
 После запуска GDebi может выскочить предупреждение о том, что в репозиториях доступна более старая версия. Просто нажмите “Закрыть”
После запуска GDebi может выскочить предупреждение о том, что в репозиториях доступна более старая версия. Просто нажмите “Закрыть”
:
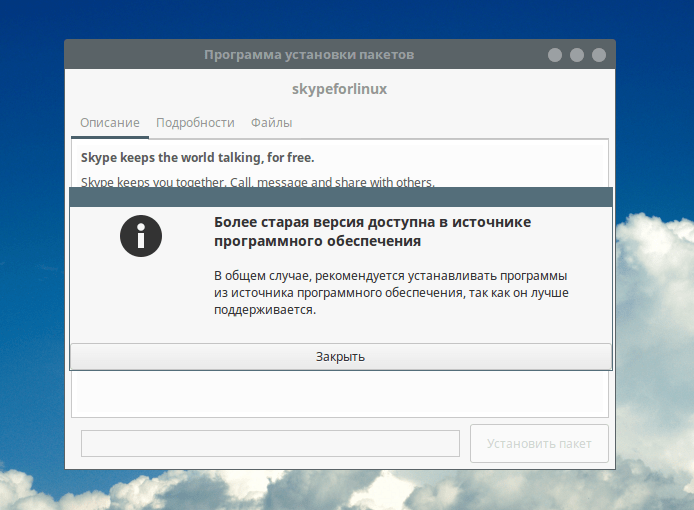
Сейчас просто нажмите на кнопку “Установить пакет”
, чтобы начать процесс:
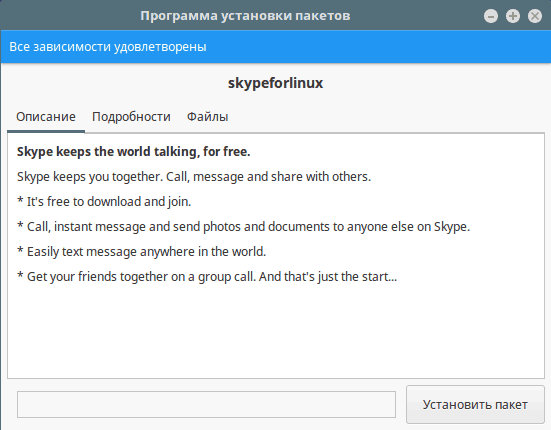
После того, как вы начнёте установку у вас попросят пароль. Вам необходимо ввести его:
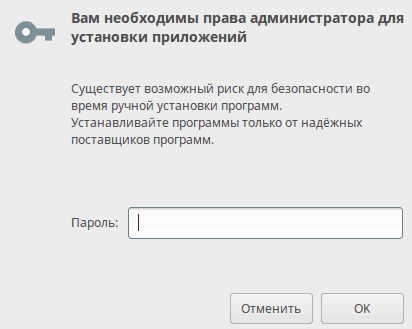
Теперь дождитесь завершения процесса установи и нажмите “Закрыть”
:
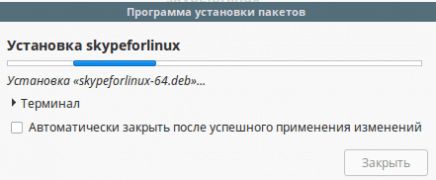
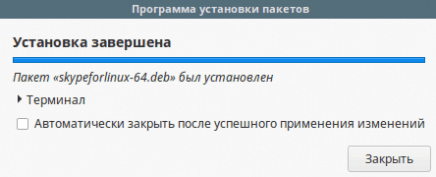
После этого вы так же можете закрыть GDebi и приступить к работе со Skype.
Теперь я бы хотел рассмотреть установку Skype и терминала. Я не буду ставить из репозитория, так как там более старая версия. Я покажу, как установить.deb пакет. Для этого откройте эмулятор терминала и введите следующую команду:
$ sudo dpkg -i //skypeforlinux-64.deb
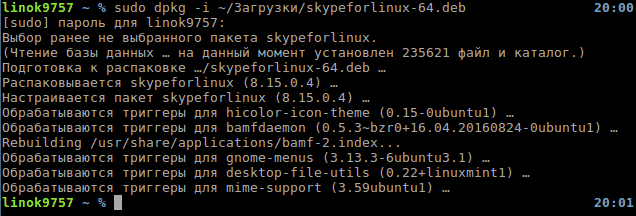
На этом установка завершена.
2. Пакет.rpm
Аналогично предыдущему, вы можете установить Skype либо через терминал, либо с помощью графических утилит. Установку я буду показывать на примере дистрибутива OpenSUSE 42.3.
Для начала рассмотрим более простой вариант через менеджер установки пакетов(YaST). После двойного клика по файлу, вас попросят ввести пароль пользователя. Сделайте это. Затем перед вами появится менеджер установки, с отмеченным к установке пакетом. Для начала процесса нажмите “Принять”
:
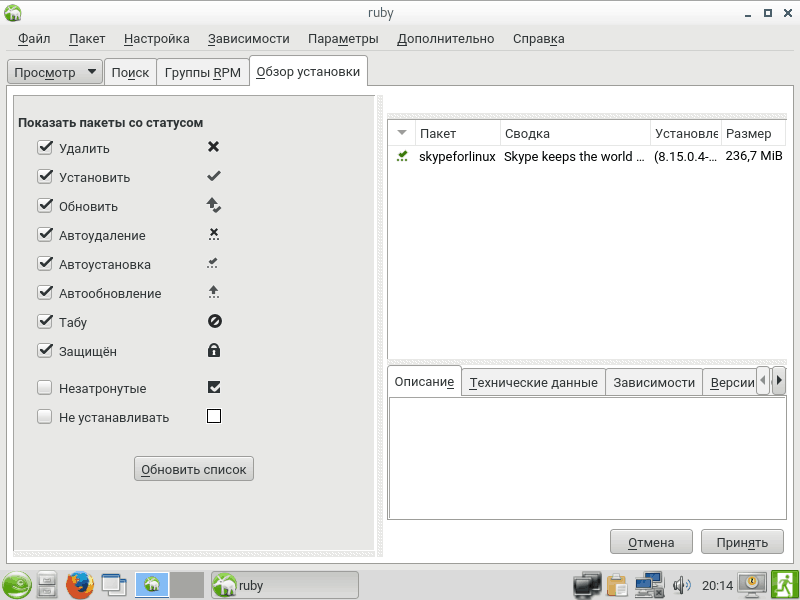
Если появится ошибка о неисправности пакет, просто нажмите “Игнорировать”
(По крайней мере у меня Skype нормально заработал с этой ошибкой после установки):

После игнорирования ошибки выскочит предупреждение, что это может привести к неработоспособности системы(не переживайте. Skype не навредит ей). Просто нажмите “ОК”
:
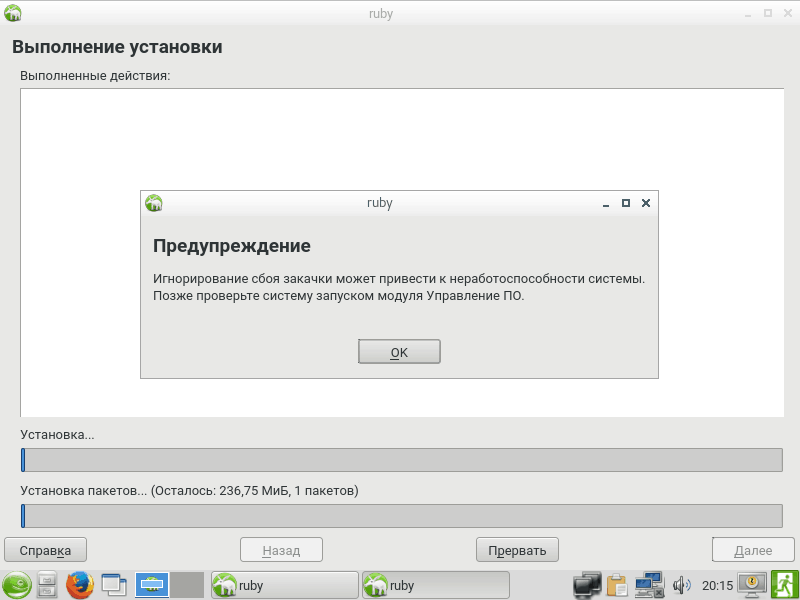
После окончания установки нажмите “Завершить”
, чтобы закрыть установщик. После этого можете приступать к использованию:
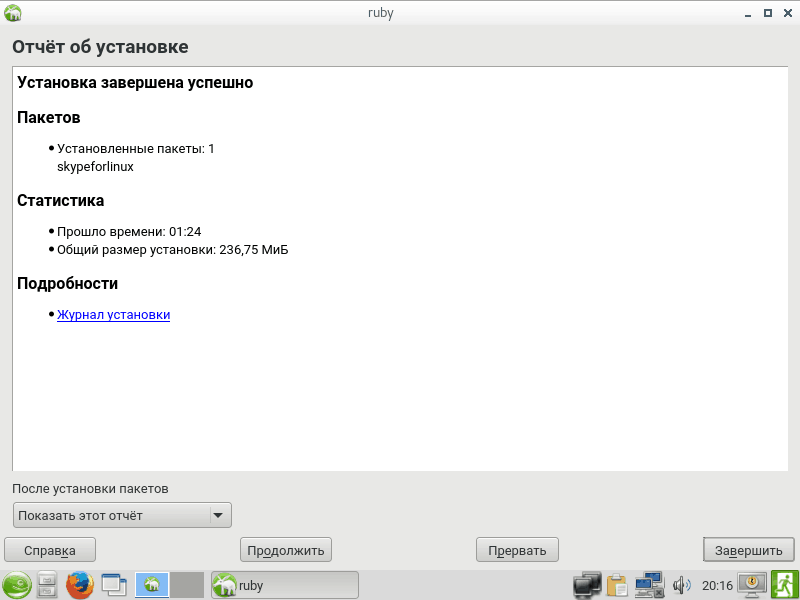
Теперь рассмотрим процесс установки через терминал. Для этого просто откройте эмулятор (LXterminal например) и введите:
sudo rpm -iv //skypeforlinux-64.rpm (-i это ключ установки, v означает что надо показывать подробную информацию)
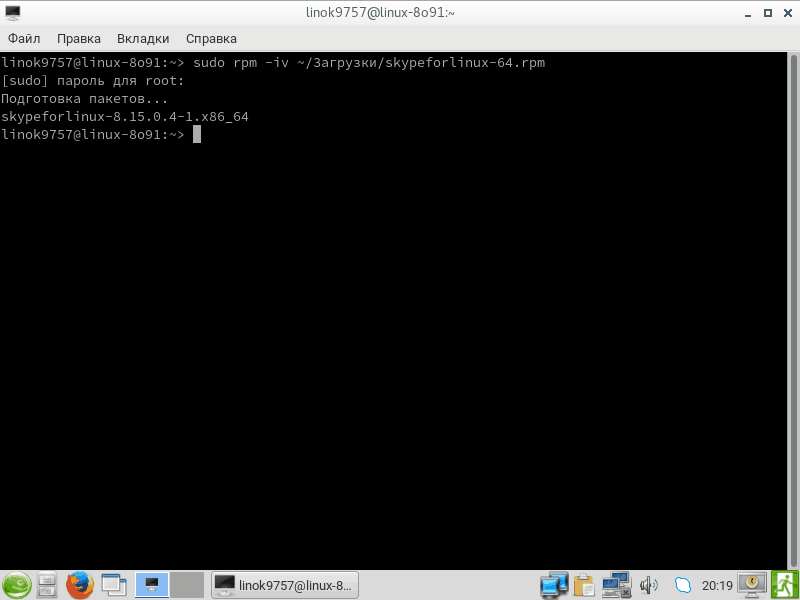
На этом установка завершена.
3. pacman (AUR)
Установку Skype я буду проводить из AUR, так как это самый лёгкий способ. К тому же в AUR обычно самая свежая версия. Для того чтобы установить Skype в Arch необхожимо ввести следующую команду:
$ yaourt -S skypeforlinux-stable-bin gnome-keyring
- – стабильная версия Skype из AUR;
- – связка ключей. Или же по простому, нужен для того, чтобы не вводить после каждой перезагрузки логин и пароль(Предназначенный для безопасного хранения информации – имён пользователей и паролей):
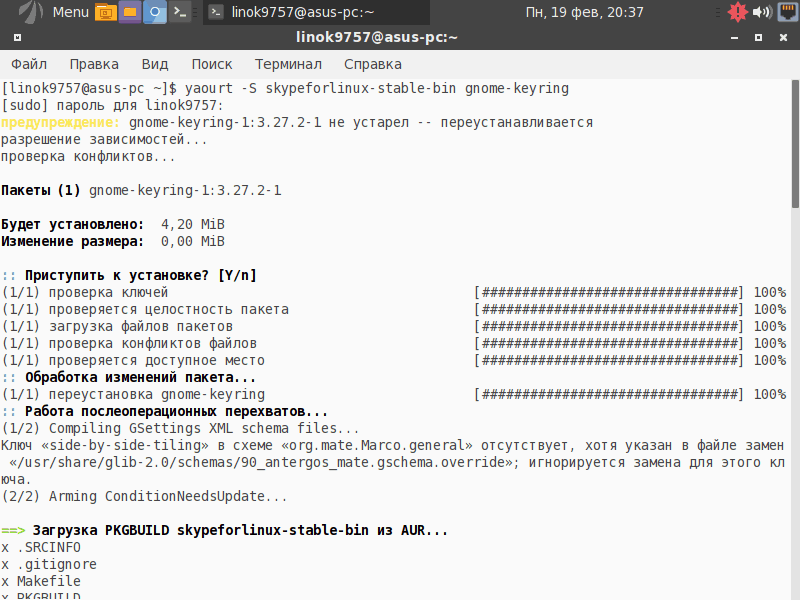
Так как я использовал дистрибутив Antergos, gnome-keyring уже был предустановлен, поэтому я его просто переустановил, но это не так важно. Когда вам предложат отредактировать PKGBUILD, нажмите “n”
! А когда спросят “Продолжить сборку…?”
, нажмите “y”
:
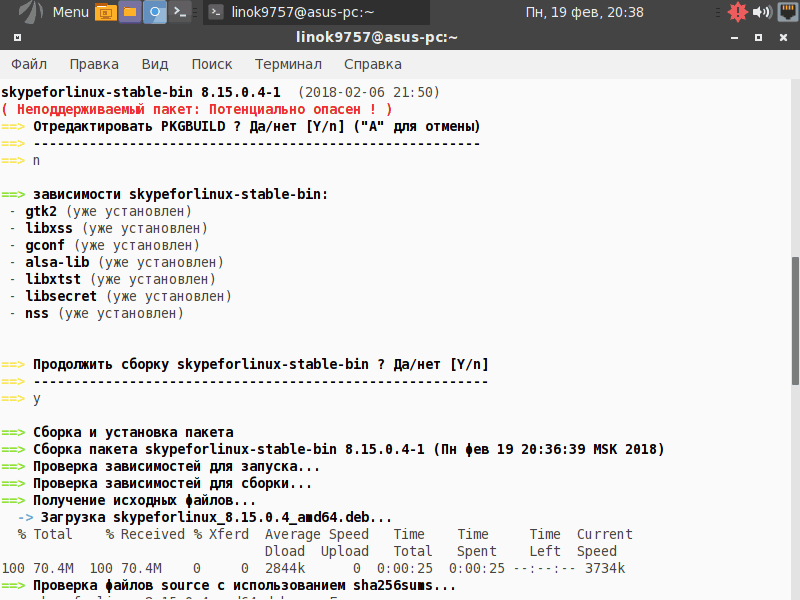
“Продолжить установку…?”
, нажмите опять “y”
:
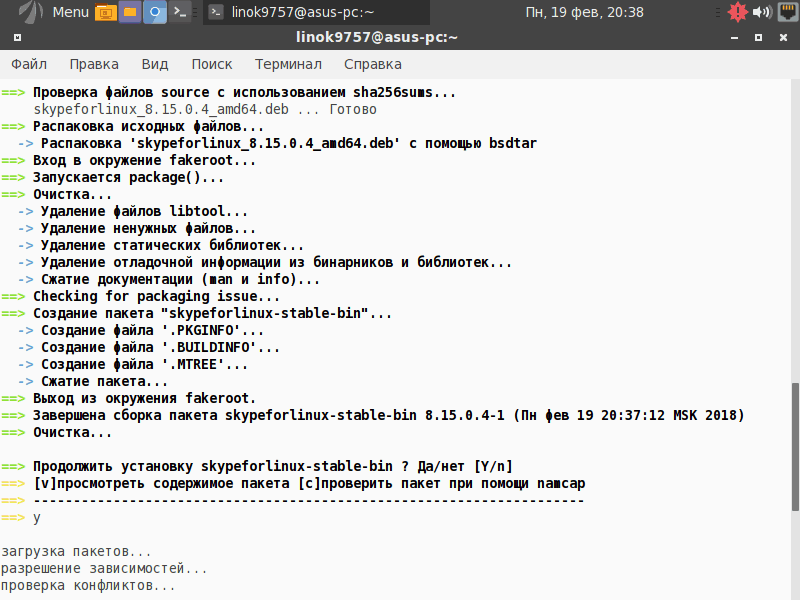

На этом установка завершена, можете начинать пользоваться.
4. Gentoo
На этом дистрибутиве я останавливаться не буду, так как это займёт довольно много времени, но для тех кому надо, на подробно расписано как установить Skype, но только на английском языке.
Варианты установки Skype
Установить Скайп, как и любую программу в Убунту, можно несколькими способами. Наиболее простые из них: через менеджер приложений и из пакета .deb.
Установка из Менеджера приложений
В Ubuntu Desktop менеджер приложений обычно находится на рабочем столе. Нужно открыть его и выполнить следующие действия:
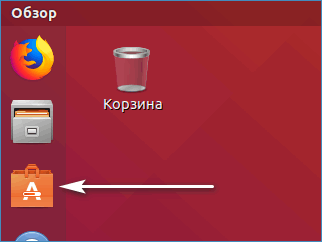
- Нажать на значок поиска (лупа).
- В строке поиска набрать «Skype» и нажать Enter.
- Нажать кнопку «Установить» и дождаться окончания процесса.
- Нажать кнопку «Запустить» или закрыть окно и запустить Сайп позже стандартным образом.
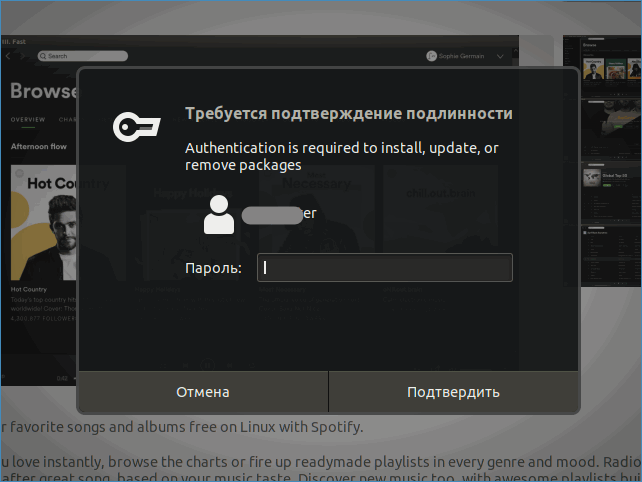
Установка пакета .deb
Чтобы установить Скайп на Убунту из пакета, его нужно закачать с официального сайта мессенджера.
- На странице загрузки пользователю предложат несколько вариантов для Linux. Нужно выбрать Linux DEB.
- Запустится окно закачки, в котором по умолчанию пользователю предложат запустить файл в Менеджере приложений. Можно также сохранить файл и запустить его позже. Если предполагается немедленная установка – нажать «ОК».
- В открывшемся окне Менеджера появится подробная информация о приложении, в том числе, версия и тип лицензии. Следует нажать «Установить»
- Дождаться окончания загрузки пакета и запустить Скайп, кликнув по ярлыку на рабочем столе.
Установка «инсайдерской» версии
Для инсталляции самой последней версии мессенджера, предназначенной не только для общения, но и для тестирования новых возможностей, нужно скачать пакет для Linux SNAP:
- Выбрать нужную опцию скачивания.
- После перехода на сайт snapcraft кликнуть на выпадающий список (1), выбрать версию insider/stable (2) и кликнуть Install (3).
- В следующем окне выбрать «View in Desktop store».
- В появившемся окне «Запуск приложений» выбрать «Менеджер приложений» (1) и кликнуть «Открыть ссылку» (2).
- Произойдет переход в Менеджер приложений, где нужно кликнуть «Установить».
- По окончании установки в списке программ появится значок Skype с пометкой «preview»
Как легко убедиться версия программы выше, чем стандартной. В отличие от Windows, в Ubuntu может работать несколько разных версий Скайпа.
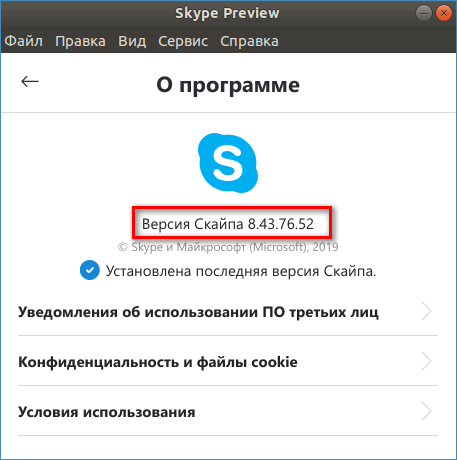
Установка Skype Ubuntu с помощью ручного метода
Вам не потребуется добавлять хранилище в БД-системы, для того чтобы корректно установить Skype Ubuntu последней версии на свой компьютер. Всё, что от вас требуется, это скачать установочный deb-пакет с официального веб-сайта Skype и выполнить процесс установки посредством dpkg.
Первым делом загружаем сам установщик:
Если вы будете пытаться установить i386 пакет в версии системы х64, то вам сразу выдаст ошибку, для того чтобы этого не произошло, необходимо добавить архитектуру i386:
Следующим делом переходите в рабочую папку, где был загружен пакет с БД и используйте dpkg для инсталляции:
Утилите могут потребоваться зависимые компоненты, которые не прошли процесс установки в системе, для их инсталляции произведите следующее действие:
При завершении последнего этапа наша программа Skype будет успешно установлена, и вы можете ею спокойно пользоваться. В случае того, если вы не смогли найти ярлык от утилиты, то просто выйдете из программы и повторно введите логин и пароль. Или же посредством консольной панели запустите Skype.
Выводы
Ещё на сайте:
Установка Skype в различных дистрибутивах Linux
обновлено: Февраль 22, 2018
автором: linok9757
Давно уже Скайп для Убунту не получал свежих обновлений, ведь сейчас он содержит немало ошибок и глюков . Однако большинству пользователей приходится использовать Скайп в качестве основного мессенджера по одной простой причине, что их приятели и друзья сидят на системе Windows, отнюдь не желая прибегать к использованию другого софта.
В этом методическом материале мы с вами разберём одну простую, но для многих пользователей важную тему – как установить Skype на Ubuntu несколькими простыми способами.
Skype – это бесплатное приложение с закрытым исходником, следовательно в связи с этим он попросту не может присутствовать в официальных хранилищах Ubuntu. Однако он, как и другие собственные приложения, присутствует в хранилище партнёров Cnanonical. Универсальное хранилище не включено стандартно, а это значит, что его необходимо подключить самостоятельно, что мы сейчас и сделаем.
Для этой цели запускаете программу Software&Updates из Unity Dash, после этого обязательно не забывайте поставить галочку рядом с пунктом Canonical Partners на вкладке Other Software:
Второе по счёту хранилище, которое используется для хранения исходных кодов программ, можно и не подключать.
Теперь мы займёмся следующим делом, непосредственно, самой установкой Скайп для Линукс Убунту. Для инсталляции можно применять различный пакетный менеджер, к примеру, тот же самый Synaptic .
Запускаете Synaptic из меню управления Dash, по той причине, что добавление хранилища не произвело в автоматическом режиме процесс обновления БД-пакетов системы, поэтому необходимо прибегнуть к инициированию обновления самостоятельно. Вам просто нужно нажать на функцию Reload.
После чего нам остаётся нажать на кнопку Применить, для того чтобы закончить успешный процесс инсталляции.
Применение графического менеджера пакетов не является обязательным, все действия можно произвести и в самом терминале. Инсталляция Skype в Ubuntu, используя терминал, порой происходит даже скорее по времени.
Прежде всего, добавим хранилище партнёров Canonical, если вы не сделали это ранее, как было сказано выше:
Добавляем архитектуру i386:
После обновляем и производим процесс установки:
В итоге нам остаётся ввести только пасс, если вдруг не будет видно символов, которые вы вводите, то не паникуйте, это нормально, нужно нажать на клавишу Enter, затем на Y для дальнейшего процесса установки и дождаться момента завершения.
Выводы
Здравствуйте!
Недавно мне, к сожалению, не удалось подключиться, т.к. перестал работать Skype
на моем Linux Lubuntu (+Mint). Гугл рассказал, что это козни Майкрософт, мол теперь нужно использовать только новую версию Skype
. Но мне она очень не нравится, кроме того, когдя ее ставил, чудесным образом совпадало, что начинались ошибки в файловой системе, система наглухо зависала. Удалил новую версию и это прошло. Так было 3 раза, не уверен точно, что дело в Skype, а также, в том, что подобное происходит и с другими версиями Linux (у меня Lubuntu 17.04). Также, новая версия Skype жрет чуть ли не гигабайт оперативной памяти, т.к. является браузером, в котором запущено веб приложение. Так что я решил пользоваться просто веб версией Skype
, которая находится по адресу https://web.skype.com , но это было не очень удобно. Позже, я нашел на форуме о Линукс, в теме про то, что не запускается Skype
, способ таки заставить старую версию Skype
работать. Для этого нужно в терминале ввести всего одну команду:
Sudo sed -i “s/4\.3\.0\.37/8\.3\.0\.37/” /usr/bin/skype
Данная команда меняет в бинарном Skype для Linux, который не работает, версию Скайпа, чем обманывает сервера Майкрософта и позволяет подключиться.
Есть вероятность, что это в будущем перестанет работать, но пока можно пользоваться.
Если в других дистрибутивах Linux Skype лежет по другому адресу, нужно соответствующим образом изменить путь.
Если я вам помог, подпишитесь на
мой канал на YouTube , пожалуйста! (иначе скоро пропадет монетизация). Спасибо!