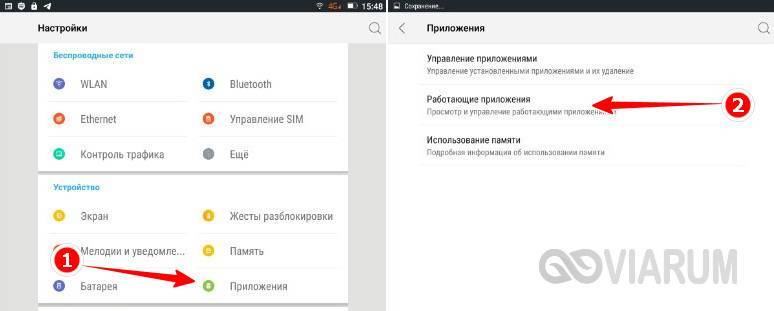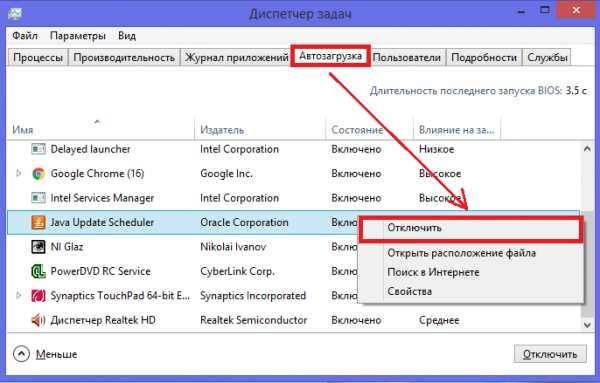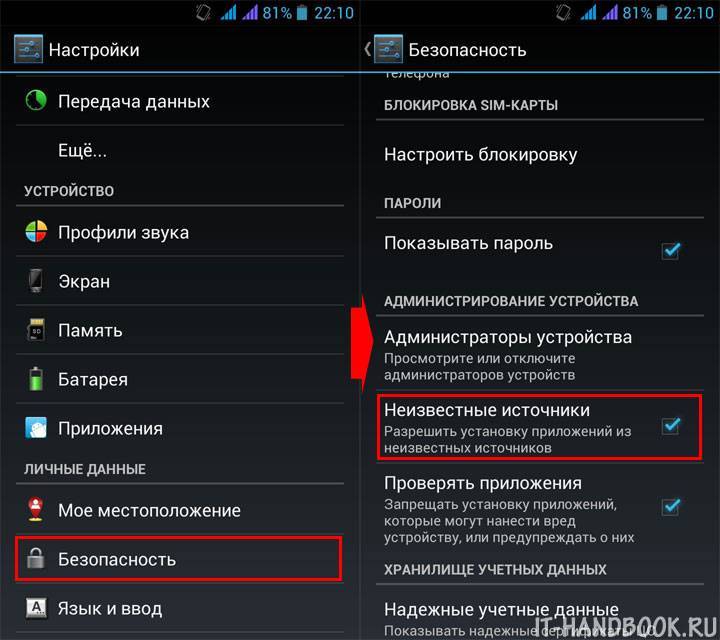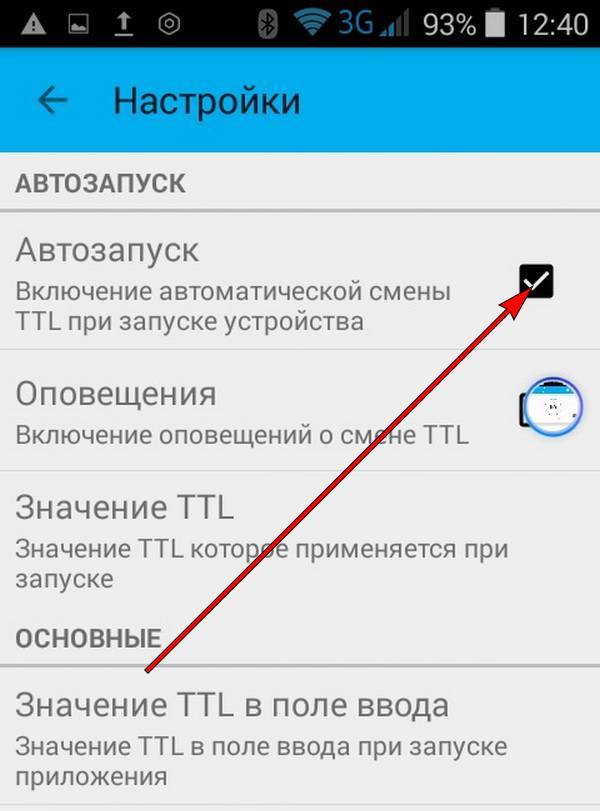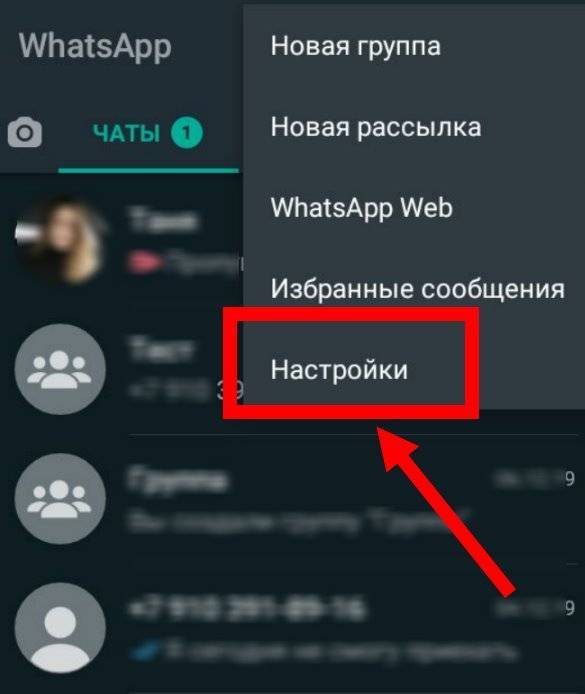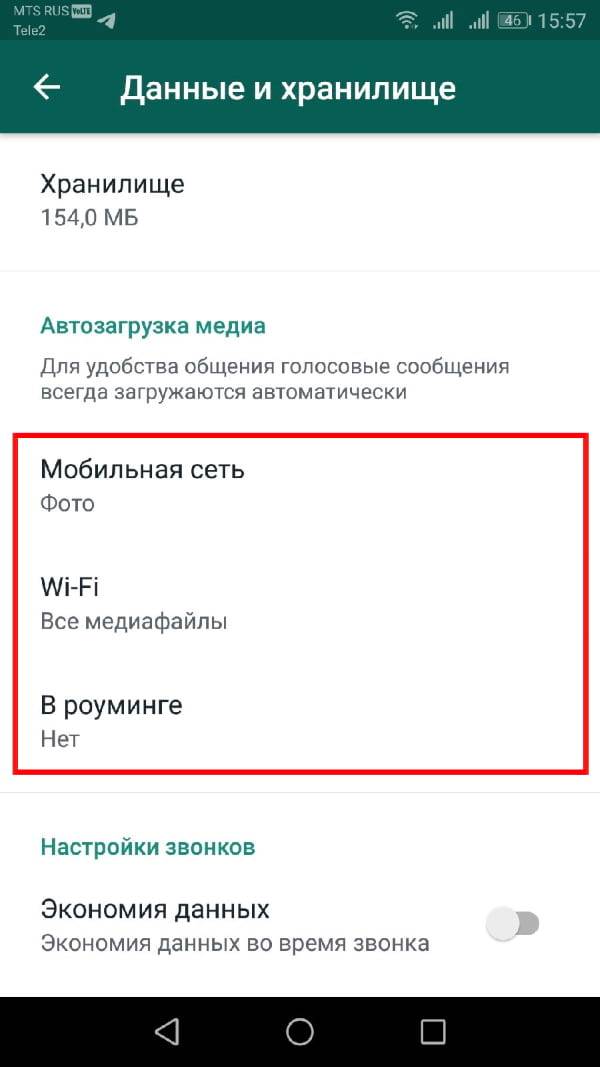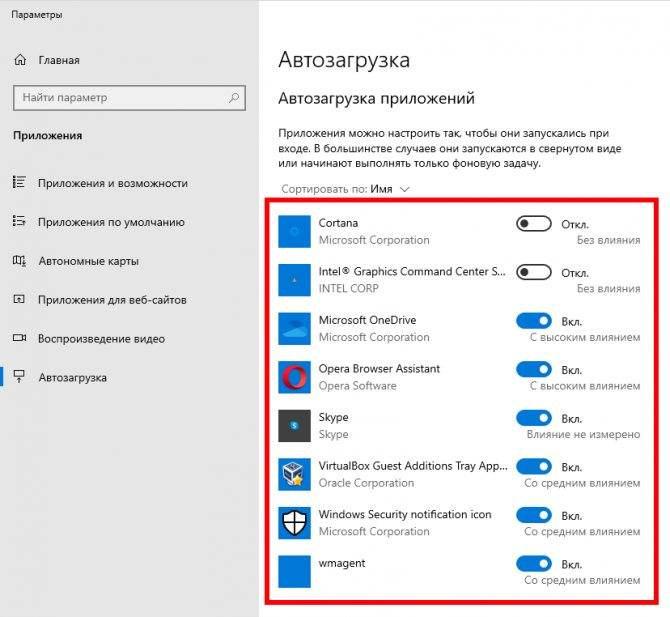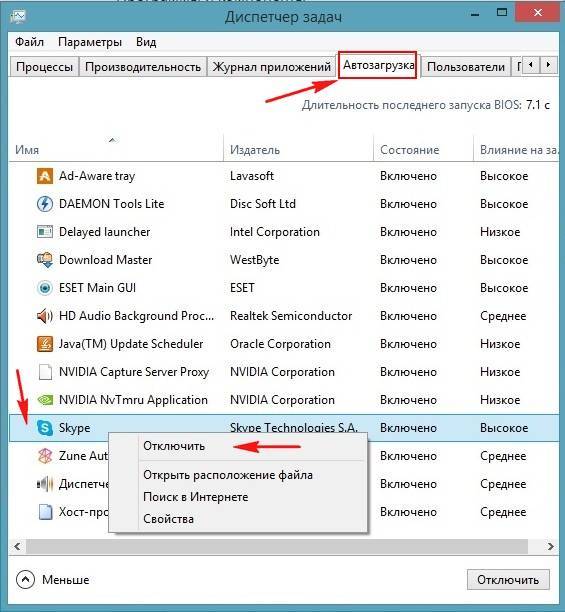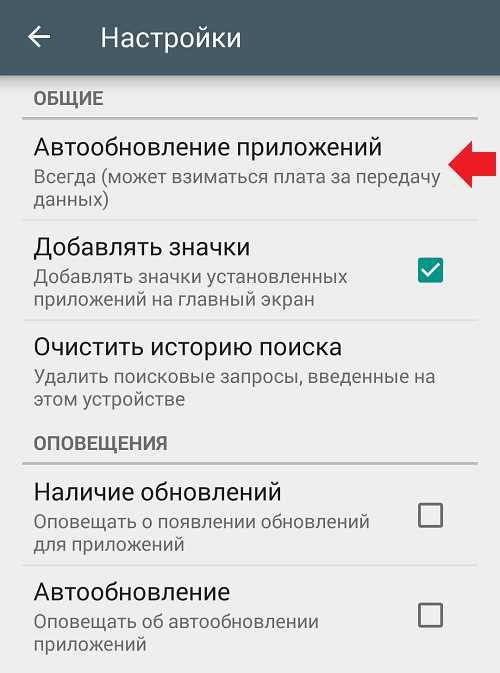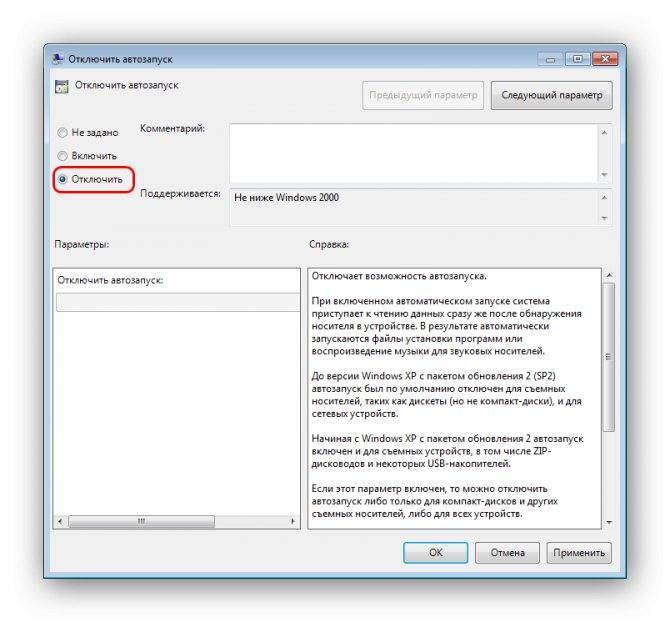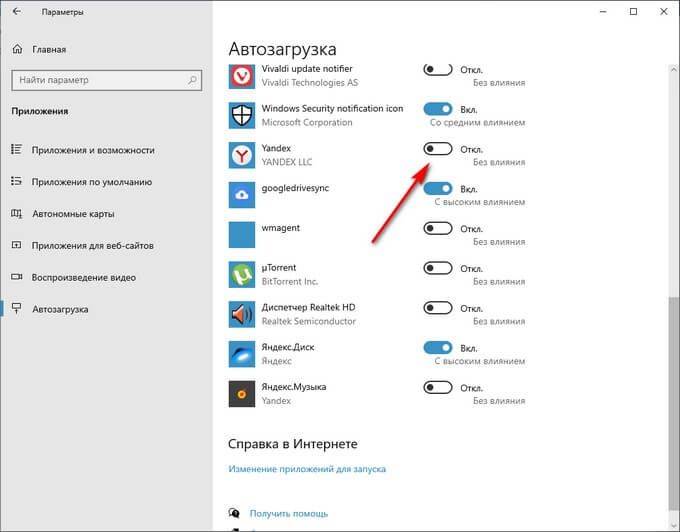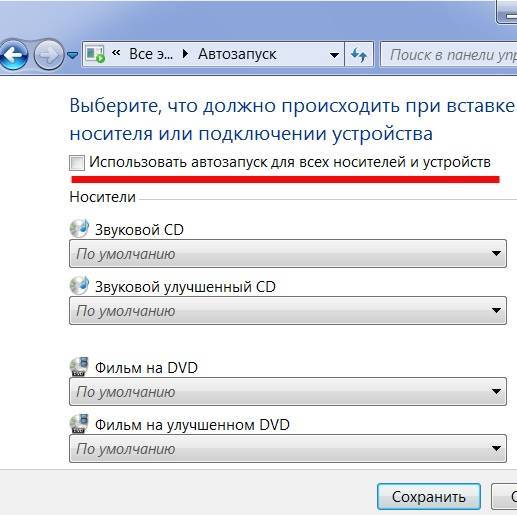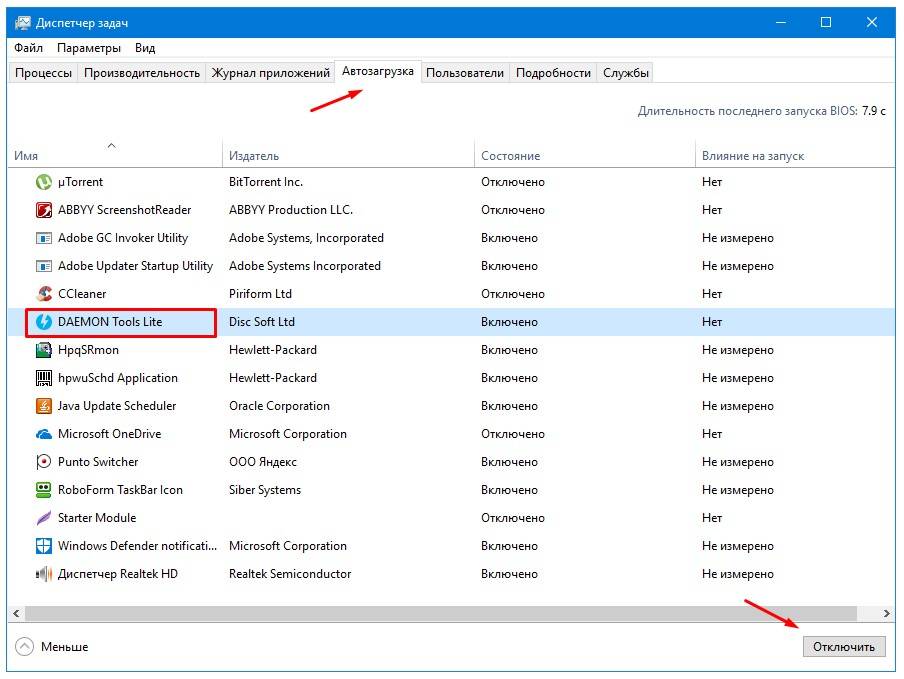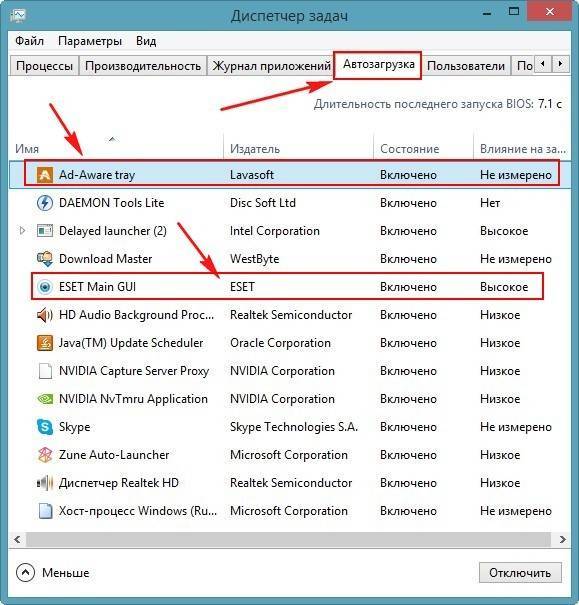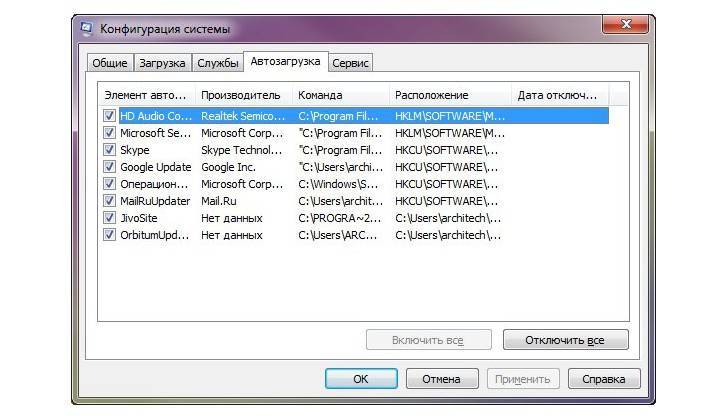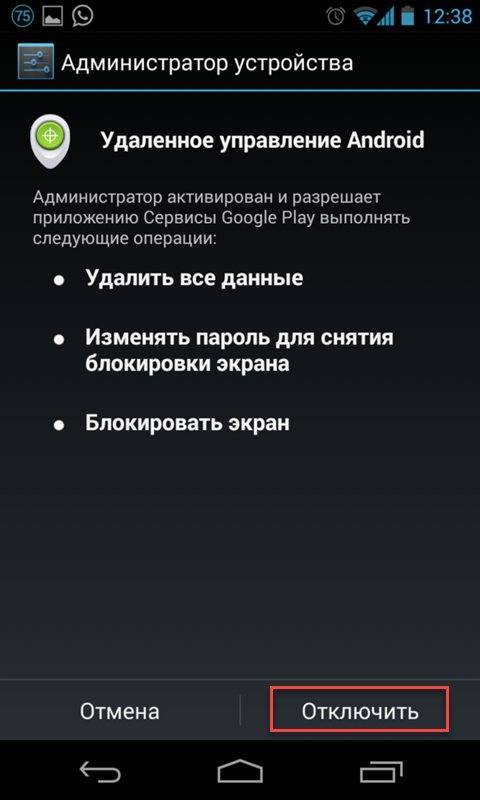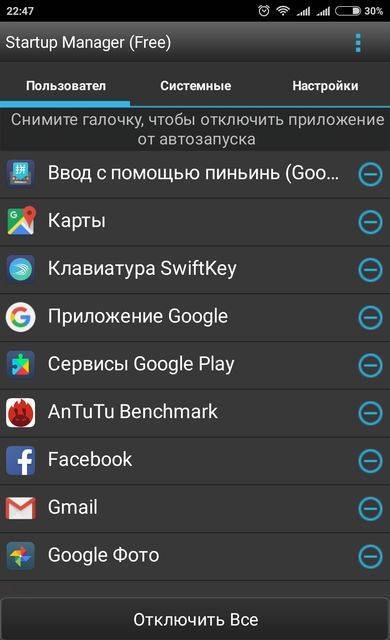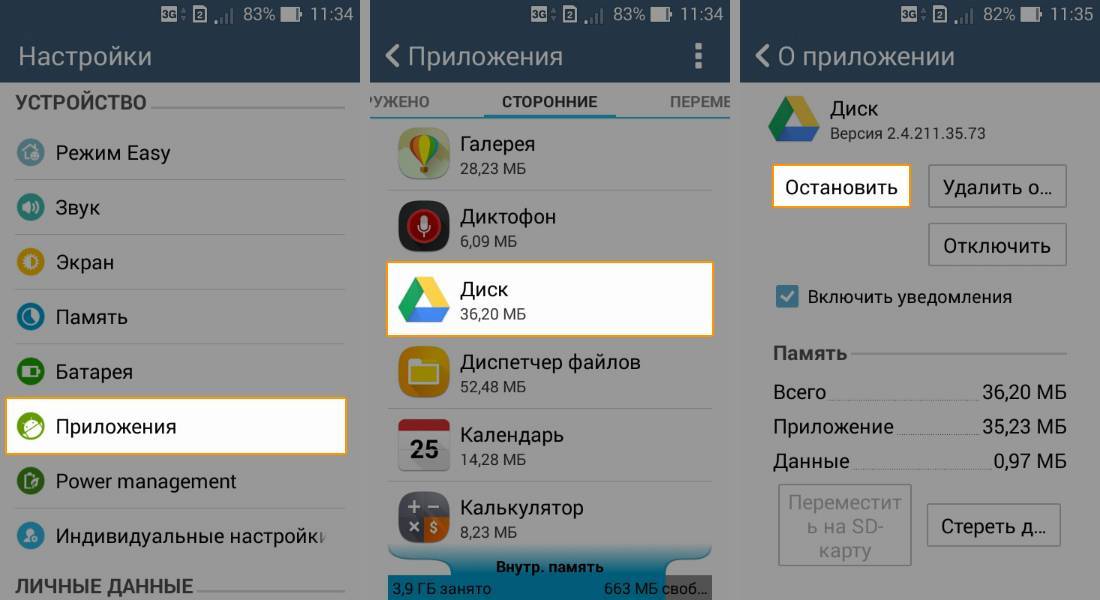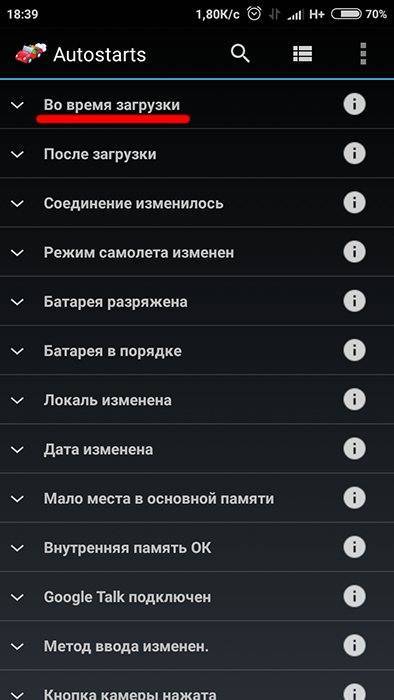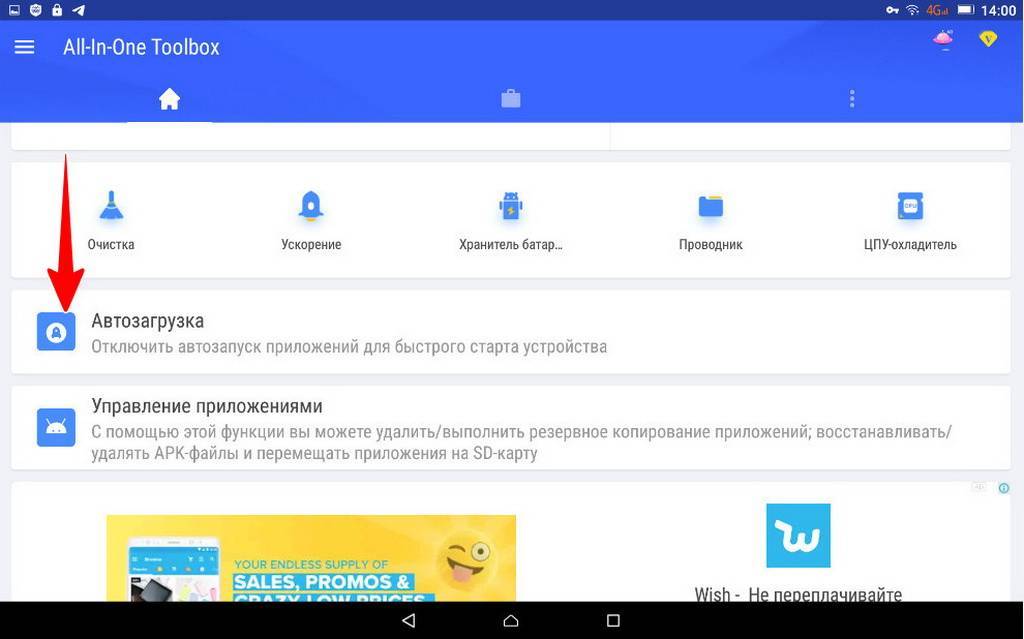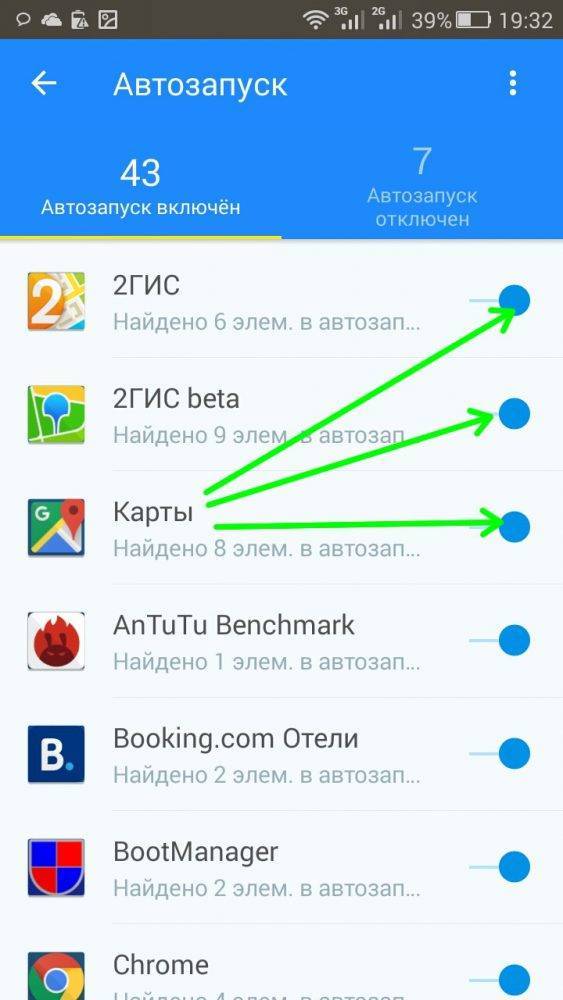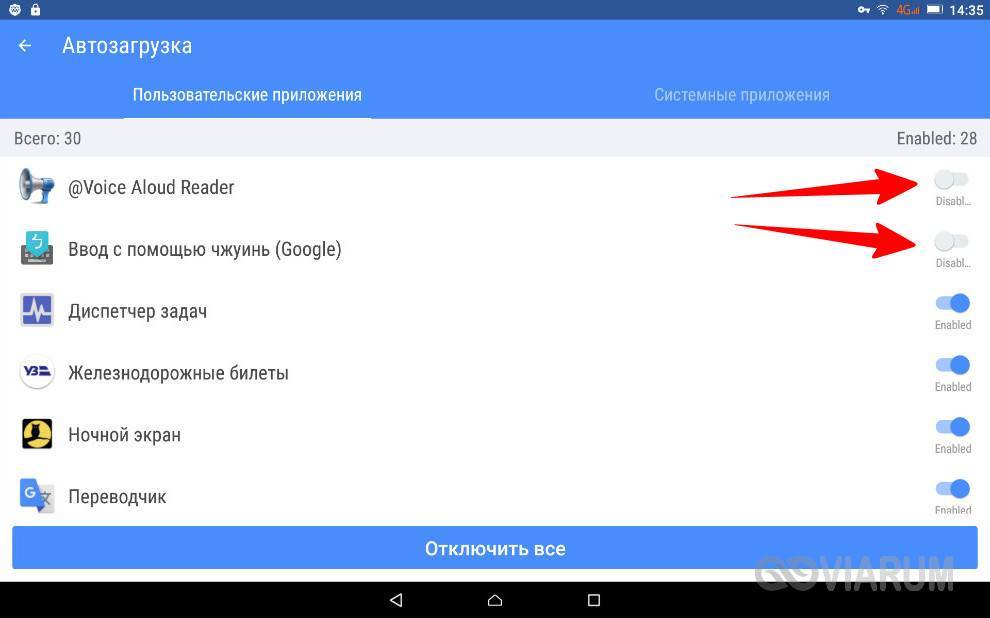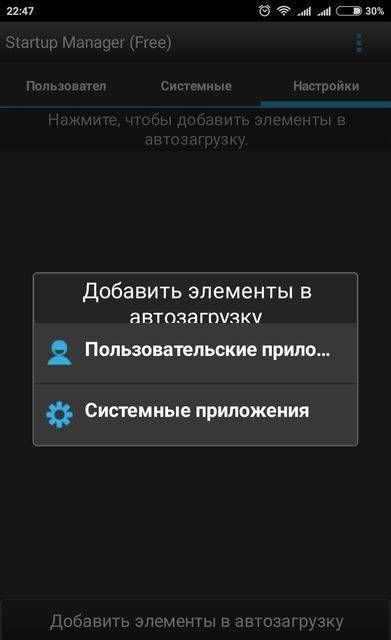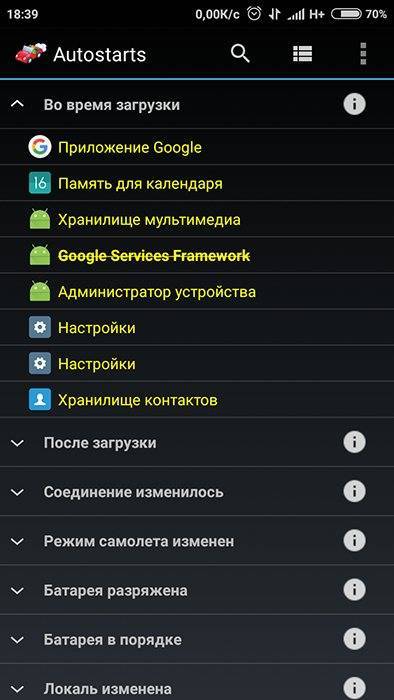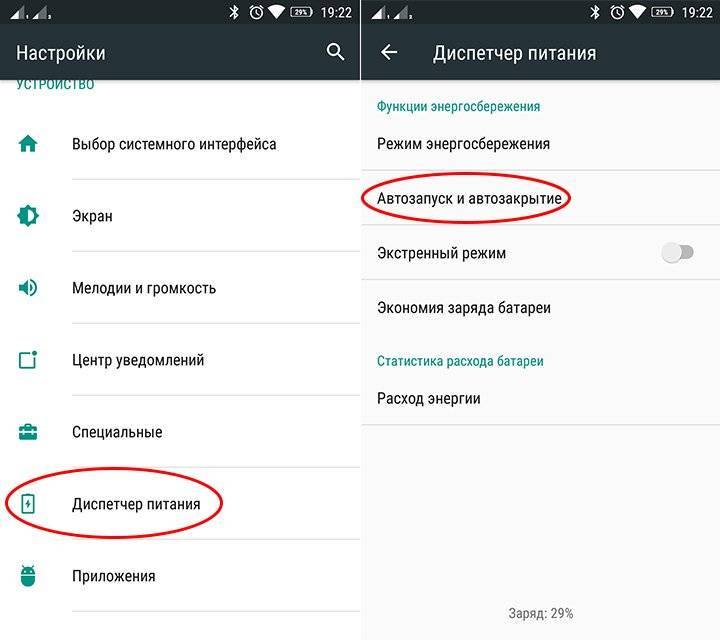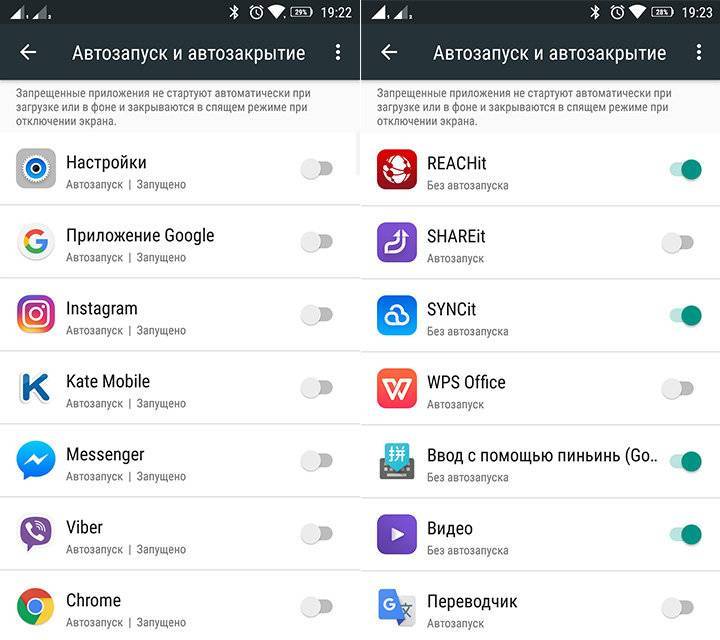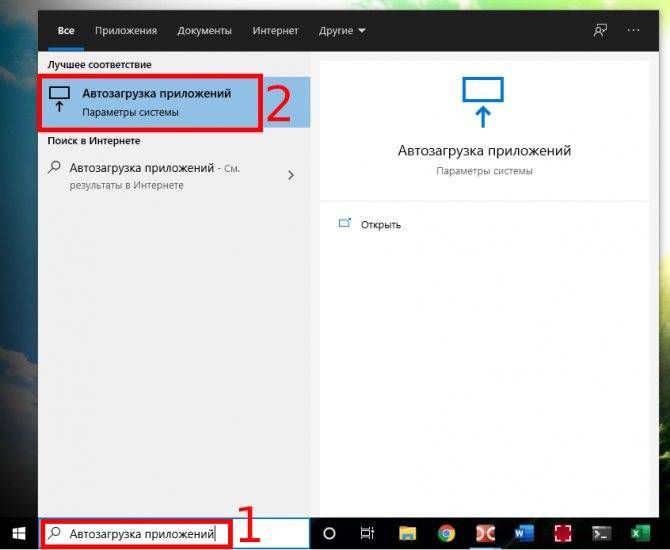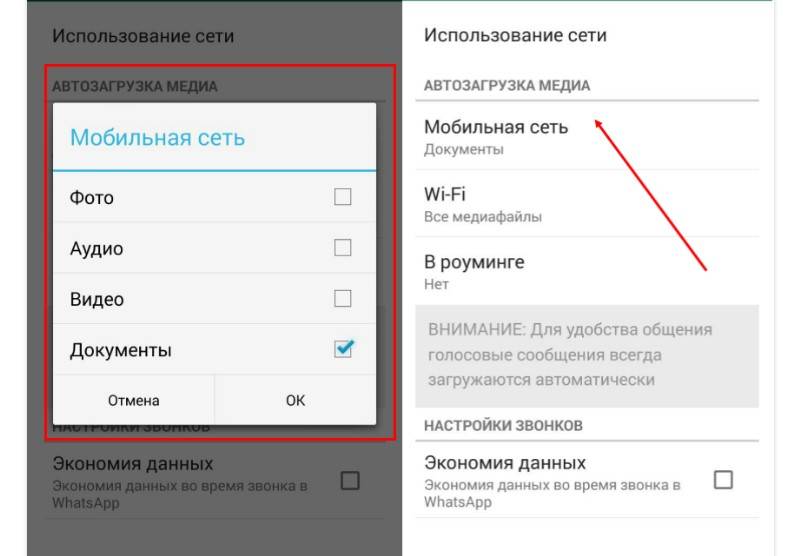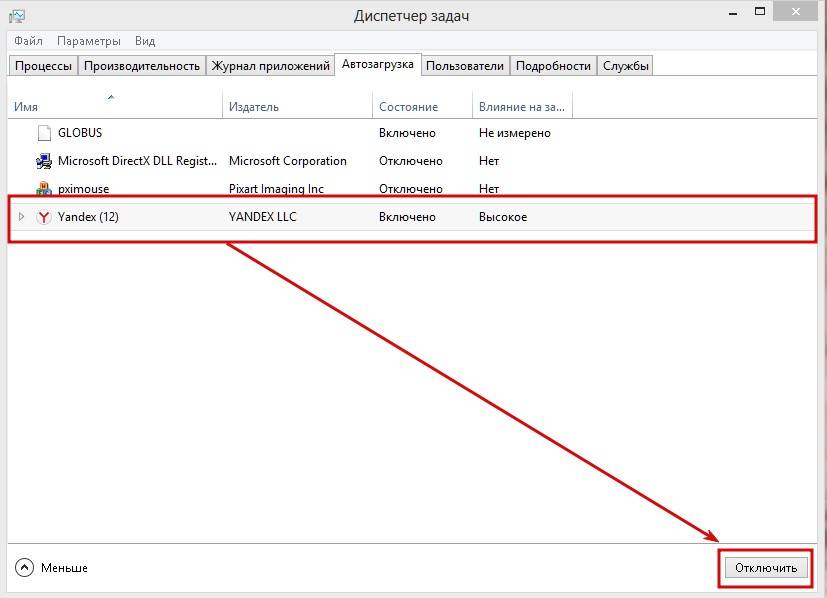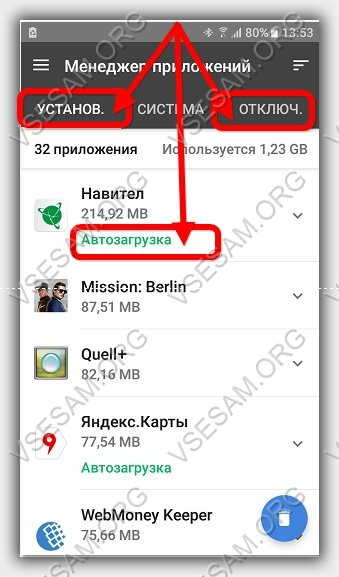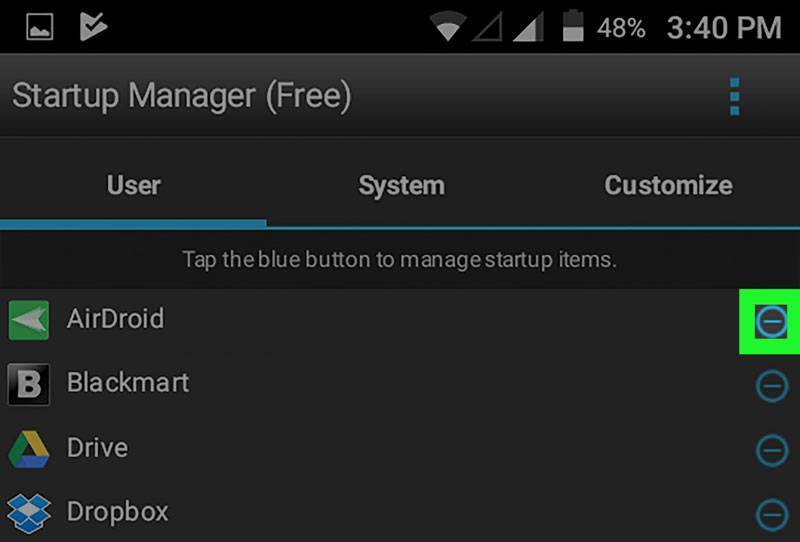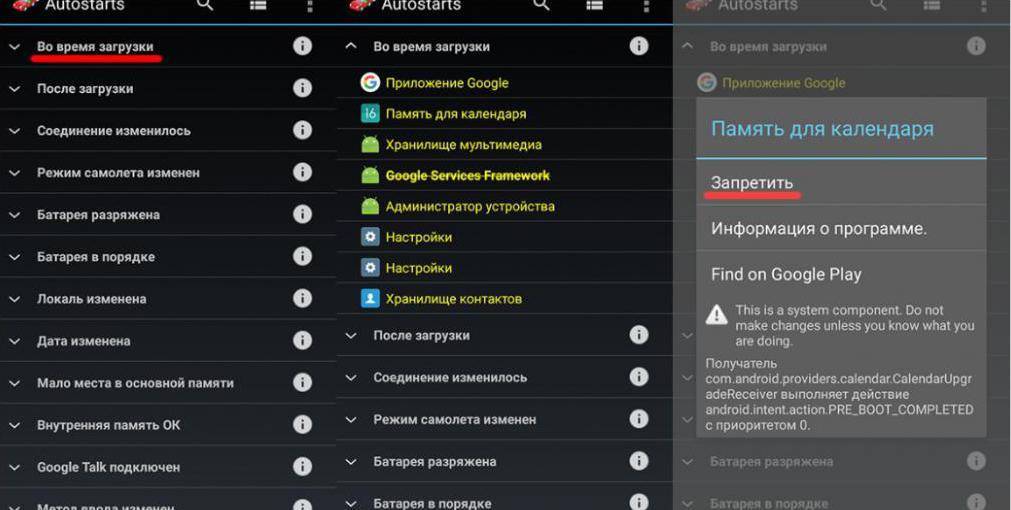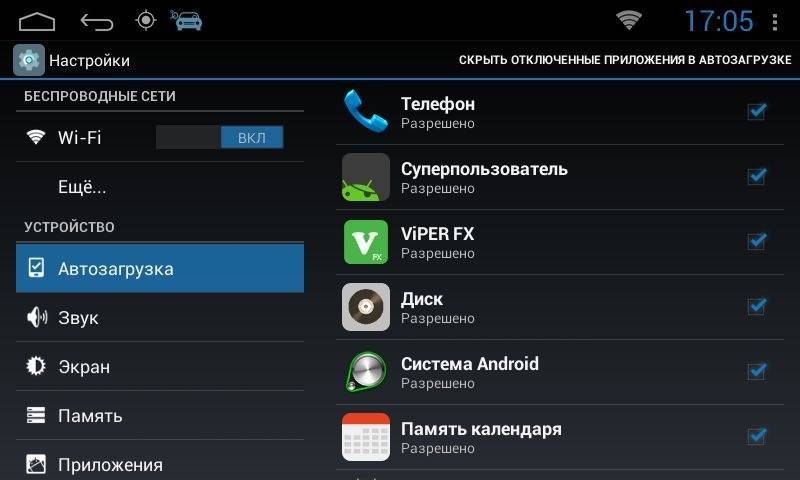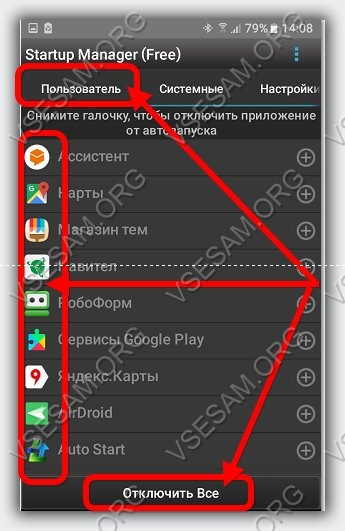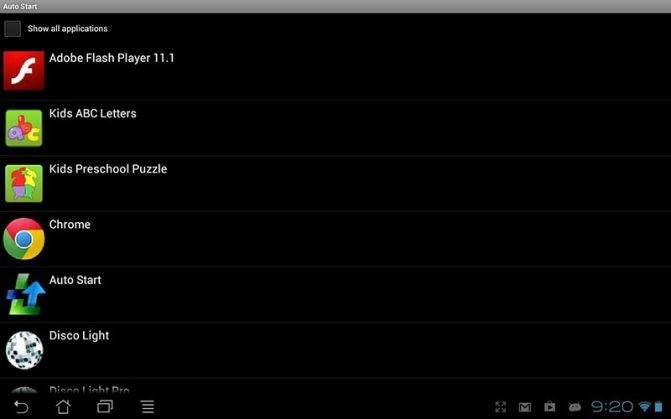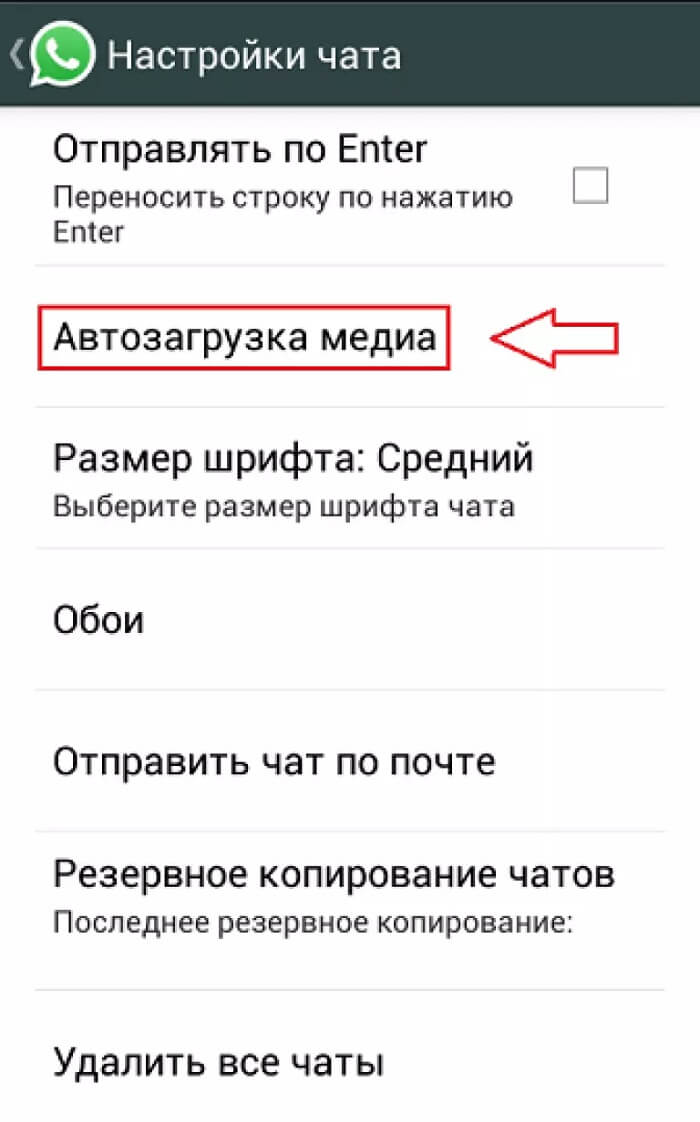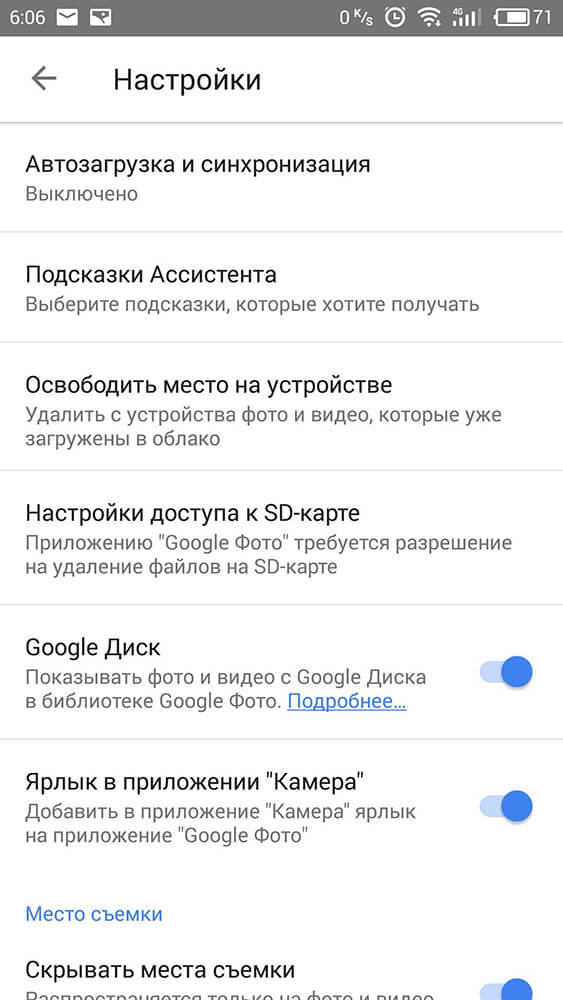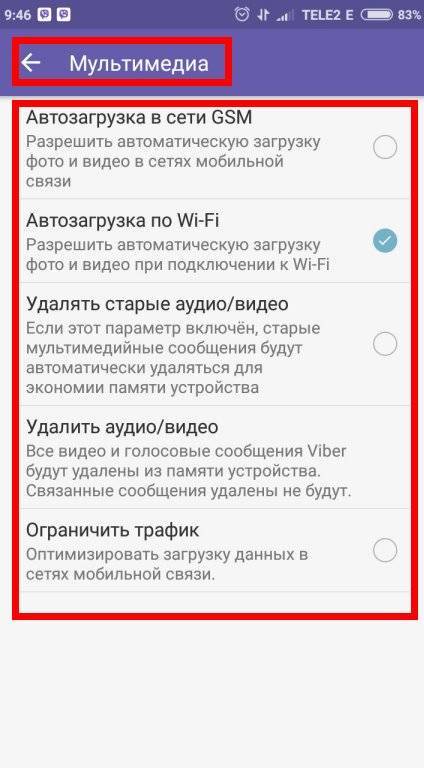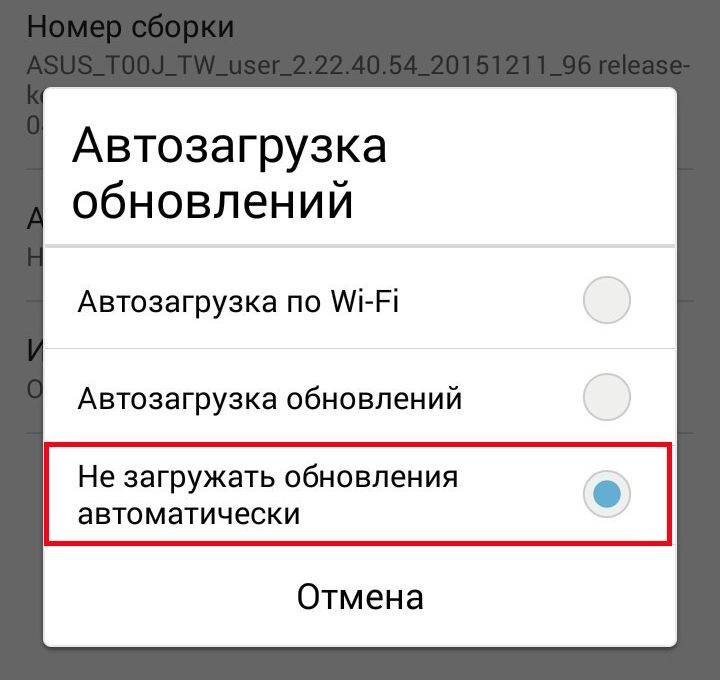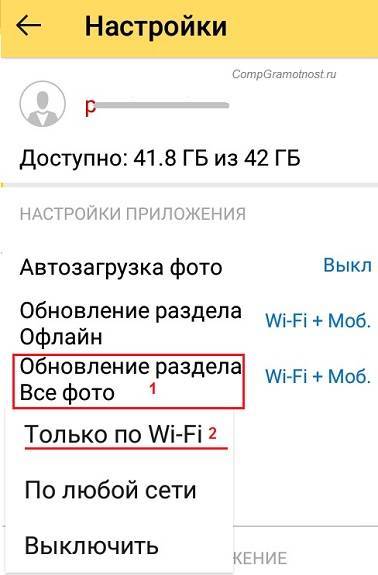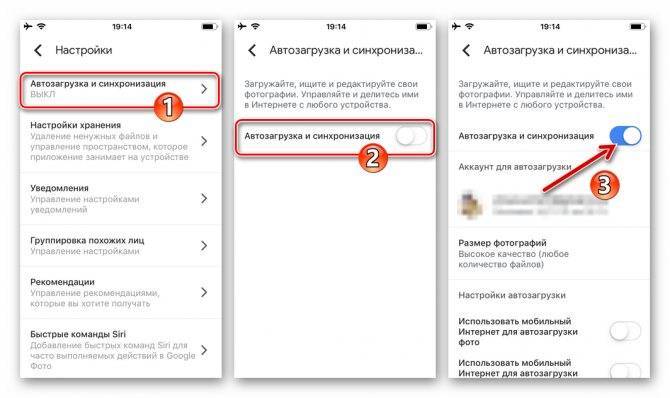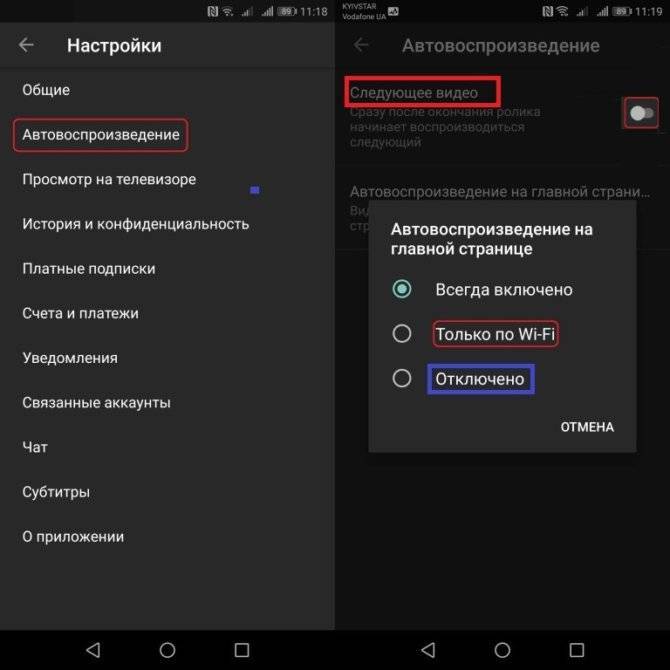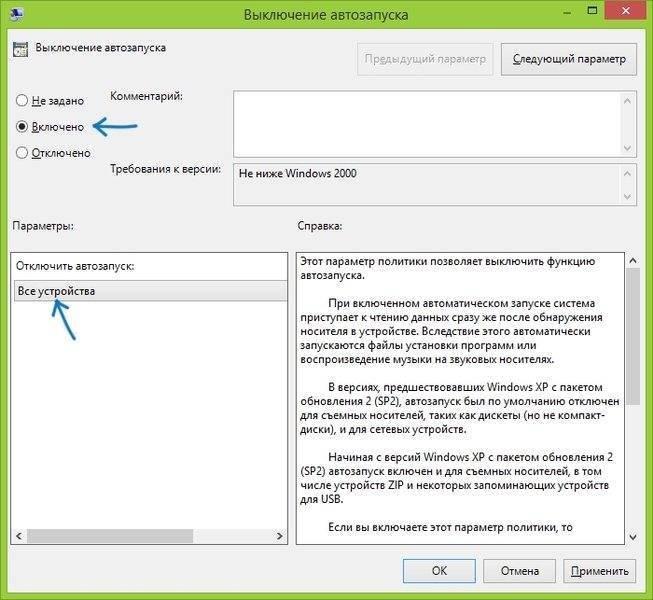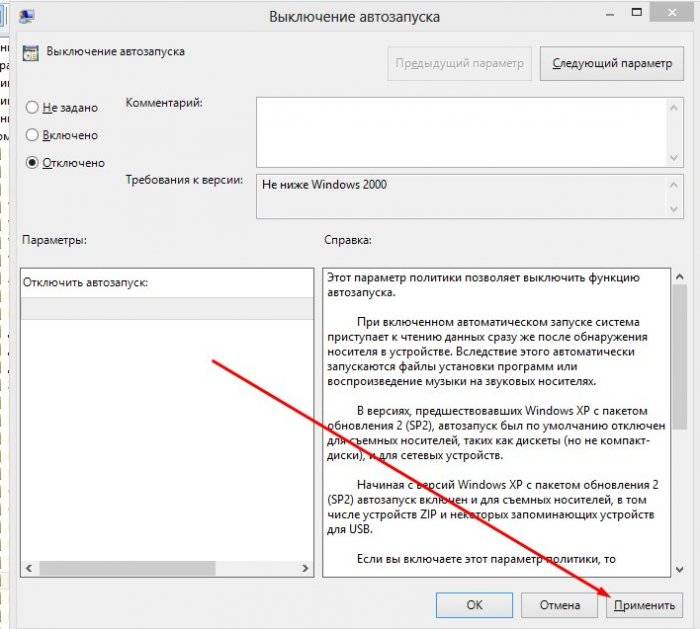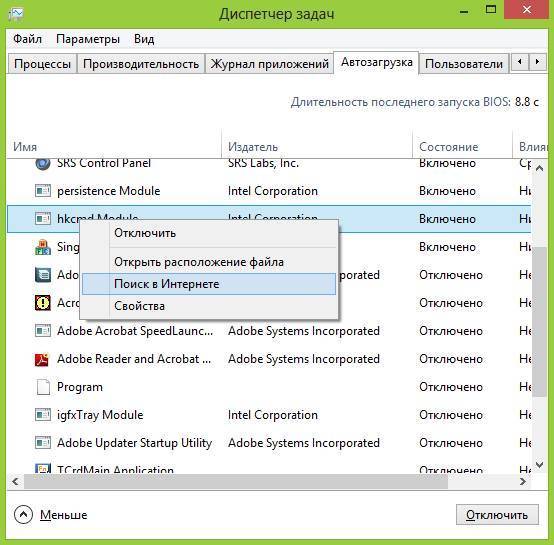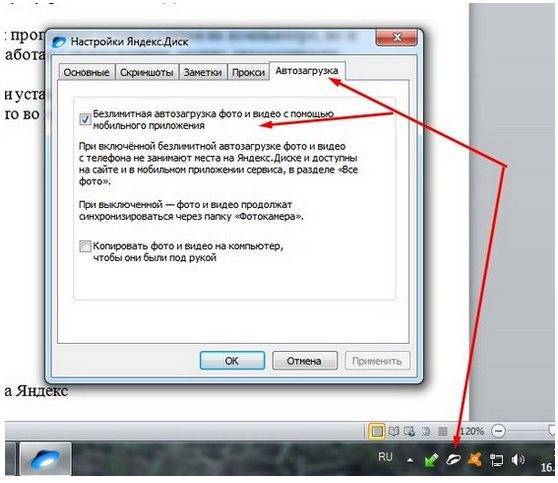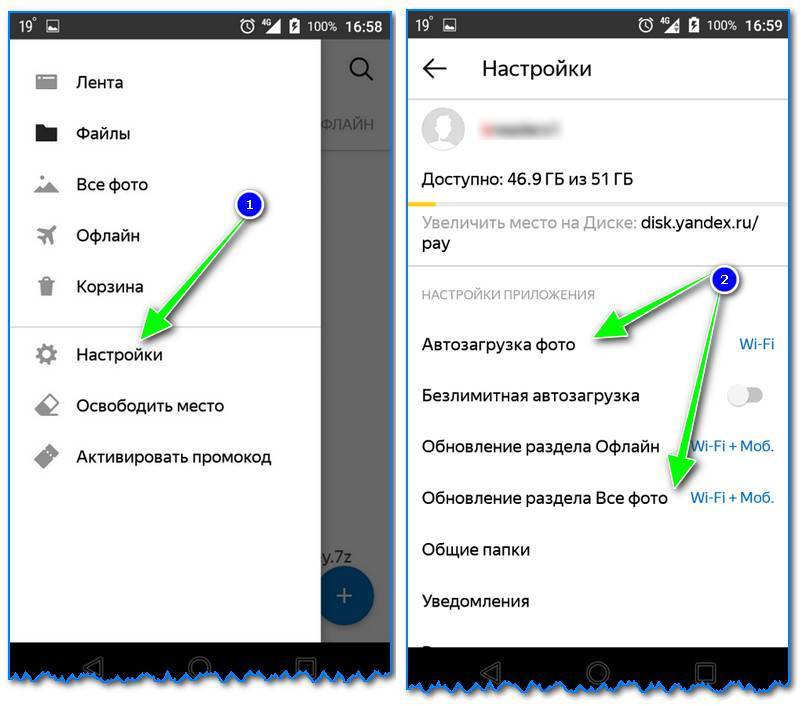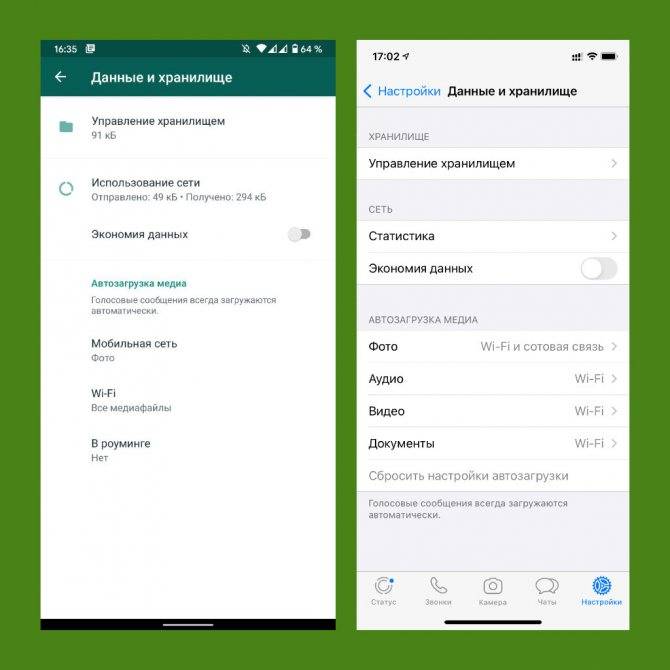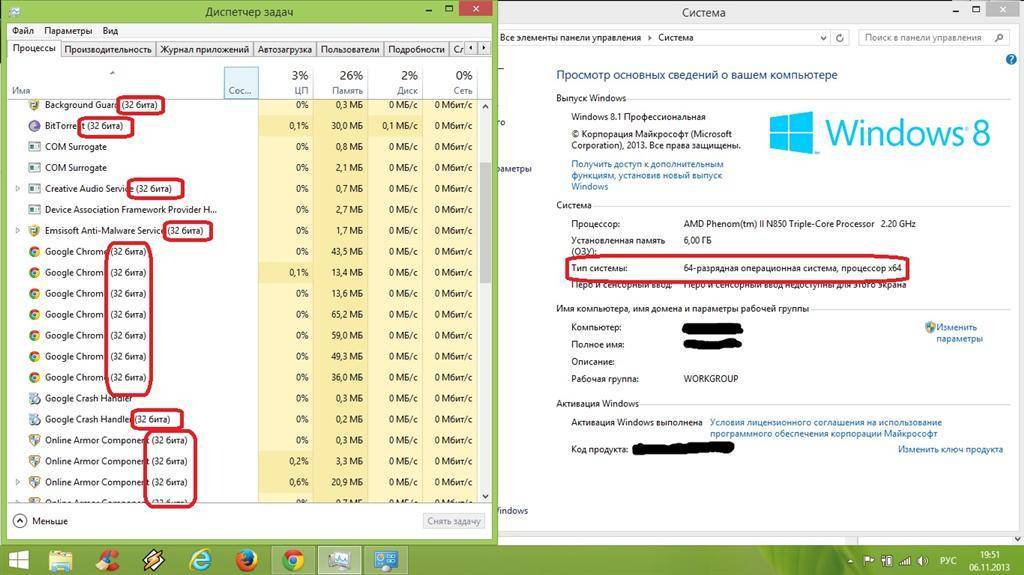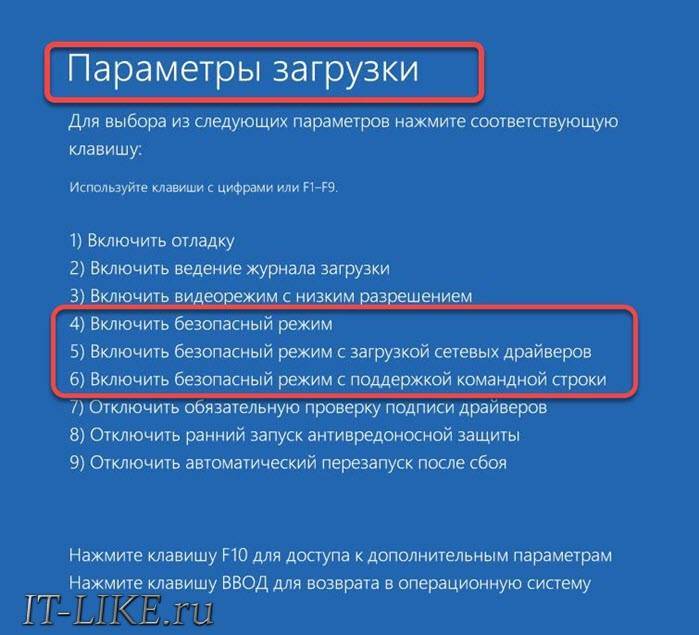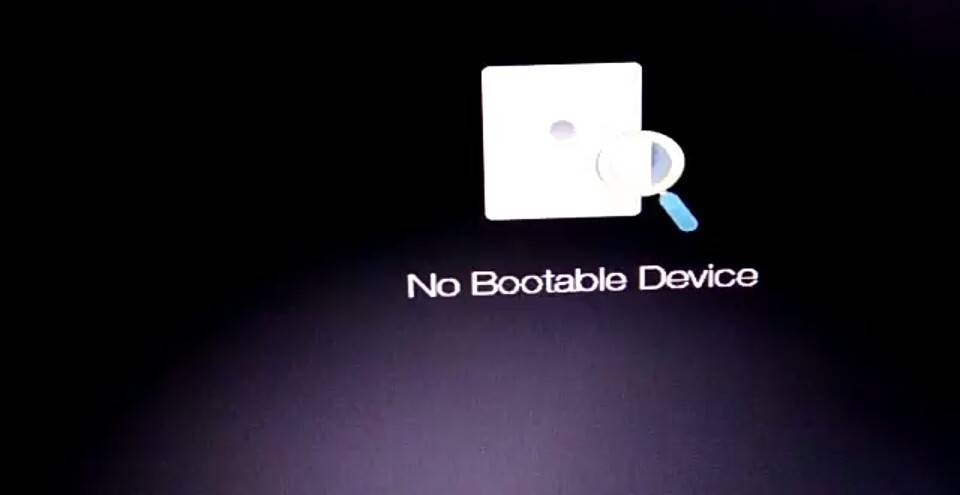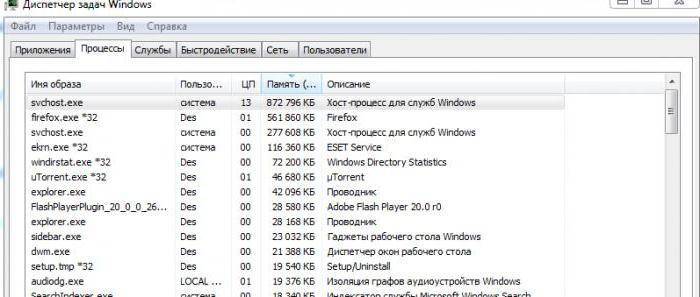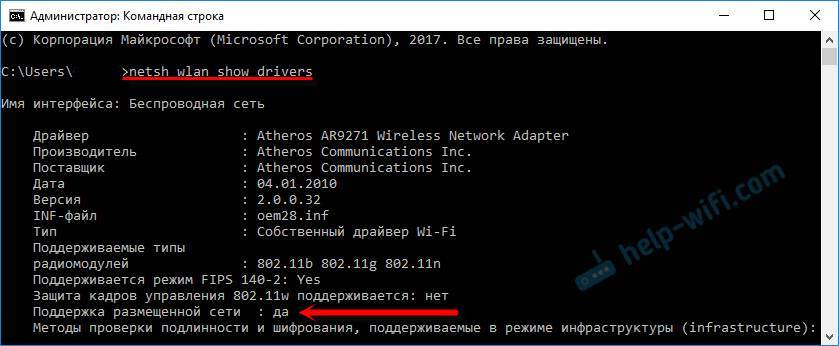Отключаем автозапуск приложений на Android
Для того чтобы отключить автозапуск ПО на смартфоне, можно воспользоваться сторонним приложением, отключить процессы вручную или полностью удалить программу с устройства. Разберемся, как это сделать.
Способ 1: All-In-One Toolbox
Многофункциональная программа, с помощью которой можно оптимизировать работу системы путем избавления от ненужных файлов, экономии заряда батареи, а также отключения автозапуска приложений.
- Скачайте и запустите приложение. Откройте доступ к файлам, нажав «Разрешить».
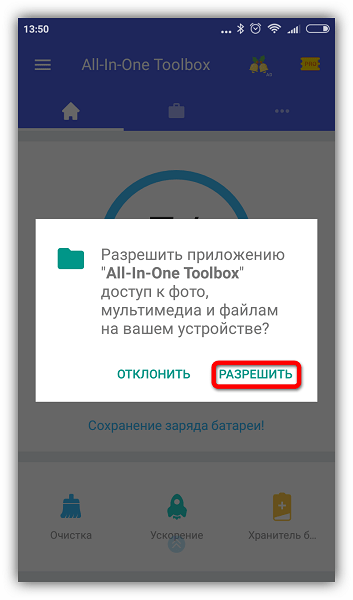
Проведите по экрану пальцем вверх, чтобы увидеть нижнюю часть страницы. Зайдите в раздел «Автозагрузка».
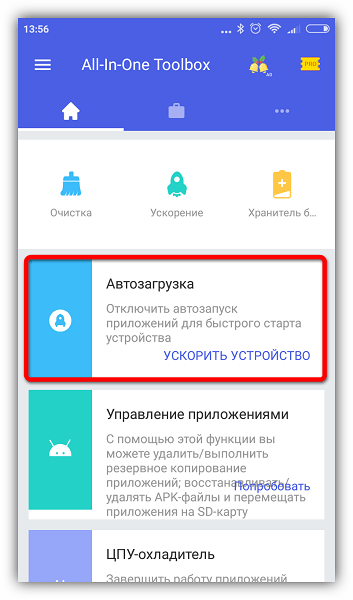
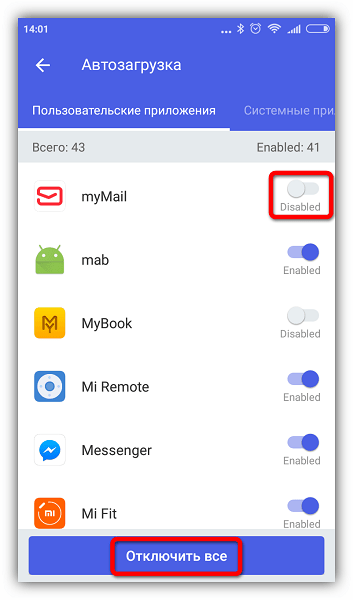
Этот способ хотя и простой, но не слишком надежный, так как без рут-прав некоторые приложения всё равно будут запускаться. Вы можете использовать его в сочетании с другими методами, описанными в статье. Если в вашем телефоне есть рут-доступ, управлять автозапуском можно при помощи программы Autorun Manager.
Способ 2: Greenify
Этот инструмент позволяет анализировать работу приложений в фоновом режиме и на время «усыплять» те из них, которыми вы не пользуетесь в данный момент. Основные преимущества: отсутствие необходимости удалять программы, которые могут понадобиться в будущем и доступность для устройств без root-прав.
- Скачайте и установите приложение. Сразу после открытия появится небольшое описание, читаем и жмем кнопку «Далее».
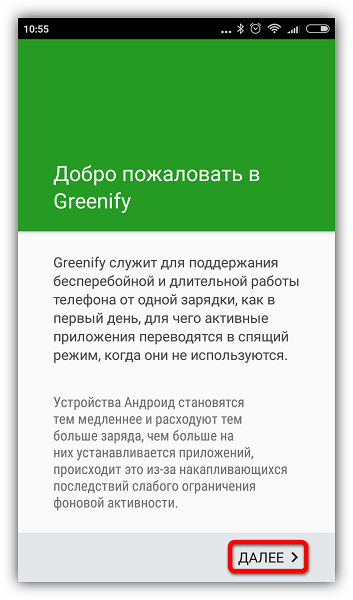
В следующем окне потребуется указать, есть ли на вашем устройстве root-доступ. Если вы сами не предпринимали каких-либо действий для его получения, то, скорее всего, у вас его нет. Укажите соответствующее значение или выберите «Я не уверен» и нажмите «Далее».
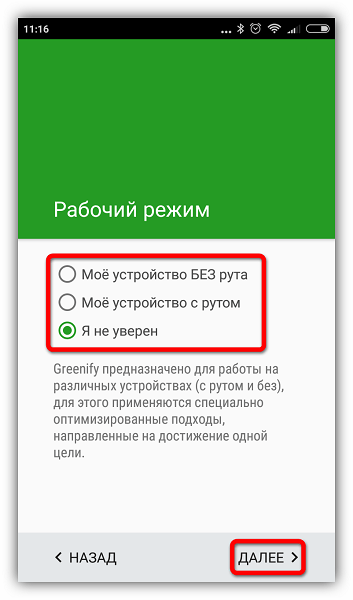
Поставьте галочку, если используете блокировку экрана, и нажмите «Далее».
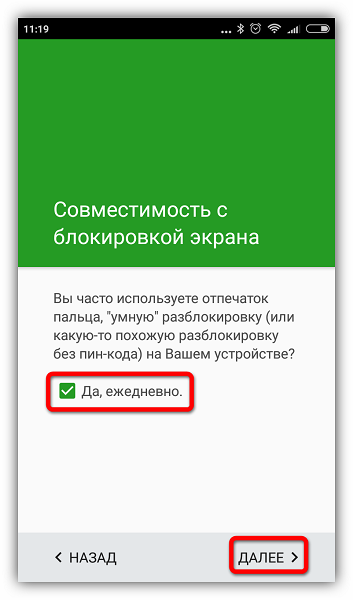
Если выбран режим без рута или вы не уверены, есть ли рут-права на вашем устройстве, появится окно, где потребуется включить службу специальных возможностей. Нажимаем «Настройка».
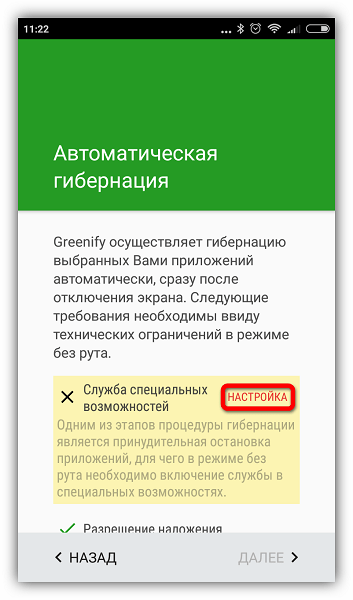
В появившемся списке нажмите на приложение Гринифай.
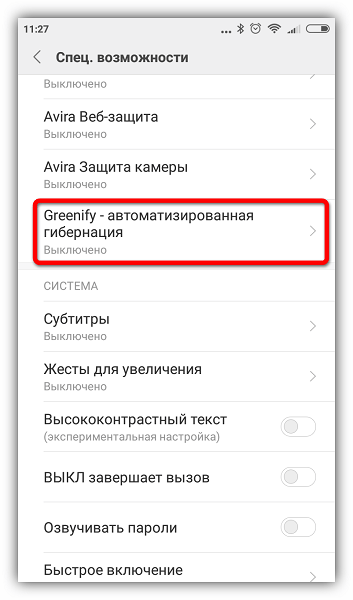
Включите возможность автоматизированной гибернации.
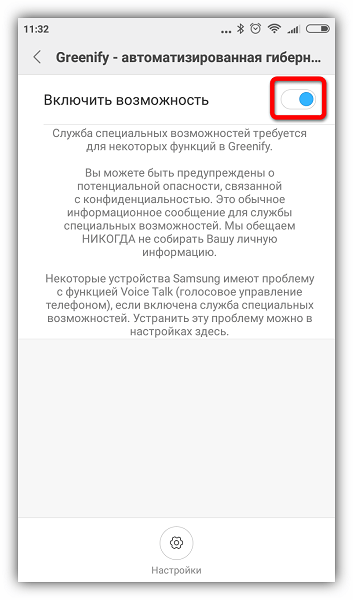
Снова зайдите в приложение Greenify и нажмите «Далее».
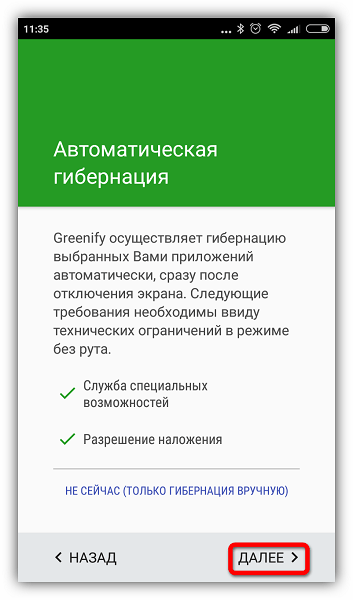
Закончите настройку, прочитав предлагаемую информацию. В главном окне нажмите на плюсик в правом нижнем углу экрана.
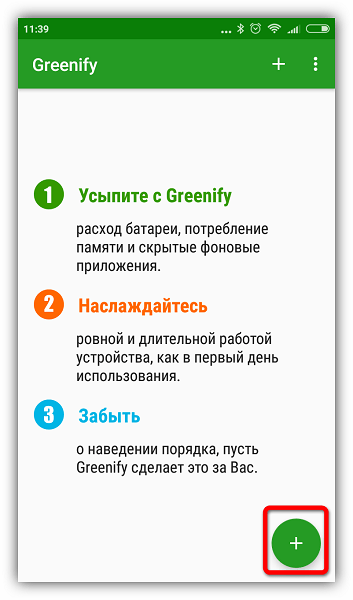
Откроется окно анализа приложений. Одним нажатием выберите программы, которые хотите усыпить. Нажмите галочку в правом нижнем углу.
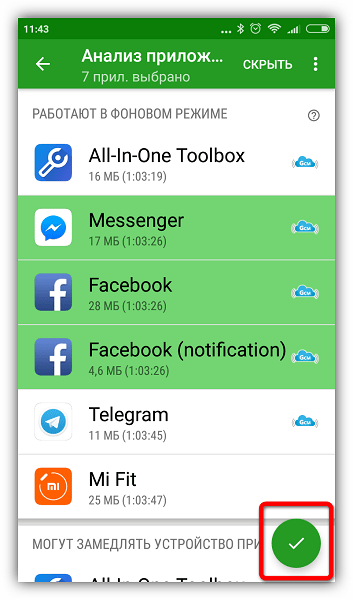
В открывшемся окне будут показаны усыплённые приложения и те, которые будут усыплены после отключения. Если вы хотите усыпить сразу все программы, нажмите кнопку «Zzz» в правом нижнем углу.
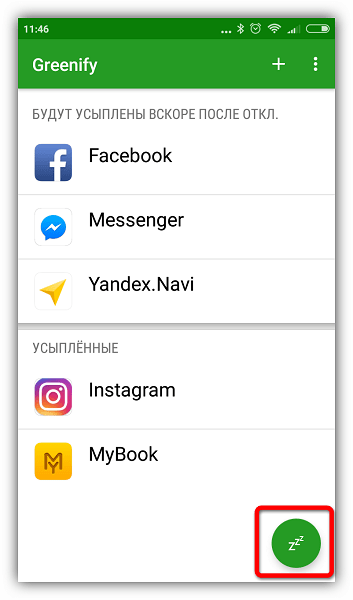
При возникновении проблем приложение уведомит вас о необходимости ввода дополнительных настроек, просто следуйте инструкциям. В настройках можно создать ярлык гибернации, позволяющий мгновенно усыплять выбранные программы одним нажатием.
Способ 3: Остановка работающих приложений вручную
Наконец, можно вручную отключить процессы, работающие в фоне. Таким образом, вы сможете увеличить производительность или проверить, как повлияет удаление той или иной программы на работу системы перед тем, как избавляться от нее.
- Зайдите в раздел настроек телефона.
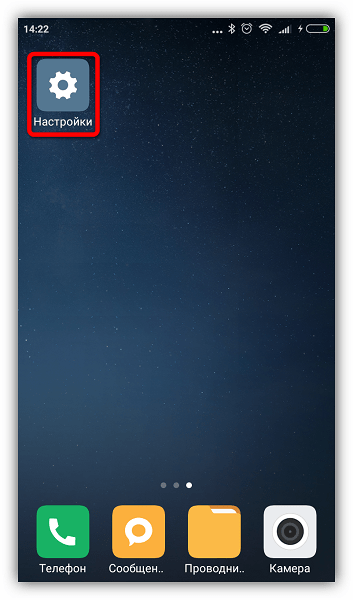
Откройте список приложений.
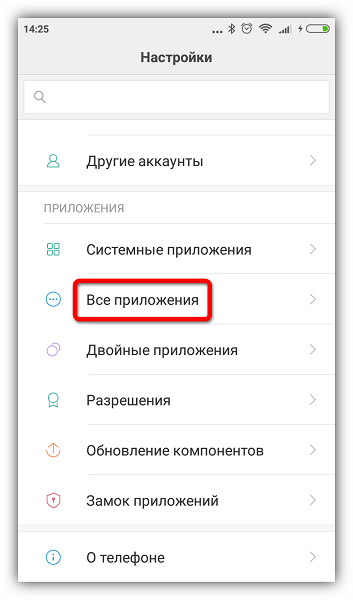
Зайдите во вкладку «Работающие».
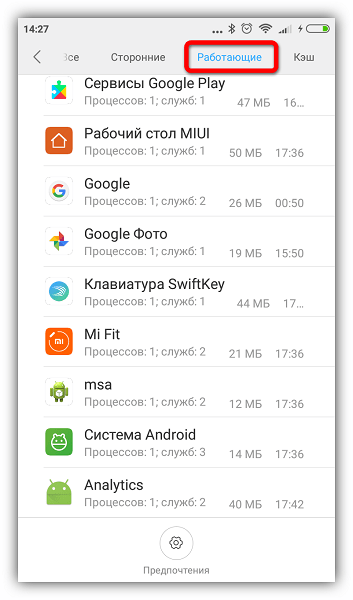
Выберите приложение и нажмите «Остановить».
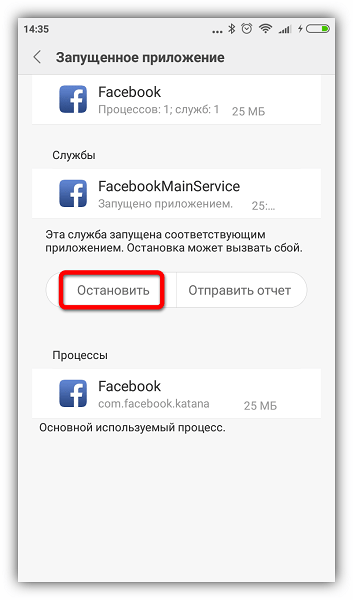
Выбирайте только те процессы, которые не повлияют на работу системы, но если всё же что-то пошло не так, просто перезагрузите устройство. Некоторые системные процессы и службы невозможно остановить без наличия рут-прав.
Способ 4: Удаление ненужных приложений
Последняя и самая крайняя мера противодействия назойливым программам. Если в списке работающих приложений вы обнаружили такие, которыми не пользуетесь ни вы, ни система, можете их удалить.
- Для этого зайдите в «Настройки» и откройте список приложений, как описано выше. Выберите программу и нажмите «Удалить».
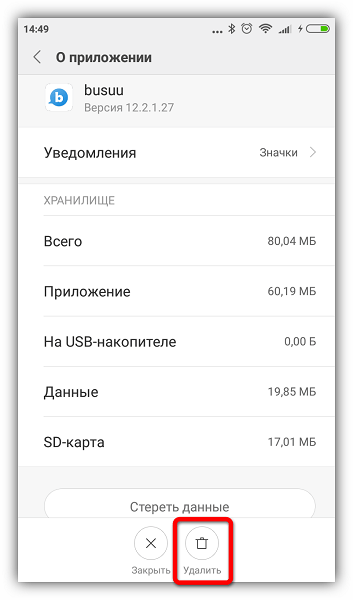
Появится предупреждение – нажмите «ОК», чтобы подтвердить действие.
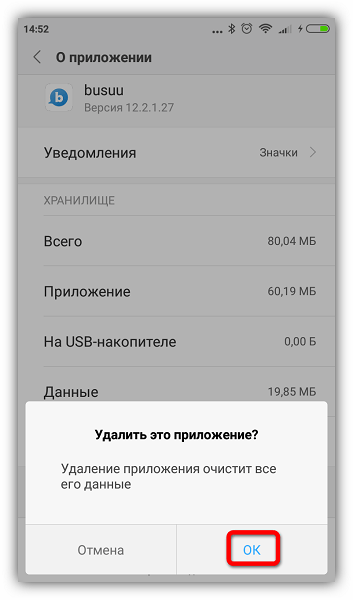
Конечно, чтобы удалить предустановленные или системные приложения, вам понадобятся рут-права, но прежде чем получать их, тщательно взвесьте все «за» и «против».
Последние версии Android достаточно успешно справляются с фоновыми процессами, и если у вас установлены качественные, хорошо проработанные приложения, то беспокоиться не о чем. Удаляйте только те программы, которые перегружают систему, требуя слишком много ресурсов вследствие ошибок разработки.
Программа добавить приложение в автозапуск андроид — Autostarts no root
Приложения могут быть различными, а их количество не ограничено. Сам процесс добавления быстрый и простой.
Самое главное, однако, является то, что вам не нужны привилегии root, потому что функционал сразу становится разблокирован.
После запуска увидите большую кнопку, отвечающую за активацию автозапуска, а также кнопку ниже для добавления приложений, которые будут запускаться вместе с системой.
По умолчанию кнопка отображается как «OFF» — это значит отключить. Нажмите на нее чтобы появилось «ON» — добавить.
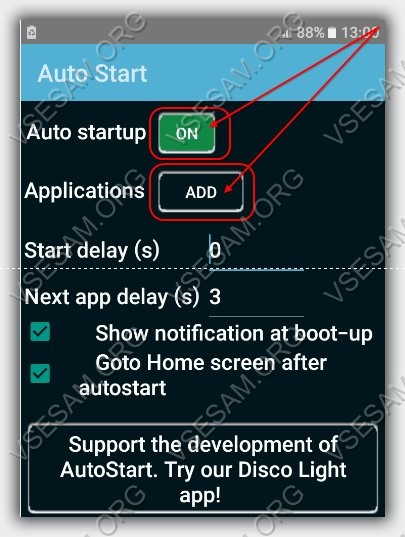
Теперь нажмите кнопку «ADD» означающую «Добавить». Откроется список установленных программ.
Выберите требуемый элемент и проcто нажмите на него пальцем. Я для примера выбираю «CCleaner».
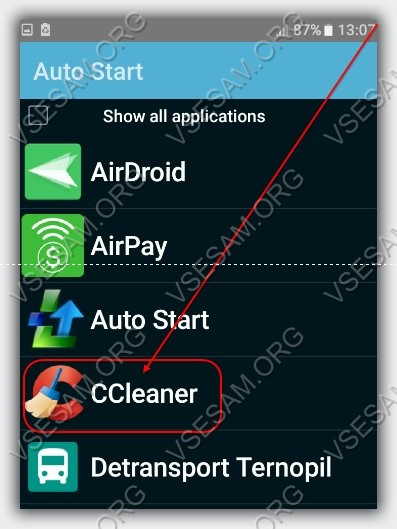
Теперь смотрим что получилось и как видим на картинке ниже приложения добавилось и русский язык абсолютно не востребован.
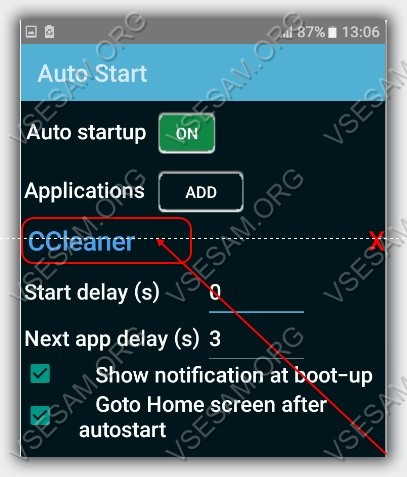
Когда добавите элементы, то они будут отмечены в соответствующем списке автозапуск. Просто? Очень, к тому же программа полностью бесплатна.
Автозапуск приложений на Android — что нужно знать?
Некоторые мобильные приложения автоматически запускаются вместе со смартфоном. Они работают в фоновом режиме — даже если вы не открываете программу, она находится в активных процессах.
Пример подобных приложений — мессенджеры. Программы работают в фоновом режиме и постоянно проверяют наличие новых сообщений. Если на WhatsApp, Viber или Telegram пришло новое сообщение, система отправляет пользователю звуковое оповещение. Также к приложениям с автозапуском относятся погодные виджеты. Когда мы включаем мобильное устройство, запускается программа, которая отображает текущую погоду на улице — она работает в фоновом режиме и находится в активных процессах операционной системы.
Есть мобильные приложения, которые находятся в активных процессах и потребляют большое количество оперативной памяти, даже если вы не используете программу в данный момент времени. Чтобы снизить нагрузку со смартфона, можно попробовать отключить автозапуск приложений на Android.
Как отключить автозапуск приложений на телефоне?
Отключить автозапуск приложений можно вручную. Для этого откройте настройки смартфона и перейдите в раздел «Приложения». Здесь отображается список игр и программ, которые установлены на телефоне. Выберите раздел «Работающие», чтобы посмотреть утилиты, которые находятся в активном состоянии, т.е работают в фоновом режиме.
Выберите запущенное приложение и нажмите кнопку «Отключить». Теперь утилита не будет потреблять системные ресурсы смартфона, благодаря чему увеличится быстродействие мобильного устройства. Более подробно процедура отключения приложений и ее преимущества описаны в этой инструкции.
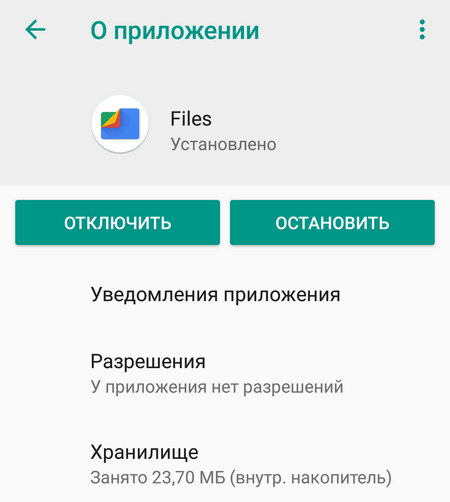
All-In-One Toolbox
All-In-One Toolbox — приложение для повышения производительности операционной системы. Программа дает возможность оптимизировать использования памяти гаджета, а также удаляет ненужные файлы с телефона.
Чтобы отключить автозапуск приложений, нужно перейти в раздел «Автозагрузка», который находится в главном окне утилиты. Приложение начнет сканирование операционной системы. Когда завершится процесс анализа, откроется подробный список приложений, которые запускаются вместе с гаджетом.
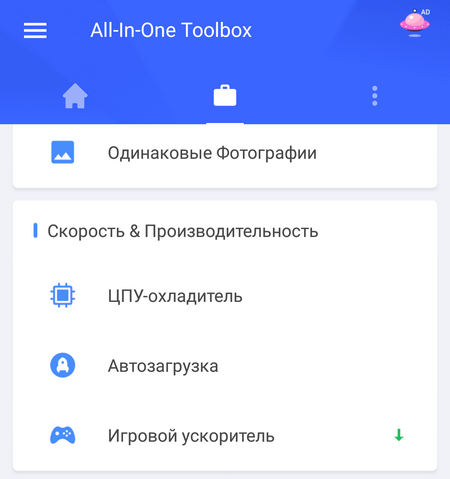
Здесь можно отключить все утилиты, нажав кнопку «Отключить все». Есть возможность отключения программ по-отдельности — для этого нажмите на утилиту из списка, после чего она переключится с режима «Enabled» на «Disabled».
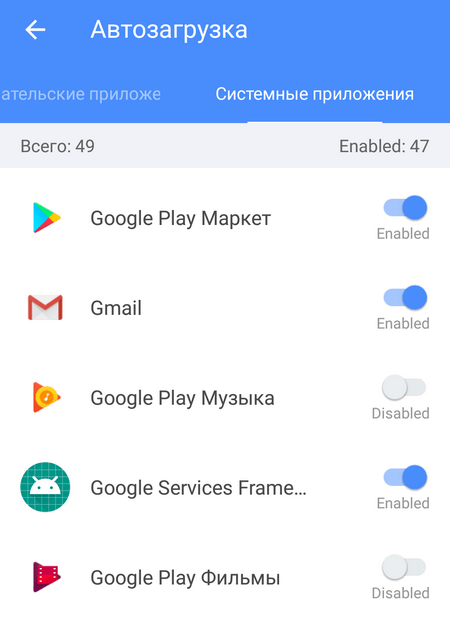
Greenify
Greenify — приложение для повышения производительности гаджета за счет отключения программ, которые работаю в фоновом режиме. После запуска утилита начнет анализ смартфона, а затем отобразится список программ, которые работают в фоновом режиме — запускаются вместе с гаджетом.

Выделите одно или несколько приложений, которые хотите отключить, и нажмите на иконку зеленой галочки в правом нижнем углу. Выбранные утилиты будут переведены в раздел «Усыпленные». Благодаря этой программе не нужно удалять приложения, которые запускаются вместе с операционной системой Android. Достаточно просто перевести их в «спящий режим».
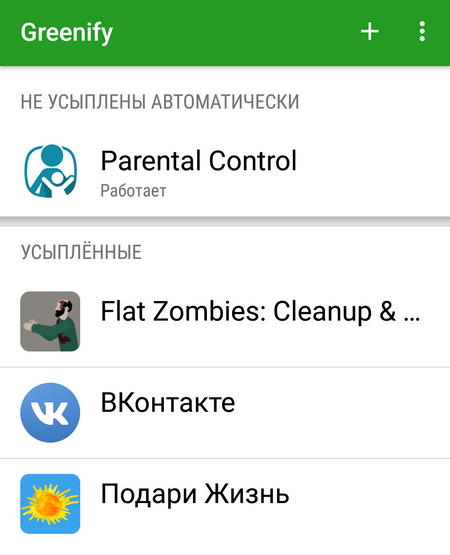
Что такое автозагрузка приложений на Android
Начну с самого важного — что такое автозагрузка приложений Android. Под этим термином подразумевается автоматический запуск и работа программного обеспечения на фоне без вмешательства пользователя
Большая часть софта автозагружается после включения аппарата и работает до выключения устройства или до ручного отключения фоновой работы.
Смысл автозапуска в том, чтобы программное обеспечение работало так, как подразумевается. Например, именно благодаря автозапуску уведомления из социальной сети или мессенджера приходят моментально.
При этом некоторые приложения требуют работы на фоне, а другие могут обойтись без этого.
Как отключить автозапуск приложений на Android
Отключение автозапуска Android-приложений можно выполнять различными способами, причём как с root-правами, так и без них. В системе Android это не так удобно делать, как в Windows, но всё же возможно. Рассмотрим, несколько методов, как убрать автозапуск ПО посредством специального софта.
Приложение All-In-One Toolbox
Простой и функциональный менеджер автозагрузки предназначен для оптимизации и очистки системы, при этом среди возможностей софта присутствует инструмент, позволяющий отключить автозапуск приложений, включая некоторые системные программы. Для этого выполняем следующие действия:
- Устанавливаем и открываем All-In-One Toolbox.
- Находим внизу пункт «Автозагрузка» (он доступен также в разделе часто используемых инструментов).
- Софт просканирует имеющееся на девайсе ПО и выведет список тех, которые можно убрать из автозагрузки путём переключения тумблера напротив каждого из названий.
Приложение Greenify
Софт позволяет повысить производительность девайса за счёт отключения ПО, работающего в фоне. Необходимость удалять приложения при этом отсутствует. Так, скачав Greenify, выполняем следующее:
- Запускаем утилиту, разрешаем доступ к файлам на устройстве, после чего она начнёт сканирование смартфона и выведет список ПО, стартующего вместе с системой и функционирующего в фоне.
- Исключаем из автозагрузки программы, которые не нужны. Можно как отключить, так и выбрать одно или несколько. Выбранные программы перейдут в раздел «Усыплённые».
Модуль Boot Manager
Способ подходит для продвинутых юзеров. Приложение, управляющее автозагрузкой, работает в среде Xposed Framework и требует наличие root-доступа. Рассмотрим, как с его использованием отключить автозапуск приложений на Android:
- Для установки Boot Manager запускаем Xposed Installer и идём в раздел «Загрузка».
- Находим здесь модуль Boot Manager, пролистав список, или используем поиск в шапке, жмём по наименованию приложения.
- Переходим на вкладку «Версии», жмём кнопку «Загрузка» для установки модуля.
- По завершении инсталляции в шторке будет уведомление о том, что модуль установлен, но не активирован. Нажимаем на это сообщение и в открывшемся окошке отмечаем галочкой утилиту.
- Перезагружаем девайс.
- Запускаем Boot Manager. Софт просканирует настройки девайса и сформирует список стартующих автоматически программ.
- Для отключения любого из приложений в перечне следует коснуться его названия. Строка при этом подсветится красным, что будет говорить об отключении ПО.
- Убеждаемся, что софт действительно не нужен. При наличии сомнений, возвращаем его в список автозапуска.
- При следующем перезапуске Android можно увидеть результат.
Помним о том, что у пользователя не зря по умолчанию отсутствуют права администратора, это делается с целью обеспечения безопасности устройства. Чтобы не рисковать превратить девайс в кирпич, выполняем все действия только при наличии соответствующих знаний.
Самые продвинутые пользователи могут также воспользоваться многофункциональным приложением Autostarts, предоставляющим полный контроль над ОС Android.
Зачем включать автозапуск?
Разрешать автозапуск программ на Андроиде рядовому пользователя необязательно, однако, если это требуется, активировать данную функцию будет несложно. Это полезно, если вы, к примеру, решили использовать смартфон в качестве HTTP-сервера – таким образом, после каждой перезагрузки не понадобится запускать программу вручную. В контексте серверов ситуация не ограничивается только веб-сайтами – возможно, вы владеете первыми в какой-либо игре или вовсе используете телефон в качестве FTP-хранилища файлов – и такие решения представлены в Сети.
Кроме того, если вы настраиваете смартфон для начинающего пользователя, пользующегося совсем минимальным набором приложений, так можно избавить его от необходимости каждый раз самостоятельно искать определённую программу. В общем, если все таки вы не знаете, как включить автозапуск приложений на Андроиде, однако данная опция вам жизненно необходима, предлагаем вам подробную инструкцию с решением.
Автозапуск, косвенный запуск, работа в фоновом режиме
Заходим в настройки смартфона (шестеренка вверху справа в шторке) в меню Настройки / Батарея / Запуск приложений. Изначально вы увидите там активный переключатель «Управлять всем автоматически». Найдите нужное вам приложение и кликните на него. Внизу появится окошко с тремя переключателями, при помощи которых вы можете настроить индивидуальное управление работой приложения.
Автозапуск — автоматический старт приложения при включении смартфона.
Косвенный запуск — автоматический запуск другим приложением, актуально для связанных сервисов, например, старт Messenger запустит Facebook
Или если у вас есть отдельное приложение-ключ для платной версии какой-либо программы — можно настроить для него косвенный запуск и когда ключ потребуется, основное приложение запустит его.
Работа в фоновом режиме — это главный пункт, который будет препятствовать закрытию важного приложения при выключении экрана и переходе устройства в спящий режим.. После того, как вы настроите вручную хотя бы одно приложение, переключатель «Управлять всем автоматически» будет деактивирован
Зато вверху появится ссылка «Групповое управление вручную» — тут вы можете быстро управлять всеми параметрами выбранных приложений при помощи чекбоксов
После того, как вы настроите вручную хотя бы одно приложение, переключатель «Управлять всем автоматически» будет деактивирован. Зато вверху появится ссылка «Групповое управление вручную» — тут вы можете быстро управлять всеми параметрами выбранных приложений при помощи чекбоксов.
Еще один небольшой нюанс по данной теме. Если есть проблемы с уведомлениями от приложений, стоит зайти в меню Настройки / Батарея — возможно вы случайно активировали режим энергосбережения, в котором фоновые приложения «рубятся» системой особенно агрессивно.
И есть еще один небольшой лайфхак, который относится не только к оболочке EMUI, но ко всей ОС Android. В некоторых приложениях можно найти в настройках опцию, с примерным названием «уведомление в строке состояния», которая помещает в шторку постоянную карточку уведомления с быстрым переходом в приложение — это еще один из способов закрепить сервис в оперативной памяти и обеспечить его работу в фоновом режиме.
Как поставить приложения в автозапуск андроид
Производители телефонов часто оснащают свои смартфоны различными приложениями, которые начинают работать с запуском системы. Не всем это нравится, а некоторым наоборот — их недостаточно, хотя они замедляет устройства и уменьшают RAM.
Самое интересное во всем этом является то, что производители не позволяют конечным пользователям добавить приложение в автозапуск, которое бы стартовало с системой.
Только представьте себе, если наряду с системой стартовали, бы также все социальные сети и через некоторое время вы получите все непрочитанные сообщения.
Отличное решение, не так ли? Оказывается, что сделать это не так уж сложно, только не инструментами андроид, а посторонними.
В Google Play некоторое время назад появилось «Autostarts no root», через которое можно добавить конкретные приложения в автозапуск системы.
Производители как правило в автозапуск интегрируют множество ненужного, поэтому чтобы увеличить скорость телефона и уменьшить разряд батареи рекомендую убрать лишнее, а включить то что требуется — вот описание как это сделать.
Что такое автозапуск приложений на Android
Под автозагрузкой подразумевается старт программ при включении устройства или отдельных компонентов служебной или сторонней утилиты. Причём автозапуск приложений на девайсах Android не всегда означает их открытие, некоторые сервисы не имеют пользовательского интерфейса и работают как фоновые процессы. Вмешательство пользователя для функционирования таких служб не требуется и, хотя они не задействуются вами напрямую, процессы могут висеть в памяти, потому как связаны с другим софтом, вызвавшим их.
Некоторые программы, ответственные за определённые задачи, должны быть запущены всегда и их нельзя отключить без ущерба для нормальной работы системы устройства. Другие же, не имеющие отношения к системным компонентам и не обеспечивающие работоспособность девайса, можно убирать из автозапуска. Например, автозагрузка некоторых Android-приложений не обязательна, это по большей части касается мессенджеров и клиентов социальных сетей, которые то и дело выполняют различные задачи в фоне даже при заблокированном экране.
Включение фонового режима на старых прошивках Samsung
Настройка систем Андроид для Самсунгов осуществляется по схожим принципам. В фоновом режиме приложения автоматически сканируют сервера на наличие обновлений. Они устанавливают свежие версии ПО и принимают уведомления от мессенджеров.
Как включить фоновый режим для приложений на старом смартфоне Самсунг:
- Найдите меню «Настройки» в списке приложений или на рабочем столе своего смартфона.
Переход к управлению фоновыми приложениями на старых Самсунгах
- Зайдите в раздел «Передачи данных».
Настройка беспроводных сетей
- Справа и сверху должна находиться кнопка, помеченная знаком в виде 3-х точек. Нажмите на нее.
- Перед вами появится окно контекстного меню. Тапните по фразе «Разрешить передачу данных».
Если видно надпись «Отключить», то приложения должны обновляться автоматически. Если этого не происходит, то чтобы найти источник проблем, нужно будет обратиться в сервисный центр. На телефонах со старыми Android сканирование на предмет обновлений называется «Автосинхронизация данных». Поставьте напротив этого пункта галочку.
Пункт Автосинхронизация на телефонах Андроид
Другой вариант включения передачи данных для приложений на обычном стоковом Android:
- Зайдите в «Настройки».
Кнопка для перехода к управлению
- Выберите опцию «Передача данных».
Нужная опция в разделе Беспроводные сети
- Тапните на кнопку для вызова контекстного меню.
- Снимите галочку с пункта «Лимит фоновых данных».
Всплывающее окно на смартфоне
Если убирать нечего, то передача уже включена. Вы можете проверить, стоят ли ограничения на работу фонового режима. Для этого сделайте свайп пальцем вниз, двигаясь от самого верха экрана. Это опустит «шторку».
Увидев надпись «Фоновый режим ограничен», нажмите на нее. Это автоматически приведет ко включению нужных функций.
Как убрать приложения из автозагрузки с помощью модуля BootManager
BootManager – это модуль для среды Xposed Framework, который специально предназначен для лёгкого и удобного управления списком автозагрузки
Чтобы не занимать внимание и время тех читателей, которые хорошо знакомы с проектом Xposed, всех новичков придётся отправить изучать одну из наших предыдущих статей. В ней они найдут все необходимые сведения по установке и настройке Xposed Framework
Итак, для использования BootManager вам понадобится:
- смартфон или планшет под управлением Andro >Для того, чтобы установить BootManager потребуется выполнить следующие действия.
1. Запустите программу Xposed Installer.
2. Перейдите в раздел «Загрузка». Найдите на этой странице модуль BootManager. Для этого можно воспользоваться поиском в шапке окна.
3. Тапните по названию, а затем свайпом перейдите на вкладку «Версии». Здесь вы увидите кнопку «Загрузка», после нажатия которой необходимый нам модуль будет скачан и установлен на устройство.
4. После этого в шторке уведомлений появится уведомление о том, что модуль ещё не активирован. Просто тапните по этому уведомлению, а затем в появившемся окне поставьте флажок возле BootManager.
5. Перезагрузите устройство.
Вы также можете установить BootManager из каталога приложений Google Play (ссылка чуть ниже), но при этом вам всё равно придётся активировать модуль и перезагрузить устройство (пункты 4-5). Выбирайте тот метод установки, который вам больше нравится.
После загрузки системы запустите программу BootManager с помощью значка в меню приложений. Утилита просканирует настройки системы и выведет список автостартующих программ
Теперь просто касайтесь тех программ в списке, которые вы считаете лишними (ещё раз обратите внимание на предупреждение в начале статьи!) и соответствующая строка окрасится в красный цвет, что свидетельствует о её отключении
При следующей перезагрузке Android вы увидите результаты своих действий и, надеемся, что они вам понравятся.
Autostarts
Данное приложение позволяет получить полный контроль над автозагрузкой. Использование утилиты без полученных прав администратора бессмысленно, потому как программы при каждой перезагрузке будут опять на своих местах.
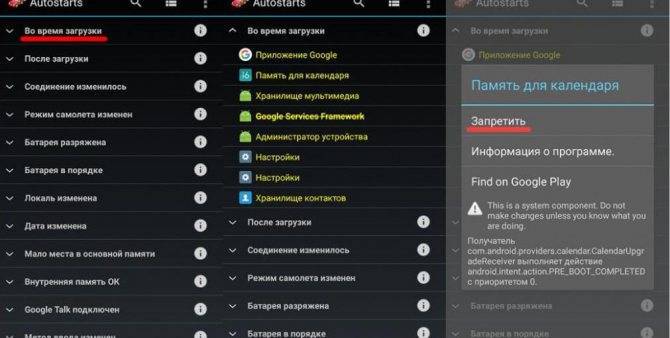
Софт аккуратно и с должной дотошностью раскладывает все по полкам. В меню можно настроить, что будет запущено до, во время и после загрузки операционной системы. Все процессы расшифрованы максимально подробно, что позволяет с точностью до байта выяснить их вмешательство в платформу.
Интерфейс прост, а инструментарий интуитивно понятен. К тому же, приложение полностью русифицировано, поэтому никаких проблем возникнуть не должно. Здесь же в меню можно освободить память на внутреннем и внешних накопителях, а также поиграться с настройками потребления батареи. Последний момент позволяет отключать добрую половину системных процессов при низком заряде и возвращать их при высоком. Пороги легко настраиваются в процентных соотношениях.
Продукт имеет как платную, так и бесплатную модификацию, но, так же как и в случае с Greenify, первая обычным пользователям совершенно без надобности.
Как убрать приложения из автозагрузки в Android.
Вопрос как отключить автозагрузку приложений на Андроид часто беспокоит тех пользователей смартфонов, телефонов и планшетов, которые не хотят видеть десятки активных приложений, съедающих оперативную память и заряд батареи. Удаление некоторых ненужных приложений из автозагрузки позволяет несколько ускорить работу системы в целом и увеличить длительность работы от аккумулятора.
Отключение автозагрузки приложений при старте Андроид, помогает освободить оперативную память и исправить такую ошибку как «не удалось установить приложение в папку по умолчанию» и многие другие.
https://youtube.com/watch?v=v5STk83nJcM
Как отключить автозагрузку приложений в ОС Android? Решить проблему можно двумя способами: простым для новичков и сложным для опытных пользователей знакомых с рутированием Андроида и настройкой системы. Учтите, что первый вариант работает не на всех устройствах.
Простой способ убрать программы из автоматической загрузки.
Зайдите в настройку приложений и выберите вкладку «в работе» или «активные». Вы увидите список программ, которые запущены в настоящий момент. Выберите то приложение, которое не должно по вашему мнению работать в фоновом режиме, щелкните по его названию и нажмите кнопку «остановить».
Если кнопка не активна, сначала нажмите «стереть данные». После остановки перезагрузите устройство. Если только что отключенная программа загрузилась, значит нужно переходить к более сложному варианту. Как я говорил выше такой способ может не сработать, тогда остаётся только вариант с рутом.
Удаление приложений из автозагрузки позволяет сэкономить заряд батареи, если аккумулятор на Андроид быстро разряжается и медленно заряжается.
Отключение автозагрузки с помощью Xposed Framework.
Это способ для продвинутых пользователей Android. Если вы никогда не работали с root-правами и не изменяли системные настройки прошивки и приложений, рекомендую почитать об этом Интернете подробнее. Неосторожные действия (например, случайное удаление системного файла или отключение из автозагрузки графического интерфейса) может привести к поломке смартфона и потере его работоспособности.
Для начала нужно получить рут-права на изменение системных файлов ОС Андроид. Сделать это можно в одном из десятков приложений. Самое популярное — Framaroot. Если ваше устройство невозможно рутировать (новая прошивка, редкий телефон), попробуйте сделать это через компьютер с помощью программы Kingo Android Root. Список софта, который может помочь получить root-доступ систему:
- KingRoot;
- CF-Auto-Root;
- Towelroot;
- Root Zhushou;
- 360 Root;
- Romaster SU;
- Baidu Root;
- Root Genius;
- DingDong Root;
- Root Dashi.
После получения root-доступа скачайте и установите Xposed Framework. Это инструмент, который позволяет вносить существенные изменения в работу ядра и установленных приложений.
После установки нужно внутри Xposed скачать модуль Booting Apps Manager. Для этого нажмите кнопку «download», найдите в списке дополнение с нужным названием и щелкните «install».
Аналогичный модуль Boot Manager можно найти в магазине приложений Google Play и установить его оттуда, но в таком случае вам всё равно придётся зайти в настройку модулей Xposed и активировать его.
На экране появится отдельный значок для работы с Booting Apps Manager.
Перезагрузите гаджет и войдите в приложение. В открывшемся списке программ выберите те, которые хотите убрать из автозагрузки.
После этого нужно выключить и включить устройство, чтобы проверить результат. Снова зайдите в настройку приложениями, выберите вкладку с активными и проверьте, загрузилась ли программа.
Если нет, значит способ работает. В противном случае вы допустили ошибку или отключение автозагрузки с помощью Xposed Framework не работает на вашем девайсе. Этот вариант маловероятен, поэтому просто попробуйте повторить процедуру заново.
Как отключить автозапуск приложений на Android
Большинство пользователей, заинтересовавшихся этой темой, ищут, как отключить автозапуск приложений на Андроид.
Такой запрос связан с тем, что в фоновом режиме работы приложение потребляет аппаратную мощность гаджета, а учитывая, что такие программы исчисляются не в единицах, работоспособность смартфона или планшета может быть существенно снижена.
На что и как именно влияет автозапуск Android в негативном ключе:
- чипсет вынужден обрабатывать большее количество команд и запросов, из-за чего он сильнее греется и медленнее вычисляет;
- каждый фоновый процесс содержится в оперативной памяти, и если она заполнена, то производительность существенно ухудшается, а также закрываются программы и процессы на фоне;
- из-за большой загруженности требуется много энергии, а это значит, что заряд аккумуляторной батареи расходуется быстрее.
Подчеркну, что все упирается в конкретную модель смартфона или планшетника. Если у вас флагман от известного бренда, то очень маловероятно, что придется задумываться над автоматическим запуском.
В то же время устаревшие или технически слабые аппараты сильно подвержены снижению производительности из-за фоновых процессов. У них слабые чипсеты и небольшой объем оперативной памяти, которая быстро заполняется.
Казалось бы, надо отключить автозапуск в целом и проблема решена. Но не все так просто. Автоматическое функционирование жизненно необходимо для некоторых программ, поэтому выключать его надо выборочно.
Вернемся к примеру с ВКонтакте. Если вы деактивируете опцию в этом софте, то никаких уведомлений получать не будете. В таком случае зачем вообще пользоваться техникой, которую пришлось лишать одной из главных функций?
Поэтому грамотно подходите к выбору утилит, которые нужно выключить. Советую оставить приложения, которыми вы пользуетесь наиболее часто.
Способ отключения зависит от версии операционной системы и начинки.
Инструкция для MIUI (начинка в Xiaomi):
- Перейти в Настройки.
- Открыть раздел “Все приложения”.
- Тапнуть на софт, который хотите отключить.
- Переместить ползунок напротив надписи “Автозапуск” в выключенное положение.
Инструкция для стандартного Android:
- Перейти в Настройки.
- Открыть раздел “Приложения”.
- Выбрать программу.
- Перейти в закладку “Батарея”. Если таковой нет, пропустите этот этап.
- Переместить ползунок напротив надписи “Работа в фоновом режиме” в выключенное положение.
С помощью приложения Greenify
Если системных инструментов недостаточно или же вы желаете ограничить фоновую активность приложений, скачайте и установите программу Greenify. Утилита эффективна на смартфонах без root-доступа и работает на любой версии Android.
Установить и использовать программу совсем несложно:
Шаг 1. Найдите Greenify в Google Play и нажмите кнопку «Установить».
Шаг 2. Дождитесь окончания инсталляции и запустите приложение. Для этого, нажмите кнопку «Открыть».
Шаг 3. Откроется приветственное окно утилиты. Нажмите «Далее» для продолжения.
Шаг 4. На устройствах с root-доступом и без него программа использует отличные алгоритмы работы. Выберите нужный пункт и нажмите «Далее».
Шаг 5. Для правильной работы Greenify ему необходимо разрешение на доступ к данным об использовании приложений. Нажмите кнопку «Предоставить разрешение».
Шаг 6. В списке приложений отыщите «Greenify» и коснитесь его.
Шаг 7. Активируйте переключатель «Доступ к истории использования».
Шаг 8. Коснитесь кнопки «Закончить», чтобы перейти к работе с программой.
Шаг 9. Нажмите на «+», чтобы добавить программы, фоновую активность которых Greenify будет ограничивать.
Шаг 10. Выберите «Показать другие приложения».
Шаг 11. Выберите программы, автозапуск которых нужно контролировать, и нажмите по зеленой кнопке «Подтвердить».
Шаг 12. Теперь для того, чтобы ограничить выбранных приложений, можно использовать кнопку «Усыпить».
Как отключить автозапуск приложений на Android
Отключение автозапуска Android-приложений можно выполнять различными способами, причём как с root-правами, так и без них. В системе Android это не так удобно делать, как в Windows, но всё же возможно. Рассмотрим, несколько методов, как убрать автозапуск ПО посредством специального софта.
Приложение All-In-One Toolbox
Простой и функциональный менеджер автозагрузки предназначен для оптимизации и очистки системы, при этом среди возможностей софта присутствует инструмент, позволяющий отключить автозапуск приложений, включая некоторые системные программы. Для этого выполняем следующие действия:
Приложение Greenify
Софт позволяет повысить производительность девайса за счёт отключения ПО, работающего в фоне. Необходимость удалять приложения при этом отсутствует. Так, скачав Greenify, выполняем следующее:
Модуль Boot Manager
Способ подходит для продвинутых юзеров. Приложение, управляющее автозагрузкой, работает в среде Xposed Framework и требует наличие root-доступа. Рассмотрим, как с его использованием отключить автозапуск приложений на Android:
Помним о том, что у пользователя не зря по умолчанию отсутствуют права администратора, это делается с целью обеспечения безопасности устройства. Чтобы не рисковать превратить девайс в кирпич, выполняем все действия только при наличии соответствующих знаний.
Самые продвинутые пользователи могут также воспользоваться многофункциональным приложением Autostarts, предоставляющим полный контроль над ОС Android.
Источник