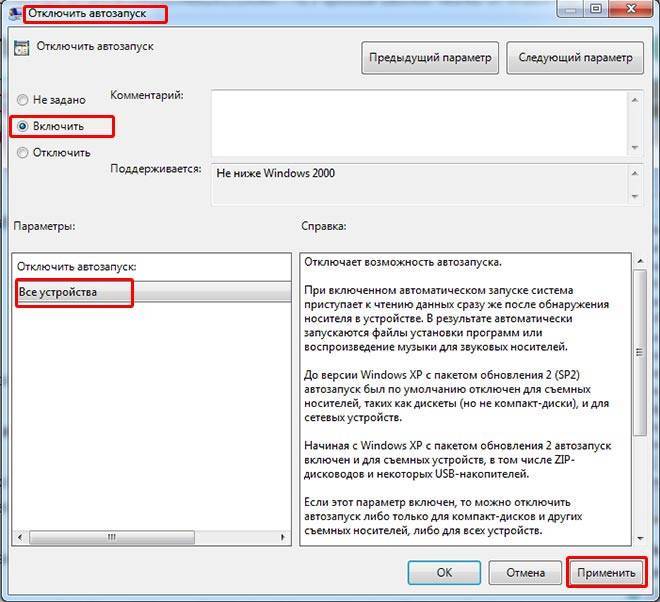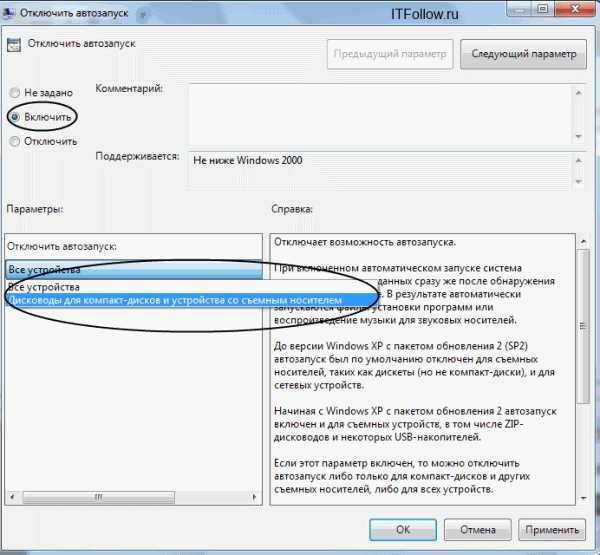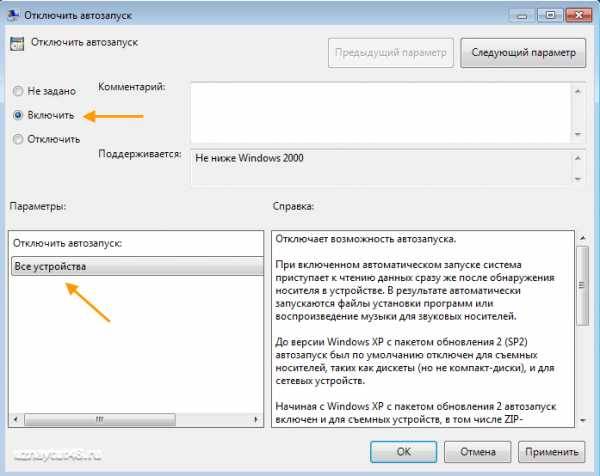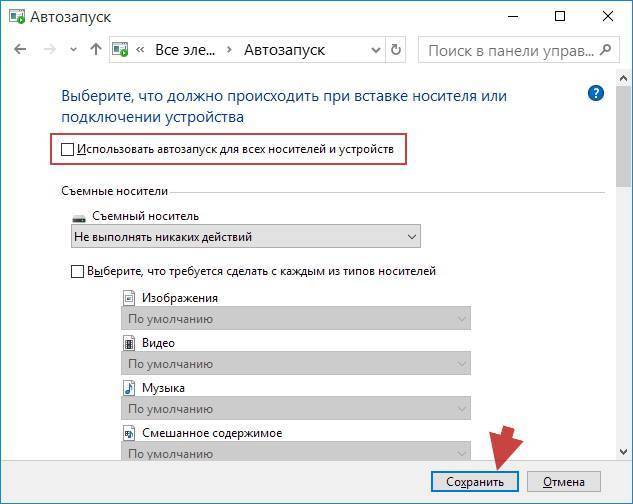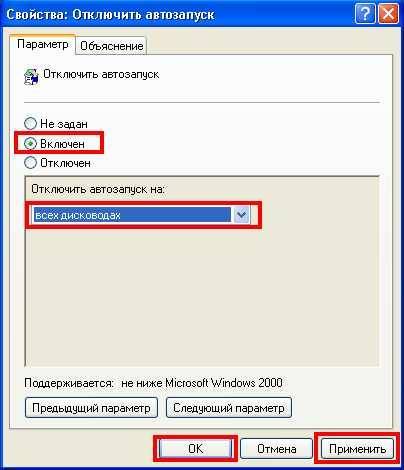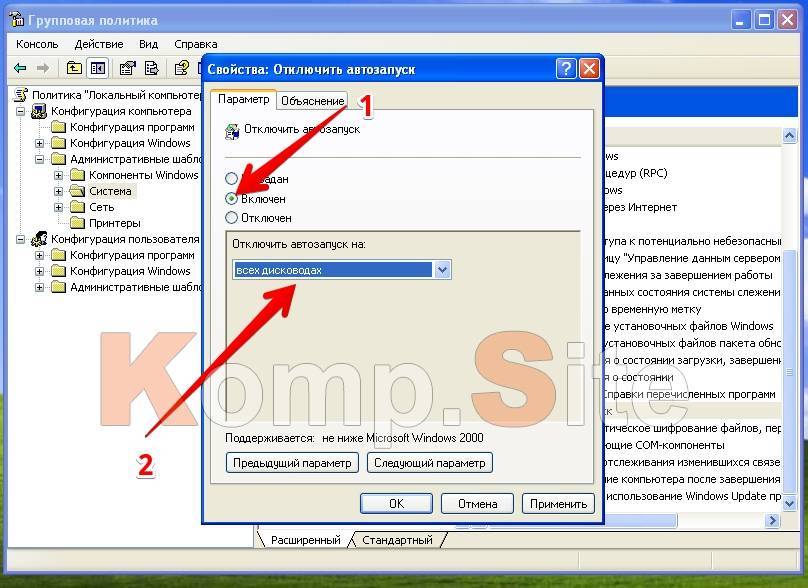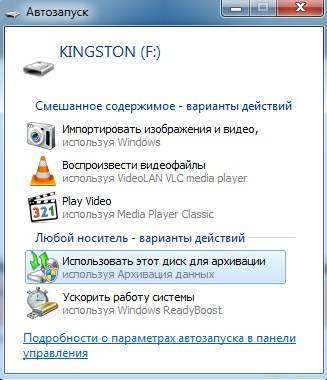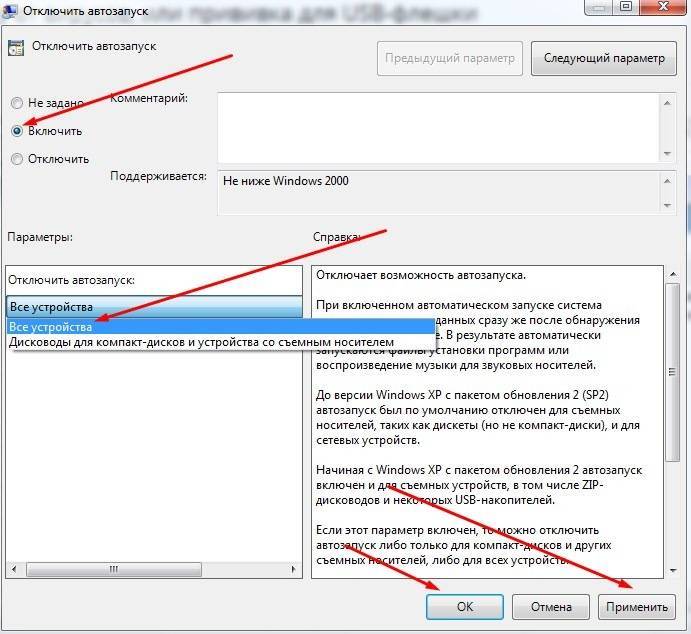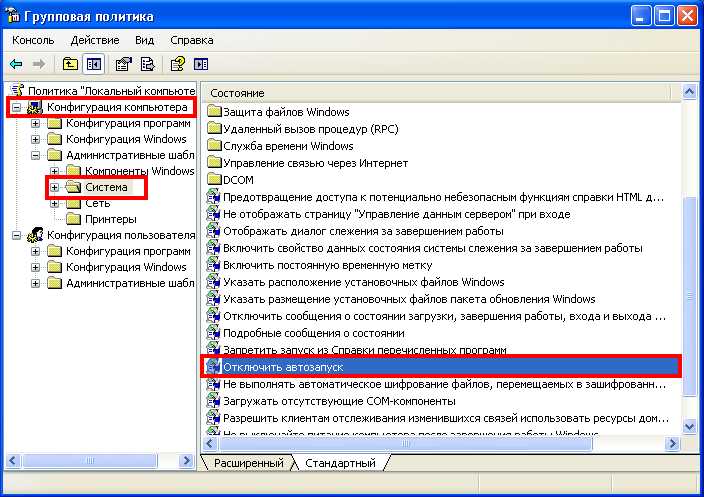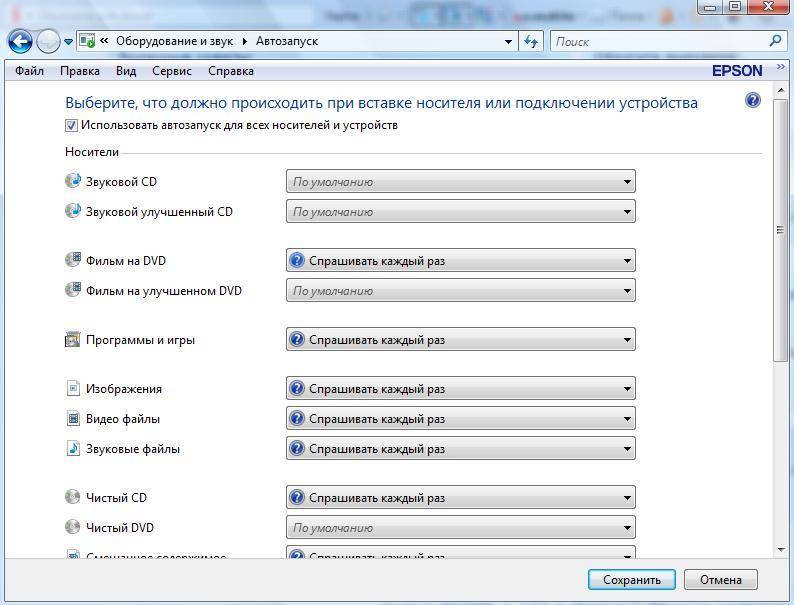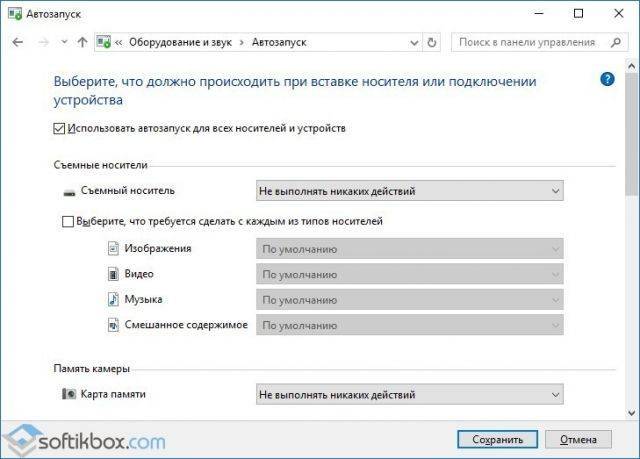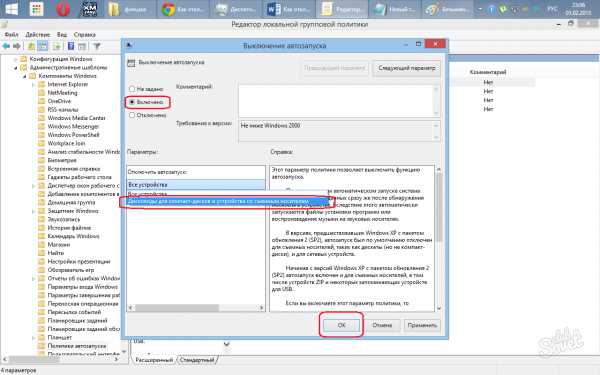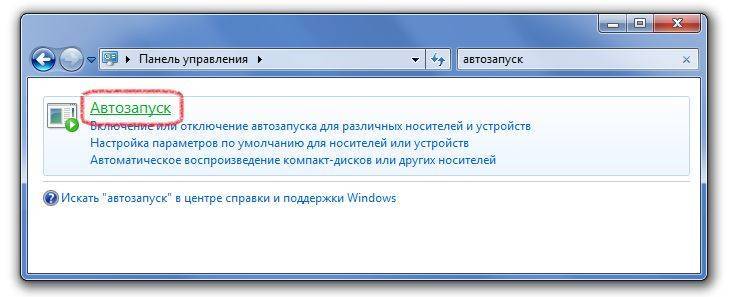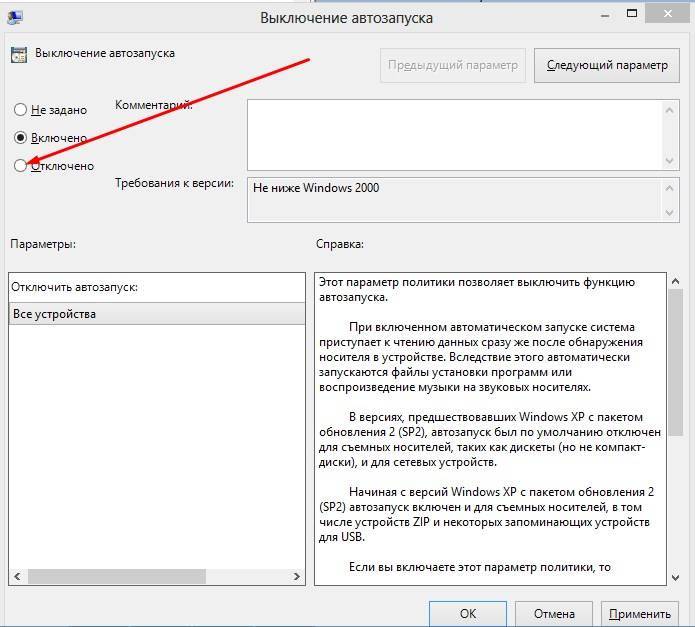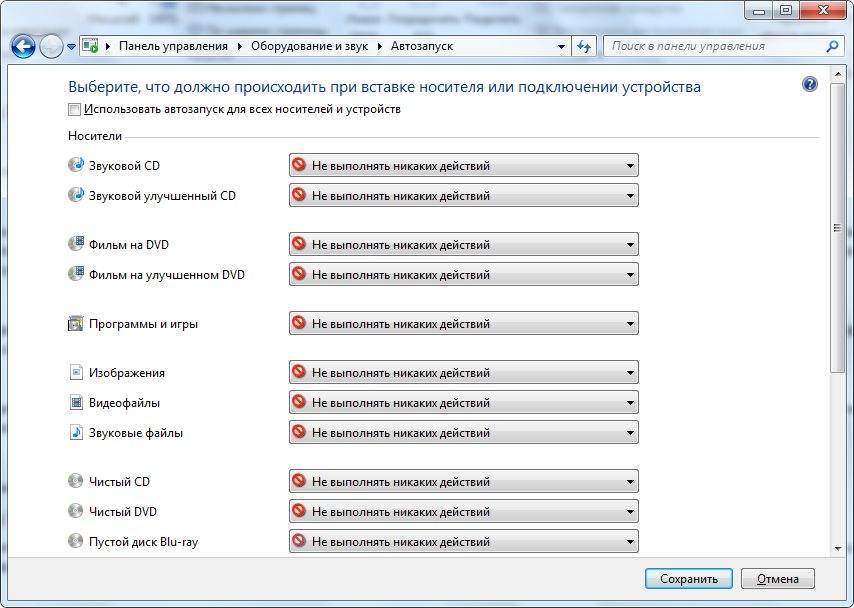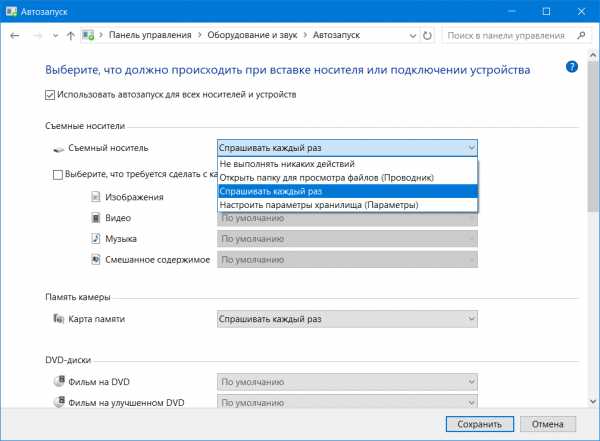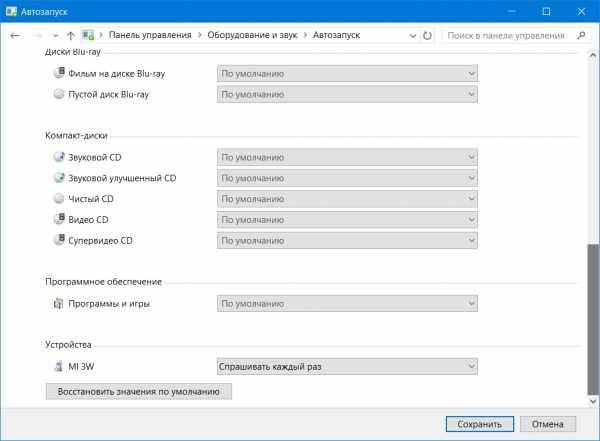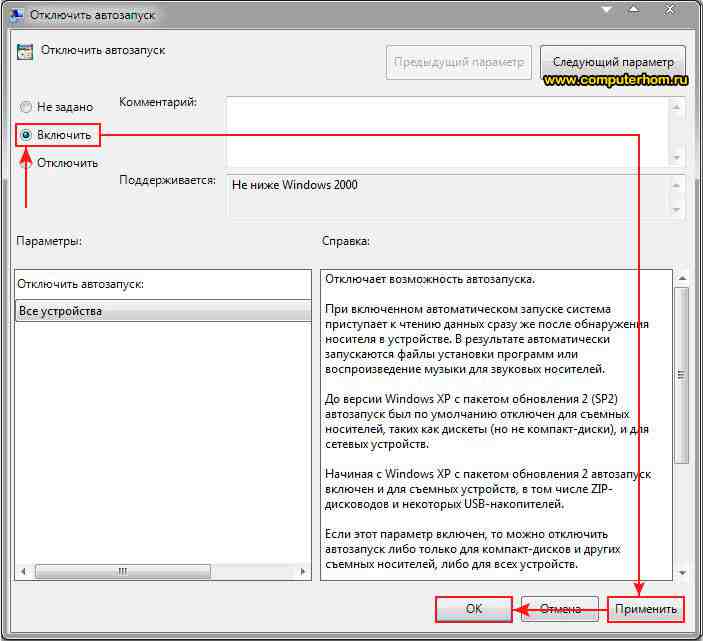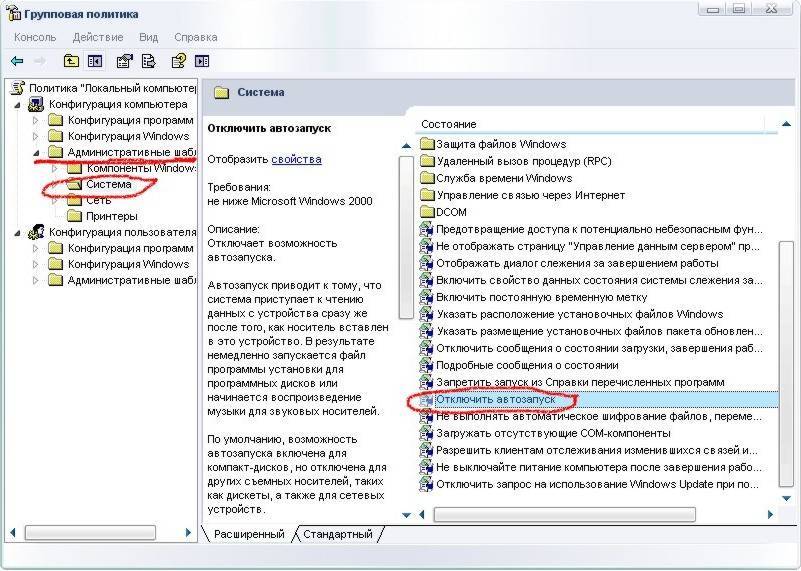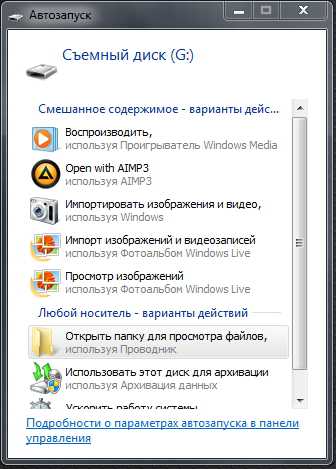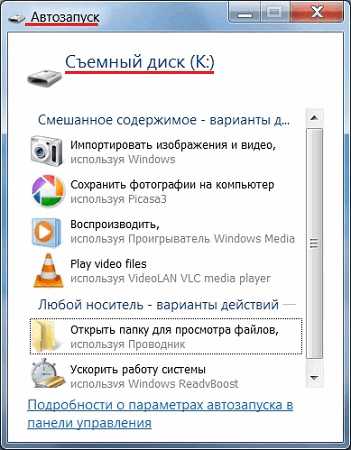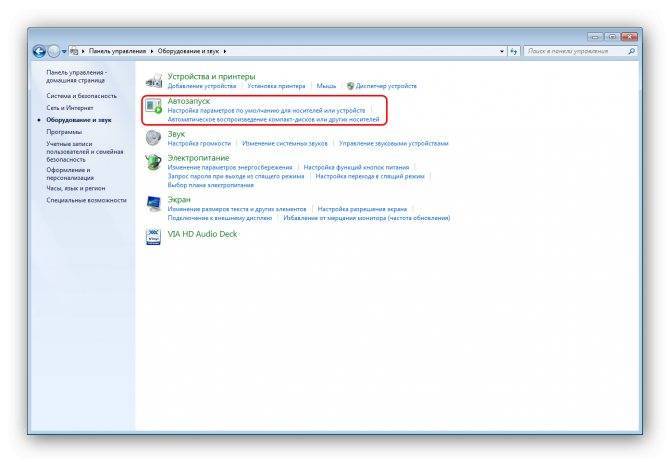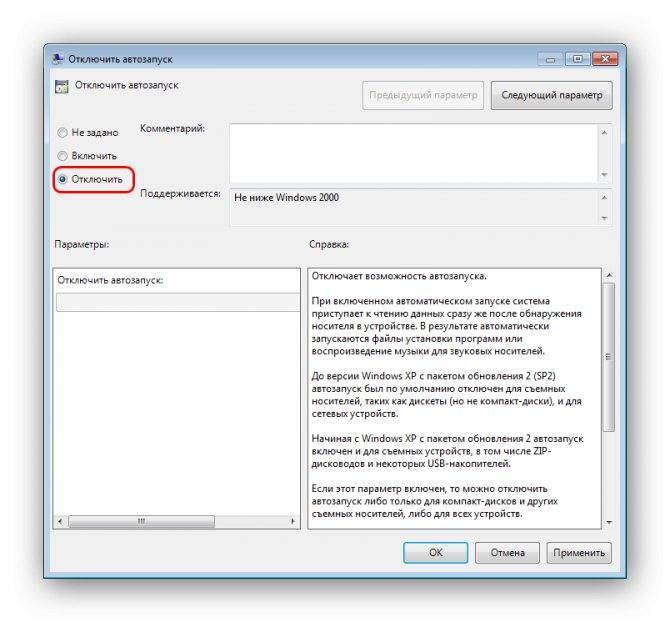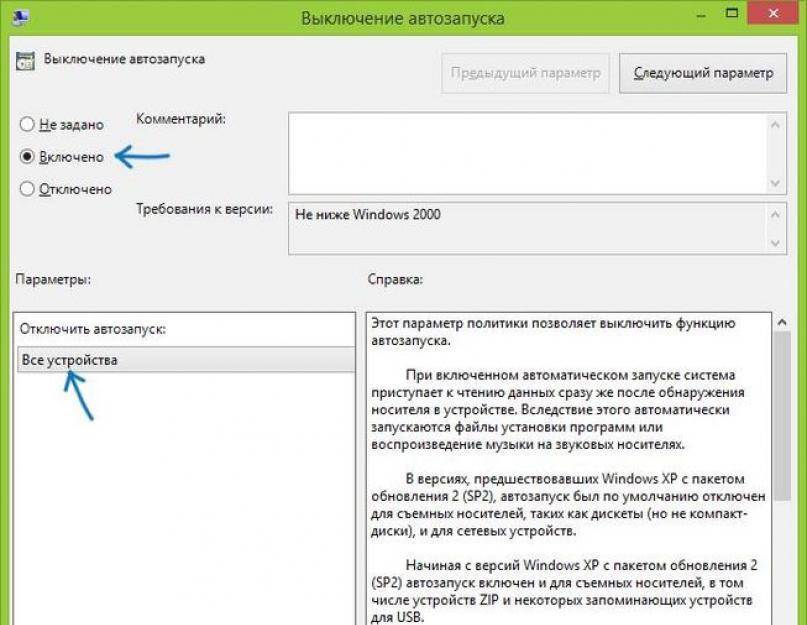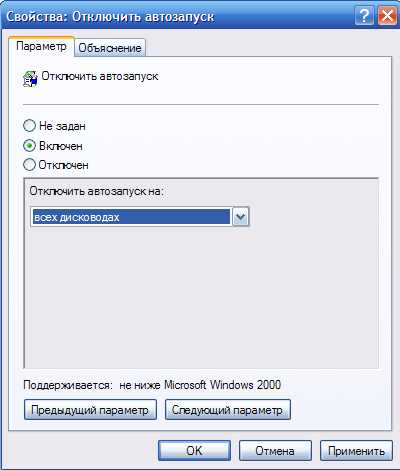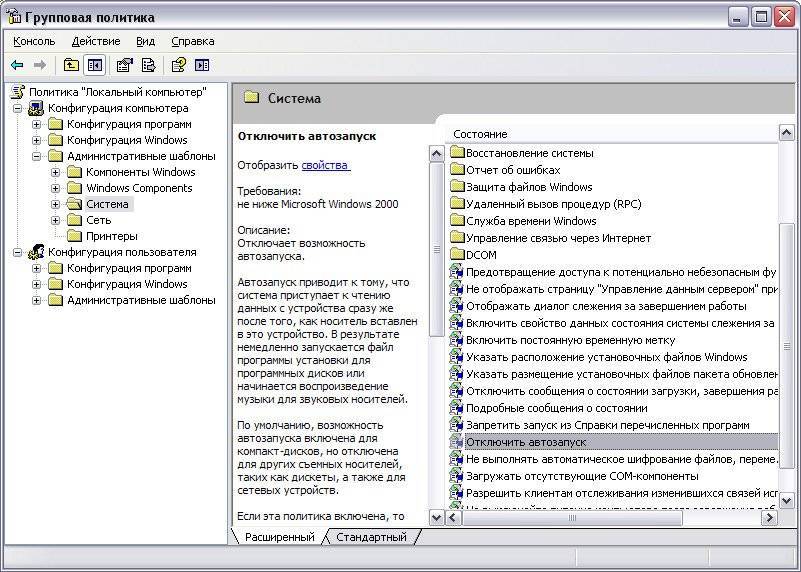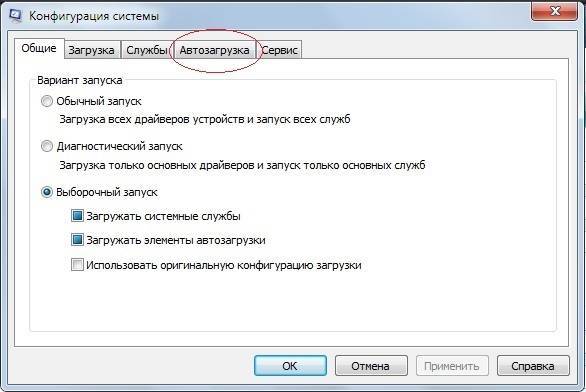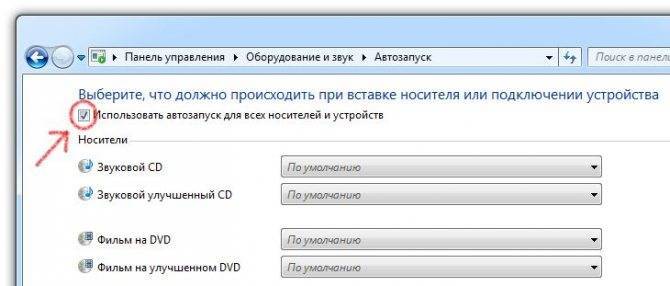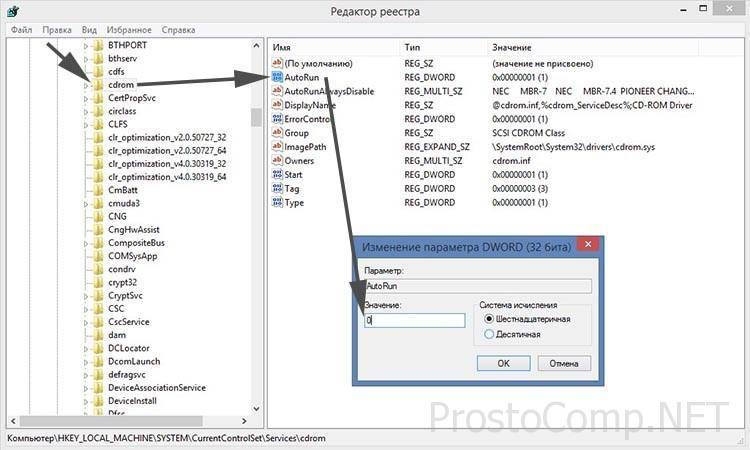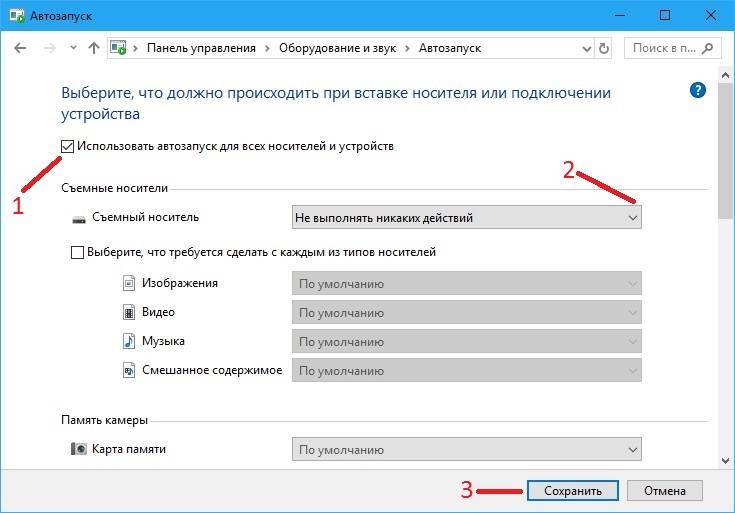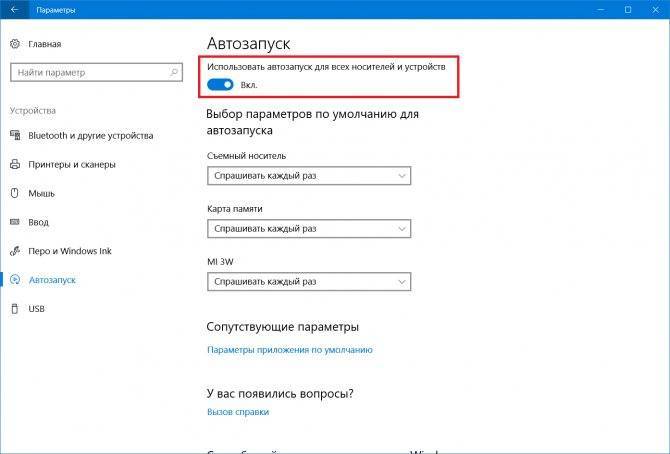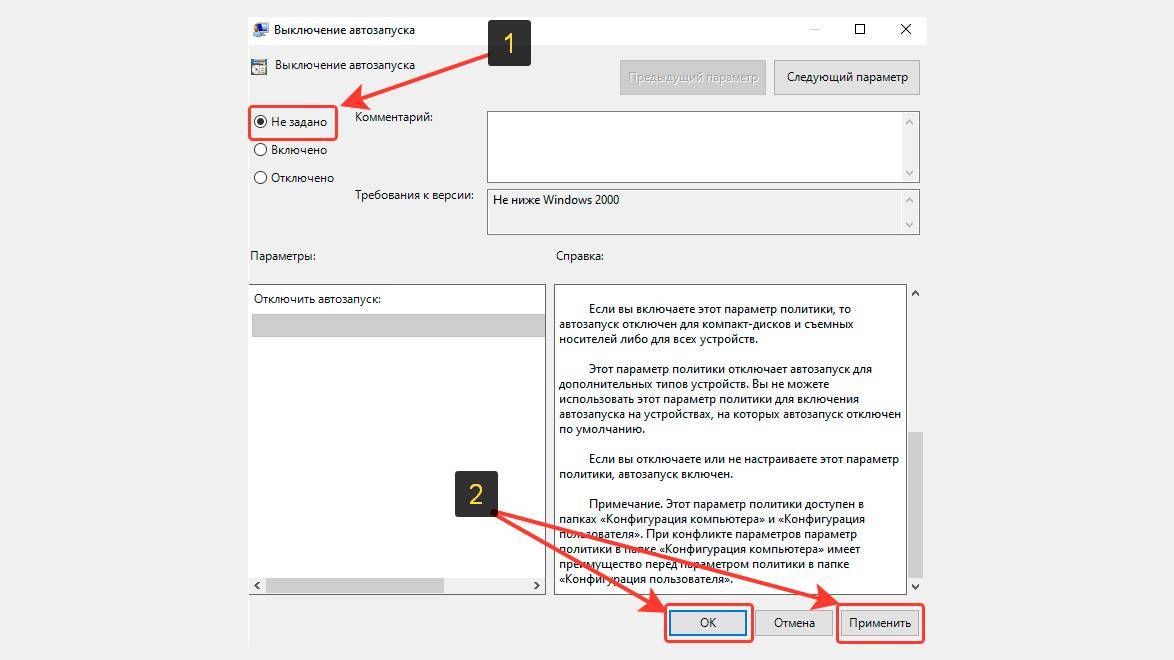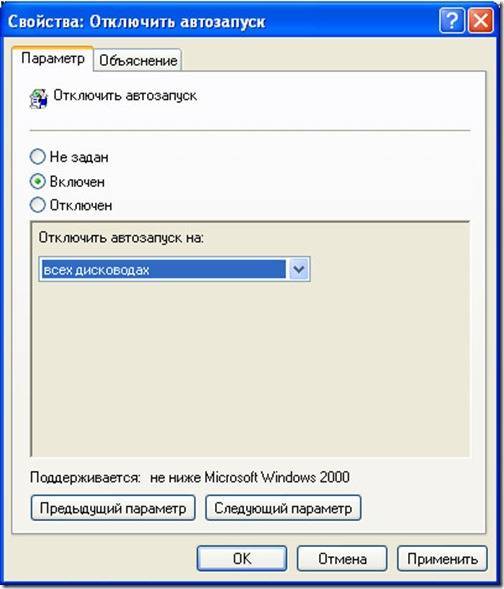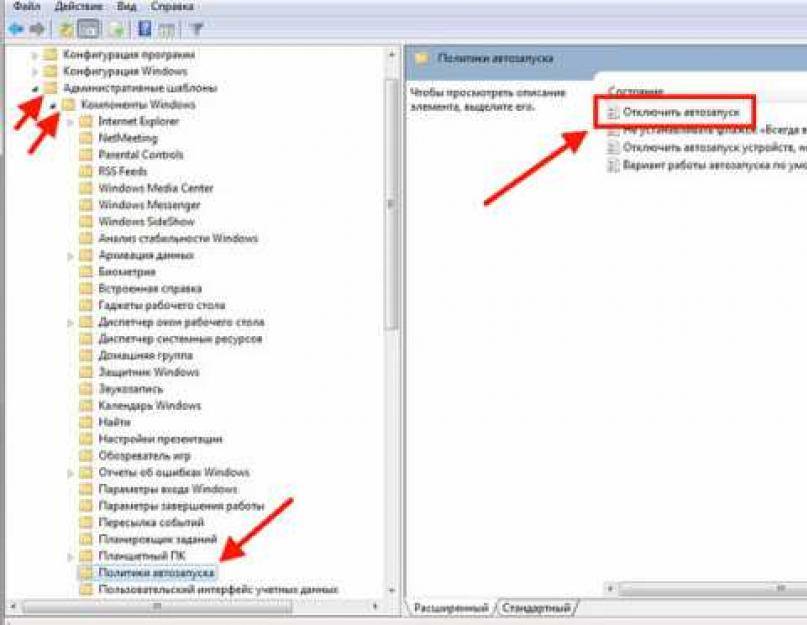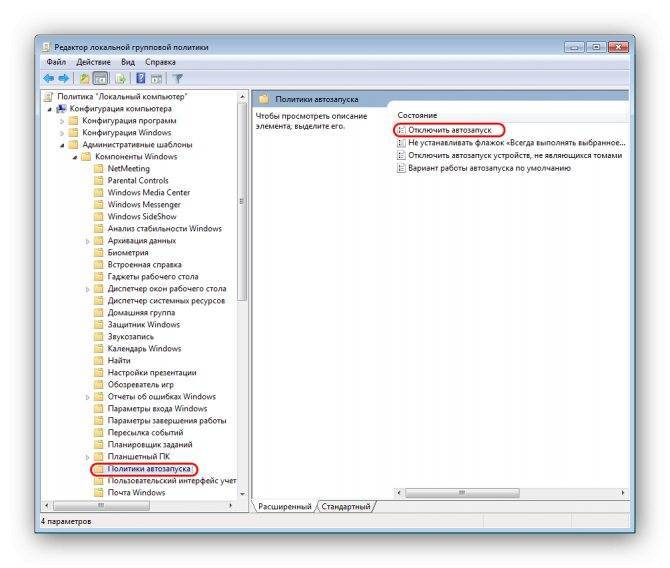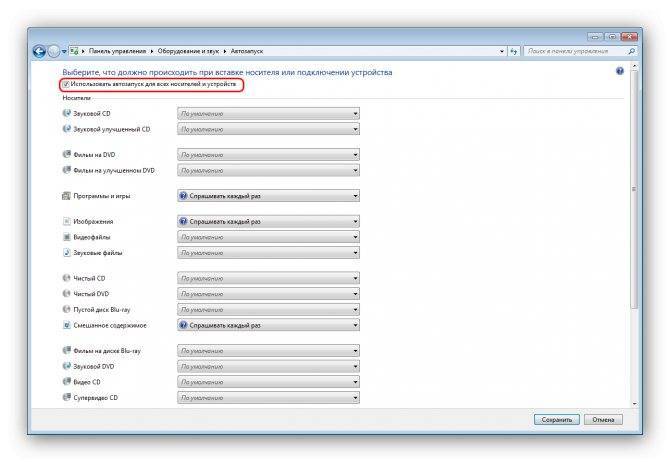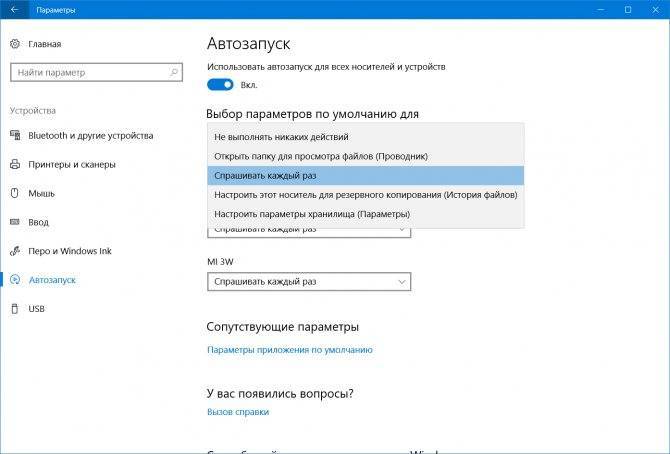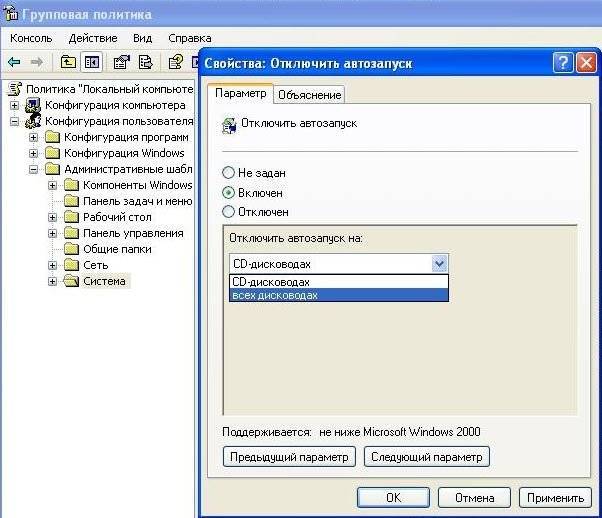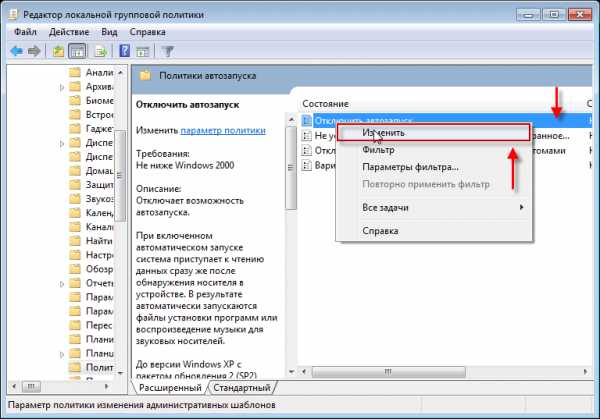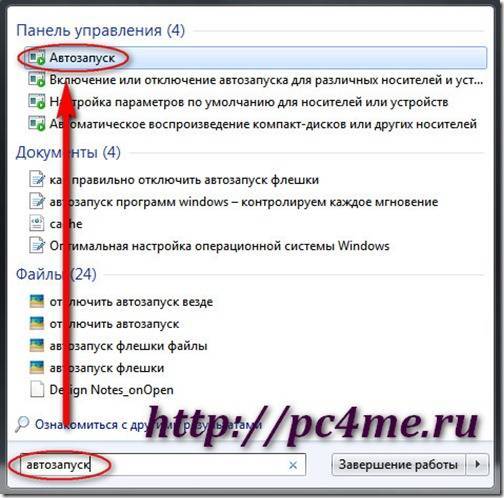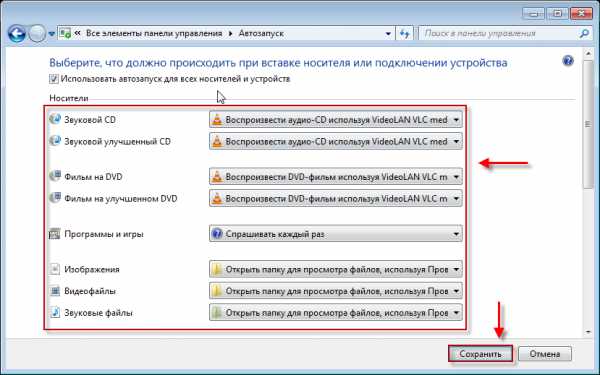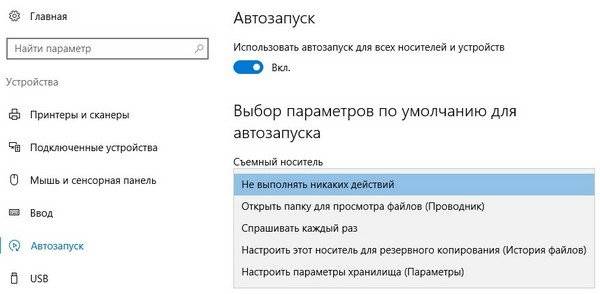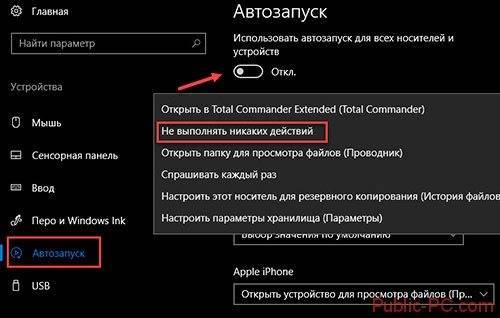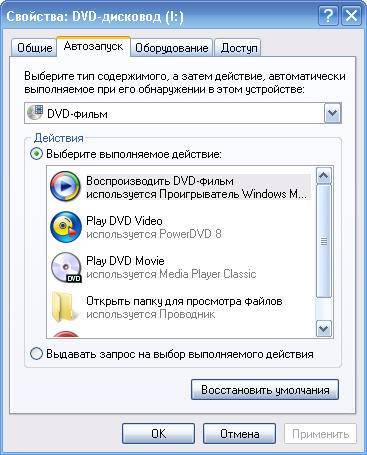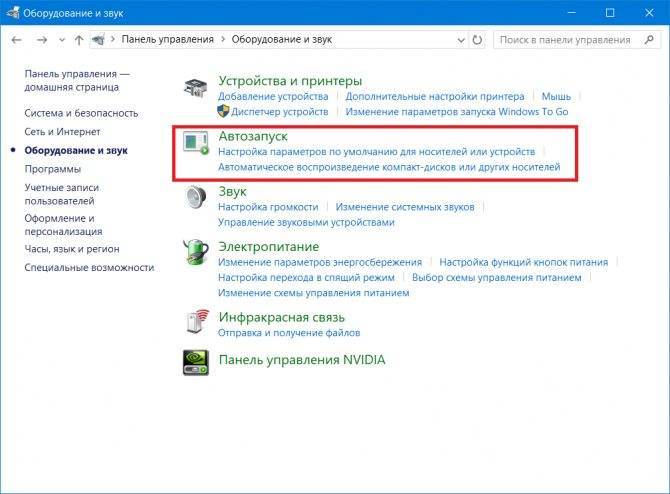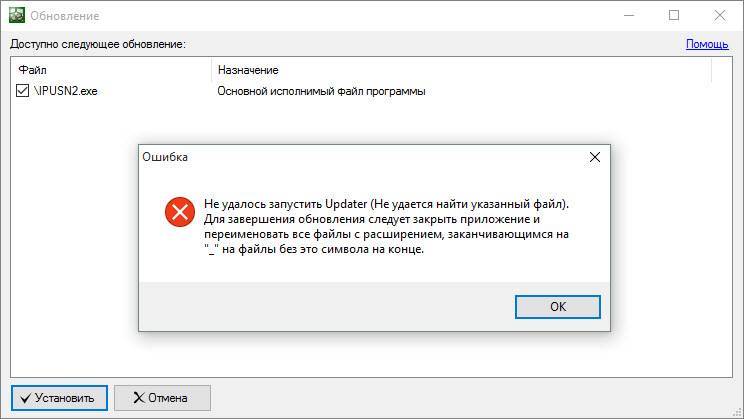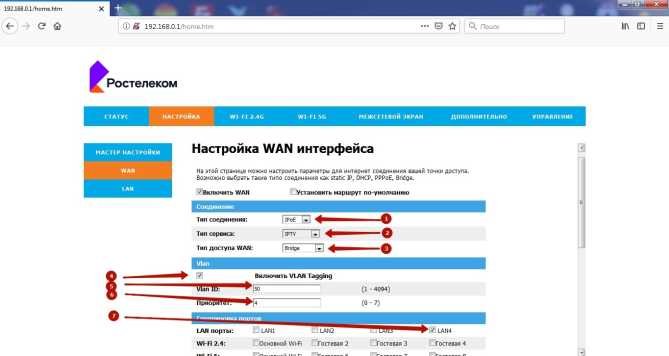Автозапуск флешки и как его отключить в windows
Добрый день, уважаемые читатели, новые и старые , сегодня я хочу рассмотреть вопрос, про автозапуск флешки и как его отключить. Рассматривать мы будем операционные системы windows, в моем случае это версия 8.1, но проделанные шаги подойдут и для windows 10 и 7, пока это все одинаково, если мелкософт не напортачит в будущем. Безусловно, автозапуск, очень полезная функция, помогающая пользователю, быстрее получить доступ к подключенному устройству, но и несет она и обратную сторону медали, в плане уменьшения безопасности, так как на вашей флешке может быть вирус или вредоносный троян, который начинает запуск, как только usb устройство открывается, ниже рассмотрим как это победить.
Как включить автозапуск флешки
Чем плох автозапуск флешки например, я уже описывал выше, вирусы, но ранее я рассказал вам как сделать так, чтобы на ваших usb устройствах не было вирусов, почитайте будет интересно. Раньше до 2010 гада, во всех windows редакциях на тот момент, он был включен по умолчанию, и пользователи отгребали вирусы и трояны, долго это продолжаться не могла и Microsoft, под гнетом пользовательского комьюнити, пошло на правильные меры и выпустило, обновление. которое отключает автозапуск устройств, а так же в последующих версиях ОС.
Если же вы все же хотите включить автозапуск флешки или других устройств, то дело это простое. Напоминаю делать я это буду на примере windows 8.1. Щелкаем правым кликом по меню пуск и выбираем Панель управления, в windows 10 все аналогично, в семерке просто пуск > панель управления.
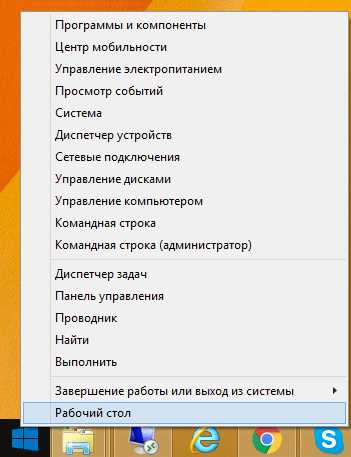
В открывшемся окне, ищем значок с надписью Автозапуск, он и отвечает за включение и выключение
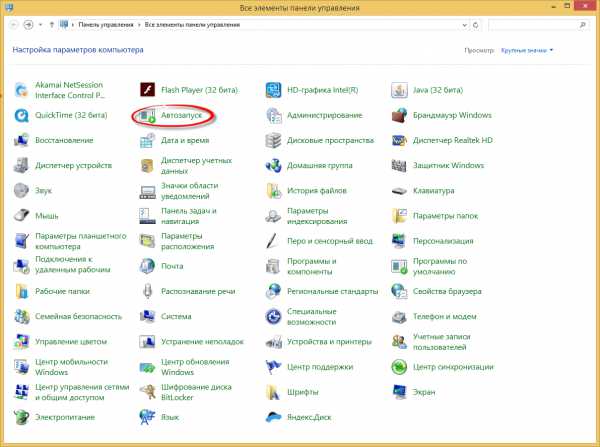
Как я вам и говорил, по умолчанию он отключен. Вы можете обратить, что тут все разбито по категориям
- Съемный носитель
- Карта памяти
- DVD-диски
- Blu-ray диски
- Компакт-диски
и каждая категория имеет чуть правее выбор действия, которое будет происходить.
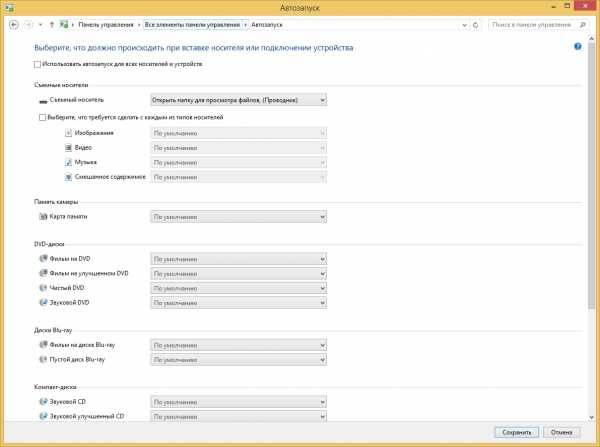
Действия, будут доступны везде по разному, но есть и общие
- Не выполнять никаких действий
- Открыть папку для просмотра файлов (проводник)
- Спрашивать каждый раз
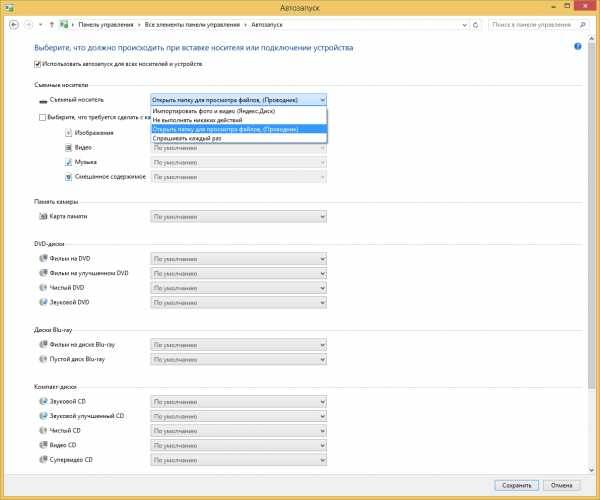
Для приводных носителей, как видите есть еще импортирование и воспроизведение
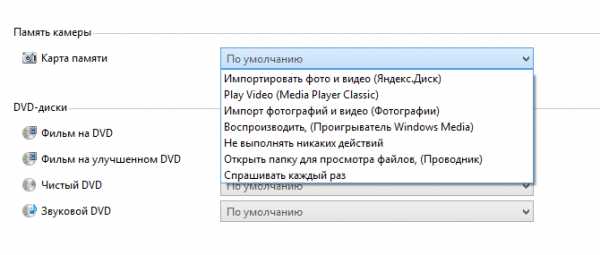
Обратите внимание, что на пункте программы и игры стоит > спрашивать каждый раз, это правильно по безопасности. так как вы должны видеть какая программа запросила у вас доступ
отключить автозапуск флешки, абсолютно так же, только стоит снять галки и выставить Не выполнять никаких действий. В windows 8.1 да и в 10, можно еще в другом режиме настроить данные функции и отключить автозапуск флешек и других устройств. Нажимаем WIN+F, для того чтобы у вас из боковой стороны появилось окно поиска, выставляем обязательно где искать (Везде) и вводим Автозапуск, ждете пару секунд, чтобы система поискала оснастку и выбираете Параметры автозапуска.
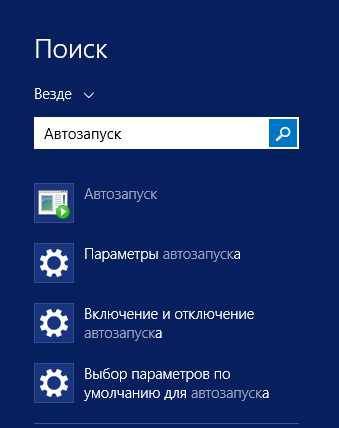
У вас откроется мобильная версия управления автозапуском съемных носителей, с помощью переключателя делаем положение вкл/выкл и ниже выставляем параметр по умолчанию, что нужно выполнять.

Так же попасть в меню Компьютер и устройства можно, вот еще каким методом, навести на правый уголок мышку и дождаться когда вылезет боковое меню, там выбрать параметры > Изменение параметров компьютера > Компьютерs и устройства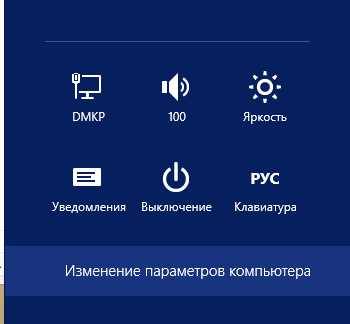
Как видите, все очень просто и я думаю у вас не будет теперь вставать вопрос, про то как отключить автозапуск флешки или наоборот активировать.
Отключить автозапуск флешки через реестр
Для любителей хардкора :), напомню реестр это по сути некая область windows в которой прописаны ее параметры, некая такая записная книжка. С ее помощью так же можно как активировать так и деактивировать устройства. Открываем реестр, можете штатными средствами, но мне больше нравится утилита JumpReg, ее преимущество в том, что она бесплатная и позволяет переходить в нужный раздел за один клик. Метод универсальный, работает начиная с windows 7.
Для решения задачи нам потребуется доступ вот к этим разделам реестра
HKEY_LOCAL_MACHINE\Software\Microsoft\windows\CurrentVersion\Policies\Explorer\
HKEY_CURRENT_USER\Software\Microsoft\windows\CurrentVersion\policies\Explorer\
Через Редактор реестра
Вначале запускаем Редактор реестра. Нажимаем на клавиатуре сразу две клавиши WIN+R
. Откроется окно в которое нужно вписать командуregedit и нажать ОК. Как отключить автозапуск в Windows 10 Откроется Редактор реестра в котором нужно в левой части раскрыть HKEY_CURRENT_USER — Software — Microsoft — Windows — CurrentVersion — Policies — Explorer
. Нажимаете на последний пункт, а затем в правой части находите пунктNoDriveTypeAutoRun . У этого параметра нужно изменить значение, а для этого наводите на него курсор и нажимаете правую кнопку мыши. Откроется меню в котором нужно выбрать пункт Изменить. Отключение автозапуска в Windows 10 Откроется окошко в котором в поле значение удаляете старое значение, а затем вписываете новое значение 000000FF
и нажимаете ОК. После этого закрываете Редактор реестра и перезагружаете компьютер. После перезагрузки изменения сделанные в редакторе вступят в силу и автозапуск флешки Windows 10 будет отключён.
Такая удобная и одновременно спорная функция ОС Windows, как «Автозапуск» на слуху у многих пользователей. Однако не все знают о ее назначении и пользе в работе. В данной статье мы расскажем вам про то, как включить автозапуск флешки и какими преимуществами и недостатками он обладает. Мы рассмотрим все способы его активации на Windows 7 и 10.
Параметр «Автозапуск» был введен разработчиками Microsoft еще на устаревших операционных системах Win 95 и XP. Это позволяло использовать компьютер как полноценный медиапроигрыватель. Человеку нужно было лишь вставить компакт-диск, дискету, USB-накопитель в лоток привода или порт ‒ воспроизведение его содержимого шло в автоматическом режиме. ПК уже тогда стал подобием музыкального центра или видеоплеера.
Негативной стороной данного функционала является сильная уязвимость системы перед вредоносными программами и вирусами. Опасный софт подменяет стандартный файл корневой папки флешки «Autorun.inf» на его зараженную копию, содержащую ссылку или исполнительную программу. Так система сама запускает в себе вирус и пользователь практически не может остановить этот процесс.
В последующих версиях ОС разработчики отключили «авторан» по умолчанию, но оставили возможность выбора. Если вы осознаете риски и у вас установлен мощный антивирус – вам под силу самостоятельно с помощью наших подсказок включить автозапуск на своем ПК.
Что представляет собой «автозапуск»
Это функция, позволяющая быстро и без каких-либо действий со стороны человека запускать программу, находящуюся на съёмном устройстве. Изначально она была разработана только для DVD и CD. Тогда как сейчас она может запускаться автоматически, даже при подключении смартфонов.
Например, для носителей с фильмами и музыкой загружается проигрыватель, для чистого диска — софт записи, для фотографий — программа просмотра и т.д. Если на съёмном накопителе содержатся разнотипные файлы, тогда выскакивает окно с предложением нескольких действий.
Суть функции заключается в том, что в корневой папке сменного носителя нужно создать для флешки autorun.inf. Это файл, в котором содержится команда на автоматический запуск определённой программы. Включённый накопитель система обязательно проверит на наличие этого файла и, если найдёт, то, не делая лишних запросов, запустит его.
Этим же пользуются и многие вирусы. Но существует хороший способ обезопасить съёмное оборудование — это создать для флешки autorun— файл. В этом случае вредоносная программа не сможет сама прописать его, так как он уже существует и тем самым не запустится при подключении устройства к компьютеру.
ВАЖНО. Многие создатели вирусов знают этот трюк и могут легко удалить этот файл со сменного носителя
Поэтому к вопросу о заражении вирусами оборудования стоит подходить более серьёзно.
Управление автозапуском USB в редакторе реестра
Остался последний способ – самый верный, но требующий внимательности при выполнении. Опасность заключается в негативных последствиях, если отклониться от инструкции. Перейдем к «высшему пилотажу»!
В консоли «Выполнить», вызываемой комбинацией Win + R вводим команду:
regedit
жмём «ОК».

- Перейдите в папку LOCAL-MACHINE, затем в подпапку Software. В ней нужно найти директорию Microsoft, выбрать Windows, после — CurrentVersion, далее – Policies, и, наконец, Explorer;
- Необходимо изменить параметр, который называется NoDriveTypeAutoRun, присвоим ему значение 000000FF (смотрите скрин):

Перезапуск системы позволит изменениям вступить в силу.
Основы использования функции «Автозапуск»
- Следует знать, что авторан для флешки сам по себе не содержит вредоносный код, а имеет лишь ссылку на уже имеющийся файл с вирусом из интернета.
- Также вредоносные утилиты прописываются в папку Autorun при копировании с расширением .inf, .bat, .exe, .pif, .ini, .cmd и др.
- Нельзя сразу запускать файл или группу файлов авторун. Необходимо открыть их с помощью софта для просмотра (например, блокнот) и проверить на вирусы.
- Если при копировании данных помимо нужной информации обнаружен autorun, то его следует удалить. А если он не удаляется или исчезает, а через минуту создаётся заново, значит, компьютер заражён.
- Также для отключения функции можно использовать различные оптимизационные программы (твикеры). Но лучше это делать вручную, для большей безопасности.
Как включить автозапуск флешки
Чем плох автозапуск флешки например, я уже описывал выше, вирусы, но ранее я рассказал вам как сделать так, чтобы на ваших usb устройствах не было вирусов, почитайте будет интересно. Раньше до 2010 гада, во всех Windows редакциях на тот момент, он был включен по умолчанию, и пользователи отгребали вирусы и трояны, долго это продолжаться не могла и Microsoft, под гнетом пользовательского комьюнити, пошло на правильные меры и выпустило, обновление. которое отключает автозапуск устройств, а так же в последующих версиях ОС.
Если же вы все же хотите включить автозапуск флешки или других устройств, то дело это простое. Напоминаю делать я это буду на примере Windows 8.1. Щелкаем правым кликом по меню пуск и выбираем Панель управления, в Windows 10 все аналогично, в семерке просто пуск > панель управления.
В открывшемся окне, ищем значок с надписью Автозапуск, он и отвечает за включение и выключение
Как я вам и говорил, по умолчанию он отключен. Вы можете обратить, что тут все разбито по категориям
- Съемный носитель
- Карта памяти
- DVD-диски
- Blu-ray диски
- Компакт-диски
и каждая категория имеет чуть правее выбор действия, которое будет происходить.
Действия, будут доступны везде по разному, но есть и общие
- Не выполнять никаких действий
- Открыть папку для просмотра файлов (проводник)
- Спрашивать каждый раз
Для приводных носителей, как видите есть еще импортирование и воспроизведение
Обратите внимание, что на пункте программы и игры стоит > спрашивать каждый раз, это правильно по безопасности. так как вы должны видеть какая программа запросила у вас доступ
отключить автозапуск флешки, абсолютно так же, только стоит снять галки и выставить Не выполнять никаких действий. В Windows 8.1 да и в 10, можно еще в другом режиме настроить данные функции и отключить автозапуск флешек и других устройств. Нажимаем WIN+F, для того чтобы у вас из боковой стороны появилось окно поиска, выставляем обязательно где искать (Везде) и вводим Автозапуск, ждете пару секунд, чтобы система поискала оснастку и выбираете Параметры автозапуска.
У вас откроется мобильная версия управления автозапуском съемных носителей, с помощью переключателя делаем положение вкл/выкл и ниже выставляем параметр по умолчанию, что нужно выполнять.
Так же попасть в меню Компьютер и устройства можно, вот еще каким методом, навести на правый уголок мышку и дождаться когда вылезет боковое меню, там выбрать параметры > Изменение параметров компьютера > Компьютерs и устройства
Как видите, все очень просто и я думаю у вас не будет теперь вставать вопрос, про то как отключить автозапуск флешки или наоборот активировать.
Отключить автозапуск флешки через реестр
Для любителей хардкора :), напомню реестр это по сути некая область Windows в которой прописаны ее параметры, некая такая записная книжка. С ее помощью так же можно как активировать так и деактивировать устройства. Открываем реестр, можете штатными средствами, но мне больше нравится утилита JumpReg, ее преимущество в том, что она бесплатная и позволяет переходить в нужный раздел за один клик. Метод универсальный, работает начиная с Windows 7.
Для решения задачи нам потребуется доступ вот к этим разделам реестра
Копируем путь и вставляем его в утилиту Jumpreg
Она сразу вас отправляет в нужный раздел и экономит время на поиске, особенно это полезно для новичков, не ошибетесь с разделом, это почти как у саперов, раз ошибся и можно все положить.
В обоих разделах требуется создать новый параметр DWORD (32 бит) и назвать его для примера NoAutorn
с шестнадцатеричным значением 000000FF.
Должно получиться вот так, все после этого вы отключите автозапуск.
Отключить автозапуск флешки через редактор политик
Да в Windows у реестра, есть графическая оболочка, к сожалению она есть не во всех редакциях системы, нет ее в базовой или начальной например. Открыть его можно, вот как нажимаете WIN+R, у вас откроется окно Выполнить там пишите gpedit.msc
У вас откроется редактор локальной групповой политики
Переходим по пути Конфигурация компьютера > Административные шаблоны > Компоненты Windows > Политики автозапуска. У вас будут доступны вот такие пункты
- Выключение автозапуска
- Запрет запоминания автозапуском выбора пользователя
- Запрет автозапуска устройств, не являющихся томами
Выбираем параметр Выключение автозапуска, в нем задается поведение системы на все устройства или только, полное так сказать отключение.
Запрет запоминания автозапуском выбора пользователя, задает политику отключения телефонов и карт памяти
На этом я заканчиваю и без того длинную статью, главное что я вас научил, данному вопросу.
Как включить автозапуск флешки на windows 7
» windows 7 » Как включить автозапуск флешки на windows 7
Для чего вообще отключать автозапуск с флешки? Дело в том, что если флешка заражена вирусом, то при подключении её к компьютеру, запускается автозапуск с предложением выбора варианта просмотра содержимого, вот через через него то и происходит заражение вирусом Вашего компьютера. Поэтому лучше отключить его, тем более, что он и не особо нужен. Можно просто вставить флешку в USB порт и открыть «Мой компьютер», где можно просмотреть её содержимое без всякого автозапуска.
Внимание! Данный способ подходит только для операционной системы windows 7, так что если у Вас установлена другая система, то этот вариант не подойдет. Первое, что делаем, это жмем кнопку «ПУСК» и заходим в Панель управления
Первое, что делаем, это жмем кнопку «ПУСК» и заходим в Панель управления
Зайдя в панель управления, в поисковой строке (правый верхний угол) набираем фразу «Изменение групповой политики». Компьютер найдет и выдаст Пункт «Администрирование». Тут нажимаем сточку «Изменение групповой политики»
Далее слева находим и открываем папку «Административные шаблоны», далее открываем «Компоненты windows» и находим папку «Политика автозапуска». В правой части окна два раза щелкаем левой кнопкой мышки по пункту «Отключить автозапуск»
Должно открыться окно, где помечаем точкой пункт «Включить», тем самым деактивируем его (почему то, все наоборот, вроде как должно быть написано «выключить»)
Все готово! Отключение автозапуска с переносной флешки поможет Вам избежать заражения компьютера вирусом. Тем же самым методом можно включить автозапуск выполняя все те же действия, только на последнем этапе ставим точку на пункте «Не задано».
Метки антивирусы, компьютер, флешки. Закладка постоянная ссылка.
xn—-qtbefdidj.xn--p1ai
Активация автоматического запуска через редактор реестра
Если после всех проведенных мероприятий автозапуска флешки в Windows 10 и 7 все равно нет, тогда поможет третий способ – настройка через реестр. Он похож на предыдущий вариант, но требует особой внимательности. «Авторан» можно активировать вручную с применением сторонней утилиты или без нее. Сначала рассмотрим стандартный виндоусовский способ без загрузки ПО.
Чтобы сделать это, требуется:
- Открыть меню «Пуск», вписать в строку слово «regedit» и кликнуть файл редактора консоли «exe».
- Подготовить страховочную копию всего реестра. Это настоятельно рекомендуется сделать для возврата системы к прежнему состоянию в случае сбоя. В панели инструментов находим «Файл/Экспорт». Даем имя файлу и сохраняем его в любом видном месте или просто на рабочем столе.
- Левая половина окна отведена под менеджер базы данных.
Настраиваем эквалайзер для Windows
В нем требуется перейти по такому пути: «HKEY_LOCAL_MACHINESoftwareMicrosoftWindowsCurrentVersionPoliciesExplorer».
Внимательно посмотрите на параметры в правой стороне окна. Скриншот выше – образец системы с включенным автозапуском. Так должно быть и у вас. Если, помимо этих объектов, есть другие с названием NoAutorun» или DisableAutorun», или схожие по названию – удалите их.
- Перейти по: «HKEY_CURRENT_USERSoftwareMicrosoftWindowsCurrentVersionPoliciesExplorer».
Сделать аналогичные действия по удалению блокирующих параметров. Окно должно выглядеть вот так:
- Перейти по:
«HKEY_CURRENT_USERSoftwareMicrosoftWindowsCurrentVersionExplorerAutoplayHandlers».
У параметра «DisableAutoplay» должно стоять значение REG_DWORD:00000000 как на скриншоте ниже.
- После этого нужно сделать рестарт компьютера и проверить работоспособность функции на флешке.
Chkntfs – включение-отключение проверки жесткого диска при перезагрузке
Выводит или изменяет параметры проверки диска во время загрузки.
- CHKNTFS том:
- CHKNTFS /D
- CHKNTFS /T
- CHKNTFS /X том:
- CHKNTFS /C том:
том – определяет букву диска (с последующим двоеточием), точку подключения или имя тома.
/D – восстанавливает стандартные параметры компьютера; все диски проверяются при загрузке и CHKDSK запускается при обнаружении ошибок./T:time – изменяет обратный отсчет AUTOCHK на указанный отрезок времени в секундах.
Если время не указано, показывает текущую настройку. /X – исключает стандартную проверку диска при загрузке. Сведения об исключенных ранее дисках не сохраняются. /C – запрашивает выполнение проверки диска при следующей загрузке; если на диске обнаружены ошибки, запускается CHKDSK.
Если никакие параметры не указаны, CHKNTFS отображает или состояние бита обнаружения ошибок для диска или его проверку при следующей перезагрузке.
Как включить или отключить автозапуск флешки — ПК Консультант
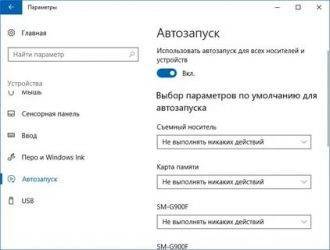
Добрый день, уважаемые читатели, новые и старые ???? , сегодня я хочу рассмотреть вопрос, про автозапуск флешки и как его отключить. Рассматривать мы будем операционные системы Windows, в моем случае это версия 8.1, но проделанные шаги подойдут и для Windows 10 и 7, пока это все одинаково, если мелкософт не напортачит в будущем.
Безусловно, автозапуск, очень полезная функция, помогающая пользователю, быстрее получить доступ к подключенному устройству, но и несет она и обратную сторону медали, в плане уменьшения безопасности, так как на вашей флешке может быть вирус или вредоносный троян, который начинает запуск, как только usb устройство открывается, ниже рассмотрим как это победить.
В заключение
Автоматический запуск программ ‒ это полезный инструмент, избавляющий от выполнения рутинных действий. Однако работать «на благо» владельца ПК он будет только в случае разумного подхода. Если установка программ выполняется по принципу «компьютер сам попросил», система быстро превратится в «зоопарк», а автозагрузка станет причиной «тормозов» и главным врагом пользователя.
Здравствуйте друзья! В этой статье, речь пойдет о том, как включить автозапуск cd или автозапуск dvd дисков в cd-rom. Статью я решил написать не случайно, ко мне обратился пользователь с вопросом о том, что после небольшого сбоя у него перестал работать автозапуск cd, dvd дисков. Давайте немного разберемся, для чего вообще нужен автозапуск дисков.
Например: у Вас есть cd или dvd диск с программой, игрой или фильмом, Вы открываете cd-rom и ставите в него диск, привод работает, но на рабочем столе ни чего не появляется для дальнейших действий.
<scri>
Вам приходится открывать «Мой компьютер» и при этом ещё и открывать Ваш cd или dvd диск, что бы воспроизвести его. Согласитесь это не очень удобно и далее, давайте рассмотрим, как включить автозапуск cd или dvd дисков.
Для того, что бы включить автозапуск cd или dvd дисков, зайдите в «Панель управления» и откройте элемент управления «Автозапуск».
У Вас появиться вот такое окно с настройками автозапуска. Для каждого отдельного носителя Вы можете выбрать нужную Вам настройку. Смотрите скриншот, я отметил все стрелочками: Что бы включить автозапуск, поставьте галочку напротив «Использовать автозапуск для всех носителей и устройств», далее напротив каждого носителя нажмите на стрелочку, что бы появилось выпадающее меню с выбором включения и отключения автозапуска cd или dvd.
Настройки в выпадающем меню:
- Если Вы выберите настройку — «Установить или выполнить программу с носителя пользователя», то при запуске cd или dvd диска программа или игра начнут сразу устанавливаться. Не рекомендую Вам этого делать.
- Если Вы выберите настройку — «Открыть папку для просмотра файлов, используя проводник», то при запуске cd или dvd диска в окне на рабочем столе, будет открыт диск с имеющейся информацией.
- Если Вы выберите настройку — «Не выполнять никаких действий», то автозапуска cd или dvd диска не будет.
- Если Вы выберите настройку — «Спрашивать каждый раз», то при запуске cd или dvd диска на рабочем столе появится окно с выбором действий, «Установить» или «Открыть для просмотра».
Если после всех настроек у Вас автозапуск cd или автозапуск dvd по прежнему не работает, то идем в реестр. В меню «Пуск» в строке поиска, прописываем «Regedit». В окне реестра ищем вот такой разделHKEY_LOCAL_MACHINE SYSTEM CurrentControlSet Services CDRom Смотрим в правой колонке значение AutoRun, кликаем по нему два раза клавишей мыши. В открывшемся окошке должна стоять цифра 1 этот параметр отвечает за включение автозапуска cd-rom, если стоит , то это означает, что автозапуск отключен.
Идем далее. Если в реестре у Вас все включено, но автозапуск cd не происходит, то делаем следующее. Заходим в «Диспетчер устройств», выбираем «DVD и CD-ROM дисководы» кликаем правой клавишей мыши по устройству и удаляем его. Перезагружаем компьютер, после перезагрузки, система сама установить нужный драйвер и определит устройство.
Читайте ещё статьи:
Как удалить программу полностью — Как полностью без следа удалить программу с вашего компьютера.
Windows 7 не видит жесткий диск — Почему после установки Windows 7 не видит разбитый жесткий диск.
Как создать виртуальный диск — Как правильно создать виртуальный диск.
← Предыдущая запись Дефрагментация жестких дисков в windows 7Следующая запись → Как изменить стандартный курсор мыши в windows 7
<index>
По умолчанию в «Виндовс 7» после установки дисков в оптический привод сразу производится его автозапуск. Однако в результате некоторых сбоев системы либо внесенных другим пользователем ПК корректировок эта функция может быть отключена.
Ниже представленная инструкция, которая описывает все необходимые действия для того, чтобы правильно включить службу автозапуска дисков в компьютере на Windows 7.
В итоге
В нашей статье было описано три основных способа включения автозапуска USB в Windows 7 и 10. Первые два доступны для всех желающих. Настройка не вызовет неудобств и не заберет много времени.
Третий вариант с изменением значений реестра является самым сложным и ориентирован на продвинутых пользователей. Советуем новичкам не экспериментировать с ним, так как реестр содержит в себе данные о параметрах и настройках системных файлов Windows. Его повреждение может привести к серьезным нарушениям в работе ПК.
Для экономии личного времени лучше воспользоваться бесплатной программой «Reg Organizer» или другой подобной ей. Главный ее плюс – быстрая навигация по разделам и более понятная графическая оболочка.
Помните, что включение автозапуска носителей снижает защищенность компьютера от вирусов и ставит под угрозу ваши конфиденциальные данные!
Разнообразие системы вредоносного ПО весьма значительно. И с каждым типом вирусов необходимо бороться своим методом. В этом статье мы разберемся только с одним типом «зловредов», почти традиционной практикой среди вирусов стала запись в автозагрузку.
Вариант 1
Вы редактируете рабочий документ с флеш-накопителя на уже «зараженном» домашнем ПК.
Вариант 2
Вирус прописывается в автозагрузку вашей флешки, и после того, как вы приносите флеш-накопитель на другой компьютер, сразу при установке накопителя в USB-разъем происходит заражение другого ПК. Скорее всего, такой механизм распространения был предусмотрен, чтобы обходить защиту где установлен надежный фаерволл, но системный администратор не позаботился о локальной безопасности рабочих ПК и сотрудники могут приносить какие угодно съемные носители.
Распространение подобных программ обусловлено тем, что по умолчанию в системе Windows XP/7/Vista автозагрузка со съемных носителей разрешена. Сделано это скорее для удобства пользователя. Но этому случаю больше подходит поговорка К счастью, эту уязвимость легко закрыть соответствующими настройками, если вы задались вопросом о том, как отключить автозапуск флешки и избавиться от еще одной проблемы в Windows. Для систем разных поколений (Windows XP/Vista и Seven) эта процедура немного различается. Итак, приступим.
В системе Windows XP (в Windows 2000 и семействе Server все выполняется по тому же принципу) надо зайти в Удобнее всего действовать через скрипт gpedit.msc, запускаемый из меню «Пуск > Выполнить». Там следует выбрать подраздел а в нем «Административные шаблоны», где должен присутствовать подпункт «Система».
Вам нужен параметр политики под наименованием «Отключить запуск». По умолчанию он не задан, следует задать ему значение «Выключен» и выбрать из выпадающего меню «Всех дисководах», а потом нажать «OK». Теперь ставим флеш-накопитель в разъем и убеждаемся, что ничего не запускается. Вот вы и решили проблему, как флешки. Более ни один вирус, распространяющийся таким образом, не потревожит вас.
В семействе операционных систем Windows 7 (исключая Basic и Home редакции, где все делается предыдущим способом или через реестр) эта операция немного отличается в сторону еще большего удобства того, как отключить автозапуск флешки. Ведь разработчики компании Microsoft во многом учли слабые места систем предыдущего поколения.
Пожалуй, самое главное из них — неудобное расположение достаточно важных настроек, к которым относится поэтому несложный вопрос о том, как отключить автозапуск флешки Windows 7, решается быстро. Надо просто зайти в пункт меню «Автозапуск» иконки «Все элементы панели управления», которая, очевидно, находится в «Панели управления».
На этом можно было бы закончить наше повествование, если бы не существовало еще одного универсального способа отключения автозапуска. Конечно же, речь пойдет об использовании редактора реестра. Настройки, касающиеся автозапуска, разбросаны в трех разных местах.
Во-первых, отключаем CD-ROM, если есть, ведь этот компонент системы считается устаревшим и во многих ПК, включая настольные системы и нетбуки, он не используется вовсе. Для этого задаем значение (0) параметру Autorun, находящемуся в кусте SYSTEM (в подразделе HKEY LOCAL MACHINE) по следующему пути: CurrentControlServices > Services > CD-ROM.